Как подключить планшет к телевизору через USB?
Мобильные устройства все больше проникают в нашу жизнь и становятся незаменимой ее частью. Так было с мобильными телефонами, а теперь все более популярными являются планшеты. Эти небольшие устройства – отличное решение именно с точки зрения мобильности. Кроме того, их можно эксплуатировать как накопители и при подключении к телевизору получать такую себе альтернативу так называемому Smart TV. О том, как можно подключить планшет к телевизору посредством USB, узнаем в данной статье.
Особенности
Для начала следует сказать, что подсоединить планшет можно практически к любому телевизору, даже старому. Единственное – потребуется наличие соответствующих разъемов и кабелей.
Наиболее распространенной технологией является, конечно же, USB.
Важно, что такой способ подключения будет удобен не только тем, что появляется возможность передавать видеоконтент с планшета на телевизор.
Еще одной особенностью такого подключения будет возможность передачи довольного неплохо по качеству звука и видео. Подключение по USB версии 2.0 даст возможность смотреть видео в не очень высоком разрешении и довольствоваться монозвуком. А вот если применяется стандарт 3.0, то качество видео возрастет, как и качество звука. Хотя все равно передача видео очень высокого качества типа 4К в данном случае все равно не получится.
Подключение по USB версии 2.0 даст возможность смотреть видео в не очень высоком разрешении и довольствоваться монозвуком. А вот если применяется стандарт 3.0, то качество видео возрастет, как и качество звука. Хотя все равно передача видео очень высокого качества типа 4К в данном случае все равно не получится.
Инструкция подключения
Для того чтобы вывести изображение на экран телевизора и подсоединить к нему планшет, потребуется иметь под рукой кабель с соответствующими разъемами. Также будет необходимо, чтобы на самих устройствах присутствовали аналогичные электрические соединители. Такое решение будет отличным, ведь даст возможность посмотреть фильм или видео в довольно высоком качестве.
Как USB-накопитель
Итак, если нам требуется создать подключение в режиме USB-накопителя, то это даст возможность смотреть на экране телевизора снимки и видео, а также проигрывать музыку, что находится в памяти планшета. Но такое подключение имеет некоторые недостатки. Если говорить точнее, то клонировать изображение с экрана гаджета не получится. Также не получится посмотреть страницу веб-браузера или потоковое видео на экране телевизора.
Но такое подключение имеет некоторые недостатки. Если говорить точнее, то клонировать изображение с экрана гаджета не получится. Также не получится посмотреть страницу веб-браузера или потоковое видео на экране телевизора.
Чтобы настроить такое подключение, необходимо осуществить ряд действий:
- сначала к телевизору следует подсоединить один конец USB-шнура, а другой его конец следует установить в гнездо планшета типа micro-USB;
- теперь на дисплее гаджета должно появиться специальное меню, где будет присутствовать пункт «Подключить, как накопитель», – выбираем именно его;
- теперь на пульте дистанционного управления от телевизора необходимо нажать на клавишу «Source», что даст возможность выбрать источник видеосигнала, в появившемся меню нужно будет выбрать пункт «USB-накопитель»;
- на экране телевизора должен появиться список доступных дисков – выбрав один из них, можно будет посмотреть, какие файлы на нем есть.

Как можно убедиться, ничего сложного в таком подключении нет.
Но у данного способа есть недостаток – он не будет работать с устройствами, которые функционируют на системе Android версии 4.4 и выше.
У них подключение в таком режиме заменено подключением типа MTP. То есть, подключив планшет таким способом к телевизору, распознание просто не произойдет. В лучшем случае телевизор покажет на экране папки файловой системы планшета. Но зайдя в любую из них, вы увидите, что в них ничего нет.
Даже не спасает тот факт, что телевизор и планшет могут быть выпущены одним производителем. То есть тут именно дело в операционной системе. В то же время, если версия Android на вашем устройстве будет выше, чем 4.4, то следующий вариант точно вам подойдет.
Как медиапроигрыватель
Устройства с новыми версиями операционной системы Android для просмотра фильмов можно подключить в режиме видеопроигрывателя. Данный вариант будет возможен в случае,
Суть данной технологии заключается в том, что она дает возможность осуществлять передачу с планшетов на внешние устройства отображения, будь то телевизор или монитор, видео потокового типа со звуком высокого разрешения. Кроме того, благодаря данной технологии есть возможность осуществить клонирование любого изображения с дисплея планшета.
В данном случае связь между устройствами устанавливается при помощи кабеля «micro-USB – HDMI».
Обычно разъем такого типа в телевизоре один и имеет соответствующее обозначение. В таком случае алгоритм действий будет практически идентичным тому, что мы применяли при прошлом варианте подключения. Отличие будет лишь в том, что потребуется выбрать в качестве внешнего источника сигнала именно порт MHL-HDMI.
 В то же время это требует большего расхода энергии устройства, но оно будет параллельно заряжаться, что является гарантией того, что планшет не выключится в какой-то момент.
В то же время это требует большего расхода энергии устройства, но оно будет параллельно заряжаться, что является гарантией того, что планшет не выключится в какой-то момент.Одним из важных преимуществ такого способа соединения планшета с телевизором будет и то, что в этом случае будут отсутствовать какие-либо видимые задержки при отображении видеофайлов на планшете и экране телевизора.
Правда, разрешение картинки на телевизоре будет соответствовать лишь тому, что можно передать гаджет. Кстати, если технологию MHL поддерживает исключительно планшет, то соединение тоже будут возможно. Но тогда потребуется иметь активный кабель с адаптером. Получится так, что, кроме micro-USB-коннектора и HDMI-гнезда, должен быть еще и разъем типа USB, который будет необходим для подключения внешнего питания.
Возможные трудности
Если говорить о возможных трудностях, то их список не так уж и велик, как может показаться. В первую очередь основной проблемой будет наличие неполадок с изображением при подключенном к телевизору планшете. Причиной этого могут быть различные факторы. Первый и наиболее распространенный – проблема в самом кабеле. Он может быть перебит, где-то некачественно сделан или просто поврежден. Но так как он имеет изоляцию, внешне эту неисправность выявить не так просто.
Первый и наиболее распространенный – проблема в самом кабеле. Он может быть перебит, где-то некачественно сделан или просто поврежден. Но так как он имеет изоляцию, внешне эту неисправность выявить не так просто.
Кроме того, это может стать и причиной того, что телевизор вообще не видит планшета. Также может произойти так, что не работает сам разъем на телевизоре или на планшете.
Трудности могут возникать еще из-за того, что прошивка на планшете установилась неправильно или некорректно. В таком случае требуется его перепрошить. Аналогичное может произойти и с компьютером. Но это касается только моделей, которые попадают под категорию так называемого Smart TV.
Иногда причиной того, что телевизор не видит планшета, является необходимость активации соответствующего режима именно на планшете. Это касается образцов китайских производителей. Для устранения данной проблемы достаточно зайти в настройки и найти соответствующий раздел, где в соответствующем пункте требуется поставить галочку, после чего телевизор увидит планшет. В крайнем случае планшет нужно будет просто перезагрузить.
Это касается образцов китайских производителей. Для устранения данной проблемы достаточно зайти в настройки и найти соответствующий раздел, где в соответствующем пункте требуется поставить галочку, после чего телевизор увидит планшет. В крайнем случае планшет нужно будет просто перезагрузить.
В общем, как можно убедиться, подключение планшета к телевизору через USB – довольно простой процесс, с которым справится даже человек, не очень хорошо разбирающийся в технике. Единственное, что следует добавить, – такой способ является не самым популярным, ведь существует масса других, более удобных методов подключения планшету к телевизору. Но они доступны при наличии определенных разъемов на девайсах. Либо же неплохим вариантом будут способы беспроводного подключения планшета к телевизору или монитору.
В следующем видео вы наглядно сможете познакомиться с процессом подключения планшета к телевизору через USB-кабель.
Подключение планшета к телевизору через USB
Современные технологии делают повседневную жизнь людей ярче и легче. Каждый год в мире появляется множество различных разработок, которые не только позволяют решать самые разнообразные задачи, но и наполняют жизнь людей развлечениями. К примеру, планшеты являются отличным помощником в работе и жизни деловых людей, а также позволяют весело провести отдых с друзьями и близкими. Их можно подключать к телевизору, что позволяет смотреть фильмы или фото большими компаниями на большом экране. В связи с этим может возникнуть вопрос, как подключить планшет к телевизору через USB?
0.
 1. Как подключить планшет к телевизору через USB
1. Как подключить планшет к телевизору через USBСтоит отметить, что практически каждый современный телевизор имеет USB-порт для подключения дополнительного оборудования, и абсолютно любой планшет имеет USB-выход, который используется для заряда батареи и подключения устройства к компьютеру. Конечно же, этот интерфейс можно использовать и для подключения планшета к телевизору. Как уже говорилось выше, это позволит вам наслаждать высоким качеством изображения на большом экране при просмотре фото и видео или слушая музыку.
1. Итак, как подключить планшет к телевизору через USB
Стоит отметить, что существуют и другие способы подключения планшета к телевизору, к примеру, через HDMI интерфейс. При этом телевизор будет использоваться в качестве монитора. Конечно, для этого телевизор и планшет должны иметь соответствующий интерфейс.
В отличие от указанного способа, подключение планшета через USB открывает другие возможности. В этом случае телевизор обнаружат планшет как устройство хранения информации (флэш накопитель). При этом он обнаружит все видео, фото и аудио файлы, имеющие на планшетном ПК, и сможет их воспроизвести. Однако стоит отметить, что не каждый телевизор способен воспроизводить все форматы видео и аудио файлов. Поэтому, перед подключением изучите технические характеристики телевизора и убедитесь в том, что он сможет воспроизвести нужный формат.
При этом он обнаружит все видео, фото и аудио файлы, имеющие на планшетном ПК, и сможет их воспроизвести. Однако стоит отметить, что не каждый телевизор способен воспроизводить все форматы видео и аудио файлов. Поэтому, перед подключением изучите технические характеристики телевизора и убедитесь в том, что он сможет воспроизвести нужный формат.
На сегодняшний день существует несколько способов, позволяющих осуществить подключение планшета к телевизору через USB:
- При помощи обычного кабеля USB-microUSB, который идет в комплекте к любому планшету;
- При помощи переходника, к примеру, от micro-USB на HDMI. Такой способ подключения позволяет использовать планшет в качестве простого монитора. В таком случае вы сможете воспроизвести любые форматы файлов, а также играть в игры. Существуют и другие варианты переходников, к примеру, от micro-USB к композитному входу. Такой переходник позволяет подключать планшет к старым телевизорам, которые не имеют USB и HDMI входов.

2. Подключение планшета к телевизору: Видео
В любом из вариантов используется USB выход планшета, но в отличие от первого метода, использование переходника открывает ряд дополнительных возможностей, хотя при этом нагрузка на батарею. Но при использовании переходника micro-USB-HDMI позволяет заряжать планшет во время подключения. А вот с композитом дела обстоят хуже. Конечно, этот метод уже давно устарел и практически не используется.
Если в случае использования переходников все понятно – для этого нужно просто подключить переходник к соответствующим интерфейсам на телевизоре и планшете, то при подключении к USB-порту телевизора могут возникнуть вопросы.
Подключить планшет к телевизору через USB достаточно легко и просто. Для этого также следует соединить провод к соответствующим интерфейсам на телевизоре и планшете (USB). Далее, на телевизоре нужно выбрать источник сигнала. Как правило, для этого предусмотрена специальная кнопка. Кроме этого, выбрать источник сигнала можно в меню настроек экрана. Как правило, в самом планшете ничего настраивать не нужно. После этого телевизор должен обнаружить файлы, хранящиеся на планшете и предоставить их список для выбора.
Далее, на телевизоре нужно выбрать источник сигнала. Как правило, для этого предусмотрена специальная кнопка. Кроме этого, выбрать источник сигнала можно в меню настроек экрана. Как правило, в самом планшете ничего настраивать не нужно. После этого телевизор должен обнаружить файлы, хранящиеся на планшете и предоставить их список для выбора.
Теперь вы знаете, как подключить телевизор к планшету через USB. Причем при наличии нужных кабелей вы можете использовать телевизор как монитор либо планшет в качестве флэш накопителя.
Как подключить планшет к телевизору по Wi-Fi и с помощью кабеля
Из двух предыдущих статей вы узнали о способах подключения к TV мобильных телефонов и ноутбуков. Но многие из нас владеют еще и планшетными компьютерами, которые также способны передавать изображение с рабочего стола на телеэкран. Без рассказа, как подключить планшет к телевизору, наш цикл статей был бы неполным. И сегодня мы спешим это исправить.
100% современных планшетов оборудованы модулем радиосвязи Wi-Fi, значительная часть имеет отдельный выход для внешнего монитора и практически на всех есть порт USB. Получается, основная масса этих гаджетов способна устанавливать связь с телевизором двумя-тремя способами. Ограничения обусловлены лишь возможностями TB.
Получается, основная масса этих гаджетов способна устанавливать связь с телевизором двумя-тремя способами. Ограничения обусловлены лишь возможностями TB.
Больше всего вариантов у обладателей Smart TV, однако существуют способы, которые позволяют подключить мобильное устройство к простому, даже старенькому «телеящику». Но давайте обо всём по порядку.
Беспроводное подключение
Wi-Fi Direct, Miracast и Intel WiDi
Wi-Fi Direct, Miracast и Intel WiDi позволяют использовать телеприемник как дополнительный монитор мобильного девайса без проводов. И без роутера, точнее, без точки доступа Wi-Fi и подключения к Интернету. Устройства, которые поддерживают хотя бы одну из технологий, соединяются друг с другом напрямую. Это хорошо тем, что отсутствие промежуточных узлов положительно сказывается на скорости соединения.
Поддержка Wi-Fi Direct реализована практически во всех TV, оснащенных модулем беспроводной связи. Для создания канала достаточно активировать одноименную опцию на устройствах и, зайдя в меню сетевых подключений на одном из них, разрешить установление связи со вторым. Например, вы заходите в меню телевизора и в списке доступных устройств Вай Фай Директ выбираете свой планшет. После этого можете просматривать видеоролики, фильмы, а также играть в мобильные игры на телеэкране.
Например, вы заходите в меню телевизора и в списке доступных устройств Вай Фай Директ выбираете свой планшет. После этого можете просматривать видеоролики, фильмы, а также играть в мобильные игры на телеэкране.
Wi-Fi Direct поддерживает большинство планшетов на базе OS Android, начиная с версии 4.0. Производители отдельных марок, к примеру, Samsung Galaxy Nexus, внедрили эту функцию несколько раньше, однако некоторые из таких «старичков» требуют установить для Вай Фай Директ специальное приложение, поскольку без него передача файлов невозможна.
Более современные планшеты — на базе Android 4.2 и новее, поддерживают не только Wi-Fi Direct, но и Miracast (чем эта технология лучше, читайте в статье о подключении к телевизору мобильных телефонов). А многие гаджеты на процессорах Intel (Windows-планшеты) имеют функцию-аналог — Intel WiDi. О ней подробно рассказано в статье о подключении ноутбуков.
Для соединения по WiDi или Miracast важно, чтобы последнюю технологию поддерживал телевизор. В современных Смарт ТВ она реализована по умолчанию, а для обычного «ящика» можно приобрети внешний Miracast-адаптер, который вставляется в порт HDMI.
В современных Смарт ТВ она реализована по умолчанию, а для обычного «ящика» можно приобрети внешний Miracast-адаптер, который вставляется в порт HDMI.
DLNA
Так же как смартфоны и ноутбуки, планшеты могут подключаться к телевизору посредством DLNA. Главные отличия этой технологии от Миракаста, если вы помните, — это потребность в наличии точки доступа, подключение обоих сопрягаемых устройств к одной локальной сети и невозможность транслировать на TV всё содержимое экрана мобильного гаджета. Для просмотра на нем будет доступен только мультимедийный контент.
Для отбора контента, которые будут передаваться на ТВ, необходимо запустить на мобильном устройстве DLNA-сервер. В прошлой статье мы разобрали, как это делается в Windows (если у вас Windows-планшет, эта информация вам пригодится), а сейчас рассмотрим инструкцию для Android.
- Если ваш телевизор поддерживает одну из фирменных технологий, основанных на DLNA («AllShare» у Samsung, «Smart Share» и LG и т.
 д.), установите из Google Play или с сайта производителя ТВ специальное приложение. Если нет, скачайте из Google Play утилиту для создания DLNA сервера на Андроиде. Например, Media Server или ее аналог.
д.), установите из Google Play или с сайта производителя ТВ специальное приложение. Если нет, скачайте из Google Play утилиту для создания DLNA сервера на Андроиде. Например, Media Server или ее аналог. - Запустите утилиту (в нашем случае это Media Server, и все дальнейшие действия показаны на его примере). При наличии доступа к сети Wi-Fi сервер в приложении запускается автоматически. Если он не заработал, включите его вручную, передвинув ползунок в положение «On».
- Перейдите в раздел «Файлы». Здесь находится несколько подкатегорий по типу контента: фото, видео, музыка и субтитры. Отметьте флажками папки, содержимое которых хотите отобразить на TV.
- Через несколько минут папки будут показаны на большом экране.
Вот и вся настройка. В других приложениях подобного назначения это тоже делается быстро и просто.
Если телевизор «увидел» не все файлы, которые вы отметили для передачи, разработчики Media Server советуют перезапустить программу, установить новое соединение и подождать 10 минут.
Проводное подключение
HDMI
Посредством кабеля планшет можно подключить как к порту такого же типа, так и другого. В последнем случае, как вы уже догадались, понадобится адаптер-переходник или телеприставка (Amdroid box, Apple TV или подобная). Вариант прямого подключения только один — HDMI. Чтобы его создать, достаточно кабеля с разъемами подходящей величины (обычно — micro-HDMI-HDMI или mini-HDMI-HDMI). Переходники с разъема mini-HDMI на micro (и наоборот) использовать нежелательно — это ухудшит качество сигнала.
Процесс подключения планшета к ТВ посредством HDMI ничем не отличается от соединения ТВ с телефоном:
- выключаем оба устройства;
- соединяем их кабелем;
- включаем и в настройках телевизора назначаем источником сигнала порт HDMI;
- созерцаем на экране TV картинку рабочего стола планшета.
Также не забудьте подсоединить к планшету зарядное устройство и включить в розетку, иначе он быстро разрядится и в самый неподходящий момент выключится. К сожалению, интерфейс HDMI не обеспечивает подпитку мобильных устройств, и в этом его главный недостаток.
К сожалению, интерфейс HDMI не обеспечивает подпитку мобильных устройств, и в этом его главный недостаток.
При подключении по HDMI вы можете «запускать» на телеэкране не только медиафайлы, но и любые мобильные приложения и игры. Выполняться все это будет на планшете, а отображаться — на TV.
SlimPort и MHL
Технологии SlimPort и MHL предназначены для подключения к телевизору мобильных девайсов через USB. Несмотря на то, что для связи используются специальные переходники — конвертеры сигнала, оба этих варианта предпочтительнее HDMI (по мнению пользователей, кто имел возможность сравнить). И вот почему:
- Кроме лучшего в сравнении с HDMI качества изображения и звука, MHL подпитывает мобильное устройство через USB-порт. Если вы используете соединение, например, для просмотра фильмов онлайн в высоком разрешении, разница будет ощутимой. Помимо того, достаточно, чтобы стандарт MHL поддерживал только телевизор, а планшет — не обязательно (в этом случае вам понадобится MHL-адаптер активного типа).

- Стандарт SlimPort пока не слишком распространен. Он тоже, как и MHL, обеспечивает высокое качество воспроизведения, плюс его адаптер может подсоединяться к портам различных типов: HDMI, DVI, VGA и DiplayPort (адаптер MHL вторым концом подключается только к HDMI-гнезду телеприемника или к HDMI и USB). Это удобно, когда гнездо HDMI постоянно занято другим девайсом.
SlimPort, напомним, не обеспечивает устройства питанием, но его адаптер имеет гнездо для подключения зарядника к планшету или телефону. Еще он способен связывать друг с другом только те девайсы, которые обоюдно поддерживают этот стандарт.
Порядок подключения планшета к телевизору через MHL и SlimPort такой же, как через HDMI.
RCA, S-Video, SCART
Разъемы RCA (тюльпан), S-Video и SCART считаются устаревшими, однако оснащенные ими телеприемники до сих пор в ходу у многих. А значит, вопрос, как подключить планшет к одному из таких портов, тоже время от времени встает «на повестке дня». Ответ напрашивается сам — через переходник соответствующего типа на USB (точнее, mini- или micro-USB). Проблема лишь том, что найти такой переходник в продаже практически невозможно.
Ответ напрашивается сам — через переходник соответствующего типа на USB (точнее, mini- или micro-USB). Проблема лишь том, что найти такой переходник в продаже практически невозможно.
Некоторые умельцы изготовляют их своими руками, благо схемы и разводки проводов можно найти в Интернете. Для тех, кто умеет паять, это выход, но качество работы такого устройства, увы, никто не гарантирует.
Альтернативой переходникам-самоделкам, как говорилось в предыдущих статьях, может стать покупка телевизионной приставки. к счастью, Андроид-боксы с разъемами типа RCA пока с прилавков не исчезли.
Как подключить планшет к телевизору через HDMI, WiFi и по USB?
Подключить планшет к телевизору можно как минимум тремя основными способами, выбор которых зависит от возможностей и особенностей конкретных устройств.
Как подключить планшет к телевизору через hdmi?
Самый простой способ соединить планшет с телевизором — использовать HDMI интерфейс. В этом случае телевизор будет работать как монитор, показывая все, что происходит на экране вашего планшета (например, смотреть фильмы и видео с канала ютуб).
HDMI передает также и звук, поэтому этот способ хорош даже тогда, когда нужно прослушать по «громкой связи» всего лишь запись диктофона или любимого исполнителя.
Производители планшетов борются за каждый миллиметр толщины устройства, поэтому этот выход изготовлен у планшетов в версии «мини» или «микро», и для подключения планшета к телевизору через hdmi понадобится приобрести соответствующий переходник.
Если у Вас пока нет HDMI кабеля, то лучше приобретать не переходник, а сразу кабель вида HDMI — HDMImicro (или HDMI — HDMI mini).
Переходники – вещь ненадёжная (в подтверждение этому в сети встречаются отзывы об их низком качестве).
Подключение планшета к телевизору через hdmi не требует никаких настроек: нужно всего лишь выбрать в меню телевизора соответствующий вход.
Если же у вас старый телевизор без HDMI входа — можно приобрести конвертер HDMI – RSA.
При выборе такого конвертера желательно проконсультироваться с профессиональным продавцом, а лучше договориться о тестировании с возможностью возврата, т.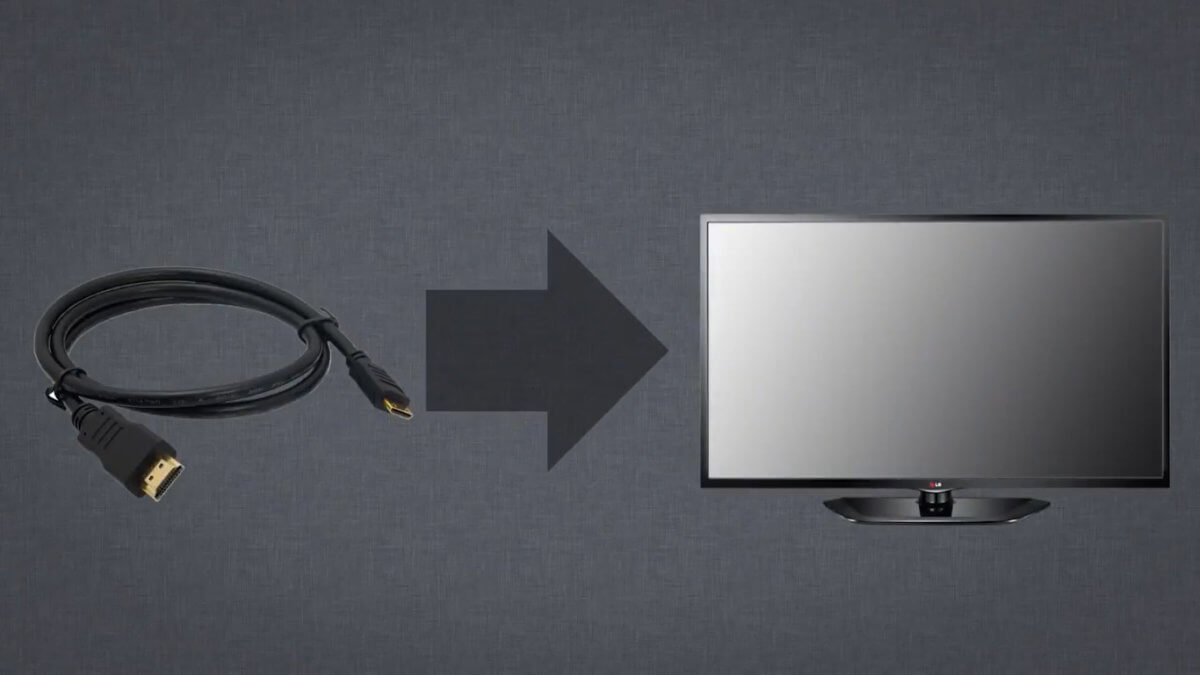 к. возможны проблемы с разрешением экрана и качеством изображения.
к. возможны проблемы с разрешением экрана и качеством изображения.
Звук при подключении планшета к старому телевизору через тюльпан придется подавать на соответствующий аудио вход телевизора с выхода для наушников планшета.
Конвертер HDMI – RSA — это активное устройство с электронной начинкой. Его стоимость может составлять около 20% от стоимости бюджетного планшета, поэтому стоит задуматься о целесообразности данной покупки.
Как подключить планшет к телевизору через usb?
К сожалению, но не у всех планшетов есть HDMI выход. Но если у телевизора есть USB разъём для подключения внешнего диска, то можно попробовать подключить вместо диска… планшет.
Используйте тот же кабель, что и для подключения планшета к компьютеру. Вы уже поняли, что речь в данном случае идет об устройствах, работающих под Андроид.
После подключения к телевизору через usb планшет выдаст сообщение о том, что устройство подключено по ЮСБ и предложит выбрать варианты соединения: зарядка, внешний диск или камера.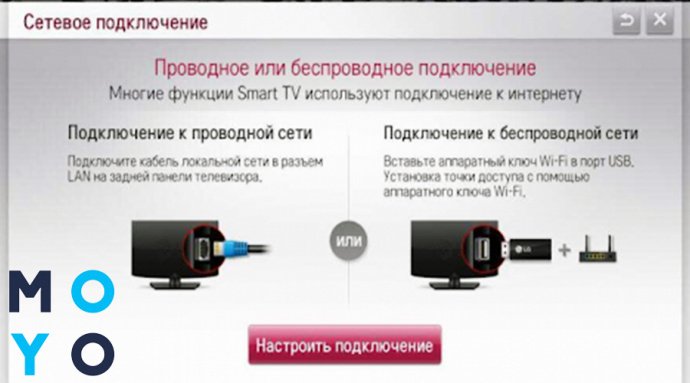
В рамках данного примера удалось «увидеть» на телевизоре только дополнительную SD карту планшета, но переключиться на просмотр встроенной памяти устройства так и не удалось.
Но не беда – файлы можно скопировать из памяти на SD. Подключение по USB ограничено только работой с мультимедиа файлами, поскольку телевизор другие форматы пока не понимает. Дополнительный плюс такого подключения в том, что планшет будет подзаряжаться.
Как подключить планшет к телевизору через wifi?
Есть и более современные технологии. Нужно проверить, поддерживает ли ваш телевизор технологию «Screen mirroring» (Зеркалирование экрана).
Другие названия этой технологии — Wi-Fi Direct, MirrorLink или Miracast . Она поддерживается современными моделями телевизоров большинства брендов — LG, Philips, Sony, Samsung, Panasonic и других производителей — если телевизор использует Смарт ТВ.
Также, поддержка «зеркалирования» должна быть и на планшете. Как правило, она у большинства современных устройств предусмотрена на уровне самой системы Андроид, начиная с версии 4. 2.
2.
Для подключения планшета к телевизору через wifi нужно, чтобы оба устройства были подключены к одной и той же WiFi сети.
После этого нужно зайти в меню выбора входов телевизора и выбрать «Screen mirroring». На экране появится несложная инструкция по дальнейшим действиям. Если средствами Андроид настроить зеркалирование не получается, стоит посмотреть утилиты для зеркалирования в магазине приложений Гугл. Выбор довольно большой для устройств различных брендов.
Настройки «Screen mirroring» для планшетов и телефонов похожи.
Возможность передачи изображения экрана есть и у планшетов под управлением Windows. В Windows 8/10 это встроенная функция, но планшеты с этой системой не очень популярны в России.
Как правило, «зеркалирование» проще настроить в экосистеме одного бренда, а в случае Apple — это единственно возможный вариант. Это технология называется AirPlay и требует мультимедийного проигрывателя Apple TV. Приемное устройство также должно поддерживать AirPlay. Как правило, это дорогие модели ресиверов и беспроводных аудио систем. Пожалуй, чаще встречаются звуковые устройства, способные принимать AirPlay.
Как правило, это дорогие модели ресиверов и беспроводных аудио систем. Пожалуй, чаще встречаются звуковые устройства, способные принимать AirPlay.
Как подключить планшет к телевизору через USB, HDMI, Wi-Fi, RCA
Существует масса возможностей для совместной работы этих устройств. Вывести изображение или работать с файлами планшета на большом экране можно с помощью проводного или беспроводного соединения. В зависимости от модели мобильного гаджета и телевизора вам потребуются различные переходники для их сопряжения.
Способы подключения
Так как же подсоединить планшет к телевизору? Существует несколько способов превратить его в мультимедийный центр. Для этого используют:
- Wi-Fi;
- стандарт Miracast;
- кабель HDMI;
- кабель USB;
- кабель
Изображение на мобильном устройстве может отличаться от передаваемого в зависимости от разрешения экрана телевизора.
Wi-Fi
Беспроводное подключение планшета возможно по сети Wi-Fi через технологию DLNA.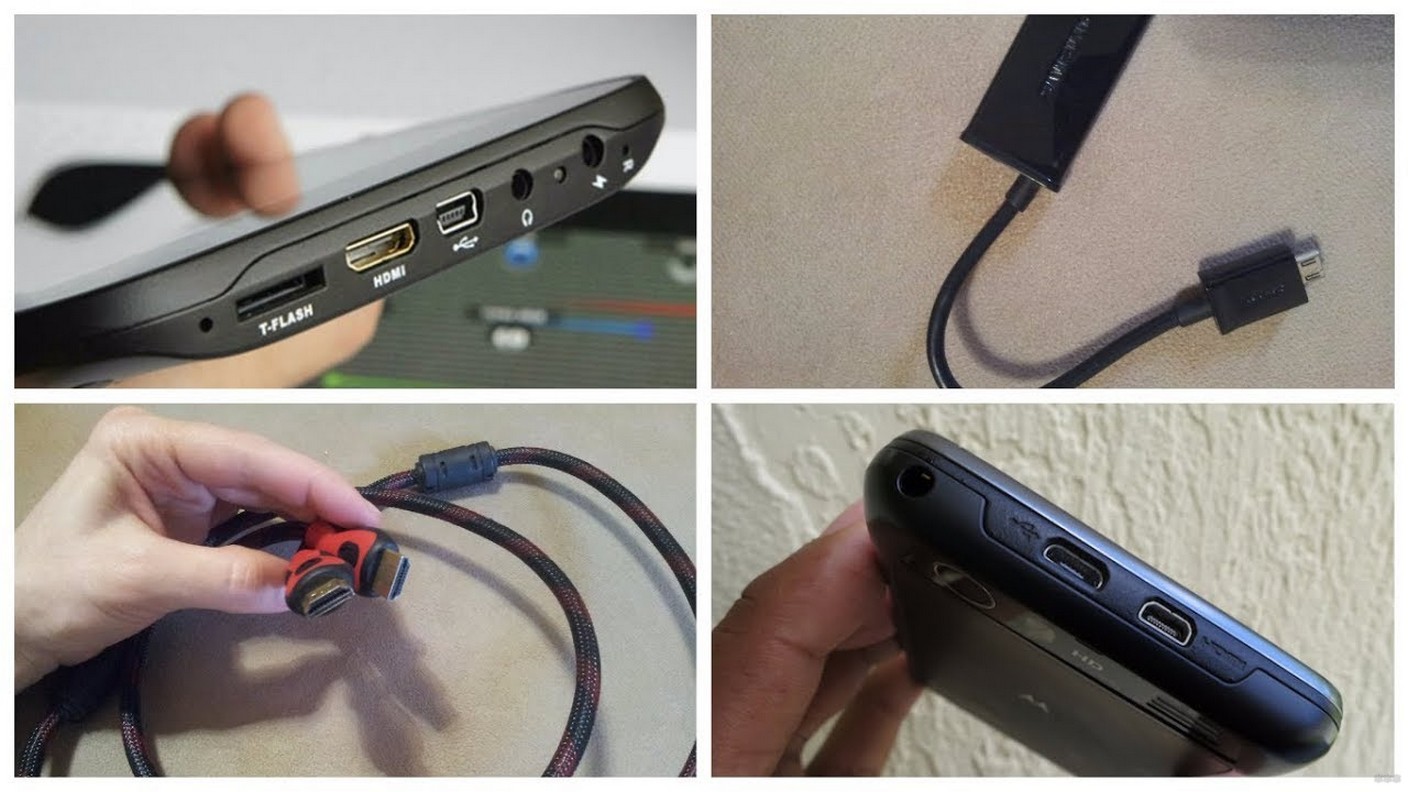 Подключить его к телевизору можно, если сделать последней частью домашней локальной сети. Подключение планшета к телевизору через Wi-Fi требует наличия роутера. Для того чтобы организовать беспроводное подключение, убедитесь, что ваш телевизор (на выбор):
Подключить его к телевизору можно, если сделать последней частью домашней локальной сети. Подключение планшета к телевизору через Wi-Fi требует наличия роутера. Для того чтобы организовать беспроводное подключение, убедитесь, что ваш телевизор (на выбор):
- соединён с роутером;
- имеет встроенный Wi-Fi модуль;
- обладает разъёмом для подключения Wi-Fi адаптера (обычно это USB порт).
В спецификации вашего ТВ должна быть указана информация о поддержке Wi-Fi Direct, что говорит о возможности подключения через Wi-Fi.
На пульте нажмите кнопку Smart-TV или «меню» и выберите настройки сети. На экране отобразится список всех доступных Wi-Fi протоколов. Подключайтесь к своей сети. Возможно, потребуется ввести пароль. Если в настройках установлено автоматическое подключение, то телевизор подключится к интернету самостоятельно.
Теперь добавьте в сеть мобильное устройство. Можно подключить планшет к телевизору через различные приложения. Позаботьтесь о наличии дополнительного программного обеспечения, которое необходимо скачать на гаджет, чтобы оно смогло обнаружить ваш телевизор. Каждая программа индивидуально разрабатывается для разных фирм-производителей и доступна для скачивания.
Каждая программа индивидуально разрабатывается для разных фирм-производителей и доступна для скачивания.
Для андроид устройств наиболее распространено приложение BubbleUPnP. Оно находится в свободном доступе для скачивания с Play Market. Установите его. При запуске приложение определит доступные для сопряжения устройства, в том числе и подключенный к Wi-Fi сети телевизор. После его выбора, программа проанализирует все мультимедийные файлы на вашем переносном гаджете, которые вы сможете воспроизводить на широком экране. Выбирайте файл. Телевизор затребует подтверждение на его открытие. Соглашайтесь и наслаждайтесь просмотром вашего контента через телевизор.
Мобильное устройство должно быть подключено к той же домашней сети, что и телевизор.
Технология Miracast
Эта технология позволит подключиться к телевизору без лишних проводов. Этот стандарт соединения не потребует использования посредников между двумя устройствами. Главное условие – и планшет, и то устройство, к которому вы подключаетесь, должны поддерживать эту технологию. Однако оснащены ею только передовые модели.
Однако оснащены ею только передовые модели.
Начинайте с телевизора. Современные модели поддерживают Smart-TV. Используйте это: найдите в меню телевизора функцию Screen Share и активируйте её. Теперь вы подключили Miracast.
Перейдите к планшету. Убедитесь, что Wi-Fi включён. Разные производители помещают кнопку беспроводного подключения в различные разделы настроек. Она может находиться в «дополнительно» или «экран». Обычно носит название «Беспроводной экран Miracast» или Play to. Нажмите её, и планшет автоматически произведёт поиск доступных устройств для подключения. Начнётся синхронизация, после чего вам будет доступен вывод информации с гаджета на большой экран.
Такая технология доступна для планшетов на Android с версией от 4.4 и выше.
Кабель HDMI
Наименее сложным способом, которым можно соединить планшет с телевизором считается использование HDMI кабеля. Подберите кабель для себя, определив комфортную длину провода. Как правило, все современные телевизоры имеют HDMI-вход. Всё что требуется – это соединить проводом оба устройства и активировать HDMI в настройках.
Всё что требуется – это соединить проводом оба устройства и активировать HDMI в настройках.
Для подключения планшета к телевизору обратите внимание на следующее. Не все переносные устройства могут подключиться к HDMI напрямую, так как зачастую не оснащены нужным портом. Для этого потребуется приобрести переходник MHL. Он подключается к планшету через micro-USB. В комплекте переходника имеется дополнительный зарядный кабель, соединяющийся с источником питания.
Подключение планшета к телевизору через HDMI позволит не просто просматривать отдельные файлы, но полностью передаст изображение и звук с вашего гаджета на большой экран.
Кабель HDMI не входит в комплектацию планшета. Приобретается отдельно.
Читайте также:
USB кабель
Как подключить планшет к телевизору через USB? При наличии USB-кабеля вы сможете подсоединить своё мобильное устройство. Однако транслировать изображение с одного экрана на другой у вас не выйдет.
Планшет будет восприниматься телевизором в качестве информационного носителя или как обычная флешка. То есть вы сможете просматривать фильмы, фото и слушать музыку, воспроизводя их из внутренней памяти планшета.
Как подключить планшет к телевизору через USB, если на мобильном устройстве нет полноценного входа USB? Не все гаджеты оборудованы USB-портом. Для этого используйте переходники на micro-USB.
RCA кабель
Можно ли подключить планшет к старому телевизору? Устаревшие модели не обладают ни HDMI, ни USB разъёмами. Старые телевизоры предлагают для подключения RCA порты, в народе известные как «тюльпаны». Если нужно соединить планшет и такую старую технику, то используют специальный конвертер – переходник (микро-hdmi адаптер), настраивающий разные типы передачи информации. Он позволит подсоединиться к телевизору без проблем.
Такие переходники имеют вход и выход. Необходимо подсоединить планшет к HDMI проводу и вставить во вход. К выходу подключаются композитные кабели («тюльпаны»): два звуковых (красный и белый) и один видеокабель (жёлтый). Они идут к телевизору.
Они идут к телевизору.
Такие конвертеры подключаются как к американским, так и к европейским телевизионным системам за счёт переключателя NTSC/PAL. В России используется система PAL.
Установки дополнительных драйверов не потребуется. Работа начнётся с включением планшета.
Нередко для мобильных устройств требуется докупать дополнительные контроллеры, которые позволят подключаться к конвертеру. Они выполняют функцию дополнительных переходников между micro-USB и кабелем HDMI.
В комплекте у устройства (как конвертера, так и контроллера) имеется кабель mini-USB для его подзарядки.
Видео-инструкция
В этом видео показан процесс подключения планшета через HDMI кабель.
Как подключить планшет к телевизору или монитору
У вас наверно не раз возникала мысль о том, что неплохо было бы смотреть фильмы/фотографии с Android-планшета на большом экране. Даже если у вас диагональ планшета 10.1 дюйм, это все равно не заменит 50 дюймов телевизора и 20 дюймов монитора. К счастью, многие производители предусмотрели возможность подключения планшетов к мониторам и телевизорам.
Даже если у вас диагональ планшета 10.1 дюйм, это все равно не заменит 50 дюймов телевизора и 20 дюймов монитора. К счастью, многие производители предусмотрели возможность подключения планшетов к мониторам и телевизорам.
1. HDMI
Самый простой способ подключения — по HDMI-кабелю. Если у вас планшет не самый дешевый, велика вероятность того, что в нем присутствует MiniHDMI разъем. А вот кабель MiniHDMI <-> HDMI в комплект поставки планшета почти никогда не входит, его приходиться покупать отдельно. Стоит он в районе 20$. Если у вас уже есть кабель формата HDMI <-> HDMI, то достаточно просто купить переходник на MiniHDMI.
Для подключения просто втыкаете один конец кабеля в HDMI разъем телевизора или монитора, а второй — в MiniHDMI разъем планшета. В зависимости от телевизора/монитора, может появиться окно в выбором разрешения трансляции: 720p (HD качество) или 1080p (Full HD качество). Никаких настроек производить не нужно, картинка должна появиться сразу. Вот неплохое видео
Вот неплохое видео
2. «Тюльпан»
Если нет MiniHDMI, можно попробовать подключить устройство через обычный «тюльпан», используя выход для наушников или специальный разъем. Но такой способ не факт что сработает. Почитайте на форумах, посвященных вашей модели.
3. Док станция
Для некоторых моделей планшетов выпускаются док станции, предназначенные для подключения планшета к монитору, телевизору, компьютеру. Такой способ мало чем отличается от первого варианта, за исключением того, что Андроид-планшет зафиксирован в устойчивой док станции и никуда не упадет. Если вы планируете часто пользоваться большим экраном, имеет смысл приобрести данный аксессуар.
Пожалуйста, оцените статью Загрузка…Как подключить планшет к телевизору: 4 доступных метода
Предпочитаете проводить свободные минуты за просмотром интересных развлекательных передач или видео-контента, созданного любимыми блогерами? Рассматривать мелкие детали на небольшом экране планшета – трудно и неудобно? Если вы не раз мечтали о подключении планшетного персонального компьютера к телевизору, то в статье вы найдете все, что нужно для реализации этого желания на практике.
HDMI – это едва ли не универсальный способ установки соединения между различными гаджетами. С его помощью можно наладить «контакт» между мобильником и компьютером, Айпадом и телевизором. Немудрено, что данный кабель придется кстати и во время подключения планшета к телеку.
Благо, многие современные планшеты оснащены разъемом HDMI, а это значит, что для подключения не понадобятся сторонние переходники или адаптеры. Подключать планшет к ТВ таким способом очень просто – достаточно подсоединить кабель к обоим устройствам, включить их и дождаться автонастройки изображения, выводимого на экран. Если автоматическая настройка параметров не произошла, можно справиться с ней и самостоятельно – с помощью пульта управления к телевизору.
«Тюльпан» RCA: еще один доступный способА что делать владельцам телевизоров, которые не поддерживают HDMI? Воспользоваться интерфейсом RCA, который (это уж точно) доступен для всех современных устройств.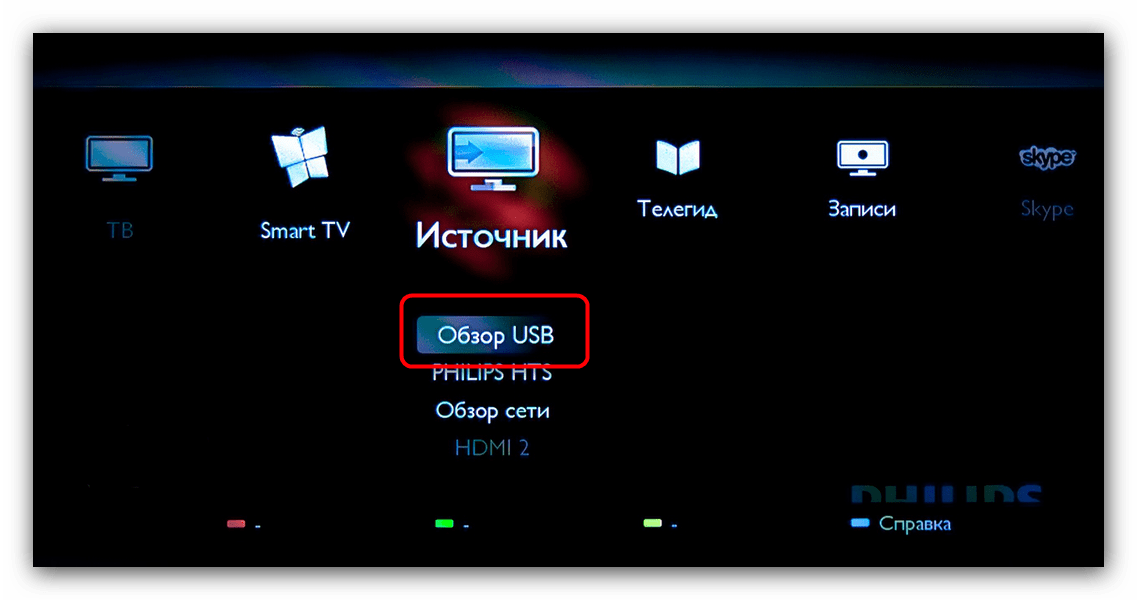 Разноцветные разъемы на задней панели телевизора – это и есть вход для подключения RCA «тюльпанов».
Разноцветные разъемы на задней панели телевизора – это и есть вход для подключения RCA «тюльпанов».
Однако, не стоит забывать о том, что данная методика, помимо преимуществ, имеет и массу недостатков.
| Плюсы | Минусы |
| Простота процесса подключения; | Поддержка исключительно аналоговой телевизионной системы; |
| Доступность; | Необходимость дополнительного шнура для воспроизведения аудио; |
| Низкая стоимость реализации (за счет отсутствия необходимости приобретения переходников). | Низкое качество изображения. |
Этот способ, к сожалению, подходит далеко не для всех телевизоров. Воспользоваться подключением с помощью беспроводных интерфейсов могут только владельцы «умных» устройств. Наличие Смарт-платформы, помимо многих функциональных «фишек», гарантирует возможность подключения телека к различным гаджетам.
Подсоединить планшет к большому экрану через Wi-Fi можно с помощью:
- программных протоколов Wi-Fi-директ;
- дополнительных программных продуктов.
Для того, чтобы установить соединение через Wi-Fi, прежде всего необходимо обеспечить подключение и телевизора, и планшетного ПК к одному маршрутизатору. После – перейти в меню телевизора, выбрать сеть для подключения и дождаться автоматической настройки, которая произойдет за несколько секунд.
Подключение через USBПодсоединение планшета к телеку через USB – это возможность использования последнего в качестве хранилища медиаданных. То есть, грубо говоря, Tablet PC подключается в качестве своеобразного флеш-накопителя. С помощью пульта от TV можно:
- формировать своеобразную «фильмотеку»;
- копировать и «вырезать» файлы;
- использовать экран телевизора в качестве «борда» для презентаций.
Все вышеперечисленные способы, однозначно, могут принести пользу обладателям современных телевизоров и планшетов: они позволят уменьшить нагрузку на органы зрения, усилить впечатления от просмотра любимых фильмов, хранить редко используемые файлы и управлять медиаданными с помощью удобного ТВ-интерфейса.
Как подключить телефон или планшет к телевизору через USB
Смартфоны и планшетыобеспечивают удобный и идеальный способ доступа к контенту для использования в дороге, но еще есть что сказать о просмотре на большом экране телевизора.
Возможно, вы что-то смотрите на своем телефоне и хотите увидеть это на большом экране или поделиться с другими в комнате.
К счастью, смартфоны и планшеты поддерживают многозадачность, например, прослушивание музыки, игры и потоковое видео.Большинство из них также объединяют мощность компьютеров в портативном устройстве, включая возможность подключения к другому экрану или монитору, например к телевизору.
Пользователи устройствAndroid и iOS имеют арсенал устройств и беспроводных опций для подключения телефона или планшета к телевизору. В этом руководстве мы покажем вам, как подключить телефон или планшет к телевизору через USB.
Причины для подключения телефона или планшета к телевизоруВы можете легко просматривать экран своего телефона или планшета на телевизоре с помощью беспроводных средств, таких как трансляция экрана или использование таких устройств, как Google Chromecast и другие, но подключение USB к телевизору полезно по-разному.
Если вы играете и хотите отразить изображение со своего телефона на телевизоре, USB-соединение сокращает задержку, которая может возникнуть при настройке беспроводной сети. Он также пригодится там, где нет Wi-Fi или беспроводной сигнал слабый, а это означает, что вам нужно проводное соединение для подключения к Интернету.
В качестве альтернативы вы можете захотеть показать некоторые фотографии для других в комнате, потоковое видео в более высоком разрешении или смотреть контент на большом экране. В этом случае подключение телефона к телевизору через USB поможет вам просматривать файлы, например изображения, на телевизоре, поэтому ваш телефон будет работать как запоминающее устройство, если на вашем телевизоре есть вход USB.
Если вы используете Smart TV, вы можете легко подключиться к интернет-приложениям, поскольку они встроены в устройство. Для других телевизоров вы можете использовать потоковые устройства или телеприставки, чтобы транслировать свой любимый контент на телевизор.
Подключите телефон или планшет к телевизору через USBСуществуют различные способы подключения мобильного устройства к телевизору через USB, например, с помощью кабеля USB для Android или кабеля Lightning для устройств iOS, Mobile High-Definition Link (MHL) или SlimPort.
Давайте посмотрим, как каждый из этих методов работает с отображением экрана телефона или планшета на телевизоре.
Android — Использование кабеля USBДля устройств Android с помощью кабеля USB можно подключить телефон или планшет к телевизору, если на нем есть порт USB. Если вы подключаетесь к смарт-телевизору, выберите Источник> USB , чтобы включить передачу файлов, вместо того, чтобы просто заряжать телефон или планшет через телевизор.
Этот метод используется, когда вы хотите просматривать файлы или фотографии на совместимом телевизоре, поскольку технически он передает ваши файлы для открытия на телевизоре.
Подключение с помощью адаптера или кабеляЭтот метод работает, когда вы хотите отразить экран телевизора для передачи изображения на экран. Вы можете использовать адаптер или кабель HDMI, чтобы подключить телефон к телевизору и отображать контент на экране.
Адаптер USB-HDMI — самый простой вариант, поскольку вы просто подключаете адаптер к телефону и вставляете в него кабель HDMI, чтобы подключиться к телевизору и смотреть со своего телефона. Убедитесь, что ваш телефон поддерживает альтернативный режим HDMI, который позволяет выводить видео.
Некоторые устройства Android имеют порты micro или mini HDMI для прямого подключения к HDMI по одному кабелю, поэтому перед подключением устройств важно проверить, совместим ли ваш кабель.
Соединение с преобразователемКонвертер позволяет отображать экран телефона на экране телевизора, одновременно заряжая аккумулятор. Этот метод включает в себя подключение преобразователя к порту USB-C и порту HDMI с помощью зарядного устройства и кабеля HDMI, и ваш экран будет транслироваться на телевизор столько, сколько вы хотите.
Подключение с использованием MHLПротокол Mobile High-Definition Link позволяет совместимым смартфонам или планшетам подключаться к телевизору. Общая настройка для использования MHL для подключения телефона или планшета к телевизору через USB требует наличия совместимого телефона или планшета с поддержкой MHL, HDMI и кабеля питания, кабеля или адаптера USB-HDMI MHL и дисплея с входом HDMI. .
Если ваш телефон поддерживает MHL, подключите его к адаптеру HDMI MHL и подключите кабель HDMI, а затем подключите его к телевизору.Не беспокойтесь о том, что батарея вашего телефона или планшета разрядится, потому что у этого типа адаптера есть порт для зарядки, поэтому ваше устройство может заряжаться, пока вы смотрите.
Подключение с помощью SlimPortMHL — один из лучших способов подключения телефона или планшета к телевизору через USB, но вы также можете использовать кабель SlimPort, который работает аналогично MHL, поскольку он передает контент с вашего устройства на экран телевизора, за исключением того, что его выходы отличаются .
MHL и SlimPort являются plug-and-play, но MHL ограничивается видеовыходом HDMI, тогда как SlimPort работает через HDMI, VGA, DisplayPort и DVI.Это означает, что вы можете использовать его для различных дисплеев, включая старые телевизоры, у которых нет цифровых входов, но есть VGA.
SlimPort и MHL также отличаются блоком питания; Первый не потребляет питание от вашего устройства, а второй — нет, поэтому вам необходимо подключить кабель питания по методу MHL.
Для использования SlimPort вам потребуется совместимое устройство, адаптер или кабель SlimPort (в зависимости от вашего устройства), дисплей с входами HDMI, VGA, DisplayPort и DVI, а также видеокабель.
Подключите адаптер SlimPort к телефону и подключите его к телевизору с помощью подходящего кабеля, и вы сможете просматривать изображение на экране телевизора.
Поток через приложение DLNAЕсли использование кабеля не подходит, используйте приложение DLNA для подключения телефона или планшета к телевизору.
DLNA — это протокол потоковой передачи, поддерживаемый большинством подключенных к Интернету телевизоров, с помощью которого вы можете передавать медиафайлы на телевизор со своего телефона или планшета, при условии, что файлы не поддерживают DRM.
Некоторые хорошие приложения DLNA, которые вы можете использовать, включают LocalCasts, которое является бесплатным, или AllCast для потоковой передачи мультимедийных файлов на устройство DLNA.
Подключение к Samsung DeX Возможность подключенияDeX работает с Samsung S8 или более новыми флагманскими телефонами, а также с Samsung Galaxy Tab S4. Однако для S8, Note 8, S9 и S9 + вам понадобится док-станция, кабель питания для зарядки телефона и док-станции, кабель HDMI и телевизор с входом HDMI для использования возможности подключения DeX.
Другие устройства Samsung, такие как Note 9 и Galaxy Tab S4 или более новые модели, просто требуют кабеля типа C — HDMI для входа в режим DeX и режим рабочего стола DeX соответственно.
iOS — Использование кабеля LightningЭтот процесс аналогичен подключению телефона или планшета Android к телевизору через USB, за исключением того, что вам понадобится кабель Lightning, который отличается от модели iPhone.
У большинства людей есть iPhone 5 или новее с разъемом Lightning, но для выходов HDMI или VGA вам понадобится цифровой AV-адаптер Lightning или адаптер Lightning / VGA соответственно.
Для iPad все модели используют кабель Lightning для подключения iOS к телевизору, за исключением iPad 3 и более ранних версий, использующего 30-контактный кабель, но вы можете выбрать цифровой адаптер AV или VGA в зависимости от входа вашего дисплея.
Существует много сторонних кабелей, но большинство из них не работают, если вы хотите смотреть сервисы потокового видео, такие как Netflix или Hulu, или видео по запросу, такие как DirecTV или Comcast Xfinity. В них отсутствует HDCP (защита широкополосного цифрового контента), которая защищает от пиратского захвата контента.
Подключите адаптер и подключите видеовыход к телевизору, и ваш экран будет зеркально отображаться на дисплее. Не забудьте подключить USB-конец кабеля к адаптеру, а другой конец — к источнику питания, так как для игры его необходимо зарядить.
Примечание: Цифровой AV-адаптер для устройств iOS выпускается в двух моделях, которые служат для разных целей. Один подключает ваш iPhone или iPad к телевизору с выходом HDMI, а адаптер VGA подключается к VGA-совместимым периферийным устройствам, поэтому обязательно выберите правильную версию.
Подключение с помощью приложения DLNAКак и Android, вы можете подключить свое устройство iOS к телевизору с выходом в Интернет с помощью приложений DLNA для потоковой передачи мультимедиа, например видео или музыки. Для видео и музыки, купленных в iTunes Store, вы не сможете использовать приложение DLNA для потоковой передачи контента с ограничениями DRM.
Преимущество использования приложения DLNA заключается в том, что оно по-прежнему будет находить мультимедиа на других устройствах, таких как ваш компьютер, и настраивать потоковую передачу на вашу игровую консоль, телевизор или другой компьютер без необходимости конвертировать видео или устанавливать специальные кодеки для него. Работа.
Заключение
Хотя способ подключения телефона или планшета к телевизору через USB различается в зависимости от устройства, подключения и входа дисплея, это не так уж сложно, если вы знаете, что требуется и как это настроить.
HDMI, трансляция и дублирование экрана
В современных телевизорах, поддерживающих постоянно расширяющийся спектр приложений для потоковой передачи данных и приложений по запросу, зеркалирование контента с телефона или планшета редко является подходящим решением для доступа к этому контенту на большом экране — при по крайней мере, когда ты дома.
Но когда вы находитесь вдали от дома и не вошли в свои собственные приложения, вы используете старый телевизор без интеллектуальных функций или контент, который вы хотите отображать, принадлежит вам — фотографии и видео, снятые на ваш телефон , например — есть другие решения, которые будут предпочтительнее.
Вы можете подключить свой телефон или планшет Android к телевизору по беспроводной сети или с помощью кабеля. Ниже мы расскажем о ваших возможностях.
Подключите Android к телевизору через HDMI
Если вы не хотите возиться с настройками, самое простое решение для подключения вашего телефона или планшета Android к телевизору — использовать кабель HDMI — при условии, что ваше устройство поддерживает потоковую передачу через HDMI. Вы подключаете один конец к порту на задней панели телевизора, а другой конец — к порту зарядки на телефоне, а затем изменяете источник на телевизоре для просмотра входа HDMI.
Однако вы заметите, что стандартный кабель HDMI не подойдет к вашему телефону. Если в вашем телефоне или планшете есть порт USB-C, его очень легко обойти, и вы можете купить кабель HDMI с разъемом USB-C на одном конце. Нам нравится этот кабель UNI от Amazon.
Если ваш телефон или планшет имеет более старое соединение Micro-USB, все немного сложнее. Вы можете использовать адаптер MHL (Mobile High-Definition Link), для которого вам также потребуется подключить стандартный кабель HDMI.Обратите внимание, что адаптер, как правило, должен питаться от USB, и что не все телефоны и планшеты Android поддерживают MHL.
SlimPort — еще один термин, о котором вы, возможно, слышали. Это технология, аналогичная MHL, но немного отличающаяся от нее, и для нее не требуется отдельный источник питания. Он может выводить на HDMI, VGA, DVI или DisplayPort, в то время как MHL ограничивается HDMI. По нашему опыту, многие люди используют эти термины как синонимы, но по сути они просто говорят об адаптере или кабеле, который может преобразовывать поток с USB на HDMI.
Некоторые планшеты могут дополнительно иметь разъемы Micro-HDMI или Mini-HDMI, что упростит работу. С ними вы можете использовать кабель Micro-HDMI или Mini-HDMI к HDMI, но вы должны проверить спецификации своего устройства, чтобы убедиться, что вы покупаете правильный кабель (эти соединения имеют разные размеры). Вот примеры кабелей Micro-HDMI и Mini-HDMI, доступных на Amazon.
Если у вас нет запасных портов HDMI на задней панели телевизора, вам также может потребоваться приобрести переключатель HDMI, чтобы добавить больше, освобождая порт для подключения телефона или планшета.
Беспроводное подключение Android к телевизору
Поскольку не все телефоны и планшеты поддерживают соединения HDMI, а кабели, проложенные по гостиной, могут быть беспорядочными, беспроводное решение может быть предпочтительным.
Транслировать контент с телефона или планшета на телевизор на самом деле очень просто, но что сбивает с толку, так это огромное количество терминов, которые используются вместе с ним, от Miracast и Wireless Display до зеркалирования экрана, SmartShare и всего, что между ними.Также есть AirPlay, но он используется только для устройств Apple.
Наш совет — не слишком беспокоиться об этих условиях: вы просто ищете параметр в настройках своего телефона или планшета, который ссылается на трансляцию или зеркальное отображение экрана, который можно найти в разделе «Подключенные устройства» или «Настройки дисплея», в зависимости от вашего устройства.
Большинство смарт-телевизоров поддерживают дублирование экрана с Android. Если у вас нет смарт-телевизора, относительно дешевые устройства с беспроводным отображением, такие как Chromecast и Roku, могут облегчить беспроводное соединение между вашим телефоном или планшетом и телевизором, а также имеют много других полезных применений.Убедитесь, что опция дублирования экрана включена в настройках того устройства, которое вы используете.
Теперь вернитесь к своему телефону или планшету и убедитесь, что он подключен к той же сети Wi-Fi, что и ваш телевизор. Найдите параметр трансляции и выберите свой телевизор (или Chromecast / Roku / другое беспроводное устройство HDMI), чтобы начать зеркальное отображение экрана. Вас могут попросить ввести код, отображаемый на телевизоре, чтобы подтвердить, что вы подключаетесь к правильному устройству.
Вы захотите перевести свой телефон или планшет в альбомный режим, убедитесь, что контент, который вы хотите просмотреть, открыт в полноэкранном режиме, и убедитесь, что громкость не уменьшена или не отключена.Вы также можете рассмотреть возможность установки параметров «Не беспокоить», чтобы входящие уведомления не прерывали воспроизведение, особенно если они могут быть конфиденциальными.
Если приложение для телефона или планшета, в котором вы просматриваете контент, имеет значок трансляции вверху или ваш телефон или планшет имеет параметр трансляции в настройках быстрого доступа в раскрывающейся панели уведомлений Android, этот процесс еще проще: нажмите «Трансляция» и выберите свой телевизор или смарт-устройство, чтобы начать зеркальное отображение экрана.
Обратите внимание, что некоторые приложения, такие как Sky, не позволяют транслировать их контент на более крупный дисплей.Невозможно обойти это, не заплатив за пакет, который позволяет вам смотреть этот контент на телевизоре, а не на мобильном телефоне.
Смотрите также: Как подключить ноутбук к телевизору
Как подключить любой телефон или планшет к телевизору через USB
Подключить телефон к телевизору не так просто, как вы думаете. Если вы хотите наслаждаться Netflix, делиться фотографиями или использовать его для работы дома, подключить кабель между телефоном и телевизором может быть непросто.
Но это не невозможно — все дело в правильном выборе кабеля.
Вот что вам нужно знать о том, как подключить телефон или планшет Android или iOS к телевизору с помощью кабеля USB.
Зачем использовать USB для подключения телефонов, планшетов и телевизоров?
С легкостью и распространенностью трансляции для отражения экрана телефона по беспроводной сети вам может быть любопытно, почему вы должны использовать соединение USB с телевизором для своего телефона.
Если вы подключите телефон к телевизору с помощью проводного соединения, вы получите сигнал с малой задержкой.Например, если вы планируете зеркально отображать свой телефон на телевизоре для игр, вам понадобится USB-соединение, а не беспроводная конфигурация. Это значительно снижает задержку.
Кроме того, в ситуациях, когда у вас нет Wi-Fi или слабый беспроводной сигнал, вам потребуется проводное соединение.
Чтобы подключить телефон или планшет к телевизору, вы можете использовать один из следующих способов:
- Android:
- Кабель USB-C с DisplayPort
- USB-кабель с MHL (Mobile High-Definition Link)
- USB-кабель с SlimPort
- iPhone / iPad
- Кабель Lightning (iPhone и iPad)
Какой вариант вы используете, зависит от вашего конкретного устройства и операционной системы.Хотя все методы схожи, процесс подключения iPhone и устройства Android отличается.
Точно так же ваш способ подключения зависит от ваших потребностей.Для простого просмотра фотографий на совместимом телевизоре требуется зарядный кабель и мобильное устройство. Но для дублирования экрана вам понадобится USB-адаптер.
Как подключить телефоны и планшеты Android к телевизору с помощью USB
У вас есть два варианта подключения телефонов и планшетов Android к телевизору:
- Кабель USB-C с поддержкой DisplayPort
- USB-кабель с MHL
- USB-кабель с Slimport
Мы рассмотрим каждый из них ниже.
1.Подключите телефон к телевизору HDMI с помощью USB Type-C
Самые последние смартфоны Android оснащены портом USB Type-C.Также известный как USB-C, это вход цилиндрической формы, который заменяет micro-USB и используется для зарядки и передачи данных.
Включая поддержку стандарта DisplayPort, USB-C можно использовать для зеркалирования экрана вашего телефона или планшета на телевизоре.
Просто подключите кабель USB-C к Android, а затем подключите его к подходящей док-станции или адаптеру USB-C к HDMI.
2.Подключение телефона к телевизору через USB с помощью MHL
MHL — одно из самых распространенных решений для подключения телефона к телевизору HDMI с помощью кабеля micro-USB.Эта технология позволяет MHL-совместимым устройствам, таким как смартфоны и планшеты, подключаться к телевизорам и проекторам.
Вы можете просмотреть список устройств с поддержкой MHL на официальном сайте MHL.
Чтобы использовать Mobile High-Definition Link, вам понадобится
- Телефон с поддержкой MHL
- Переходник или кабель USB-HDMI MHL
- Кабель HDMI
- Силовой кабель
Несмотря на то, что это общая настройка, конкретный кабель, который вам понадобится, может быть разным.Google MHL cable [название вашего устройства] , чтобы найти список совместимых кабелей.
Для подключения USB к телевизору с помощью MHL сначала подключите телефон через адаптер MHL.Адаптеру потребуется питание либо от порта USB на кабеле, либо от внешнего источника.
ЗакрыватьИзображение 1 из 4
Изображение 2 из 4
Изображение 3 из 4
Изображение 4 из 4
Хотя MHL изначально требовал подключения к источнику питания, MHL 2.0 делает это несущественным. Тем не менее, поскольку MHL получает питание от мобильного устройства, разумно подключить кабель питания.
Затем подключите телефон к телевизору с помощью кабеля MHL.После этого вы должны увидеть экран своего телефона на телевизоре; это plug-and-play.
В целом Mobile High-Definition Link — одно из лучших решений для подключения телефона Android к телевизору с помощью кабеля USB.
3.Подключение телефона к телевизору через USB SlimPort
Если у вас старый телефон, вы можете подключить его к телевизору с помощью кабеля SlimPort.SlimPort похож на MHL, но предлагает другие выходы, но использует соединение micro-USB.
В то время как MHL ограничен выходами HDMI, SlimPort на HDMI, DVI, DisplayPort и VGA.Это делает его более подходящим для различных дисплеев, включая старые мониторы и телевизоры без цифровых входов.
В отличие от MHL, SlimPort не потребляет питание от мобильных устройств.
Для подключения телефона к телевизору с помощью адаптера SlimPort вам понадобится следующее:
Начните с подключения адаптера SlimPort к телефону.Затем подключите адаптер SlimPort к дисплею с помощью подходящего кабеля. После этого вы сможете просматривать экран своего телефона на телевизоре. Как и MHL, это plug-and-play.
Можно ли подключить iPhone или iPad к телевизору через USB?
Поскольку у iPhone и iPad нет USB, вы не можете использовать его в качестве метода подключения.Но вы можете подключить устройства iOS к телевизору с помощью кабеля.
Если у вас iPhone 5 или новее, у него будет разъем Lightning.Чтобы подключить iPhone к телевизору, вам понадобится цифровой AV-адаптер Lightning для выходов HDMI или адаптер Lightning / VGA, если у вас VGA-дисплей. Купите кабель, подходящий к вашему телевизору.
Старые устройства iOS со старым 30-контактным портом вместо этого используют 30-контактный адаптер VGA.
Вы можете подключить iPad к телевизору тем же способом.Опять же, для этого вам, скорее всего, понадобится кабель Lightning. Только в iPad 3 и более ранних версиях используется 30-контактный кабель. Все остальные iPad, включая все iPad Mini и iPad Pro, используют кабель Lightning.
После того, как вы подключили адаптер, просто подключите видеовыход к дисплею.Затем экран вашего телефона отобразится на экране телевизора. Официальные адаптеры Apple Lightning содержат дополнительный порт Lightning для зарядки при просмотре контента на втором экране.
USB к телевизору: подключение в качестве запоминающего устройства
Хотя наиболее распространенным вариантом подключения телефона к телевизору через USB является дублирование экрана, есть и другой вариант.Вместо зеркального отображения экрана вы также можете просто просматривать файлы, например изображения, на телевизоре.
Однако для этого потребуется совместимый монитор, телевизор или проектор.Большинство современных дисплеев должны принимать USB-накопители.
Из различных вариантов подключения USB к телевизору это самый простой.Поскольку для этого требуется только телефон, USB-кабель и телевизор с USB-входом, его легко настроить. Какой именно кабель вам нужен, зависит от вашего телефона.
На iPhone или iPad используйте кабель Lightning (или 30-контактный для старых устройств).В качестве альтернативы пользователям Android понадобится кабель micro-USB или USB-C. Кабель USB, поставляемый с телефоном или планшетом, должен работать нормально.
USB к телевизору: подключение для просмотра фотографий
Современные устройства Android не поддерживают USB Mass Storage, поэтому ваш телевизор не будет воспринимать ваше устройство как настоящий внешний накопитель.
Это предполагает, что ваш телевизор или монитор оснащен входом USB, способным отображать файлы с подключенного запоминающего устройства.
Просто подключите кабель к телефону, а затем к телевизору.Подключив к дисплею стандартный конец кабеля USB, измените вход на телевизоре на USB.
На Android, вероятно, вам потребуется изменить настройки USB на Передача файлов или Передача фотографий (PTP) .Для этого при подключении перетащите уведомления из верхней части экрана. В меню коснитесь USB заряжает это устройство уведомление, чтобы изменить его.
изображение галерея (2 изображения) ЗакрыватьИзображение 1 из 2
Изображение 2 из 2
Обратите внимание, что это работает не со всеми телевизорами.В некоторых случаях порты USB предназначены исключительно для обновления прошивки.
Используйте Samsung DeX для подключения телефона Samsung к телевизору
Среди самых популярных устройств Android вы найдете флагманские телефоны Samsung.Они обеспечивают возможность подключения к телевизорам и мониторам. Для точного дублирования экрана вам понадобится кабель USB-C — HDMI.
Чтобы подключить Samsung Galaxy S8 / S8 + / Note 8 и новее к телевизору, просто подключите адаптер USB-C к HDMI.Подключите штекер USB-C к порту зарядки USB-C на устройстве Samsung Galaxy. Затем подключите кабель HDMI к телевизору.
Однако устройства Samsung Galaxy S8, S9 и Note 8/9 также включают DeX.Преодолевая разрыв между мобильным и настольным компьютерами, DeX предлагает возможности настольного компьютера, запускаемые с вашего мобильного телефона. Однако вы можете запускать все те же приложения для Android, получать доступ к галерее вашего телефона и в основном получать все на большом экране.
Поскольку это запатентованная технология, способ подключения телефона Samsung с поддержкой DeX к телевизору отличается от стандартных подключений.
Для всей линейки Galaxy S8 и Note 8, а также S9 и S9 + вам понадобится док-станция для использования DeX.
Однако Note 9 не требует док-станции.Вместо этого Note 9 переходит в режим DeX с помощью кабеля USB-C — HDMI. Это гораздо полезнее, чем отдельная док-станция.
При использовании док-станции вам также понадобится кабель питания для питания док-станции и зарядки устройства.Чтобы узнать больше, см. Наше руководство по использованию DeX для превращения вашего телефона или планшета в компьютер.
Подключение телефонов, планшетов и телевизоров с помощью USB: успех!
Хотя подключение USB к телевизору зависит от устройства, типа подключения и входов дисплея, к счастью, его легко настроить.Однако не забывайте, что беспроводное вещание обычно более удобно.
Независимо от того, используете ли вы Android, iPhone или устройство Samsung с DeX, есть способ подключить телефон или планшет к телевизору для просмотра на большом экране.
Чтобы узнать больше, ознакомьтесь с нашим основным списком способов трансляции экрана.
Ошибка Защитника Windows заполняет загрузочный диск Windows 10 гигабайтами файловЖесткий диск внезапно переполнен? Может быть, поэтому.
Читать далее
Об авторе Кристиан Коули (Опубликована 1471 статья)Заместитель редактора по безопасности, Linux, DIY, программированию и техническим вопросам.Он также выпускает The Really Useful Podcast и имеет большой опыт в поддержке настольных компьютеров и программного обеспечения. Автор журнала Linux Format, Кристиан — мастер Raspberry Pi, любитель Lego и фанат ретро-игр.
Более От Кристиана КоулиПодпишитесь на нашу рассылку новостей
Подпишитесь на нашу рассылку, чтобы получать технические советы, обзоры, бесплатные электронные книги и эксклюзивные предложения!
Еще один шаг…!
Подтвердите свой адрес электронной почты в только что отправленном вам электронном письме.
Как подключить смартфон или планшет Android к телевизору
Что нужно знать
- Самый дешевый и простой способ: использовать кабель HDMI.
- Следующий лучший способ: использовать Google Chromecast.
- Другие варианты включают использование MHL (Mobile High Definition Link), SlimPort или беспроводного решения, такого как Roku.
В этой статье объясняется, как подключить смартфон или планшет Android к телевизору.Инструкции применимы к большинству телефонов Android, независимо от производителя, включая Samsung, Google, Huawei и Xiaomi.
Lifewire / Джи Эн ЛиПодключите Android к HD-телевизору с помощью кабеля Micro HDMI — HDMI
Самый дешевый, простой и, возможно, лучший способ подключить устройство Android к телевизору высокой четкости — использовать кабель HDMI. Производители не так часто включают порт Micro HDMI в свои устройства, как это было всего несколько лет назад. Но если у вас есть такая удача, это значительно упростит весь процесс.Кабели Micro HDMI-HDMI примерно такие же, как и обычные HDMI-кабели, поэтому вы можете приобрести их всего за 20 долларов или меньше. Вы можете найти их в местных магазинах электроники.
Кабели на выносПосле того, как вы подключите устройство к одному из входов HDMI вашего телевизора, переключите источник сигнала телевизора (обычно с помощью кнопки источника на пульте дистанционного управления) на порт HDMI, и все готово. Убедитесь, что устройство Android находится в альбомном режиме, чтобы получить наилучшие впечатления от просмотра. В то время как Apple придерживалась соотношения сторон 4: 3 с iPad, что отлично подходит для просмотра веб-страниц, Facebook и компьютерной части планшетов, большинство планшетов Android имеют соотношение сторон 16: 9, которое отлично смотрится на больших экранах HDTV.
Большим недостатком проводного решения является сложность использования устройства, когда оно подключено к телевизору. Если вы смотрите фильм, это ограничение не имеет большого значения, но если вы хотите поиграть в игру или посмотреть видео на YouTube, оно не идеально.
Go Wireless с Google Chromecast
Google Chromecast — самая дешевая альтернатива, если на вашем устройстве нет порта Micro HDMI. Но не путайте его с аналогичными потоковыми устройствами, такими как Roku, Apple TV или Amazon Fire TV — ключ Chromecast фактически ничего не делает сам по себе.Он полагается на ваше устройство Android как на мозг, стоящий за операцией, в то время как он просто отображает экран Android на вашем телевизоре.
GoogleСамым большим преимуществом Chromecast является его цена, которая составляет менее 40 долларов. Еще одна действительно интересная функция — совместимость с устройствами Android и iOS. Хотя вы можете выполнять истинное зеркальное отображение дисплея только на смартфоне или планшете Android, вы все равно можете транслировать видео из Netflix, Hulu или любого другого приложения, совместимого с Chromecast, со своего iPhone или iPad.Эта универсальность отлично подходит для домашних хозяйств, у которых есть обе основные мобильные платформы.
А настроить Chromecast очень просто. После того, как вы подключите ключ к телевизору и подсоедините кабель питания, загрузите и запустите приложение Google Home. Это приложение обнаружит Chromecast и установит соединение, чтобы помочь его настроить. Он даже может автоматически передавать информацию через ваше устройство Wi-Fi на некоторых устройствах. Google Home — это также приложение, которое вы используете для зеркального отображения вашего дисплея, хотя во многих популярных приложениях, таких как YouTube, вам просто нужно нажать значок cast , который выглядит как коробка или телевизор с символом Wi-Fi в углу.
Подключитесь к телевизору с помощью MHL
Mobile High Definition Link — это технический термин, обозначающий переходник с Micro USB на HDMI. Многие ведущие бренды поддерживают MHL для своих смартфонов и планшетов Android, хотя вам может потребоваться дважды проверить свое собственное устройство, просмотрев список всех мобильных устройств, поддерживающих MHL.
Это подключение предлагает те же преимущества, что и подключение через порт Micro HDMI, но оно немного дороже из-за необходимости адаптера MHL, который может стоить от 15 до 40 долларов.Этот вариант может быть дороже, чем Chromecast.
Роберт Сильва / LifewireКак и решение Micro HDMI to HDMI, оно просто работает. Вам не нужно делать ничего особенного, кроме как убедиться, что ваш смартфон или планшет находится в ландшафтном режиме, чтобы получить наилучшие впечатления от просмотра.
Samsung отказался от поддержки MHL и всех других протоколов для отправки видео и аудио через USB, поэтому, если у вас есть новый смартфон Samsung, такой как Galaxy S6 или Galaxy S6 Edge, вам нужно будет использовать беспроводное решение, такое как Chromecast.Планшеты Samsung обычно не поддерживают Chromecast в настоящее время.
Подключитесь к HD-телевизору с помощью SlimPort
SlimPort — это новая технология, разработанная для всех типов устройств, от смартфонов до планшетов и фотоаппаратов. Он использует ту же базовую технологию, что и DisplayPort, для передачи аудио и видео на телевизор или монитор. Он получает растущую поддержку, включая такие устройства, как LG V20, Acer Chromebook R13, HTC 10, LG G Pad II и планшеты Amazon Fire HD. Вы можете проверить список SlimPortConnect, чтобы узнать, есть ли в вашем устройстве SlimPort.
SlimPort работает так же, как MHL. Вам понадобится адаптер SlimPort, который стоит от 15 до 40 долларов, и вам понадобится кабель HDMI. После покупки адаптера и кабеля настройка проста.
Подключите устройство Android с помощью Roku или других беспроводных решений
Chromecast — не единственная игра в городе, когда дело касается беспроводной связи, хотя это может быть самым дешевым и простым решением. Коробки Roku 2 и более новые от Roku поддерживают кастинг. Вы можете найти опцию зеркального отображения экрана в настройках Roku.На устройстве Android откройте приложение «Настройки» Android, перейдите к Display и выберите Cast , чтобы просмотреть доступные параметры трансляции экрана. Оба устройства должны быть в одной сети.
Некоторые бренды, такие как видеоадаптеры Belkin Miracast и ScreenBeam Mini2, также поддерживают трансляцию экрана мобильного устройства на телевизор. Однако с ценами, которые легко превышают цены Chromecast, рекомендовать эти решения сложно. Roku может быть хорошим выбором для тех, кто хочет Roku или аналогичное потоковое устройство без необходимости всегда подключать свой смартфон или планшет, но с возможностью сделать это.
Подключите смартфон или планшет Samsung к телевизору Samsung HDTV
Убедитесь, что ваш телевизор поддерживает зеркалирование Samsung-to-Samsung, войдя в меню , выбрав Сеть и выполнив поиск Screen Mirroring . На смартфоне или планшете потяните развернутые уведомления двумя пальцами вниз от самого верхнего края дисплея. Вы увидите вариант «Screen Mirroring» или «Smart View», если ваше устройство поддерживает его.
Запутались? Пойдите с Chromecast
Если вы не знаете, какие порты есть на вашем смартфоне или планшете, проще всего выбрать Google Chromecast. И в большинстве случаев это также самый дешевый вариант.
Chromecast позволит вам как транслировать видео из большинства ваших любимых потоковых приложений, так и отображать ваш дисплей для приложений, которые не поддерживают трансляцию. Его также относительно легко настроить, и, поскольку он работает по беспроводной сети, вы можете держать устройство в руках на диване, пока вы транслируете экран на телевизор.
Спасибо, что сообщили нам!
Расскажите, почему!
Другой Недостаточно подробностей Сложно понятьКак подключить Android-устройство к телевизору двумя способами
Используйте переходник для кабеля HDMI
С помощью адаптера HDMI-USB, подобного показанному, вы можете подключить свой телефон к телевизору.AmazonЭто, вероятно, самый простой способ подключить устройство Android к телевизору.
Кабели HDMI подключаются к задней панели телевизора для передачи аудио и видео с внешнего устройства, например ноутбука или игровой консоли. Все, что вам нужно сделать, это подключить его.
Обычно устройства Android не совместимы с кабелями HDMI сами по себе, но существуют адаптеры HDMI-to-Android, которые позволяют проецировать экран Android так же, как с обычным кабелем HDMI.
Вам необходимо знать, какой тип адаптера вам понадобится в зависимости от порта зарядки вашего Android; новые модели, такие как Samsung Galaxy S9 и S10, используют USB-C вход, в то время как многие другие модели используют соединение micro-USB.
После подключения ваш телевизор будет отображать все, что находится на экране Android.
Как подключить Android-устройство к телевизору: проводные и беспроводные подключения
Маленькие экраны смартфонов и планшетов хороши в дороге, но если вы находитесь в гостиной, почему бы вместо этого не использовать гораздо больший экран телевизора? Перенести экран с телефона или планшета на телевизор легко, но есть несколько различных вариантов.В этой статье мы расскажем вам об этих вариантах и о том, что вам понадобится для каждого. Первое, что вам нужно сделать, это выбрать проводное или беспроводное подключение. Проводные соединения обычно более надежны, но может потребоваться, чтобы ваше устройство было близко к телевизору. Беспроводные соединения иногда могут пропадать или прерываться, но они обеспечивают более быструю настройку и позволяют вам беспрепятственно перемещаться.
Существует три основных проводных варианта для устройств Android: USB-C — HDMI, MHL и SlimPort. Ваш телефон или планшет, скорее всего, будет поддерживать одно или другое; чтобы узнать, просмотрите список поддерживаемых MHL устройств и список поддерживаемых SlimPort устройств.
HDMI к USB-C
Подключить смартфон или планшет с USB-C к телевизору, монитору или проектору очень быстро и легко с помощью этого адаптера от Olixar. Кроме того, в отличие от других адаптеров на рынке, этот Olixar USB-C — HDMI не требует источника питания, что еще больше упрощает подключение, как показано на видео ниже.
- Подключите конец USB-C адаптера к смартфону или планшету
- Подключите кабель HDMI к адаптеру
- Если вы еще этого не сделали, подключите другой конец кабеля HDMI к порту HDMI на телевизоре или мониторе.Порты HDMI обычно находятся на задней панели телевизоров, мониторов и проекторов.
- Перейдите к источнику HDMI на телевизоре / мониторе
- Устройтесь поудобнее и наслаждайтесь контентом, включая видео, фотографии, игры и многое другое, со своего телефона или планшета на большом экране.
Кроме того, адаптер Olixar Samsung Galaxy S21 Ultra USB-C — HDMI имеет ряд полезных функций, в том числе поддержку разрешения 1080p и 4K при 60 Гц, что означает, что вы можете смотреть видео с кристально чистой четкостью.
MHLMHL был одним из первых основных проводных стандартов для подключения смартфонов и планшетов Android к телевизорам и поддерживается многими телефонами и планшетами Android (список здесь). Он использует умную систему, которая позволяет передавать как питание, так и аудио / видео через порт microUSB вашего устройства.
Телевизоры, мониторы и проекторы, поддерживающие стандарт (список здесь), имеют как минимум один специальный порт HDMI, который также обеспечивает питание; все, что вам нужно сделать, это взять кабель microUSB-HDMI (пассивный MHL) и подключить его.
Вы все равно можете использовать MHL, даже если ваш телевизор не поддерживает стандарт, с помощью кабеля MHL или адаптера с отдельными портами HDMI и microUSB. Конец HDMI входит в телевизор как обычно, а кабель microUSB подключается к USB-порту или адаптеру переменного тока.
Кабель MHL | microUSB (слева) для питания, HDMI для аудио / видео |
Устройства Samsung имеют собственные проприетарные адаптеры MHL («MHL 2.0 ”), который вам нужно будет использовать вместо этого. Также можно найти их встроенными в док-станции для телефонов Samsung или комплекты подключения с дополнительными портами.
Фирменный адаптер MHL от Samsung | Адаптер MHL стороннего производителя для устройств Samsung |
Подробнее о MHL и о том, как его использовать, можно узнать здесь.
Тонкий портSlimPort — еще один проводной вариант, аналогичный MHL.Основное отличие состоит в том, что ввод питания не является обязательным. Если питание не подается, ваше устройство не будет заряжаться, но соединение HDMI все равно будет работать. SlimPort поддерживается некоторыми недавними смартфонами, планшетами и ноутбуками (список здесь), в первую очередь устройствами LG и Google.
Для использования SlimPort вам понадобится адаптер SlimPort HDMI. Разъем microUSB входит в ваш телефон, разъем USB — в порт USB с питанием или настенный адаптер, а кабель HDMI соединяет адаптер и телевизор.
Более подробную информацию о SlimPort можно найти здесь.
Есть несколько стандартов беспроводной связи на выбор, каждый из которых, кажется, имеет «неотъемлемую часть» в своем названии. Давайте посмотрим на три лучших.
Зеркальное отображение экрана Android
Это отличный способ для тех, у кого недавно было устройство Android и смарт-телевизор. Просто смахните сверху вниз на панель уведомлений. Там вы должны найти опцию зеркального отображения экрана, которая на устройствах Samsung называется Smart View. Выберите телевизор или монитор, на который вы хотите отразить свой телефон, и все готово.
Если у вас нет этой функции, зеркальное отображение экрана по-прежнему можно получить, загрузив приложение Google Home. После загрузки нажмите кнопку учетной записи в правом нижнем углу и прокрутите вниз до зеркального устройства, затем просто выберите свой телевизор или монитор.
Chromecast
Chromecast — один из наименее дорогих вариантов беспроводной связи для подключения телефона или планшета Android к телевизору, отличному от SmartTV.
Вместо того, чтобы дублировать весь экран, вы вместо этого отправляете определенный контент из приложений на своем телефоне — видео YouTube, песни Google Music, шоу BBC iPlayer, фильмы Netflix — на ключ Chromecast.Он извлекает контент из Интернета, используя беспроводное соединение, и воспроизводит его на вашем телевизоре.
Более подробную информацию о Chromecast можно найти здесь.
Miracast
ПоддержкаMiracast включена в Android 4.2 Jelly Bean и более поздние версии. Он работает путем установления прямого беспроводного соединения между вашим устройством и телевизором. После того, как соединение будет установлено, экран вашего телефона отобразится на вашем телевизоре.
Многие современные телевизоры высокой четкости имеют встроенную поддержку Miracast. Самый простой способ узнать, поддерживается ли ваш телевизор, — это ввести в Google название модели вашего телевизора + «Miracast».
Если ваш телевизор не поддерживается, вы также можете выбрать ключ Miracast, который добавит необходимые возможности. Просто подключите его к источнику питания и порту HDMI, и все будет готово.
Недорогой ключ Miracast | Премиальный ключ Miracast от ASUS |
Вы можете включить Miracast в Настройках -> Дисплей. Отсюда выберите Беспроводной дисплей и включите его вверху. Затем вы можете найти устройства Miracast и подключиться к ним.Обратите внимание, что эта процедура может немного отличаться в зависимости от версии Android и производителя вашего телефона.
Дополнительную информацию о Miracast можно найти здесь.
AllShare CastAllShare Cast — это стандарт беспроводного зеркалирования для смартфонов и планшетов Samsung (включая Note 2 + 3, Galaxy S3, S4 + S5). Эта функция встроена в некоторые недавние телевизоры Samsung HDTV, но для других телевизоров вам понадобится AllShare Cast Hub.
Как и другие ключи HDMI, вам просто нужно подключить AllShare Cast Hub к телевизору через HDMI и включить его с помощью прилагаемого кабеля, а затем включить опцию AllShare Cast на вашем устройстве Samsung в Настройки -> Беспроводная связь и сети -> AllShare Бросать.
Дополнительную информацию об AllShare Cast можно найти здесь.
Обратите внимание, что можно использовать более широко поддерживаемый Miracast на устройствах Samsung под управлением как минимум Android 4.2, начиная с Galaxy S4 и Note 3.
Дайте нам знать в комментариях ниже или напишите нам в Twitter @mobilefun. Мы будем рады ответить на любые возможные вопросы, поэтому, если что-то мы здесь не затронули, сообщите нам.
Спасибо за прочтение статьи и желаю вам хорошего!
Как подключить телефон или планшет Android к HDTV
Неважно, насколько велик дисплей вашего смартфона или планшета Android, бывают случаи, когда вам захочется просмотреть свои фото и видео на чем-то еще более крупном.Хорошие новости: есть несколько способов показать медиафайлы на телевизоре, даже если он не последней модели. Все, что вам понадобится, — это недорогие приложения или адаптеры, чтобы начать работу.
Параметры проводной связи
Пожалуй, самый простой, дешевый и беспроблемный способ подключить устройство Android к телевизору — это проводное соединение через порт HDMI. HDMI передает несжатые видео и аудио по одному кабелю, что значительно упрощает настройку. Он также обеспечит наиболее надежное соединение без буферизации и возможности замораживания беспроводной потоковой передачи.
В большинстве случаев вы сможете только отразить изображение вашего устройства на телевизоре — в этом случае забудьте об использовании телефона или других приложений во время просмотра этого фильма, — но некоторые приложения, такие как Amazon Prime и Netflix может также предлагать элементы управления воспроизведением, по сути превращая ваш телефон в пульт. Однако обратите внимание, что Hulu в настоящее время не предлагает поддержку выхода HDMI для Android.
HDMI
Не так давно в устройствах Android было довольно распространено включать порт HDMI.Это были не полноразмерные порты, которые можно найти на телевизорах и ноутбуках, а скорее порт Mini HDMI или Micro HDMI. Если у вас есть одно из этих старых устройств, все, что вам нужно сделать, это купить соответствующий кабель — HDMI к Mini-HDMI или HDMI к Micro-HDMI, который можно купить на Amazon за 5-10 долларов США, — и подключить один конец к устройству. а другой в ваш телевизор. Затем настройте телевизор на соответствующий источник входного сигнала и запустите ваше любимое приложение потоковой передачи или медиафайл.
AmazonЕсли ваше устройство Android оснащено портом Micro HDMI, вы можете использовать кабель Micro-HDMI-to-HDMI, например, от BlueRigger, для подключения его к телевизору.
USB-to-HDMI
Однако гораздо более вероятно, что ваше устройство оснащено только портом microUSB, и вам нужно будет использовать его в качестве выхода. Для этого вам необходимо приобрести преобразователь USB-в-HDMI, чтобы преобразовывать сигналы с телефона в то, что может отображать телевизор. Преобразователи USB-HDMI бывают двух видов: Mobile High-Definition Link (MHL) и Slimport.
MHL — это более старый стандарт, а адаптеры и кабели MHL доступны в двух типах — пассивном и активном.Пассивные кабели сами по себе не преобразуют сигнал, потому что они предназначены для использования с телевизорами с поддержкой MHL — порода, быстро идущая по пути Dodo благодаря распространению беспроводной трансляции экрана. (Если вы хотите узнать, есть ли у вас телевизор с поддержкой MHL, поищите буквы «MHL» рядом с одним из его портов HDMI или просмотрите этот полный список для вашей модели.)
Если ваш телевизор не соответствует стандарту MHL- включен, вам понадобится активный кабель. Эти – выполняют фактическое преобразование и поэтому могут использоваться с любым современным телевизором.Но поскольку они справляются с этой тяжелой работой, им также требуется собственный источник питания, обычно в виде адаптера питания USB. В типичном сценарии адаптер подключается к порту microUSB вашего устройства, порту HDMI вашего телевизора, а USB-кабель подключается к розетке.
AmazonАдаптер Slimport, подобный этому для смартфона LG G Flex 2, позволяет подключаться к телевизору, даже если на вашем устройстве нет порта HDMI.
Существуют адаптеры, для которых не требуется внешнее питание (они потребляют немного энергии от вашего устройства), например адаптер Slimport для LG G Flex 2, который может преобразовывать сигналы для дисплеев VGA, DVI и DisplayPort, а также для HDMI.
Оба типа преобразователей можно найти в диапазоне от 15 до 25 долларов. Проблема с обоими этими стандартами заключается в том, что их поддержка значительно различается в зависимости от производителя. Перед покупкой адаптера обязательно изучите, какие варианты проводной связи доступны для вашего конкретного устройства.
Опции беспроводной связи
Упоминается в этой статье
Если вы не хотите, чтобы вы были привязаны к телевизору, есть несколько способов подключить устройство Android по беспроводной сети. Помимо того, что вы можете свободно перемещаться с устройством, они также переносят воспроизведение мультимедиа с телефона или планшета на телевизор, а не просто зеркально отображают его дисплей, поэтому вы можете продолжать работать в многозадачном режиме, если хотите.
Chromecast
Майкл Ансальдо / IDGС помощью Chromecast вы можете транслировать медиафайлы из таких сервисов, как Netflix, со своего телефона на телевизор и использовать его в качестве пульта дистанционного управления.
Самый удобный способ беспроводного подключения вашего устройства — использовать Chromecast от Google. Этот ключ за 35 долларов подключается к телевизору и позволяет «транслировать» экран телефона или планшета Android. Но это все, что он делает. В отличие от Roku или другого стримингового бокса, ваше устройство (буквально) запускает шоу.
Настроить очень просто. Подключите Chromecast к одному из портов HDMI на телевизоре, а USB-кабель — к источнику питания. Загрузите приложение Google Home и следуйте инструкциям, чтобы подключить Chromecast к Wi-Fi. В поддерживаемых приложениях, таких как Netflix и Hulu, вы увидите значок трансляции в правом верхнем или нижнем правом углу экрана. Коснитесь его, затем выберите Chromecast из списка устройств. Медиа будет воспроизводиться на вашем телевизоре, и вы сможете продолжать использовать свое устройство и его приложения.
Пока любое устройство под управлением Android v4.4.2 и выше поддерживает функцию трансляции экрана, некоторые делают это лучше, чем другие. Проверьте этот список устройств, оптимизированных для трансляции, чтобы узнать, является ли ваше одно из них.
Miracast
Упомянуто в статье
Miracast — это более старый стандарт беспроводной связи, но он все еще является жизнеспособной альтернативой, если ваше устройство работает под управлением Android 4.2 (KitKat) или Android 5 (Lollipop). (Google отказался от встроенной поддержки Miracast в Android 6 [Marshmallow] и более поздних версиях.) Поддержка Miracast встроена в некоторые телевизоры и проигрыватели Blu-ray и используется в Fire TV и Fire TV Stick от Amazon.Если у вас нет одного из них, вы можете купить ключ Miracast примерно за 20 долларов.
Чтобы использовать Miracast, перейдите в меню «Настройки» устройства, затем выберите «Экран»> «Беспроводной дисплей». Включите «Беспроводной дисплей» вверху страницы, и он просканирует ваше устройство Miracast. Когда он появится, выберите его. Либо ваше устройство Miracast подключится, либо оно попросит вас ввести PIN-код. После подключения ваш экран будет отображаться на экране телевизора.
Джаред Ньюман / TechHive ПоддержкаMiracast встроена в Amazon FireTV Stick.
Одним из преимуществ MIracast является то, что он поддерживает управление цифровыми правами, поэтому, когда вы время от времени сталкиваетесь с медиафайлами, на которых все еще действуют ограничения DRM, вы без проблем сможете их транслировать.
Roku
Упомянуто в статье
Если у вас есть потоковое устройство Roku, вы можете использовать его для трансляции экрана вашего Android-устройства на телевизор. Roku говорит, что большинство его продуктов текущего поколения поддерживают зеркальное отображение экрана (хотя есть несколько исключений для конкретных моделей), и оно включается автоматически.
Возможность трансляции на Roku больше зависит от вашего устройства Android. Теоретически это должно быть хорошо, если он работает под управлением Android 4.2 или более поздней версии. Но с таким количеством производителей и моделей Android-устройств действительно стоит изучить, поддерживает ли ваше зеркальное отображение экрана и как его включить и использовать.
Майкл Ансальдо / IDGAllCast позволяет отображать ваши личные медиафайлы через любое устройство DLNA.
DLNA
Эта 15-летняя технология была омрачена новыми методами потоковой передачи.Но DLNA, которая позволяет вам передавать медиафайлы с одного устройства на другое по беспроводной сети через вашу домашнюю сеть, была интегрирована во многие типы устройств на протяжении многих лет, и вы, возможно, уже имеете такое у себя дома, которое вы можете использовать.
Чтобы воспользоваться преимуществами DLNA, вам необходимо загрузить приложение на свое устройство Android, которое может передавать фотографии, видео и музыкальные файлы с него на телевизор через устройство с поддержкой DLNA. В Google Play полно приложений DLNA, но одним из лучших является AllCast, который можно транслировать на Chromecast; Amazon FireTV; Xbox 360; Xbox One; Року; и смарт-телевизоры Samsung, Sony и Panasonic.
AllCast автоматически обнаруживает любое устройство DLNA в вашей сети. Просто выберите тот, через который вы хотите транслировать медиафайлы, а затем выберите медиафайл, который хотите воспроизвести на телевизоре.
AllCast можно использовать бесплатно, но в нем есть заметная реклама, а для изображений и видео существует пятиминутный лимит просмотра. Вы можете удалить оба, обновившись до премиум-версии за 5 долларов.
Примечание. Когда вы покупаете что-то после перехода по ссылкам в наших статьях, мы можем получить небольшую комиссию.


 д.), установите из Google Play или с сайта производителя ТВ специальное приложение. Если нет, скачайте из Google Play утилиту для создания DLNA сервера на Андроиде. Например, Media Server или ее аналог.
д.), установите из Google Play или с сайта производителя ТВ специальное приложение. Если нет, скачайте из Google Play утилиту для создания DLNA сервера на Андроиде. Например, Media Server или ее аналог.