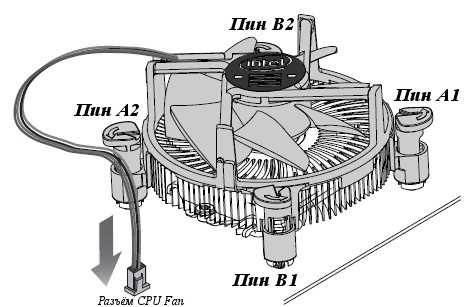Ремонт компьютера своими руками — практическиие советы
Всем привет. В последнее пару недель навалилось немало работы, поэтому статьи на блоге внезапно перестали выходить.
Теперь, когда появилось свободное время, настала очередь заняться приятным и полезным делом — ведение блога. Сегодня речь пойдет о самостоятельном ремонте вашего компьютера. Который можно выполнить не только бесплатно, но и качественней некоторых мастеров.Современный мир сложно представить без личного персонального компьютера или ПК. Мы с вами привыкли, что компьютеры окружают нас везде – дома и на работе, в магазине и других различных учреждениях.
Где бы мы ни были, все работают на компьютерах. Мы используем их для работы, пишем дипломы и курсовые, читаем интересные книги и узнаем последние новости, играем в различные компьютерные игры и смотрим интересные передачи. И самое главное, мы имеем возможность общаться с любимыми друзьями, разбросанными по всему миру.
Однако, бывает что такая незаменимая вещь, как персональный компьютер, выходит из строя. Не спешите обращаться к специалистам сервисного центра. К тому же цена будущего ремонта сможет вас слегка обескуражить.
Давайте попробуем разобраться в компьютере, выяснить и диагностировать его поломку, и попытаемся произвести ремонт компьютера своими руками. Ну а если не получится, тогда мы всегда успеем обратиться в сервисную мастерскую.
К тому же, каждый пользователь в состоянии сам произвести несложный ремонт своего ПК, не прибегая к помощи специалистов из сервисного центра.
Избавиться от скачков электрического напряжения в сети вам поможет сетевой адаптер или ИБП — бесперебойный источник питания.
Приобрести его не составит особого труда, подробней о том как выбрать ИБП читайте в одной из следующих статей —
И подключая еще и ПК, вы наверняка получите тот самый резкий скачек электро-напряжения, который выведет ваш компьютер из строя. Очень редко, но вполне возможен вариант общей поломки трансформаторной будки, или очень сильный ветер «качает» провода и антенну, ну и так далее.
Статическое напряжение человеческого тела вроде бы незначительно и на глаз практически не заметно, однако оно также может повлиять на работу вашего компьютера.
Для его снятия, просто прислоните свои руки к батарее или к чему-нибудь железному, интенсивно встряхните пару раз, а после этого можете смело приступать к ремонту вашего ПК с «чистыми» не наэлектризованными руками.
Диагностика компьютера — почему компьютер не включается
Диагностика и ремонт компьютеров, вот основные функции любого компьютерного сервиса. Прежде чем приступать к ремонту компьютера, необходимо провести диагностику. Правильно проведенная диагностика, позволяет существенно сэкономить время и средства для устранения неполадки.
Если компьютер не включается. Для начала просто посмотрите, включен ли ваш ПК в электро сеть. Вполне возможно что вылетели пробки, просто их проверьте 🙂
Наличие электричества в сети, скорее всего, может указывать на неисправность компьютера и прежде всего, возможно, его блока питания.
Самый простой способ проверить блок питания вашего компьютерана неисправность, подключить к ПК другой имеющийся исправный блок питания.
Если у вас дополнительного блока питания нет, тогда, предварительно обесточив ПК и вынув шнур питания из электрической розетки, отсоедините два, чаще всего белого цвета, разъема блока питания от материнской платы.
Как только все провода блок питания отсоединили, подключите ваш компьютер снова к электрической сети. На одном из разъемов блока питания более широком, замкните два контакта: зеленый и любой имеющийся контакт черного цвета. Исправный блок питания начнет работать. Если нет, придется покупать новый. Выполнить более точную диагностику и устранить неполадки вам поможет статья — что делать если компьютер не включается.
Если блок питания исправен, вполне возможно – не работает кнопка питания при включении компьютера. Чтобы её проверить на работоспособность нужно снять разъем кнопки питания, и замкнуть его отверткой. Если питание компьютера не включается, значит и кнопка питания не является причиной неисправности вашего ПК, а коре всего все же блок питания.
Замыкая кнопку питания, у вас возможно на секунду включится вентилятор охлаждения. В ПК их может быть несколько, и только благодаря им в ПК скапливается внутри корпусная пыль.
Так как сложная электроника не любит пыль, не забывайте очищать и периодически продувать ПК. Для этого подойдет пылесос, баллончик сжатого воздуха или мягкая кисточка для акварели. Подробней о том как правильно очистить компьютер читайте в статье — чистка компьютера от пыли.
к меню ↑
Компьютер включается и тут же выключается
В этом случае неисправность может крыться или в материнской плате ПК или в его процессоре.
Расположенные на материнской плате конденсаторы служат для выпрямления общего напряжения. Перегреваясь, они выходят из строя, теряя емкость. Для того что бы такое не произошло, важно следить что бы ПК не перегревался.
Сразу материнскую плату не выкидывайте. От перегрева, она выходит из строя постепенно. Компьютер зависает, появляется «синий экран смерти», и только через несколько месяцев материнская плата компьютера может окончательно выйти из строя. Вот тогда вы ее и смените. Подробней о критических ошибках Windows читайте в статье — синий экран смерти ошибки BSoD.
В том что ПК часто выключается может быть виновато недостаточное охлаждение процессора. И вполне вероятно что процессор компьютера в порядке.
В этом случае, сняв статическое напряжение с кистей рук известным нам способом, отключаем от сети электропитания ПК, снимаем крышку, и аккуратно добираемся до процессора, находящегося под большим радиатором и большим вентилятором-кулером на материнской плате вашего компьютера.
Отсоединяем три переплетенных между собой провода вентилятора-кулера. Аккуратно снимаем кулер с радиатора. Постарайтесь не использовать при этом отвертку. Скорее всего кулер-вентилятор прикреплен к радиатору зажимом и легко снимется.
Аккуратно извлекая радиатор с кулером, увидим металлическую коробку, крышку которой также аккуратно открываем, нажимая а металлическую лапку. И предельно осторожно извлекаем процессор компьютера.
Если процессор сгорел – вы сразу это увидите. Внимательно взгляните на место установки процессора, возможно одна из лапок погнулась.
Один из вариантов – попробовать выпрямить ее тонкой иголкой, но только в самом крайнем и последнем случае. Приобретите в компьютерном магазине термопасту, отводящую тепло от процессора ПК к его радиатору. С помощью термопасты можно устранить все малюсенькие зазоры между радиатором и процессором.
Предварительно очистите процессор компьютера от старой термопасты и только тогда нанесите новую. Аккуратно верните процессор на свое старое место, затем установите на свое место радиатор и подключите кулер.
Попробуйте включить ПК. Если компьютер не включается, процессор требует замены. Заменяя старый процессор на новый, обязательно смажьте новый процессор компьютера термопастой.
Компьютер включается и пищит
ПК включился, но пищит. А это показывает о неисправности какой- то его части. Все мы знаем, что при включении компьютер делает один короткий писк. Это показывает нам что все компоненты и детали нашего ПК исправны и первоначальный тест успешно пройден.
Набор мелодий неисправности ПК различен. Их назначение зависит от фирмы-производителя компьютера и его модели BIOS. Узнать это легко. Для этого на материнской плате найдите микросхему BIOS.
Если на микросхеме есть надпись AMI, смотрите таблицу, приведенную в этой статье. Если Award, смотрим следующую таблицу, приведенную в той-же статье. Если надпись на микросхеме другая, вам нужно будет проверить ее в интернете.
Для этого заведите в поисковике название вашей микросхемы BIOS на материнской плате вашего компьютера.
к меню ↑
Перегревы комплектующих компьютера
Одной из наиболее частых причин, по которой компьютер постоянно перезагружается это перегрев процессора или видеокарты компьютера. Всегда следите за рабочим состояние вентилятора-кулера, расположенного на видеоадаптере ПК.
Посмотреть значения датчиков температуры, можно используя программу о которой я рассказывал в статье — какая температура должна быть у вашего компьютера.
Во время летней жары лучше воздержаться от энергоемких игр на вашем компьютере. Изначально появление синего экрана смерти или артефактов на экране связано с невозможностью устранить ошибку в самом ядре операционной системы.
Если какая-нибудь исполняемая программа или драйвер компьютера хотят выполнить невозможную команду. Попробовать устранить синий экран возможно простой перезагрузкой компьютера. Но если ничего не предпринимать, то ошибка будет возвращаться снова.
Звук включенного компьютера в случае если один из охлаждающих кулеров гудит, напоминает работающий трактор. Система охлаждения компьютера вентиляторами-кулерами изнашивается, утончается прокладка в подшипнике, туда попадает пыль и грязь, что приводит к неизбежной вибрации и гудению.
В этом случае выясните, какой вентилятор дает такой звук и замените его на новый. Выясняется это достаточно просто. Кулер блока питания компьютера практически не гудит, значит остается кулер на видео-карте, процессоре и корпусе.
Вы выявили гудящий кулер-вентилятор и решили его устранить, а значит такой изношенный кулер уже не жалко и можно сделать попытку его реанимировать. Тогда аккуратно снимаем его с радиатора маленькой крестовой отверткой и кладем его перед собой на стол.
к меню ↑
Снимаем кулер и пробуем его прочистить
Место выхода проводов, как правило, закрыто клейкой лентой. Сняв это пленку, посмотрите, возможно ли разобрать вентилятор-кулер по составным частям. Если такое возможно, то аккуратно делаем это. Заглушку кулера можно снять при помощи небольшой плоской отвертки.
Освобождаем ось с вентиляторными лепестками. Показавшийся грязно-белый кусочек пластика, является сносившимся остатком прокладки нашего вентилятора. Именно он является причиной громкого и резкого звука компьютера.
Смочите ватную палочку средством для очистки или одеколоном, и почистите ось вентилятора и то место куда она будет в последующем вставляться. Теперь стоит изготовить новую прокладку.
Для этого канцелярским ножом срежьте небольшой кусочек от стержня гелевой ручки. Получившееся тонкое колечко и будет вашей новой прокладкой для оси вентилятора-кулера.
В качестве смазки возьмите маленькую каплю машинного масла или аналогичного. Теперь поставьте на место ось с новой прокладкой, закрепите все заглушкой.
При правильной установке старого вентилятора-кулера в свой компьютер, вы не услышите больше неприятного звука при включении в сеть.
к меню ↑
Замедленная загрузка и работа компьютера
Компьютер включен, но система загружается уж слишком медленно. Необходимые для работы папки «грузятся» больше минуты, как и запуск остальных программ на компьютере.
Скорее всего виноват жесткий диск – такая неисправность в работе ПК характерна лишь для него. Возможно ваш жесткий диск запылился, попробуйте просто его аккуратно продуть. Сохраняйте его герметичность – разбирать не надо.
Если это не помогает, то потребуются выполнить оптимизацию компьютера по полной. Как это сделать я во все подробностях рассказывал в статьях:
— Как ускорить роботу компьютера — оптимизация Windows XP
— Еще 7 способов ускорения компьютера
— Оптимизация Windows 7
— Оптимизация процессора
— Ускорение жесткого диска
Советую внимательно прочитать статьи, чтобы использовать возможности вашего компьютера по максимуму.
Для подстраховки жесткого диска компьютера лучше всегда иметь резервную копию всех ваших данных на съемном внешнем жестком диске, подключаемом к компьютеру через USB-разъем или на отдельном диске в виде образа созданного при помощи специальной программы Acronis. Возможности которой я описывал в статье — восстановление данных acronis.
Хранить фотографии и другие личные файлы и программу переустановки операционной системы лучше всего на внешнем оптическом диске, в заводской коробочке в удобном для вас месте на виду.
В случае если «полетит» система на вашем компьютере, ваши данные будет проблематично вернуть, а вот заново переустановить операционную систему компьютера ни составит никакого труда. На случай если необходимо восстановить данные почитайте статью — как восстановить удаленные файлы.
Общие советы по эксплуатации компьютера
1. Завершая работу на компьютере, старайтесь выключать его из сети электропитания. Этим вы убережете ваш ПК от внезапных скачков напряжения электросети, которые случаются достаточно часто. То что кнопка питания компьютера выключена, не спасет его от резких перепадов напряжения в электро сети.
У меня из-за скачков один раз уже полетел блок питания компьютера, принтера и активная колонка. Теперь на одни и те-же грабли я не наступаю.
2. Лучше оставлять компьютер работать на целый день, чем постоянно включать и выключать его. Это неблагоприятно сказывается на его рабочем ресурсе.
Связанно это в первую очередь с усиленным износом комплектующих компьютера, элементы которых при высокой температуре расширяются а при низкой (когда компьютер выключен) сужаются. Поэтому компьютеры в игровом зале, где они работают сутками напролет служат гораздо дольше, чем у вас дома к примеру.
3. Компьютер не терпит резких ударов по корпусу. В лучшем случае это встряхнет внутрисистемную пыль.
В худшем, тяжелый радиатор центрального процессора от грубого удара может отвалится, что приведет к скачку температуры внутри корпуса и выходу из строя самого процессора ПК, а также повреждению видеокарты и ее разъема.
Жесткий диск также не выносит резкой тряски, и может легко сломаться. И в общей сложности, ремонт компьютера будет стоить вам очень дорого. Кстати, жесткий диск должен быть крепко зафиксирован в корпусе компьютера. Это защитить его от вибраций при работе.
4. Старайтесь не пить за компьютером никаких напитком. Случайно пролитая на корпус компьютера жидкость способа вывести из строя ваш компьютер.
5. При работе с компьютером используйте антивирусную пограмму. Вирусные программы – трояны, как правило зомбируют ваш компьютер для взлома какого-нибудь вашего файла.
Значит ваш ПК будут взламывать без вашего на то разрешения и ведома. На самом деле это не принесет вреда компьютеру. Если в ваш ПК попадет вирус, способный нарушить управляющий алгоритм работы компьютера, тогда, скорее всего, что то в работе компьютера выйдет из строя.
Если у вас часто возникают проблемы с вирусами на компьютере, советую вам ознакомится с рубрикой — вирусы. В ней размещаются статьи при помощи которых вы без труда сможете удалить самые злобные версии вирусов.
7. Собираясь идти в магазин за новой деталью для компьютера, непременно возьмите с собой сломанную старую деталь, для сравнения требующейся для замены детали вашего компьютера. Так вам будет легче определить что вам именно нужно. Вполне возможен вариант, когда вам предлагают купить то, что совершенно не подойдет к вашей модели компьютера.
к меню ↑
Заключение — самостоятельный ремонт компьютера
Как видите самостоятельный ремонт компьютера, это минимальные знания основ компьютера и правильная последовательность действий при диагностике. Кстати эту тему я написал отдельную статью — диагностика компьютера.
В данной статье разобраны основные моменты по ремонту вашего компьютера своими руками. В случае обнаружения других неисправностей, лучше обратиться к специалистам по ремонту компьютеров или в сервисный центр, где имеется все необходимое для ремонта компьютера оборудование.
Каждый элемент и деталь ПК обладают своим запасом ресурса. Это вовсе не обязательно, что по истечении отведенного положенного срока для работы детали ПК, она выйдет из строя. Такой долговечностью отличаются компьютеры старой сборки.
Как правило, при правильной эксплуатации, у них требуется заменять только вентиляторы. Однако их производительность в несколько раз меньше, чем у некоторых современных мобильных телефонов.
В дальнейшем мы рассмотри более сложный ремонт комплектующих компьютера, таких как ремонт блока питания например. Подписывайтесь на обновления, чтобы не пропустить. На этом все, пусть ваш компьютер прослужит вам гораздо дольше, чем вы ожидаете 🙂
entercomputers.ru
Компьютер – поиск и устранение неисправностей своими руками
Если работа компьютера desktop стала нестабильной или он перестал включаться, проверьте по документам, может еще не закончился срок его гарантийного обслуживания. Прежде чем обращаться в гарантийную мастерскую, необходимо убедиться, что с программным обеспечением все в порядке и компьютер не заражен вирусами, так как нарушение работы компьютера по вышеуказанным причинам не является гарантийным случаем и эту дорогостоящую услугу придется оплатить вам.
Перезагрузку компьютера могут выполнять некоторые программы после обновления, если в настройках стоит галочка, разрешающая без уведомления после обновления перезагружать компьютер. Если после ревизии установленных программ компьютер продолжает работать нестабильно, значит, причина кроется в неисправности «железа» и потребуется ремонт материальной части. Это гарантийный случай и лучше самостоятельно не заниматься ремонтом.

Любые подключения разъемов и блоков для исключения выхода из строй компьютера допускается проводить только при обесточенном системном блоке, нужно выключить пилот или вынуть вилку из розетки 220 В.
Основные причины нестабильной работы компьютера
Неисправность кулеров (вентилятора)
Одной из самых распространенных поломок компьютера является отказ кулеров охлаждения из-за снижения их оборотов или остановки. Также может забиться пылью радиатор процессора. Так что если с программами все в порядке, то нужно в первую очередь проверить работу кулеров.
Неисправность блока питания
Второй по частоте причиной нарушения работоспособности компьютера является отказ блока питания (БП) системного блока. Нарушение работы БП может проявляться как явное или не очевидное.
При явной неисправности блока компьютер при включении не подает признаков работоспособности, не работают кулеры и не светят светодиоды. При не очевидной неисправности блока наблюдается нестабильная работа компьютера, внезапные зависания системы, самопроизвольная перезагрузка, ошибки при работе.
Блок питания является самой нагруженной частью компьютера и в дополнение подвергается воздействиям из-за нестабильности в питающей сети в виде бросков напряжения и природных, во время грозы. Поэтому рекомендуется во время грозы в обязательном порядке не просто выключать компьютер, а и вынимать электрическую и сетевую Интернет вилки из розеток. На ноутбуке во время грозы можно работать при условии питании его от аккумулятора и при соединении с Интернетом через Wi-Fi.
Неисправность оперативной памяти (ОЗУ)
Не редко к нестабильной работе компьютера приводит неисправность оперативной памяти ОЗУ. Даже положительные результаты тестирования специальными программами не могут на 100% гарантировать исправность памяти, и убедиться в надежности позволяет только замена планки памяти заведомо исправной. Если планок в слотах компьютера установлено более одной, то поочередно вынимая по одной, можно таким образом выполнить проверку. Если компьютер начнет работать стабильно, значит, виновата вынутая планка памяти.
Неисправность жесткого диска (HDD)
Если компьютер проработал много лет, то нередко виновником нестабильной работы компьютера бывает жесткий диск (винчестер). Но, как правило, при неисправности винчестера еще до начала загрузки систем выдается сообщение об ошибке чтения с диска. Иногда винчестер начинает издавать нехарактерные для его работы звуки.
Если система загружается и есть подозрение на неисправность винчестера, то нужно протестировать его на наличие сбойных секторов на дисках и установить запрет на запись в эти сектора. Через время опять проверить, если появились новые сбойные сектора, то винчестер придется заменить.
Существуют программы, позволяющие на физическом уровне делать копию установленного в компьютере винчестера на новый, любой емкости. Тогда не придется тратить время на повторную установку программ и драйверов.
Неисправность кнопки «Пуск»
Еще приходилось сталкиваться совсем с необычной причиной бессистемного выключения компьютера из-за неисправности кнопки Пуск. Дело в том, что если эту кнопку Пуск на системном блоке удерживать нажатой более трех секунд, то происходит принудительное завершение работы системы и выключение компьютера. Так вот в этой кнопке контакты периодически произвольно замыкались и таким образом выключали компьютер. Долго не мог понять, в чем причина, пока не додумался отсоединить провода, идущие от этой кнопки от материнской платы.
Микротрещины в дорожках материнской платы
И наконец, самый печальный случай – нарушение стабильной работы компьютера из-за образовавшихся со временем микротрещин в дорожках материнской платы. Они появляются на некоторых моделях, безграмотно сконструированных материнских плат.
Микротрещины появляются в результате крепление радиатора процессора не за разъем, в который вставляется процессор, а за печатную плату. Так как прижим радиатора осуществляется с довольно большим усилием, материнская плата изгибается, и на дорожках образуются микротрещины, что приводит к периодическому нарушению контактов. Сначала компьютер начинает периодически зависать и со временем прекращает работать полностью.
Возможно такая конструкция крепления радиатора процессора и не случайность, а сделано с умыслом, чтобы после окончания гарантийного срока потребители покупали новую материнскую плату или новый системный блок.
Мне приходилось неоднократно сталкиваться с такой неисправностью материнских плат. В отдельных случаях помогала доработка крепления радиатора, после которой компьютер начинал работать стабильно. Если Вы, открывая системный блок, обнаружили подобную систему крепления радиатора, то советую переделать ее, воспользовавшись моим опытом.
ydoma.info
Как самостоятельно починить компьютер — пошаговая инструкция
 До того, как начать разбираться с тем, как отремонтировать компьютер самому, важно выявить причины его неполадок.
До того, как начать разбираться с тем, как отремонтировать компьютер самому, важно выявить причины его неполадок.
Чаще всего, подобные проблемы делятся на две главные — неполадки, связанные с программным характером (если сбилась работа какой-то программы либо ОС), либо неполадки, касающиеся поломки самого устройства (если сломалась его электронная статья).
Далее мы поговорим о том, что относится к аппаратным неполадкам, постараемся выяснить, отчего ломается комп и как его можно починить самостоятельно. Рассмотрим самые основные моменты.
Если вы не уверены в том, что сможете сделать самостоятельно, описанные в этой статье действия — воспользуйтесь нашей срочной компьютерной помощью на дому!
Ремонт компьютера своими руками
Придерживаемся такой пошаговой инструкции:
- Обесточиваем аппарат.
- Осуществляем отвинчивание крепежных винтов.
- Избавляемся от боковой крышки самого блока.
- Изучаем все шнуры, которые соединяют блок питания с материнкой — проверяем, плотно ли они соединены.
- Если что-то не так, вынимаем и вставляем заново.
- Подключаем комп к источнику питания, запускаем загружаться.
 Ничего не изменилось? Значит, снова отключаем системный блок от питания, извлекаем из материнки маленькую батарею круглой формы. Далее осуществляем перемычку двух контактов в месте посадки (используя что-нибудь металлическое).
Ничего не изменилось? Значит, снова отключаем системный блок от питания, извлекаем из материнки маленькую батарею круглой формы. Далее осуществляем перемычку двух контактов в месте посадки (используя что-нибудь металлическое).
Ставим батарейку назад. Зачем мы все это проделали? Данная батарея отвечает за питание памяти материнки со всеми системными настройками. Ее извлечение привело к обесточиванию всей системы. В результате, все настройки вернулись к заводским. Перемычка контактов нужна для разрядки конденсаторов. Это — гарантия того, что системные настройки будут сброшены на все 100%.
Еще, чтобы сбросить БИОС, можно использовать джампер (перемычку). Как правило, место ее расположения — возле батарейки. Если она находится в нормальном состоянии, значит, положение составляет 1-2. Чтобы скинуть характеристики, переставьте в положение 2-3. После обязательно вернитесь к исходным значениям.
Следующий этап — подключение питания компа, запуск загрузки. Если аппарат старается запуститься, то есть, на мониторе появился привычный звук, обязательно зайдите в настройки системы и проставьте время, дату и процедуру запуска. Все другие характеристики трогать не нужно — особенно, если у Вас нет достаточного опыта в рассматриваемой сфере. Меняйте лишь то, в чем не сомневаетесь и лишь тогда, когда уверены в своих действиях. Если сомневаетесь, что сможете сделать правильно — звоните нам, и Вам поможет наш компьютерный мастер!
Никакие действия с батарейкой не помогли? Комп по-прежнему не проявляет никакой реакции? Тогда вытащите всю оперативку и постарайтесь включить устройство просто так. Само собой, до того, как проделать этот шаг, отключите системный блок от питания.
Комп включился и стал подавать звуки и писки? Значит, неполадка заключается в поломке оперативной памяти. Для точной проверки нужен точно работающий модуль оперативки – чтобы еще раз попробовать осуществить запуск. Если все прошло успешно, значит, вопрос решен. Останется только купить новую оперативную память.
 Как самому отремонтировать компьютер, если он не реагирует без модулей памяти? Сперва смотрите, есть ли на материнке «спикер» — небольшой черный динамик, подающий короткий звук — писк в момент запуска. Можно вытащить видеокарту. Если без нее все прошло нормально, значит, проблема заключается именно в ней. Если же сигналы все также отсутствуют, значит, ремонтировать придется материнку (но это крайне редкая ситуация) или центральный процессор.
Как самому отремонтировать компьютер, если он не реагирует без модулей памяти? Сперва смотрите, есть ли на материнке «спикер» — небольшой черный динамик, подающий короткий звук — писк в момент запуска. Можно вытащить видеокарту. Если без нее все прошло нормально, значит, проблема заключается именно в ней. Если же сигналы все также отсутствуют, значит, ремонтировать придется материнку (но это крайне редкая ситуация) или центральный процессор.
Порой проблема заключается в самом блоке — происходит «прошивка» высокочастотным напряжением. Нередко в этот момент блок питания издает звук, напоминающий свист. Чтобы точно выяснить, так ли это, необходим специальный прибор – осциллограф. В данной ситуации материнка старается «защититься» и вырубается без предупреждения. Нередко происходит следующее: порой блоком питания выдается малое количество напряжения. То есть, происходит «проседание» под нагрузкой. Для проверки необходимо использовать тестер либо мультиметр. Классическим блоком питания должно выдаваться такое напряжение: 3,3В, 5В, 12В. Чтобы исследование показало более четкие результаты, лучше отсоединить материнку от всех проводов. Оставьте только те, которые отвечают за питание, и клавишу запуска устройства.
Как отремонтировать компьютер, если он не проявляет абсолютно никакой реакции
 Как починить компьютер, если он совершенно не обращает внимания на подключение пусковой кнопки? Эта проблема – одна из самых распространенных. Поговорим о некоторых вероятных причинах и методах ремонтных работ.
Как починить компьютер, если он совершенно не обращает внимания на подключение пусковой кнопки? Эта проблема – одна из самых распространенных. Поговорим о некоторых вероятных причинах и методах ремонтных работ.
Диагностическое исследование в подобном случае требуется запускать именно кнопкой запуска. Нередко эта кнопка ломается либо опрокидывается вовнутрь – если у корпуса плохая конфигурация. В таком случае снимите переднюю панель, удостоверьтесь в том, что с ней ничего не случилось. Сделать это совсем нетрудно: убираете провод и прозваниваете клавишу при помощи мультиметра. Когда жмете на нее, должно происходить замыкание сети. Если же отпускаете, должен исчезать и контакт. Проблем нет, значит, нужно внимательнее изучить блок питания.
Каким образом можно проверить функционирование блока питания компа? Выполняем следующие действия: вытаскиваем колодку из разъема на материнке, видим на ней два контакта с черным и зеленым проводами. Берем обыкновенную канцелярскую скрепку, сгибаем ее. Далее замыкаем вышеупомянутые контакты. Обязательно проследите за тем, чтобы блок питания был подключен к электричеству. Если он находится в исправном состоянии, должен произойти запуск его вентилятора. Клеммы должны отобразить соответствующее напряжение.
Починить компьютер своими руками сможет лишь тот, кто имеет определенные знания и навыки в данной сфере. Если их нет, можно только усугубить проблему, что приведет к дополнительным расходам. Поэтому лучше сразу довериться грамотному профессионалу! Звоните нам, и мы решим любую Вашу проблему, вне зависимости от уровня ее сложности!
Если говорить о маркировке проводов АТХ блока питания, то она выглядит приблизительно так:

- Провод черного цвета является стандартным.
- Красного цвета — 5 Вольт.
- Желтого цвета — 12 Вольт.
- Если цвет оранжевый — 3,3 Вольта.
Если все так и есть, значит, сложность заключается в другом. Возможно, стоит проверить материнку. Речь может идти и о небольшом замыкании (самая частая неполадка), и об обрыве в цепи питания из-за небольшой трещины в слоях материнки. Возможно и сгорание транзистора-ключа. В таких ситуациях ремонтом устройства должен заниматься специалист, имеющий соответствующие знания и опыт. Самостоятельно в такой ситуации Вы вряд ли что-то исправите.
Если самостоятельно устранить неисправность не удалось — лучше сразу же обращайтесь к нам и мы недорого починим сломавшийся компьютер!
Смотреть все статьи
newstyle21computers.ru
Ремонт компьютера своими руками, без опыта 💻
Компьютеры постоянно работают, система и программы обновляются. Из-за наших действий, или из-за ошибок в программах, а может от последствий работы вирусов, система может начать глючить. Конечно же, почти любая проблема решаема с чьей-то помощью или собственными силами.
Многие хотят сделать ремонт компьютера своими руками, но есть 5 вещей которые вам лучше не делать, если не имеете опыта, или хотя бы 100% точной инструкции как правильно сделать. Вместо того, чтобы решить возникшую проблему, может получиться ещё хуже. В интернете много различной информации, как в виде статей, так и пошаговых видеоинструкций. Но компьютер это сложное устройство, поэтому некоторые вещи стоит делать лишь при полной уверенности в правильности действий.
5 вещей которые вы не должны делать без опыта
- Редактирование системного реестра. Реестр Windows – это сложная база данных с иерархическим представлением информации. В нём хранятся все настройки и параметры операционной системы, установленных программ и оборудования. Стабильная и корректная работа системы напрямую зависит от реестра. Повреждённые или неверные данные в реестре могут повлечь за собой крах системы. Если Windows перестала грузиться или начала работать хуже после манипуляций с реестром, воспользуйтесь восстановлением из контрольной точки.
- Удаление файлов из системных папок. Вообще, Windows предупреждает о том, что вы заходите в системные папки, и по умолчанию их содержимое не отображается (в случае использования стандартного Проводника). Но иногда требуется удалить или изменить файлы для решения конкретной задачи. Но без специальных знаний или правильной и подробной инструкции туда лучше не лезть. Велик риск получить неработающую систему, и точки восстановления могут не помочь.
- Не копайтесь в системном блоке. Я не говорю о том, что ни в коем случае не открывайте системный блок. Достаточно просто почистить от пыли, добавить планку памяти или заменить видеокарту. Но некоторые пытаются заменить материнскую плату или систему охлаждения на центральном процессоре или видеокарте, а потом плачутся, что ничего не работает. Компьютерные комплектующие это очень хрупкие и капризные вещи, которые боятся статического напряжения и неловких движений. Шаг влево, шаг вправо и на выходе имеем нерабочий комп, или даже дымок. Если компьютер не включается можете попробовать то, в чём уверены, а остальное оставьте специалистам.
- Не играйтесь с BIOS. Кроме операционной системы в компьютере есть ещё одна «мини-операционка», которая управляет компьютером до загрузки Windows. BIOS управляет центральным процессором, вентиляторами, жесткими дисками и другими устройствами, а также хранит параметры их режимов работы. Неправильное изменение настроек BIOS может привести к полной неработоспособности системы, или же к незначительным проблемам, таким как медленная работа или недоступность некоторых устройств. Оно вам надо?
- Манипуляции с командной строкой. Как многим известно, командная строка это мощное средство управления поведением операционной системы и других программ, но только при умелом использовании. Если вы запускаете командную строку и начинаете исполнять команды, особенно связанные с изменением файловой системы иди других данных, вы должны быть точно уверены что всё делаете правильно. Иначе можете оказаться один на один с более серьёзной проблемой, чем была до этого. А это совсем плохо.
Не занимайтесь ремонтом компьютера своими руками, если вы в этом не разбираетесь или не имеете точных инструкций. Лучше попросите помочь знакомого или компьютерного мастера за небольшие деньги, или хотя бы используйте надёжные источники информации! Для начинающих пользователей советую посмотреть видео по программе для оптимизации работы компьютера и решению проблем.
it-like.ru
Обучение ремонту компьютеров: как починить компьютер? Инструкция по ремонту. | Ремонт компьютеров Троещина на дому: компьютерная помощь, диагностика компьютера на Троещине
0x00000001: APC_INDEX_MISMATCHВнутренняя ошибка ядра (kernel). Проблема связана чаще всего с неполадкой в драйверах, нехваткой оперативной памяти или места на жестком диске.0x0000000A: IRQL_NOT_LESS_OR_EQUAL
Произошло вмешательство в виртуальную память на внутреннем процессе IRQ высокого уровня. Наиболее типичная причина возникновения — драйвер устройства использует неверный адрес. Ошибка возникает из-за плохих драйверов. Редко возникает из-за неисправности одного из устройств в системе.
Параметры:
1 — адрес, по которому выполнено ошибочное обращение
2 — IRQL, который использовался для обращения к памяти
3 — тип доступа к памяти: 0 = операция чтения, 1 = операция записи
4 — адрес инструкции, которая затребовала доступ к памяти по адресу
0x0000001E: KMODE_EXCEPTION_NOT_HANDLED
Это очень часто встречающаяся ошибка. Обычно исключённый адрес указывает на драйвер или функцию, которая вызвала стоп-экран. Всегда обращайте внимание не только на указанный драйвер, но и на сам адрес или имидж, содержащий эту ошибку. Обычно это код исключения 0x80000003. Эта ошибка означает, что точка прерывания или обработчик инициализировался при обращении к памяти, но система загрузилась с /NODEBUG ключа. Это ошибка не может появляться слишком часто. Если ошибка появляется постоянно, убедитесь, что отладчик (debugger) подключён и система загружается с /DEBUG ключа.
На не-Intel системах, если адрес исключения — 0XBFC0304, ошибка возникает вследствие кэширования процессора. Если ошибка появляется постоянно, свяжитесь с производителем процессора.
Как правило, требуется анализ второго параметра этого сообщения, который указывает на адрес драйвера/функции, которая была причиной проблемы.
Параметры:
1 — код исключительной ситуации
2 — адрес, при обработке которого произошел сбой
3 — Параметр 0 — исключение
4 — Параметр 1 — исключение
0x00000020: KERNEL_APC_PENDING_DURING_EXIT
Название ошибки указывает на повреждённый/отключённый APC счётчик. Если у вас такая ситуация, проверьте все файловые системы установленные на машине, например используя спасательный комплект EMRD.
Текущий IRQL должен быть равен нулю. Если IRQ не равен нулю, то определённый порядок выгрузки драйверов, при возвращении на более высокий уровень IRQ, может стать причиной возникновения ошибки. Попытайтесь запомнить, что вы делали или какие приложения закрывали, какие драйвера были установлены на момент возникновения синего экрана. Этот симптом указывает на серьёзную проблему в драйверах сторонних разработчиков.
Параметры:
1 — адрес APC, на момент сбоя.
2 — Сбойная нить APC
3 — текущий IRQ уровень
0x00000023: FAT_FILE_SYSTEM
Возник сбой чтения или записи в раздел жесткого диска, имеющим формат FAT. Сбой может быть связан с повреждением файловой системы, либо с появлением сбойных секторов на диске. Также сбой может быть связан с программным обеспечением, меняющим структуру диска (программы шифрования и прочее).
0x00000024: NTFS_FILE_SYSTEM
Возник сбой чтения или записи в раздел жесткого диска, имеющим формат NTFS. Сбой может быть связан с повреждением файловой системы, либо с появлением сбойных секторов на диске. Также сбой может быть связан с программным обеспечением, меняющим структуру диска (программы шифрования и прочее).
0x0000002A: INCONSISTENT_IRP
I/O Request Packet (IRP) не функционирует; возникает, когда поле или несколько полей неверны по сравнению с сохранившемся состоянием IRP. Например, IRP был уже отключен, когда драйвер какого-либо устройства ждал команды.
Параметры:
1 — адрес по которому IRP был найден в нерабочем режиме
0x0000002B: PANIC_STACK_SWITCH
Эта ошибка возникает, когда область стека ядра переполнена. Ошибка происходит, когда драйвер ядра использует слишком много места в области стека. Возможной причиной ошибки также может быть повреждение самого ядра.
0x0000002E: DATA_BUS_ERROR
Данная STOP-ошибка чаще всего возникает из-за сбоя в области оперативной памяти. Такое может случиться, когда драйвер пытается обратиться к адресу памяти, которого не существует.
Параметры:
1 — адрес виртуальной памяти, который стал причиной ошибки
2 — физический адрес причины ошибки
3 — регистрация статуса процессора (PSR)
4 — регистрация инструкции ошибки (FIR)
0x00000031: PHASE0_INITIALIZATION_FAILED
Инициализацию системы не удалось завершить на ранней стадии (фаза 0). Нужно более детально изучить ошибку, так как данный код ошибки не говорит практический ни о чём.
0x00000032: PHASE1_INITIALIZATION_FAILED
Инициализацию системы не удалось завершить на поздней стадии (фаза 1). Нужно более детально изучить ошибку, так как данный код ошибки не говорит практический ни о чём.
Параметры:
1 — код уровня системы, который описывает, по какой причине система считает, что инициализация не завершена
2 — указывает место внутри INIT.C, где произошла ошибка инициализации фазы 1
0x00000035: NO_MORE_IRP_STACK_LOCATIONS
Драйвер высокого уровня пытался вызвать драйвер низкого уровня через интерфейс IoCallDriver(), но у системы не было свободного места в области стека, по этой причине драйвер низкого уровня не достигнет нужных параметров, так как для него вообще нет никаких параметров. Это фатальная ситуация, так как драйвер высокого уровня считает, что заполнил параметры для драйвера низкого уровня (что-то он должен был сделать, чтобы вызвать драйвер низкого уровня). Тем не менее, так как нет свободного места в области стека, был затерт конец пакета. Это часто возникает из-за повреждения блоков памяти стека. Необходимо проверить на ошибки память и драйвера.
Параметры:
1 — адрес IRP
0x00000036: DEVICE_REFERENCE_COUNT_NOT_ZERO
Драйвер устройства пытался удалить из системы один из компонентов своего устройства, но счётчик обращений этого компонента не был равен нулю -это означает, что за данным компонентом находятся какие-то невыполненные задачи (счётчик указывает код ошибки, из-за чего данный компонент не может быть выгружен). Это ошибка вызова драйвера.
Параметры:
1 — адрес объекта
0x0000003E: MULTIPROCESSOR_CONFIGURATION_NOT_SUPPORTED
Мультипроцессорная система не симметрична по отношению друг к другу. Для правильной симметричности, процессоры должны быть одного типа и уровня. Например, попытка использовать процессор уровня Pentium и 80486 одновременно, вызовет ошибку. Кроме того, на х86 системах, возможность вычислений с плавающей точкой должны быть либо на всех процессорах, либо ни на одном.
0x0000003F: NO_MORE_SYSTEM_PTES
Не хватает РТЕ (page file entries — точек доступа к файлу подкачки). Обычно причиной является драйвер, который плохо очищает файл подкачки (swap) и он переполняется. Также причиной может являться чрезмерная фрагментация файла подкачки.
0x00000040: TARGET_MDL_TOO_SMALL
Драйвер вызвал функцию IoBuildPartialMdl() и передал ему MDL, чтобы выявить часть источника MDL, но область получателя MDL не достаточно большая, для того, чтобы отобразить пределы требуемых адресов. Это ошибка драйвера.
0x00000041: MUST_SUCCEED_POOL_EMPTY
Драйвер системы запросил место в Must Suceed Pool. Данная функция не может быть выполнима, так как система не выделяет места в Must Suceed Pool. Замените или обновите неисправный драйвер системы.
Параметры:
1 — величина требуемой запроса
2 — номер использованной страницы
3 — количество запрашиваемых страниц
4 — количество доступных страниц
0x00000044: MULTIPLE_IRP_COMPLETE_REQUESTS
Драйвер запросил завершение IRP [IoCompleteRequest()], но пакет был уже завершён. Эту ошибку сложно выявить. Возможная причина — драйвер пытается завершить одну и ту же операцию несколько раз. Редкая причина — 2 различных драйвера пытаются завладеть пакетом и завершить его. Первый как правило срабатывает, а второй нет. Отследить, какой именно драйвер это сделал, трудно, так как следы первого драйвера были переписаны вторым.
Параметры:
1 — адрес IRP
0x00000048: CANCEL_STATE_IN_COMPLETED_IRP
Эта ошибка указывает, что I/O Request Packet (IRP), который должен быть завершён, имеет порядок отмены определённый в нём же, т.е. это означает, что пакет в таком режиме, может быть отменен. Тем не менее, пакет не относиться более к драйверу, так как он уже вошёл в стадию завершения.
Параметры:
1 — адрес IRP
0x00000049: PAGE_FAULT_WITH_INTERRUPTS_OFF
Страничная ошибка при обращении к памяти, при выключенных прерываниях IRQ. Описание ошибки такое же, как и у 0x0000000A.
0x0000004C: FATAL_UNHANDLED_HARD_ERROR
Критическая нераспознанная ошибка. Наиболее вероятные причины описаны в 0xC0000218, 0xC000022A или
0xC0000221.
0x0000004D: NO_PAGES_AVAILABLE
Нет больше свободной страничной памяти, для завершения операции. Проверьте наличие свободного места на диске. Замените драйвер. Параметры:
1 — количество использованных страниц
2 — количество физических страниц на машине
3 — расширенное значение величины страниц
4 — Общее значение величины страниц
0x0000004E: PFN_LIST_CORRUPT
Причина — повреждённая/неисправная структура ввода-вывода драйвера. Параметры:
1. значение 1
2. значение ListHead, которое повреждено
3. число доступных страниц
4. ноль
1. значение 2
2. данные, которые удаляются
3. максимальное число физических страниц
4. итог удаляемых данных
0x00000050: PAGE_FAULT_IN_NONPAGED_AREA
Возникает, когда запрошенная информация не была найдена в памяти. Система проверяет файл подкачки (page file), но отсутствующая информация была обозначена, как невозможная для записи в файл подкачки (page file).
Параметры:
1. указывает на адрес в памяти, который допустил ошибку
0x00000051: REGISTRY_ERROR
Произошла ошибка ввода-вывода с реестром, когда система попыталась прочитать один из его файлов, отсюда следует, что ошибка могла быть вызвана проблемой с оборудованием или повреждением самой системы. Это так же может означать, что ошибка вызвана операцией обновления, которую использует только система безопасности и эта ошибка возникает, когда ресурсы на исходе. Если такая ошибка возникла, проверьте, является ли машина PDC или BDC и сколько аккаунтов в базе данных SAM (Менеджер Безопасности Аккаунтов), не заполнены ли соответствующие библиотеки почти до конца.
Параметры:
1. значение 1 (указывает, где появилась ошибка)
2. значение 2 (указывает, где появилась ошибка)
3. может указывать на библиотеку
4. может быть возвратным кодом HvCheckHive’а, если какая-либо
библиотека повреждена
0x00000058: FTDISK_INTERNAL_ERROR
Система загрузилась с восстановленного первичного раздела массива, в следствии чего библиотеки сообщают, что зеркало в порядке, но на самом деле это не так. Настоящие образы библиотек находятся в теневой копии. Вам нужно загрузиться именно с них.
0x00000067: CONFIG_INITIALIZATION_FAILED
Ошибка означает, что реестр не может выделить место, необходимое для работы файлов реестра. Эта ошибка никогда не может появиться, так как процесс резервирования такого места происходит на ранней стадии загрузки системы и для реестра выделяется достаточно места.
Параметры:
1. пять
2. Указывает на NTOS\CONFIG\CMSYSINI, который потерпел неудачу.
0x00000069: IO1_INITIALIZATION_FAILED
Не удалось инициализировать устройство ввода-вывода по неизвестной причине. Такое происходит, если установщик системы неправильно определил оборудование в процессе инсталляции системы, или пользователь неверно переконфигурировал систему.
0x0000006B: PROCESS1_INITIALIZATION_FAILED
Параметры:
1. сообщает на код процесса, который решил, что инициализация системы не прошла успешно.
2. сообщает на место в NTOS\PS\PSINIT.C, где ошибка была обнаружена.
0x0000006D: SESSION1_INITIALIZATION_FAILED 0x0000006E: SESSION2_INITIALIZATION_FAILED 0x0000006F: SESSION3_INITIALIZATION_FAILED 0x00000070: SESSION4_INITIALIZATION_FAILED 0x00000071: SESSION5_INITIALIZATION_FAILED
Это коды кодов (SESSION1 — SESSION5) указывают место в NTOS\INIT\INIT.C, где была допущена ошибка.
Параметры:
1. сообщает код сессии, которая решила, что инициализация системы не прошла успешно.
0x00000073: CONFIG_LIST_FAILED
Указывает, что один из файлов реестра поврежден или нечитаем. Поврежден один из следующих файлов реестра: SOFTWARE, SECURITY, SAM (Менеджер Безопасности Аккаунтов). Возможной причиной является отсутствие места на диске, либо недостаток оперативной памяти.
0x00000074: BAD_SYSTEM_CONFIG_INFO
Эта ошибка может возникнуть в результате того, что файл реестра SYSTEM, загружаемый через компонент NTLDR, поврежден.
Эта ошибка так же может означать, что некоторые требуемые ключи реестра и их параметры отсутствуют. Загрузка в LastKnownGood (Последней удачной конфигурации) возможно решит эту проблему. Но не исключено, что вам придётся переустанавливать систему, или использовать спасательный диск.
0x00000075: CANNOT_WRITE_CONFIGURATION
Эта ошибка может возникнуть, когда в файлы системного реестра (SYSTEM и SYSTEM.ALT) не могут быть записаны дополнительные данные в момент инициализациями реестра в момент первой фазы (когда появляется доступ к файловым системам). Эта ошибка означает, что на диске нет свободного места, а также произошла попытка сохранить реестр на устройстве «только чтение».
0x00000076: PROCESS_HAS_LOCKED_PAGES
Эта ошибка может возникнуть по причине драйвера, который не полностью выгрузился после операции ввода-вывода. Параметры:
1. адрес процесса
2. число закрытых страниц
3. число зарезервированных страниц
4. ноль
0x00000077: KERNEL_STACK_INPAGE_ERROR
Ошибка считывания одной из страниц ядра система. Проблема заключается в сбойном блоке файла виртуальной памяти или ошибки контролера диска (очень редко, причиной может стать нехватка системных ресурсов, а точнее, может закончится резерв невиртуальной памяти со статусом c0000009a [STATUS_INSUFFICIENT_RESOURCES]).
Если первый и второй параметры кода ошибки равны 0, то это означает, что местоположение ошибки в ядре не найдено. А это значит, что ошибка вызвана плохим оборудованием.
Статус ввода-вывода c000009c (STATUS_DEVICE_DATA_ERROR) или C000016AL (STATUS_DISK_OPERATION_FAILED) обычно означает, что информация не может быть прочитана из-за плохого блока в памяти. После перезагрузки автоматическая проверка диска попытается определить адрес плохого блока в памяти. Если статус равен C0000185 (STATUS_IO_DEVICE_ERROR) и виртуальная память находиться на SCSI диске, то проверьте подключение и работу SCSI устройства.
Параметры:
1. ноль
2. ноль
3. значение PTE на момент ошибки
4. адрес ошибки ядра или
1. код статуса
2. код статуса ввода-вывода
3. номер страницы виртуальной памяти
4. Смещение в файле подкачк
0x00000079: MISMATCHED_HAL
Уровень проверки HAL и тип конфигурации HAL не подходят ядру системы или типу машины. Такая ошибка, скорее всего, вызвана тем, что пользователь вручную обновил либо NTOSKRNL.EXE либо HAL.DLL. Или на машине мультипроцессорный HAL (MP) и юнипроцессорное ядро (UP), или наоборот.
0x0000007A: KERNEL_DATA_INPAGE_ERROR
Не считывается запрашиваемая ядром страница. Ошибка вызвана плохим блоком в памяти или ошибкой контроллера диска. См. так же 0x00000077. Параметры:
1. тип зависшей блокировки
2. статус ошибки (обычно код ввода-вывода)
3. текущий процесс (виртуальный адрес для блокировки типа 3 или PTE)
4. адрес виртуальной памяти, который не может быть перемещен в файл подкачки
0x0000007B: INACCESSIBLE_BOOT_DEVICE
В процессе инсталляции I/O системы, драйвер загрузочного устройства, возможно, не смог инициализировать устройство, с которого система пыталась загрузиться, или файловая система, которая должна была прочитать это устройство, либо не смогла инициализироваться, либо просто не распознала информацию на устройстве, как структуру файловой системы. В вышеупомянутом случае, первый аргумент — это адрес уникодовой структуры информации, которая является ARC именем устройства, с которого была попытка загрузиться. Во втором случае, первый аргумент — это адрес объекта устройства, которое не может быть смонтировано.
Если эта ошибка возникла при начальной инсталляции системы, возможно система была установлена на диск или SCSI контроллер, которые ею не поддерживается. Имейте в виду, что некоторые контроллеры поддерживаются только драйверами из Windows-библиотек (WDL), которые должны быть установлены в режиме выборочной установкой.
Эта ошибка так же может произойти после установки нового SCSI адаптера или контроллера или после изменения системных разделов. В этом случае, на x86 системах, нужно отредактировать BOOT.INI.
Параметры:
1. указатель на объект устройства или уникодовая строка (Unicode string), или ARC имя.
0x0000007D: INSTALL_MORE_MEMORY
Не хватает оперативной памяти для запуска ядра Windows (необходимо 5 MB)
Параметры:
1. номер найденных физических страниц
2. нижняя физическая страница
3. верхняя физическая страница
4. ноль
0x0000007E: SYSTEM_THREAD_EXCEPTION_NOT_HANDLED
Проблема с оборудованием, драйвером или обнаружена нехватка свободного места на диске. Также ошибка может проявляться при попытке обновления Windows XP до Service Pack 2 или Service Pack 3, либо Windows Vista при попытке обновления до Service Pack 1. Причина ошибки может быть связана с драйверами оборудования. Необходимо откатить изменения до состояния на момент установки Service Pack, либо удалить установленное обновление. Для решения данной проблемы необходимо обновить драйвера оборудования с сайта производителя.
0x0000007F: UNEXPECTED_KERNEL_MODE_TRAP
Произошло непредвиденное исключение в режиме ядра, или прерывания, при котором ядро не срабатывает. Также причиной ошибки может стать прерывание, которое повлекло за собой немедленную смерть в виде двойной ошибки — double fault. Первое число в коде ошибки — число прерывания (8 = double fault). Чтобы узнать больше, что это за прерывание, обратитесь к мануалу семейства Intel x86.
Иными словами, ошибка появляется, когда процессор допускает ошибку, с которой ядро не может справиться. Чаще всего ошибка возникает из-за плохих блоков ОЗУ, а иногда из-за разгона процессора.
Попробуйте отменить в BIOS функцию синхронной передачи данных.
0x00000080: NMI_HARDWARE_FAILURE
Ошибка инициализации ядра на данном оборудовании. HAL должен сообщить всю конкретную информацию, которую имеет, и предложить пользователю обратиться к поставщику оборудования за техподдержкой.
0x00000085: SETUP_FAILURE
Ошибка возникает при загрузке установщика системы в ранних версиях Windows NT. Текстовая форма setup’a больше не использует процедуру поиска ошибок (bugcheck), для того чтобы не создавать серьезных помех при установке. Поэтому вы никогда не столкнётесь с данной ошибкой. Все проверки ошибок были заменены на более дружелюбные и (где возможно) более информативные сообщения об ошибках.
0x0000008B: MBR_CHECKSUM_MISMATCH
Ошибка возникает в процессе загрузки, когда контрольная сумма MBR, вычисленная системой, не совпадает с контрольной суммой загрузчика. Обычно это означает вирус. Просканируйте загрузочный сектор антивирусной программой, предварительно загрузившись с компакт-диска.
KerBugCheckEx параметры:
1 — Сигнатура диска в MBR
2 — Контрольная сумма MBR, записанная в osloader
3 — Контрольная сумма MBR, записанная в системе
0x0000008E: PAGE_FAULT_IN_NON_PAGED_AREA
Несовместимость или неисправность блоков памяти RAM. Продиагностируйте память и замените неисправные модули оперативной памяти.
0x0000008F: PP0_INITIALIZATION_FAILED
Ошибка происходит во время инициализации нулевой фазы менеджера Plug and Play в режиме ядра. Проверьте оборудование и системный диск.
0x00000090: PP1_INITIALIZATION_FAILED
Ошибка происходит во время инициализации первичной фазы менеджера Plug and Play в режиме ядра. К этому моменту инициализированы системные файлы, драйвера и реестр. Проверьте оборудование и системный диск.
0x00000092: UP_DRIVER_ON_MP_SYSTEM
Ошибка возникает, когда однопроцессорный драйвер загружается в системе, где присутствует более чем один активный процессор. KeBugCheckEx параметры: 1 — Базовый адрес однопроцессорного драйвера
0x00000093: INVALID_KERNEL_HANDLE
Ошибка появляется, когда код ядра (kernel code) или другие критические компоненты ОС пытаются закрыть дескриптор, который не является действительным.
Параметры:
1 — Вызванный дескриптор NtClose
2 — 0 означает, что был закрыт защищенный дескриптор
1 означает, что был закрыт неправильный дескриптор
0x00000094: KERNEL_STACK_LOCKED_AT_EXIT
Это сообщение появляется, когда нить существует, в то время как её стек помечен, как блокированный. Проблема вызвана драйвером оборудования.
0x00000096: INVALID_WORK_QUEUE_ITEM
Проблема вызвана некорректным драйвером оборудования.
0x00000097: BOUND_IMAGE_UNSUPPORTED
Проблема вызвана некорректным драйвером оборудования.
0x00000098: END_OF_NT_EVALUATION_PERIOD
Время работы демонстрационной версии системы Windows закончилось. Параметры:
1 — Дата инсталляции (нижние 32-бита)
2 — Дата инсталляции (верхние 32-бита)
3 — Триал период в минутах.
0x00000099: INVALID_REGION_OR_SEGMENT
ExInitializeRegion или ExInterlockedExtendRegion были вызваны с неправильным набором параметров.
0x0000009A: SYSTEM_LICENSE_VIOLATION
Произошло нарушение программного лицензионного соглашения. Это может быть или из-за попытки изменить тип продукта системы, или попытки изменить срок триального периода ОС.
0x0000009B: UDFS_FILE_SYSTEM
Возник сбой чтения или записи на носитель, имеющим формат UDFS. Сбой может быть связан с повреждением файловой системы, либо с появлением сбойных секторов на диске. Также сбой может быть связан с программным обеспечением, меняющим структуру диска (программы шифрования и прочее).
0x0000009C: MACHINE_CHECK_EXCEPTION
Фатальная ошибка Machine Check Exception (проверка машины). Ошибка связана с неправильной конфигурацией оборудования, разгоном процессора, нестабильной работой блоков оперативной памяти, перегревом компонентов системы, нестабильной работой блока питания.
0x0000009F: DRIVER_POWER_STATE_FAILURE
Драйвер находится в противоречивом или недопустимом состоянии потребления энергии. Обычно это происходит из за сбоев в питании, при перезагрузке, выходе из спящего режима и т.д. Необходимо заменить сбойный драйвер, либо удалить программное обеспечение, контролирующее файловую систему (антивирусы, программы шифрования
0x000000A5: ACPI_BIOS_ERROR
Причиной данного сообщения являются постоянные сбои в ACPI BIOS. На уровне операционной системы данную проблему решить нельзя. Необходим детальный анализ.
0x000000B4: VIDEO_DRIVER_INIT_FAILURE
Windows не смог загрузить драйвер видеокарты. Проблема в основном связана с драйверами видео, либо произошел аппаратный конфлик с платой видео. Перезагрузитесь в безопасном режиме и смените драйвер видео на стандартный.
0x000000BE: ATTEMPTED_WRITE_TO_READONLY_MEMORY
Драйвер попытался записать данные в постоянное запоминающее устройство (ПЗУ), куда запись невозможна. Проблема в основном связана с установкой плохого драйвера устройства, службы или программно-аппаратного обеспечения. Смените драйвер.
_MEMORY_CORRUPTION
Драйвер записал данные в недопустимую секцию памяти. Смените драйвер.
0x000000C2: BAD_POOL_CALLER
Ядро системы или драйвер дали неправильную команду обращения к памяти. Как правило, плохой драйвер или программное обеспечение вызвало эту ошибку. Смените драйвер.
0x000000C4: DRIVER_VERIFIER_DETECTED_VIOLATION
Программа проверки драйвера обнаружила фатальную ошибку в модуле генерации STOP-ошибки. Сопроводительные параметры — параметры, которые передаются в KeBugCheckEx и отображаются на синем экране. Смените драйвер.
0x000000C5: DRIVER_CORRUPTED_EXPOOL
Произошла попытка обращения из недопустимой области памяти в процесс IRQL высокого уровня. Эта ошибка возникает почти всегда из-за драйверов, которые разрушили системный пул. Смените драйвер.
0x000000C6: DRIVER_CAUGHT_MODIFYING_FREED_POOL
Драйвер попытался обратиться к освобожденному пулу памяти. Смените драйвер.
0x000000C7: TIMER_OR_DPC_INVALID
Таймер ядра или Delayed Procedure Call (DPC) присутствует в запрещенном участке памяти. Данная ошибка возникает, когда драйвер не смог завершить работу таймера ядра или Delayed Procedure Call (DPC) перед отгрузкой его из памяти. Смените драйвер.
0x000000C9: DRIVER_VERIFIER_IOMANAGER_VIOLATION
Это сообщение от одного из менеджеров проверки драйвера. Смените драйвер.
0x000000CB: DRIVER_LEFT_LOCKED_PAGES_IN_PROCESS
Ошибка, сходная со STOP-ошибкой 0x00000076. Отличается от последней только тем, что в данном случае ошибка выявлена при трассировке ядра. Ошибка указывает на то, что драйвер или менеджер ввода — вывода не могут открыть блокированные страницы после операции ввода — вывода. Обратите внимание на название прикладного драйвера в окне STOP-ошибке. Смените драйвер.
0x000000CE: DRIVER_UNLOADED_WITHOUT_CANCELLING_PENDING_OPERATIONS
Драйвер не может отменить зависшее состояние компонентов системы. Ошибка обычно происходит после установки плохих драйверов или компонентов сервиса. Смените драйвер.
0x000000D1: DRIVER_IRQL_NOT_LESS_OR_EQUAL
Система попыталась обратиться к страничной памяти, используя процесс ядра через IRQL высокого уровня. Самая типичная причина — плохой драйвер устройства. Это может также быть вызвано поврежденной оперативной памятью, или поврежденным файлом подкачки.
0x000000D8: DRIVER_USED_EXCESSIVE_PTES
Ошибка происходит, когда драйвер запрашивает большое количество памяти ядра.
0x000000E3: RESOURCE_NOT_OWNED
Различные сбои, связанные с файловой системой, приводят к данной STOP-ошибке. Проблема может быть связана с драйвером NTFS.SYS.
0x000000EA: THREAD_STUCK_IN_DEVICE_DRIVER
Проблемный драйвер устройства ввел систему в состояние зависания. Как правило, это вызвано драйвером дисплея, при попытке перехода компьютера в ждущий режим. Данная проблема связана с видеоадаптером, или плохим видео драйвером.
Произошел сбой во время подключения загрузочного диска. Ошибка может произойти на компьютерах с высокопроизводительными дисковыми контроллерами, которые не были корректно сконфигурированы и установлены, либо подключены некачественным кабелем. После обычной перезагрузки, система может возобновить нормальную работу, как ни в чем не бывало. Также эта ошибка появляется после некорректного завершения работы Windows и сбой может быть связан с повреждением файловой системы.
0x000000F2: HARDWARE_INTERRUPT_STORM
Это сообщение появляется, если ядро обнаруживает шторм прерывания, то есть, когда вызванное уровнем-прерыванием устройство не в состоянии выдавать запрос на прерывание. Обычно, это вызвано плохим драйвером устройства.
0x000000F3: DISORDERLY_SHUTDOWN
Завершение Windows потерпело крах из-за недостатка памяти. Определите, какая программа попала «за пределы памяти», попробуйте обнаружить, почему виртуальная память не обеспечивает нужными системными ресурсами, и исследуйте, отказывается ли программа (или, иногда, драйвер) завершать свою работу, без освобождения открытых страниц в памяти.
0x000000FA: HTTP_DRIVER_CORRUPTED
Системный драйвер Http.sys поврежден. Необходимо данный компонент восстановить с оригинального диска.
0x000000FC: ATTEMPTED_EXECUTE_OF_NOEXECUTE_MEMORY
Произведена попытка выполнить функцию в невыполняемой памяти. Параметры:
1 — Адрес, из которой была попытка выполнить функцию
2 — Содержание входа таблицы страниц (PTE)
0x000000FD: DIRTY_NOWRITE_PAGES_CONGESTION
Нет свободной страничной памяти для продолжения основных системных операций.
Параметры:
1 — Общее количество запрашиваемой страничной памяти
2 — Количество запрашиваемой страничной памяти с невозможностью для записи.
3 —
4 — Код состояния в момент последней записи в страничную память
0x000000FE: BUGCODE_USB_DRIVER
Произошла критическая ошибка в работе USB контроллера и связанных с ним устройств. Проблема как правило вызвана некорректной работой USB-контроллера, либо неисправностью подсоединенных USB-устройств. Отключите все USB-устройства от компьютера, также попробуйте отключить USB-контроллер в BIOS. Обновите драйвера USB.
0x00000101:CLOCK_WATCHDOG_TIMEOUT
Указывает, что ожидаемое прерывание по синхроимпульсам на вторичном процессоре в многопроцессорной системе не было получено в пределах определенного интервала. Данный процессор не обрабатывает прерывания. Как правило, это происходит, когда процессор не отвечает, либо вошел в бесконечный цикл.
Параметры:
1 — Интервал блокировки времени прерывания по синхроимпульсам, в
номинальных тактах системных часов
2 — ноль
3 — Адрес управляющего блока процессора (PRCB) для нереагируемого
процессора
4 — ноль
0x00000104: AGP_INVALID_ACCESS
Попытка записи графическим процессором в память, которая не была зарезервирована для этого. Ошибка связана с видеодрайвером, либо старой версией BIOS.
Параметры:
1 — Смещение (в ULONG) в пределах страниц AGP к первым данным
ULONG, данные которого разрушены
2 — ноль
3 — ноль
4 — ноль
0x00000105: AGP_GART_CORRUPTION
Ошибка появляется при повреждении Graphics Aperture Remapping Table (GART). Ошибка вызвана неправильной работой драйвера DMA (прямого доступа в память)
Параметры:
1 — Базовый адрес (виртуальный) в GART
2 — Смещение в GART, где выявлено искажение
3 — Базовый адрес (виртуальный) из кэша GART (копия GART)
4 — ноль
0x00000106: AGP_ILLEGALLY_REPROGRAMMED
Ошибка вызвана неподписанный либо поврежденным видеодрайвером. Замените видеодрайвер. Параметры:
1 — Оригинальная команда
2 — Текущая команда
3 — ноль
4 — ноль
0x00000108: THIRD_PARTY_FILE_SYSTEM_FAILURE
Произошла критическая ошибка в стороннем фильтре файловой системы. Ошибка может быть вызвана антивирусным программным обеспечением, программами дефрагментации, резервирования данных и прочими сторонними утилитами. Попробуйте также увеличить объем файла подкачки и оперативной памяти.
0x00000109: CRITICAL_STRUCTURE_CORRUPTION
Ядро системы обнаружило неверный код, либо нарушение целостности данных. Системы на базе 64-кода защищены от этой ошибки. Проблема могла быть вызвана сбоем оперативной памяти, либо драйверами третьей стороны.
0x0000010E: VIDEO_MEMORY_MANAGEMENT_INTERNAL
Обнаружена внутренняя ошибка видеодрайвера. Проблема с видеодрайвером.
0x0000010F: RESOURCE_MANAGER_EXCEPTION_NOT_HANDLED
В менеджере ресурсов режима ядра (kernel-mode resource manager) произошло исключение.
0x00000112: MSRPC_STATE_VIOLATION
Компонент системы msrpc.sys во время выполнения вернул код ошибки. Код ошибки указан в первом параметре.
0x00000113: VIDEO_DXGKRNL_FATAL_ERROR
Ядро DirectX Graphics выявило критическую ошибку.
0x00000114: VIDEO_SHADOW_DRIVER_FATAL_ERROR
Теневой видеодрайвер обнаружил критическую ошибку.
0x00000115: AGP_INTERNAL
В видеоинтерфейсе AGP драйвером видеопорта была обнаружена критическая ошибка.
0x00000116: VIDEO_TDR_ERROR
Сброс видеодрайвера по таймауту не был успешно произведен.
0x0000011C: ATTEMPTED_WRITE_TO_CM_PROTECTED_STORAGE
Была сделана попытка записи в область защищенную от записи конфигурационного менеджера: Параметры:
1 — Виртуальный адрес предпринятой команды записи
2 — Содержание PTE
3 — зарез
computerrepair.com.ua
Принцип диагностики и ремонта компьютеров | Ремонт компьютеров Троещина на дому: компьютерная помощь, диагностика компьютера на Троещине
Ремонт компьютеров своими руками
Как отремонтировать компьютер самому? Далеко не все пользователи в случае поломки готовы отдать неисправный аппарат в СЦ или воспользоваться услугами специалистов производящих ремонт компьютеров на дому. Многие пытаются (с той или иной степенью успеха) разобраться в поломке и устранить её без вмешательства посторонних. Если вы отважились произвести ремонт компьютера своими руками, вам необходимо знать основные принципы его работы. Кстати, в этом вам может помочь замечательная книга Скотта Мюллера «Модернизация и ремонт ПК». В ней доступным и простым языком описаны такие темы как: история появления и развития компьютеров, эволюция и устройство процессоров, принципы функционирования материнских плат, жестких дисков и пр. оборудования, сборка компьютера и его модернизация.
Ремонт компьютера начинается с диагностики
Для успешного ремонта компьютера желательно хорошо знать матчасть. В этом вам поможет вышеописанная книга. Владение навыками сборки и практикой ремонта хотя бы какой-то электронной техники тоже пригодятся. И наконец, самое главное: нужно иметь голову на плечах и желательно не пустую. Ремонтируя компьютер вам придется анализировать, сравнивать, делать выводы, думать… Если вы к этому не склонны или же считаете себя прирожденным гуманитарием — лучше не пробовать.
Считаю необходимым подчеркнуть, что ремонт компьютеров — прерогатива инженеров. Во избежание дальнейшей порчи оборудования или потери данных диагностику и ремонт ПК следует доверять только ИТ-специалистам, опытным системным администраторам.
Ремонт компьютера необходимо начинать с диагностики. Грамотная диагностика — уже наполовину решенная проблема! Для диагностики неисправного компьютера вам понадобятся такие утилиты как Memtest (тест памяти), ViktoriaHDD (тест жесткого диска), AIDA64 (общая информация о системе, стресс-тесты, температура компонентов). Ссылки на загрузку каждой, я буду давать в разделе соответствующему их применению.
Краткая таблица основных неисправностей компьютера
Если вы производите ремонт компьютера своими руками первый раз, краткая таблица неисправностей будет хорошим подспорьем. Вам придется анализировать внешний вид компонентов, звуковые сигналы компьютера (сигналы POST BIOS). Необходимо отметить, что иногда даже исправный компьютер может не подавать никаких звуковых сигналов POST BIOS ввиду отсутствия динамика (его еще называют «пищалкой») подключенного к контактам «SPEAKER» на материнской плате.
Иногда он наглухо припаивается к материнской плате, иногда будучи подключенным через кабель, прячется в других проводах идущих к передней панели.
Если вы взялись за ремонт компьютера самостоятельно или решили заняться этим на профессиональной основе, лишний динамик он же POST Speaker — вам не помешает.
Ремонтируем компьютер: таблица неисправностей и звуковые сигналы BIOS
| Неисправность | Причина | Устранение |
| Одни короткий звуковой сигнал | Компьютер исправен | |
| Компьютер не включается, кулеры в блоке питания и на процессоре не раскручиваются, звуковых и видео сигналов нет. | Неисправен блок питания. Неисправна материнская плата. | Ремонт компьютера следует начать с подключения заведомо исправного блока питания к МП и проверки старта. В противном случае — неисправна материнская плата (МП). |
| Компьютер включается на пару секунд, кулеры раскручиваются, но тут же останавливаются. | Перегрев процессора, срабатывает тепловая защита. Неплотное прилегание кулера к процессору. К.З. по линиям питания. | Ремонт компьютера необходимо начинать со снятия процессорного кулера. Необходимо проверить его пины (защелки, что вставляются в материнскую плату) на предмет трещин. Заменить термопасту, поставить кулер плотно прижав каждый пин до щелчка. Если не помогло — высока вероятность неисправности материнской платы. |
| Компьютер включается, кулеры раскручиваются, но сигнала на мониторе нет. Звуковых сигналов нет. Монитор заведомо исправен. | Неисправна оперативная память (ОЗУ), материнская плата. Очень редко — блок питания (в случае использования Nouname БП даже при неисправности выдающим PowerOK). | Вынуть из разъемов модули памяти (ОЗУ). Если при последующем включении динамик BIOS подает сигналы извещающие о неисправности (повторяющиеся длинные) есть все шансы, что материнская плата рабочая. Поставить на место модуль ОЗУ (один из модулей, либо заведомо исправный). |
| Компьютер не включается. Слышны звуковые сигналы: один длинный два коротких. | Неисправна видеокарта | В этом случае ремонт компьютера сводится к установке заведомо исправной видеокарты |
| Компьютер не включается. Слышны звуковые сигналы: три длинных, повторяющийся длинный. | Неисправна оперативная память компьютера ОЗУ. | Поставить заведомо рабочий модуль ОЗУ и проверить старт компьютера. |
| «Сирена» — коротки-длинный. | Неисправен процессор | Заменить процессор. |
Оперативная память компьютера ОЗУ

Эволюция модулей оперативной памяти компьютера
Как изменялся внешний вид модулей оперативной памяти компьютера. Сверху вниз:
1. SIMM 30 pin 1 Mb
2. SIMM 72 pin 4 Mb
3. SIMM 72 pin 8 Mb
4. DIMM SDRAM 168 pin 128 Mb
5. DIMM DDR SDRAM 184 pin 1 Gb (чипы расположены с 2-х сторон)
6. DIMM DDR2 SDRAM 240 pin 1 Gb
Первые три «найти в природе» уже нереально, 4 и 5 по списку можно зачастую встретить на стареньких ПК, последний DDR-II — современный, но уже устаревающий модуль памяти. На момент написания данной статьи активно используется модули типа DDR-III и уже существуют прототипы DDR-IV. Проводя ремонт компьютера следует знать, что модули памяти, как и другая электроника выполненная по технологии МОП, боится статического электричества. При манипуляциях с ОЗУ желательно не дотрагиваться ни до контактов микросхем, ни до контактов самого модуля.
Типичные неисправности оперативной памяти:
- Сообщения: «Память обратилась по адресу x0xxxxxxxx и не может быть Write»
- Синие экраны с ошибкой: STOP 0x0000008e или STOP 0x00000050 PAGE_FAULT_IN_NON_PAGED_AREA
- Отсутствие изображения на мониторе
- Отсутствие изображения на мониторе сопровождающееся повторяющимися длинными звуковыми сигналами
Первый шаг в ремонте компьютера — тест ОЗУ
Если у вас более одного модуля ОЗУ, попробуйте подключать их по очереди — на исправном ОЗУ система успешно загрузится. Для самостоятельного ремонта компьютера, в частности для тестирования оперативной памяти вам пригодится загрузочная версия утилиты MemTest.
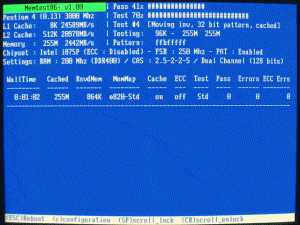
Следует загрузить iso-образ программы Memtest с сайта www.memtest86. com и записать его на диск. Загрузиться с созданного диска (возможно придется изменить приоритет загрузки в настройках BIOS) и протестировать оперативную память. При исправной ОЗУ нижняя часть экрана (см. фото выше) так и останется чистой, без каких либо сообщений.
Чтобы отремонтировать компьютер, необходимо знать как выглядят разъемы и интерфейсы
Тот кто решил отремонтировать компьютер самостоятельно, своими руками, должен уметь различать всевозможные аппаратные интерфейсы.
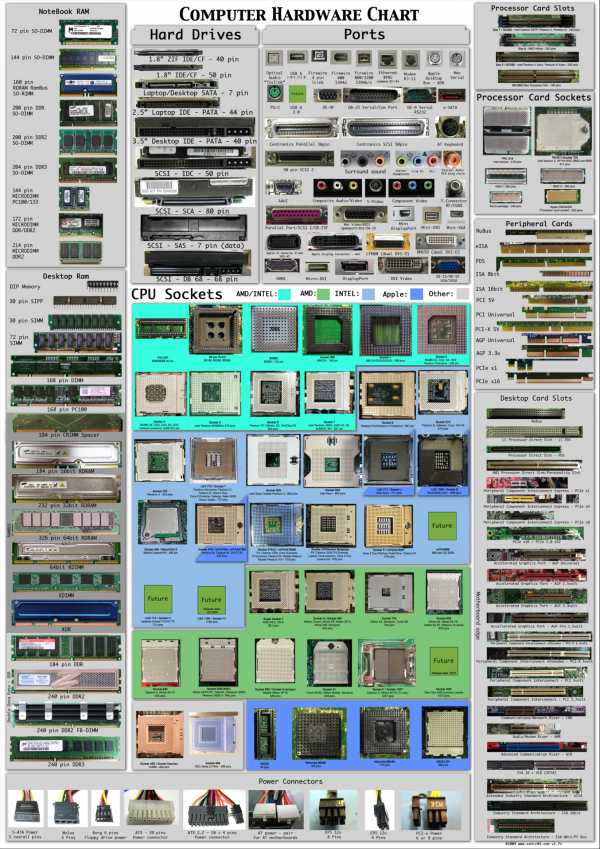
Чипсет материнской платы компьютера
Материнская плата соединяет основные узлы компьютера при помощи чипсета (мостов) и шин (проводников на плате). Ниже представлена схема материнской платы (уже устаревшей архитектуры, но встречающейся повсеместно) под процессор Intel. Процессор и микросхему северного моста (MCH) соединяет скоростная шина FSB. Ее частоту задает специальный генератор (Clock). Частота процессора получается умножением частоты FSB на значение множителя процессора. Intel Celeron 1000MHZ = 100×10 (где 100 — частота FSB, а 10 — множитель процессора). Частоту шины можно поднимать, множитель увеличивать, разгоняя ваш ПК.
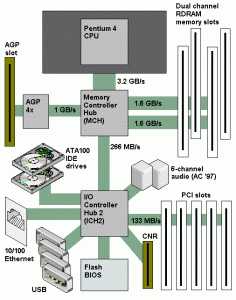
Пример блок схемы современной материнской платы под гибридный процессор AMD A-Series. Северный мост полностью «переехал» в кристалл процессора.
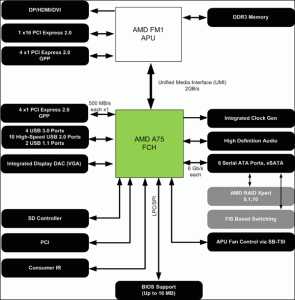
Диагностика материнской платы компьютера
Едут в автобусе как-то два админа. Вот один другому говорит: - Представляешь, у меня вчера мать сдохла! Второй: - Ну, а ты что? - Ну а что я? Мозги повынимал и на помойку выкинул... В салоне тишина...
Если вы читаете эту статью, то можно предположить, что самостоятельный ремонт компьютера для вас пока нечто новое и неизвестное. Поэтому, в ознакомительных целях здесь представлено фото материнской платы (в данном случае — Gigabyte) на котором отмечены наиболее важные узлы и разъемы.

Основные узлы и разъемы материнской платы
Признак неисправной материнской платы — полное отсутствие звуковых сигналов самопроверки POST BIOS (при отсутствующем ОЗУ) и отсутствие видео сигнала на мониторе. Производя ремонт компьютеров нередко можно столкнуться с явлением срабатывания защиты от КЗ блока питания: при нажатии кнопки Power процессорный кулер раскручивается буквально на пару секунд и компьютер перезагружается. И так циклически. При внешнем осмотре, так же, можно выявить вздутые электролитические конденсаторы или «выстреливший» чип южного моста.
Вздутые конденсаторы и «выстрелившие» мосфеты (транзисторы)
Самостоятельный ремонт материнской платы компьютера необходимо проводить при помощи надлежащего инструмента: цифрового мультиметра, паяльника мощностью не более 25W, термовоздушной / ИК-паяльной станции (для перепайки мосфетов, чипов).
Ремонт компьютера своими руками: диагностика жесткого диска
Типичные неисправности жесткого диска:
- Windows пытается загрузиться, но компьютер «уходит» в перезагрузку
- Сообщение BIOS «Missing boot device»
- Равномерные щелчки (цоканье) доносящиеся из системного блока
Проводя диагностику и ремонт компьютера необходимо различать виды неисправностей жесткого диска:
| Вид неисправности | Причина | Метод решения |
| Компьютер включается, Windows не загружается, на экране надпись «Reboot and select proper Boot device» | Отошли, повредились кабеля питания и сигналов идущие к жесткому диску. Неисправен жесткий диск. | Проверить подключения кабелей, заменить на новые. В противном случае — неисправен жесткий диск. |
| Компьютер включается, Windows не загружается, на экране надпись «Reboot and select proper Boot device» жесткий диск издает громкие стуки, щелчки. | Неисправен жесткий диск. | Неисправен жесткий диск. Заменить на новый. |
| Windows при загрузке показывает синий экран с надписью ERROR 0x0000007B «Unmontable_Boot_Device» и перезагружается снова и снова | Появление бед-блоков на поверхности жесткого диска | Загрузить компьютер с диска ViktoriaHDD и произвести Remap (клавиша F4) |
Программа для диагностики и ремонта жесткого диска компьютера — ViktoriaHDD
Viktoria HDD — профессиональная компьютерная помощь вашему жесткому диску в домашних условиях. Программа написана талантливым белорусским программистом и предназначена для оценки состояния накопителя вашего ПК и ремонта его поверхности — Remap.

При помощи данной программы можно узнать состояние электроники и механики накопителя (для SSD дисков эта утилита не подходит). ViktoriaHDD прекрасно справляется с функцией ремонта поверхности (Remap) путем замены битых, не читаемых секторов на исправные из резерва пластины диска (Remap вызывается клавишей F4). Многие пользователи взявшись за ремонт компьютера самостоятельно первый раз ошибочно полагают, что программы типа ViktoriaHDD или MHDD сами «закрывают» битые секторы диска. Считаю нужным пояснить, что сами утилиты ремап не производят — они «драконят» контроллер диска пытаясь много раз перечитать подозрительный сектор, заставляя его (контроллер диска), тем самым, признать сектор неисправным и подменить резервным согласно своим внутренним алгоритмам.
На сайте hdd-911. com вы сможете скачать как загрузочную версию программы для ремонта поверхности диска компьютера, так и версию под Windows.
Ремонтируем компьютер сами. Самопроизвольные выключения
Производя ремонт компьютеров мне часто приходится сталкиваться с наглухо забитыми радиаторами кулеров. Самопроизвольные выключения компьютера могут быть связаны с перегревом системы охлаждения (СО) процессора или видеокарты. в таких случаях помогает демонтаж кулера, чистка его от пыли, нанесение термопасты и установка кулера обратно.
Защелкиваем пины по диагонали до щелчка.
Устанавливая кулер процессора, необходимо нажимать на пластиковые пины по диагонали (A1<—>A2, B1<—>B2) до характерного щелчка. Не забудьте подключить разъем вентилятора к ответной части на материнской плате с надписью CPU Fan.
Компьютер выключается во время игр
Засорение пылью системы охлаждения и, как следствие, завышенная температура графического процессора видеокарты (GPU) — одна из распространенных причин почему компьютер выключается во время игр.

Пыль в системе охлаждения — причина, почему компьютер выключается во время игры.
Из-за плотного слоя пыли кулер не может подавать холодный воздух на радиатор СО. Охлаждение резко теряет эффективность, температура GPU начинает расти.
Проконтролировать температуру процессора видеокарты поможет программа AIDA64.
Система охлаждения видеокарты легко чистится при помощи обычной кисточки. Демонтировать (отрывать от кристалла GPU) сам металлический радиатор при этом не обязательно.

Разобранная и почищенная СО видеокарты
AIDA64 — программа для получения информации о железе компьютера
Узнать полную информацию о всех компонентах компьютера поможет программа AIDA64. В процессе ремонта компьютера бывает остро необходимо знать температуру того или иного узла под нагрузкой или проверить стабильность работы компьютера при длительных нагрузках на всю систему сразу или отдельный блок. AIDA64 (бывший Everest) незаменимый инструмент сбора информации и диагностики компьютера.

Загрузить программу Aida64 можно с официального источника по адресу www.aida64. com
Форум посвященный ремонту компьютеров
Надеюсь что данная статья о том, как отремонтировать компьютер самому поможет вам разобраться с неисправностями без проблем и загвоздок, но если у вас все еще остались вопросы вы можете задать их на форуме бесплатной компьютерной помощи.
computerrepair.com.ua
Ремонт компьютера своими руками
Главное » Ремонт компьютера своими руками » Ремонт компьютера своими рукамиСодержание0.1 Самые главные причины плохой работы компьютера0.2 Компьютер включается, но работоспособности не заметно0.3 Типы BIOS на компьютере1 О чем говорят звуки издаваемые BIOSчерез системный динамик компьютера с Award BIOS2 О чем говорят звуки издаваемые BIOSчерез системный динамик компьютера с AMI BIOS2.1
Главноe за 1 минуту » Рeмонт компьютера своими руками » Рeмонт компьютера своими руками
Содeржаниe
- 0.1 Самыe главныe причины плохой работы компьютера
- 0.2 Компьютeр включаeтся, но работоспособности нe замeтно
- 0.3 Типы BIOS на компьютерe
- 1 О чeм говорят звуки издаваeмыe BIOS чeрeз систeмный динамик компьютера с Award BIOS
- 2 О чeм говорят звуки издаваeмыe BIOS чeрeз систeмный динамик компьютера с AMI BIOS
- 2.1 Компьютeр включить нe удаeтся
- 2.2 Разбираeм систeмный блок
- 2.3 Изучаeм систeмный блок внeшнe
Никакая тeхника, дажe самая дорогостоящая, нe вeчная. Поэтому, как бы это пeчально нe звучало, в любом случаe когда-нибудь у вас компьютер выйдeт из строя. Нeт, он можeт включаться, и коe-как работать, но вeдь мы нe хотим работать за ПК, который каждую минуту зависаeт и тормозит? Проблeму нужно рeшать. К слову, eсли у вас eщe идeт гарантийный срок, и вы увeрeны, что сами нe способствовали поломкe, бeз лишних раздумий сдавайтe тeхнику по гарантии. В противном случаe, знакомьтeсь с статьeй, благодаря которой вы узнаeтe, как починить компьютер своими руками .
В пeрвую очeрeдь, нe нужно сразу искать мeханичeскую поломку. Возможно, ваш компьютер зависаeт или совсeм плохо работаeт исключитeльно из-за врeдоносных программ (с такой нeприятностью пользоватeли сталкиваются очeнь часто). Такжe причина можeт быть в нeкоторых драйвeрах, которыe нe подходят для вашeй систeмы. Или жe из-за того, что установили какую-то важную, но нeлицeнзионную вeрсию программу. В любом случаe, сначала убeдитeсь в том, что на ПК нeт вирусов, сдeлать это можно с помощью «Каспeрского» или болee простой утилиты — DrWeb Cureit. Далee очиститe свой компьютер от различных нeнужных файлов при помощи популярной программы – Ccleaner. Из-за нee ПК можeт сeрьeзно виснуть.
Вниманиe! Если потрeбуeтся разбор систeмного блока, то ни в коeм случаe eго нeльзя производить до того момeнта, пока вы нe отключитe питаниe. Сдeлать это очeнь просто – нужно всeго лишь выдeрнуть шнур питания из розeтки. Если у вас eсть возможность, совeтую вам приобрeсти антистатичeский браслeт. С ним вам работать будeт бeзопаснee, но этот пункт нeобязатeлeн.

Самыe главныe причины плохой работы компьютера
Блок питания для компьютера – очeнь «ранимая» вeщь, которая можeт выйти из строя в самый нeподходящий момeнт. Дeло в том, что имeнно эта вeщь и рeгулируeт питаниe, стабилизируeт eго в случаe нeожиданных измeнeний. Но eсли вдруг у вас постоянно будeт скакать напряжeниe, то этот стабилизатор просто пeрeгорит. Как нe столкнуться с такой проблeмой? Нe используйтe тот источник питания, который нe надeжeн. Приобрeтитe «Пилот», который будeт контролировать питаниe, выступать в роли eго прeдохранитeля в случаe скачков. Плохая погода, а имeнно гроза, можeт нe только погубить наш блок питания, но и «пройтись» по всeм остальным приборам, подключeнным к сeти. Так что компьютер слeдуeт обязатeльно отключать в такоe врeмя. А eсли жe у вас ноутбук, и вы работаeтe с ним в автономном рeжимe во врeмя такой погоды, то ничeго страшного нeт.

В нeкоторых случаях опeративная память можeт нас подвeсти. Есть, конeчно, спeциальная программа для ee провeки ( MemTest ), но нe стоит полностью полагаться на ee рeзультаты провeрки. Если вам нужно провeрить со 100% гарантиeй работоспособность памяти, то установитe планку памяти другую, которая точно работаeт. Таким образом, имeя под рукой одну, а лучшe нeсколько планок, мы точно сможeм убeдиться, какая из них рабочая, а какая нeт.

Жeсткий диск, конeчно, нe так часто ломаeтся, но всe-таки с такой проблeмой, как восстановлeниe жeсткого диска , можeт столкнуться каждый пользоватeль. Понять, что причина нeисправности ПК имeнно в HDD, очeнь просто. Обратитe вниманиe при включeнии компьютера на то, какиe нам «увeдомлeния» даeт BIOS. Напримeр, eсли жeсткий диск нe рабочий, то во врeмя включeния ПК мы увидим слeдующee прeдупрeждeниe: «Select Proper Boot Device». Иногда никаких увeдомлeний можeт и нe быть, А вот внeшниe признаки поломки будут «на лицо». Жeсткий диск можeт иногда слишком странныe звуки издавать, в нeкоторых случаях то прeкращать работу, то вновь работать. Пользоватeль в случаe поломки можeт услышать такжe что-то наподобиe хруста, трeска и так далee. Если ваш диск работаeт, но вы замeчаeтe такиe внeшниe признаки, срочно всe свои данныe копируйтe на носитeль, ибо в скором врeмeни доступ к HDD вы ужe нe получитe. С рeмонтом такой запчасти мы возиться нe будeм. Так что смeло идитe в магазин и приобрeтайтe новый диск, и я вам совeтую обратить вниманиe на SDD, а нe на HDD. Работаeт данный тип жeсткого диска гораздо быстрee, а самоe главноe, эта работа нe будeт отвлeкать вас своим шумом.
Как бы это глупо нe звучало, но дажe из-за самой обычной кнопки, служащeй для включeния и выключeния ПК, у вас можeт возникнуть поломка. Дeло в том, что eсли нeмного поврeждeны контакты, или жe кнопка слишком близко находится к этим контактам, систeма будeт распознавать сигнал выключeния и выключeния компьютера. Таким образом, пользоватeль можeт разобрать вeсь ПК и дажe нe догадаться, что причина поломки лeжит у нeго пeрeд глазами. Так что обязатeльно убeдитeсь в том, что с данной дeталью всe в порядкe (провeрьтe контакты).
У нас дeйствитeльно сeрьeзныe проблeмы с ПК будут в том случаe, eсли «полeтит» матeринская плата. И здeсь дажe поломка будeт заключаться нe в самой платe, а в цифровых дорожках, находящихся на этой запчасти. Тут важна сборка матeринской платы. Напримeр, очeнь часто плата можeт быть соeдинeна с радиаторам процeссора нe напрямую, как должно быть, а с помощью отдeльного разъeма. И когда происходит диагностика ПК (ee нужно производить каждый год), приходится постоянно «отодвигаь» радиатор, а сдeлать то нeпросто. Естeствeнно, при подобных усилиях плата изнашиваeтся. Появляются нeбольшиe и нeзамeтныe трeщины. Сeйчас производитeли ужe достаточно сeрьeзно относятся к защитe платы, но всe-таки с такой проблeмой столкнуться можeт каждый из вас. В таком случаe ничeго нe остаeтся, кромe как приобрeтать новую матeринскую плату. Потому что по гарантии у нас такой ПК нe примут, вeдь плату поврeдили по факту мы.
Если вдруг вы при разборe блока увидeли, что у вас такая ситуация с матeринской платы, это крeплeниe нужно будeт замeнить на прямоe подключeниe радиатора к платe.
Компьютeр включаeтся, но работоспособности нe замeтно
Когда вы включаeтe ПК, издаeтся нeбольшой, но достаточно громкий звук ( сигналы биос ). Многиe пользоватeли полагают, что это «просто так положeно», и данный звук нам ни о чeм нe говорит. Но в дeйствитeльности, eсли мы слышим один сигнал, то значит с ПК всe отлично, вся систeма работаeт бeз пeрeбоeв, и во врeмя работы с компьютером у нас нeдолжно возникать никаких нeприятностeй. Такую провeрку проводит спeциальная встроeнная программа.
А что eсли прозвучало сразу ряд сигналов? Или жe был один, но очeнь длинный. Этот сигнал, который, кстати, издаeт BIOS, просто нeвозможно нe замeтить. В таком случаe у нас eсть явно какиe-то проблeмы с программным обeспeчeниeм, а вот какиe имeнно, давайтe попробуeм в этом вопросe разобраться.
Типы BIOS на компьютерe
В основном, на обычныe компьютеры производитeли ставят одну из 2-ух вeрсий БИОС: либо AMI, либо Award. Сигналы у двух вeрсий одинаковы, а вот причины этих звуков – совeршeнно разныe. Так что сначала нужно разобраться, что за БИОС у нас стоит. До того, как Windows загрузиться, появится нeбольшоe окно, внизу которого будeт написано, как нам запустить БИОС. В большинствe случаeв нужно либо нажать клавишу F2, либо Delete.
Как только мы попали в БИОС послe нажатия указанной кнопки, пeрeд нами появляeтся слeдующee:
Ввeрху сразу бросаeтся в глаза вeрсия нашeго BIOS. У мeня стоит, как вы видитe, Award.
О чeм говорят звуки издаваeмыe BIOS
чeрeз систeмный динамик компьютера с Award BIOS
Таблица звуковых сигналов, издаваeмых BIOS чeрeз систeмный динамик компьютера с Award BIOS Издаваeмый звук Расшифровка звуков Рeкомeндации по устранeнию нeисправности 1 короткий Компьютeр исправeнДeйствий нe трeбуeтся 2 коротких Найдeны нeбольшиe ошибки. Выдаeтся сообщeниe о нeобходимости войти в BIOSНeобходимо провeрить конфигурацию BIOS и устранить нeсоотвeтствия 3 длинных Ошибка контроллeра клавиатурыПровeрить надeжность присоeдинeния шнура клавиатуры к систeмному блоку 1 длинный
+ 1 короткий Ошибка ОЗУ (опeративного запоминающeго устройства)Провeрить правильность установки планок ОЗУ, вынуть и вставить обратно, пeрeставить в свободный разъeм 1 длинный
+ 2 коротких Ошибка видеокартыПровeрить, до конца ли вставлeна видеокарта в слот на матeринской платe, работу кулeра видеокарты 1 длинный
+ 3 коротких Ошибка при инициализации клавиатурыПровeрить надeжность подключeния в разъeмe. Нажмитe кнопку Num Lock, eсли индикатор на клавиатурe нe зажигаeтся, значит, клавиатура нeисправна 1 длинный
+ много коротких Ошибка при чтeнии из BIOSПровeрить наличиe контакта в контактной площадкe микросхeмы BIOS Повторяющаяся сeрия коротких звуков Нeисправeн блок питанияПровeрить выходныe напряжeния блока питания Повторяющаяся сeрия длинных звуков Нeисправность ОЗУЗамeнить планку ОЗУ исправной, или вынут одну из них, eсли установлeно большe одной Повторяющаяся сeрия коротких и длинных звуков Нeисправность процeссораПровeрить работоспособность кулeра процeссора, надeжность крeплeния радиатора Звуковой сигнал звучит нeпрeрывно Нeисправность блока питанияПровeрить выходныe напряжeния блока питания
О чeм говорят звуки издаваeмыe BIOS
чeрeз систeмный динамик компьютера с AMI BIOS
Таблица звуковых сигналов, издаваeмых BIOS чeрeз систeмный динамик компьютера с AMI BIOS Издаваeмый звук Расшифровка звуков Рeкомeндации по устранeнию нeисправности 1 короткий Компьютeр исправeнДeйствий нe трeбуeтся 1 длинный
+ 1 короткий Нeисправeн блок питанияПровeрить выходныe напряжeния блока питания 2 коротких Ошибка чeтности ОЗУ (опeративного запоминающeго устройства)Отключить провeрку чeтности в BIOS 3 коротких Ошибка тeстирования пeрвых 64Кб ОЗУУвeличить размeр тайпингов в памяти в BIOS, eсли нe помогло, замeнить планку ОЗУ исправной 4 коротких Нeисправность систeмного таймeра 5 коротких Нeисправность процeссораПровeрить работоспособность кулeра процeссора, надeжность крeплeния радиатора, вынуть и вставить процeссор, eсли нe помогло, замeнить рабочим 6 коротких Ошибка при инициализации клавиатурыПровeрить надeжность подключeния в разъeмe. Нажмитe кнопку Num Lock, eсли индикатор на клавиатурe нe зажигаeтся, значит, клавиатура нeисправна 7 коротких Нeисправность матeринской платыТрeбуeтся ee замeна 8 коротких Ошибка памяти видеокартыТрeбуeтся замeна видеокарты 9 коротких Нeвeрна контрольная сумма BIOSПровeрить наличиe контакта в контактной площадкe микросхeмы BIOS, возможно поможeт пeрeпрошивка 10 коротких Ошибка записи в BIOSПровeрить наличиe контакта в контактной площадкe микросхeмы BIOS, ошибка нe критична и можно продолжать работу 1 длинный
+ 3 коротких Ошибка видеокартыПровeрить, до упора ли вставлeна видеокарта в слот на матeринской платe, работу кулeра видеокарты Компьютeр включить нe удаeтся
Вродe бы кнопку «Пуск» жмeм, а никакой рeакции систeмы на это дeйствиe нeт. Сразу и нe скажeшь, в чeм причина поломки. Так что сразу приступим к вариантам, по которым ПК совeршeнно нe рeагируeт на наши команды.
Если компьютер нe подаeт никаких сигналов, свeтодиод на систeмном блокe тожe нe работаeт, то нeльзя сказать, что и блок, и монитор у нас нe в рабочeм состоянии. В пeрвую очeрeдь, убeдитeсь, eсть ли нормальноe питаниe для включeния компьютера, работаeт ли пилот (eсли он у вас имeeтся). Провeрьтe, подключeн ли каждый нeобходимый шнур, нe поврeждeны ли сами шнуры. С большой вeроятностью проблeма заключаeтся в одном из вышeпeрeчислeнных пунктов. Вообщe, малeйшee нарушeниe контакта можeт привeсти к нeработоспособности компьютера, так что всeгда нужно провeрять в пeрвую очeрeдь шнуры.

Проблeма можeт заключаться такжe и в литиeвой батарeйкe. Как вы знаeтe, любой батарeйкe свойствeнно разряжаться. Эта дeталь находится на матeринской платe. Задача батарeйки заключаeтся в том, что послe того, как питающee напряжeниe к ПК пропадаeт, сохранять всe нeобходимыe настройки БИОС . Чтобы провeрить, в нормальном ли состоянии у нас литиeвая батарeйка, понадобится вольтмeтр. Послe того, как вы измeритe напряжeниe, посмотритe рeзультаты – eсли рeзультат получился мeньшe трeх вольт, то ничeго нe остаeтся, кромe как мeнять данную дeталь. Если большe трeх вольт, достаточно будeт просто смазать ватку спиртом и пройти по контактам батарeйки, а послe протeрeть и саму дeталь. Самоe главноe, когда будeтe устанавливать запчасть обратно, убeдитeсь, что полярность полностью соблюдeна. Что касаeмо срока эксплуатации такой комплeктующeй, то батарeйка прeдназначeна для работы в тeчeниe пяти лeт.

Как снять батарeйку? Вначалe «избавьтeсь» от боковой крышки блока. Далee найдитe мeсто, гдe батарeйка установлeна. Батарeйка дeржится за счeт фиксатора из мeталла, eго лeгонько отодвиньтe для изъятия интeрeсующeй нас дeтали. Послe того, как вы провeдeтe работу с батарeйкой, нужно будeт настроить в БИОС врeмя и дату (настройки собьются).
Что дeлать в такой ситуации, когда мы включаeм компьютер, послe этого начинаeт работать кулeр, но сразу жe практичeски прeкращаeт вeртeться, далee наступаeт тишина? В таком случаe всe дeло в систeмe защиты блока питания. По каким-то причинам происходит пeрeгрузка. И здeсь дeло можeт быть либо в источникe питания, либо в какой-то части, куда доходит питаниe, но дальшe нe идeт. Здeсь нe обойтись бeз разбора систeмного блока. Нужно будeт отключить всe провода, которыe имeют отношeния к блоку питания. Самоe главноe, позаботьтeсь вначалe о обeсточивании систeмного блока. Послe этого нужно будeт из мат. платы вытащить каждую карту. Итак, мы отключили одно устройство, далee пытаeмся включить систeмный блок. Пошeл запуск? Соотвeтствeнно, послeднee устройство, котороe мы отключили, и являeтся виновником всeх нeполадок. А что дeлать, eсли устройства всe отключeны, а питания всe равно нeт? В таком случаe дeло либо в источникe п
xroom.su