Ремонт матрицы своими руками
Самое подробное описание: ремонт матрицы своими руками от профессионального мастера для своих читателей с фотографиями и видео из всех уголков сети на одном ресурсе.
В предыдущих постах выкладывал фото залитых матриц от тв. Часто спрашивали востанавливаются ли такие или сразу на выброс. По личной статистике 60/40 где 40 это успех. Обычно поздно везут когда сожрало все что только можно. И вот тут на днях попался мне телек у которого опять была залита матрица. Процесс востановления полностью сфоткать не вышло, но несколько фоток есть. После очистки от гадости начинаю жилами от мгтф провода востанавливать явно видимые повреждения.
Вот так это видно через микроскоп
Самое сложное, как по мне, тут содрать изоляцию со шлейфа от стекла и не повредить сам проводник. Для интересующихся о масштабе сравнение с иглой от шприца:
Востановив все что видел пробую включить и оно почти вышло)) Есть смещение и дублируется часть.
Немного поковыряв еще дорожки нашел пару с виду целых, а на прозвонку в обрыве.
Дальше идет часок прогона в разобранном виде. После чего изолирую все востановленные контакты и собираю на полноценный прогон на весь рабочий день. Если не вылезает всяких артефактов то выдаю клиенту. В данном случае хэппи энд. Тв работает уже 3 сутки. Повезло, что попало не очень много жидкости и привезли не спустя месяц, как обычно бывает, а через неделю.
| Видео (кликните для воспроизведения). |
Меня интересует удачный опыт ремонта матрицы, кроме замены лампы.
А с падением – это частный случай, который находится сейчас перед мной.
Спасибо за проявленный интерес.
_________________
Все, что не удается запрограммировать на ассемблере – приходится паять.
Могу продать ВСЁ, но устроит ли вас цена.
На счёт ноу-хау. В конце 90-х нам втюхивали Тефаль, как ноу-хау “на сковородке”.
А на деле: первое упоменание которое я встречал, А.Е.Чичибанин “органика” аж 1954г издание и достижение российских химиков.
Может не в тему, но “удевительное рядом . “
А матрицы действительно актуально. У меня опыт малый, а похать с нуля .
На халяву не надеюсь, ндеюсь найти понимание.
_________________
Все, что не удается запрограммировать на ассемблере – приходится паять.
Могу продать ВСЁ, но устроит ли вас цена.
И как вы определяете, если не секрет, какой конденсатор неисправный – выпаивая все подряд или на плате ?
_________________
Все, что не удается запрограммировать на ассемблере – приходится паять.
Могу продать ВСЁ, но устроит ли вас цена.
_________________
Все, что не удается запрограммировать на ассемблере – приходится паять.
Могу продать ВСЁ, но устроит ли вас цена.
Если у вас появились полосы на мониторе – не спешите выбрасывать матрицу, ее можно реанимировать!
Ноу-хау. По-любому.
[info]sergiokrm
February 12th, 16:59
Пару часов назад обновил предыдущий пост про матрицу 19″, после в ходе экспериментов выяснил одну важную вещь. Оказывается, оторванные от платы матрицы шлейфы дешифраторов можно довольно легко вернуть обратно (в случае, когда шлейфик оторвался от стекла, вряд ли что-то удастся сделать). Как присобачить его обратно? Да очень просто – ПРИПАЯТЬ! 🙂
Оказывается, оторванные от платы матрицы шлейфы дешифраторов можно довольно легко вернуть обратно (в случае, когда шлейфик оторвался от стекла, вряд ли что-то удастся сделать). Как присобачить его обратно? Да очень просто – ПРИПАЯТЬ! 🙂
По порядку:
1. Отделяем нарушенный шлейф полностью.
2. Смываем ацетоном остатки проводящего клея, которым был приклеен шлейф изначально.
3. Обильно наносим хороший флюс и на шлейф и на плату (у меня RMA-223-TF) и лудим паяльником используя маленькое жало “миниволна”, о котором я писал ранее. Жало собирает на своей поверхности весь лишний припой – замкнутых контактов нет.
5. Наносим совсем небольшое количество того же флюса, совмещаем контакты на шлейфе и на плате, равномерно греем posting.php?mode=quote&f=181&p=12617 термовоздушкой. Припой плавится, шлейф плывет и под действием поверхностного натяжения припоя сам находит свое место (подобно чипу BGA).

Пробовал на разбитой матрице, которой уже нечего терять. Сейчас буду пробовать на рабочей, но дефектной матрице из предыдущего поста. Постараюсь сделать фото.
Еще раз убедился в необходимости приобретения микроскопа.
Хотел еще вчера отправить,но сайт не дает писать часто сообщения.Может уже кто еще вчера матрицу отремонтировал бы.
И так у нас неисправна матрица, не важно как мы поставили этот диагноз, допустим это так.
Самая частая проблема связанная с матрицами это ее механическое повреждение, то бишь разбитие, если это так, тогда матрицу можно только заменить, ремонту она уже не подлежит.
Если матрица не разбита то ее все же можно попробовать отремонтировать, об этом и будет наша сегодняшняя статья, а именно ремонт матрицы ноутбука своими руками.
Для начала нам нужно определиться какова класса у нас матрица в ноутбуке.
Матрицы делятся на два больших лагеря:
— Ламповые матрицы (уже не производятся но очень широко распространены в ноутбуках прошлого поколения)
— Светодиодные матрицы (то бишь те которые используются сейчас).
В ламповых матрицах принцип работы разумеется это подсветка экрана лампами с помощью инвертора который обычно вынесен за пределы матрицы.
В светодиодных же принцип проще, светодиодный. Светодиоды используются в качестве подсветки экрана.
В данной статье мы не будем рассмтаривать как отремонтировать инвертор ноутбука своими руками, об этом мы поговорим как-нибудь в следующий раз.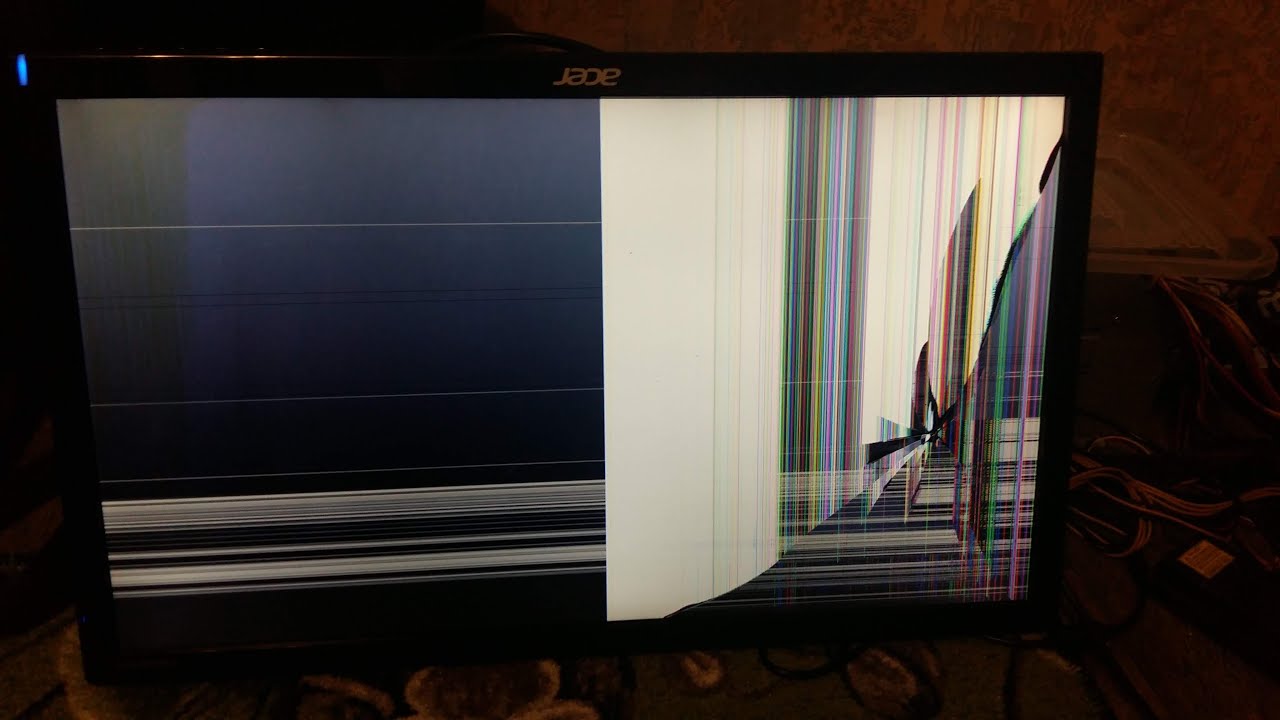
И так Демонтировали матрицу из крышки, переворачиваем, и что мы видим, плату, на котрой находится множество различных SMD компонентов.
Снимаем пленку изолирующую плату и начинаем прозвон питаний вашей матрицы, на самом деле это можно сделать от гнезда, методом прозвонки, Чтобы узнать сопротивление каждого контакта воспользуемся даташитом с распиновкой.
Нашли пробитую цепь? Отлично, выясняем по даташиту за что она отвечает и меняем элемент к которому она относится.
При пайке на матрице главное что нужно учесть это температуру. Паяйте сплавами Розе или Вуда при температуре не выше 150 градусов т.к. пластик который находится за платой может расплавиться, да и вообще температура может повредить устройство.
| Видео (кликните для воспроизведения). |
Если на плате все элементы впорядке следует проверить источники освещения, если со светодиодными все просто, подать источник питания на светодиодную ленту и все сразу станет понятно, то с лампами нужно работать через инвертор так как напряжение на лампах порядка 1000 Вольт!
Не пугайтесь, это не опасно т.
Телевизор с жк экраном заменил ЭЛТ – кинескоп относительно недавно. Функциональные, с небольшим потреблением энергии, а также не имеющие вредного облучения, такие LED и LCD матрицы стали популярными среди электронных устройств и почти заменили устаревшие аппараты, которые используют ЭЛТ. Однако новинки тоже ломаются. Различные неисправности телевизоров не редкость, в том числе и поломки жк матриц. В связи, с чем требуется их замена или своевременный ремонт. Замену или ремонт жк-матрицы можно произвести своими руками.
ЖК – матрицей называют рабочую поверхность из стекла с несколькими миллионами пикселов, они изменяют цвет, а также яркость своего свечения из – за воздействия внешних сигналов управления. Матричные пикселы образуют то изображение, которое мы видим.
Матричные пикселы образуют то изображение, которое мы видим.
Для того, чтобы управлять некоторыми пикселами применяются микросхемы. Микросхемами называют драйвера, которые управляют сигналами, отправляющими определенный сигнал для каждого пиксела. Обычно драйверы управления находятся на гибких шлейфах, впаянных в само основание матричного стекла. Данный шлейф нельзя отделить от стекла, заменить один шлейф также не удастся. Помимо этого, на нем находятся детали питания драйверов, а также микросхемы дешифраторов.
Поломки матрицы можно разделить условно на такие группы:
- Механические нарушения (изгибы матриц, проникновение воды, удар).
- Поломка микросхем и другие детали (резистор, диоды, конденсатор, индуктивности), обеспечивающие постоянную работоспособность данных микросхем, формирующих изображение. Они находятся на гибком несъемном шлейфе.
- Нарушение несъёмного шлейфа
- «Выгорание» пикселов, которые перестали быть работоспособными без механического обоснования.

- Не работает подсветка
Описанные выше неисправности матриц приводят к их заменам, поскольку ремонт обойдется слишком дорого либо просто невозможен. Замена в данном случае является приоритетным вариантом. К примеру, инвертор подсветки на люминесцентных лампах зачастую находится на плате блока питания, при этом лампы тоже просто заменить. Труднее со сбоями в работе светодиодных подсветок, обычно изготовитель делает управление ей на гибких несминаемых шлейфах. Однако и здесь можно постараться произвести ремонт своими руками.
Принцип замены матрицы зависит от модели телевизора, изготовителя, а также размеров матрицы. Однако существуют общие правила. Существует два популярных типа крепления корпуса – это винтовые соединения и на защелках из пластика.
Переднюю панель облицовки необходимо отжать и убрать защелки. Затем вы увидите матрицу, прикрученную к основному корпусу телевизора при помощи металлических саморезов либо винтами. Надо открутить каждое крепление и отделить его. Будьте внимательны — возможно саморезы дублированы защелками. Также необходимо будет произвести демонтаж болтов на задней стенке телевизора, они скрепляют корпус с металлическим экраном, обеспечивающим защиту от неисправностей блока питания, а также платы управления.
Надо открутить каждое крепление и отделить его. Будьте внимательны — возможно саморезы дублированы защелками. Также необходимо будет произвести демонтаж болтов на задней стенке телевизора, они скрепляют корпус с металлическим экраном, обеспечивающим защиту от неисправностей блока питания, а также платы управления.
Когда все сделано, как нужно, матрица со всей электроникой должна отделяться от корпуса. Дабы предотвратить сколы и царапины, рекомендуется расположить элемент на мягкой ткани, для этого отлично подойдет фланель. Далее отсоединяем панель от соединительного шлейфа, будьте крайне осторожны. В отдельных ситуациях для добавочного крепления, а также защиты от сдвига шлейфа, изготовитель приклеивает на соединение полоски скотча.
Осторожно удалите его, поднимите зажим – собачку, расположенный на коннекторе, для этого можно взять маленький пинцет. Чтобы не были повреждены узкие дорожки, надо пробовать доставать шлейф, не качая его в разные направления. Затем надо убрать с матрицы панель жесткости. С этой целью выкручиваем винты с торцов, у различных изготовителей они могут быть в количестве 2 – 12 штук на одной стороне.
С этой целью выкручиваем винты с торцов, у различных изготовителей они могут быть в количестве 2 – 12 штук на одной стороне.
Данный ремонт обладает похожим порядком, кроме того, что не имеется передней облицовочной телевизионной рамки, однако это имеет место быть отчасти, поскольку моделей весьма не мало, поэтому имеются определенные технологические тонкости. В дальнейшем разбор платы управления, а также основания жесткости матриц идентичен. Монтаж матрицы выполняется в обратном порядке
При осуществлении данных операций можно сделать подсказку. Если вы впервые решили заменить матрицу своими руками, то рекомендуется фиксировать действия с помощью фотоаппарата. На этом, в принципе, все. Помните и соблюдайте технику безопасности, а также аккуратно выполняйте каждый шаг при ремонте или замене матриц плазменного или жидкокристаллического телевизора.
Сегодня я хочу поделиться с Вами опытом ремонта монитора своими руками. Ремонтировал я свой старенький LG Flatron 1730s. Вот такой:
Вот такой:
Это – LCD монитор с диагональю матрицы 17 дюймов. Сразу скажу, что когда нет изображения на мониторе, мы (на работе) сразу относим такие экземпляры нашему электронщику и он ими занимается, но тут была возможность потренироваться 🙂
Для начала, давайте немного разберемся с терминологией: раньше в ходу массово были CRT мониторы (CRT – Cathode Ray Tube). Как видно из названия, в их основе лежит катодно-лучевая трубка, но это дословный перевод, технически правильно говорить об электронно-лучевой трубке (ЭЛТ).
Вот – разобранный образец такого “динозавра”:
Сейчас в моде LCD тип мониторов (Liquid Crystal Display – дисплей на основе жидких кристаллов) или просто ЖК-дисплей. Часто подобные конструкции называют TFT-мониторами.
Хотя, опять же, если говорить по правильному, то надо так: LCD TFT (Thin Film Transistor – экраны на основе тонкоплёночных транзисторов). TFT это просто самая, на сегодняшний день, распространенная разновидность, точнее, – технология LCD (жидкокристаллических) дисплеев.
Итак, перед тем как самому взяться за ремонт монитора, рассмотрим какие же “симптомы” были у нашего “пациента”? Если говорить коротко, то: нет изображения на экране. А вот если понаблюдать немного пристальнее, то начинали всплывать разные интересные подробности! 🙂 При включении монитор на долю секунды показывал изображение, которое тут же пропадало. При этом (судя по звукам) системный блок самого компьютера работал исправно и загрузка операционной системы проходила успешно.
Подождав некоторое время (иногда минут 10-15) я обнаружил, что изображение самопроизвольно появилось. Повторив эксперимент несколько раз, я в этом убедился. Иногда для этого, правда, приходилось выключить и включить монитор кнопкой «power» на лицевой панели. После возобновления картинки все работало без сбоев вплоть до выключения компьютера. На следующий день история и вся процедура повторялись снова.
Причем, я заметил интересную особенность: когда в комнате было достаточно тепло (сезон-то уже не летний) и батареи натоплены порядочно, – время простоя монитора без изображения сокращалось минут на пять. Складывалось такое ощущение, что он разогревается, выходя на нужный температурный режим и дальше работает без проблем.
Складывалось такое ощущение, что он разогревается, выходя на нужный температурный режим и дальше работает без проблем.
Это стало особенно заметным после того, как в один из дней родители (монитор находился у них) выключили отопление и в комнате стало достаточно свежо. В подобных условиях изображение на мониторе отсутствовало минут 20-25 и только потом, когда он достаточно нагрелся, появилось.
По моим наблюдениям, монитор вел себя точно так же, как компьютер с определенными проблемами материнской платы (потерявшими емкость конденсаторами). Если такую плату достаточно прогреть (дать ей поработать или направить в ее сторону обогреватель) она нормально “стартует” и, достаточно часто, работает без сбоев до выключения компьютера. Естественно, что это – до какого-то момента!
Но на раннем этапе диагностики (до вскрытия корпуса “больного”) нам весьма желательно составить как можно более полную картину происходящего. По ней мы можем примерно сориентироваться, в каком именно узле или элементе проблема? В моем случае я, проанализировав все изложенное выше, подумал о конденсаторах, расположенных в схеме питания моего монитора: включаем – нет изображения, конденсаторы прогреваются – появляется.
Что ж, пришло время проверить это предположение!
Будем разбирать! Сначала, с помощью отвертки, отвинчиваем винт, крепящий нижнюю часть подставки:
Затем, – удаляем соответствующие винты и снимаем основу крепления подставки:
Далее, с помощью отвертки с плоским наконечником, мы поддеваем лицевую панель нашего монитора и в направлении, указанном стрелкой, начинаем аккуратно ее отделять.
Не торопясь, продвигаемся по периметру всей матрицы, постепенно выщелкивая отверткой из своих посадочных мест пластмассовые защелки, удерживающие переднюю панель.
После того, как мы разобрали монитор (разделили его лицевую и тыльную части), видим вот такую картину:
Если “внутренности” монитора крепятся к тыльной панели с помощью скотча, – отклеиваем его и извлекаем саму матрицу с блоком питания и платой управления.
На столе остается тыльная пластмассовая панель.
Все остальное в разобранном мониторе выглядит вот так:
Вот так “начинка” выглядит у меня на ладони:
Покажем крупным планом панель кнопок настройки, которые выводятся для пользователя.
Теперь, нам нужно отсоединить контакты, соединяющие катодные лампы подсветки, находящиеся в матрице монитора, со схемой инвертора, отвечающей за их зажигание. Для этого мы снимаем алюминиевую защитную крышку и под ней видим разъемы:
То же самое проделываем с противоположной стороны защитного кожуха монитора:
Отсоединяем разъемы, идущие от инвертора монитора к лампам. Кому интересно, сами катодные лампы выглядят следующим образом:
Они прикрыты с одной стороны металлическим кожухом и располагаются в нем попарно. Инвертор “поджигает” лампы и регулирует интенсивность их свечения (управляет яркостью экрана). Сейчас вместо ламп все чаще используют светодиодную подсветку.
Совет: если Вы обнаружите, что на мониторе внезапно пропало изображение, присмотритесь внимательно (при необходимости подсветите экран фонариком). Возможно, Вы заметите слабо различимое (тусклое) изображение? Здесь – два варианта: либо из строя вышла одна из ламп подсветки (в этом случае инвертор просто уходит “в защиту” и не подает на них питание), оставаясь полностью рабочим. Второй вариант: мы имеем дело с поломкой самой схемы инвертора, которую можно либо отремонтировать либо – заменить (в ноутбуках, как правило, прибегают ко второму варианту).
Второй вариант: мы имеем дело с поломкой самой схемы инвертора, которую можно либо отремонтировать либо – заменить (в ноутбуках, как правило, прибегают ко второму варианту).
К слову, инвертор ноутбука располагается, как правило, под лицевой внешней рамкой матрицы экрана (в средней и нижней ее части).
Но мы отвлеклись, продолжаем ремонтировать монитор (точнее, пока что, курочить его) 🙂 Итак, удалив все соединительные кабели и элементы, мы разбираем монитор дальше. Раскрываем его, как ракушку.
Внутри мы видим еще один кабель, соединяющий, защищенную очередным кожухом, матрицу и лампы подсветки монитора с платой управления. До половины отклеиваем скотч и видим под ним плоский разъем с находящимся в нем кабелем данных. Аккуратно извлекаем его.
Кладем матрицу отдельно (нас она, в данном ремонте, интересовать не будет).
Вот так она выглядит с тыльной стороны:
Пользуясь случаем, хочу показать Вам разобранную матрицу монитора (недавно пытались отремонтировать на работе). Но после разбора стало понятно, что починить не получится: выгорела часть жидких кристаллов на самой матрице.
Но после разбора стало понятно, что починить не получится: выгорела часть жидких кристаллов на самой матрице.
Во всяком случае, свои пальцы, расположенные позади поверхности, я так четко видеть не должен бы был! 🙂
Матрица крепится в рамке, фиксирующей и удерживающей все ее части вместе, с помощью плотно сидящих пластмассовых защелок. Для того чтобы открыть их, придется основательно поработать плоской отверткой.
Но при том типе ремонта монитора своими руками, который мы проводим сейчас, нас будет интересовать другая часть конструкции: управляющая плата с процессором, а еще больше – блок питания нашего монитора. Обе они представлены на фото ниже: (фото – кликабельно)
Итак, на фото выше слева у нас – плата процессора, а справа – плата питания, объединенная со схемой инвертора. Плату процессора часто еще называют платой (или схемой) скалера.
Схема скалера обрабатывает сигналы, приходящие от ПК. По сути, скалер представляет собой многофункциональную микросхему, в состав которой входят:
- микропроцессор
- ресивер (приемник), который принимает сигнал и преобразовывает его в нужный вид данных, передаваемый по цифровым интерфейсам подключения ПК
- аналого-цифровой преобразователь (АЦП), который преобразовывает входные аналоговые сигналы R/G/B и управляет разрешением монитора
Фактически, скалер является микропроцессором, оптимизированным под задачу обработки изображения.
Если в мониторе есть фрейм-буфер (оперативная память), то работа с ней осуществляется также через скалер. Для этого многие скалеры имеют интерфейс для работы с динамической памятью.
Но мы – снова отвлеклись от ремонта! Продолжим! 🙂 Давайте внимательно посмотрим на комбинированную плату питания монитора. Мы увидим там вот такую интересную картину:
Как мы и предполагали в самом начале, помните? Видим три вздутых конденсатора, требующих замены. Как это правильно делать, рассказывается вот в этой статье нашего сайта, не будем отвлекаться лишний раз.
Как видим, один из элементов (конденсаторов) вспучился не только сверху, но и снизу и из него вытекла некоторая часть электролита:
Для замены и эффективного ремонта монитора нам нужно будет полностью извлечь плату питания из кожуха. Отворачиваем крепежные винты, вытаскиваем из разъема кабель питания и берем плату в руки.
Вот фото ее тыльной стороны:
Сразу хочу сказать, что достаточно часто плата питания объединяется со схемой инвертора на одной PCB (печатной плате). В этом случае, можно говорить о комбинированной плате, представленной источником питания монитора (Power Supply) и инвертором задней подсветки (Back Light Inverter).
В этом случае, можно говорить о комбинированной плате, представленной источником питания монитора (Power Supply) и инвертором задней подсветки (Back Light Inverter).
В моем случае именно так и есть! Видим, что на фото выше нижняя часть платы (отделенная красной линией) и есть, собственно, схема инвертора нашего монитора. Бывает, что инвертор представлен отдельной PCB, тогда в мониторе присутствует три отдельных платы.
Источник питания (верхняя часть нашей PCB) выполнен на основе микросхемы ШИМ-контроллера FAN7601 и полевого транзистора SSS7N60B, а инвертор (ее нижняя часть) – на основе микросхемы OZL68GN и двух транзисторных сборок FDS8958A.
Теперь мы можем спокойно приступить к ремонту (замене конденсаторов). Мы можем это делать, удобно расположив конструкцию на столе.
Вот как будет выглядеть интересующий нас участок после удаления с него неисправных элементов.
Давайте внимательно посмотрим, какой номинал емкости и напряжения нужен нам для замены выпаянных из платы элементов?
Видим, что это элемент с номиналом в 680 микрофарад (mF) и максимальным напряжением в 25 Вольт (V). Более подробно об этих понятиях, а также о такой важной вещи, как соблюдение правильной полярности при проведении пайки, мы с Вами говорили вот в этой статье. Так что, не будем останавливаться на этом еще раз.
Более подробно об этих понятиях, а также о такой важной вещи, как соблюдение правильной полярности при проведении пайки, мы с Вами говорили вот в этой статье. Так что, не будем останавливаться на этом еще раз.
Просто скажем, что у нас вышли из строя два конденсатора на 680 mF с напряжением в 25V и один на 400 mF/25V. Поскольку наши элементы включены в электрическую схему параллельно, мы спокойно можем вместо трех конденсаторов с суммарной емкостью (680+680+440=1800 микрофарад) использовать два конденсатора по 1 000 mF, которые в сумме дадут ту же (даже большую) емкость.
Вот как выглядят извлеченные из нашей платы монитора конденсаторы:
Продолжаем ремонт монитора своими руками, и сейчас настало время впаять новые конденсаторы на место извлеченных.
Поскольку элементы действительно новые, у них – длинные “ноги”. После впаивания на место просто аккуратно срезаем их излишек бокорезами.
В итоге, у нас получилось вот так (для порядка, к двум конденсаторам по 1 000 микрофарад, я поместил на плату дополнительный элемент емкостью 330 mF).
Теперь, – аккуратно и внимательно производим обратную сборку монитора: прикручиваем все винты, точно так же соединяем все кабели и разъемы и, в итоге, можем приступить к промежуточному пробному пуску нашей наполовину-собранной конструкции!
Совет: нет смысла сразу собирать весь монитор обратно, ведь если что-то пойдет не так, нам придется разбирать все с самого начала.
Как видим, рамка, сигнализирующая об отсутствии подключенного кабеля данных, появилась сразу же. Это, в данном случае, – верный признак того, что ремонт монитора своими руками прошел у нас успешно! 🙂 Раньше, до устранения неисправности, на нем не было вообще никакого изображения до тех пор, пока он не прогревался.
Мысленно пожав себе руку, собираем монитор в исходное состояние и (для проверки) подключаем его вторым дисплеем к ноутбуку. Включаем лэптоп и видим, что изображение сразу же “ушло” на оба источника.
Что и требовалось доказать! Мы только что сами отремонтировали наш монитор!
Обратите внимание: чтобы узнать, какие еще бывают разновидности неисправностей TFT мониторов, пройдите по этой ссылке.
На сегодня – все. Надеюсь, статья была для Вас полезной? До следующей встречи на страницах нашего сайта 🙂
Матрица для ноутбука состоит из нескольких элементов собранных в пакет, зафиксированный по краям. Также в пакет, снизу, вмонтирована лампа подсветки. Само стекло матрицы соединяется с дешифратором гибкими шлейфами. Плата закреплена на корпусе матрицы, на ней размещен разъем для подключения соединяющего шлейфа.
Если падение ноутбука или неосторожность пользователя привели к механическому дефекту, другой альтернативы, кроме как замена матрицы, нет. Для этого необходимо извлечь разбитую и установить новую. Когда заменяемая матрица будет снята, по обозначению на этикетке можно будет узнать тип для правильного выбора замены, хотя часто достаточно просто знать модель ноутбука.
Порядок разборки для отсоединения матрицы различается для каждой конкретной модели, поэтому описывать эту процедуру в формате данного материала нет смысла. Замена матрицы ноутбука быстрый, но дорогостоящий вариант ремонта, в таком решении есть смысл, когда другого выхода нет.
Зачастую дефектную подсветку можно спутать с неисправной видеокартой ноутбука. Чтобы убедиться в поломке подсветки нужно подключить внешний монитор к разъёму на корпусе ноутбука. Если изображение на мониторе есть – явно проблемы с матрицей.
Подсветка состоит из двух элементов, непосредственно лампы и инвертора. Инвертор необходим для создания рабочего напряжения лампы, которое составляет от 400 до 800 вольт. Такие значения необходимы, потому что в матрицах применяются CCFL лампы, или лампы с холодным катодом. Понятие «холодный», условное, просто катод не подогревают, при работе элемента температура электрода достаточно высокая.
Чтобы разобраться, какой элемент неисправен, подключают заведомо исправную лампу к выходу инвертора. Также для этого можно использовать, допустим, разбитую матрицу с целой подсветкой. Тестовая лампа засветилась – точно знаем, что инвертор исправен. В противном случае заменить инвертор гораздо удобнее, чем менять лампу.
Первым признаком неисправности лампы является подсветка экрана красноватым тоном.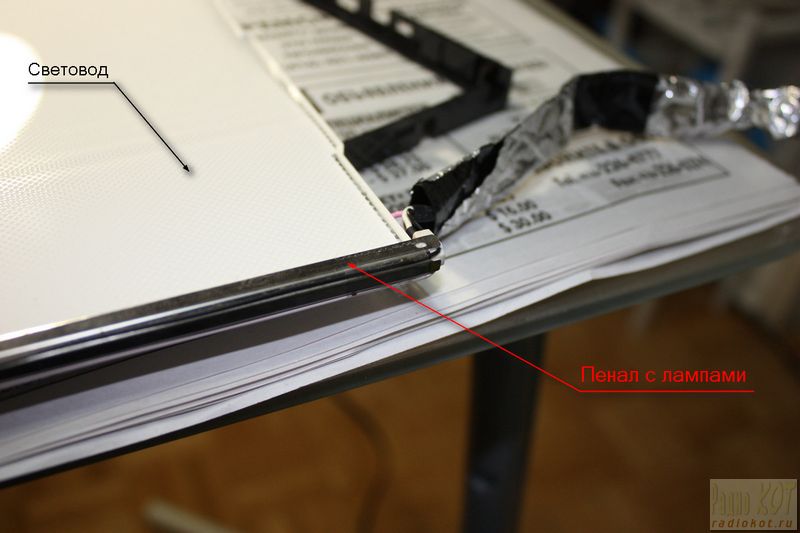 Причем, после минуты работы разогретая лампа восстанавливает белое свечение. Со временем эффект усиливается, в результате, колба лампы лопается возле катода и подсветка пропадает вовсе. Также при неисправной лампе подсветки явно низкая яркость экрана.
Причем, после минуты работы разогретая лампа восстанавливает белое свечение. Со временем эффект усиливается, в результате, колба лампы лопается возле катода и подсветка пропадает вовсе. Также при неисправной лампе подсветки явно низкая яркость экрана.
Замена лампы достаточно трудоемкая и деликатная процедура. Сначала нужно снять защитную пленку с платы дешифратора и торцов матрицы. Затем отклеить плату и аккуратно развернуть её наружу.
После отклеить фольгу, освободить от защелок и снять металлическую планку прикрывающую отражатель подсветки. Перед демонтажем отражателя провода лампы нужно освободить из фиксаторов на корпусе матрицы.
Снять конструкцию теперь достаточно просто. Лампа расположена внутри каркаса из жести. Осталось заменить сгоревшую лампу, исправной.
Обратная сборка конструкции является наиболее трудоёмким этапом работы. Нужно следить, чтобы при установке отражателя лампа встала на свое место. В противном случае подсветка экрана после сборки будет неравномерной. К тому же есть риск повредить стекло матрицы или сломать лампу. Если не уверены в успехе, лучше доверьте замену лампы специалисту.
К тому же есть риск повредить стекло матрицы или сломать лампу. Если не уверены в успехе, лучше доверьте замену лампы специалисту.
Признаками неисправного дешифратора может быть полностью белый экран, негативная картинка, отключение картинки через некоторое время после включения, цветные тонкие полосы на экране или широкая полоса, иногда размером в половину изображения.
Ремонт этого элемента матрицы усложнен из-за того, что плата соединена со стеклом шлейфами, которые не отключаются. При неаккуратном обращении пленка с проводниками может быть легко повреждена или оторвана от платы, а это ремонту не подлежит.
Именно такие обрывы или отслоения шлейфов могут быть причиной полос, показанных на картинке выше. Еще полосы на экране появляются при банальной плохой пайке самого разъёма подключения дешифратора.
Причиной белого экрана часто является сгоревший предохранитель – схема остается без питания. Нужно помнить, что предохранители без причины не горят! Если досталась такая неисправность, прежде чем восстанавливать контакт, нужно тщательно проверить элементы платы на наличие короткого замыкания. В большинстве случаев закороченными оказываются керамические конденсаторы фильтров питания или микросхема стабилизатора 3.3 вольт.
В большинстве случаев закороченными оказываются керамические конденсаторы фильтров питания или микросхема стабилизатора 3.3 вольт.
При обрыве шлейфа, которым матрица соединяется с системной платой ноутбука, возможен весь набор симптомов. Полосы на экране, белый экран, моргание или полное отсутствие подсветки, искажение цвета или яркости картинки – результат такого дефекта. Есть только один фактор, отличающий эту проблему от всех рассмотренных выше. Проявление неисправности связано с движением экрана. Если при движении верхней половинки ноутбука с изображением проблемы, нужно вооружившись тестером прозвонить шлейф и заменить проблемные проводники.
Также необходимо уделять внимание соединению шлейфа с платой дешифратора. Разъём шлейфа иногда бывает окислен. После ремонта или замены матрицы обязательно нужно закрепить шлейф возле разъёма скотчем.
Замена матрицы на телевизоре производится двумя способами Матрица, как правило, подвергается любым повреждениям очень часто. Ее могут разбить дети, телевизор упал или каким-то образом попала вода на экран. Если на самом экране появились полосы или какие-то пятна, убрать их будет не совсем легко. А лучше всего на телевизоре просто заменить матрицу. Такой процесс нельзя назвать легким, сама деталь стоит очень дорого, так как является главной и важной частью телевизора.
Ее могут разбить дети, телевизор упал или каким-то образом попала вода на экран. Если на самом экране появились полосы или какие-то пятна, убрать их будет не совсем легко. А лучше всего на телевизоре просто заменить матрицу. Такой процесс нельзя назвать легким, сама деталь стоит очень дорого, так как является главной и важной частью телевизора.Замена матрицы телевизора, в основном, происходит из-за неаккуратного обращения с ним или не правильно выполнялись правила его эксплуатации. Без матрицы телевизор, как правило, не будет работать. От сложности ее поломки зависит и сам процесс ремонта.
Если на монитор попала вода, то такой ремонт затянется, так как требует к себе тщательного подхода. Самостоятельно сделать ремонт не получится, потому, что это очень кропотливая работа и справится с ней, сможет только специально обученный, мастер.
Замена экрана на новый, можно произвести, если матрица полетела путем механического повреждения. То есть, если повреждение произошло при ударе, и она лопнула или на мониторе появились царапины. Тогда справиться с такой задачей вы сможете и своими руками, стоит только подобрать правильный тип матрицы. Так как для каждого дисплея телевизора требуется индивидуальный ее тип, со своими основными особенностями.
Тогда справиться с такой задачей вы сможете и своими руками, стоит только подобрать правильный тип матрицы. Так как для каждого дисплея телевизора требуется индивидуальный ее тип, со своими основными особенностями.
Основные признаки, свидетельствующие о поломки матрицы:
- Обычное изображение заменили вертикальные, разного цвета полоски;
- Образовались разводы и горизонтальные полосы;
- Возникли круги на мониторе темного цвета;
- Появились мелкие пятнышки на экране разного цвета;
- Картинка стала пропадать частично или целиком.
Если вы заметили хоть один признак, тогда обязательно нужно делать ремонт. Восстановить матрицу, если она потекла или заменить на новую. Битая матрица выглядит не эстетично на плазменном телевизоре, поэтому ее менять нужно обязательно, без нее прибор работать просто не будет.
Сегодня лед телевизоры и плазмы не являются диковинкой. Почти в каждом доме, офисе или на углу большого супермаркета можно встретить один из них. Такие приборы имеют специфические поломки, которые требуют особенного ремонта. Все известные производители: Самсунг, Филипс, Сони, Тошиба предоставляют свой гарантийный срок, поэтому сервисный центр должен предоставить свои бесплатные услуги.
Почти в каждом доме, офисе или на углу большого супермаркета можно встретить один из них. Такие приборы имеют специфические поломки, которые требуют особенного ремонта. Все известные производители: Самсунг, Филипс, Сони, Тошиба предоставляют свой гарантийный срок, поэтому сервисный центр должен предоставить свои бесплатные услуги.
Ремонт ЖК телевизоров нужно производить тогда, когда выходит из строя микросхема, шлейф, экран или возникают проблемы с его подсветкой. Все это свидетельствует о поломки матрицы. Ремонт ее можно сделать вручную или обратиться в сервисный центр.
Починить матрицу бывает невозможно, так как экран треснул или разбит полностью. Разбитая матрица не подлежит ремонту, восстановление ее не имеет смысла. Поэтому ее нужно просто заменить. А вот если выше из строя шлейф матрицы, тогда его можно починить самостоятельно, воспользовавшись, уроками мастер класс.
Ремонт шлейфа матрицы телевизора должен происходить поэтапноИнструкция по ремонту шлейфа:
- Разобрать корпус телевизора;
- Выявить поврежденный шлейф, который нужно отремонтировать;
- Осторожно нужно отсоединить шлейф от матрицы, его не шатаем, а вытягиваем ровно;
- Зачистить поврежденные контакты, обезжирить их;
- Припаять контакт;
- Установить шлейф на место;
- Собрать прибор.

Этот процесс требует предельной четкости и аккуратности, чтобы не повредить остальные тонкие шлейфы. По окончанию работы телевизор обязательно нужно проверить и убедится в правильности своих действий. Чтобы не делать такую ответственную работу, проще будет поменять поврежденный шлейф на новый.
Каждый производитель использует для своих телевизоров индивидуальный тип матрицы. Матрицы бывают трех видов: TN, IPS и VA. Само больше фирмы используют матрицы VAи IPS, так как они являются усовершенствованными моделями. У них отличное качество изображения, превосходная палитра красок и хороший угол обзора.
Однако и эти модели склонны к поломкам. Происходит повреждение матрицы из-за неправильного и неаккуратного обращения с техникой. За экраном нужно регулярно ухаживать, производить очищение его поверхности мягкой ветошью, не использовать моющие и дезинфицирующие средства.
Известная фирма Samsung использует в своем производстве большинство разновидностей матрицы. Одним из них является тип ltf320ap08. Если все же она сломалась, то ее нужно попытаться восстановить или заменить. Сначала приобретаем правильную матрицу, которая подходит именно для вашей модели, а затем приступаем к ремонту.
Одним из них является тип ltf320ap08. Если все же она сломалась, то ее нужно попытаться восстановить или заменить. Сначала приобретаем правильную матрицу, которая подходит именно для вашей модели, а затем приступаем к ремонту.
Пошаговая замена матрицы:
- Разобрать телевизор. Нужно разъединить переднюю панель телевизора от задней. Корпус соединяется саморезами, которые нужно выкрутить отверткой.
- Положить матрицу на мягкую поверхность.
- Отключить все шлейфы. Делается это нужно очень аккуратно, чтобы не повредить специальные крепления шлейфа. При этом на поверхность соединений накладывается скотч.
- Снять матрицу.
- Подсоединить новый элемент.
- Собрать в обратной последовательности корпус прибора.
После всей проделанной работы, обязательно нужно согласовать матрицу с телевизором при помощи пульта управления. Если этого не произошло, нужно сделать определенные настройки, войдя в меню ТВ.
Перед тем, как произвести замену экрана в телевизорах известных производителей Samsung, Philips и LG, для начала выясним, что же такое матрица. Это стеклянная поверхность, которая состоит из большого количества пикселей. Они в свою очередь могут изменять цвет и яркость изображения, в зависимости от воздействия различных сигналов из внешней среды.
Матрица является основным элементом ТВ. Каждый производитель телевизоров использует свой тип матрицы. Например, телевизоры LG используют IPS матрицы. Такой тип прекрасно справляется с четкостью и контрастностью изображения.
На сегодня, телевизоры LG пользуются огромной популярностью и являются наиболее продаваемой моделью. Однако не правильное обращение с телевизором приводят к его поломке.
На сегодняшний день телевизоры LG пользуются большой популярностьюОсновные неисправности:
- Треснул экран;
- Вышла из строя микросхема;
- Проблема со шлейфом;
- Пиксели утратили свою функциональность;
- Не горят светодиоды LED подсветки.

Некоторые неисправности можно устранить самостоятельно, а вот более сложные поломки (разбитый экран) требуют помощи специалиста. Ремонт LG телевизоров практически ничем не отличается от других приборов. Имеются незначительные отличия, которые можно обнаружить только в конструкции самой модели.
Без матрицы телевизор не будет работать, так как она является его базовой составляющей. Заменить матрицу – задача не из легких. Если вы не уверены в своих силах, то лучше обратитесь за помощью к специалистам или же в сервисный центр. Они помогут выявить поломку, произведут замену вышедших из строя деталей.
Автор статьи: Антон Кислицын
Я Антон, имею большой стаж домашнего мастера и фрезеровщика. По специальности электрик. Являюсь профессионалом с многолетним стажем в области ремонта. Немного увлекаюсь сваркой. Данный блог был создан с целью структурирования информации по различным вопросам возникающим в процессе ремонта. Перед применением описанного, обязательно проконсультируйтесь с мастером. Сайт не несет ответственности за прямой или косвенный ущерб.
Перед применением описанного, обязательно проконсультируйтесь с мастером. Сайт не несет ответственности за прямой или косвенный ущерб.
Ремонт матрицы монитора своими руками
Ремонт ЖК монитора своими руками
Для того чтобы починить ЖК монитор своими руками, необходимо в первую очередь понимать, из каких основных электронных узлов и блоков состоит данное устройство и за что отвечает каждый элемент электронной схемы. Начинающие радиомеханики в начале своей практики считают, что успех в ремонте любого прибора заключается в наличии принципиальной схемы конкретного аппарата. Но на самом деле, это ошибочное мнение и принципиальная схема нужна не всегда.
Итак, вскроем крышку первого попавшегося под руку ЖК монитора и на практике разберёмся в его устройстве.
Первым делом, перед прочтением данного материала рекомендуем прочитать статью о разборке ЖК монитора.
Жидкокристаллический монитор состоит из нескольких функциональных блоков, а именно:
ЖК-панель
Жидкокристаллическая панель представляет собой завершённое устройство. Сборкой ЖК-панели, как правило, занимается конкретный производитель, который кроме самой жидкокристаллической матрицы встраивает в ЖК-панель люминесцентные лампы подсветки, матовое стекло, поляризационные цветовые фильтры и электронную плату дешифраторов, формирующих из цифровых сигналов RGB напряжения для управления затворами тонкоплёночных транзисторов (TFT).
Рассмотрим состав ЖК-панели компьютерного монитора ACER AL1716. ЖК-панель является завершённым функциональным устройством и, как правило, при ремонте разбирать её не надо, за исключением замены вышедших из строя ламп подсветки.
Маркировка ЖК-панели: CHUNGHWA CLAA170EA
На тыльной стороне ЖК-панели расположена довольно большая печатная плата, к которой от основной платы управления подключен многоконтактный шлейф. Сама печатная плата скрыта под металлической планкой.
Сама печатная плата скрыта под металлической планкой.
ЖК-панель компьютерного монитора Acer AL1716
На печатной плате установлена многовыводная микросхема NT7168F-00010. Данная микросхема подключается к TFT матрице и участвует в формировании изображения на дисплее. От микросхемы NT7168F-00010 отходит множество выводов, которые сформированы в десять шлейфов под обозначением S1-S10. Эти шлейфы довольно тонкие и на вид как бы приклеены к печатной плате, на которой находиться микросхема NT7168F.
Печатная плата ЖК-панели и её элементы
Плата управления
Плату управления по-другому называют основной платой (Main board). На основной плате размещены два микропроцессора. Один из них управляющий 8-битный микроконтроллер SM5964 с ядром типа 8052 и 64 кбайт программируемой Flash-памяти.
Микропроцессор SM5964 выполняет довольно небольшое число функций. К нему подключена кнопочная панель и индикатор работы монитора. Этот процессор управляет включением/выключением монитора, запуском инвертора ламп подсветки. Для сохранения пользовательских настроек к микроконтроллеру по шине I 2 C подключена микросхема памяти. Обычно, это восьмивыводные микросхемы энергонезависимой памяти серии 24LCxx.
Для сохранения пользовательских настроек к микроконтроллеру по шине I 2 C подключена микросхема памяти. Обычно, это восьмивыводные микросхемы энергонезависимой памяти серии 24LCxx.
Основная плата (Main board) ЖК-монитора
Вторым микропроцессором на плате управления является так называемый мониторный скалер (контроллер ЖКИ) TSU16AK. Задач у данной микросхемы много. Она выполняет большинство функций, связанных с преобразованием и обработкой аналогового видеосигнала и подготовке его к подаче на панель ЖКИ.
В отношении жидкокристаллического монитора нужно понимать, что это по своей сути цифровое устройство, в котором всё управление пикселями ЖК-дисплея происходит в цифровом виде. Сигнал, приходящий с видеокарты компьютера является аналоговым и для его корректного отображения на ЖК матрице необходимо произвести множество преобразований. Для этого и предназначен графический контроллер, а по-другому мониторный скалер или контроллер ЖКИ.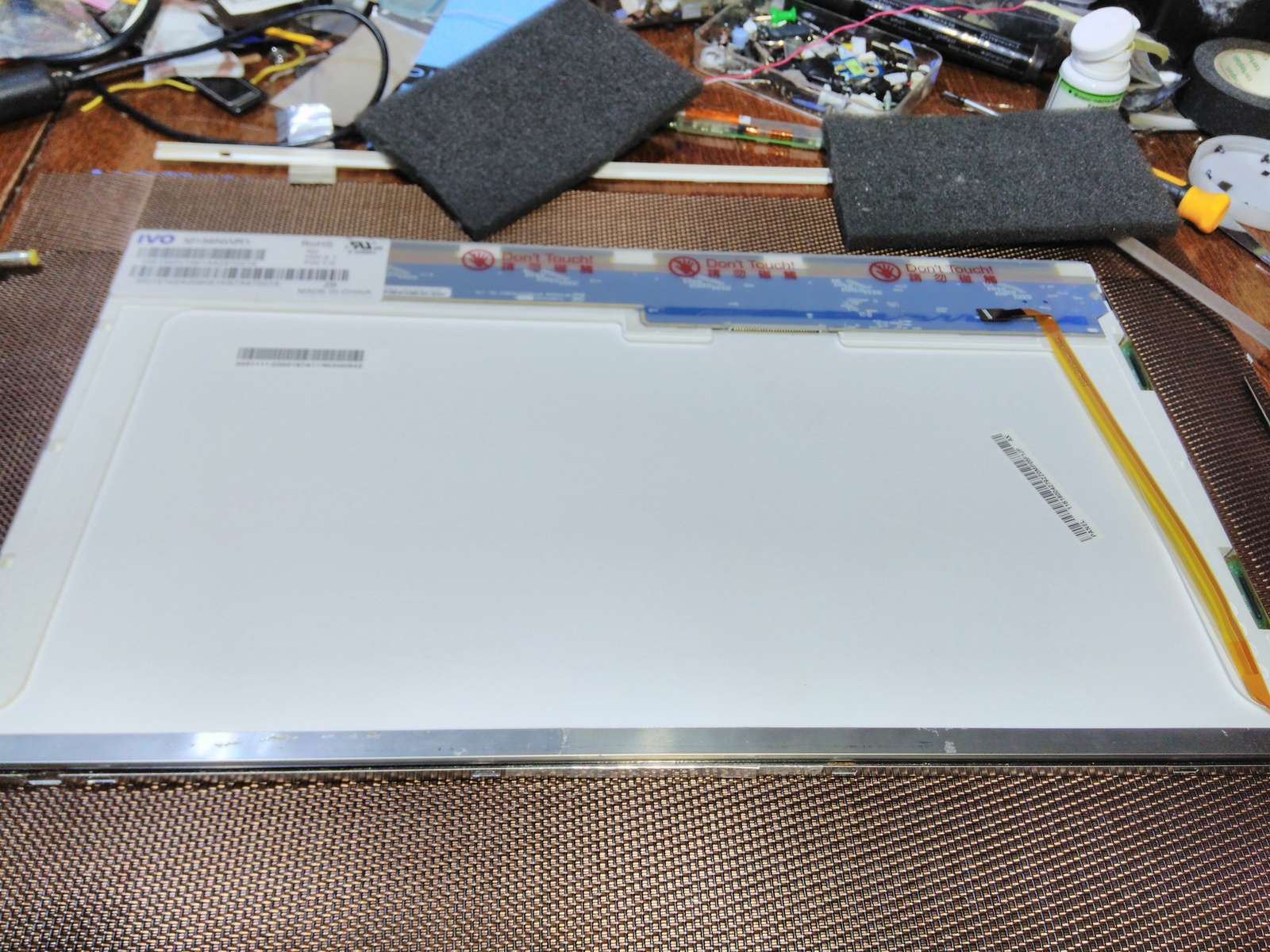
В задачи контроллера ЖКИ входят такие как пересчёт (масштабирование) изображения для различных разрешений, формирование экранного меню OSD, обработка аналоговых сигналов RGB и синхроимпульсов. В контроллере аналоговые сигналы RGB преобразуются в цифровые посредством 3-х канальных 8-битных АЦП, которые работают на частоте 80 МГц.
Мониторный скалер TSU16AK взаимодействует с управляющим микроконтроллером SM5964 по цифровой шине. Для работы ЖК-панели графический контроллер формирует сигналы синхронизации, тактовой частоты и сигналы инициализации матрицы.
Микроконтроллер TSU16AK через шлейф связан с микросхемой NT7168F-00010 на плате ЖК-панели.
При неисправностях графического контроллера у монитора, как правило появляются дефекты, связанные с правильным отображением картинки на дисплее (на экране могут появляться полосы и т.п). В некоторых случаях дефект можно устранить пропайкой выводов скалера. Особенно это актуально для мониторов, которые работают круглосуточно в жёстких условиях.
При длительной работе происходит нагрев, что плохо сказывается на качестве пайки. Это может привести к неисправностям. Дефекты, связанные с качеством пайки нередки и встречаются и у других аппаратов, например, DVD плееров. Причиной неисправности служит деградация либо некачественная пайка многовыводных планарных микросхем.
Блок питания и инвертор ламп подсветки
Наиболее интересным в плане изучения является блок питания монитора, так как назначение элементов и схемотехника легче в понимании. Кроме того, по статистике неисправности блоков питания, особенно импульсных, занимают лидирующие позиции среди всех остальных. Поэтому практические знания устройства, элементной базы и схемотехники блоков питания непременно будут полезны в практике ремонта радиоаппаратуры.
Блок питания ЖК монитора состоит из двух. Первый – это AC/DC адаптер или по-другому сетевой импульсный блок питания (импульсник). Второй – DC/AC инвертор.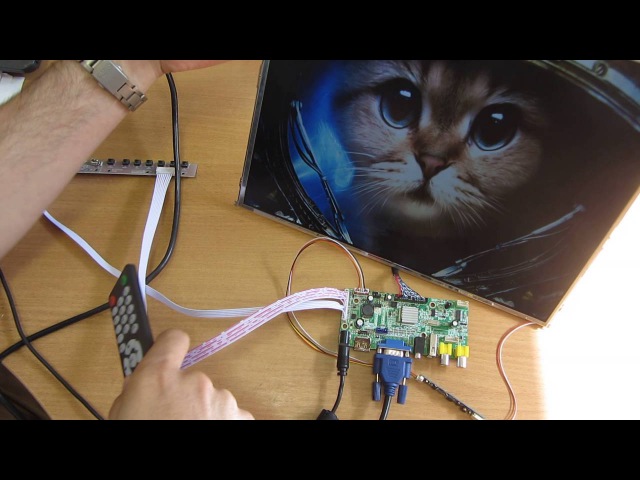 По сути это два преобразователя. AC/DC адаптер служит для преобразования переменного напряжения сети 220 В в постоянное напряжение небольшой величины. Обычно на выходе импульсного блока питания формируются напряжения от 3,3 до 12 вольт.
По сути это два преобразователя. AC/DC адаптер служит для преобразования переменного напряжения сети 220 В в постоянное напряжение небольшой величины. Обычно на выходе импульсного блока питания формируются напряжения от 3,3 до 12 вольт.
Инвертор DC/AC наоборот преобразует постоянное напряжение (DC) в переменное (AC) величиной около 600 – 700 В и частотой около 50 кГц. Переменное напряжение подаётся на электроды люминесцентных ламп, встроенных в ЖК-панель.
Вначале рассмотрим AC/DC адаптер. Большинство импульсных блоков питания строится на базе специализированных микросхем контроллеров (за исключением дешёвых зарядников для мобильного, например).
Так в блоке питания ЖК монитора Acer AL1716 применена микросхема TOP245Y. Документацию (datasheet) по данной микросхеме легко найти из открытых источников. Если не знаете, как найти datasheet, то обязательно прочитайте статью о поиске информации об импортных полупроводниковых элементах.
В документации на микросхему TOP245Y можно найти типовые примеры принципиальных схем блоков питания. Это можно использовать при ремонте блоков питания ЖК мониторов, так как схемы во многом соответствуют типовым, которые указаны в описании микросхемы.
Это можно использовать при ремонте блоков питания ЖК мониторов, так как схемы во многом соответствуют типовым, которые указаны в описании микросхемы.
Вот несколько примеров принципиальных схем блоков питания на базе микросхем серии TOP242-249.
Рис 1 .Пример принципиальной схемы блока питания
В следующей схеме применены сдвоенные диоды с барьером Шоттки (MBR20100). Аналогичные диодные сборки (SRF5-04) применены в рассматриваемом нами блоке монитора Acer AL1716.
Рис 2. Принципиальная схема блока питания на базе микросхемы из серии TOP242-249
Заметим, что приведённые принципиальные схемы являются примерами. Реальные схемы импульсных блоков могут несколько отличаться.
Микросхема TOP245Y представляет собой законченный функциональный прибор, в корпусе которого имеется ШИМ – контроллер и мощный полевой транзистор, который переключается с огромной частотой от десятков до сотен килогерц. Отсюда и название – импульсный блок питания.
Блок питания ЖК монитора (AC/DC адаптер)
Схема работы импульсного блока питания сводится к следующему:
Выпрямление переменного сетевого напряжения 220В.
Эту операцию выполняет диодный мост и фильтрующий конденсатор. После выпрямления на конденсаторе напряжение чуть больше чем сетевое. На фото показан диодный мост, а рядом фильтрующий электролитический конденсатор (82 мкФ 450 В) – синий бочонок.
Преобразование напряжения и его понижение с помощью трансформатора.
Коммутация с частотой в несколько десятков – сотен килогерц постоянного напряжения (>220 B) через обмотку высокочастотного импульсного трансформатора. Эту операцию выполняет микросхема TOP245Y. Импульсный трансформатор выполняет ту же роль, что и трансформатор в обычных сетевых адаптерах, за одним исключением. Работает он на более высоких частотах, во много раз больше, чем 50 герц.
Поэтому для изготовления его обмоток требуется меньшее число витков, а, следовательно, и меди. Но необходим сердечник из феррита, а не из трансформаторной стали как у трансформаторов на 50 герц. Те, кто не знает, что такое трансформатор и зачем он применяется, сперва ознакомьтесь со статьёй про трансформатор.
В результате трансформатор получается очень компактным. Также стоит отметить, что импульсные блоки питания очень экономичны, у них высокий КПД.
Выпрямление пониженного трансформатором переменного напряжения.
Эту функцию выполняют мощные выпрямительные диоды. В данном случае применены диодные сборки с маркировкой SRF5-04.
Для выпрямления токов высокой частоты используют диоды Шоттки и обычные силовые диоды с p-n переходом. Обычные низкочастотные диоды для выпрямления токов высокой частоты менее предпочтительны, но используются для выпрямления больших напряжений (20 – 50 вольт). Это нужно учитывать при замене дефектных диодов.
У диодов Шоттки есть некоторые особенности, которые нужно знать. Во-первых, эти диоды имеют малую ёмкость перехода и способны быстро переключаться – переходить из открытого состояния в закрытое. Это свойство и используется для работы на высоких частотах. Диоды Шоттки имеют малое падения напряжения около 0,2-0,4 вольт, против 0,6 – 0,7 вольт у обычных диодов. Это свойство повышает их КПД.
Это свойство повышает их КПД.
Есть у диодов с барьером Шоттки и нежелательные свойства, которые затрудняют их более широкое использование в электронике. Они очень чувствительны к превышению обратного напряжения. При превышении обратного напряжения диод Шоттки необратимо выходит из строя.
Обычный же диод переходит в режим обратимого пробоя и может восстановиться после превышения допустимого значения обратного напряжения. Именно это обстоятельство и является ахиллесовой пятой, которое служит причиной выгорания диодов Шоттки в выпрямительных цепях всевозможных импульсных блоках питания. Это стоит учитывать в проведении диагностики и ремонте.
Для устранения опасных для диодов Шоттки всплесков напряжения, образующихся в обмотках трансформатора на фронтах импульсов, применяются так называемые демпфирующие цепи. На схеме обозначена как R15C14 (см.рис.1).
При анализе схемотехники блока питания ЖК монитора Acer AL1716 на печатной плате также обнаружены демпфирующие цепи, состоящие из smd резистора номиналом 10 Ом (R802, R806) и конденсатора (C802, C811).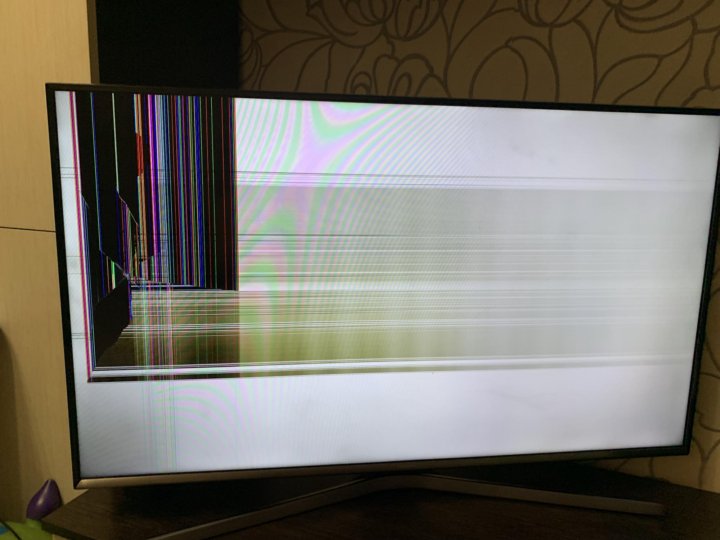 Они защищают диоды Шоттки (D803, D805).
Они защищают диоды Шоттки (D803, D805).
Демпфирующие цепи на плате блока питания
Также стоит отметить, что диоды Шоттки используются в низковольтных цепях с обратным напряжением, ограниченным единицами – несколькими десятками вольт. Поэтому, если требуется получение напряжения в несколько десятков вольт (20-50), то применяются диоды на основе p-n перехода. Это можно заметить, если просмотреть datasheet на микросхему TOP245, где приводятся несколько типовых схем блоков питания с разными выходными напряжениями (3,3 B; 5 В; 12 В; 19 В; 48 В).
Диоды Шоттки чувствительны к перегреву. В связи с этим их, как правило, устанавливают на алюминиевый радиатор для отвода тепла.
Отличить диод на основе p-n перехода от диода на барьере Шоттки можно по условному графическому обозначению на схеме.
Условное обозначение диода с барьером Шоттки.
Условное обозначение диода на основе p-n перехода.
После выпрямительных диодов ставятся электролитические конденсаторы, служащие для сглаживания пульсаций напряжения. Далее с помощью полученных напряжений 12 В; 5 В; 3,3 В запитываются все блоки LCD монитора.
Далее с помощью полученных напряжений 12 В; 5 В; 3,3 В запитываются все блоки LCD монитора.
Инвертор DC/AC
По своему назначению инвертор схож с электронными пуско-регулирующими аппаратами (ЭПРА), которые нашли широкое применение в осветительной технике для питания бытовых осветительных люминесцентных ламп. Но, между ЭПРА и инвертором ЖК монитора есть существенные различия.
Инвертор ЖК монитора, как правило, построен на специализированной микросхеме, что расширяет набор функций и повышает надёжность. Так, например, инвертор ламп подсветки ЖК монитора Acer AL1716 построен на базе ШИМ контроллера OZ9910G. Микросхема контроллера смонтирована на печатной плате планарным монтажом.
Микросхема контроллера OZ9910G
Инвертор преобразует постоянное напряжение, значение которого составляет 12 вольт (зависит от схемотехники) в переменное 600-700 вольт и частотой 50 кГц.
Контроллер инвертора способен изменять яркость люминесцентных ламп. Сигналы для изменения яркости ламп поступают от контроллера ЖКИ. К микросхеме-контроллеру подключены полевые транзисторы или их сборки. В данном случае к контроллеру OZ9910G подключены две сборки комплементарных полевых транзисторов AP4501SD (На корпусе микросхемы указано только 4501S).
Сигналы для изменения яркости ламп поступают от контроллера ЖКИ. К микросхеме-контроллеру подключены полевые транзисторы или их сборки. В данном случае к контроллеру OZ9910G подключены две сборки комплементарных полевых транзисторов AP4501SD (На корпусе микросхемы указано только 4501S).
Сборка полевых транзисторов AP4501SD и её цоколёвка
Также на плате блока питания установлено два высокочастотных трансформатора, служащих для повышения переменного напряжения и подачи его на электроды люминесцентных ламп. Кроме основных элементов, на плате установлены всевозможные радиоэлементы, служащие для защиты от короткого замыкания и неисправности ламп.
Плата инвертора и её элементы
Информацию по ремонту ЖК мониторов можно найти в специализированных журналах по ремонту. Так, например, в журнале “Ремонт и сервис электронной техники” №1 2005 года (стр.35 – 40), подробно рассмотрено устройство и принципиальная схема LCD-монитора “Rover Scan Optima 153”.
Среди неисправностей мониторов довольно часто встречаются такие, которые легко устранить своими руками за несколько минут. Например, уже упомянутый ЖК монитор Acer AL1716 пришёл на стол ремонта по причине нарушения контакта вывода розетки для подключения сетевого шнура. В результате монитор самопроизвольно выключался.
После разборки ЖК монитора было обнаружено, что на месте плохого контакта образовывалась мощная искра, следы которой легко обнаружить на печатной плате блока питания. Мощная искра образовывалась ещё и потому, что в момент контакта заряжается электролитический конденсатор в фильтре выпрямителя. Причина неисправности – деградация пайки.
Деградация пайки, вызвавщая неисправность монитора
Также стоит заметить, что порой причиной неисправности может служить пробой диодов выпрямительного диодного моста.
Ремонт ЖК монитора своими руками
Для того чтобы починить ЖК монитор своими руками, необходимо в первую очередь понимать, из каких основных электронных узлов и блоков состоит данное устройство и за что отвечает каждый элемент электронной схемы. Начинающие радиомеханики в начале своей практики считают, что успех в ремонте любого прибора заключается в наличии принципиальной схемы конкретного аппарата. Но на самом деле, это ошибочное мнение и принципиальная схема нужна не всегда.
Начинающие радиомеханики в начале своей практики считают, что успех в ремонте любого прибора заключается в наличии принципиальной схемы конкретного аппарата. Но на самом деле, это ошибочное мнение и принципиальная схема нужна не всегда.
Итак, вскроем крышку первого попавшегося под руку ЖК монитора и на практике разберёмся в его устройстве.
Первым делом, перед прочтением данного материала рекомендуем прочитать статью о разборке ЖК монитора.
ЖК монитор. Основные функциональные блоки.Жидкокристаллический монитор состоит из нескольких функциональных блоков, а именно:
ЖК-панель
Жидкокристаллическая панель представляет собой завершённое устройство. Сборкой ЖК-панели, как правило, занимается конкретный производитель, который кроме самой жидкокристаллической матрицы встраивает в ЖК-панель люминесцентные лампы подсветки, матовое стекло, поляризационные цветовые фильтры и электронную плату дешифраторов, формирующих из цифровых сигналов RGB напряжения для управления затворами тонкоплёночных транзисторов (TFT).
Рассмотрим состав ЖК-панели компьютерного монитора ACER AL1716. ЖК-панель является завершённым функциональным устройством и, как правило, при ремонте разбирать её не надо, за исключением замены вышедших из строя ламп подсветки.
Маркировка ЖК-панели: CHUNGHWA CLAA170EA
На тыльной стороне ЖК-панели расположена довольно большая печатная плата, к которой от основной платы управления подключен многоконтактный шлейф. Сама печатная плата скрыта под металлической планкой.
ЖК-панель компьютерного монитора Acer AL1716
На печатной плате установлена многовыводная микросхема NT7168F-00010. Данная микросхема подключается к TFT матрице и участвует в формировании изображения на дисплее. От микросхемы NT7168F-00010 отходит множество выводов, которые сформированы в десять шлейфов под обозначением S1-S10. Эти шлейфы довольно тонкие и на вид как бы приклеены к печатной плате, на которой находиться микросхема NT7168F.
Печатная плата ЖК-панели и её элементы
Плата управления
Плату управления по-другому называют основной платой (Main board). На основной плате размещены два микропроцессора. Один из них управляющий 8-битный микроконтроллер SM5964 с ядром типа 8052 и 64 кбайт программируемой Flash-памяти.
На основной плате размещены два микропроцессора. Один из них управляющий 8-битный микроконтроллер SM5964 с ядром типа 8052 и 64 кбайт программируемой Flash-памяти.
Микропроцессор SM5964 выполняет довольно небольшое число функций. К нему подключена кнопочная панель и индикатор работы монитора. Этот процессор управляет включением/выключением монитора, запуском инвертора ламп подсветки. Для сохранения пользовательских настроек к микроконтроллеру по шине I 2 C подключена микросхема памяти. Обычно, это восьмивыводные микросхемы энергонезависимой памяти серии 24LCxx.
Основная плата (Main board) ЖК-монитора
Вторым микропроцессором на плате управления является так называемый мониторный скалер (контроллер ЖКИ) TSU16AK. Задач у данной микросхемы много. Она выполняет большинство функций, связанных с преобразованием и обработкой аналогового видеосигнала и подготовке его к подаче на панель ЖКИ.
В отношении жидкокристаллического монитора нужно понимать, что это по своей сути цифровое устройство, в котором всё управление пикселями ЖК-дисплея происходит в цифровом виде. Сигнал, приходящий с видеокарты компьютера является аналоговым и для его корректного отображения на ЖК матрице необходимо произвести множество преобразований. Для этого и предназначен графический контроллер, а по-другому мониторный скалер или контроллер ЖКИ.
Сигнал, приходящий с видеокарты компьютера является аналоговым и для его корректного отображения на ЖК матрице необходимо произвести множество преобразований. Для этого и предназначен графический контроллер, а по-другому мониторный скалер или контроллер ЖКИ.
В задачи контроллера ЖКИ входят такие как пересчёт (масштабирование) изображения для различных разрешений, формирование экранного меню OSD, обработка аналоговых сигналов RGB и синхроимпульсов. В контроллере аналоговые сигналы RGB преобразуются в цифровые посредством 3-х канальных 8-битных АЦП, которые работают на частоте 80 МГц.
Мониторный скалер TSU16AK взаимодействует с управляющим микроконтроллером SM5964 по цифровой шине. Для работы ЖК-панели графический контроллер формирует сигналы синхронизации, тактовой частоты и сигналы инициализации матрицы.
Микроконтроллер TSU16AK через шлейф связан с микросхемой NT7168F-00010 на плате ЖК-панели.
При неисправностях графического контроллера у монитора, как правило появляются дефекты, связанные с правильным отображением картинки на дисплее (на экране могут появляться полосы и т. п). В некоторых случаях дефект можно устранить пропайкой выводов скалера. Особенно это актуально для мониторов, которые работают круглосуточно в жёстких условиях.
п). В некоторых случаях дефект можно устранить пропайкой выводов скалера. Особенно это актуально для мониторов, которые работают круглосуточно в жёстких условиях.
При длительной работе происходит нагрев, что плохо сказывается на качестве пайки. Это может привести к неисправностям. Дефекты, связанные с качеством пайки нередки и встречаются и у других аппаратов, например, DVD плееров. Причиной неисправности служит деградация либо некачественная пайка многовыводных планарных микросхем.
Блок питания и инвертор ламп подсветки
Наиболее интересным в плане изучения является блок питания монитора, так как назначение элементов и схемотехника легче в понимании. Кроме того, по статистике неисправности блоков питания, особенно импульсных, занимают лидирующие позиции среди всех остальных. Поэтому практические знания устройства, элементной базы и схемотехники блоков питания непременно будут полезны в практике ремонта радиоаппаратуры.
Блок питания ЖК монитора состоит из двух. Первый – это AC/DC адаптер или по-другому сетевой импульсный блок питания (импульсник). Второй – DC/AC инвертор. По сути это два преобразователя. AC/DC адаптер служит для преобразования переменного напряжения сети 220 В в постоянное напряжение небольшой величины. Обычно на выходе импульсного блока питания формируются напряжения от 3,3 до 12 вольт.
Первый – это AC/DC адаптер или по-другому сетевой импульсный блок питания (импульсник). Второй – DC/AC инвертор. По сути это два преобразователя. AC/DC адаптер служит для преобразования переменного напряжения сети 220 В в постоянное напряжение небольшой величины. Обычно на выходе импульсного блока питания формируются напряжения от 3,3 до 12 вольт.
Инвертор DC/AC наоборот преобразует постоянное напряжение (DC) в переменное (AC) величиной около 600 – 700 В и частотой около 50 кГц. Переменное напряжение подаётся на электроды люминесцентных ламп, встроенных в ЖК-панель.
Вначале рассмотрим AC/DC адаптер. Большинство импульсных блоков питания строится на базе специализированных микросхем контроллеров (за исключением дешёвых зарядников для мобильного, например).
Так в блоке питания ЖК монитора Acer AL1716 применена микросхема TOP245Y. Документацию (datasheet) по данной микросхеме легко найти из открытых источников. Если не знаете, как найти datasheet, то обязательно прочитайте статью о поиске информации об импортных полупроводниковых элементах.
Если не знаете, как найти datasheet, то обязательно прочитайте статью о поиске информации об импортных полупроводниковых элементах.
В документации на микросхему TOP245Y можно найти типовые примеры принципиальных схем блоков питания. Это можно использовать при ремонте блоков питания ЖК мониторов, так как схемы во многом соответствуют типовым, которые указаны в описании микросхемы.
Вот несколько примеров принципиальных схем блоков питания на базе микросхем серии TOP242-249.
Рис 1 .Пример принципиальной схемы блока питания
В следующей схеме применены сдвоенные диоды с барьером Шоттки (MBR20100). Аналогичные диодные сборки (SRF5-04) применены в рассматриваемом нами блоке монитора Acer AL1716.
Рис 2. Принципиальная схема блока питания на базе микросхемы из серии TOP242-249
Заметим, что приведённые принципиальные схемы являются примерами. Реальные схемы импульсных блоков могут несколько отличаться.
Микросхема TOP245Y представляет собой законченный функциональный прибор, в корпусе которого имеется ШИМ – контроллер и мощный полевой транзистор, который переключается с огромной частотой от десятков до сотен килогерц. Отсюда и название – импульсный блок питания.
Отсюда и название – импульсный блок питания.
Блок питания ЖК монитора (AC/DC адаптер)
Схема работы импульсного блока питания сводится к следующему:
Выпрямление переменного сетевого напряжения 220В.
Эту операцию выполняет диодный мост и фильтрующий конденсатор. После выпрямления на конденсаторе напряжение чуть больше чем сетевое. На фото показан диодный мост, а рядом фильтрующий электролитический конденсатор (82 мкФ 450 В) – синий бочонок.
Преобразование напряжения и его понижение с помощью трансформатора.
Коммутация с частотой в несколько десятков – сотен килогерц постоянного напряжения (>220 B) через обмотку высокочастотного импульсного трансформатора. Эту операцию выполняет микросхема TOP245Y. Импульсный трансформатор выполняет ту же роль, что и трансформатор в обычных сетевых адаптерах, за одним исключением. Работает он на более высоких частотах, во много раз больше, чем 50 герц.
Поэтому для изготовления его обмоток требуется меньшее число витков, а, следовательно, и меди. Но необходим сердечник из феррита, а не из трансформаторной стали как у трансформаторов на 50 герц. Те, кто не знает, что такое трансформатор и зачем он применяется, сперва ознакомьтесь со статьёй про трансформатор.
Но необходим сердечник из феррита, а не из трансформаторной стали как у трансформаторов на 50 герц. Те, кто не знает, что такое трансформатор и зачем он применяется, сперва ознакомьтесь со статьёй про трансформатор.
В результате трансформатор получается очень компактным. Также стоит отметить, что импульсные блоки питания очень экономичны, у них высокий КПД.
Выпрямление пониженного трансформатором переменного напряжения.
Эту функцию выполняют мощные выпрямительные диоды. В данном случае применены диодные сборки с маркировкой SRF5-04.
Для выпрямления токов высокой частоты используют диоды Шоттки и обычные силовые диоды с p-n переходом. Обычные низкочастотные диоды для выпрямления токов высокой частоты менее предпочтительны, но используются для выпрямления больших напряжений (20 – 50 вольт). Это нужно учитывать при замене дефектных диодов.
У диодов Шоттки есть некоторые особенности, которые нужно знать. Во-первых, эти диоды имеют малую ёмкость перехода и способны быстро переключаться – переходить из открытого состояния в закрытое. Это свойство и используется для работы на высоких частотах. Диоды Шоттки имеют малое падения напряжения около 0,2-0,4 вольт, против 0,6 – 0,7 вольт у обычных диодов. Это свойство повышает их КПД.
Это свойство и используется для работы на высоких частотах. Диоды Шоттки имеют малое падения напряжения около 0,2-0,4 вольт, против 0,6 – 0,7 вольт у обычных диодов. Это свойство повышает их КПД.
Есть у диодов с барьером Шоттки и нежелательные свойства, которые затрудняют их более широкое использование в электронике. Они очень чувствительны к превышению обратного напряжения. При превышении обратного напряжения диод Шоттки необратимо выходит из строя.
Обычный же диод переходит в режим обратимого пробоя и может восстановиться после превышения допустимого значения обратного напряжения. Именно это обстоятельство и является ахиллесовой пятой, которое служит причиной выгорания диодов Шоттки в выпрямительных цепях всевозможных импульсных блоках питания. Это стоит учитывать в проведении диагностики и ремонте.
Для устранения опасных для диодов Шоттки всплесков напряжения, образующихся в обмотках трансформатора на фронтах импульсов, применяются так называемые демпфирующие цепи. На схеме обозначена как R15C14 (см.рис.1).
На схеме обозначена как R15C14 (см.рис.1).
При анализе схемотехники блока питания ЖК монитора Acer AL1716 на печатной плате также обнаружены демпфирующие цепи, состоящие из smd резистора номиналом 10 Ом (R802, R806) и конденсатора (C802, C811). Они защищают диоды Шоттки (D803, D805).
Демпфирующие цепи на плате блока питания
Также стоит отметить, что диоды Шоттки используются в низковольтных цепях с обратным напряжением, ограниченным единицами – несколькими десятками вольт. Поэтому, если требуется получение напряжения в несколько десятков вольт (20-50), то применяются диоды на основе p-n перехода. Это можно заметить, если просмотреть datasheet на микросхему TOP245, где приводятся несколько типовых схем блоков питания с разными выходными напряжениями (3,3 B; 5 В; 12 В; 19 В; 48 В).
Диоды Шоттки чувствительны к перегреву. В связи с этим их, как правило, устанавливают на алюминиевый радиатор для отвода тепла.
Отличить диод на основе p-n перехода от диода на барьере Шоттки можно по условному графическому обозначению на схеме.
Условное обозначение диода с барьером Шоттки.
Условное обозначение диода на основе p-n перехода.
После выпрямительных диодов ставятся электролитические конденсаторы, служащие для сглаживания пульсаций напряжения. Далее с помощью полученных напряжений 12 В; 5 В; 3,3 В запитываются все блоки LCD монитора.
Инвертор DC/AC
По своему назначению инвертор схож с электронными пуско-регулирующими аппаратами (ЭПРА), которые нашли широкое применение в осветительной технике для питания бытовых осветительных люминесцентных ламп. Но, между ЭПРА и инвертором ЖК монитора есть существенные различия.
Инвертор ЖК монитора, как правило, построен на специализированной микросхеме, что расширяет набор функций и повышает надёжность. Так, например, инвертор ламп подсветки ЖК монитора Acer AL1716 построен на базе ШИМ контроллера OZ9910G. Микросхема контроллера смонтирована на печатной плате планарным монтажом.
Микросхема контроллера OZ9910G
Инвертор преобразует постоянное напряжение, значение которого составляет 12 вольт (зависит от схемотехники) в переменное 600-700 вольт и частотой 50 кГц.
Контроллер инвертора способен изменять яркость люминесцентных ламп. Сигналы для изменения яркости ламп поступают от контроллера ЖКИ. К микросхеме-контроллеру подключены полевые транзисторы или их сборки. В данном случае к контроллеру OZ9910G подключены две сборки комплементарных полевых транзисторов AP4501SD (На корпусе микросхемы указано только 4501S).
Сборка полевых транзисторов AP4501SD и её цоколёвка
Также на плате блока питания установлено два высокочастотных трансформатора, служащих для повышения переменного напряжения и подачи его на электроды люминесцентных ламп. Кроме основных элементов, на плате установлены всевозможные радиоэлементы, служащие для защиты от короткого замыкания и неисправности ламп.
Плата инвертора и её элементы
Информацию по ремонту ЖК мониторов можно найти в специализированных журналах по ремонту. Так, например, в журнале “Ремонт и сервис электронной техники” №1 2005 года (стр.35 – 40), подробно рассмотрено устройство и принципиальная схема LCD-монитора “Rover Scan Optima 153”.
Среди неисправностей мониторов довольно часто встречаются такие, которые легко устранить своими руками за несколько минут. Например, уже упомянутый ЖК монитор Acer AL1716 пришёл на стол ремонта по причине нарушения контакта вывода розетки для подключения сетевого шнура. В результате монитор самопроизвольно выключался.
После разборки ЖК монитора было обнаружено, что на месте плохого контакта образовывалась мощная искра, следы которой легко обнаружить на печатной плате блока питания. Мощная искра образовывалась ещё и потому, что в момент контакта заряжается электролитический конденсатор в фильтре выпрямителя. Причина неисправности – деградация пайки.
Деградация пайки, вызвавщая неисправность монитора
Также стоит заметить, что порой причиной неисправности может служить пробой диодов выпрямительного диодного моста.
Привожу ТОП 10 самых частых неисправностей ЖК мониторов, которые я ощутил на своей шкуре. Рейтинг неисправностей составлен по личному мнению автора, исходя из опыта работы в сервисном центре. Можете воспринимать это как универсальное руководство по ремонту практически любого ЖК монитора фирм Samsung, LG, BENQ, HP, Acer и других. Ну что, поехали.
Неисправности ЖК мониторов я разделил на 10 пунктов, но это не значит, что их всего 10 — их намного больше, в том числе комбинированные и плавающие. Многие из поломок ЖК мониторов можно отремонтировать своими руками и в домашних условиях.
1 место – монитор не включается
вообще, хотя индикатор питания может мигать. При этом монитор загорается на секунду и тухнет, включается и сразу выключается. При этом не помогают передергивания кабеля, танцы с бубном и прочие шалости. Метод простукивания монитора нервной рукой обычно тоже не помогает, так что даже не старайтесь. Причиной такой неисправности ЖК мониторов чаще всего является выход из строя платы источника питания, если он встроен в монитор.
Последнее время стали модными мониторы с внешним источником питания. Это хорошо, потому что пользователь может просто поменять источник питания, в случае поломки. Если внешнего источника питания нет, то придется разбирать монитор и искать неисправность на плате. Разобрать ЖК монитор в большинстве случаев труда не представляет, но нужно помнить о технике безопасности.
Перед тем, как чинить бедолагу, дайте ему постоять минут 10, отключенным от сети. За это время успеет разрядиться высоковольтный конденсатор. ВНИМАНИЕ! ОПАСНО ДЛЯ ЖИЗНИ, если сгорел диодный мост и ШИМ-транзистор! В этом случае высоковольтный конденсатор разряжаться не будет за приемлемое время.
Поэтому ВСЕМ перед ремонтом проверить напряжение на нем! Если опасное напряжение осталось, то нужно разрядить конденсатор вручную через изолированный резистор около 10 кОм в течение 10 сек. Если Вы вдруг решили замкнуть выводы отверткой , то берегите глаза от искр!
Далее приступаем к осмотру платы блока питания монитора и меняем все сгоревшие детали – это обычно вздутые конденсаторы, перегоревшие предохранители, транзисторы и прочие элементы. Также ОБЯЗАТЕЛЬНО нужно пропаять плату или хотя бы осмотреть под микроскопом пайку на предмет микротрещин.
По своему опыту скажу – если монитору более 2 лет – то 90 %, что будут микротрещины в пайке, особенно это касается мониторов LG, BenQ, Acer и Samsung. Чем дешевле монитор, тем хуже его делают на заводе. Вплоть до того, что не вымывают активный флюс – что приводит к выходу из строя монитора спустя год-два. Да-да, как раз когда кончается гарантия.
2 место — мигает или гаснет изображение
при включении монитора. Это чудо напрямую нам указывает на неисправность блока питания.
Конечно, первым делом нужно проверить кабели питания и сигнала – они должны надежно крепиться в разъемах. Мигающее изображение на мониторе говорит нам о том, что источник напряжения подсветки монитора постоянно соскакивает с рабочего режима.
Чаще всего причина тому – вздутые электролитические конденсаторы, микротрещины в пайке и неисправная микросхема TL431 . Вздутые конденсаторы чаще всего стоят 820 мкФ 16 В, их можно заменить на большую емкость и большее напряжение, например на али самые дешевые и надежные — это конденсаторы Rubycon 1000 мкФ 25 В и конденсаторы Nippon 1500 мкФ 16 В . Есть подешевле из приличных (но обязательно на 105 градусов) Nichicon 1000 мкФ 25 В . Все остальное из Китая долго не прослужит.
3 место — самопроизвольно выключается
по истечении времени или включается не сразу. В этом случае опять три частые неисправности ЖК мониторов в порядке частоты появления — вздутые электролиты, микротрещины в плате, неисправная микросхема TL431 .
При этой неисправности также может быть слышен высокочастотный писк трансформатора подсветки. Он обычно работает на частотах от 30 до 150 кГц. Если режим его работы нарушается, колебания могут происходить в слышимом диапазоне частот.
4 место — нет подсветки,
но изображение просматривается под ярким светом. Это сразу говорит нам о неисправности ЖК мониторов в части подсветки. По частоте появления можно было бы поставить и на третье место, но там уже занято.
Варианта два – либо сгорела плата блока питания и инвертора, либо неисправны лампы подсветки. Последняя причина в современных мониторах со светодиодной подсветкой LED встречается не часто. Если светодиоды в подсветке и выходят из строя, то только группами.
При этом может наблюдаться затемнение изображения местами по краям монитора. Начинать ремонт лучше с диагностики блока питания и инвертора. Инвертором называется та часть платы, которая отвечает за формирование высоковольтного напряжения порядка 1000 Вольт для питания ламп, так что ни в коем случае не лезь ремонтировать монитор под напряжением. Про ремонт блока питания монитора Samsung можете почитать в моем блоге.
Большинство мониторов схожи между собой по конструкции, так что проблем возникнуть не должно. Одно время просто сыпались мониторы с нарушением контакта около кончика лампы подсветки. Это лечится самой аккуратной разборкой матрицы, чтобы добраться до конца лампы и припаять высоковольтный проводок.
Если сгорела сама лампа подсветки , я бы посоветовал заменить ее на светодиодную линейку подсветки , которая обычно поставляется вместе со своим инвертором. Если все-таки появились вопросы – пишите мне на почту или в комментариях.
5 место — вертикальные полосы на изображении
Это самые противные неисправности ЖК мониторов в жизни любого компьютерщика и пользователя, потому как говорят нам, что пора покупать новый LCD монитор.
Почему новый покупать? Потому что матрица Вашего любимчика 90 % пришла в негодность. Вертикальные полосы появляются при нарушении контакта сигнального шлейфа с контактами электродов матрицы.
Это лечится только аккуратным применением скотча с анизотропным клеем. Без этого анизотропного клея был у меня неудачный опыт ремонта ЖК телевизора Samsung с вертикальными полосами. Можете почитать также как ремонтируют такие полоски китайцы на своих станках.
Более простой выход из сложившейся неприятной ситуации можно найти, если у Вашего друга-брат-свата завалялся такой же монитор, но с неисправной электроникой. Слепить из двух мониторов похожих серий и одинаковой диагонали труда не составит.
Иногда даже блок питания от монитора большей диагонали можно приспособить для монитора с меньшей диагональю, но такие эксперименты рискованны и я не советую устраивать дома пожар. Вот на чужой вилле – это другое дело…
6 место — пятна или горизонтальные полоски
Их присутствие означает, что накануне Вы или Ваши родственники подрались с монитором из-за чего-то возмутительного.
К сожалению, бытовые ЖК мониторы не снабжают противоударными покрытиями и обидеть слабого может любой. Да, любой приличный тычок острым или тупым предметом в матрицу LCD монитора заставит Вас пожалеть об этом.
Даже если остался небольшой след или даже один битый пиксель – все равно со временем пятно начнет разрастаться под действием температуры и напряжения, прилагаемого к жидким кристаллам. Восстановить битые пиксели монитора, увы, не получится.
7 место — нет изображения, но подсветка присутствует
То есть на лицо белый или серый экран. Для начала следует проверить кабели и попробовать подключить монитор к другому источнику видеосигнала. Также проверьте выдается ли на экран меню монитора.
Если все осталось по прежнему, смотрим внимательно на плату блока питания. В блоке питания ЖК монитора обычно формируются напряжения номиналом 24, 12, 5, 3.3 и 2.5 Вольт. Нужно вольтметром проверить все ли с ними в порядке.
Если все в порядке, то внимательно смотрим на плату обработки видеосигнала – она обычно меньше, чем плата блока питания. На ней есть микроконтроллер и вспомогательные элементы. Нужно проверить приходит ли к ним питание. Одним щупом коснитесь контакта общего провода (обычно по контуру платы), а другим пройдитесь по выводам микросхем. Обычно питание где-нибудь в углу.
Если по питанию все в порядке, а осциллографа нет, то проверяем все шлейфы монитора. На их контактах не должно быть нагара или потемнения. Если что-то нашли – очистите изопропиловым спиртом. В крайнем случае можно почистить иголочкой или скальпелем. Так же проверьте шлейф и плату с кнопками управления монитором.
Если ничего не помогло, то возможно Вы столкнулись со случаем слетевшей прошивки или выходом из строя микроконтроллера. Это обычно случается от скачков в сети 220 В или просто от старения элементов. Обычно в таких случаях приходится изучать спецфорумы, но проще пустить на запчасти, особенно если на примете есть знакомый каратист, сражающийся против неугодных ЖК мониторов.
8 место – не реагирует на кнопки управления
Лечится это дело легко – надо снять рамку или заднюю крышку монитора и вытащить плату с кнопками . Чаще всего там Вы увидите трещину в плате или в пайке.
Иногда встречаются неисправные кнопки или шлейф . Трещина в плате нарушает целостность проводников, поэтому их нужно зачистить и пропаять, а плату подклеить для упрочнения конструкции.
9 место — пониженная яркость монитора
Это происходит из-за старения ламп подсветки. Светодиодная подсветка по моим данным таким не страдает. Также возможно ухудшение параметров инвертора опять же в силу старения составных компонентов.
10 место — шум, муар и дрожание изображения
Часто такое происходит из-за плохого кабеля VGA без подавителя электромагнитной помехи — ферритового кольца . Если замена кабеля не помогла, то возможно, помеха по питанию проникла в цепи формирования изображения.
Обычно от них избавляются схемотехнически применением фильтрующих емкостей по питанию на сигнальной плате. Попробуйте их заменить и пишите мне о результате.
На этом мой чудный рейтинг ТОП 10 самых частых неисправностей ЖК мониторов закончен. Основная часть данных о поломках собрана на основании ремонтов таких популярных мониторов, как Samsung, LG, BENQ, Acer, ViewSonic и Hewlett-Packard.
Данный рейтинг, как мне кажется, справедлив также и для ЖК телевизоров и ноутбуков. А у Вас какая обстановка на фронте ремонта LCD мониторов? Пишите на форуме и в комментариях.
С уважением, Мастер Пайки.
P.S.: Как разобрать монитор и ТВ (как отщелкнуть рамку)
Самые частые вопросы при разборке ЖК мониторов и ТВ — как снять рамку? Как отщелкнуть защелки? Как снять пластик корпуса? и т.д.
Один из мастеров сделал хорошую анимацию, поясняющую как вывести защелки из зацепления с корпусом, так что оставлю это здесь — пригодится.
Чтобы просмотреть анимацию — нажмите на изображение.
P.P.S.: Блоки питания и частые неисправности ЖК мониторов
В последнее время производители мониторов все чаще комплектуют новые мониторы внешними блоками питания в пластиковом корпусе. Надо сказать, что это облегчает поиск неисправности ЖК мониторов путем подмены блока питания. Но усложняет режим работы и ремонт самого блока питания — они часто перегреваются.
Как разобрать такой корпус я показал ниже на видео. Способ не самый лучший, зато быстрый и можно провести подручными средствами.
Ремонт ЖК монитора своими руками
Частой неисправностью является ситуация, когда ЖК монитор загорается на секунду и тухнет. Что делать в этом случае и как использовать данный ТОП неисправностей.
Все просто. Для проведения ремонта ЖК монитора действуйте по следующим шагам:
- Шаг 1. Отключаем монитор от сети 220 В и от компьютера и решаем — сами будем ремонтировать или отнесем в сервис на диагностику за недорого.
- Шаг 2. Если решили сами разбираться, то возьмите инструменты: отвертки, нож или скальпель и мягкое основание, чтобы уложить монитор вниз матрицей.
- Шаг 3. Разобрать ЖК дисплей, соблюдая технику безопасности и помня о защелках. Как они открываются показано выше в анимации.
- Шаг 4. Разрядить высоковольтный конденсатор. Это обязательно! Особенно если хотите дойти до положительного результата ремонта.
- Шаг 5. Осмотреть плату на предмет вздутых конденсаторов, сгоревших транзисторов и микротрещин.
- Шаг 6. При каких-то находках на Шаге 5 — заменить сгоревшее, пропаять треснувшее.
- Шаг 7. Проверить работоспособность монитора, соблюдая технику безопасности. Если все в порядке, то перейти к Шагу 10.
- Шаг 8. Взять мультиметр и прозвонить предохранители, диодный мост, трансформаторы и транзисторы. Заменить сгоревшие радиоэлементы.
- Шаг 9. Проверить работу ЖК монитора. Если монитор продолжает мигать, то проверить напряжения в контрольных точках на плате. Для этого нужны знания схемотехники, а также сервисный мануал со схемой в идеале. Дальнейшие действия сложно описать общими формулировками. Тут начинается творческий процесс Мастера по ремонту. Для обсуждения пишите в комментариях или обращайтесь на наш форум .
- Шаг 10. В случае успешного ремонта мигающего ЖК монитора своими руками, сделайте тестовый прогон в течение 2-3 часов в разобранном состоянии. После этого монитор можно собирать и эксплуатировать.
Samsung, LG, Acer в Новосибирске!
Сервисный центр “Лаборатория ремонта” осуществляет ремонт мониторов различных производителей. Наши опытные инженеры быстро произведут диагностику, которая позволит точно определить причину неполадок. После этого производится сам ремонт LCD мониторов. Мы понимаем,что одним из главных критериев качества сервиса является скорость ремонта монитора поэтому замена необходимых элементов, происходит в максимально короткие сроки.
Не секрет, что качественное изображение это один из самых важных факторов при работе на компьютере. Мониторы отвечают разным целям и задачам: для любителей видеоигр важно высокое разрешение и быстрый отклик, для веб-дизайнеров глубина цвета, для киноманов размер экрана (предпочтительнее широкоформатные) и максимальный угол обзора, ну а для формирования годового отчета — четкость изображения.
Однако, несмотря на различия, любой даже самый профессиональный монитор может прийти в негодность. В наших сервисных центрах по ремонту инженеры осуществляют ремонт мониторов:ЖК, LSD. Наиболее часто спрашивают ремонт мониторов:
Ниже мы перечислим основные типы поломок жидкокристаллических мониторов:
- неполадки или неисправность работы блока питания
- попадание жидкостей или посторонних предметов в корпус монитора
- механические повреждения (удар, падение)
- искажение изображения, цвета
- неисправность DC-AC конвертора, поломка инвертора, выход из строя платы формирования
- выход из строя ламп подсветки монитора
В “Лаборатории ремонта” мы выполняем ремонт мониторов, цены на который зависят от его типа и сложности:
- диагностика неполадок
- разбор и очистка от пыли
- ремонт, при необходимости замена вышедших из строя деталей
- регулировка узлов питания и передачи изображения
- сборка и проверка работоспособности
Звоните: (383) 207-57-60
| Диагональ монитора | Стоимость |
|---|---|
| 15″ | 800 — 1 000 р. |
| 17″ | 900 — 1 300 р. |
| 19″ | 1 300 р. |
| 20″ | 1 500 р. |
| 22″ | 1 800 р. |
| 24″ | 2 000 р. |
| 27″ | 2 500 р. |
Ремонт жк мониторов своими руками в домашних условиях полезные советы
Эта статья посвящена ремонту мониторов своими собственными руками в бытовых условиях. Прочтя ее, вы сумеете сами установить источник проблемы и осуществить починку монитора на дому, сэкономив свои средства. Для осуществления данной задачи понадобится минимальный набор инструментов, умелые руки, холодная голова и кое-какая техническая смекалка.
Одной из самых ходовых марок мониторов на сегодняшний день являются мониторы LG, на таковом и проводились опыты по ремонту мониторов дома.
У подавляющего количества мониторов с течением времени «вылазят» практически идентичные неполадки, которые обусловлены поломками в схеме питания. По этому к примеру ремонт мониторов LG не будет сильно отличаться от ремонта мониторов других марок.
Для ремонта жк мониторов своими руками необходимо:
1. Пальник — он может быть бюджетный, недорогой, жало его по возможности должно быть острым;
2. Кусачки — ими мы будем обрезать ножки у конденсаторов;
3. Отвертка-крест, ведь монитор надо будет разобрать;
4. Необходимо разыскать тонкую пластиковую либо железную пластину, чтобы открыть корпус устройства без повреждений
5. Олово, канифоль
Основные случаи поломок в мониторах:
1. Темный экран на включенном мониторе — как правило, вздулись конденсаторы.
2. Монитор сначала оживает, а через пару-тройку секунд вырубается — трансформатор инвертора поломан
Как разбирать монитор своими руками:
1. Отсоединяем все кабеля
2. Подставку также надо отсоединить
3. Откручиваем все болтики в корпусе
4. вот тут-то и пригодится та пластина, которую мы припасли — с ее помощью надо отсоединить переднюю рамку от задней части.
5. Отключаем провода подсветки (они разноцветные и их видно сразу).
6. Отключаем от платы шлейф матрицы
7. В мониторе видим две платы. Достаем их и начинаем изучать.
Как меняются конденсаторы в мониторе:
Смотрим на вздувшиеся конденсаторы и ищем в продаже точно такие же. Конденсаторы можно выпаять из платы простым паяльником, освобождаем одну ножку от припоя, а потом и вторую ножку конденсатора.
Инверторный трансформатор в мониторе, как правило, имеет 6-8 ножек и более. Его легко можно снять при помощи паяльника и олово отсоса. Припаивается он вообще легко, ножки просто вставляются в нужные отверстия.
Как меняется инверторный трансформатор в мониторе:
Теперь, после прочтения данной статьи, Вы можете починить монитор самостоятельно, а не тащить его в ремонт и тратить на это свои деньги. Если проблема выявится в конденсаторах, то на ремонт вы потратите сущую мелочь, если поломан окажется трансформатор инвертора, то его цена будет приблизительно в районе 10 долларов США. Главное, смело берите инструмент в руки, и ремонт обязательно удастся!
Продлить жизнь монитору, не потратив и копейки! — Технари
Мониторы LG ломаются чаще всего – говорят в сервисных центрах, добавляя, что южнокорейский бренд производит качественную продукцию. Парадокс? Нет, просто не ошибается только тот, кто ничего не делает. Не ломается только та техника, которую не покупают. А мониторы LG покупают чаще остальных. Да и ломаются они не по вине производителя. Жить бы им, на радость владельцев, долгие десятилетия! Но… Сокрушенно качая головой, мастера определили 5 самых обидных поломок мониторов, которых никогда бы не произошло, если бы не небрежность их владельцев. Немного подумав, специалисты по ремонту техники добавляют, что поломкам подвержены мониторы всех производителей – причины неисправностей мониторов, симптомы, их нейтрализация практически неотличимы.
ТОП-5 самых раздражающих поломок мониторов
1. Монитор не включается, внося корректировку в ваши планы. Ни поработать, ни поиграть, ни посмотреть фильм не удастся. Молитесь, чтобы дело было в отсутствии напряжения – самое легкое устранение проблемы заключается в проверке контакта соединения шнура и монитора. Печальнее, если кабель перебился. Куда более «болезненное» объяснение ситуации может заключаться в поломке блока питания монитора, не выдержавшего перепадов напряжения. Ну, и напоследок – проблема может крыться в компьютере, когда его материнская плата поломалась или системный блок элементарно забился пылью, поспособствовав перегреву видеокарты.
2. Артефакты на мониторе, от которых сводит зубы. К этим симптомам относятся полосы на экране, точки, преобладание одного оттенка над остальными. Лучше бы он не включился! В зависимости от настроения, хочется:
а. влезть в долги, но купить новый монитор;
б. подтвердить миф, что мониторы являются самыми часто выбрасываемыми из окна устройствами, и выкинуть эту ненужную груду пластика и железа;
в. позвонить, наконец, однокласснику, давно навязывающему свои услуги компьютерщика.
Вы могли бы легко избежать неприятностей, оградив монитор от соприкосновения с жидкостью, или защитив от попадания в него посторонних предметов. Сделав это, вы не допустите поломки матрицы монитора – она повинна во многих страданиях владельцев мониторов.
3. Не успев включиться, монитор гаснет. Ооо, вам не повезло – причинами такой неисправности мониторов (как LG, так и Samsung и ViewSonic) могут выступать вздувшиеся конденсаторы, перегоревшие силовые транзисторы блока инвертора, которых постигла та же участь, а также сгоревшая или севшая лампа подсветки монитора и вышедший из строя импульсный трансформатор. В особенно «счастливые» дни может одновременно произойти две, а то и больше вышеуказанных поломок. В таких случаях говорят «не судьба» и ищут сервисные центры, где любят комплексные ремонты, а не делают точечный ремонт.
4. Пропадание подсветки на мониторе, пониженная яркость монитора, розовый оттенок. Хм, весьма распространенная неисправность монитора. Налицо неисправность ламп подсветки. По популярности данная проблема занимает второе место, но оно уже занято. Одной из причин, о которой вы должны знать, является некачественная заводская пайка (разъеденная пайка). Причиной такой поломки может быть «активный флюс», используемый в современном техпроцессе при пайке. Примерно в 5% случаев данная погрешность происходит из-за нарушения техпроцесса, заключающегося в обязательном удалении после пайки активного флюса. Если этого не произошло, флюс разъест элементы пайки, что через 1-2 года приведет к выходу монитора из строя.
5. Изображение можно просмотреть, только приблизив его к яркому свету. Нельзя исключить сгоревшую плату блока питания с инвертором. Уже первый этап ремонта монитора своими руками несет непосредственную опасность для жизни некомпетентного мастера – диагностика инвертора, с которой следует начинать, может «ответить» напряжением в более чем 1000 Вольт. Специалисты говорят, было бы неплохо его обесточить! Мы же рекомендуем прибегнуть к более «мягкой» починке монитора, снести технику в сервисный центр, и больше никогда не сталкиваться с поломкой монитора, следуя размещенным ниже советам.
4 хитрости, которые сэкономят на покупке нового монитора и продлят жизнь старому
1. Бережем лампы подсветки! Знайте, что стандартным лампам отведено определенное количество (40 000) часов. Поберегите их – уменьшите на 20% яркость и контрастность монитора, продлив его срок службы на 3-4 года!
Не поленитесь потратить 25 секунд на установку машинального отключение монитора через 1-5 минут. Для этого надо зайти в установки компьютера и выбрать необходимый временной интервал отключения монитора. Все! Теперь он будет отключаться при скачивании крупных файлов из Интернета, конвертировании видеороликов или прослушивании музыки.
2. Соблюдаем должные условия эксплуатации, кардинально влияющие на время работы и гипотетическое наличие неисправностей. Здесь все несложно, но напомнить стоит.
Помните, что компоненты компьютера в рабочем режиме нагреваются до 60 градусов по Цельсию, и увеличение этого предела значительно укоротит срок жизни электроники. Поэтому не устанавливайте монитор рядом с нагревательными приборами, а также на траектории прямых солнечных лучей. Убрать монитор подальше от окна стоит и потому, что работа рядом с ярким светом приводит к скоропостижному выходу из строя ламп подсветки и вашего зрения.
3. Пыль + влага = хороший проводник, приводящий к пробоям высокочастотной части. Это он провоцирует свист при работе монитора и является инициатором поломки инвертора монитора. Будьте умницей – делайте профилактику монитора раз в 2 года.
4. Оградите монитор от стресса! Помним, что скачки напряжения быстро и верно могут вывести из строя внутренний блок питания монитора. Прислушайтесь к слоганам магазинов электроники, продающим стабилизаторы напряжения с источниками бесперебойного питания. На этот раз эти слоганы – не простая реклама, а реальная защита вашей техники.
Как бы ничего нового, согласитесь! Тем не менее, эти элементарные правила позволят вам никогда не интересоваться контактами сервисного центра и организовать свою работу максимально эффективно и комфортно. Если же эти рекомендации пришли с опозданием, обращайтесь в наши сервисные центры, работа которых не прекращается 6 дней в неделю!
Ремонт матрицы монитора samsung
Опишем, как осуществить ремонт мониторов «Самсунг» своими руками с неисправностью, которая заключается в том, что устройство не включается, индикатор на передней панели неактивен. Рассмотрим несколько вариантов повреждений.
Разборка монитора
Включив монитор в сеть, видим, что его подсветка не загорается, дисплей периодически пытается дать картинку, моргает и не включается. Кроме того, мерцает лампочка питания. Это говорит о том, что где-то в устройстве есть короткое замыкание, и оно уходит в защиту. Предположительно дело в конденсаторах, расположенных в схеме монитора «Самсунг».
Разбираем монитор. Откручиваем шурупы плоской отверткой. Постарайтесь сделать это аккуратно с помощью металлической лопатки. Сильно нажимать не нужно, чтобы на пластмассе не осталось следов.
После того как отщелкнули переднюю рамку, переворачиваем монитор матрицей вниз, снимаем заднюю крышку и отключаем фронтальную рамку. Убираем провода, отщелкиваем и откручиваем металлический каркас, который держит матрицу на четырёх шурупах.
Далее отключаем лампы подсветки, вынув их из гнезд. Снимаем плату, открутив шурупы. Вы обнаружили вздутие двух электролитических конденсаторов? Необходимо помнить, что в мониторе может набухнуть один или несколько конденсаторов. Даже если эта деталь не взорвалась и не вытекла, а всего лишь немного увеличилась в размерах – она испорчена и подлежит замене.
В основном причиной такого дефекта является старость конденсаторов (часовая норма наработки может закончиться). Кроме того, возможен брак, и конденсатор высох. Иногда эта деталь выходит из строя из-за перепадов напряжения. Вздувшиеся, вытекшие или взорвавшиеся конденсаторы надо демонтировать, поставить новые и проверить. Итак, теперь вам известна причина поломки.
Вздутие, вытекание, взрыв конденсаторов
Продолжаем выяснять, как выполнить ремонт мониторов «Самсунг» своими руками. Итак, включаем паяльник. Предварительно смазываем контакты флюсом для того, чтобы лучше паялось. Пока паяльник греется, из корпуса выкручиваем и вынимаем плату блока питания. Перед этим отсоединяем шлейф, который идет к плате управления. Находим ножки платы с обратной стороны. При замене конденсаторов рекомендуется менять сразу все. Выпаиваем их. Конденсаторы меняем на точно такие же по номиналу. Здесь допускается применение номинала с завышенным рабочим напряжением, а с заниженным – воспрещается.
Применять чуть большую емкость конденсаторов можно, но в разумных пределах. Например, вместо элементов емкостью 470 мкФ можно установить детали емкостью 680 мкФ. И еще: желательно, чтобы новый конденсатор по размеру подходил на нужное место, а ширина между ножками совпадала. Новые конденсаторы вставляем, не забывая про соблюдение полярности, и запаиваем их.
Внимательно и аккуратно переходим к сборке. Обратно в корпус вставляем плату. Соединяем все кабели и разъемы. Подключаем шлейфы и прикручиваем винты. Собираем до надевания рамки. Затем приступаем к пробному промежуточному пуску. Подключаем устройство к сети для проверки. После замены явно неисправных конденсаторов в 90 % случаев дефект исчезает, и монитор начинает работать.
Дефектный силовой конденсатор
Рассмотрим еще один вариант дефекта дисплея, который не включается, а его индикатор питания – неактивен. И в этом случае попробуем осуществить ремонт монитора «Самсунг» своими руками. Разборку устройства можно посмотреть выше. Перейдем сразу к осмотру и выявлению дефектов. Итак, после обследования блока питания вами выявлен дефектный силовой конденсатор. В районе левого контакта конденсатора видны подтеки электролита. В этом случае деталь потеряла герметичность и требует замены.
Часто при выходе из строя этого конденсатора сгорает силовой транзистор, который питает трансформатор блока питания, а также сетевой предохранитель. Проверяем сначала состояние предохранителя, прозваниваем. Предохранитель цел. На контактах конденсатора короткого замыкания нет. На транзисторе короткого замыкания тоже нет. Обойдемся заменой силового конденсатора. Поломка устранена.
Питание инвертора
Разберём следующий вариант изъяна, при котором монитор «Самсунг» не включается. В этом случае поломка будет обнаружена в блоке питания инвертора или его предохранителях. Продолжаем осуществлять ремонт своими руками.
Многим известно, что питание инвертора проходит через предохранитель, который находится рядом с конденсаторами. Он похож на резистор в зеленом корпусе. Часто при неисправных конденсаторах предохранитель инвертора тоже выходит из строя. Проверяем исправность предохранителя мультиметром в режиме прозвонки цепи. При прозвонке предохранителя мультиметр должен сигнализировать о коротком замыкании (если деталь исправна). У нас предохранитель повреждён.
Ваш мультиметр показал разрыв цепи? Следует отметить, что предохранитель мог сгореть из-за неисправности самого инвертора. Если это так, то он сгорит повторно. Поэтому нужно вычислить причину неисправности инвертора. В этом случае вам необходимо проверить наличие короткого замыкания по питанию инвертора для предотвращения повторного сгорания предохранителя. Итак, устанавливаем новый предохранитель. Монитор работает.
Инвертор подсветки
В этом разделе рассмотрим ремонт своими руками неисправности инвертора, о которой говорилось в предыдущем разделе. Определив, что предохранитель в обрыве, начинаем поиск дефекта инвертора. Нужно проверить силовые транзисторы двух плеч на каждую пару ламп. Найден явный дефектный конденсатор на выходе инвертора. Он потемневший, расслоившийся и треснутый. Есть вероятность, что транзисторы инвертора рабочие, а предохранитель вышел из строя от перегрузки во вторичной цепи инвертора.
Все равно проверяем транзисторы. Короткого замыкания между выводами быть не должно. Все транзисторы в норме. Заменяем неисправный конденсатор и предохранитель. Устанавливаем плату на место, подключаем провода, и включаем монитор. Изображение есть.
Сборка
Полностью собирать сразу монитор не рекомендуется. Лучше его оставить работать на пару часов в разобранном виде. После сборки тестируем 2-3 часа. На этом ремонт завершен.
В статье рассмотрены лишь некоторые эпизоды ремонта мониторов «Самсунг» своими руками. А что говорят специалисты об этой технике? Многие мастера считают, что именно вышеперечисленным поломкам подвержены мониторы «Самсунг». Отзывы ремонтников об этой аппаратуре по-прежнему остаются положительными.
Мы нашли для вас 124 сервисных центра по ремонту мониторов Samsung в Москве. Выберите подходящий сервис из списка, либо заполните заявку на ремонт и один из специалистов свяжется с вами.
- Центр сервисов
- Ремонт мониторов
- Samsung
Выберите близжайший район
ПН-ПТ – с 10:00 до 20:00
СБ – с 10:00 до 16:00
ВС – с 10:00 до 16:00
Ремонт мониторов Samsung в сервисном центре Тех-Профи
Адрес:
( рядом Люблино , Марьино )
ПН-ПТ – с 09:00 до 21:00
СБ – с 10:00 до 19:00
ВС – с 10:00 до 19:00
Ремонт мониторов Samsung в сервисном центре Macsouls
метро Тульская
( рядом Нагатинская , Серпуховская )
Адрес:
Холодильный пер., д.2
ПН-ПТ – с 09:00 до 20:00
СБ – с 11:00 до 19:00
Ремонт мониторов Samsung в сервисном центре Mobi911
метро Севастопольская
( рядом Нахимовский проспект , Чертановская )
Адрес:
Чонгарский бульвар, 10к1
ПН-ПТ – с 10:00 до 20:00
СБ – с 11:00 до 19:00
ВС – с 11:00 до 19:00
Ремонт мониторов Samsung в сервисном центре LPPRO
метро Улица 1905 года
( рядом Баррикадная , Беговая )
Адрес:
Большая Декабрьская улица, 3с1
Адреса филиалов:
Румянцево – Киевское шоссе, 22-й километр, дв4с1кБ
Сухаревская – Большая Сухаревская площадь, 1
Фрунзенская – Комсомольский проспект, 24с1, ТЦ К-24
ПН-ПТ – с 10:00 до 20:00
СБ – с 10:00 до 20:00
ВС – с 10:00 до 19:30
Ремонт мониторов Samsung в сервисном центре ED-VIDEO
метро Савёловская
( рядом Дмитровская , Менделеевская , Петровский парк )
ПН-ПТ – с 10:00 до 21:00
СБ – с 10:00 до 21:00
ВС – с 10:00 до 21:00
Ремонт мониторов Samsung в сервисном центре LONGATESTORE
метро Улица 1905 года
( рядом Баррикадная , Беговая )
ПН-ПТ – с 10:30 до 19:00
СБ – с 11:00 до 17:00
Ремонт мониторов Samsung в сервисном центре GALAXY SERVICE
метро Новослободская
( рядом Белорусская , Проспект Мира )
ПН-ПТ – с 10:00 до 20:00
СБ – с 12:00 до 20:00
ВС – с 12:00 до 20:00
Ремонт мониторов Samsung в сервисном центре Master Expert
метро Менделеевская
( рядом Савёловская , Цветной бульвар )
ПН-ПТ – с 11:00 до 20:00
СБ – с 11:00 до 20:00
ВС – с 11:30 до 19:30
Ремонт мониторов Samsung в сервисном центре LED-TVREM
метро Медведково
( рядом Бабушкинская )
ПН-ПТ – с 10:30 до 19:00
СБ – с 11:00 до 17:00
Ремонт мониторов Samsung в сервисном центре I-PRO
метро Улица 1905 года
( рядом Баррикадная , Беговая )
ПН-ПТ – с 10:00 до 19:30
СБ – с 11:00 до 16:00
ВС – с 11:00 до 16:00
Ремонт мониторов Samsung в сервисном центре AEPerson
метро Аэропорт
( рядом Динамо , Сокол )
ПН-ПТ – с 10:00 до 19:30
Ремонт мониторов Samsung в сервисном центре Pcmast (на Михайловской)
метро Ховрино
( рядом Беломорская )
ПН-ПТ – с 10:30 до 19:00
СБ – с 11:00 до 17:00
Ремонт мониторов Samsung в сервисном центре ARS-MASTER.COM
метро Спортивная
( рядом Воробьёвы горы , Лужники , Фрунзенская )
ПН-ПТ – с 10:30 до 19:00
СБ – с 11:00 до 17:00
Ремонт мониторов Samsung в сервисном центре KELLANOR
метро Белорусская
( рядом Динамо , Краснопресненская , Маяковская , Новослободская )
Ремонт мониторов Samsung в сервисном центре Компьютерный мастер PRO
метро Белорусская
( рядом Динамо , Краснопресненская , Маяковская , Новослободская )
Заявка на ремонт
Популярные сервисы
ПОИСК ПО АДРЕСУ
Найдите мастерскую по району, станции метро или улице.
ЛУЧШИЕ СЕРВИСЫ
Читайте и оставляйте отзывы,
выбирайте лучших мастеров
РЕШАЕМ ПРОБЛЕМЫ
Задавайте вопросы, получайте
квалифицированную помощь!
«Центр-сервисов» – это навигатор по сервисным центрам Москвы. Подберите удобный и подходящий сервисный центр, если у вас сломалась бытовая техника. Также, оставив онлайн заявку, вы можете рассчитывать на профессиональную помощь и консультацию опытных мастеров.
Очередь просмотра
Очередь
- Удалить все
- Отключить
Хотите сохраните это видео?
Пожаловаться на видео?
Выполните вход, чтобы сообщить о неприемлемом контенте.
Понравилось?
Не понравилось?
Текст видео
Ремонт монитора SAMSUNG своими руками. Типовая проблема.Пошаговый ремонт
Мигает или гаснет изображение при включении монитора.
Это чудо напрямую нам указывает на неисправность блока питания.
Конечно, первым делом нужно проверить кабели питания и сигнала – они должны надежно крепиться в разъемах. Мигающее изображение на мониторе говорит нам о том, что источник напряжения подсветки монитора постоянно соскакивает с рабочего режима.
Чаще всего причина тому – вздутые электролитические конденсаторы, микротрещины в пайке и неисправная микросхема TL431. Вздутые конденсаторы чаще всего стоят 820 мкФ 16 В, их можно заменить на большую емкость и большее напряжение, например на али самые дешевые и надежные — это конденсаторы Rubycon 1000 мкФ 25 В и конденсаторы Nippon 1500 мкФ 10 В. Есть подешевле из приличных (но обязательно на 105 градусов) Samwha 2200 мкФ 25 В. Все остальное долго не прослужит.
Ремонт монитора — Сервисный центр
Монитор не включается?
На мониторе появились полосы и цветные пятна?
Монитор разбился?
Причин, по которым монитор может сломаться может быть несколько. Самая частая причина, почему ломается монитор — это время. Со временем электронные компоненты монитора начинают стареть и выходить из строя — это нарушает нормальную работу монитора и может вызвать неисправности.
Если монитор перестал включаться, скорее всего вышли из строя его электронные компоненты. К счастью ремонт монитора не занимает много времени, и чаще всего монитор удается починить в течение дня.
Мы ремонтируем мониторы следующих производителей: Samsung, LG, Acer, Asus, BenQ, Dell, HP, Nec, Philips, ViewSonic, Aoc, DNS, Envision и другие.
Разбился дисплей, экран монитора. Можно ли отремонтировать?
К сожалению, если у Вас разбился монитор и его матрица (дисплей) — ремонт этого монитора будет нецелесообразен. Дело в том, что матрица для монитора стоит почти 80% стоимости нового монитора, а если прибавить сюда работу мастера, то получается стоимость нового монитора. Как Вы уже поняли, замена матрицы (дисплея) монитора нецелесообразна ввиду высокой стоимости, которая нередко превышает стоимость самого монитора.
Сколько стоит ремонт монитора в Перми?
Цены на ремонт монитора в Перми |
|
| Наименование работ |
Цена в рублях |
| Ремонт ЖК монитора 14-15 дюймов | от 500р. |
| Ремонт ЖК монитора 16-19 дюймов | от 1500р. |
| Ремонт ЖК монитора 20-24 дюймов | от 2000р. |
| Ремонт ЖК монитора от 25 дюймов | от 3000р. |
| Замена лампы подсветки | от 3000р. |
Где отремонтировать монитор в Перми?
Ремонт ЖК мониторов
Вы стали замечать появление тонких или широких полос на экране монитора? Постоянно мигает изображение? Аппарат сам по себе включается и выключается, отсутствует подсветка?
Вы хотели бы:
• Отвезти монитор в специализированный сервисный центр, или вызвать мастера по ремонту на дом?
• Выполнить ремонт с высоким качеством и по весьма доступным расценкам?
• Заменить неисправный элемент, произвести настройку кнопок управления?
• Заменить матрицу, реализовать прошивку?
Доверив нам по доступной цене, ремонт мониторов, вы на выходе получите полностью исправное оборудование, поскольку:
1. Мы используем высококачественное диагностическое оборудование. Наши специалисты быстро найдут причину неисправности и устранят ее, вне зависимости от модели монитора. После заключения соглашения мы выполним эту процедуру абсолютно бесплатно.
2. На все производимые работы по ремонту и настройке оборудования мы предоставляем обязательную гарантию. Если после ремонта монитора возникнут проблемы, мы, непременно, устраним их за свой счет.
3. У нас есть собственный склад запчастей для любых моделей и марок мониторов по вполне доступным расценкам. Нужно помнить, что сегодня бывает очень сложно отыскать необходимый элемент, особенно для редкой модели. Обращаясь к нам, вы заметно экономите свое время.
4. Качество ремонта подтверждено множеством благодарственных отзывов предыдущих клиентов.
5. У нас есть вся необходимая лицензионная документация, дающая полное право выполнять работу по ремонту, обслуживанию и настройке мониторов по закону.
С нами выгодно сотрудничать, так как:
• Периодически, мы предоставляем выгодные скидки на запчасти и ряд работ.
• Стоимость наших услуг по карману абсолютному большинству клиентов. Мы стараемся держать доступные тарифы, не повышая цену.
• Вы всегда можете оплатить ремонт мониторов любым подходящим способом, будь это наличные, электронные деньги или банковская карта.
• При необходимости, мы осуществляем услугу срочного ремонта мониторов по вполне доступным расценкам.
По любым возникающим вопросам, касающимся стоимости услуг, сроков проведения ремонтных работ, наличию конкретных запчастей, квалификации мастеров, вы всегда может обратиться к нам, позвонив или написав электронное сообщение. Мы постараемся ответить незамедлительно.
Желательно, если вы, примерно, опишите неполадку в работе монитора, чтобы сэкономить время мастера на проведение диагностики и поиск необходимых запчастей.
Решено: Поврежденная ЖК-панель, варианты замены?
Да.
Например: для монитора Dell U2415 установленная на заводе панель дисплея 24,0 дюйма LM240WUA-SSA1 производства LG Display, которая поддерживает дисплей 1920 (RGB) × 1200 (WUXGA) и имеет встроенную подсветку WLED (драйвер светодиодов отсутствует на панели) .Интерфейс сигнала — LVDS (2 канала, 8 бит), один 30-контактный разъем. Существуют и другие соответствующие панели производства LG, Samsung, AUO и, возможно, других производителей (в большом количестве доступны у сторонних торговых посредников), но наиболее важным является то, что отображение сигналов разъема LVDS на материнской плате соответствует спецификациям панели LVDS — как указано в таблице данных панели.
Для тех, кто ищет способ заменить треснувший экран, есть следующие варианты:
- либо купить новый ЖК-модуль для замены (панель дисплея), либо
- купить бывшую в употреблении панель дисплея, либо подержанный монитор аналогичного размера и разрешение (сначала проверьте характеристики модели монитора / разрешение / тип подсветки / марку панели, модель, техническое описание).
Замена потребует разборки, и нужно внимательно следить за действиями в видеоуроках, созданных и размещенных в Интернете другими пользователями.Или, что еще лучше, оставьте это лицензированному мастеру по ремонту или тому, кто имеет практический опыт и знает, как избежать риска поражения электрическим током, повреждения электронных компонентов или панели дисплея электростатическим разрядом — и может предложить гарантию на свою работу. Будьте особенно осторожны с кабелями, соединяющими материнскую плату с дисплеем (LVDS, светодиодная подсветка и плата кнопок меню), так как они могут быть легко повреждены при снятии материнской платы.
Я ИТ-специалист, который открыл для себя ремонт электроники по мере необходимости — когда я пытался исправить проблемы, связанные с оборудованием, с которыми я столкнулся с мониторами, ноутбуками, компьютерами, сетями, печатью, аудио-видео и т. Д.
Я обнаружил, что работа с ресурсами, предназначенными для вторичной переработки, является очень эффективным способом обучения и решения многих проблем без больших затрат. Я согласен с тем, что стоимость ремонта в специализированных центрах может быть высокой, учитывая, что ремонт требует времени, опыта и каким-то образом может быть прибыльным. Но молодому поколению легче преодолевать технологические барьеры, и с помощью легкодоступной информации потребители могут сами решать проблемы, когда производители не могут.
Посмотреть решение в исходном сообщении
Советы по решению проблем с экраном ноутбука
Есть несколько причин, чтобы предпочесть ноутбук настольному компьютеру.
Однако одним из основных преимуществ, которое делает его лучшим выбором для большинства людей (особенно для представителей рабочего класса и студентов), является его мобильность при такой же производительности, как у ПК.
Вы можете носить его с собой куда угодно и делать с ним все, что захотите, от видеоигр до показа важной презентации на работе.
К сожалению, есть одна загвоздка: ноутбук является единым целым.
В отличие от настольного компьютера, где вы можете самостоятельно удалить и заменить поврежденные детали, ноутбук не может.Один из самых ярких примеров, которому мы здесь уделяем основное внимание, — это проблемы с экраном. Иначе обстоит дело с ПК, где вы можете легко купить новый монитор взамен сломанного. Ноутбук нуждается в профессиональном ремонте, чтобы решить эту проблему, или, что еще хуже, требует рассмотрения при покупке нового устройства — что чаще всего имеет место.
Но если у вас ограниченный бюджет и вы хотите решить проблему самостоятельно, вот проблемы с экраном ноутбука, которые вы можете исправить.
Нет экрана дисплеяНачнем с одной из самых распространенных проблем с экраном портативных компьютеров — отсутствие дисплея или пустой экран.У этой проблемы много причин. К счастью, вы также можете попробовать множество процедур по устранению неполадок, которые, вероятно, могут это исправить.
Прежде всего, вы должны подтвердить, что когда вы включаете устройство, оно включается как обычно — значок питания горит, жесткий диск (жесткий диск) работает, а вентилятор вращается. Это необходимо для того, чтобы убедиться, что вы действительно столкнулись с проблемой отсутствия отображения на экране. Существуют две основные причины: неисправные аппаратные части материнской платы или неисправность ЖК-дисплея или светодиода.Либо один из двух является причиной проблемы, а знание того, что является ключом к ее решению.
Единственный способ узнать это — провести пошаговую проверку:
Шаг 1. Проверка дисплеяПрежде всего, начните проверять экран, действительно ли он является причиной проблемы. Вы можете сделать это, подключив свой ноутбук к внешнему дисплею — хорошо подойдет компьютерный монитор или смарт-телевизор. Снова включите устройство. Если на внешнем экране отображается загрузка, значит, проблема действительно в экране ноутбука.
Отремонтировать неисправный светодиод или ЖК-дисплей несложно, но сначала следует проверить, находится ли ваш ноутбук на гарантии. Если он все еще находится на гарантии, обратитесь непосредственно в ближайший ремонтный центр и не пытайтесь починить его самостоятельно. Если это не так, вы можете обратиться к поставщику запчастей для компьютеров или, что еще лучше, к сертифицированному дилеру запчастей производителя портативных компьютеров и приобрести экран для замены. Мы предлагаем вам взять с собой ноутбук, чтобы получить точную замену экрана и исключить риск ошибиться.
Прежде чем продолжить и заменить деталь самостоятельно, обратите внимание, что вы делаете это на свой страх и риск, и мы не несем ответственности за любой ущерб, травмы или потерю данных во время процесса. Этапы замены дефектного экрана:
- Выключите компьютер
- Снимите блок питания и аккумулятор
- Осмотрите лицевую панель экрана и найдите все винты
- Открутите и аккуратно снимите лицевую панель
- Удалить неисправный экран
- Установить замену
- Поместите аккумулятор и блок питания обратно в
- Проверьте и включите свой ноутбук — сначала сделайте это, прежде чем вернуть лицевую панель на место на случай, если она все еще не работает (хотя шансы довольно малы, сама замена может быть неисправной)
- Вернуть все на место
Как только вы увидите, что ваш компьютер загружается, а экран теперь работает правильно, ремонт завершен.Это несложное решение, но для правильного выполнения требуются терпение и время.
Шаг 2 — проверка BIOSКак уже упоминалось выше, если он все еще не работает после подключения вашего ноутбука к внешнему экрану, мы переходим ко второму шагу. На этом этапе мы собираемся проверить BIOS вашего устройства (базовую систему ввода / вывода).
По какой-то причине система компьютера может выйти из строя, даже если все работает нормально. Быстрое и простое решение — сбросить BIOS.Вот как это сделать:
- Выключите ноутбук
- Отсоедините и извлеките аккумулятор
- Нажмите кнопку питания примерно на 30 секунд, чтобы разрядить батарею CMOS (дополнительный металлооксидный полупроводник)
- Подключите шнур питания, не вставляя батарею
- Включите ноутбук
Этот процесс должен сбросить BIOS вашего ноутбука, и если это была единственная проблема, ваш компьютер должен работать без каких-либо проблем. После этого вы можете снова вставить аккумулятор.Однако, если ваш компьютер по-прежнему ничего не отображает, переходите к следующему шагу.
Шаг 3 — Проверка ОЗУОдна из основных причин (около 90%) отсутствия проблем с дисплеем как на портативных, так и на настольных компьютерах связана с неисправным ОЗУ (памятью с произвольным доступом). Проблема может быть в том, что карта памяти загрязнена, или она сломана и требует замены. Устранить эту проблему так же просто, как сбросить BIOS.
Вот как решить проблему с оперативной памятью:
- Выключите устройство
- Снимите блок питания и аккумулятор
- Переверните ноутбук и найдите крышку доступа к оперативной памяти
- Отвинтите и откройте крышку, а затем осторожно извлеките микросхемы / карты памяти
- Очистите стружки / палочки — вы можете сделать это с помощью обычного ластика и аккуратно протереть золотые контакты
- Поставить все на место
- Включите ноутбук
Если в вашем ноутбуке два слота памяти и два чипа — и если, к сожалению, он все еще не работает, — вам следует использовать только один чип и один слот за раз и выполнить тест.Чтобы уточнить, выберите только один чип и используйте его в одном из слотов, а затем включите устройство. Если это не удается, используйте тот же чип, но вставьте его в другой слот. Опять же, если это все еще не удается, используйте неиспользованный чип, а затем повторите предыдущие шаги.
Если ваше устройство работает после выполнения описанных выше действий, очевидно, проблема в одной из этих двух карт памяти. Если обе микросхемы не работают, вы можете дополнительно проверить, позаимствовав микросхему памяти того же типа (работающую) у друга и протестировав ее на своем ноутбуке.Если это работает, вам следует приобрести новые чипы / флешки RAM для замены. Опять же, принесите неисправную оперативную память в магазин, чтобы получить точно такой же тип — вы можете обновить, если хотите, но он должен соответствовать правильно.
Неисправная материнская плата / графический процессор (GPU)Если три приведенных выше шага не помогли решить проблему отсутствия дисплея, велика вероятность, что проблема вашего ноутбука связана с материнской платой или графическим процессором. В таком случае вы ничего не можете с этим поделать.Наилучший вариант — отнести ноутбук в ремонтный центр и позволить профессионалам разобраться с ним, или вы также можете вместо этого купить новый блок.
Линии или точки на экранеЕсли на ЖК-экране или светодиодном экране вашего ноутбука есть видимые черные точки или линии, вы должны сначала попытаться нажать на них — достаточно силы, чтобы изменить изображение на экране. В большинстве случаев эта проблема возникает из-за захваченных или заклинивающих пикселей. Прикладывание к нему давления обычно ослабляет и освобождает пиксели, а когда он отклеивается, точки и линии исчезают.
Однако, если надавливание на него не устраняет и не уменьшает количество точек, то единственный способ решить эту проблему — заменить экран. В большинстве случаев линии и точки монитора обычно терпимы и не создают препятствий для производительности или использования — так что пока это так, нет необходимости в замене.
Затемненный экранДругая распространенная проблема — когда ваш дисплей темнее обычного. Прежде всего, вы должны убедиться, что вы установили максимальный уровень яркости вашего ноутбука.Если это не сработает, вы можете решить проблему двумя другими способами.
Во-первых, вы можете попробовать закрыть и открыть крышку. В большинстве случаев ваш ноутбук просто отставал и не сразу следовал системному протоколу, или переключатель на крышке зависал. Обычно эту проблему решает закрытие и открытие крышки вручную.
Во-вторых, можно сделать быструю перезагрузку / перезагрузку. Это может быть небольшая системная ошибка или проблема, которую можно решить, перезагрузив устройство.После того, как он полностью загрузится, вы можете проверить, не горит ли он по-прежнему.
Если и то, и другое не сработало, возможно, возникли проблемы с оборудованием — перегоревшая подсветка или инвертор, или обрыв кабеля. Мы не советуем делать это вручную, так как это сложнее, чем замена экрана. Самостоятельные действия могут привести к повреждению печатной платы (что довольно дорого) и лампы подсветки. Сама лампа содержит ртуть (чрезвычайно опасна для вашего здоровья) и свинцовое стекло — оно хрупкое и может вызвать статический заряд и привести к поражению электрическим током при ремонте без соответствующих инструментов.
Неправильный цвет дисплея или искаженный экранЕсли экран вашего ноутбука не работает — неправильный цвет, разделенный экран или беспорядочный дисплей — это часто происходит из-за неисправного графического процессора. Вы ничего не можете сделать, кроме как отправить свой ноутбук в профессиональный ремонтный центр. Требуется замена графического процессора, который почти всегда подключен к материнской плате. Также для успешного ремонта требуются точные инструменты, без которых вы можете усугубить повреждение.
Самый быстрый способ исправить битые пиксели на вашем мониторе
Ваш монитор состоит из миллионов пикселей.Каждый пиксель представляет собой группу красных, зеленых и синих субпикселей, которые объединяются для создания изображений, которые вы видите на экране своего компьютера. Когда некоторые из них мертвы или застряли, это может сильно отвлекать.
Мертвые или застрявшие пиксели довольно легко обнаружить даже без специальных инструментов, поскольку они имеют тенденцию выглядеть на экране как крошечные обесцвеченные или белые точки.
Если у вас возникли проблемы с их идентификацией, мы покажем вам некоторые инструменты, которые можно использовать, а затем советы, как избавить ваш монитор от этих крошечных глазков.
Шаг 1. Определите мертвые или зависшие пиксели
Перво-наперво: есть разница между мертвым и зависшим пикселями.
Битый пиксель возникает, когда весь пиксель или группа субпикселей остаются темными, даже если они должны быть включены. Поскольку это означает, что пиксель или группа субпикселей больше не включаются, их труднее исправить, чем застрявшие пиксели. В большинстве случаев битые пиксели теряются навсегда.
Технические новости, которые важны для вас, ежедневно
Конфиденциальность, безопасность, последние тенденции и информация, необходимая для лучшей цифровой жизни.
Застрявший пиксель возникает, когда один или два цветных субпикселя остаются активными, даже если они должны быть выключены. Например, синий субпиксель может застрять, поэтому весь пиксель будет отображать другой цвет, чем предполагалось.
Чтобы узнать, что происходит, вы можете обратиться за помощью к программному обеспечению. Попробуйте стороннюю загрузку, например InjuredPixels для Windows. Если вы работаете на Mac или не хотите ничего загружать, воспользуйтесь решением на основе браузера, например LCD DeadPixel Test.
Эти приложения запускают цикл одноцветных экранов, поэтому вы можете мгновенно обнаружить плохие пиксели. Это видео на YouTube делает то же самое, загрузка не требуется.
Примечание: Большинство инструментов исправления пикселей используют мигающие изображения. Требуется осторожность, так как они могут спровоцировать приступы эпилептических припадков.
Используйте гарантию
Если гарантийный срок вашего дисплея истек и вы обнаружили зависшие или битые пиксели, проверьте, заменит ли его производитель.
Большинство производителей мониторов имеют политику возврата мертвых и застрявших пикселей. Обычно они заменяют монитор, если на нем больше нескольких пикселей застряло в одном цвете или настройке яркости. Поскольку битые пиксели трудно исправить, лучшим вариантом будет замена монитора по гарантии производителя.
Программное обеспечение для выполнения работы
JScreenFix
Если на ваш дисплей не распространяется гарантия и вы предпочитаете самостоятельно исправить застрявшие или даже битые пиксели, пора воспользоваться некоторыми инструментами.
Вы можете перейти по маршруту приложения веб-браузера с сайтом JScreenFix. Бесплатная служба утверждает, что исправляет большинство застрявших пикселей в течение 10 минут с помощью инструмента HTML5 PixelFixer.
А поскольку он основан на HTML5 и JavaScript, устанавливать нечего. Все, что вам нужно сделать, это открыть веб-сайт, перетащить окно PixelFixer на область застрявших пикселей и оставить его включенным как минимум на 10 минут.
PixelHealer
Если вы пользователь Windows, вы также можете использовать бесплатно загружаемый PixelHealer, чтобы попытаться исправить зависшие или даже битые пиксели.
После обнаружения зависших или битых пикселей монитора используйте мигающее цветовое поле PixelHealer на пораженных участках, чтобы попытаться вернуть пикселям форму. Сайт утверждает, что инструмент использует уже проверенный метод использования мигающих цветов RGB для восстановления застрявшего пикселя или даже оживления мертвого.
Опять же, будьте осторожны при использовании этого инструмента, поскольку он использует мигающие экраны и яркие цвета.
Последнее средство: примените давление
Если на ваш монитор не распространяется гарантия и ни один из программных методов исправления пикселей не работает для вас, у вас есть два варианта.Либо вы научитесь жить с несколькими застрявшими или битыми пикселями здесь и там, либо, если вы достаточно смелы, вы можете попробовать последний метод.
Важное примечание : используйте этот метод на свой страх и риск. Komando.com не несет ответственности за любой ущерб, причиненный этой процедурой.
Во-первых, обратите внимание на расположение зависшего или битого пикселя. Затем выключите монитор и попробуйте легонько надавить на пораженный участок, чтобы вернуть его к жизни. Используйте что-нибудь с узким, но плоским краем, например ластик для карандашей или колпачок от ручки.Чтобы не повредить экран, оберните его мягкой влажной тканью из микрофибры.
Идея состоит в том, что, прикладывая небольшое усилие, вы можете вернуть пиксель в правильное положение. Если все сделано неправильно, этот метод может фактически создать больше битых пикселей, и требуется особая осторожность.
Что вызывает появление темных (черных) пятен на экране телевизора? — Домашние хаки, сделай сам
С ЖК-телевизором вы можете смотреть любимые фильмы, мультфильмы и сериалы в отличном качестве с высоким разрешением и хорошим звуком.Однако владельцы ЖК-мониторов могут столкнуться с проблемой появления темных пятен на экране. Давайте подробнее рассмотрим причины их появления и лучшие решения для их ремонта.
Что вызывает появление темных (черных) пятен на экране телевизора?Так что же вызывает темные пятна на телеэкране? Темные (черные) пятна на ЖК-телевизорах обычно возникают из-за мусора или поверхностной грязи, битых или застрявших пикселей. Из всех этих проблем проще всего устранить мусор или поверхностную грязь.Напротив, застрявшие пиксели сложнее исправить, а мертвые пиксели — сложнее всего.
Наша рекомендация, если вам нужно купить новый телевизор, это Sony X900H 75-дюймовый телевизор . (Этот телевизор обеспечивает высокое качество и у вас не будет проблем с черными пятнами)
Проявление неисправностиОчень часто темные пятна появляются на экранах LCD телевизоров, в том числе популярных брендов , таких как Samsung, Sony, LG и др.Они могут быть локализованы в одном углу, по центру или сразу в нескольких местах.
Пятна не пропадают при переключении каналов. Даже когда ваш телевизор выключен, можно заметить, что на их месте видны бликов. Причем затемнения могут быть не только черными или темно-серыми, но также белыми или цветными. Скорее всего, это указывает на ошибки цвета или другие проблемы.
Пример черного пятна на ЖК-телевизоре.Знаете ли вы, что белые пятна могут появляться и по телевизору? Чтобы узнать о них больше, прочитайте статью, на которую я ссылался выше.
Причины появления темных пятен:- Производственные дефекты. Достаточно редко и проявляется сразу. Причина — нарушение технологии сборки, приводящее к повреждению матрицы дисплея. Специалисты центра гарантийного обслуживания должны устранить такую неисправность бесплатно. А чтобы не купить плохой телевизор, нужно внимательно изучить технику в магазине.
- Механическое повреждение. Особенно частая причина — это когда в доме есть дети, играющие с мячом в квартире.Сильный удар или давление испачкают ЭЛТ. Битые пиксели сначала появляются в пораженной области, а затем растекаются по экрану.
- Попадание влаги или воздуха под защитное стекло. Причина — плохая транспортировка или неправильный уход. Не протирайте монитор водой или сильно смоченной тканью.
- Влияние высокой температуры. Наличие источника тепла рядом с устройством приводит к различным неисправностям, в том числе появлению желтых пятен из-за отслоения матрицы.
- Пыль попадает под корпус. При неправильном уходе за бытовой техникой одна маленькая черная точка может превратиться в большое темное пятно, которое могут удалить только мастера СЦ (сервисного центра).
Ремонт оборудования зависит от источника пятна и типа оборудования.
Как устранить неправильные настройки телевизораПрежде чем пытаться разобрать ЖК-телевизор или сдать его в сервисный центр, стоит исключить программных сбоев , возможных при цифровом вещании.Схема тестирования для Samsung, Sony и LG общая. В зависимости от модели телевизора могут быть свои нюансы.
Для устранения программных проблем при использовании приставки цифрового вещания выполните следующие действия:
- Сохраните всю информацию с тюнера на USB-накопитель.
- Зайдите в меню с помощью консоли из консоли.
- Найдите раздел «Настройки» или «Сброс заводских данных».
- Сбросьте параметры до заводских настроек.При необходимости введите пин-код 0000, 1111, 1234.
- Перезагрузите STB.
- Зайдите в настройки и повторно запустите автоматический поиск каналов.
Если черные точки на экране ЖК-телевизора исчезли, причиной, скорее всего, был программный сбой . В такой ситуации нет необходимости разбирать или ремонтировать устройство в сервисе. Если неисправность не исчезла, лучше обратиться к профессионалу для ремонта дорогого современного телевизора.
Очистка стеклянной поверхности защитной пленкиОдна из причин появления пятен на внешнем прилипании грязи, пыли. В такой ситуации не нужно разбирать оборудование или перезагружать его. Достаточно помыть поверхность экрана. Для этого:
- Отключить оборудование. На всякий случай отключите его от сети.
- Приобретите специальный очиститель для ЖК-мониторов.
- Возьмите мягкую салфетку из микрофибры.
- Нанесите на него небольшое количество.
- Вымойте экран, не нажимая сильно.
Такой уход рекомендуется делать 2 раза в неделю . Это спасет ваш телевизор и прослужит дольше.
Как избавиться от темных пятен из-за проникновения влагиЕсли дефект появился из-за попадания воды, промойте матрицу. Для этого требуется специальное моющее средство. Проточная вода не подходит . Он содержит большое количество невидимых примесей, абразивных частиц, которые оседают на матрице и усугубляют ситуацию.
Чистку следует производить в хорошо проветриваемом помещении с хорошей вентиляцией для удаления темных пятен с матрицы телевизора. Желательно включить увлажнитель, если он есть. Для чистки используйте мягкие хлопковые перчатки.
Важно! Если матрица сломалась, ее необходимо заменить. А сделать это можно только в профессиональной мастерской или сервисном центре.
При желании замену можно провести самостоятельно, имея навыки работы с бытовой техникой , телевизор .Инструкция по ремонту следующая:
- Подготовьте рабочее место и все необходимые отвертки и другие инструменты.
- Отключите телевизор. С помощью отвертки открутите все болты и снимите корпус.
- Отсоедините провода и кабели. Постарайтесь сделать это как можно осторожнее. Если какие-то элементы вышли из строя, их тоже придется заменить.
- Выкрутите болты крепления матрицы. Сделайте это осторожно и замените его новым.
- Соберите телевизор в обратном порядке. Включите и проверьте правильность работы.
Как избавиться от пятен пылиВажно! Если телевизор еще на гарантии, разбирать его самостоятельно не нужно. После любого вашего вмешательства гарантийный талон истечет. Причем ремонт будет выполнен для вас бесплатно или с большой скидкой и в сервисном центре.
Редко протирание поверхности от грязи и пыли приводит к попаданию микрочастиц на матрицу .Со временем из маленькой черной точки рождается большое темное пятно. Следующими действиями вы можете уберечь свой телевизор от проявлений:
- Очень осторожно коснитесь пальцем поверхности экрана, где появляется маленькая черная точка.
- Попробуйте пропылесосить экран. Сделать это можно с расстояния 2-5 см от экрана.
- Разобрать устройство и протереть экран изнутри. Матрицу тоже можно протереть от пыли (для этого нужно быть очень осторожным).
Если темные пятна не исчезли после всех манипуляций, телевизор Sony, Samsung или любой другого производителя необходимо отнести в мастерскую для полной диагностики и ремонта.
Когда необходимо отнести прибор мастерамЕсли темное (черное) пятно появилось из-за влаги или пыли, вы легко можете решить эту проблему самостоятельно . Если же полосы появились из-за механического воздействия или сильного воздействия высоких температур, что в большинстве случаев приводило к расслоению матрицы или выходу из строя контуров , то необходимо отнести это оборудование в мастерскую.
Специалист сервисного центра произведет ремонт вашего телевизора в следующей последовательности:
- Примите оборудование и выпишите квитанцию о том, что вы его передали.
- Проведет диагностику, часто для этого используют ПК, чтобы выявить точные причины поломки.
- Отремонтируем детали в ремонте или установим новые.
- Проверит работоспособность оборудования и выпишет новый гарантийный талон на свои услуги.
Как избежать темных пятенВ большинстве случаев на ремонт и удаление темных пятен на экране телевизора уходит от 1 до 5 рабочих дней, в зависимости от загруженности мастера и наличия запчастей в сервисе.Стоимость ремонта зависит от степени поломки и стоимости запчастей.
Правильный уход за бытовой техникой залог их правильной эксплуатации на долгое время . Чтобы избежать появления темных пятен, полос на экране плазменного, жидкокристаллического телевизора, соблюдайте следующие рекомендации:
- Размещайте бытовую технику на расстоянии 20 см и более от источника тепла : радиаторную батарею, обогреватель, камин.
- Установите телевизор на подставку. На полу оборудование будет продуто, что приведет к падению температуры, что вредно для ЖК-телевизора.
- Вытрите пыль сухой салфеткой из микрофибры. Можно использовать специальные щетки или средства для чистки поверхностей без абразивных частиц.
- Не перегревать оборудование. Телевизоры могут работать круглосуточно, но это плохо сказывается на их производительности, цветопередаче и скорости воспроизведения изображения.
Уход за ЖК или плазменным телевизором таким образом убережет вас от появления темных пятен на экране.Старайтесь избегать механических повреждений. Объясните детям, что техника — это не игрушка. И наслаждайтесь цифровым телевидением в течение многих лет.
Светлые, цветные пятна и полосы удаляются другими методами. Общий метод ремонта только при программном сбое. Поэтому при появлении каких-либо дефектов экрана просто попробуйте полностью перезагрузить оборудование и сбросить роутер до заводских настроек.
3 основных способа ремонта экрана компьютера
Если экран вашего компьютера треснул или сломался, это может иметь разрушительные последствия, особенно если вы используете его для работы или учебы.Ваша внутренняя реакция может заключаться в том, чтобы начать искать доступные и дешевые устройства на замену, чтобы все было сдано вовремя. И вы можете нервничать из-за того, сколько денег может стоить вам ремонт экрана.
К счастью, есть несколько способов не потратить целое состояние на новый экран и ремонт, который может потребоваться. В зависимости от повреждений, вы можете вообще не ходить в ремонтную мастерскую. Если весь ваш компьютер не подлежит ремонту, может потребоваться нанять профессионала, но во многих случаях вы можете найти способ починить свой экран самостоятельно, прежде чем отнести его в ремонтную мастерскую.Также существует вероятность того, что ваш ноутбук или монитор ПК не подлежат ремонту. В этом случае важно знать знаки, чтобы не тратить лишние деньги на то, чтобы доставить его в магазин только для того, чтобы узнать, что его нужно заменить. Есть несколько способов узнать, не пора ли отказаться от старой модели и заняться чем-то новым.
Вот несколько способов определить, что может потребоваться для ремонта вашего экрана и какой вариант следует выбрать, чтобы вернуть его в рабочее состояние.
Признаки повреждения экрана компьютера
В некоторых случаях будет довольно очевидно, что вам нужно инвестировать в новый экран. У вас может быть ряд трещин или проблем со структурой вашего ноутбука или монитора компьютера, которые могут дать довольно ясное представление о том, что ваш экран вызывает проблемы, а не что-то еще.Это чаще всего происходит после падения или поломки компьютера. Если это так, вы должны немедленно узнать, является ли это основной проблемой, с которой вы столкнетесь.
Однако есть и менее очевидные признаки того, что у вас могут быть проблемы с экраном.Также может быть трудно узнать, есть ли другая проблема, вызывающая аналогичные симптомы, или если работа по ремонту экрана заставит ваш ноутбук или дисплей снова заработать.
Треснул? Или бракованный?
По сути, есть разница между сломанным или треснутым экраном компьютера и «неисправным». Неисправный экран — это экран, на котором физически видны признаки повреждения, в то время как неисправный экран может столкнуться с другими проблемами, такими как мерцание или отсутствие реакции.
Разбитый экран может иметь несколько разных проблем.Он может быть очень заметным и иметь трещины или сколы, но могут быть и другие индикаторы, такие как черные пятна, которые означают, что экран отделился от корпуса.В большинстве случаев отслоение происходит в результате сильного удара, но оно также может произойти, если крышка открыта неправильно. У старых ноутбуков был замок, который помогал пользователям не ломать свои экраны, но новые модели, как правило, этого не делают, потому что компании стремятся предложить более элегантный дизайн.
Набухание
Вот почему набухание стало более частой проблемой в новых устройствах.Отек может быть одним из лучших индикаторов того, что ваш экран нуждается в ремонте. Обычно это вызвано каким-либо физическим воздействием или даже колебаниями погоды.
Если вы переходили с очень высоких температур на холодные, из-за резкого изменения условий может возникнуть отек.
Вы узнаете, неисправен ли экран, потому что на нем нет физических повреждений, но он также либо не отображает изображение, либо обесцвечивается, нерегулярная пикселизация или разрешение, либо проблемы с подсветкой.
Проблема в экране?
Может показаться, что ваш экран является основной проблемой, когда это происходит, но может быть более глубокая проблема, связанная с вашей видеокартой, другим оборудованием и даже вашим программным обеспечением. Лучший способ выяснить это — подключить компьютер к внешнему монитору.
Если на внешнем мониторе все ясно, значит, проблема связана с экраном ноутбука, а не с материнской платой или другим оборудованием. Если вы сталкиваетесь с теми же проблемами извне, возможно, вам придется отнести его в ремонтную мастерскую, чтобы вернуть компьютер в нормальное состояние.
Если вы технически подкованы, возможно, вам удастся повторно подключить отсоединенный видеокабель, но рекомендуется обратиться к специалисту.Проверьте совместимость программного обеспечения
Возможно, проблема связана с вашим программным обеспечением. Если вы недавно установили новое приложение и вскоре заметили, что проблемы с вашим экраном начались, возможно, возникла проблема совместимости. На этом этапе вы можете восстановить свое устройство из последней резервной копии до установки нового программного обеспечения и посмотреть, решит ли это проблему.
После того, как вы определили проблему, вы можете предпринять ряд действий, чтобы ваш портативный компьютер снова заработал. Вот три способа, которыми вы можете справиться с ремонтом экрана вашего компьютера.
1. Ремонт или замена экрана самостоятельно
Ремонт ноутбука или монитора может показаться пугающим, но правда в том, что это может быть довольно просто, если у вас есть инструменты и время. Многие разбитые экраны не требуют работы профессионала, особенно если корпус ноутбука не поврежден.Ремонт треснувшего экрана компьютера или ноутбука часто можно выполнить дома, но для устранения неисправности может потребоваться дополнительная экспертиза.Почти для всех моделей компьютеров в Интернете доступны сменные экраны, и вы часто можете получить их по цене от 50 до 100 долларов. Перед тем, как заказать экран, дважды проверьте, чтобы убедиться, что он правильный, посмотрев серийный номер вашего устройства. Когда он поступит, вы также захотите еще раз проверить, чтобы убедиться, что вы получили правильный, прежде чем приступить к удалению сломанного экрана.
После того, как ваш экран будет заказан, подготовьте свой ноутбук, чтобы сделать процесс добавления нового экрана как можно более плавным. Убедитесь, что у вас есть необходимые отвертки, запасная лента и другие предметы, чтобы вы могли качественно отремонтировать свой ноутбук. Поначалу это может показаться ошеломляющим, но в Интернете есть руководства, в которых рассказывается, как исправить сломанный экран компьютера.
После того, как вы выполнили шаги по удалению и установке, ваш экран должен выглядеть и работать так же, как и раньше.Если вы заметили какие-либо проблемы после некоторого использования, возможно, вы пропустили шаг или случайно повредили видеокабель. В этом случае вам может потребоваться отнести устройство в ремонтную мастерскую.
2. Найти компьютерную мастерскую
Вопреки тому, что вы думаете, услуги мастера по ремонту не должны быть чрезмерно дорогими. Хотя это может стоить больше, чем ремонт экрана самостоятельно, существует ряд магазинов, которые могут предоставить вам качественную работу, не требующую слишком больших затрат. Задача состоит в том, чтобы найти кого-то в вашем районе, обладающего опытом работы с вашей конкретной моделью.
Найдите сертифицированного специалиста по ремонту
Важно найти человека, который хорошо знает вашу марку компьютеров и знаком с работой с вашей маркой или аналогичными. Поскольку детали, которые необходимо заказать для ремонта, могут быть специфичными для вашей модели, вы не хотите брать свое устройство в магазин, где они заказывают не те, которые взимают с вас плату.
Один из способов убедиться, что компания, которую вы выбираете, может работать с вашей моделью, — это выбрать авторизованную мастерскую по ремонту экранов ноутбуков, санкционированную вашим брендом.От них часто требуется выполнить несколько задач, чтобы показать, что они знают ваш тип ноутбука, чтобы получить это различие. Это может быть быстрый и простой способ узнать, что у вас под рукой есть специалист, который может конкретно заняться ремонтом экранов компьютеров HP.Если вам сложно починить экран самостоятельно, то, скорее всего, вы имеете дело с проблемой внутреннего компонента, что может означать, что вам нужен кто-то с большим опытом. Конечно, ваш друг может много знать о ноутбуках, но он может не знать некоторых деталей, которые профессионал мог бы узнать после многих лет работы над аналогичными моделями.
Правильный эксперт также должен почти сразу знать, какие детали заказывать. Вот почему, если вы уверены, что собираетесь использовать профессиональные услуги, вам следует поручить бизнесу заказывать запчасти, а не делать это самостоятельно. Заказать замену экрана — это одно, но совсем другое дело — найти несколько компонентов, совместимых с вашей материнской платой.
Проверьте онлайн-обзоры
Быстрый поиск в Интернете должен дать вам довольно хорошее представление о ремонтных мастерских в вашем районе и их ценах.Стоит посетить сайты с обзорами, чтобы отсеять те, которые не предоставляют качественные услуги или могут взимать с вас больше, чем необходимо. Веб-сайты
, такие как Yelp или YellowPages.com, могут быть особенно полезны, когда вы ищете места, где можно починить экраны ноутбуков в вашем районе. Имейте в виду, что вам, вероятно, придется заплатить за детали самостоятельно помимо стоимости ремонта.Не забудьте также запросить расценки в выбранной вами ремонтной мастерской, прежде чем вы согласитесь, чтобы они починили ваш экран.Возможно, они не смогут назвать вам точную цену, но приблизительная цифра может помочь вам принять решение.
Может быть немного сложно определить точный диапазон, сколько это может стоить, потому что это может быть дополнительным повреждением вашего ноутбука. Простой ремонт экрана может стоить всего от 100 до 150 долларов, в то время как более сложный ремонт может обойтись вам до нескольких сотен долларов.
3. Покупка нового компьютера
После того, как вы выбрали ремонтную мастерскую, которая может обслуживать ваш компьютер, эксперт должен иметь довольно хорошее представление о том, сможет ли он или она снова запустить ваш ноутбук.После первоначального осмотра станет ясно, можно ли починить экран и должен ли ваш компьютер нормально работать после ремонта.
Однако существует вероятность того, что воздействие, вызвавшее проблемы с экраном, может быть настолько разрушительным, что вам придется подумать о покупке нового компьютера. Опять же, здесь важную роль играет ваш бюджет.
Сравните затраты на ремонт с возрастом и состоянием портативного компьютера.
Даже если вы можете отремонтировать свой портативный компьютер, иногда ремонт может быть дороже, чем покупка новой модели.Вы можете взвесить это решение, когда получите правильное представление о стоимости ремонта сломанного экрана компьютера по сравнению с покупкой нового компьютера сразу.
Если ваш компьютер часто подвергается воздействию экстремальных погодных условий или вам нужно, чтобы он выдерживал много путешествий или физических нагрузок, то, возможно, стоит купить новую модель ноутбука, которая сможет выдержать ваши требования. Это может помочь вам избежать таких проблем, как растрескивание экрана или повреждение в будущем. Покупка прочной сумки или чехла для ноутбука также может помочь уменьшить часть повреждений, которым может подвергаться ваше устройство.Вкратце
Когда экран вашего компьютера разбивается, это может казаться концом света. Однако есть несколько способов вернуть дисплей в нормальное состояние, и это не должно стоить вам больших денег.
Сопутствующие статьи по ремонту экрана компьютера:
- Сделай сам Ремонт экрана ноутбука
- 10 способов узнать, нужен ли вам ремонт ноутбука
Об авторе
Даниэль Хоровиц — один из авторов журнала HP® Tech Takes.Дэниел — автор из Нью-Йорка, он писал для таких изданий, как USA Today, Digital Trends, Unwinnable Magazine и многих других СМИ.Популярные мониторы HP
У вас треснувший экран? 5 лучших вариантов ремонта экрана смартфона
Треснувший экран смартфона может испортить вам день и, если у вас нет подходящих вариантов ремонта, испортить вам месяц. Вот как исправить треснувший экран на вашем iPhone или Android. У нас также есть руководство о том, как исправить треснувший экран, не заменяя его.
Замена iPhone или Android в середине плана оплаты стоит дорого, а с предложениями обмена меньше шансов, что у вас будет запасной телефон, на который можно положиться.
Мы рассмотрим варианты, которые вы можете использовать, чтобы исправить сломанный экран iPhone или Android. Есть множество способов исправить разбитый экран и варианты поиска помощи. Вот варианты, которые вы должны рассмотреть, чтобы исправить сломанный экран смартфона, не нарушая банк.
Если вы уроните iPhone или Android без чехла, возможно, вам придется искать решение.Случаи могут помочь, но велика вероятность, что, читая это, вы ищете решение для экрана, который уже взломали.
Вам не нужно покупать новый iPhone за 650 долларов или платить полную стоимость за новый телефон Android из кармана, чтобы починить свое устройство. Вы можете получить временное решение за несколько долларов, и есть отличные варианты, которые стоят от 100 до 200 долларов. Если у вас есть гарантия, вы можете заплатить всего 29 долларов за замену экрана iPhone, а некоторые магазины сотовых телефонов даже предлагают ремонт в тот же день.
Если у вас возникла трещина на экране, вот пять различных вариантов ремонта, которые могут вам помочь, в том числе ремонт экрана своими руками без замены экрана.
1. Обратитесь к производителю.
Перед тем, как пытаться отремонтировать экран своими руками, вам следует проконсультироваться с компанией, выпустившей ваш телефон.
Посмотрите, сможете ли вы получить бесплатный ремонт или замену экрана.
Apple предлагает AppleCare + при покупке в течение 60 дней с момента покупки нового устройства. Это от 99 до 129 долларов в зависимости от вашего iPhone, и есть франшиза за случайное повреждение.Вы должны купить это до того, как экран вашего iPhone сломается, но мы видели, что Apple Geniuses позволяет пользователям покупать этот тариф с разбитым экраном, а затем получать замену. Мы также видели случайный бесплатный ремонт, но это зависит от множества факторов, складывающихся в вашу пользу. Если у вас есть AppleCare +, вам нужно заплатить всего 29 долларов за ремонт экрана, и они сделают это в магазине, пока вы ждете.
HTC предлагает план защиты Uh-Oh, который предусматривает замену экрана, если ваш HTC One M9 сломается в течение первого года.Это бесплатная замена, и новое устройство приходит быстро.
Samsung продает гарантию на Galaxy S9 и гарантийные планы для других телефонов Samsung, таких как AppleCare +. Если вы купите это до того, как произойдет повреждение, вы застрахованы.
Хотя официально не поддерживается, представитель Samsung в Best Buy недавно посоветовал другу купить гарантию после того, как у него сломался экран, подождать месяц, а затем получить замену. Это не лучший способ сделать это, но представитель Samsung сказал ему сделать это, четко видя разбитый экран.
2. Защитная пленка или лента для экрана
Если вы не можете сразу исправить сломанный экран смартфона, вы можете предпринять несколько шагов, чтобы использовать iPhone или Android с разбитым экраном. Предполагая, что разбито только стекло, что означает, что на экране по-прежнему отображается изображение и он реагирует на прикосновения, вы можете использовать это как временный переход, пока не сможете позволить себе заменить экран самостоятельно.
Используйте временное решение, если вам предстоит обновление или вам нужно сэкономить на ремонте.
Очистите экран как можно лучше, а затем накиньте на него широкий кусок упаковочной ленты.Обрежьте лишнее нажатие, и вы сможете продолжать пользоваться телефоном. Это предотвратит разрастание трещины и падение части стекла вам на колени или в палец.
Вы также можете купить защитную пленку, чтобы надеть ее на разбитый экран. Стеклянный протектор или хороший пластиковый хотя бы сохранят ваш экран в текущем состоянии.
3. Ремонт и замена экрана своими руками
Самый дешевый способ починить сломанный экран iPhone или сломанный экран Android — это выполнить замену экрана своими руками.
Это задействовано, но возможно. Вы можете довольно легко заменить экран на своем iPhone или Android с помощью онлайн-руководств. Иногда вам нужно будет заменить экран, а в других случаях вам нужно будет заменить только стекло.
Попробуйте самостоятельно отремонтировать экран iPhone или Android.
iFixit — отличный вариант, чтобы научиться самостоятельно заменять треснувший экран. Они предлагают инструкции по замене экрана своими руками для многих устройств.
Вы можете купить новый экран Android или iPhone в iFixit, eBay, Amazon и других сайтах.Убедитесь, что вы провели исследование, чтобы получить правильный экран для своего устройства и получить качественный, если вы планируете купить тот, который не является оригинальной заменой (замена OEM).
Убедитесь, что вы также купили инструменты, необходимые для полной замены. Посмотрите видео на YouTube и ознакомьтесь с руководствами, прежде чем покупать детали, чтобы убедиться, что это то, что вы можете выполнить. В зависимости от необходимых инструментов и деталей, ремонт экрана своими руками может стоить от 100 до 250 долларов.
4.Послегарантийный ремонт
Если вы не можете тратить время или у вас нет опыта, необходимого для самостоятельного ремонта треснувшего экрана iPhone или треснувшего экрана Android, вместо покупки нового телефона есть другие варианты.
Убедитесь, что вы исследовали расходы на послегарантийный ремонт, прежде чем пытаться починить его самостоятельно.
Изучите вариант послегарантийного ремонта вашего устройства. Apple предлагает послегарантийный вариант ремонта экрана iPhone, который во многих случаях дешевле, чем покупать запчасти и делать это самостоятельно.
- iPhone 5 с истекшим сроком гарантии Замена экрана — 129 долларов США
- iPhone 5s / c на негарантийную замену экрана — 129 долларов
- iPhone 6, не покрывающий гарантию Замена экрана — 109 долларов США
- iPhone 6 Plus с истекшим сроком гарантии Замена экрана — 129 долларов
- iPhone SE с истекшим сроком гарантии Замена экрана — 129 долларов
- iPhone 6s вне гарантии Замена экрана — 129 долларов
- iPhone 6s Plus вне гарантии Замена экрана — 149 долларов
- iPhone 7 с истекшим сроком гарантии Замена экрана — 129 долларов
- iPhone 7 Plus вне гарантии Замена экрана — 149 долларов
- iPhone 8 с истекшим сроком гарантии Замена экрана — 149 долларов
- iPhone 8 Plus с истекшим сроком гарантии Замена экрана — 169 долларов США
- iPhone X с истекшим сроком гарантии Замена экрана — 279 долларов
Вам нужно будет связаться с Samsung, HTC или другими производителями, чтобы узнать стоимость ремонта вашего сломанного экрана Android без гарантии.
5. Местная ремонтная мастерская
Если вы не находитесь рядом с Apple Store или не хотите отправлять свой телефон Android производителю, вы можете обратиться в местную ремонтную мастерскую. Даже в небольших городах обычно есть одно место, где ремонтируют сломанные экраны iPhone или Android.
Найдите местную мастерскую, чтобы починить сломанный экран вашего смартфона.
Имейте в виду, что не все эти источники могут использовать компоненты одного и того же уровня. Apple больше не аннулирует вашу гарантию после ремонта экрана iPhone третьей стороной.Это хорошие новости, но в случае повреждения iPhone в результате ремонта сторонней организацией гарантия может быть аннулирована. Если вашему телефону меньше года, возможно, стоит проверить официальные варианты ремонта.
Изучите место, чтобы узнать, предлагают ли они какие-либо гарантии на свою работу. Многие места предлагают хотя бы короткий период, когда обещают, что ремонт не сломается. Читайте отзывы и спрашивайте на Facebook. Так я нашел лучшую местную мастерскую по ремонту экранов.
10 Лучшие защитные пленки для iPhone 7 и iPhone 8
InvisibleShield Защитные пленки для iPhone 7 и iPhone 8 | |
Эти защитные пленки для iPhone 7 и iPhone 8 помогут защитить экран вашего iPhone с защитой от разрушения или поможет отталкивать масло и пятна с экрана вашего iPhone.Существует также вариант iPhone 7, который включает чехол и платит за ремонт экрана, если защитная пленка не защищает ваш экран. Zagg предлагает множество различных вариантов защитных пленок для экрана iPhone 7 и даже заменит защитную пленку для экрана iPhone, если она сломается. Они не закрывают экран, если у вас нет этого плана. Glass + доступен для iPhone 7, iPhone 7 Plus, iPhone 8 и iPhone 8 Plus. iPhone 8 Plus также включает несколько вариантов пленки. Новые защитные пленки Glass + 360 включают защиту передней и задней части телефона. Стекло + 360 — Эта новая защита включает в себя защитное стекло для экрана на передней панели телефона и гибридное защитное стекло на задней панели. В комплекте идет бампер, который защищает углы телефона. Это комплексное решение для защиты, которое по-прежнему демонстрирует дизайн вашего телефона. 69,99 долларов США в Invisibleshield InvisibleShield Glass + — Чрезвычайно прочная защитная пленка из закаленного стекла с улучшенной защитой от ударов, устойчивостью к царапинам и усиленными краями.В Glass + используется технология Ion Matrix, которая укрепляет, полирует и устраняет дефекты стекла, что делает его в 2 раза более ударопрочным, чем незащищенный экран. Гарантийный план InvisibleShield Screen — Включает защитную пленку InvisibleShield Sapphire Defense и чехол. Если ваш экран сломается, они отправят вам подарочную карту Visa на 100 долларов. Если вы не можете видеть отпечатки пальцев или постоянно роняете свой iPhone 7 или iPhone 8, это отличные варианты, которые стоит рассмотреть. Tthe Glass + стоит 39,99 долларов. Invisibleshield делает их для iPhone 7 и iPhone 7 Plus, а также для iPhone 8 и iPhone 8 Plus. | |
Что делать, если ваш компьютер не запускается
Если вы получаете синий экран смерти при запуске, это может быть результатом плохого приложения, проблемы с драйвером или другая аппаратная причуда, вызывающая проблемы при загрузке. Если можете, погуглите появившийся код остановки и посмотрите, поможет ли он понять, что не так.
Скорее всего, вам придется загрузиться в безопасном режиме, чтобы решить проблему. Раньше это был простой процесс в Windows 7, потому что все, что вам нужно было сделать, это нажать F8 при загрузке. В более поздних выпусках Windows это стало намного сложнее, но обычно, если вы прерываете процесс загрузки три раза — скажем, нажав кнопку сброса, когда Windows пытается загрузиться, — вы попадете на экран автоматического восстановления, где вы можете щелкнуть Расширенные опции.
Кроме того, вы можете создать установочный диск Windows с помощью компьютера друга и загрузиться с него напрямую, выбрав свой язык и выбрав «Восстановить компьютер», если у вас есть такая возможность.Любой из этих методов в конечном итоге приведет вас к экрану «Выбор варианта», где вы можете нажать «Устранение неполадок »> «Дополнительные параметры»> «Параметры запуска » и перезагрузить компьютер. (Если вы не видите параметр «Параметры запуска», вам может потребоваться нажать «Просмотреть дополнительные параметры восстановления» внизу.)
После этого ваш компьютер должен предоставить вам возможность загрузки в безопасном режиме, безопасном режиме с загрузкой сетевых драйверов или Безопасный режим с командной строкой. Вы можете попробовать любой из них, хотя самый минимальный безопасный режим, вероятно, ваш лучший выбор, если вам не нужен доступ в Интернет (в этом случае выберите безопасный режим с поддержкой сети).Это загрузит Windows только с наиболее важными драйверами и работающими службами.



