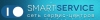Как восстановить шлейф: советы специалистов
Шлейфы — это тип проводов, которые применяются для соединения различных печатных плат и электронных элементов внутри устройства. Они имеют много разновидностей и особенностей пайки. В зависимости от внутреннего сечения установленных контактов проводимость будет выше или ниже. Это относится и к типу материала для пайки.
Если возникает вопрос, как восстановить шлейф при его повреждении самостоятельно, то следует учитывать множество различных нюансов. В статье будут описаны основные элементы и представлены сведения, как делать пайку на контактах на различных устройствах.
Особенности
Перед тем как начать рассматривать вопрос, как восстановить порванный шлейф, следует изучить его особенности. В зависимости от типа устройства или печатной платы, данный вид проводов может быть как плоским, так и кругового сечения. Помимо этого, поверх контактов и самого проводника могут наноситься различные элементы в виде технического лака, графитового напыления или прорезиненной оплетки.
Если поврежден шлейф на подвижных модулях устройства, к примеру, на печатной головке принтера, тогда необходимо зачистить контакты от прорезиненной оплетки. Шлейфы на экранах и в телефонах могут быть нанесены поверх печатной кремниевой платы. Они имеют плоский вид и защищены графитовым напылением.
Назначение
Основное предназначение каждого шлейфа — это передача короткого или длинного электрического импульса между модулями устройства. В зависимости от типа и толщины, а также материала проводника сигнал передается с определенной скоростью.
Это важно учитывать, так как если необходимо заменить сам проводящий элемент, потребуется медный провод необходимого сплава. В противном случае контакт может не проходить. Шлейфы удобно размещать в компактных моделях оборудования благодаря их небольшим размерам. Часто такой тип соединения используется в мобильных телефонах, ноутбуках или экранах.

Проводники могут различаться по количеству проводов и контактов внутри. Шлейфы с одним проводниковым элементом обычно устанавливаются поверх кремниевых плат. Если потребуется подключить экран или жесткий диск, тогда будет использоваться многопоточный тип соединения. В нем может быть до 40 точек сцепления. Именно эти шлейфы чаще всего подвержены повреждениям, так как пайка происходит на всех контактах. В случае повреждения хотя бы одного из них устройство перестанет нормально функционировать.
Неисправности, связанные с повреждением
Определить, что оборудование повреждено из-за шлейфа, достаточно просто. Если рассматривать экран ноутбука или телевизора, то из-за повреждения проводника матрица начнет мигать или частично пропадет изображение. Это связано с тем, что такой канал подключения к основной плате отвечает за проецирование сигнала. Поврежденный участок будет транслироваться с перебоями изображения именно в месте спайки контактов.

В любом из случаев убедиться, что проблема в шлейфе, можно, только разобрав само устройство и проверив напряжение на каждом из его контактов. Обычно такие перебои видны невооруженным взглядом.
Из основных визуальных признаков повреждения выделяются следующие:
- Потемнения в местах, где идет жила шлейфа.
- Изломы и разрывы на ленте.
- Поврежденные контакты в местах пайки.
В любом из случаев обычным клеем такие неполадки не исправить. Здесь потребуется канифоль, олово, спирт и паяльная станция.
Какие устройства часто нуждаются в ремонте
Каждый раз, когда владелец бытовой техники и электроники сталкивается с вопросом, как восстановить шлейф, он должен понимать, что сама операция по пайке или зачистке контактов несет определенный риск. Исправив неполадку на шлейфе без необходимых инструментов или материалов, есть риск повредить соседние модули.
Частыми клиентами мастерских становятся владельцы:
- Телевизоров, мониторов, экранов ноутбуков.
- Клавиатур.
- Ноутбуков и ПК.
- Телефонов.
Проблема не в качестве самих проводников, а в риске их повреждения. Если рассматривать мобильный телефон, то шлейф в основном повреждается из-за контактов с жидкостью. В результате в местах пайки контакты перегорают.
Проводники на клавиатуре изнашиваются в результате частого использования клавиш и переключателей. Это приводит к тому, что сам проводник со временем стирается и проводимость уменьшается. Если рассматривать ноутбуки и персональные компьютеры, то проблема может возникнуть из-за скачка напряжения или неправильном подключении самого проводника.
Экраны
Вопрос, как восстановить шлейф дисплея, достаточно сложный. Все зависит от марки и модели матрицы и плат, к которым крепится такой экран. Это может быть ноутбук, монитор, планшет, моноблок или телевизор. На каждом из перечисленных устройств используется собственный метод пайки и технология нанесения связующих материалов.
Поврежденные контакты на местах сцепления должны быть полностью очищены. Для этого можно использовать лезвие или скальпель. Затем потребуется зачистить провода для их фиксации на месте пайки с платой. Паяльник лучше использовать с небольшим наконечником, чтобы не допустить попадания олова на другие элементы. Если потребуется нарастить поврежденный участок в случае его обрыва или сгиба, тогда понадобится подобная модель провода. Найти ее можно на радиорынке или в интернете, на тематических ресурсах.

Рассматривая вопрос, как восстановить шлейф на матрице, необходимо перед началом ремонта протестировать каждый подключенный элемент либо контакт. Делается это при помощи вольтметра. Он показывает напряжение на каждом участке. Необходимо это делать для того, чтобы не только найти источник повреждения, но и его причину, которая может быть поврежденной деталью.
Клавиатуры
Частыми клиентами мастерских с вопросом, как восстановить шлейф на клавиатуре, становятся любители компьютерных игр и постоянных переписок. Это обычная практика, когда клавиатура после нескольких лет активного использования приходит в негодное состояние.
Перетертый шлейф придется заменить. Для этих целей потребуется медная проволока подходящего сечения. Сам контакт плоский и расположен по всей площади печатной платы, отвечающей за передачу информации после нажатия на конкретную кнопку на клавиатуре. Потребуется зачистить слой лака и удалить перетертый провод. После этого на его места ставится новый и фиксируется токопроводящим клеем. Затем наносится технических лак.
Восстановить шлейф клавиатуры нетрудно. При правильном выполнении действий операция займет не более 30-40 минут. Главное, чтобы все контакты были хорошо обработаны лаком и клеем.
Ноутбуки
Восстановить шлейф ноутбука можно несколькими способами. Расположенные на материнской плате контакты и провода имеют сменный тип. В случае обнаружения повреждения на них лучше заменить сам провод. Он стоит гораздо дешевле, чем материалы, которые потребуются для его восстановления.
Если комплектующие найти не вышло, можно его заменить. Для этого потребуется подобрать подходящий по сечению провод. Данный метод не подходит для многожильных шлейфов.

Поврежденный проводник извлекается из места контакта на плате. После этого провод в оплетке аккуратно продевается в вилки на местах сцепления. Они используют защелки, поэтому зафиксировать их можно при помощи плоской отвертки.
Если требуется восстановить многожильный шлейф, тогда следует зачистить место повреждения и нарастить обрыв при помощи проводникового состава. Для этих целей часто используется токопроводящий клей.
Телефоны
Популярным также является вопрос, как восстановить шлейф на телефоне после его попадания в воду. При контакте с ней экран мобильного устройства начинает темнеть. Это признак того, что контакты шлейфа на матрице повреждены.

Для того чтобы это исправить, потребуется провести замену проводника. Его необходимо аккуратно срезать от места фиксации на основной плате и отключить от экрана телефона. После приобретения нового провода его сначала следует припаять к основной плате ровно на то место, где был старый проводник. Далее контакты крепятся к матрице смартфона.
Что необходимо знать о восстановлении
Если говорить о том, как восстановить дорожку на шлейфе, то в первую очередь следует разобраться с порядком ремонта такого проводника. Особенностью дорожек является наличие их не в защищенном кожухе или оплетке из резины, а на самой печатной плате.
Основная трудность заключается в том, что контакты плоские, и чтобы их снять, потребуется зачистить основной слой защитного лака. Для исправления повреждения они могут быть заменены на провода и медную леску круглого сечения. Фиксируется проводник при помощи токопроводящего клея. После этого поверх наносится лак.

При подключении многожильного проводника важно, чтобы каждый отдельный контакт был хорошо припаян. Убедиться в проводимости всех потоков можно при помощи вольтметра.
Какие материалы и инструменты потребуются
Разбирая вопрос, как восстановить дорожку на шлейфе, необходимо знать, что потребуется из материалов и инструментов для выполнения этого действия.
В большинстве случаев при ремонте или замене проводника будет необходим паяльник или паяльная станция. При использовании насадки важно установить иглу в качестве нагревателя, так как именно она позволит точно нанести олово для сцепления всех элементов.
Технический лак и токопроводящий клей также будут нужны при ремонте шлейфа. В зависимости от его типа и формы придется приобрести расходные материалы в виде проводов нужного размера и сечения. Для того чтобы повысить точность сцепления каждого элемента, советуется использовать увеличительное стекло или микроскоп.
Как проводится ремонт
Восстановить контакты шлейфа можно несколькими способами. Основной и самый простой из них — это использование токопроводящего клея. Его можно найти в специализированных магазинах по ремонту оборудования.
Все виды работ отличаются в зависимости от модели устройства и характера повреждения. Общий порядок выполнения восстановления следующий:
- Зачистить шлейф в месте повреждения.
- Удалить поврежденный участок.
- Нанести клей или установить новый проводник.
- Зафиксировать провод на месте стыковки.
- При помощи паяльной станции нанести олово для стыковки.
- Поверх проводника нанести защитный слой лака или обмотать проводник изолентой.
Не стоит сразу запускать устройство, так как защитный слой лака или олова может не до конца затвердеть. Важно соблюдать осторожность при нанесении всех жидких растворов на плату, чтобы не зацепить другие токопроводящие элементы.
Меры предосторожности
Разбирая вопрос, можно ли восстановить шлейф, важно знать, какие могут быть проблемы при этом действии. Самостоятельно не рекомендует проводить пайку проводника в современных смартфонах. В отличие от старых моделей телефона, для ремонта матриц потребуется специальное оборудование. В домашних условиях при помощи паяльной лампы это сделать будет невозможно.

Следует при замене проводника ставить только идентичный. Если заменить его на высоко- или низкопроводимый, в результате скачка напряжения подключенный элемент может полностью выйти из строя. Все зачищенные элементы после замены нужно обязательно покрывать защитным слоем. Нельзя их оставлять открытыми, так как это может привести к перегреву самого проводника.
Что делать, если установить шлейф не удалось
Разобравшись с тем, как восстановить шлейф, можно приступать к работе. Для достижения успешного результата необходимо внимательно выполнять каждый шаг и осторожно наносить связующее вещество для пайки. Только после того, как наносимая масса затвердеет, устройство можно испытывать. Для этого следует проверить уровень напряжения на подключенном элементе вольтметром.
Если же напряжения нет, и сам шлейф не функционирует, лучше обратиться за помощью в специализированную мастерскую. Не все детали и шлейфы можно склеить или спаять в домашних условиях.
Однако опытные специалисты отмечают, что набора инструментов и материалов будет недостаточно, чтобы провести пайку. Для этого применяется дорогостоящее оборудование и различные приборы, которые самостоятельно приобрести будет проблематично. Поэтому, чтобы избежать риска повреждения, лучше сразу обращаться за помощью к профессионалам.
самостоятельный ремонт шлейфа и кнопок клавиатуры ноутбука
Поломка клавиатуры – большая неприятность для владельца ноутбука. В отличие от хозяина ПК, который всегда может произвести замену пришедшего в негодность выносного аксессуара на новый, ему в подобных случаях приходится отдавать в починку сам лэптоп. И хорошо, если в сервисной мастерской нет наплыва заказчиков, тогда ремонт клавиатуры ноутбука или ее замену выполнить быстро. В противном случае, без устройства придется обходиться как минимум несколько дней.
Как вариант – можно попробовать отремонтировать технику своими руками.
Диагностика проблемы
Чтобы устранить проблему, прежде всего, нужно уяснить причину ее возникновения. Поломку могут вызвать:
- окисленные контакты шлейфа
- сгоревший микроконтроллер
- пролитая на кнопки жидкость
- механические повреждения.
Кроме того, клавиатура ноутбука может отказать из-за ошибок операционной системы. В этом случае не сложно решить проблему самостоятельно. Достаточно выполнить действия по установке или драйверов и устройство вновь будет работать.
В случае, если поломка вызвана другими вышеперечисленными причинами, починить клавиатуру намного сложнее, а иногда единственным выходом может стать только ее замена.
Устранение поломки, вызванной окислением контактов шлейфа
Если срок работы ноутбука довольно приличный, проблемы с клавиатурой могут быть связаны с отжатием или окислением контактов шлейфа. Для проверки данного варианта, устройство придется разобрать. Как это делается, смотрите на фото:
Добравшись до шлейфа, следует отсоединить его, высунув из разъема. Если при визуальном осмотре явно видны повреждения контактов, комплектующую придется поменять. Произвести замену самостоятельно не составит большого труда.
Если внешне с контактами все в порядке, их нужно протереть ваткой, смоченной в спирте или обычным канцелярским ластиком. После чистки – вставить деталь в разъем, после чего можно тестировать работоспособность устройства.
Следует учитывать, что при многократном отсоединении шлейфа, разъем может придти в негодность, после чего замена клавиатуры будет неизбежна.
Как действовать после случайного залития устройства
Причины поломки могут быть такими, как на фото:
Исправить поломку, произошедшую в результате попадания под кнопки жидкости, сложнее. Нередко починить клавиатуру вообще не удается. В этом случае решить проблему можно только путем ее замены, а заодно и других узлов лэптопа, пострадавших от намокания.
Замену клавиатуры чаще всего доверяют профессиональным мастерам, но можно сделать это самостоятельно. Поменять панель не так сложно, как может казаться на первый взгляд. Вот как выполняется замена кнопок в сервисной мастерской:
Видео:
Если клавиатура оказалась залитой, нужно выполнить следующее:
- отсоединить разъем питания от сети и вытащить батарею
- постараться как можно быстрее перевернуть устройство кнопками вниз, чтобы влага вытекла наружу
- разобрать устройство, промыть (это особенно важно, если пролитая жидкость была сладкой!) и просушить холодным или чуть теплым феном.
После полного высыхания внутренности ноутбука, производится визуальный осмотр с целью выявления сгоревших токопроводящих дорожек. Если таковых окажется много, да вдобавок еще, пришел в негодность контроллер, — починить устройство без замены комплектующих не удастся. В некоторых случаях проще и дешевле поменять залитую клавиатуру, чем пытаться ее восстановить.
Очистка клавиатуры
Нередко причиной плохой работы кнопочной панели лэптопов является банальная грязь. Устранить вызванную этим проблему всегда можно своими руками. Для этого нужно:
- очистить печатающую панель при помощи пылесоса
- удалить крошки, волоски и другую грязь, которая попали под залягающие кнопки, после чего, поставить клавиши на место (для снятия клавиши кнопки можно использовать тонкую отвертку, иглу или скрепку)
- протереть все кнопки спиртом или специальными влажными салфетками
- мягкой кистью смахнуть остатки пыли.
Видео:
Если во время чистки панели снимаются отдельные залипающие кнопки, прежде чем приступить к работе, можно сделать снимок клавиатуры, чтобы не перепутать клавиши при последующей установке на место.
Починить самому или воспользоваться услугами мастера?
В принципе, нет ничего невозможного. Очень многие пользователи современных компьютерных устройств давно освоили навыки ремонта домашнего оборудования. Тем более, что поменять комплектующие, починить некоторые из них не так сложно, как может казаться на первый взгляд
Если усилия домашнего мастера увенчиваются успехом, это дает не только возможность сэкономить средства, но и приобрести полезный опыт, который всегда пригодиться в будущем.
Сломан фиксатор разъёма для шлейфа клавиатуры ноутбука. Метод решения проблемы.
Иногда получается так, что при разборке ноутбука по неосторожности или вследствие недостаточной прочности ломается фиксатор разъёма для шлейфа клавиатуры.
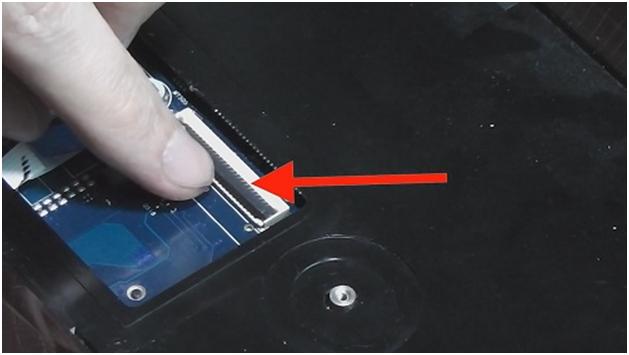
После его поломки становится невозможным зафиксировать шлейф клавиатуры.
Лучше всего заменить разъем, но найти его проблематично, к тому же для его замены понадобится специальное оборудование, которое есть не у каждого.
Поэтому мы разберем способ, как эту проблему можно решить с помощью подручных средств, которые есть у каждого.
Перед работой рекомендуется обесточить ноутбук, отключив блок питания и достав аккумуляторную батарею.
Далее берем обычную пластиковую бутылки и вырезаем из нее пластиковую пластину. Нужно вырезать пластину шириной со шлейф.
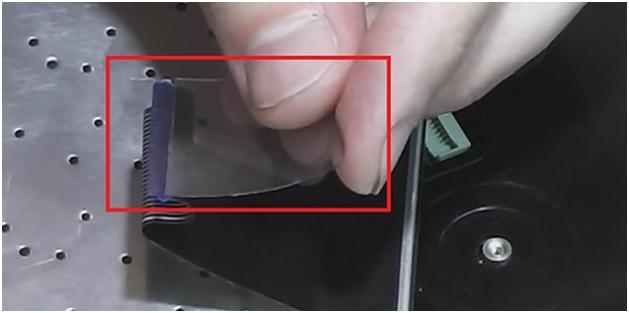
Затем установить шлейф и просунуть вырезанную пластину между шлейфом и контактами разъема. Пластина должна входить с усилием, надежно фиксируя шлейф.

В нашем случае толщины пластины было недостаточно, поэтому мы согнули ее в два раза и в таком виде вставить ее в разъем.
После этого фиксируем шлейф малярным скотчем, чтобы избежать случайного отключения шлейфа при ударах и вибрациях.
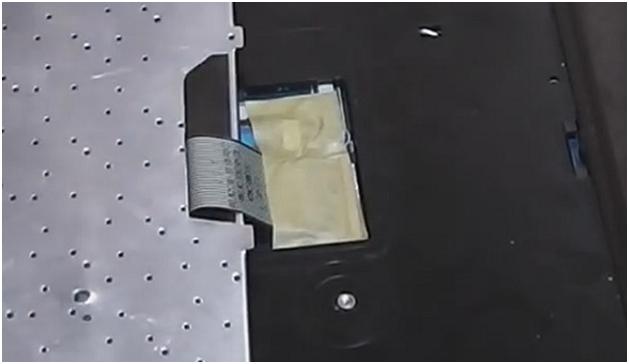
Однако такую процедуру придется выполнять каждый раз при разборке ноутбука для чистки и замены термопасты.
Данный метод работает не только для разъемов ноутбука, но и для подобных разъемов планшетов, смартфонов, фотокамер и других устройств.
Ссылка на видео обзор:
Как закрепить сломанный коннектор клавиатуры на системной плате…
Как закрепить сломанный коннектор клавиатуры на системной плате ноутбукаЭто руководство описывает, как закрепить сломанный коннектор клавиатуры на системной плате ноутбука. Я не утверждаю, что мои рекомендации будут работать на любых типах соединителей в ноутбуках любых марок, но если я смогу помочь хотя бы нескольким людям, я буду считать свою миссию выполненной.
Скажем, клавиатура в Вашем ноутбуке перестала работать должным образом, и Вы решили устанавливать новую клавиатуру самостоятельно. Вы разобрали ноутбук, сняли клавиатуру, попытались разблокировать коннектор чтобы отключить шлейф и . . . вот ЁКЛМН часть фиксатора шлейфа сломалась!
Что Вы можете сделать? К сожалению, у Вас не много вариантов. Соединитель клавиатуры намертво припаян на системную плату и не может быть заменен дома. Если соединитель был поврежден, Вы должны будете заменить целую системную плату, использовать ноутбук с внешней клавиатурой USB, или попробуйте следующую уловку… Мы надеемся, это сработает, или увы….
Шлейф клавиатуры блокирован в соединителе на системной плате. Чтобы удалить клавиатуру, Вы должны разблокировать соединитель и извлечь шлейф клавиатуры.
На изображении ниже вы видите один из самых распространенных соединителей. У него есть основание (белый в моем случае) и блокирующий зажим (коричневого цвета в моем случае). Шлейф клавиатуры зажимается между зажимом блокировки и контактами основания.
Чтобы разблокировать соединитель, Вы должны сдвинуть зажим приблизительно на 2 миллиметра в направлении указанном на рисунке двумя желтыми стрелками.
ВАЖНО! Зажим блокировки должен остаться прикрепленным к основанию соединителя.
После этого Вы можете извлечь шлейф клавиатуры (зеленая стрелка) и удалить клавиатуру.
Если Вы не достаточно осторожны, Вы можете сдвинуть зажим слишком сильно и сломать его.
На изображении ниже показан зажим с отломанным левым фиксатором.
На следующем изображении сломаны обе стороны зажима.
ВАЖНО! Не выбрасывайте сломанный зажим даже если он выглядит абсолютно безполезным.
Если Вы вставите шлейф клавиатуры в соединитель и не зажмёте его зажимом, у шлейфа не будет хорошего контакта со штырьками в соединителе, и клавиатура не будет работать.
Вот, как установить сломанный зажим на месте и заставить его работать.
Вставьте сломанный зажим таким же образом как и прежде. В моем случае сломаны обе стороны зажима. Что может быть хуже?
Аккуратно вставьте шлейф клавиатуры в соединитель. Обратите внимание, в этом типе соединителя, шлейф идет выше зажима блокировки.
Осторожно поместите сломанный зажим на место используйте маленькую отвертку, чтобы вставить зажим позади шлейфа.
Зафиксируйте подключение клейкой лентой, для надёжности. Клавиатура должна работать прекрасно.
Соединитель клавиатуры, который показан на следующем изображении, очень похож на предыдущий. Единственное различие – шлейф клавиатуры находится под зажимом. Установите его тем же способом как предыдущий соединитель.
На следующем изображении Вы видите другой тип соединителя клавиатуры. Шлейф вставлен вертикально.
Чтобы разблокировать соединитель, Вы должны будете поднять зажим блокировки (коричневая часть) приблизительно 2 миллиметра (две желтых стрелки). После этого Вы можете извлечь шлейф клавиатуры (зеленая стрелка) и удалить клавиатуру.
Если Вы приложите слишком большое усилие, Вы можете сломать его.
В моем примере сломана правая сторона зажима. Но Вы все еще можете использовать его!
Вставьте шлейф клавиатуры в соединитель, затем вставьте сломанный зажим блокировки правильно (позади шлейфа в моем случае) и аккуратно придавите его.
Даже со сломанными фиксаторами зажим обеспечивает хороший контакт шлейфа с основанием коннектора, и клавиатура будет работать.
Вот тот же самый соединитель, с противоположной стороны. Вы даже не сможете сказать, сломан ли зажим блокировки.
Ремонт «залитой» клавиатуры ноутбука / Хабр
С диагнозом «пролит суп» нам принесли ноутбук у которого не работало несколько клавиш. Внимательно изучив недра интернета я натолкнулся на несколько статей по ремонту клавиатур и вооружившись инструментом приступил к её восстановлению.
Для начала необходимо снять клавиатуру с ноутбука, а затем снять с нее все клавиши и качельки.
Не буду в миллионный раз описывать процесс снятия и установки так как более чем подробно это описано тут.
После того как снято все лишнее перед нами появится сама плата. К металлическому корпусу клавиатуры она приклеена. При ее отделении от металла будьте аккуратны и не порвите ее, так как есть шанс зацепиться ей за крепления качелек.
После того как я снял плату и начались проблемы. Еще раз перечитав все статьи на эту тему, я обнаружил, что ни одним из способов дальше плата разбору не поддается. Повертев ее в руках некоторое время я нашел выход, как ни странно который никто не осветил в интернете. А именно: срезать резиновые колпачки на неработающих клавишах. Для этих целей отлично подходит канцелярский нож.
После того как нужные колпачки были срезаны, будут видны не защищенные контакты, именно их мы и искали. Аккуратно протираем их и резиновые колпачки (изнутри) спиртосодержащей жидкостью. И приступаем к процессу сбора.
Процесс сбора полностью идентичен процессу разбора, тут следует лишь осветить момент возвращения на место резиновых колпачков.
Их необходимо аккуратно приклеить, я сделал так:
1) Выдавил небольшую лужицу «Супер Момента — гель» на лист бумаги
3) Не прилагая усилий приложил его к плате
После того как все на месте полностью собираем клавиатуру в обратном порядке. Если данный способ вам не подходит, попробуйте этот. А если у вас повреждены дорожки на плате, то этот.
Надеюсь, что кому-нибудь это будет полезно. Спасибо за внимание!
адреса и телефоны мастеских, отзывы и рейтинги, ответы на вопросы
Выберите устройствоРемонт шлейфа клавиатуры ноутбука в мастерских города Москва

- Ай:сервис 24
- Кожевническая улица, дом 1, стр. 1
- +7 (499) 938-62-77, +7 (499) 235-73-00
3.9Оценок: 12
- Saparama
- улица Кузнецкий Мост, 19с2, подъезд 2, офис 5
- +7 (495) 018-85-20
3.0Оценок: 2

- Itsellru
- Ленинградский проспект, дом 5, стр. 7
- +7 (916) 148-70-13, +7 (495) 642-21-83
4.0Оценок: 1

4.0Оценок: 1

- Palarus
- Кировоградская улица, 15, ТЦ Электронный рай, павильон 2А-4
- +7 965 703 59 78
4.0Оценок: 1

- Jobsy
- Пятницкая улица, дом 8
- +7 (499) 136-13-96, +7 (903) 136-13-96
3.9Оценок: 7

3.7Оценок: 10

- Фортис
- Мясницкая улица, дом 22
- +7 (495) 933-56-53, +7 (495) 125-33-58
4.3Оценок: 3

4.4Оценок: 8

3.4Оценок: 7

- Smart-service
- 2-я улица Машиностроения, дом 11
- +7 (985) 939-10-58, +7 (495) 921-11-88, +7 (499) 372-01-79
4.4Оценок: 7

4.2Оценок: 6
Ремонт шлейфа клавиатуры ноутбука в Москве на карте
Новые отзывы об услуге ремонт шлейфа клавиатуры ноутбука в Москве
Популярные мастерские JobsyПятницкая улица, дом 8
JobsyПятницкая улица, дом 8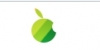
Свежие вопросы про услугу ремонт шлейфа клавиатуры ноутбука в Москве
Ремонт шлейфа клавиатуры ноутбука в Москве — адреса и номера телефонов мастерских, отзывы клиентов, рейтинги компаний, ответы на задаваемые вопросы, фото и видео презентации.
Ремонт шлейфа клавиатуры ноутбука в других городах
Ремонт и замена шлейфа ноутбука в Москве от сервисного центра Notebook1.ru
Шлейф матрицы – проблемное место ноутбука, представляет собой систему проводов для передачи сигналов на экран и получения изображения. Как узнать, что сломался шлейф на ноутбуке, устранить неисправность и предотвратить ее в дальнейшем? Ответим на эти вопросы в статье.
Признаки и причины неисправности
Итак, прямая функция шлейфа заключается в соединении матрицы экрана и материнской платы. Так как часть проводов проходит в месте, где ноутбук складывается, постепенно может происходить их перетирание, то есть физический износ.
Обращение техники и качество ее сборки, безусловно, влияют на долговечность некоторых деталей. Но это не единственные причины поломок, связанных с шлейфом матрицы. Если пользователь аккуратно открывает и закрывает крышку, не подвергает устройство интенсивным воздействиям, гарантии вечной работы шлейфа нет. Как правило, он имеет ограниченный ресурс работы.
Как проявляются проблемы со шлейфом ноутбука:
- Тусклое изображение даже при максимальной яркости экрана.
- При подключении внешнего монитора картинка появляется.
- Разное по интенсивности искажение изображения. Картинка рябит, появляются полосы.
- Белый экран.
- Полное отсутствие подсветки экрана.
В общем, любые проблемы с изображением могут свидетельствовать о повреждении шлейфа матрицы. И решить их нужно как можно раньше – на первых стадиях проявления. В обратном случае может выйти из строя матрица ноутбука, а ее ремонт и замена обойдутся гораздо дороже.
Более точно определить, что проблема заключается в шлейфе, поможет следующая инструкция:
- Используйте внешний монитор. Подключите его к ноутбуку: если изображение есть, вероятно, причина неполадок в шлейфе.
- С усилием надавите на экран ноутбука. Если полосы меняют форму, значит проблема в шлейфе матрицы.
- Попробуйте с разной скоростью открывать-закрывать крышку включенного ноутбука. Полосы меняют форму и цвет? Скорее всего, причина в шлейфе.
Ни в коем случае не вскрывайте ноутбук, если не обладаете навыками диагностики и ремонта. В Notebook1 диагностика проводится бесплатно, так зачем рисковать?
Диагностика и ремонт
Диагностика позволяет определить характер поломки и выбрать оптимальный метод ее устранения. Для этого используются специальные инструменты, в том числе тестер, который указывает на проблемное место. Мастер тщательно проверяет, в каком состоянии находится соединение шлейфа и дешифратора, не окислен ли разъем. После ремонта обязательно проводится тестирование устройства.
Доверьте ваш ноутбук профессионалам. В Notebook1 работают опытные мастера, есть современное диагностическое оборудование, применяются оригинальные детали и комплектующие. Это позволяет нам гарантировать высокую скорость и качество ремонта шлейфа ноутбуков всех популярных марок.
Снятие и замена клавиатуры | Ремонт ноутбуков 101
Эти инструкции помогут вам снять и заменить клавиатуру на различных ноутбуках. Я не смогу охватить все модели, но вы поняли. Действия по снятию и замене клавиатуры аналогичны для большинства ноутбуков.
Если на клавиатуре отсутствует клавиша, нет необходимости заменять всю клавиатуру. Вы можете исправить это с помощью этого руководства: как исправить клавиши на клавиатуре ноутбука.
Внимание!
— если на ваш ноутбук по-прежнему распространяется гарантия производителя, не открывайте корпус, иначе вы можете потерять гарантию.
— всегда извлекайте аккумулятор и отсоединяйте адаптер переменного тока, прежде чем открывать корпус ноутбука.
— если вы повредите разъем клавиатуры на материнской плате, вам придется заменить всю материнскую плату.
— действуйте на свой страх и риск.
Ноутбук Sony
Я сделал эти снимки с ноутбука Sony Vaio PCG-K33 (модель PCG-9S1L). Должно быть аналогично и для некоторых других ноутбуков Sony.
Вставьте небольшую отвертку с плоским шлицем под лицевую панель клавиатуры и осторожно поднимите ее.Продолжайте открывать пластиковые защелки и снимать лицевую панель клавиатуры пальцами.
Будьте осторожны, на некоторых моделях лицевая панель может быть подключена к материнской плате, как показано на рисунке выше. Если вы случайно потянули за кабель, подключите его обратно. Нет необходимости отсоединять лицевую панель клавиатуры от материнской платы, чтобы снять и заменить клавиатуру, просто отложите ее в сторону, чтобы получить доступ к винтам клавиатуры.
Выкрутите три (или более) винта из верхней части клавиатуры.Осторожно извлеките клавиатуру из корпуса ноутбука.
Клавиатура подключается к материнской плате с помощью плоского ленточного кабеля. Прежде чем вытащить кабель из разъема, необходимо его разблокировать.
На изображении выше показано, как разблокировать разъем клавиатуры. Осторожно сдвиньте фиксатор разъема на 2-3 миллиметра вверх, а затем потяните за кабель клавиатуры. Чтобы установить клавиатуру, выполните указанные выше действия в обратном порядке.
Ноутбук Toshiba
Следующие изображения были сделаны с ноутбука Toshiba Satellite A135.Инструкции по снятию клавиатуры будут почти такими же для большинства современных ноутбуков Toshiba.
Процедура снятия лицевой панели клавиатуры аналогична описанному выше ноутбуку Sony Vaio. Поднимите его небольшой отверткой и удалите пальцами. На большинстве ноутбуков Toshiba лицевую панель клавиатуры нет никакой печатной платы, это просто кусок пластика, и вам не нужно беспокоиться о кабелях.
После снятия лицевой панели открывается доступ к винтам клавиатуры.Удалите два (или более) винта. Откройте пластиковую защелку, указанную красной стрелкой, и поднимите клавиатуру. Осторожно отложите клавиатуру в сторону, чтобы получить доступ к разъему под клавиатурой. Не забываем, что клавиатура по-прежнему подключена к материнской плате.
Перед тем, как снимать клавиатуру, необходимо открыть разъем и освободить плоский ленточный кабель.
Вот увеличенное изображение разъема клавиатуры на материнской плате. Будьте осторожны, этот тип разъема хрупкий.На левом изображении разъем закрыт. На правом изображении разъем открыт. Разблокируйте разъем, сдвинув фиксатор вверх, как показано на правом изображении, а затем отпустите ленточный кабель. Снимите и замените клавиатуру. Для получения инструкций по сборке выполните все действия в обратном порядке.
ОБНОВЛЕНИЕ. Что делать, если поврежден разъем клавиатуры?
Если вы ищете инструкции по разборке ноутбука, ознакомьтесь с руководствами по обслуживанию ноутбука.
.Как исправить сломанный разъем клавиатуры
В этом руководстве я объясняю, как исправить сломанный разъем клавиатуры на материнской плате ноутбука.
Разъем — очень тонкий механизм. Его очень легко повредить, если вы приложите слишком много усилий, пытаясь открыть его.
Фиксатор кабеля (фиксирующий зажим) изготовлен из тонкого пластика, и если он поврежден, у вас проблемы. К сожалению, отдельно эта деталь не продается.
Ну… допустим, это случилось.Ущерб нанесен. Как исправить сейчас?
На картинке ниже я показываю один из наиболее распространенных типов разъемов. У него есть основание (в моем случае белое) и фиксатор кабеля (в моем случае коричневый).
Когда разъем закрыт, кабель закреплен между держателем и основанием.
Фиксатор оказывает некоторое давление на кабель, и он входит в контакт с контактами внутри разъема.
Для правильной разблокировки необходимо переместить фиксатор примерно на 2 миллиметра в направлении, указанном двумя желтыми стрелками.
ВАЖНО! Держатель должен оставаться прикрепленным к основанию.
После этого вы можете потянуть за кабель клавиатуры и снять клавиатуру.
Если вы не будете достаточно осторожны, вы можете переместить фиксатор слишком далеко и сломать его.
На картинке ниже вы видите, что фиксатор сломан с обеих сторон. Отсутствуют оба фиксирующих крючка.
ВАЖНО! Не удаляйте фиксатор. Вы все еще можете его использовать.
Кабель не останется внутри разъема без фиксатора.
Вот как исправить этот тип повреждений.
Расположите сломанный кусок так, как он был вставлен раньше.
Осторожно вставьте кабель в разъем. В этом случае трос проходит над фиксатором.
Удерживая кабель, осторожно верните сломанный зажим на место. Для этого можно использовать небольшую отвертку.
Зажим плотно входит в разъем, хотя у него есть два сломанных крючка.
Закрепите соединение липкой лентой и проверьте клавиатуру. Он должен работать нормально.
Вот еще один тип разъема. Единственное отличие — кабель клавиатуры проложен под фиксатором. Закрепите так же, как и предыдущий разъем.
На следующем рисунке вы видите другой тип разъема. Кабель вставляется вертикально.
Чтобы разблокировать разъем, вам нужно переместить фиксирующий зажим (коричневый кусок) примерно на 2 миллиметра вверх в направлении, указанном двумя желтыми стрелками.
После этого вы можете потянуть за кабель клавиатуры (зеленая стрелка) и снять клавиатуру.
Если вы переместите фиксирующий зажим слишком далеко, вы можете его сломать.
В моем примере повреждена одна сторона фиксатора.
Вставьте кабель клавиатуры в разъем, правильно установите сломанный фиксатор (в моем случае за кабелем) и осторожно вставьте его.
Даже со сломанным фиксатором кабель должен быть закреплен внутри разъема.
Вот такой же разъем с противоположной стороны. Вы даже не можете сказать, что он сломан.
Если этот трюк сработал для вас, значит, я сэкономил вам большие деньги на замене материнской платы. И я рад, что сделал.
СОВЕТЫ ПО РЕМОНТУ ОТ ЧИТАТЕЛЕЙ:
Спасибо Алексу за предложение:
Я нашел другой способ исправить…
Вы потеряли сломанный «фиксатор»?
Затем сделайте это…
Наклейте немного «изоленты» на обратную сторону «плоского кабеля», чтобы сделать некоторую «толщину».
Убедитесь, что вы кладете ленту с правой стороны, где нет видимых соединений…Затем очень осторожно вставьте кабель в разъем… Он не отсоединится, и клавиатура будет работать нормально!
Также прочтите этот пост, в котором объясняется, как отремонтировать сломанный разъем сенсорной панели.
.Клавиатура ноутбука не работает? 4 совета по исправлению
Нажимаете на клавиатуре, ожидая увидеть текст на экране, но видите только некоторые символы? Или, что еще хуже, ни один из них?
Без рабочей клавиатуры ваш компьютер бесполезен.Для портативных компьютеров это большая проблема, поскольку вы не можете просто заменить клавиатуру, как на настольном ПК.
Обслуживание компьютеров должно стать привычкой. Но проблемы по-прежнему могут вскружить голову. Если клавиатура вашего ноутбука перестала работать, вот что вам нужно знать и как это исправить.
Ноутбуки меняют каждые несколько лет.Мы жаждем более качественного оборудования, новых функций, и, возможно, наше старое устройство перестало отвечать на запросы и со временем пострадало. Следовательно, большинство ноутбуков выбрасываются преждевременно. Если вы не ищете глупого оправдания для покупки нового блестящего устройства, вам будет приятно услышать, что существует множество способов продлить срок службы вашего ноутбука.
4 причины, по которым клавиатура вашего ноутбука перестала работать
Как правило, клавиатура ноутбука перестает работать по пяти причинам.У каждой причины есть свое исправление.
- Неверный драйвер оборудования: Его можно переустановить или обновить.
- Грязь и пыль: Очистка клавиатуры ноутбука может помочь.
- Плохое соединение: В некоторых случаях ноутбук можно открыть и снова подключить клавиатуру. Существует вероятность того, что клавиатура неисправна, поэтому потребуется замена.
- Неверные региональные настройки: Некоторые символы не работают, потому что в настройках клавиатуры задан неправильный регион или язык.
Как вы могли заметить, две из этих проблем легко решаются, тогда как две другие требуют немного больше работы.Еще больше усложняет ситуацию то, что любое действие по ремонту, требующее вскрытия ноутбука, будет отличаться в зависимости от производителя. Он может даже отличаться между моделями одного производителя.
1. Обновление или откат драйверов клавиатуры ноутбука
Самый простой способ справиться с неисправной клавиатурой ноутбука — обновить драйвер.
Для этого щелкните Start и войдите в диспетчер устройств . В результатах появится значок диспетчера устройств, поэтому щелкните его. Просмотрите список устройств, пока не увидите Клавиатуры , затем разверните список.Щелкните правой кнопкой мыши на клавиатуре (обычно Standard PS / 2 Keyboard ) и выберите Properties> Driver .
Здесь нажмите Обновить драйвер и подождите, пока Windows найдет новый драйвер и установит его.Проверьте клавиатуру с помощью текстового процессора или, возможно, приложения Windows Notepad — если повезет, теперь оно должно работать.
Все еще не лучше?
На этот раз выберите Удалить устройство и дождитесь удаления драйвера.После этого вам следует перезагрузить Windows и подождать, пока драйвер будет переустановлен. Однако вы также можете использовать «Действие»> «Сканировать на предмет изменений оборудования» , чтобы запросить установку драйвера в Windows.
Обратите внимание, что существует также опция Rollback Driver .В большинстве случаев он будет неактивен, если не будет установлен новый драйвер, возможно, как часть обновления Windows. Если эта опция доступна и ваша клавиатура перестала работать совсем недавно, щелкните Откат драйвера и дождитесь выхода нового драйвера.
2. Клавиатура ноутбука не работает? Убери это!
Очистить стандартную клавиатуру непросто; очистить клавиатуру ноутбука еще сложнее.Клавиатуры требуют определенного физического взаимодействия для удаления грязи, и хотя обычно этого легко добиться с помощью USB или беспроводной клавиатуры, с ноутбуком все обстоит иначе.
По сути, вы не можете легко встряхнуть и постучать по задней части ноутбука, не рискуя повредить весь блок.
Тем не менее, вы можете удалить пыль и мусор с клавиатуры ноутбука, сначала выключив устройство, затем перевернув его вверх дном и осторожно постучав по основанию. Затем вы должны провести пальцами по всем клавишам, когда устройство перевернуто, чтобы удалить оставшуюся грязь.
Не забудьте очистить стол от упавшей грязи, когда закончите! Если есть грязь, которую вы не можете удалить, на этом этапе можно использовать баллончик со сжатым воздухом или вместо этого использовать замазку для чистки клавиатуры.
Обратите внимание, что очистка не может исправить какие-либо глубоко укоренившиеся неисправности, но поможет, если грязь мешает правильной работе одного или нескольких ключей.
См. Полное руководство по очистке клавиатуры для получения дополнительной информации.
3.Заменить неисправную клавиатуру ноутбука
Если клавиатура физически повреждена или отсоединена от материнской платы (возможно, из-за удара током), вам нужно выделить время, чтобы снять компонент с ноутбука и либо повторно установить соединение, либо полностью заменить клавиатуру.
Разные производители создают свои ноутбуки по-разному, поэтому сложно указать одно решение.
Однако открытие разных ноутбуков одного и того же производителя обычно происходит одинаково.Это значительно упрощает замену клавиатуры (или просто переустановку кабельного соединения).
Обратите внимание, что клавиатуры портативных компьютеров обычно представляют собой герметичные блоки, поэтому, хотя можно было бы лучше очистить клавиатуру, когда она снята с ноутбука, вы не сможете легко проверить внутреннюю работу.
После удаления клавиатуры вы сможете проверить ее серийный номер. Введите это в поле поиска на eBay, чтобы узнать, доступен ли он для покупки.Обычно это так, но покупка сменной клавиатуры ноутбука может быть дорогостоящей.
Чтобы исправить это, удалите клавиатуру ноутбука Dell
Большинство клавиатур ноутбуков Dell снимаются относительно просто, и для них не требуется отвертка.
В этом видео вы увидите, как отсоединить клавиатуру Dell Inspiron от зажимов с помощью пары пластиковых инструментов для открывания. После того, как клавиатура будет успешно отсоединена, вы должны увидеть ленточный кабель и место его подключения к материнской плате.
Легко извлеките клавиатуру ноутбука Toshiba, чтобы заменить ее
Клавиатуры ноутбуков Toshiba сложнее отсоединить от корпуса.Необходимо снять нижнюю часть ноутбука, что означает аккуратность со всеми винтами и проверку кабеля.
Есть большая вероятность, что вы не хотите этого делать.Однако внимательно следуйте инструкциям, и вы обнаружите, что клавиатуру можно заменить.
Клавиатура ноутбука HP не работает? Рассмотрим внешнюю клавиатуру
Ноутбуки HPсложнее снять клавиатуру.Это зависит от того, какую модель вы используете. К счастью, в более популярных моделях, таких как Pavilion, есть простой способ снятия клавиатуры. (Но ноутбуки HP более высокого класса сложнее.)
Посмотрите на это как на комбинацию подходов Dell и Toshiba.Один винт нужно вывернуть с нижней стороны, а затем вывинтить его из корпуса, как в ноутбуке Dell.
4. Что делать, если не работает клавиша клавиатуры?
Возникли проблемы с клавишей «@»? Не получается заставить Shift работать?
Если у вас возникли проблемы с неработающими клавишами на клавиатуре, это может быть связано с настройками вашего языка.После того, как вы установили, что проблема не в оборудовании, это первое, что нужно проверить.
Для проверки откройте текстовый редактор и нажмите нужную клавишу.Есть ли выход? Если это неправильный символ, проблема почти наверняка связана с языковыми настройками. В разных регионах используются разные раскладки клавиатуры в зависимости от того, как используются символы.
Вам потребуется перенастроить региональные настройки в соответствии с вашей клавиатурой.В Windows 10 для этого нажмите Windows + I и выберите Время и язык > Регион и язык . Здесь нажмите Добавить язык и выберите правильный вариант для своей клавиатуры.
Щелкните Далее , затем Установите и подождите, пока язык будет установлен.На экране «Регион и язык» используйте раскрывающееся меню Languages , чтобы выбрать новый язык.
Проверьте ввод с клавиатуры еще раз; правильные символы теперь должны выводиться на дисплей.
Подобные языковые настройки клавиатуры можно найти в macOS и Linux.
Можно ли исправить неисправную клавиатуру ноутбука?
Ноутбук без рабочей клавиатуры может показаться серьезным препятствием для производительности, но его можно отремонтировать.Это может включать в себя простое обслуживание оборудования и программного обеспечения, или может потребоваться некоторый ручной ремонт внутренних частей вашего ноутбука.
Или это может быть просто из-за того, что для вашей клавиатуры применены неправильные региональные настройки.
Если вам не нравится ни одно из этих исправлений, еще не все потеряно. Если ваш ноутбук находится на гарантии или вы знаете о ремонтной мастерской с хорошей репутацией, вы сможете отремонтировать устройство с минимальными усилиями.
Между тем, в качестве краткосрочной замены можно использовать клавиатуру Bluetooth или USB, а также можно вернуться к экранной клавиатуре Windows 10.
Надеемся, вам понравятся товары, которые мы рекомендуем! MakeUseOf имеет партнерские отношения, поэтому мы получаем часть дохода от вашей покупки.Это не повлияет на цену, которую вы платите, и поможет нам предложить лучшие рекомендации по продуктам.
IMDb, Rotten Tomatoes и Metacritic — три самых популярных сайта рейтингов фильмов, но не все они равны.
Об автореЗаместитель редактора по безопасности, Linux, DIY, программированию и техническим вопросам.Он также выпускает The Really Useful Podcast и имеет большой опыт в поддержке настольных компьютеров и программного обеспечения. Автор статьи в журнале Linux Format, Кристиан — мастер Raspberry Pi, любитель Lego и фанат ретро-игр.
Подробнее о Кристиане КоулиПодпишитесь на нашу рассылку новостей
Подпишитесь на нашу рассылку, чтобы получать технические советы, обзоры, бесплатные электронные книги и эксклюзивные предложения!
Еще один шаг…!
Подтвердите свой адрес электронной почты в только что отправленном вам электронном письме.
.Ремонт клавиатуры ноутбука не работает (решено)
РЕКОМЕНДУЕТСЯ: Нажмите здесь, чтобы исправить ошибки Windows и оптимизировать производительность системы
Иногда на ноутбуке с Windows перестает работать нормальная и функциональная клавиатура. Если у вас возникла эта проблема, вы можете попробовать следующие методы, чтобы решить проблему, заключающуюся в том, что клавиатура ноутбука не работает под Windows 10.
4 причины, по которым клавиатура вашего ноутбука больше не работает
Обычно клавиатура ноутбука перестает работать по пяти причинам.У каждой причины есть свое решение.
- Неверный драйвер оборудования: его можно переустановить или обновить.
- Грязь и пыль. Очистите клавиатуру ноутбука.
- Неправильное соединение: в некоторых случаях ваш ноутбук может быть открыт, а клавиатура снова подключена. Возможно, клавиатура неисправна, поэтому необходимо произвести замену.
- Неправильные региональные настройки: некоторые символы не работают, поскольку в настройках клавиатуры задан неправильный регион или язык.
Перезагрузите портативный компьютер
Как правило, многие технические проблемы вызваны истощением системных ресурсов компьютера. На этом этапе все, что вам нужно сделать, это перезагрузить ноутбук, чтобы решить проблему клавиатуры ноутбука, которая не работает. Этот метод обычно подходит для большинства компьютерных проблем. Первый шаг, который нам нужно сделать, — это перезагрузить ноутбук. Если клавиатура по-прежнему не работает после перезагрузки ноутбука, выполните следующие действия.
Переустановите драйвер клавиатуры.
Иногда у драйвера, который управляет клавиатурой, могут возникать проблемы, особенно если вы часто устанавливаете стороннее программное обеспечение и / или постоянно выключаете компьютер без использования команды Stop.
Откройте меню «Пуск» и введите «Диспетчер устройств». Нажмите Enter и разверните раздел Клавиатуры. Если рядом с любым из элементов в этом разделе стоит желтый восклицательный знак, это может указывать на проблему. Даже если вы не видите восклицательного знака, я рекомендую вам щелкнуть правой кнопкой мыши на клавиатуре в этом меню и выбрать Удалить драйвер.Перезагрузите компьютер, и Windows должна автоматически восстановить общие драйверы с вашей клавиатуры, что может заставить его снова работать.
Взаимодействие с другими людьмиОбновление за август 2020 года:
Теперь мы рекомендуем использовать этот инструмент для устранения вашей ошибки. Кроме того, этот инструмент исправляет распространенные компьютерные ошибки, защищает вас от потери файлов, вредоносных программ, сбоев оборудования и оптимизирует ваш компьютер для достижения максимальной производительности. С помощью этого программного обеспечения вы можете быстро решить проблемы вашего ПК и предотвратить их возникновение:
- Шаг 1: Загрузите PC Repair & Optimizer Tool (Windows 10, 8, 7, XP, Vista — Microsoft Gold Certified).
- Шаг 2: Нажмите « Начать сканирование », чтобы найти проблемы реестра Windows, которые могут вызывать проблемы с ПК.
- Шаг 3. Нажмите « Восстановить все », чтобы исправить все проблемы.
Снять аккумулятор
Если перезагрузка портативного компьютера не решает вашу проблему, попробуйте следующее:
1) Нажмите кнопку питания на несколько секунд, чтобы выключить ноутбук.
2) Выньте аккумулятор из ноутбука.
3) Подождите, затем перезагрузите портативный компьютер, подключив его напрямую к шнуру питания.
4) Попробуйте набрать текст на клавиатуре, чтобы проверить, работает ли она.
Отключить ключи фильтра
Filter Keys — это функция, предназначенная для игнорирования коротких или повторяющихся нажатий клавиш, и, в зависимости от пользователя, эта функция включена по умолчанию на их ноутбуках, и именно это вызывает проблемы с клавиатурой. Чтобы решить эту проблему, вы должны отключить ключи фильтра, и вы можете сделать это, выполнив следующие простые шаги:
- Перейдите в Панель управления и откройте Центр упрощенного доступа.
- Прокрутите вниз и выберите Сделать клавиатуру более простой в использовании.
- Прокрутите вниз и найдите опцию Filter Key. Убедитесь, что параметр Включить ключ фильтра не выбран.
- После отключения этого параметра нажмите Применить и ОК, чтобы сохранить изменения.
ЗАКЛЮЧЕНИЕ
Мы показали вам, как решать проблемы, когда клавиатура вашего ноутбука вызывает проблемы или перестает работать. Эти методы работают только в том случае, если на клавиатуре есть проблемы с программным обеспечением или слабое соединение.Если у вас сдохла клавиатура, вряд ли вы найдете статью о том, как ее отремонтировать. Или, с другой стороны, вы могли бы, и если вы сообщите нам об этом в комментариях.
https://community.acer.com/en/discussion/551967/acer-aspire-keyboard-not-working-in-laptop-mode
РЕКОМЕНДУЕТСЯ: Щелкните здесь, чтобы устранить ошибки Windows и оптимизировать производительность системы
CCNA, веб-разработчик, средство устранения неполадок ПК
Я компьютерный энтузиаст и практикующий ИТ-специалист.У меня за плечами многолетний опыт программирования, поиска и устранения неисправностей оборудования и ремонта. Я специализируюсь на веб-разработке и проектировании баз данных. У меня также есть сертификат CCNA по проектированию сетей и устранению неполадок.
.