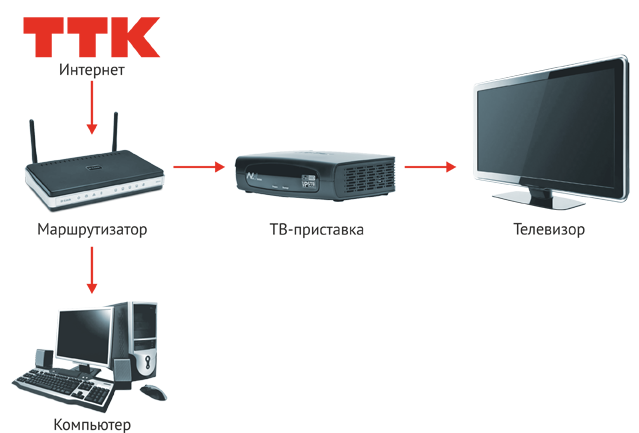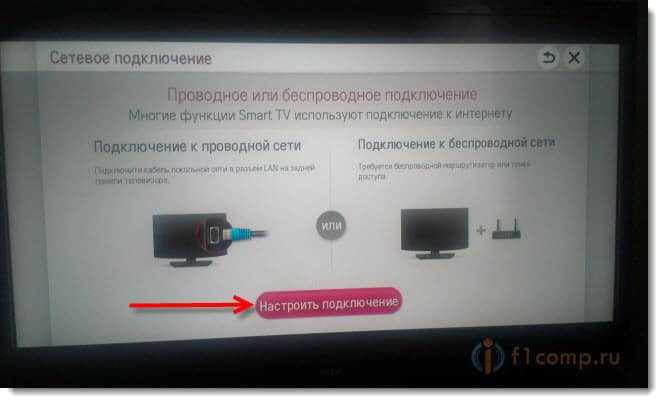как работает Смарт телевизор с интернетом
В современных телевизорах востребованной функцией является беспроводной WI-FI адаптер, который позволит подключиться к интернету. Выбрать лучший телевизор с Вай Фай может быть непросто. Поэтому лучше заранее ознакомиться с основными особенностями таких телевизоров и обратить внимание на лучшие аппараты.
Что такое и для чего Вай Фай в телевизоре
Телевизоры со встроенным интерфейсом WI-FI превосходят по своим возможностям модели без него. Их можно подключить к Интернету, при этом не путаясь в проводах. Подключение осуществляется к роутеру.
Использование Вай Фай в телевизоре дает пользователю следующие возможности:
- осуществлять поиск в интернете через браузер;
- открывать сайты;
- использовать мессенджеры или программы для видеозвонков;
- смотреть потоковое видео без загрузки;
- слушать музыку онлайн;
- играть в сетевые игры;
- находить изображения и т.д.
Правильная настройка подключения позволит пользоваться всеми этими преимуществами без каких-либо ограничений.
Как работает телевизор с Вай Фай
Телевизоры с WIFI работают посредством беспроводного подключения к сети Интернет. Обязательным условием в данном случае представляется наличие раздающего роутера, который позволяет обеспечить стабильный сигнал на нужной скорости. Если скорость будет слишком маленькой, использование возможностей телевизора станет не таким удобным и придется подолгу ждать загрузки даже самой простой страницы.
Если же роутера в наличии нет, то всегда можно воспользоваться устройством, в котором имеется встроенный WI-FI адаптер. Во всех современных ноутбуках, планшетах и смартфонах эта функция присутствует.
Телевизор обнаруживает сеть чаще всего без вмешательства пользователя. Нужно будет лишь ввести свой пароль, чтобы подключение успешно состоялось.
До 24 дюймов
Asano 24LH7020T 23.
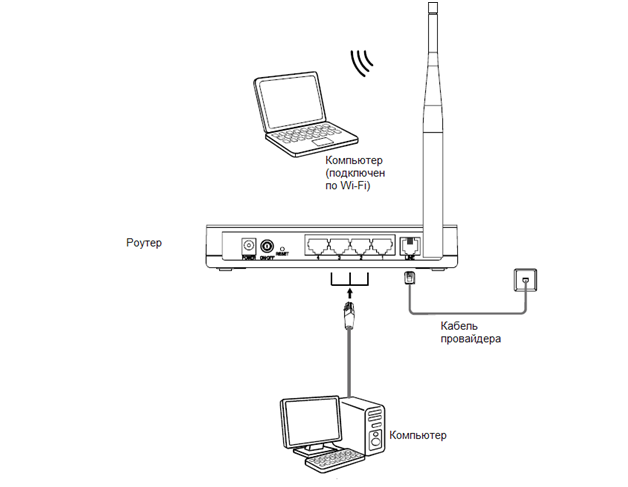 6″ (2021)
6″ (2021)Плюсы
- Современный дизайн
- Качество изображения
- Доступность
- Актуальная операционная система
Минусы
- Не самая качественная подставка
Относительно недорогой аппарат со встроенным Wi-Fi адаптером, который позволит быстро подключиться к нужной сети. Операционная система Андроид гарантирует удобную навигацию по меню и возможность расширения возможностей ТВ посредством установки дополнительных программ. Закрепить телевизор можно на подставке или же на стене при помощи кронштейна.
Samsung UE24N4500AU 24″
Плюсы
- Удобное управление
- Качественная картинка
- Хорошо подойдет для установки на кухне
Качественный телевизор с функцией Wi Fi от известного бренда. В отличие от большинства так называемых «кухонных» моделей, это устройство имеет встроенный функционал Смарт ТВ. Легко подключается к интернету посредством беспроводных интерфейсов и поддерживает стабильный сигнал на протяжении долгого времени.
От 32 до 43 дюймов
Samsung UE43RU7410U 42.5″ (2021)
Плюсы
- Изображение
- Объемное звучание
- Дизайн
- Продуманная система управления
Минусы
- Некачественная сборка
- Высокая цена
Добротное устройство для установки в гостиной с диагональю 42.5″. Модель осуществляет поддержку всех современных форматов аудио и видео, гарантируя высокое качество картинки. Имеет мощную звуковую систему из двух динамиков с общей мощностью 20 Вт.
Hyundai H-LED32ES5004 32″ (2021)
Плюсы
- Низкая цена
- Красивый дизайн
- Беспроводные интерфейсы
- Функционал Смарт ТВ
Минусы
- При настройке каналов могут возникать зависания
Легкий и относительно небольшой телевизор, подходящий под любой интерьер. Несмотря на бюджетность, тут установлен полноценный Смарт ТВ с возможностью установки дополнительных программ.
От 46 до 55 дюймов
OLED LG OLED55B9P 54.
 6″ (2021)
6″ (2021)Плюсы
- Картинка
- Звук
- Скорость работы
- Продуманная система управления
Минусы
- Отсутствие подсветки в пульте
- Высокая цена
Большой телевизор, который поможет создать настоящий домашний кинотеатр. Обеспечивает пользователя картинкой в самом высоком разрешении и при этом имеет неплохой встроенный звук. Даже без подключения сторонней аудиосистемы все звучит насыщенно и объемно.
Samsung UE50RU7170U 49.5″ (2021)
Плюсы
- Качество изображения
- Не тормозит при воспроизведении даже самого тяжелого контента
- Качественные встроенные беспроводные интерфейсы
- Низкая цена
Минусы
- Могут возникнуть сложности с настройкой
Многофункциональный телевизор со Smart TV и Вай Фай с возможностью введения его в экосистему умного дома. Работает с голосовыми помощниками без каких-либо проблем. Поддерживает все современные форматы видео, так что с воспроизведением даже стороннего контента проблем не возникнет.
От 58 дюймов
LG 65UM7450 65″ (2021)
Плюсы
- Большой экран высокой четкости
- Удобный и функциональный пульт управления
- Не возникает тормозов при использовании
- Звук
Минусы
- Плохо продуманное расположение портов на задней части
Продвинутое устройство с удобным пультом, в котором все создано для удобной навигации по меню и быстрому вводу поисковых запросов. Распознает любые съемные носители, так что легко можно воспроизводить видео с флешек или внешних жестких дисков.
Samsung UE82RU8000U 82″ (2021)
Плюсы
- Огромный экран
- Качественное изображение
- Быстрая работа без лагов
Минусы
- Стоимость
- Большой вес
Один из самых больших телевизоров на рынке. Позволяет немного ускорять воспроизведение видео при помощи встроенных компонентов.
Дешевые телевизоры с Wi-Fi
BBK 32LEX-7154/TS2C 32″ (2021)
Плюсы
- Низкая цена
- Приятный дизайн
- Продуманное управление
- Понятная операционная система
Минусы
- Слабый звук
- Может не хватать мощности для воспроизведения видео в высоком качестве
Бюджетный телевизор для тех, кто не собирается проводить много времени за телевизором.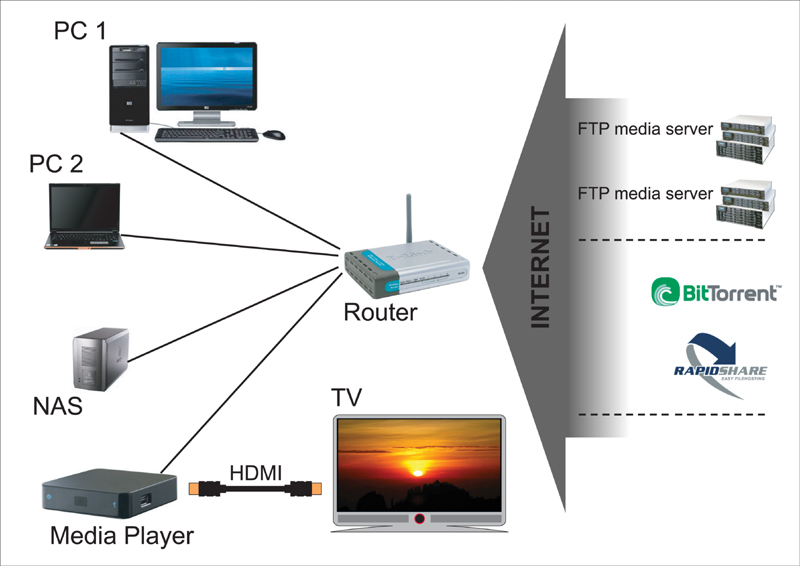 Для своей цены и диагонали имеет достойное качество отображения. Некоторый дискомфорт может доставить слабый встроенный звук, который можно заменить внешними динамиками.
Для своей цены и диагонали имеет достойное качество отображения. Некоторый дискомфорт может доставить слабый встроенный звук, который можно заменить внешними динамиками.
Thomson T28RTL5240 28″ (2021)
Плюсы
- Легкость
- Много функций
- Добротный звук
Минусы
- Долго включается
Рейтинг телевизоров с Вай Фай и интернетом завершает добротная, недорогая модель. Для кухни этот телевизор подойдет как нельзя лучше. Может быть установлен на специальную подставку или же при помощи кронштейна на стену. Обеспечивает хорошее качество изображения и звука, при том что в некоторых моментах могут наблюдаться глюки. Но все подтормаживания объясняются стоимостью устройства.
Интерфейс WI-FI представляется атрибутом современного телевизора с возможностью подключения к интернету. Его отсутствие может снизить удобство использования оборудования, вплоть до полного отказа от эксплуатации.
Как телевизор без Smart TV подключить к интернету?
В этой статье я дам подробный и простой ответ на очень популярный вопрос. Звучит он примерно так: «У меня обычный телевизор, без Smart TV, как подключить его к интернету?». Или так: «В моем телевизоре нет Wi-Fi и LAN-порта, можно ли подключить его к интернету?». Вопросы вроде бы разные, но сильно связаны между собой. В статье я объясню почему. Так же расскажу, можно ли старый телевизор, на котором нет функции Smart TV превратить в «умный» ТВ и выходить с него в интернет, смотреть онлайн видео, YouTube, телевизионные каналы через интернет и т. д.
Звучит он примерно так: «У меня обычный телевизор, без Smart TV, как подключить его к интернету?». Или так: «В моем телевизоре нет Wi-Fi и LAN-порта, можно ли подключить его к интернету?». Вопросы вроде бы разные, но сильно связаны между собой. В статье я объясню почему. Так же расскажу, можно ли старый телевизор, на котором нет функции Smart TV превратить в «умный» ТВ и выходить с него в интернет, смотреть онлайн видео, YouTube, телевизионные каналы через интернет и т. д.
Вся эта тема со Smart TV очень популярная. Сейчас уже наверное сложной найти новый телевизор без функции Smart TV. Это понятно, так как такой телевизор дает намного больше возможностей для развлечений и просмотра разного контента. Нам не нужны какие-то флешки, проигрыватели, приставки и т. д., просто подключаем телевизор к интернету, открываем на телевизоре программу и смотрим видео. Можно смотреть YouTube (я свой телевизор только для этого и использую), фильмы, сериалы, даже ТВ-каналы через какой-то онлайн кинотеатр.
Что делать, если телевизор без Smart TV?
Телевизор без Smart TV к интернету никак не подключить. В этом нет необходимости и никакого смысла. Именно функция Smart TV обеспечивает выход в интернет и работу всех этих программ на телевизоре. Если нет Smart TV – нет выхода в интернет. Подключение к интернету такому телевизору просто не нужно.
Если вы точно знаете, что у вас телевизор без Смарта – хорошо. Если сомневаетесь – проверьте. Вот подробная инструкция: Функция Smart TV в телевизоре: есть или нет, как проверить?
Если нет Smart TV, значит нет Wi-Fi и LAN?
Не всегда так. Объясняю. Если телевизор без Смарт-функций, то в нем точно нет встроенного Wi-Fi (такие телевизоры, где бы он был, я не видел). Писал уже на эту тему, можете почитать, если интересно: Есть ли Wi-Fi в телевизоре? Как узнать, где посмотреть?
Но на таком телевизоре может быть LAN-порт. Зачем он нужен? Он нужен для подключения к локальной сети (не к интернету!).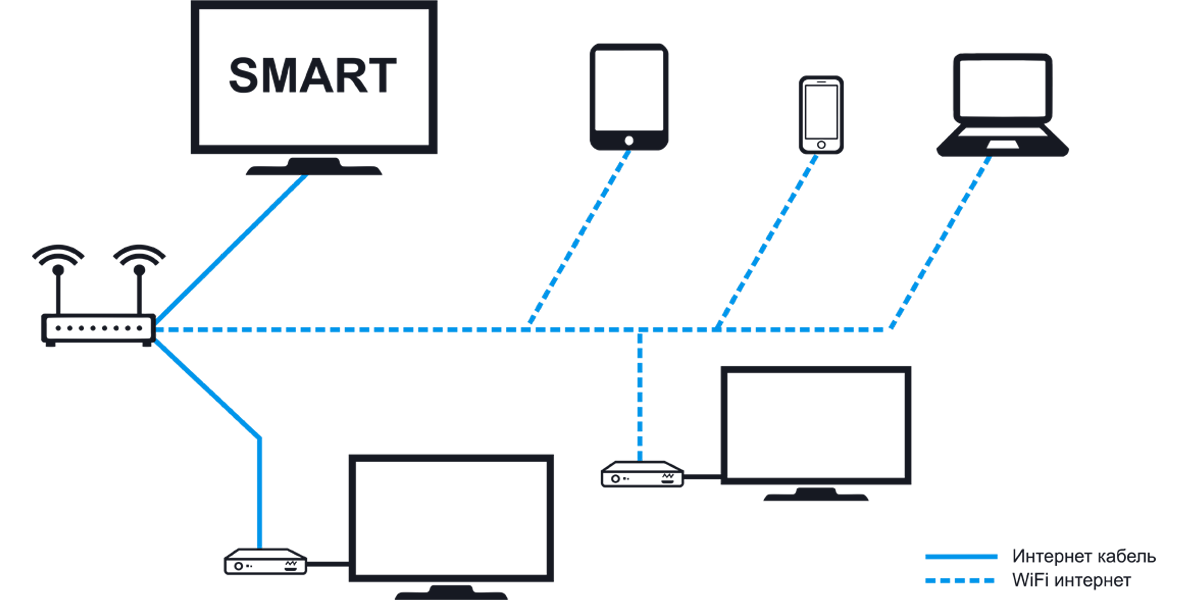 По локальной сети работает технология DLNA, и этот телевизор скорее всего ее поддерживает (смотрите характеристики). Более подробно я об этом писал в статье зачем LAN разъем на телевизоре.
По локальной сети работает технология DLNA, и этот телевизор скорее всего ее поддерживает (смотрите характеристики). Более подробно я об этом писал в статье зачем LAN разъем на телевизоре.
Коротко о DLNA: технология, которая позволяет транслировать на телевизор видео, фото и музыку с других устройств, которые подключены к одной локальной сети. Например: ПК и телевизор подключены к одному роутеру. Вы можете с ПК вывести фильм на телевизор (не онлайн, а запустить просмотр файла). Для примера: DLNA сервер в Windows 10. Настройка, вывод на телевизор.
Бывает, что телевизор со Smart TV, но без Wi-Fi. Это значит, что его можно подключить к интернету только по кабелю (или через внешний Wi-Fi адаптер, если он их поддерживает). Или использовать способ из этой статьи: как телевизор без Wi-Fi подключить к интернету через Wi-Fi.
Как сделать Smart TV на обычном телевизоре?
 Подходит как для обычных старых и не очень старых телевизоров без Smart TV, так и для устаревших телевизоров с функцией Smart TV (когда не работает большинство программ, все очень медленно загружается, зависает и т. д.).
Подходит как для обычных старых и не очень старых телевизоров без Smart TV, так и для устаревших телевизоров с функцией Smart TV (когда не работает большинство программ, все очень медленно загружается, зависает и т. д.).
Таких приставок (еще одно название — медиаплееры) на рынке есть очень много. Как их выбирать, какие лучше и т. д. – это тема для отдельной статьи.
Практически все Смарт приставки работают на обычной операционной системе Android (которая устанавливается на телефоны и планшеты), или на Android TV (это тот же Android, но он оптимизирован специально для телевизоров и Смарт ТВ приставок). Есть еще приставка Apple TV от компании Apple. Она работает на операционной системе tvOS.
Самые популярные приставки: Xiaomi Mi Box S, Xiaomi Mi TV Stick, MAG 425A, DUNE HD RealBox, Rombica Smart Box, X96 Android TV Box. Их очень много. Выбор огромный. У меня, например, Xiaomi Mi Box S.
Смарт приставка подключается к телевизору по HDMI. Даже на старых телевизорах обычно есть HDMI-вход. Если телевизор очень старый, то можно подключить через RCA разъём (тюльпан). Есть приставки с таким выходом, или можно использовать переходник.
Если телевизор очень старый, то можно подключить через RCA разъём (тюльпан). Есть приставки с таким выходом, или можно использовать переходник.
Меню (начальный экран) Смарт приставки выглядит примерно вот так (на Android TV):
Подключив такую приставку к простому телевизору (в котором изначально нет встроенной функции Smart TV) мы получаем возможность подключения к интернету по Wi-Fi и по LAN (для подключения по кабелю на некоторых приставках нужен передник, а на некоторых моделях возможно подключение только по Wi-Fi). Чтобы понять, как все этот выглядит и работает, рекомендую посмотреть мою инструкцию по подключению и настройке приставки Xiaomi Mi Box S.
Будут доступны все программы и возможности, которые есть на Smart телевизорах. Можно смотреть Ютуб, фильмы и сериалы через разные программы, устанавливать программы и игры из магазина приложений. Так же можно установить браузер для просмотра сайтов.
На большинстве таких приставок есть Bluetooth, что позволяет подключать беспроводные наушники, колонки, мышки, клавиатуры и т.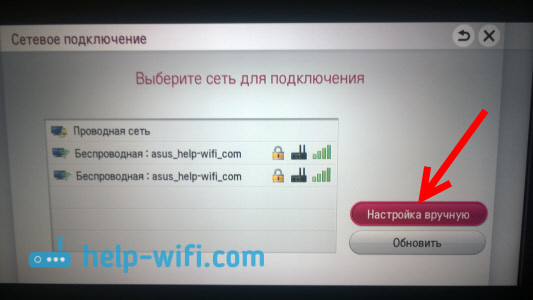 д. Более подробно о подключении устройств по Bluetooth читайте в этой статье. Так же можно дублировать экран телефона на телевизор.
д. Более подробно о подключении устройств по Bluetooth читайте в этой статье. Так же можно дублировать экран телефона на телевизор.
Выводы
Если у вас телевизор без Smart TV и возможности подключения к интернету (нет Wi-Fi и LAN), то есть как минимум три варианта:
- Смериться с этим и смотреть фильмы, сериалы, Ютуб на другом устройстве.
- Купить новый телевизор со Smart TV.
- Купить и подключить Smart TV приставку.
Ваши вопросы, дополнения и предложения жду в комментариях. Всего хорошего!
как подключить к телевизору и настроить?
Эта статья поможет вам самостоятельно подключить и настроить Smart TV приставку Xiaomi Mi Box S 4K. Подробно покажу процесс подключения и первой настройки. Рассмотрим возможные проблемы. Отвечу на самые популярные вопросы, которые не редко возникают при первом знакомстве с Xiaomi Mi Box S. Можете оставлять свои вопросы и дополнения к статье в комментариях, делится собственным опытом. Обязательно всем отвечу!
Обязательно всем отвечу!
Smart TV приставка от Xiaomi – одна из лучших на рынке. Поддерживает 4K. Работает на официальной версии Android TV, которая была разработана специально для Smart TV телевизоров и приставок. Имеет компактный корпус, удобный и красивый пуль. Поддерживает голосовой поиск, который очень хорошо работает. Без проблем справляется с воспроизведением видео как через интернет, так и с USB накопителей. Я считаю, что это идеальное решение для просмотра YouTube, Netflix, IPTV, и разных онлайн кинотеатров типа IVI, MEGOGO, Okko, Amediateka, Primevideo, HD VideoBox и т. д.
Я приобрел Xiaomi Mi Box S специально для того, чтобы познакомиться с этой приставкой и рассказать о ней посетителям этого сайта. Устройство мне очень понравилось. Подключил и настроить Mi Box 4 буквально за несколько минут. Теперь думаю, может использовать приставку вместо встроенного Smart TV в своем телевизоре Philips, который тоже на Android TV, но заметно медленнее.
Как подключить?
Xiaomi Mi Box S подключается к телевизору с помощью HDMI кабеля. Это значит, что в телевизоре должен быть HDMI-вход. Он есть даже на относительно старых телевизорах. Все что нам нужно сделать, это подключить кабель (он есть в комплекте) в HDMI-выход на Mi Box и в HDMI-вход на телевизоре. Как правило, если на телевизоре несколько входов, то они пронумерованы. Запомните номер порта, в который вы подключили кабель. Так же подключаем к приставке адаптер питания и включаем его в розетку.
Это значит, что в телевизоре должен быть HDMI-вход. Он есть даже на относительно старых телевизорах. Все что нам нужно сделать, это подключить кабель (он есть в комплекте) в HDMI-выход на Mi Box и в HDMI-вход на телевизоре. Как правило, если на телевизоре несколько входов, то они пронумерованы. Запомните номер порта, в который вы подключили кабель. Так же подключаем к приставке адаптер питания и включаем его в розетку.
Если необходимо, приставку можно разместить за телевизором. Не обязательно оставлять ее на видном месте. Многие спрашивают, а будет ли работать пульт, если не будет прямой видимости – будет работать. Пульт дистанционного управления соединяется с Xiaomi Mi Box S по Bluetooth.
Если изображение на экране телевизора не появилось, то возможно в настройках телевизора в качестве источника сигнала нужно выбрать HDMI-вход, в который мы подключили нашу Смарт приставку Сяоми. Обычно это делается следующим образом: на пульте от ТВ нажимаем на кнопку «INPUT», или «SOURCES».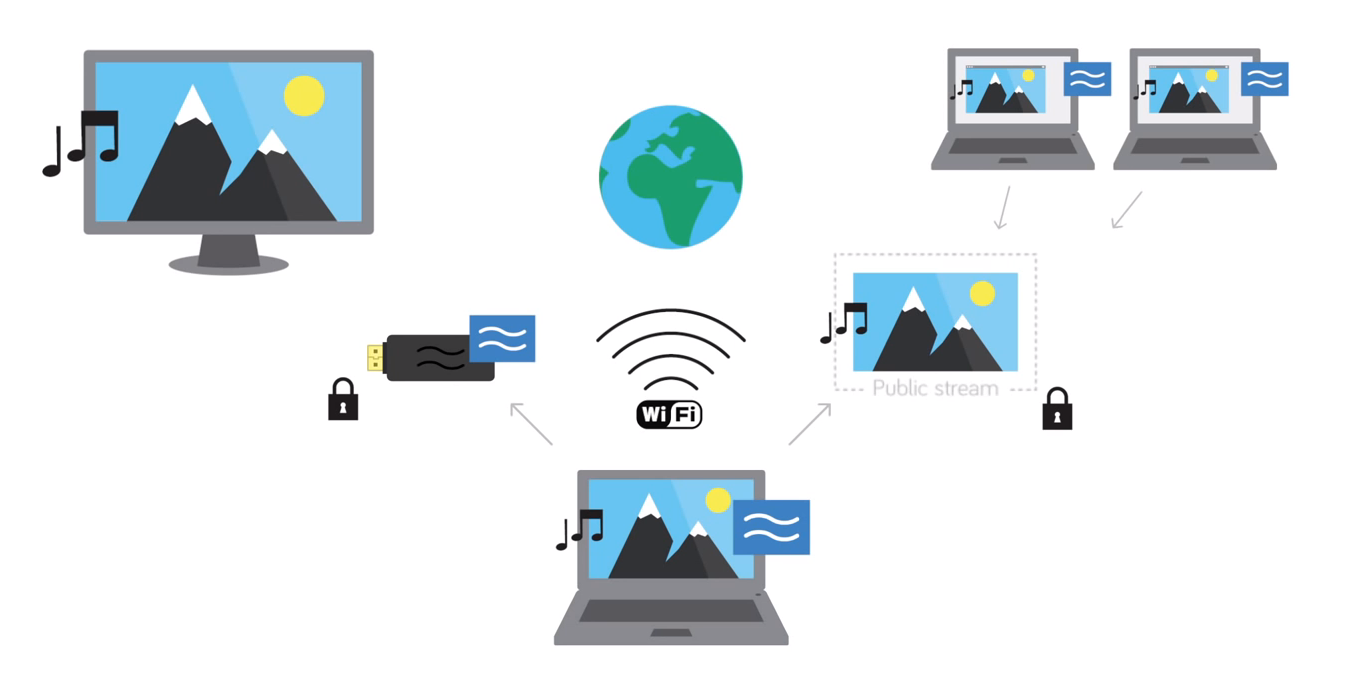
И если приставка подключена к питанию, то на экране телевизора должно появится окно с загрузкой приставки, или с предложением подключить пульт (если ваша Ми Бокс еще не была настроена).
Как подключить Xiaomi Mi Box S к старому телевизору?
В данном случае «старый телевизор» – это телевизор без HDMI-входа. Если нет HDMI, то должен быть RCA разъем (тюльпан). И здесь без переходника не обойтись.
Можно ли подключить к монитору?
Можно! Если на мониторе есть HDMI-вход (а он есть практически на всех мониторах) – Mi Box к монитору подключается без проблем.
Только остается вопрос со звуком. Так как не на всех мониторах есть встроенные динамики, то возможно понадобится подключить к Xiaomi Mi Box S внешние колонки. По кабелю (на приставке есть аудиовыход 3.5 mm Jack), или по Bluetooth можно без проблем подключить любые наушники, колонку, саундбар.
Настройка Xiaomi Mi Box S
После подключения и включения приставки на экране появится инструкция, где будет показано, как вставить батарейки в пульт и как выполнить подключение пульта к приставке.
Для соединения нужно нажать на центральную кнопку. После того как пульт будет соединен с Mi Box по Bluetooth, нужно выбрать язык.
Дальше система предложит нам настроить Ми Бокс 4 с помощью телефона.
Можно либо выбрать этот способ, либо попустить его и пройти настройку в обычном режиме.
Если выбрать вариант настройки с помощью телефона, то нужно будет выполнить следующие инструкции:Я пропустил настройку с помощью телефона и пошел обычным путем. На следующем шаге нужно установить подключение к Wi-Fi сети. Конечно, этот можно сделать позже в настройках, или вообще не подключить приставку к интернету (правда, от нее тогда не много толку), но я рекомендую сразу установить подключение к интернету.
Просто выберите из списка свою Wi-Fi сеть. Если у вас двухдиапазонный роутер, то лучше подключать Xiaomi Mi Box S к Wi-Fi сети на частоте 5 GHz.
Вводим пароль от выбранной беспроводной сети.
Должно появится сообщение, что подключение к интернету успешно установлено.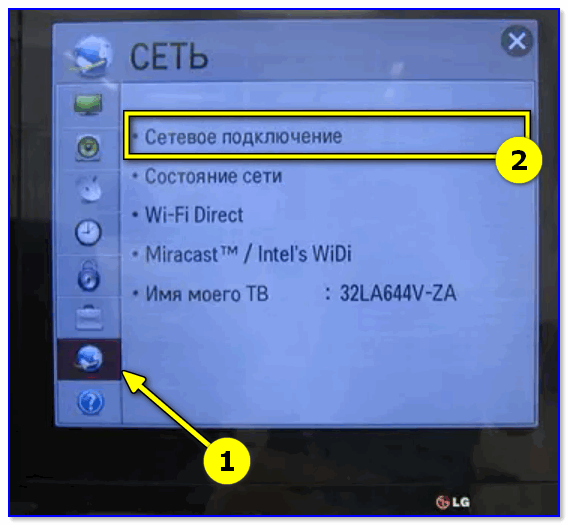 Дальше немного ждем, и видим предложение войти в аккаунт Google.
Дальше немного ждем, и видим предложение войти в аккаунт Google.
Это нужно для того, чтобы была возможность устанавливать приложения из Google Play. Плюс автоматические будет выполнен вход в аккаунт YouTube и другие сервисы от Google.
Если у вас нет аккаунта Google (почты Gmail, YouTube), то я рекомендую создать его и выполнить вход в процессе настройки, или позже в настройках Смарт приставки. Но как оправило аккаунт есть, так что выполняем вход. Есть два варианта: «Использовать телефон или компьютер» (который подключен к этому же роутеру и на котором вы зашли в свой аккаунт), или «Использовать пульт ДУ» (ввести логин или номер телефона и пароль вручную).
Если вы выберите «Использовать телефон или компьютер», то на одном из ваших устройств в браузере нужно перейти по адресу androidtv.com/setup и ввести код, который будет отображаться на экране телевизора.После ввода кода вход в ваш аккаунт Google на Mi Box 4 будет выполнен автоматически.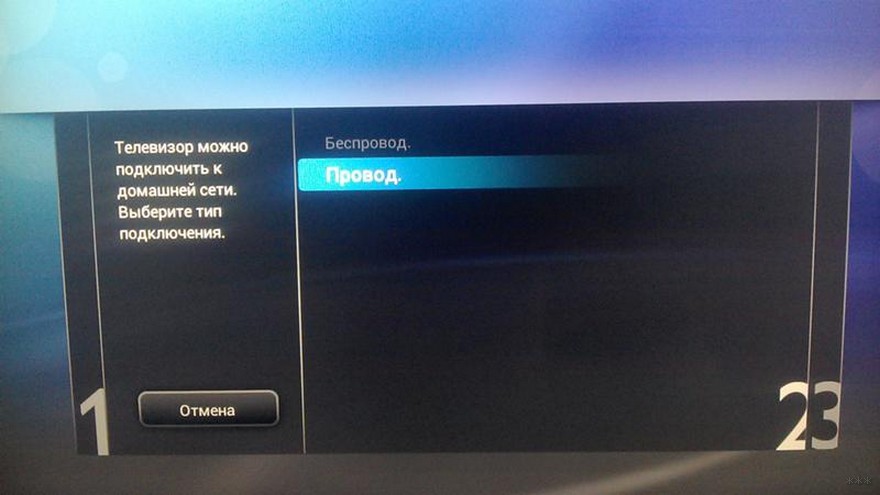
Я выбрал «Использовать пуль ДУ». Дальше вручную ввел свой логин (почту Gmail).
И пароль.
Принимаем условия использования.
Включаем, или отключаем передачу геоданных.
И разрешаем, или запрещаем Смарт приставке отправлять данные в Google, которые будут помогать компании улучшать Android.
Система предложит нам установить несколько дополнительных приложений. Я не устанавливал. Их потом можно установить из магазина приложений.
Дальше появится несколько информационных слайдов с информацией о том, что Mi Box 4 работает на Android TV, можно устанавливать приложения из Google Play и транслировать фото, видео и музыку с телефона на телевизор через Смарт приставку с помощью технологии Chromecast. После чего появится стартовый экран.
Все! Приставка Xiaomi Mi Box S настроена и готова к работе!
Если в процессе настройки вы не подключили приставку к Wi-Fi и не вошли в аккаунт Google
Если не подключили Mi Box к интернету, то делать на ней особо нечего, разве что фильмы с флешки смотреть.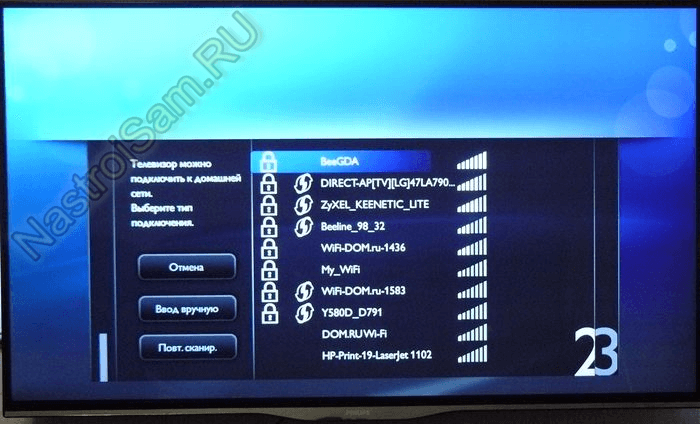 То же самое с входом в аккаунт Google. Если не заходить, то Google Play (магазин приложений) работать не будет. Если при первом включении вы пропустили подключение к Wi-Fi сети и вход в аккаунт, то это можно сделать в настройках. Чтобы открыть настройки выберите иконку в виде шестеренки.
То же самое с входом в аккаунт Google. Если не заходить, то Google Play (магазин приложений) работать не будет. Если при первом включении вы пропустили подключение к Wi-Fi сети и вход в аккаунт, то это можно сделать в настройках. Чтобы открыть настройки выберите иконку в виде шестеренки.
Подключить приставку к беспроводной сети можно в разделе «Сеть и Интернет».
Там нужно просто выбрать свою сеть и ввести пароль. Проблем с подключением быть не должно. Если у вас что-то не получается – спрашивайте в комментариях. После подключения к интернету выполняем вход в аккаунт в разделе «Аккаунты и вход».
Там нужно выбрать вход с помощью телефона или компьютера, или ввести данные вручную (логин и пароль). Если у вас нет аккаунта Google (почты Gmail) – создайте его и выполните вход в настройках приставки.
Что делать после настройки и как пользоваться Xiaomi Mi Box S?
У меня, например, сразу после настройки появилось сообщение: «Android System Update». Это значит, что есть новое обновление Android TV для нашей приставки. Нажимаем на «Сведения», загружаем и устанавливаем обновление.
Это значит, что есть новое обновление Android TV для нашей приставки. Нажимаем на «Сведения», загружаем и устанавливаем обновление.
В процессе обновления приставка уйдет в перезагрузку.
Указываем название для Chromecast
Так как приставка поддерживает Chromecast, что позволяет выводить с телефона фото, видео или музыку на телевизор через Mi Box, то в настройках будет висеть сообщение: «Укажите название устройства».
Нужно нажать на него и выбрать одно из предложенных названий, или указать свое. Это название будет отображаться на телефоне, когда вы захотите вывести какой-то контент через Smart TV приставку.
Как смотреть фильмы, сериалы, ТВ каналы?
Очень много разных вариантов. Xiaomi Mi Box 4 именно для этого и была создана. На первом месте, лично для меня – YouTube. Открываем приложение и смотрим что угодно. На YouTube есть даже много фильмов, которые доступны абсолютно бесплатно.
А я себе еще оформил подписку YouTube Premium. Чтобы смотреть YouTube вообще без рекламы на всех своих устройствах.
Чтобы смотреть YouTube вообще без рекламы на всех своих устройствах.
Вообще, чтобы смотреть фильмы, сериалы и обычные ТВ каналы (через интернет, разумеется), желательно оформлять платную подписку в одном из онлайн-кинотеатров. Чтобы это все работало стабильно и без заморочек. А видео было в хорошем качестве. Да, можно настроить бесплатный доступ, но здесь уже нужно устанавливать разные приложения (не с магазина приложений, а через флешку). Можно даже настроить онлайн просмотр торрентов. Об этом мы еще поговорим в отдельных статьях.
Есть официальная поддержка Netflix, где очень много классных сериалов. А из Google Play можно установить приложение практически любого онлайн-кинотеатра. И за небольшую суму денег в месяц оформить подписку, по которой будут доступны тысячи фильмов, сериалов и ТВ каналы. Самые популярные: MEGOGO, IVI, OKKO, КиноПоиск HD, HD VideoBox, Wink, МТС ТВ и т. д. Их очень много. Нужно просто выбрать подходящий для себя сервис и подходящий пакет.
Так же можно смотреть IPTV, если такую услугу предоставляет ваш интернет-провайдер.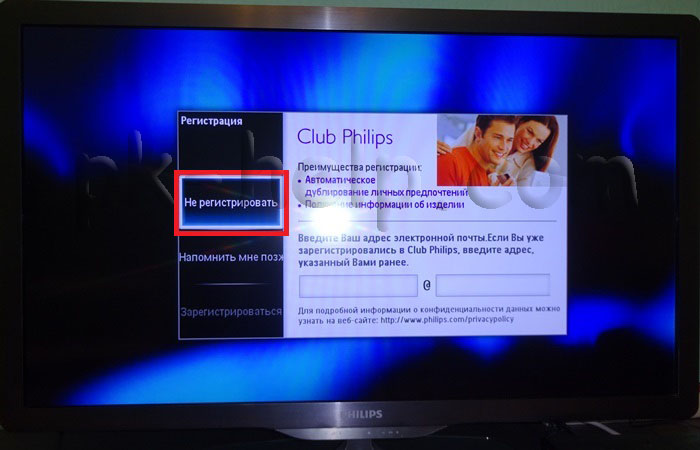
Для прослушивания музыки есть Spotify, Deezer и другие сервисы.
Как устанавливать приложения и игры?
Практически все необходим приложения есть в Google Play.
Просто запускаем Google Play, находим необходимое приложение или игру (по категориям, или через поиск) и устанавливаем их.
Так же можно загрузить .apk файл с приложением с интернета, скинуть его на флешку и установить на Сяоми Ми Бокс 4. Так как не все необходимые приложения есть в маркете.
Как настроить каналы (рекомендации на главном экране)?
Разные приложения могут выводить на главный экран свой контент. Например, каике-то рекомендации от Netflix. Тот же YouTube может выводить рекомендованное вам видео, или видео которое в тренде.
Эти ленты рекомендаций можно настроить. Можно отключить их, или изменить. Для этого внизу на главном экране есть кнопка «Настроить каналы».
Там можно выключить/отключить необходимые приложения, или настроить отдельные каналы. Настроить «Избранное».
Настроить «Избранное».
Можно, например, убрать с главного экрана рекомендации от Google Play Фильмы.
Ответы на популярные вопросы о Xiaomi Mi Box S
Можно ли подключить наушники, колонку, телефон, беспроводную мышь, клавиатуру по Bluetooth?Можно. Вот инструкция: как подключить Bluetooth устройство к Xiaomi Mi Box S, TV Stick или другой Android ТВ приставке.
К Xiaomi Mi Box S по Bluetooth можно подключить любое устройство. Наушник подключаются без проблем. Я подключал AirPods. Сделать это можно в настройках, в разделе «Пульты и аксессуары». Там уже будет отображаться подключенный по Bluetooth пульт ДУ Xiaomi RC.
Просто нажимаем на кнопку «Добавить устройство» (оно должно находится в режиме подключения, быть видимым для других устройств) выбираем устройство и оно подключиться к ТВ приставке.
Одновременно по Bluetooth можно подключить до 5 устройств. Например, две пары наушников, мышку, пульт.
Я считаю, что это одно из больших преимуществ данной приставки перед телевизорами со встроенной функцией Smart TV. Так как только к некоторым телевизорам можно напрямую подключить Bluetooth наушники. В большинстве случаев такой возможности нет, даже есть в телевизоре есть Bluetooth.
Так как только к некоторым телевизорам можно напрямую подключить Bluetooth наушники. В большинстве случаев такой возможности нет, даже есть в телевизоре есть Bluetooth.
Нажмите на кнопку голосового поиска на пульте ДУ, произнесите фразу и смотрите результат на экране телевизора.
Голосовой поиск работает в разных приложениях.
Планирую пополнять этот раздел отвечая на новые вопросы. Так же в планах написать несколько подробных инструкций по настройке отдельных функций и решению некоторых проблем с приставкой Xiaomi Mi Box 4.
Оставляйте свои вопросы в комментариях! Делитесь собственным опытом и решениями! Всего хорошего!
Есть ли Wi-Fi в телевизоре? Как узнать, где посмотреть?
В этой статье я покажу несколько простых способов, с помощью которых можно быстро узнать, есть ли в телевизоре Wi-Fi. На сегодняшний день, в продаже уже практически нет телевизоров со Smart TV и без встроенного модуля Wi-Fi.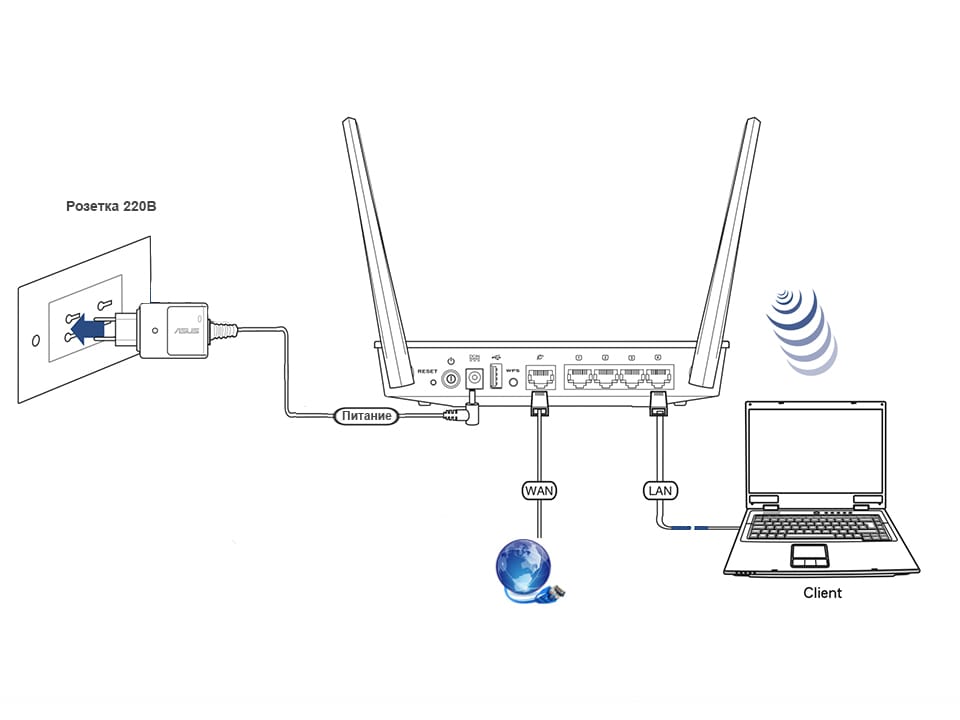
Посмотрел, и нашел всего несколько моделей. А это значит, что через некоторое время, в каждом «умном» телевизоре будет встроенный Wi-Fi. И это правильно. А то придумали эти фирменные, внешние USB Wi-Fi адаптеры, которые нужно было покупать за большие деньги, да еще и купить их было сложно. А сейчас их так вообще не найти. А ведь телевизор покупают не на год, и не на два. У многих сейчас Smart TV телевизоры без встроенного Wi-Fi. И подключить их к интернету можно только с помощью кабеля.
Для начала нужно понять, что если телевизор без Smart TV, то Wi-Fi в нем точно нет. Он там в таком случае вообще не нужен. На эту тему я уже писал отдельную статью: Функция Smart TV в телевизоре: есть или нет, как проверить? Но если есть поддержка Smart TV, то не факт, что есть Wi-Fi. Может быть такой вариант, что подключение к интернету осуществляется только с помощью кабеля, или же через внешний Wi-Fi приемник (который чаще всего нужно покупать отдельно).
Если вы задались вопросом, есть в вашем телевизоре Wi-Fi, или нет, то выяснить это можно несколькими способами:
- Посмотреть характеристики телевизора.
 Лучше всего на официальном сайте.
Лучше всего на официальном сайте. - Проверить настройки телевизора.
- Посмотреть информацию на коробке и в инструкции.
Давайте рассмотрим два первых способа более подробно. Решения универсальные, подойдут для всех телевизоров: Samsung, LG, Sony, Toshiba, Philips, Panasonic, Hisense, TCL, Kivi, Ergo и т. д. Что касается телевизоров Xiaomi, то во всех моделях этого производителя есть встроенный вай-фай.
Решение #1: проверяем наличие Wi-Fi в технических характеристиках телевизора
Все что нам нужно – знать производителя и модель телевизора, и доступ к интернету. Со вторым, я думаю, проблем нет. Ну а модель телевизора можно посмотреть на коробке, в документации, и на наклейке сзади телевизора.
Дальше просто в поисковой системе Google, или Яндекс вводим название производителя и модель. У меня, например, Philips 43PUS7150/12. Желательно перейти на официальный сайт производителя.
Или откройте несколько популярных интернет-магазинов и посмотрите технические характеристики. Там, как правило, всегда указано наличие Wi-Fi. Я же рекомендую смотреть характеристики на официальном сайте. В моем случае, в разделе «Подключения», напротив «Беспроводное соединение» указана поддержка встроенного модуля Wi-Fi 11n 2×2.
Там, как правило, всегда указано наличие Wi-Fi. Я же рекомендую смотреть характеристики на официальном сайте. В моем случае, в разделе «Подключения», напротив «Беспроводное соединение» указана поддержка встроенного модуля Wi-Fi 11n 2×2.
Значит вай-фай в моем телевизоре есть. Только не совсем понятно, почему там написано «Двухдиапазонный». Wi-Fi на частоте 5 ГГц этот телевизор не поддерживает. Только 2.4 ГГц. Если в характеристиках указана поддержка стандарта 802.11ac, значит телевизор поддерживает диапазон 5 ГГц.
На примере телевизора LG
Возьмем модель LG 43UM7100PLB. Находим эту модель на официальном сайте LG и смотрим технические характеристики (спецификации). Если напротив «Поддержка Wi-Fi» стоит точка – значит есть поддержка.
Если «–» – значит нет. Может быть еще написано: «При подключении WiFi адаптера (AN-WF500)», «Опционально», «(Поддержка)». Это значит, что нужно покупать и подключать внешний USB Wi-Fi модуль (приемник). Только после этого в телевизоре заработает беспроводное соединение.
Если вообще нет информации о Wi-Fi – значит в вашей модели ТВ нет поддержки беспроводной сети.
Samsung
Точно так же все можно проверить на сайте Samsung. Берем модель, например, UE50NU7002UXUA и находим страничку с ее характеристиками на сайте Samsung. «Встроенная поддержка беспроводной сети» – «Да»!
Все это можно повторить с телевизором любого производителя и любой моделью. Если нет информации на официальном сайте, или не можете что-то понять – посмотрите на других сайтах. Только желательно смотреть на нескольких сайтах, так как там часто допускают ошибки. Я обычно смотрю еще в описании популярных интернет-магазинов, в отзывах.
Решение #2: ищем настройки беспроводной сети в меню Smart TV телевизора
Суть в том, чтобы зайти в настройки телевизора, и в разделе «Сеть» (обычно он так называется), посмотреть, есть ли там настройки Wi-Fi (беспроводной сети). Если есть, то скорее всего есть встроенная поддержка и вы сможете подключить свой телевизор к домашней беспроводной сети.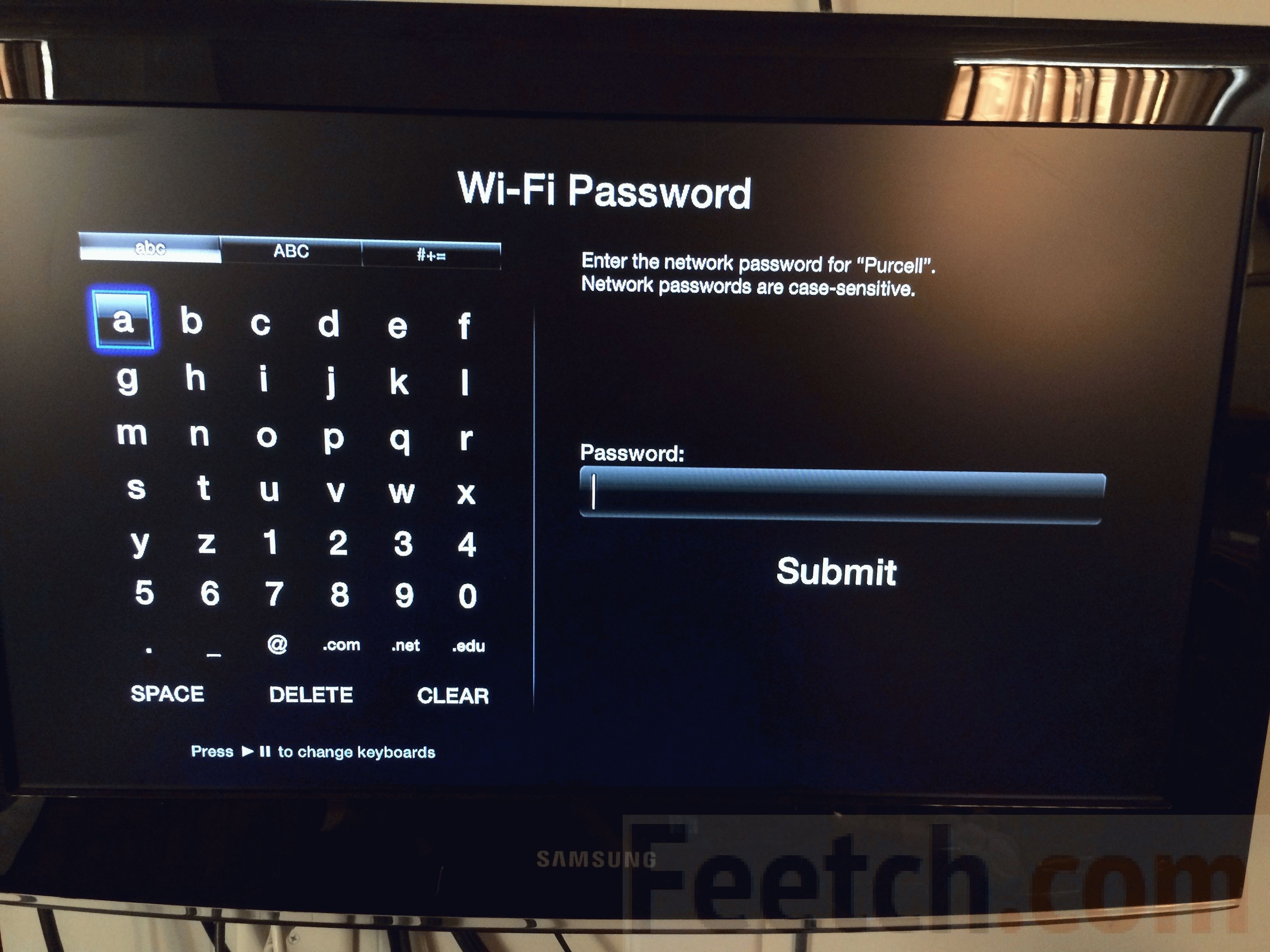
На телевизорах с Android TV, например, этот раздел скорее всего называется «Проводные и беспроводные сети». И если в меню «Подключение к сети» есть пункт «Беспроводное» – значит все Ok.
Вот так, например, это выглядит на телевизорах LG (на новых и старых):
Более подробно процесс подключения к беспроводной сети показан в следующих инструкциях:
Если же у вас Smart TV телевизор без поддержки беспроводной сети, то самый лучший вариант – протянуть сетевой кабель. Если такой возможности нет, то в качестве приемника можно использовать репитер, или роутер. Ссылку на инструкцию по настройке такой схемы я давал в середине этой статьи.
Не удалось выяснить, есть Wi-Fi, или нет? Напишите модель своего телевизора в комментариях – постараюсь подсказать.
Как подключить телевизор к интернету
Сегодня к сети можно подключить практически любой, даже старый бабушкин телевизор. А после — получить доступ к онлайн-кинотеатрам и смотреть там фильмы и сериалы, искать нужное в сети, звонить по видеосвязи, скачивать на телевизор приложения для фитнеса, кулинарии, игр и пользоваться ими.
Для настройки интернета на обычном телевизоре нужно дополнительное оборудование. А вот smart-телевизор настроится быстро через меню, ведь все сервисы уже встроены в устройство.
Если у вас обычный телевизор
В таком телевизоре нет технологии smart, но вы все равно сможете подключить его к интернету. Для подключения аналогового устройства вам понадобится:
С приставкой откроются все функции Smart TV: выход в онлайн, скачивание приложений и доступ к развлекательному контенту. А если у вас аналоговый телевизор — то еще и цифровое телевидение с отличной картинкой и звуком.
С ТВ-приставкой подключиться к глобальной паутине можно через Wi-Fi. Подсоедините приставку к телевизору и включите ее. Кабель приставки должен подходить к разъему на задней панели телевизора. Желательно подключаться через HDMI, но можно выбрать и AV.
Когда все будет подключено, переходите в ТВ-настройки. При помощи пульта выберите «Поиск внешнего источника» и нажмите на высветившуюся модель приставки. Продолжите ее настройку в диалоговом окне.
Продолжите ее настройку в диалоговом окне.
Если у вас smart-телевизор
Тогда подключение к глобальной паутине — дело десяти минут, и настраивается оно через роутер по Wi-Fi. При этом не нужно тянуть дополнительные провода, которые могут испортить дизайн квартиры. Правда, подойдёт такой способ только «умным» телевизорам, в которых встроен Wi-Fi адаптер, либо моделям с надписью «Wi-Fi ready».
Надпись означает, что устройство может подключиться к интернету через Wi-Fi роутер, но встроенного адаптера у него нет. Нужно докупить внешний Wi-Fi адаптер. Подбирайте такой, чтобы он подходил к разъему на задней панели телевизора — PCMCIA, USB или HDMI. Если вопрос с адаптером решен, переходите к настройке.
Для настройки вам понадобится:
- стабильный интернет и Wi-Fi — если хотите подключить телевизор без проводов
- LAN-кабель, если хотите подключить его напрямую к роутеру.
- IP-адрес вашего интернет-соединения. Он понадобится при настройке.
Чтобы узнать свой IP-адрес, зайдите на компьютере в «Панель управления», далее выберите «Сеть и Интернет» и перейдите в «Просмотр состояния сети и задач». Кликните по «Подключение по локальной сети». На экране компьютера покажется окошко «Состояние». Нажмите на «Сведения». Среди множество значений найдите информацию в строчке «Адрес IPv4». Это и будет ваш IP. Сохраните или запишите его.
Кликните по «Подключение по локальной сети». На экране компьютера покажется окошко «Состояние». Нажмите на «Сведения». Среди множество значений найдите информацию в строчке «Адрес IPv4». Это и будет ваш IP. Сохраните или запишите его.
Далее в меню телевизора через пульт и выберайте «Сеть», «Настройка сети». Кликайте на «Автоматическая настройка IP», если такая функция есть. Если нет — выберите «Ручная настройка IP» и введите IP, который узнали ранее.
Нажмите «Ок» и дождитесь окончания настройки.
Как еще можно подключить: через кабель
Очевидный плюс такого подключения — быстрая скорость передачи сигнала связи. Минус — необходимость тянуть провода от порога дома к телевизору.
Прямое подключение подойдет для smart-телевизоров через LAN-порт — разъем на задней панели ТВ. Но бывает, что LAN-разъем есть, а подключиться по нему не получается. В такой ситуации лучше проверить устройство еще раз на наличие Smart. Поищите информацию в инструкции или на фирменной наклейке.
Если убедились, что Smart точно нет, не пытайтесь присоединять шнур. Иногда производитель снабжает устройства этим разъемом для других целей. Данный способ вам не подойдет.
Если Smart все-таки есть, то достаточно взять интернет-кабель, который провайдер завел в квартиру, и присоединить его к LAN-разъему на панели телевизора.
Далее с помощью пульта зайдите в ТВ-меню. Откройте раздел «Сеть» и перейдите в «Сетевое подключение». Нажмите на «Настроить Подключение», выберите список сетей, перейдите в «Проводная сеть» и кликните «Обновить».
Через несколько минут телевизор будет настроен. Можно приступать к онлайн-просмотру.
Телевизор не подключается к WiFi: причины и их устранение
Почему телевизор смарт не подключается к wifi – вопрос, который волнует многих владельцев умного ТВ. Опция Смарт ТВ позволяет использовать экран не только для просмотра программ и фильмов, но и для доступа к интернету.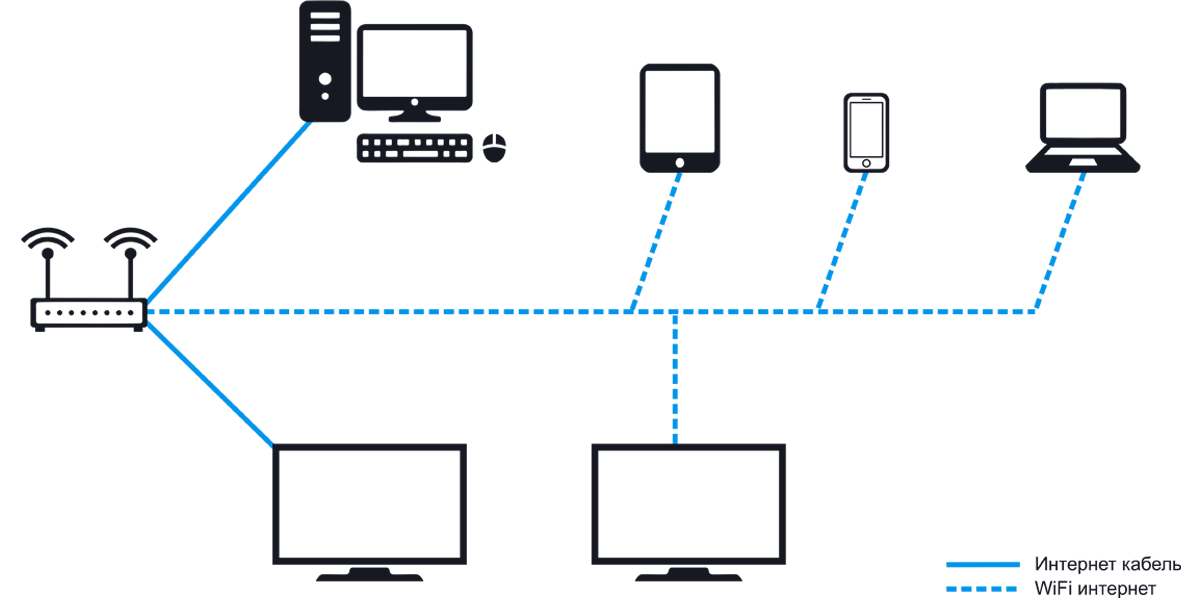 Самый популярный способ подключения к сети – беспроводное соединение при помощи вай фай. Это один из доступных вариантов, так как многие компании выпускают панели уже со встроенным модулем.
Самый популярный способ подключения к сети – беспроводное соединение при помощи вай фай. Это один из доступных вариантов, так как многие компании выпускают панели уже со встроенным модулем.
Но нередки ситуации, когда в работе беспроводного соединения возникает проблема – телевизор не может подключиться к wifi. Такая неполадка может случиться как на этапе настройки техники, так и спустя какое-то время.Причины, почему возникает такая неисправность, разнообразны: возможно, плазма не видит маршрутизатор, а может быть, проблема в неправильной настройке оборудования.
Инструкция по подключению
Прежде чем выяснять основные причины, почему телевизор не подключается к интернету через wifi, пользователю необходимо удостовериться, что не было допущено ошибки в настройке оборудования. Читайте также про телевизоры с Wi-Fi.
Схема подключения интернета, через wifi:
- Включить адаптер вай фай (подсоединение должно быть активно).
- Зайти в раздел меню.
- Выбрать пункт «Сеть», а затем «Сетевая Настройка», здесь нужно указать тип подключения (беспроводное).

- В появившемся перечне выбрать необходимый сигнал и нажать «Дальше».
- Ввести индивидуальный пароль.
- Начнется операция по установлению соединения, после чего нажать «Ок».
- Работа беспроводной сети налажена.
Если же установить связь не получилось, значит, нужно рассмотреть другие возможные причины неисправности.
Почему не получается подключиться к интернету
Самые распространенные причины неполадок:
- Настройка сетевого оборудования была выполнена неверно.
- Неправильно настроен сам телевизор.
- Проблема не в технике, а у провайдера интернета.
- Сбой программного обеспечения.
- Неполадки в настройках программы Smart Hub.
Как устранить неполадки
Каждая проблема требует индивидуального подхода, ниже представлен список наиболее часто встречающих неполадок и способы их устранения.
- Экран не видит устройство – варианты по устранению этой неисправности: отключить всю технику, а затем включить; выполнить сброс сетевых настроек и обновить ПО.

- Другая сеть wifi – зайти в раздел настроек сети, и указать правильные данные.
- Проблемы в работе DHCP – отключить монитор, а затем вручную вбить сетевые настройки.
- Сбой в работе телевизионной панели – если произошел сбой в работе оборудования, то необходимо обновить программное обеспечение.
Помехи
Еще одной фактор, из-за которого могут возникнуть проблемы с интернетом, это помехи от других устройств. Чтобы адаптер мог «вайфаить» без помех, его необходимо устанавливать на как можно большем расстоянии от возможных источников помех: кондиционер, микроволновая печь, телефон.
Неполадки со встроенным модулем
В первую очередь пользователю нужно убедиться, поддерживает ли его монитор вай фай соединение. Если экран такой функцией не оснащен, то требуется приобрести внешний раздатчик сети. При покупке необходимо учитывать, что адаптер должен иметь совместимость с моделью ТВ пользователя.
Как проверить модуль на неисправность: в зависимости от модели ТВ, схема определения неполадки может незначительно отличаться (в качестве примера взят телевизор Самсунг).
Проверка корректности работы модуля вай фай осуществляется по следующей схеме:
- Нужно выяснить видит ли плазменная панель другую технику вай фай. Это можно определить при помощи мобильного телефона, который имеет доступ к беспроводному интернету. Такой способ поможет понять работает адаптер или нет.
- Зайти в основное меню экрана, выбрать пункт «Поддержка», дальше «Обращение к телевизору Samsung». Затем нужно в графе адресов посмотреть на символы, если адрес состоит из одних нулей или прочерков, то это говорит о том, что модуль не работает.
Если модуль функционирует, то в таком случае специалисты рекомендуют сделать сброс сетевых настроек.
Как выполняется сбросить настройки сети
На экранах самсунг это операция выполняется по такой инструкции:
- Включить в сеть плазменную панель.
- В основном меню выполнить следующую операцию: нажать клавишу info, затем кнопку меню, после клавишу power.

- После этой процедуры телевизионная система откроет доступ к сервисному меню.
- Выбрать раздел Option, а после нажать Enter.
- Перейти в пункт Factory Reset.
- Закрыть меню и отключить ТВ.
- Снова включить экран, и выполнить повторную настройку данных (сменить имя, пин-код).
Если процедура по сбрасыванию настроек сети успеха не принесла, то рекомендуется сделать два дополнительных шага:
- Изменить в ручном режиме значение сервера DNS. Перед выполнением процедуры выключить на маршрутизаторе опцию DHCP.
- Затем требуется выполнить следующий алгоритм действий: нажать Control ► Sub Option ►Mute Time, установить время на другой канал 100 мс (автоматические настройки делают установку 600 мс).
Обновление прошивки
Для того чтобы умный телевизор хорошо функционировал необходимо вовремя обновлять программное обеспечение. Ниже, представлены способы, как устанавливать последнюю версию прошивки на плазмах самых популярных марок.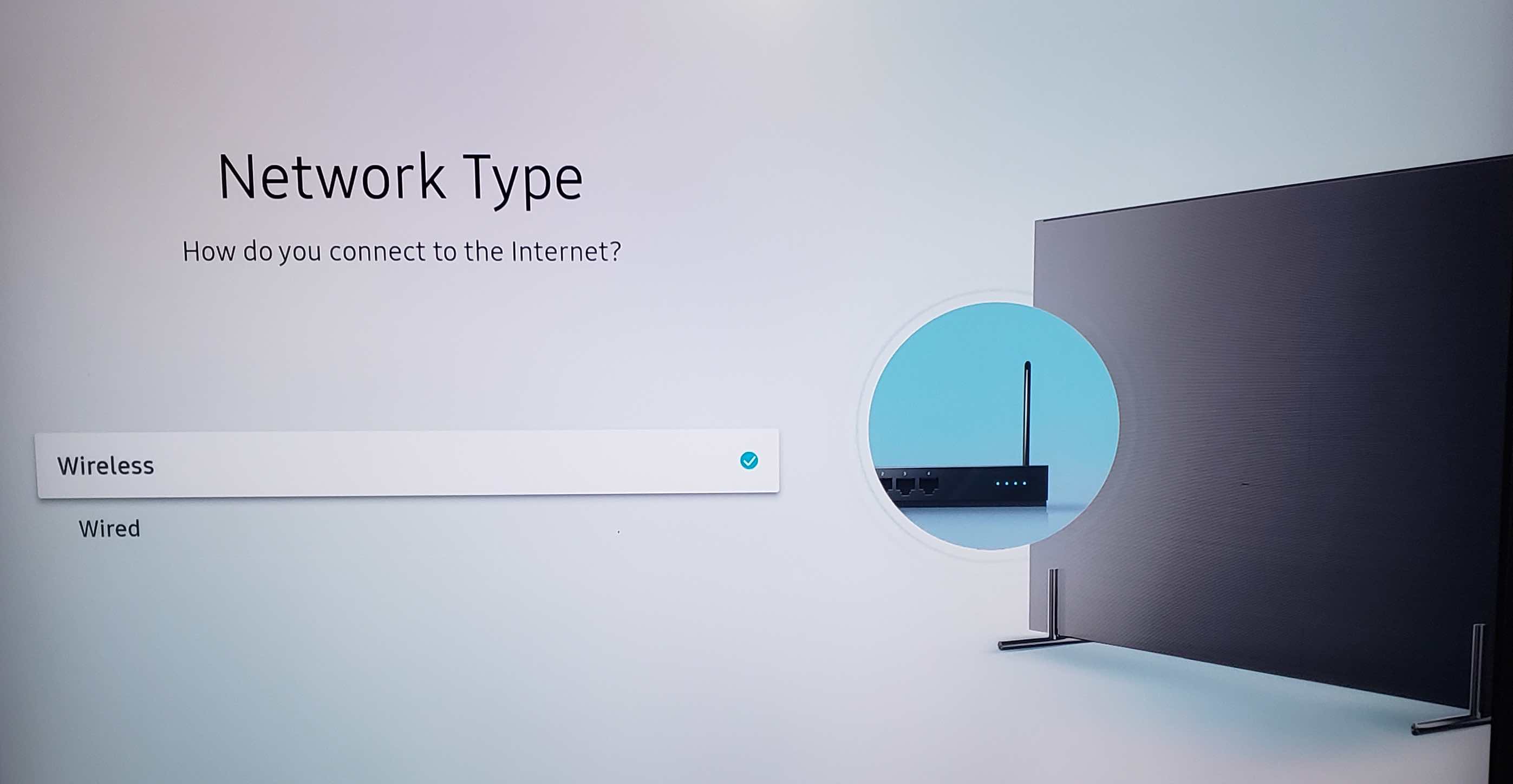
Телевизор LG
- Зайти на официальный портал компании LG.
- Ввести название модели экрана.
- Открыть раздел «Поддержка».
- Затем открыть вкладку «Программное обеспечение».
- Из представленного перечня ПО, выбрать самое новое.
- Кликнуть на ссылку, начнется скачивание ПО на персональный компьютер.
- Создать папку и дать ей название, переместить туда скаченный файл с прошивкой
- Скопировать на флешку, и подсоединить к ТВ.
- Система СМАРТ ТВ сделает запрос на выполнение процедуры обновления.
- Подтвердить действие.
- Обновление прошивки телевизора lg успешно выполнено.
Марка Samsung
- Зайти в меню ТВ, выбрать пункт «Поддержка».
- Открыть раздел «Обновление прошивки».
- Выбрать вкладку «Обновить сейчас».
- Экран начнет проверку наличия нового ПО.
- Если новая версия доступна, то необходимо нажать «Да».
- Телевизор начнет выполнять процедуру по обновлению прошивки.

- После обновления устройство выполнит перезагрузку.
Алгоритм действий обновления ПО с помощью флеш-накопителя:
- На сайте компании скачать свежую версию.
- Отформатировать носитель на ПК в систему FAT32.
- Переместить данные на отформатированный накопитель.
- Нажать «Extract».
- Начнется распаковка файла.
- Когда операция завершится, изъять флешку.
- Подключить накопитель к разъему плазменной панели.
- Зайти в меню устройства.
- Выбрать раздел «Поддержка», а затем вкладку «Обновление Программного обеспечения». Если эта вкладка не активна, то повторить попытку через несколько минут.
- Нажать «Обновить сейчас»
- Появится запрос о проверке программного обеспечения на накопителе, подтвердить действие.
- Начнется процедура определения прошивки на флешке.
- Нажать «Обновить».
- Начнется установка нового программного обеспечения.
- После установки телевизор автоматически перезагрузится.

Эта основная информация, почему телевизор не подключается к интернету, и какими способами можно решить эту проблему. Читайте также, как настроить Смарт ТВ на телевизорах Сони и Филипс.
Почему телевизор не подключается к wifi роутеру
Не работает WiFi на телевизоре: 10 советов устранения ошибок
1. Перезагрузка телевизора и роутера
Первые действия, которые необходимо предпринять, если не работает WiFi на телевизоре — перезагрузка Smart TV и маршрутизатора. Сбой в работе может иметь программный характер и легко исправляться повторной инициализацией драйверов устройств. Чтобы перезагрузить телевизор, выключите его и снова включите. Некоторые эксперты также рекомендуют достать вилку электроприбора из розетки, а затем снова её вставить. Этот совет имеет смысл для тех телевизоров, которые остаются подключенными к локальной сети даже после выключения экрана.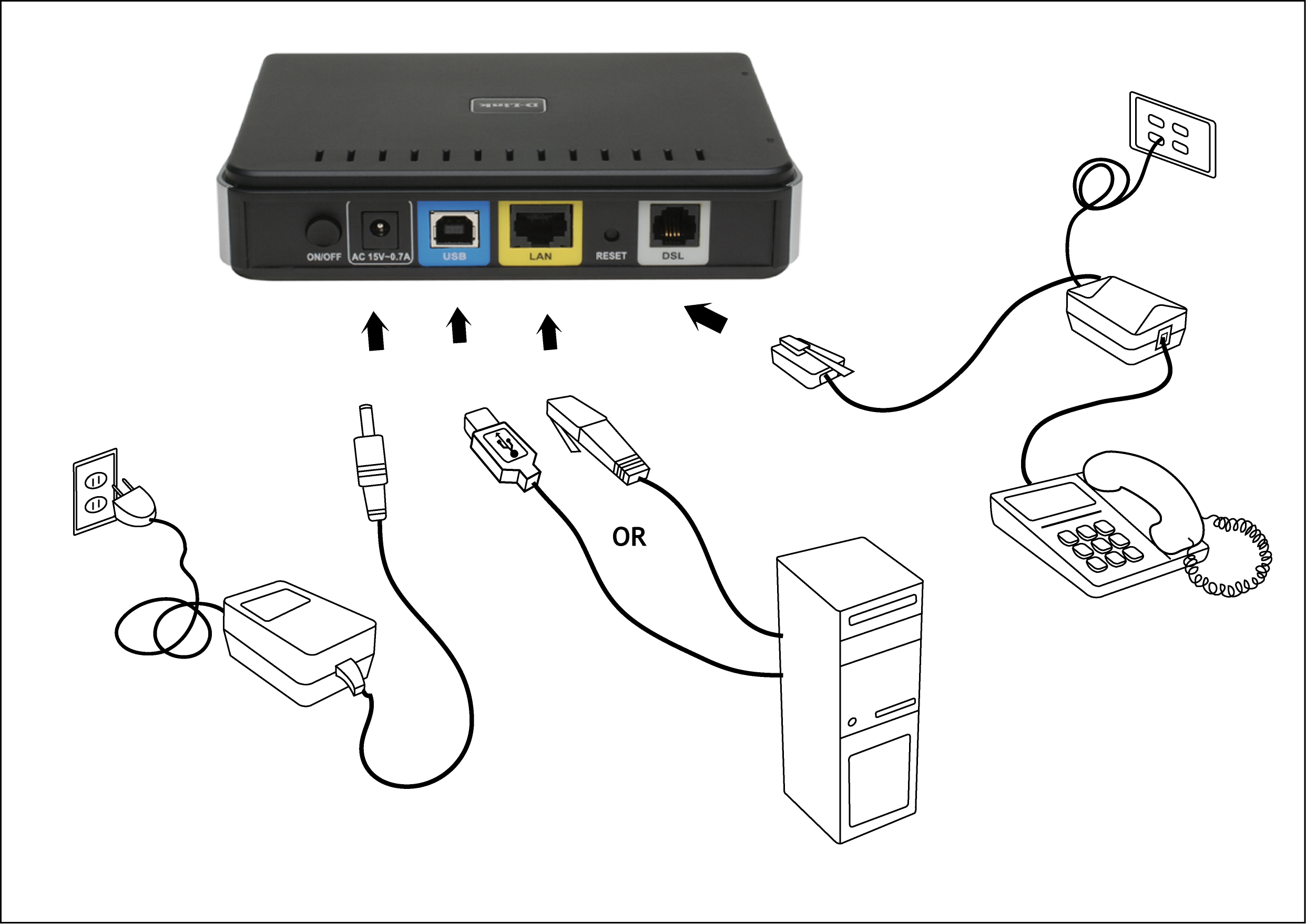
Во время перезагрузки роутера необходимо подождать 10-20 секунд между выключением и включением. За это время на стороне провайдера будет закрыта предыдущая Интернет-сессия. Поэтому подключение будет производиться заново, с обнулёнными настройками. Когда Smart TV и роутер снова включатся, попробуйте подключить WiFi.
2. Ручное указание данных подключения
Используя встроенное меню Smart TV, перейдите к параметрам WiFi соединения. Выберите ручной режим указания настроек, если на роутере отключен DHCP-сервер, а подключение с автоматическим определением параметров не работает. В строке «IP-адрес» введите любой IP из локального диапазона. Допустимый начальный и конечный адреса доступны для уточнения в админ-панели маршрутизатора.
В поле «Маска подсети» необходимо указать, какая часть из диапазона IP будет использоваться для адресации клиентов локальной сети. Частое значение этого параметра: 255.255.255.0. В строке «Шлюз» введите IP-адрес роутера, который применяется для входа в настройки.
Совет!
Маску подсети и шлюз также можно уточнить через любой компьютер, подключенный к вашему роутеру. Для этого выберите командную строку в контекстном меню кнопки «Пуск». В открывшемся окне введите команду: «ipconfig /all» и нажмите «Enter».
3. Устранение ошибок DNS-серверов
Этот способ особенно актуален для телевизоров марки Samsung. Доступ к Интернету и мультимедийному контенту через Smart Hub затрудняется, когда серверы Samsung перегружены. При указании своих адресов серверов DNS, подключение к Интернет-ресурсам будет производиться напрямую, без использования инфраструктуры производителя.
Адреса DNS-серверов уточняются в поддержке провайдера. Также можно воспользоваться бесплатными публичными DNS. Такую услугу предоставляют компании Google, Яндекс, OpenDNS. Например, для использования адресных серверов Google достаточно ввести IP основного сервера: 8.8.8.8 и дополнительного: 8.8.4.4. В случае отсутствия текстового поля для ввода альтернативного сервера, в настройках DNS введите только первый адрес.
4. Использование другого метода подключения к WiFi
Если вы устанавливали соединение при помощи ручного ввода пароля от беспроводной сети, попробуйте подключиться через WPS. Технология WiFi Protected Setup позволяет активировать режим быстрого соединения в настройках телевизора. После этого аналогичный режим нужно активировать на роутере. Это делается через панель управления или специальную кнопку на задней стороне корпуса.
Чтобы войти в веб-интерфейс роутера, переверните устройство и найдите наклейку с данными для входа. Обычно она располагается на нижней стороне и указывает стандартный IP-адрес, имя пользователя и пароль. Введите IP в любом браузере и укажите информацию учётной записи, доступную на стикере. Затем перейдите в раздел «WPS» и активируйте эту функцию. Быстрое подключение будет доступно в течение 1-2 минут.
В случае, когда протокол WPS использовался изначально, но на данный момент соединение установить невозможно, введите информацию в ручном режиме. При подключении к скрытой сети нужно будет указать не только ключ доступа, но и название WiFi (SSID). Телевизоры с ранними версиями прошивки не всегда поддерживают поиск скрытых сетей. Поэтому до обновления ПО рекомендуется убрать сокрытие названия сети в настройках маршрутизатора.
5. Сброс настроек телевизора
Быстрый способ, который в ряде случаев помогает решить проблемы с работой WiFi на Smart TV — восстановление заводских настроек. Перед его выполнением желательно переписать значения основных параметров, не связанных с сетью. После сброса вы сможете вернуть их, исходя из записанной информации. Путь в меню для восстановления заводских настроек на популярных моделях ТВ:
- LG
: «Настройки -> Дополнительно -> Общие -> Сброс настроек до заводских». - Samsung
: «Поддержка -> Самодиагностика -> Сброс». - Panasonic
: «Установки -> Системное меню -> Начальные установки».
Обратите внимание!
При установке заводских настроек будут возвращены не только стандартные параметры сети. Настройки изображения, звука, энергосбережения и прочих функций Smart TV не сохранятся.
6. Изменение расположения маршрутизатора
Неполадки в работе беспроводной сети на телевизоре могут быть связаны со слабым приёмом сигнала от роутера. По возможности, переставьте роутер ближе к Smart TV и установите его так, чтобы на пути распространения радиоволн было меньше помех. Главные препятствия для прохождения сигнала — стены, предметы мебели и работающие бытовые приборы.
Обеспечить лучшую связь по WiFi поможет установка точки доступа на возвышении. Например, можно поставить роутер на шкаф или повесить над дверью. При отсутствии возможности переноса маршрутизатора ближе к телевизору, подключите к нему более мощную антенну. Чем выше коэффициент усиления антенны, тем лучше будет работать сеть на Smart TV.
7. Поиск проблем с WiFi роутером
Причиной трудностей при подключении к беспроводной сети могут быть неправильные настройки маршрутизатора. Чтобы их изменить, зайдите в панель управления. Перейдите на вкладку «DHCP» и убедитесь, что DHCP-сервер включен и работает исправно. При его отключении телевизору и другим сетевым устройствам не будет автоматически присваиваться локальный IP-адрес. Нормальная маршрутизация и доступ в Интернет будут невозможны.
Проверьте вкладку «Безопасность» в параметрах роутера. Если включена фильтрация клиентов по MAC-адресу, отключите её. На маршрутизаторах ASUS, TP-Link, D-Link, Huawei и некоторых других производителей MAC-адрес любого девайса можно внести в «белый список». В дальнейшем подключения устройств из этого списка не будут блокироваться, поэтому восстановится нормальная работа WiFi на телевизоре.
MAC-адрес Smart TV указан в настройках. Точный путь отличается в зависимости от бренда, на большинстве телевизоров популярных производителей нужная информация находится в меню:
- Samsung
: «Поддержка -> Обращение в Samsung -> Стрелка вниз -> MAC беспроводного интерфейса». - LG
: «Настройка -> Поддержка -> Информация о продукте». - Philips
: «Установка -> Настройка сети вручную -> Просмотр сетевых настроек -> Пуск».
Важно!
После добавления MAC-адреса Smart TV в «белый список» или изменения других параметров роутера, перезагрузите его. Для этого используйте пункт меню «Система» или «Системные инструменты». Также можно воспользоваться кнопкой включения на корпусе или временно отключить прибор из розетки.
8. Обновление прошивки телевизора
Встроенное программное обеспечение Smart TV нуждается в своевременном обновлении. Ошибки могут накапливаться в процессе работы, в результате чего возникают трудности при подключении к Интернету по WiFi. В зависимости от модели телевизора, обновление может производиться несколькими способами:
- Через беспроводную сеть;
- С использованием кабельного Интернета;
- Через внешний USB-накопитель (флешку или жёсткий диск).
Если WiFi на Smart TV не работает, для загрузки новой версии программного обеспечения используйте второй или третий вариант. Детальная инструкция по обновлению ПО обычно размещается на сайте компании, которая выпустила телевизор. Возможные названия нужного раздела: «Справка», «Поддержка» или «Справочный центр».
Во время работы утилиты важно не отключать и не обесточивать устройство. Любое прерывание может сказаться на дальнейшей функциональности Smart TV. Не используйте прошивки от сторонних разработчиков, чтобы избежать потери гарантийного обслуживания.
9. Замена WiFi адаптера на внешний
Данный способ не поможет исправить неполадки внутреннего радиомодуля. Но если именно из-за них возникают ошибки при подключении, используйте внешнее устройство. Форм-фактор такого WiFi адаптера напоминает обычную флешку. Как и большинство других девайсов, он работает при подключении к телевизору по USB.
В продаже есть ещё один вид адаптеров для приёма WiFi. Они имеют внешнюю разнонаправленную антенну, обеспечивающую лучший приём сигнала от роутера. Подобные модули рекомендуется подключать через USB-удлинитель, размещая их на некотором расстоянии от телевизора. Благодаря такому подключению, помехи от работающего Smart TV будут сведены к минимуму, а скорость обмена данными повысится.
Важный совет!
Перед покупкой внешнего адаптера для подключения к беспроводной сети проверьте список поддерживаемых девайсов в инструкции. С этой информацией также можно ознакомиться на сайте производителя или в технической поддержке.
Обучающее видео: Подключаем телевизор к сети WI-FI
10. Использование кабельного подключения
Поломка радиомодуля в телевизоре — главная причина, при которой предыдущие советы могут не помочь решить проблему. Если вы испробовали все способы решения трудностей с WiFi, скорее всего, существует неисправность на аппаратном уровне. Рекомендуется сдать устройство в сервисный центр. В пределах гарантийного срока замена модуля WiFi будет выполнена бесплатно.
При отсутствии возможности отнести устройство в мастерскую, вы можете использовать подключение при помощи кабеля. Для этого вставьте один конец сетевого шнура в порт «LAN» на роутере, а второй подключите к телевизору. Маршрутизаторы обычно имеют 2-4 выхода Ethernet, для подключения ТВ можно использовать любой из них.
Телевизор не подключается к WiFi: причины и их устранение
Почему телевизор смарт не подключается к wifi – вопрос, который волнует многих владельцев умного ТВ. Опция Смарт ТВ позволяет использовать экран не только для просмотра программ и фильмов, но и для доступа к интернету. Самый популярный способ подключения к сети – беспроводное соединение при помощи вай фай. Это один из доступных вариантов, так как многие компании выпускают панели уже со встроенным модулем.
Но нередки ситуации, когда в работе беспроводного соединения возникает проблема – телевизор не может подключиться к wifi. Такая неполадка может случиться как на этапе настройки техники, так и спустя какое-то время.Причины, почему возникает такая неисправность, разнообразны: возможно, плазма не видит маршрутизатор, а может быть, проблема в неправильной настройке оборудования.
Инструкция по подключению
Прежде чем выяснять основные причины, почему телевизор не подключается к интернету через wifi, пользователю необходимо удостовериться, что не было допущено ошибки в настройке оборудования. Читайте также про телевизоры с Wi-Fi.
Схема подключения интернета, через wifi:
- Включить адаптер вай фай (подсоединение должно быть активно).
- Зайти в раздел меню.
- Выбрать пункт «Сеть», а затем «Сетевая Настройка», здесь нужно указать тип подключения (беспроводное).
- В появившемся перечне выбрать необходимый сигнал и нажать «Дальше».
- Ввести индивидуальный пароль.
- Начнется операция по установлению соединения, после чего нажать «Ок».
- Работа беспроводной сети налажена.
Если же установить связь не получилось, значит, нужно рассмотреть другие возможные причины неисправности.
Почему не получается подключиться к интернету
Самые распространенные причины неполадок:
- Настройка сетевого оборудования была выполнена неверно.
- Неправильно настроен сам телевизор.
- Проблема не в технике, а у провайдера интернета.
- Сбой программного обеспечения.
- Неполадки в настройках программы Smart Hub.
Как устранить неполадки
Каждая проблема требует индивидуального подхода, ниже представлен список наиболее часто встречающих неполадок и способы их устранения.
- Экран не видит устройство – варианты по устранению этой неисправности: отключить всю технику, а затем включить; выполнить сброс сетевых настроек и обновить ПО.
- Другая сеть wifi – зайти в раздел настроек сети, и указать правильные данные.
- Проблемы в работе DHCP – отключить монитор, а затем вручную вбить сетевые настройки.
- Сбой в работе телевизионной панели – если произошел сбой в работе оборудования, то необходимо обновить программное обеспечение.
Помехи
Еще одной фактор, из-за которого могут возникнуть проблемы с интернетом, это помехи от других устройств. Чтобы адаптер мог «вайфаить» без помех, его необходимо устанавливать на как можно большем расстоянии от возможных источников помех: кондиционер, микроволновая печь, телефон.
Неполадки со встроенным модулем
В первую очередь пользователю нужно убедиться, поддерживает ли его монитор вай фай соединение. Если экран такой функцией не оснащен, то требуется приобрести внешний раздатчик сети. При покупке необходимо учитывать, что адаптер должен иметь совместимость с моделью ТВ пользователя.
Как проверить модуль на неисправность: в зависимости от модели ТВ, схема определения неполадки может незначительно отличаться (в качестве примера взят телевизор Самсунг).
Проверка корректности работы модуля вай фай осуществляется по следующей схеме:
- Нужно выяснить видит ли плазменная панель другую технику вай фай. Это можно определить при помощи мобильного телефона, который имеет доступ к беспроводному интернету. Такой способ поможет понять работает адаптер или нет.
- Зайти в основное меню экрана, выбрать пункт «Поддержка», дальше «
Обращение к телевизору Samsung».
Затем нужно в графе адресов посмотреть на символы, если адрес состоит из одних нулей или прочерков, то это говорит о том, что модуль не работает.
Если модуль функционирует, то в таком случае специалисты рекомендуют сделать сброс сетевых настроек.
Как выполняется сбросить настройки сети
На экранах самсунг это операция выполняется по такой инструкции:
- Включить в сеть плазменную панель.
- В основном меню выполнить следующую операцию: нажать клавишу info, затем кнопку меню, после клавишу power.
- После этой процедуры телевизионная система откроет доступ к сервисному меню.
- Выбрать раздел Option, а после нажать Enter.
- Перейти в пункт Factory Reset.
- Закрыть меню и отключить ТВ.
- Снова включить экран, и выполнить повторную настройку данных (сменить имя, пин-код).
Если процедура по сбрасыванию настроек сети успеха не принесла, то рекомендуется сделать два дополнительных шага:
- Изменить в ручном режиме значение сервера DNS. Перед выполнением процедуры выключить на маршрутизаторе опцию DHCP.
- Затем требуется выполнить следующий алгоритм действий: нажать Control ► Sub Option ►Mute Time, установить время на другой канал 100 мс (автоматические настройки делают установку 600 мс).
Обновление прошивки
Для того чтобы умный телевизор хорошо функционировал необходимо вовремя обновлять программное обеспечение. Ниже, представлены способы, как устанавливать последнюю версию прошивки на плазмах самых популярных марок.
Телевизор LG
- Зайти на официальный портал компании LG.
- Ввести название модели экрана.
- Открыть раздел «Поддержка».
- Затем открыть вкладку «Программное обеспечение».
- Из представленного перечня ПО, выбрать самое новое.
- Кликнуть на ссылку, начнется скачивание ПО на персональный компьютер.
- Создать папку и дать ей название,
переместить туда скаченный файл с прошивкой - Скопировать на флешку, и подсоединить к ТВ.
- Система СМАРТ ТВ сделает запрос на выполнение процедуры обновления.
- Подтвердить действие.
- Обновление прошивки телевизора lg успешно выполнено.
Марка Samsung
- Зайти в меню ТВ, выбрать пункт «Поддержка».
- Открыть раздел «Обновление прошивки».
- Выбрать вкладку «Обновить сейчас».
- Экран начнет проверку наличия нового ПО.
- Если новая версия доступна, то необходимо нажать «Да».
- Телевизор начнет выполнять процедуру по обновлению прошивки.
- После обновления устройство выполнит перезагрузку.
Алгоритм действий обновления ПО с помощью флеш-накопителя:
- На сайте компании скачать свежую версию.
- Отформатировать носитель на ПК в систему FAT32.
- Переместить данные на отформатированный накопитель.
- Нажать «Extract».
- Начнется распаковка файла.
- Когда операция завершится, изъять флешку.
- Подключить накопитель к разъему плазменной панели.
- Зайти в меню устройства.
- Выбрать раздел «Поддержка», а затем вкладку «
Обновление Программного обеспечения». Если эта вкладка не активна, то повторить попытку через несколько минут. - Нажать «Обновить сейчас»
- Появится запрос о проверке программного обеспечения на накопителе, подтвердить действие.
- Начнется процедура определения прошивки на флешке.
- Нажать «Обновить».
- Начнется установка нового программного обеспечения.
- После установки телевизор автоматически перезагрузится.
Эта основная информация, почему телевизор не подключается к интернету, и какими способами можно решить эту проблему. Читайте также, как настроить Смарт ТВ на телевизорах Сони и Филипс.
(Visited 637 times, 21 visits today)
« Поиск данных о модели телевизора
Как решить проблему с плохим сигналом антенны телевизора »
Интересно:
Написать комментарий
Одна из частых проблем, с которой сталкиваются владельцы телевизоров Samsung Smart TV – неполадки с подключением к интернету. И если при подключении телевизора к интернету по кабелю все работает более-менее стабильно, то с подключением по Wi-Fi бывают проблемы. Например, не редко пользователи пишут, что в настройках телевизора Samsung нет Wi-Fi, он не видит беспроводные сети, или не подключается к Wi-Fi. В некоторых случаях, после подключения к роутеру в меню Smart TV телевизора Samsung, нет доступа к интернету в приложениях и браузере. Ошибка подключения к интернету или к серверу («сеть не подключена», «отсутствует подключение к сети»)
в разных приложениях. Бывают ситуации, когда, например, интернет не работает только в YouTube, или в браузере телевизора не открываются сайты.
Если мы говорим о подключении по беспроводной сети, то нужно понимать, что причиной каких-то проблем может быть не только телевизор, но и маршрутизатор. Сам процесс подключения телевизора Samsung к Wi-Fi совсем не сложный. Рекомендую перейти по ссылке и попробовать подключиться следуя инструкции. Возможно, все получится, и вам не придется разбираться в решениях, о которых я буду рассказывать в этой статье.
Для начала я рекомендую убедится, есть ли вообще Wi-Fi в вашем телевизоре. Если вы уверены что есть – пропустите несколько абзацев. В многих моделях телевизоров Samsung (в основном старых)
с функцией Smart TV нет встроенного Wi-Fi модуля. К интернету эти телевизоры можно подключить либо через внешний USB-приемник (фирменный, только от Samsung)
, либо по сетевому кабелю.
Проверить можно тремя способами:
- Если у вас телевизор Samsung без поддержки Wi-Fi, то в настройках скорее всего вообще не будет параметров беспроводного подключения, или эти настройки будут серые (неактивные)
. Либо телевизор попросит подключить USB-адаптер (в виде флешки)
. - Можно зайти в настройки телевизора, в раздел «Поддержка» – «Обращение в Samsung» (или «Об этом телевизоре»)
и прокрутив страницу вниз, мы увидим информацию о МАС-адресе. Там будет указан MAC-адрес проводного и беспроводного подключения.Если в строке «MAC-адрес беспр.инт.» не указан адрес, нет этой строки, или там все нули (или другие одинаковые знаки)
, то значит Wi-Fi в телевизоре нет. На старых моделях это меню выглядит немного иначе, но это не имеет значения. - Узнать модель своего телевизора и через поиск (можно через поиск на сайте Samsung)
найти и посмотреть его характеристики. В характеристиках будет указано, есть ли встроенная поддержка беспроводной сети. Если в характеристиках написано опционально (или что-то типа этого)
, то это значит, что встроенного Wi-Fi в телевизоре нет. Но поддержка беспроводного подключения появится после подключения фирменного USB-адаптера. Более подробно об этой проверке я писал в статье по ссылке выше.
Если в вашем телевизоре нет поддержки беспроводной сети (но есть Smart TV)
, то вы можете подключить его к интернету с помощью кабеля. Или использовать в качестве приемника обычный роутер, или репитер. Об этом я рассказывал здесь.
Не зависимо от того, какая у вас проблема (ошибка)
, прежде чем перейти к каким-то сложным решениям, я настоятельно рекомендую сделать это:
- Полностью отключить телевизор на 10-15 минут.
Не просто выключить его с пульта дистанционного управления, а отключить питание (вытянуть вилку из розетки)
. Очень много случае, когда такая перезагрузка телевизора Samsung решает проблемы с подключением к интернету. - Отключить роутер
на секунд 30 и включить его обратно. - Попробовать подключить телевизор к другой Wi-Fi сети.
Это очень важно проверить, ведь так мы сможем выяснить, в чем причина того, что телевизор Samsung не подключается к Wi-Fi, или не работает интернет после подключения. Можно раздать Wi-Fi с телефона на Android, или поделиться интернетом с Айфона. Только обратите внимание, что некоторые операторы сейчас блокируют раздачу. Сеть создается, но без доступа к интернету. Так что перед подключением к этой сети телевизора, желательно для проверки подключить другое устройство. - Убедиться, что другие устройства без проблем подключаются к домашней Wi-Fi сети и на них есть доступ к интернету.
Дальше мы рассмотрим решения в зависимости от возникшей проблемы:
Вы можете сразу переходить к решениям определенной проблемы (используя навигацию по статье выше)
.
Samsung Smart TV не находит Wi-Fi сети
Тут может быть два варианта: телевизор не видит только нашу Wi-Fi сеть (а другие видит)
, или не находит ни одну беспроводную сеть. При этом другие устройства в этом же месте находят домашнюю и соседние Wi-Fi сети.
Чаще всего, конечно, в списке доступных сетей на телевизоре Samsung нет именно нашей беспроводной сети, к которой другие устройства подключены и отлично работают. Если телевизор не находит ни одну сеть (но они отображаются на других устройствах)
то скорее всего это аппаратная проблема с телевизором, или в нем вообще нет беспроводного модуля. Вернемся к проблеме, когда в списке нет одной, нужной нам сети.
Можно нажать на кнопку «Обновить». Если есть не появится в списке, то первым делом убедитесь, что роутер раздает Wi-Fi (другие устройства видят сеть)
. Возможно, телевизор установлен далеко от роутера и возле него просто не ловит наша беспроводная сеть. Или сигнал очень плохой. Если есть такая возможность – установите телевизор ближе к роутеру. Перезагрузите роутер.
Если это не помогает, тогда смените канал вашей Wi-Fi сети в настройках роутера. Как это сделать, я писал в статье как найти свободный Wi-Fi канал, и сменить канал на роутере. Просто заходим в настройки роутера и ставим статический канал. Например, 6-той. Так же можно поэкспериментировать с настройками ширины канала и режима работы. Либо «смешанный», либо «только n». Никаких «только g», «b/g».
После смены настроек нужно сохранить изменения и перезагрузить маршрутизатор.
Телевизор Samsung не видит Wi-Fi сети в диапазоне 5 GHz
В новых моделях телевизоров Samsung встроенные беспроводные модули могут быть с поддержкой нового стандарта Wi-Fi 802.11ac. Эти телевизоры можно подключать к беспроводной сети в диапазоне 5 GHz. Скорость на этой частоте выше, а для просмотра онлайн видео в хорошем качестве это важно. Здесь есть два нюанса:
- Телевизор должен иметь поддержку беспроводного стандарта 802.11ac. Можно посмотреть характеристики, или узнать модель, позвонить в поддержку Samsung и спросить.
- У вас должен быть двухдиапазонный роутер и он должен раздавать сеть на частоте 5 GHz.
Если оба пункта выполнены, но телевизор не находит сеть, которая работает на частоте 5 GHz, то скорее всего проблема в канале, на котором работает ваша сеть в данном диапазоне. В настройках роутера, для сети в диапазоне 5 GHz нужно установить один из четырех каналов: 36, 40, 44, или 48.
Больше информации на эту тему есть в статье почему Smart TV телевизор не видит Wi-Fi в диапазоне 5 ГГц.
Если ничего не помогает, пробуйте сделать сброс сети, или полный сброс настроек телевизора (инструкции в конце статьи).
Телевизор Samsung не подключается к интернету по Wi-Fi
Следующая проблема – ошибка в процессе подключения. Ошибки бывают разные. Чаще всего они связаны с паролем, или настройками безопасности Wi-Fi сети.
Если после выбора Wi-Fi сети и ввода пароля вы видите ошибку «недопустимы пароль», «неверный пароль» и т. д., то обязательно убедитесь, что вы правильно вводите пароль. Можете вспомнить пароль от своей сети по инструкции как узнать свой пароль от Wi-Fi, или что делать, если забыли пароль. Пароль должен быть минимум из 8 символов. Большая буква «A» в пароле и маленькая «a» – это разные символы.
При вводе пароля установите галочку «Показать пароль», чтобы видеть, какие символы вы вводите.
Другие причины и решения:
- Настройки безопасности. В параметрах маршрутизатора должен быть установлен современный тип безопасности и шифрования беспроводной сети. Ставьте WPA2-PSK.
- Там же должен быть установлен актуальный режим работы беспроводной сети. Либо смешанный режим (b/g/n)
, либо «только n» (если речь идет о сети в диапазоне 2.4 ГГц)
. Если что, вот инструкция: https://help-wifi.com/nastrojka-wi-fi-setej/rezhim-raboty-wi-fi-seti-b-g-n-ac-chto-eto-i-kak-smenit-v-nastrojkax-routera/ - На роутере должен быть включен DHCP-сервер. Он включен по умолчанию, но если его по какой-то причине отключили – телевизор не сможет подключиться к роутеру. Как минимум до той поры, пока вы на нем не пропишите статические IP-адреса.
- Возможно, на роутере настроена фильтрация устройств по MAC-адресам, или еще какие-то функции защиты. Если вы что-то похожее настраивали, то нужно проверить и отключить/изменить настройки этих функций.
- Если установлен усилитель Wi-Fi сигнала, то возможно телевизор пытается подключиться к нему. Это может быть причиной того, что телевизор Samsung не подключается к интернету.
Пробуйте подключить свой Smart TV к другой сети. Если подключится, то значит телевизору по какой-то причине не нравится ваша Wi-Fi сеть, и решение нужно искать на стороне маршрутизатора.
Не работает интернет на телевизоре Samsung Smart TV
Бывает, что телевизор без проблем подключается к беспроводной, или кабельной сети. Но доступа к интернету нет. В браузере, приложениях, каких-то функциях Smart TV интернет не работает. Если открыть «Состояние сети», то можно увидеть примерно такую картину:
Сообщение: «Не удалось подключиться к проводной (беспроводной) сети». «Телевизор подключен к локальной сети, но не удалось установить соединение с интернетом». И на картинке мы видим, что соединение между телевизором и роутером есть, а между роутером и интернетом – нет.
Конечно же, первым делом проверяем, работает ли интернет через роутер на других устройствах. Если работает – отключаем питание телевизора на 15 минут. Перезагружаем роутер и пробуем выполнить повторное подключение.
Если проблема не была решена – нужно попробовать в настройках сети на телевизоре Samsung прописать статический DNS-сервер.
Открываем «Состояние сети».
Переходим в «Параметры IP».
Ставим «Настройки DNS» в режим «Ввести вручную». Ниже вводим адрес 8.8.8.8 (это публичные DNS от Google) и нажимаем Ok.
Можно нажать на кнопку «Повторить». Если соединение с интернетом не появилось – перезагрузите телевизор (отключив питание на несколько минут)
. Пробуйте сделать сброс сети по инструкции ниже. Проверьте, будет ли работать интернет при подключении к другой сети.
На старых телевизорах Самсунг, Smart TV может не работать (сообщать, что отсутствует подключение к сети) из-за проблем с доступом к серверам компании. Была информация, что Российские провайдеры блокируют доступ к этим серверам. Можно уточнить эту информацию у поддержки интернет-провайдера, или Samsung.
Универсальные решения
Ниже я покажу, как выполнить сброс настроек сети и полный сброс настроек телевизора. Возможно, это поможет решить проблему с подключением к интернету.
Сброс сети в настройках телевизора Samsung Smart TV
Если я правильно понял, то функция «Сброс настроек сети» есть не на всех телевизорах Samsung. В моем случае один из новых телевизоров (серии M, Q, LS)
.
Открываем настройки и переходим в раздел «Общие» – «Сеть».
Выбираем «Сброс настроек сети» и подтверждаем сброс до заводских значений.
После восстановления заводских настроек сети на телевизоре Samsung пробуем подключить его к интернету еще раз.
Полный сброс настроек, или сброс Smart Hub
Если верить информации на сайте Samung, то при выполнении сброса настроек будут удалены все настройки, каналы, а параметры сети останутся. Так что в нашем случае это решение вряд ли даст какой-то результат.
Выполнить сброс можно в разделе «Поддержка» – «Самодиагностика». Пункт меню – «Сброс». Возможно, понадобится ввести пароль. Стандартный: 0000.
Если у вас другое меню и не можете найти эти настройки, то смотрите инструкцию (для всех серий)
на сайте Samsung: https://www.samsung.com/ru/support/tv-audio-video/how-do-i-reset-settings-on-my-samsung-tv/
Там же можно выполнить «Сброс Smart Hub».
В некоторых телевизорах настройки Smart Hub можно сбросить в разделе настроек «Smart Hub» – «Сброс Smart Hub».
У Samung очень много моделей телевизоров, серий, версий системы Smart TV. Все они немного отличаются. Сделать подробную инструкцию для все моделей практически нереально.
Смена WIFI REGION через сервисное меню телевизора Samsung
Есть информация, что смена буквы в настройках «WIFI REGION» в сервисном меню телевизора позволяет восстановить работу Wi-Fi.
Важно! Все описанные ниже действия вы делаете на свой страх и риск. Не меняйте все подряд. Запоминайте, какие параметры вы меняете.
Чтобы открыть сервисное меню телевизора Samsung, нужно выключить телевизор и использовать одну из этих комбинаций:
- Быстро и последовательно нажать кнопки «Info» — «Menu» — «Mute» — «Power».
- Быстро и последовательно нажать кнопки «Menu» — «1» — «8» — «2» — «Power».
В сервисном меню нам нужно открыть раздел «Control».
Нас интересует пункт «WIFI REGION». В нем нужно поставить букву «А».
Возможно, кому-то это решение пригодится.
Послесловие
Надеюсь, интернет на вашем телевизоре Samsung все таки заработал. Если да – поделитесь, какое решение помогло. Возможно, у вас есть какая-то полезная информация, которой нет в статье. Если интернет на телевизоре по прежнему не работает – пишите в комментариях. Подробно опишите свою проблему, что уже пробовали делать для ее решения и прикрепите фото ошибки. Будем вместе искать решение. Новую и проверенную информацию буду сразу добавлять в статью.
2021 Руководство по потоковой передаче через Интернет для начинающих
В Allconnect мы работаем над тем, чтобы предоставлять качественную информацию с соблюдением редакционных требований. Хотя этот пост может содержать предложения от наших партнеров, мы придерживаемся собственного мнения. Вот как мы зарабатываем деньги.
Будь то последний сезон Stranger Things или неконтролируемый счет за кабельное телевидение, есть множество причин, чтобы добавить стриминг в свой телевизионный рацион.
На самом деле, смотреть телевизор без потоковой передачи становится все труднее.2018 стал первым годом, когда на потоковые сервисы было больше сценариев оригинальных телешоу, чем на вещание и базовое кабельное телевидение, а недавнее исследование Deloitte показало, что теперь на потоковые услуги подписывается больше потребителей в США, чем на традиционную подписку на платное телевидение.
Если вы еще не запрыгнули на подножку потоковой передачи, варианты могут показаться немного подавляющими. (По некоторым подсчетам, в США есть более 200 потоковых сервисов на выбор) В некоторых случаях вы можете даже спросить, что такое потоковая передача? Вот что вам нужно знать.
Все, что вам нужно для начала потоковой передачи
Хотя потоковая передача ТВ может показаться сложной задачей, у вас, вероятно, уже есть все необходимое прямо у вас дома. Даже если вы этого не сделаете, вам не нужно будет тратить более 50 долларов на настройку.
Быстрый Интернет
Удачный опыт потоковой передачи начинается с подключения к Интернету. В нашем руководстве по скорости интернета мы рекомендуем несколько различных минимумов для различных типов потоковой передачи:
- Для потоковой передачи видео в стандартном разрешении (SD) рекомендуется не менее 3 Мбит / с.
- Для потоковой передачи видео в формате высокой четкости (HD) рекомендуется не менее 5 Мбит / с.
- Для потоковой передачи видео в формате HDR или 4K рекомендуется не менее 25 Мбит / с.
Не знаете, какой тип потоковой передачи вы собираетесь использовать? Велика вероятность, что это HD.
Разрешение стандартного разрешения — это динозавр на данный момент. Последний раз телешоу транслировалось в формате SD в 2014 году, и большинство телевизоров начали изготавливаться в формате HD вместо SD примерно в 2009 году, когда FCC потребовала, чтобы все телевизионные сигналы передавались в цифровом виде.
Сегодня SD-телевизоры больше не производятся, и Netflix — единственный крупный потоковый сервис, который даже предлагает тарифный план SD — в основном как способ продвинуть свою более низкую стартовую цену.
Телевизоры 4K существуют на противоположном конце спектра. Они производят самые лучшие изображения, которые можно купить за деньги, и поэтому создают большую нагрузку на ваше интернет-соединение.
Большинство телевизоров по-прежнему относятся к категории HD. Вы должны стремиться к скорости загрузки не менее 5 Мбит / с , но это число необходимо будет увеличить, если одновременно подключено более одного устройства.Воспользуйтесь нашим тестом скорости ниже, чтобы узнать, что вы получаете в данный момент.
Скорость загрузки
888 Мбит / с
Скорость загрузки
88 Мбит / с
Повторить попыткуPro Совет: для достижения наилучших результатов перед тестированием подключите маршрутизатор или модем напрямую к устройству с помощью кабеля Ethernet.
Устройство потоковой передачи, Smart TV или игровая консоль
Если у вас будет достаточно быстрое подключение к Интернету, вам понадобится способ доступа к службам потоковой передачи на телевизоре.Есть три распространенных способа сделать это:
- Устройства потокового вещания , такие как Roku и Amazon Fire TV, стоят около 40 долларов, подключаются к порту HDMI вашего телевизора и предоставляют вам доступ ко всем вообразимым потоковым сервисам. Главное преимущество — это широта доступных потоковых приложений; в то время как ваш смарт-телевизор может не иметь встроенного HBO Now, например, все основные потоковые устройства есть. Они также предоставляют удобный интерфейс и возможность поиска заголовков во всех потоковых сервисах.
- Смарт-телевизоры — самый популярный способ доступа американцев к потоковым сервисам: 31% используют этот метод. Если вы покупали телевизор в течение последних 10 лет, скорее всего, он считается «умным», то есть подключается к Интернету и имеет встроенные потоковые приложения. К сожалению, в нем могут быть не все приложения, которые вам нужны, и часто нет возможности добавить новые.
- Игровые консоли — еще один популярный метод потоковой передачи, но на самом деле это вторичное использование. Если у вас его еще нет, не стоит тратить более 300 долларов только на потоковую передачу видео.
Стоит ли покупать потоковое устройство, если у меня уже есть смарт-телевизор?
Использование потокового устройства дает два основных преимущества по сравнению со встроенными функциями на вашем Smart TV: вы получите доступ к большему количеству потоковых сервисов, а также к более удобному интерфейсу и поисковой системе.
Большинство смарт-телевизоров поставляются с несколькими предустановленными потоковыми приложениями, и вы, возможно, не сможете добавить больше. Если вы, скажем, хотите посмотреть Mulan , но на вашем телевизоре нет Disney +, вам не повезло.
Устройства потоковой передачи также обеспечивают лучшую экосистему для всех ваших потоковых приложений. Они упрощают переход между службами и позволяют искать заголовки во всех приложениях, доступных на устройстве.
Если вы выполните поиск Jaws на потоковом устройстве, например, он покажет вам, что он доступен бесплатно с подпиской на HBO Max, а также для аренды через такие приложения, как Amazon Video и Vudu. Это сэкономит вам много времени на поиск отдельных приложений, а также сэкономит деньги, которые вы могли бы потратить на прокат фильма, который уже включен в одну из ваших подписок.
Вы все еще можете транслировать на старый телевизор без порта HDMI.
Если у вас старый SD-телевизор без портов HDMI, вы все равно можете осуществлять потоковую передачу с помощью подходящего оборудования. Roku — единственный производитель потоковых устройств, который производит устройство (Roku Express +), которое работает с красными, желтыми и белыми композитными разъемами, которые есть на старых телевизорах.
Кроме того, вы также можете приобрести переходник HDMI-RCA для преобразования вашего телевизора. Это позволяет вам использовать любое потоковое устройство, которое вы хотите, но были жалобы на то, что это не очень хорошо работает с потоковыми сервисами.Мы рекомендуем использовать Roku, если у вас старый телевизор.
Как начать потоковую передачу
1. Подключите потоковое устройство
Если вы собираетесь использовать Smart TV, вы можете перейти к шагу два. Почти все устройства для потоковой передачи подключаются к порту HDMI вашего телевизора — и обычно также к розетке. Первое, что вам нужно сделать, это подключить устройство, переключить телевизор на используемый вход HDMI и начать следовать инструкциям, появляющимся на экране.
2.Подключение к Интернету
Подключив потоковое устройство, вам нужно будет войти в домашнюю сеть Wi-Fi. Некоторые устройства, такие как Amazon Fire TV Stick 4K и Google Chromecast Ultra, также могут напрямую подключаться к вашему интернет-модему с помощью кабеля Ethernet. Как правило, это обеспечивает более надежное соединение, поэтому в ваших потоках будет меньше буферизации.
3. Войдите в потоковые приложения
Популярные потоковые сервисы, такие как Netflix и Hulu, будут предварительно загружены на ваш смарт-телевизор или потоковое устройство, но если вы хотите посмотреть более нишевые сервисы, такие как Shudder или The Criterion Channel, вы Вероятно, придется скачать его самому.
Найдите что посмотреть
Когда дело доходит до потокового телевидения, доступны два основных типа услуг: прямая трансляция и услуга по запросу. Услуги потокового вещания в прямом эфире похожи на замену кабеля. Они транслируют одни и те же каналы, имеют одинаковую рекламу, и вы платите больше по сравнению с другими потоковыми сервисами. Стриминговые сервисы по запросу, такие как Hulu и Netflix, не предоставляют прямой эфир — вы можете смотреть их шоу и фильмы, когда захотите.
Стриминговые сервисы по запросу
На сегодняшний день это самая популярная категория потоковых сервисов.Обычно они стоят около 10 долларов в месяц, идут с семидневной бесплатной пробной версией и дают вам доступ к тысячам телешоу и фильмов. Вот некоторые из наиболее популярных комбинаций:
Стоимость в месяц плюс налоги за срок действия контракта. Могут применяться дополнительные сборы и условия. Цена зависит от местоположения и доступности. Все цены могут быть изменены в любое время. Могут быть доступны или недоступны в зависимости от адреса обслуживания. Скорости могут отличаться. По состоянию на 04.09.2019.
Замена кабеля
Замена кабеля — это услуги, которые позволяют транслировать прямые телетрансляции через ваше интернет-соединение.Они стоят около 50 долларов в месяц и обычно являются более дешевой альтернативой кабелю. Еще одно преимущество заключается в том, что контракты заключаются на помесячной основе, поэтому вы можете отказаться в любой момент, если вам не понравятся ваши услуги.
Бесплатные потоковые сервисы
Хотя потоковые сервисы обычно позиционируются как более дешевая альтернатива традиционному телевидению, расходы все же могут быстро возрасти. К счастью, сейчас доступны десятки бесплатных потоковых сервисов, у которых есть удивительно хороший выбор. Вам придется просматривать рекламу, но это все равно намного меньше, чем при использовании кабеля.
Locast.org
Locast.org — это некоммерческая организация, которая транслирует местные вещательные каналы совершенно бесплатно. Думайте об этом как о телевизионной антенне для цифровой эпохи. К сожалению, в настоящее время он доступен только на 23 рынках США, но если вы живете на одном из них, стоит попробовать.
Теперь, когда вы знаете, как стримить, узнайте больше обо всех сервисах стриминга, посетив наш Центр ресурсов и подписавшись на нас в Facebook и Twitter.
Последнее обновление: 09.04.20.
Автор:
Джо СупанСтарший писатель, беспроводной и потоковый контент
Джо курирует все вопросы широкополосной связи для Allconnect. На его работы ссылались Yahoo !, Lifehacker и многие другие. Он использовал тысячи точек данных для создания библиотеки показателей, чтобы помочь пользователям ориентироваться в этих… Подробнее
Отредактировал:
Trey PaulРедактор, руководитель отдела содержания
Прочитать биографию
Как настроить Интернет | Руководство и советы по поиску и устранению неисправностей
В Allconnect мы работаем над тем, чтобы предоставлять качественную информацию с соблюдением правил редакции.Хотя этот пост может содержать предложения от наших партнеров, мы придерживаемся собственного мнения. Вот как мы зарабатываем деньги.
Настройка интернет-сервиса может быть непростой задачей, особенно если вы впервые покупаете в Интернете или только что переехали в новое место. Но не бойтесь! Мы сделали за вас исследования и тяжелую работу. Все, что вам нужно сделать, это выбрать интернет-провайдера и план, который соответствует вашим привычкам просмотра. Следуйте приведенным ниже инструкциям, чтобы быстро и легко получить высокоскоростной доступ в Интернет у себя дома.
Три простых шага, чтобы получить доступ в Интернет у вас дома
Шаг 1. Сравните провайдеров и планы
Найдите интернет-провайдеров в вашем районе.При выборе учитывайте тип подключения, доступные скорости интернета, начальную цену, надежность обслуживания, варианты контрактов и пакетные предложения.
Шаг 2. Закажите услугу в Интернете
После того, как вы определитесь с поставщиком услуг и тарифным планом, сделайте заказ через Интернет или позвоните нам по телефону 833.242.0802. Мы соберем основную информацию, чтобы зарегистрировать вас и назначить встречу с вашим новым поставщиком интернет-услуг (ISP).
Шаг 3. Настройка интернет-службы
Выберите между бесконтактной установкой, самостоятельной установкой или профессиональной установкой.Если вы выберете профессиональную установку, ваш новый интернет-провайдер придет к вам домой и физически подключит вас к сети.
Как настроить интернет-оборудование
Обычно ваш провайдер отправляет технического специалиста для завершения вашей установки и настройки вашего оборудования за вас. Однако иногда вы также можете выбрать бесконтактную или самостоятельную установку, особенно сейчас, когда интернет-провайдеры реагируют на вспышку COVID. После того, как вы заказали интернет-услугу и получили кабельный, DSL, спутниковый или оптоволоконный интернет-модем, вы готовы к настройке беспроводного маршрутизатора.
Приобретите модем и маршрутизатор
Решите, предпочтете ли вы приобрести или арендовать собственный модем и маршрутизатор. Поначалу аренда может быть более простой, но покупка может сэкономить вам деньги в долгосрочной перспективе.
В чем разница между двумя видами оборудования?
- Модем обеспечит подключение к Интернету в вашем доме от вашего интернет-провайдера.
- Маршрутизатор принимает подключение к Интернету от вашего модема и распределяет его на несколько устройств, подключенных к вашей домашней сети.
Заинтересованы в покупке собственного оборудования? Ознакомьтесь с нашими руководствами по модемам и маршрутизаторам, совместимым с конкретными поставщиками:
Подключите маршрутизатор к сети поставщика
Сначала этот шаг может показаться сложным, но подключить маршрутизатор к сети Интернет проще, чем кажется.
- Сначала возьмите коаксиальный кабель кабельной компании, телефонную линию DSL телефонной компании, линию передачи данных спутниковой компании или линию передачи данных оптоволоконной компании и подключите его к своему модему.
- Затем отсоедините кабель Ethernet от модема и подключите его к беспроводному маршрутизатору.
- Теперь подключите шнуры питания обоих устройств, включите их оба и дайте им возможность откалибровать и связаться друг с другом в течение нескольких минут. Вы увидите, как индикаторы на обоих устройствах некоторое время будут мигать взад и вперед.
В настоящее время многие интернет-провайдеры также предлагают комбинированные модемы / маршрутизаторы, так что вы даже можете подключить все свои шнуры к единому устройству, в основном объединяя шаги один и два, описанные выше.
Настройте безопасный Wi-Fi
После того, как все будет подключено, настройте маршрутизатор Wi-Fi через веб-интерфейс, прединтернет-портал, который позволяет создавать и поддерживать домашнюю сеть Wi-Fi. Для этого:
- Найдите IP-адрес устройства по умолчанию и данные для входа по умолчанию. Это будет на задней панели маршрутизатора или в руководстве к устройству. (Хотите узнать больше? Найдите ответы на вопрос, что такое IP-адрес.)
- Откройте веб-браузер и введите IP-адрес.
- После мастера настройки просмотрите меню и измените пароль для входа в Wi-Fi (для обеспечения безопасности сети) и его имя (не стесняйтесь сделать его легко узнаваемым, например «AGreatDayToWifi»).
Что будет дальше? После настройки маршрутизатор получает один общедоступный IP-адрес в сети. Серверы на внутренней стороне Интернета обмениваются данными с вашим беспроводным маршрутизатором, и маршрутизатор направляет этот информационный трафик на соответствующие устройства в вашей домашней сети.
Начните пользоваться Интернетом!
Наконец, самое интересное! Теперь вы должны быть в сети и готовы пользоваться Интернетом, не выходя из дома. Если после настройки у вас возникнут проблемы с беспроводным маршрутизатором, обязательно позвоните своему интернет-провайдеру и сообщите ему, чтобы он помог решить проблему за вас.
Нужна помощь в обращении в отдел обслуживания клиентов вашего интернет-провайдера? Мы вас прикрыли.
Как решить распространенные проблемы с подключением к Интернету
Когда ваш Интернет не работает и не работает должным образом, это может быть неприятно.Здесь мы рассмотрим некоторые распространенные проблемы с подключением к Интернету и способы их решения.
Проблемы с модемом и маршрутизатором
- Проверьте индикаторы на модеме и маршрутизаторе. Мигающие огни — это хорошо. Если вы видите постоянный мигающий оранжевый свет, это обычно указывает на проблему.
- Перезагрузите модем и маршрутизатор, чтобы дать им возможность устранить любые проблемы с подключением. Дайте им несколько минут, чтобы установить соединение с вашим интернет-провайдером.
- Если это не помогло, подключите кабель Ethernet компьютера непосредственно к модему, чтобы проверить, не проблема ли в беспроводном маршрутизаторе.
Вирусы, проблемы с программным обеспечением и браузером
Если вы испытываете проблемы с подключением к Интернету на одном устройстве в сети, это может быть результатом того, что на одном устройстве есть вирус или какое-то вредоносное ПО. Чтобы быстро решить эту проблему:
- Загрузите антивирусное программное обеспечение и выполните антивирусное сканирование компьютера.
- Попробуйте установить другой браузер и зайти на тот же веб-сайт, если у вас возникли проблемы с конкретным браузером.
Серверы вашего провайдера не работают
Если вы считаете, что ваш интернет-провайдер испытывает проблемы на своей стороне, позвоните своему провайдеру и узнайте, нет ли сбоев в обслуживании в вашем регионе.
Аналогичным образом, возможно, конкретный веб-сайт, к которому вы пытаетесь получить доступ, не работает. Попробуйте вернуться к нему позже.
Если у вас постоянно возникают проблемы с подключением, возможно, пришло время обратиться к новому поставщику интернет-услуг.
Как исправить медленный интернет
Есть четыре основных потенциальных основных причины, которые могут снизить скорость вашего интернета: ваш компьютер, сетевые устройства, ваша сеть или ваш провайдер.Вот краткое руководство по устранению неполадок для каждой области. Если вы не уверены, какая из них может быть причиной медленного интернета, просто просмотрите список и попытайтесь устранить каждую, пока не найдете виновника.
Ваш компьютер
Если вы считаете, что проблема в вашем компьютере, выполните следующие действия:
- Перезагрузите компьютер и закройте все приложения, кроме браузера.
- Отключить все антивирусные программы и брандмауэры. Повторно включите его позже, чтобы защитить компьютер от повреждений.
- Выполните полную проверку компьютера на наличие вирусов и удалите все обнаруженные вирусы. Вирусы могут использовать пропускную способность и замедлять работу.
- Если у вас есть второй интернет-браузер, используйте его, чтобы исключить неисправность первого браузера.
- Примените обновления безопасности к своим браузерам и обновите браузеры до последней версии.
- Закрепите кабель Ethernet на компьютере и маршрутизаторе.
Сетевые устройства
Сетевые устройства, такие как модем и маршрутизатор, могут зависнуть из-за интенсивного трафика, но также могут зависеть от физических факторов, таких как расположение модема в вашем доме, или даже от ненастной погоды.Попробуйте выполнить эти шаги, чтобы исключить другие проблемы.
- Перезагрузите все сетевые устройства, включая маршрутизатор и модем DSL.
- Убедитесь, что все сетевые кабели надежно закреплены.
- (только DSL): убедитесь, что все фильтры DSL правильно подключены и закреплены. Используйте один фильтр для каждого телефонного устройства. Для правильного использования фильтра DSL сначала вставьте его в настенную телефонную розетку, а затем вставьте телефонный кабель в фильтр DSL.
Сеть
Ваша домашняя сеть может быть причиной медленного интернета, поэтому попробуйте эти советы для устранения любых сетевых проблем.
- Проверьте, возникает ли проблема при беспроводном или прямом подключении.
- Если проблема возникает только с беспроводной связью, проверьте настройки маршрутизатора. Убедитесь, что с вашим беспроводным устройством нет ошибок.
- Затем попробуйте переместить беспроводной компьютер ближе к маршрутизатору. Беспроводная связь имеет ограниченный диапазон, поэтому ее приближение может решить проблемы с медлительностью.
- Если проблема связана с прямым подключением, замените потенциально неисправный кабель Ethernet.
Интернет-провайдер
Один из способов определить, виноват ли ваш Интернет-провайдер, — это запустить тест скорости Интернета.Нажмите ниже, чтобы проверить текущую скорость интернета. Затем сравните результаты теста со скоростью пакета, который вы приобрели у своего провайдера.
Скорость загрузки
888 Мбит / с
Скорость загрузки
88 Мбит / с
Повторить попыткуPro Совет: для достижения наилучших результатов перед тестированием подключите маршрутизатор или модем напрямую к устройству с помощью кабеля Ethernet.
Тестовая скорость должна составлять не менее 65% заявленной скорости. Например, если тест скорости равен 1.0 Мбит / с и заявленная скорость 1,5 Мбит / с, то вы получаете примерно 67%. Более низкий процент указывает на то, что, скорее всего, виноват ваш интернет-провайдер. Немедленно свяжитесь со своим интернет-провайдером и сообщите ему о результатах устранения неполадок.
Как правило, убедитесь, что вы хорошо умеете обновлять и перезагружать свои устройства. Если скорость вашего интернета не улучшается, возможно, пришло время сменить поставщика интернет-услуг. Позвоните нам сегодня, и мы обязательно найдем для вас поставщика, который лучше всего соответствует вашим потребностям.
Найдите другие способы получить максимальную отдачу от широкополосного доступа, подписавшись на наш ресурсный центр и подписавшись на нашу еженедельную рассылку Allconnect.
Последнее обновление 27.07.20.
Автор:
Lisa IscrupeWriter, Broadband & Data Content
Lisa использует многолетний опыт продаж и обслуживания клиентов для провайдеров интернет-телевидения, чтобы проинформировать свои писатели о широкополосном доступе. На ее работу ссылались CNN и другие национальные источники. Словами Лизы: Когда-либо… Читать дальше
Отредактировал:
Трей ПолРедактор, руководитель отдела содержания
Прочитать биографию
Как узнать, какой шнур Ethernet вам подходит
В Allconnect мы работаем, чтобы предоставлять информацию о качестве с редакционная честность.Хотя этот пост может содержать предложения от наших партнеров, мы придерживаемся собственного мнения. Вот как мы зарабатываем деньги.
На первый взгляд кабели Ethernet выглядят не более чем громоздкими телефонными шнурами. Однако они сильно отличаются, и тип кабеля Ethernet, который вы используете, может повлиять на ваше интернет-соединение и скорость.
Кабели Ethernet бывают разных категорий, каждая из которых обозначается как «Cat» с последующим номером. Наиболее распространенные типы Ethernet:
- Cat 5
- Cat 5e
- Cat 6
- Cat 6a
- Cat 7
- Cat 7a
При выборе правильного кабеля важно понимать возможности каждой категории кабеля. твой дом.Узнайте больше о категориях кабелей Ethernet, чтобы выбрать лучший для настройки вашего интернет-сервиса.
Какие есть категории и как они могут вам помочь?
Источник: digitaltrends.com
Cat 5 — устаревший и труднодоступный
До того, как интернет-планы со скоростью 100 Мбит / с и выше были настолько распространены, было достаточно кабелей Cat 5 почти для каждой домашней сети. Однако по мере того, как доступность более быстрого Интернета продолжает расти, кабели Cat 5 стали такими же устаревшими, как и телевизоры без HD.Поэтому, даже если ваш тарифный план не предлагает скорости до 100 Мбит / с, кабель Cat 5, скорее всего, не будет вашим лучшим вариантом просто потому, что их трудно найти новые.
- Средняя цена за 12-футовый кабель: Н / Д
- Используйте Cat 5, если: У вас уже есть кабель Cat 5, а ваш тарифный план доступа к Интернету ниже 100 Мбит / с.
- Выполните обновление до Cat 5e, если: Вам нужен новый кабель. Новый кабель Cat 5e будет намного проще найти, чем кабель Cat 5, и он будет поддерживать более высокие скорости, если вы решите обновить свой тарифный план на Интернет в будущем.
Cat 5e — текущий стандарт
Недорогой и способный поддерживать гигабитный Интернет, Cat 5e (Cat 5 «улучшенный») заменил Cat 5 в качестве стандарта Ethernet. Cat 5e поддерживает скорость до 1000 Мбит / с и предназначен для уменьшения перекрестных помех — нежелательной передачи сигнала между кабелями — для более стабильного соединения. Это наиболее распространенный тип кабеля Ethernet, поскольку он поддерживает скорость до 1 Гбит / с и обычно стоит меньше, чем кабели Cat 6 или Cat 7.
- Ориентировочная цена за 12 фут.кабель: Менее 10 долларов США
- Используйте Cat 5e, если: Вам нужен недорогой кабель, который сделает эту работу.
- Выполните обновление до категории 6, если: Вам нужна более высокая пропускная способность и возможность использования «экранированного» кабеля, который снижает перекрестные помехи и помехи сигналам.
Cat 6 — более высокая пропускная способность, возможно, экранированная
Стандартные кабели Cat 6 поддерживают те же скорости, что и Cat 5e, но обеспечивают более чем удвоенную пропускную способность. Более высокая пропускная способность помогает сократить время загрузки и выгрузки, особенно если вы передаете файлы с одного компьютера на другой по кабелю Cat 6.
Еще одно потенциальное преимущество кабелей категории 6 — экранирование. Это тонкий защитный барьер вокруг проводов внутри кабеля Ethernet, который дополнительно защищает их от перекрестных помех и помех. Однако не все кабели Cat 6 имеют эту функцию, поэтому при покупке кабелей Cat 6 ищите «STP» или «экранированную витую пару».
- Ориентировочная цена за 12 фут. кабель: 10–15 долларов
- Используйте Cat 6, если: Скорость вашего интернет-плана составляет 1000 Мбит / с или меньше, и вам нужна более высокая пропускная способность для более быстрой загрузки и выгрузки.
- Выполните обновление до Cat 6a, если: У вас есть тарифный план на подключение к Интернету со скоростью выше 1000 Мбит / с или вы планируете получить более быстрый тариф в будущем.
Cat 6a — 10-кратное увеличение скорости, удвоение полосы пропускания
Cat 6a (Cat 6 «расширенная») дает вам большой скачок скорости и пропускной способности по сравнению с Cat 5e и Cat 6, поддерживая до 10 000 Мбит / с и 500 МГц . Кроме того, все кабели Cat 6a и выше имеют экранирование, предназначенное для почти полного устранения перекрестных помех.
Хотя, вероятно, больше, чем требуется среднему пользователю, кабели Cat 6a обеспечат быстрое и надежное соединение.Также можно с уверенностью сказать, что этот кабель будет поддерживать ваше высокоскоростное интернет-соединение на долгие годы, даже когда станут доступны более быстрые кабельные и оптоволоконные интернет-соединения.
- Ориентировочная цена за 12 фут. кабель: 15–20 долларов
- Используйте Cat 6a, если: Скорость вашего интернет-плана превышает 1000 Мбит / с. Вам нужен кабель, который, скорее всего, не устареет через два-три года.
- Выполните обновление до Cat 7, если: Вам нужен кабель, который поддерживает немного более высокую пропускную способность и будет стоить примерно по той же цене, что и кабель Cat 6a.
Cat 7 — пропускная способность немного выше, чем у Cat 6a.
Кабели Cat 7 — это последнее поколение доступных кабелей Ethernet, но им мало что можно предложить по сравнению с Cat 6a, за исключением немного большей пропускной способности. Оба поддерживают скорость до 10 000 Мбит / с, но Cat 7 поддерживает полосу пропускания 600 МГц по сравнению с 500 МГц Cat 6a. Более высокая частота полосы пропускания обеспечивает более быструю передачу данных, поэтому, если вы планируете загружать или выгружать большие файлы, дополнительная пропускная способность, которую дает Cat 7, может того стоить.
- Ориентировочная цена за 12 фут. кабель: 15–25 долларов
- Используйте Cat 7, если: Скорость вашего тарифного плана превышает 1000 Мбит / с и вам нужен кабель с поддержкой высокой пропускной способности.
- Выполните обновление до Cat 7a, если: Вам нужен кабель с максимальной доступной пропускной способностью.
Cat 7a — лучший и самый дорогой, вы можете получить
Cat 8, кабели Ethernet следующего поколения, уже не за горами, но в настоящее время Cat 7a (Cat 7 «расширенный») является самым высоким. доступный шнур Ethernet.Как и кабели Cat 6a и Cat 7, Cat 7a поддерживает скорость до 10 000 Мбит / с, но максимальная полоса пропускания намного выше на 1 000 МГц. Опять же, этот кабель, вероятно, намного больше, чем нужно среднему пользователю, но он идеально подходит для тех, кто хочет лучший кабель сейчас и отличный для будущих интернет-услуг.
- Ориентировочная цена за 12 фут. кабель: 25–35 долларов
- Почему выбирают Cat 7a: Вы хотите первоклассное соединение и не возражаете платить за него немного больше.
Советы по выбору правильного кабеля Ethernet
Наряду с определением правильного типа кабеля Ethernet для вашего интернет-сервиса есть еще несколько факторов, о которых вы, возможно, захотите подумать при покупке кабеля, наиболее подходящего для ваших нужд.
- Учитывайте длину. — Кабели Ethernet бывают разной длины, от трех до 300 футов и более. Подумайте о близости вашего маршрутизатора и устройств, которые вы хотите подключить, чтобы получить шнур достаточной длины.Имейте в виду, что протянув шнур вдоль плинтуса или сквозь стены, потребуется больше длины.
- Выбирайте кабели из чистой меди. — Производители кабелей Ethernet используют чистую медь или алюминий с медным покрытием. Чистая медь обеспечит лучшее соединение, поэтому ищите на упаковке «чистый медный провод» или «TIA 568-C22». Алюминий с медным покрытием, обозначенный как «CCA», может быть немного дешевле, но он не даст вам такого же качественного соединения.
- Спросите, что дает вам установщик. — Часто ваш установщик через Интернет поставляется с кабелем Ethernet для подключения модема к маршрутизатору.Спросите, какой кабель использует установщик, и запросите более качественный, если он не подходит для вашего подключения.
Для получения дополнительных советов по максимальному увеличению количества подключений к Интернету посетите наш ресурсный центр. А чтобы покупать тарифные планы высокоскоростного интернета в вашем районе, нажмите кнопку ниже.
Автор:
Дэвид АндерсСтарший писатель, широкополосный контент
Дэвид присоединился к команде Allconnect в 2017 году, специализируясь на широкополосном и телевизионном контенте.На его работу ссылаются различные источники, включая ArcGIS, DIRECTV и другие. Как старший писатель, Дэвид мотивирован… Читать дальше
Отредактировал:
Трей ПолРедактор, руководитель отдела содержания
Прочитать биографию
TCL — Как подключить телевизор TCL Roku к Интернету
Для того, чтобы пользоваться возможностями потоковой передачи вашего TCL Roku TV, он должен быть подключен к Интернету. Это можно сделать через Wi-Fi (доступно на всех телевизорах TCL Roku) или с помощью кабеля Ethernet (применимо только для телевизоров TCL Roku 4K).
Вот краткое видео о том, как подключить телевизор TCL Roku к домашней беспроводной сети. Вы также можете воспользоваться пошаговыми инструкциями ниже и выбрать предпочтительное соединение.
Большинство телевизоров TCL Roku, за исключением моделей 4K, автоматически сканируют беспроводную сеть во время процесса начальной настройки. Телевизоры TCL Roku 4K предложат вам выбрать способ подключения к Интернету.
ПРИМЕЧАНИЕ. Убедитесь, что у вас есть имя и пароль беспроводной сети.
- Нажмите на пульте дистанционного управления, чтобы открыть главный экран
- Прокрутите вниз и выберите Настройки
- Нажмите кнопку со стрелкой вправо и выберите Сеть
- Нажмите кнопку со стрелкой вправо и выберите Wireless
- Ваш TCL Roku TV начнет поиск доступной беспроводной сети.
- Прокрутите вниз и выберите имя беспроводной сети из списка
- Нажмите кнопку
- Если ваша сеть защищена паролем, используйте экранную клавиатуру для ввода пароля беспроводной сети.
- Прокрутите вниз и выделите Connect , затем нажмите кнопку
- После того, как вы отправите свой сетевой пароль, телевизор будет отображать сообщения о ходе выполнения, подтверждающие ваше соединение, как показано ниже. Щелкните здесь, если у вас возникли проблемы с подключением к беспроводной сети.
После того, как ваш телевизор подключен к Интернету, он автоматически проверит, загрузит и установит все доступные обновления программного обеспечения.
Настройка подключения EthernetПримечание. Эта опция доступна только на телевизорах TCL Roku 4K.
Выполните следующие действия, если вы решили подключить телевизор к Интернету с помощью кабеля Ethernet.
- На задней панели телевизора TCL Roku 4K найдите Ethernet или t.
- Подключите кабель Ethernet, идущий от вашего маршрутизатора или модема, к телевизору.
- На телевизоре TCL Roku 4K TV нажмите на пульте дистанционного управления, чтобы открыть главный экран.
- Прокрутите вниз и выберите Настройки
- Нажмите кнопку со стрелкой вправо и выберите Сеть
- Нажмите кнопку со стрелкой вправо и выберите Проводной (Ethernet)
- Затем телевизор проверит подключение к вашей локальной сети и Интернету.
Примечание: Ваш телевизор периодически автоматически проверяет наличие обновлений.Эти обновления предоставляют новые функции и улучшают общее впечатление от телевизора. После обновления вы можете заметить, что некоторые параметры были перемещены и появились новые параметры или функции.
Будет ли Smart TV работать без подключения к Интернету? (ДА, но …!)
Возможность подключения к Интернету — вот что на самом деле делает смарт-телевизор « smart ». Но нужно ли вам использовать эту возможность? Будет ли работать смарт-телевизор без подключения к Интернету?
Smart TV без подключения к Интернету
Короче говоря, да, ваш Smart TV будет нормально работать без подключения к Интернету. Вы сможете смотреть телеканалы с помощью кабельной приставки или антенны, подключать проигрыватели Blu-ray / DVD, подключать динамики и т. Д. — как на обычном телевизоре. Однако вы не сможете использовать какие-либо приложения для потоковой передачи видео, которые поставляются с ним.
Тем не менее, кажется глупым покупать смарт-телевизор, а затем не использовать какие-либо его «умные» аспекты.
Ну и да, и нет.
Но сначала давайте кратко рассмотрим, на что способен смарт-телевизор.
Что умеет смарт-телевизор?
Мы все довольно хорошо понимаем, на что способен обычный телевизор, но что умеет умный телевизор?
Smart TV можно рассматривать как обычный телевизор с подключением к Интернету. Это подключение к Интернету позволяет вашему телевизору подключаться к различным приложениям, как и к вашему смартфону.
Только в 2005 году сервисы потокового видео начали развиваться. Раньше у телевизора с подключением к Интернету не было особых преимуществ.
Теперь, в 2020 году, появятся бесчисленные приложения для потоковой передачи видео, предлагающие новый потрясающий контент. Я уверен, что вы знакомы с большинством из них — Netflix, Disney +, YouTube TV, Hulu, Amazon Prime, Sling и т. Д.
С помощью Smart TV вы можете загрузить каждое из этих приложений прямо на свой телевизор и получить доступ к сервисам потокового видео в реальном времени.
Эти потоковые сервисы могут стать хорошим дополнением к вашему базовому тарифному плану.
Или, если вы похожи на меня, вы можете вообще отказаться от оплаты кабельного телевидения и просто использовать свой смарт-телевизор, например, для воспроизведения YouTube TV и Netflix. Но для этого вам понадобится интернет.
Новые смарт-телевизоры, представленные сегодня на рынке, также поддерживают функцию распознавания голоса.Таким образом, вы можете включать / выключать телевизор с помощью голоса и таким же образом выбирать канал или фильм. А в некоторых случаях смарт-телевизоры интегрированы с протоколами умного дома, поэтому вы можете управлять различными аспектами своего дома с телевизора.
Зачем покупать смарт-телевизор, если у вас нет подключения к Интернету?
Теперь, когда мы знаем, что смарт-телевизор будет работать даже без подключения к Интернету, и у нас есть базовое представление о том, на что способен смарт-телевизор — зачем кому-то покупать его и не использовать в качестве «умного» телевизора?
Потому что доступны смарт-телевизоры
По состоянию на 2020 год 32% всех домашних телевизоров в США являются смарт-телевизорами.Это означает, что каждый третий владелец телевизора в США действительно владеет смарт-телевизором.
Все больше и больше потребителей покупают smart, , и производители обратили на это внимание. В результате вы, скорее всего, купите смарт-телевизор, потому что это то, что доступно .
Используете ли вы его как смарт-телевизор, это совсем другая история.
Идея о том, что вы купили бы смарт-телевизор только потому, что он есть в наличии, не так уж и надумана.
Согласно Tom’s Guide, «умный телевизор стоит примерно на 100 долларов больше, чем сопоставимый набор, в котором отсутствуют умные услуги.Однако эта разница в ценах быстро исчезает, и вскоре в большинство комплектов будут встроены интеллектуальные сервисы ».
Итак, производится все больше и больше смарт-телевизоров, и их цена вполне сопоставима с «тупыми» телевизорами.
Потому что смарт-телевизоры предлагают дополнительные функции.
В дополнение к тому, что доступно, смарт-телевизоры предлагают больше функций, чем стандартные телевизоры.
Например, количество портов HDMI обычно намного больше на смарт-телевизорах.
Мы подключаем к нашим телевизорам больше устройств, чем когда-либо, и в большинстве случаев эти устройства подключаются к нашему телевизору через порт HDMI.Системы видеоигр, кабельные приставки, проигрыватели дисков Blu-ray, что угодно.
Вы не хотите постоянно подключать и повторно подключать свои устройства к телевизору. Умный телевизор обеспечивает достаточно соединений, поэтому обычно это не проблема.
Smart TV также обычно имеют на лучшее общее качество видео на по сравнению с тупыми телевизорами.
Это опять же во многом связано с тем, что компании уделяют больше внимания смарт-телевизорам и внедряют в них новейшие технологии.
Потому что существует ТОННА альтернативных продуктов для потоковой передачи.
Растет число потребителей, которые покупают смарт-телевизоры только для того, чтобы использовать какое-либо другое устройство для доступа к веб-приложениям и приложениям для потоковой передачи видео.
Позвольте мне объяснить.
В наши дни в большинстве домашних хозяйств есть ПК или ноутбуки. Я знаю лично, я использую свой ноутбук для просмотра Netflix и Hulu все время . Я сажу ноутбук прямо на кровать и viola , свой личный телевизор.
Доступны также очень удобные и недорогие продукты потоковой передачи HDMI , такие как Amazon Fire Stick, Apple TV и Google Chromecast.
Иногда проще перейти к приложениям для потоковой передачи видео с помощью этих продуктов, чем использовать интерфейс смарт-телевизора.
Даже современные игровые консоли, XBox и PS3, предлагают возможность загружать приложения для обработки видео и получать к ним доступ через консоль.
Проблемы при использовании Smart TV без подключения к Интернету
На самом деле есть только несколько проблем, о которых стоит упомянуть при использовании Smart TV без подключения к Интернету.
Smart TV Стоимость
Один стоит , об этом мы уже говорили. В среднем смарт-телевизоры стоят примерно на 100 долларов дороже, чем аналогичные «глупые» телевизоры.При этом разрыв в стоимости с каждым годом становится все меньше.
Обновления прошивки Smart TV
Другая проблема связана с неспособностью вашего Smart TV получать обновления прошивки.
Прошивка — это программа (или набор инструкций), которая программируется непосредственно в физическом устройстве. В этом случае ваш смарт-телевизор.
Большинство компаний, производящих смарт-ТВ, устанавливают новые версии микропрограмм для своих продуктов для смарт-ТВ. Этот процесс отправки обновлений называется «обновлением прошивки».
Зачем смарт-ТВ обновления прошивки?
Обновления микропрограмм обычно происходят, когда для телевизора вводятся новые функции, или для устранения проблемы (или ошибки), с которой может столкнуться телевизор.
Вот несколько примеров обновлений прошивки от Sony, чтобы дать вам представление о типах изменений, которые могут произойти с вашим Smart TV:
- Обновление улучшает общую производительность телевизора
- Обновление устраняет условие, при котором телевизор перезагружается после нажатие кнопки [HOME], а затем кнопки [RETURN] на пульте дистанционного управления
- Обновление улучшает меню главного экрана для повышения удобства использования и работы
Вы уловили идею.
Если ваш телевизор умный и подключен к Интернету, он обычно может получать эти обновления прошивки автоматически. Но без подключения к Интернету вы их не получите.
Это не повод для прерывания сделки, поскольку большинство этих обновлений просто «полезно иметь» и не являются обязательными для работы телевизора, но вы должны хотя бы знать о них.
Создание учетной записи во время установки
Еще одна проблема, которая потенциально может привести к осложнениям во время установки, так как для некоторых смарт-телевизоров требуется создать учетную запись и «войти в систему» с последующими немедленными обновлениями программного обеспечения .
Это не так уж и часто, но появляется все больше и больше брендов, требующих этого, так что просто будьте начеку.
Вывод
Да, смарт-телевизор будет работать без подключения к интернету.
Нет, вы не сможете использовать встроенные приложения и сервисы потокового видео, такие как Netflix и Hulu.
Если вы или собираетесь использовать смарт-телевизор без подключения к Интернету, необходимо учитывать несколько моментов:
- Стоимость смарт-ТВ по сравнению с тупым телевизором
- Невозможность получать обновления прошивки без интернета
- Периодические требования для настройки учетной записи и обновления программного обеспечения телевизора при первом использовании
Тем не менее, использование смарт-телевизора без Интернета вполне приемлемо и в большинстве случаев будет работать нормально!
Как вы думаете? Стоит ли покупать смарт-телевизор без подключения к интернету?
9 способов усилить сигнал Wi-Fi
Требуется ли усиление сигнала Wi-Fi?
В наши дни большинство из нас использует Wi-Fi в своих домах для доступа в Интернет, потоковой передачи наших любимых фильмов и телешоу и подключения наших интеллектуальных устройств.
9 советов по усилению сигнала Wi-FiНесмотря на то, что Wi-Fi сложно превзойти удобство подключения к Интернету, отсутствие сигнала может расстраивать. И чем больше устройств мы подключаем, тем серьезнее становится проблема.
В этой статье мы рассмотрим некоторые способы улучшения сигнала Wi-Fi в вашем доме.
Быстрые ссылки:- Перезагрузите маршрутизатор
- Найдите лучшее место для вашего маршрутизатора
- Убедитесь, что ваш маршрутизатор обновлен
- Защитите свой сигнал
- Убедитесь, что вы на свободном канале
- Посмотрите, есть ли приложения, ограничивающие вашу полосу пропускания
- Используйте 5 ГГц на коротких диапазонах
- Получите ретранслятор / усилитель / расширитель
- Рассмотрите систему на основе сетки
Давайте начнем с, пожалуй, самого простого действия, которое вы можете сделать, чтобы попытаться улучшить уровень сигнала Wi-Fi. Точно так же, как перезагрузка компьютера может устранить проблемы с его производительностью, перезагрузка модема и беспроводного маршрутизатора может быть средством исправления слабого сигнала Wi-Fi.
Как и в случае с любым техническим делом, есть правильный и неправильный способ сделать это, поэтому обязательно следуйте инструкциям производителя и ознакомьтесь с советами здесь.
2.Найдите лучшее место для вашего маршрутизатораСледующее, что нужно учитывать при попытке оптимизировать сигнал Wi-Fi, — это место, где вы размещаете маршрутизатор. В общем, чем дальше ваш маршрутизатор от устройств, подключенных к его сигналу, тем слабее этот сигнал.
В идеале вам нужно разместить маршрутизатор в центре дома, чтобы вы всегда находились недалеко от него, даже если передвигаетесь со своими мобильными устройствами. Если вы используете Wi-Fi в основном для потоковой передачи на телевизоры в доме, вам будет выгодно, если маршрутизатор будет ближе к этим телевизорам.
Также может помочь убедиться, что маршрутизатор находится на возвышении и не окружен другими электронными устройствами.
3. Убедитесь, что ваш маршрутизатор обновленБольшинство людей знают, что при выпуске новой версии операционной системы их компьютеров целесообразно обновить компьютер, чтобы исправить бреши в безопасности и добиться максимальной производительности. То же самое и с вашим роутером.
Если вы никогда не обновляли прошивку маршрутизатора, это может объяснить проблемы с сигналом Wi-Fi.Процесс обновления варьируется от маршрутизатора к маршрутизатору, но вы сможете получить инструкции на веб-сайте производителя вашего маршрутизатора. для обновления есть. В этой статье более подробно рассказывается о том, что включает в себя этот процесс.
4. Защитите свой сигналОбеспечение безопасности беспроводной сети не только помогает защитить вас от злонамеренных действий, но также может гарантировать, что никто не украдет вашу драгоценную пропускную способность. Если ваш сигнал используют соседи или даже прохожие, значит, вам нечего делать.
Вот 11 ключей к обеспечению безопасности и надежности вашей домашней сети Wi-Fi.
5. Убедитесь, что у вас чистый каналЕсли вы живете в густонаселенном районе, ваш сигнал Wi-Fi может быть перегружен. Если вы и ваши соседи пытаетесь использовать один и тот же канал, производительность может пострадать.
Большинство маршрутизаторов настроены на автоматическое использование самого чистого доступного канала, но это не относится ко всем из них.Проверьте административный интерфейс вашего маршрутизатора, чтобы узнать, не установлен ли у вас автоматический режим. Если это не так и эта опция доступна, выберите ее. Если на вашем маршрутизаторе нет такой возможности, вам нужно будет изменить канал вручную. В PCMag есть дополнительная информация о том, как это сделать.
6. Посмотрите, есть ли приложения, ограничивающие вашу пропускную способностьРазные приложения используют разную пропускную способность, и если у вас работает несколько приложений, которые потребляют пропускную способность, ваша общая производительность пострадает.
Большинство маршрутизаторов поставляются с так называемыми инструментами качества обслуживания (QoS), которые могут помочь вам ограничить объем полосы пропускания, используемый различными приложениями. Вы можете использовать эти инструменты для определения приоритета определенных приложений над другими. Например, если вы хотите убедиться, что трансляция большой игры не прерывается из-за того, что ваши дети играют в онлайн-игры, вы должны назначить своей потоковой службе более высокий приоритет, чем браузеру их устройства.
7. Используйте частоту 5 ГГц в коротких диапазонахЕсли у вас «двухдиапазонный» маршрутизатор, у вас есть возможность использовать либо 2.Диапазон 4 ГГц или диапазон 5 ГГц. Обычно вы получаете лучшую производительность, если выбираете частоту 5 ГГц, потому что она используется реже и будет меньше помех.
Предостережение заключается в том, что сигнал 5 ГГц не распространяется так далеко и не так хорошо справляется с препятствиями, как диапазон 2,4 ГГц, поэтому это не лучший вариант для устройств, которые расположены далеко (или много стен подальше) от роутера. Вы можете узнать больше о различиях между диапазонами 2,4 и 5 ГГц здесь.
8.Купите ретранслятор / усилитель / удлинительЕще одна вещь, о которой следует подумать, — это купить продукт, который улучшит ваш сигнал Wi-Fi. Эти устройства называются «повторитель», «усилитель» и «расширитель», но все они в основном делают одно и то же: принимают ваш сигнал Wi-Fi, усиливают его и затем снова отправляют из другого места.
Они относительно недороги и могут быть особенно полезны в больших домах или местах с большим количеством препятствий. На этом сайте есть хороший обзор лучших, доступных прямо сейчас.
9. Рассмотрим систему на основе сеткиНаконец, более дорогой, но более продуманный вариант — это вложить средства в систему беспроводного ячеистого маршрутизатора. Эксперт по деньгам Кларк Ховард — большой сторонник этих наборов устройств, которые вы размещаете по всему дому, по сути гарантируя, что ваш сигнал Wi-Fi будет такой же силы в каждой комнате.
Будьте готовы выложить 200–300 долларов за систему, которая будет использоваться в большом доме. Конечно, эти деньги потрачены не зря, если вы больше не хотите беспокоиться о слабом сигнале Wi-Fi.
Последняя мысльСитуация с Wi-Fi у всех разная, поэтому не существует универсального решения для работы со слабым сигналом. Если у вас возникли проблемы, начните с некоторых из приведенных выше бесплатных решений, чтобы увидеть, приведут ли они к улучшению. Если кажется, что ничего не работает, только тогда вам следует подумать о том, чтобы потратить деньги на ретранслятор или ячеистую систему.
Еще истории на Clark.com, которые могут вам понравиться:
Мешают ли смарт-телевизоры Wi-Fi? (Решено!)
Последнее, что вам нужно, когда вы путешествуете по Интернету, — это когда вас прерывает нестабильное интернет-соединение.
Знаете ли вы, что просмотр телевизора, использование компьютера или даже одновременное использование нескольких смартфонов может истощить ваше соединение Wi-Fi?
Смарт-телевизоры мешают работе Wi-Fi?
Ваш Smart TV может создавать помехи для вашего Wi-Fi, но существуют различные факторы, такие как размещение маршрутизатора, которые могут вызывать помехи для вашего Wi-Fi. Например, установка маршрутизатора Wi-Fi за телевизором вызовет много помех из-за металлических компонентов смарт-телевизора.
Как Smart TV влияют на сигнал Wi-Fi?
Если вы используете свой смарт-телевизор для потоковой передачи видео с Netflix или YouTube, скорее всего, ваш смарт-телевизор потребляет большую часть пропускной способности.
Вот почему маршрутизаторы Wi-Fi поставляются с двумя диапазонами, чтобы вы могли подключать свои устройства к соответствующим диапазонам, соответствующим их требованиям к Интернету.
Кроме того, в смарт-телевизорах есть порт Ethernet, который можно использовать для более стабильного соединения.
Как уменьшить помехи Wi-Fi от Smart TV?
Лучше всего подключить смарт-телевизор к двухдиапазонному маршрутизатору в диапазоне 5 ГГц.
Диапазон 5 ГГц имеет более широкое выделение для устройств.
Он также обеспечивает большую пропускную способность для вашего телевизора.
Какой самый стабильный способ подключить Smart TV к Wi-Fi?
Лучший способ подключить ваш смарт-телевизор — через порт Ethernet или LAN.
Вы освобождаете соединения с помощью Wi-Fi и получаете более стабильное прямое соединение с вашим интернет-маршрутизатором.
Если вариант с проводным подключением не работает из-за удаленности от маршрутизатора, рассмотрите возможность использования двухдиапазонного маршрутизатора и выделите один из диапазонов для своего Smart TV.
Могу ли я использовать свой Smart TV без Wi-Fi или через кабель?
Подключение через Ethernet или LAN намного стабильнее, чем через Wi-Fi.
Это связано с тем, что это прямое соединение с вашим устройством, и поэтому ему не нужно фиксировать сигнал.
Если вы выберете этот маршрут, у вас будет стабильное соединение.
Мешает ли телевизионная антенна сигналу Wi-Fi Smart TV?
Сигналы Wi-Fi сильно отличаются от сигналов, используемых для цифрового телевидения.
Вам не нужно беспокоиться о том, что антенна вашего телевизора мешает вам смотреть Netflix по вечерам.
Мешает ли смартфон сигналу Wi-Fi Smart TV?
Хотя смартфоны создают помехи сигналу вашего смарт-телевизора, это зависит от активности, выполняемой на телефоне.
Часто они минимальны, но становятся более интенсивными из-за действий, связанных с потреблением полосы пропускания, таких как ведение прямой трансляции на Facebook.
Особенно, если сразу несколько смартфонов используют Wi-Fi.
Если у вас большая семья, подумайте об обновлении подключения к Интернету.
Что еще может мешать сигналу Wi-Fi?
Шесть вещей могут помешать вашему Wi-Fi:
1. Близлежащие сети Wi-Fi
Это очевидно, особенно в жилых домах с общими стенами, таких как кондоминиумы, апартаменты или в некоторых таунхаусах.
Если вы используете маршрутизатор 2,4 ГГц и живете в доме, который находится в любом из перечисленных выше мест, есть большая вероятность, что маршрутизаторы Wi-Fi будут мешать друг другу.
Чтобы решить эту проблему, вы должны получить двухдиапазонный маршрутизатор:
- Двухдиапазонный маршрутизатор использует диапазоны 2,4 и 5 ГГц одновременно.
- Полосы 5 ГГц имеют преимущество, поскольку они шире, что позволяет большему количеству пользователей одновременно пользоваться одной и той же частотой.
Вот почему те, кто увлекается потоковым видео или интернет-играми, используют частоту 5 ГГц, чтобы уменьшить перерывы во время трансляции или игры.
Старые устройства поддерживают только версию 2.Диапазон 4 ГГц, новые электронные устройства, такие как смарт-телевизоры, ноутбуки, смартфоны и планшеты, распознают диапазон 5 ГГц в двухдиапазонных маршрутизаторах.
При выборе двухдиапазонного маршрутизатора обратите внимание на модуль 802.11n с несколькими входами и несколькими выходами (MIMO). Маршрутизаторы MIMO имеют широкий диапазон и используют несколько антенн для отправки и приема данных.
2. Бытовая электроника
Знаете ли вы, что другие бытовые устройства, использующие радиоволны, могут создавать помехи для вашего Wi-Fi?
Да, в том числе микроволновая печь и беспроводной телефон.
Многие из этих устройств используют полосу частот 2,4 ГГц, что потенциально может мешать работе вашего маршрутизатора.
Хорошая новость заключается в том, что в современных версиях этих устройств используется диапазон 1,9 ГГц, поэтому в новых моделях он встречается гораздо реже.
3. Старые устройства Bluetooth
Если у вас все еще есть старое устройство, например мобильный телефон, с Bluetooth, скорее всего, оно вносит свой вклад в работу вашего Wi-Fi.
Итак, если они у вас все еще активны, пора обновить!
С более новыми устройствами беспокоиться гораздо меньше.
4. Вода
Да, вода тоже мешает подключению Wi-Fi.
Сюда входят аквариумы и резервуары для воды.
Итак, если у вас есть резервуары для воды в пределах прямой видимости вашего маршрутизатора и вашего устройства, вы можете столкнуться с помехами при подключении к Wi-Fi.
Рекомендуется располагать источник воды подальше от маршрутизатора и ставить маршрутизатор где-нибудь без физических блоков или препятствий (например, убирать его в шкафу).
5. Настройки безопасности Wi-Fi
В то время недорогие маршрутизаторы со строгими настройками безопасности снижали скорость процесса.
Вот почему протоколы защищенного беспроводного доступа (WPA) и WPA2 заменили протокол беспроводного шифрования (WEP).
Он намного безопаснее, чем WEP, и его надежная система безопасности не снижает скорость Wi-Fi. Даже если вы используете старый маршрутизатор, это не означает, что вам следует отключать настройки безопасности.
Лучше использовать мощное шифрование, чем быть уязвимым в обмен на повышение скорости.
6. Устаревшее микропрограммное обеспечение
Иногда в вашей текущей микропрограмме могут быть ошибки, из-за которых ваше соединение ухудшается.
Поэтому, если у вас возникнут какие-либо проблемы с подключением, было бы неплохо проверить, обновлено ли микропрограммное обеспечение вашего Smart TV.

 Лучше всего на официальном сайте.
Лучше всего на официальном сайте.