Wi-Fi TV – телевидение через Wi-Fi в авторском обзоре от WiFiGid
Привет! Эта статья будет посвящена так называемому в народе Wi-Fi TV. Наши читатели нередко просят нас помочь с организацией цифрового телевидения через Wi-Fi, но у каждого из них в голове своя потребность. Поэтому и решил написать общую статью по этой теме, чтобы закрыть все возможные вопросы.
Если вы придумали еще один свой способ, или ваш способ гораздо удобнее всех предложенных ниже – напишите свою историю в комментариях. Это пригодится другим читателям!
Не путайте эту статью с цифровым ЭФИРНЫМ телевидением. Это совсем разные вещи.
Теория для предыстории
В этом разделе хотелось бы уточнить понятие Wi-Fi ТВ. Честно, я не представляю, что это такое. В идеальном вакууме это было бы примерно вот так:
В теории – Wi-Fi телевидение – телевидение, доставляемое домой без проводов по Wi-Fi без привлечения сторонних технологий.
На практике подобного еще не встречал, да и покрытие Wi-Fi сетями в наших городах пока не очень. Поэтому в народе появилось другое понятие:
Существует – Wi-Fi телевидение – обычная приставка интерактивного ТВ, с возможностью подключения к роутеру по Wi-Fi.
Вот такое уже существует, и ниже я покажу пример. Но еще больше людей интересует другой вопрос – они просто хотят смотреть телевидение через Wi-Fi на своем телевизоре или мобильном устройстве. Благо и такое уже существует, причем быстро, бесплатно и большим количеством каналов.
На многих телевизорах и телефонах с помощью сторонних приложений можно смотреть цифровое ТВ по интернету через Wi-Fi.
Итого в этой статье рассмотрим варианты использования вайфай приставок и сторонних приложений для просмотра каналов. Извращенные методы завода цифрового эфирного, кабельного или спутникового ТВ по воздуху здесь не будем делать – методы почти невыполнимые, да и зачем так издеваться над телевизором.
Приставки
Стандартные способы доставки телевидения в дом уходят в небытие. У тех, кто еще смотри «ящик», в основном или обычная уличная антенна с цифрой, или же приставка интерактивного ТВ. Но минус этой приставки – т.к. ей нужен канал интернета, то и провод приходится тянуть до телевизора.
Специально для тех, кто хотел избавить от этого, некоторые компании и выпустили беспроводные приставки. Весь их функционал – подключиться к интернету роутера через Wi-Fi, а далее раздать уже в привычной форме через HDMI видео на телевизор. Вся наука.
Из ярких представителей, которые чего-то у меня очень часто мелькали в рекламе последнее время – WiFiRe (не реклама, не пользовался, не знаю как и какие у них тарифы, денег от них не получал). Конкретно их приставки могут подключаться по воздуху. Скорее подобное предложение появится и у других провайдеров телевидения.
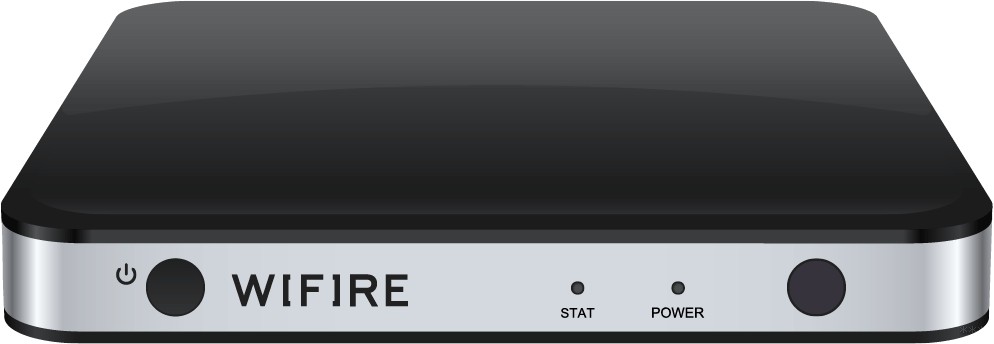
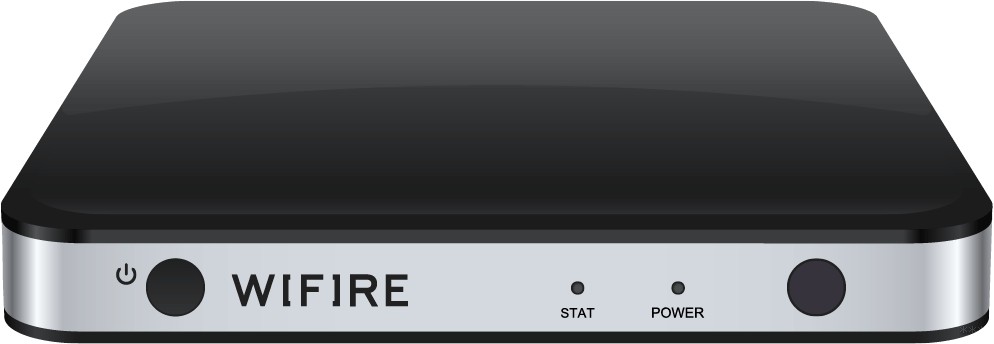
Под капотом таких приставок самый обычный функционал – и каналы, и фильмы, и сервисы. Но вся их фишка именно в наличии Wi-Fi модуля. Так что спасет от лишнего провода. Как разбираться с конкретной моделью – ищите уже в ее инструкциях или звоните своему провайдеру, это не ко мне. А пока смотрим другие цивилизованные способы.
Приложения Smart TV
Большинство современных телевизоров умеют подключаться по Wi-Fi к роутеру. А зачем им это нужно? Правильно! Чтобы пользоваться интернетом через них. Разумеется, сидеть во вконтактике на телеке не совсем удобно, но зато там уже есть встроенные приложения – от Youtube до тех же годных IPTV сервисов вроде Ростелекома.
Встроенные приложения идут во всех моделях телевизоров – будь-то LG, Samsung, SONY, Philips. Я не производитель вашего телевизора, с его функциями ознакамливайтесь отдельно.
Есть и сервисы платных подписок. Т.е. можно оплатить подписку прямо в телевизоре, и смотреть спокойно свои каналы. Муторно, но стандартные приложения тоже являются базовым решением. Лично у меня был подключен пару месяцев пакет ТВ. Он шел в нагрузку к интернету (так было дешевле), а смотреть его я не собирался. Разумеется, арендовать, а тем более покупать, приставку не хотелось – как итог пользовался приложением телевизора для теста. При желании пользоваться можно, каналы показывает:
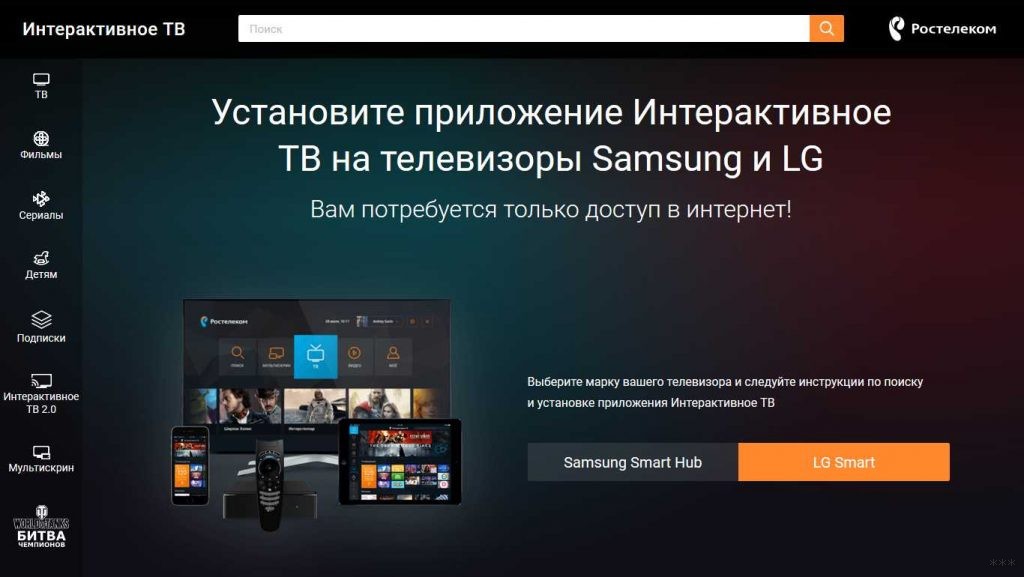
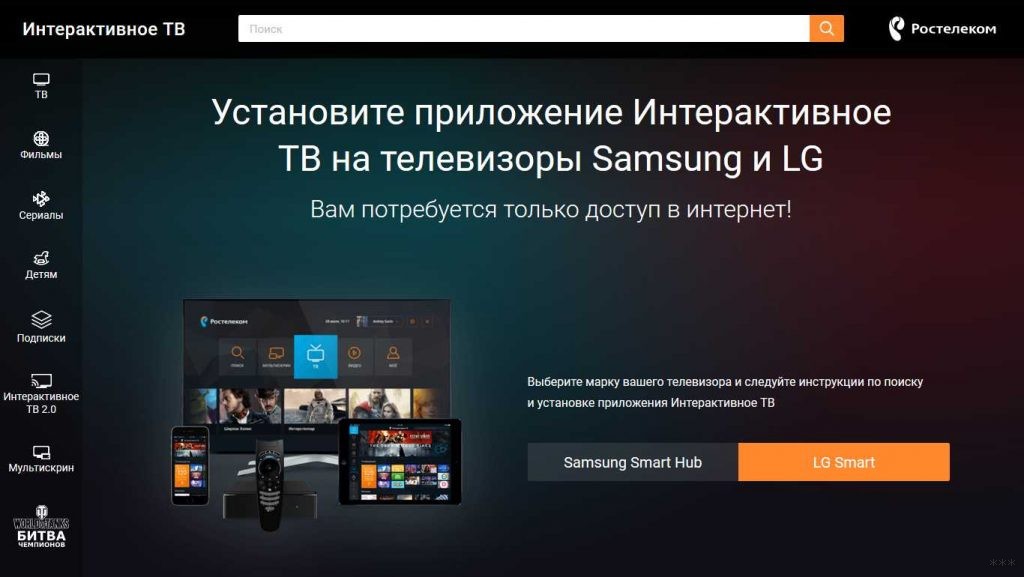
В каталоге приложений моего телевизора была еще отдельная программа для доступа к бесплатным каналам ТВ или же через своего провайдера – тоже можете изучить. Тему приложений по-хорошему нужно раскрывать отдельно, возможно в другой раз, т.к. наш портал пока о Wi-Fi.
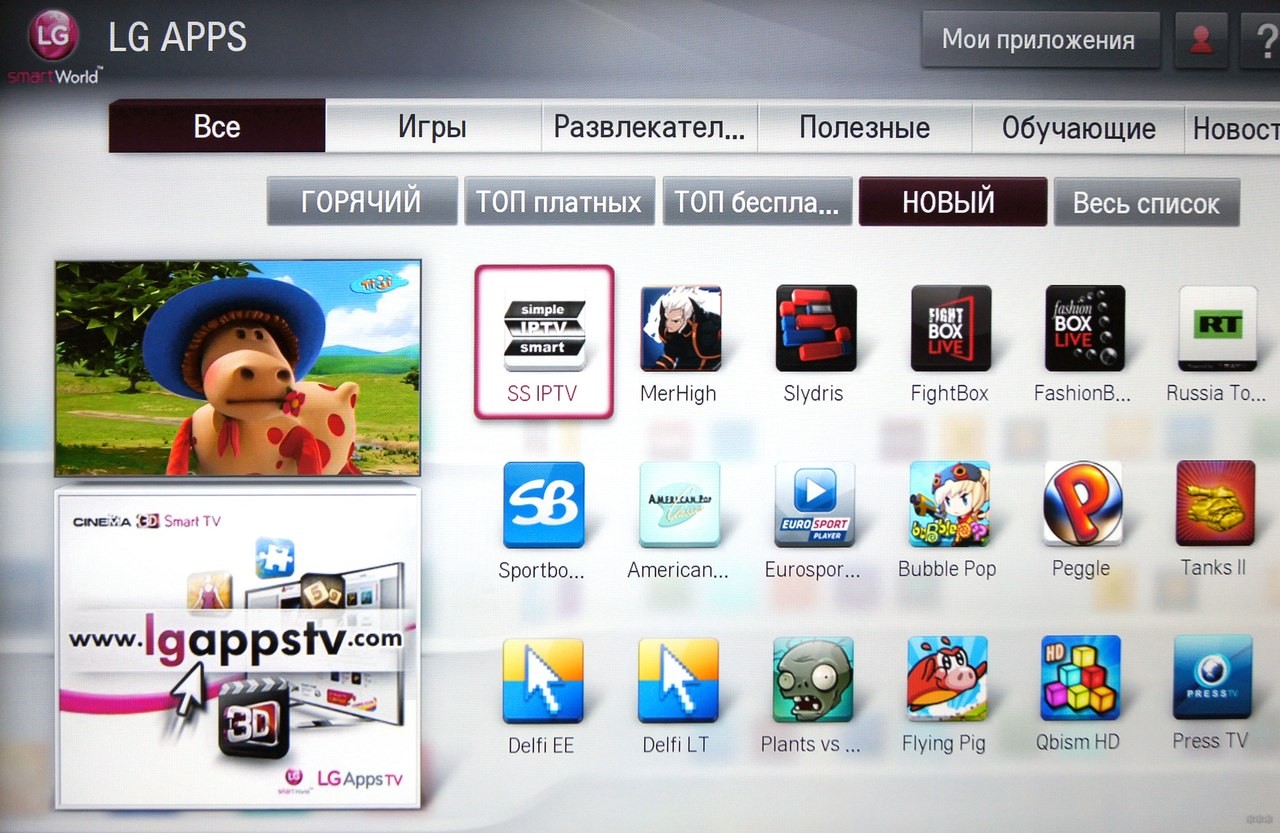
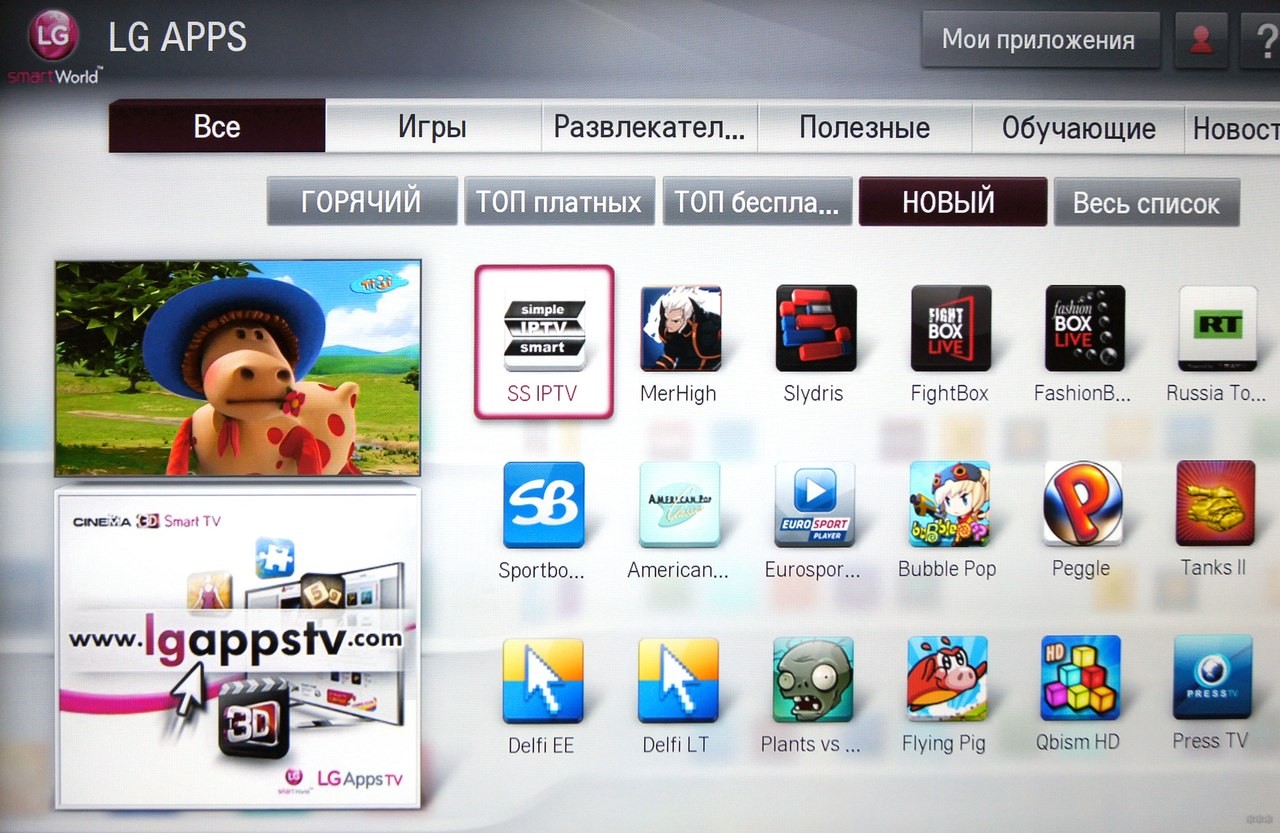
Чудесный Android
Не секрет, что большинство современных телефонов и уже некоторые телевизоры поставляются с операционной системой Android на борту. А это значит, что можно спокойно получить доступ в Play Market и скачать какое-нибудь интересное приложение.
Мой выбор для телевидения – SPB TV
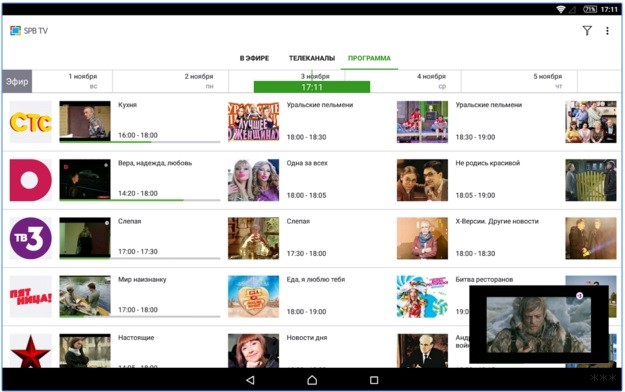
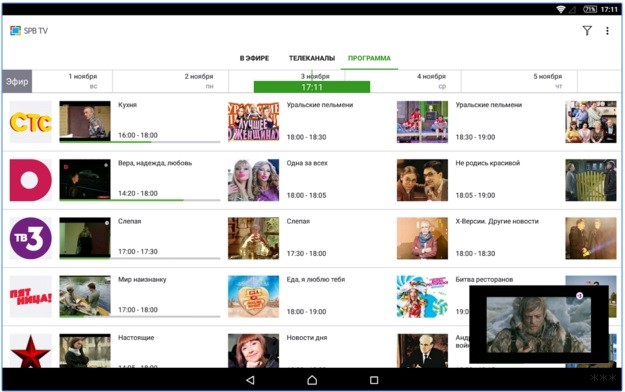
Это бесплатно, работает через любой интернет (и Wi-Fi), достаточно много каналов. Устанавливаете себе куда угодно и пользуетесь. В маркете есть и аналоги, но я как-то привык уже к этому.
Есть приложения и для поклонников iOS – просто поищите в своем магазине. Я не сторонник «яблок».
Бонусом к разговору о мобильных системах вспоминается сразу же, что современный сотовый оператор любит впаривать и телевидение через приложение на смартфоны и планшеты – и там тоже есть приложения, причем подобное можно смотреть и через Wi-Fi:


Просто телевизор и приставка
Сторонние авторы в поисках источника генерации случайного бредотекста любят писать еще об одной уловке – дескать подключите свою приставку и телевизор к одной сети, включите чудо галочку IGMP, и дескать все заработает самостоятельно. Т.е. идея сводится к тому, чтобы заставить приставку вещать изображение напрямую в сеть, а телевизор должен его отлавливать (через стороннее приложение).
О таком чуде природе можно только мечтать, в российских лесах представители этого вида телевидения не были найдены. Так что с телеком проще по старинке – или по проводу, или же подключиться к Wi-Fi, а далее выходить в приложения. Иначе это какие-то танцы с бубнами.
Для любителей подобного деяния уж проще тогда подключиться к IPTV через сайт на компьютере или ноутбуке, а уже потом раздать изображение на экран по Miracast или DLNA. Но тоже извращения.
Через сайт
Еще один вариант посмотреть любимый канал – через сайт. Какой? Ну тут как хотите. Есть несколько вариантов:
- Многие каналы имеют официальные сайты, где крутят прямой эфир.
- Есть агрегаторы каналов, где можно посмотреть текущий эфир онлайн.
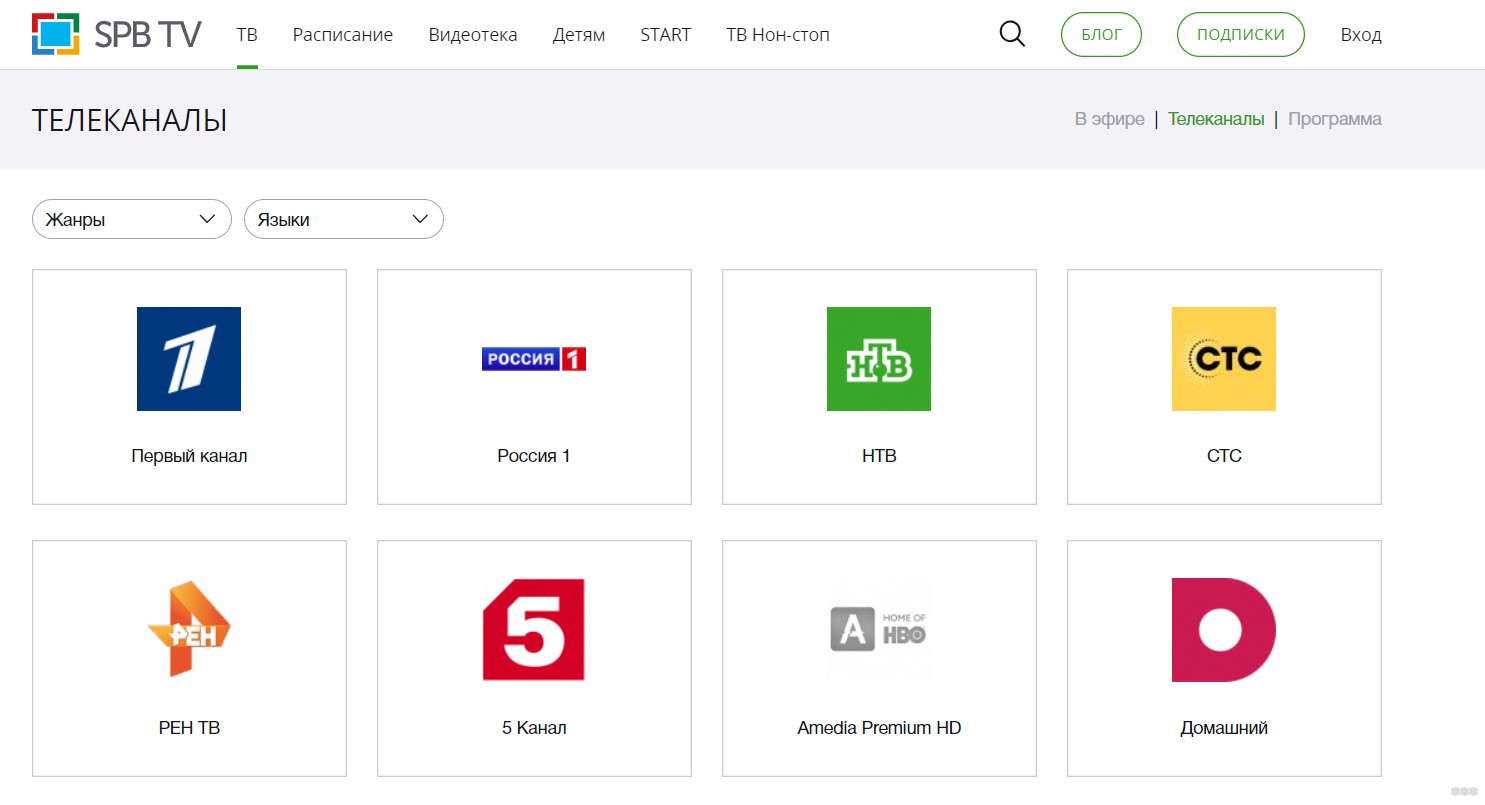
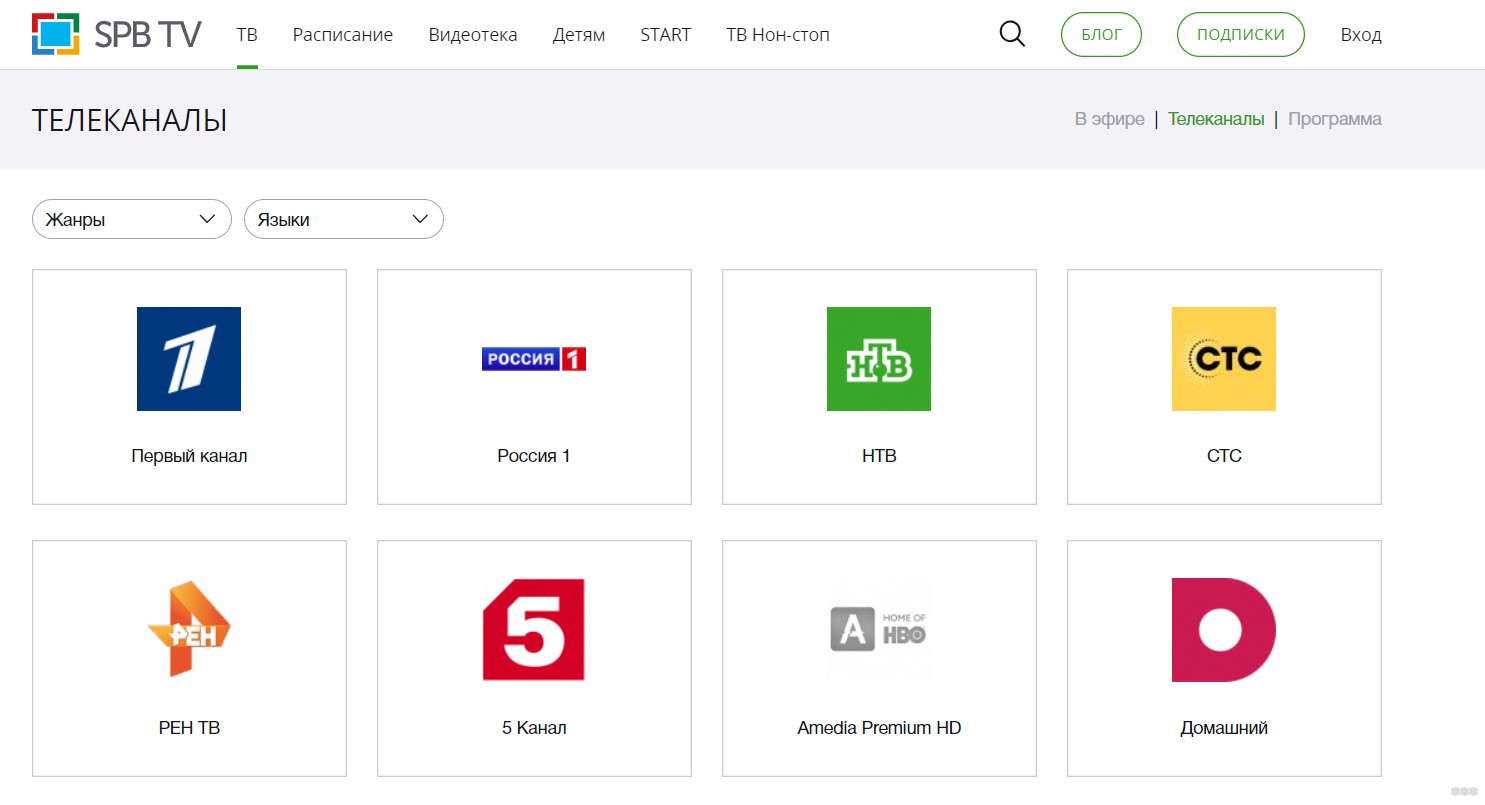 Тот же SPB TV – все легко гуглится
Тот же SPB TV – все легко гуглитсяЧастые вопросы
Просто оставлю это здесь, ибо вопросы из нашего чата иногда просто бомбят.
- Как подключить свой телевизор к Wi-Fi – писали ЗДЕСЬ.
- Как раздать изображение на экран – писали ЗДЕСЬ.
Многие другие сайты пишут подробные инструкции, но зачем плодить воду, все уже у нас и так готово, так что смело пользуемся, если действительно нужно.
wifigid.ru
Как подключить телевизор к Wi-Fi роутеру
Сложно себе представить семью, где не пользуются интернетом. А если сёрфить можно не на маленьком мониторе или экране телефона, а на плазме с большой диагональю? Восторг и удобство возрастают во много раз. Владельцы «умных» телевизоров автоматически становятся обладателями огромного смартфона и развлекательного центра в одном устройстве. Им остаётся только узнать, как подключить телевизор к вай–фай. Ну а тем, у кого простая ТВ-панель тоже не надо отчаиваться, ведь существуют различные адаптеры и приставки, способные существенно облегчить жизнь.

Как узнать, есть ли в телевизоре WI–FI
Первый вопрос, который должен волновать каждого владельца ТВ-панели, поддерживает ли его модель вай–фай, и можно ли подключиться к нему в случае необходимости. Практически все современные модели поставляются уже со встроенным приёмником, но есть и такие, что обладают функцией Smart, но продаются без встроенного модуля. В этом случае все функции, относящиеся к Smart, являются бесполезными. Чтобы узнать, можно ли подключить и как настроить WI–FI на телевизоре, нужно выполнить следующее:

- обратиться к сопутствующей документации;
- поинтересоваться у продавца;
- выяснить через интернет по номеру модели;
- проверить возможность подключения в настройках.
Как подключить и настроить WI–FI на ТВ
Разберёмся, как подключить телевизор к WI–FI. Подключение у всех моделей различных брендов практически одинаковое. Для подключения надо выполнить:
- нажать кнопку «Настройки»;
- далее нажать «Сеть» и «Настройки сети»;
- потом выбрать вкладку «Сетевое подключение», в которой обозначить тип сети «Беспроводной»;
- далее потребуется ввести пароль вашей сети, если он есть;
- при необходимости понадобиться ввод IP и DNS, но эти значения, как правило, устанавливаются автоматически;
- если необходимо ввести вручную, то значения можно узнать у провайдера;
- если всё прошло удачно, то на экране появится сообщение, что подключение прошло успешно.
С помощью WI–FI -адаптера
Отличным способом решить проблему отсутствия встроенного WI–FI-модуля является приобретение адаптера. Сейчас в широком ассортименте представлены различные устройства, которые из простого телевизора сделают Smart со всеми возможными функциями. Однако следует знать, что не каждый адаптер подойдёт к телевизору. Такое может произойти из-за отсутствия необходимых драйверов в программном обеспечении ТВ-панели. Обычно в инструкции телеприёмника указывается, какого типа устройства можно дополнительно подключать к нему. В моделях популярных производителей не заложена возможность подключаться к стандартным WI–FI-адаптерам по USB, а только к фирменным моделям своего бренда.
Как присоединить адаптер? Просто вставить его в разъём USB на корпусе ТВ-панели, если он работает через этот разъём. Если же USB не предусмотрен, то воспользоваться другим портом или переходником.

Как пользоваться вай–фай на телевизоре? Для этого нужно:
- вставить адаптер в корпус ТВ-панели;
- включить ТВ-устройство и нажать «Меню», потом «Сеть» и «Настройки сети»;
- выбрать «Беспроводной тип» и настроиться на домашнюю сеть, введя логин и пароль.
Используя проводное соединение
Проводное соединение на сегодняшний день считается одним из самых стабильных и позволяющих передавать качественное изображение в большом разрешении. Для этого нужно:
- Вставить кабель в роутер одним концом и в телевизор другим. Настройка производится через LAN-порты.
- Зайти в меню «Сеть», далее «Проводное подключение Ethernet».
- Проверьте, стоит ли ниже этой надписи сообщение «Подключено к интернету».
- Если такой надписи нет, то поставьте получение сетевых настроек «Автоматически».
- Желательно после настройки интернета через вай–фай обновить прошивку ТВ-панели.
Для обеспечения простого подключения телевизора к WI–FI-роутеру можно воспользоваться функцией One Foot connection. Сервис разработан компанией Samsung, и работает только между устройствами этого бренда. Однако у этого способа есть недостаток – блок роутера должен располагаться на расстоянии до 25 см от ТВ-устройства. Чтобы выполнить подключение, надо:

- зайти в меню «Настройки сети»;
- выбрать «One Foot connection»;
- соединение произойдёт автоматически;
- после окончания установки соединения можно пользоваться возможностями «умного» телевизора.
С помощью Plug Access
Ещё одной простой и доступной технологией для настройки вай–фай на телевизоре является Plug Access. Дословный перевод означает «Включить доступ». Вам потребуется чистая флешка, которую надо сначала вставить в роутер, а потом в телеприёмник. Однако и тут есть ограничения: роутер должен поддерживать технологию Plug Access. Только в этом случае на флешку установятся необходимые для телеприёмника настройки.

Используя ноутбук или ПК
Фактически этот способ позволяет запускать на ноуте ролики посредством WI–FI и транслировать их на ТВ-панели. Поэтому надо подключить телевизор не к вай–фай, а к компьютеру, проводным или беспроводным способом. Проводной способ заключается в соединении двух устройств кабелем HDMI.
Беспроводное подключение осуществляется с помощью домашнего сервера DLNA:
- в свойствах директории есть вкладка «Доступ», перейти в неё;
- нажать «Расширенная настройка»;
- отметить пункт «Открыть общий доступ» и нажать «Ок».
Также синхронизировать ноутбук и ТВ-панель можно, использовав проводник:
- Нажать на пункт меню «Сеть».
- Высветится окно с сообщением «Сетевое обнаружение», нужно нажать на него.
- Чтобы правильно сделать настройку, выполните рекомендации помощника.
- На ТВ-панели надо проверить доступность внешних подключений. Для этого включить ТВ-устройство и выбрать из предложенных источников сигнала ноутбук.
- После того как удалось активировать DLNA и синхронизировать два устройства, нажать правой клавишей мыши по файлу и выбрать из меню пункт «Воспроизводить на» и потом выбрать модель телеприёмника.

Популярными для подключения ноутбука к телевизору являются различные приложения:
- Share Manager;
- Serviio;
- Miracast.
Технология Miracast является наиболее популярной, потому как позволяет подключить экран ТВ в качестве большого монитора. Компания Intel перестала поддерживать технологию WIDI и полностью перенаправила силы на развитие Miracast.
Чтобы подключить ТВ в Windows 10 по Miracast, необходимо:
- Нажать одновременно кнопки Win+P.
- Высветится окно, где выбрать «Подключение к беспроводному дисплею». Если окно не высветилось, то ноут не поддерживает эту функцию.
- Начался поиск беспроводных устройств.
- Включить функцию Miracast на ТВ-панели. Для этого в меню выбора источника сигнала нажать пункт «Screen Mirroring» (в Самсунге). В Philips нажать последовательно «Настройки», «Параметры сети», «WI–FI Miracast».
Если в ТВ-панели нет поддержки технологии Miracast, то купите адаптер Mirascreen. Его подключение происходит через HDMI-порт.
- Телевизор отобразился в поиске.
- Выполните подключение ТВ-устройства.
Вывод
Подключение телевизора к WI–FI позволяет просматривать не только записанные ролики или телепередачи, но и в онлайн-режиме. Практически неограниченный интернет-сёрфинг и общение в соцсетях. При установке приложения Скайп и подключении веб-камеры вы сможете безгранично долго общаться со своими друзьями. Если воспользоваться услугами IPTV, то в вашем доступе оказываются многочисленные каналы с фильмами, мультфильмами, шоу и телепрограммами. Чтобы поиск информации в интернете стал ещё более комфортным, подключите к телевизору клавиатуру и мышь.
seeiptv.ru
Интернет приставка для телевизора с Wi-Fi
Современные смарт телевизоры – это не только возможность просмотра всевозможных телеканалов, но еще и выход в интернет. А значит можно просматривать потоковый контент, играть в игры, слушать музыку, устанавливать различные приложения. Если же у вас нет телеприемника с функцией смарт, расширить его возможности можно при помощи интернет приставки для телевизора. И для этого не обязательно покупать новый ТВ.


Зачем нужна интернет-приставка для телевизора
Онлайн тв приставка заменяет функцию смарт. Если у вас устаревшая модель телевизора, не обязательно приобретать новый. Значительно дешевле будет просто докупить ресивер, который необходим для получения функционала смарт ТВ. Теперь нет необходимости скачивать видео на компьютер, а затем переносить его на телевизор, выходить в интернет можно будет с данной приставкой к тв. Подключение к интернету возможно с помощью вай фай или провода. Кроме этого, если у вас аналоговое телевидение, можно просматривать цифровое телевидение с помощью приставки, если она будет выполнять функцию преобразования сигнала.
На что обратить внимание при выборе
Перед приобретением телевизионного ресивера для начала нужно разобраться с некоторыми его характеристиками, чтобы сделать правильный выбор.
- Каким образом будет подключаться к телевизору. Наилучшее качество передаваемого изображения и самая высокая скорость передачи будет при hdmi соединении. Но в ТВ может не быть такого порта, поэтому обязательно нужно определиться, через какие разъемы будет осуществляться подключение.
- Как будет подключаться к интернету. Здесь 2 варианта: проводное или беспроводное. Нужно учитывать, что wifi соединение имеет меньшую пропускную способность, а также большую вероятность разрыва соединения. При проводном соединении нужно иметь на ресивере соответствующий разъем для Ethernet кабеля. Если такой порт отсутствует, можно использовать переходник LAN-USB. Существуют устройства и с обоими вариантами.
- Скорость воспроизведения данных. Чтобы устройство обладало хорошей производительностью, лучше выбирать приставку с 2 или 4 процессорами.
- Вид приставки. Внешне они могут выглядеть как флешка или коробка. Первые соединяются с разъемом для подключения флешек, а вторые – проводами.


- Оперативная память. Так как ресивер будет работать с большим объемом данных, не стоит пренебрегать этим параметром. И лучше брать прибор с памятью не менее 2-4 Гб. Если же в наличии есть встроенный кардридер, то в таком случае можно подключить внешний жесткий диск.
- Операционная система. Приставки могут работать под управлением android, windows, linux. Самими востребованными являются андроид-приставки.
- Комплектация. Дополнительно ресивер может быть оснащен пультом, клавиатурой, что значительно упрощает пользование. Также обратите внимание на питание: нужно ли ему отдельное питание от сети.
Подключение и настройка
Перед использованием лучше сделать полный сброс настроек приставки
После этого нужно подключить приставку к телевизору. Это может быть HDMI, VGA, AV соединение, в зависимости от того, какие порты имеются. Теперь нужно обеспечить выход в интернет. При беспроводном подключении нужен роутер. Желательно расположить ресивер как можно ближе к нему, так как адаптер не является слишком мощным. При проводном соединении можно подключать как напрямую, так и через роутер.После включения понадобится зайти в настройки ресивера, если нужно, поменять язык. Затем нужно проверить обновление.


Оно может быть как в общих настройках, так и вынесено отдельно в зависимости от модели. Нужно выполнить обновление до последней версии. Скорее всего, придется пройти регистрацию для дальнейшего пользования. Если у вас андроид-приставка, то нужен будет Google-аккаунт. После этого следует установить браузер и прочие необходимые вам приложения. Смарт приставка не имеет установленных каналов, поэтому нужно будет поставить соответствующие программы. Например, LOL TV содержит список каналов, а HD Video Box отображает разные категории видеоконтента: фильмы, сериалы, телепередачи и т.п.
Рейтинг лучших смарт тв приставок
На сегодняшний день существует множество мультимедийных приставок. Рассмотрим некоторые из них.
Apple TV 4K


Плюсы:
- поддержка таких технологий видео и звучания: SDR, HD, HDR, HDR10, 4К, Dolby Vision, Dolby Atmos. С последними двумя технологиями работает только эта приставка из ныне существующих;
- удобный пульт и интерфейс;
- большое количество дополнительного софта;
- более дешевый официальный контент.
Минусы:
- отсутствие HDMI кабеля в комплекте и не поддерживается спецификация, ниже 1.4;
- не поддерживается 4К на YouTube;
- в офлайне можно смотреть видео в максимальном качестве – HD;
- высокая стоимость.

 Медиаплеер Apple TV 4th Generation 32GB
Медиаплеер Apple TV 4th Generation 32GBТип: Smart TV
Форматы видео: M4V
Вес: 0.42 кг
Габариты (ШхВхГ): 98x35x98 мм
Система охлаждения: пассивная
Пульт ДУ: сенсорный
Форматы графических файлов: JPEG
Форматы аудио: AAC
Форм-фактор: компактный
Сетевой медиаплеер: Да
Кодеки: MPEG1
Входы: Ethernet, USB
HDMI: 1 шт

 Медиаплеер Apple TV 4K 64 Gb
Медиаплеер Apple TV 4K 64 GbТип: Smart TV
Аудиодекодеры: HE-AAC
Вес: 0.43 кг
Габариты (ШхВхГ): 98x35x98 мм
Система охлаждения: пассивная
Пульт ДУ: сенсорный
Форматы графических файлов: HEIF
Форматы аудио: HE-AAC
Форматы видео: M4V
Форм-фактор: компактный
Поддержка Ultra HD 4K: Да
Входы: Ethernet
HDMI: 1 шт

 Медиаплеер Apple TV 4K 32 Gb
Медиаплеер Apple TV 4K 32 GbТип: Smart TV
Аудиодекодеры: HE-AAC
Вес: 0.43 кг
Габариты (ШхВхГ): 98x35x98 мм
Система охлаждения: пассивная
Пульт ДУ: сенсорный
Форматы графических файлов: HEIF
Форматы аудио: HE-AAC
Форматы видео: M4V
Форм-фактор: компактный
Поддержка Ultra HD 4K: Да
Входы: Ethernet
HDMI: 1 шт

 Медиаплеер Apple TV 4th Generation 64GB
Медиаплеер Apple TV 4th Generation 64GBТип: Smart TV
Форматы видео: M4V
Вес: 0.42 кг
Габариты (ШхВхГ): 98x35x98 мм
Система охлаждения: пассивная
Пульт ДУ: сенсорный
Форматы графических файлов: JPEG
Форматы аудио: AAC
Форм-фактор: компактный
Сетевой медиаплеер: Да
Кодеки: MPEG1
Входы: Ethernet, USB
HDMI: 1 шт
Xiaomi Mi Box 3 ED


Плюсы:
- голосовое управление, при этом динамик встроен в пульт;
- операционная система Android TV, а значит можно качать приложения из Play Market;
- на низких показателях графики можно играть в игры;
- кабель HDMI в комплекте;
- поддержка DLNA, то есть можно транслировать с прочих устройств с помощью Miracast, Intel WiFi Display, AirPlay;
- мощности процессора достаточно для воспроизведения любого контента;
- невысокая стоимость.
Минусы:
- нет разъема для Ethernet-соединения, поэтому должен обеспечиваться качественный беспроводной интернет;
- встроенный видеоплеер работает не очень хорошо: медленно и не все форматы читает;
- не все приложения Гугл поддерживаются.

 Медиаплеер Xiaomi Mi Box 3 International
Медиаплеер Xiaomi Mi Box 3 InternationalТип: Smart TV
Кодеки: H.263
Вес: 0.18 кг
Габариты (ШхВхГ): 101×19.5×101 мм
Система охлаждения: пассивная
Пульт ДУ: стандартный
Форматы графических файлов: JPG
Форматы аудио: MP3
Форматы видео: FLV
Аудиодекодеры: MPEG1/2
Форм-фактор: компактный
ОС Android: Да
HDMI: 1 шт

 Медиаплеер Xiaomi Mi Box 3S
Медиаплеер Xiaomi Mi Box 3SТип: Smart TV
Кодеки: H.263
Вес: 0.02 кг
Габариты (ШхВхГ): 101x101x19.5 мм
Система охлаждения: пассивная
Пульт ДУ: стандартный
Форматы графических файлов: JPG
Форматы аудио: MP3
Форматы видео: FLV
Аудиодекодеры: MPEG1/2
Форм-фактор: компактный
ОС Android: версия 6.0
HDMI: 1 шт

 Медиаплеер Xiaomi Mi Box 3
Медиаплеер Xiaomi Mi Box 3Тип: Smart TV
Кодеки: H.263
Вес: 0.2 кг
Габариты (ШхВхГ): 101x101x19.5 мм
Система охлаждения: пассивная
Пульт ДУ: стандартный
Форматы графических файлов: JPG
Форматы аудио: MP3
Форматы видео: FLV
Аудиодекодеры: MPEG1/2
Форм-фактор: компактный
ОС Android: версия 5.1.1
HDMI: 1 шт

 Медиаплеер Xiaomi Mi Box 3C
Медиаплеер Xiaomi Mi Box 3CТип: Smart TV
Кодеки: H.263
Вес: 0.02 кг
Габариты (ШхВхГ): 101x101x19.5 мм
Система охлаждения: пассивная
Пульт ДУ: стандартный
Форматы графических файлов: JPG
Форматы аудио: MP3
Форматы видео: FLV
Аудиодекодеры: MPEG1/2
Форм-фактор: компактный
ОС Android: версия 6.0
HDMI: 1 шт

 Медиаплеер Xiaomi Mi Box 4
Медиаплеер Xiaomi Mi Box 4Тип: Smart TV
Кодеки: H.263
Вес: 0.15 кг
Габариты (ШхВхГ): 95x16x95 мм
Система охлаждения: пассивная
Пульт ДУ: стандартный
Форматы графических файлов: JPG
Форматы аудио: MP3
Форматы видео: FLV
Аудиодекодеры: MPEG1/2
Форм-фактор: компактный
ОС Android: версия 6.0
HDMI: 1 шт

 Медиаплеер Xiaomi Mi Box 4C
Медиаплеер Xiaomi Mi Box 4CТип: Smart TV
Кодеки: H.263
Вес: 0.15 кг
Габариты (ШхВхГ): 95x16x95 мм
Система охлаждения: пассивная
Пульт ДУ: стандартный
Форматы графических файлов: JPG
Форматы аудио: MP3
Форматы видео: FLV
Аудиодекодеры: MPEG1/2
Форм-фактор: компактный
ОС Android: версия 6.0
HDMI: 1 шт
NVidia Shield TV


Плюсы:
- высокая производительность, можно играть в игры и смотреть 4К видео с частотой до 60 кадров в секунду;
- стабильная работа wifi и самой приставки;
- порты USB 3.0 и HDMI;
- пульт объединен с геймпадом;
- поддерживает стриминг с компьютера;
- стереозвук.
Минусы:
- не поддерживает HDR на YouTube и 3D;
- очень высокая стоимость.
Iconbit XDS94K


Плюсы:
- наличие большого количества функций;
- качественная передача изображения;
- мощный процессор;
- наличие порта HDMI, поддерживающего спецификацию 2.0.
Минусы:
- наличие небольшого объема оперативной и внутренней памяти, из-за чего видео в формате 4К долго запускаются;
- порт USB только спецификации 2.0;
- отсутствует кабель HDMI.

 Медиаплеер iconBIT XDS94K
Медиаплеер iconBIT XDS94KТип: Smart TV
Кодеки: MPEG-1
Вес: 0.14 кг
Габариты (ШхВхГ): 100x25x100 мм
Система охлаждения: пассивная
Пульт ДУ: стандартный
Форматы субтитров: SRT
Форматы графических файлов: JPEG
Форматы аудио: WAV
Форматы видео: MKV
Аудиодекодеры: MPEG-1
Форм-фактор: компактный
ОС Android: версия 5.1.1
Как видно, если ваш телевизор не обладает функциями смарт ТВ, достаточно приобрести приставку. В зависимости от ценовой категории ресивера, вы получите от самого простого его назначения – выхода в интернет, до возможности играть в игры, устанавливать приложения и просматривать контент в самом максимально возможном качестве.
prosmarttv.ru

