Красная полоска на мониторе как убрать. На мониторе появились горизонтальные полосы что делать. Причины появления полос на экране ноутбука
Цветные полосы на мониторе — это один из наиболее характерных признаков неисправности устройства. Возникают они, как правило, сразу после включения ПК и выглядят по-разному:
- Разноцветные полосы разной ширины, похожие на северное сияние, которые полностью перекрывают изображение на мониторе.
- Розовые, фиолетовые, голубые или желтые вертикальные полосы на экране монитора, чередующиеся с нормальными участками и расположенные на одинаковом расстоянии.
- На экране монитора появились красные, синие или зеленые полосы , расположенные горизонтально или вертикально и занимающие всю поверхность экрана либо отдельные прямоугольные участки. Как правило, изображение в этих местах искажено.
- Видны тонкие серые полосы на мониторе.
- Появилась широкая белая полоса , занимающая на мониторе более половины общей площади.

Это наиболее типовые случаи проявления неисправности монитора, которые могут иметь гораздо больше сочетаний и вариантов. Однако сами по себе цветные полосы на мониторе — серьезный повод задуматься о ремонте, ведь даже едва заметные полоски являются предвестниками крупной поломки, которая может полностью вывести монитор из строя.
Что делать, если появились цветные полосы на мониторе?
Обычно появление полос на экране связано с поломкой видеокарты либо некорректно работающим драйвером. Однако если все компоненты системного блока ПК заведомо исправны, то речь идет о серьезной проблеме в устройстве самого монитора, устранить которую без помощи специалиста не получится.
Также может выйти из строя шлейф, связующий матрицу и видео контроллер на управляющей плате, либо электроды, питающие пиксели экрана. Нередко цветные полосы на экране монитора появляются при плохом видеосигнале вследствие запыленных или поврежденных контактов.
Нередко цветные полосы на экране монитора появляются при плохом видеосигнале вследствие запыленных или поврежденных контактов.
Ниже перечислены некоторые типовые случаи, связанные с разноцветными полосами на экране монитора и возможные причины их появления. Обратите внимание, что при описании проблемы не учитывается работоспособность видеокарты. Также следует, помнить, что описанные неисправности не являются единственно возможными.
Причины появления полос
| Признаки и вероятные неисправности |
|---|
Прямоугольные участки, состоящие из скопления коротких тонких вертикальных или горизонтальных полос красного или зеленого цвета . Возможно, запылены или повреждены контакты видеосигнала, отслоились дорожки на управляющей плате, поврежден шлейф видео контроллера или провод VGA. |
Скорее всего, вышла из строя матрица. |
Желтые вертикальные полосы, расположенные на равном расстоянии по всему экрану . Если проблема периодически исчезает и появляется, возможно отслоение проводников дешифратора матрицы. |
Широкая фиолетовая или розовая полоса на мониторе . Вероятно, неисправен контроллер матрицы. Нередко проблема наблюдается у новых мониторов и может быть следствием заводского брака. |
Тонкие вертикальные полосы синего или голубого цвета . Возможно повреждение одного из контактов шлейфа или отпайка видео контроллера. |
Светлые мерцающие полосы, едва заметные на экране . Проблема может быть связана с неисправным проводом VGA либо некачественным сетевым фильтром, питающим монитор. |
Здравствуйте.
Если со многими ошибками и проблемами на компьютере можно мириться, то с дефектами на экране (те же полосы, как на картинке слева) мириться нельзя! Они не только мешают обзору, но могут испортить зрение, если вы долго будете работать за таким изображением на экране.
Полосы на экране могут появиться по разным причинам, но чаще всего они связаны с проблемами видеокарты (многие говорят что на видеокарте появились артефакты…).
Под артефактами понимают любые искажения изображения на мониторе ПК. Чаще всего, они представляют из себя рябь, искажение цвета, полосы с квадратиками по всей площади монитора. И так, что с ними делать?
Сразу же хочу сделать небольшую оговорку. Многие путают артефакты на видеокарте с битыми пикселями на мониторе (наглядная разница продемонстрирована на рис. 1).
Битый пиксель — это белая точка на экране, которая не меняет свой цвет при изменении картинки на экране. Поэтому ее достаточно легко обнаружить, заливая экран поочередно различным цветом.
Арнтефакты — это искажения на экране монитора, не связанные с проблемами самого монитора. Просто на него видеокарта подает такой искаженный сигнал (происходит подобное по многим причинам).
Различают программные
артефакты (связанные с драйверами, например) и аппаратные
(связаны с самой железкой).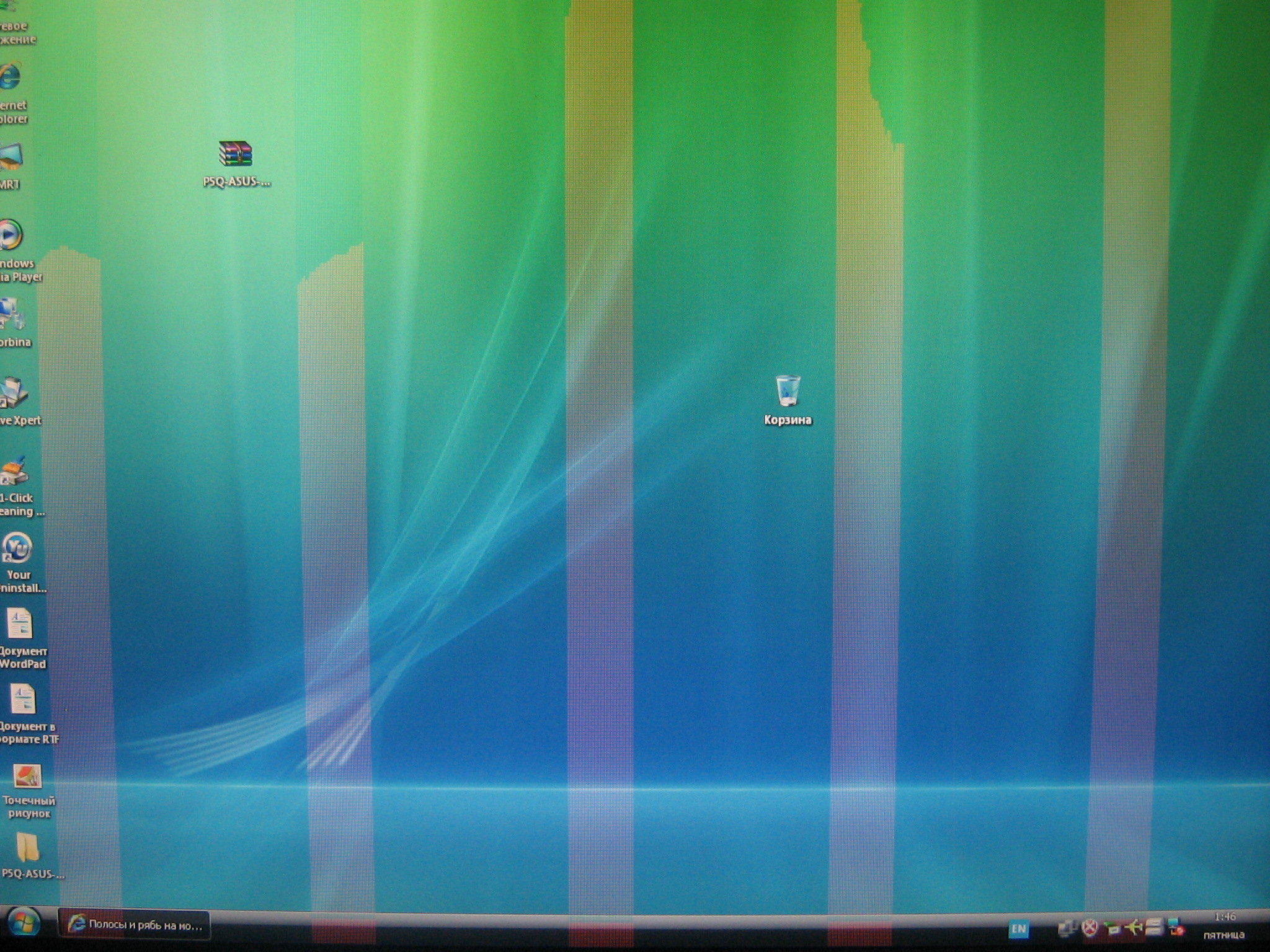
П рограммные артефакты
Как правило, они появляются при запуске каких-нибудь 3D-игр или приложений. Если у вас наблюдаются артефакты и при загрузке Windows (так же в ), скорее всего вы имеете дело с
Причин появления артефактов в игре достаточно много, но самые популярные из них я разберу.
1) Во-первых, рекомендую проверить температуру видеокарты при работе. Все дело в том, что если температура достигла критических значений — то возможно все, начиная от искажений картинки на экране, и заканчивая выходом из строя устройства.
О том, как узнать температуру видеокарты, можете прочитать в моей предыдущей статье:
Если температура видеокарты превышает норму, рекомендую почистить компьютер от пыли (и особое внимание при чистке уделить видеокарте). Так же обратите внимание на работу куллеров, возможно какой-нибудь из них не работает (или забился пылью и не крутится).
Чаще всего перегрев случается в летнее жаркое время.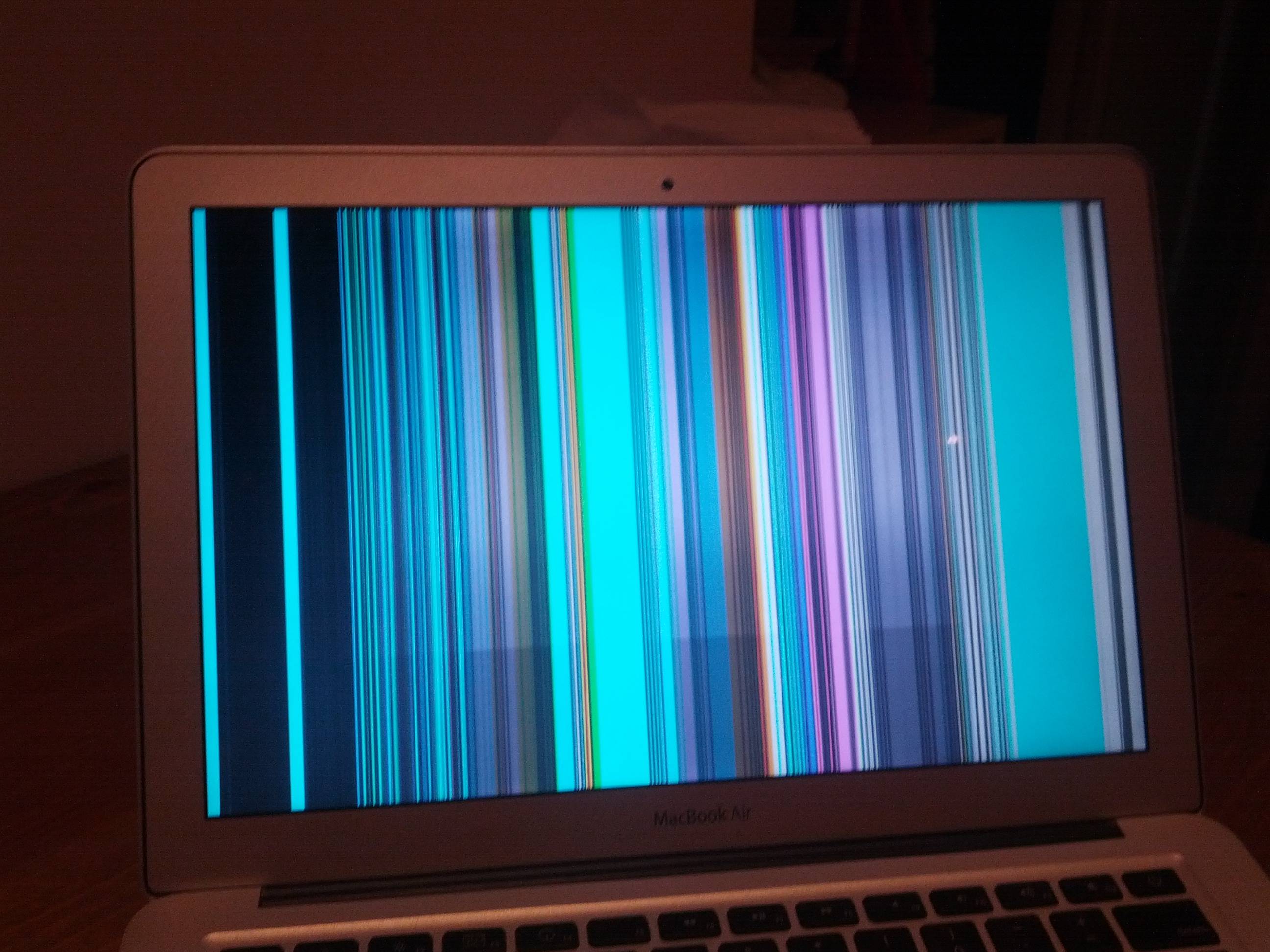 Чтобы снизить температуру компонентов системного блока, рекомендуется даже открыть крышку блока и поставить напротив него обычный вентилятор. Такой примитивный способ поможет существенно снизить температуру внутри системного блока.
Чтобы снизить температуру компонентов системного блока, рекомендуется даже открыть крышку блока и поставить напротив него обычный вентилятор. Такой примитивный способ поможет существенно снизить температуру внутри системного блока.
Как почистить компьютер от пыли:
2) Второй причиной (и причем достаточно частой) являются драйвера на видеокарту . Хотелось бы отметить, что гарантию хорошей работы не дают ни новые ни старые драйвера. Поэтому, я рекомендую сначала обновить драйвер, а затем (если картинка такая же плохая) откатить драйвер или установить даже более старый.
Иногда использование «старых» драйверов более оправдано, и мне, например, они не раз помогали наслаждаться какой-нибудь игрой, которая отказывалась нормально работать с новыми версиями драйверов.
Как обновить драйвера, сделав всего 1 клик мышкой:
3) Обновите DirectX и .NetFrameWork . Здесь особо комментировать нечего, дам пару ссылок на свои предыдущие статьи:
4) Отсутствие поддержки шейдеров
— практически наверняка даст артефакты на экране (шейдеры — это свое рода скрипты для видеокарты, позволяющие реализовать различные спец.
Обычно, если вы пытаетесь запустить новую игру на старой видеокарте — выдается ошибка о том, что она не поддерживается. Но иногда этого не происходит, и игра запускается на видеокарте, которая не поддерживает нужных шейдеров (так же есть специальные эмуляторы шейдеров, которые помогают запускать новые игры на старых ПК).
В этом случае, нужно просто внимательно изучить системные требования игры, и если ваша видеокарта слишком старая (и слабая) — то сделлать уже, как правило, ничего не удастся (кроме разгона…).
5)
6) Глючная игра
так же может стать причиной появления искажений картинки на экране. Об этом, как правило, можно узнать, если заглянуть на различные сообщества игроков (форумы, блоги пр.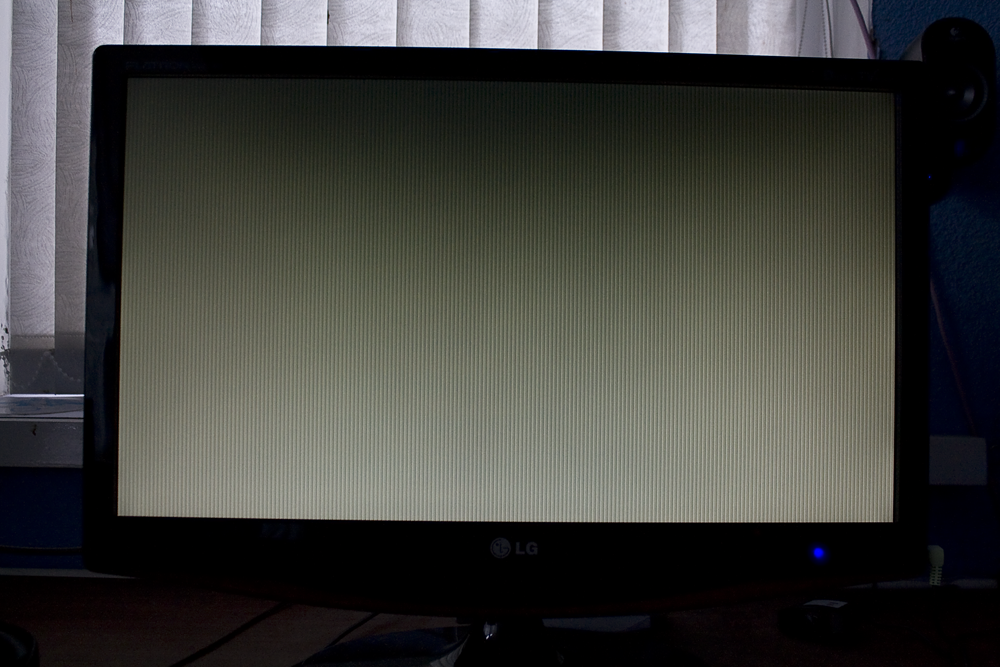 ). Если подобная проблема имеется — то столкнетесь с ней не только вы. Наверняка, там же и подскажут решение этой проблемы (если оно есть…).
). Если подобная проблема имеется — то столкнетесь с ней не только вы. Наверняка, там же и подскажут решение этой проблемы (если оно есть…).
А ппаратные артефакты
Кроме программных артефактов могут быть и аппаратные, причиной которых является плохо работающее железо. Как правило, их придется наблюдать абсолютно везде, где бы вы не находились: в BIOS, на рабочем столе, при загрузке Windows, в играх, любые 2D и 3D приложения и т.д. Причиной такого, чаще всего, является отслоение графического чипа, реже бывают проблемы с перегревом чипов памяти.
При аппаратных артефактах, можно поступить следующим образом:
1) Заменить чип на видеокарте . Дорого (относительно стоимости видеокарты), муторно искать контору, которая произведет ремонт, долго искать нужный чип, и пр. проблемы. Неизвестно еще как вам проведут это ремонт…
2) Попытка самостоятельно прогреть видеокарту
. Тема эта достаточна обширна. Но скажу сразу, что подобный ремонт если и поможет — то поможет не надолго: видеокарта будет работать от недели до полу-года (иногда до года). Про прогрев видеокарты, можете почитать у этого автора: http://my-mods.net/archives/1387
Про прогрев видеокарты, можете почитать у этого автора: http://my-mods.net/archives/1387
3) Замена видеокарты на новую. Самый быстрой и простой вариант, к которому рано или поздно приходят все при появлении артефактов…
На этом у меня все. Всем хорошей работы ПК и поменьше ошибок 🙂
В сравнении с персональным компьютером, на ноутбуках значительно сложнее понять, почему появилась вертикальная полоса на мониторе, как убрать ее, поскольку почти вся конструкция является одним целым. Это — очень неприятная проблема. Вроде и пользуешься ноутбуком не постоянно, и обращаешься с ним бережно, а проблема все равно возникает. Давайте же узнаем причины ее возникновения, а также способы борьбы с ней.
Причины возникновения полос на экране
Полосы на экране ноутбуков могут появляться по разным причинам:- Повреждение (плохой контакт, излом) шлейфа от матрицы к плате прибора.
- Выход из строя самой матрицы (тут поможет лишь замена).
- Неисправная видеокарта (иногда возможен ремонт либо замена видеокарты).

- Неисправная материнская плата (часто из-за перегрева компонентов).
Важно! Самостоятельно вы сможете лишь удалить драйвер видеокарты, а затем установить его заново, хотя это вряд ли поможет.
Поиск причины неисправности
Прежде чем убрать полосы на мониторе компьютера, для начала нужно попробовать на глаз определить причину возникновения неисправности:- Для первоначальной диагностики причины возникновения полос на экране монитора ноутбука вам потребуется обычный монитор, который следует подключить к ноутбуку. Если на этом мониторе изображение будет отличным, без артефактов и полос, значит — проблема кроется в шлейфе или матрице.
 Если же на мониторе тоже есть полосы, тогда придется произвести ремонт или замену видеокарты либо материнской платы.
Если же на мониторе тоже есть полосы, тогда придется произвести ремонт или замену видеокарты либо материнской платы. - Проверка реакции матрицы на физическое воздействие: попробуйте двумя руками, как бы изогнуть и выкрутить экран, а также попробуйте слегка надавить на него пальцем — разумеется, без фанатизма. Если полоски будут меняться, значит — неисправен шлейф или матрица.
- Обратите внимание, пропадают ли либо меняются полоски при открытии и закрытии крышки ноутбука. Попробуйте и быстро, и медленно. Изменения в любую сторону говорят о неисправности шлейфа матрицы.
Как можно визуально определить причину неисправности?
Матрица мобильного компьютера нуждается в замене, если:- Вертикальные полосы возникают и исчезают при кручении и изгибе экрана, а на внешнем мониторе все в порядке.
- Работает лишь одна сторона экрана, в то время как вторая — полностью белая либо с другими артефактами (или широкая белая полоса в любой части матрицы).

- На экране присутствует характерная рябь.
- На экране присутствуют разноцветные полосы.
- При изгибе матрицы картинка размывается.
- Все цвета отображаются в негативе, то есть черный — в белом, а белый — в черном.
Важно! Ремонт или замена матрицы нужны, если на экране присутствует много разных цветных линий либо изображение рябит и мерцает, но при движении крышки ноутбука картинка меняется. При этом внешний монитор работает без проблем.
Что делать с вышедшим из строя шлейфом?
Итак, что же делать, если причиной проблемы является сломанный шлейф?- Отдать в сервисный центр.
- Поискать в интернете или на рынке такой же шлейф, для этой же модели матрицы, но это маловероятно, из-за широкого разброса наименований.
- Попробовать отремонтировать старый шлейф. Для этого вам понадобится паяльник, провод МГТФ, обычный тестер и навыки электронщика. Суть ремонта заключается в поиске оборванного проводника шлейфа при помощи тестера, с последующей его заменой на новый.
 Новый проводок МГТФ следует прокинуть сверху старого и припаять с обоих концов.
Новый проводок МГТФ следует прокинуть сверху старого и припаять с обоих концов.
Важно! Можно применять обычные тонкие и медные прочные провода — просто МГТФ наиболее распространенные. Их можно купить в магазинах и на радиорынках.
Что делать с неисправной материнской платой или видеокартой?
В случае неисправной материнской карты или встроенной видеокарты ноутбук придется отдать в ремонт. Это — недешевое удовольствие, поэтому обязательно требуйте согласования цены ремонта. При неисправности видеочипа вам может быть предложено три варианта “лечения”:- Прогрев чипа — наиболее дешевый вариант, но при нем нет гарантии, что он поможет, к тому же, неисправность потом может возникнуть вновь.
- Реболлинг чипа — более дорогой способ, но при неисправном чипе этот вариант дает 99% удачного исхода событий.
- Полная замена чипа — тоже 99% успеха, но этот вариант значительно дороже чем реболлинг, да и не факт, что замена чипа так уж необходима.

Важно! Материнская плата могла выйти из строя из-за перегрева, вследствие окисления контактов или могла немного поржаветь из-за, например, пролитого кофе. Варианты ремонта такие же, как и в случае с видеокартой, плюс некоторые дополнительные меры.
Видео
Таким образом, в этой статье мы рассмотрели вопрос, как убрать полосы на мониторе компьютера. Такая проблема — не редкость, поэтому знать, из-за чего она может возникать, а также, как ее устранить, желательно каждому пользователю ноутбука.Появление вертикальной полосы на мониторе — распространенная проблема. Спровоцировать ее могут разные причины, которые можно обнаружить путем проведения некоторых манипуляций. Учитывать стоит цвет полосы, который может быть черным, белым или цветным.
Почему на экране монитора появляются вертикальные полосы?
Для получения картинки на дисплее нужен графический чип, который размещают отдельно на видеокарте или интегрируют в центральный процессор.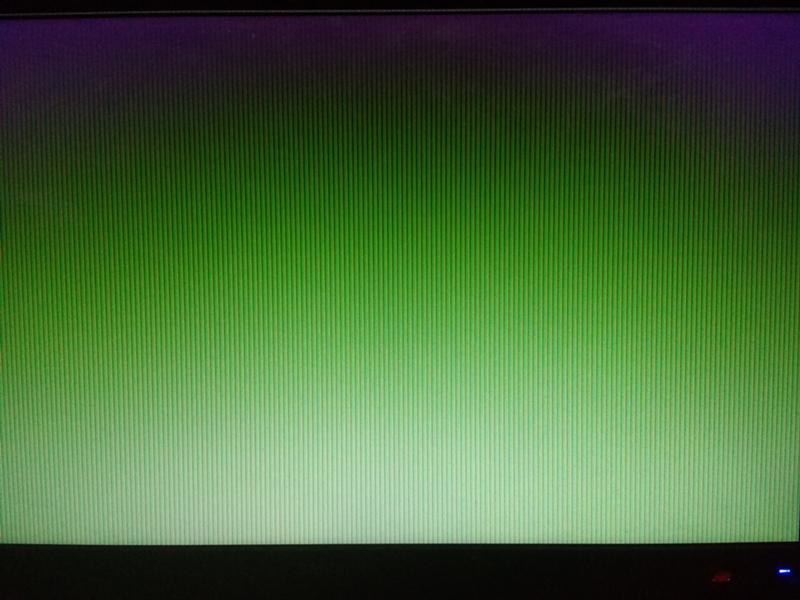 Информация от него через шлейф передается на экран, а управляет системой материнская плата. Исходя из этого, можно выделить причины, почему на мониторе появляются вертикальные полосы:
Информация от него через шлейф передается на экран, а управляет системой материнская плата. Исходя из этого, можно выделить причины, почему на мониторе появляются вертикальные полосы:
- Редко проблема заключается в неисправности материнской платы, поскольку эта деталь практически не подвержена повреждениям. Плата выходит из строя чаще из-за существующего брака, после замыканий, скачка напряжения и из-за других проблем. К тому же стоит заметить, что при поломке материнской платы редко проявляются только полосы, поскольку наблюдаются и другие сбои.
- Если на мониторе появились вертикальные полосы, то часто причина кроется в видеокарте, поломки которой связаны с деградацией кристалла чипа вследствие перегрева.
- Для передачи изображения в ноутбуках используется шлейф или кабель, подключенный к материнской плате и к дисплею. Если эта деталь пережимается или повреждается, то на мониторе появляются полосы.
- Самая распространенная причина касается сбоев в работе матрицы.
 Стоит учитывать, что экран на ноутбуке очень хрупкий и при неаккуратном закрытии устройства можно повредить матрицу.
Стоит учитывать, что экран на ноутбуке очень хрупкий и при неаккуратном закрытии устройства можно повредить матрицу. - Редко, но возможно появление на мониторе полос из-за драйверов, поэтому первое, что нужно сделать при возникновении полос – переустановить «дрова».
Вертикальная розовая полоса на мониторе
В большинстве случаев разноцветные полосы на экране имеют связь с поломкой матрицы монитора. Произойти это может в результате сбоев в системе электроснабжения, падений, ударов и других подобных воздействий или износа деталей. Если появилась вертикальная полоса на мониторе, которая окрашена в розовый или фиолетовый цвет, то это чаще обычного указывает на неисправность скаллера. Появление такого дефекта может наблюдаться и на новых мониторах, а дело все в заводском браке.
Вертикальная белая полоса на мониторе
Белый, как и любой другой цвет полос, чаще указывает на проблемы в работе матрицы. Если при небольшом нажатии или других воздействиях на эту деталь помехи пропадают и появляются вновь, то это указывает на необходимость замены детали, поскольку она уже вышла из строя. Когда возникают вертикальные полосы на экране монитора компьютера, которые едва заметны и мерцают, тогда это может быть связано с неисправностью провода VGA или сетевого фильтра, питающего монитор.
Когда возникают вертикальные полосы на экране монитора компьютера, которые едва заметны и мерцают, тогда это может быть связано с неисправностью провода VGA или сетевого фильтра, питающего монитор.
Вертикальные синие полосы на мониторе
Многие пользователи после длительной игры, когда техника перегревается или видеокарта работает на износ, замечают, что на экране монитора появились вертикальные полосы синего цвета. В таком случае если осталась гарантия, то видеокарту следует заменить. Есть еще одна причина того, что появились вертикальные синие или голубые полоски – возможное повреждение одного из контактов шлейфа матрицы или отслоение от подложки BGA шариков припоя видеопроцессора в связи с перегревом.
Желтая вертикальная полоса на мониторе
Чтобы определить причину сбоя, нужно провести некоторые манипуляции. Если на жк мониторе появилась вертикальная полоса, тогда отсоедините его от системного блока и подключите в сеть. В случае если полоса исчезла – проблемы в работе видеокарты, так необходимо проверить систему охлаждения и установить новые драйвера.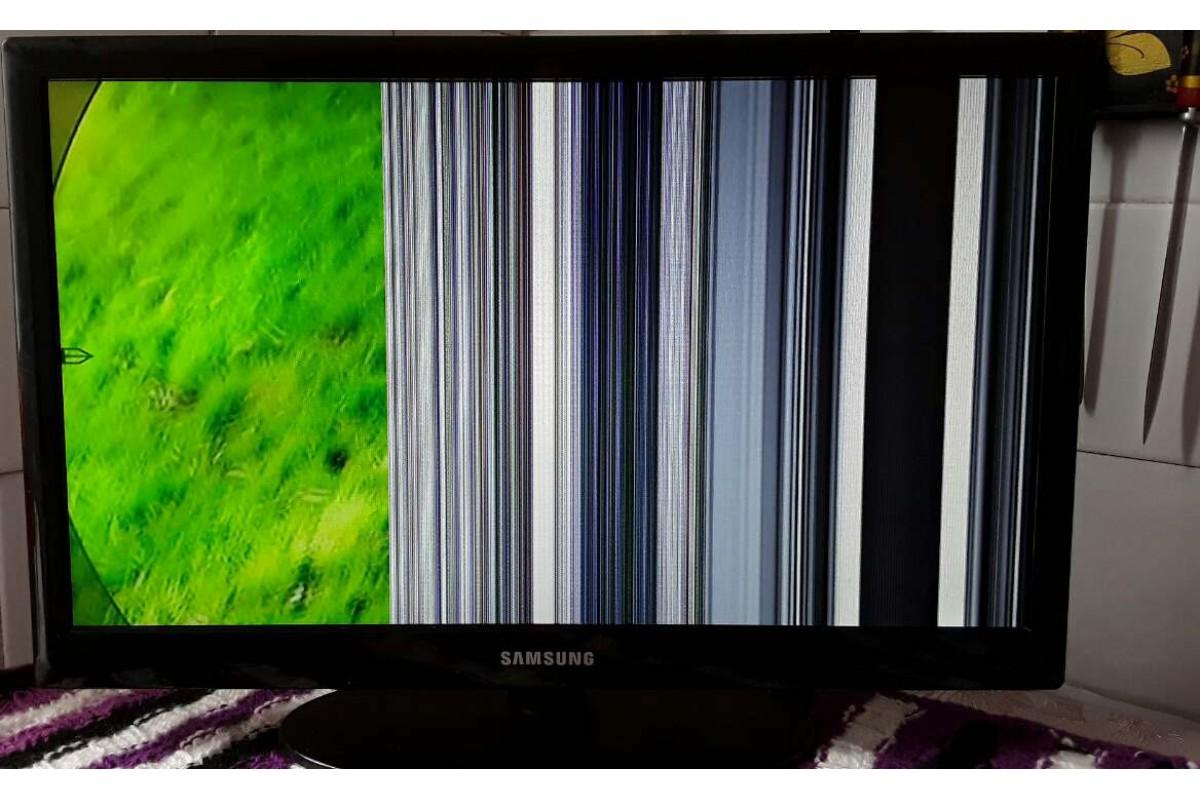 Если полосы остались, то скорее дефект имеет отношение к дисплею. Когда на мониторе появилась вертикальная полоса желтого цвета или другого оттенка, следует посмотреть, нет ли на видеокарте вздувшихся конденсаторов и заменить их.
Если полосы остались, то скорее дефект имеет отношение к дисплею. Когда на мониторе появилась вертикальная полоса желтого цвета или другого оттенка, следует посмотреть, нет ли на видеокарте вздувшихся конденсаторов и заменить их.
Вертикальная красная полоса на экране монитора
Есть пользователи, которые жалуются на то, что периодически на экране появляются искажения. Если интересует, почему появляются на мониторе вертикальные полосы красного цвета, тогда стоит знать, что часто все дело в плохом контакте шлейфа матрицы. Редко проблема может быть спровоцирована сгоранием элементов. Участки прямоугольной формы, состоящие из вертикальных полос – это сигнал о запыленности или повреждениях разъемов подключения кабеля. Другие причины: произошло отслоение дорожки на управляющей плате или поврежден шлейф видео контроллера или провод VGA.
Черная вертикальная полоса на мониторе
Согласно отзывам на экране иногда видны полосы черного цвета, которые могут быть расположены в разных сторонах и даже по центру. Тонкая вертикальная полоса на мониторе возникает, если произошли сбои или поломка в работе видеокарты, матрицы или ее шлейфа. Если все же было определено, что все дело в сбоях в работе матрицы, то исправить проблему не получится и единственное решение – замена детали.
Тонкая вертикальная полоса на мониторе возникает, если произошли сбои или поломка в работе видеокарты, матрицы или ее шлейфа. Если все же было определено, что все дело в сбоях в работе матрицы, то исправить проблему не получится и единственное решение – замена детали.
На мониторе появились вертикальные полосы – что делать?
Действия при обнаружении полос будут непосредственно связаны с причиной, которая спровоцировала сбой:
- Сначала разберем, как убрать вертикальную полосу на мониторе, если неисправна видеокарта. Сначала проверьте качество работы системы охлаждения, например, запустите специальную программу, определяющую температуру. Разберите компьютер и удалите скопившуюся пыль и смените термопасту. Для ноутбуков используйте подставку с дополнительными вентиляторами.
- Если проблема появилась из-за неисправной материнской платы или шлейфа, то лучше не проводить эксперименты и не стараться исправить поломку самостоятельно, чтобы не усугубить ситуацию, поэтому отнесите монитор или компьютер на диагностику в сервисный центр.

Монитор является одним из важнейших устройств для работы с персональным компьютером. С помощью него получается вся необходимая информация. Однако иногда возникает ситуация, что монитор выходит из строя или начинает работать некорректно. Например, могут появиться полосы разных цветов, рябь или картинка будет неполной. Причин для их появления немного. Это или проблемы самого монитора, или неправильная работа системного блока. Что делать если появилась зеленая тонкая полоска? Попробуем разобраться.
СОВЕТ. Перед тем как начинать поиск возможных проблем и путей их решения, желательно подключить экран к другому системному блоку. Это поможет сузить круг возможных причин.
Почему на экране появляются вертикальные полосы
Причин для появления данного дефекта может быть несколько. Все они делятся на аппаратные или программные. То есть некоторые вызываются поломкой какого-то компонента компьютера, другие же — отсутствие или ошибки в работе ПО.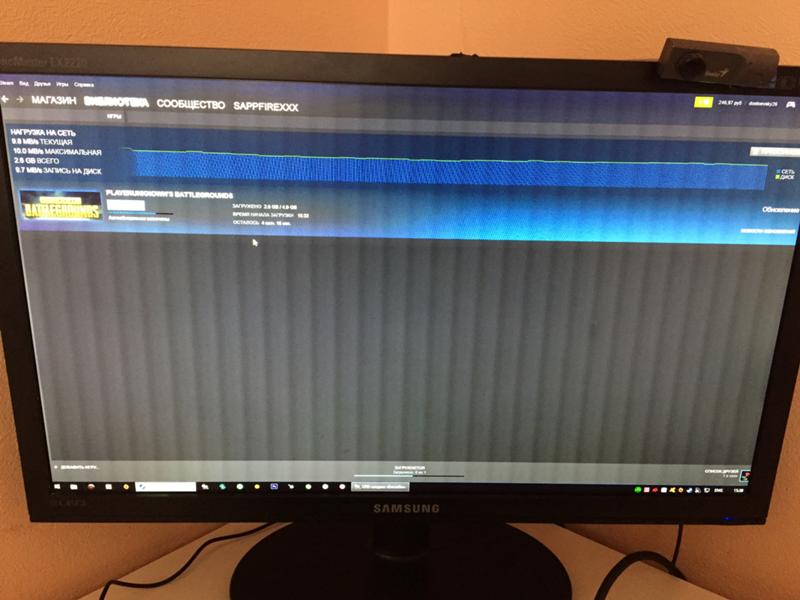
К основным причинам относятся:
Вертикальная полоса на экране ноутбука
Существует несколько видов дефектов экрана:
- Расположенные вертикально или горизонтально.
- Отображается только половина картинки.
- Присутствует рябь.
- Белые или разноцветные.
СПРАВКА. При выявлении причин и последующей их ликвидации очень важно знать какие именно дефекты присутствуют, как расположены полоски и какой у них цвет.
Белая вертикальная полоса на мониторе
Появились на мониторе белые полосы? Данный дефект свидетельствует, что в работе матрицы дисплея возникли проблемы. Необходимо аккуратно нажать на поверхность монитора и, если дефект пропал, данную деталь экрана следует заменить. Если они мерцают или едва различимы, то следует осмотреть кабель подключения к системному блоку или сетевой фильтр.
Красная вертикальная полоса на мониторе
Дефект часто имеет периодический характер, то есть возникает время от времени, а не присутствует всё время. Очень часто основание кроется в дефекте контактов шлейфа. В редких эпизодах красные полосы вызываются сгоранием компонентов системы. Если на экране есть пучки красных полосок в виде прямоугольника, то это значит, что кабель запылён или его разъёмы повреждены.
Очень часто основание кроется в дефекте контактов шлейфа. В редких эпизодах красные полосы вызываются сгоранием компонентов системы. Если на экране есть пучки красных полосок в виде прямоугольника, то это значит, что кабель запылён или его разъёмы повреждены.
Чёрная вертикальная полоса на мониторе
Данный вид может располагаться в любой части дисплея, иногда даже в центре дисплея. Источником образования дефекта могут быть выход из строя видеоадаптера или его некорректная работа, матрицы или шлейфа. Если причина заключается в матрице, то нужно заменить данный элемент.
Жёлтая вертикальная полоса на мониторе
При образовании дефекта такого цвета, сначала нужно несколько вещей. Сначала экран следует отключить от системного блока и включить в розетку. Исчезновение дефекта свидетельствует, что следует проверить кулера на видеокарте, а также обновить драйвера графического адаптера.
Также стоить осмотреть расположенные на адаптере конденсаторы. Если имеется вздутие, нужно заменить неисправную деталь.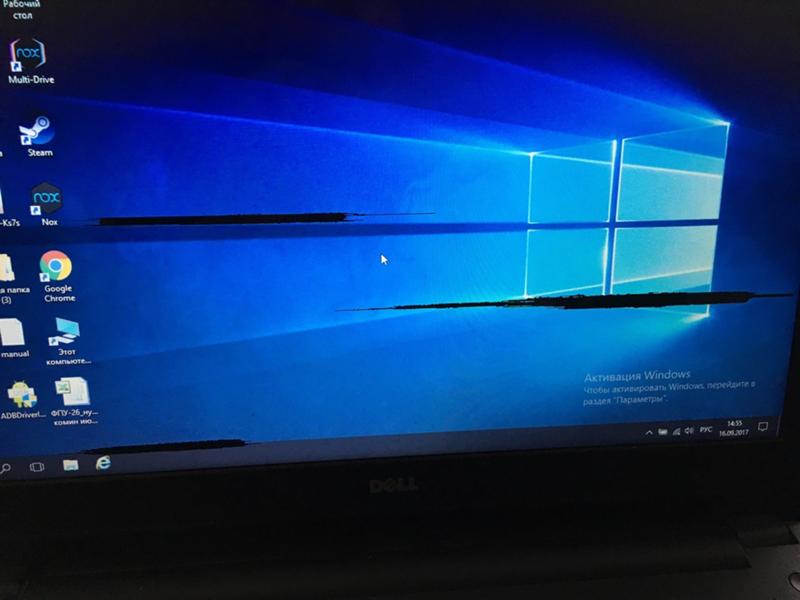
СПРАВКА. Если монитор был произведён с заводским браком, на поверхности его дисплея появится полоса розового цвета.
Вертикальная полоса на монитор — как убрать?
Некоторые неполадки, вызывающие появление полос разного цвета на экране монитора, можно устранить самостоятельно.
- Драйвера графического адаптера. Если источником являются отсутствующие или неправильно установленные драйвера видеокарты, их необходимо установить. Выполняется это следующим образом:
- Сначала нужно открыть «Панель управления» и найти в меню «Система».
- В расположенном слева списке выбрать пункт «Диспетчер устройств».
- Во вкладке «Видеоадаптеры» нужно найти установленную видеокарту. Возле неё должен стоять жёлтый восклицательный знак, сообщающий о том, что драйвера не работают или не установлены.
- Если драйвера установлены некорректно, то необходимо их удалить и перезагрузить системный блок.
- После чего нужно скачать необходимые драйвера с официального сайта изготовителя графического адаптера.

- После скачивания и инсталляции требуется также снова произвести перезагрузку устройства.
- Разрешение экрана. Если виновник — неправильные настройки, то необходимо выставить рекомендуемое разрешение. Для этого необходимо:
- Находясь на рабочем столе, щёлкнуть правой кнопкой мышки и в появившемся меню выбрать пункт «Параметры экрана».
- После чего найти «Дополнительные параметры» или «Разрешение экрана» и выставить рекомендуемое системой значение.
СПРАВКА. Последовательность действий или названия пунктов меню зависят от версии операционной системы.
- Видеокарта. Сначала необходимо убедиться, что причина в графическом адаптере, для этого его нужно установить в другой системный блок. Если полосы сохраняются, то причина точно в видеокарте. Устройство необходимо внимательно осмотреть на наличие пыли и загрязнений. Если они присутствуют, нужно почистить карту. Если это не помогло, адаптер нужно отнести в мастерскую или купить новую.

- «Материнка». В случае выхода из строя платы, самостоятельно ничего сделать не получится и придётся обратиться за помощью в сервисный центр. Тем могут провести следующие варианты ремонта:
- Нагревания чипа. Недорогой способ ремонта, однако не даёт гарантии того, что проблема не возникнет вновь.
- Реболлинг. Вариант подороже, зато даёт почти 100% гарантию, что полосы не появятся спустя какое-то время.
- Замена чипа. Вариант со 100% успехом и гарантией, однако его редко когда применяют.
- Шлейф. Его достаточно трудно отремонтировать самостоятельно, для этого нужны хорошие навыки в паянии, знания в электронике и все необходимые материалы. Поэтому стоит обратиться в ремонтную мастерскую.
Если ни один из вариантов решения не помогает или монитор или системный уже достаточно старые, то целесообразней приобрести новое устройство.
вертикальные, горизонтальные – что делать, как убрать?
Качественный ремонт телевизора может полностью вернуть аппарат к функционированию.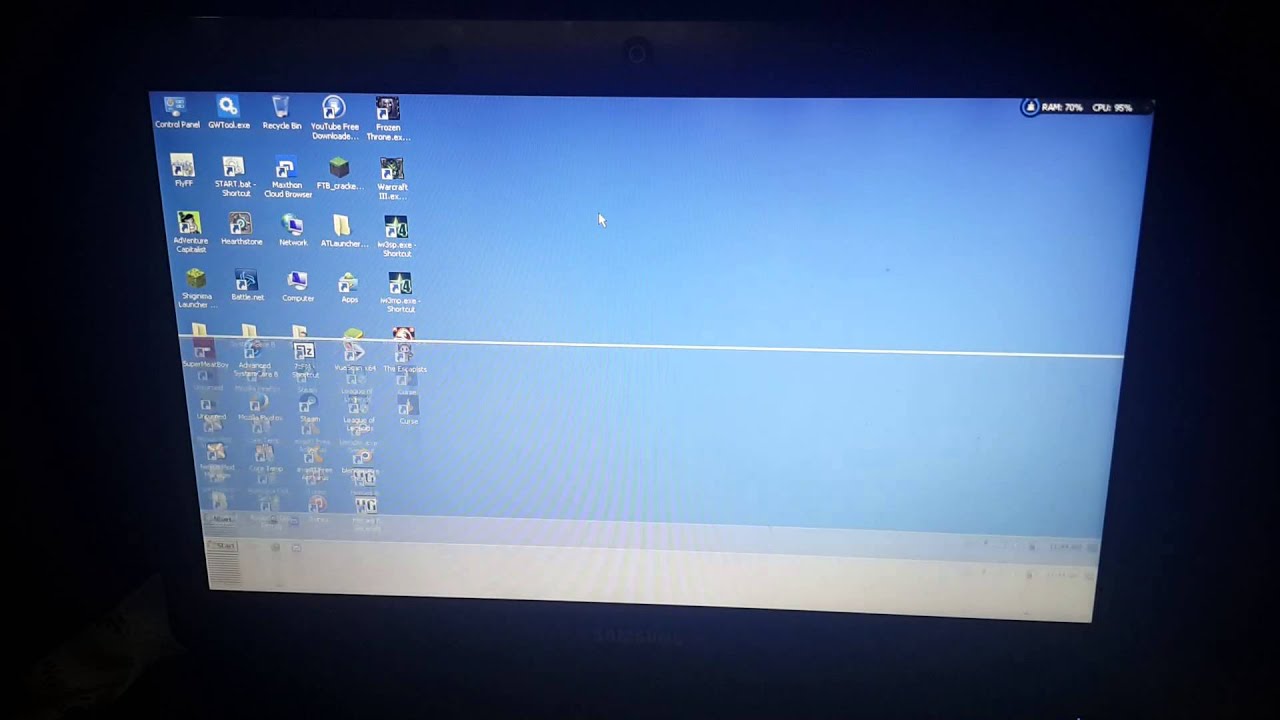 Зачастую ремонт проводить выгодней, нежели покупать новый телевизор. Существует довольно ограниченное количество поломок, которые не подлежат устранению. Полосы на экране телевизора свидетельствуют о неисправностях в матрице. Причин, по которым полосы могут возникнуть на экране Вашего телевизора, может быть достаточно много. Не стоит паниковать, эти поломки исправимы нашими мастерами!
Зачастую ремонт проводить выгодней, нежели покупать новый телевизор. Существует довольно ограниченное количество поломок, которые не подлежат устранению. Полосы на экране телевизора свидетельствуют о неисправностях в матрице. Причин, по которым полосы могут возникнуть на экране Вашего телевизора, может быть достаточно много. Не стоит паниковать, эти поломки исправимы нашими мастерами!
Причины появления полос на экране телевизора
Узкая вертикальная полоска на экране Вашего телевизора свидетельствует о поломки матрицы. Если полоска совсем узкая (буквально несколько пикселей), то есть шанс, что дефект может устраниться сам, а матрица выдала ошибку от небольшого скачка напряжения. Если полоска широкая и занимает большую часть экрана — то необходима помощь квалифицированного телемастера.
Узкая вертикальная или горизонтальная полоска, пиксели совсем не светятся. Подобный вид неполадки указывает на поломку в дешифраторе. Со временем полоска будет расширяться, пока экран окончательно не погаснет. Это серьезная неисправность, обычно требуется полная смена матрицы, что довольно дорого.
Отсоединение контактного шлейфа от матрицы. Может вызвать кратковременные полосы на мониторе, а также разводы цвета, искажения. Устраняется перепайкой контактов.
Узкая белая горизонтальная полоса может быть вызвана поломкой кадровой развертки. Кадровая развертка выходит из строя из-за перепадов напряжения, коротких замыканий и оплавлений контактов. Также механическое повреждение может оставить трещину на карте микросхемы, что тоже отражается на работе строчной развертки.
Как избежать появления полос на экране телевизора
- Избегать засорения пылью. Пыль может замкнуть контакты, что приводит к перегреву шлефа, который в свою очередь, повреждает матрицу.

- Избегать попадания влаги в корпус телевизора. Дело в том, что вода может окислить контакты, что вызовет потерю изоляции и может вызвать даже короткое замыкание!
- Надежный кронштейн. Механические повреждения, которые оставляют трещины на матрице или микросхемах, чаще всего возникают из-за ненадежного крепления, или вовсе падения монитора.
- Использование пылесоса. Лучше всего удалять пыль из корпуса телевизора пылесосом, избегая влажного протирания. Удаление пыли является отличной профилактикой замыканий.
Горизонтальные полосы на мониторе компьютера
Техническое оборудование, новые технологии, тонкая, но не необходимая
взаимосвязь различных элементов — вот до чего дошел современный
прогресс.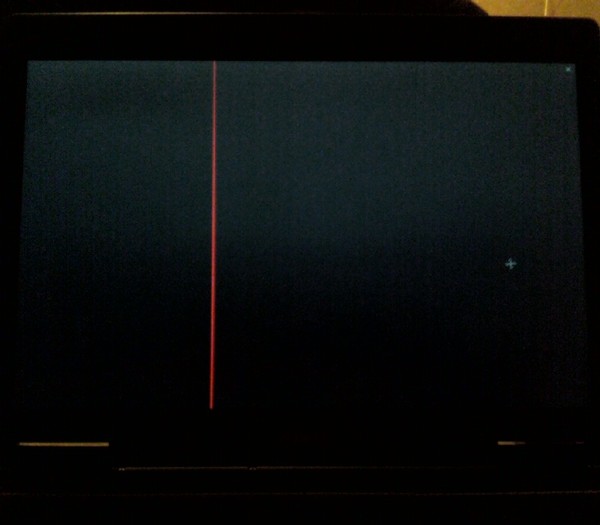 Речь, конечно же, идет о компьютере, который имеет массу
элементов, за коими необходим уход и тщательное наблюдение, чтобы они
работали правильно и не ломались. Но не каждый из нас может осуществить
это, поэтому мы сталкиваемся с различными проблемами, которые порой
проявляют себя очень сильно и доставляют массу неудобств. В основном
речь пойдет о технических проблемах, которые сложно диагностировать, но
вполне возможно собственноручно исправить. И в данной статье мы
разберем, откуда и почему возникают полосы на мониторе, которые порой
затмевают собой всю картинку на экране. К счастью, проблема не всегда
является критической, поэтому ее в большинстве случаев можно исправить
собственными усилиями. А порой именно они указывают на то, что сломалось
оборудование и его срочно нужно заменить.
Речь, конечно же, идет о компьютере, который имеет массу
элементов, за коими необходим уход и тщательное наблюдение, чтобы они
работали правильно и не ломались. Но не каждый из нас может осуществить
это, поэтому мы сталкиваемся с различными проблемами, которые порой
проявляют себя очень сильно и доставляют массу неудобств. В основном
речь пойдет о технических проблемах, которые сложно диагностировать, но
вполне возможно собственноручно исправить. И в данной статье мы
разберем, откуда и почему возникают полосы на мониторе, которые порой
затмевают собой всю картинку на экране. К счастью, проблема не всегда
является критической, поэтому ее в большинстве случаев можно исправить
собственными усилиями. А порой именно они указывают на то, что сломалось
оборудование и его срочно нужно заменить.
Что это за проблема?
Прежде
чем разбирать, откуда на мониторе появились вертикальные полосы, стоит
рассмотреть саму проблему, которая имеет в большинстве случаев
технический характер.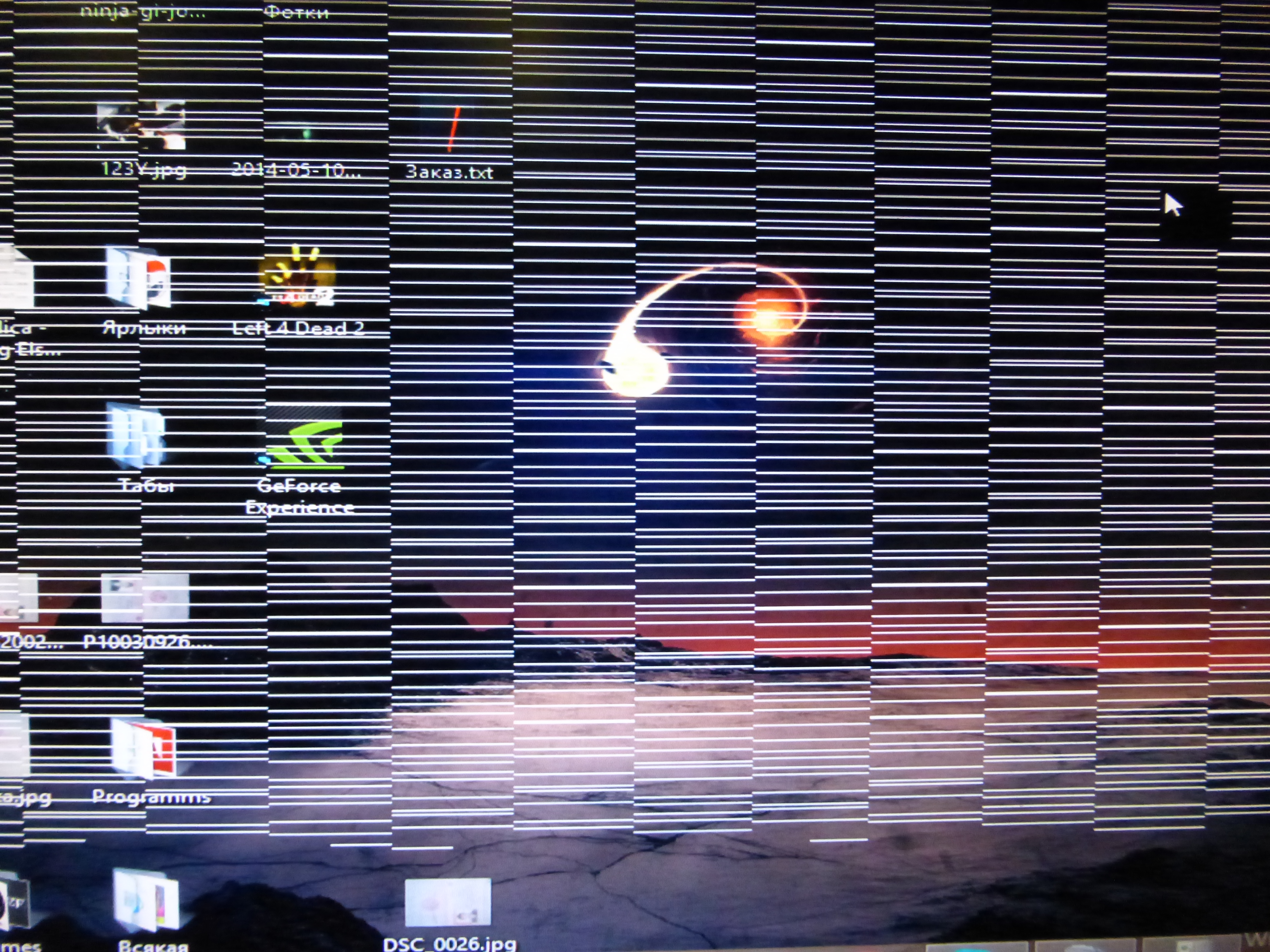 Да, сбой программы, вирус и прочие проблемы, даже
вариант, связанный с драйверами, — все это не является причиной, из-за
которой появляются дефекты на экране монитора. Данная проблема является
следствием негативного влияния элементов компьютера на монитор или их
неправильного взаимодействия между собой. Проблема имеет простой и
критический характер, но станет это известно только после тщательной
диагностики оборудования. При возникновении этой неприятной ситуации на
мониторе начинают появляться различные дефектные полосы, которые
приносят с собой множество неприятностей. Либо полностью заслоняют собой
весь монитор, либо заменяют цвета, либо экран полностью распадается на
пиксели.
Да, сбой программы, вирус и прочие проблемы, даже
вариант, связанный с драйверами, — все это не является причиной, из-за
которой появляются дефекты на экране монитора. Данная проблема является
следствием негативного влияния элементов компьютера на монитор или их
неправильного взаимодействия между собой. Проблема имеет простой и
критический характер, но станет это известно только после тщательной
диагностики оборудования. При возникновении этой неприятной ситуации на
мониторе начинают появляться различные дефектные полосы, которые
приносят с собой множество неприятностей. Либо полностью заслоняют собой
весь монитор, либо заменяют цвета, либо экран полностью распадается на
пиксели.
Почему она возникает?
Если
на мониторе появились полосы, это означает, что пора провести
диагностику всего оборудования. Не стоит заранее все сваливать на
видеокарту, так как она не всегда является основной причиной
возникновения проблемы. К этому могут быть причастны и другие элементы
вашего оборудования, которые могут оказывать влияние на этот дефект. Стоит напрочь исключить варианты, которые касаются программ, сбоев
драйверов, так как искажение изображения, которое еще и заполнено
лишними полосами, — это гарантированно техническая проблема. Поэтому
можно смело отключать компьютер и начинать проверку всего вашего
оборудования на наличие повреждений, запыленности и многого другого.
Стоит напрочь исключить варианты, которые касаются программ, сбоев
драйверов, так как искажение изображения, которое еще и заполнено
лишними полосами, — это гарантированно техническая проблема. Поэтому
можно смело отключать компьютер и начинать проверку всего вашего
оборудования на наличие повреждений, запыленности и многого другого.
Основные причины этой проблемы
Вертикальные
или горизонтальные полосы на мониторе могут появляться из-за поломки
оборудования или его перегрева. Следует учитывать еще и неправильное
взаимодействие различных технических элементов. Кроме того, не стоит
забывать о том, что источником проблемы может быть пыль и загрязнение
шлейфов, которые являются связующим соединением между различными
элементами. Поэтому, чтобы установить истинные причины, нужно провести
ряд диагностических исследований, которые позволят выявить истинную
проблему, и уже потом обдумывать способы, которые помогут избавиться от
этой неприятной ситуации. И стоит помнить о том, что сразу бежать в
сервис не стоит, так как выйти из этой ситуации в большинстве случаев
можно собственными усилиями. Ну а если техническая проблема
классифицируется как критическая, то тут уже без вариантов — придется
отыскать среди своих знакомых тех, кто имеет опыт устранения подобных
неполадок.
Ну а если техническая проблема
классифицируется как критическая, то тут уже без вариантов — придется
отыскать среди своих знакомых тех, кто имеет опыт устранения подобных
неполадок.
Видеокарта
Горизонтальные
полосы на мониторе и вообще любые дефекты на экране монитора могут быть
вызваны в первую очередь неисправностью видеокарты. Необходимо
проверить, работает ли она нормально, не запылился ли кулер на ней,
который может вызывать перегрев оборудования, и правильно ли она
подключена к материнской плате, то есть не имеют ли провода повреждений.
Да, видеокарта – это центр обработки изображения, из-за которого может
возникать проблема. Поэтому, если вы вдруг заметили, что сама плата
работает нормально, стоит ее непременно очистить от пыли с помощью
ватных палочек. Затем проверьте ее разъемы и постарайтесь очистить их.
После этого проверьте провода на предмет физического повреждения. Если
его нет, то это хорошая новость; если провода повреждены, то предстоит
замена оборудования.
В случае если проблемы не обнаружены и все почищено, стоит провести еще одну проверку, которая заключается в исследовании технической особенности видеокарты. Звучит сложно, но на деле все просто: необходимо проверить оборудование на другом компьютере. В этом вам может помочь друг: просто вставьте видеокарту в его компьютер и проверьте, буду ли полосы на его мониторе. Если полос нет, значит, проблема в другом; если дефект имеется, то проблема в этом графическом оборудовании. Значит, следует обратиться в сервис или купить новую видеокарту.
Неисправность монитора
Когда
на мониторе появились вертикальные полосы, не стоит паниковать. Просто
начните проверять свое оборудование. И стоит сразу отметить, что вариант
с монитором тоже уместен, хоть этот элемент и не является
программируемым. Любое физическое воздействие на монитор может вызвать
массу проблем касательно деформации изображения. Также можно отметить
такие факторы, как падение солнечных лучей и воздействие повышенной
влажности на монитор. Чтобы проверить это устройство, не нужно
специального образования, достаточно просто проверить его на другом
компьютере. Воспользуйтесь такой возможностью у друга. Если после
подключения полосы на мониторе исчезли, значит, проблема в вашем
компьютере; если имеется обратный результат, значит, необходимо
обратиться в специализированный сервис, так как собственноручно такую
проблему уже точно не исправить.
Чтобы проверить это устройство, не нужно
специального образования, достаточно просто проверить его на другом
компьютере. Воспользуйтесь такой возможностью у друга. Если после
подключения полосы на мониторе исчезли, значит, проблема в вашем
компьютере; если имеется обратный результат, значит, необходимо
обратиться в специализированный сервис, так как собственноручно такую
проблему уже точно не исправить.
Проверка шлейфов
Полосы
на экране монитора также могут означать, что вы наверняка имеете
проблемы в самих соединениях элементов, которые порой могут быть либо
повреждены в физическом плане, либо просто запылены. Чтобы проверить их,
необходимо тщательно рассмотреть каждый миллиметр шлейфа на физические
повреждения. Имеются ли там черные точки? Правильно ли расположен сам
шлейф? Не имеет ли он ненужных изгибов? Правильно ли все подключено?
Если имеется такая возможность, то стоит проверить их на другом
компьютере. На самом деле проблема шлейфов довольно сложная, и не каждый
может в полной мере проверить эти провода, поэтому, чтобы такую
проблему диагностировать моментально, необходимо всегда иметь под рукой
несколько запасных шлейфов, которые при случае можно заменить. Если
после использования свежих вариантов проводов полосы на мониторе
продолжают появляться, то стоит искать источник проблемы в другом
оборудовании. А если проблемы нет, значит, вы ее уже решили и можете
дальше наслаждаться возможностями виртуального пространства. Стоит
помнить об этом нюансе, так как не многие знают, что это тоже может быть
причиной неприятной ситуации.
Если
после использования свежих вариантов проводов полосы на мониторе
продолжают появляться, то стоит искать источник проблемы в другом
оборудовании. А если проблемы нет, значит, вы ее уже решили и можете
дальше наслаждаться возможностями виртуального пространства. Стоит
помнить об этом нюансе, так как не многие знают, что это тоже может быть
причиной неприятной ситуации.
Чистка компьютера
Полосы
на мониторе компьютера порой настигают своего пользователя совершенно
неожиданно, даже если ПК совсем новый. Правда такая ситуация не является
чем-то из ряда вон выходящим, так как пыль является главным паразитом
любого компьютерного элемента. Чтобы такой проблемы не возникало и вы не
сталкивались с непонятными ситуациями посреди рабочего дня, стоит хотя
бы раз в неделю чистить свой компьютер от пыли, включая все мелкие
элементы и труднодоступные места. Это позволит избавиться от негативного
воздействия вещества, которое и так летает повсюду, и уменьшить риск не
только поломки оборудования, но и возникновения полос на экране.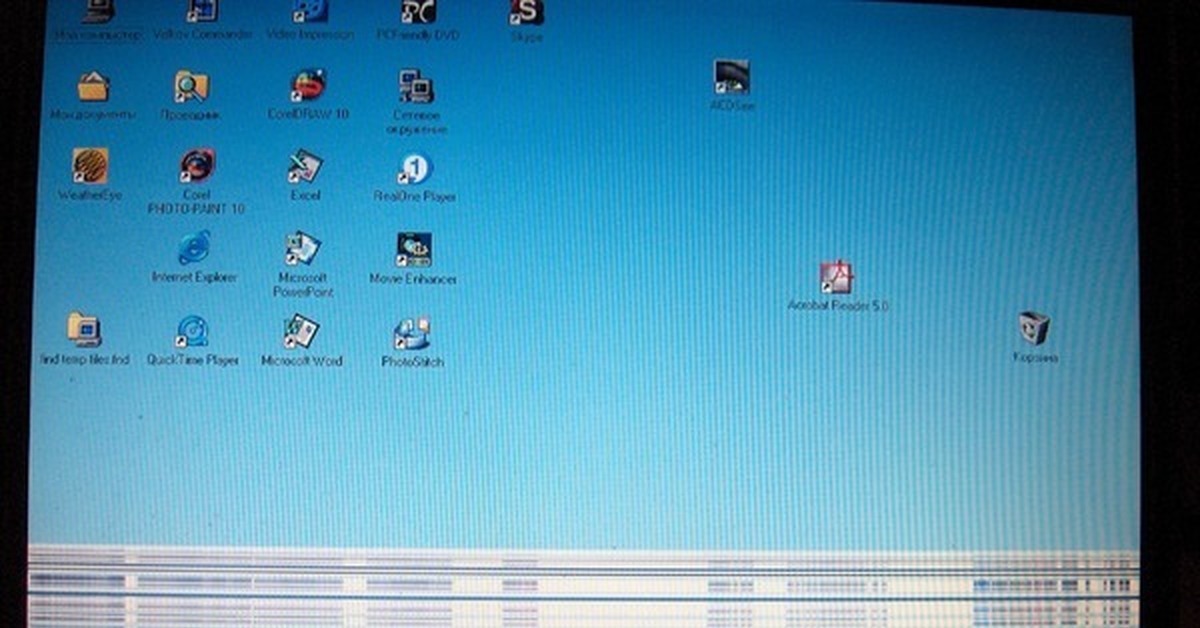 Стоит
помнить о главном нюансе, который заключается в том, что необходимо
использовать исключительно сухую тряпку для проведения данной процедуры.
Или лучше использовать ватные палочки, которые максимально очистят
каждый уголок вашего компьютера.
Стоит
помнить о главном нюансе, который заключается в том, что необходимо
использовать исключительно сухую тряпку для проведения данной процедуры.
Или лучше использовать ватные палочки, которые максимально очистят
каждый уголок вашего компьютера.
Поломки внутренних элементов
Но не стоит забывать и о возможной поломке внутренних девайсов, которые также могут быть причиной возникновения дефектов на экране. В основном к этим элементам относятся дорожки и связующие элементы на материнской плате. Если внимательно их проверить, то можно обнаружить, что некоторые полоски почернели, а резисторы вздулись. Именно такое положение дел и является причиной поломки, которую собственными усилиями уже точно не исправить. Поэтому, если вы обнаружили хотя бы один элемент из перечисленных, то стоит заменить материнскую плату, так как ее починка уже будет невозможна.
Как решить эту проблему?
Появились
полосы на мониторе. Как решить эту проблему? Собственно, мы и
рассмотрели все возможные варианты решения в данной статье, все они
описаны выше.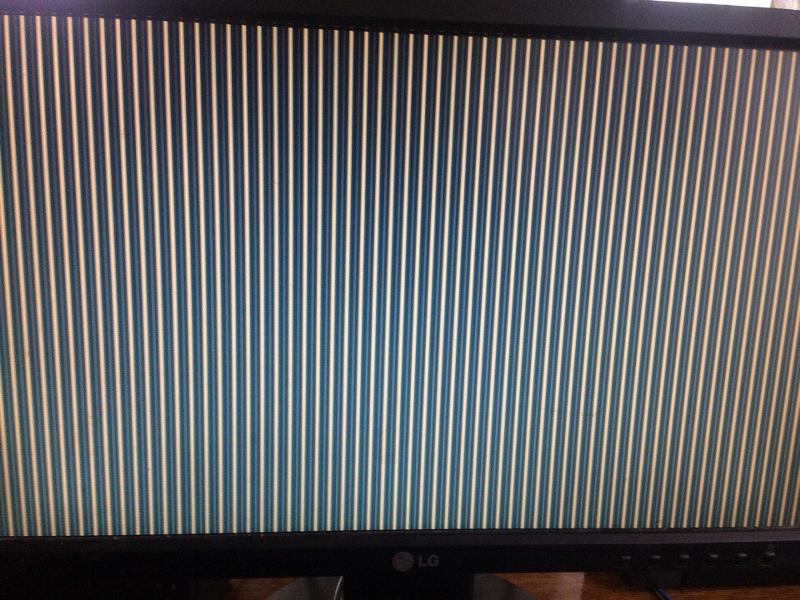 Поначалу необходимо провести диагностику оборудования,
прочистить компьютер, так как пыль может быть причиной перегревания
важных элементов компьютера, а потом уже делать выводы и искать выход из
этой неприятной ситуации. Вертикальная полоса на мониторе либо другой
графический дефект — все это вызвано неполадками, которые мы с вами и
рассмотрели. Что касается способов их устранения, то их мы тоже
разобрали, в частности упомянули саму материнскую плату, которая может
служить источником негативного воздействия. Но ее проверить, к
сожалению, довольно сложно, поэтому единственно верным решением может
быть только обращение в сервисный центр. Все остальное можно проверить и
разобраться, в чем именно причина появления дефекта на экране.
Поначалу необходимо провести диагностику оборудования,
прочистить компьютер, так как пыль может быть причиной перегревания
важных элементов компьютера, а потом уже делать выводы и искать выход из
этой неприятной ситуации. Вертикальная полоса на мониторе либо другой
графический дефект — все это вызвано неполадками, которые мы с вами и
рассмотрели. Что касается способов их устранения, то их мы тоже
разобрали, в частности упомянули саму материнскую плату, которая может
служить источником негативного воздействия. Но ее проверить, к
сожалению, довольно сложно, поэтому единственно верным решением может
быть только обращение в сервисный центр. Все остальное можно проверить и
разобраться, в чем именно причина появления дефекта на экране.
Сервис – гарантированное решение проблемы
Черная
полоса на мониторе, распадение изображения на пиксели разного размера,
исчезновение изображения, некорректная цветовая гамма — все это и многое
другое указывает на то, что с вашим компьютером проблемы. Данная статья
позволяет исправить их или провести диагностику самостоятельно. Но
бывает так, что руки попросту боятся что-либо трогать там и вообще
разбирать компьютер. Именно в таких случаях, когда вы не уверены в своих
силах, вам поможет специализированный сервисный центр, где окажут все
необходимые услуги. За определенную плату вам и компьютер почистят, и
восстановят нормальное изображение на мониторе. А если поломка
критическая, то вам обязательно расскажут, в чем именно проблема и как
ее исправить. Теперь ориентироваться в этой ситуации стало намного
проще, что, несомненно, послужит положительным новым опытом в плане
управления и контроля компьютерных технологий.
Данная статья
позволяет исправить их или провести диагностику самостоятельно. Но
бывает так, что руки попросту боятся что-либо трогать там и вообще
разбирать компьютер. Именно в таких случаях, когда вы не уверены в своих
силах, вам поможет специализированный сервисный центр, где окажут все
необходимые услуги. За определенную плату вам и компьютер почистят, и
восстановят нормальное изображение на мониторе. А если поломка
критическая, то вам обязательно расскажут, в чем именно проблема и как
ее исправить. Теперь ориентироваться в этой ситуации стало намного
проще, что, несомненно, послужит положительным новым опытом в плане
управления и контроля компьютерных технологий.
Вертикальные цветные полосы на мониторе
Прямоугольные участки, состоящие из скопления коротких тонких вертикальных или горизонтальных полос красного или зеленого цвета.
Возможно, запылены или повреждены контакты видеосигнала, отслоились дорожки на управляющей плате, поврежден шлейф видео контроллера или провод VGA.
Широкая белая полоса, занимающая треть или более половины поверхности экрана.
Скорее всего, вышла из строя матрица. Требуется замена.
Желтые вертикальные полосы, расположенные на равном расстоянии по всему экрану.
Если проблема периодически исчезает и появляется, возможно отслоение проводников дешифратора матрицы.
Широкая фиолетовая или розовая полоса на мониторе.
Вероятно, неисправен контроллер матрицы. Нередко проблема наблюдается у новых мониторов и может быть следствием заводского брака.
Тонкие вертикальные полосы синего или голубого цвета.
Возможно повреждение одного из контактов шлейфа или отпайка видео контроллера.
Светлые мерцающие полосы, едва заметные на экране.
Проблема может быть связана с неисправным проводом VGA либо некачественным сетевым фильтром, питающим монитор.
Проблема появления полос на экране нередко возникает у современных телевизоров с жидкокристаллическим дисплеем.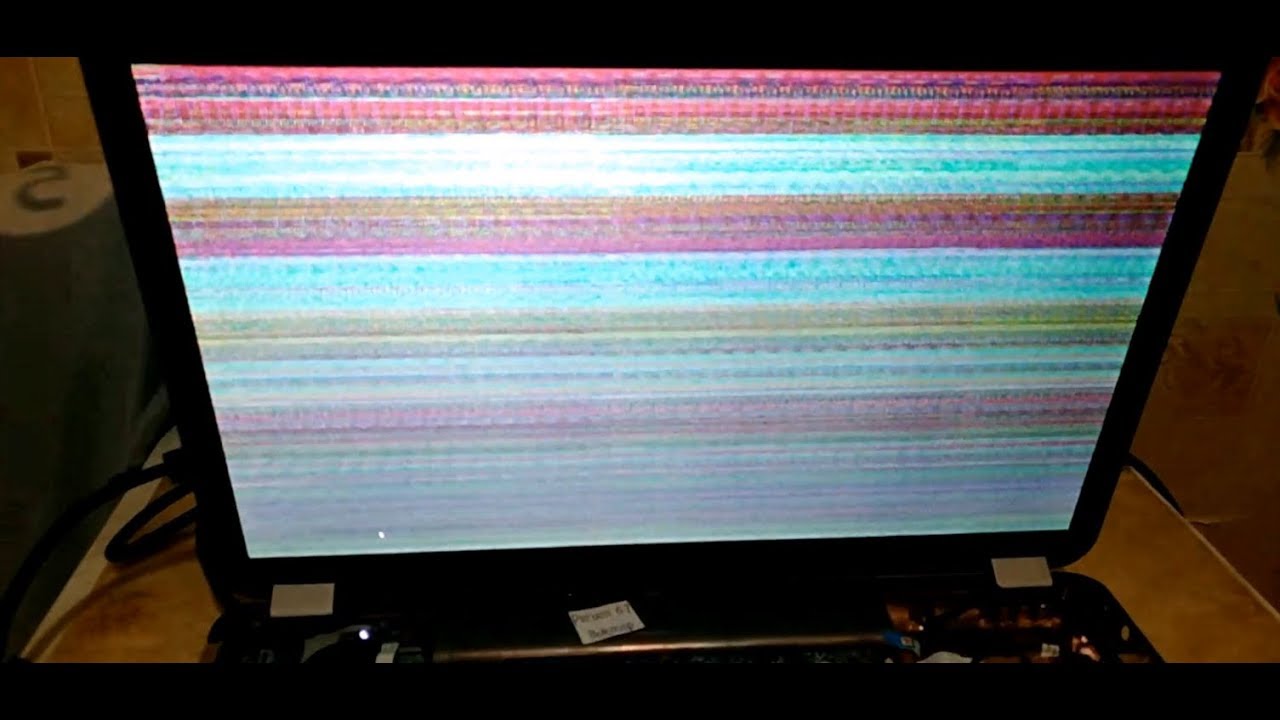 В результате чего они появляются, есть ли связь между причиной поломки и видом полос, насколько серьезными могут быть последствия при несвоевременном устранении неисправности – эти и другие вопросы рассмотрены в этой статье.
В результате чего они появляются, есть ли связь между причиной поломки и видом полос, насколько серьезными могут быть последствия при несвоевременном устранении неисправности – эти и другие вопросы рассмотрены в этой статье.
Виды полос на экране телевизора
Дефект телевизионного экрана в виде появившихся полос отрицательно влияет не только на качество изображения, но и на работу аппаратных модулей, по причине сбоя которых и возникают такие проблемы. В итоге значительно сокращается срок их службы.
Наиболее часто встречающиеся виды полос:
- тонкие горизонтальные;
- тонкие вертикальные;
- разноцветные горизонтальные;
- розовая вертикальная;
- белая вертикальная;
- синие вертикальные;
- зеленая вертикальная;
- красная вертикальная;
- черные вертикальные и горизонтальные;
- желтая вертикальная;
- белая горизонтальная.
В этом списке представлено не все разнообразие подобных дефектов на экране. Полосы могут быть единичными и множественными, короткими и длинными, но в основном делятся на вертикальные, горизонтальные и разноцветные.
Полосы могут быть единичными и множественными, короткими и длинными, но в основном делятся на вертикальные, горизонтальные и разноцветные.
Проблема может периодически появляться и исчезать, но оставлять такой дефект без внимания ни в коем случае нельзя – в конечном итоге это грозит еще более серьезной поломкой.
Причины появления полос
Даже самые современные телевизоры не могут быть полностью застрахованными от каких-либо преждевременных поломок аппаратных модулей. Чаще всего это происходит из-за неправильного ухода, реже – по вине завода-изготовителя.
Иногда разные полосы на экране телевизора могут быть вызваны одним повреждением или, наоборот, в результате разных причин возникают одни и те же дефекты. Чтобы узнать, какие причины являются основными для появления того или иного вида полос, рассмотрим их подробнее.
Узкая горизонтальная
Обычно причиной их возникновения является нарушение кадровой развертки, возникающее из-за скачков напряжения в сети. В результате это может закончиться трещинами микросхемы.
В результате это может закончиться трещинами микросхемы.
Вот пример такой неисправности и метод её починки:
Разноцветные горизонтальные
При появлении на экране телевизора горизонтальных полосок разных оттенков, а также разводов или ряби высока вероятность того, что от матрицы отсоединился контактный шлейф. В этом случае его следует перепаять.
Нередко возникновению проблемы способствует поломка материнской платы. Обычно такое происходит, когда ухудшается работа блока управления изображением.
Черные вертикальные и горизонтальные
Такие полосы часто располагаются по разным сторонам экрана, иногда – в его центре. Это одна из наиболее проблемных поломок, требующая серьезных затрат, так как причиной в большинстве случаев является повреждение дешифратора. В этом случае потребуется полная замена матрицы.
Если не принять срочных мер, то линии будут расширяться, экран перестанет светиться. Придется вложить еще больше средств для восстановления его работоспособности.
Придется вложить еще больше средств для восстановления его работоспособности.
Тонкие вертикальные
Причиной появления вертикальных полосок на экране телевизора, которые не горят совсем, может служить поломка дешифратора или матричных столбцов. Это происходит, например, в результате удара молнии или резких скачков напряжения. При непринятии своевременных мер полоса станет расширяться и в итоге полностью покроет экран.
Вертикальная розовая
Чаще всего цветные полосы на экране появляются в результате повреждения мониторной матрицы. Поломка может случиться из-за сбоя системы снабжения электроэнергии, удара и иных похожих воздействий.
Причиной может быть и обычный износ элементов: если на мониторе возникает вертикальная полоса розового цвета (реже – фиолетового), причиной этому чаще всего является поломка скаллера. Иногда подобный дефект присутствует даже в новых телевизорах, но здесь причиной, как правило, является заводской брак – в этом случае телевизор сразу же следует вернуть в магазин по гарантии.
Вертикальная белая
Она может быть едва заметной и мерцающей или, наоборот, четко выраженной. Появление таких полос – впрочем, как и полос любых других оттенков – в первую очередь указывает на неполадки матрицы.
Проверить правильность этого предположения можно следующим образом: нажать, пошевелить (без особых усилий) или еще как-то аккуратно воздействовать на этот элемент. Если полоса исчезнет и вновь появится на экране, это значит, что деталь повреждена, и ее необходимо заменить.
Другой пример поломки с вертикальными белыми полосами, и способ её решения рассмотрен в видео ниже:
Вертикальные синие
Чаще всего такие полоски возникают при перегреве или работе видеокарты на износ. Если не истек гарантийный срок, лучшим вариантом будет замена элемента.
Другой причиной появления вертикальных синих (голубых) полос может быть поломка контакта матричного шлейфа.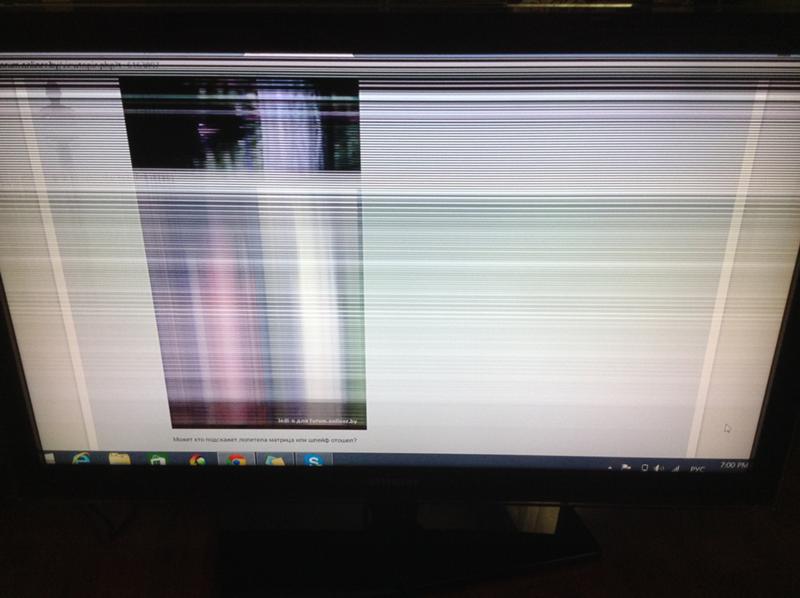
Еще одна причина – в результате перегрева отслоились шарики припоя видеопроцессора от подложки BGA.
Вертикальная зеленая
Чаще всего причиной ее возникновения является повреждение строя шлейфа, который соединяет формирующую изображение плату и LCD-матрицу телевизора. По ширине полоска может быть достаточно большой и составлять несколько сантиметров или же, напротив, быть очень узкой – в один пиксель. Нередко на экране она возникает неожиданно, а после достаточного прогрева телевизора пропадает, и картинка отображается без помех. В некоторых случаях полоска остается, однако выглядит более светлой, чем основной фон.
Вертикальная красная
Появление ее чаще всего кроется в сбитом контакте шлейфа матрицы. Иногда причиной являются сгоревшие элементы. Также это может сигнализировать о поломке разъемов кабеля или их запыленности. Появиться такие полосы могут и из-за того, что отслоилась дорожка на плате либо был поврежден провод VGA.
Желтая вертикальная
При появлении ее на ЖК-мониторе первым делом нужно попробовать подключить его к сети, отсоединив от системного блока. Если полоска исчезнет, значит, проблема скорее всего находится в видеокарте. Возможно, вздулись конденсаторы, и потребуется их замена. В противном случае проблему надо искать в дисплее.
Если полоска исчезнет, значит, проблема скорее всего находится в видеокарте. Возможно, вздулись конденсаторы, и потребуется их замена. В противном случае проблему надо искать в дисплее.
В видео ниже рассмотрено несколько примеров неисправностей матрицы телевизора и описаны причины их возникновения, даны контакты для оказания сложного ремонта:
Причиной» плохого контакта также может являться неверное соединение шлейфов. В этом случае нужно отключить все шлейфы, а затем правильно их подключить.
Устранение надлома матричного шлейфа
Вначале следует убедиться в точности предполагаемой поломки шевелением или надавливанием шлейфа. Если полосы исчезли, значит, повреждение установлено правильно.
Затем нужно вооружиться микроскопом для пайки и найти поврежденные проводки. Работа требует выдержки и ювелирной точности, а также навыка и необходимого оборудования. Восстанавливаются дефектные участки токопроводящим лаком. Можно также нагреть контакты до допустимой температуры, но ни в коем случае нельзя допускать перегрева, иначе вместо ремонта можно приобрести дополнительные проблемы.
Процедура эта сложная, часто мастера за неё не берутся.
Замена шлейфа
Если обнаружено, что вышел из строя шлейф, придется заменить его на новый, причем обязательно на тот, который подходит для данной модели телевизора.
Конструктивная особенность различных марок телевизоров заключается в том, что у каждого производителя она своя, индивидуальная, поэтому прежде чем приступить к ремонту, ознакомьтесь с инструкцией.
Шлейф находится в корпусе телевизора, поэтому придется открутить крепежи, соединяющие заднюю часть. Если они поддаются с трудом, не пытайтесь их откручивать по часовой стрелке: как правило, все болтики откручиваются против нее. Нужно проявлять предельную аккуратность при разборке, так как шлейф в большинстве случаев располагается на самой крышке – это позволит не допустить повреждения и надлома элементов.
Выпаивать провода не нужно – у соединительных элементов имеются разъемы. Для извлечения кабеля нужно надавить на специальную защелку. Сломанный шлейф, конечно, можно заменить без мастерской, это не сложно.
Как снять шлейфы различных конструкций для дальнейшей их замены, показано в видео ниже:
Если вы намерены самостоятельно производить замену комплектующих деталей или самой матрицы, необходимо учитывать следующее:
- в большинстве своем проводники имеют достаточно маленький диаметр, поэтому во избежание повреждений работать с ними нужно очень осторожно;
- для восстановления деталей нужно обладать не только опытом в этом деле, но и запастись хорошим оборудованием: микроскопом, инфракрасной паяльной станцией, набором инструментов для мелкой работы с платами и т.
 п.
п.
Замена плёночного гибкого шлейфа матрицы – процедура сложная. Обычно мастера предлагают заменить всю матрицу, чтобы не возиться с пайкой шлейфа. Прежде чем приступать к такому серьезному ремонту, желательно поучиться на макетах или негодных телевизорах. И все-таки такой ремонт рекомендуется проводить в сервисном центре. К сожалению, он может обойтись почти в две трети стоимости телевизора, поэтому надо вначале узнать цену услуги, а уже потом принимать окончательное решение.
Полоски различных цветов и размеров, рябь, разводы и иные похожие дефекты могут появляться на экране телевизора не только из-за незначительных повреждений, но и из-за серьезных поломок. Не всегда они поддаются самостоятельному устранению: иногда требуется обращение в сервисный центр, оплата дорогостоящего ремонта и замена деталей.
>
что делать и как определить причину неисправности
27.11.2019 для начинающих | ноутбуки
Если на экране монитора компьютера появились полосы или артефакты или то же самое происходит на экране ноутбука, горизонтальные или вертикальные, белые, красные, зеленые или синие — вы не одиноки в своей проблеме, она очень распространена.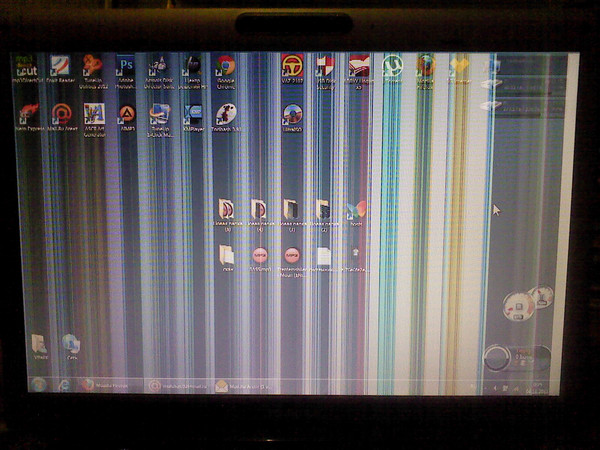 К сожалению, чаще всего это требует ремонта, но не всегда.
К сожалению, чаще всего это требует ремонта, но не всегда.
Далее о том, что может быть причиной того, что на экране ноутбука появляются полосы или аналогичная проблема возникает на мониторе компьютера, фото с примерами таких полос и что по их внешнему виду можно сказать об источнике проблемы и соответствующие им методы решения.
- Основные причины появления полос на экране ноутбука или компьютера
- Примеры полос на мониторе и проблема, их вызвавшая
- Как исправить проблему
Примечание: если полосы или артефакты появляются лишь в какой-то одной программе, то чаще всего проблема заключается в том, как эта программа взаимодействует с видеокартой или с драйверами последней. К примеру, если странные полосы стали появляться в браузере Google Chrome, обычно достаточно отключить аппаратное ускорение в браузере, для некоторых других программ, например, проигрывателей видео, это тоже может быть актуальным.
Почему возникают полосы
Монитор является средством для вывода изображения на дисплей.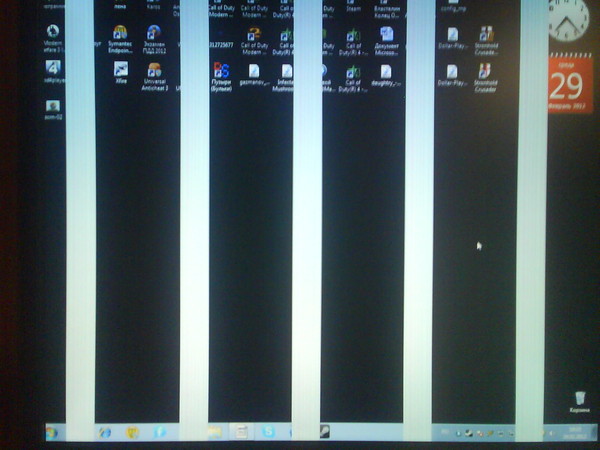 Он тесно связан с разными комплектующими компьютера. Порой разноцветные полоски – это следствие неправильной работы драйвера или сбой из-за вируса. Но программные проблемы редко являются основной причиной. Чаще причина заключается в неверном подключении узлов ПК или негативного влияния одного из них на другой.
Он тесно связан с разными комплектующими компьютера. Порой разноцветные полоски – это следствие неправильной работы драйвера или сбой из-за вируса. Но программные проблемы редко являются основной причиной. Чаще причина заключается в неверном подключении узлов ПК или негативного влияния одного из них на другой.
Прежде чем начинать диагностику стоит проверить какого рода дефекты на экране. Если картинка просто деформируется или инвертируются цвета, то вероятная причина в драйвере. Его обновление простая задача. Лучше всего качать последнюю версию с сайта производителя. В случае, когда экран делится на полоски или распадается на пиксели, то причина явно в оборудовании, а не в программном обеспечении. Что делать в таком случае знают не все пользователи. Многие винят видеокарту, но вопрос может заключаться не в этом. Отошедшие провода, перегрев, пыль – все это возможные источники появления полос. Поэтому в первую очередь я рекомендую отключить компьютер от сети и начать последовательную диагностику каждого элемента.
Причины возникновения неисправностей
Первые признаки поломки начинаются с возникновения одной небольшой полосы. Владельцы часто не замечают её, ведь, как правило, такая мелочь не мешает работе. Но если оставить этот тревожный знак без внимания, последствия бездействия могут быть плачевными. Проблема растёт по нарастающей, ведь через время полосы увеличиваются и их становится больше. И вот когда проблема достигает больших масштабов, пользователь начинает бить тревогу.
Горизонтальные полосы на экране, а также вертикальные появляются вследствие ряда разнообразных причин. Кроме того, неисправность может проявляться в виде мерцания или цветных пятен на матрице.
Какие виды неисправностей встречаются:
- Повреждение видеокарты (чаще всего требуется полная замена адаптера, реже можно исправить неполадки).
- Поломка материнской платы (ремонт зависит от тяжести повреждения).
- Неисправное состояние шлейфа матрицы (необходима смета детали или укрепление существующих соединений).

- Отпайка видеочипа при перегреве гаджета.
- Механическое повреждение матрицы (необходима обязательная замена).
Если обнаружили неисправность какой-то детали компьютера, то ее необходимо исправить или срочно заменить. Вы можете воспользоваться услугами специальных центров или сделать ремонт самостоятельно. Чинить ноутбук своими руками можно при условии, что у вас есть некоторые навыки.
youtube.com/embed/QbpenzDiCJA?feature=oembed» frameborder=»0″ allow=»accelerometer; autoplay; encrypted-media; gyroscope; picture-in-picture» allowfullscreen=»»/>
Монитор
Почему может испортиться монитор? Чаще это физическое воздействие – удар, повышенная влага, попадание солнечных лучей на матрицу. Иногда испортить устройство может скачок напряжения или помехи в сети. Всем пользователям я рекомендую подключать монитор к электрической сети через сетевой фильтр. Это хороший способ защиты. Здесь есть свой нюанс. Иногда вместо сетевого фильтра используется удлинитель. При подключении в него разных устройств могут возникать шумы, которые и вызывают искажение изображения. В таком случае проверяем монитор путем отдельного подключения его к сети. Если это не помогло, то относим его к другу. Это самый простой способ исключить поломку монитора и начать проверять остальные составляющие компьютера.
Мерцающие линии на экране
Заметили на ноутбуке полосы на экране, которые беспорядочно движутся и мерцают, меняя цвет? Это может быть ещё одним случаем, когда стоит обратить пристальное внимание на шлейф.
Монитор ведёт себя нетипично и постоянно возникают мерцающие полосы на экране ноутбука? Изображение фокусируется только на половине экрана и при этом неисправна подсветка? Такие признаки говорят о необходимости замены инвертора.
Распространённой причиной проявлений является обыкновенный сбой в системе. Поэтому перед обращением к специалистам рекомендуется выждать немного времени, а также обязательно провести диагностику. Но если опасения подтвердились, то не стоит тянуть с походом в сервис.
Видеокарта
Второй узел, который отвечает за вывод изображения на экран – видеокарта. Она обрабатывает поступающие данные и формирует картинку. Как и любое устройство она может сгореть или испортиться. Помимо этого, она подвержена нагреву, засорению и другим неприятным явлениям. Диагностика видеокарты заключается в том, чтобы почистить ее от пыли, проверить работу кулера, при необходимости его смазать. Так же важно проверить целостность проводов подключения. Часто причина кроется в них. Случайно задетый ногой системный блок, отошедшие провода из разъема – вот и искажение изображения.
Случайно задетый ногой системный блок, отошедшие провода из разъема – вот и искажение изображения.
Если это не помогло, все провода целые, карта не греется и не грязная, то повторяем предыдущий пункт. Снимает видеокарту и снова идем в гости к другу. Видеокарта работает. Значит ищем проблему дальше.
Неисправность драйвера в системе
Когда видите на ноутбуке полосы на экране, вполне возможно, что причиной является банальная неисправность драйверов. Они могут вовсе отсутствовать, а могут быть некорректно установлены. Решение здесь простое и доступное — переустановите драйверы.
Если в комплекте с ноутбуком есть диск с драйверами, в первую очередь попробуйте установку с него. Но так как поставочные не обновляются, они могут и не помочь решить вопрос. В этом случае необходимо искать актуальную версию в интернете. Важно пользоваться только официальными источниками, иначе можно нанести серьёзный вред компьютеру. Если же переустановка никак не повлияла на проблему, то следует искать причину во внутренних деталях ноутбука.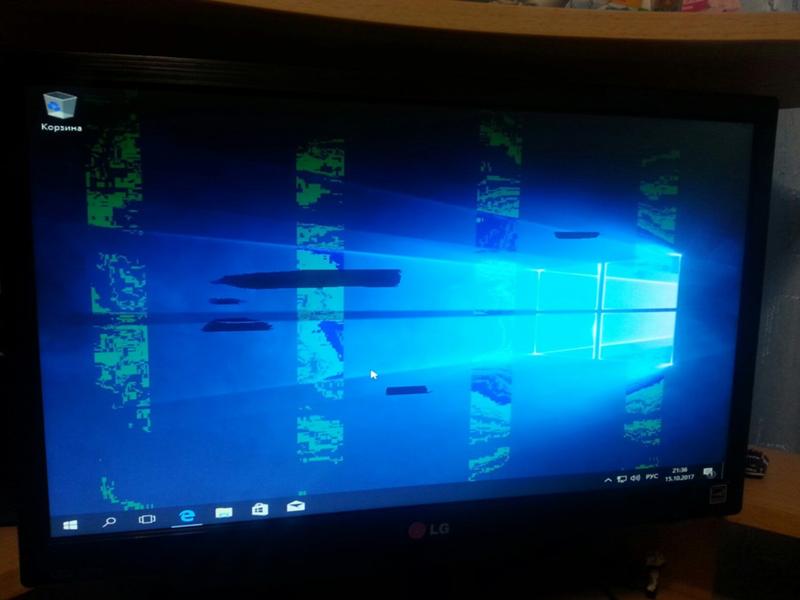
Шлейфы
Сотрудники сервисов часто рассказывают о том, что большая часть поломок решается проверкой или заменой проводов подключения. Выше было сказано, что нужно проверить как подключена видеокарта. Однако, не помешает рассмотреть шлейфы, которые соединяют другие комплектующие. В чем заключается проверка? Устраняем пыль, проверяем надежность и правильно подключения, осматриваем провода на черные точки, изгибы и переломы. Многие пользователи за долгие годы пользования техникой не заглядывают внутрь своего системного блока и не подозревают какая там царит анархия. Множество проводов, перепутанных друг с другом, покрытие пылью, а порой и паутиной. Все это естественно повлияет на работу. Чтобы облегчить себе работу в будущем я рекомендую после покупки осмотреть системный блок, коммутировать провода и постараться уложить их максимально ровно. В последующем это позволит избежать поломок.
Во время коммутации проводов и проверки соединения не будет лишним осмотреть материнскую плату.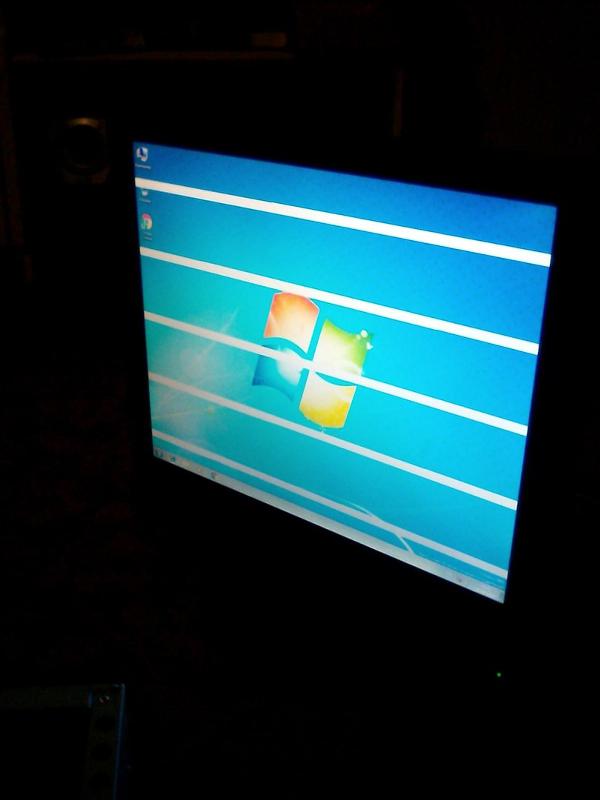 На ней множество элементов и неподготовленный пользователь едва ли сам найдет проблему. Но мелкие дефекты заметить вполне реально. Речь идет о сгоревших резисторах. Это маленькие выступающие детали. Чаще всего имеют форму цилиндра, могут быть самых разных цветов – черный, зеленый, красный. Сгоревший транзистор будет черного цвета и со следами нагара. Второй признак его выхода из строя – вздутие. Менять самостоятельно их не стоит, но это звоночек к тому, что пора нести ПК в сервисный центр.
На ней множество элементов и неподготовленный пользователь едва ли сам найдет проблему. Но мелкие дефекты заметить вполне реально. Речь идет о сгоревших резисторах. Это маленькие выступающие детали. Чаще всего имеют форму цилиндра, могут быть самых разных цветов – черный, зеленый, красный. Сгоревший транзистор будет черного цвета и со следами нагара. Второй признак его выхода из строя – вздутие. Менять самостоятельно их не стоит, но это звоночек к тому, что пора нести ПК в сервисный центр.
Диагностирование проблем
Наличие нескольких источников формирования нежелательных полос на мониторе вынуждает диагностировать причину их появления более точно, то есть находить конкретное место ее возникновения. В сервисных центрах обслуживания для этого применяется особое диагностическое оборудование. Но и в бытовых условиях провести такие операции совсем несложно.
При наличии данных о возможных причинах появления проблемы с изображением – выводы о способах ремонта ноутбука можно сделать самостоятельно.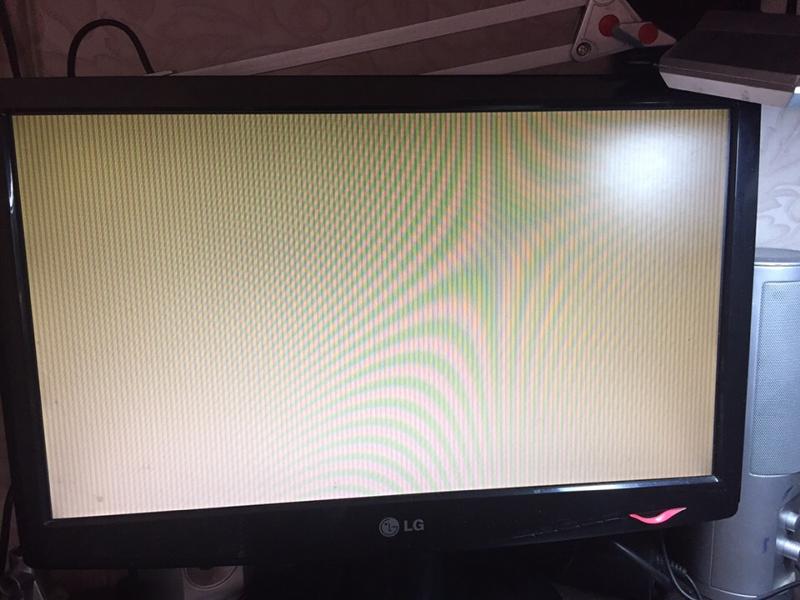 Рассмотрим один из известных диагностических приемов, позволяющих точно выявить эти причины.
Рассмотрим один из известных диагностических приемов, позволяющих точно выявить эти причины.
С помощью дополнительного монитора
Диагностирование проблемы существенно упрощается, если в распоряжении пользователя имеется еще один заведомо исправный монитор. Данный способ позволяет исключить из рассмотрения основные (системные) модули, а именно – видеокарту и материнскую палату.
Дополнительный монитор подключается через специальный разъем VGA.
Разъем VGA
Если при подключении исправного монитора искажения на его экране (полосы) исчезли – это означает, что причина их возникновения – неисправный дисплей и что видеокарта и main board тут ни при чем. В случае, когда на исправном мониторе появляется та же картинка, что и на родном – причину следует искать в материнке и видеокарте (дисплей и входной разъем шлейфа – в полном порядке).
Проверка матрицы монитора
Выше я упоминал о том, что появление полос часто является следствием аппаратной поломки.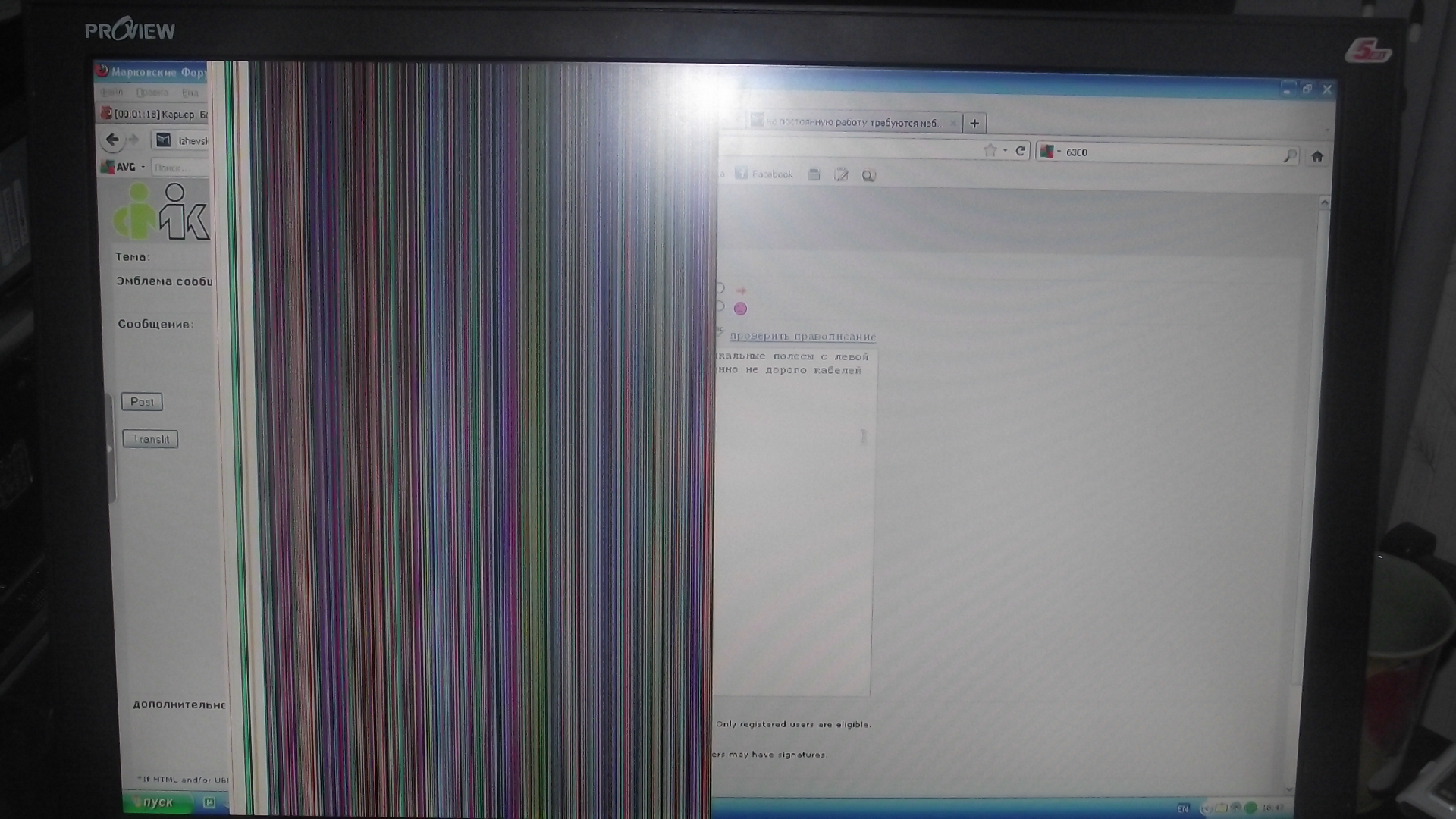 Но иногда нюансы заключаются в настройке. Для начала следует попробовать сбросить установки монитора до заводских параметров. Сделать это очень просто. На корпусе устройства есть кнопки, которые позволяют поменять гамму, яркость, контрастность. Среди них всегда найдется кнопка сброса до заводских параметров. С ее помощью монитор возвращается к заводским настройкам.
Но иногда нюансы заключаются в настройке. Для начала следует попробовать сбросить установки монитора до заводских параметров. Сделать это очень просто. На корпусе устройства есть кнопки, которые позволяют поменять гамму, яркость, контрастность. Среди них всегда найдется кнопка сброса до заводских параметров. С ее помощью монитор возвращается к заводским настройкам.
Чтобы понять корректность работы самого монитора не будет лишним провести проверку на целостность матрицы и наличие скрытых заводских дефектов. Такой хитростью часто пользуются продавцы, чтобы продать клиентам услуги. Звучит все хитро и сложно, но фактически делается это легко.
Существует несколько способов:
- использование специальной программы;
- запуск видео;
- средства Microsoft.
Вариант 1 – скачать специальный софт на флешку и запустить его на ПК. Программ масса, они занимают мало место, а пользоваться ими достаточно легко.
Среди популярных утилит:
- nokia monitor test;
- eizo monitortest;
- passmark monitortest.

Эти улитилиты позволят не только выявить битый пиксель, но проверить матрицу на переход цветов, контрастность. В целом проверка заключается в том, чтобы прогнать устройство на заполнение одним цветом. Битый пиксель будет подсвечен другим цветом. Специальные изображения с градацией помогут определить правильно ли выводятся цвета.
Вариант 2 – заходим на youtube и вводим в поиск запрос «тест матрицы». Принцип аналогичный, только не потребуется ничего скачивать. Просто запускаем видео, расширяем на весь экран, убираем все лишние элементы и внимательно смотрим.
Вариант 3 – в настройках ОС есть специальные пункты, которые позволяют настроить под себя рабочий стол. Среди прочего здесь можно выбрать фон. Процесс проверки сводится к тому, чтобы убрать все элементы с рабочего стола, панель задач и последовательно заливать его одним цветом. Иными словами, это вариация первого варианта, только придется немного покопаться в настройках. Я не рекомендую пользоваться таким методом, ведь он самый длительный. Подходит в том случае, если нет интернета и специальных утилит.
Подходит в том случае, если нет интернета и специальных утилит.
Тем, кто все решит обратиться к этому способу, ниже последовательность действий:
- Персонализация – Параметры.
- Фон – Сплошной цвет – Дополнительный цвет.
- Выбрать нужно поочередно белый, серый, черный, зеленый, красный, синий цвета. Именно на них пиксели заметны.
- Возвращаемся к меню Персонализация и заходим в Панель задач.
- Выбираем «Автоматически скрывать панель на рабочем столе». Теперь она самостоятельно будет прятаться за пределы экрана. Чтобы вернуть ее на место достаточно сместить курсор вниз.
- Последний пункт. Кликаем на столе ПКМ и заходим в пункт «Вид». Внизу о.
- После выполнения этих действий на рабочем столе ничего не останется, кроме выбранного цвета. Действие нужно повторить для каждого из вышеперечисленных цветов.
Стоит понимать, что перечисленный выше софт и способы – это способ найти дефект матрицы. Ремонт в данном случае сводится к замене матрицы.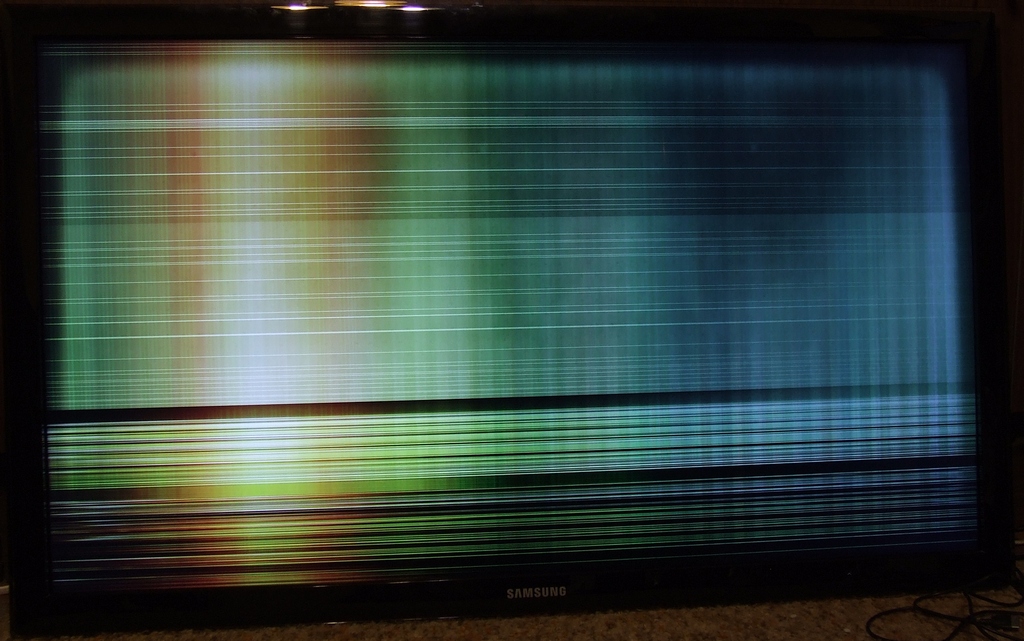 Это дорогое удовольствие и провести его могут в сервисном центре. Рекомендую провести подобную проверку для нового девайса. Сделать это следует в магазине, так как при обнаружении пикселей дома или полос монитор будет сложно поменять быстро. Потребуется проверка качества, а это занимает 21 день. Неприятно купить новый монитор и 3 недели ждать пока его поменяют.
Это дорогое удовольствие и провести его могут в сервисном центре. Рекомендую провести подобную проверку для нового девайса. Сделать это следует в магазине, так как при обнаружении пикселей дома или полос монитор будет сложно поменять быстро. Потребуется проверка качества, а это занимает 21 день. Неприятно купить новый монитор и 3 недели ждать пока его поменяют.
Испорчена матрица ноутбука
Наиболее подвержена внешним повреждениям и поломкам именно матрица. Повреждение может возникнуть из-за случайного удара, нанесения царапин, воздействия воды. Если на экране ноутбука появилась черная полоса, это уже повод бить тревогу. Во-первых, такое проявление мешает работать, а во-вторых, зачастую через время дисплей совершенно перестаёт включаться. Если вы точно определили, что неисправна матрица, то выход один — полная замена экрана девайса.
Возможно, неисправность кроется в инверторе или лампах подсветки. В этом случае для устранения неприятности достаточно заменить испорченную деталь.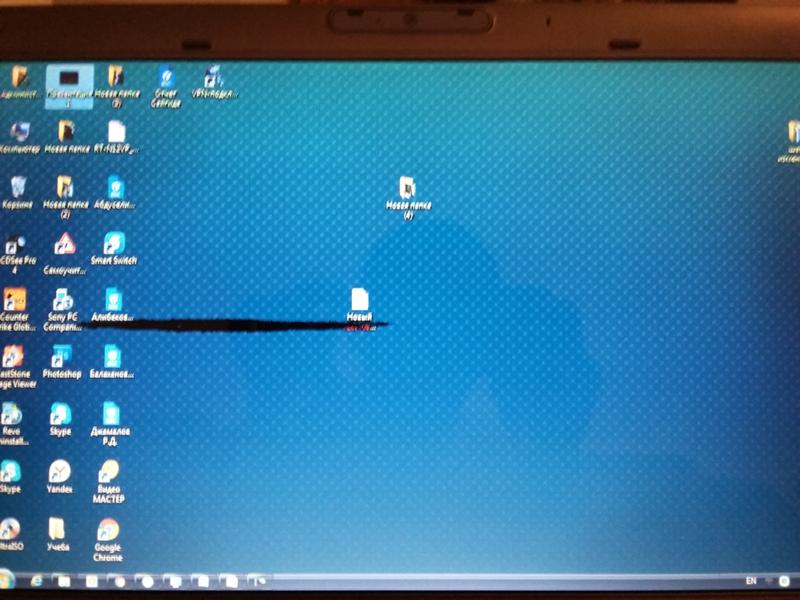
Признаки поломки экрана:
- Тёмное изображение (возможно, резкое потускнение).
- Монитор периодически самостоятельно гаснет (кроме случаев ухода в спящий режим.
- Есть видимые невооружённым глазом трещины (в результате механических повреждений вроде ударов или царапин).
Недостатки питания
Когда экран нормально работает при питании ноутбука от батареи без зарядки, но гаснет или мигает при подключении адаптера (или наоборот) — дело в системе энергообеспечения изделия. Такая проблема возникает в нескольких случаях:
- в ноутбук устанавливается мощная видеокарта с большим потреблением мощности;
- пользователь купил стандартный, универсальный адаптер питания;
- для удобства работы был удлинен кабель, идущий от БП к ноутбуку или от сети к адаптеру;
- блок питания имеет физические повреждения и не достигает заявленных параметров при работе.
При поврежденном аккумуляторе экран может мерцать при отключенной зарядке.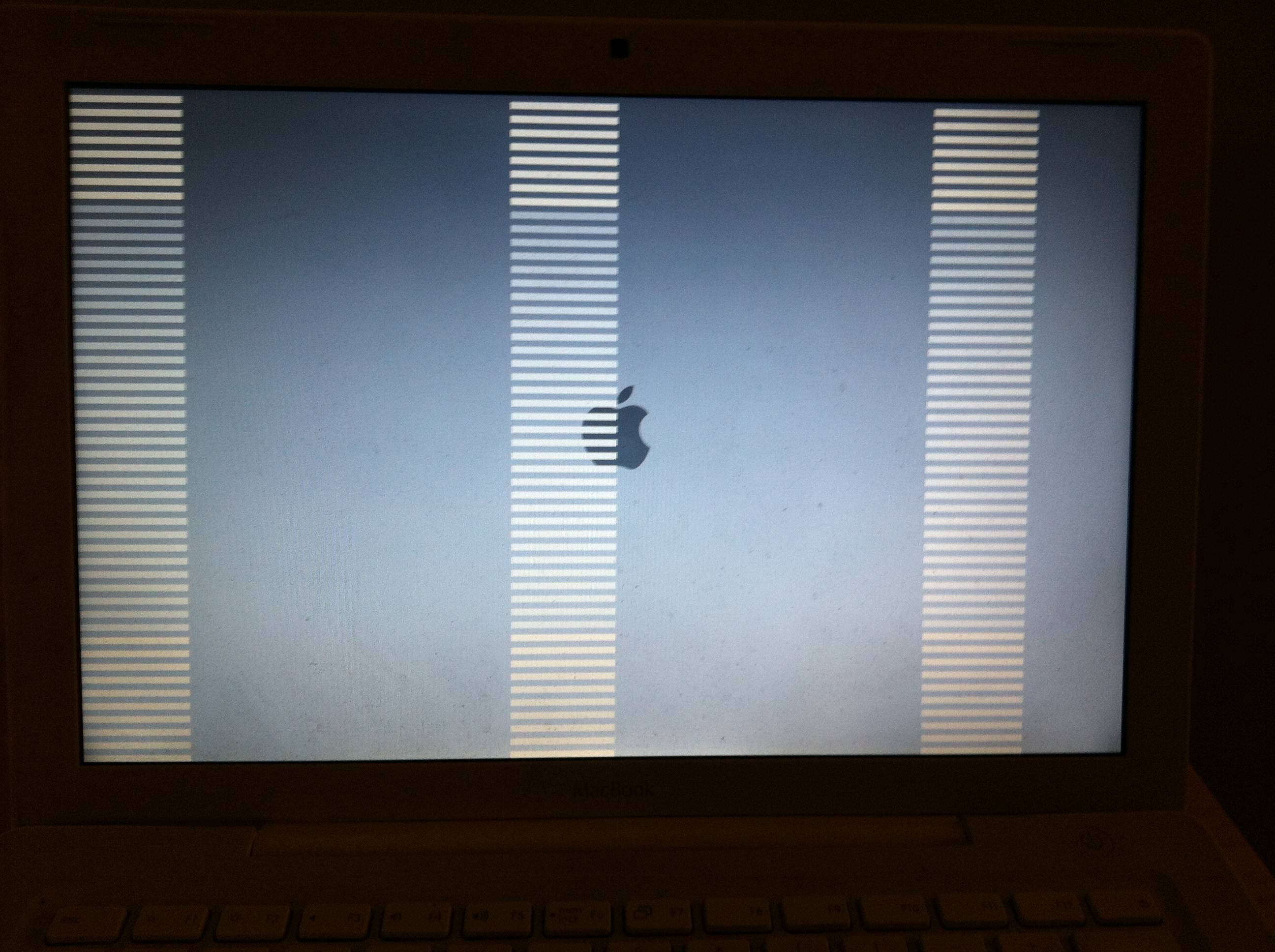 Это значит, что пробита одна из банок-накопителей энергии, или неверно работает контроллер питания. Батарею нужно менять или восстанавливать. В большинстве случаев, легче приобрести новый аккумулятор. Восстанавливать его имеет смысл только тогда, когда модель ноутбука уникальная, или для нее уже не выпускаются комплектующие.
Это значит, что пробита одна из банок-накопителей энергии, или неверно работает контроллер питания. Батарею нужно менять или восстанавливать. В большинстве случаев, легче приобрести новый аккумулятор. Восстанавливать его имеет смысл только тогда, когда модель ноутбука уникальная, или для нее уже не выпускаются комплектующие.
Перед походом в магазин за новой батареей стоит проверить чистоту контактов ее отсека. Для этого ноутбук выключают и снимают аккумулятор. Следы окислов пробуют удалить тонким лезвием, не протирая металлические площадки батареи. Более дорогой способ – воспользоваться химическим ингибитором для электронных контактов. Аналогично обслуживают площадки на корпусе ноутбука. По завершении работы все металлические группы чистят канцелярской резинкой.
Еще одна частая причина неполадок заключается в длинных кабелях. На участках провода падает слишком много напряжения. Если от длинных кабелей избавиться не получается, следует заменить их на как можно более толстые.
Еще одна проблема системы энергопитания может заключаться в сети подключения. Стоит проверить розетку. Возможно, в ней просто низкое напряжение, недостаточное для нормальной работы адаптера питания и мобильного устройства.
Универсальный совет для тех, у кого экран на ноутбуке моргает, мигает при подключении к сети или батарее — проверять источники питания. Это аккумулятор, розетка, адаптер. В случае, когда ноутбук в ходе апгрейда оснащен более производительной видеокартой, следует подобрать новый блок питания. Большинство брендов, выпускающие мобильные устройства, на своем официальном сайте приводят полный список совместимых адаптеров и указывают их параметрику. Подобрать нужный, чтобы устранить мерцание экрана ноутбука, не составит никакого труда.
Перегрев адаптера
Если экран во время игры моргает и дергается, идет полосками — причина такого явления понятна. Дело в перегреве видеокарты под нагрузкой. Чтобы избавиться от проблемы, следует провести полную профилактику ноутбука.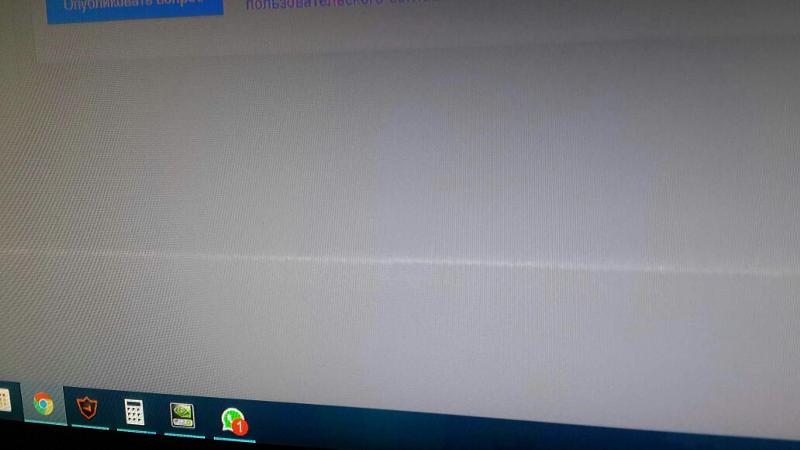 Она включает не только удаление пыли с элементов системы охлаждения, но и замену термопасты на чипах.
Она включает не только удаление пыли с элементов системы охлаждения, но и замену термопасты на чипах.
Для любителей игр, у которых мигает экран, незаменимым аксессуаром является вентилирующая подставка. Она направит в систему охлаждения ноутбука интенсивный поток воздуха, помогая видеокарте не перегреваться.
Важно! Стоит помнить, что при использовании такой подставки следует проводить профилактику системы чаще, так как в корпус попадает больше пыли.
https://youtu.be/LLFOe9o2yNg
Как все начинается
Чаще всего на экране ноутбука появляется одна небольшая полоска какого-нибудь цвета. Владелец лэптопа не обращает на это внимания, однако это нельзя оставлять на самотек. В первые дни на экране появляется максимум три полоски (зеленая, красная или синяя), но уже в течение недели горизонтальные или вертикальные полосы начинают очень активно «размножаться». И только тогда пользователь понимает, что что-то не так. Некоторым удается исправить это на несколько минут с помощью нажатия на матрицу экрана ноутбука (именно на то место, где были полоски).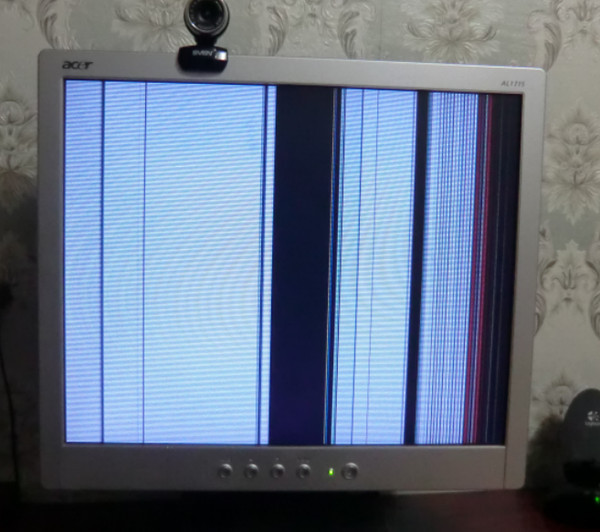 Через пару минут проблема возвращается, а вариантов ее решения просто нет.
Через пару минут проблема возвращается, а вариантов ее решения просто нет.
Как убрать черную полосу на мониторе?
Монитор является неотъемлемым компонентом для любого компьютера. Вся работа за устройством не обходится без самого дисплея. Современные технологии подарили нам самые качественные экраны, на которых картинка смотрится очень насыщенно и реалистично.
К сожалению, ни один пользователь не застрахован от проблем при работе с такими девайсами. Как убрать черную полосу на мониторе? Как его вообще настроить? Возможно, дело в драйверах видеокарты или настройках вывода изображения. Для решения появившейся проблемы можно использовать разные методы устранения.
Давайте сегодня поговорим о всех нюансах настройки этого привычного изобретения.
Настройки для операционной системы Windows 7
Чтобы решить назревшую проблему с черными полосами, можно попробовать следовать следующей инструкции:
- Включите ваше устройство и дождитесь загрузки операционной системы Windows.
 Убедитесь, что дисплей подключен к системному блоку компьютера.
Убедитесь, что дисплей подключен к системному блоку компьютера. - После загрузки нажмите левой кнопкой мыши по значку “Пуск” и перейдите в раздел “Панель управления”.
- Перед вами откроется контекстное меню с огромным количеством значков, отвечающих за разные действия. Вам необходимо перейти на вкладку “Экран”.
- Теперь вам необходимо перейти в параметр “Настройка разрешения экрана”. Перед вами раскроется диалоговое окно, в котором нужно выбрать настройку “Дополнительные параметры”.
- Остается зайти в “Графические характеристики” и в настройках масштабирования выбрать “Масштаб на полный экран”.
Чаще всего описанные выше манипуляции помогают убрать черные полосы на мониторе по бокам, сверху и снизу. Если после всех действий ничего не изменилось, то придется прибегнуть к другим методам устранения проблемы.
Важно! Полосы бывают и другого цвета, и в зависимости от того, как они проявляют себя, можно распознать причину их появления. Возможно, это не будет критичной проблемой. В любом случае разобраться необходимо вовремя, чтобы не повлечь полный выход системы из строя с потерей всех ваших данных.
В любом случае разобраться необходимо вовремя, чтобы не повлечь полный выход системы из строя с потерей всех ваших данных.
Этой теме мы посвятили отдельный пост «Вертикальные полосы на мониторе».
Устанавливаем новые драйвера на видеокарту
Не исключено, что данный дефект вызван проблемами с версией драйверов вашей видеокарты.
Важно! Некоторые устройства вывода изображения не возвращаются к нормальной работе даже после установки нужного разрешения. Изображение просто перестает растягиваться по всему экрану, оставляя злополучные полоски с двух сторон.
Для того чтобы избавиться от этого, можно попробовать следующий метод:
- Сперва необходимо зайти на официальный сайт издателя вашей видеокарты.
- Сайты у всех производителей имеют схожий принцип работы, поэтому вам потребуется перейти в поддержку и выбрать раздел “Драйвера”.
- После этого нужно заполнить пустые поля, требуется ввести данные вашего персонального компьютера и модель микросхемы видеообработки.

- Вас должно перенаправить по ссылке на сайт с самой последней версией драйверов, откуда вы должны их скачать и установить.
- После этих действий вам нужно зайти в меню настроек и установить максимально допустимое разрешения для модели вашего прибора.
Полосы на экране ноутбука, вертикальные или горизонтальные разноцветные
В данной статье мы рассмотрим такую проблему как нарушение работы матрицы, а если быть точнее то появление полос на экране.
Появление данной поломки является серьезным нарушением в работе вашего устройства. И разобраться с такой проблемой не так-то просто. Выявить данную поломку не так сложно, как диагностировать из-за чего именно появилась рябь на экране вашего любимого ноутбука т.к конструкция ноутбуков значительно сложнее конструкции домашнего ПК. Полосы на матрице ноутбука могут быть абсолютно любыми( горизонтальными, вертикальными, цветными, белыми, черными). И причины кроются глубоко в проблемах вашего устройства.
Причины появления полос
- Перегрев видеокарты.
 Если вам диагностировали то, что ваш экран начинает рябить полосами из-за перегрева видиокарты. То вашу проблему решит улучшение системы охлаждения вашего ноутбука. Например: подставка с кулерами, чистка старой системы охлаждения или же полная замена на более мощную.
Если вам диагностировали то, что ваш экран начинает рябить полосами из-за перегрева видиокарты. То вашу проблему решит улучшение системы охлаждения вашего ноутбука. Например: подставка с кулерами, чистка старой системы охлаждения или же полная замена на более мощную. - Полный выход из строя видеокарты. Чаще всего основная причина также, что и в первой ситуации перегрев, реже попадаются ноутбуки с аппаратным сбоем. В данной ситуции полосы либо появляется еще при запуске операционной системы , либо ваш девайс совсем отказывается работать. Но стоит заметить еще тот факт, что при данного вида поломки на экране появляются широкие белые полосы и они могут быть как горизонтальные,так и вертикальные. Но и от цветных разводов по экрану никто не застрахован.Решить данную проблему не так-то сложно. Ремонт или апгрейд видеокарты помогут, но в ноутбуке самостоятельно заменить карту не так-то просто и не если вы не имеете данных навыков,то лучше отдать в сервисный центр.
- Выход из строя системной платы.
 Ситуация анологична как и с поломкой видеокарты. Только полосы — цветные.
Ситуация анологична как и с поломкой видеокарты. Только полосы — цветные. - Выход из строя шлейфа. От системной платы до матрицы ноутбука пролегает шлей, благодаря которому сигнал поступает на экран. Причины поломки могут быть самые разные. Например: плохой контакт в соедении платы и шлейфа, перегорание, перелом, трещины могут вызвать неисправную работу экрана и цветопередачу на матрицу ноутбука, поэтому и появляются полосы.
- Порча матрицы, выход из строя. Данная полока критична и безвыходна, решение одно полная замена матрицы. Редким исключением бывают случаи, когда переустановка или же обновление видео-драйверов помогает, но надеяться на это не стоит, такой случай может выпасть один на миллион.
Диагностика проблем
Основная задача состоит в том, правильно опряделить причину по которой возникла проблема с передачей изображения и цветопередачей экрана. Но стоит отметить, что полную диагностику причин появления полос на экране возможно произвести только в СЦ на спец. оборудование. Но первоначальное опряделение причины может значительно облегчить решение проблемы и такую диагностику возможно выполнить в домашних условиях.
оборудование. Но первоначальное опряделение причины может значительно облегчить решение проблемы и такую диагностику возможно выполнить в домашних условиях.
С помощью дополнительного монитора
Для этого нам понадобиться шнур VGA для подключения ноутбука к монитору.
В итоге мы получим один из двух результатов:
- На доп. мониторе изображение будет четким (без помех, ряби и разноцветных полос)
- Изображение не измениться, все будет так же как и на экране вашего устройства.
При первом варианте мы видим, что видеокарта функционирует нормально, сбоев нет и тогда решение проблемы нужно искать в матрице или же шлейфе. При втором варианте мы видим, что имееются проблемы в работе платы и видеокарты. В любом случае без ремонта не обойтись.
Как проверить матрицу на работоспособность?
Для того, чтобы проверить матрицу экрана дома нужно ее немного деформировать.
- Постарайтесь как можно более аккуратно продавить экран в месте где наибольше искажено изображение.

- После попробуйте немного изогнуть экран в горизонтальной плоскости.
- Обязательно обращайте внимание на цвета, контрастность и яркость полос взависимости от ваших воздействий на экран.
- Если изменения присутсвуют, то проблемы скрываются либо в шлейфе,либо в матрице.
Когда нужно производить замену матрицы?
- Если во время работы с параллельно подключенным монитором, если при деформации матрицы, продавливании поверхности внутрь у вас изменяются такие параметры как цветопередача полос, ичезновение и появление снова.
- Полосы проявляются на всех этапах загрузки вашего девайса.
- Появилась рябь,широкая белая полоса.( в горизонтальной или же вертикальной оси, неважно)
- Появилось избражение в негативе или же цветовая гамма изменила, например: синий заменен на желтый.
Проверка шлейфа
Всем понятно, что шлейф очень гибкий т.к экран ноутбука может менять исходное положение (двигаться).
Что же делать?
Так вот для того,чтобы убедиться в исправности/неисправности шлейфа нам нужно медленно открыть и закрывать крышку, при это наблюдая за изменениями в работе монитора.![]() Если таковые имеются,то источником полос на экране является шлейф.
Если таковые имеются,то источником полос на экране является шлейф.
Проверка видеокарты
Обратить внимание на видеокарту следует если: экран вашего ноутбука и доп. монитора выводят картинку с разноцветными полосами, а также искажают или дублируют изображение.
- На этапе загрузки Windows появляются разнообразные полосы (вертикальные, горизонтальные, черные, белые ,цветные.)
- Во время загрузки ОС исчезает изображение.
- Сильно греется в районе рассположения карты. ( но это может быть и сис. плата)
Проверка системной платы
- Если после замены шлейфа,матрицы и видеокарты ситуация не изменилась и экран по прежнему покрыт полосами.
Решение проблем
Ремонт шлейфа
В последнее время чаще всего проблемы связанные с шлейфом встречаются у старых моделей ноутбуков. Потому, что в новых моделях используют более крепкие,обновленные и аддаптированные шлейфы. В этом и западня, что найти новый шлейф к устаревшей модели ноутбука будет достаточно сложно, но возможно. Но есть одно, но: Прежде чем отправиться на поиски нового шлейфа, обязательно перепишите модель матрицы вашего девайса. Но все таки если вам улыбнулась удача и вы нашли тот единственный и неповторимый , вы счастливчик, но если нет, то можно рискнуть попытаться исправить поломку своими руками. Для ремонта нам понадобятся: навыки электронщика (азы), паяльник, припой, канифоль, тестер и провод типа монтажный МГТФ. Чтобы прозвонить шлейф нам прийдется добраться до концов с обеих его сторон.
Но есть одно, но: Прежде чем отправиться на поиски нового шлейфа, обязательно перепишите модель матрицы вашего девайса. Но все таки если вам улыбнулась удача и вы нашли тот единственный и неповторимый , вы счастливчик, но если нет, то можно рискнуть попытаться исправить поломку своими руками. Для ремонта нам понадобятся: навыки электронщика (азы), паяльник, припой, канифоль, тестер и провод типа монтажный МГТФ. Чтобы прозвонить шлейф нам прийдется добраться до концов с обеих его сторон.
Что же делать дальше?
А план ремонта достаточно прост (лучше конечно же обратится в сервисный центр, если нет навыков работы с паяльником):
- Прозваниваем шлейф.
- Находим обрыв (если он есть).
- В место где произошел обрыв припаиваем параллельно ему дублирующий провод.
Если обрыва не был найден,то значит проблема лежит в более дорогих комплектующих.
Ремонт системной платы
Системная плата довольно не простая вещь и может выйти из строя не полностью. В результате перегрева отдельных участков может погореть микрочип или же шина (отвечающая за обмен данными с видеокартой). Немало важно не забыть о слоте PCMCIA (слот в который устанавливается видеокарта), нет ли там опаленных или окисленных контактов. Но даже в случае опала контактов без ремонта вам не обойтись. Идеальным решением данной проблемы будет ряд следующих дествий:
В результате перегрева отдельных участков может погореть микрочип или же шина (отвечающая за обмен данными с видеокартой). Немало важно не забыть о слоте PCMCIA (слот в который устанавливается видеокарта), нет ли там опаленных или окисленных контактов. Но даже в случае опала контактов без ремонта вам не обойтись. Идеальным решением данной проблемы будет ряд следующих дествий:
- Диагоностика (если потвердиться опал или окисление).
- Перепайка чипа или чистка контактов.
Но вид сложного ремонта с сгоревшей платой не оправдает себя и будет проще заменить деталь на новую.
Ремонт видеокарты
На видеокарте так же имеется чип, который тоже может подвергаться термическому «ожогу».
Что делать в этой ситуции?
И у нас есть три варианта решения данной поломки:
- Произвести замену вышедшего из строя чипа (надежно, но дорого).
- Изъять чип и вернуть обратно т.е выполнить Ребоулинг.
- Прогрев чипа (сбережет ваш кошелек, но через опряделенный срок экссплуотации проблема вновь возникнет).

Каждый из способ по своему эффективен, поэтому пользователь сам решает какому из отдать своё предпочтение.
Черная рамка или полоса на мониторе в Windows 10 или устройстве Surface
Если вы начали видеть черную рамку вокруг дисплея компьютера, возможно, вы задаетесь вопросом, почему это произошло и что вы можете сделать, чтобы решить эту проблему. Черная полоса также может появиться только по бокам или снизу. Этот пост покажет вам, как избавиться от этой черной рамки или полосы вокруг экрана или монитора на ПК с Windows 10 или устройстве Surface Pro.
Черная рамка на мониторе в Windows 10
Если вы столкнулись с этой проблемой, вы можете попытаться решить эту проблему тремя способами:
- Проверьте разрешение экрана
- Обновление графических драйверов
- Сбросить устройство
1] Проверьте разрешение экрана
Вы должны настроить свой монитор для лучшего разрешения экрана.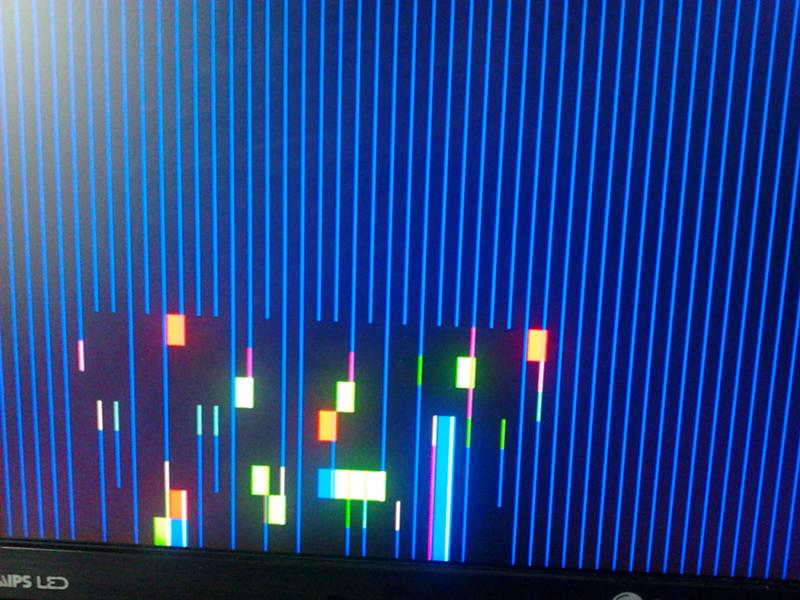 Откройте настройки Windows 10> Дисплей. В разделе «Масштаб и макет» выберите параметр 100% (рекомендуется) для размера текста, приложений и других элементов. В разделе Разрешение выберите параметр Рекомендуемый .
Откройте настройки Windows 10> Дисплей. В разделе «Масштаб и макет» выберите параметр 100% (рекомендуется) для размера текста, приложений и других элементов. В разделе Разрешение выберите параметр Рекомендуемый .
Поверхность Pro может достигать максимального разрешения 2160 x 1440 , поэтому прямо сейчас пользователь должен проверить, установлено ли здесь максимальное значение устройства.
Теперь проверьте, все ли там черные полосы. Они должны исчезнуть в этот момент, но если по какой-то странной причине ничего не изменилось, попробуйте выполнить следующие шаги.
2] Обновление драйверов для графики и мониторов
Если вы не обновляли свои драйверы недавно, возможно, вы можете обновить графический драйвер и посмотреть, поможет ли это вам. Если вы недавно обновили драйверы графики и столкнулись с этой проблемой, возможно, вам необходимо откатить программное обеспечение драйвера.
Если это не поможет, вы можете посетить веб-сайт производителя и загрузить настройки графического драйвера для вашей системы.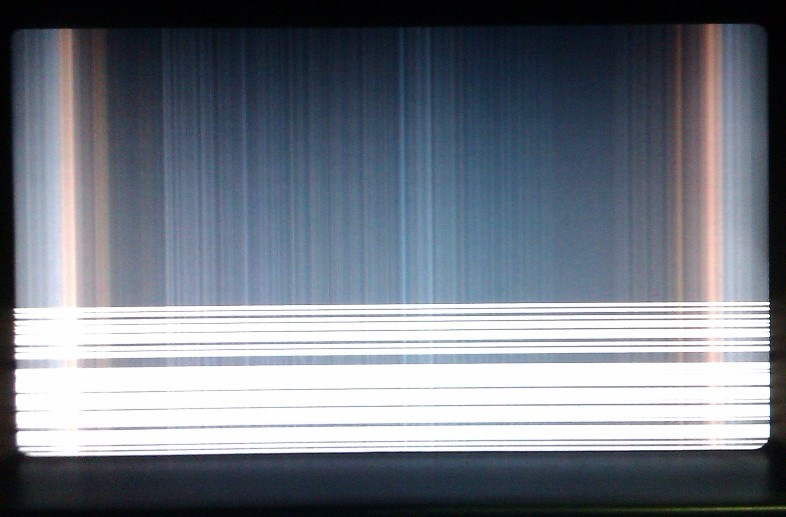 Затем через диспетчер устройств удалите этот драйвер и запустите загруженный установочный файл, чтобы заново установить его. Вы увидите этот драйвер в Диспетчере устройств в разделе Адаптеры дисплея .
Затем через диспетчер устройств удалите этот драйвер и запустите загруженный установочный файл, чтобы заново установить его. Вы увидите этот драйвер в Диспетчере устройств в разделе Адаптеры дисплея .
Кроме того, прокрутите вниз до Мониторы и разверните список. Здесь вы найдете драйверы для вашего монитора/ов, если вы используете настольный или внешний монитор.
Вы также можете обновить их и посмотреть, поможет ли это.
3] Сброс Windows 10 или устройства Surface
Вы можете использовать «Сбросить этот ПК», чтобы восстановить заводские настройки Windows 10 без потери файлов.
Выполнить полную перезагрузку устройства Surface очень просто. Просто нажмите и удерживайте кнопку питания на устройстве до 30 секунд , затем отпустите. После этого нажмите и удерживайте кнопку увеличения громкости вместе с кнопкой питания в течение 15 секунд , затем отпустите. Во время удержания экран может мигать и делать странные вещи, но не волнуйтесь, это нормально.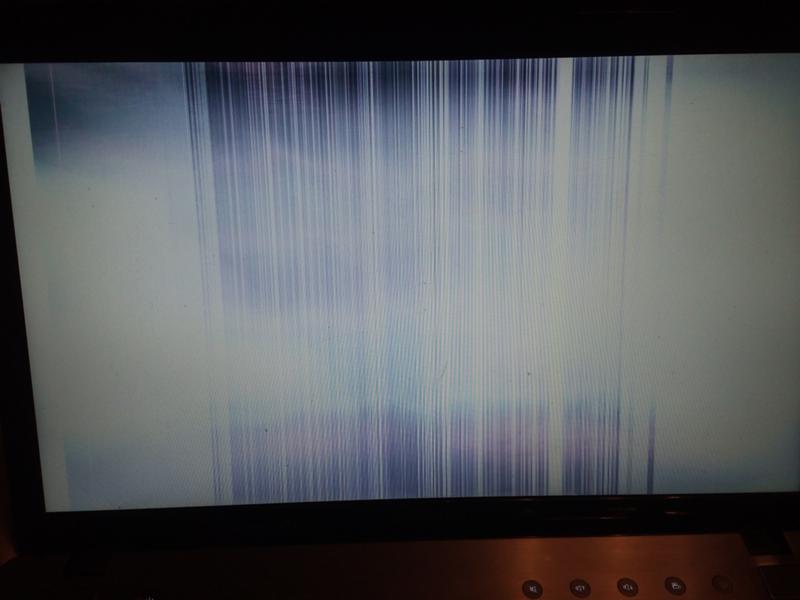 Отпустив все кнопки, подождите некоторое время в течение 10 секунд , затем включите Surface Pro 3, нажав кнопку питания один раз. Наконец, проверьте, не исчезли ли черные полосы с обеих сторон дисплея.
Отпустив все кнопки, подождите некоторое время в течение 10 секунд , затем включите Surface Pro 3, нажав кнопку питания один раз. Наконец, проверьте, не исчезли ли черные полосы с обеих сторон дисплея.
Мы считаем, что первый вариант достаточно хорош для решения проблемы. Всего наилучшего!
Полоса RGB за 12 долларов для вашего монитора
11shares
- Поделиться в Facebook
- Поделиться в Twitter
Одно из самых простых обновлений, которое вы можете сделать для настройки своего ПК, — это добавить светодиодную полосу RGB на заднюю часть дисплея. Это не только добавляет действительно прохладного света в вашу установку, но и снижает утомляемость глаз и снижает их усталость. Если вы находитесь за своим компьютером в течение длительного периода времени, это определенно то обновление, которое вы обязательно захотите сделать, и мы покажем вам, как это сделать всего за 12 долларов!
youtube.com/embed/VfzpNyV7fWY» frameborder=»0″ allowfullscreen=»»/>Когда я занимался поиском подходящей полосы RGB для задней части дисплея, мне было предложено выбрать из тысячи.Вам нужно учитывать размер вашего дисплея, тип полосы, которую вы хотите, и то, хотите ли вы одну длинную полосу или комплект с несколькими полосами, которые можно соединить. Чтобы прочитать отзывы о доступных игровых мониторах, ознакомьтесь с этим обзором дешевых мониторов с частотой 144 Гц. Мне казалось, что для моего дисплея лучше всего подойдет комплект с несколькими полосами. Я также хотел, чтобы это был USB, чтобы у меня не было лишних проводов, и, наконец, вам понадобится комплект «5050», он самый яркий.Итак, поискав вокруг, я нашел полосу, которая, как мне казалось, лучше всего соответствовала моим потребностям, которая стоила всего 12,60 доллара на eBay и шла с бесплатной доставкой.
Сам комплект очень простой и поставляется в небольшой сумке. Внутри сумки я обнаружил, что пульт и RGB-кнопка подключены.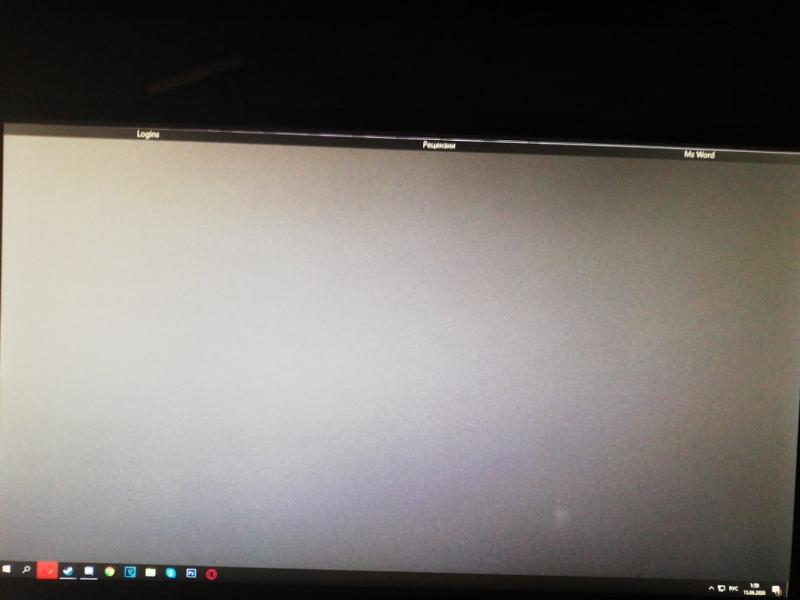 После того, как все было отменено, у меня был контроллер USB RGB, пульт дистанционного управления, четыре 25-сантиметровые полосы RGB и четыре разъема.
После того, как все было отменено, у меня был контроллер USB RGB, пульт дистанционного управления, четыре 25-сантиметровые полосы RGB и четыре разъема.
Теперь вам нужно подключить комплект и убедиться, что он работает. Подойдет любой USB-источник питания.Убедившись, что комплект работает, смонтируйте его на задней панели дисплея. Мы устанавливаем этот комплект на Samsung CF971, который является 34-дюймовым Ultrawide. У каждой из полос сзади есть липкая лента, но я хотел закрепить их, чтобы в случае, если я хотел их удалить, это было бы легко. Так и случилось с Loctite Mounting Puddy. Он работает довольно хорошо, и хотя он выглядит немного беспорядочным, помните, что никто не увидит эту сторону вашего монитора!
Причина, по которой я выбрал именно этот комплект, заключалась в том, что он поставлялся с 4 полосками меньшего размера с разъемами.Эти соединители позволяют размещать полосы в любом месте и легко перемещаться по углам. Если вы планируете купить комплект для дисплея, я настоятельно рекомендую приобрести его с этими разъемами.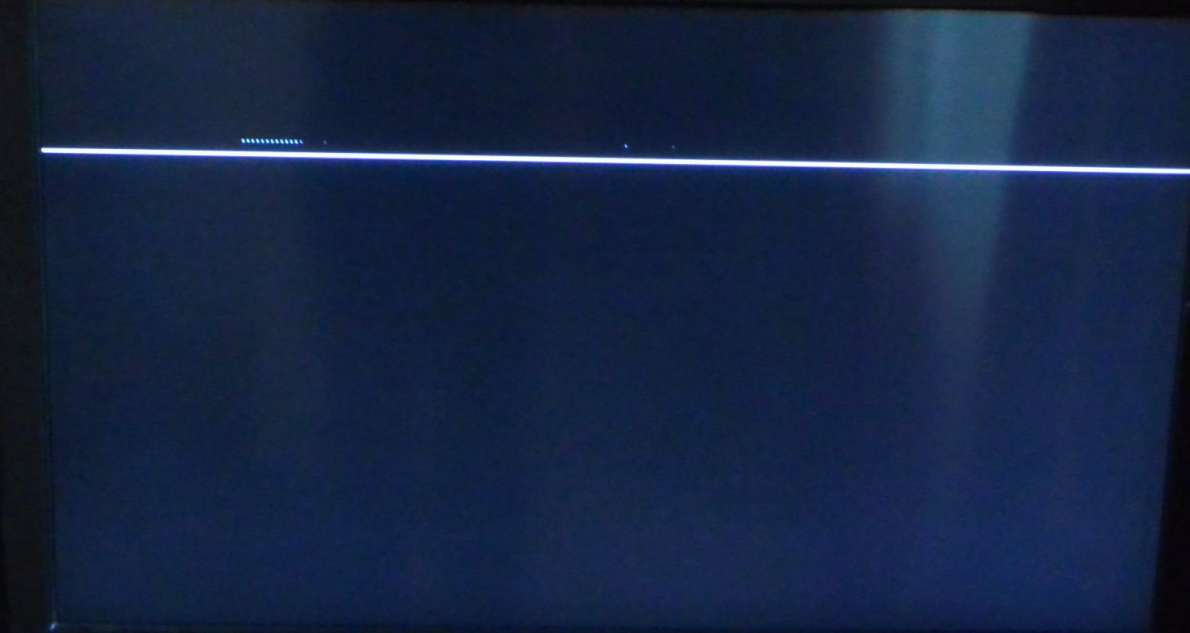
Когда комплект установлен, последнее, что вам нужно сделать, это установить приемник. Я бы посоветовал установить его с одной стороны дисплея, прямо у края. Теперь подключите комплект к USB-порту монитора, и он должен загореться. Теперь, если на вашем мониторе нет USB-портов, вы можете получить множество подобных комплектов с обычным источником питания.
Теперь, когда у нас все установлено, мы можем перевернуть наш монитор и увидеть разницу. На первом снимке ниже полоса RGB отключена, а на втором она включена. Как видите, разница действительно большая!
Входящий в комплект пульт позволяет легко переключаться между цветами и даже несколькими различными эффектами. Что касается покрытия, комплект отлично справляется даже с нашим массивным 34-дюймовым изогнутым дисплеем. Повсюду довольно равномерное освещение.
Вот мой вид, сидящий прямо перед моим монитором. Определенно более расслабляющим, чем просто видеть перед собой яркий экран, за которым ничего нет.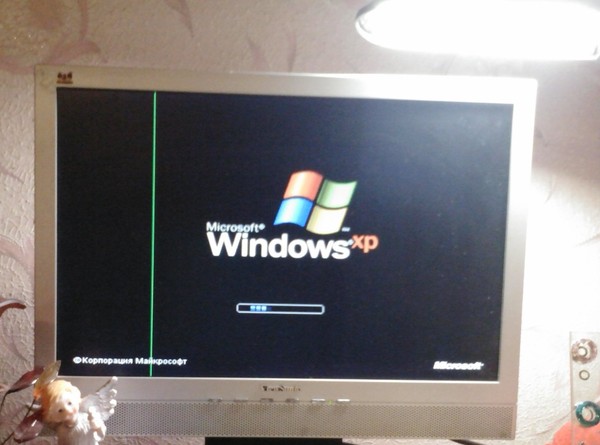
Я очень доволен своим решением выбрать эту полосу вместо более дорогих, и это был тоже забавный небольшой проект. Если у вас есть какие-либо вопросы по поводу этого комплекта или монтажа светодиодных лент RGB на задней панели монитора, обязательно сообщите нам об этом в комментариях. Также не забудьте сообщить нам, что вы думаете о нашей настройке!
лучших светодиодных лент 2021 года: добавьте немного RGB в свою жизнь
Мы уже много лет знаем о преимуществах светодиодного освещения: меньше электроэнергии и более длительный срок службы.Одно только это заставило многих из нас перейти исключительно на светодиодные лампы и даже на умные лампы. Но светодиодное освещение не ограничивается лампочками: светодиодные ленты — один из лучших способов улучшить все, от игрового ПК до кухонных шкафов, и они прошли долгий путь от первых дней освещения ПК. Благодаря акциям Черной пятницы вы, вероятно, начнете видеть, что некоторые из этих комплектов получают большие скидки, чтобы вы могли украсить свой дом. Ищете ли вы простое и эффективное освещение для снижения счета за электричество или голосовое управление дискотеки, которые синхронизируются с вашей музыкой, в мире светодиодных лент найдется что-то для каждого.И хорошая новость заключается в том, что обычно вам не нужно много тратить, чтобы найти именно то, что вы ищете, особенно если вы внимательно следите за предложениями видеоигр на Amazon и Walmart в Черную пятницу. Это наши любимые светодиодные ленты, от простых и стильных до полностью настраиваемых. Если вы путешествуете по Великобритании, нажмите здесь, чтобы узнать, где вы можете найти лучшие светодиодные ленты.
Ищете ли вы простое и эффективное освещение для снижения счета за электричество или голосовое управление дискотеки, которые синхронизируются с вашей музыкой, в мире светодиодных лент найдется что-то для каждого.И хорошая новость заключается в том, что обычно вам не нужно много тратить, чтобы найти именно то, что вы ищете, особенно если вы внимательно следите за предложениями видеоигр на Amazon и Walmart в Черную пятницу. Это наши любимые светодиодные ленты, от простых и стильных до полностью настраиваемых. Если вы путешествуете по Великобритании, нажмите здесь, чтобы узнать, где вы можете найти лучшие светодиодные ленты.TL; DR — это лучшие светодиодные ленты
1. Контроллер с регулируемой яркостью Lifx Z Wi-Fi и многоцветный 6.Светодиодная лента 6 дюймов
Лучшие светодиодные ленты
Наш выбор
Контроллер с регулируемой яркостью Lifx Z Wi-Fi и многоцветная 6,6-дюймовая светодиодная лента
На Amazon
Посмотреть Люмен: 1400 ● Цвет: Регулируемый белый и RGB ● Мощность: 17 Вт ● Длина: 6,6 футов ● Расширяемый: Да ● Умный дом: Да ● Гарантия: 2 года Если вы действительно хотите получить светодиодную ленту, которая предоставит вам весь необходимый контроль, не только постоянное световое шоу, но и фактический нюансированный контроль, чтобы задать целый ряд настроений, тогда вам понадобится стартовый комплект Lifx Z . Этот комплект начнёт вас с 6,6 футов освещения, и есть восемь контролируемых зон на каждый метр полосы. И, если вам когда-нибудь понадобится больше длины, вы можете добавить полосу и расширить ее до общей длины 10 метров.
Этот комплект начнёт вас с 6,6 футов освещения, и есть восемь контролируемых зон на каждый метр полосы. И, если вам когда-нибудь понадобится больше длины, вы можете добавить полосу и расширить ее до общей длины 10 метров. Полученное управление позволит вам придумывать несколько уникальных комбинаций. У вас будет более 16 миллионов цветов на выбор, и вы можете перейти от холодного белого днем к более теплому вечером. Он также регулируется, поэтому вам не нужно постоянно запускать его на максимальной яркости.В отличие от некоторых более дешевых вариантов, для управления которыми используется базовый пульт, Lifx Z работает с приложениями для смартфонов, интеграцией умного дома и голосовыми помощниками, чтобы вы могли управлять им, планировать или даже автоматизировать.
2. Световая полоса Govee Wi-Fi
Лучшие бюджетные светодиодные ленты
Govee Wi-Fi Light Strip
На Amazon
Посмотреть Светодиоды: 144 ● Цвет: Регулируемый белый и RGB ● Мощность: 24 Вт ● Длина: 6.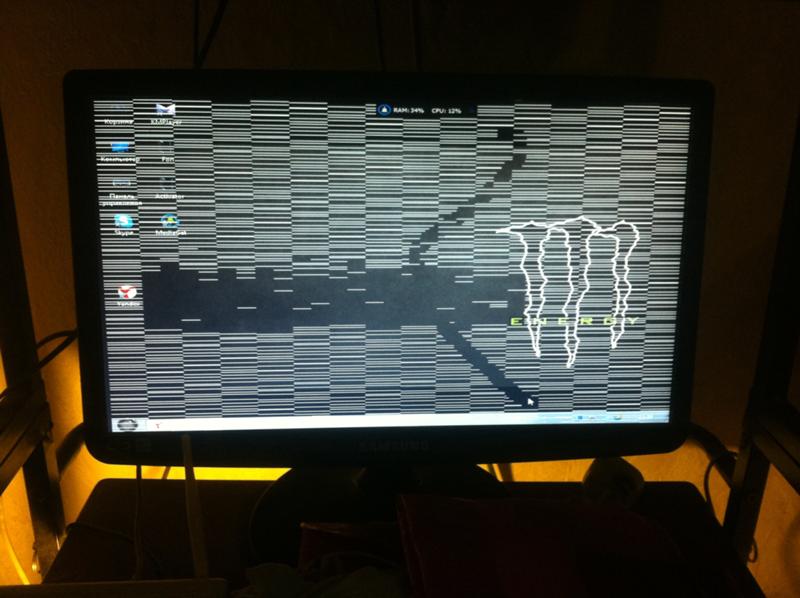 6 футов ● Расширяемый: Да ● Умный дом: Да Этот отличный и недорогой вариант от Govee, который стоит менее половины стоимости светодиодной ленты Lifx Z Эта полоса почти такой же длины предлагает три светодиода в каждой точке освещения, по одному для RGB, холодного белого и теплого белого, что позволяет вам точно выбрать нужный цвет и температуру. Он также поддерживает Wi-Fi для интеграции с вашими существующими устройствами умного дома на базе Google Home или Amazon Alexa.
6 футов ● Расширяемый: Да ● Умный дом: Да Этот отличный и недорогой вариант от Govee, который стоит менее половины стоимости светодиодной ленты Lifx Z Эта полоса почти такой же длины предлагает три светодиода в каждой точке освещения, по одному для RGB, холодного белого и теплого белого, что позволяет вам точно выбрать нужный цвет и температуру. Он также поддерживает Wi-Fi для интеграции с вашими существующими устройствами умного дома на базе Google Home или Amazon Alexa. Govee не предоставляет никакой информации о люменах или общей яркости, но, по нашему опыту, эти полосы могут стать довольно яркими.Кроме того, он поставляется с набором цветовых предустановок, возможностью синхронизации с музыкой и даже в качестве лампы для пробуждения.
3. Узел освещения Corsair iCUE
Лучшие светодиодные ленты для ПК
Corsair iCUE Lighting Node
на Amazon
Посмотреть светодиодов: 10 на полосу, всего 40 ● Цвет: RGB ● Длина: 410 мм ● Расширяемый: Да ● Умный дом: Нет ● Гарантия: 2 года Что касается освещения RGB, Corsair является королем горы в области игровых ПК. В этот комплект входит набор из четырех световых полос, а также контроллер Lighting Node Pro RGB, который также может управлять массивом корпусных вентиляторов Corsair с RGB-подсветкой. Что наиболее важно, они интегрируются с фирменным программным обеспечением iCUE компании.
В этот комплект входит набор из четырех световых полос, а также контроллер Lighting Node Pro RGB, который также может управлять массивом корпусных вентиляторов Corsair с RGB-подсветкой. Что наиболее важно, они интегрируются с фирменным программным обеспечением iCUE компании. iCUE дает вам больший контроль над освещением вашего корпуса, чем практически любая другая система. Используя программное обеспечение, вы можете управлять каждым отдельным светодиодом и назначать огромный массив предустановок, эффектов и анимации. Если вы используете другое оборудование Corsair, например вентиляторы ПК или игровую клавиатуру, эти световые полосы также могут синхронизироваться для упрощения сопоставления или даже отправки анимации на ваши устройства.
4. Полосы Govee DreamColor
Лучшие светодиодные ленты для вашего стола
Govee DreamColor Strip Lights
На Amazon
Посмотреть Мощность: 10 Вт ● Цвет: RGB ● Длина: 6,6 футов ● Расширяемый: Нет ● Умный дом: Нет Создание игровой боевой станции не заканчивается на ПК или консоли.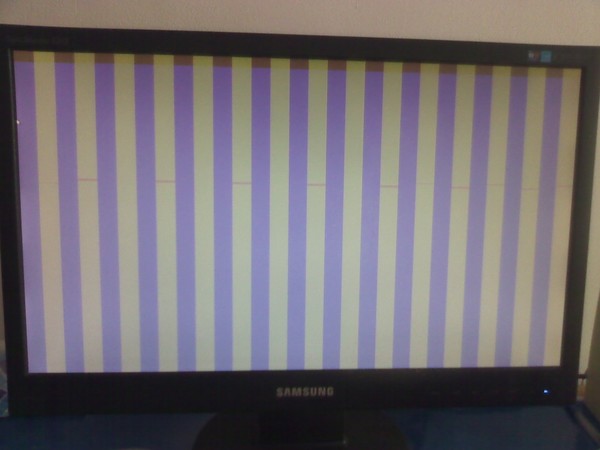 Подсветка игрового стола может значительно улучшить общий вид и поднять пространство на новый уровень.Эта двухметровая полоса RGB идеально подходит по размеру, чтобы поместиться даже на большом столе, не требует дополнительной розетки и может быть настроена с помощью простого в использовании приложения на вашем смартфоне. Светодиодная лента
Подсветка игрового стола может значительно улучшить общий вид и поднять пространство на новый уровень.Эта двухметровая полоса RGB идеально подходит по размеру, чтобы поместиться даже на большом столе, не требует дополнительной розетки и может быть настроена с помощью простого в использовании приложения на вашем смартфоне. Светодиодная лента Govee с управлением через Bluetooth отлично подойдет, особенно если вы любите простоту. Он не интегрируется с вашим умным домом, но настроить и запустить его быстро и легко. Его также можно настраивать по цвету с помощью множества различных предустановок, включая удобный вариант DIY для создания собственных уникальных эффектов.
5. Стартовый комплект интеллектуального освещения Corsair LS100
Лучший комплект светодиодной ленты для гибридного стола / монитора
Corsair LS100 Smart Lighting Starter Kit
На Amazon
Посмотреть Светодиоды: 27 (полоса 450 мм), 15 (полоса 250 мм) ● Цвет: RGB ● Длина: x2 — 450 мм, x2 — 250 мм полосы ● Расширяемый: Да ● Умный дом: Нет ● Гарантия : 2 года Это был лишь вопрос времени, когда Corsair предложила RGB-освещение вне ПК, и они произвели настоящий фурор своим инновационным стартовым комплектом LS100 Smart Lighting.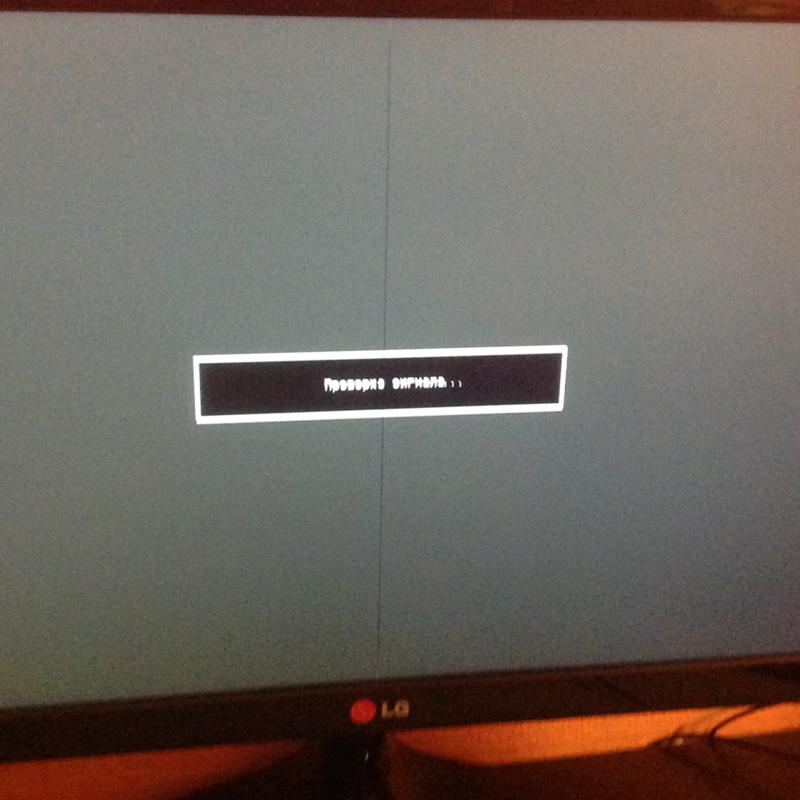 Каждая световая полоса LS100 имеет встроенный диффузор для плавного плавного освещения RGB. Самое главное, что с помощью программного обеспечения вы можете использовать этот комплект на задней панели монитора или в любом другом расположении по вашему выбору, что делает его идеальным (и по длине!) Для задней панели стола.
Каждая световая полоса LS100 имеет встроенный диффузор для плавного плавного освещения RGB. Самое главное, что с помощью программного обеспечения вы можете использовать этот комплект на задней панели монитора или в любом другом расположении по вашему выбору, что делает его идеальным (и по длине!) Для задней панели стола. Используя программное обеспечение iCUE от Corsair, вы можете легко выбирать из широкого набора предустановленных световых эффектов или создавать собственные анимации. При использовании в качестве комплекта для освещения монитора вы даже можете протестировать свой экран на выдающееся смещенное освещение.Эти световые полосы не самые яркие из-за встроенных рассеивателей, но их уровень настройки и универсальности трудно превзойти.
6. Световые полосы для телевизоров Govee Flow Pro с Wi-Fi
Лучшее простое светодиодное освещение для гостиной
Цвет: RGBICWW ● Умный дом: Amazon Alexa, Google Assistant ● Гарантия: 1 год ОК, так что это не совсем светодиодные ленты, но они собираются выполнять аналогичную работу в вашем доме. Световые полосы для телевизоров Govee Flow Pro Wi-Fi предлагают способ добавить яркости вашей гостиной и предоставляют массу способов управлять этим цветом, будь то вручную или автоматически.С этим комплектом вы получите две световые полосы, каждая из которых содержит множество разноцветных светодиодов. Каждая полоса может достигать 400 люменов яркости, поэтому вы действительно можете заставить их сиять, когда вы хотите устроить вечеринку.
Световые полосы для телевизоров Govee Flow Pro Wi-Fi предлагают способ добавить яркости вашей гостиной и предоставляют массу способов управлять этим цветом, будь то вручную или автоматически.С этим комплектом вы получите две световые полосы, каждая из которых содержит множество разноцветных светодиодов. Каждая полоса может достигать 400 люменов яркости, поэтому вы действительно можете заставить их сиять, когда вы хотите устроить вечеринку. Вы можете настроить полосы так, чтобы они отображали сразу несколько цветов, чтобы получить эффект гладкого градиента, или можете использовать сплошные цвета. У вас также есть широкий диапазон цветовых температур для белого. Уловка для вечеринок Govee Flow Pro заключается в том, что он может контролировать то, что идет на вашем телевизоре, с помощью небольшой камеры, чтобы найти доминирующий цвет изображения и отразить его на световых полосах, предоставляя вам удобную настройку смещения освещения в соответствии с атмосферой видео.Вы также можете настроить их так, чтобы они меняли цвета под звуки музыки.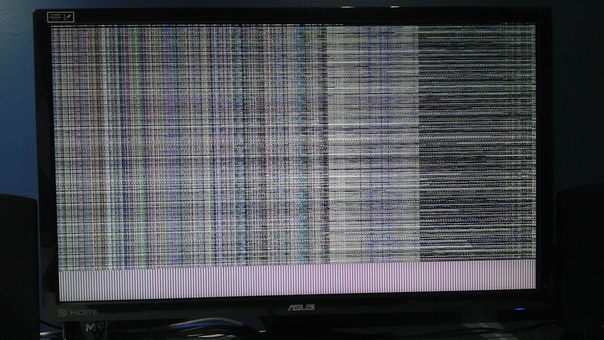 И, в довершение всего, вы получите управление умным домом через приложение Govee, а также через Alexa и Google Assistant.
И, в довершение всего, вы получите управление умным домом через приложение Govee, а также через Alexa и Google Assistant.
7. Комплект подсветки телевизора Govee Wi-Fi с камерой
Лучшие светодиодные ленты для вашего телевизора
Govee Wi-Fi TV Backlights Kit с камерой
На Amazon
Посмотреть Мощность: 18 Вт ● Светодиоды: 78 ● Цвет: RGB ● Длина: 8,6 футов ● Размер телевизора: 60-80 дюймов ● Умный дом: Да Комплекты подсветки телевизора стоят копейки дюжина, но Govee поднимает вещи на ступеньку выше с их комплектом подсветки телевизора Wi-Fi с камерой.Вместо того, чтобы заставлять вас выбирать статичный цвет, этот комплект поставляется с небольшой камерой, которая устанавливается на верхней части игрового телевизора и меняет подсветку в соответствии с тем, что вы смотрите! Если вы не в настроении для сопоставления экрана, вы все равно можете выбрать цвет или предустановку по своему выбору или синхронизировать их с музыкой с помощью встроенного микрофона.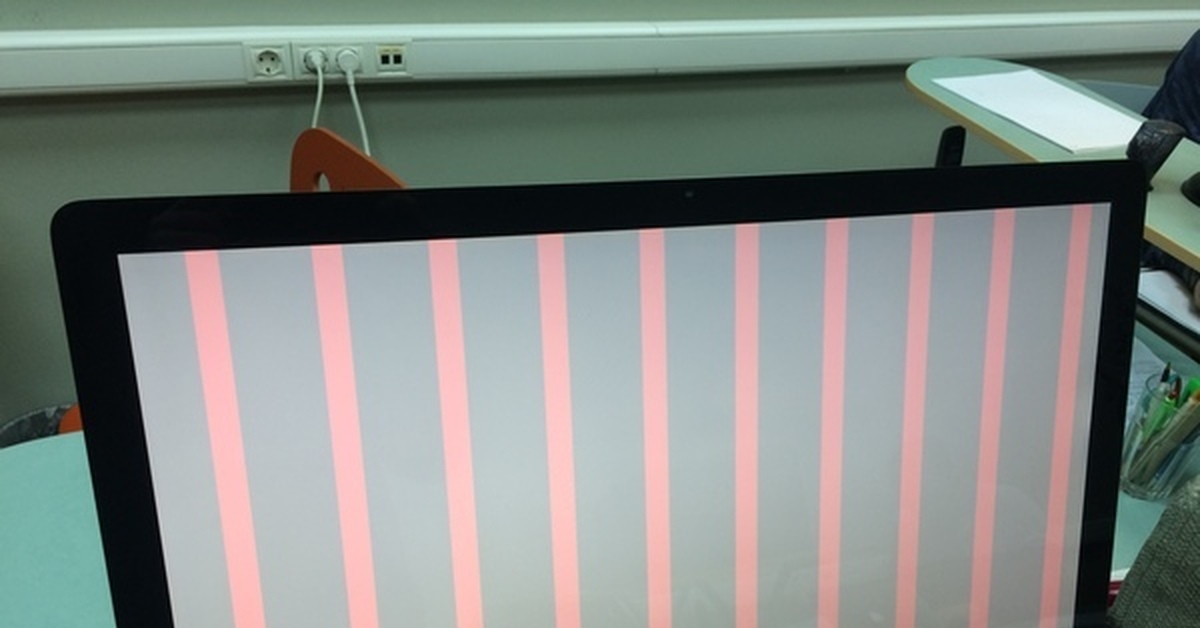
Этот комплект устанавливается, как и большинство других, и поставляется с одной длинной полосой для верхней части и двумя меньшими полосами по бокам, а также камерой для образца вашего экрана. После установки приложение Govee Home позволяет откалибровать камеру в соответствии с вашим экраном.Точность не идеальная, но эта дополнительная функциональность дает ему преимущество перед конкурентами.
8. Светодиодные ленты Maxonar с поддержкой Wi-Fi
Лучшие светодиодные ленты для вашей комнаты
Maxonar Светодиодные ленты с поддержкой Wi-Fi
На Amazon
Посмотреть Светодиоды: 600 ● Цвет: RGB ● Мощность: 40 Вт ● Длина: 32,8 фута (2 рулона по 16,4 фута) ● Расширяемый: Нет ● Рейтинг IP : IP65 ● Умный дом: Да ● Гарантия: 18 месяцев Светодиодное освещение может улучшить внешний вид любой комнаты.Этот комплект от Maxonar поставляется с двумя рулонами длиной 16,4 фута, каждый из которых содержит в два раза больше светодиодов конкурирующих брендов, что в сумме составляет шестьсот излучателей.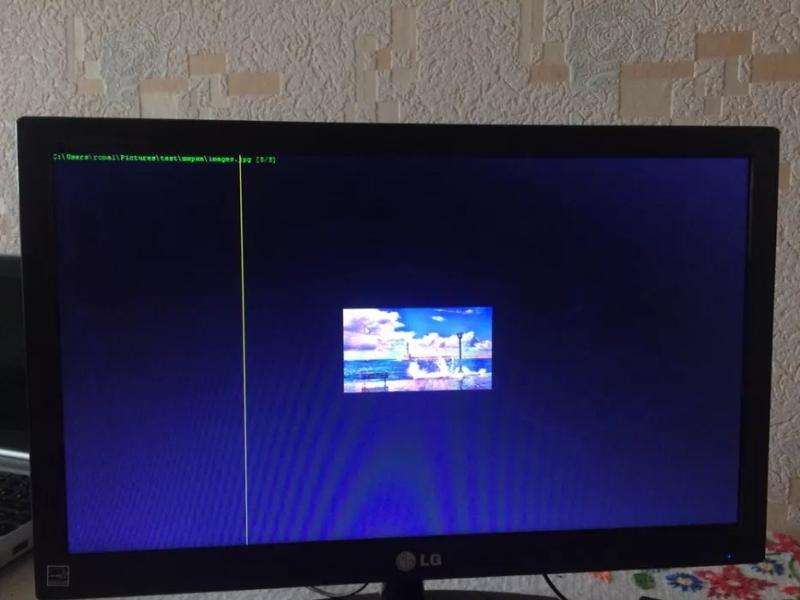 Он также поставляется с полным набором для самостоятельной резки, соединения и удлинения этих полос в точном соответствии с вашими размерами. Независимо от того, освещаете ли вы витрину или добавляете декоративное освещение во всю комнату, этот комплект обеспечит необходимую яркость и настраиваемость.
Он также поставляется с полным набором для самостоятельной резки, соединения и удлинения этих полос в точном соответствии с вашими размерами. Независимо от того, освещаете ли вы витрину или добавляете декоративное освещение во всю комнату, этот комплект обеспечит необходимую яркость и настраиваемость. Поскольку декоративное и акцентное освещение работают вместе с другим освещением в вашей комнате, совместимость с умным домом важна как никогда.К счастью, эти полосы поддерживают Wi-Fi и будут работать с Amazon Alexa и Google Home и даже интегрируются с онлайн-системами, такими как IFTTT.
9. Набор для улучшения формы шестигранника Nanoleaf Shapes
Лучшее акцентное освещение со светодиодной лентой
Нанолист в форме шестиугольника Умный комплект
В Best Buy
See It Люмен: 100 ● Цвет: Регулируемый белый и RGB ● Мощность: 2 Вт (на панель) ● Длина: 7,75 дюйма (на панель) ● Расширяемый: Да ● Умный дом: Да ● Гарантия: 2 года. Набор Nanoleaf Shapes Hexagon Smarter Kit — отличный способ начать работу с акцентной светодиодной лентой, особенно потому, что он не ограничивает вас реальной полосой.Формы Nanoleaf предназначены не для того, чтобы быть просто длинным рядом светодиодов, которые могут быть только на углу или где-то спрятаны, они выделяются, создавая стильное, светящееся произведение искусства для ваших стен. Набор Shapes Hexagon Smarter Kit включает семь панелей, которые вы можете комбинировать вместе, как вам нравится. Вы можете поставить их в ряд, зигзагом или сделать форму. Источники света Shapes
Набор Nanoleaf Shapes Hexagon Smarter Kit — отличный способ начать работу с акцентной светодиодной лентой, особенно потому, что он не ограничивает вас реальной полосой.Формы Nanoleaf предназначены не для того, чтобы быть просто длинным рядом светодиодов, которые могут быть только на углу или где-то спрятаны, они выделяются, создавая стильное, светящееся произведение искусства для ваших стен. Набор Shapes Hexagon Smarter Kit включает семь панелей, которые вы можете комбинировать вместе, как вам нравится. Вы можете поставить их в ряд, зигзагом или сделать форму. Источники света Shapes Nanoleaf также могут сочетаться друг с другом в разных формах. Итак, если вы начнете с Hexagon Smarter Kit, позже вы сможете добавить больше шестиугольников, больших треугольников и маленьких треугольников.В комплект входит контроллер, который может управлять до 500 панелями, и блок питания, поддерживающий 21 шестиугольную панель. Благодаря шестиугольникам, треугольникам нескольких размеров и полной RGBW-подсветке вы действительно можете использовать освещение Nanoleaf для создания уникального внешнего вида в своей комнате.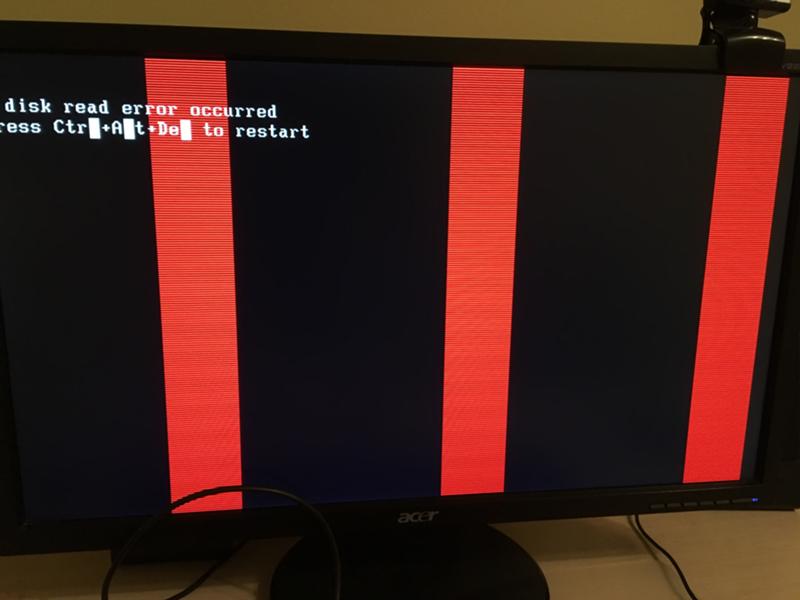
10. Nanoleaf Essentials Lightstrip
Лучшая умная светодиодная лента
Nanoleaf Essentials Lightstrip
On Nanoleaf
Посмотри Люмен: 2000 ● Цвет: Регулируемый белый и RGB ● Мощность: 23 Вт (80-дюймовая полоса) ● Длина: 40 дюймов (стартовая панель) ● Расширяемый: Да ● Умный дом: Да ● Гарантия: 2 года. Если вам нужна доступная световая полоса, которая может подключаться к вашему умному дому для большего контроля, где бы вы ни находились, или с любыми инструментами домашней автоматизации, которые вам нравятся, тогда Nanoleaf Essentials Lightstrip будет прямо вашим переулком.У световой полосы есть контроллер, подключенный к Bluetooth, но он может подключаться к пограничному маршрутизатору с помощью Thread для большего контроля. Удобно, что вы также можете просто изменить свет, физически используя контроллер, что является интеллектуальной функцией удобства использования, которой не хватает некоторым интеллектуальным устройствам.
Световая полоса Nanoleaf Essentials состоит из двух частей. Первое, что вам понадобится, это стартовый комплект, который включает контроллер, блок питания и 40- или 80-дюймовую световую полосу. Затем вы можете добавить дополнительные полосы, растянув всю полосу до 10 метров в длину с дополнительными сегментами за пределами стартового набора.Блок питания, входящий в комплект для начинающих, может выдавать 30 Вт, чего достаточно для работы всей системы с яркостью 2000 люмен. С этой полосой вы сможете выбрать цвет и диапазон температур белого цвета. Кроме того, если у вас есть другие светильники Nanoleaf, вы можете их синхронизировать.
Где взять лучшие светодиодные ленты в Великобритании
Лучшие светодиодные ленты
Lifx Z LED Wi-Fi Starter Kit
На данный момент нет в наличии
Посмотреть на AmazonЛучшие светодиодные ленты для ПК
Узел освещения Corsair iCUE
Посмотреть на AmazonЛучший комплект светодиодных лент для гибридных столов и мониторов
Corsair LS100 Smart Lighting Starter Kit
См.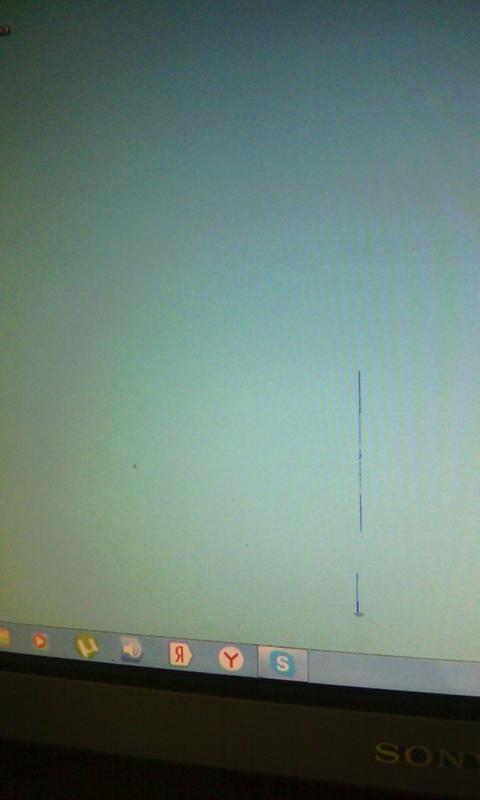 Сканирование
СканированиеЛучшие светодиодные ленты для вашего стола
Govee DreamColor Strip Lights
Посмотреть на AmazonНа что обращать внимание на светодиодные ленты
По мере расширения рынка светодиодных лент становится все сложнее найти именно то, что вы ищете.Если вы хотите убедиться, что получаете именно то, на что надеетесь, обязательно следуйте этим советам. Не беспокойтесь о бренде, вместо этого сосредоточьтесь на характеристиках и отзывах. На большей части рынка светодиодных лент доминируют небольшие бренды, о которых вы, вероятно, никогда раньше не слышали. Это может сбивать с толку и немного пугать, но постарайтесь не слишком волноваться. Вместо этого сосредоточьтесь на функциях, которые предлагает световая полоса. Есть ли у него соединение Bluetooth, которое вы ищете? Одноцветный, RGB или RGBW? Помните, что в то время как полосы RGB могут давать белый цвет, только полосы RGBW могут воспроизводить чистый белый цвет, как настоящая лампочка.Как только вы решите, что он соответствует вашим потребностям, внимательно просмотрите изображения, а затем посмотрите, что другие пользователи говорят в разделе обзора.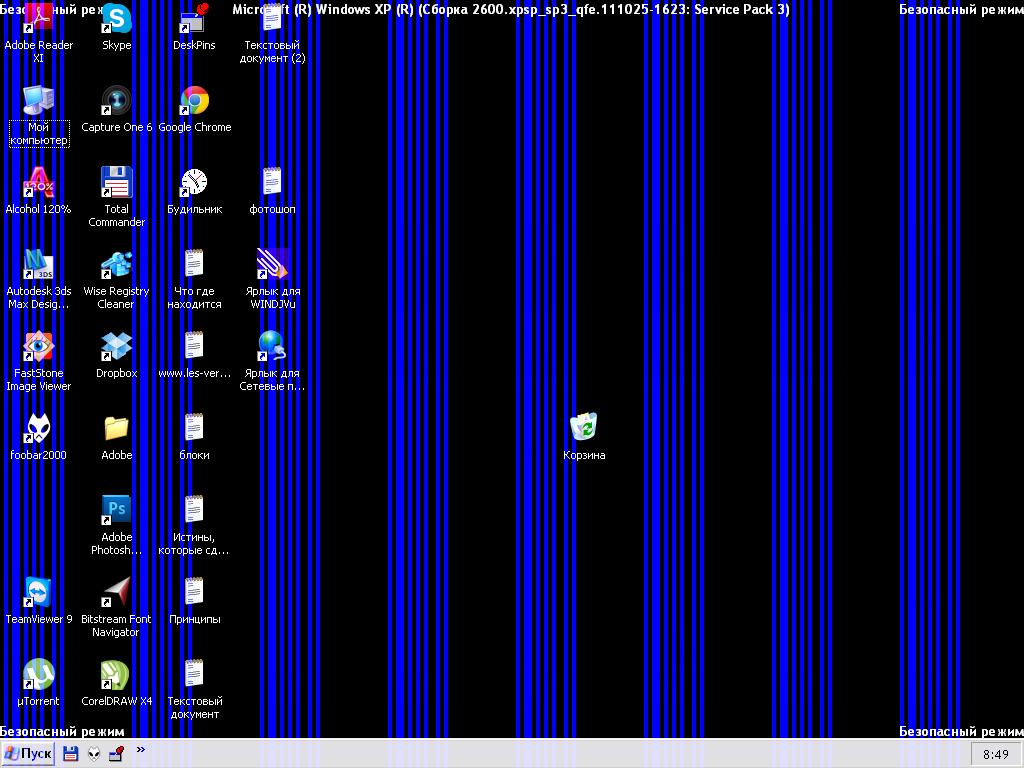 Эти три вещи дадут вам лучшее представление о том, проводит ли компания ребрендинг дешевой полосы или действительно занимается этим бизнесом в долгосрочной перспективе.
Эти три вещи дадут вам лучшее представление о том, проводит ли компания ребрендинг дешевой полосы или действительно занимается этим бизнесом в долгосрочной перспективе.
Второе, на что следует обратить внимание, это тип освещения, которое на самом деле обеспечивает полоса. Не полагайтесь только на картинку, особенно если вы покупаете полосу RGB. Если вы ищете белое освещение, убедитесь, что оно имеет нужную цветовую температуру.Если вы покупаете RGB, вы захотите узнать, как работает его освещение RGB. Можно по частям или только целиком? Освещение статичное или течет? Есть ли их предустановки, и если есть, можете ли вы их настроить или создать свои собственные? Имея так много вариантов, не бойтесь переходить к другому списку, если эти ответы неясны.
В-третьих, обратите особое внимание на то, как вы управляете освещением. Многие недорогие стрипы используют пульт, а более дорогие — приложения для смартфонов.Хотя пульты дистанционного управления могут работать нормально, вы часто более ограничены в цвете, яркости и индивидуальной настройке, чем световые полосы с поддержкой приложений.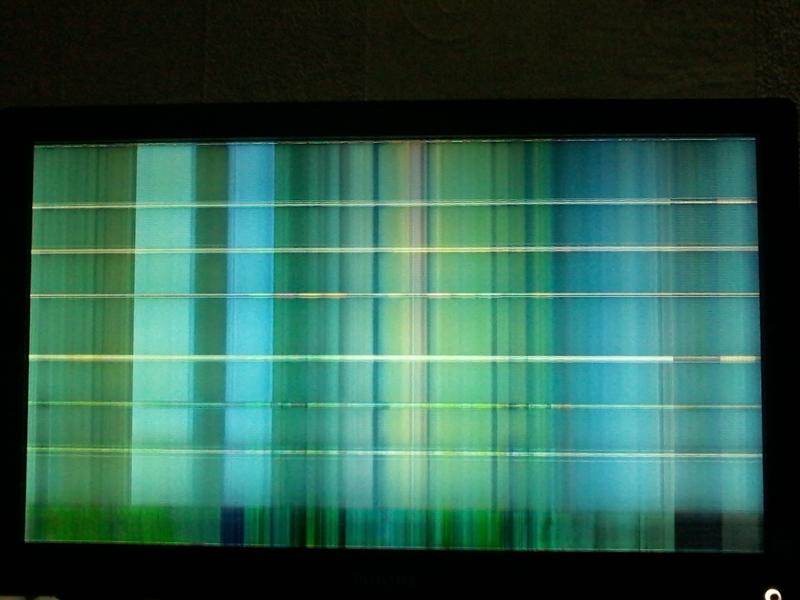 Если вы выберете полосу, интегрированную в приложение, убедитесь, что она подключается так, как вы намереваетесь. Световые полосы Bluetooth предлагают более быструю и простую настройку, но для интеграции умного дома, такой как Amazon Alexa или Google Home, требуется Wi-Fi.
Если вы выберете полосу, интегрированную в приложение, убедитесь, что она подключается так, как вы намереваетесь. Световые полосы Bluetooth предлагают более быструю и простую настройку, но для интеграции умного дома, такой как Amazon Alexa или Google Home, требуется Wi-Fi.
Наконец, имейте в виду, какая длина полосы вам действительно нужна. Можно разрезать множество светодиодных лент по размеру, поэтому нет необходимости быть точным, но если вы выбираете RGB, сокращение длины может повлиять на то, какое освещение может отображаться и насколько хорошо ваша полоса соответствует приложению.Не срезай хвост своей радуге.
Другие обзоры технических экспертов
Крис Кок — технический критик, который слишком заботится о механических клавиатурах. Посмотрите его на IGN, MMORPG.com или PC Perspective. Следуйте за ним в Twitter @gamebynight.БЕСПЛАТНАЯ печать полосок календаря монитора
Календари на 2020 и 2021 годы
готовы к загрузке
Как часто вы хотели бы иметь календарь прямо перед собой?
календарь с горизонтальной полосой монитора С этими простыми бумажными календарями это возможно. Каждая полоска имеет длину около 6-6,5 дюймов и высоту либо полдюйма, либо один дюйм. Вы можете БЕСПЛАТНО скачать их полный лист в виде файла PDF, а затем распечатать его самостоятельно или заказать уже распечатанные в моем магазине!
Каждая полоска имеет длину около 6-6,5 дюймов и высоту либо полдюйма, либо один дюйм. Вы можете БЕСПЛАТНО скачать их полный лист в виде файла PDF, а затем распечатать его самостоятельно или заказать уже распечатанные в моем магазине!
Куда вы их положите? Я использую их на своем настольном мониторе вверху и на своем ноутбуке между петлями над клавиатурой.
Примечание: Чтобы планки календаря наклеивались, сделайте петлю из прозрачной ленты и приклейте ее к задней части или используйте липкую ленту .
Выбор календаря
Размеры
- Горизонтальные календарные планки высотой 1 дюйм
- Горизонтальные календарные планки высотой 1/2 дюйма
Time Frame
- 2021 — 12 месяцев
- 2022 — 12 месяцев
Бесплатная загрузка PDF
Когда вы перейдете на страницу загрузки, файл PDF откроется в новой вкладке и не будет загружен автоматически.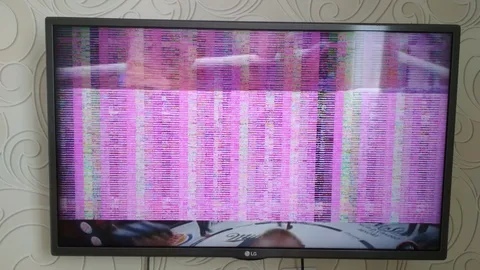 Вам нужно будет щелкнуть страницу правой кнопкой мыши и выбрать «Сохранить страницу как», чтобы сохранить ее на свой компьютер.
Вам нужно будет щелкнуть страницу правой кнопкой мыши и выбрать «Сохранить страницу как», чтобы сохранить ее на свой компьютер.
2021/12 месяцев
- 6 горизонтальных календарей высотой полдюйма на 2021 год
каждая полоса рассчитана на полгода (всего 12 полос)
Примечание: По какой-то причине календари печатаются только с низким разрешением. Я исправил ссылку!
→ скачать: 2021 горизонтальные маленькие полоски календаря - 5 один дюйм горизонтальные календари на 2021 год
каждая полоса рассчитана на полгода (всего 10 полос)
→ скачать: 2021 горизонтальные большие полоски календаря - 5 Вертикальные календари шириной 1 дюйм календари на 2021 год
Каждая полоска рассчитана на полгода (всего 10 полосок)
→ скачать: 2021 вертикальные календарные полосы шириной 1 дюйм
2022/12 месяцев
Отзывы
Это только мои любимые и очень полезные.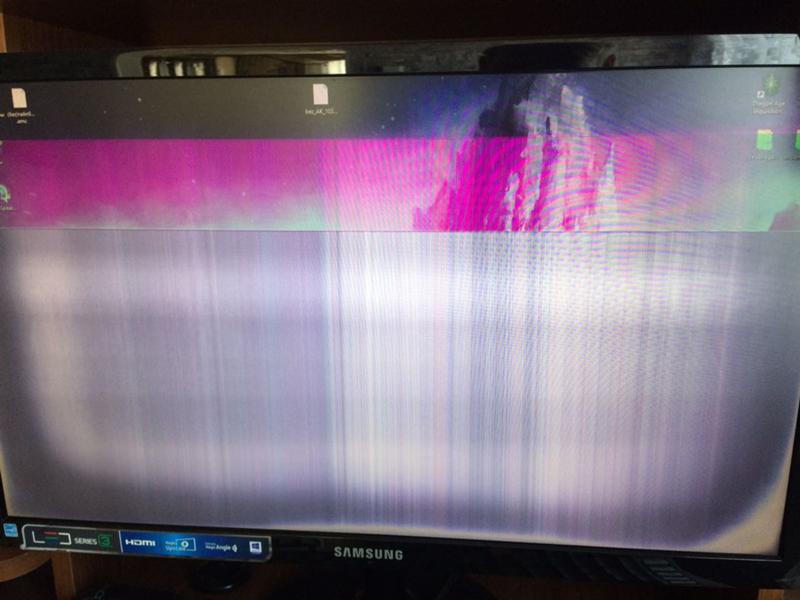 — J
— J
Пользуюсь вашим стрип-календарем уже несколько лет. — MD
Не могу передать, насколько я люблю эти календари и пользуюсь ими! 18 месяцев идеально умещается в нижней части моего монитора на работе, что ТАК удобно для моей работы в общественном колледже. Они есть у меня в записной книжке, поэтому меня всегда спрашивают о будущих датах планирования семестра на собраниях. Не могу дождаться июльских 2015 / январь-декабрь 2016! Спасибо за их создание. — J.
Я турагент и полагаюсь на календари монитора, когда принимаю телефонные звонки и готовлю маршруты.Использую ежедневно !! — С.
Я просто хотел сообщить вам, что мой офис зависит от этого, и мне приходилось делать их самому, на что у меня просто нет времени. Большое спасибо за размещение этого PDF-файла !! — С.
% PDF-1.4
%
1621 0 объект
>
endobj
xref
1621 112
0000000016 00000 н.
0000004014 00000 н.
0000004177 00000 п.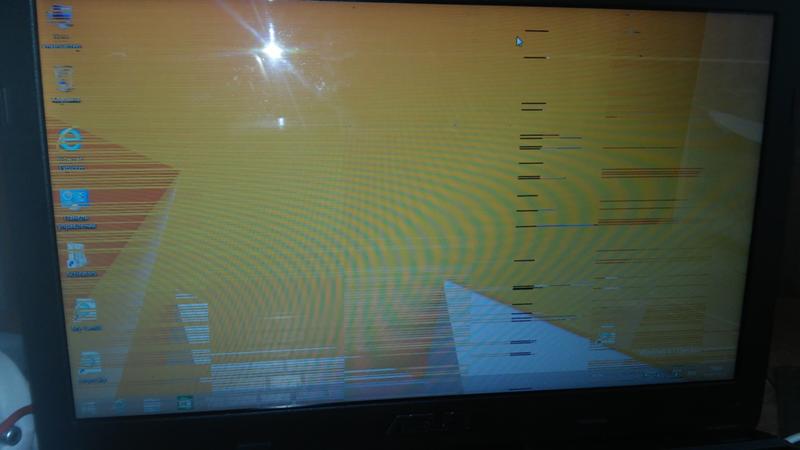 0000014869 00000 п.
0000014919 00000 п.
0000015034 00000 п.
0000018058 00000 п.
0000018438 00000 п.
0000018779 00000 п.
0000019182 00000 п.
0000019295 00000 п.
0000019636 00000 п.
0000020041 00000 н.
0000023591 00000 п.
0000027056 00000 п.
0000030633 00000 п.
0000034050 00000 п.
0000037144 00000 п.
0000040626 00000 п.
0000043648 00000 п.
0000045875 00000 п.
0000045932 00000 п.
0000046059 00000 п.
0000046083 00000 п.
0000046162 00000 п.
0000046277 00000 п.
0000046355 00000 п.
0000046587 00000 п.
0000046671 00000 п.
0000046728 00000 п.
0000046794 00000 п.
0000063417 00000 п.
0000064262 00000 п.
0000064549 00000 п.
0000064618 00000 п.
0000064736 00000 п.
0000064760 00000 п.
0000064839 00000 п.
0000064917 00000 п.
0000092642 00000 п.
0000093588 00000 п.
0000093875 00000 п.
0000093944 00000 п.
0000094062 00000 п.
0000094086 00000 п.
0000094165 00000 п.
0000094243 00000 п.
0000153781 00000 н.
0000155786 00000 н.
0000156106 00000 н.
0000156175 00000 н.
0000014869 00000 п.
0000014919 00000 п.
0000015034 00000 п.
0000018058 00000 п.
0000018438 00000 п.
0000018779 00000 п.
0000019182 00000 п.
0000019295 00000 п.
0000019636 00000 п.
0000020041 00000 н.
0000023591 00000 п.
0000027056 00000 п.
0000030633 00000 п.
0000034050 00000 п.
0000037144 00000 п.
0000040626 00000 п.
0000043648 00000 п.
0000045875 00000 п.
0000045932 00000 п.
0000046059 00000 п.
0000046083 00000 п.
0000046162 00000 п.
0000046277 00000 п.
0000046355 00000 п.
0000046587 00000 п.
0000046671 00000 п.
0000046728 00000 п.
0000046794 00000 п.
0000063417 00000 п.
0000064262 00000 п.
0000064549 00000 п.
0000064618 00000 п.
0000064736 00000 п.
0000064760 00000 п.
0000064839 00000 п.
0000064917 00000 п.
0000092642 00000 п.
0000093588 00000 п.
0000093875 00000 п.
0000093944 00000 п.
0000094062 00000 п.
0000094086 00000 п.
0000094165 00000 п.
0000094243 00000 п.
0000153781 00000 н.
0000155786 00000 н.
0000156106 00000 н.
0000156175 00000 н. 0000156293 00000 н.
0000156317 00000 н.
0000156396 00000 н.
0000156474 00000 н.
0000202513 00000 н.
0000204116 00000 н.
0000204441 00000 н.
0000204510 00000 н.
0000204628 00000 н.
0000204652 00000 н.
0000204731 00000 н.
0000204809 00000 н.
0000274673 00000 н.
0000276555 00000 н.
0000276878 00000 н.
0000276947 00000 н.
0000277065 00000 н.
0000278329 00000 н.
0000278634 00000 н.
0000279005 00000 н.
0000280911 00000 н.
0000281253 00000 н.
0000281655 00000 н.
0000319170 00000 н.
0000319211 00000 н.
0000330229 00000 н.
0000330270 00000 н.
0000366761 00000 н.
0000366802 00000 н.
0000471075 00000 н.
0000529344 00000 н.
0000579257 00000 н.
0000619912 00000 н.
0000680975 00000 н.
0000747546 00000 н.
0000747625 00000 н.
0000748061 00000 н.
0000748140 00000 н.
0000755238 00000 п.
0000755317 00000 н.
0000755431 00000 н.
0000792992 00000 н.
0000793930 00000 н.
0000794009 00000 п.
0000832488 00000 н.
0000833487 00000 н.
0000833566 00000 н.
0000973309 00000 н.
0000156293 00000 н.
0000156317 00000 н.
0000156396 00000 н.
0000156474 00000 н.
0000202513 00000 н.
0000204116 00000 н.
0000204441 00000 н.
0000204510 00000 н.
0000204628 00000 н.
0000204652 00000 н.
0000204731 00000 н.
0000204809 00000 н.
0000274673 00000 н.
0000276555 00000 н.
0000276878 00000 н.
0000276947 00000 н.
0000277065 00000 н.
0000278329 00000 н.
0000278634 00000 н.
0000279005 00000 н.
0000280911 00000 н.
0000281253 00000 н.
0000281655 00000 н.
0000319170 00000 н.
0000319211 00000 н.
0000330229 00000 н.
0000330270 00000 н.
0000366761 00000 н.
0000366802 00000 н.
0000471075 00000 н.
0000529344 00000 н.
0000579257 00000 н.
0000619912 00000 н.
0000680975 00000 н.
0000747546 00000 н.
0000747625 00000 н.
0000748061 00000 н.
0000748140 00000 н.
0000755238 00000 п.
0000755317 00000 н.
0000755431 00000 н.
0000792992 00000 н.
0000793930 00000 н.
0000794009 00000 п.
0000832488 00000 н.
0000833487 00000 н.
0000833566 00000 н.
0000973309 00000 н.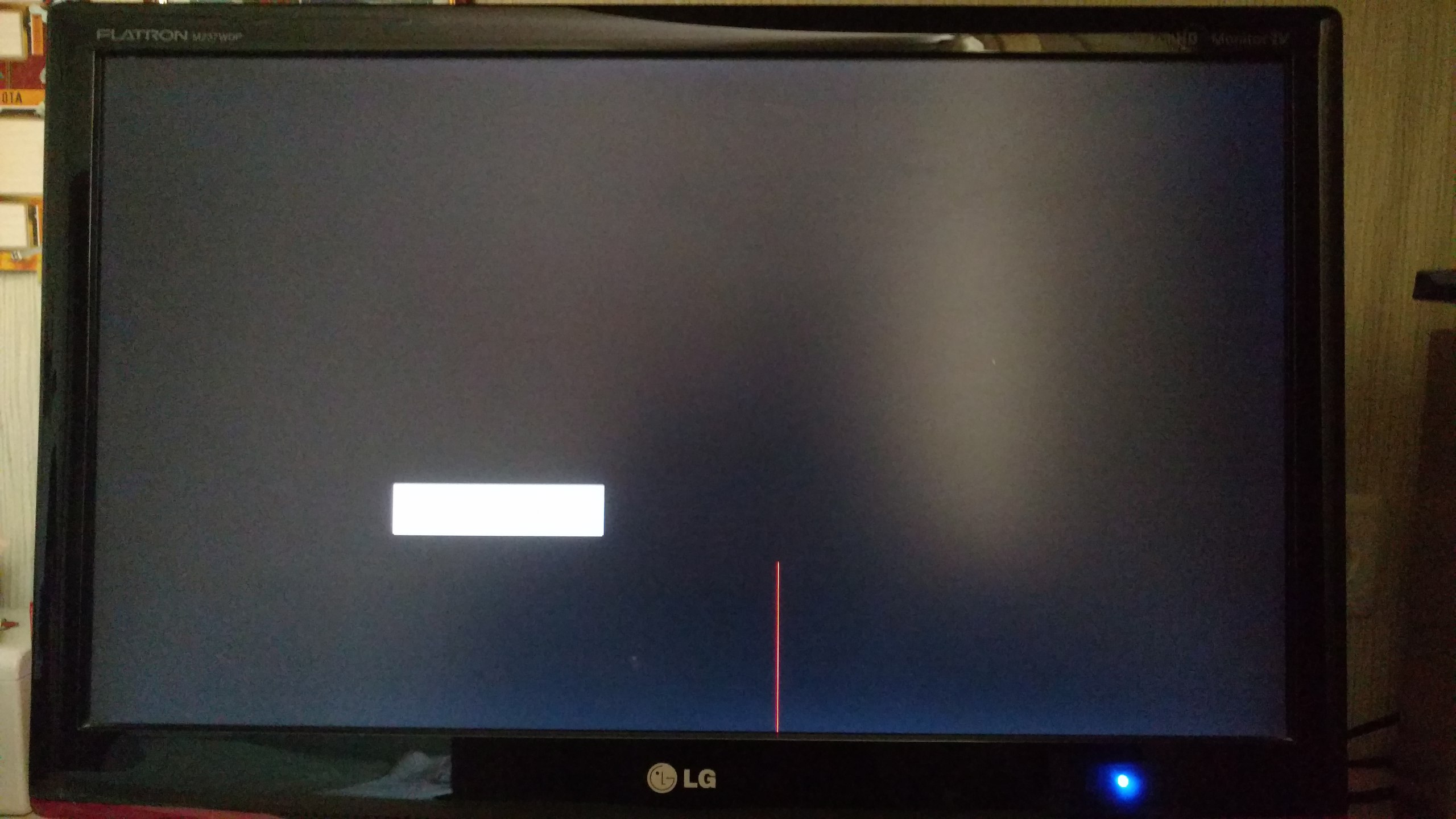 0000975576 00000 н.
0000975655 00000 н.
0001061063 00000 п.
0001062854 00000 п.
0001062933 00000 п.
0001208116 00000 п.
0001210203 00000 п.
0001221998 00000 n
0001337985 00000 п.
0001346160 00000 п.
0001348446 00000 п.
0000003803 00000 н.
0000002593 00000 н.
трейлер
] / Назад 3954847 / XRefStm 3803 >>
startxref
0
%% EOF
1732 0 объект
> поток
h ޤ TmL [U ~ me \ LDF
; P _- + vIa ݀ uXl
6 и
DDzc0 # N, QZē ܜ} yzR
0000975576 00000 н.
0000975655 00000 н.
0001061063 00000 п.
0001062854 00000 п.
0001062933 00000 п.
0001208116 00000 п.
0001210203 00000 п.
0001221998 00000 n
0001337985 00000 п.
0001346160 00000 п.
0001348446 00000 п.
0000003803 00000 н.
0000002593 00000 н.
трейлер
] / Назад 3954847 / XRefStm 3803 >>
startxref
0
%% EOF
1732 0 объект
> поток
h ޤ TmL [U ~ me \ LDF
; P _- + vIa ݀ uXl
6 и
DDzc0 # N, QZē ܜ} yzR
Redimon v4 с питанием от 12 В пост.тока Монитор паники
Подробности
REDIMON — это блок с питанием от 12 В постоянного тока, который может полностью контролировать два устройства мгновенного действия с разомкнутой цепью, такие как Dado Panic Strip, кнопки или ножные переключатели, и предоставляет беспотенциальные переключающие контакты как для аварийной сигнализации, так и для аварийных состояний.Оконечный резистор (6k8) установлен на удаленных концах Dado Panic Strip. Нажатие на полосу паники Dado создает короткое замыкание, которое будет обнаружено как состояние тревоги.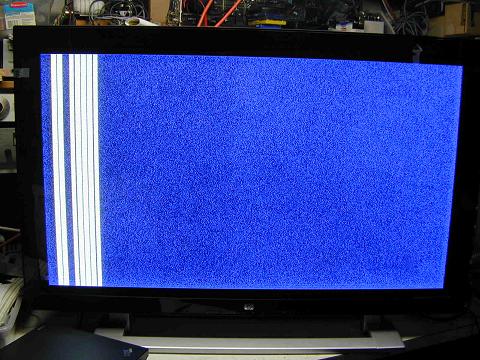 Если аварийная полоса Dado отключается каким-либо образом, возникает состояние неисправности. Встроенная кнопка сброса используется для сброса устройства после аварийного события.
Если аварийная полоса Dado отключается каким-либо образом, возникает состояние неисправности. Встроенная кнопка сброса используется для сброса устройства после аварийного события.
Предусмотрены светодиоды состояния, обычно зеленый светодиод горит при исправности системы, красный светодиод указывает на тревогу, а попеременное мигание красного и зеленого светодиодов указывает на состояние неисправности.
REDIMON дает выход 12 В для управления полосами светодиодов в Dado Panic Strip, эти светодиоды могут работать 3 различными способами, которые контролируются регулировкой потенциометра.
REDIMON также обеспечивает выход 12 В постоянного тока для управления полосами светодиодов в Dado Panic Strip и может быть настроен для управления светодиодами 3 различными способами.
- 12 В постоянного тока
- Оконечный резистор (6k8)
- Двойные входы 6k8
- Опция двойного нажатия
- Выход реле сигнализации
- Выход реле неисправности
- Выход драйвера светодиодной ленты Dado Panic Strip
- Кнопка сброса
- Светодиодные индикаторы
- Использует систему с разомкнутым контуром (например, Dado Panic Strip)
- Защищает устройства с разомкнутой цепью
- Размеры 87 x 87 x 36 мм
REDIMON дает выход 12 В для управления полосами светодиодов в Dado Panic Strip.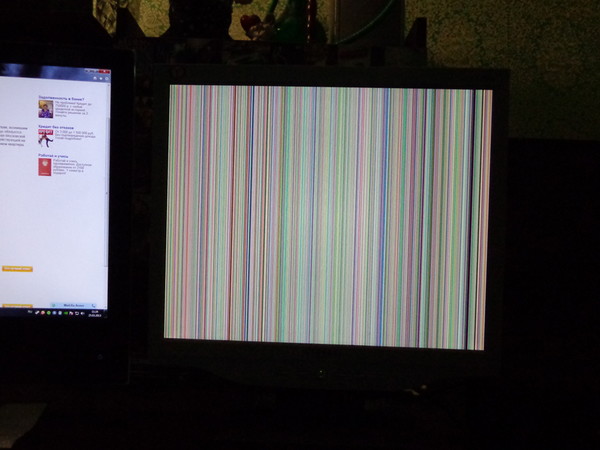 Эти светодиоды могут работать 3 различными способами, которые контролируются регулировкой потенциометра.
Эти светодиоды могут работать 3 различными способами, которые контролируются регулировкой потенциометра.
Положение 1: светодиоды будут гореть, затем, когда прибор перейдет в аварийный сигнал, светодиоды начнут мигать.
Положение 2: светодиоды выключены, затем при срабатывании аварийного сигнала загораются светодиоды.
Положение 3: светодиоды выключены, затем, когда устройство перейдет в режим тревоги, светодиоды начнут мигать.
Информация о доставке
Мы предлагаем UK Next Day и UK 2-3 Day варианты доставки для всех товаров на складе с Бесплатная доставка по Великобритании для заказов на сумму более 100 фунтов стерлингов до налогообложения.
Стоимость международной доставки зависит от страны.
Пожалуйста, посетите нашу информацию о доставке страницу с полным объяснением наших условий доставки.
[2020] Лучшая подсветка монитора — Computer Station Nation
Computer Station Nation поддерживает считыватели.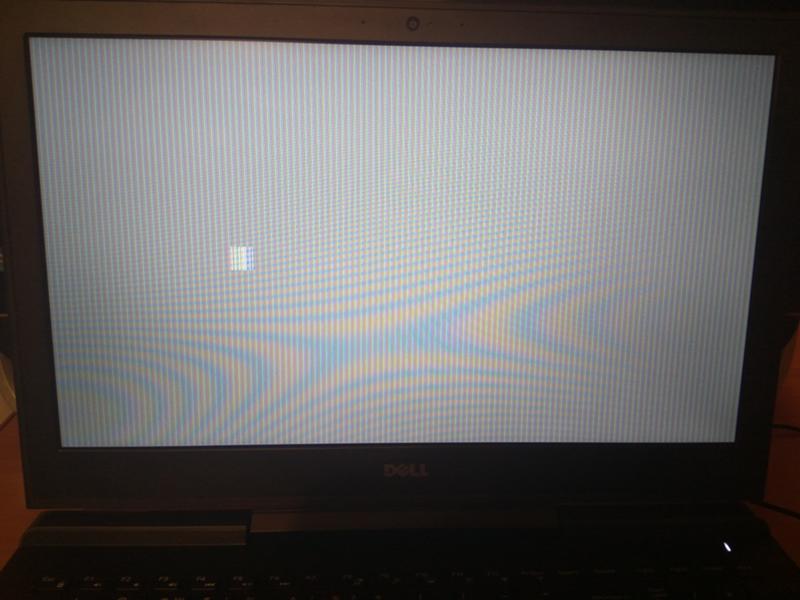
Когда вы совершаете покупку по ссылкам на нашем сайте, мы можем получать партнерскую комиссию. Узнать больше.
Окружающее освещение (также известное как диагональное освещение) за монитором может действительно улучшить боевую или рабочую станцию.
Не только это, но и наличие этой подсветки позади монитора также может помочь снизить нагрузку на глаза. Беспроигрышный вариант!
Без лишних слов, давайте взглянем на наши лучшие выборы!
Наши 3 лучших варианта лучшей подсветки монитора
Govee — Светодиодная лента RGB
Это хороший вариант начального уровня для получения света за монитором с некоторыми приличными вариантами цветов и настроек.
Он позволяет управлять из приложения на вашем телефоне через беспроводную связь или Bluetooth, поставляется по частям и имеет различные режимы, когда вы демонстрируете его любопытным членам семьи.
Govee — Светодиодная лента Dreamcolor
Особенности:- Возьмите управление с помощью голоса: светодиодная лента работает с Alexa и Google Home с помощью простого голосового управления.
 Используйте простые разговоры, такие как «включить / выключить свет», «сменить цвет на синий», «приглушить / сделать свет ярче» для управления. Освободите руки, свободно управляйте светом.
Используйте простые разговоры, такие как «включить / выключить свет», «сменить цвет на синий», «приглушить / сделать свет ярче» для управления. Освободите руки, свободно управляйте светом. - Эффект RGBIC: при использовании микросхем IC можно гнать различные цвета в линию. Световая полоса показывает эффект радуги (цвет грез), обеспечивая для вас потрясающее визуальное восприятие [Теплое примечание: эту полосу света нельзя разрезать]
- Управление из любого места: с подключением Bluetooth или Wi-Fi цветные огни могут иметь беспроводное управление без ограничения расстояния, даже когда вы находитесь вдали от дома.Функция таймера в приложении «Govee Home» экономит ваше время на включение / выключение световой ленты
- Танцы под музыку: с высокочувствительным микрофоном световая лента синхронизируется с музыкой и звуком. Разноцветные огни меняют цвета и скорость мигания с ритмом и мелодией, поэтому он идеально подходит для вечеринки, спальни, лестницы, шкафа, украшения стола
- Простая установка: с этим комплектом светодиодных фонарей вам не потребуются другие инструменты для установки.
 Благодаря двустороннему клею его можно легко наклеить на сухую, чистую, плоскую поверхность.5 крепежных зажимов для лучшей фиксации
Благодаря двустороннему клею его можно легко наклеить на сухую, чистую, плоскую поверхность.5 крепежных зажимов для лучшей фиксации
Это отличный вариант среднего уровня с множеством наворотов. Это позволяет управлять из приложения на вашем телефоне через беспроводную связь или Bluetooth, а также через Alexa и Google Home.
Они регулируются по яркости и имеют приятную функцию таймера.
Philips Hue — светлая полоска плюс
Особенности:- Максимальная совместимость: соедините свои умные лампы Hue с любым голосовым помощником или помощником для умного дома.Работает с Alexa, Google Assistant, Apple Homekit, Microsoft Cortana, Smart Things, IFTT. Требуется концентратор, устройство Alexa и концентратор продаются отдельно). Чтобы полностью погрузиться в Hue и воспользоваться голосовой активацией, купите Philips Hue Hub. . Выполните поиск по запросу «Philips Hue Hub», чтобы найти этот продукт на
- Беспроблемное подключение: интеллектуальная подсветка, которая не засоряет вашу сеть Wi-Fi.
 Управляйте до 50 световыми индикаторами Hue на одном Hue Hub без добавления расширителя Wi-Fi или дополнительного маршрутизатора
Управляйте до 50 световыми индикаторами Hue на одном Hue Hub без добавления расширителя Wi-Fi или дополнительного маршрутизатора - Как использовать: Установите гибкую 80-дюймовую световую полосу под решетками, каркасами кроватей или шкафами с помощью прилагаемой липкой ленты.Обрежьте его до идеального размера по нанесенным отметкам. Увеличьте длину своей световой полосы Philips Hue Light до 33 футов, добавив 40-дюймовую удлинительную полосу Hue Light, чтобы покрыть большие поверхности и использовать более широкие возможности »
- Ultimate Entertainment Experience: синхронизируйте освещение Hue с играми, музыкой и фильмами с помощью ПК через Приложение Hue Sync
- Автоматизация нового уровня: Hue — это система интеллектуального освещения, которая запоминает ваши режимы освещения и таймеры, даже когда ваш Wi-Fi выходит из строя. Фактическая цветовая температура (K): 6500
- Управляйте освещением из любого места: возьмите интеллектуальное управление освещением с помощью мобильного устройства с собой в поездку.
 Управляйте освещением, редактируйте режимы и устанавливайте таймеры, даже когда вы находитесь вдали от дома
Управляйте освещением, редактируйте режимы и устанавливайте таймеры, даже когда вы находитесь вдали от дома - Промышленный стандарт: Philips Hue — единственный интеллектуальный осветительный прибор с сертификатом Energy Star, а его интеллектуальные лампочки служат до 22 лет.
- Тип материала: синтетический полимер (Pmma)
Система освещения Philips Hue станет хорошим вариантом премиум-класса, который не разорит банк. Он работает со многими вещами, через Wi-Fi, yada yada.
Лучшее в этой системе — это возможность синхронизации с вашим контентом с помощью Hue Sync.Это позволяет вам полностью погрузиться в игры или фильмы, как бы «расширяя» контент за счет освещения на стене за монитором.
Проверьте это в действии:
Это довольно круто.

На что следует обратить внимание перед покупкой
Вы можете подумать, что было бы довольно просто взять несколько светодиодов и бросить их за монитор, но есть несколько вариантов, которые следует рассмотреть.
Длина
Длину полосы нужно учитывать.Есть комплекты, которые будут поставляться с гораздо большим, чем вам нужно, что может показаться хорошей вещью, но, если вы не готовы начать резать его, вы можете получить половину рулона светодиодов, сидящих за экраном, что меньше, чем идеальный.
Некоторые комплекты имеют съемные сегменты, которые позволяют использовать столько, сколько необходимо, без лишних провисаний.
Яркость
Все светодиоды имеют разную яркость, а некоторые могут не иметь функции затемнения. Таким образом, возможно, что вы получите слишком тусклое освещение, которое не будет иметь значения в дневное время, или не сможете конкурировать с другими источниками света в комнате ночью.
Один из способов сравнить яркость — проверить характеристики комплекта, но у некоторых ее может не быть. Другой способ — просто прочитать отзывы и посмотреть, что говорят другие.
Другой способ — просто прочитать отзывы и посмотреть, что говорят другие.
Органы управления
По моему опыту, многие из этих комплектов идут с пультом дистанционного управления одного типа.
Общие элементы управления подсветкой монитораЭто нормально для многих ситуаций, но если у вас уже есть интеллектуальный концентратор в комнате, возможно, имеет смысл подключиться к нему, чтобы вы не возились с различными элементами управления все время.
Цвет
Некоторые комплекты диагональной лампы доступны только в белом цвете. Это сработает во многих случаях, но часто всплеск цвета действительно может создать настроение для игры или просмотра фильма.
Многие комплекты будут поставляться с ограниченным количеством вариантов цвета, которые показывает пульт дистанционного управления выше.
Мощность
Способ питания светодиодной ленты — это очень важный вопрос. Вы можете получить некоторые с питанием от USB, которые будут подключаться прямо к некоторым мониторам, поэтому у вас не будет свисать лишних кабелей.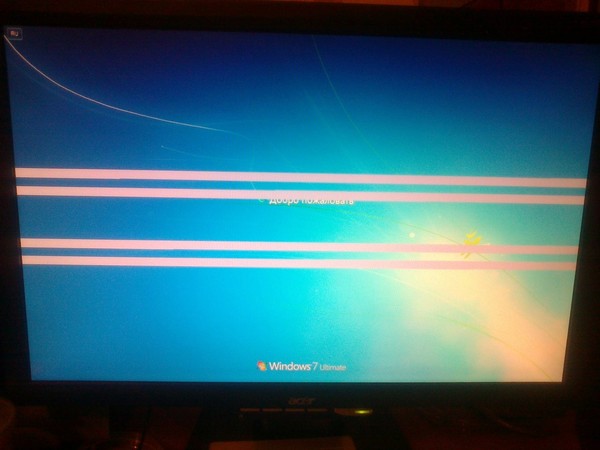 Некоторые решения питаются от обычной розетки, поэтому вам, возможно, придется найти другое место на удлинителе и проложить другой кабель.
Некоторые решения питаются от обычной розетки, поэтому вам, возможно, придется найти другое место на удлинителе и проложить другой кабель.
Экранная синхронизация
Есть несколько опций, которые позволяют синхронизировать освещение за экраном с тем, что на нем. В некотором смысле он «расширяет» ваш монитор в окружающую среду. Это обеспечивает еще один уровень погружения, о существовании которого вы, вероятно, даже не подозревали.
Заключение
Для меня подсветка за монитором всегда была частью головоломки, которая имеет самое большое значение.Если задуматься, его почти ни у кого нет, если только они не пытаются улучшить свою общую настройку. Обычно он не входит в комплект поставки вашего компьютера, рабочего стола или монитора, его нужно покупать отдельно.
Если вы не нашли вариант окружающего освещения, который искали в этой статье, смело отправляйтесь на Amazon и продолжайте поиск там.

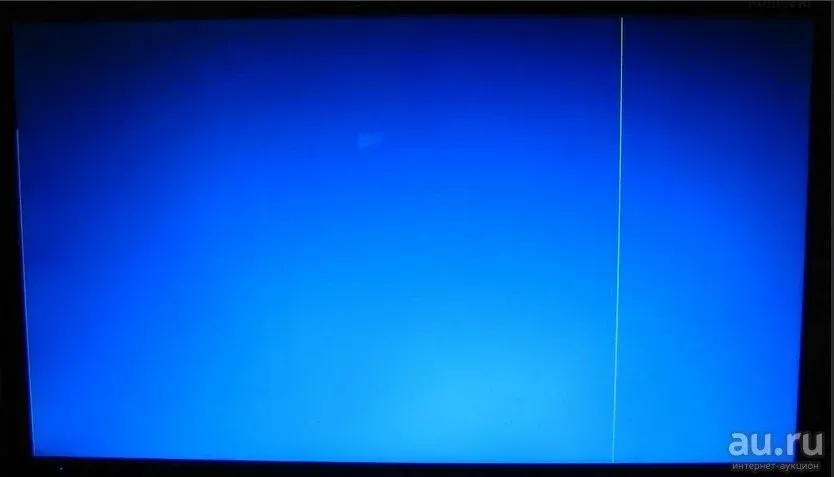
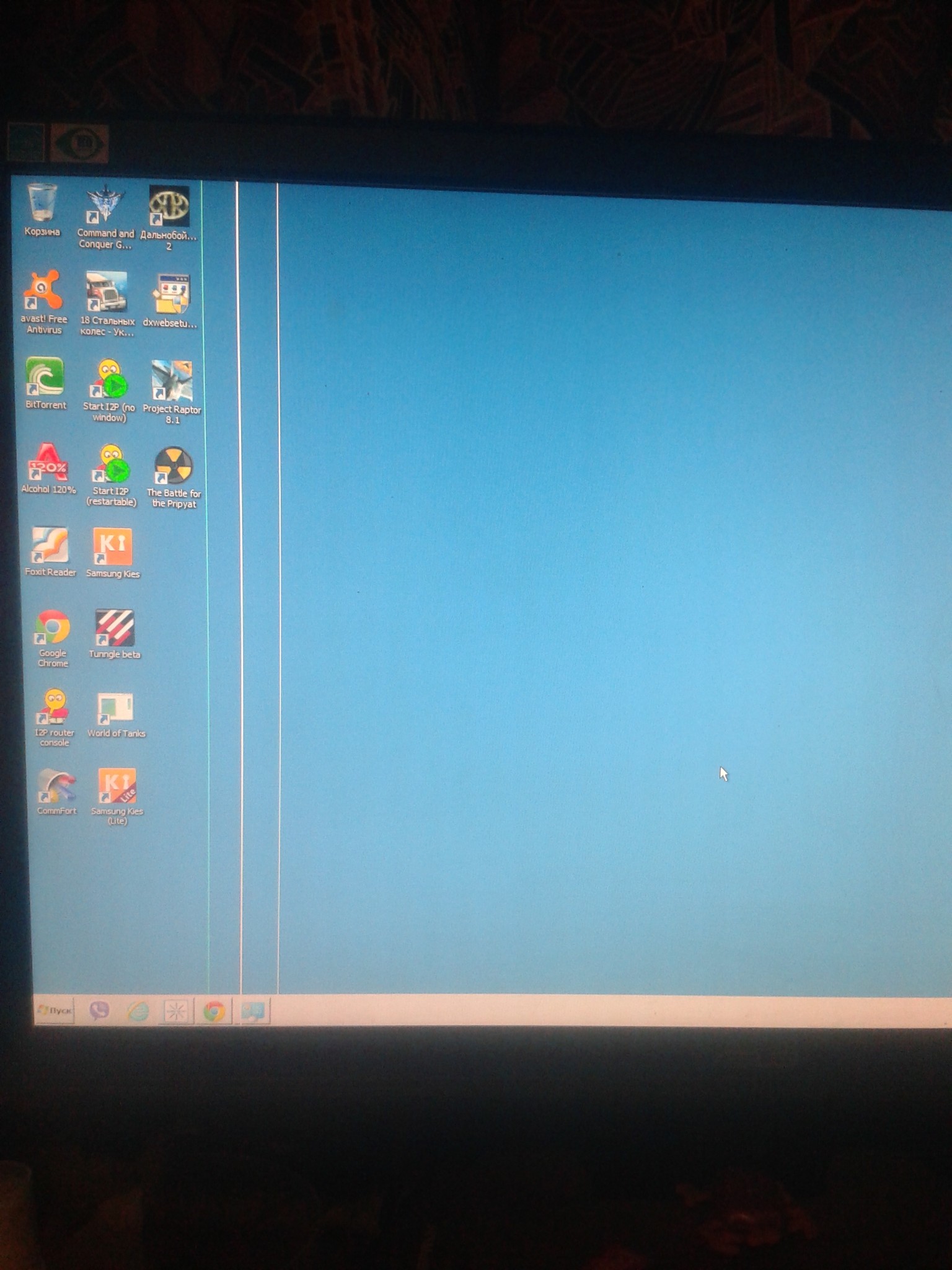 Требуется замена.
Требуется замена.
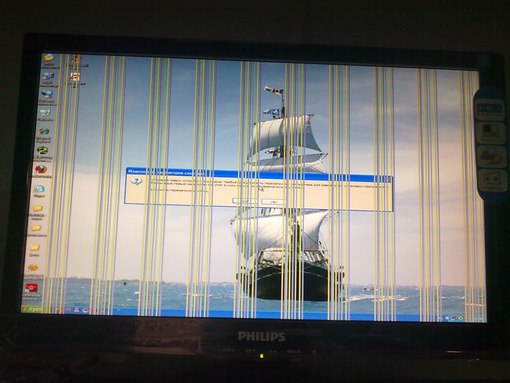 Если же на мониторе тоже есть полосы, тогда придется произвести ремонт или замену видеокарты либо материнской платы.
Если же на мониторе тоже есть полосы, тогда придется произвести ремонт или замену видеокарты либо материнской платы.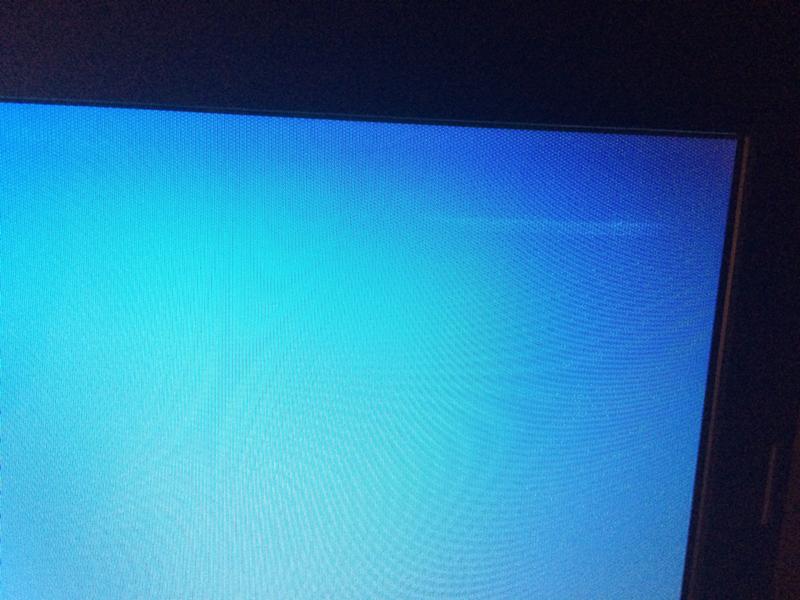
 Новый проводок МГТФ следует прокинуть сверху старого и припаять с обоих концов.
Новый проводок МГТФ следует прокинуть сверху старого и припаять с обоих концов.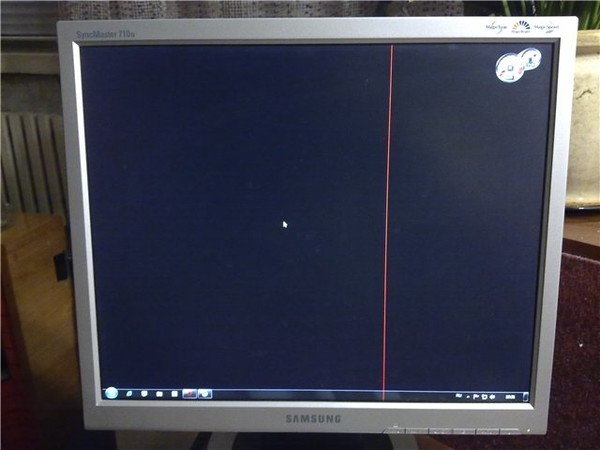
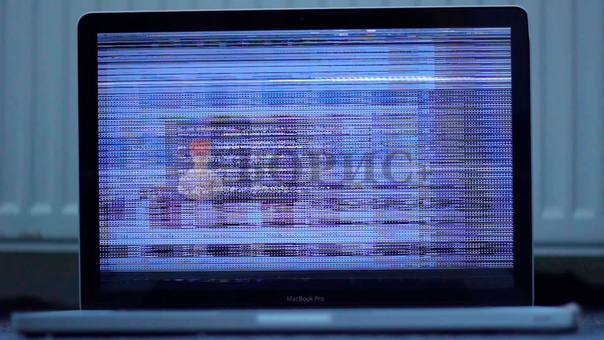 Стоит учитывать, что экран на ноутбуке очень хрупкий и при неаккуратном закрытии устройства можно повредить матрицу.
Стоит учитывать, что экран на ноутбуке очень хрупкий и при неаккуратном закрытии устройства можно повредить матрицу.

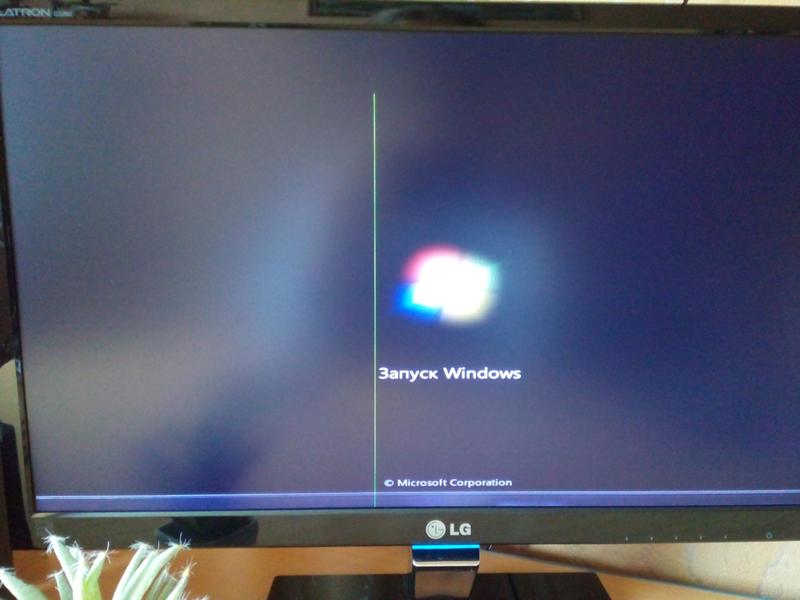

 п.
п.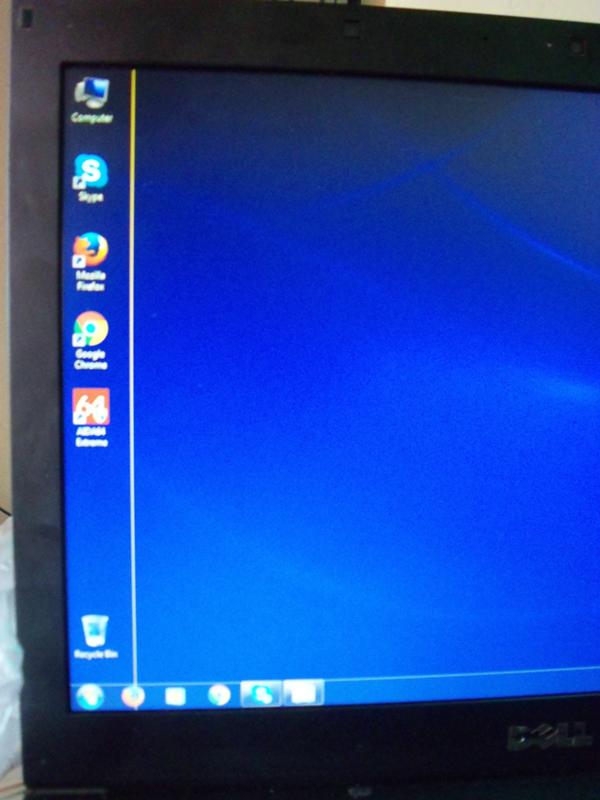
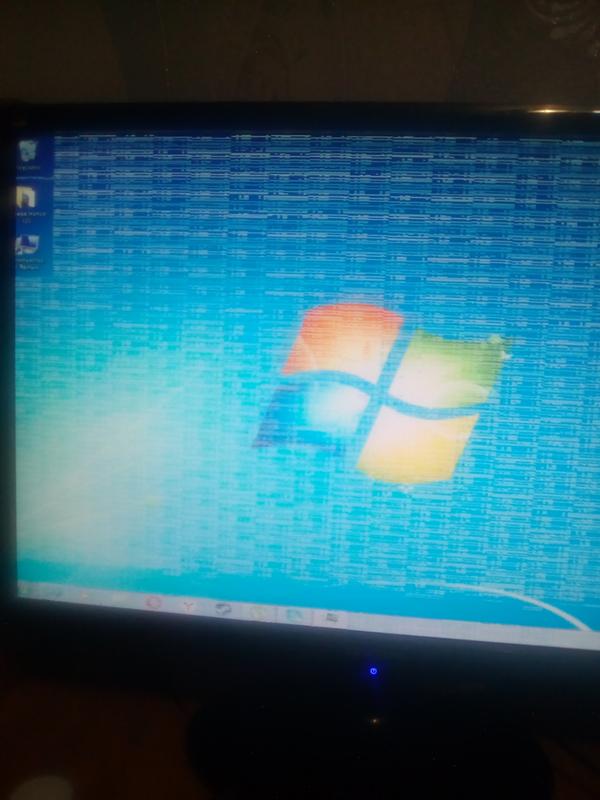 Убедитесь, что дисплей подключен к системному блоку компьютера.
Убедитесь, что дисплей подключен к системному блоку компьютера.
 Если вам диагностировали то, что ваш экран начинает рябить полосами из-за перегрева видиокарты. То вашу проблему решит улучшение системы охлаждения вашего ноутбука. Например: подставка с кулерами, чистка старой системы охлаждения или же полная замена на более мощную.
Если вам диагностировали то, что ваш экран начинает рябить полосами из-за перегрева видиокарты. То вашу проблему решит улучшение системы охлаждения вашего ноутбука. Например: подставка с кулерами, чистка старой системы охлаждения или же полная замена на более мощную. 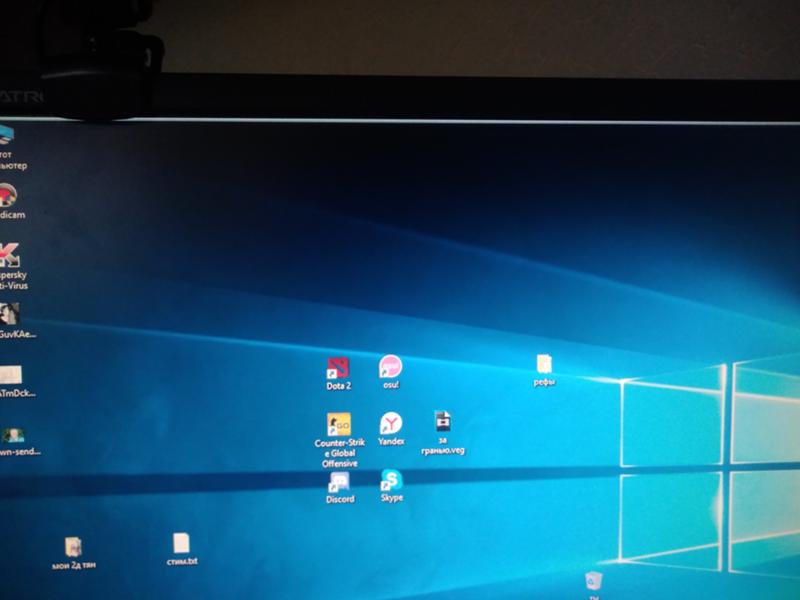 Ситуация анологична как и с поломкой видеокарты. Только полосы — цветные.
Ситуация анологична как и с поломкой видеокарты. Только полосы — цветные.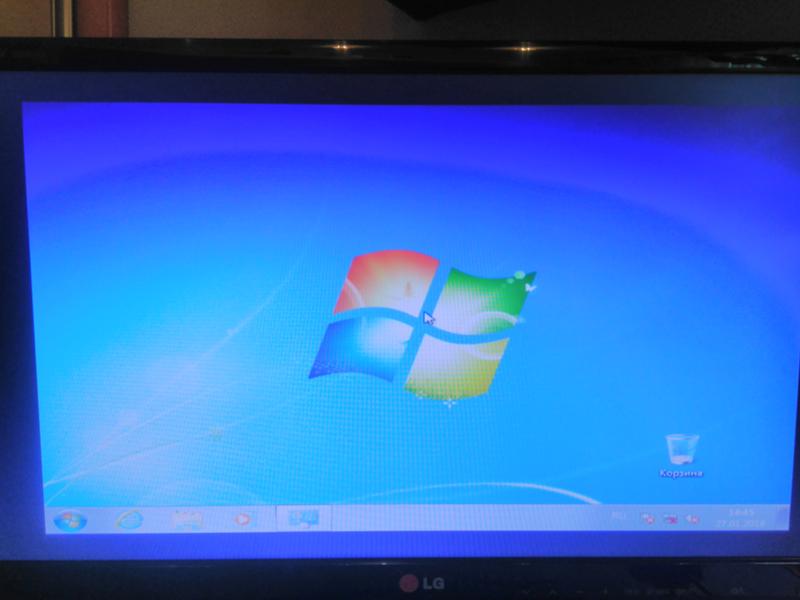

 Используйте простые разговоры, такие как «включить / выключить свет», «сменить цвет на синий», «приглушить / сделать свет ярче» для управления. Освободите руки, свободно управляйте светом.
Используйте простые разговоры, такие как «включить / выключить свет», «сменить цвет на синий», «приглушить / сделать свет ярче» для управления. Освободите руки, свободно управляйте светом. Благодаря двустороннему клею его можно легко наклеить на сухую, чистую, плоскую поверхность.5 крепежных зажимов для лучшей фиксации
Благодаря двустороннему клею его можно легко наклеить на сухую, чистую, плоскую поверхность.5 крепежных зажимов для лучшей фиксации Управляйте до 50 световыми индикаторами Hue на одном Hue Hub без добавления расширителя Wi-Fi или дополнительного маршрутизатора
Управляйте до 50 световыми индикаторами Hue на одном Hue Hub без добавления расширителя Wi-Fi или дополнительного маршрутизатора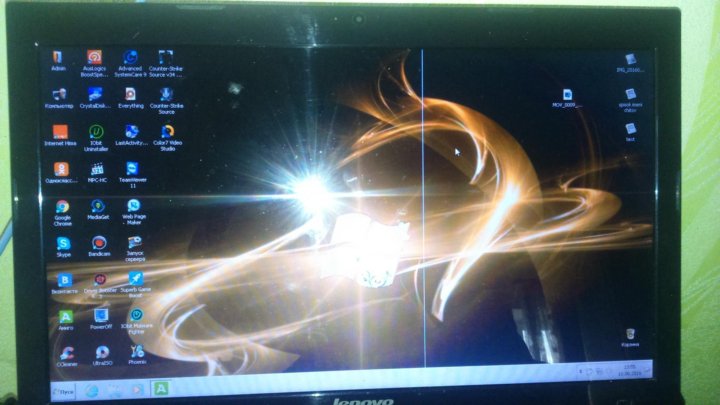 Управляйте освещением, редактируйте режимы и устанавливайте таймеры, даже когда вы находитесь вдали от дома
Управляйте освещением, редактируйте режимы и устанавливайте таймеры, даже когда вы находитесь вдали от дома это
единственная программа в своем роде, поддерживающая несколько графиков
карты от нескольких производителей чипсетов одновременно, под каждым
Операционная система Windows от Windows 95 до x64-разрядной версии Windows 7. Простое меню
который появляется из панели задач и обеспечивает доступ к примерно 500
контроль над оборудованием дисплея, включая сложные цвета
инструменты коррекции, регулировка уровня периода по геометрии экрана,
и независимое от водителя управление часами.Мощное приложение
профилировщик может определять запуск программ и отвечать
активация определенных настроек дисплея, регулировки гаммы, производительности
переключатели и даже тактовые частоты — возвращая все в норму
когда программа закрывается. Горячие клавиши в игре позволяют загораться
самые темные коридоры во время игры и аппаратный контроль над
частота обновления — с точностью с плавающей запятой — убедитесь, что вы
никогда не останавливайтесь на частоте 60 Гц, какую бы ОС вы ни использовали.
это
единственная программа в своем роде, поддерживающая несколько графиков
карты от нескольких производителей чипсетов одновременно, под каждым
Операционная система Windows от Windows 95 до x64-разрядной версии Windows 7. Простое меню
который появляется из панели задач и обеспечивает доступ к примерно 500
контроль над оборудованием дисплея, включая сложные цвета
инструменты коррекции, регулировка уровня периода по геометрии экрана,
и независимое от водителя управление часами.Мощное приложение
профилировщик может определять запуск программ и отвечать
активация определенных настроек дисплея, регулировки гаммы, производительности
переключатели и даже тактовые частоты — возвращая все в норму
когда программа закрывается. Горячие клавиши в игре позволяют загораться
самые темные коридоры во время игры и аппаратный контроль над
частота обновления — с точностью с плавающей запятой — убедитесь, что вы
никогда не останавливайтесь на частоте 60 Гц, какую бы ОС вы ни использовали. Быстрый
мастер настройки поможет вам начать работу с минимальными усилиями, обширными
контекстная справка доступна для всех элементов управления и
поддерживаются обновления, чтобы вы всегда использовали самые свежие
выпуск. Наконец, набор системных инструментов и инструментов для повышения производительности.
— среди них обширная диагностика, настройка устройств PCIe и AGP, декодирование EDID,
управление значками рабочего стола, поток простоя системы, ресурс Windows
мониторинг, возможность вывода на орбиту защиты от выгорания, оптимизация физической памяти, отображение на экране,
и самая продвинутая поддержка мониторов в отрасли — круглый
из компактного пакета размером 1 МБ.
Быстрый
мастер настройки поможет вам начать работу с минимальными усилиями, обширными
контекстная справка доступна для всех элементов управления и
поддерживаются обновления, чтобы вы всегда использовали самые свежие
выпуск. Наконец, набор системных инструментов и инструментов для повышения производительности.
— среди них обширная диагностика, настройка устройств PCIe и AGP, декодирование EDID,
управление значками рабочего стола, поток простоя системы, ресурс Windows
мониторинг, возможность вывода на орбиту защиты от выгорания, оптимизация физической памяти, отображение на экране,
и самая продвинутая поддержка мониторов в отрасли — круглый
из компактного пакета размером 1 МБ.