через wifi или кабель, настройка Smart TV
Многие владельцы телевизоров хотели бы выходить в интернет со своих устройств, не используя ПК. Зная, как подключить телевизор к интернету, человек может не тратить деньги на покупку компьютера или ноутбука. Сделать это можно при помощи гарнитуры и специального оборудования.

Какие телевизоры можно подключить к интернету
Можно подключить интернет на телевизор, имеющий функцию “Smart TV”. При помощи этой технологии пользователь может менять настройки устройства в режиме онлайн. С опцией Smart TV подключение телевизора к интернету проводится по локальной сети или при помощи беспроводного соединения Wi-Fi.
Выйти в сеть с обычного телевизора можно без “Смарт ТВ”. Перед тем как подключить интернет на телевизоре, следует подготовить ТВ-приставку, к которой необходимо подключить кабель HDMI. Данное оборудование позволяет выйти в интернет с телевизора без встроенного Wi-Fi.
Что требуется для подключения
Перед подключением следует убедиться в наличии необходимого оборудования:
- роутера и настроенной точки доступа к интернету;
- LAN-кабеля для прямого соединения.

Владельцу телевизионного устройства необходимо предварительно изучить техническую инструкцию к ТВ и узнать свой IP-адрес для проведения дальнейших настроек. Рекомендуется получить данные о типе подключения, предоставляемого интернет-провайдером. Существует статический и динамический IP-адрес или PPPoE, что также нужно учитывать.
Способы подключения
Существуют следующие способы подключения телевизора к интернету:
- прямое соединение при помощи кабеля для моделей со встроенным разъемом LAN;
- использование роутера Wi-Fi, специальной телевизионной приставки или PLC-адаптера;
- включение WPS;
- передача сигнала через компьютер или ноутбук;
- настройка “Smart TV”.
Зная, как зайти в интернет с телевизора при помощи этого оборудования, можно воспользоваться всеми преимуществами такого подключения.
Прямое подключение кабеля
Существует несколько способов подсоединения. Если в устройстве имеется LAN-вход, подключить телевизор к интернету через кабель можно, подключив его непосредственно к этому порту. При наличии динамического IP-адреса подсоединение через сетевой кабель будет создано без дополнительных действий со стороны пользователя. Телевизор сразу получит IP-адрес, открывающий доступ к интернету.

Если провайдер предоставляет статический IP, абоненту придется устанавливать необходимые параметры в настройках вручную. В меню ТВ следует найти пункт “Сеть/Сетевое подключение” и перейти во вкладку “Настроить подключение”. С помощью пульта необходимо выбрать пункт “Настройка вручную” и нажать на кнопку “Проводная”. Здесь следует ввести IP-адрес и DNS, подтвердить внесенные изменения. После этого пользователь может самостоятельно построить карту маршрута.
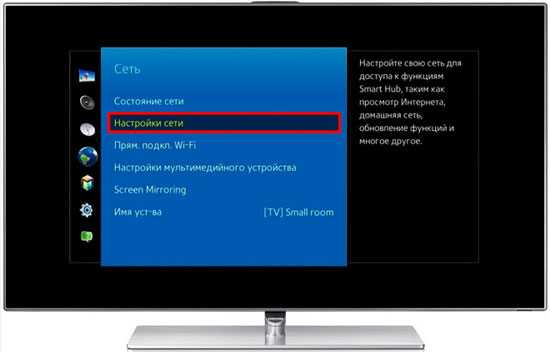
Через роутер
Роутер позволяет подключить к интернету несколько устройств: компьютер, ноутбук, ТВ. Через порт роутера можно подключаться к телевизору при помощи кабеля или через WiFi. В первом случае один конец кабеля подсоединяется к встроенному телевизионному порту, а другой – к входу, расположенному на задней панели роутера и обозначенному желтым цветом. Если все сделано правильно, на телевизор будут передаваться данные с роутера, на панели которого загорится световой индикатор порта. В завершение нужно выбрать тип используемого IP и ввести вручную необходимые данные.
Установить беспроводное соединение Wi-Fi можно на телевизионном устройстве, оснащенном встроенным Wi-Fi-модулем. Для его активации необходимо выполнить следующие действия:
- проверить работоспособность подключенного маршрутизатора;
- открыть меню устройства и в настройках перейти к пункту “Сетевое подключение”, при необходимости указав тип соединения – беспроводное;
- в появившемся списке выбрать доступную беспроводную точку домашней сети;
- ввести пароль и дождаться подключения.
При отсутствии адаптера Wi-Fi подключиться к интернету можно при помощи WPS – Wi-Fi Protected Setup. Для этого необходимо знать логин и пароль, установленные на маршрутизаторе. На задней панели роутера имеется кнопка WPS, ее необходимо нажать и удерживать в течение нескольких секунд, затем активировать функцию WPS на телевизоре, при необходимости ввести специальный код.

Через ПК или ноутбук
Пользователи могут подключить старый телевизор или любую современную модель ТВ к своему компьютеру или ноутбуку. Устройство будет работать в 2 режимах:
- Повтор изображения: ТВ выполняет роль дисплея. Можно открывать браузер и смотреть фильмы, но управление устройством осуществляется только через компьютер. Для установки соединения используются HDMI или VGA.
- Чтение данных, поступающих с компьютера. Получить доступ к данным компьютера можно при помощи установленной локальной сети. Пользователь сможет смотреть фильмы и слушать музыку, сохраненную на жестком диске ПК, без подключения к интернету.
Через TV-приставку
Необходимо понять, что нужно для подключения. Стандартные ТВ-приставки разных производителей имеют функции просмотра ТВ, браузера, а также домашнего кинотеатра. Они являются аналогом “Smart TV”. Приставка присоединяется к маршрутизатору при помощи LAN-кабеля или Wi-Fi, а к телевизору – через HDMI. Настройки IP-адреса устанавливаются в меню приставки.

Android-приставка – аналог мобильного телефона или планшета, интерфейс которого открывается на большом экране. Загруженными с Play Market приложениями можно пользоваться с телевизора. На ТВ открывается доступ к работе с электронной почтой и мессенджерами, просмотру онлайн-каналов через интернет. Для этого необходимо изучить инструкцию по поиску и настройке каналов.
Подобная приставка позволяет подключить интернет и к старому телевизору, не имеющему функцию Смарт ТВ или Wi-Fi приёмников. По сути это такой миникомпьютер.
PLC-адаптер и беспроводное подключение
При наличии стандартного модема подключиться к сети можно через кабель Ethernet. Заменить такой кабель может PLC-адаптер (powerline) – устройство, передающее сигнал по проводам домашней электросети. Подобное оборудование предоставляют провайдеры “Билайн” и “Ростелеком”.
Внешний вид адаптера чем-то напоминает обыкновенный блок питания, но только без проводов. Комплект состоит из приёмника и передатчика. Передатчик подключаем к роутеру при помощи Ethernet кабелю, далее нажимаем на кнопку на обоих адаптерах Pair и после сопряжения, интернет можно забирать на приёмнике при помощи такого же Ethernet кабеля через STB приставку.
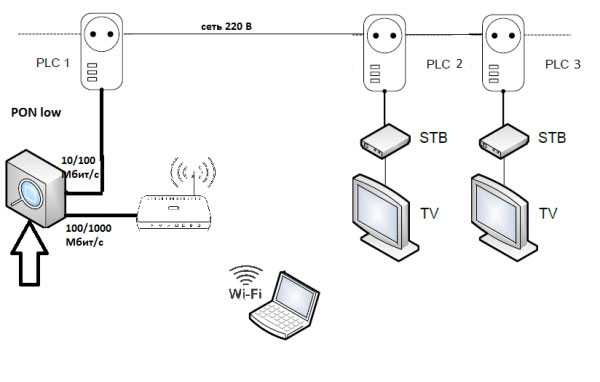
Современные адаптеры обеспечивают высокую скорость передачи данных – до 1 ГБ в секунду, но это заявленная, реальная скорость передачи всё же ниже, но при этом обычно выше чем при подключении по Wi-Fi. Адаптеры PLC подключаются к розетке электропитания.
Настройки Smart TV
Телевизоры Samsung и LG
Телевизоры обоих брендов настраиваются одинаково. Для подключения Смарт ТВ к интернету необходимо:
- Перейти в основное меню.
- Зайти в личный аккаунт пользователя, введя свои логин и пароль
- Для создания новой учетной записи следует пройти регистрацию с указанием адреса электронной почты.
В личном аккаунте можно скачивать приложения. Также здесь открывается доступ к интернету. В случае потери сигнала IP-адрес необходимо вводить вручную.
Телевизоры Sony
Владельцы японских телевизоров Sony должны придерживаться следующей схемы действий:
- перейти в меню устройства и выбрать пункт “Home”;
- нажать на кнопку с названием “Установки”;
- перейти во вкладку “Сеть”, а затем нажать “Обновить интернет-содержимое”;
- в окне “Мои приложения” выбрать соответствующую иконку для запуска.
В остальном функция “Smart TV” не отличается от соответствующей функции, имеющейся на других устройствах. Управлять ей можно, не меняя прошивку устройства.
odinelectric.ru
Как подключить телевизор к интернету через кабель
Подсоединение ТВ к интернету существенно расширит функциональные возможности устройства. Как подключить телевизор к интернету через кабель? Настройка соединения возможна исключительно на современных моделях, которые оснащены LAN разъемом и соответствующими аппаратными модулями.
Сам процесс подключения сводится к подсоединению штекера кабеля Ethernet в LAN разъем телевизор. Однако периодически могут возникать дополнительные тонкости, например, ввод MAC-адреса. Поэтому многое зависит от того, услугами какого именно провайдера вы пользуетесь.

Что нужно для подключения
Настройка сетевого подключения на TV предполагает наличие:
- доступа к интернету;
- телевизора с LAN разъемом;
- инструкции к ТВ.
Также пользователю стоит предварительно определить собственный IP-адрес, который в дальнейшем может понадобиться. Инструкция:
- Откройте панель управления компьютером.
- Перейдите в раздел «Сеть и интернет».
- Зайдите в подраздел «Просмотр состояния сети и задач».
- Нажмите на «Подключение по локальной сети».
- В окне «Состояние» кликните по клавише «Сведения».

Особенности подключения проводного интернета к телевизору также определяются типом подсоединения – динамический IP или PPPOE. Этот момент тоже лучше предварительно уточнить у провайдера. Когда все подготовлено, можно переходить к настройке подключения.
Подключение и настройка интернета на телевизоре
Для подключения телевизора LG к интернету необходимо использовать сетевой кабель. Основное преимущество такой синхронизации заключается в надежности и максимальной скорости соединения. В некоторых ситуациях мощность Wi-Fi сигнала оставляет желать лучшего. Поскольку роутер раздает сигнал на несколько устройств. Поэтому скорость заметно снижается.
Чтобы подключить ТВ к интернету с помощью Ethernet кабеля, нужно проложить шнур к технике. Поэтому не исключено, что придется переместить устройство в другой конец комнаты. Это, пожалуй, единственный недостаток такой синхронизации.
Преимущественно пользователи отдают предпочтение подсоединению Смарт ТВ к интернету по Wi-Fi. Если техника не оснащена встроенным модулем беспроводной связи, тогда кабельное подключение остается единственным доступным вариантом.
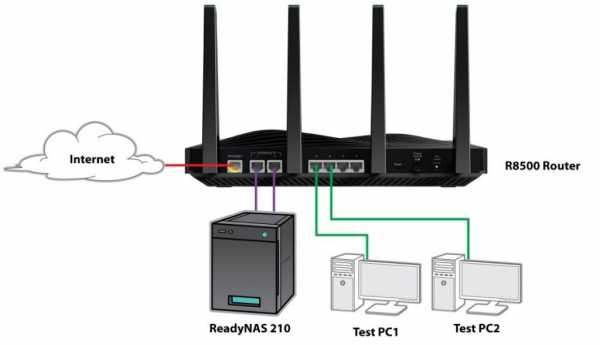
Как настроить интернет на телевизоре? Ничего сложного нет просто придерживайтесь пошаговой инструкции:
- Найдите LAN разъем. Преимущественно этот интерфейс располагается производителями на задней панели ТВ.

- Если вы планируете подсоединить к «всемирной паутине» не только телевизор, но и другие устройства (компьютер или ноутбук), купите специальный разветвитель – хаб. Основная линия подключается, с одной стороны, к разъему, а к дополнительным подсоединяем ПК и ТВ.
- Возьмите пульт дистанционного управления и включите телевизор. Нажмите на кнопку «Home», чтобы зайти в главное меню.
- В открывшейся вкладке выберите подраздел «Настройки», а потом нужно выбрать пункт «Сеть».

- Выберите строку «Сетевое подключение». В открывшемся окне, нужно выбрать команду «Настроить подключение».

- Нажмите на команду «Список сетей». На экране ТВ появится перечень доступных подключений, нужно выбрать «Проводная сеть».
- Выберите «Обновить», и подождите немного, чтобы телевизор обработал информацию. В результате появится уведомление, что подключение к интернету успешно настроено.
ТВ подключен к интернету, а значит вам открыт доступ ко всем web-сайтам, приложениям и воспроизведению контента в режиме online.
Если не удается подключиться
Конечно, можно подключить Ethernet кабель к LAN разъему напрямую. Однако такой вариант подойдет пользователям, провайдеры которых не используют авторизацию в сети с помощью MAC-адреса, логина и пароля. Что делать, если провайдер запрашивает серверные данные, логин и пароль? Оптимальное решение – подключить ТВ к роутеру через кабель. Как это сделать? Сейчас разберемся.
Пошаговая инструкция:
- Установите роутер и настройте домашнюю сеть.
- Подключите Ethernet кабель в WAN разъем, находящийся на задней панели маршрутизатора.
- Настройте роутер через компьютер. Введите в адресную строку 192.168.1.1 (0.1.), чтобы зайти в личный кабинет.
- Установите на ПК или лэптоп драйвера, которые входили в базовую комплектацию роутера.
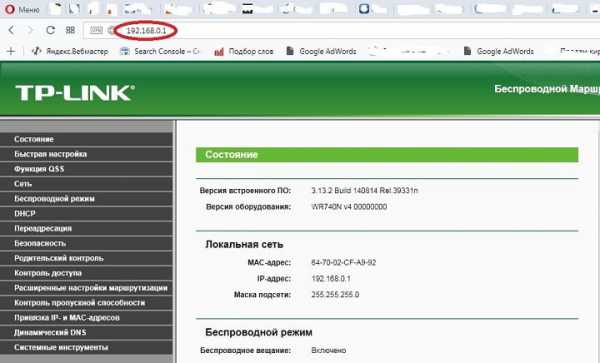
С помощью патч-корда UTP cat 5 подключитесь к LAN входу, который расположен на задней панели телевизора. Второй конец нужно вставить в соответствующий разъем в роутере (такие интерфейсы чаще всего встречаются желтого или оранжевого цвета). Когда двусторонний патч-корд будет подключен, на роутере начнет мигать индикатор, свидетельствующий о сетевой нагрузке.
Когда подключение настроено, можно заняться настройкой TV. Она осуществляется следующим образом:
- Нажмите на пульте дистанционного управления на кнопку «Menu».
- Выберите раздел «Сеть».
- Кликните по подразделу «Настройка сети».
- В качестве основного режима нужно задать
- Активируйте подключение.
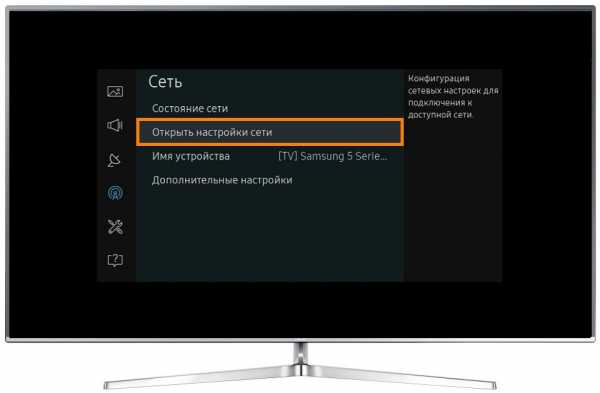
Это действенное решение проблем, связанных с подсоединением TV к интернету через кабель. Дождитесь пока завершиться автоматическая настройка параметров синхронизации, а потом выберите «Готово».
Что делать, если при авторизации запрашивается MAC-адрес? Есть несколько способов решения этой проблемы. Самый простой – кабельное подключение через роутер, которое было описано ранее. Также можно продиктовать MAC-адрес телевизора провайдеру. Чтобы посмотреть его, найдите в настройках раздел
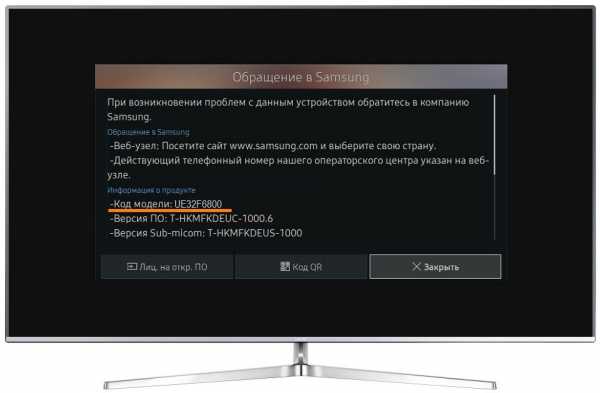
Настройка кабельного интернет-соединения на телевизоре – далеко не самый сложный процесс. Каждый пользователь справится с подобного рода задачей.
prosmarttv.ru
Как телевизор подключить к интернету?
Еще не так давно я подключал к своему телевизору 16-битную игровую приставку (вместо обычной антенны), не знал что вообще такое интернет, и даже подумать не мог, что уже через 10 лет к самому телевизору нужно будет подключать интернет. К тому же не обязательно по кабелю, ведь сейчас в большинстве телевизоров уже есть встроенный Wi-Fi. Да, технологии развиваются очень быстро. Сейчас телевизор со Smart TV может даже в какой-то степени заменить компьютер.
Заметил, что многие пользователи после покупки современного телевизора сразу задаются вопросом подключения к интернету. Правда, не у всех это получается. Почему, расскажу в этой статье. Так же рассмотрим основные способы, с помощью которых можно подключить интернет к телевизору. Дам ответ на очень популярный вопрос: «что делать, если в телевизоре нет Smart TV». Но вы хотите, чтобы на нем была возможность смотреть YouTube, видео через интернет, устанавливать какие-то приложения, пользоваться браузером и т. д. А так же постараемся выяснить, какие возможности предоставляет функция Smart TV после того, как телевизор получает доступ к интернету.
Если я не ошибаюсь, то первый телевизор со Smart TV и соответственно с возможностью подключения к всемирной сети появился у меня в 2013 году. Это был LG, еще со старой системой. Сейчас у LG своя OS на всех телевизорах, называется она webOS. Несколько лет назад я купил телевизор Philips. На нем уже установлена система Android TV, есть встроенный Wi-Fi и LAN-вход. На телевизорах Samsung своя какая-то система Smart TV. У меня такого телевизора не было. Я не сильный специалист по Smart телевизорам, но вроде как телевизоры LG со своей webOS сейчас лучшие на рынке. В плане удобства, скорости работы, функциональности и т. д. Но это не точно 🙂 Да и сегодня не об этом.
Какой телевизор можно подключить к интернету?
Интернет можно подключить только к телевизору со Smart TV. Тут все понятно и логично. Если у вас телевизор без Smart TV, то интернет ему вообще не нужен. Так как там нет приложений, с помощью которых можно смотреть видео, открывать сайты и т. д.
Есть модели телевизоров без Смарт ТВ, но с LAN входом. Под сетевой кабель. И вроде как к телевизору можно подключить интернет по кабелю от маршрутизатора, но зачем, если он без смарт функций. На таких моделях LAN-порт действительно используется для подключения к маршрутизатору. Но не для доступа к интернету, а для просмотра фото, видео и прослушивания музыки с устройств в локальной сети по технологии DLNA.
Подробнее об этом можно почитать в статье: зачем LAN разъем на телевизоре (LG, Samsung, Sony).
Как узнать, есть ли Smart TV в телевизоре?
Если вы сами выбирали и покупали телевизор, то вы должны знать, есть в нем Smart TV, или нет. Если не знаете, то можете посмотреть на коробке, там обычно указаны все основные характеристики.
Если на коробке не написано, или ее нет, то обратите внимание на пульт. Там должна быть кнопка вызова меню Смарт ТВ. Обычно она так и подписана. На телевизорах Philips, например, на этой кнопке нарисована иконка в виде домика. На Samsung – кнопка с разноцветным ромбиком.
Если все еще не удалось выяснить, у вас Smart телевизор, или нет, то посмотрите его характеристики на официальном сайте, или в интернет-магазине (желательно популярном). Просто напишите в строке поиска Яндекс, или Google модель своего телевизора. Например: LG 32LN575U.
Открываем официальный сайт, или какой-то другой популярный ресурс.
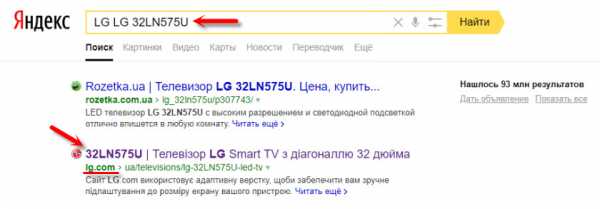
Смотрим характеристики:
Таким образом можно проверить абсолютно любой телевизор: Samsung, Sony, LG, Philips, Panasonic и т. д. Если у вас телевизор со Smart TV, значит его точно можно подключить к интернету. Нужно только выбрать способ подключения: Wi-Fi, или LAN.
Что делать, если нет Smart TV?
Очень часто встречаю вопросы связаны с подключением к интернету телевизоров, в которых нет Смарт ТВ. Можно ли на таких моделях как-то пользоваться интернетом? Нет, нельзя. Выше я уже писал почему.
Но решение есть – Smart приставка для телевизора. Это небольшое устройство, которое подключается к телевизору по HDMI кабелю и просто выводит на него картинку. Сама приставка работает на Android. Проще говоря, у вас телевизор превращается в такой большой планшет. Как правило, производители Smart TV приставок разрабатывают удобный интерфейс управления и оптимизируют Android именно для большого экрана.
Таких приставок в продаже сейчас очень много. Маленькие и большие, мощные и не очень, с поддержкой 4k и без. Цены на них не высокие. Самая популярная – Xiaomi Mi Box 3 (с поддержкой 4K). Действительно классное устройство. Возможно, лучше за те же деньги купить телевизор с большей диагональю, но без Smart TV и отдельно докупить приставку, чем покупать ТВ с функцией Smart. Да, может не так удобно пользоваться, но скорее всего эта приставка будет работать стабильнее и быстрее встроенного Smart TV. По крайней мере, Android TV на моем Филипсе очень тормозит, глючит и зависает.
Есть еще MAG 410, Dune HD Neo 4K, OzoneHD и другие. Выбор очень большой. Покупаем приставку, подключаем ее к телевизору, а к самой Smart-приставке подключаем интернет по Wi-Fi, или с помощью сетевого кабеля. Так как там Android, то проблем быть не должно.
Если телевизор со Smart TV, то подключаем интернет напрямую через Wi-Fi или кабель
С подключением к интернету через кабель все более менее понятно. Нам нужен обычный сетевой кабель (витая пара), который можно купить, или изготовить своими руками по моей инструкции: как обжать витую пару в RJ-45.
Дальше один конц кабеля мы подключаем к рутеру, или модему, а второй конец в LAN-порт (Network) на телевизоре.

Если ваш роутер настроен и раздает интернет на другие устройства, то на телевизоре интернет должен заработать автоматически. Можете в настройках открыть раздел «Сеть», или что-то в этом роде и проверить статус подключения. Если автоматически не заработает, то необходимо выбрать в настройках проводное подключение (проводная сеть). Это уже зависит от производителя телевизора и установленной в нем системы Smart TV.
На эту тему я уже написал несколько инструкций:
Там все очень подробно показано.
Что делать, если нет роутера/модема, а только кабель от провайдера? Если ваш интернет-провайдер использует ти
help-wifi.com
Схема подключения телевизора к интернету. Подключение телевизора к интернету
Часто после покупки своего первого телевизора со SmartTV пользователи задаются вопросом, как подключить телевизор Интернету через кабель. Данный вопрос особенно актуальный для недорогих телевизоров, которые не оснащаются модулем Wi-Fi.
Подключаем телевизор к Интернету через кабель от роутера
Если у вас есть роутер и вы хотите с его помощью подключить телевизор к Интернету, то кроме самого телевизора и роутера (естественно роутер должен быть настроен и в рабочем состоянии) вам потребуется сетевой кабель. Сетевой кабель должен иметь достаточную длину, для того чтобы вы могли проложить его удобным способом, а также кабель должен быть обжат с двух сторон. Если эти два условия выполняются, то можно приступать непосредственно к подключению телевизора.
Шаг № 1. Подключаем сетевой кабель к роутеру.
Для начала нам необходимо подключить сетевой кабель к роутеру. Сделать это предельно просто. Просто втыкаем кабель в любой из свободных LAN портов. Промахнуться и воткнуть не туда будет сложно, поскольку WAN порт (который используется для подключения к интернет провайдеру) уже должен быть занят.
Шаг № 2. Подключаем сетевой кабель к телевизору.

Шаг № 3. Проверяем Интернет.
Если в момент подключения сетевого кабеля телевизор был включен, то на экране должно было появиться сообщение о подключении к проводной сети.
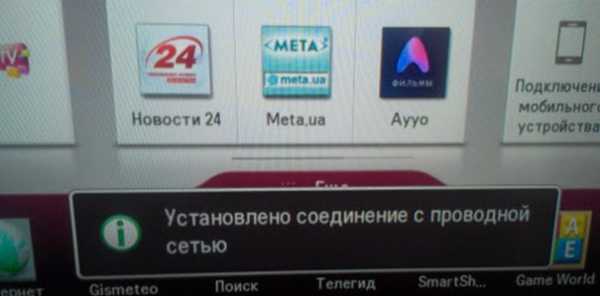
Если же телевизор был выключен, то вы можете зайти в SmartTV и открыть браузер. Если страницы загружаются, значит подключение телевизора к интернету через кабель прошло успешно.
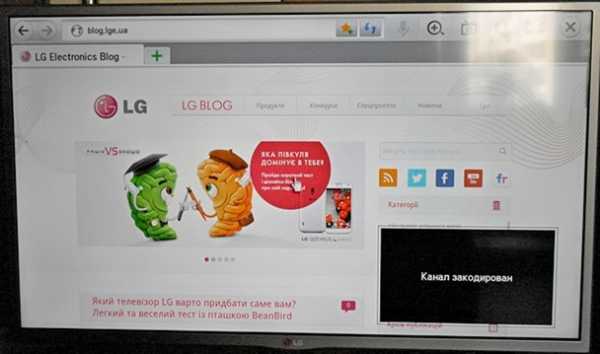
Ниже мы рассмотрим несколько типичных вопросов, которые могут возникнуть при подключении телевизора.
Что делать если телевизор уже подключен через Wi-Fi
Если ваш телевизор уже подключен к Интернету через Wi-Fi, то он может не реагировать на подключение с помощью кабеля. В этом случае вам нужно нажать на кнопку «Settings» на пульте ДУ и зайти в «Сеть – Сетевое подключение».


Там можно будет сменить беспроводную сеть на проводную и таким образом переключиться на использование кабеля.
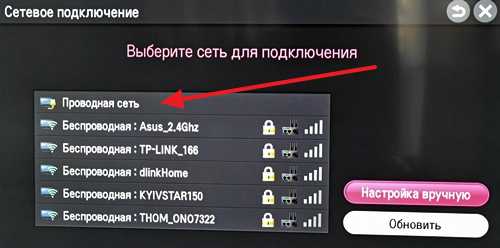
Как задать статические IP адреса на телевизоре
Если для подключения телевизора к Интернету через кабель вам необходимо вручную настроить подключение и задать статические IP-адреса, то это также можно сделать. Для этого нужно зайти в окно выбора сети, так как это описано выше, и нажать на кнопку «Вручную».

После этого на экране появятся ручные настройки сети. Здесь вы сможете указать статический IP адрес для телевизора, а также маску подсети, шлюз и DNS.
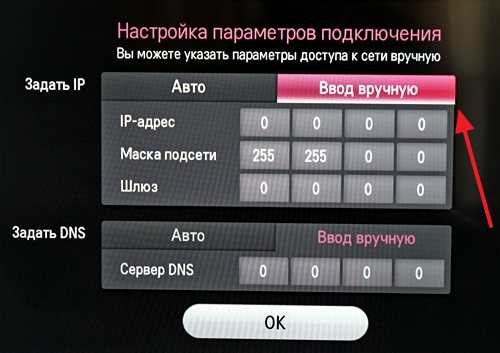
Как узнать MAC-адрес телевизора
Необходимость узнать MAC-адрес телевизора может возникнуть в различных ситуациях. Например, если вы хотите подключить ваш телевизор не через роутер, а напрямую к интернет провайдеру.
Итак, для того чтобы узнать MAC-адрес телевизора вам необходимо нажать на кнопку «Settings» на пульте ДУ и зайти в «Сеть – Состояние сети».

После этого откроется окно с информацией о состоянии сети, где будет указан MAC-адрес, а также другая информация о подключении.

Также вы можете узнать MAC-адрес телевизора зайдя в «Settings Поддержка — Инф. о продукте/услуге»
Подключать свой телевизор к интернету стало модным в последнее время. Согласитесь, намного удобнее смотреть фильмы прямо из интернета на большом экране телевизора! Существует два способа, которыми можно подключить телевизор к интернету: проводной и беспроводной. Остановимся подробнее на каждом из них.
Начать стоит с покупки роутера. Он нужен для того, чтобы вы могли пользоваться интернет-каналом, не ограничивая себя в количестве устройств. Роутеры бывают очень разными, в зависимости от возможностей и поддерживаемых технологий. Роутер обычный будет работать только с помощью кабелей, вся его настройка будет заключаться в настройке сети. С другой стороны, роутер с wi-fi поддерживает беспроводную сеть. Выбор того или иного роутера остается за вами.
Проводное подключение телевизора к интернету
Какой телевизор у вас дома, принципиально роли не играет. Во всех случаях схема подключения будет приблизительно одна и та же. Для начала нужно настроить роутер, чтобы телевизор мог найти интернет. Настройка должна быть для IP адресов по DHCP. Как только интернет будет автоматически передан по всей вашей сети, придет время настраивать непосредственно телевизор.
Для этого необходимо зайти в настройки сети телевизора, располагающиеся в меню. Телевизор может сам определить и найти сеть, а затем подключиться к интернету через установленный роутер. Для этого нужно зайти в меню настроек сети, там выбрать пункт «Соединение по кабелю» и нажать кнопку «Далее». Таким образом, телевизор попробует самостоятельно настроить соединение как с сетью, так и с интернетом. Если подключение состоится, телевизор выведет на экран настройки, которые он получил от роутера.
Если сам телевизор найти интернет не смог, придется настройки сети прописывать вручную. Для этого необходимо зайти в меню настроек сети, выбрать пункт «Соединение по кабелю». Далее н
phocs.ru
Подключаем Смарт ТВ к интернету
Smart телевизор… При буквальном переводе это означает «умный». Это действительно так, поскольку подобное устройство предоставляет пользователю много дополнительных возможностей.У техники, конечно, есть прямое назначение. Однако, кроме этого, она может развлечь любого пользователя медиаконтентом. То есть он может, например, просматривать видеофайлы, фото. В отдельных случаях он может работать с приложениями для обмена данных.
Однако для того, чтобы использовать все интеллектуальные возможности техники, нужно выйти в интернет. Вот почему неизбежно приходится решать вопрос о том, как подсоединить Смарт TV к глобальной сети. Этот вопрос появляется сразу же, как только приобретаешь такой товар.
Надо признать, что в этой процедуре чего-то особенно сложного нет. Как это делают, мы и расскажем далее.
Есть разновидности Smart. Несмотря на это, перед тем, как присоединять его к глобальной сети, необходимо знать основные характеристики. Таковыми являются:
— скорость интернета, которую предоставляет интернет-провайдер;
— качество беспроводного сигнала;
— скорость, с которой маршрутизатор передает данные в радиоканале.
Все эти характеристики сильно влияют на качество показа изображений, у которых высокое разрешение.
ВАЖНО! Обращаем внимание, что для того, чтобы просматривать в online-режиме 3D-кинофильмы, нужна, по меньшей мере, скорость в 20 Мбит/с. Для обыкновенного разрешения HD хватит и скорости в 2 Мбит/с. Значит, нужно придерживаться пропорциональности: чем выше качество картинки, тем большая скорость будет необходима для того, чтобы Смарт ТВ работал корректно.
Подключим к сети прямо через кабель
Такое подсоединение телевизора к глобальной сети предусматривает, что будет начальная привязка прибора, у которого есть встроенная функция Smart TV, к MAC-адресу.
Как подключают интернет к Смарт ТВ через сетевой кабель? Для этого открывают меню настроек и находят информацию о модели. Обычно в данном перечне обозначают все спецификации. Среди них и MAC-адрес, нужный нам.
ВАЖНО! Далее необходимо позвонить в техническую поддержку компании-провайдера и сообщить, что произошли изменения. То есть старые данные веб-канала нужно поменять на новые.
Соединение с помощью проводов можно выполнить несколькими способами. И далее мы о них поговорим.
Соединение Internet – Телевизор
Ничего сложного при условии, что сетевая технология соединения «Динамический IP». Просто вставляем кабель в LAN-порт телеэкрана и, выполняя автоматические подсказки, регулируем сеть.В том случае, когда монитору после обыкновенных манипуляций все-таки выход в интернет не обеспечивается, можно говорить с большой вероятностью о том, что система применяет «Статистический IP». Значит, это тот самый случай, когда сеть необходимо настроить ручным способом.
И вот конкретный пример для убедительности. Остановимся на том, как установить DNS и IP на телевизоре марки «Самсунг».
Как только система в окне «Настройки сети» будет соединена с кабелем, она может выдать такое оповещение: «Не удалось установить проводное сетевое соединение». Тогда необходимо в этом же разделе выбрать пункт «Настройки IP».
Потом нужно изменить пункт «Получать автоматически» на опцию «Ввести вручную». Когда появится окошко, тогда в нем нужно ввести необходимые IP и DNS. Чтобы подтвердить свои действия, необходимо кликнуть на кнопку «Оk».
Соединение Internet – Свитч – Телевизор
Свитч хорошо подойдет в том случае, если тогда, когда смотришь телеканалы, нет никакой надобности работать на компьютере или на ноутбуке. Такое приспособление есть ни что иное, как коммутатор между потребителями веб-потока. Свитч стоит недорого. Поэтому купить его нисколько не проблематично.
ВАЖНО! В том случае, когда необходимо одновременно использовать несколько девайсов, то может понадобиться следующая схема подключения Смарт ТВ к интернету. Отметим, что она особенно популярная.
Соединение Internet – Роутер – Телевизор
Соединяем всё по очереди. Первым делом подключаем сетевой кабель в WAN-порт маршрутизатора, а потом к нему присоединяется телеустройство. Для этого используется отпрессованная витая пара.
Для того, чтобы «коннект» для Smart TV устанавливался автоматически, необходимо предварительно наладить DHCP-сервер. Он автоматически осуществляет передачу IP. Он также назначает DNS. Если же такое действие будет не выполнено, то все функции необходимо будет делать вручную.
Обращаем внимание, что можно не допустить инцидентов в работе DHCP-сервера. Для этого необходимо предварительно зарезервировать единый IP-адрес для всех устройств, которые подсоединены с помощью кабеля к роутеру.
Соединение с интернетом через встроенный Wi-Fi
Гораздо проще подключиться к сети в том случае, когда у телевизора есть интегрированный адаптер Wi-Fi. Первым делом нужно произвести предварительную настройку «динамического» DHCP с единым IP для всех гаджетов, которые применяются.Чтобы подключить Смарт ТВ к интернету, далее необходимо только последовательно выполнить несколько операций. Заходим в главное меню и выбираем пункт «Сеть». В перечне опций выбираем «Настройки сети». Когда появится окно, нажимаем на кнопку «Пуск». Это позволит найти все маршрутизаторы, которые доступны.
В предлагаемом списке выбираем название личного роутера, а потом нажимаем на кнопку «Далее». Вводим установленный ключ безопасности. Размер его составляет минимум восемь символов.
Когда все действия выполнены, наступает этап проверки соединения. Его внедряют в Смарт ТВ. В том случае, когда каждое действие было выполнено правильно, настройка беспроводной сети произойдет автоматически.
Обращаем внимание, что в случае, когда во время настройки появились проблемы, придется вернуться на первоначальный этап и приступить к регулировке всех параметров вручную.
Соединение с помощью внешнего Wi-Fi спецприемника
Этот способ – хорошая альтернатива для того, кто любит экономить пространство и не хочет захламлять его всякими кабелями.
ВАЖНО! Обращаем внимание: для того, чтобы подключиться через внешний Wi-Fi-приемник, нужно, чтобы у телевизора был встроен Wi-Fi адаптер. Конкретная модель Smart TV сможет функционировать корректно только тогда, когда будет аналогичная фирменная приставка.
Как подключить интернет к Смарт ТВ, используя Wi-Fi (внешнего типа)?
Первым делом вставляем Wi-Fi адаптер в USB-разъем телевизора. Далее нужно отладить соединение без проводов через меню «Сеть» и пункт «Настройки сети». Жмем на кнопку «Пуск» в новом окне.
В списке выбираем тот маршрутизатор, который необходим. Авторизуемся, используя установленный пароль. Каждое действие подтверждаем, используя кнопку «Ок». И ждем, когда беспроводная сеть окончательно будет отлажена.
Особенности настройки Смарт ТВ других брендов
Поговорим про особенности того, как нужно подключать интернет к устройствам различных брендов.1. LG
Возможно, что в телевизоре отсутствует встроенный адаптер для беспроводного соединения. В таком случае перед тем, как настраивать Смарт ТВ, подключитесь к глобальной сети, используя модем и кабель.
В основном меню нужно будет выбрать такую последовательность Home – Setting – «Сеть» – «Сетевое подключение».
Возможна настройка Smart TV в телевизоре LG и с использованием Wi-Fi. Для этого в меню «Сеть» выбираем пункт «Настроить подключение». Когда появится окно «Список сетей», необходимо найти то название точки доступа, которое нужно, а потом ввести ключ безопасности. И тогда настройка беспроводного соединения происходит автоматически.
2. Phillips
Для подключения Смарт ТВ марки Phillips к глобальной сети заходят в главное меню.
ВАЖНО! Обращаем внимание, что для быстрого перехода в главное меню телевизора нужно надавить на пульте на кнопку Home, обозначенную домиком.
В меню «Конфигурация» нужно перейти к пункту «Подключение к сети» и выбрать тип подключения. При правильном выполнении каждого действия система «Филипс» оповестит вас о том, что интернет подключен успешно.
3. Sony
В телевизорах Sony опцию Смарт ТВ настраивают через роутер, используя Wi-Fi соединение. С этой целью переходят в главное меню и выбирают пункт «Установки». А потом в меню «Сеть» нужно выбрать подпункт «Настройка».
ВАЖНО! В списке, в котором приводятся всевозможные способы подключения, лучше выбирать опцию «Просто». Есть также большой смысл в том, чтобы использовать подсказки мастера подключений.
Решение типичных проблем
Из-за проблем при подключении Смарт ТВ к интернету устройство не может установить связь с беспроводной сетью или же изображение передается некорректно. Далее мы рассмотрим проблемы, которые возникают, и расскажем, как их можно решить.— Неправильные настройки адаптера. Производим настройку вручную или используем опцию WPS на маршрутизаторе и телевизоре. Можно также подключиться к устройству в режиме автоматическом.
Обращаем внимание, что кнопка WPS предоставляет возможность быстро соединить устройства и при этом не вводить ключ безопасности. С этой целью выбираем в меню телевизора пункт «Отладка по WPS», а потом нажимаем на маршрутизаторе кнопку WPS.
— Нет подключения к сети Интернет. Перезагружаем маршрутизатор или телевизор и повторно выполняем настройку. Если это не помогает, то обновляем прошивку девайса. Выбираем пункт «Поддержка», переходим на вкладку «Обновление ПО» и выбираем пункт «По сети». Так можно перейти на сайт с прошивками. Система предложит произвести установку последней версии ПО.
— Во время просмотра видео изображение нечеткое, и есть помехи. Возможно, причиной тому низкая скорость передачи данных и слабый процессор маршрутизатора. Для решения проблемы увеличивают скорость беспроводной сети у провайдера и покупают роутер помощнее.
— Долго грузятся страницы веб-сайтов. Возможно, такое происходит из-за слабого уровня сигнала. Значит, следует проверить, как расположен роутер. Есть смысл переставить его поближе к телевизору. Если это никак не повлияло, то нужно сделать так, чтобы передача данных беспроводной сетью осуществлялась с большей скоростью.
— Устройство само включается и выключается. Проблему можно устранить, обновив прошивку. Также нужно лучше зафиксировать розетку или же проверить настройки устройства.
Телевизор не подключается к интернету
Очень часто проблема заключается в работе протокола динамической конфигурации сетевого узла (DHCP). Происходить такое может по разным причинам. Когда все устройства хорошо работают через роутер, но при этом ТВ выдает ошибку подключения к беспроводной сети, то делайте так.Отключаем DHCP в настройках маршрутизатора. В меню телевизора заходим в «Сеть», переходим в пункт «Состояние сети» и нажимаем на кнопку «Настройки IP». Изменяем значение поля «Получать автоматически» на «Ввести вручную». Когда появится окно, укажем в нем настройки сети относительно параметров роутера.
Прописываем публичный адрес, который представила компания Google: 8.8.4.4. или 8.8.8.8. Делаем еще одну попытку связать беспроводную сеть и телевизор, используя кнопку «Повторить». Подключение сети должно установиться при условии, что вы все сделали правильно.
Обращаем внимание, что протокол DHCP удобен. Он позволяет настраивать подключение Смарт ТВ к интернету автоматически. Для этого надо только LAN кабель подсоединить в Ethernet порт или подключиться посредством Wi-Fi. Чтобы осуществить такие действия на устройстве, следует включить параметр «Получать настройки автоматически».
mcgrp.ru
Делаем Smart TV если его нет
Телевизор практически не смотрю, разве что если использую его в качестве монитора 🙂 Но на днях возникла необходимость обратить внимание на то, что он и как показывает. Возникла необходимость в предоставлении детям качественных мультфильмов в противовес тому, что крутили на спутниковых телеканалах в перемешку со взрослой рекламой.
Задался целью передать картинку из интернета прямо на телевизор, с таким расчетом, что он не будет мешать моей работе за компьютером. Проблема усложнялась тем, что на моем телевизоре такого понятия как «Smart TV» — не существовало, поэтому предполагалось использовать компьютер с выходом в интернет как связующее звено.
«Smart TV» появились недавно, их основная функция — не только просмотр ТВ, но и выход в интернет. Разумеется, для этого они (телевизоры) имеют встроенный веб-браузер. Выбрал фильм на каком-нибудь сайте и смотришь его!
В моем телевизоре Samsung UE-32D5000 веб-браузера нет. Выбрать самостоятельно фильм для просмотра из сети — невозможно. В телевизоре предусмотрена функция (бесполезная) для выхода в интернет для… обновления прошивки (сомневаюсь что кто-либо когда-либо ею воспользуется).
Начал копать в сторону AllShare. В документации значилось, что «функция AllShare даст возможность легко подключить телевизор ко всем совместимым цифровым устройствам и предоставит доступ к хранящимся там фильмам, фотографиям и музыкальным записям». Это уже обнадеживало.
На первом этапе возникла необходимость соединить телевизор с компьютером, разумеется, по WI-FI. Но намека на встроенный WI-FI адаптер у телевизора не было. Его нужно было покупать отдельно. И не какой-нибудь, а Samsungовский. Конкретно для моей модели UE-32D5000 подходили всего 3 адаптера: WIS09ABGN, WIS09ABGN2 или WIS10ABGN (эксперименты с другими адаптерами, насколько мне известно, пока не увенчались успехом).
Помимо того, что адаптеры не из числа дешевых, так их еще и купить нереально (редкость) в Украине. Можно купить в Америке или Китае или ждать, когда кто-нибудь да «выбросит» на досках объявлений. Через 3 недели поисков удалось таки раздобыть WIS10ABGN (в Житомире) за 50$.
Итак, для функции AllShare все готово: WI-FI в доме раздается через роутер, сам компьютер соединен с роутером через кабель, в телевизоре подключен WI-FI адаптер.
 WI-FI роутер раздает в доме интернет, а также соединяет телевизор с компьютером
WI-FI роутер раздает в доме интернет, а также соединяет телевизор с компьютеромЧтобы устройства видели друг-друга устанавливаю программу на компьютер AllShare от Samsung и после несложных настроек, «расшарив» нужные папки на компьютере, удалось увидеть содержимое этих папок на экране телевизора (такой контент как: фото, видео и музыка). Но как вы знаете, цель моя была сделать аналог «Smart TV» — передать видео из интернета прямиком на телевизор — смотреть кино прямиком из сети.
Продвинутые программисты от Samsung показали пользователям уже устаревших моделей своих телевизоров большой «фак», так как в программе AllShare от Samsung кроме как смотреть «расшареные» папки вы ничего не сможете. Пришлось молча удалить программу и забыть о ней. Решение нашлось в результате 10-ти минут интернет-поиска. Моим требованиям отвечала программа «Домашний медиа-сервер» от Evgeny Lachinov (это чудо можно скачать и настроить на официальном сайте программы http://www.homemediaserver.ru ).
Домашний медиа-сервер (UPnP, DLNA, HTTP) от Evgeny Lachinov — лучшая альтернатива AllShare от SamsungДомашний медиа-сервер (UPnP, DLNA, HTTP) от Evgeny Lachinov — это программа, предоставляющая медиа-ресурсы (фотографии, аудио и видео файлы) Вашего компьютера другим UPnP (DLNA) устройствам в домашней сети, например, телевизорам Philips, Sony, Samsung, LG, Toshiba, игровым приставкам Sony Playstation 3, XBOX 360, медиа-плеерам WD TV Live, Popcorn Hour, Dune, Boxee Box, IconBit, ASUS O!Play, iPad/iPhone/iPod, мобильным и PDA устройствам.
Это не просто плеер, который отправит фильм, телеканал или радиостанцию прямиком на ваш телевизор (где нет «Smart TV»), он сумеет его (видеопоток) декодировать на лету в необходимый формат, дергать списки фильмов из популярных сервисов (ютубе, вконтакте и т.д.).
Загрузив программу, вы можете в нее импортировать целые библиотеки фильмов — десятки и сотни тысяч, смотреть интернет-телевидение и архивы телепередач на своем телевизоре, используя компьютер лишь как связующее звено. На практике это выглядит примерно так: я работаю за компьютером в то время, как он показывает в фоновом режиме детям мультфильм в хорошем HD качестве прямиком из вконтакте.
Как ее настроить и использовать вы быстро научитесь — благо на сайте программы есть технический форум.
Таким вот образом удалось превратить Samsung UE-32D5000 в домашний развлекательный центр, реализовав в нем подобие «Smart TV».
 Видео из интернета транслируется прямиком на экран телевизора в котором нет веб-браузера, смарт-ТВ и других наворотов
Видео из интернета транслируется прямиком на экран телевизора в котором нет веб-браузера, смарт-ТВ и других наворотовЕсли вам мои советы оказались полезными, будь-те так добры, сообщить мне об этом в комментариях ниже…
Вконтакте
seo-zona.ru
Как подключить телевизор LG Smart TV к интернету по Wi-Fi через роутер?
Телевизором с функцией Smart TV, сейчас уже никого не удивишь. Появились новые модели, на которых эта технология работает очень даже хорошо. Хотя, некоторые производители и до этой поры не смогли сделать нормальный, стабильный и функциональный Smart TV. Если вам интересно мое мнение, то я считаю, что лучшая система Smart TV получилась у компании LG. А новая платформа webOS вывела их телевизоры на новый уровень.
В этой статье я хочу рассказать и показать, как подключить телевизор LG к интернету по Wi-Fi. Процесс подключения мы рассмотрим на примере модели 2013 года. Появится возможность, обязательно подготовлю инструкцию по более новому телевизору LG на платформе webOS. Если вы купили телевизор со Smart TV, то его просто необходимо подключить к интернету, и желательно скоростному. Иначе, от функции за которую вы заплатили немало денег не будет никакого толку. Любой Smart телевизор и LG в том числе к интернету можно подключить по сетевому кабелю. Через роутер, или напрямую от провайдера (если провайдер использует динамический, или статический IP).
Но, если у вас нет возможности прокладывать сетевой кабель, или вы просто не хотите, то телевизор можно подключить по Wi-Fi к вашему роутеру. В вашем телевизоре должен быть либо встроенный Wi-Fi, либо придется покупать специальный, фирменный приемник. Он подключается в USB разъем телевизора. Простой Wi-Fi приемник не подойдет, нужен именно фирменный. Так что, если вы только собрались покупать телевизор, и хотите подключать его к интернету по беспроводной технологии, то лучше сразу покупайте телевизор со встроенным Wi-Fi. Внимательно смотрите характеристики, лучше всего на официальном сайте.
Подключаем телевизор LG к интернету по Wi-Fi
Включаем телевизор, и сразу заходим в настройки нажав на кнопку SETTINGS.

В настройках откройте вкладку Сеть, затем выберите пункт Сетевое подключение.
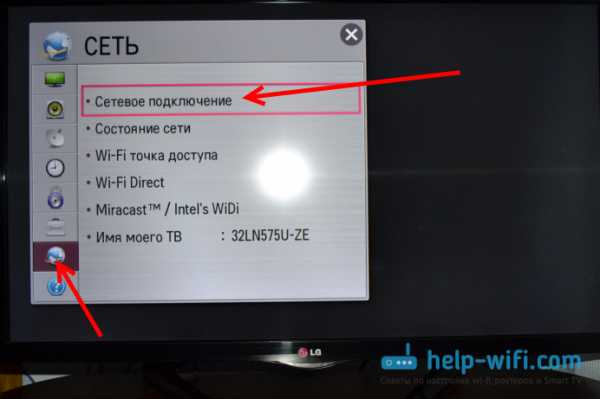
Видим экран, на котором нам сообщают что Smart TV часто использует подключение к интернету и предлагаю подключится по кабелю, или по беспроводной сети. Нажимаем на кнопку Настроить подключение.
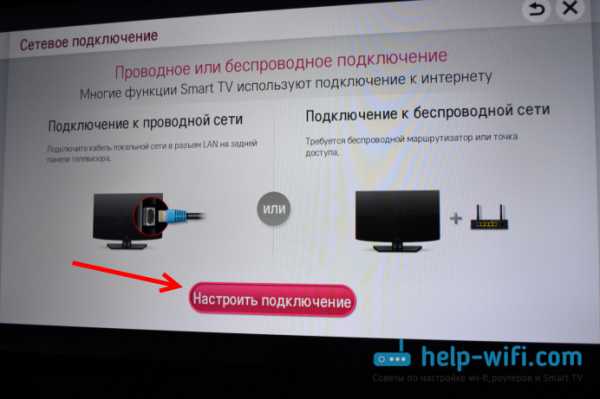
Дальше в списке ищем свою Wi-Fi сеть (если их много), и выбираем ее.
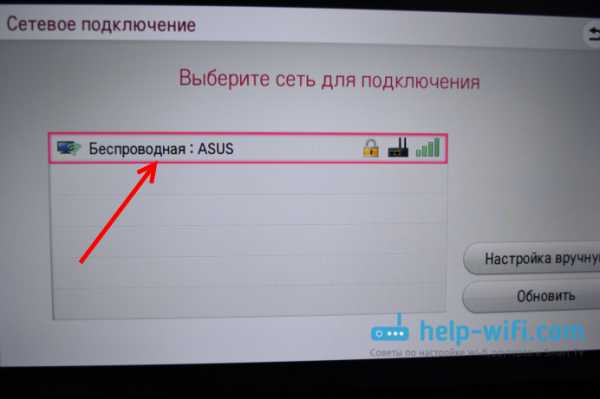
С помощью экранной клавиатуры пишем пароль от своей Wi-Fi сети и нажимаем Ok. Пароль должен быть минимум 8 символов. Вводите пароль не спеша, внимательно.
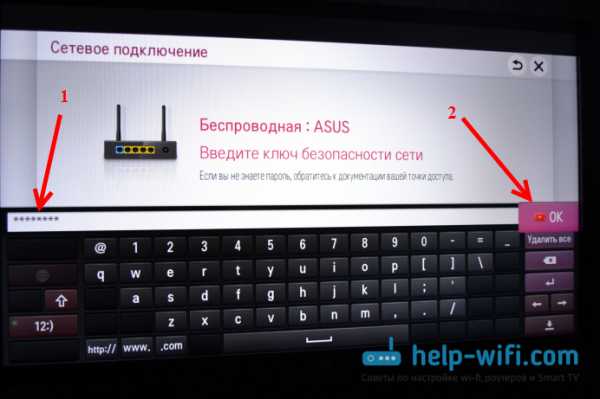
help-wifi.com



