Как смотреть телевизор без антенны?
У некоторых людей, особенно старшего поколения, настройка телевизионных программ вызывает не только затруднения, но и устойчивые ассоциации, которые связаны с применением ТВ-антенны и отходящего от нее телевизионного кабеля. Подобная технология уже является устаревшей – сегодня, благодаря современной телетехнике, у телезрителя появилась возможность смотреть передачи без применения антенны и кабеля. В настоящее время над кабельным видом телевещания взяли преимущество беспроводные технологии. Чтобы воспользоваться ими, нужно стать клиентом одного из провайдеров, причем подключившись к точке доступа, клиент получает возможность одновременно использовать ее для нескольких ТВ-устройств.
Беспроводное телевидение очень удобно – его мобильность позволяет использовать и установить ТВ-приемник в любом удобном для вас месте, так как перемещение телевизора больше не зависит от длины антенного провода.
Будет ли телевизор работать без антенны?
Люди, много лет привыкшие смотреть телевизор с антенной и кабелем, задаются вопросом о том, будут ли их телеприемники работать без этих важных, с их точки зрения, атрибутов. Эпоха цифровой телевизионной техники уже дала ответы на подобные сомнения, и теперь громоздкие металлические конструкции антенн и коаксильный кабель быстрыми темпами уходят в прошлое, уступая место современной интерактивной системе трансляции телепрограмм.
С каждым днем на российском рынке цифровых услуг становится все больше уполномоченных провайдеров, которые готовы заключить с пользователем абонентский договор и предоставить качественное обслуживание за умеренную оплату.
Взамен потребитель получает широкий спектр телевизионных каналов, который способен удовлетворить любые интересы и предпочтения взыскательного телезрителя.
Варианты подключения
Цифровой формат телевидения позволяет подключить телевизор в любом месте вашего дома. Смотреть телевизионные программы, выбирая их по своему желанию, можно в режиме нон-стоп, делая это на даче, на кухне, словом, в любой комнате или помещении. Включить такое устройство очень просто – вам больше не придется путаться в проводах и пытаться устранить помехи от плохого контакта кабеля с телевизором. Варианты подключения телетехники могут быть следующими.
IPTV
Под этой аббревиатурой понимают так называемое цифровое интерактивное телевидение, работающее по протоколу интернета. Используется передача сигнала через протокол IP операторами кабельного телевидения. Отличительной особенностью от потокового видео интернет-телевидения является то, что IPTV для просмотра обычных телепрограмм можно использовать не только телевизор, но и персональный компьютер, планшет и даже смартфон.
Чтобы воспользоваться возможностями просмотра телепередач через IPTV, вам потребуется сделать выбор провайдера, предоставляющего такую услугу, и заключить с ним договор на обслуживание.
Далее вы регистрируетесь на их интернет-ресурсе (сайте) и выбираете интересный для вас перечень телевизионных каналов, который будет входить в ваш пользовательский пакет. Остальные действия по настройке вы сделаете согласно инструкции провайдера.
Подобный вариант подключения цифрового телевидения хорош тем, что вам не потребуется приобретать какое-либо оборудование, если оно уже имеется во встроенном виде в вашем телевизоре последнего поколения. Обычно это телевизоры, оснащенные функцией Smart TV. Для активизации это функции вам достаточно подсоединить интернет-кабель или активизировать Wi-Fi адаптер. Недостатком этого способа подключения является то, что смотреть телевизор возможно только в том случае, если скорость подключения вашего интернета высокая, и подача сигнала происходит без резких падений этой скорости. Если скорость будет падать, то изображение на экране телевизора будет постоянно зависать.
Телевидение IPTV можно подключить разными способами.
- Через приставку от вашего интернет-провайдера – приставку подключают через вход телевизора, имеющий маркировку HDMI1/HDMI2. Для активизации приставки вводят логин и пароль, после чего начинается автоматическая самонастройка устройства.
- С помощью Wi-Fi – к телевизору подключается адаптер, который по беспроводной системе улавливает интерактивный сигнал.
- Используя функцию телевизора Smart TV – телевизору обеспечивают подключение к сети интернет, активизируют встроенную опцию Smart TV, вводят логин и пароль.
Цифровой тюнер
Под цифровым тюнером, который еще нередко могут называть ресивером или декодером, следует понимать устройство, дающее телевизору возможность улавливать и воспроизводить на экране видео сигналы различного типа, путем их предварительного дешифрования.
В современных моделях телевизионной техники имеется встроенный декодер, который способен дешифровать несколько разноплановых сигналов телевизионного вещания.
Узнать, какие именно типы сигналов сможет распознать ваш телевизор, вы сможете из инструкции. У различных моделей их перечень может отличаться друг от друга. Если, выбирая телевизор, вы не обнаружите у него способность к декодированию требуемого вам набора видеосигналов, не стоит отказываться от покупки только по этой причине.
Если сравнивать IPTV и тюнер, то декодер отличается от него тем, что имеет возможность транслировать гораздо большее число телевизионных каналов, и это не сказывается на стоимости абонентской платы. Итак, если вам требуется подключить внешний тюнер, присоедините к нему телевизор через HDMI провод. Далее с помощью ручной настройки нужно выбрать и активировать интересные для вас телеканалы.
Приложение в Smart TV
Понятие Smart TV подразумевает определенное взаимодействие вашего телевизора с сетью интернет. Такая опция сейчас является обязательной в телевизорах современного поколения. Она позволяет в значительной мере расширить диапазон доступных телевизионных каналов для просмотра фильмов, телепередач, спортивных матчей, музыкальных программ и так далее. Система Smart TV по своей функциональности похожа на IPTV, но уже встроена в телевизор. Новые телеканалы ориентированы под систему Smart TV, их становится все больше и больше.
Функция Smart TV дает возможность пользоваться кабельным и спутниковым телевидением, для этого потребуется только загрузить специальное приложение, которое вам предоставит провайдер.
Многие телевизоры со Smart TV уже умеют анализировать ваши предпочтения и поисковые запросы, на основе чего они могут предлагать пользователю наиболее подходящий для его интересов контент, избавляя вас от самостоятельного поиска.
Кроме того, Smart TV может самостоятельно распознавать устройства, которые вы подключаете к своему телевизору через HDMI-коннект, это дает возможность управлять подключенными устройствами без применения нескольких дистанционных пультов управления, объединив управление в одном универсальном пульте.
Как поймать каналы?
Если проверить инструкцию к современному телевизору любой модели, в ней можно найти алгоритм действий, которые необходимо сделать для того, чтобы показывал тот или иной канал при подключении беспроводного телевидения. Выглядит поиск телевизионных каналов в телевизоре следующим образом.
- После того, как будет подключен сетевой адаптер, на экране телевизора появится изображение меню с опциями настроек, в них нужно выбрать функцию «Беспроводная сеть» и активизировать ее.
- Далее в меню вам будет предложено выбрать одну из трех опций – «Настройка сети», «Режим WPS» или «Настройка точек доступа». При настройках точек доступа потребуется ввести ваш адрес точки, а при выборе режима WPS телевизор в автоматическом режиме предложит вам на выбор свой, найденный им список координат. Если вы выбрали режим настройки сети, то в меню вам откроется доступ к данным, которые хранятся на вашем персональном компьютере, синхронизированном с телевизором.
- Иногда на экране телевизора всплывет окно с требованием по введению кода защитного пароля – его потребуется ввести.
В завершении процесс поиска телевизионных каналов вам потребуется нажать «ОК» и завершить настройку беспроводного соединения.
Как настроить?
В случае, когда IPTV имеет запрограммированный перечень телевизионных каналов, что-либо настраивать или искать контент пользователю не потребуется. Для настройки корректной работы устройства следует действовать согласно инструкции, которой вас снабдит ваш провайдер. Обычно все действия сводятся к простым манипуляциям: в приставку вводят логин и пароль, а затем выбирают интересующий вас канал. После этого можно начинать просмотр. Если добавить любимый телеканал в список «Избранное», искать его снова вам уже не придется.
Для активизации декодера порядок действий так же прост: нужно войти с помощью пульта дистанционного управления в меню телевизора, выбрать функцию «Установка» и активизировать автоматическую сонастройку каналов, после чего их можно просматривать. Недостатком декодера является то, что найденные телевизионные каналы нельзя перемещать в том порядке, как бы это было вам удобно, а также у вас не будет возможности составить список телеканалов в системе «Избранное».
Как телевизор со Smart TV смотреть без антенны через Wi-Fi, рассказано в видео.
Ваш браузер устарел
| Сожалеем, но сайт RT.ru несовместим с вашим браузером |
Пожалуйста, воспользуйтесь совместимым браузером
Сайт RT.ru может некорректно работать в некоторых устаревших браузерах (программах для просмотра веб-страниц). Чтобы воспользоваться всеми возможностями сайта установите современный браузер, поддерживающий HTML 5, CSS 3 и JavaScript. Также в настройках должны быть включены куки (cookies). В противном случае, мы не можем гарантировать корректного отображения страниц и доступность функционала.
Внимание! В случае если операционная система, установленная на Вашем компьютере, больше не поддерживается производителем, то некоторые ссылки для скачивания последних версий браузеров могут не работать. Необходимо переустановить операционную систему, либо Вы можете использовать другой браузер.
Приносим Вам извинения за причиненные неудобства.
Беспроводное цифровое телевидение — MegaObzor
Беспроводное цифровое телевидение стремительно набирает популярность среди российских пользователей. Все больше провайдеров обращают внимание именно на эту услугу. Ведь за таким телевидением будущее, оно уже постепенно вытесняет с рынка традиционно популярное спутниковое оборудование. В чем причины такого возрастающего спроса на продукцию, давайте попробуем разобраться.

Шесть основных достоинств
Воспользовавшись услугой, Вы получаете не только доступ к отборным каналам в хорошем качестве, но и обеспечиваете помещение скоростным Интернетом. Например, провайдер Севен Скай Интернет предлагает различные тарифы, удовлетворяющие запросы всех пользователей.
Беспроводное цифровое телевидение обладает шестью достоинствами:
- Никаких проводов и габаритного оборудования! Чтобы подключить услугу, достаточно воспользоваться беспроводным соединением (Wi-Fi). Это очень удобно, ведь современный человек ценит, прежде всего, практичность.
- Финансовая доступность. Несмотря на предлагаемое высокое качество показа телеканалов, плата сопоставима с ценой кабельного ТВ. Если ли смысл покупать дорогостоящее оборудования для спутникового ТВ?
- Легкая установка и регулировка. Меню на русском языке, с настройками не возникает никаких проблем. Тем более что не нужно ничего устанавливать, подключать какие-то провода. Включаешь, настраиваешь и смотреть. Вот простой алгоритм.
- Просмотр цифрового телевидения сразу на нескольких устройствах одновременно. Об особенностях данной услуги необходимо узнавать у провайдеров.
- Удобный поиск телепередач. Провайдеры осуществляют сортировку по жанрам, что в значительной степени облегчает использование. Особенно данная особенность актуальна для семей, члены которых имеют разные интересы. Например, кому-то интересен спорт, кому-то музыка, а кому-то больше по душе юмористические передачи.
- Использование мобильного устройства в качестве пульта дистанционного управления. Еще один фактор в пользу удобства пользования. Вы можете настроить смартфон и использовать его в качестве функционального пульта ДУ.
Как правильно выбрать оператора?
Беспроводное цифровое телевидение сегодня предлагают разные провайдеры. Выбор сложен. Каждый продавец услуг яро расхваливает свой товар. Чтобы сделать правильный выбор учитывайте следующие важнейшие критерии:
- Тарифы. Изучите внимательно предлагаемые тарифы. Особое внимание уделите дешевым предложениям и скидкам. Возможно, самый экономичный вариант устроит именно Вас.
- Скорость передачи и приема данных. Какова максимальная скорость Интернета? Ведущие операторы способны предложить приемлемый вариант даже для самого требовательного пользователя.
- Репутация компании. Обязательно ознакомьтесь с отзывами на сторонних ресурсах. Не стоит зацикливаться на оценках, которые оставляют на официальном сайте. Гораздо правильнее читать отзывы на специализированных площадках.
- Качество контента. Нужно изучить список каналов, которые предлагаются провайдером. Большое количество HD-каналов говорит о высоком качестве предоставляемых услуг. К тому же Вы можете их просматривать не только на телевизоре, но и посредством мобильного телефона, планшета или персонального компьютера. Достаточно иметь беспроводное соединение.

Желаете узнать более подробную информацию? Обратитесь на официальный сайт популярного провайдера – например, зайдите на портал sevensky.online. Помните, что беспроводное цифровое телевидение – более дешевая, но не менее качественная альтернатива спутниковому оборудованию. Если Вы желаете сэкономить, но при этом не в ущерб качеству, выбирайте именно такой вариант!
Можно ли к телевизору подключить Wi-Fi адаптер и как это сделать правильно
Во многих телевизорах отсутствует встроенный Wi-Fi адаптер, который позволял бы выйти в Глобальную сеть. Однако данное обстоятельство не означает, что такие TV нельзя подключить к Интернету. Можно купить внешний вай-фай адаптер для телевизора. Об основных особенностях этого устройства будет рассказано в данной статье.
Что такое адаптер Wi-Fi для ТВ

Как выглядит внешний адаптер для беспроводной сети для телевизора
Wi-Fi приемник для телевизора представляет собой устройство, которое способно принимать сигнал от маршрутизатора. Таким образом у человека появляется возможность выйти в Интернет со своего телевизора.
Обратите внимание! Такие устройства могут быть как внешними, так и внутренними. Внешний Wi-Fi модуль, как правило, вставляется в разъём USB на телевизоре.
Общая характеристика устройства и его функций
Модуль вай-фай для ТВ имеет несколько отличительных особенностей:
- отсутствие проводов при подключении к роутеру. Оба устройства синхронизируются дистанционно;
- возможность соединения с телефоном, компьютером, ноутбуком. Благодаря такой синхронизации на экран телевизора можно выводить информацию с данных устройств. Речь идёт о фотографиях, музыке, видео и т. д.;
- возможность отобразить рабочий стол компьютера посредством беспроводного соединения;
- возможность просматривать фильмы и сериалы в высоком качестве. Для этого достаточно выйти в Интернет с телевизора и найти нужное кино. Отличный вариант для семейного просмотра;
- настройку модуля Wi-Fi и управление им можно осуществлять как с ПК, так и со смартфона.
Критерии выбора
При выборе вай-фай модуля для TV необходимо обращать внимание на большое количество факторов, которые влияют на качество работы устройства. Далее будет представлено несколько немаловажных критериев.
Мощность передатчика Wi-Fi
От данного параметра зависит качество и стабильность сигнала, поставляемого от маршрутизатора. Чтобы постоянно не перезагружать роутер, важно выбрать адаптер, мощность которого составляет не менее 20 дБм.

Мощный вай-фай адаптер для TV
Важно! При выборе передатчика необходимо учитывать мощность самого роутера. Данный показатель у этих устройств должен быть примерно одинаковым, иначе сигнал будет регулярно пропадать вследствие асимметрии связи.
В некоторых ситуациях для качественного сигнала беспроводной сети потребуется сменить маршрутизатор, т. к. он является главным устройством, от которого зависит стабильность работы Интернета.
Рабочая частота
У многих TV адаптеров тот показатель находится в пределах от 2,4 до 5 ГГц. Интуитивно понятно, что чем выше рабочая частота, тем стабильнее и качественнее сигнал. При этом скорость передачи данных также увеличивается.
Также важна согласованность данного параметра как у Wi-Fi модуля, так и у маршрутизатора. Это означает, что рабочие частоты у этих устройств должны находиться в одинаковом диапазоне.
Радиус действия
Этот критерий зависит от условий эксплуатации оборудования. Выбирая вай-фай адаптер для телевизора, нужно учитывать его расположение по отношению к маршрутизатору. Как правило, на открытых пространствах дальность действия должна быть больше, чем в помещениях.
Сведения о технических характеристиках модуля Wi-Fi указаны на его упаковке. Там же представлен радиус действия, который измеряется в метрах. Предпочтительно выбирать устройства, у которых данный параметр не менее 15 м, даже если маршрутизатор будет располагаться в непосредственной близости к адаптеру.
Обратите внимание! Качество сигнала во многом зависит от препятствий. Например, стены или перегородки могут стать помехой при синхронизации устройств.

Вай-фай адаптер, поддерживающий стандарт 802.11n
Стандарт сигнала
Это немаловажный параметр, который влияет на скорость передачи данных. Роутер, который будет раздавать Интернет, должен быть того же стандарта, что и Wi-Fi модуль для телевизора, иначе с синхронизацией оборудования могут возникнуть проблемы.
Различают несколько стандартов сети:
- 802.11n. Стандарт был разработан для промышленных сетей и отличается высокой скоростью передачи информации и стабильным сигналом;
- 802.11g. Действительная скорость обмена информацией у этого стандарта составляет 60 МБ/с, что в три разе ниже рассмотренного в предыдущем пункте;
- 802.11а. Часто используется для домашних сетей, т. к. отличается средней скоростью.
Совместимость с моделью телевизора
Как правило, производитель Wi-Fi передатчика указывает на его упаковке сведения о совместимости с другими устройствами. С данной информацией необходимо ознакомиться в первую очередь во избежание проблем с подключением.
Однако совместимость приобретённого модуля с TV можно настроить путём его перепрошивки.
Обратите внимание! Если адаптер вай-фай и телевизор одной марки, то вероятность их совместимости высока.

Wi-Fi модуль для ТВ от Tp-Link
Алгоритм шифрования
Чтобы предотвратить попытки несанкционированного доступа, необходимо придумать надёжный пароль для своей беспроводной сети. Процесс настройки на разных моделях маршрутизаторов выглядит аналогичным образом:
- Подключить маршрутизатор к компьютеру через порт LAN.
- После выполнения предыдущего действия на экране монитора должна отобразиться информация о подключённом устройстве.
- Перейти в панель «Мой компьютер» и кликнуть по вкладке «Сеть».
- В представленном списке необходимо найти название своего роутера и кликнуть по нему правой кнопкой мыши.
- В открывшемся окне тапнуть по строке «Перейти на веб-страницу устройства».
- Ввести данные для входа. Обычно логин и пароль указаны на обратной стороне маршрутизатора.
- Откроется окошко с настройками модема. Здесь потребуется кликнуть по вкладке «Сеть» или «Интернет».
- Зайти в раздел «Беспроводной доступ», затем в «Защита».
- Откроется окошко, где нужно будет указать пароль и имя точки доступа.
Процесс настройки аналогичен на разных моделях маршрутизатора.
Важно! Для надёжности шифрования рекомендуется указывать пароль не менее восьми символов, при этом желательно использовать буквы.
После осуществления вышеуказанной процедуры можно переходить в настройки телевизора и подключаться к данному роутеру, прописав указанный ранее пароль.
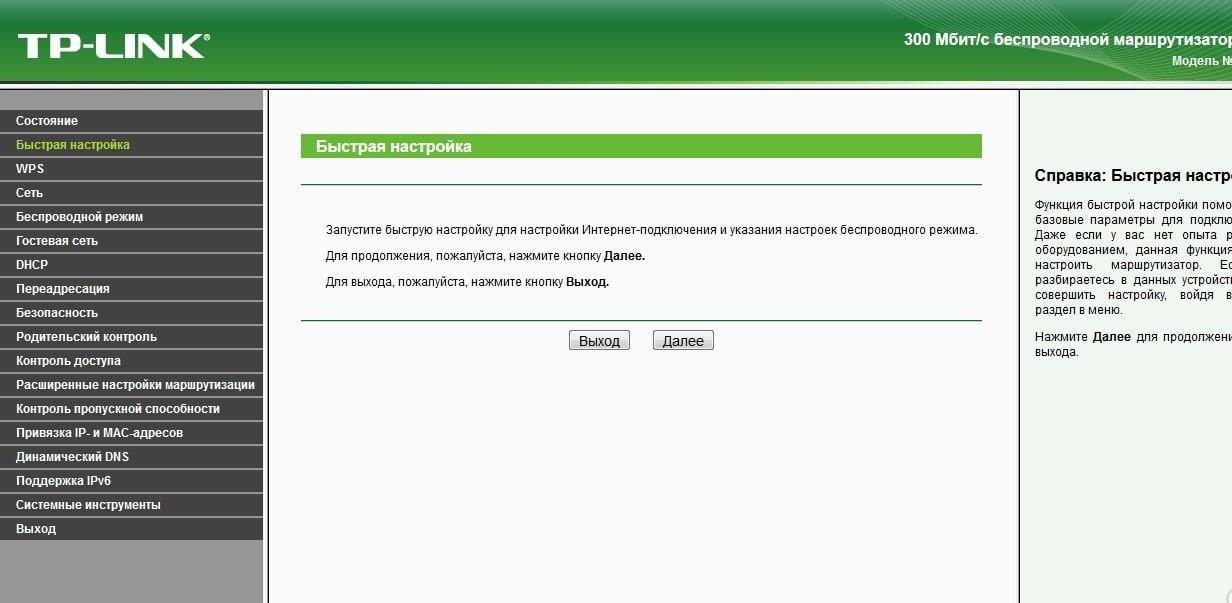
Окно настройки маршрутизатора на компьютере
Как правильно выбрать адаптер для вай-фай для телевизора
Выбирая Wi-Fi модуль, важно не только учитывать вышеуказанные критерии, но и марку устройства. Отдавать предпочтение стоит только проверенным брендам, которые успели зарекомендовать себя с положительной стороны. Для этого не помешает ознакомиться с отзывами других пользователей, которые уже заказывали данный товар в интернет-магазине.
Правильно выбранный передатчик для ТВ должен соответствовать следующим требованиям:
- совместимость устройств. Лучше, чтобы и маршрутизатор, и вай-фай адаптер были одного бренда;
- одинаковые частоты. Оба прибора должны работать на одном диапазоне частот;
- большой радиус действия. Опытные специалисты рекомендуют покупать адаптеры с радиусом захвата сигнала не менее 15 м;
- высокий показатель мощности. Данный показатель влияет на стабильность сигнала;
- надёжные защита шифрованием.
Игнорирование вышеуказанных рекомендаций может привести к сбоям оборудования в процессе работы, а также к слабой скорости передачи данных.
Важно! При выборе Wi-Fi адаптера для телевизора также надо обращать внимание на его внешний вид. На его поверхности не должно быть видимых повреждений, сколов и царапин, которые могут привести к нарушению работоспособности передатчика.
ТОП-рейтинг лучших адаптеров для подключения к телевизору
Как и говорилось выше, на марку вай-фай модуля для TV нужно обращать пристальное внимание. На данный момент есть несколько распространённых брендов, которые заслуживают детального рассмотрения.

Бюджетные модели вай-фай адаптеров для TV
Wi-Fi адаптер LG AN WF100
Данный блок имеет несколько особенностей:
- наличие встроенного Bluetooth модуля;
- поддержка стандарта 802.11.g, который обеспечит высокую скорость передачи информации;
- настройка без пульта. Этот адаптер можно настроить и без пульта дистанционного управления для TV. На его корпусе имеются необходимые кнопки;
- подключение осуществляется через USB-кабель, который поставляется в комплекте.
Sony UWA-BR100
Считается одним из лучших адаптеров, который предоставляет пользователям следующие возможности:
- подключение к телевизору как через провод, так и напрямую в разъём БСБ;
- простая настройка. Настроить данный модуль Wi-Fi можно, не заглядывая в инструкцию;
- высокая вероятность совместимости с различными моделями телевизоров;
- низкая стоимость по сравнению с аналогами;
- поддержка технологии безопасной настройки WPS.
Обратите внимание! Адаптер Sony UWA-BR100 не сможет работать на частоте 5 ГГц.
Stream TV DIB-200 от D—Link
У данного устройства выделяют несколько отличительных особенностей:
- модуль можно подключить к телевизору через разъём HDMI;
- совместимость с несколькими моделями ТВ;
- низкая стоимость. Данная модель относится к бюджетному сегменту;
- отсутствие лишнего провода для подключения;
- простая и быстрая настройка в соответствии с инструкцией.

Адаптер Stream TV DIB-200 от D-Link
Samsung WIS12ABGNX/NWT
У этого адаптера есть несколько преимуществ:
- поддержка технологии DNLA. Благодаря этой функции пользователь сможет просматривать на экране телевизора фотографии и видеоролики с других устройств;
- возможность объединения нескольких устройств в единую сеть. Это полезная функция, которая позволяет обмениваться информацией между домашними приборами. Речь идёт о ПК, смартфоне или ноутбуке;
- увеличение радиуса действия за счёт использования кабеля.
Philips PTA01/00
Одна из бюджетных, но эффективных моделей, обладающая следующими особенностями:
- наличие встроенной антенны, которая обеспечивает высокое качество и стабильность сигнала, исходящего от роутера;
- поддержка беспроводных клавиатур, с помощью которых можно управлять TV;
- низкий показатель совместимости с телевизорами. Даже не все модели TV Philips могут быть совместимы с этим адаптером.
Важно! Филипс PTA01/00 может работать в диапазоне частот от 2,4 до 5 ГГц. Любой маршрутизатор вписывается в этот интервал.
Samsung WIS10/12ABGNX Fenvi FV-n700
Отличный модуль Wi-Fi для ТВ, обладающий несколькими преимуществами:
- относительно невысокая цена;
- стабильность работы обеспечена даже на низких частотах;
- отсутствие дополнительных проводов для подключения. В комплекте есть цифровой переходник;
- поддержка режима безопасной настройки;
- совместимость с различными моделями телевизоров.

Адаптер Samsung Fenvi FV-n700
TP-Link Archer T2UH
У данного аппарата выделяют следующие особенности:
- наличие встроенной антенны, предназначенной для улучшения качества сигнала сети;
- возможность синхронизации с компьютером, ноутбуком, планшетом или смартфоном;
- поддержка всех стандартов сигнала;
- подключение осуществляется по USB.
Toshiba WLM-20U2
Эта модель Wi-Fi адаптера для телевизоров имеет спорные оценки. Обладает следующими преимуществами:
- высокая вероятность совместимости со Смарт TV от компании Toshiba;
- компактность. С виду передатчик выглядит как обыкновенная флешка;
- надёжность шифрования данных.
Однако Тошиба WLM-20U2 имеет свои отрицательные стороны:
- данная модель несовместима с телевизорами от других брендов;
- низкий диапазон частот. Вследствие этого обстоятельства адаптер может не подойти к некоторым маршрутизаторам, частота работы которых выше;
- низкий радиус действия из-за отсутствия встроенной антенны. Некачественный прием сигнала;
- отсутствие стандарта 802.11n, который обеспечивает высокую скорость передачи информации.
Обратите внимание! Toshiba WLM-20U2 можно подключить как в USB-порт, так и в разъём HDMI.

Вай-фай адаптер Toshiba WLM-20U2
Подключение и настройка Wi-Fi адаптера к телевизору
В общем виде процесс подключения и дальнейшей настройки вай-фай модуля подразделяется на следующие этапы:
- Воткнуть устройство в USB-разъём на телевизоре. Большинство моделей можно подключать через HDMI. При этом скорость передачи данных будет немного выше.
- Перейти в меню ТВ, нажав на соответствующую кнопку на пульте дистанционного управления.
- Из списка открывшихся параметров выбрать пункт «Сеть и Интернет». Эта строка может называться по-разному в зависимости от модели телевизора.
- Откроется дополнительное окошко, где надо тапнуть по строчке «Настройка сети».
- Далее пользователю будет представлено несколько типов сетей. Здесь нужно выбрать «Беспроводной режим» и нажать «Ок» на пульте ДУ.
- Откроется окно с названиями сетей.
- Нажать на название своей точки доступа.
- Ввести пароль от Wi-Fi роутера в соответствующее поле.
- Начнётся процесс синхронизации устройств, по окончании которого нужно нажать «Ок». Соединение будет установлено.

Подключение вай-фай адаптера к телевизору
Таким образом, Wi-Fi адаптер для ТВ позволяет смотреть фильмы и сериалы в высоком разрешении. Это отличный вариант для тех, кто привык пользоваться Интернетом на большом экране. Информация, изложенная выше, позволяет понять, какой адаптер для телевизора для Wi-Fi лучше.
Ваш браузер устарел
| Сожалеем, но сайт RT.ru несовместим с вашим браузером |
Пожалуйста, воспользуйтесь совместимым браузером
Сайт RT.ru может некорректно работать в некоторых устаревших браузерах (программах для просмотра веб-страниц). Чтобы воспользоваться всеми возможностями сайта установите современный браузер, поддерживающий HTML 5, CSS 3 и JavaScript. Также в настройках должны быть включены куки (cookies). В противном случае, мы не можем гарантировать корректного отображения страниц и доступность функционала.
Внимание! В случае если операционная система, установленная на Вашем компьютере, больше не поддерживается производителем, то некоторые ссылки для скачивания последних версий браузеров могут не работать. Необходимо переустановить операционную систему, либо Вы можете использовать другой браузер.
Приносим Вам извинения за причиненные неудобства.
Как подключить ноутбук с Windows 10 к телевизору по беспроводной сети
Возможно, вы загрузили фильм с Netflix на свой компьютер и теперь хотите посмотреть его на большом телевизоре, или, может быть, вы хотите показать свои недавние праздничные фотографии своей семье, проецируя свое Экран ноутбука Windows 10 на телевизор.
Есть несколько способов подключить ноутбук с Windows 10 к телевизору. Вы можете использовать кабели для подключения ноутбука к телевизору, но зачем использовать кабели, если вы можете подключить ноутбук с Windows 10 к телевизору по беспроводной сети.


Все, что вам нужно, это убедиться, что ваш ноутбук и телевизор поддерживают популярный стандарт Miracast. Для тех, кто не знает, Miracast — это беспроводная технология, с помощью которой ваш компьютер может без проводов проецировать изображение с экрана ПК на телевизор или дисплей, поддерживающий Miracast.
Вы можете обратиться к нашему руководству, как проверить, поддерживает ли ваш ноутбук с Windows 10 Miracast. Чтобы проверить то же самое на телевизоре, обратитесь к руководству вашего телевизора или свяжитесь с производителем.
Выполните инструкции, приведенные ниже, для беспроводного подключения ноутбука с Windows 10 к телевизору.
Беспроводное подключение ноутбука с Windows 10 к телевизору
Шаг 1: Включите телевизор и убедитесь, что Wi-Fi включен. Вы можете перейти к настройкам своего телевизора, чтобы проверить, включен ли Wi-Fi.
Шаг 2: На ноутбуке или планшете с Windows 10 перейдите в приложение Настройки > Система > Дисплей .
Шаг 3: В разделе Несколько дисплеев щелкните Подключиться к каналу с беспроводным дисплеем.Windows 10 теперь начнет поиск всех доступных беспроводных устройств и выведет их список на недавно открытой панели подключения.


ПРИМЕЧАНИЕ: Если канал Connect to a wireless display отсутствует, вероятно, ваше устройство не поддерживает Miracast или не установлены необходимые драйверы.
Шаг 4: После того, как запись о вашем телевизоре появится в списке, щелкните ее, чтобы беспроводным образом подключить ноутбук с Windows 10 к телевизору.


Если Windows 10 не может найти ваш дисплей, нажмите кнопку «Определить» в разделе «Несколько дисплеев».
Изменить настройки проецирования
По умолчанию, когда вы подключаете ноутбук к телевизору или внешнему дисплею, Windows 10 использует последний использованный режим проецирования. То есть, например, если вы ранее использовали телевизор для расширения экрана ноутбука, то Windows 10 автоматически использует телевизор в качестве расширенного дисплея при подключении к нему.
Если вы хотите использовать только экран телевизора или изменить режим проецирования по умолчанию, вы можете сделать это, изменив настройки режима проецирования. Вот как это сделать.
Шаг 1: Перейдите к Settings > System > Display и щелкните Connect to wireless display link, чтобы увидеть панель подключения.


Шаг 2: Нажмите Изменить режим проекции , чтобы выбрать тип проекции из Дублировать , Расширить и Только второй экран режимов.




Кроме того, вы можете использовать логотип Windows + P , чтобы открыть панель «Проект» и выбрать режим.
Для отключения от телевизора
Шаг 1: Перейдите в Настройки приложение> Система > Дисплей .
Шаг 2: Щелкните ссылку Подключиться к беспроводному дисплею , чтобы открыть панель подключения. Нажмите Отключить , чтобы отключить ноутбук от телевизора или дисплея.




Либо откройте панель «Подключение», одновременно нажав логотип Windows и клавиши P, а затем нажмите «Отключить», чтобы отключить ноутбук от телевизора.
.Застряли старый телевизор? Вот как подключить не-смарт-телевизор к Wi-Fi
В Allconnect мы работаем над тем, чтобы предоставлять качественную информацию с соблюдением редакционных требований. Хотя этот пост может содержать предложения от наших партнеров, мы придерживаемся собственного мнения. Вот как мы зарабатываем деньги.
Как мы зарабатываем деньги
Allconnect — это независимый издатель и служба сравнения с рекламной поддержкой. Наши партнеры могут компенсировать нам, когда вы переходите по ссылкам или подписываетесь на услуги через наш сайт.Эта компенсация может повлиять на то, как, где и в каком порядке появляются товары. Кроме того, мы иногда используем партнерские ссылки Amazon, рекомендуя продукт в наших статьях. Мы можем получить компенсацию, если вы перейдете по ссылке и сделаете покупку. Ваша информация передается только выбранным вами поставщикам во время оформления заказа. Эти партнерские отношения позволяют нам бесплатно связывать вас с лучшими поставщиками и продуктами.
Наше мнение — наше
С 1998 года цель Allconnect — помочь вам с уверенностью сравнивать поставщиков и продукты домашних услуг.Мы знаем, что вы доверяете нам точность и беспристрастность. Хотя на нашем сайте представлены не все поставщики или продукты, представленные на рынке, наши рекомендации по статьям основаны на независимых исследованиях и честных мнениях нашей редакционной группы. Наша редакция не получает подарков или прямых компенсаций от наших партнеров.
Мы живем в эпоху стриминга, но не все наши телевизоры получают новости. Если у вас есть телевизор, у которого нет возможности подключиться к Интернету, не отчаивайтесь: есть несколько простых (и доступных) способов превратить ваш старый телевизор в умный — и для них не требуется степень в области ИТ. установить.Вот некоторые из наших любимых вариантов.
Pro Совет: Ознакомьтесь с нашим домашним руководством по Wi-Fi, чтобы узнать, есть ли у вас возможность запускать беспроводной Интернет через телевизор!
Как подключить телевизор к Интернету
Приобретите устройство для потоковой передачи
Использование устройства для потоковой передачи на сегодняшний день является наиболее удобным способом подключения телевизора к Wi-Fi. В большинстве случаев они подключаются к порту HDMI вашего телевизора и к розетке питания, чтобы каждое потоковое приложение выводилось прямо на ваш экран.(Здесь есть несколько исключений, но они редки. Приложение AT&T TV, например, недоступно на устройствах Roku.)
Изображение предоставлено: Amazon
Стриминговые устройства обычно стоят около 30 долларов без совместимости с 4K, и 50 долларов с этого. Если вы думаете, что скоро перейдете на телевизор 4K, возможно, стоит использовать устройство потоковой передачи 4K. Хотя ваш новый 4K-телевизор сможет напрямую подключаться к Интернету, потоковые устройства почти всегда обеспечивают лучший пользовательский интерфейс и обычно предоставляют вам доступ к большему количеству приложений, чем смарт-телевизоры.
Здесь мы подробно рассмотрим плюсы и минусы каждого потокового устройства, но вот базовая статистика по наиболее популярным брендам:
Имейте в виду, какое бы потоковое устройство вы ни использовали, вы по-прежнему придется подписываться на такие приложения, как Netflix и Hulu, отдельно.
Подключите кабель HDMI
Если вы планируете использовать телевизор для потоковой передачи только время от времени, вы, вероятно, вполне можете обойтись кабелем HDMI. Поскольку он отражает все, что есть на вашем ноутбуке, планшете или телефоне, вы можете использовать этот метод для таких вещей, как обмен фотографиями из отпуска или домашним видео.
Практически каждый ноутбук имеет встроенный порт HDMI, поэтому все, что вам понадобится в этом случае, — это сам кабель. Если у вас дома еще не валяется такой, новый он обычно стоит около 10 долларов.
Для подключения смартфона или планшета обычно требуется дополнительный шаг. Для продуктов Apple вам понадобится цифровой AV-адаптер Lightning, в то время как большинство новых телефонов и планшетов Android имеют соединение типа C (также известного как USB-C) или типа D (Micro HDMI). В зависимости от того, какой тип устройства Android используется, вам, возможно, придется приобрести адаптер.
Используйте проигрыватель Blu-ray или игровую консоль
Если вы приобрели проигрыватель Blu-ray или игровую приставку в последнее десятилетие, у вас, вероятно, уже есть все необходимое для подключения телевизора к Wi-Fi. Даже консоли PlayStation 3 (2006-2013) и Xbox 360 (2001-2013) были оснащены возможностью подключения к Интернету. Конечно, у вас не будет доступа к такому количеству приложений, как на выделенном потоковом устройстве, но у вас не возникнет проблем с загрузкой популярных сервисов, таких как Netflix и Hulu.
Проигрыватели Blu-ray более удобны. Если у вас более старая модель, возможно, у нее нет возможности подключения к Интернету. Но большинство моделей, выпущенных за последние пять лет или около того, все рекламируют свою потоковую передачу как ключевой аргумент. Если вы предпочитаете приобретать новый проигрыватель Blu-ray вместо устройства потоковой передачи, стоимость большинства моделей с Wi-Fi начинается примерно от 70 долларов.
Советы по максимально эффективному использованию подключения к Интернету
Подключение телевизора к Интернету — это только первый шаг к беспрепятственной потоковой передаче.Мы также рекомендуем предпринять следующие шаги, чтобы ужасное колесо буферизации никогда не мешало ночному кино.
По возможности используйте кабель Ethernet.
Несмотря на то, что за последние годы беспроводные соединения значительно улучшились, кабели Ethernet по-прежнему обеспечивают более надежное соединение в большинстве домов. Но поскольку они подключаются к вашему беспроводному маршрутизатору, ваш телевизор должен быть относительно близко к маршрутизатору, чтобы использовать проводное соединение. Из четырех основных потоковых устройств только Apple TV имеет порт Ethernet на всех своих моделях.Для Amazon Fire TV Sticks и Google Chromecast вам придется приобретать адаптер отдельно, в то время как Roku включает только один в самой дорогой модели. Вы можете узнать больше о выборе подходящего кабеля Ethernet в нашем руководстве здесь.
Убедитесь, что у вас достаточно скорости загрузки.
Большинство потоковых сервисов рекомендуют скорость загрузки около 5 Мбит / с для плавной потоковой передачи без буферизации в формате HD — легко достижимая цель для большинства домов. При этом чем больше устройств используют ваше соединение одновременно, тем более высокие скорости вам понадобятся.Если вы не уверены, какая скорость у вас сейчас, воспользуйтесь нашим тестом скорости ниже, чтобы узнать это.
Взять еще разPro Совет: для достижения наилучших результатов используйте кабель Ethernet для подключения маршрутизатора или модема непосредственно к устройству перед запуском теста.
Переместите маршрутизатор
Если у вас возникли проблемы с буферизацией, посмотрите, можно ли переместить маршрутизатор Wi-Fi в центральное и открытое место в вашем доме. Радиосигналы легче всего проходят через открытый воздух, поэтому уменьшение количества стен, через которые должен проходить ваш сигнал, также может улучшить качество потоковой передачи.
Если у вас все еще есть проблемы, возможно, стоит дополнительно вложить средства в расширитель Wi-Fi или ячеистый маршрутизатор.
Чтобы получить дополнительную информацию о потоковой передаче, скорости интернета и смарт-телевизорах, следите за нашим Ресурсным центром и следите за нашими экспертами в Facebook и Twitter.
@allconnect
Джо курирует все, что связано с беспроводной связью и потоковой передачей Allconnect, от музыкальных сервисов до сайтов прямой трансляции. Обзоры его стриминговых сервисов — одни из самых популярных статей на всем сайте.… Читать дальше
Joe SupanЧтобы настроить телевизор для потоковой передачи, вам понадобится надежное подключение к Интернету, устройство для потоковой передачи и, самое главное, что-нибудь интересное для просмотра. Читать далее
.Как подключить ноутбук к телевизору по беспроводной сети?
Самое стабильное соединение: проложите кабель
Кабельное соединение старое и проводное, но по сравнению с модным беспроводным подключением ноутбука к телевизору, это, безусловно, лучший выбор для стабильности и скорости, а также для решения проблем задержки AirPlay. Недорогой и прямой кабель может обеспечить почти нулевую задержку, но проблема в том, что вы должны быть физически привязаны к телевизору длиной кабеля.
[Советы и примечания]
Убедитесь, что на вашем ноутбуке есть выходной порт или DVI, и купите подходящий кабель.Для большинства продаваемых проводных адаптеров потоковая передача звука отделена от видеосоединения, и вам понадобится еще один звуковой патч для звука.
The Progressive: трансляция с компьютера на телевизор по беспроводному интерфейсу HDMI
Хотя потоковая передача с ПК на телевизор по кабелю является наиболее стабильным способом, более удобное, быстрое и компактное беспроводное соединение всегда лучше. Вы можете найти множество различных типов беспроводных устройств HDMI от Amazon, eBay, Wish, AIIiExpress и других торговых платформ. С помощью беспроводного комплекта HDMI вы можете легко превратить любой компьютер в потоковый сервер, а любой смарт-телевизор — в потоковый ресивер.
[Советы и примечания]
Если вы хотите подключить ноутбук к телевизору с помощью беспроводного интерфейса HDMI, будьте мудрыми потребителями, сравнивая характеристики и стоимость устройства, прежде чем покупать его. Я не думаю, что кто-то из нас готов тратить впустую ни копейки. Кроме того, проверьте порты своего ПК и телевизора и приобретите подходящее беспроводное оборудование HDMI.
5KPlayer: беспроводное подключение ноутбука к телевизору с помощью AirPlay DLNA
Технология беспроводного подключения ноутбука к телевизору через 5KPlayer — это технология потоковой передачи, называемая AirPlay.Первоначально AirPlay был предложен только для устройств Apple, но теперь с 5KPlayer можно работать на ПК с Windows. Это сервис, с помощью которого вы можете обмениваться видео и музыкой на разных устройствах, не сохраняя копии на каждом из них. 5KPlayer, прочно укоренившийся в базе Apple, теперь делает AirPlay бесплатным и открытым для пользователей Mac, в дополнение к этому пользователи, которым необходимо беспроводное подключение своего ноутбука к телевизору, могут легко включить DLNA / Miracast на ПК с Windows 10. Однако, как и недостатки любого другого беспроводного подключения, задержка / задержка AirPlay от ноутбука к телевизору неизбежна.
[Советы и примечания]
5KPlayer не только создает соединение, но и устраняет неполадки с помощью встроенной функции для устранения задержки AirPlay. И поскольку большинство пользователей считают, что перестанет работать беспроводной порт, 5KPlayer представляет собой надежное решение на случай, если беспроводное соединение ноутбука с телевизором не работает.
Наиболее удобное беспроводное соединение: WiDi
WiDi (технология беспроводного отображения) — это вариант, который лучше отвечает спросу на беспроводную потоковую передачу с ноутбука на телевизор.Эта опция стоимостью около 50 долларов позволяет одновременно транслировать аудио и видео.
[Советы и примечания]
Позаботьтесь о том, чтобы не каждый портативный компьютер имел встроенный WiDi, и эта небольшая задержка неизбежна для беспроводной потоковой передачи.
[Бесплатная альтернатива]
Существует одна бесплатная альтернатива, которая охватывает преимущества WiDi. Обратитесь к 5KPlayer:
5KPlayer — это встроенная бесплатная программа AirPlay, которая обеспечивает беспроводную потоковую передачу видео / аудио с ноутбука на Apple TV.Вы можете подключить свой ноутбук в спальне к телевизору в гостиной без громоздких кабелей, с одновременной потоковой передачей аудио и видео. Вам не нужно беспокоиться о его совместимости, потому что 5KPlayer поддерживает как Mac OS X, так и ОС Windows ПК, включая Windows 8 и Windows 10. Что наиболее важно, это не стоит ни копейки.
