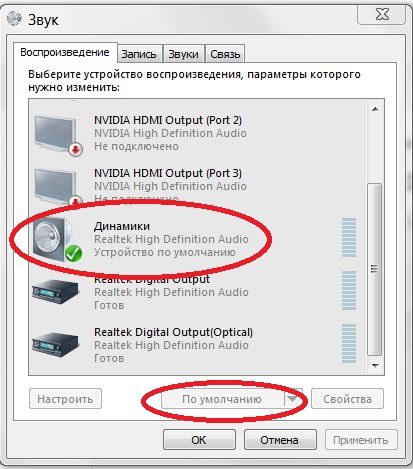Как подключить телевизор к компьютеру через HDMI
Решил подготовить отдельную статью, в которой подробно рассказать и показать на примере, как подключить телевизор к обычному стационарному компьютеру с помощью HDMI кабеля. Тема актуальная, и меня часто об этом спрашивают. На самом деле – ничего сложно. Но есть некоторые нюансы, в которых мы постараемся разобраться в рамках этой статьи.
Практически в каждом, даже не самом новом телевизоре есть как минимум один HDMI вход. А в компьютере, на задней панели системного блока есть HDMI выход. Это значит, что мы без проблем можем соединить ПК с телевизором с помощью обычного HDMI кабеля, который можно купить наверное в каждом магазине цифровой техники.
Для чего их подключать? Все очень просто. Телевизор может работать как монитор. То есть, можно выводить изображение с компьютера на экран телевизора. Телевизор можно использовать как основной, или как второй монитор. Это значит, что изображение с ПК будет отображаться на экране обычного монитора и телевизора одновременно.
Я сам, да и другие пользователи чаще всего соединят ПК с ТВ для просмотра фильмов на большом экране, или для игры. Можно еще подключить к компьютеру геймпад и играть на большом экране. Некоторые используют телевизоры вместо мониторов. Работают с документами, сидят в интернете и т. д. Но как мне кажется, это не очень удобно. Да и глаза устают быстрее. Для постоянной работы за компьютером лучше использовать монитор. А телевизор подключать для просмотра фильмов, фото, игры и т. д.
Процесс подключения будет одинаковым для телевизоров разных производителей: LG, Samsung, Sony, Philips, Panasonic, Ergo, Hitachi и т. д. Точно так же, как и не будет сильных отличий в настройках Windows. Да, настройки в Windows 10, Windows 8, Windows 7 немного отличаются, но не критично. Я все покажу.
Если у вас ноутбук, то можете все сделать по этой статье: как подключить ноутбук к телевизору через HDMI.
Подготовка: проверяем HDMI порты на телевизоре и компьютере, выбираем кабель
Сначала нужно проверить, есть ли на наших устройствах необходимые порты. Так же для подключения нам понадобится HDMI кабель. Давайте рассмотрим все более подробно. Если у вас все есть, то можете переходить непосредственно к подключению и настройке.
- HDMI вход на телевизоре находится обычно на боковой грани, или на задней панели (иногда, там и там). Они должны быть подписаны и пронумерованы. Выглядят вот так (слева Philips, справа LG):
Если на вашем телевизоре есть хотя бы один такой порт, значит все получится. - Дальше взгляните на заднюю панель своего компьютера (я имею введу системный блок). Там нам нужно найти HDMI выход. HDMI может быть как на материнской плате (встроенная графика на новых платах), так и на видоекарте. Но, если даже у вас есть этот порт на материнской плате (как у меня на фото ниже), и есть отдельная дискретная видеокарта с HDMI выходом, то телевизор нужно подключать к видеокарте.

Фото системного блока я сделал в горизонтальном положении. В моем случае, телевизор можно подключить к HDMI выходу на видеокарте.Если в вашем компьютере нет HDMI выхода, но есть DVI, то можно купить переходник DVI-HDMI. А если есть только старый VGA, то так же можно использовать переходник VGA-HDMI, но тогда уже звук на телевизор выводится не будет, так как VGA не цифровой выход. Если вы хотите одновременно подключить к компьютеру телевизор и монитор, то понадобится либо два HDMI, либо HDMI и DVI. Так же нам понадобятся соответствующие кабеля. - HDMI кабель должен быть необходимой нам длины. Если не ошибаюсь, то они есть до 20 метров. Если у вас нет отдельного кабеля, то можно использовать тот, которым подключен монитор. Если он у вас по HDMI подключен. У меня вот такой кабель:
Самый обычный, недорогой кабель.
Если у вас есть порты на обоих устройствах и есть кабель, то можно подключать.
Соединяем телевизор с компьютером с помощью HDMI кабеля
Достаточно просто взять кабель, подключить его в HDMI выход на компьютере и в HDMI вход на телевизоре.
Важно! Устройства нужно соединять, когда они выключены и отключено питание. Есть риск спалить порты. Бывают такие случаи.
Если вы подключаете телевизор как монитор, то есть единственный экран, то схема будет выглядеть примерно так:
Так же давайте рассмотрим еще один случай, когда одновременно будет подключен телевизор и монитор.
Телевизор как второй монитор для ПК
Монитор может быть подключен так же по HDMI (как у меня на фото ниже), по DVI, или даже по VGA. В итоге к ПК будет подключено два экрана.
С подключением разобрались. Скорее всего, в вашем случае уже будет системный блок с подключенным к нему монитором. И все что необходимо сделать, это подключить еще к нему телевизор.
Выбираем HDMI вход как источник сигнала в настройках ТВ
Чаще всего, после подключения и включения устройств, изображения на телевизоре нет. Появится надпись типа «Нет сигнала», «Не выбран источник сигнала» или что-то в этом роде. На телевизоре нужно выбрать источник сигнала.
Для этого, на пульте вашего телевизора должна быть отдельная кнопка «SOURCES», или «INPUT».
После нажатия на нее, должно открыться меню, в котором можно выбрать источник сигнала. Можете посмотреть, в какой порт на телевизоре вы подключили кабель (каждый порт имеет свой номер). Или просто выберите активный источник. Сам процесс может отличатся в зависимости от телевизора. У меня старый LG.
На телевизоре должно появится изображение с компьютера. Это будет либо копия того что отображается на мониторе (если он есть), либо чистый рабочий стол (расширить).
Главное, что картинка с компьютера появилась на экране телевизора. Дальше, в настройках Windows мы уже сможем сменить режим вывода изображения. Там их есть несколько.
Настройка подключенного по HDMI телевизора в Windows
Разрешение экрана в большинстве случаев подстраивается автоматически. Так что в настройках Windows мы сможем сменить только режим работы с несколькими дисплеями.
Самый простой способ сменить режим в Windows 10, Windows 8 и Windows 7 – сочетание клавиш Win + P.
После нажатия на них появится меню «Проецировать». В десятке оно выглядит вот так:
В Windows 7 так:
Давайте рассмотрим каждый режим более подробно.
- Только экран компьютера (отключить проектор) – в этом режиме изображение будет только на мониторе.
- Повторяющийся (дублировать) – будет одинаковое изображение на экране монитора и телевизора. В этом режиме есть один нюанс. Это разрешение экрана. Например, если у вас как и в моем случае разрешение монитора 1920×1080, а телевизора 1366×768, то на мониторе будет выставлено 1366×768 и картинка будет не очень. А если на мониторе 1920×1080 и на ТВ тоже 1920×1080, то тогда картинка будет четкая на обоих экранах.

- Расширить – рабочий стол будет расширен на второй экран. В нашем случае это телевизор.
- Только второй экран (только проектор) – это когда изображение с компьютера будет выводится только на телевизор. Монитор отключен.
В большинстве случаев, этих настроек вполне достаточно.
Дополнительные параметры экрана
Чтобы открыть их, достаточно нажать правой кнопкой мыши на пустую область рабочего стола. В Windows 10 необходимо выбрать пункт «Параметры экрана», а в Windows 7 – «Разрешение экрана».
Откроется окно с настройками, где можно увидеть сколько экранов подключено к компьютеру.
Так же можно определить их (нажав на кнопку «Определить»), сменить разрешение каждого экрана и режим работы (о которых я рассказывал выше).
В Windows 7 настройки телевизора подключенного по HDMI выглядят вот так:
С настройкой изображения на компьютере разобрались.
Что делать, если звук с компьютера не идет на телевизор?
Такое бывает очень часто.
Дальше нужно зайти в «Устройства воспроизведения».
В списке устройств должен быть ваш телевизор. Необходимо нажать на него правой кнопкой мыши и установить «Использовать по умолчанию».
Если телевизора нет в списке, то нажмите правой кнопкой мыши на пустую область и поставьте галочки возле двух пунктов: «Показывать отключенные устройств» и «Показать отсоединенные устройства».
Если это не помогло, и по прежнему на телевизоре нет звука с ПК, то попробуйте переустановить драйвер видеокарты. Просто скачайте его и запустите установку. HDMI кабель в этот момент пускай будет подключен к компьютеру.
Как проверить эти настройки в Windows 7, я показывал в статье Почему нет звука через HDMI на телевизоре, при подключении ноутбука (ПК). Обязательно посмотрите ее и почитайте комментарии. Там есть много полезной информации.
Обязательно посмотрите ее и почитайте комментарии. Там есть много полезной информации.
Я еще ни разу не сталкивался с проблемой вывода звука по HDMI. Сколько подключал, все сразу работало после подключения. Но проблема такая есть.
Подключение 4k телевизора к компьютеру. Ultra HD по HDMI
Если у вас Ultra HD телевизор (он же 4k) и видеокарта поддерживает это разрешение, то есть шанс получить красивое и четкое изображение. Я проверил, все работает. У меня 4k телевизор от Филипс. А в компьютере видекарта GeForce GTX 750Ti, которая поддерживает разрешение до 4096×2160.
Там очень много нюансов. Я не геймер, поэтому постараюсь пояснить как могу. Дело в том, что вывести 4k изображение по HDMI можно, и у меня этот получилось. Но скорее всего мы получим частоту обновления кадров 30 Гц. Что очень мало. Чтобы получить 60 Гц, нам нужна видеокарта с HDMI 2.0 и такой же кабель. Именно поэтому для подключения к 4k мониторам используют DVI кабеля. А в телевизорах DVI я что-то не встречал.
Я все подключил, запустил компьютер, и увидел что изображение на телевизоре какое-то странное, неправильные цвета. Возможно, это только в моем случае.
Все решается очень просто. Сначала я попробовал в настройках телевизора отключить UHD (Ultra HD) для HDMI порта к которому подключен ПК. Изображение стало нормальным, но разрешение получилось обычное, 1920×1080. Поэтому, это способ нам не очень подходит.
Чтобы получить настоящее 4k изображение с натуральными цветами необходимо просто в свойствах дисплея в Windows 10 сменить разрешение экрана на максимальные 3840×2160.
Изображение сразу стало нормальным. Так же автоматически был выставлен масштаб в 300%. Иначе все было бы очень маленьким. Его при необходимости можно поменять. Играть при таком разрешении я не пробовал. Но думаю, что это не реально. Тем более, что видеокарта на моем компьютере не самая новая и не самая мощная.
Жду ваших комментариев. Задавайте вопросы и не забывайте делится советами. Всего хорошего!
Всего хорошего!
Как подключить компьютер к телевизору через HDMI +видео 💻
При наличии большого ЖК или плазменного телевизора рано или поздно возникает желание подключить к нему ноутбук или компьютер чтобы посмотреть кино, а может поработать или просто почувствовать как оно 🙂 Соблазн не маленький и руки чешутся 🙂
В первой части статьи я расскажу о возможных способах соединения устройств, во второй части поговорим о настройках видеокарты в Windows 7/8/10, а в третьей части расскажу как вывести звук через HDMI. В конце есть наглядное видео с описанием всего происходящего.
Подключение компьютера к телевизору через HDMI
Я пробовал работать на 32” телевизоре Toshiba с разрешением 1366×768 и мне не очень понравилось именно работать с текстом, хотя дизайнеры и игроманы вероятно оценят такую возможность подключения техники. В простейшем случае нужен только один HDMI кабель, которым нужно соединить компьютер и телевизор. Кабель имеет одинаковые разъёмы на обоих концах:
Кабель можно покупать недорогой, только смотрите, что если вы планируете использовать режим 3D, кабель должен быть версии HDMI 1.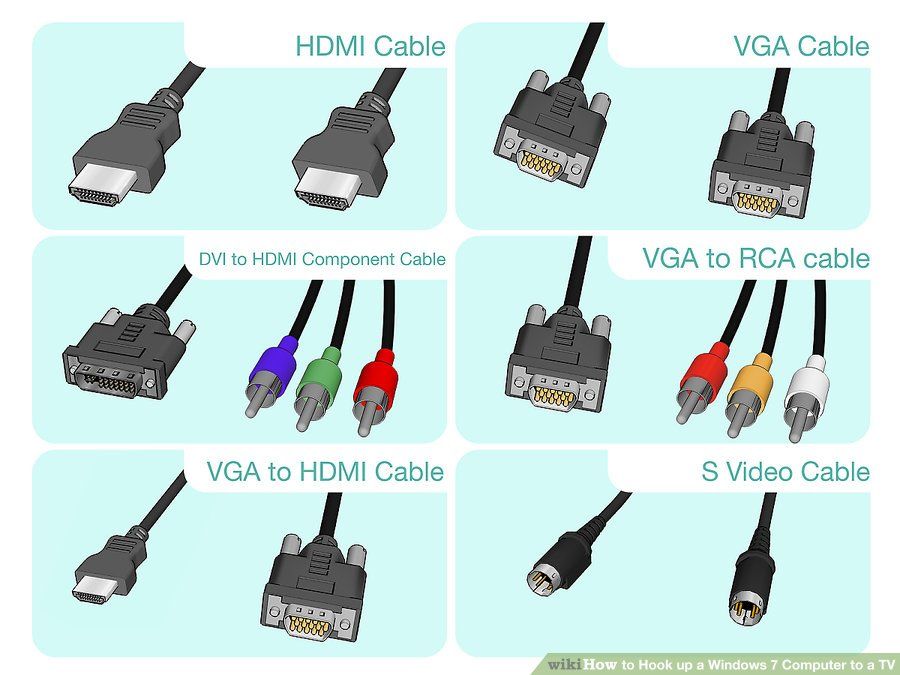 4 или выше.
4 или выше.
Теперь вам нужно только найти гнёздо HDMI сзади телевизора и такое же у компьютера. Вот так выглядят гнёзда на задней стенке телевизионного устройства:
сбоку:
А примерно вот такое гнездо нужно искать с задней стороны системного блока:
Оно расположено прямо на видеокарте рядом с подключением для монитора VGA или DVI. С одной поправочкой, если у вас нет дискретной видеокарты, то гнездо будет расположено на материнской плате, попросту говоря где-то рядом с USB-портами, но выглядеть будет также.
С ноутбуками проще, у них HDMI-гнездо выглядит одинаково, разве что в различных моделях находится с разных сторон:
В компактных устройствах, таких как планшеты, нетбуки, камеры и фотоаппараты ставят mini-HDMI разъёмы. Они раза в 3 меньше по размеру и, соответственно, кабель для них нужен стандарта mini-HDMI.
Частенько телевизор висит на стене и не получается вставить сзади массивный кабель. Специально для таких случаев продаются кабеля со штекером под углом 90 градусов. Ещё есть вариант прикупить HDMI-уголок:
Ещё есть вариант прикупить HDMI-уголок:
С помощью подобного уголка можно подключиться как сзади, так и сбоку. Можно найти очень дёшево китайский переходник, ищется по поисковому запросу типа «hdmi уголок 90». Бывают даже с регулируемым углом и с изгибом не прямо, а в сторону. Только перед покупкой прикиньте по внешнему виду в какую сторону выйдет кабель после подключения через уголок (вверх-вниз-вправо-влево). Просто бывают угловые переходники ориентированные на разные стороны, учтите это обязательно!
Без HDMI разъёмов подключиться не получится. Разве что если есть свободный разъём для монитора DVI, то можно купить переходник DVI-HDMI и использовать его.
Итак, чтобы подключить компьютер к телевизору через HDMI вставляем кабель в оба разъёма до упора. Обязательно перед соединением отключите оба устройства из сети! Обязательно почитайте об этом более подробно в статье как сгорают порты HDMI!
При совпадении некоторых негативных факторов возможны выгорания портов HDMI или даже всего телевизора, компьютера или ноутбука!
Если на телеке не хватает портов, то можно приобрести так называемый HDMI переключатель или «switcher». Он подключается всего к одному входу на телевизоре, а к свитчеру можно подключить несколько источников. С помощью кнопки или отдельного пульта можно переключаться между устройствами:
Он подключается всего к одному входу на телевизоре, а к свитчеру можно подключить несколько источников. С помощью кнопки или отдельного пульта можно переключаться между устройствами:
Покупать можно обычные китайские свитчеры по 10 долларов, а не те что продаются в компьютерных интернет-магазинах за 50-100$ и выше! Уже опробовано многими людьми и всё прекрасно работает даже без внешнего блока питания. Единственное, что если вы собираетесь смотреть через него тяжёлые фильмы высокого разрешения 1080p, то стоит присмотреться к более дорогим моделям.
Настройка HDMI подключения
Итак, всё соединено и теперь осталось немного настроить это дело. Если подключён только один телевизор, то картинка сразу должна появиться. Заметьте, чтобы компьютер загружался по телевизору монитор нужно не просто выключить, а отсоединить от системного блока!
После загрузки Windows останется только выбрать подходящее разрешение экрана. Сделать это можно нажав по свободному месту на рабочем столе правой кнопкой и выбрав «Разрешение экрана»
Здесь можно выбрать предпочитаемое разрешение. Чем выше – тем чётче картинка, но тем меньше всё на экране. По умолчанию система выбирает максимальное разрешение, которое поддерживает устройство. Можно так и оставить, если всё устраивает. Но если работать некомфортно, шрифт слишком мелкий и трудночитаемый, то можно уменьшить разрешение, но есть нюансы.
Чем выше – тем чётче картинка, но тем меньше всё на экране. По умолчанию система выбирает максимальное разрешение, которое поддерживает устройство. Можно так и оставить, если всё устраивает. Но если работать некомфортно, шрифт слишком мелкий и трудночитаемый, то можно уменьшить разрешение, но есть нюансы.
Жидкокристаллические телевизоры и мониторы рассчитаны показывать определённое количество точек (пикселей) по горизонтали и вертикали, например 1920×1080 (это и есть разрешение матрицы). И если выставить нестандартное разрешение, то чтобы его отобразить на своей матрице телевизор будет его масштабировать, а это МОЖЕТ привести к ухудшению качества и замыливанию картинки, а может всё будет и так нормально.
Если ваш телевизор поддерживает разрешение 1920×1080 (Full HD), то он также будет хорошо показывать 1280×720, при этом все детали и шрифты будут большего размера. Для телевизора HD Ready (не Full HD) нет смысла выставлять 1920×1080, т.к. его реальное разрешение 1366×768 пикселей.
По кнопке «Дополнительные параметры» на вкладке «Монитор» можно установить частоту обновления экрана. Рекомендую поставить 60Гц или больше, если ваш телек это поддерживает:
Телевизор на этой вкладке может называться не своим именем, а как-нибудь типа «Универсальный монитор PnP». Если при просмотре видео немножко дёргается или идёт как-то не плавно, то можно поэкспериментировать с этим параметром. Качество цветопередачи на этой вкладке выбираем «True Color (32 бита)».
При любом изменении в разрешении, частоте или глубине цвета система покажет окно для подтверждения изменений. Если устройство не заработало с новыми параметрами, то вы не сможете увидеть это окно и не подтвердите свои действия. Не надо паниковать, просто подождите 15 секунд и система, поняв что вы ничего не видите, вернёт прежние настройки.
Как настроить несколько дисплеев
Если одновременно с телевизором будет подключён монитор, то система Windows 7/8/10 будет считать, что подключено несколько дисплеев. Вообще, не важно что это, телек или моник, для системы это всё – дисплеи.
Вообще, не важно что это, телек или моник, для системы это всё – дисплеи.
Есть два режима работы нескольких дисплеев: дублирование (клонирование) и расширение рабочего стола. Выбирается это там же, где вы устанавливали разрешение.
Дублирование экрана
В случае клонирования на обоих устройствах будет одинаково показываться ваш рабочий стол. При этом разрешение экрана общее для обоих устройств, и выставить его разным невозможно, по крайней мере пока что. Если вы знаете как это можно сделать, то пожалуйста напишите мне в комментариях 😉
Получается, что для использования этого режима лучше иметь и телевизор и монитор с одинаковыми разрешениями, иначе кому-то придётся работать не на своей волне 🙂 Или устройства должны быть хотя бы одного формата, например оба широкоформатники. Если монитор будет квадратный (с соотношением сторон 4:3 или 5:4), а телевизор широкоформатный (16:9 и другие), то картинка на нём будет с чёрными полосами слева и справа, вот так вот.
Расширение рабочего стола
Здесь всё поинтереснее 🙂 Этот режим позволяет иметь два и больше рабочих столов. Т.е., если поставить два дисплея рядом, то при движении курсор мышки будет переходить из монитора в телевизор и обратно.
Т.е., если поставить два дисплея рядом, то при движении курсор мышки будет переходить из монитора в телевизор и обратно.
Каждому устройству система присваивает номер, который видно перед названием дисплея. Если непонятно кто под каким номером находится, то нажмите кнопку «Определить» и на всех дисплеях отобразится большая цифра на весь экран с его номером:
Сверху видно картинки устройств с подписанными номерами, они означают расположение дисплеев в пространстве. Перетаскивая их мышкой, вы сами задаёте кто слева, справа или сверху, снизу. Нажимаем «Применить» и вуаля! Рабочий стол расширяется на два дисплея. С помощью соответствующей галочки можно сделать одно из устройств основным монитором, т.е. где находится кнопка «Пуск», грубо говоря.
Для компьютера и телевизора подключённого через HDMI можно отдельно настроить разрешение экрана и частоту также как делали это раньше для одного устройства.
В настройках видеокарт NVidia, AMD (ATI) и других есть свои возможности установки нескольких дисплеев. Например, для видеокарт NVidia серии GeForce нужно нажать правой кнопкой на пустом месте рабочего стола и выбрать «Панель управления NVidia». В разделе «Дисплей» можно настроить свои мониторы:
Например, для видеокарт NVidia серии GeForce нужно нажать правой кнопкой на пустом месте рабочего стола и выбрать «Панель управления NVidia». В разделе «Дисплей» можно настроить свои мониторы:
Как вывести звук на телевизор через HDMI
Во-первых, у вас должны быть установлены все драйвера на видеокарту. Увидеть, установлен ли драйвер вывода звука через HDMI можно в «Диспетчере устройств». Чтобы его открыть нажмите кнопки «Win+Pause» и слева выберите «Диспетчер устройств». В Windows 10 нужно нажать правой кнопкой по меню «Пуск» и выбрать одноимённый пункт.
В разделе «Звуковые, игровые и видеоустройства» должно быть что-то наподобие «Устройство с поддержкой High Definition Audio», т.е. поддержка звука высокой чёткости:
Во-вторых, в устройствах воспроизведения (открыть правой кнопкой по динамику возле часиков или «Панель управления -> Звук») должно быть устройство цифрового аудио (HDMI) или что-то похожее по названию.
В-третьих, когда телевизор будет подключён к компьютеру устройство поменяет статус на «Готов». Теперь нужно кликнуть по нему правой кнопкой и выбрать «Использовать по умолчанию».
Теперь нужно кликнуть по нему правой кнопкой и выбрать «Использовать по умолчанию».
В-четвёртых, на разных телевизорах не все входы HDMI могут принимать звук! Порт под названием «HDMI 1» точно должен уметь это делать. Если само не заработало, то вам нужно покопаться в настройках телека на предмет использования для HDMI входа №X цифрового потока звука, а не аналогового (используется при дополнительном подключении тюльпанов).
Настройку звука на телевизоре, который подключён как монитор, можно считать законченной. Перезапустите свои программы или сразу весь Windows. Если у вас вообще нет звука на компьютере или ноутбуке, то почитайте мою статью по решению этой проблемы.
Итоги +видео
На этом всё, теперь вы знаете как подключать компьютер и телевизор через HDMI для вывода видео и звука. В самом простом случае нужно просто взять кабель и соединить два устройства. Не забывайте о мерах предосторожности, о которых я упоминал ранее!
Посмотрите два видео (плейлист) с наглядным процессом подключения и настройки Windows 7
youtube.com/embed/zKYrBIkmEsU?list=PLkDfrkIwsyx9cskL_RsSIYVqSjjNE7Dp3″ frameborder=»0″ allowfullscreen=»allowfullscreen»/>
Как подключить компьютер к телевизору через HDMI +видео 💻
При наличии большого ЖК или плазменного телевизора рано или поздно возникает желание подключить к нему ноутбук или компьютер чтобы посмотреть кино, а может поработать или просто почувствовать как оно 🙂 Соблазн не маленький и руки чешутся 🙂
В первой части статьи я расскажу о возможных способах соединения устройств, во второй части поговорим о настройках видеокарты в Windows 7/8/10, а в третьей части расскажу как вывести звук через HDMI. В конце есть наглядное видео с описанием всего происходящего.
Подключение компьютера к телевизору через HDMI
Я пробовал работать на 32” телевизоре Toshiba с разрешением 1366×768 и мне не очень понравилось именно работать с текстом, хотя дизайнеры и игроманы вероятно оценят такую возможность подключения техники. В простейшем случае нужен только один HDMI кабель, которым нужно соединить компьютер и телевизор. Кабель имеет одинаковые разъёмы на обоих концах:
Кабель имеет одинаковые разъёмы на обоих концах:
Кабель можно покупать недорогой, только смотрите, что если вы планируете использовать режим 3D, кабель должен быть версии HDMI 1.4 или выше.
Теперь вам нужно только найти гнёздо HDMI сзади телевизора и такое же у компьютера. Вот так выглядят гнёзда на задней стенке телевизионного устройства:
сбоку:
А примерно вот такое гнездо нужно искать с задней стороны системного блока:
Оно расположено прямо на видеокарте рядом с подключением для монитора VGA или DVI. С одной поправочкой, если у вас нет дискретной видеокарты, то гнездо будет расположено на материнской плате, попросту говоря где-то рядом с USB-портами, но выглядеть будет также.
С ноутбуками проще, у них HDMI-гнездо выглядит одинаково, разве что в различных моделях находится с разных сторон:
В компактных устройствах, таких как планшеты, нетбуки, камеры и фотоаппараты ставят mini-HDMI разъёмы. Они раза в 3 меньше по размеру и, соответственно, кабель для них нужен стандарта mini-HDMI.
Частенько телевизор висит на стене и не получается вставить сзади массивный кабель. Специально для таких случаев продаются кабеля со штекером под углом 90 градусов. Ещё есть вариант прикупить HDMI-уголок:
С помощью подобного уголка можно подключиться как сзади, так и сбоку. Можно найти очень дёшево китайский переходник, ищется по поисковому запросу типа «hdmi уголок 90». Бывают даже с регулируемым углом и с изгибом не прямо, а в сторону. Только перед покупкой прикиньте по внешнему виду в какую сторону выйдет кабель после подключения через уголок (вверх-вниз-вправо-влево). Просто бывают угловые переходники ориентированные на разные стороны, учтите это обязательно!
Без HDMI разъёмов подключиться не получится. Разве что если есть свободный разъём для монитора DVI, то можно купить переходник DVI-HDMI и использовать его.
Итак, чтобы подключить компьютер к телевизору через HDMI вставляем кабель в оба разъёма до упора. Обязательно перед соединением отключите оба устройства из сети! Обязательно почитайте об этом более подробно в статье как сгорают порты HDMI!
При совпадении некоторых негативных факторов возможны выгорания портов HDMI или даже всего телевизора, компьютера или ноутбука!
Если на телеке не хватает портов, то можно приобрести так называемый HDMI переключатель или «switcher». Он подключается всего к одному входу на телевизоре, а к свитчеру можно подключить несколько источников. С помощью кнопки или отдельного пульта можно переключаться между устройствами:
Он подключается всего к одному входу на телевизоре, а к свитчеру можно подключить несколько источников. С помощью кнопки или отдельного пульта можно переключаться между устройствами:
Покупать можно обычные китайские свитчеры по 10 долларов, а не те что продаются в компьютерных интернет-магазинах за 50-100$ и выше! Уже опробовано многими людьми и всё прекрасно работает даже без внешнего блока питания. Единственное, что если вы собираетесь смотреть через него тяжёлые фильмы высокого разрешения 1080p, то стоит присмотреться к более дорогим моделям.
Настройка HDMI подключения
Итак, всё соединено и теперь осталось немного настроить это дело. Если подключён только один телевизор, то картинка сразу должна появиться. Заметьте, чтобы компьютер загружался по телевизору монитор нужно не просто выключить, а отсоединить от системного блока!
После загрузки Windows останется только выбрать подходящее разрешение экрана. Сделать это можно нажав по свободному месту на рабочем столе правой кнопкой и выбрав «Разрешение экрана»
Здесь можно выбрать предпочитаемое разрешение. Чем выше – тем чётче картинка, но тем меньше всё на экране. По умолчанию система выбирает максимальное разрешение, которое поддерживает устройство. Можно так и оставить, если всё устраивает. Но если работать некомфортно, шрифт слишком мелкий и трудночитаемый, то можно уменьшить разрешение, но есть нюансы.
Чем выше – тем чётче картинка, но тем меньше всё на экране. По умолчанию система выбирает максимальное разрешение, которое поддерживает устройство. Можно так и оставить, если всё устраивает. Но если работать некомфортно, шрифт слишком мелкий и трудночитаемый, то можно уменьшить разрешение, но есть нюансы.
Жидкокристаллические телевизоры и мониторы рассчитаны показывать определённое количество точек (пикселей) по горизонтали и вертикали, например 1920×1080 (это и есть разрешение матрицы). И если выставить нестандартное разрешение, то чтобы его отобразить на своей матрице телевизор будет его масштабировать, а это МОЖЕТ привести к ухудшению качества и замыливанию картинки, а может всё будет и так нормально.
Если ваш телевизор поддерживает разрешение 1920×1080 (Full HD), то он также будет хорошо показывать 1280×720, при этом все детали и шрифты будут большего размера. Для телевизора HD Ready (не Full HD) нет смысла выставлять 1920×1080, т.к. его реальное разрешение 1366×768 пикселей.
По кнопке «Дополнительные параметры» на вкладке «Монитор» можно установить частоту обновления экрана. Рекомендую поставить 60Гц или больше, если ваш телек это поддерживает:
Телевизор на этой вкладке может называться не своим именем, а как-нибудь типа «Универсальный монитор PnP». Если при просмотре видео немножко дёргается или идёт как-то не плавно, то можно поэкспериментировать с этим параметром. Качество цветопередачи на этой вкладке выбираем «True Color (32 бита)».
При любом изменении в разрешении, частоте или глубине цвета система покажет окно для подтверждения изменений. Если устройство не заработало с новыми параметрами, то вы не сможете увидеть это окно и не подтвердите свои действия. Не надо паниковать, просто подождите 15 секунд и система, поняв что вы ничего не видите, вернёт прежние настройки.
Как настроить несколько дисплеев
Если одновременно с телевизором будет подключён монитор, то система Windows 7/8/10 будет считать, что подключено несколько дисплеев. Вообще, не важно что это, телек или моник, для системы это всё – дисплеи.
Вообще, не важно что это, телек или моник, для системы это всё – дисплеи.
Есть два режима работы нескольких дисплеев: дублирование (клонирование) и расширение рабочего стола. Выбирается это там же, где вы устанавливали разрешение.
Дублирование экрана
В случае клонирования на обоих устройствах будет одинаково показываться ваш рабочий стол. При этом разрешение экрана общее для обоих устройств, и выставить его разным невозможно, по крайней мере пока что. Если вы знаете как это можно сделать, то пожалуйста напишите мне в комментариях 😉
Получается, что для использования этого режима лучше иметь и телевизор и монитор с одинаковыми разрешениями, иначе кому-то придётся работать не на своей волне 🙂 Или устройства должны быть хотя бы одного формата, например оба широкоформатники. Если монитор будет квадратный (с соотношением сторон 4:3 или 5:4), а телевизор широкоформатный (16:9 и другие), то картинка на нём будет с чёрными полосами слева и справа, вот так вот.
Расширение рабочего стола
Здесь всё поинтереснее 🙂 Этот режим позволяет иметь два и больше рабочих столов. Т.е., если поставить два дисплея рядом, то при движении курсор мышки будет переходить из монитора в телевизор и обратно.
Т.е., если поставить два дисплея рядом, то при движении курсор мышки будет переходить из монитора в телевизор и обратно.
Каждому устройству система присваивает номер, который видно перед названием дисплея. Если непонятно кто под каким номером находится, то нажмите кнопку «Определить» и на всех дисплеях отобразится большая цифра на весь экран с его номером:
Сверху видно картинки устройств с подписанными номерами, они означают расположение дисплеев в пространстве. Перетаскивая их мышкой, вы сами задаёте кто слева, справа или сверху, снизу. Нажимаем «Применить» и вуаля! Рабочий стол расширяется на два дисплея. С помощью соответствующей галочки можно сделать одно из устройств основным монитором, т.е. где находится кнопка «Пуск», грубо говоря.
Для компьютера и телевизора подключённого через HDMI можно отдельно настроить разрешение экрана и частоту также как делали это раньше для одного устройства.
В настройках видеокарт NVidia, AMD (ATI) и других есть свои возможности установки нескольких дисплеев.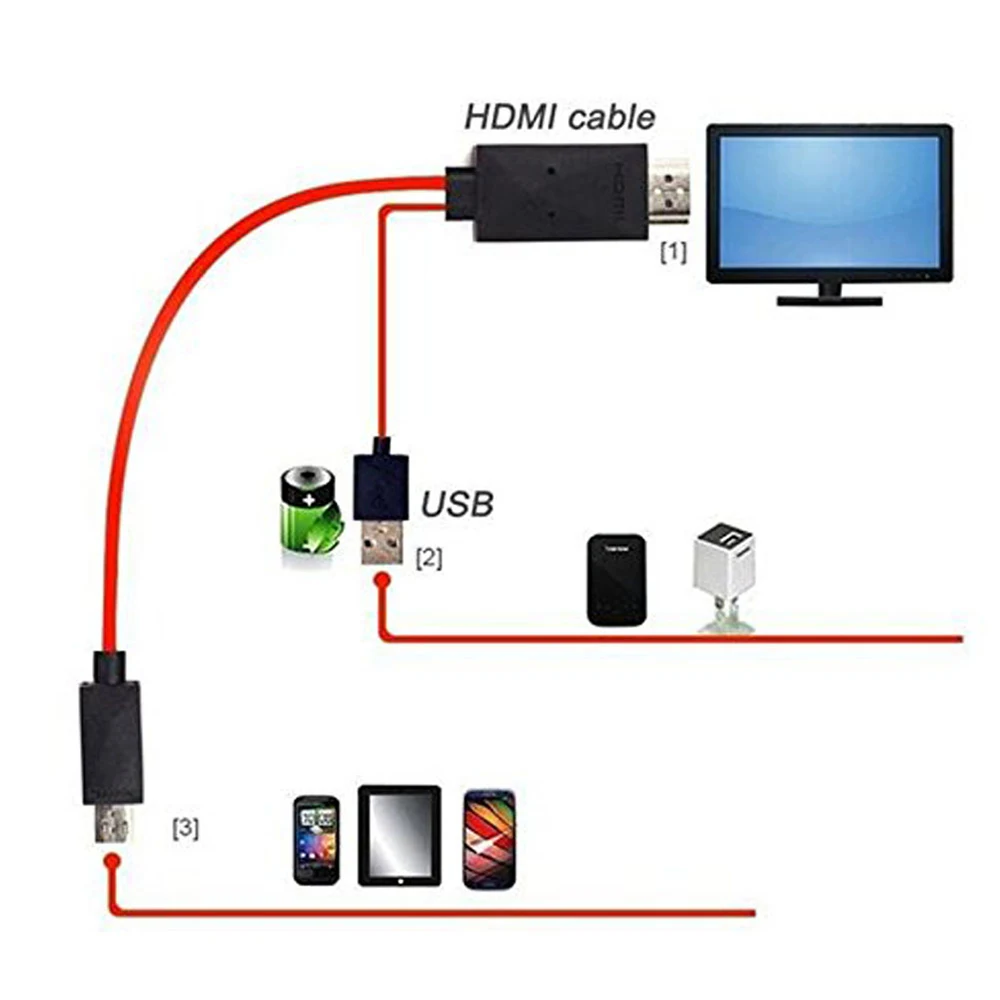 Например, для видеокарт NVidia серии GeForce нужно нажать правой кнопкой на пустом месте рабочего стола и выбрать «Панель управления NVidia». В разделе «Дисплей» можно настроить свои мониторы:
Например, для видеокарт NVidia серии GeForce нужно нажать правой кнопкой на пустом месте рабочего стола и выбрать «Панель управления NVidia». В разделе «Дисплей» можно настроить свои мониторы:
Как вывести звук на телевизор через HDMI
Во-первых, у вас должны быть установлены все драйвера на видеокарту. Увидеть, установлен ли драйвер вывода звука через HDMI можно в «Диспетчере устройств». Чтобы его открыть нажмите кнопки «Win+Pause» и слева выберите «Диспетчер устройств». В Windows 10 нужно нажать правой кнопкой по меню «Пуск» и выбрать одноимённый пункт.
В разделе «Звуковые, игровые и видеоустройства» должно быть что-то наподобие «Устройство с поддержкой High Definition Audio», т.е. поддержка звука высокой чёткости:
Во-вторых, в устройствах воспроизведения (открыть правой кнопкой по динамику возле часиков или «Панель управления -> Звук») должно быть устройство цифрового аудио (HDMI) или что-то похожее по названию.
В-третьих, когда телевизор будет подключён к компьютеру устройство поменяет статус на «Готов». Теперь нужно кликнуть по нему правой кнопкой и выбрать «Использовать по умолчанию».
Теперь нужно кликнуть по нему правой кнопкой и выбрать «Использовать по умолчанию».
В-четвёртых, на разных телевизорах не все входы HDMI могут принимать звук! Порт под названием «HDMI 1» точно должен уметь это делать. Если само не заработало, то вам нужно покопаться в настройках телека на предмет использования для HDMI входа №X цифрового потока звука, а не аналогового (используется при дополнительном подключении тюльпанов).
Настройку звука на телевизоре, который подключён как монитор, можно считать законченной. Перезапустите свои программы или сразу весь Windows. Если у вас вообще нет звука на компьютере или ноутбуке, то почитайте мою статью по решению этой проблемы.
Итоги +видео
На этом всё, теперь вы знаете как подключать компьютер и телевизор через HDMI для вывода видео и звука. В самом простом случае нужно просто взять кабель и соединить два устройства. Не забывайте о мерах предосторожности, о которых я упоминал ранее!
Посмотрите два видео (плейлист) с наглядным процессом подключения и настройки Windows 7
youtube.com/embed/zKYrBIkmEsU?list=PLkDfrkIwsyx9cskL_RsSIYVqSjjNE7Dp3″ frameborder=»0″ allowfullscreen=»allowfullscreen»/>
Как подключить компьютер к телевизору через HDMI +видео 💻
При наличии большого ЖК или плазменного телевизора рано или поздно возникает желание подключить к нему ноутбук или компьютер чтобы посмотреть кино, а может поработать или просто почувствовать как оно 🙂 Соблазн не маленький и руки чешутся 🙂
В первой части статьи я расскажу о возможных способах соединения устройств, во второй части поговорим о настройках видеокарты в Windows 7/8/10, а в третьей части расскажу как вывести звук через HDMI. В конце есть наглядное видео с описанием всего происходящего.
Подключение компьютера к телевизору через HDMI
Я пробовал работать на 32” телевизоре Toshiba с разрешением 1366×768 и мне не очень понравилось именно работать с текстом, хотя дизайнеры и игроманы вероятно оценят такую возможность подключения техники. В простейшем случае нужен только один HDMI кабель, которым нужно соединить компьютер и телевизор.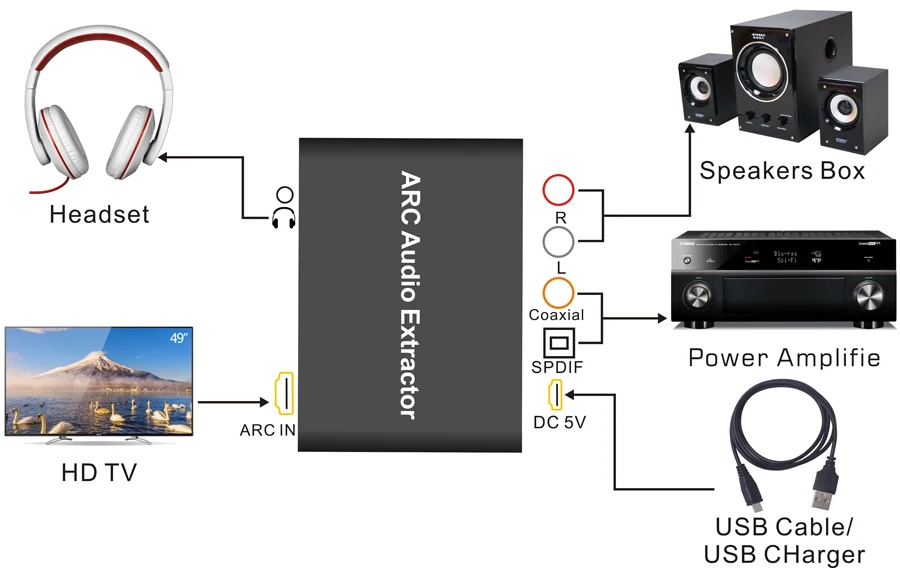 Кабель имеет одинаковые разъёмы на обоих концах:
Кабель имеет одинаковые разъёмы на обоих концах:
Кабель можно покупать недорогой, только смотрите, что если вы планируете использовать режим 3D, кабель должен быть версии HDMI 1.4 или выше.
Теперь вам нужно только найти гнёздо HDMI сзади телевизора и такое же у компьютера. Вот так выглядят гнёзда на задней стенке телевизионного устройства:
сбоку:
А примерно вот такое гнездо нужно искать с задней стороны системного блока:
Оно расположено прямо на видеокарте рядом с подключением для монитора VGA или DVI. С одной поправочкой, если у вас нет дискретной видеокарты, то гнездо будет расположено на материнской плате, попросту говоря где-то рядом с USB-портами, но выглядеть будет также.
С ноутбуками проще, у них HDMI-гнездо выглядит одинаково, разве что в различных моделях находится с разных сторон:
В компактных устройствах, таких как планшеты, нетбуки, камеры и фотоаппараты ставят mini-HDMI разъёмы. Они раза в 3 меньше по размеру и, соответственно, кабель для них нужен стандарта mini-HDMI.
Частенько телевизор висит на стене и не получается вставить сзади массивный кабель. Специально для таких случаев продаются кабеля со штекером под углом 90 градусов. Ещё есть вариант прикупить HDMI-уголок:
С помощью подобного уголка можно подключиться как сзади, так и сбоку. Можно найти очень дёшево китайский переходник, ищется по поисковому запросу типа «hdmi уголок 90». Бывают даже с регулируемым углом и с изгибом не прямо, а в сторону. Только перед покупкой прикиньте по внешнему виду в какую сторону выйдет кабель после подключения через уголок (вверх-вниз-вправо-влево). Просто бывают угловые переходники ориентированные на разные стороны, учтите это обязательно!
Без HDMI разъёмов подключиться не получится. Разве что если есть свободный разъём для монитора DVI, то можно купить переходник DVI-HDMI и использовать его.
Итак, чтобы подключить компьютер к телевизору через HDMI вставляем кабель в оба разъёма до упора. Обязательно перед соединением отключите оба устройства из сети! Обязательно почитайте об этом более подробно в статье как сгорают порты HDMI!
При совпадении некоторых негативных факторов возможны выгорания портов HDMI или даже всего телевизора, компьютера или ноутбука!
Если на телеке не хватает портов, то можно приобрести так называемый HDMI переключатель или «switcher». Он подключается всего к одному входу на телевизоре, а к свитчеру можно подключить несколько источников. С помощью кнопки или отдельного пульта можно переключаться между устройствами:
Он подключается всего к одному входу на телевизоре, а к свитчеру можно подключить несколько источников. С помощью кнопки или отдельного пульта можно переключаться между устройствами:
Покупать можно обычные китайские свитчеры по 10 долларов, а не те что продаются в компьютерных интернет-магазинах за 50-100$ и выше! Уже опробовано многими людьми и всё прекрасно работает даже без внешнего блока питания. Единственное, что если вы собираетесь смотреть через него тяжёлые фильмы высокого разрешения 1080p, то стоит присмотреться к более дорогим моделям.
Настройка HDMI подключения
Итак, всё соединено и теперь осталось немного настроить это дело. Если подключён только один телевизор, то картинка сразу должна появиться. Заметьте, чтобы компьютер загружался по телевизору монитор нужно не просто выключить, а отсоединить от системного блока!
После загрузки Windows останется только выбрать подходящее разрешение экрана. Сделать это можно нажав по свободному месту на рабочем столе правой кнопкой и выбрав «Разрешение экрана»
Здесь можно выбрать предпочитаемое разрешение. Чем выше – тем чётче картинка, но тем меньше всё на экране. По умолчанию система выбирает максимальное разрешение, которое поддерживает устройство. Можно так и оставить, если всё устраивает. Но если работать некомфортно, шрифт слишком мелкий и трудночитаемый, то можно уменьшить разрешение, но есть нюансы.
Чем выше – тем чётче картинка, но тем меньше всё на экране. По умолчанию система выбирает максимальное разрешение, которое поддерживает устройство. Можно так и оставить, если всё устраивает. Но если работать некомфортно, шрифт слишком мелкий и трудночитаемый, то можно уменьшить разрешение, но есть нюансы.
Жидкокристаллические телевизоры и мониторы рассчитаны показывать определённое количество точек (пикселей) по горизонтали и вертикали, например 1920×1080 (это и есть разрешение матрицы). И если выставить нестандартное разрешение, то чтобы его отобразить на своей матрице телевизор будет его масштабировать, а это МОЖЕТ привести к ухудшению качества и замыливанию картинки, а может всё будет и так нормально.
Если ваш телевизор поддерживает разрешение 1920×1080 (Full HD), то он также будет хорошо показывать 1280×720, при этом все детали и шрифты будут большего размера. Для телевизора HD Ready (не Full HD) нет смысла выставлять 1920×1080, т.к. его реальное разрешение 1366×768 пикселей.
По кнопке «Дополнительные параметры» на вкладке «Монитор» можно установить частоту обновления экрана. Рекомендую поставить 60Гц или больше, если ваш телек это поддерживает:
Телевизор на этой вкладке может называться не своим именем, а как-нибудь типа «Универсальный монитор PnP». Если при просмотре видео немножко дёргается или идёт как-то не плавно, то можно поэкспериментировать с этим параметром. Качество цветопередачи на этой вкладке выбираем «True Color (32 бита)».
При любом изменении в разрешении, частоте или глубине цвета система покажет окно для подтверждения изменений. Если устройство не заработало с новыми параметрами, то вы не сможете увидеть это окно и не подтвердите свои действия. Не надо паниковать, просто подождите 15 секунд и система, поняв что вы ничего не видите, вернёт прежние настройки.
Как настроить несколько дисплеев
Если одновременно с телевизором будет подключён монитор, то система Windows 7/8/10 будет считать, что подключено несколько дисплеев.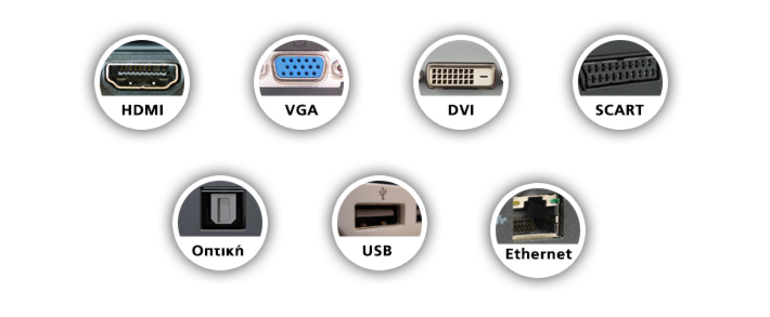 Вообще, не важно что это, телек или моник, для системы это всё – дисплеи.
Вообще, не важно что это, телек или моник, для системы это всё – дисплеи.
Есть два режима работы нескольких дисплеев: дублирование (клонирование) и расширение рабочего стола. Выбирается это там же, где вы устанавливали разрешение.
Дублирование экрана
В случае клонирования на обоих устройствах будет одинаково показываться ваш рабочий стол. При этом разрешение экрана общее для обоих устройств, и выставить его разным невозможно, по крайней мере пока что. Если вы знаете как это можно сделать, то пожалуйста напишите мне в комментариях 😉
Получается, что для использования этого режима лучше иметь и телевизор и монитор с одинаковыми разрешениями, иначе кому-то придётся работать не на своей волне 🙂 Или устройства должны быть хотя бы одного формата, например оба широкоформатники. Если монитор будет квадратный (с соотношением сторон 4:3 или 5:4), а телевизор широкоформатный (16:9 и другие), то картинка на нём будет с чёрными полосами слева и справа, вот так вот.
Расширение рабочего стола
Здесь всё поинтереснее 🙂 Этот режим позволяет иметь два и больше рабочих столов. Т.е., если поставить два дисплея рядом, то при движении курсор мышки будет переходить из монитора в телевизор и обратно.
Т.е., если поставить два дисплея рядом, то при движении курсор мышки будет переходить из монитора в телевизор и обратно.
Каждому устройству система присваивает номер, который видно перед названием дисплея. Если непонятно кто под каким номером находится, то нажмите кнопку «Определить» и на всех дисплеях отобразится большая цифра на весь экран с его номером:
Сверху видно картинки устройств с подписанными номерами, они означают расположение дисплеев в пространстве. Перетаскивая их мышкой, вы сами задаёте кто слева, справа или сверху, снизу. Нажимаем «Применить» и вуаля! Рабочий стол расширяется на два дисплея. С помощью соответствующей галочки можно сделать одно из устройств основным монитором, т.е. где находится кнопка «Пуск», грубо говоря.
Для компьютера и телевизора подключённого через HDMI можно отдельно настроить разрешение экрана и частоту также как делали это раньше для одного устройства.
В настройках видеокарт NVidia, AMD (ATI) и других есть свои возможности установки нескольких дисплеев. Например, для видеокарт NVidia серии GeForce нужно нажать правой кнопкой на пустом месте рабочего стола и выбрать «Панель управления NVidia». В разделе «Дисплей» можно настроить свои мониторы:
Например, для видеокарт NVidia серии GeForce нужно нажать правой кнопкой на пустом месте рабочего стола и выбрать «Панель управления NVidia». В разделе «Дисплей» можно настроить свои мониторы:
Как вывести звук на телевизор через HDMI
Во-первых, у вас должны быть установлены все драйвера на видеокарту. Увидеть, установлен ли драйвер вывода звука через HDMI можно в «Диспетчере устройств». Чтобы его открыть нажмите кнопки «Win+Pause» и слева выберите «Диспетчер устройств». В Windows 10 нужно нажать правой кнопкой по меню «Пуск» и выбрать одноимённый пункт.
В разделе «Звуковые, игровые и видеоустройства» должно быть что-то наподобие «Устройство с поддержкой High Definition Audio», т.е. поддержка звука высокой чёткости:
Во-вторых, в устройствах воспроизведения (открыть правой кнопкой по динамику возле часиков или «Панель управления -> Звук») должно быть устройство цифрового аудио (HDMI) или что-то похожее по названию.
В-третьих, когда телевизор будет подключён к компьютеру устройство поменяет статус на «Готов».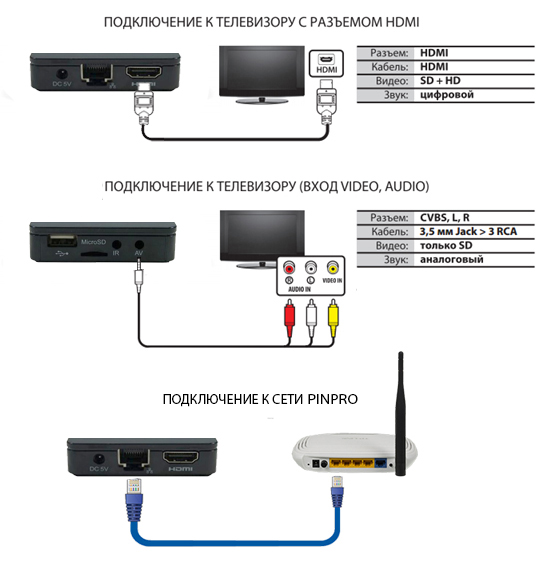 Теперь нужно кликнуть по нему правой кнопкой и выбрать «Использовать по умолчанию».
Теперь нужно кликнуть по нему правой кнопкой и выбрать «Использовать по умолчанию».
В-четвёртых, на разных телевизорах не все входы HDMI могут принимать звук! Порт под названием «HDMI 1» точно должен уметь это делать. Если само не заработало, то вам нужно покопаться в настройках телека на предмет использования для HDMI входа №X цифрового потока звука, а не аналогового (используется при дополнительном подключении тюльпанов).
Настройку звука на телевизоре, который подключён как монитор, можно считать законченной. Перезапустите свои программы или сразу весь Windows. Если у вас вообще нет звука на компьютере или ноутбуке, то почитайте мою статью по решению этой проблемы.
Итоги +видео
На этом всё, теперь вы знаете как подключать компьютер и телевизор через HDMI для вывода видео и звука. В самом простом случае нужно просто взять кабель и соединить два устройства. Не забывайте о мерах предосторожности, о которых я упоминал ранее!
Посмотрите два видео (плейлист) с наглядным процессом подключения и настройки Windows 7
youtube.com/embed/zKYrBIkmEsU?list=PLkDfrkIwsyx9cskL_RsSIYVqSjjNE7Dp3″ frameborder=»0″ allowfullscreen=»allowfullscreen»/>
Как подключить телевизор к компьютеру
  windows | для начинающих
Идея подключить компьютер или ноутбук к телевизору может оказаться вполне разумной, если, к примеру, вы часто смотрите фильмы, хранящиеся на жестком диске, играете в игры, хотите использовать ТВ как второй монитор, да и во многих других случаях. По большому счету, подключение ТВ в качестве второго монитора компьютера или ноутбука (или же в качестве основного) для большинства современных моделей телевизоров не является проблемой.
В этой статье я подробно расскажу о том, как подключить компьютер к ТВ по HDMI, VGA или DVI, о различных типах входов и выходов, которые наиболее часто используются при подключении телевизора, о том, какие кабели или переходники могут потребоваться, а также о настройках Windows 10, 8. 1 и Windows 7, с помощью которых вы сможете настроить различные режимы изображения с компьютера на телевизоре. Ниже рассмотрены варианты проводного подключения, если нужно без проводов, то инструкция здесь: Как подключить телевизор к компьютеру по Wi-Fi. Также может быть полезно: Как подключить ноутбук к телевизору, Как смотреть ТВ онлайн, Как подключить два монитора к компьютеру в Windows 10, 8 и Windows 7.
1 и Windows 7, с помощью которых вы сможете настроить различные режимы изображения с компьютера на телевизоре. Ниже рассмотрены варианты проводного подключения, если нужно без проводов, то инструкция здесь: Как подключить телевизор к компьютеру по Wi-Fi. Также может быть полезно: Как подключить ноутбук к телевизору, Как смотреть ТВ онлайн, Как подключить два монитора к компьютеру в Windows 10, 8 и Windows 7.
Пошаговая инструкция по подключению телевизора к ПК или ноутбуку
Начнем непосредственно с соединения ТВ и компьютера. Для начала, желательно выяснить, какой способ подключения будет оптимальным, наименее затратным и обеспечит наилучшее качество изображения.
Ниже не указаны такие разъемы как Display Port или USB-C/Thunderbolt, потому что такие входы на большинстве телевизоров в настоящее время отсутствуют (но не исключаю, что появятся в будущем).
Шаг 1. Определите, какие порты для вывода видео и аудио сигнала имеются на вашем компьютере или ноутбуке
- HDMI — Если у вас относительно новый компьютер, то очень вероятно, что на нем вы обнаружите порт HDMI — это цифровой выход, по которому одновременно может передаваться и видео в высоком разрешении и аудио сигнал.
 На мой взгляд, это оптимальный вариант, если вы хотите подключить телевизор к компьютеру, но способ может оказаться неприменим, если у вас старый телевизор.
На мой взгляд, это оптимальный вариант, если вы хотите подключить телевизор к компьютеру, но способ может оказаться неприменим, если у вас старый телевизор. - VGA — очень распространен (хотя на последних моделях видеокарт его и нет) и прост в подключении. Представляет собой аналоговый интерфейс для передачи видео, аудио по нему не передается.
- DVI — цифровой интерфейс передачи видео сигнала, присутствует почти на всех современных видеокартах. Через выход DVI-I может транслироваться и аналоговый сигнал, поэтому переходники DVI-I — VGA обычно работают без проблем (а это может пригодиться при подключении телевизора).
- S-Video и композитный выход (AV) — могут быть обнаружены на старых видеокартах, а также на профессиональных видеокартах для монтажа видео. Обеспечивают не самое лучшее качество изображения на телевизоре с компьютера, однако могут стать единственным способом подключить старый телевизор к компьютеру.
Это все основные типы разъемов, используемые для подключения ТВ к ноутбуку или ПК.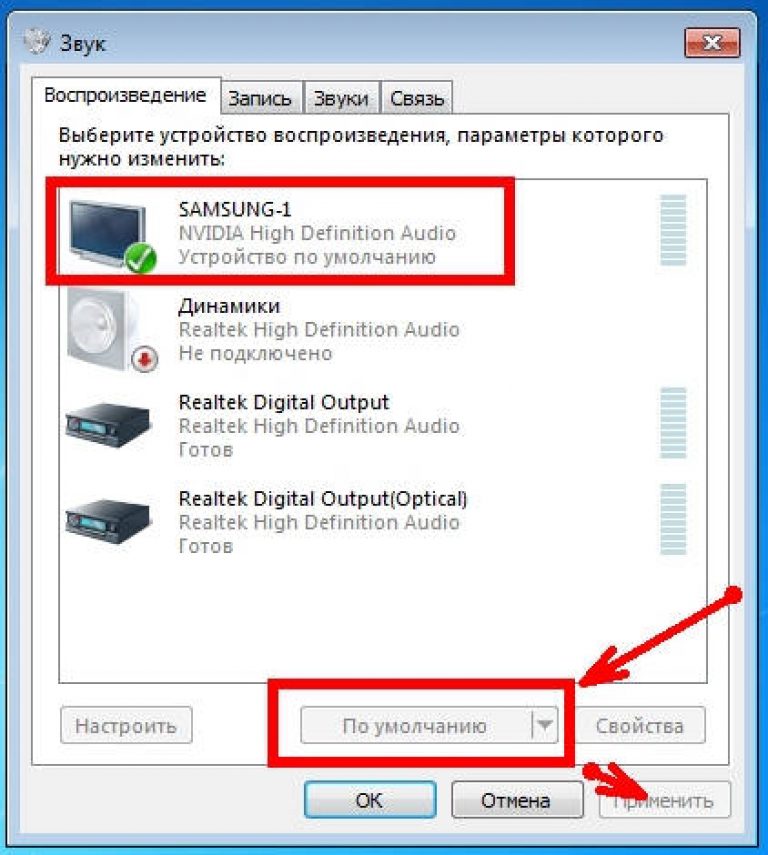 С большой вероятностью, вам придется иметь дело с одним из вышеперечисленных, так как именно они обычно присутствуют на ТВ.
С большой вероятностью, вам придется иметь дело с одним из вышеперечисленных, так как именно они обычно присутствуют на ТВ.
Шаг 2. Определите типы видео входов, присутствующих на телевизоре
Посмотрите, какие входы поддерживает ваш телевизор — на большинстве современных вы сможете найти HDMI и VGA входы, на более старых — S-video или композитный вход (тюльпаны).
Шаг 3. Выберите, какое подключение вы будете использовать
Сейчас я по порядку перечислю возможные типы подключения телевизора к компьютеру, при этом сначала — оптимальные с точки зрения качества изображения (кроме этого, используя данные варианты, подключить проще всего), а затем — пару вариантов на крайний случай.
Возможно, вам придется приобрести соответствующий кабель в магазине. Как правило, цена их не слишком велика, а обнаружить различные кабели можно в специализированных магазинах радиотоваров или же в различных торговых сетях, где продают потребительскую электронику. Отмечу, что различные HDMI кабели «с золотым покрытием» за дикие суммы нисколько не повлияют на качество изображения.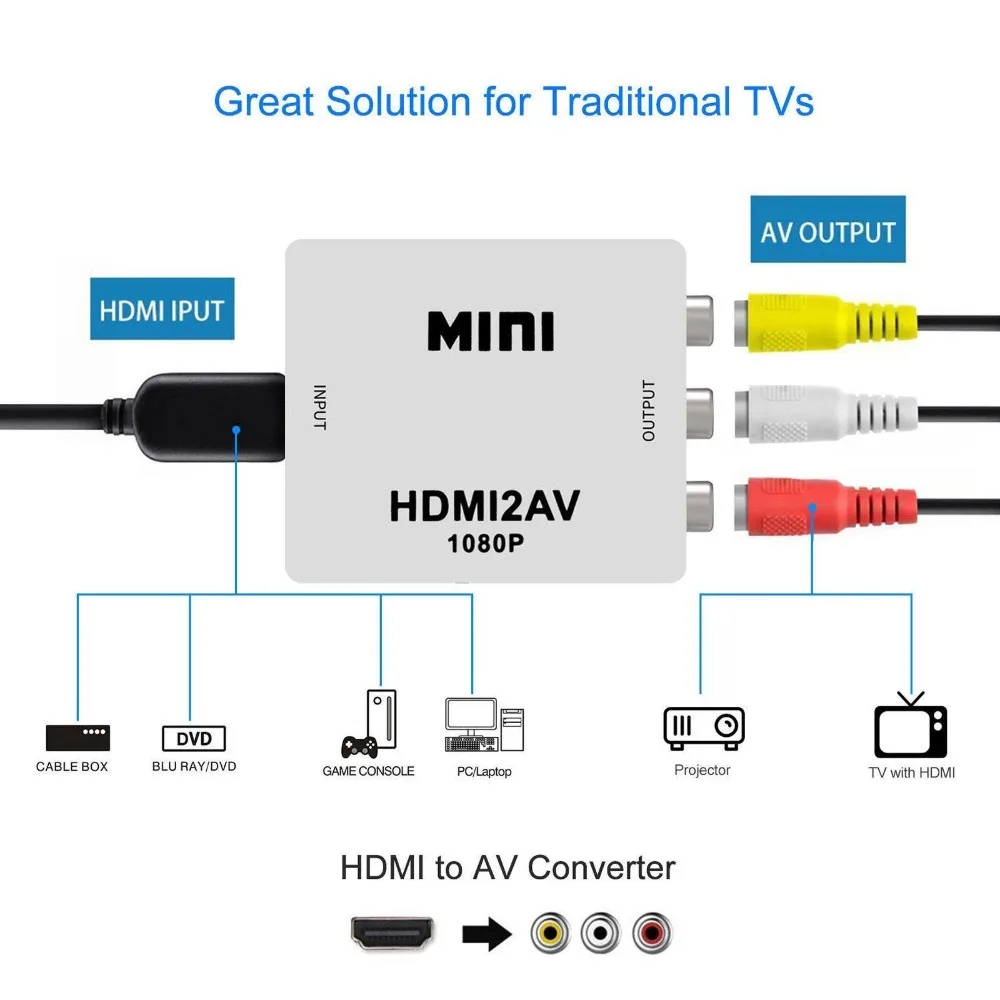
- HDMI — HDMI. Оптимальный вариант, достаточно приобрести кабель HDMI и соединить соответствующие разъемы, передается не только изображение, но и звук. Возможная проблема: Не работает звук по HDMI с ноутбука или компьютера.
- VGA — VGA. Также простой в реализации способ подключения ТВ, потребуется соответствующий кабель. Такие кабели есть в комплекте со многими мониторами и, возможно, у вас обнаружится неиспользуемый. Также можно купит в магазине.
- DVI — VGA. То же, что и в предыдущем случае. Может потребоваться либо переходник DVI-VGA и кабель VGA, либо просто кабель DVI-VGA.
- S-Video — S-Video, S-Video — композитный (через переходник или соответствующий кабель) или композитный — композитный. Не самый лучший способ подключения в связи с тем, что изображение на экране телевизора окажется не четким. Как правило, при наличии современной техники не используется.
 Подключение осуществляется аналогично подключению бытовых проигрывателей DVD, VHS и остальных.
Подключение осуществляется аналогично подключению бытовых проигрывателей DVD, VHS и остальных.
Шаг 4. Подключите компьютер к телевизору
Хочу предупредить, что это действие лучше производить, полностью выключив телевизор и компьютер (в том числе выключив из розетки), в противном случае, хоть и не очень вероятна, но возможна порча оборудования вследствие электрических разрядов. Соедините нужные разъемы на компьютере и телевизоре, после чего включите и то и другое. На телевизоре выберите соответствующий входной видео сигнал — HDMI, VGA, PC, AV. При необходимости, ознакомьтесь с инструкцией к телевизору.
Примечание: если вы подключаете ТВ к ПК с дискретной видеокартой, то вы можете заметить, что на задней панели компьютера есть два расположения разъемов для вывода видео — на видеокарте и на материнской плате. Рекомендую подключать телевизор в том же расположении, куда подключен монитор.
Если все было сделано правильно, то, скорее всего, экран телевизора начнет показывать то же, что и монитор компьютера (может, и не начать, но это решаемо, читайте далее). Если же монитор не подключен, то будет показывать только ТВ.
Если же монитор не подключен, то будет показывать только ТВ.
Несмотря на то, что телевизор уже подключен, вы скорее всего, столкнетесь с тем, что изображение на одном из экранов (если их два — монитор и телевизор) будет искаженным. Также, возможно, вы захотите, чтобы телевизор и монитор показывали разные изображения (по умолчанию устанавливается зеркальное отображение — одинаковое на обоих экранах). Перейдем к настройке связки ТВ-ПК сначала на Windows 10, а затем — в Windows 7 и 8.1.
Настройка изображения на ТВ с ПК в Windows 10
Для вашего компьютера подключенный телевизор является просто вторым монитором, соответственно и все настройки производятся в параметрах монитора. В Windows 10 можно выполнить необходимые настройки следующим образом:
- Зайдите в Параметры (Пуск — значок шестеренки или клавиши Win+I).
- Выберите пункт параметров «Система» — «Дисплей». Здесь вы увидите два подключенных монитора. Чтобы узнать, номер каждого из подключенных экранов (они могут не соответствовать тому, как вы их расставили и в каком порядке подключили) нажмите кнопку «Определить» (в результате соответствующие номера появятся на мониторе и телевизоре).

- Если расположение не соответствует фактическому, вы можете перетащить один из мониторов мышью вправо или влево в параметрах (т.е. изменить их порядок, чтобы он соответствовал фактическому расположению). Это актуально только в случае, если вы используете режим «Расширить экраны», о чем далее.
- Важный пункт параметров находится чуть ниже и озаглавлен «Несколько дисплеев». Здесь вы можете установить, как именно работают два экрана в паре: Дублировать эти экраны (одинаковые изображения с важным ограничением: на обоих можно выставить только одинаковое разрешение), Расширить рабочий стол (на двух экранах будет разное изображение, один будет являться продолжением другого, указатель мыши будет передвигаться с края одного экрана на второй, при правильно заданном расположении), Отображать только на одном экране.
В целом, на этом настройку можно считать завершенной, разве что следует убедиться, что для ТВ установлено правильное разрешение (т.е. физическое разрешение экрана телевизора), настройка разрешения производится после выбора конкретного экрана в параметрах дисплея Windows 10. Если у вас не отображается два дисплея, может помочь инструкция: Что делать, если Windows 10 не видит второй монитор.
Если у вас не отображается два дисплея, может помочь инструкция: Что делать, если Windows 10 не видит второй монитор.
Как настроить изображение на телевизоре с компьютера и ноутбука в Windows 7 и Windows 8 (8.1)
Для того, чтобы настроить режим отображения на двух экранах (или на одном, если вы собираетесь использовать только телевизор в качестве монитора), кликните правой кнопкой мыши в пустом месте рабочего стола и выберите пункт «Разрешение экрана». Откроется окно следующего вида.
Если у вас одновременно работают и монитор компьютера и подключенный телевизор, но вы не знаете, какой из них какой цифре (1 или 2) соответствует, вы можете нажать кнопку «Определить», чтобы выяснить это. Также вам потребуется уточнить физическое разрешение вашего телевизора, как правило, на современных моделях это Full HD — 1920 на 1080 пикселей. Информация должна иметься в инструкции по эксплуатации.
Настройка
- Выберите кликом мыши миниатюру, соответствующую телевизору и установите в поле «Разрешение» то, которое соответствует его реальному разрешению.
 В противном случае, картинка может оказаться не четкой.
В противном случае, картинка может оказаться не четкой. - Если используется несколько экранов (монитор и ТВ), в поле «Несколько дисплеев» выберите режим работы (далее — подробнее).
Можно выбрать следующие режимы работы, некоторые из них могут потребовать дополнительной настройки:
- Отобразить рабочий стол только на 1 (2) — второй экран отключается, изображение будет отображаться только на выбранном.
- Дублировать эти экраны — на обоих экранах отображается одинаковое изображение. В случае, если разрешение этих экранов разное, вероятно появление искажений на одном из них.
- Расширить эти экраны (Расширить рабочий стол на 1 или 2) — в данном случае рабочий стол компьютера «занимает» сразу оба экрана. При выходе за границы экрана вы переходите на следующий экран. Для того, чтобы правильно и удобно организовать работу вы можете перетаскивать миниатюры дисплеев в окне настройки. Например, на картинке ниже экран 2 — это телевизор.
 При подведении мыши к правой его границе я попаду на монитор (экран 1). Если я хочу изменить их расположение (потому что они на столе стоят в другом порядке), то в настройках я могу перетащить экран 2 в правую часть, так чтобы первый экран оказался слева.
При подведении мыши к правой его границе я попаду на монитор (экран 1). Если я хочу изменить их расположение (потому что они на столе стоят в другом порядке), то в настройках я могу перетащить экран 2 в правую часть, так чтобы первый экран оказался слева.
Примените настройки и пользуйтесь. Оптимальный вариант, на мой взгляд — это расширить экраны. Сначала, если вы никогда не работали с несколькими мониторами, это может показаться не совсем привычно, но потом, скорее всего увидите преимущества такого варианта использования.
Надеюсь, всё получилось и работает исправно. Если же нет и с подключением телевизора есть какие-то проблемы, задавайте вопросы в комментариях, я постараюсь помочь. Также, если задача — не передача изображения на телевизор, а простое воспроизведение видео, хранящегося на компьютере на вашем Смарт ТВ, то, возможно, более оптимальным способом будет настройка DLNA сервера на компьютере.
А вдруг и это будет интересно:
Не отображается изображение от компьютера, подключенного к входу HDMI телевизора
ПРИМЕЧАНИЕ: Общая информация о подключении телевизора к компьютеру и его использовании в качестве монитора приводится в следующем ответе:
Общая информация о подключении телевизора к компьютеру для использования в качестве монитора.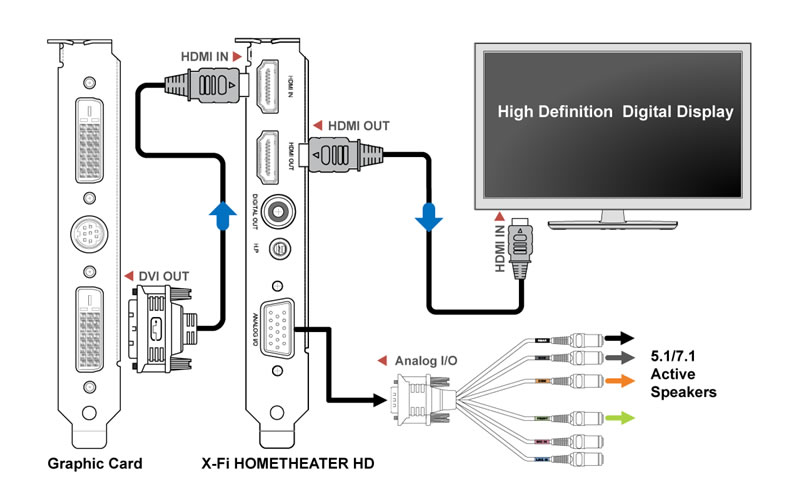
- Проверьте правильность выполнения процедуры вывода экрана компьютера на внешний монитор.
ПРИМЕЧАНИЕ: Проблему можно решить выключением и последующим включением устройства или отсоединением кабеля с его последующим подсоединением, даже следуя показанной ниже процедуре. Попробуйте снова следовать процедуре вывода экрана.
- Выберите разрешение экрана компьютера, которое поддерживается телевизором.
Если телевизор не поддерживает разрешение, установленное на компьютере, изображение на экране может быть искажено или не демонстрироваться вовсе.ПРИМЕЧАНИЕ:
- Поддерживаемые телевизором разрешения приводятся в инструкции по его эксплуатации.
- Информацию о том как проверить и изменить разрешение экрана компьютера можно найти в Справке или в инструкции по эксплуатации компьютера.
- Рекомендуется записать разрешение экрана компьютера перед изменением. (Это понадобится для восстановления оригинальной настройки.)
- Если на компьютере имеется другой выход формата 1080i, используйте его.
 Некоторые компьютеры не способны выводить сигнал HDMI или HD в определенных видеорежимах.
Некоторые компьютеры не способны выводить сигнал HDMI или HD в определенных видеорежимах. - Изображения с некоторыми значениями разрешения, поддерживаемого телевизором, могут не отображаться в зависимости от технических характеристик компьютера и видеокарты. Подробная информация приводится в инструкции по эксплуатации компьютера и видеокарты, а также другой прилагающейся к ним документации.
- Выключите телевизор и компьютер.
- Соедините вход HDMI на телевизоре с выходом HDMI на компьютере кабелем HDMI.
ПРИМЕЧАНИЕ: Обязательно используйте авторизованный высокоскоростной кабель HDMI (High Speed HDMI), имеющий логотип HDMI.
[A]: Телевизор
[B]: Компьютер
[C]: Кабель HDMI (в комплект не входит) - Сначала включите телевизор, затем включите компьютер.
ПРИМЕЧАНИЕ:
- В этот момент вход телевизора не переключен на компьютер, следовательно на его экране не отображается изображение, поступающее от компьютера.

- Если включить подключенный компьютер, когда телевизор еще выключен или находится в режиме ожидания, экран компьютера может отображаться неправильно.
- В этот момент вход телевизора не переключен на компьютер, следовательно на его экране не отображается изображение, поступающее от компьютера.
- Нажимайте кнопку Вход (Input) на пульте дистанционного управления телевизора для выбора входа, к которому подключен компьютер.
На пультах дистанционного управления большинства телевизоров имеется кнопка Вход (Input), которая позволяет выбирать входы телевизора циклически. Последовательно нажимайте кнопку Вход (Input), пока на экране телевизора не появится индикация правильного входа HDMI. Обязательно проверьте, к какому входу телевизора вы подключились.ПРИМЕЧАНИЕ: Расположение кнопки Вход (Input) на вашем пульте дистанционного управления, а также количество и названия входов на вашем телевизоре может отличаться.
На данном рисунке показан пример подключения компьютера к порту HDMI1 телевизора.
- Выберите разрешение экрана компьютера, которое поддерживается телевизором.
- Если описанные выше шаги не привели к исчезновению проблемы, воспользуйтесь приведенной ниже процедурой.

- Измените назначение выхода экрана компьютера.
Подробная информация об изменении приводится в Справке или инструкции по эксплуатации вашего компьютера.Ниже приводится пример процедуры для Windows 10.
Метод 1: Комбинация клавиш Windows + P
- Убедитесь, что все запущенные программы закрыты.
- Удерживая клавишу Windows, нажмите на клавиатуре клавишу P.
- Выберите один из следующих вариантов стиля дисплея.
- Только экран ПК (PC screen only)
- Дублирование (Duplicate)
- Расширение (Extend)
- Только второй экран (Second screen only)
Метод 2: Настройки дисплея (Display Settings)
- Щелкните правой кнопкой мыши на рабочем столе компьютера и выберите Настройки дисплея (Display settings).
- Щелкните кнопкой мыши на разворачивающемся списке Несколько дисплеев (Multiple Displays) и выберите любую из следующих опций.
- Дублировать эти дисплеи (Duplicate these displays)
- Расширять эти дисплеи (Extend these displays)
- Показывать только на 1 (Show only on 1)
- Показывать только на 2 (Show on 2)
Ниже приводится пример процедуры для Windows 8.
 1.
1.- Откройте на компьютере Всплывающую панель инструментов (Charms bar), затем выберите Проецировать (Project) в Устройства (Devices).
- Выберите назначение выхода.
- Только экран ПК (PC screen only) — Изображение не отображается на экране телевизора.
- Дублирование (Duplicate) — На экране компьютера и телевизоре отображается одинаковое изображение.
- Расширение (Extend) — Изображение расширяется на телевизор и позволяет имеет рабочий стол, который распространяется как на экран компьютера, так и на экран телевизора.
- Только второй экран (Second screen only) — Изображение демонстрируется только на экране телевизора.
- Измените назначение выхода экрана компьютера.
ПРИМЕЧАНИЕ:
- При использовании ноутбука для выбора описанных выше режимов дисплея можно использовать клавиатуру.
Для Windows - Удерживая в нажатом состоянии клавишу [Fn], нажимайте функциональную клавишу ([F3], [F5], [F7], [F10] и т.
 д.) для изменения режима дисплея. Используемая функциональная клавиша зависит от производителя.
д.) для изменения режима дисплея. Используемая функциональная клавиша зависит от производителя. - При использовании компьютера VAIO нажимайте клавишу [F7], удерживая клавишу [Fn].
- Если вы сомневаетесь в правильности использования клавиш, обратитесь к инструкции по эксплуатации и другой документации компьютера.
- Удерживая в нажатом состоянии клавишу [Fn], нажимайте функциональную клавишу ([F3], [F5], [F7], [F10] и т.
Для Macintosh
- Для изменения режима дисплея нажимайте клавишу [F7].
- Если вы сомневаетесь в правильности использования клавиш, обратитесь к инструкции по эксплуатации и другой документации компьютера.
- Некоторое программное обеспечение воспроизведения видеозаписей, дисков DVD и т.п. может быть неспособно одновременно отображать изображение на экране компьютера и внешнем мониторе (телевизоре). В этом случае выберите такой режим дисплея, чтобы изображение отображалось на любом одном дисплее.
- Выберите на компьютере более низкое разрешение экрана, затем проверьте, выводится ли изображение правильно.

- Если на телевизоре имеется еще один порт HDMI, подключитесь к нему и проверьте, отображается ли изображение правильно.
(Повторите приведенные выше шаги с 2 по 5.) - Если у вас имеется другой кабель HDMI, используйте его для подключения.
(Повторите приведенные выше шаги с 2 по 5.)
Если замена кабеля приводит к устранению проблемы, возможно, первый кабель HDMI неисправен. - Если описанные выше шаги 3 и 4 не приведут к решению проблемы, сбросьте настройки телевизора.
Чтобы сбросить настройки телевизора с операционной системой Android, обратитесь к разделу: Как сбросить настройки телевизора с операционной системой Android?
Чтобы сбросить настройки на других моделях телевизоров, обратитесь к разделу: Как провести сброс по питанию на телевизоре Sony. - Разрядите компьютер.
Чтобы разрядить компьютер, отсоедините от него адаптер переменного тока, кабель электропитания, аккумуляторную батарею и периферийные устройства.
Как Подключить Телевизор к Компьютеру в Качестве Монитора Через Кабель HDMI и VGA?
Существует несколько ситуаций, когда необходимо подключить телевизор к компьютеру по кабелю HDMI или VGA в качестве монитора, чтобы транслировать изображение и звук без использования беспроводной сети WiFi. Благо, что современные модели Смарт ТВ полностью поддерживают возможность передачи картинки с компьютера или ноутбука через телевизор. Способ подключения ТВ по кабелю HDMI или VGA самый распространенный и подходит для любой модели — Samsung, LG, Philips, Sony и т.д. Поэтому уверен, что эта информация будет вам полезной.
Достаточно часто бывают такие ситуации, когда целесообразно подключать телевизор к компьютеру, чтобы иметь вместо маленького экрана монитор покрупнее. Например, если вы играете в игру, гораздо приятнее все смотреть на большом дисплее. Или если вы хотите посмотреть фильм из интернета напрямую на ТВ, а ваш зомбоящик не поддерживает подключение к интернету.
Если с коннектом ТВ к беспроводным наушникам или колонке все понятно сразу — это делается просто через настройки Bluetooth, то здесь ситуация менее очевидна. Хотя по большому счету, в подключении телевизора к компьютеру ничего сложного нет — справиться с этим может даже ребенок. Главное — знать, какие входные разъемы есть у ТВ, который мы хотим задействовать в качестве монитора.
Хотя по большому счету, в подключении телевизора к компьютеру ничего сложного нет — справиться с этим может даже ребенок. Главное — знать, какие входные разъемы есть у ТВ, который мы хотим задействовать в качестве монитора.
Как подключить телевизор к компьютеру вместо монитора?
Алгоритм подключения телевизора к ПК в качестве монитора следующий:
- Посмотреть соответствие разъемов на корпусе ТВ и материнской плате или видеокарте компьютера
- Подобрать подходящий кабель — HDMI, VGA, DVI, DisplayPort, Thunderbolt
- Подключить кабелем телевизор к компьютеру
- Настроить отображение экранов мониторов
Какой тип подключения выбрать — аналоговый или цифровой?
Не вдаваясь в подробности, которых не нужно знать простому потребителю телевизора, скажу, что есть два типа передачи и приема сигнала радиовещания с компьютера — аналоговый и цифровой.
При аналоговом станция-передатчик посылает сигнал из электромагнитных волн, которые вызывают колебания в антенне приемника, то есть телевизора, и дают представление, какую картинку и звук показывать на экране. Аналоговое вещание — это центральное телевидение, которое ловится всеми подряд, даже самыми древними, телевизорами.
Аналоговое вещание — это центральное телевидение, которое ловится всеми подряд, даже самыми древними, телевизорами.
При цифровом на станции-передатчике данный сигнал кодируется в цифровой код, который принимается и распознается приемником. Таким образом получается, что аналоговый сигнал может приходить с искажениями, вызываемыми другими волнами. Цифровой же, если он есть, приходит в абсолютно чистом виде. Также аналоговый сигнал могут принять любые устройства, которые настроены на работу по тому же принципу, что и передающая станция. Цифровой же надежно защищается кодом, который невозможно распознать, если ваше устройство не имеет к нему точного ключа.
Три способа подключить ТВ в качестве монитора для ПК
Исходя из всего вышесказанного, есть три способа подключить телевизор к компьютеру в качестве монитора:
- через кабели с аналоговыми разъемами,
- с цифровыми,
- либо из цифровых в аналоговые через специальный конвертер.
Из одного типа в другой напрямую подключить через компьютер телевизор не получится. Все эти сложности происходят из-за того, что на вашем TV может не оказаться того единственного разъема, который есть на вашем компе. И хотя на современных моделях есть большинство из них и какой-то вариант прямого подключения должен обязательно подойти, иногда бывает такое, что у вас все-таки старый монитор или компьютер, где чего-то нет.
Все эти сложности происходят из-за того, что на вашем TV может не оказаться того единственного разъема, который есть на вашем компе. И хотя на современных моделях есть большинство из них и какой-то вариант прямого подключения должен обязательно подойти, иногда бывает такое, что у вас все-таки старый монитор или компьютер, где чего-то нет.
Также следует отделить подключение именно видео-сигнала и аудио — они в большинстве случаев происходят раздельно.
Кабели для передачи видео сигнала с компьютера на телевизор
Перечислю несколько основных типов передачи видео изображения с компьютера на телевизор.
VGA (или D-Sub)
Этот выход для подключения через компьютер телевизора имеют почти все мониторы, телевизоры и компьютеры, за исключением разве что только некоторых недорогих моделей ноутбуков и нетбуков. Стандартный, самый старый аналоговый способ соединения монитора с системным блоком.
DVI
Более продвинутое соединение, которое работает как с аналоговыми, так и с цифровыми мониторами. Имеет свои подгруппы:
Имеет свои подгруппы:
- DVI-D — работает только с цифровым соединением
- DVI-A — только с аналоговым типом
- DVI-I — с обоими типами
Очень часто можно видеть, как через переходник кабель DVI-A или DVI-I соединяется с VGA.
S-Video
Еще один популярный разъем. В основном он присутствует на некомпьютерной технике, поэтому для подключения компьютера к телевизору по этому порту понадобится переходник, либо конвертер, если речь идет, например, о VGA.
RCA
Уже давно устаревший разъем, который однако встречается на всех версиях телевизоров и самый удобный для самостоятельного обжима в домашних условиях. Ведь достаточно просто купить обычные одножильные коаксиальные кабели и соединить их с повсеместно продающимися вилками-насадками. Состоит из трех проводов — два аудио и один видео. Его еще называют за характерную разноцветность разъемов «тюльпаны». При отсутствии соответствующих разъемов легко вспользоваться переходниками или конвертерами на S-video или VGA.
Scart
Современный разъем, позволяющий добиться высокого качества картинки и передавать одновременно видео и аудио сигнал. Им оснащены все современные TV, но в компьютере может отсутствовать. В этом случае целесообразно также использовать переходник, например на VGA, RCA или S-Video с дополнительным звуковым проводом.
HDMI
Еще один современный разъем для подключения телевизора к компьютеру с одновременной передачей аудио и видео высокого качества. HDMI разъемы есть у современных компьютеров и ноутбуков, однако если предстоит подключить далеко расположенный монитор, то длинный кабель будет стоить очень дорого и целесообразнее будет подключиться к нему другими видами кабелей. Можно также использовать переходник на DVI-I. А вот организовать переходник с подключения HDMI на VGA не получится, так как через HDMI — сигнал цифровой, а VGA аналоговый. Для этого нужен специальный видеоконвертер, превращающий цифровой сигнал в аналоговый. Особенностью этого разъема является также одновременная передача аудио и видео сигналов.
Есть еще несколько новых разъемов для подключения компьютера к телевизору и монитору. Такие как UDI, DisplayPort и Thunderbolt.
Несмотря на многообразие переходников, для минимальных потерь в качестве видеокартинки лучше все-таки использовать одинаковые разъемы на обоих устройствах. Скорее всего, из всего этого многообразия хотя бы один способ совпадет. Если же все-таки Вам нужен переходник из одного стандарта в другой, то не спешите покупать переходники.
Проконсультируйтесь у продавца, сообщив ему точно из какого разъема в какой вам нужно перекодировать видео и что конкретно для этого нужно. В одних случаях будет достаточно просто переходников, в других — понадобятся специальные преобразователи.
Как передать звук от компьютера на подключенный телевизор?
Подключение звука от компьютера к телевизору происходит при помощи кабеля, у которого на одном конце стандартный компьютерный разъем MiniJack, а на другом — два аудио тюльпана (RCA) для стерео звучания.
Либо при помощи вставки в аудио-выход компьютера переходника для тюльпанов. В этом случае, опять же, сделать тюльпаны можно легко собственноручно.
На компьютере один конец, который MiniJack (обычная вилка стандартных наушников), вставляется в гнездо, рядом с которым нарисованы наушники. Обычно он зеленого цвета.
А в телевизоре в два входа для тюльпанов, обычно красного и белого (или черного) цветов.
Как подключить телевизор к компьютеру в качестве монитора через кабель HDMI?
Теперь давайте непосредственно на практике посмотрим, как происходит подключение ТВ в качестве монитора для компьютера при помощи провода. Возьмем самый простой и современный вариант — кабель HDMI, который позволит передать с ПК на телевизор одновременно и звук, и картинку. Данный разъем присутствует на всех выпущенных в последние годы моделях и очень часто имеется на ноутбуках и современных видеокартах в компьютерах.
Соединяем кабелем компьютер и ТВ кабелем через соответствующие разъемы HDMI.
Берем пульт от телека и нажимаем кнопку «Input», где выбираем в качестве источника сигнала порт HDMI под номером, который соответствует входу на ТВ, куда вы подключили кабель от ПК.
Автоматически видео и аудиосигнал будет пойман с вашего компьютера и на двух экранах появится идентичная картинка.
Если же телевизор не был обнаружен в Windows в качестве второго монитора для ПК, то необходимо зайти в параметры экрана с «Рабочего стола» и принудительно запустить поиск.
Если на компьютере отсутствует HDMI, то можно использовать один из других типов кабелей, но придется отдельно тянуть звук и видео. Например, через популярный старый разъем VGA, который присутствует на очень многих устройствах. А аудио провести через обычный тюльпан. Либо воспользоваться упомянутыми выше переходниками. В таком случае уже в ТВ в качестве источника аудио и видео нужно будет указать те разъемы, которые вы задействовали.
Однако иметь на двух мониторах одинаковое изображение не всегда бывает удобно, например, если хотите на ТВ смотреть фильм и одновременно работать на компьютере в какой-либо программе. Подробно о функциях разделения экрана я написал в статье про подключение второго монитора к ПК.
Подробно о функциях разделения экрана я написал в статье про подключение второго монитора к ПК.
Если коротко, то есть четыре основных режима отображения картинки на экране:
- Только на компьютере
- Только на телевизоре
- Расширение пространства — когда монитор ТВ является продолжением компьютерного
- Дублирование экрана ПК на телевизоре
Нужный вам режим выбирается сочетанием клавиш «Win+P» в операционной системе Windows 10 на компьютере.
Как подключить телевизор к компьютеру без HDMI?
Бывает такая ситуация, когда на компьютере имеется только цифровой выход DVI, а на ТВ — HDMI, как их соединить в таком случае, ведь DVI не предназначен для передачи звука? Выход есть, но не всегда работает. Можно попробовать использовать переходник dvi-hdmi, подключенный к ПК. А к нему уже присоединить кабель hdmi и протянуть его до телевизора. При этом для передачи звука нужно на материнской плате с разъема встроенной звуковой карты S/PDIF (если он имеется, конечно) через внутренний кабель перекинуть аудио сигнал на аналогичный разъем видеокарты, чтобы он также подавался в выход DVI. Повторюсь — этот вариант может сработать не на всех моделях материнских плат и видеокарт, так что лучше выбирать способы попроще.
Повторюсь — этот вариант может сработать не на всех моделях материнских плат и видеокарт, так что лучше выбирать способы попроще.
Как дублировать экран с компьютера на телевизор через wifi на Windows 7 или 10?
Вывод изображения экрана компьютера на телевизор можно реализовать не только по различным типам кабелей, но и по WiFi. Для этого есть несколько способов.
- На компьютерах с процессорами Intel и Windows 10 уже есть встроенная функция, которая называется Intel WiDi. С ее помощью легко без стороннего ПО дублировать экран компьютера на телевизор по беспроводному сигналу.
- Другой способ — использование технологии Miracast. Для этого нужно установить на телевизор отдельный MiraScreen адаптер. А на компьютер — приложение, с которым он будет работать. Этот вариант подходит для любой операционной системы, как Windows всей версий, так и для MacOS.
- Наконец, есть еще одно специально предназначенное для такого типа соединения устройство — видеосендеру.
 Об этом также поговорим в другой статье.
Об этом также поговорим в другой статье.
Вот такие способы подключить телевизор к компьютеру по кабелю HDMI или WiFi для трансляции с него изображения вместо монитора.
Видео инструкция
Спасибо!Не помоглоЦены в интернете
Александр
Опытный пользователь и большой любитель WiFi сетей, компьютерной техники, систем видеонаблюдения, беспроводных гаджетов и прочей электроники. Выпускник образовательного центра при МГТУ им. Баумана в Москве. Автор видеокурса «Все секреты Wi-Fi»
Задать вопрос
Невозможно отобразить изображение с компьютера, подключенного к входу HDMI телевизора.
ВАЖНО: Эта статья применима только к определенным продуктам и / или операционным системам. Для получения подробной информации см. Применимые продукты и категории .
Для получения подробной информации см. Применимые продукты и категории .
ПРИМЕЧАНИЕ. Если вы подключаете телевизор к компьютеру, чтобы использовать его в качестве монитора, у нас есть отдельная статья с общей информацией о подключении телевизора к компьютеру для использования в качестве монитора.
Убедитесь, что компьютер настроен на вывод видеосигнала на внешний дисплей.
ПРИМЕЧАНИЕ. Проблема может быть решена путем выключения и включения устройства или отключения и повторного подключения кабеля, даже если вы выполните процедуру, показанную ниже. Попробуйте выполнить процедуру, чтобы снова вывести экран.
- Выберите разрешение экрана компьютера, поддерживаемое телевизором.
ПРИМЕЧАНИЯ:
- Если телевизор не поддерживает разрешение, установленное на компьютере, изображение на экране может быть искажено или не отображаться.
- Информацию о разрешениях, поддерживаемых телевизором, см. В руководстве по эксплуатации телевизора.
 Руководства размещены на странице поддержки вашей модели.
Руководства размещены на странице поддержки вашей модели. - Информацию о том, как проверить или изменить разрешение экрана компьютера, см. В справке или руководстве по эксплуатации компьютера.
- Рекомендуется записать разрешение экрана компьютера перед его изменением (это необходимо при восстановлении исходной настройки).
- Используйте клонирование или дубликат вывода с 1080i, если он доступен на компьютере. Некоторые компьютеры не могут выводить сигнал HDMI® или HD в определенных видеорежимах.
- В зависимости от технических характеристик компьютера и видеокарты, некоторые разрешения, поддерживаемые телевизором, не могут отображаться. Подробности см. В инструкции по эксплуатации вашего компьютера и видеокарты.
- Выключите телевизор и компьютер.
- Соедините входной порт HDMI телевизора и выходной порт HDMI компьютера с помощью кабеля HDMI.
ПРИМЕЧАНИЕ. Обязательно используйте разрешенный высокоскоростной кабель HDMI с логотипом HDMI.

- A: телевизор
- B: компьютер
- C: кабель HDMI (не входит в комплект)
- Сначала включите телевизор, затем компьютер.
ПРИМЕЧАНИЯ:
- На этом этапе вход не был переключен на компьютер, поэтому изображение с подключенного компьютера не отображается.
- Если сначала включить подключенный компьютер, когда телевизор выключен или находится в режиме ожидания, экран компьютера может отображаться неправильно.
- Нажмите кнопку ввода на пульте дистанционного управления телевизора, чтобы переключиться на вход, подключенный к компьютеру.
ПРИМЕЧАНИЯ:
- Большинство пультов дистанционного управления телевизора имеют кнопку ввода, которая переключает один вход на другой.Нажимайте кнопку ввода несколько раз, пока на телевизоре не отобразится правильный вход HDMI.
- Обязательно проверьте, к какому входу на телевизоре вы подключаетесь.
- Расположение кнопки ввода на пульте дистанционного управления, а также количество и названия входов на телевизоре могут отличаться.

- На изображении ниже показан пример выбора входа телевизора.
- Выберите разрешение экрана компьютера, поддерживаемое телевизором.
Измените место назначения вывода экрана компьютера.
ПРИМЕЧАНИЕ: Подробнее о том, как его изменить, см. В справке или руководстве по эксплуатации вашего компьютера.
Следующие шаги показывают пример процедуры для операционной системы Windows® 10.
Метод 1. Клавиша Windows + сочетание клавиш P
- Убедитесь, что все открытые программы закрыты.
- Удерживая нажатой клавишу Windows, нажмите клавишу P на клавиатуре.
- Выберите один из следующих вариантов стиля отображения.
- Только экран ПК
- Дубликат
- Расширить
- Только второй экран
Метод 2: настройки дисплея
- На рабочем столе щелкните правой кнопкой мыши и выберите Параметры экрана.
- Щелкните раскрывающийся список «Несколько дисплеев» и выберите один из следующих вариантов.

- Дублировать эти дисплеи
- Расширить эти дисплеи
- Показать только на 1
- Показать на 2
Следующие шаги показывают пример процедуры для операционной системы Windows® 8.1.
- Отобразите панель чудо-кнопок на компьютере, затем выберите «Проект» в устройствах.
- Выберите место вывода.
- Только экран ПК — Изображение не отображается на экране телевизора.
- Дубликат — одно и то же изображение отображается на экране компьютера и телевизора.
- Расширить — изображение распространяется на телевизор и позволяет создать рабочий стол, охватывающий как экран компьютера, так и телевизор.
- Только второй экран — изображение отображается только на телевизоре.
ПРИМЕЧАНИЯ. При использовании портативного компьютера вы можете использовать клавиатуру для изменения режима отображения, показанного выше.
- Для операционной системы Windows®
- Удерживая нажатой клавишу Fn, нажмите функциональную клавишу (F3, F5, F7, F10 и т.
 Д.), Чтобы изменить режим отображения. Применимые функциональные клавиши различаются в зависимости от производителя.
Д.), Чтобы изменить режим отображения. Применимые функциональные клавиши различаются в зависимости от производителя. - При использовании компьютера VAIO® нажмите F7, удерживая клавишу Fn.
- Если вы не уверены в работе клавиатуры, обратитесь к руководству по эксплуатации компьютера и т. Д.
- Удерживая нажатой клавишу Fn, нажмите функциональную клавишу (F3, F5, F7, F10 и т.
- Для операционной системы Macintosh®
- Нажмите F7, чтобы изменить режим отображения.
- Если вы не уверены в работе клавиатуры, обратитесь к руководству по эксплуатации компьютера и т. Д.
- Некоторое программное обеспечение для воспроизведения видео, DVD и т. Д. Может не отображать изображения на экране компьютера и внешнем дисплее (телевизоре) одновременно. В этом случае установите режим отображения так, чтобы изображение отображалось на любом из дисплеев.
- На компьютере выберите меньшее разрешение экрана, затем проверьте, правильно ли отображается изображение.
- Подключите другое устройство (если доступно) к порту HDMI телевизора, чтобы убедиться, что оно работает правильно.

- Если у телевизора есть другой порт HDMI, подключитесь к нему и проверьте, правильно ли отображается изображение (повторите шаги 1,2–1,5).
- Если у вас есть другой кабель HDMI, используйте его для повторного подключения (повторите шаги с 1,2 по 1,5).
ПРИМЕЧАНИЕ. Если замена кабеля решает проблему, возможно, проблема с оригинальным кабелем HDMI.
- Если шаги 3 и 4 выше не помогли решить проблему, перезагрузите телевизор.
- Разрядите компьютер. Отсоедините от компьютера адаптер переменного тока, кабель питания, аккумулятор и периферийные устройства, чтобы разрядить его.
Как подключить ноутбук к телевизору по беспроводной сети или через HDMI
Дэвид Кацмайер / CNET Если вам становится скучно или раздражает крошечный экран вашего ноутбука во время блокировки из-за коронавируса, возможно, вам стоит попробовать вместо этого использовать большой телевизор в качестве монитора.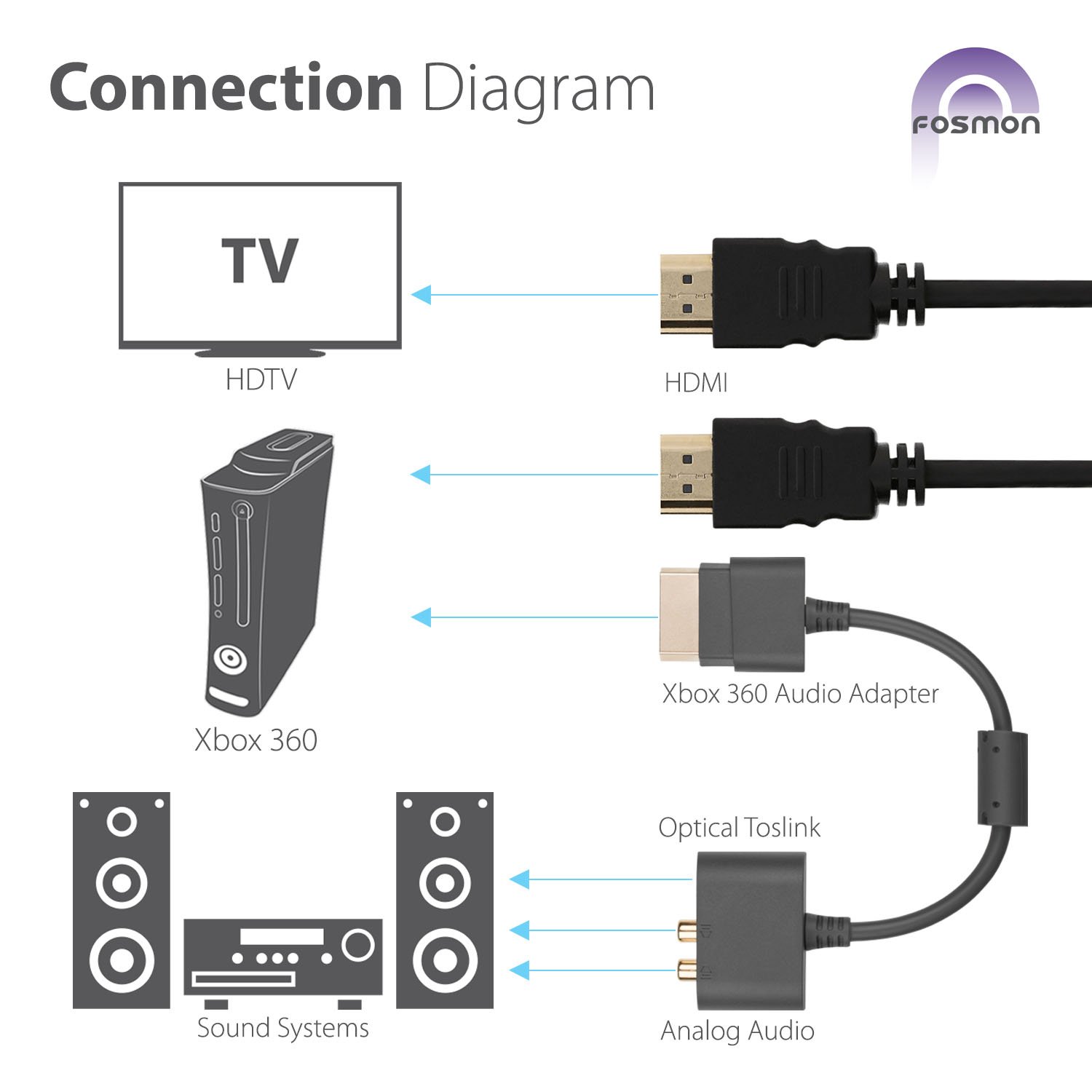 Приятно сидеть на диване и просматривать веб-страницы, играть в компьютерные игры или транслировать видео из приложений, недоступных на вашем телевизоре. Или, может быть, вам просто нужен больший вид для видеочата, пока вы застряли дома.
Приятно сидеть на диване и просматривать веб-страницы, играть в компьютерные игры или транслировать видео из приложений, недоступных на вашем телевизоре. Или, может быть, вам просто нужен больший вид для видеочата, пока вы застряли дома.
Использование телевизора в качестве монитора также имеет недостатки. Текст может быть слишком маленьким, чтобы его можно было увидеть, задержка ввода может испортить ваши игровые результаты, и хотя диван может показаться удобным, он может превратиться в боль в шее при использовании в качестве офисного кресла. А еще есть мышь, трекпад и клавиатура, о которых нужно беспокоиться.Но переход от ПК к телевизору хорошо работает во многих ситуациях, и самое приятное то, что это дешево (или бесплатно), в зависимости от того, какое оборудование у вас уже есть.
Подробнее: Как транслировать и отображать экран телефона Android на телевизоре
Зеркальное отображение против расширения
Зеркальное отображение означает отображение одного и того же контента на экране ноутбука и телевизора. Это более распространено и обычно проще, чем расширение экрана — когда вы видите разный контент на обоих, делая телевизор продолжением экрана вашего ноутбука.Расширение полезно для таких вещей, как просмотр видео с YouTube на телевизоре, пока вы работаете с электронной таблицей на своем ноутбуке. Это немного сложнее, но все же возможно в зависимости от вашего оборудования. В основном в этой статье мы будем говорить о зеркалировании.
Это более распространено и обычно проще, чем расширение экрана — когда вы видите разный контент на обоих, делая телевизор продолжением экрана вашего ноутбука.Расширение полезно для таких вещей, как просмотр видео с YouTube на телевизоре, пока вы работаете с электронной таблицей на своем ноутбуке. Это немного сложнее, но все же возможно в зависимости от вашего оборудования. В основном в этой статье мы будем говорить о зеркалировании.
Подробнее: Лучший телевизор 2020 года
Дэвид Кацмайер / CNETСамый простой способ: проводной HDMI
Самый простой способ подключения ПК к телевизору — это проложить провод от компьютера к входу HDMI на телевизоре.Если у вас старый телевизор и старый ноутбук, есть варианты, такие как VGA, но на данный момент это в основном темные века.
Ноутбуки и ПК имеют множество различных подключений, поэтому какой провод или адаптер вам понадобится, зависит от того, какой у вас компьютер. Если вы не уверены, проверьте руководство или Google модель, чтобы определить ее характеристики. Вот краткое изложение.
Если вы не уверены, проверьте руководство или Google модель, чтобы определить ее характеристики. Вот краткое изложение.
Сверху вниз: разъемы HDMI, DisplayPort и Mini DisplayPort.
Сара Тью / CNETПолноразмерный HDMI: Если вам повезет, ваш ноутбук оснащен полноразмерным выходом HDMI, поэтому вы можете использовать стандартный кабель HDMI для подключения к телевизору.
Mini- или micro-HDMI : этим меньшим версиям HDMI просто нужен адаптер или кабель с обычным HDMI на другом конце для прямого подключения к телевизору.
Thunderbolt, DisplayPort или Mini DisplayPort: Все они обычно также работают с HDMI. Thunderbolt есть на многих ноутбуках. Первые две версии разъема были такими же, как Mini DisplayPort, поэтому кабели или адаптеры Mini DisplayPort-to-HDMI должны работать.Более новые версии используют те же разъемы, что и USB-C (см. Следующий раздел). Полноразмерный DisplayPort обычен для ПК с Windows. Опять же, вам понадобится адаптер или кабель с этим типом подключения на одном конце и HDMI на другом.
Следующий раздел). Полноразмерный DisplayPort обычен для ПК с Windows. Опять же, вам понадобится адаптер или кабель с этим типом подключения на одном конце и HDMI на другом.
Порт USB-C: Многие современные ноутбуки имеют только такое соединение. Обычно вам просто нужен адаптер (USB-C на HDMI), и он будет работать нормально, но иногда он может вообще не работать. Макбуки последних лет должны работать, как ноутбуки Microsoft Surface и многие другие.Обратите внимание, что USB-C использует то же физическое соединение, что и Apple Thunderbolt 3. Проверьте спецификации вашего компьютера, чтобы дважды проверить, какой разъем / адаптер вам может понадобиться.
Кабель USB-C-HDMI и различные устройства, которые можно подключить.
Лицензирование HDMI Дополнительные советы по проводному подключению: Существует так много разновидностей ноутбуков, что мы не можем утверждать, что конкретный адаптер будет работать с вашим ПК. Если вы не уверены, погуглите свой бренд и модель, прежде чем покупать какой-либо адаптер.
Если вы не уверены, погуглите свой бренд и модель, прежде чем покупать какой-либо адаптер.
Кроме того, в некоторых случаях может снизиться качество. Например, вы также вряд ли получите разрешение HDR или 4K, поэтому, если вам нужно наилучшее качество изображения для видео, вы должны использовать другой метод для передачи видео на телевизор, например проигрыватель Roku или Blu-ray.
Сейчас играет: Смотри: Zoom отвечает на вопросы конфиденциальности, Amazon и Apple получают…
1:25
Беспроводные соединения
Есть несколько вариантов, чтобы полностью пропустить провода. Опять же, это зависит от того, какой у вас компьютер, а также от возможностей вашего телевизора (или потокового устройства, подключенного к вашему телевизору).
Если у вас компьютер Apple: Самый простой способ — использовать AirPlay.Но вам понадобится устройство, которое его поддерживает, а именно:
Если у вас ПК с Windows: Есть что-то под названием Miracast, хотя оно не так широко распространено, как «все последние продукты Apple», такие как AirPlay. Ваш ноутбук с Windows 10 должен иметь встроенную технологию. Что касается телевизора, к устройствам, поддерживающим Miracast, относятся:
Адаптер беспроводного дисплея Microsoft выглядит как кабель, но внутри него находится беспроводной приемник, питаемый от USB-порта телевизора.
MicrosoftЕсли у вас Chromebook: Компьютеры под управлением Google Chrome OS могут также отправлять контент на телевизор по беспроводной сети.Для его использования вам понадобятся:
Трансляция из браузера Chrome: Если у вас нет телевизора с поддержкой AirPlay или Miracast, вы все равно можете отразить свой экран из браузера Chrome на любом ноутбуке. Он работает с любым из устройств из списка Chromebook выше. Будет отображаться только контент в браузере, а некоторые веб-сайты не будут работать.
Он работает с любым из устройств из списка Chromebook выше. Будет отображаться только контент в браузере, а некоторые веб-сайты не будут работать.
Вы также можете «транслировать» контент из различных мобильных приложений, таких как Netflix или YouTube, на большинство смарт-телевизоров.Это не зеркальное отображение экрана, но если вы просто хотите перенести некоторый контент со своего телефона на экран большего размера, это простой способ сделать это.
Google Chromecast позволяет отображать страницу браузера Chrome на любом телевизоре за 35 долларов.
Сара Тью / CNETЕсли вы собираетесь играть в игры, задержка беспроводного соединения, вероятно, помешает любому развлечению с играми, требующими быстрого и точного нажатия, например, с шутерами от первого лица и гоночными играми.
Аксессуары
Если вы хотите немного улучшить свою игру, подумайте о нескольких дополнительных аксессуарах. Беспроводная клавиатура или мышь могут значительно облегчить работу с компьютером на телевизоре. Вот парочка недорогих вариантов.
Беспроводная клавиатура или мышь могут значительно облегчить работу с компьютером на телевизоре. Вот парочка недорогих вариантов.
Положите ноутбук в место для зарядки и держите небольшую легкую клавиатуру на коленях.Нам нравится Bluetooth Logitech K380 не в последнюю очередь за его длительное время автономной работы, но также за его способность переключаться между устройствами, например, с ноутбука на планшет.
Logitech Существует множество вариантов беспроводной мыши, но эта мне нравится, потому что она удобна и, что еще важнее, бесшумна. Вместо щелчка-щелчка-щелчка это больше похоже на легкое постукивание по столу.
Вместо щелчка-щелчка-щелчка это больше похоже на легкое постукивание по столу.
Советы по настройке
У вашего телевизора и экрана ноутбука, вероятно, разное разрешение. Теоретически это не будет проблемой, но если вам трудно читать текст или изображение в целом выглядит некачественным, убедитесь, что выход ноутбука соответствует разрешению вашего телевизора.
Это легко сделать как на Windows, так и на Mac. Если вы также пытаетесь отправить звук, его, возможно, также необходимо включить, нажав кнопку динамика в правом нижнем углу в Windows или в системных настройках на Mac.
Что касается телевизора, убедитесь, что вы отключили нерабочую область экрана телевизора. Он может быть отключен автоматически, но если края вашего рабочего стола обрезаны, углубитесь в меню телевизора и найдите что-нибудь вроде «размера» или «масштабирования». Если вы играете, также проверьте, есть ли у вашего телевизора игровой режим. Это должно помочь уменьшить задержку ввода, задержку между нажатием кнопки и отображением этого действия на экране. Также неплохо снизить резкость. Я имею в виду, что в целом это хорошая идея, но именно здесь она должна помочь вам лучше разобрать мелкие детали, такие как текст.
Это должно помочь уменьшить задержку ввода, задержку между нажатием кнопки и отображением этого действия на экране. Также неплохо снизить резкость. Я имею в виду, что в целом это хорошая идея, но именно здесь она должна помочь вам лучше разобрать мелкие детали, такие как текст.
Регулировка резкости телевизора обычно просто увеличивает искусственные края, маскируя мелкие детали и добавляя шум. Обратите внимание на «ореол» вокруг объектов в версии справа.
Джеффри Моррисон / CNETГоворя о тексте, если вы пытаетесь работать со своего дивана, вероятно, что, несмотря на дополнительный размер экрана, текст все равно слишком мелкий. В этом случае вы можете настроить размер текста в Windows и Mac.Вы также можете использовать элементы управления масштабированием в определенных приложениях, например в браузерах Chrome.
Если изображение на экране вообще не отображается, попробуйте отключить HDMI и снова подключить его (при включенном телевизоре), и если , что не работает, оставьте все подключенным, но выключите телевизор, а затем на. Это банальный совет не зря: он решает так много проблем.
Это банальный совет не зря: он решает так много проблем.
Удачи, и если у вас есть любимые советы по переходу от ПК к телевизору, дайте нам знать в комментариях.
Есть вопрос к Джеффу? Во-первых, ознакомьтесь со всеми другими статьями, которые он написал на такие темы, как почему вам не следует покупать дорогие кабели HDMI, объяснения разрешения телевизора, как работает HDR и многое другое.
Остались вопросы? Напишите ему в Твиттере @TechWriterGeoff, а затем узнайте о его путешествиях в качестве цифрового кочевника в Instagram и YouTube. Он также считает, что вам стоит посмотреть его бестселлер о подводных лодках размером с город и его продолжение.
5 способов потоковой передачи с ПК на телевизор или цифровой дисплей
Существует несколько инструментов, позволяющих передавать видео контент с ПК на телевизор. Здесь я рассмотрю несколько простых настроек для этого в зависимости от типа оборудования, которое вы хотите использовать.
Здесь я рассмотрю несколько простых настроек для этого в зависимости от типа оборудования, которое вы хотите использовать.
В этой статье предполагается, что ваш телевизор или дисплей имеет входы HDMI. Если у вас старый телевизор с только компонентными кабелями, помогите вам — композитный преобразователь HDMI — ваша единственная надежда.
Кроме того, при потоковой передаче видео необходимо понимать несколько основных сетевых концепций.
- Проводные сетевые соединения Ethernet всегда обеспечивают более высокое качество потоков по сравнению с Wi-Fi.
- Чтобы расширить диапазон проводной сети Ethernet без необходимости вешать большое количество кабелей, адаптер Powerline может пропускать Ethernet через электрическую проводку здания. Узнайте о том, как они работают.
- Двухдиапазонный беспроводной маршрутизатор IEEE 802.11ac рекомендуется для беспроводных сетей с несколькими устройствами и его будет достаточно для упомянутых здесь настроек.
- Так называемые Smart TV просто подключаются к беспроводной сети без внешнего устройства.
 Для этих настроек вам не нужен смарт-телевизор.
Для этих настроек вам не нужен смарт-телевизор.
Потоковая передача с ПК на телевизор напрямую с помощью кабеля HDMI
Плюсы : Простая настройка; Кабели HDMI позволяют передавать видео в формате Full HD и аудио в одном кабеле.
Минусы : Обычно не постоянное решение; мобильность ограничена кабелем; использование ПК в корпусе Tower может быть обременительным.
кабель HDMI; Входы HDMI на ноутбуке и телевизоре
Обзор настройки : выходы HDMI входят в стандартную комплектацию новых ноутбуков, ПК и Chromebook. Многие планшеты имеют выходы mini HDMI, уменьшенную версию того же устройства. Просто проложите кабель HDMI-HDMI между портами HDMI компьютера и телевизора, чтобы отобразить контент на обоих экранах.Используйте Mini HDMI to HDMI для подключения планшета к большому дисплею.
- Устройства iOS с выходом Thunderbolt будут использовать адаптер Mini DisplayPort для портирования в HDMI.

- Для потоковой передачи контента 1080p на источник 1080p (или выше, например 4K или 3D) рекомендуется высокоскоростной кабель HDMI.
- Некоторые кабели HDMI обозначаются как «HDMI с Ethernet» для подключения устройств к сети. Функциональность доступна только в том случае, если оба связанных устройства поддерживают канал HDMI Ethernet.
Ограничения : Стандартная длина кабеля для HDMI превышает 50 футов из-за ухудшения сигнала HD на больших расстояниях.Сигнал HDMI можно расширить (с разрешением Full HD до 228 футов и более) с помощью удлинителей Cat5 / Cat6 и кабеля Ethernet. Обратите внимание, что более высокие разрешения, такие как 4K, имеют более короткие максимальные расстояния, обычно около 100 футов в зависимости от повторителя.
Pro Tip : Разрешение экрана ноутбука или планшета имеет значение для качества изображения. Вы можете найти ноутбуки Full-HD (1920 x 1080) по цене менее 600 долларов — например, Acer Aspire E (Intel Core i7-6500U / 8 ГБ / NVIDIA GeForce 940M) имеет большую ценность в качестве мультимедийного ноутбука.
Потоковая передача с ПК на телевизор с помощью Chromecast
Плюсы : Простая установка, недорогая
Минусы : Контент с высоким разрешением может задерживаться или прерываться по беспроводной сети.
Обзор установки : Chromecast подключается к порту HDMI телевизора или дисплея и получает питание от порта USB на телевизоре. При отсутствии порта USB Chromecast можно подключить к розетке переменного тока. После подключения Chromecast подключается к сети Wi-Fi, и другие устройства в сети могут транслировать контент через Chomecast на телевизор.Практически любое устройство Apple, Android или Windows поддерживает приложение Chromecast.
Chromecast выпускается в форм-факторах «палка» и «свисающий».
Само устройство поставляется в двух форм-факторах: корпус в виде палки, напоминающий USB-накопитель, или круглый болтающийся блок, предназначенный для лучшего восприятия.
Ограничения : качество потоковой передачи может зависеть от доступной пропускной способности сети Wi-Fi.
Pro Tip . Используйте канал 5 ГГц на двухканальном беспроводном маршрутизаторе для Chromecast.Обычно он вызывает меньше помех, чем канал 2,4 ГГц.
Потоковая передача с ПК на телевизор путем установки программного обеспечения Plex на ПК
Плюсы: Программное обеспечение Plex упорядочивает мультимедиа на ПК или NAS, делая его медиа-сервером, доступным для любого устройства в вашей сети.
Минусы: Качество потока зависит от производительности беспроводной сети.
Обзор установки : Установите программное обеспечение Plex на компьютер, содержащий файлы, которые вы хотите транслировать.Мастер установки программного обеспечения помогает упорядочить медиафайлы на сервере, и вы устанавливаете мобильное приложение на устройства, где хотите просматривать контент — здесь можно использовать смарт-телевизор с поддержкой Wi-Fi, но есть обходные пути (помимо HDMI напрямую с сервера), если у вас его нет. Продолжай читать.
Продолжай читать.
Снимок экрана внешнего интерфейса приложения Plex
Ограничения : Для «не умных» телевизоров, подключенных к сети с сервером Plex, любой медиа-стример сделает свое дело — Roku 3, Roku 4, Chromecast, Apple TV, современные игровые консоли — все они поддерживают Plex.Эти устройства подключаются к телевизору через HDMI, а к маршрутизатору через проводной Ethernet.
Совет для профессионалов : Вам действительно не нужно дополнительное программное обеспечение для потоковой передачи с ПК на телевизор — операционные системы Windows, OSX и Linux имеют встроенные серверные функции DLNA («Digital Living Network Alliance»). Поскольку DLNA является устаревшим стандартом, не все типы файлов мультимедиа распознаются сервером. Plex может транскодировать на лету, чтобы обеспечить потоковую передачу файлов в этих форматах, которые в противном случае не поддерживаются.
Альтернативы Plex: Есть PlayOn для Roku ; Пользователи TiVo имеют настольное программное обеспечение TiVo для ПК.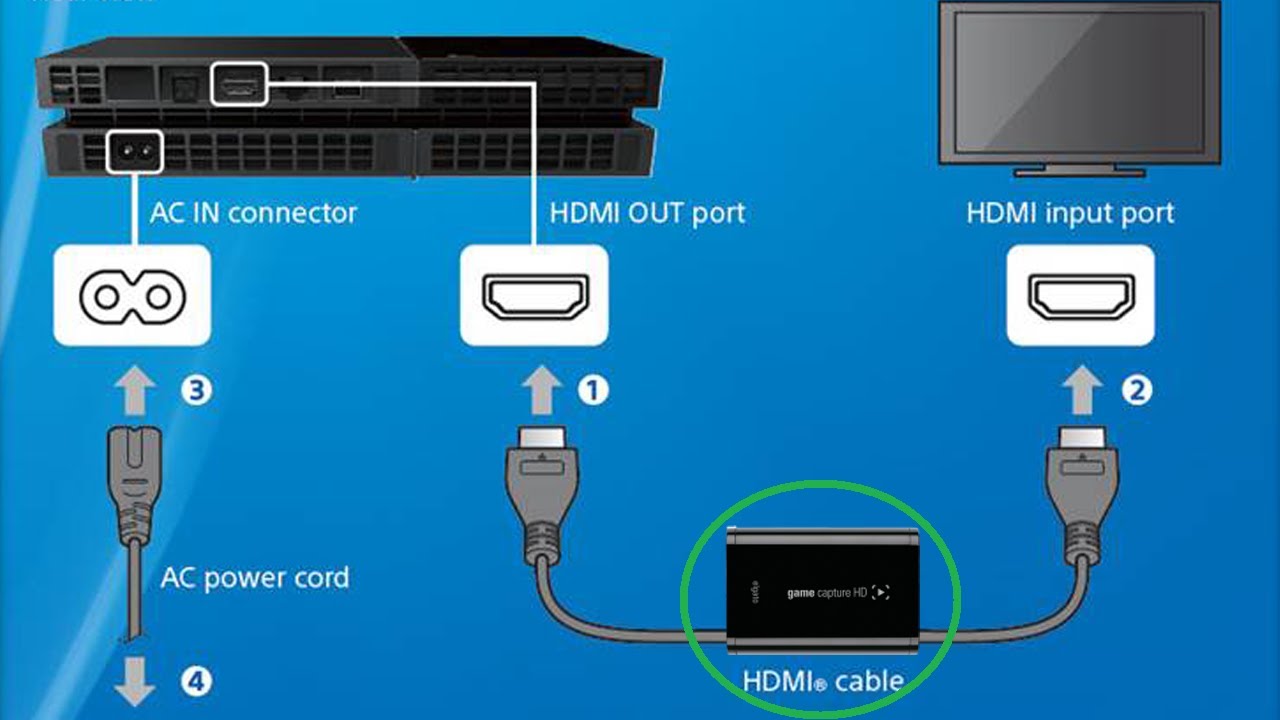 Если у вас есть еще одна любимая альтернатива Plex, назовите ее в комментариях.
Если у вас есть еще одна любимая альтернатива Plex, назовите ее в комментариях.
Потоковая передача с ПК на телевизор, подключив Intel Compute Stick или Google Chromebit
Плюсы : Ваш телевизор становится компьютерным монитором с полной функциональностью ОС, если подключить к нему крошечное устройство.
Минусы : Возможно, у вас уже есть портативные компьютеры, нужен ли вам еще один?
Обзор установки : Компьютеры, подключенные к компьютеру, подключаются к порту HDMI на телевизоре, фактически помещая на экран Windows 10 (Intel Compute Stick) или Chrome OS (Chromebit).Стики имеют поддержку Bluetooth для подключения беспроводной клавиатуры и мыши, и они получают доступ к Интернету через соединение Wi-Fi.
Intel Compute Stick и OEM Chromebit от Asus
Ограничения: Используется исключительно в качестве дисплея, нет никаких реальных недостатков, о которых стоит упомянуть, кроме отсутствия поддержки проводного Ethernet.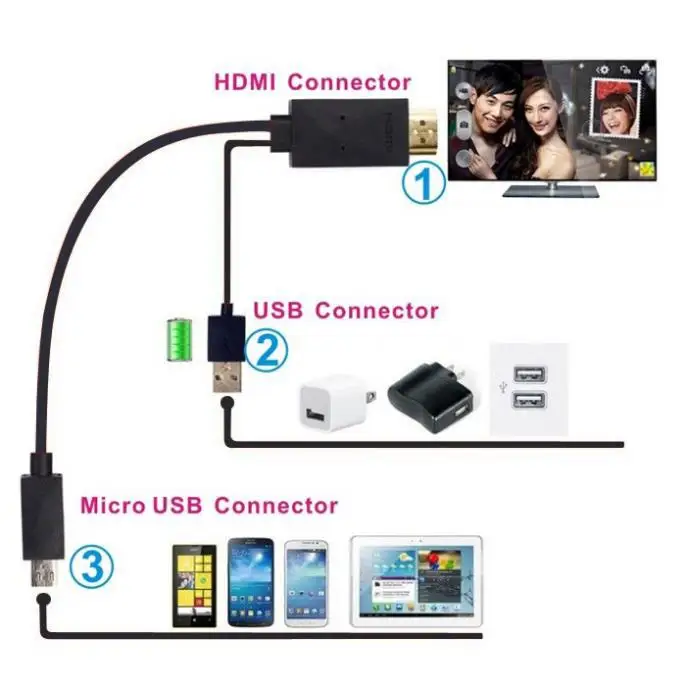 Компьютеры Stick примерно так же мощны, как планшет, поэтому им может быть недостаточно для чего-либо, кроме базовой офисной работы и потребления мультимедиа.
Компьютеры Stick примерно так же мощны, как планшет, поэтому им может быть недостаточно для чего-либо, кроме базовой офисной работы и потребления мультимедиа.
Совет для профессионалов : в дороге используйте его для синхронизации с облачными приложениями, такими как DropBox и OneDrive, и работайте с телевизора из любого места.
Потоковая передача с ПК на телевизор с использованием компьютера с малым форм-фактором (SFF) в качестве выделенного медиацентра
Плюсы : ПК размером с колоду карт, который устанавливается за телевизором и достаточно мощный для потоковой передачи видео 4K и транскодирования в реальном времени? Да, пожалуйста.
Минусы : производительность по более высокой цене. Требуется некоторая сборка, например, установка RAM и карты mSATA.
Обзор установки : компьютер SFF может передавать содержимое напрямую на один или несколько дисплеев через HDMI; он подключается к сети через Ethernet или Wi-Fi для приема потокового контента от других сетевых устройств; он может действовать как сервер Plex для передачи мультимедиа другим устройствам; у него быстрый USB 3.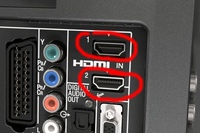 0 или порты Thunderbolt для подключения внешнего хранилища; и имеет периферийные устройства, которые подключаются через Bluetooth или USB 2.0.
0 или порты Thunderbolt для подключения внешнего хранилища; и имеет периферийные устройства, которые подключаются через Bluetooth или USB 2.0.
Есть много вариантов выбора для SFF. Узнайте больше о различных типах компьютеров SFF.
Ограничения: Их немного. SFF бывают разных конфигураций оборудования, поэтому вам нужно понимать, как купить SFF с правильными характеристиками. Как правило, вам требуется больше мощности для вывода контента на несколько дисплеев и для воспроизведения мультимедиа с высоким разрешением.
Советы профессионалов : Используйте конфигуратор Mini-PC Barebone, чтобы совместить потребности со спецификациями компьютера SFF. Энтузиасты-производители используют Raspberry Pi и внешний жесткий диск для создания небольшого недорогого варианта SFF. Существуют пакеты для медиацентров RPi, которые включают в себя все необходимые ключи и кабели. Узнайте больше в моем любимом руководстве по этому поводу.
Несомненно, один из этих сценариев обеспечит настройку потоковой передачи, которая соответствует вашим потребностям AV. Если у вас есть другой метод или советы по потоковой передаче с ПК на телевизор, дайте мне знать в комментариях.
Если у вас есть другой метод или советы по потоковой передаче с ПК на телевизор, дайте мне знать в комментариях.
Сводка
Название статьи
5 способов потоковой передачи с ПК на телевизор или цифровой дисплей
Описание
Существует несколько инструментов, которые позволяют передавать видеоданные с ПК на телевизор. Здесь я рассмотрю несколько простых настроек для этого в зависимости от типа оборудования, которое вы хотите использовать.
Автор
Адам Ловинус
Как использовать телевизор с большим экраном для онлайн-обучения (и развлечений)
Компьютер — это то место, где многие из нас проводят большую часть своего рабочего дня.Кроме того, в обозримом будущем студенты, вероятно, будут проводить много времени на занятиях. Так получилось, что это лучшее мультимедийное и игровое устройство, способное воспроизводить больше музыки, видео и игр, чем любая другая платформа. Есть только одна загвоздка: большинство мониторов (и все дисплеи ноутбуков) меньше среднего телевизора.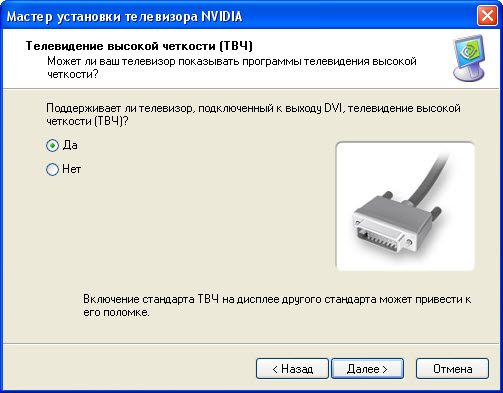 Так почему бы не подключить ноутбук к телевизору для более увлекательной работы и обучения на большом экране?
Так почему бы не подключить ноутбук к телевизору для более увлекательной работы и обучения на большом экране?
Можно, и есть несколько способов сделать это.Однако не каждый метод подходит для каждой ситуации. В зависимости от того, где находится ваш телевизор, где находится ваш компьютер, как устроен ваш дом и для каких носителей вы планируете использовать экран телевизора, вам необходимо точно продумать, как подключить ноутбук к телевизору.
Эти методы работают не только для ноутбуков. Если у вас есть настольный компьютер, вы можете подключить его к телевизору таким же образом. Конечно, настольные компьютеры менее портативны, поэтому, если они расположены далеко от телевизора, это может быть не так удобно или работать так же хорошо.
Зачем использовать телевизор в качестве второго экрана
Если вы работаете из дома, самым большим преимуществом подключения компьютера к телевизору является возможность использовать его в качестве второго монитора. Телевизоры — это большие экраны и, как правило, дальше от вашего лица, чем мониторы, но вы можете легко перебросить несколько вкладок Chrome с помощью Slack, вашего почтового клиента и любой полезной информации или служб обмена сообщениями, чтобы вы могли видеть, нужно ли вам отвечать на что-либо с одного взгляда. Однако имейте в виду, что система второго экрана работает только с некоторыми из перечисленных ниже методов.
Однако имейте в виду, что система второго экрана работает только с некоторыми из перечисленных ниже методов.
Это тоже может быть большим преимуществом для студентов. Большой экран обеспечивает более крупный и четкий обзор презентаций и выступающих, а также упрощает совместную работу, если несколько студентов одновременно посещают удаленные занятия. Если экран ноутбука или планшета не подходит для школьных занятий, телевизор подойдет.
Все эти методы позволяют передавать медиафайлы на телевизор, поэтому, если у вас много видео на жестком диске или их видно только через веб-приложение, вы можете отправить их на телевизор.Вы также можете использовать Plex, чтобы просто поделиться всей вашей локальной медиатекой вместе с множеством онлайн-сервисов прямо на вашем телевизоре с помощью простого интерфейса меню.
Так можно даже играть. Кабель HDMI — лучший способ сделать это локально, но Steam Link на удивление оказался способным передавать потоковую передачу игр по локальной сети с вашего ПК на ваш телевизор.
HDMI: подключение с помощью кабеля
Это самый простой и надежный способ подключить ноутбук к телевизору. Это также наиболее ограничено планировкой вашего дома.Это простое решение: проложите физический кабель HDMI между компьютером и телевизором, и вы получите максимальную производительность и надежность. Проводное соединение означает наилучшее качество изображения и минимальную задержку ввода, и на него не повлияет беспроводная сетевая среда вокруг вашего дома. Это то, что я использую в своей квартире, и оно позволяет мне играть в компьютерные игры на моем телевизоре. Фактически, низкая задержка проводного соединения делает это одним из немногих приемлемых способов играть в компьютерные игры на телевизоре (хотя Steam Link определенно доказал свою ценность в этом отношении, особенно если вы можете подключить его к своей сети через Ethernet). .Он также поддерживает разрешение 4K, если ваш ноутбук может с этим справиться.
Опять же, моя квартира не огромна, поэтому использовать кабель HDMI легко.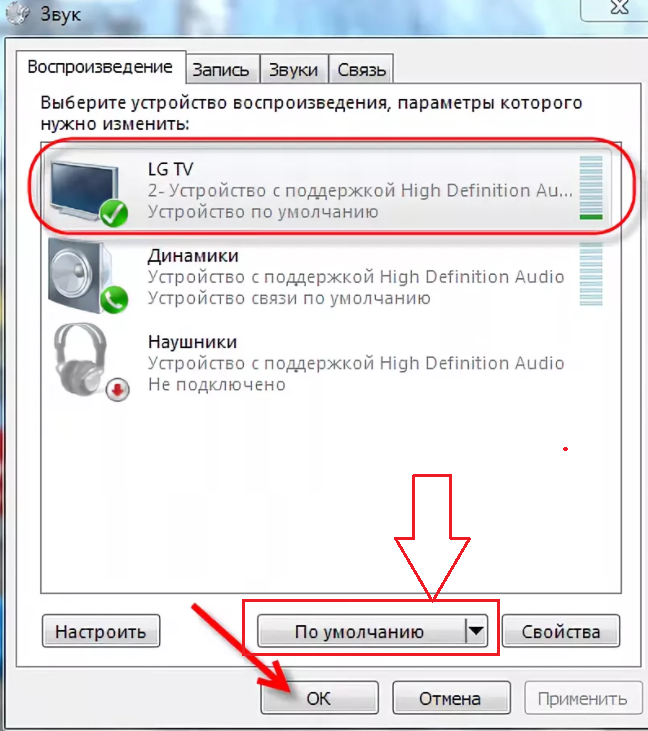 Если вы держите компьютер в отдельной комнате, использование кабеля — не самое удобное и реалистичное решение. Если вы не возражаете против небольшого строительства, вы можете проложить трубы между комнатами и провести кабель в стене, чтобы избежать беспорядка, но это не для всех (особенно для арендаторов). Также есть четкое ограничение диапазона.В лучшем случае вы можете проложить 50 футов кабеля HDMI до потери качества сигнала. Более реалистично, если вы пройдете более 25 футов, вам может показаться некоторая икота на картинке. Существуют усилители HDMI, которые могут расширить зону действия ваших кабелей, но это увеличивает стоимость и усложняет настройку.
Если вы держите компьютер в отдельной комнате, использование кабеля — не самое удобное и реалистичное решение. Если вы не возражаете против небольшого строительства, вы можете проложить трубы между комнатами и провести кабель в стене, чтобы избежать беспорядка, но это не для всех (особенно для арендаторов). Также есть четкое ограничение диапазона.В лучшем случае вы можете проложить 50 футов кабеля HDMI до потери качества сигнала. Более реалистично, если вы пройдете более 25 футов, вам может показаться некоторая икота на картинке. Существуют усилители HDMI, которые могут расширить зону действия ваших кабелей, но это увеличивает стоимость и усложняет настройку.
Если вы решите пойти по этому пути, обязательно прочтите нашу инструкцию «Что вам нужно знать о кабелях HDMI». (Подсказка: дешевые подойдут.)
Плюсы: Лучшее качество изображения и задержка ввода.Самое надежное соединение. Поддерживает 4K. Пожалуй, единственный метод, действительно подходящий для игр.
Минусы: Физические провода могут быть проблемой при прокладке между комнатами или на больших расстояниях. Ограниченный диапазон без дополнительного оборудования для усиления сигнала.
Бескабельные кабели: беспроводной HDMI
Если проложить физический кабель между ноутбуком и телевизором нереально, но вы не хотите иметь дело с программным обеспечением для потоковой передачи, вы используете беспроводной удлинитель HDMI. Беспроводные удлинители HDMI отправляют данные HDMI по беспроводной сети между передатчиком и приемником, позволяя вам просто подключить свой ноутбук к ближайшей небольшой коробке с помощью короткого кабеля HDMI, а телевизор — к другой ближайшей небольшой коробке с помощью другого ближайшего кабеля HDMI.При включении и подключении сопряженных устройств-удлинителей они работают так же, как кабель HDMI. Многие из них имеют лучшую дальность действия, чем только кабели HDMI, достигая расстояния до 100 футов, и, поскольку они являются двухточечными, на них не влияет трафик в вашей домашней беспроводной сети.
Однако беспроводное соединение требует некоторых компромиссов. Во-первых, большинство беспроводных удлинителей HDMI имеют разрешение 1080p, поэтому вы можете забыть о потоковой передаче видео 4K HDR напрямую через них. Во-вторых, они, как правило, дорогие — от 130 до 200 долларов.В-третьих, они имеют тенденцию показывать значительную задержку видео. Это не будет проблемой, если вы просто смотрите видео, но играть в компьютерные игры может быть очень неудобно.
Плюсы: Такое же простое прямое подключение, как при использовании кабелей HDMI. Большая дальность действия без физически проложенных кабелей. Не полагается на вашу домашнюю сеть.
Минусы: Обычно не поддерживает 4K. Слишком много лагов для игр.
Chrome-Friendly Streaming: Chromecast и Google Cast
Если вы в основном хотите отправлять потоковые фильмы и телешоу с ноутбука на телевизор, Google Chromecast — это простой способ сделать это по беспроводной сети. Просто подключите его к задней панели телевизора и подключите к своей сети. Вы сможете транслировать на него любую вкладку Chrome со своего ноутбука одним нажатием кнопки. Это означает Netflix, Hulu и почти все другие крупные потоковые сервисы. Это также означает любое видео YouTube, анимированный gif, интересную веб-страницу или любой другой контент, который вы можете загрузить в Chrome.
Просто подключите его к задней панели телевизора и подключите к своей сети. Вы сможете транслировать на него любую вкладку Chrome со своего ноутбука одним нажатием кнопки. Это означает Netflix, Hulu и почти все другие крупные потоковые сервисы. Это также означает любое видео YouTube, анимированный gif, интересную веб-страницу или любой другой контент, который вы можете загрузить в Chrome.
Если этого недостаточно, это очень недорого для физического устройства: 1080p Chromecast доступен за 35 долларов, а Chromecast Ultra с поддержкой 4K — за 69 долларов.Если у вас есть Android TV, Google Cast встроен, и вы уже можете транслировать прямо на него.
Chromecast очень функциональна для компьютеров, но больше предназначена для мобильных устройств, поддерживающих Google Cast. Если у вас есть телефон Android или Chromebook, вы можете транслировать полноэкранный режим устройства на Chromecast напрямую, не переходя через вкладку Chrome. Широкий спектр потоковых приложений также поддерживает Google Cast, поэтому вы можете передавать мультимедиа из этих приложений на Chromecast и использовать свой телефон в качестве пульта дистанционного управления. Управление ПК немного более ограничено, в основном сосредоточено на веб-браузере Chrome в качестве интерфейса.
Управление ПК немного более ограничено, в основном сосредоточено на веб-браузере Chrome в качестве интерфейса.
Плюсы: Недорого. Потоковое видео или вкладки веб-браузера. Chromecast Ultra и некоторые устройства Android TV поддерживают 4K.
Минусы: Интеграция с ПК и поддержка ограничены по сравнению с устройствами Android.
Беспроводной стандарт Windows: Miracast
Технология беспроводного отображения Intel WiDi больше не поддерживается, но Miracast остается актуальным и изначально поддерживается как в Windows 10, так и в Windows 8.1. Просто нажмите кнопку уведомления на панели задач, разверните кнопки в всплывающем меню и нажмите «Подключиться». Вы сможете отразить свой экран прямо на любом Miracast-совместимом устройстве в вашей сети. Это включает в себя множество смарт-телевизоров и медиа-стримеров. Вы также можете получить специальный приемник Miracast и подключить его к телевизору (Microsoft производит официальный приемник за 50 долларов под названием Microsoft Wireless Display Adapter, который почти наверняка будет работать с вашим современным ПК с Windows). Когда ваш компьютер подключен, экран будет отображаться на вашем телевизоре в режиме потоковой передачи экрана, совместимом с Miracast, или в приемнике Miracast.
Когда ваш компьютер подключен, экран будет отображаться на вашем телевизоре в режиме потоковой передачи экрана, совместимом с Miracast, или в приемнике Miracast.
Это более экономичное решение, чем использование беспроводного удлинителя HDMI, и, в зависимости от интеллектуальной платформы вашего телевизора, вы, возможно, уже сможете его использовать. Однако, как и у экстендера, разрешение видео обычно достигает 1080p. Если у вас монитор с более высоким разрешением, экран, вероятно, будет уменьшен при передаче на телевизор или адаптер. Как и большинство беспроводных решений, он также может страдать от задержки отображения, что может повредить игре.
Плюсы: Встроенная поддержка Windows 8.1 и Windows 10, а также некоторые платформеры Smart TV. Ресиверы относительно недорогие.
Минусы: Обычно не поддерживает 4K. Слишком много лагов для игр.
Большие библиотеки для портативных компьютеров: Plex
Если вы создали большую медиа-библиотеку на своем компьютере, вы можете легко транслировать ее на свой телевизор с помощью Plex.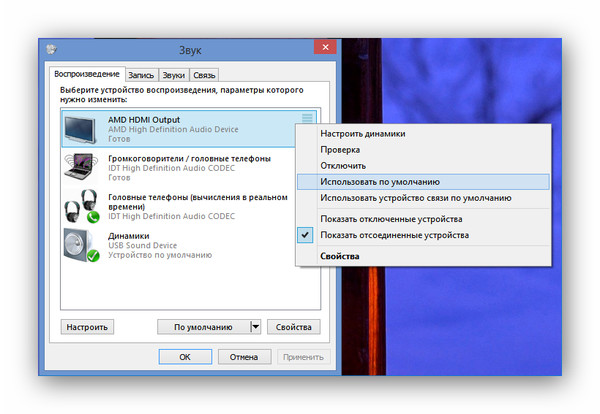 Plex — это программное обеспечение медиасервера, которое может каталогизировать все ваши видео- и аудиофайлы и передавать их в потоковом режиме на любое устройство, на котором запущено приложение Plex. Он также может выступать в качестве интерфейса для служб потокового мультимедиа и даже может записывать прямые телепередачи с помощью USB-тюнера.
Plex — это программное обеспечение медиасервера, которое может каталогизировать все ваши видео- и аудиофайлы и передавать их в потоковом режиме на любое устройство, на котором запущено приложение Plex. Он также может выступать в качестве интерфейса для служб потокового мультимедиа и даже может записывать прямые телепередачи с помощью USB-тюнера.
Все основные медиа-стримеры поддерживают Plex, как и многие платформы Smart TV. Он может даже транслировать на ваш телефон, планшет или любое другое совместимое устройство за пределами вашего дома, если ваш компьютер включен и подключен к Интернету. Plex доступен бесплатно, но для более продвинутых функций, таких как прямой эфир и DVR, вам необходимо получить премиум Plex Pass за 4,99 доллара в месяц, 39,99 доллара в год или 119,99 доллара за пожизненную подписку.
Plex очень удобен для воспроизведения мультимедиа и потоковой передачи, даже в свободной форме.Однако он не поддерживает зеркальное отображение экрана; все, что транслируется в приложение Plex на вашем телевизоре или медиа-стримере, должно быть зарегистрировано через серверное программное обеспечение.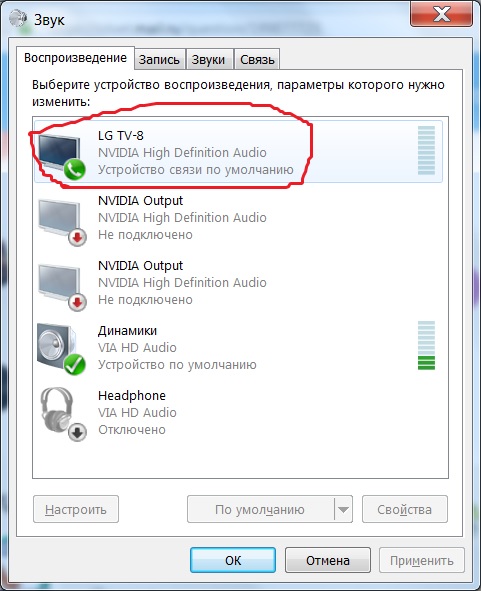 Значит, никаких игр. Он также имеет максимальное разрешение 1080p, поэтому он не может транслировать 4K.
Значит, никаких игр. Он также имеет максимальное разрешение 1080p, поэтому он не может транслировать 4K.
Плюсы: Надежный медиаформат и сервисная поддержка. Доступен вне дома. Бесплатно, с дополнительной премиальной подпиской для расширенных функций.
Минусы: Не поддерживает 4K. Не работает с играми.
Just For Games: Steam Link
Valve выпустила Steam Link несколько лет назад, и хотя она не произвела особого впечатления, мы были впечатлены ее производительностью.Это был медиа-стример, разработанный специально для компьютерных игр. Вы подключили его к телевизору, соединили с ним контроллер, и через него вы могли играть в игры на своем компьютере. Ваш компьютер выполнял всю графическую обработку, а Steam Link управлял аудио / видео и входными данными. Он был на удивление быстрым, если у вас было очень хорошее беспроводное соединение или, что еще лучше, вы могли подключить хотя бы одно из двух устройств в цепочке к вашему маршрутизатору через Ethernet.
Steam Link как устройство больше не выпускается, но Valve выпустила приложения, которые выполняют ту же работу с программным обеспечением на различных устройствах.Вы можете установить Steam Link на телевизоры Android, Apple TV и Samsung или даже на Raspberry Pi, если хотите создать свой собственный Steam Link.
Steam Link специально разработан для игр, поэтому с его помощью вы не сможете широко выполнять потоковую передачу мультимедиа или зеркальное отображение экрана. Фактически, поскольку интерфейс зависит от режима Big Picture в Steam, вы не можете получить доступ к любому контенту, который напрямую не доступен в Steam. Это не решение, если вы просто хотите смотреть фильмы и телешоу (хотя некоторые фильмы, такие как Джон Уик, доступны в Steam и могут быть просмотрены через Steam Link).Вы можете работать через рабочий стол своего ПК, свернув режим Big Picture через Steam Link, но это неудобное и ненадежное решение.
Плюсы: Низкая задержка для игр на ПК.
Минусы: Не подходит для потоковой передачи игрового контента, отличного от ПК.
Какое решение подходит вам?
Все эти методы полезны в разных ситуациях. Мне нравится старомодный кабель HDMI как лучшее решение для работы на малых расстояниях. Если вы не можете подключить кабель, Google Cast и Plex — отличные варианты для потоковой передачи мультимедиа, а Steam Link отлично подходит для игр.У вас есть множество вариантов, в зависимости от того, как вы хотите использовать свой телевизор.
А если вам нужен второй экран, но вы ищете что-то меньшее, чем телевизор, наше руководство по использованию iPad в качестве расширения вашего компьютера поможет вам начать работу.
Как устранить проблемы с подключением HDMI
Роберт Сильва
Эксперт по домашнему кинотеатру
Рукопожатие HDMI
В настоящее время HDMI является основным типом подключения, используемым в домашних кинотеатрах, включая телевизоры высокой четкости, видеопроекторы, проигрыватели дисков Blu-ray, ресиверы домашнего кинотеатра, сетевые медиаплееры и даже кабельные / спутниковые приставки. Одна из целей HDMI — упростить соединение всех компонентов вместе с помощью одного кабеля для аудио и видео. Однако есть еще одна цель — защита от копирования (известная как HDCP). Для этого необходимо, чтобы компоненты, подключенные по HDMI, могли распознавать друг друга и обмениваться данными. Это называется «рукопожатие HDMI». Если «рукопожатие» не работает, шифрование HDCP, встроенное в сигнал HDMI, не распознается должным образом одним или несколькими подключенными компонентами.Чаще всего это приводит к тому, что на экране телевизора ничего не видно. Прежде чем наступит разочарование, вы можете сделать некоторые вещи самостоятельно, если обнаружите, что компоненты, подключенные к HDMI, не обмениваются данными должным образом. Советы по устранению неполадок HDMI 1. Проверьте кабельные соединения: соединения HDMI не подходят так плотно, как соединения компонентного или композитного видео, и иногда могут выскользнуть, если оборудование немного перемещено.
Одна из целей HDMI — упростить соединение всех компонентов вместе с помощью одного кабеля для аудио и видео. Однако есть еще одна цель — защита от копирования (известная как HDCP). Для этого необходимо, чтобы компоненты, подключенные по HDMI, могли распознавать друг друга и обмениваться данными. Это называется «рукопожатие HDMI». Если «рукопожатие» не работает, шифрование HDCP, встроенное в сигнал HDMI, не распознается должным образом одним или несколькими подключенными компонентами.Чаще всего это приводит к тому, что на экране телевизора ничего не видно. Прежде чем наступит разочарование, вы можете сделать некоторые вещи самостоятельно, если обнаружите, что компоненты, подключенные к HDMI, не обмениваются данными должным образом. Советы по устранению неполадок HDMI 1. Проверьте кабельные соединения: соединения HDMI не подходят так плотно, как соединения компонентного или композитного видео, и иногда могут выскользнуть, если оборудование немного перемещено. Если это проблема — подумайте о блокировке кабелей HDMI. 2. Попробуйте другую последовательность включения для ваших компонентов: Другими словами, если у вас есть привычка сначала включать телевизор, а затем проигрыватель дисков Blu-ray или другой компонент источника HDMI, попробуйте включить обратное последовательность и посмотрите, работает ли это. Кроме того, если у вас есть проигрыватель дисков Blu-ray или другой компонент, подключенный через ресивер домашнего кинотеатра, а затем к телевизору — попробуйте разные комбинации запуска и посмотрите, работает ли это. Если вы найдете последовательность, которая работает, запомните ее. Конечно, убедитесь, что все включено и вы выбрали правильный вход на телевизоре, к которому подключен проигрыватель дисков Blu-ray или другой компонент-источник.Однако, если изменение последовательности включения телевизора и подключенных компонентов, похоже, не дает результата, когда телевизор и компонент-источник включены, просто попробуйте переключиться на другой вход на телевизоре, а затем снова переключиться на HDMI и посмотреть, сигнал фиксируется правильно.
Если это проблема — подумайте о блокировке кабелей HDMI. 2. Попробуйте другую последовательность включения для ваших компонентов: Другими словами, если у вас есть привычка сначала включать телевизор, а затем проигрыватель дисков Blu-ray или другой компонент источника HDMI, попробуйте включить обратное последовательность и посмотрите, работает ли это. Кроме того, если у вас есть проигрыватель дисков Blu-ray или другой компонент, подключенный через ресивер домашнего кинотеатра, а затем к телевизору — попробуйте разные комбинации запуска и посмотрите, работает ли это. Если вы найдете последовательность, которая работает, запомните ее. Конечно, убедитесь, что все включено и вы выбрали правильный вход на телевизоре, к которому подключен проигрыватель дисков Blu-ray или другой компонент-источник.Однако, если изменение последовательности включения телевизора и подключенных компонентов, похоже, не дает результата, когда телевизор и компонент-источник включены, просто попробуйте переключиться на другой вход на телевизоре, а затем снова переключиться на HDMI и посмотреть, сигнал фиксируется правильно. 3. Проверьте настройки разрешения видео на исходном устройстве: Если на проигрывателе дисков Blu-ray или другом устройстве-источнике HDMI есть меню настройки разрешения видео, проверьте, установлено ли для него значение АВТО. Если это так, сбросьте его в соответствии с собственным разрешением вашего телевизора или видеопроектора (например, 720p или 1080p) и посмотрите, обеспечивает ли это более стабильный результат. 4. Используйте процесс исключения: Если у вас есть проигрыватель дисков Blu-ray (или другой источник HDMI), подключенный через ресивер домашнего кинотеатра к телевизору, и вы по-прежнему не получаете ничего для отображения на экране телевизора, независимо от того, в той последовательности включения, которую вы пытаетесь использовать, используйте процесс исключения. Подключите диск Blu-ray (или другой источник HDMI) непосредственно к телевизору. Это обходит приемник домашнего кинотеатра. Посмотрим, поможет ли это. Если это так, то, скорее всего, виновником является ресивер домашнего кинотеатра или комбинация компонентного источника HDMI / ресивера домашнего кинотеатра.
3. Проверьте настройки разрешения видео на исходном устройстве: Если на проигрывателе дисков Blu-ray или другом устройстве-источнике HDMI есть меню настройки разрешения видео, проверьте, установлено ли для него значение АВТО. Если это так, сбросьте его в соответствии с собственным разрешением вашего телевизора или видеопроектора (например, 720p или 1080p) и посмотрите, обеспечивает ли это более стабильный результат. 4. Используйте процесс исключения: Если у вас есть проигрыватель дисков Blu-ray (или другой источник HDMI), подключенный через ресивер домашнего кинотеатра к телевизору, и вы по-прежнему не получаете ничего для отображения на экране телевизора, независимо от того, в той последовательности включения, которую вы пытаетесь использовать, используйте процесс исключения. Подключите диск Blu-ray (или другой источник HDMI) непосредственно к телевизору. Это обходит приемник домашнего кинотеатра. Посмотрим, поможет ли это. Если это так, то, скорее всего, виновником является ресивер домашнего кинотеатра или комбинация компонентного источника HDMI / ресивера домашнего кинотеатра. Теперь вы можете оставить источник HDMI подключенным непосредственно к телевизору, а затем выполнить отдельное аудиоподключение от устройства-источника (например, проигрывателя дисков Blu-ray) к ресиверу домашнего кинотеатра. Это не обязательно самый эффективный метод подключения, но вы все равно можете использовать отдельный обходной путь для видео и аудио подключения — лучший вариант на данный момент или как постоянное решение, если хотите. С другой стороны, если вы обнаружите, что ни одно из вышеперечисленных решений не работает или работает постоянно — проверьте, есть ли объявленные обновления прошивки для вашего источника HDMI и ресивера домашнего кинотеатра (или даже вашего телевизора), которые могут решить эту проблему.Также проверьте, были ли поданы или опубликованы жалобы других пользователей на проблемы установления связи HDMI с вашими компонентами. Устранение неполадок при подключении HDMI к DVI или DVI к HDMI Другая проблема с подключением HDMI иногда возникает, когда необходимо подключить устройство с поддержкой HDMI к телевизору или монитору, имеющему подключение DVI, или исходное устройство с поддержкой DVI к телевизору с поддержкой HDMI.
Теперь вы можете оставить источник HDMI подключенным непосредственно к телевизору, а затем выполнить отдельное аудиоподключение от устройства-источника (например, проигрывателя дисков Blu-ray) к ресиверу домашнего кинотеатра. Это не обязательно самый эффективный метод подключения, но вы все равно можете использовать отдельный обходной путь для видео и аудио подключения — лучший вариант на данный момент или как постоянное решение, если хотите. С другой стороны, если вы обнаружите, что ни одно из вышеперечисленных решений не работает или работает постоянно — проверьте, есть ли объявленные обновления прошивки для вашего источника HDMI и ресивера домашнего кинотеатра (или даже вашего телевизора), которые могут решить эту проблему.Также проверьте, были ли поданы или опубликованы жалобы других пользователей на проблемы установления связи HDMI с вашими компонентами. Устранение неполадок при подключении HDMI к DVI или DVI к HDMI Другая проблема с подключением HDMI иногда возникает, когда необходимо подключить устройство с поддержкой HDMI к телевизору или монитору, имеющему подключение DVI, или исходное устройство с поддержкой DVI к телевизору с поддержкой HDMI. В этом случае вам необходимо использовать переходной кабель HDMI-to-DVI (HDMI на одном конце — DVI на другом) или использовать кабель HDMI с добавленным адаптером HDMI-to-DVI или кабель DVI с переходником DVI-to. -HDMI адаптер.Дополнительным требованием является то, что подключаемое устройство с DVI поддерживает HDCP. Это обеспечивает правильную связь между устройствами HDMI и DVI. Еще одна вещь, на которую следует обратить внимание, это то, что там, где HDMI может передавать как видео, так и аудио сигналы, соединения DVI могут передавать только видеосигналы. Это означает, что если вы успешно подключили компонент-источник HDMI к телевизору, оборудованному DVI, вам все равно придется выполнить отдельное подключение для доступа к аудио. Обычно проблем с преобразованием HDMI в DVI быть не должно, но они могут быть.В большинстве случаев бывает успех, но вы можете столкнуться с тем, что некоторые адаптеры и переходные кабели не работают так, как рекламируется. Если вы столкнулись с этой проблемой, это не обязательно может быть телевизор или другой компонент.
В этом случае вам необходимо использовать переходной кабель HDMI-to-DVI (HDMI на одном конце — DVI на другом) или использовать кабель HDMI с добавленным адаптером HDMI-to-DVI или кабель DVI с переходником DVI-to. -HDMI адаптер.Дополнительным требованием является то, что подключаемое устройство с DVI поддерживает HDCP. Это обеспечивает правильную связь между устройствами HDMI и DVI. Еще одна вещь, на которую следует обратить внимание, это то, что там, где HDMI может передавать как видео, так и аудио сигналы, соединения DVI могут передавать только видеосигналы. Это означает, что если вы успешно подключили компонент-источник HDMI к телевизору, оборудованному DVI, вам все равно придется выполнить отдельное подключение для доступа к аудио. Обычно проблем с преобразованием HDMI в DVI быть не должно, но они могут быть.В большинстве случаев бывает успех, но вы можете столкнуться с тем, что некоторые адаптеры и переходные кабели не работают так, как рекламируется. Если вы столкнулись с этой проблемой, это не обязательно может быть телевизор или другой компонент. Возможно, вам придется попробовать пару кабелей разных производителей. С другой стороны, вы также можете столкнуться с ситуацией на старых телевизорах, оборудованных DVI, что даже если они совместимы с HDCP, у них может не быть надлежащей прошивки для распознавания идентичности компонента источника HDMI, который вы пытаетесь подключить.Если вы столкнетесь с такой ситуацией, перед тем, как продолжить, хорошей идеей будет звонок в службу технической поддержки для вашего телевизора или исходного компонента. Подключение ПК / ноутбука к телевизору через HDMI Поскольку все больше потребителей используют свои ПК или портативные компьютеры в качестве источника домашнего кинотеатра, могут возникнуть проблемы при попытке подключить ПК / портативный компьютер с HDMI к телевизору с HDMI. Во-первых, убедитесь, что вы зашли в настройки своего ПК / ноутбука и назначили HDMI в качестве выходного соединения по умолчанию. Если вы не можете получить изображение с портативного компьютера для отображения на экране телевизора, попробуйте следующее: 1.
Возможно, вам придется попробовать пару кабелей разных производителей. С другой стороны, вы также можете столкнуться с ситуацией на старых телевизорах, оборудованных DVI, что даже если они совместимы с HDCP, у них может не быть надлежащей прошивки для распознавания идентичности компонента источника HDMI, который вы пытаетесь подключить.Если вы столкнетесь с такой ситуацией, перед тем, как продолжить, хорошей идеей будет звонок в службу технической поддержки для вашего телевизора или исходного компонента. Подключение ПК / ноутбука к телевизору через HDMI Поскольку все больше потребителей используют свои ПК или портативные компьютеры в качестве источника домашнего кинотеатра, могут возникнуть проблемы при попытке подключить ПК / портативный компьютер с HDMI к телевизору с HDMI. Во-первых, убедитесь, что вы зашли в настройки своего ПК / ноутбука и назначили HDMI в качестве выходного соединения по умолчанию. Если вы не можете получить изображение с портативного компьютера для отображения на экране телевизора, попробуйте следующее: 1. Попробуйте загрузить компьютер / ноутбук с помощью кабеля HDMI, подключенного к включенному телевизору. 2. Вы можете попробовать загрузить компьютер / ноутбук, когда телевизор выключен, а затем включить телевизор. 3. Если вышеперечисленные варианты не работают, попробуйте сначала загрузить ПК / ноутбук, а при включенном телевизоре подключите кабель HDMI к ПК / ноутбуку и телевизору. Если все эти параметры не работают, если ваш телевизор имеет вход VGA, вам, возможно, придется использовать его. Final Take В подавляющем большинстве случаев вы не столкнетесь с какими-либо проблемами, связанными с подключением HDMI.Однако есть случаи, когда вы можете столкнуться с проблемой. Если вы это сделаете, не паникуйте, прежде чем позвонить или собрать все и вернуться в магазин расстроенным, попробуйте приведенные выше предложения. Если ни одно из этих решений не работает, обратитесь в службу технической поддержки для соответствующих продуктов.
Попробуйте загрузить компьютер / ноутбук с помощью кабеля HDMI, подключенного к включенному телевизору. 2. Вы можете попробовать загрузить компьютер / ноутбук, когда телевизор выключен, а затем включить телевизор. 3. Если вышеперечисленные варианты не работают, попробуйте сначала загрузить ПК / ноутбук, а при включенном телевизоре подключите кабель HDMI к ПК / ноутбуку и телевизору. Если все эти параметры не работают, если ваш телевизор имеет вход VGA, вам, возможно, придется использовать его. Final Take В подавляющем большинстве случаев вы не столкнетесь с какими-либо проблемами, связанными с подключением HDMI.Однако есть случаи, когда вы можете столкнуться с проблемой. Если вы это сделаете, не паникуйте, прежде чем позвонить или собрать все и вернуться в магазин расстроенным, попробуйте приведенные выше предложения. Если ни одно из этих решений не работает, обратитесь в службу технической поддержки для соответствующих продуктов. Только исчерпав все варианты, вы можете попробовать себя, позвоните ли вы технику или вернетесь в магазин. Кроме того, чтобы ваша система «HDMI соответствовала требованиям будущего» — если возможно, обновите все кабели HDMI до высокоскоростной 10.Кабели 2 Гбит / с — это не имеет значения для проблемы с установкой связи, но решает проблему с любыми новыми или будущими функциями HDMI, которые могут вам понадобиться (например, разрешение 3D или 4K) для доступа.
Только исчерпав все варианты, вы можете попробовать себя, позвоните ли вы технику или вернетесь в магазин. Кроме того, чтобы ваша система «HDMI соответствовала требованиям будущего» — если возможно, обновите все кабели HDMI до высокоскоростной 10.Кабели 2 Гбит / с — это не имеет значения для проблемы с установкой связи, но решает проблему с любыми новыми или будущими функциями HDMI, которые могут вам понадобиться (например, разрешение 3D или 4K) для доступа.Как подключить компьютер к телевизору
Иногда на вашем компьютере есть что-то, что вы хотите воспроизвести на телевизоре. Возможно, вы скачали фильм или вам прислали видео с членами вашей семьи, которое вы хотели бы посмотреть на большом экране, возможно, с другими.
Современный телевизор теперь можно подключить к настольному или портативному компьютеру. Таким образом, ваш компьютер становится воспроизводящим устройством, а телевизор — монитором. Самый простой способ сделать это — использовать кабель HDMI (мультимедийный интерфейс высокой четкости).
Примечание. Эти кабели сильно различаются по цене. Однако эксперты сходятся во мнении, что покупка более дорогого «дизайнерского» кабеля ничего не даст — относительно дешевый кабель должен работать адекватно.
Вам понадобится:
- компьютер с выходом HDMI, звуковая карта и видеокарта
- телевизор с входом HDMI
- кабель HDMI для подключения двух.
Следуйте этим пошаговым инструкциям, чтобы подключить компьютер к телевизору
Step 1: Поместите портативный компьютер рядом с телевизором или убедитесь, что настольный компьютер расположен достаточно близко, чтобы к нему можно было подключиться через кабель HDMI. Убедитесь, что компьютер и телевизор выключены.
Шаг 2: На задней панели компьютера находится разъем HDMI ( см. справа). Он немного похож на разъем USB, но не прямоугольный.Он будет обозначен как «HDMI».
Кабель HDMI одинаковый на каждом конце ( см. Слева ). Неважно, какой конец вы подключаете к компьютеру. Подключите один конец прямо сейчас.
Слева ). Неважно, какой конец вы подключаете к компьютеру. Подключите один конец прямо сейчас.
Шаг 3: На передней или боковой стороне телевизора или на задней панели рядом с кабелем питания есть заглушка. Под ним вы найдете всевозможные кнопки и входные разъемы. Другой конец кабеля HDMI подключите к телевизору через разъем HDMI, который вы найдете под крышкой.
Шаг 4: Включите телевизор.Используйте кнопку «AV» на пульте дистанционного управления, чтобы выбрать AV-вход «ПК».
Шаг 5: Включите компьютер. Теперь он выполнит «протокол рукопожатия» с вашим телевизором. Ваш телевизор будет передавать на компьютер информацию о формате, необходимом для приема видео. Вы должны увидеть информацию с вашего компьютера, появляющуюся на экране телевизора. Возможно, вам придется согласовать пару изменений на вашем компьютере. Используйте мышь или тачпад, чтобы нажимать кнопки обычным способом.
Шаг 6: Теперь ваш телевизор превратился в экран вашего компьютера.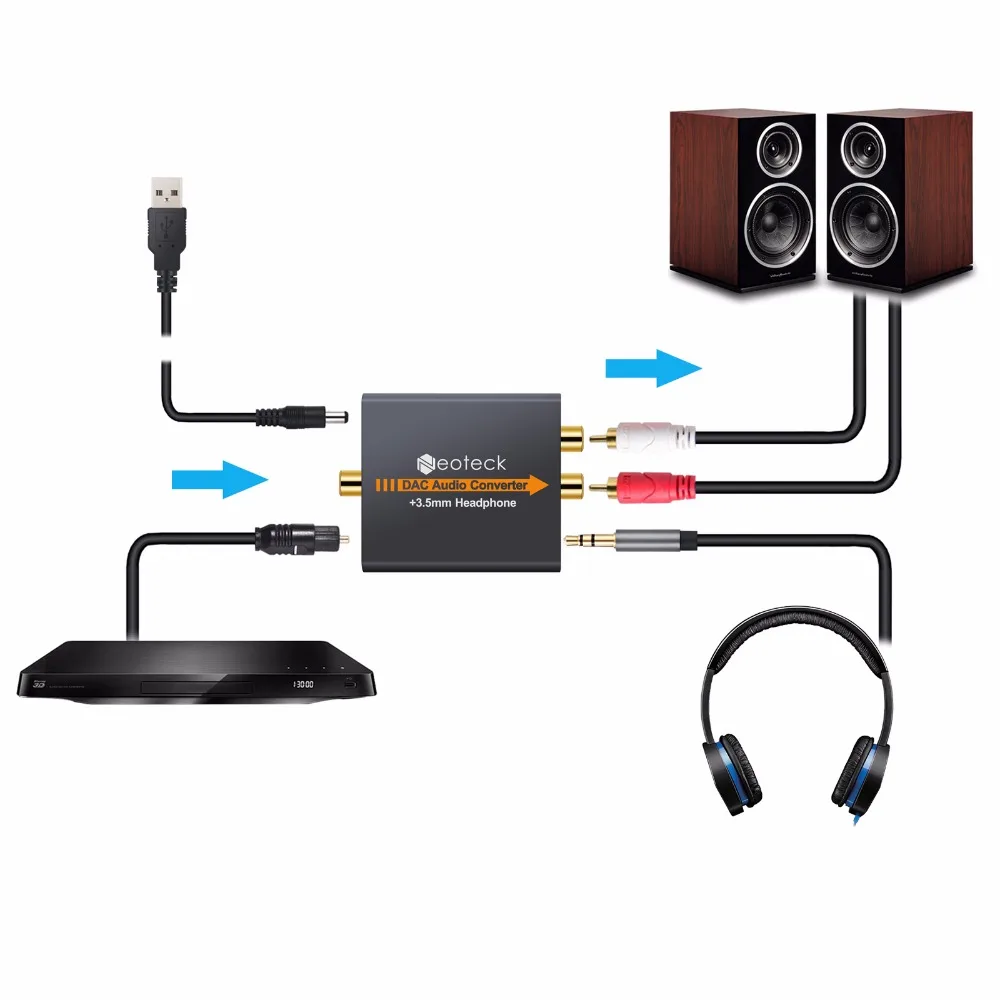 Убедитесь, что на вашем компьютере выбрана опция «Полный экран».
Убедитесь, что на вашем компьютере выбрана опция «Полный экран».
Шаг 7: Запустите фильм, который хотите посмотреть. Переместите указатель мыши с экрана, чтобы кнопки «Воспроизвести» и «Пауза» не загромождали его. Но не волнуйтесь — если вы снова переместите мышь, они появятся снова.
Шаг 8: Когда фильм закончится, закройте файл, содержащий фильм или видео, и выключите компьютер. Отсоедините кабель HDMI и выберите другой вход на кнопке «AV» на телевизоре.
Выполните следующие действия, чтобы подключить ноутбук к телевизору по беспроводной сети
Вам понадобится:
- Ноутбук с подключенным Wi-Fi
- Телевизор с поддержкой Wi-Fi
Шаг 1: Включите телевизор и компьютер.
Шаг 2: В меню телевизора включите режим Wi-Fi.
Шаг 3: Выберите вход Wi-Fi на телевизоре, как если бы вы выбрали Video 1, DVR и т. Д.
Д.
Шаг 4: На ПК вам будет предложено выбрать соединение Wi-Fi с телевизором.Некоторые производители ПК (особенно Sony) имеют специальную кнопку на своих ноутбуках для активации этого соединения.
Шаг 5: Следуйте инструкциям производителя телевизора о том, как подключить телевизор к сети Wi-Fi. Может потребоваться ввести ключ безопасности или пароль, чтобы ваша сеть могла распознать телевизор как точку доступа (может потребоваться перезагрузка сетевого маршрутизатора).
Шаг 6: На телевизоре может отображаться четырехзначный код доступа, который вы можете ввести на ПК.
Шаг 7: После этого ПК должен распознать телевизор как соединение с устройством
Шаг 8: Даже если на телевизоре выбран правильный вход, изображение может не отображаться. Если это так, перейдите в панель управления ПК и выберите «Настроить разрешение экрана».
Шаг 9 : Вы увидите изображения для двух разных дисплеев. Нажмите на номер дисплея 2.
Нажмите на номер дисплея 2.
Шаг 10 : Теперь выберите «Расширить рабочий стол на этот монитор» и нажмите «Применить».
Шаг 11 : На экране HDTV теперь должна отображаться фотография рабочего стола Windows.При появлении запроса нажмите «Сохранить настройки отображения».
Шаг 12: Вам может потребоваться отрегулировать разрешение, чтобы увеличить изображение на телевизоре.
Шаг 13 : Открытые окна на экране ПК, возможно, потребуется перетащить на телевизор.
Шаг 14: Вы должны быть настроены, но имейте в виду, что сети Wi-Fi могут быть привередливыми, когда дело доходит до добавления устройств или внесения изменений.
Вот и все, потоковое видео без кабеля!
Примечание. Пользователи Mac получат аналогичную процедуру настройки многоэкранного режима через Системные настройки / Дисплеи / Расположение / Отображение, чтобы либо расширить рабочий стол до двух экранов, либо «отразить» именно то, что находится на компьютере, на телевизоре.
Шивон О’Нил — опытный писатель-фрилансер, живущий в графстве Суррей.
Что требуется для подключения компьютера к телевизору? | Small Business
Подключение компьютера к телевизору открывает новые возможности использования обоих устройств. Вы можете использовать телевизор для показа презентаций, которые вы обычно проводите на экране компьютера. Вы можете использовать телевизор как единственный монитор или как двойной монитор. Однако перед подключением компьютера к телевизору необходимо убедиться, что на вашем компьютере и телевизоре есть соответствующие порты и что у вас есть подходящие кабели.
Компьютерный вход
Проверьте выходные порты на вашем компьютере. Компьютеры имеют выходной порт VGA, DVI, mini-DVI или HDMI. Порты VGA имеют 15 маленьких отверстий, порты DVI имеют 24 маленьких отверстия, выходы mini-DVI есть только на компьютерах Mac, а входы HDMI часто обозначаются как «HDMI». Проверьте технические характеристики своего компьютера, если вы не знаете, какие именно порты вывода видео есть на вашем компьютере.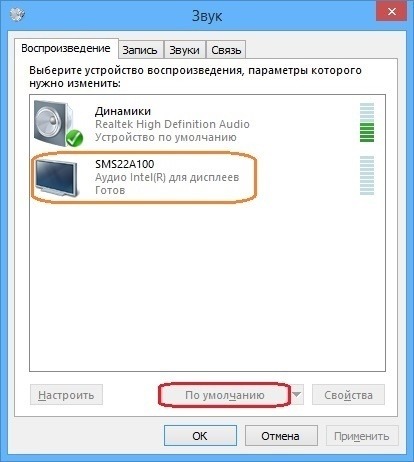
TV Input
В идеале, ваш телевизор должен иметь вход, соответствующий выходному порту, который вы используете на компьютере.Входные порты на телевизорах часто расположены на задней панели, по бокам или на передней панели телевизора. Входы часто четко обозначены как HDMI, DVI или VGA, однако некоторые входы VGA имеют маркировку RGB или PC.
Видеокабель
Если вы подключаете кабель VGA к выходу VGA компьютера, подключите другой конец кабеля VGA к входу VGA, RGB или ПК на телевизоре. Однако, поскольку ни один телевизор не имеет входа mini-DVI, вам придется использовать кабель mini-DVI-to-VGA, mini-DVI-to-HDMI или другой аналогичный кабель, который соединяет два разных источника.Однако имейте в виду, что более низкое качество соединения всегда будет определять качество вывода видео на ваш телевизор. Например, если вы используете кабель VGA-HDMI, видео будет выводиться с более низким качеством, которое соответствует части кабеля VGA, а не с качеством высокой четкости, которое будет выводиться при использовании только кабеля HDMI.



 На мой взгляд, это оптимальный вариант, если вы хотите подключить телевизор к компьютеру, но способ может оказаться неприменим, если у вас старый телевизор.
На мой взгляд, это оптимальный вариант, если вы хотите подключить телевизор к компьютеру, но способ может оказаться неприменим, если у вас старый телевизор. Подключение осуществляется аналогично подключению бытовых проигрывателей DVD, VHS и остальных.
Подключение осуществляется аналогично подключению бытовых проигрывателей DVD, VHS и остальных.
 В противном случае, картинка может оказаться не четкой.
В противном случае, картинка может оказаться не четкой. При подведении мыши к правой его границе я попаду на монитор (экран 1). Если я хочу изменить их расположение (потому что они на столе стоят в другом порядке), то в настройках я могу перетащить экран 2 в правую часть, так чтобы первый экран оказался слева.
При подведении мыши к правой его границе я попаду на монитор (экран 1). Если я хочу изменить их расположение (потому что они на столе стоят в другом порядке), то в настройках я могу перетащить экран 2 в правую часть, так чтобы первый экран оказался слева.  Некоторые компьютеры не способны выводить сигнал HDMI или HD в определенных видеорежимах.
Некоторые компьютеры не способны выводить сигнал HDMI или HD в определенных видеорежимах.

 1.
1. д.) для изменения режима дисплея. Используемая функциональная клавиша зависит от производителя.
д.) для изменения режима дисплея. Используемая функциональная клавиша зависит от производителя.

 Об этом также поговорим в другой статье.
Об этом также поговорим в другой статье. Руководства размещены на странице поддержки вашей модели.
Руководства размещены на странице поддержки вашей модели.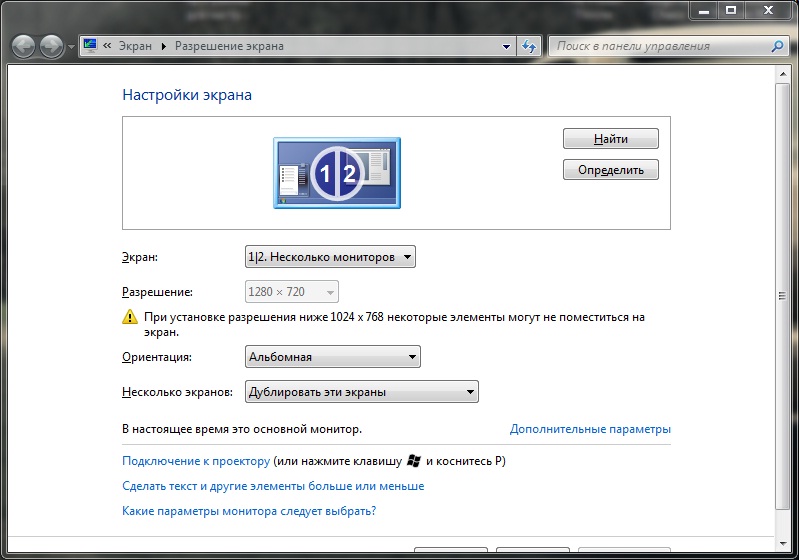

 Д.), Чтобы изменить режим отображения. Применимые функциональные клавиши различаются в зависимости от производителя.
Д.), Чтобы изменить режим отображения. Применимые функциональные клавиши различаются в зависимости от производителя.
 Для этих настроек вам не нужен смарт-телевизор.
Для этих настроек вам не нужен смарт-телевизор.