Колесико мышки не работает (двигается рывками)
Пожалуй, одной из самых распространенных поломок являются проблемы с колесиком прокрутки. Как я уже отмечал, такие поломки бывают двух видов:
1. Колесико полностью не работает ( этот случай я рассматриваю в статье Колесико мышки не работает (прокручивается)).
2. Колесико работает, но рывками.
Здесь я рассматриваю второй вариант, когда страницы на экране прокручиваются рывками вверх-вниз, а не плавно, как положено. Это говорит о том, что разболтался механизм прокрутки мыши. Кстати говоря, данная проблема — характерный признак мышек X7 фирмы A4Tech. Возникает она практически у любой модели этой серии этак через полгода активного пользования. Впрочем, иногда такое поведение связано с настройками мыши или конкретной программы. Например, именно из-за этого может не работать прокрутка в Mozilla Firefox.
Отремонтировать разболтанный механизм прокрутки можно тремя способами:
I. Смазка механизма прокрутки
Смазка механизма прокрутки
Это способ для тех, у кого механизм прокрутки еще не изношен окончательно, а также для профилактики проблем со скроллом у новых мышек. Настоятельно рекомендую начать ремонт именно с этого способа!
1. Разбираем мышь
Для начала, если у вас колесико мышки не работает (двигается рывками), нужно разобрать ее корпус. Один шуруп обычно виден, еще один спрятан под наклейкой. В некоторых моделях еще парочка шурупов может оказаться под ножками. Обратите внимание, как был расположен в корпусе шнур мыши.
2. Чистим датчик
Разобрав корпус, вы сразу заметите колесико, вставленное в особый механизм. Именно он отвечает за прокрутку страниц на экране. На него нужно капнуть 2-3 капли спирта, затем прокрутить колесико и выдуть ртом. Операцию нужно повторить несколько раз.
3. Смазываем
Для смазки нужно качественное жидкое масло. Оно должно быть не жидким, как вода, а достаточно густым, чтобы можно было капать. Также можно использовать силиконовую смазку, например в аэрозольных баллончиках, которые есть в любом автомагазине.
Также можно использовать силиконовую смазку, например в аэрозольных баллончиках, которые есть в любом автомагазине.
Силиконовая смазка в аэрозольных баллончиках.
Нужно капнуть 1-2 капли внутрь механизма прокрутки, затем прокрутить колесико для лучшего распределения смазки. Удаляем излишки, если масло вытекает.
II. Фиксирование металлическими скобами
Этот способ следует использовать, если механизм прокрутки уже основательно разболтался и смазка уже не помогает. Способ эффективен в случаях, когда колесико мышки не работает, однако несколько трудоемок и требует навыков владения паяльником.
1. Опять-таки разбираем мышь (см. предыдущие пункты)
2. Устанавливаем скобы
Теперь нужно изготовить металлически скобы, с помощью которых будет фиксировать механизм прокрутки.
Здесь есть два варианта:
а) Без пайки. Можно сделать две П-образные скобы из металлических пластин (например, из клемм автомобильной проводки). Такие скобы будут крепиться при помощи обжима плоскогубцами без использования пайки. Этот способ предпочтительнее, так как скобы, прикрепленные пайкой, могут отвалиться при последующих разборах.
Думаю, ничего сложного в этом способе нет. Для лучшего понимания смотрим на фотографию:
Можно сделать две П-образные скобы из металлических пластин (например, из клемм автомобильной проводки). Такие скобы будут крепиться при помощи обжима плоскогубцами без использования пайки. Этот способ предпочтительнее, так как скобы, прикрепленные пайкой, могут отвалиться при последующих разборах.
Думаю, ничего сложного в этом способе нет. Для лучшего понимания смотрим на фотографию:
Не забудьте смазать скролл
по окончанию работ (см. пункт I).
б) С пайкой. Также скобы можно изготовить из медной проволоки толщиной примерно 1 мм. Другие металлы не подойдут, так как из-за большой упругости их трудно поджать, к тому же они плохо поддаются пайке.
Скобы делаются в виде равнополочного уголка. Кусок проволоки фиксируется в тисках и затем аккуратно загибается под прямым углом. Загибать можно плоскогубцами либо аккуратными постукиваниями молотка. Концы скоб слегка обтачивают напильником, чтобы придать им плоскую форму.
Заключительный этап: заранее подготовленные скобы одним концом припаиваются к металлической боковой части скролла. Вместо долгих объяснений предлагаю внимательно рассмотреть данную фотографию:
Припаянные уголки можно еще немного поджать плоскогубцами, однако делать это нужно крайне аккуратно и только в том случае, если позволяет качество пайки. Мешающие концы скоб (если таковые будут) стачиваются напильником.
По окончанию работы не помешает смазать механизм прокрутки (см. пункт I). Это позволит избежать окисления и увеличит срок службы скролла.
III. Поджатие энкодера («датчика колеса»)
Этот способ тоже применяется для основательно расшатанных механизмов прокрутки. Он намного проще и не так трудоемок, как предыдущий способ, однако менее эффективен. Починенный таким способом скролл снова начнет барахлить через полтора-два месяца, а следующих починок будет хватать на еще меньший срок.
1. Разбираем мышь (см. предыдущие пункты)
2. Поджимаем энкодер («датчик колеса»)
Разобрав корпус, вы сразу заметите колесико, вставленное в особый механизм. Именно он отвечает за прокрутку страниц на экране. Теперь с помощью плоскогубцев нужно немного поджать сей механизм. Делать это нужно очень аккуратно. Помните: поджать еще немного вы всегда сможете, а вот восстановить уже сломанный механизм прокрутки – нет.
Так выглядит механизм прокрутки. Стрелочками обозначены места, которые нужно поджать.
В отверстии, куда вставляется штырек колесика, можно сделать тоненькую прокладку (для этого идеально подойдет изолента). Теперь он будет плотнее прилегать к механизму прокрутки.
3. Проверяем работоспособность
По окончанию нужно проверить, как крутиться колесико. В случае надобности можно еще немного поджать. Затем корпус мыши собирается.
Теперь вы знаете, что делать, если колесико мышки не работает (двигается рывками).
Благодарности
При написании данной статьи я использовал несколько инструкций, создателей которых мне бы хотелось поблагодарить. А именно: FenixSU за способ починки скролла металлическими скобами; Steve_Key за способ смазки скролла, а также пользователя xatab25, благодаря которому я значительно расширил данную статью.
Похожие материалы:
Другие статьи:
Колесико мышки прокручивает страницу скачками вверх-вниз: что делать?
Опубликовано 12.12.2019 автор Андрей Андреев — 0 комментариев
Всем привет! Сегодня разберем неисправность, когда колесико мышки прокручивает страницу скачками вверх-вниз: почему она так работает и что делать, если манипулятор не слушается или не адекватно реагирует на команды владельца.
Загрязнение контактов
Рассматриваемая ситуация, когда страница двигается рывками туда сюда, скролится через раз или не скролится вообще, а страница прыгает и это раздражает, рано или поздно случается с любой мышью. Для понимания, почему так происходит, нужно немного знать о ее конструкции.
Колесико оборудовано стальной шайбой, которая вплотную примыкает к контактам датчика. При проворачивании датчик реагирует на движение и заставляет страницу двигаться туда или обратно. Так происходит, пока между шайбой и датчиком есть нормальный контакт.
С течением времени между датчиком и контактной пластиной накапливается мелкий мусор: пыль, грязь, волосы, паутина — все то, что заставляет манипулятор работать некорректно. Пользователь нервничает, так как не может нормально серфить интернет или работать в Word и Excel.
Такая неисправность в большинстве случаев устраняется самостоятельно: достаточно разобрать мышку и почистить контакты от хлама. Для этого достаточно выкрутить несколько винтов на нижней крышке манипулятора и аккуратно снять верхнюю. Обратите внимание, что некоторые винты могут быть скрыты под наклейкой или ножками.
Обратите внимание, что некоторые винты могут быть скрыты под наклейкой или ножками.
Почистить контакты можно с помощью обычной зубочистки. Метод работает в случае, если причиной неисправности стал именно мусор, а не неправильно работающий датчик. В последнем случае — только замена девайса: вряд ли вы где-то найдете работоспособный датчик такой же модели, чтобы впаять его на место вышедшего из строя.
Процедура занимает от силы 10 минут. По моим наблюдениям, это помогает в большинстве случаев. Однако могут быть и другие причины неисправности, о которых далее.
Неправильные настройки
В Windows 10, как и более ранних версиях этой операционной системы, можно настроить «шаг» колесика — количество строк, на которые прокручивается страница за один клик. Может быть, что настройки попросту сбились, поэтому ваш манипулятор ведет себя странно.
Чтобы проверить это, перейдите в Панель управления и выберите пункт «Мышь». Необходимые настройки есть во вкладке «Колесико» и называется «Вертикальная прокрутка». Наиболее удобно для работы, на мой взгляд, установить значение 4 или 5 строк. Чтобы изменения вступили в силу, нажмите кнопку «Применить».
Наиболее удобно для работы, на мой взгляд, установить значение 4 или 5 строк. Чтобы изменения вступили в силу, нажмите кнопку «Применить».Драйвера и прочее ПО
В некоторых случаях причиной глюков являются некорректно работающие драйвера манипулятора. Для их обновления перейдите на Панель управления в Диспетчер устройств, выберите вкладку «Мышь» и кликните правой кнопкой по модели используемого девайса, чтобы перейти в его свойства.
Во вкладке «Драйвер» доступны обновление или откат соответствующего ПО до более ранней версии. Также учитывайте, что на поведение скролла и курсора может влиять программное обеспечение от производителя, в том числе запущенные макросы. Чтобы проверить, что причина в этом, отключите фирменную утилиту мышки.
Кроме брендового ПО, на работу манипулятора может влиять универсальный софт для запуска макросов или переназначения функций мыши на другие манипуляторы — геймпад или джойстик.
В случае, если вы перепробовали все вышеописанные способы, но проблема не устранилась, с огромной вероятностью вышел из строя датчик. Покупайте новую мышку и не заморачивайтесь. Про лучшие игровые бюджетные мыши вы можете почитать тут.
Покупайте новую мышку и не заморачивайтесь. Про лучшие игровые бюджетные мыши вы можете почитать тут.
Также для вас будут полезны публикации «Как исправить, если мышка работает наоборот» и «Как поменять курсор мыши на Виндовс 7». Не забывайте делиться постами этого блога в социальных сетях — так вы поможете его продвижению. До скорой встречи!
С уважением, автор блога Андрей Андреев.
Колесико мыши прокручивает то вверх то вниз: что делать?
Почему колесико прокрутки проскакивает случайным образом на Windows?
Проблема может возникнуть по ряду причин, и они отличаются от того, какую мышь используете, и являетесь ли пользователем ноутбука или компьютера.
- Проблемные функции прокрутки. Если пользуетесь мышью Microsoft, то найдете ряд функций в Центре управления мышью и клавиатурой Майкрософт. Для решения неполадок с проскакиванием вверх отключите проблемные из них.
- Устаревшие драйверы. Новые драйвера часто решают проблемы, вызванные предыдущими версиями, и важно их поддерживать в актуальном состоянии.
- Сенсорная панель ноутбука. Часто проблему вызывает тачпад на ноутбуке, поэтому отключите и проверьте, как работает колесико.
- Скрытие указателя во время ввода. Хотя эта функция напрямую не связана с колесиком, при ее отключении проблема с прокручиванием исчезает.
Отключение проблемных функций в настройках мыши Microsoft
Когда на указывающих устройствах Майкрософт возникают проблемы с прокруткой, колесико мыши прокручивает то вверх, то вниз, отключите некоторые функции, которые мешают ей правильно работать. Выполните следующие шаги, чтобы выключить опции ускорения и переключения направления прокрутки.
Откройте Панель управления с помощью системного поиска или командой control panel из окна «Выполнить» (клавиши Windows + R).
Переключите просмотр на крупные значки, перейдите в раздел «Мышь».
Перейдите в пункт меню Центра управления мышью и клавиатурой Майкрософт, кликните на «Изменить параметры».
На вкладке Основные параметры выключите опции «Ускоренная вертикальная прокрутка» и «Изменение направления прокрутки».
Теперь откройте какой-либо документ и проверьте, прокручивает ли страницы колесико мышки скачками вверх вниз.
Обновление драйверов
Устранить скачки при прокручивании можно путем установки последних версий драйверов. Их можно загрузить из сайтов производителей.
Разверните строку системного поиска (Win + S), наберите «диспетчер устройств» и щелкните на кнопку «Открыть».
Разверните вкладку «Мышь и иные указывающие устройства». Щелкните на имени подключенного устройства, выберите пункт «Удалить».
Подтвердите все запросы, которые будут запрашивать подтверждение на удаление и дождитесь завершения процесса.
Найдите в интернете официальный сайт производителя, набрав в поисковой строке поисковика «имя мышки+ поставщика». Загрузите последнюю версию программного обеспечения. Запустите загруженный файл и следуйте инструкциям на экране до завершения установки.
Теперь проверьте, проскакивает ли указатель вверх, когда прокручиваете страницу вниз.
Отключите прокрутку тачпада на ноутбуке
Если колесико мыши плохо прокручивает на ноутбуке, попробуйте выключить прокрутку тачпада. Выполните следующие шаги:
Перейдите в Параметры Windows 10 комбинацией клавиш Windows + I или в меню Пуск щелкните на значок шестеренки. Выберите раздел «Устройства».
С левой стороны окна перейдите на вкладку «Сенсорная панель», проверьте настройки прокрутки и масштабирования. Снимите флажок с опции «Перетащите двумя пальцами, чтобы прокрутить».
Теперь проверьте, проскакивает ли колесико мышки при навигации по странице вниз.
Отображение указателя во время ввода
Хотя этот способ не связан напрямую с неполадками прокрутки, его следует применить в качестве последнего средства.
Откройте Панель управления командой control из окна «Выполнить» (Win + R). Переключите просмотр на крупные значки и перейдите в раздел «Мышь».
Выберите пункт «Параметры указателя», снимите флажок с опции «Скрыть указатель во время ввода с клавиатуры».
После прокрутите страницу и проверьте, плавно ли работает мышка.
Если четыре метода не работают, посмотрите, не повреждено ли колесико физически.
Инженер-программист с 20-летним стажем.
Почему не работает колёсико на мышке
Автор admin На чтение 7 мин. Опубликовано
Компьютерная мышь — один из основных способов управления компьютером, через которую осуществляется ввод и вывод информации. Несмотря на появление тачпадов, пользователи ноутбуков всё ещё не готовы полностью отказаться от использования мыши. Ведь это удобно, привычно, к тому же работать позволяет быстрее. Несмотря на свою практичность, мышки тоже выходят из лада. И слабое их место — колёсико. Рассмотрим самые частые причины поломки и их решения.
Ведь это удобно, привычно, к тому же работать позволяет быстрее. Несмотря на свою практичность, мышки тоже выходят из лада. И слабое их место — колёсико. Рассмотрим самые частые причины поломки и их решения.
Проблема с колёсиком на мышке их причины и решения
Проблемы с колёсиком на мышкеПочему не работает колёсико прокрутки на мышке
Изначально колёсико заедает всё больше и больше, а затем и вовсе перестаёт прокручиваться.
Пыль и мусор
Пространство между колёсиком и корпусом компьютерной мыши собирает пыль, а, может, и мусор. Из-за этого проворот затрудняется, а в некоторых случаях заклинивает вовсе. Самый простой способ решить эту проблему подойдёт всем. Для этого понадобится зубочистка, ватка и спирт. Если пыли очень много, сначала просто зубочисткой прочищаем пространство между скроллом и корпусом. Затем наматываем тонкий слой ваты и смачиваем его в небольшом количестве спирта и прочищаем.
На случай если это не помогло, нужно разобрать мышь и прочистить изнутри так же ватой со спиртом и смазать силиконовой смазкой или вазелином. Если есть возможность обжать датчик, сделайте это.
Если есть возможность обжать датчик, сделайте это.
Если датчик движения представляет собой пластиковое запечатанное устройство, мышь починить не выйдет, тогда лучше купить новую мышь.
Заводская неисправность
Причиной также может быть заводская неисправность. Самостоятельно решать проблемы с заводским браком не рекомендуется. Отнесите мышь в гарантийный сервисный центр.
Колёсико не прокручивает страницу
Если мышь перестала прокручивать страницу и перезагрузка компьютера ничего не изменила, поможет один из следующих способов.
Загрязнение скролла
Первая из них, как и в предыдущем примере, загрязнение скролла. Решением послужит прочистка колёсика от жира или другого мусора. Для наглядности, предлагаем просмотреть видео.
Видео: Ремонт мыши на примере определённой модели
Временный сбой мыши
Проблема часто возникает при сёрфинге в браузере, и решается быстро. Открываем любой текстовый редактор, предпочтительно MS Office. Прокручиваем колесо мыши и убеждаемся, что всё работает. Далее, заходим в браузер и прокручиваем страницы.
Открываем любой текстовый редактор, предпочтительно MS Office. Прокручиваем колесо мыши и убеждаемся, что всё работает. Далее, заходим в браузер и прокручиваем страницы.
Слетели настройки
Настройки могут слетать в результате сбоя в работе операционной системы, например, при перезагрузке ПК.
Если вы пользователь операционной системы Windows 7, то у вас есть возможность выключать вертикальную прокрутку, а значит, из-за сбоев, система может самостоятельно убрать этот пункт. Чтобы убедиться, что всё в порядке, или же, наоборот, зайдите в «Панель управления» — «Мышь» — «Прокрутка». В пункте «Включить вертикальную прокрутку» должна стоять галочка.
При пользовании ОС поновее, всё равно есть смысл проверить настройки на наличие других ошибок. Для этого перейдите в «Параметры» — «Устройства» — «Мышь» (или «Мышь и сенсорная панель» для пользователей ноутбуков). Проверьте установленные параметры.
Проверяем установленные параметрыНе пропустите «Дополнительные параметры мыши» внизу страницы.
Проблема с драйверами
В драйверах также возникают ошибки и сбои. Но бывает, что они и вовсе слетают при переустановке системы или из-за вирусной атаки. Проверяем есть ли необходимые «дрова» и для этого:
- Переходим в «Диспетчер устройств» и ищем пункт «Мыши и иные указывающие устройства».Переходим в «Диспетчер устройств» и ищем пункт «Мыши и иные указывающие устройства»
- Выбираем «HID-совместимая мышь».
- Нажимаем пункт «Драйвер», затем «Сведения».
- Если драйвера есть, следует их обновить, а когда это не помогает, переустановить.
Скачайте заранее драйвер для переустановки, выбрав по модели и производителю. После удаления «дров» и перезагрузки, система сама должна найти нужный драйвер, но если это не произойдёт, пригодится заранее скачанный. После установки новых «дров» проблема решится.
Двигается рывками
Компьютерная мышка может подтормаживать, или двигаться медленно. И причин множество.
И причин множество.
Сбивается лазер
При попадании ворсинки или чего-то наподобие, лазер может давать сбой, из-за чего курсор может двигаться рывками. Устраните мусор из мыши.
Тормозит при загруженности компьютера
Возможно, процессор вашего компьютера сильно загружен. Это влияет на работу всего компьютера и мышь не исключение. Проверьте, загружен ли процессор или память компьютера или ноутбука. Если это так, оптимизируйте работу вашего ПК.
Проблемы с Wi-Fi драйвером в беспроводных мышках
Сигнал перебивают помехи от Wi-Fi роутера, приёмника Wi-Fi в ноутбуке и иных антенн. Остановите Wi-Fi подключение и проверьте, изменилась ли работа мыши. Если вы не можете работать от провода, перенастройте роутер на использование другого канала, отдалите приёмник от антенны USB удлинителем и т. д.
Поверхность с мелким узором или однородная
Мышка не работает на стекле, зеркале, однородном или глянцевом покрытии. А также на покрытиях с узором, мелкими деталями.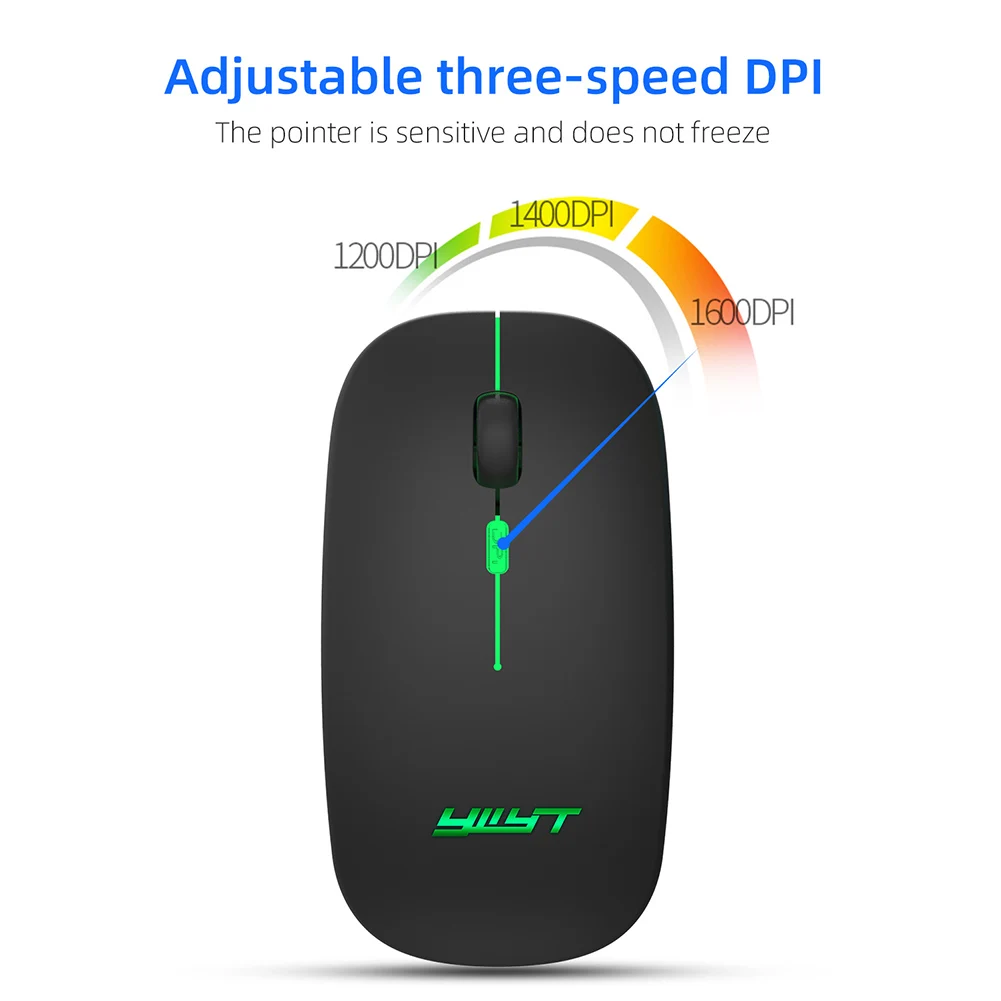 Измените поверхность под мышкой, лучше всего мышь работает на поверхностях с рисунком.
Измените поверхность под мышкой, лучше всего мышь работает на поверхностях с рисунком.
Гремит
Незначительная проблема в управлении компьютером, но значительна для комфорта управления. При длительном использовании «неудобной» мыши может появиться боль в кисти.
При длительном использовании мыши может появиться боль в кистиНекачественная сборка
Из-за неправильной сборки мышки она может греметь или стучать. Качественно собранная мышка не обладает таким свойством. В некоторых случаях это можно исправить, разобрав её и починив. Делать самостоятельно это не рекомендуется. Обратитесь в сервисный центр.
Нажатие на колёсико не работает
Довольно частая проблема, которая имеет 3 основных причины.
Сбой настроек
После установления новых драйверов для мыши необходимы некоторые настройки. Такая проблема свойственна компьютерам со старой операционной системой. В старых версиях нужно в настройках мыши, напротив колесика, указать «средняя кнопка».
Неисправная кнопка
Причина банальна — вышла из строя кнопка под скроллом. Бороться с такой проблемой самостоятельно рекомендуется в том случае, если вы знаете, как устроена мышь и что ваш ремонт устройству не навредит.
Бороться с такой проблемой самостоятельно рекомендуется в том случае, если вы знаете, как устроена мышь и что ваш ремонт устройству не навредит.
Несовместимые драйвера
Проблемы с несовместимыми драйверами уже были рассмотрены. (см. п. «Колёсико не прокручивает страницу»).
Колесо не работает на Windows 10
При переходе на Windows 10 пользователи сталкиваются с такими проблемами мыши:
- Не работает колёсико
- Произвольное включение/выключение манипулятора
- Курсор перемещается рывками
Изначально попробуйте использовать другой порт для подключения мыши и проверьте компьютер на вирусы. Причина может быть в драйверах, тогда повторяем вышеизложенные действия.
А также причина может скрываться в несовместимости с программами или службами на ПК. Чтобы проверить так ли это, выполним «чистую» загрузку операционной системы.
- Заходим в «Конфигурацию системы».
- Во вкладке «Службы» устанавливаем галочку «Не отображать службы Майкрософт» и отключаем все службы.
 Выполняемчистую загрузку операционной системы
Выполняемчистую загрузку операционной системы - Перезагружаем ПК.
Если после перезагрузки проблемы больше нет, значит нужно найти программу или службу, с которой возникает конфликт. Выключая по одной, найдите и обновите проблемную. Если это не поможет, замените на аналогичный вариант.
Другие частые проблемы
- Мышь двигается сама? Проверьте персональный компьютер на наличие вирусов.
- Если компьютерная мышка падала, то, скорее всего, в этом будет скрываться проблема, ведь в таком случае нарушается целостность внутренней электроники.
- Если ваша мышь проводная, попробуйте поместить штекер в другой разъем.
- Недостаточно питания для нормального функционирования самой мыши. Поменяйте батарейку.
- Колёсико не прокручивает страницу, а меняет её масштаб. Проблема кроется не в мышке, а в запавшей клавише «ctrl».
Предотвратить возможные проблемы в работе достаточно сложно. Но можно сократить их количество. Внимательно выбирайте товар при покупке, не забывайте о тестировании. Пытайтесь не ронять мышь и не забывайте об уходе за устройством.
Пытайтесь не ронять мышь и не забывайте об уходе за устройством.
Что делать, если не работает прокрутка или нажатия колесика мыши?
Уже неоднократно в практике мы сталкивались вживую или виртуально с проблемой, когда не работает колесико мыши. Сложность неисправности в том, что довольно сложно самостоятельно определить виновника происшествия, тем более – исправить ситуацию. В значительной части случаев не удается отделаться программными решениями и приходится прибегать к физическим мерам по ремонту оборудования. Все возможные варианты развития ситуации мы распишем далее. Они должны помочь восстановить не только прокрутку, но и нажатия на колесико.
Почему не работает колесико мыши?
Проблема возникает как в Windows XP, так и Windows 10, и всех других операционных системах. Этот факт уже намекает на то, что часто проблема связана с поломкой оборудования. Однако есть место и программным неполадкам, с которых мы сейчас и начнем рассмотрение, почему не работает колесико мыши.
Причины, по которым перестало работать колесико мыши:
- неправильные настройки ОС по обработке сигналов с мыши;
- поврежденные или отсутствующие драйвера;
- нестабильная связь с проводной или беспроводной мышью;
- проблема в порте подключения;
- конфликт программного обеспечения;
- поломка внутренних элементов мыши.
Есть 2 распространенные проблемы, связанные с колесиком мыши: не работает или неправильно обрабатывается сигнал при прокрутке, а также отсутствие реакции на нажатие центральной кнопки. Это хоть и схожие неполадки, но есть между ними и свои отличия, поэтому каждая будет рассмотрена отдельно.
Читайте также: Как выбрать беспроводную мышь?
Не работает прокрутка колесиком мыши – как исправить?
Мы сталкивались с двумя ситуациями: ничего не происходит в любом месте операционной системы или только в отдельных приложениях. Сперва рекомендуем уточнить этот момент, попытавшись зайти в Word, создав несколько страниц и воспользовавшись колесиком. Также стоит поступить с браузером, текстовым блокнотом.
Также стоит поступить с браузером, текстовым блокнотом.
Если полностью перестала работать прокрутка
Сейчас рассмотрим случай, когда совсем не работает прокрутка колесиком мыши, так как он встречается чаще остальных.
Что делать, когда колесико не работает при прокрутке:
- Перезагружаем компьютер. Так мы исключим случайный сбой операционной системы.
- Проверяем контакт с разъемом и меняем его на другой. Стоит попробовать это сделать, так как в случае плохого контакта вполне вероятна данная проблема.
- Устанавливаем драйвер. Он должен устанавливаться по умолчанию или может быть вшит в саму мышь и добавляется автоматически. Это не всегда срабатывает. Рекомендуем попробовать загрузить свежую версию драйвера с официального сайта производителя и установить его. Если он распространяется в виде exe-файла, достаточно дважды нажать по установщику. В другом случае стоит перейти в «Диспетчер устройств» (через Пуск или поиск). В списке «Мыши» находим нужный элемент, выбираем «Обновить драйвера» и жмем на «Вручную…».

- Удаляем программы, которые могут контролировать или влиять на действия мыши. Это могут быть утилиты для блокировки двойного клика, макросы, софт для записи действий и движений курсора или прочее. Если они некорректно настроены, могут быть проблемы с мышью.
- Меняем настройки обработки мыши. Открываем «Панель управления», можно кликнуть ПКМ по Пуску и выбрать соответствующий раздел. Далее в списке нажимаем «Пуск», переходим на страницу «Колесико». Активируем пункт «На указанное количество строк:» и выставляем от 2 до 5, кому сколько удобно.
- Разбираем и исправляем мышь. Физическая поломка встречается часто, причиной может быть повреждение датчика, оси, места крепления. Стоит снять ножки мыши, выкрутить винты и снять крышку. Далее анализируем состояние колесика. Если повреждена ось, пробуем ее восстановить, подогнув ее правильно или впаяв в материал колесика или отверстие новый металл. Это может быть кусок скрепки или маленького гвоздя.
 Повреждение пластика легко исправить паяльником. Нарушение работы датчика можем устранить покупкой нового и его установкой на место старого.
Повреждение пластика легко исправить паяльником. Нарушение работы датчика можем устранить покупкой нового и его установкой на место старого.
Важно! Очень часто причиной поломки становится энкодер – это устройство, считывающее сигналы при вращении колесика. Его можем либо почистить, либо заменить.
Бывает такое, колесико мыши крутится, но не работает. При этом заметно, что оно вращается слишком легко без соответствующего щелчка. Скорее всего причина этому в слизанных гранях шестигранной оси или повреждении энкодера.
Если не работает в Excel, AutoCAD, браузерах
Теперь перейдем к более специфической проблеме, когда колесико работает нормально в большинстве программ операционной системы, но постоянно или периодические перестает обрабатывать в другом софте. Часто пользователи жалуются на то, что плохо работает колесико мыши в браузере Chrome, Яндекс и т. п., в AutoCAD, Excel или в играх, вроде Minecraft. Вот, что нужно предпринять.
Читайте также: Не работает тачпад на Windows 10, что делать?
Руководство по решению проблемы:
- Включаем прокрутку неактивных окон. В Windows 10 есть подобная опция, которую можем найти в списке «Параметры» (Win+I). Переходим в блок «Устройства», переходим в меню «Мышь» и активируем опцию прокрутки неактивных окон. Еще бывает, что данная настройка лагает, стоит несколько раз ее включить и выключить, может помочь.
- Устанавливаем ПО для мышки Logitech. Известно о проблемах в обработке колесика этого бренда в разных браузерах на базе Chromium. Проблему легко исправить установкой дополнения Logitech Smooth Scrolling.
- Выключаем посторонние расширения. Они могут конфликтовать и мешать нормальной работе мышки. Тоже самое касается модов для игр. Мы знаем, что некоторые аддоны для Minecraft могут повлиять на то, как работает колесико.
- Полностью переустанавливаем приложение. Неполадка может крыться во временных файлах игры или программы.
Теперь самое время проверить работает ли колесико мыши. Скорее всего что-то из перечисленного должно помочь. Если это не так, перейдите в последний пункт, так мы разбираем остальные случаи.
Что делать, если не работает нажатие на колесико мыши?
Если не работает нажатие на колесико мыши, это тоже может свидетельствовать о программной или физической ошибке. Многие способы исправления такие же, как и в случае с неработающей прокруткой, поэтому мы их подробно рассматривать не будем, лишь только отметим, что они могут помочь.
Если совсем не работает нажатие
Что делать, когда не работает кнопка колесика мыши:
- Перезагружаем ПК.
- Пробуем сменить несколько разных разъемов.
- Переподключаем беспроводную мышь, удалив ее драйвер с устройства и установив заново.
- Устанавливаем новый драйвер или откатываем к прошлой версии, в которой кнопка работала.
- Убираем все те программы, которые напрямую или косвенно отвечают за работу мыши. Рекомендуем проверить работает ли колесико мыши в целом. Для этого следует загрузиться в безопасном режиме, где не запускаются посторонние программы.
- Ремонтируем мышь. Поломаться мог энкодер или сам вал, на котором и находится колесико.
Также стоит упомянуть, что не все мыши позволяют нажимать на колесико. В старых, дешевых моделях такая возможность может просто отсутствовать.
Если не нажимается колесико мыши в играх, браузере и т. п.
Что касается каких-то приложений и игр, то здесь далеко не все из них поддерживают нажатие средней кнопки мыши. Изначально стоит проверить, есть ли возможность использования клавиши в данной программе. Также она может работать только в конкретном меню, а в остальных – нет.
Инструкция по работе колесика мыши:
- Выключаем макросы. На среднюю клавишу могут быть назначены какие-то другие кнопки или действия, которые в данной игре не приводят к какому-то заметному результату при определенных условиях. Все программы, которые позволяют настраивать макросы, лучше временно отключить.
- Удаляем Logitech Options. Из-за этой утилиты часто не работает колесико мыши.
- Переназначаем клавишу. В настройках можно изменить назначение кнопки.
- Выключаем все дополнения игры или программы.
- Переустанавливаем софт.
Читайте также: Не работает клавиатура на ноутбуке?
Другие варианты, когда неправильно работает колесико мыши
Охватить большой список потенциальных проблем с колесиком мыши сложно, поэтому мы добавили дополнительный блок для всего прочего.
Какие еще бывают ситуации:
- Колесико сильно быстро листает. Меняем настройку скорости пролистывания в «Панели управления» в разделе «Мышь».
- Мышь работает нестабильно, то не листается совсем, то прыгает сильно далеко. Скорее всего дело в физической поломке. Стоит заменить энкодер.
- Инверсия колесика. Когда крутим вверх, страница листается вниз и наоборот. Опять же, часто неполадка физическая. Однако есть один простой способ, который может помочь. Стоит перевернуть мышь и покатать ее на колесике по столу, прикладывая небольшие усилия. Через 1 минуту такой разминки колесико может заработать нормально. В некоторых программах может быть активно обратное направление работы, тогда его лучше выключить
- Колесо не крутится совсем или во время движения гремит. Скорее всего дело в валу, на котором находится колесико. Он может быть подогнутым либо даже сломанным. Еще проблема может появляться в энкодере, который залипает при кликах.
Если удалось выявить серьезную физическую поломку, которую самостоятельно не исправить, у нас 2 варианта: купить новую мышь или использовать альтернативные варианты прокрутки. Опустить страницу вниз можем клавишами Page Up и Page Down. Еще быстро листать текстовые документы можем пробелом: вниз – просто пробел, вверх – Shift + Пробел. Другой вариант – перемещать ползунок сбоку страницы курсором мыши.
Теперь вы знаете все варианты ситуации, когда не работает колесико мыши. Мы разобрали все случаи: от самых простых до сложных и предложили выходы из сложившихся затруднений. Далее выбор за вами.
Проблемы с беспроводной мышью. Причины по которым не работает мышка
как устранить неполадки в работе мышиЕсли у вас стала плохо работать мышь, то не торопитесь
бежать в магазин за новой, а попробуйте «вылечить» старую.
Первоначально – убедитесь,
что в самой мыши нет проблем.
Если проводная – не повреждён ли провод.
Если беспроводная – не пора ли батарейку
сменить или поправить USB-рзъём.
Если с этим всё в порядке, то подключайте к проблеме Windows.
На вашем компьютере есть масса возможностей улучшить работу мыши.
Можно настроить работу мыши
«под себя» или сменить указатели.
А можно устранять неполадки
или обновлять конфигурацию.
В разных пакетах Windows, путь к настройкам мыши – может отличаться.
В Windows 7 – так, как написано ниже. В других пакетах Windows – может
быть иначе. Но настройки мыши – есть обязательно.
Начало пути, к устранению
неполадок, начинается с кнопки Пуск.
В правой колонке меню кнопки Пуск, если есть,
выбираем «Устройства и принтеры».
Откроется окно, в котором будут все устройства,
подключённые к вашему компьютеру.
Если нет в правой колонке меню Пуск функции
«Устройства и принтеры», то нажимаем «Панель управления».
И выбираем в разделе «Оборудование и звук» –
кнопку «Просмотр устройств и принтеров».
А можно нажать «Оборудование и звук»
и в новом окне «Устройства и принтеры».
В любом из вариантов – откроется окно
с подключёнными устройствами (скриншот выше).
Для устранения неполадок – щёлкните
по файлу мыши, чтобы выделить.
Если в Проводнике нет кнопки Файл, то щёлкните правой
клавишей по файлу мыши. Откроется контекстное меню.
И выбираете, из контекстного меню, «Устранение неполадок».
Подождите, пока средство устранения неполадок будет диагностировать проблему (это может занять несколько минут), а затем следуйте инструкциям.
Хотя инструкций может и не быть.
Если проблема будет решена без вашего участия.
Внизу окна появится активная кнопка «Завершить».
Нажимаете и, для корректной работы мыши,
делаете перезагрузку компьютера.
Всё!
Как обновить конфигурацию мыши
Если средство устранения неполадок, не поможет
проблеме с мышью – можно обновить конфигурацию.
Это можно сделать через диспетчера устройств.
Найти его можно через кнопку Пуск.
Пуск → Панель управления → Оборудование и звук.
В разделе «Устройства и принтеры» щёлкните «Диспетчер устройств». Откроется такая вкладка.
В этой вкладке находите мышь, щёлкаете правой клавишей
мыши и выбираете «Обновить конфигурацию оборудования».
И программа обновит.
И ещё одна проблема случается с мышью – компьютер не реагирует
на клики левой мыши. Я и сама, недавно, столкнулась с таким явлением.
Указатель мыши по экрану двигается, левая мышка щёлкает, а ничего не открывает. Ни окна, ни Пуск – ничего. Правая мышь контекстное меню открывает, а левая не может ничего открыть из этого меню. Ни аварийное выключение компьютера, ни всевозможные советы из интернета (про клавишу Enter и «горячие клавиши» Ctrl + Alt + Del) – не помогли решить проблему. Сначала подумала, что неполадки с компьютером, а потом подключила другую мышь. И после того, как Windows установил драйвер для этой мыши – всё заработало исправно.
Что случилось с мышью – я и не пыталась выяснять. Мне важно, чтобы компьютер работал. А мышь… – она же не стоит таких денег, как компьютер. Можно же покупать и самые доступные. А они – не дорогие. Но если я всё-таки узнаю, как «вылечить» мышь, не имея доступа к Панели управления – непременно поделюсь с вами этими знаниями.
Тизерная реклама от Redclick.ru
Некоторые люди предпочитают стационарные компьютеры, а другие – ноутбуки, но никто не любит лишних проводов, которые стесняют движение и, как в случае с ноутбуком, еще и минимизируют мобильность. В таких случаях отлично выручают беспроводные устройства, но ими надо уметь пользоваться. Сегодня мы расскажем, что делать, если Bluetooth-мышка не работает.
На самом деле такой казус может происходить по множеству причин, и мы постараемся рассмотреть их все как можно более внимательно. Итак, вот список вероятных проблем:
- Неточное следование инструкции и нарушение последовательности подключения.
- Отсутствие необходимого драйвера.
- Неисправность модуля, подключаемого к компьютеру.
- Неисправность самих гнезд USB или же отсутствие драйверов на них.
- Сели батарейки в мыши или вы забыли их вставить.
- Неисправность устройства или его модуля.
Ниже мы опишем, как вычислить, что именно у вас случилось, и поможем довести устройство до полной функциональности.
Начинаем подключение
Первое, что вам необходимо сделать, – это проверить, годны ли батарейки: если все в порядке, то правильно вставляем их в мышь и плотно закрываем крышку. Теперь вставляем модуль в USB-гнездо и включаем саму мышь. Очень важно не забыть установить драйвера.
Чтобы установить драйвер, выбираем диск, который шел в комплекте с манипулятором, вставляем его и в открывшемся меню, следуя подсказкам, выбираем нужные пункты. Когда установка закончится, начинаем подключение.
Бывает два варианта – компьютер сразу определит, что присутствует новое оборудование, либо это придется ему указать вручную. Для начала нажимаем на мыши специальную кнопку, которая должна настроить связь между ней и модулем, а затем отправляемся в меню «Пуск» и находим «Панель управления».
В панели управления нас интересует «Диспетчер устройств», куда мы и переходим.
У разных версий ОС он может выглядеть по-разному. В Windows 7, к примеру, он выглядит так, как на скриншоте, и чтобы найти новое оборудование, которое мы активировали, необходимо нажать на кнопку «Обновить конфигурацию».
Если же вы пользуетесь более ранними версиями, то необходимо найти в диспетчере «Мастер установки оборудования» и следовать по пунктам. Тут вам необходимо будет сделать выбор типа устройства и указать, что вы его уже успешно подключили, после чего пойдет поиск (перед этим, возможно, нужно будет еще раз попробовать установить связь между мышью и модулем).
Если после этого ваша Bluetooth-мышка так и не заработала, то необходимо начать диагностику неполадок.
Диагностика
Еще раз проверьте, правильно ли стоят батарейки – совпадают ли плюсы с плюсами и минусы с минусами. Возможно, вы по невнимательности допустили такую ошибку.
Теперь попробуйте установить связь и если не вышло на этот раз, то идем дальше и переставляем модуль в USB-выход, который находится сзади, – на передние выходы может не идти достаточно мощности для питания манипулятора или же просто не установлены дополнительные драйвера. Возможно, эти выходы просто не подключены к материнской плате, а вы ими еще ни разу не пользовались, чтобы это заметить.
Если же и после перемещения модуля ничего не произошло, а драйверов у вас не было, то отправляйтесь на http://drp.su/ru/download.html и выберите онлайн-версию – это будет быстрее (вы также можете скачать offline-версию, чтобы программа работала без подключения к интернету).
После скачивания и запуска программа определит, необходим ли драйвер для нового устройства, и по вашему решению скачает его и установит. Выбирайте режим эксперта, если хотите обновить только этот драйвер.
Статьи по теме
И это не помогло? Попробуйте устройство подключить к другому компьютеру с другой операционной системой и проделать то же самое – если не будет никакой реакции, то, значит, неисправен либо модуль, который вы подключаете в компьютер, либо же проблема в самой мыши. В таком случае вам остается либо приобрести другое устройство или отправиться в магазин и поменять неисправную мышь по гарантии.
Как подключить Bluetooth мышь к ноутбуку: Видео
Мышь может перестать работать из-за нескольких причин. В этой статье рассмотрены основные поломки мыши и методы их устранения.
Предупреждение: Если у Вас мышь с разъемом PS/2, то прежде чем отсоединять или подключать мышь, обязательно выключайте компьютер.
Мышь не работает — Что делать?
Мышь перестала двигаться
Если мышь перестала двигаться, то проверьте следующее:
1. Проверьте соединение провода мыши с компьютером. Выключите компьютер, перевоткните мышь и включите компьютер.
2. Проверьте ножки разъема мыши. Если одна из ножек разъема мыши PS/2 согнулась, то выпрямите ее. Если ножка поломалась, то Вам необходимо заменить кабель:
3. Переустановите драйвера. Для этого запустите . Нажмите на «+» во вкладке Мыши и иные указывающие устройства и удалите Мышь . Затем нажмите правую кнопку мышки на самой верхней графе списка с именем Вашего компьютера и выберите Обновить конфигурацию оборудования :
Не работает беспроводная мышь — Что делать?
Если у Вас беспроводная мышь, то попробуйте выполнить следующее:
1. Одна из самых распространенных причин не работающей беспроводной мыши — это севшие батарейки. Замерьте вольтметром напряжение мыши и сравните со значением, которое должно быть. Если батарейки сели, то замените их.
2. Попробуйте использовать другой порт USB для подключения ресивера.
3. Попробуйте переустановить драйвера. Как это сделать описано выше.
4. Если есть другое беспроводное устройство в непосредственной близости от Вашей мышки, то возможно создаются помехи. Попробуйте отключить другое устройство и протестировать работу мыши, предварительно перезагрузив компьютер.
5. Выполните синхронизацию мыши с приемником. Для этого, нажмите на кнопку ресивера (она должна начать мигать). Затем нажмите на маленькую кнопку «Подключение», которая располагается в нижней части мыши.
Мышь плохо двигается
Если у Вас мышь плохо двигается, то требуется чистка.
Кнопка мыши плохо нажимается или не нажимается совсем
При такой неисправности, проверьте место нажатия на кнопку на корпусе мыши. Бывает оно стирается со временем. Если это так, то можно с помощью паяльника восстановить стертость.
Если корпус мыши нормальный, то требуется замена кнопки мыши. Для этого отпаяйте среднею кнопку мыши (в основном она не используется) и припаяйте вместо не исправной.
Совет. Если мышь также не работает, попробуйте протестировать мышь на другом компьютере. Если у Вас мышь с разъемом PS/2, то попробуйте использовать мышь с разъемом USB.
С трудом двигается мышь? не реагирует на движения? Или проблемы с колесиком и нажатием клавиш? Давайте разберемся, что делать, если компьютерная мышка стала плохо работать ?
Причины, почему мышь может плохо работать
- Некоторые люди после покупки новой лазерной мышки сталкиваются с проблемой, когда мышь плохо двигается, с трудом скользит и дергается при движении по столу или коврику.
Знакомая ситуация для тех, кто поменял шариковую мышь на лазерную.
Для таких мышек следует купить специальный коврик, который продается в любом магазине компьютерной тематики.
http://www.dns-shop.ru/catalog/17a898f716404e77/kovriki-dlya-myshi/ - Частая проблема, вызывающая глюки в работе мышки – поврежденный провод. Причем, зачастую, визуально может казаться, что все в порядке, ведь внешний защищающий слой скрывает проблему.
Обычно повреждения происходят у оснований мышки и USB-входа. Можно попробовать аккуратно подвигать провод у этих самых оснований. Проблема конечно же не решиться, но хотя бы станет ясной. - В беспроводных мышках причиной того, что плохо работает мышь может стать севшая батарейка.
- Неисправность с USB-входом – еще одна частая проблема.
Можно попробовать переподключить мышку к другому разъёму. - Механические повреждения мышки так же могут привести к тому, что плохо работает мышка.
- Грязь в мышке. У меня как-то была проблема, когда колесико и левая кнопка плохо нажимались. Разобрав мышку, увидел, что там на колесико накрутилась грязь. После чистки все стало работать хорошо.
Хотя большинство компьютерных мышей будет работать с любой поверхностью, если у вас возникли подозрения, мы предлагаем попробовать различные другие поверхности: коврик для мыши, книга, бумага, или что-то другое, чтобы убедится, что это не поверхность вызывает проблемы.
Влажность и другие внешние помехи на пальцах
Пользователи, которые используют сенсорную панель (touch pad) могут наблюдать странное поведение курсора мыши из-за влаги или других материалов на пальце. Например, крем для рук.
А для надежности всего устройства, не помешает чехол для планшета samsung 9.7 , или другой модели, который защитит его от механических повреждений.
Отключите другие внешние устройства ввода
Если у вас есть другие устройства ввода, такие как другая внешняя мышь, графический планшет, клавиатуры и т.д. Попробуйте отключить эти устройства, чтобы убедиться, что они не являются причиной вашей проблемы.
Обновление драйверов и удаление старых
Так как драйвера управляют тем, как мышь взаимодействует с операционной системой, то если есть проблемы с драйверами, значит, могут быть проблемы и с перемещением курсора мыши. Убедитесь, что вы располагаете самыми последними драйверами ваших производителей.
Если вы поменяли старую мышь на мышь другого производителя, то мы настоятельно рекомендуем удалить старые драйвера.
Оптическая часть блокируется
Пользователи, которые используют оптическую мышь, вероятно, испытывают странное поведение курсора мыши, потому что часть оптического глаза блокируется. Чаще всего это связано с волосами.
Компьютерная мышь неисправна
Если вы сделали все вышеуказанные действия по удалению неисправностей мыши, и нечего не помогло, то скорое всего она сломана. Еще один тест, который мы предлагаем сделать, чтобы определить является ли проблема в мыши или нет, это подключить её к другому компьютеру. В противной случае, возможно, понадобиться заменить мышь.
Что делать, если не работает мышка
Что делать в первую очередь
Исключите поломку мыши
В первую очередь нужно разобраться, в чём причина неполадок: в самом устройстве или в компьютере. Для этого подключите свою мышь к любому другому десктопу или ноутбуку. Если она заработает, то проблема в вашем ПК, если нет — неисправна сама мышь.
Можно поступить и наоборот. Найдите и подключите заведомо исправную мышь к своему компьютеру. Если она не работает, это подтвердит проблемы с ПК.
Экран настроек UEFI BIOS. Фото: Public domain / PinterestЕщё один способ убедиться в работоспособности манипулятора — проверить его функции вне ОС. Это можно сделать в настройках UEFI на современных компьютерах, а также при загрузке с установочного или Live CD на более старых. Если там с мышью всё в порядке, проблема определённо с ОС или драйверами.
Неисправную мышь проще заменить новой, чем ремонтировать. Исключение составляют лишь дорогие игровые модели, которые можно попытаться починить. Неполадки компьютера легко исправить одним из способов ниже.
Проверьте провод
Кабель — уязвимое место проводных мышек, так что поиск неисправностей лучше начать с него. Внимательно осмотрите изоляцию на предмет изломов и других повреждений: возможно, кабель чем‑то передавили или его погрызли животные.
Если при шевелении провода или в его определённом положении мышь начинает работать, значит, нарушен контакт в проводниках. Тут есть два варианта: не заморачиваться и просто заменить манипулятор на новый или повозиться, зачистить жилы кабеля и спаять их, заизолировав соединение.
Замените батарейку
Фото: Public domain / PinterestУ беспроводных устройств причиной отсутствия связи с приёмником может быть разрядившаяся батарейка. Если это действительно так, то проблема легко решается заменой на новую и качественную. При использовании аккумулятора достаточно будет его зарядить.
Убедитесь в исправности порта
Следующим шагом логично проверить работоспособность порта, к которому подключена мышь. Если это USB‑разъём, попробуйте вставить в него флешку или другое устройство и убедиться, что они работают. Можно также просто подключить манипулятор к другому порту — желательно к тем, что находятся на задней панели или в самом верху.
Фото: Public domain / PinterestPS/2 порт для мыши на материнской плате всего один, поэтому можно попробовать подключиться к USB с помощью специального переходника. Также имеет смысл проверить контакты самого разъёма — они имеют форму штырьков и иногда загибаются. Их легко выпрямить пинцетом или тонкой отвёрткой.
Кстати, проверьте, не подключена ли случайно мышь в разъём клавиатуры. Порты не взаимозаменяемы, соответственно, ничего работать не будет.
Выполните сброс батареи ноутбука
Отказ мышек на портативных устройствах часто случается из‑за программных сбоев, исправить которые можно, если сделать процедуру инициализации. Действуйте так:
- Полностью отключите ноутбук и отсоедините от адаптера питания.
- Извлеките аккумулятор, если он съёмный.
- Нажмите и удерживайте кнопку включения 30–60 секунд.
- Если снимали батарею, установите её на место.
- Включите ноутбук и подсоедините мышь, она должна заработать.
Измените настройки
Иногда манипулятор работает, но ведёт себя странно. Например, курсор двигается слишком медленно или рывками. В таком случае следует проверить настройки чувствительности и другие параметры мышки.
Windows
- Запустите «Панель управления», перейдите в раздел «Оборудование и звук».
- Откройте пункт «Мышь» и переключитесь на вкладку «Параметры указателя».
- Обратите внимание на опцию «Скорость движения указателя». Поставьте среднее значение и понемногу изменяйте его. Но не переборщите: слишком высокая скорость может привести к ухудшению точности.
- «Включить повышенную точность указателя» — часто проблемы возникают из‑за этой настройки. Попробуйте включить или отключить её и проверить работу манипулятора.
- «Отображать след указателя мыши» — при включении этой опции за курсором тянется длинный шлейф, который многие принимают за подтормаживание системы. Проверьте и отключите эту опцию.
macOS
- Откройте системные настройки.
- Перейдите в раздел «Мышь».
- Попробуйте изменить значения всех параметров. Передвигайте ползунки и оценивайте результат.
Linux
- Вызовите главное меню и откройте системные настройки.
- Зайдите в пункт «Мышь и сенсорная панель».
- Включите тумблеры «Ускорение задаёт пользователь» и «Чувствительность задаёт пользователь».
- Поэкспериментируйте с изменением настроек.
Как исправить системные неполадки с мышкой в Windows
Проверьте компьютер на вирусы
Мышь может не работать из‑за вирусов и другого вредоносного ПО. Чтобы убедиться в их отсутствии, нужно выполнить полную проверку всех дисков с помощью антивируса.
Для запуска откройте меню «Пуск» клавишей Win и, перемещаясь по нему с помощью стрелок, найдите нужное приложение и откройте его нажатием Enter. Также можно вызвать поиск сочетанием Win + S и ввести название программы. Для навигации по окну приложения используйте те же стрелки и клавишу Tab.
Используйте мастер устранения неполадок
Если у вас Windows, воспользуйтесь встроенным мастером решения проблем с оборудованием. Он помогает не всегда, но попробовать однозначно стоит.
1. Откройте меню «Выполнить» сочетанием клавиш Win + R, наберите control и нажмите Enter.
2. Стрелками на клавиатуре выделите пункт «Оборудование и звук» и откройте его нажатием Enter.
3. Таким же образом перейдите в раздел «Устройства и принтеры».
4. Выделите мышь и нажмите клавишу контекстного меню на клавиатуре или сочетание Shift + F10.
5. В открывшемся меню выделите пункт «Устранение неполадок» и следуйте подсказкам мастера. После этого перезагрузите компьютер и проверьте работу мыши.
Установите или обновите драйверы
В компьютерах с Windows повреждённый драйвер ещё одна распространённая причина неполадок с мышью. Исправить проблему можно обновлением или повторной установкой соответствующего ПО в «Диспетчере устройств».
1. Сочетанием Win + R вызовите меню «Выполнить», введите devmgmt.msc и нажмите Enter.
2. С помощью стрелок вниз и вверх на клавиатуре перейдите в раздел «Мыши и иные указывающие устройства».
3. Раскройте список стрелкой вправо, найдите свою мышь и вызовите контекстное меню соответствующей клавишей или сочетанием Shift + F10.
4. Выберите пункт «Обновить драйверы» и подождите, пока Windows выполнит эту процедуру.
5. Если эне поможет, попробуйте удалить устройство и перезагрузить компьютер. При следующем запуске система обнаружит мышь и установит драйвер для неё.
Как исправить системные неполадки с мышкой в macOS
Для этого вам нужно установить драйвер.
Драйверы для фирменной мыши Magic Mouse от Apple включены в macOS, и проблем из‑за них никогда не возникает. При использовании сторонних манипуляторов с дополнительными кнопками могут быть неполадки. Как правило, базовые функции работают исправно благодаря стандартному драйверу, а вот расширенные возможности недоступны.
Устранить неполадки помогает загрузка специальных драйверов для конкретной мыши. Для этого скачайте их с официального сайта производителя устройства и установите, следуя подсказкам мастера.
Как исправить системные неполадки с мышкой в Linux
Как и в остальных ОС, драйверы устройств ввода устанавливаются в Linux‑дистрибутивах автоматически, но иногда возникают сбои, приводящие к проблемам с оборудованием. Самый распространённый метод решения проблемы — переустановка драйверов.
Для этого запустите терминал и выполните следующую команду:
sudo apt‑get install —reinstall xserver‑xorg‑input‑all
Перезагрузите компьютер, и всё должно заработать.
Как временно решить проблему с мышкой
В качестве временного решения можно использовать функцию управление курсором с клавиатуры, которая позволяет двигать указатель с помощью клавиш на цифровой панели. Чтобы её включить, нужно сделать следующее.
Windows
1. Откройте поиск сочетанием Win + S, введите «Центр специальных возможностей» и нажмите Enter.
2. С помощью клавиши Tab выделите пункт «Облегчение работы с мышью» и нажмите пробел или Enter.
3. Таким же образом перейдите к опции «Включить управление указателем с клавиатуры» и выделите её.
4. С помощью клавиш Tab и Enter активируйте кнопку «Применить», а затем выберите «ОК».
5. Теперь все кнопки на цифровом блоке клавиш отвечают за навигацию курсора. С помощью «/» можно выбрать левую кнопку мыши, «–» — правую, а «5» — выполнить клик. Для перетаскивания объектов используются «0» и «.», первой клавишей «хватаем», второй — «отпускаем».
Для переключения цифрового блока в обычный режим нужно нажать сочетание левых Alt + Shift + Num Lock. Повторное нажатие вернёт функцию управления курсором с клавиатуры.
macOS
Иллюстрация: Apple- Нажмите сочетание клавиш Option + Command + F5.
- С помощью клавиши Tab выделите пункт «Включить клавиши управления»
- Нажмите пробел и Enter.
- Теперь для перемещения мыши используйте клавиши 7, 8, 9, 4, 6, 1, 2, 3 на цифровой клавиатуре или 7, 8, 9, U, O, J, K, L — на обычной. За нажатие кнопки мыши отвечает «5» на цифровом блоке или клавиша «I», а за нажатие и удержание — «0» и «M», соответственно.
Linux
В большинстве дистрибутивов управление курсором с клавиатуры работает из коробки и вызывается сочетанием Alt + Left Shift + Num Lock, как в Windows, или просто Shift + NumLock. В некоторых случаях функция может быть отключена по умолчанию. Тогда для её активации нужно ввести в терминале такую команду:
setxkbmap -option keypad:pointerkeys
Движение курсора осуществляется кнопками цифровой клавиатуры, расположенными вокруг клавиши «5». Верхний ряд переключает кнопки мыши, а клики выполняются пятёркой и плюсом.
Читайте также 🧐
Как изменить скорость или чувствительность мыши
Что нужно знать
- Windows 10: Настройки мыши > Дополнительно … Используйте ползунок для скорости щелчка. Ползунок в Pointer Options изменяет свою скорость.
- Мышь Mac: Настройки > Мышь > Point & Click . Отрегулируйте скорость отслеживания .
- Трекпад Mac: Настройки > Трекпад > Point & Click .Отрегулируйте скорость отслеживания .
В этой статье объясняется, как настроить скорость нажатия и указателя мыши или трекпада. Информация в этой статье относится к ПК с Windows 10 и компьютерам Mac с macOS Catalina (10.15), macOS Mojave (10.14), macOS High Sierra (10.13) или macOS Sierra (10.12).
Как изменить скорость мыши в Windows 10
Чтобы изменить скорость мыши на компьютере с Windows 10:
В строке поиска введите мышь .В результатах выберите настройки мыши . Когда откроется окно Настройки , выберите Дополнительные параметры мыши .
В апплете панели управления для Mouse Properties измените скорость с помощью ползунка и проверьте ее, дважды щелкнув значок тестовой папки. Чем выше скорость, которую вы выберете, тем быстрее вам нужно нажимать кнопки мыши, чтобы двойной щелчок работал. Если вы хотите сохранить изменение, выберите Применить , чтобы сохранить его.Если вы не сохраните изменение, настройка останется такой же, как была до открытия окна «Настройки».
Перейдите на вкладку Pointer Options диалогового окна Mouse Properties , чтобы изменить скорость, с которой курсор мыши перемещается по экрану.
Чем выше скорость курсора, тем меньше нужно перемещать мышь. Если вы уменьшите скорость, вам придется переместить мышь дальше, чтобы курсор перемещался на такое же расстояние.После достижения желаемой скорости выберите Применить .
Как настроить скорость курсора сенсорной панели в Windows 10
Чтобы изменить скорость сенсорной панели в Windows 10, откройте настройки Windows, нажав Win + I . Затем выберите Devices > Touchpad .
Когда откроется окно настроек, перетащите ползунок в окне влево или вправо, чтобы изменить скорость курсора при использовании сенсорной панели.На том же экране используйте ползунок для регулировки чувствительности. В отличие от настроек мыши, эти изменения вступают в силу, как только вы их вносите. Вам не нужно выбирать Применить .
Параметры Windows показывают параметры конфигурации сенсорной панели только тогда, когда Windows обнаруживает, что ваша система использует сенсорную панель. В противном случае эти параметры скрыты.
Как изменить скорость отслеживания мыши на Mac
Изменить скорость отслеживания мыши на Mac так же просто, как изменить ее на компьютере с Windows 10.
На Mac щелкните значок Apple вверху экрана и выберите в меню Системные настройки .
Щелкните Mouse на экране System Preferences .
Щелкните Point & Click вверху экрана.
Перетащите ползунок под Скорость слежения , чтобы увеличить или уменьшить скорость курсора. Чем выше скорость отслеживания, тем меньше физических движений вам нужно сделать, чтобы переместить курсор.
Как изменить скорость отслеживания трекпада на Mac
Независимо от того, встроен ли ваш трекпад в ваш ноутбук Mac или является периферийным устройством, которое вы используете с настольным компьютером Mac, способ изменения скорости трекпада одинаков.
Щелкните значок Apple и выберите в меню Системные настройки .
Щелкните Trackpad на экране System Preferences .
На следующем экране щелкните Point & Click .
Используйте ползунок Tracking speed , чтобы изменить скорость отслеживания трекпада на Mac. Выберите желаемую скорость отслеживания, перетаскивая ползунок между Медленно и Быстро . Чем выше скорость отслеживания, тем меньше физических движений вам нужно сделать, чтобы переместить курсор.
Как изменить скорость двойного щелчка на Mac
Изменение скорости двойного щелчка — это часть специальных возможностей на Mac.
Щелкните значок Apple и выберите в меню Системные настройки .
Щелкните Специальные возможности .
Выберите Pointer Control на левой панели и выберите вкладку Mouse & Trackpad в macOS Catalina. В более ранних версиях операционной системы щелкните Mouse & Trackpad на левой панели.
Перетащите ползунок рядом с Скорость двойного щелчка , чтобы изменить время между каждым щелчком мыши или трекпада.Изменение вступает в силу немедленно.
Выберите Mouse Options внизу экрана Mouse & Trackpad Accessibility для доступа к мыши Скорость прокрутки ползунок. Отрегулируйте скорость прокрутки, перемещая ползунок между Медленно и Быстро . Щелкните ОК .
Спасибо, что сообщили нам!
Расскажите почему!
Другой Недостаточно подробностей Сложно понять Методыдля решения проблемы с колесом прокрутки мыши не работают в Windows и MAC
Вы находитесь в середине своей любимой электронной книги или редактируете графику, и колесо прокрутки мыши перестает работать.Вы можете представить себе страдания, которые могут вызвать? Помехи в работе, нарушение концентрации и т. Д. — последствия бесчисленны. Во время работы никто из нас не понимает, как часто мы используем колесо прокрутки мыши, но когда оно перестает работать и нам приходится прибегать к помощи кнопок навигации, мы понимаем важность исправного колеса прокрутки. Поэтому, чтобы не оказаться в таком беспомощном положении, мы обсудим методики для пользователей Windows и MAC, которые могут оказаться полезными, если колесо прокрутки не работает.
Часть 1. Каковы симптомы проблем с колесом прокрутки?
Обычно, когда пользователи сталкиваются с проблемами с колесом прокрутки мыши, возникают один или несколько из следующих симптомов.
- Все назначения кнопок будут сброшены до заводских настроек;
- Пользователи не смогут изменять назначения кнопок для своих указывающих устройств;
- Команды назначения кнопок в программе IntelliPoint Software недоступны или недоступны для пользователей;
- Как обсуждалось в следующем разделе, прокрутка варьируется от приложения к приложению, причем для одних она мучительно медленная, а для других — шокирующе быстрая;
Часть 2: Как решить проблему, из-за которой «Колесо прокрутки мыши» не работает в MAC?
Чтобы решить проблему с колесом прокрутки в наших системах MAC, мы используем технику протирания и прокрутки, как описано в следующих шагах:
1) Начните с отключения мыши от компьютера;
2) Затем переверните мышь вверх ногами, как показано на изображении ниже;
3) Теперь вам необходимо несколько раз потереть колесо прокрутки в течение минуты или около того во всех возможных направлениях.Это можно сделать с помощью сухого, свежего и чистого белья. Если колесо прокрутки не устраняется даже после этого, протрите слегка смоченную ткань, чтобы удалить грязь. Рекомендуем употреблять алкоголь (можно использовать метилированные спирты). Как показано на изображении, вы также можете положить мышь вверх ногами на лист бумаги и продолжать катать мяч по этой бумаге;
4) Если у вас нет непосредственного доступа к белью, вы можете потереть колесо прокрутки хлопковой рубашкой, брюками или даже джинсами.
5) Если колесо прокрутки не работает даже сейчас, возможно, вам придется повторить вышеуказанные шаги, прежде чем рассматривать варианты замены.
Часть 3: Как решить проблему с «колесом прокрутки» в операционных системах Windows:
Хотя MAC не предлагает много вариантов устранения неисправности «колеса прокрутки», пользователи могут попробовать несколько методов устранения неполадок, чтобы добиться того же в Windows. В следующем разделе мы рассмотрим несколько таких методологий.
Удалите все конфликтующие программы мыши
Часто проблема с колесом прокрутки возникает, когда какое-либо программное обеспечение конфликтует с работой мыши. Чтобы удалить такое программное обеспечение, вы можете выполнить следующие действия:
- Для тех, кто использует Windows 7 или более поздние версии, перейдите к элементу «Программы и компоненты» на Панели управления. Вам необходимо удалить все программное обеспечение, которое может поставляться с программным обеспечением для мыши или сенсорной панели Logitech. Нажмите кнопку «Пуск» и введите «appwiz.cpl ’в поле поиска и нажмите Enter.
- Тем, кто сталкивается с проблемой колеса прокрутки в Windows XP, необходимо получить доступ к элементу «Установка и удаление программ» в Панели управления. Это можно сделать, нажав кнопку «Пуск», затем «Выполнить» и набрав «appwiz. cpl ’, а затем нажмите ОК.
- Вы будете руководствоваться инструкциями на экране для удаления определенного программного обеспечения. Следуйте им, и как только вы закончите, перезагрузите компьютер.
Обновите драйвер мыши
Возможно, драйвер мыши не обновлен; вот что вы можете с этим сделать.Выполните следующие действия:
Шаг 1: Рядом с логотипом Windows вы найдете панель поиска.
Шаг 2: Введите на нем «Диспетчер устройств». Он отобразит список всего оборудования и устройств, подключенных к вашему рабочему столу.
Шаг 3: Найдите вариант мыши, который «подключен» к «мышам и другим указывающим устройствам».
Шаг 4: Щелкните опцию «Обновить драйвер». После обновления драйвера перезагрузите компьютер.Проверить безопасность окна.
Вирусы и вредоносные программы не только влияют на ваш рабочий стол, но также могут влиять на работу вашей мыши. Вы можете использовать антивирус на компьютере, чтобы избавиться от проблемы, если это так:
Шаг 1: Найдите «Приложение безопасности Windows», которое выглядит как щит.
Шаг 2: Щелкните «Защита от вирусов и угроз» слева.
Шаг 3: Это приведет к быстрому сканированию мыши, и, если есть вирус, сканирование обнаружит его.
Что делать, если проблема с колесом прокрутки связана с приложением?
Существует вероятность, что проблема с колесом прокрутки мыши может быть связана с приложением.Это связано с тем, что с устройствами мыши «высокого разрешения» все еще есть некоторые приложения, которые неправильно интерпретируют сообщения частичной прокрутки. Это можно объяснить тем, что, когда колеса с низким разрешением прокручиваются вверх и вниз, драйвер мыши отправляет значение 120 каждому колесу вверх и вниз.
Согласно официальной документации, значение прокрутки 120 (или -120) указывает на одну строку прокрутки. Следовательно, если ваше приложение получает меньше полной строки, оно должно либо прокрутить часть строки (за которой обычно следуют такие приложения, как MS-Office), либо сохранить значение до тех пор, пока не будет достигнуто общее значение 120 ( что обычно выполняется такими приложениями, как Блокнот).
Microsoft гарантирует, что большинство устройств с мышью обеспечивают более плавную прокрутку, что позволяет колесу прокрутки с более высоким разрешением отправлять в 4 раза больше событий прокрутки, но с 1/4 величины. Это приводит к тому, что скорость прокрутки остается такой же, но более плавной.
Таким образом, проблема с прокруткой может возникать в разных приложениях, и мы рекомендуем нашим пользователям проверить ее, прежде чем обращаться в службу технической поддержки.
Обычно было замечено, что пользователи не прибегают к сложным методам устранения неполадок, когда дело доходит до ремонта колеса прокрутки сломанной мыши.В приведенном выше разделе мы попытались перечислить шаги, которые могут помочь вам сэкономить деньги на замене мыши. Проблема с колесом прокрутки часто возникает из-за неправильного драйвера, программного обеспечения, которое несовместимо или имеет тенденцию быть зависящим от приложения. Поэтому, если вы можете сбросить настройки мыши с помощью описанных выше методов и, таким образом, избавиться от проблем с колесом прокрутки мыши, поделитесь с нами своими впечатлениями на форумах.
Вывод:
Итак, вот некоторые из решений, которые помогут вам исправить проблемы с ошибкой мыши.Если вы имеете дело с неисправной мышью, то есть большая вероятность, что это проблема с оборудованием, и мышь неисправна, и вам необходимо ее заменить.
Иногда неисправная мышь может также мешать работе с важными данными на рабочем столе и в конечном итоге приводить к их удалению. Поэтому важно, чтобы у вас была резервная копия всего важного, что вы не хотите потерять.
Часто задаваемые вопросы:
Почему не работает прокрутка мыши?
Чаще всего причина в том, что мышь совместима с приложением, которое вы можете использовать, или в ней также могут быть вирусы или вредоносные программы, мешающие правильной работе мыши.
Каковы причины проблемы с колесом прокрутки мыши?
Некоторые из причин, которые могут вызывать проблему с колесом прокрутки:
- Неверное ПО, несовместимое с ПО.
- Проблема с программным обеспечением IntelliPoint.
- Приложение не распознает сообщения прокрутки от мыши.
- Вирус / вредоносное ПО
Как исправить прокрутку мыши, если она не работает?
Вы можете попробовать методы, упомянутые выше; она должна работать, а если не работает, значит, у вас неисправная мышь, которую необходимо заменить.
Как увеличить скорость прокрутки мыши?
- Перейти в настройки
- Там вы найдете опцию мыши в разделе устройств.
- Отрегулируйте количество строк от 1 до 100 за раз.
Устранение неполадок компьютера
- Сбой системы Win
- Советы для Windows
- Проблемы с компьютером
- Ошибки синего экрана
Мышь не работает в macOS? Используйте эти исправления
Если ваша проводная мышь не работает, вероятно, вам не повезло.Эти вещи, как правило, надежны и зависят от глубоких системных инструментов, таких как конфигурации HID. Если это не сработает, вероятно, проблема в оборудовании. Беспроводные мыши, в том числе мыши Logitech и Magic Mouse, с гораздо большей вероятностью внезапно отключатся. Если ваша беспроводная мышь не работает с macOS, попробуйте эти варианты, перечисленные ниже.
Связанный : Как подключить беспроводную мышь к iPad
С чего начать поиск и устранение неисправностей
Если что-то пошло не так с вашим компьютером, это может быть невероятно неприятным.Если ваша мышь не работает, это может существенно повлиять на вашу продуктивность, причем не лучшим образом. К счастью, есть несколько быстрых и простых исправлений, которые помогут вам начать работу с работающей мышью. Давайте взглянем на способы устранения неполадок, которые вы можете предпринять, прежде чем прийти к выводу, что проблема в вашем оборудовании:
- Проверьте батареи мыши
- Попробуйте разные источники
- Включите / выключите переключатель
- Улучшите соединение
- Перезагрузите соединение Bluetooth
- Стороннее программное обеспечение
- Обновите программное обеспечение macOS
- Совместимость
- Проблемы с прокруткой
1.Проверить батарейки в мышке
Если у вас беспроводная мышь, проверьте батареи. Это основная причина неправильного поведения указателя мыши. Замените батарейки новыми, но если у вас их нет, попробуйте старый трюк с пультом ДУ от телевизора: вращайте батарейки в подставке, осторожно катая их кончиками пальцев. Это может удалить любые наросты коррозии на контактах. Если это не помогло, попробуйте поменять местами батареи и убедитесь, что батареи установлены правильно.Даже умные взрослые время от времени совершают эту ошибку.
В качестве альтернативы для Magic Mouse 2 убедитесь, что вы заряжаете с помощью любого доступного кабеля Lightning. Это может быть тот же кабель, который был в комплекте с вашим iPhone или iPad более ранней версии. Зарядка происходит довольно быстро, и через 15-20 минут вы вернетесь к работе.
2. Попробуйте другую поверхность
Чтобы исправить пропуск курсора мыши, попробуйте использовать мышь на другой поверхности. Идеальная поверхность для мыши — коврик для мыши ровного тона, но большинство приличных мышей могут отслеживать на большинстве твердых поверхностей.Исключение составляет стекло, так как это ужасная поверхность для отслеживания лазерной мыши. Многоцветные поверхности, такие как дерево с заметной темной текстурой, иногда сбивают с толку даже современных лазерных мышей.
3. Переключить питание мыши
Для мышей с переключателями питания попробуйте выключить и снова включить питание. Выключите мышь, подождите десять секунд и снова включите мышь. Это обновит беспроводное соединение и даст беспроводной мыши возможность установить более стабильный канал связи.
4. Улучшение связи
Если ваша мышь использует USB-приемник, как и большинство мышей Logitech, убедитесь, что приемник физически расположен близко к мыши. Для современных радиочастотных мышей необязательно наличие прямой видимости между мышью и приемником, но это может помочь уменьшить количество препятствий, которые могут помешать беспроводной передаче.
Также убедитесь, что приемник мыши не подключен к концентратору USB. Это еще одна из тех вещей, которые не имеют значения в 99 процентах случаев, но иногда хаб не обрабатывает мышей должным образом.Убедитесь, что это не проблема, подключив USB-приемник напрямую к Mac.
Если ничего не помогает, попробуйте также другой приемник. Хотя это случается редко, приемники могут быть повреждены. Если устройство не получает достаточно энергии, оно не сможет надежно установить беспроводное соединение.
5. Перезагрузите соединение Bluetooth
Иногда быстрое исправление — это не что иное, как выключение и повторное включение Bluetooth на вашем Mac. Вы можете сделать это, перезагрузив компьютер или перейдя в меню статуса Bluetooth в строке меню.Кроме того, вы также можете найти настройки Bluetooth в Центре управления и развернуть элементы управления Bluetooth. Найдите тумблер или переключатель рядом с «Bluetooth», подождите несколько секунд, затем снова включите тумблер. Все должно подключиться автоматически, но на всякий случай вы также можете отключить мышь и повторно подключиться, чтобы получить двойную дозу устранения неполадок.
Если описанные выше действия не помогли решить любую проблему с мышью, которая вас беспокоит, вы можете затем попытаться перезагрузить модуль Bluetooth. Удерживая нажатыми клавиши Shift и Option , щелкните значок Bluetooth в правом верхнем углу экрана.Выполните сброс модуля, нажав «Сбросить модуль Bluetooth», а затем нажмите «ОК». Теперь снова подключите мышь через Bluetooth и посмотрите, решена ли ваша проблема.
6. Стороннее программное обеспечение
Поскольку многие владельцы Mac полагаются на сторонние продукты, такие как мыши Logitech, для использования с оборудованием Apple, важно знать, что существует стороннее программное обеспечение, которое поможет решить любые сохраняющиеся проблемы с подключением. Например, приложение Logitech Options гарантирует, что у вас есть все необходимые настройки для конфигураций.
Устранение неполадок может включать в себя что-то столь же простое, как удаление мыши из утилиты настройки, перезапуск Mac и повторное добавление мыши. Некоторым мышам также требуются обновления драйверов, чтобы обеспечить бесперебойное подключение к новейшему оборудованию macOS, поэтому установка этого программного обеспечения может быть невероятно полезной.
7. Обновите программное обеспечение macOS
Постоянное обновление программного обеспечения macOS с большей вероятностью повлияет на стороннюю мышь, чем на Apple Magic Mouse 2, но это не менее важно.Обновления программного обеспечения могут помочь решить простые проблемы с конфигурацией, для которых у остальной части этого списка может не быть решения. Чтобы проверить и убедиться, что вы используете последнюю версию, откройте меню Apple в верхнем левом углу и выберите «Системные настройки». Затем найдите пункт меню «Обновление программного обеспечения» и нажмите «Обновить сейчас», чтобы проверить наличие обновлений. Если он доступен, установите его и посмотрите, решит ли он проблему с мышью.
8. Убедитесь, что ваша мышь совместима.
Если вы попробовали все эти варианты, но ни один из них не помог, убедитесь, что производитель утверждает, что ваша мышь совместима с macOS.Все мыши совместимы с macOS, но не все программы работают на macOS. Если конфигурационное программное обеспечение производителя не работает в macOS, Mac определит мышь как указывающее устройство, и дополнительные кнопки могут работать некорректно. В этом случае сторонние приложения для управления мышью, такие как SteerMouse, могут назначать дополнительные кнопки для нажатий клавиш и заменять программное обеспечение, несовместимое с Mac.
9. Как исправить проблемы с прокруткой
В то время как предыдущие версии macOS допускали дополнительные параметры конфигурации для мышей, Big Sur больше ориентирован на настройку скорости отслеживания, прокрутки и двойного щелчка.Это по-прежнему очень полезные настройки, которые могут исправить множество проблем, связанных с мышью. Получить доступ к этому меню и внести изменения невероятно просто. Перейдите в «Меню Apple -> Системные настройки -> Мышь». Оказавшись внутри этого окна, вы можете настроить различные параметры отслеживания, двойного щелчка и скорости прокрутки.
Связанный : Внешний дисплей не работает? Попробуйте эти 14 исправлений для macOS
Заключение: отказ оборудования
Если ваша мышь выполняет двойной щелчок, не распознает ваши щелчки или иным образом обрабатывает ввод неправильно, это может быть аппаратный сбой.После примерно 100 000 нажатий можно ожидать, что большинство мышей покажет некоторый износ. Обычно это проявляется в ошибочных двойных щелчках основной кнопки. В этом случае вам потребуется полностью заменить мышь, чтобы решить проблему.
Поскольку мы говорим о вашей мыши, вам следует проверить, как делать снимки экрана с помощью курсора мыши в macOS. Также имейте в виду, что мы можем помочь вам решить проблемы и с другими периферийными устройствами MacBook. У нас есть руководства, которые помогут вам устранить сбои трекпада, проблемы с принтером и многое другое.
Связанный:
Эта статья полезна? да Нет
ДэйвидДэвид — внештатный технический писатель с более чем 15-летним опытом работы в сфере высоких технологий. Он любит все, что связано с Nintendo.
Лучшая беспроводная мышь на 2021 год
Если вы проводите дни за компьютером, вы, вероятно, знаете, что правая мышь — и правильная клавиатура, если на то пошло — могут иметь огромное значение для вашего комфорта во время работы.Независимо от предпочтений вашей мыши, скорее всего, есть что-то, что удовлетворит ваши потребности. От более традиционных компьютерных мышей до роллеров, трекпадов и т. Д. — весь фокус в том, чтобы найти мышь, которая помогает, а не мешает вашей производительности.
Тем, кто работает дома, мы рекомендуем поискать беспроводную мышь с сенсорами, которые работают практически на всех поверхностях, например, мыши Logitech MX. Они позволяют подключаться к трем устройствам через Bluetooth или через прилагаемый USB-ключ, так что вы можете быстро переключать управление между компьютерами.Однако они могут быть дорогими, и если вам не нужно работать за стеклянным столом, большинство новых мышей будут работать на чем угодно, кроме стекла или отражающих поверхностей.
Будьте в курсе
Получайте последние технические новости с ежедневными новостями CNET каждый будний день.
Есть и другие факторы, которые следует учитывать, например, есть ли в компьютерной мыши перезаряжаемый аккумулятор или используются сменные батареи, количество кнопок (некоторым нужно дополнительных кнопок!), Эргономичный дизайн, захват мыши и размер.Хорошее программное обеспечение для программирования мыши тоже имеет значение. В приведенном ниже списке все это учтено, и хотя мыши здесь используют беспроводную технологию, некоторые из них можно использовать в качестве проводных мышей с USB-кабелем, если вас беспокоит время автономной работы.
Подробнее: Работаете на дому? Вот как убедиться, что ваш Wi-Fi поддерживает скорость
Дэвид Карной / CNETНесмотря на свой меньший размер, мышь MX Anywhere 3, по сути, является уменьшенной версией MX Master 3, также включенной в этот список.Эти мыши имеют много общих функций, включая возможность двойного беспроводного подключения (мыши также могут использоваться в проводном режиме), возможности сверхбыстрой прокрутки, программируемые кнопки и поддержку Flow для перемещения курсора между двумя компьютерами в одной сети. Батареи хватит на 70 дней при полной зарядке, а быстрая трехминутная зарядка аккумулятора поможет вам в течение рабочего дня. Кнопками также удобно пользоваться, несмотря на его небольшой размер, и, что, пожалуй, самое главное, его можно использовать практически на любой поверхности, включая стекло, поэтому не беспокойтесь о коврике для мыши.
MX Anywhere 3 поставляется в нескольких версиях. Существует стандартная «универсальная» версия, которая работает с компьютерами Windows, MacOS, iPadOS (13.4 или выше), ChromeOS и Linux через Bluetooth или USB-ключ Logitech Unifying, который входит в комплект. MX Anywhere 3 для Mac работает только через Bluetooth и оптимизирован для Mac и iPad. В ближайшее время обе мыши будут доступны в бледно-сером цвете, а MX Anywhere 3 (с переходником) также предлагается в розовом и графитовом цветах.
Подробнее о мыши MX Anywhere 3.
Джош Голдман / CNETКак и многие другие эргономичные офисные продукты, компании, производящие эргономичные мыши, нацелены на наибольшую группу потенциальных пользователей.Но делая это, они неизбежно упускают из виду людей, чьи руки слишком малы или слишком велики для мыши, они созданы только для правшей или и того, и другого. Unimouse — редкий вариант, который действительно подойдет любому.
Беспроводная мышь доступна для левой и правой руки (она также доступна в проводной версии) и обладает сумасшедшими возможностями настройки, чтобы создать индивидуальную подгонку под вашу руку. Верхняя часть корпуса начинается под углом 35 градусов, но его фрикционный шарнир позволяет поднять его до угла 75 градусов — или где-то посередине — что делает его более удобным для рукопожатия.Его шарнирная опора для большого пальца удерживает ваш большой палец и может поворачиваться и наклоняться в любое удобное для вас положение. Кроме того, он находится на телескопической стойке, поэтому вы можете использовать более широкую или более узкую рукоятку. Пост также можно перемещать вперед и назад.
Для беспроводного подключения используется USB-адаптер 2,4 ГГц, Bluetooth отсутствует, и его можно использовать в проводном режиме, пока вы заряжаете его с помощью прилагаемого кабеля micro-USB. Есть шесть программируемых кнопок: влево, посередине, вправо, прокрутка, вперед и назад.Мне понравилось наличие дополнительной кнопки сверху (после того, как моя мышечная память приспособилась к ней), но расположение кнопок вперед и назад было слишком далеко от тела, чтобы мне было удобно пользоваться. Прилагаемое приложение является базовым, но выполняет свою работу, позволяя перепрограммировать кнопки и регулировать скорость прокрутки курсора. DPI можно установить от 800 до 2800 с шагом 200 с помощью программного обеспечения или кнопки мыши. Вы также можете настроить профили для конкретных приложений с помощью приложения.
Если вы готовы попробовать эргономичную мышь, настраиваемый дизайн Unimouse непросто превзойти.
Желейная расческаНе у всех есть доступный USB-порт на своем компьютере, особенно если у вас новый ноутбук, у которого есть только порт USB-C.Эта простая мышь от Jelly Comb имеет как USB-приемник, так и Bluetooth, поэтому вы можете подключиться с помощью любого из них. Вы даже можете быстро переключаться между ними, позволяя управлять компьютером с одного устройства, а с другого — как планшет.
Его низкопрофильный дизайн позволяет легко помещать его в сумку, но он не самый удобный, если вы предпочитаете более эргономичный дизайн. Несмотря на внешний вид, шарик сверху — это просто колесо прокрутки, а не трекбол. Кроме того, сбоку нет кнопок вперед и назад, если они вам необходимы.Тем не менее, кнопка в середине тела наверху быстро переключает DPI, чтобы дать вам больший контроль над курсором на лету.
Сара Тью / CNETMX Master 3 сочетает в себе возможности игровой мыши с удобной беспроводной конструкцией, позволяющей выполнять работу.Программное обеспечение Logitech позволяет легко настроить пять программируемых кнопок (это много кнопок, но есть кнопка внизу и больше на упоре для большого пальца) и колесо прокрутки большого пальца на MX Master для выполнения различных задач, от создания снимков экрана. к контролирующим СМИ.
По сравнению со старым MX Master 2S, новая модель более удобна за счет лучшего расположения кнопок. Он имеет более плавную, быструю и точную прокрутку — отлично подходит для длинных электронных таблиц — а также более быструю зарядку USB-C.MX Master 3 можно использовать с проводом или по беспроводной связи через Bluetooth или прилагаемый USB-адаптер Unifying, и он поддерживает подключение до трех компьютеров; кнопка внизу позволяет быстро переключаться между подключениями. Мышь также поддерживает функцию Logitech Flow, позволяющую перемещать курсор между компьютерами в одной сети.
При цене 100 долларов это дорого, но оно того стоит. MX Master 2S почти так же хорош и все еще доступен за 75 долларов.
Дэвид Карной / CNET Кажется, что трекболыупускают из виду, но, судя по комментариям к этой истории, это большая ошибка.Такие опции, как Logitech MX Ergo за 91 доллар и Kensington Orbit за 33 доллара, предлагают больший комфорт, но тот же контроль, который вы получаете с помощью обычной мыши. Кроме того, поскольку он остается неподвижным, вам не нужно дополнительное пространство на столе для передвижения, и его можно использовать на любой поверхности.
Последний трекбол Ergo Trackball от Logitech покорил нас своей новой скульптурной формой, которая подходит для большего количества размеров рук и более низкой ценой, чем MX Ergo. Тем не менее, MX Ergo выглядит более прочным и надежным, и его можно подключить к двум устройствам одновременно.M575 действительно дает вам выбор Bluetooth или беспроводной приемник USB-A компании.
Узнайте больше о беспроводном трекболе Logitech Ergo M575.
Джош Голдман / CNETИщете ли вы мышь для путешествий или просто нуждаетесь в чем-то меньшем для себя или своего ребенка, это поможет.Хотя она указана как Bluetooth-мышь, в батарейном отсеке есть USB-приемник 2,4 ГГц, так что вы можете просто подключить его и начать работать. Кроме того, с двумя подключениями Bluetooth — 3.0 и 5.0 — вы можете подключиться к трем устройствам и переключаться между ними с помощью кнопки на его нижней стороне. Управление курсором плавное и точно работает на не стеклянных поверхностях.
Клиновидный дизайн с высокой закругленной спинкой позволяет удобно лежать ладонью, а прорезиненный Y-образный узор с обеих сторон дает пальцам возможность захвата.На колесе прокрутки есть резина, и на нем есть упоры, которые вы можете почувствовать. Кнопка на задней панели колеса позволяет переключаться между пятью настройками DPI, от 800 до 2400, что хорошо, поскольку у вас не всегда может быть много места для перемещения. Все кнопки имеют слышимый щелчок, за исключением основных левой и правой кнопок мыши, которые почти бесшумны при нажатии. Вы не будете нарушать чью-либо концентрацию, пока используете это.
Мышь питается от одной батареи размера AA, которой хватает на 36 месяцев использования.
Сара Тью / CNET Беспроводные мышиVicTsing разбросаны по всему списку бестселлеров Amazon, включая эту удобную и эргономичную мышь.Он питается от двух батареек AAA и подключается к небольшому беспроводному USB-адаптеру 2,4 ГГц, который хранится в батарейном отсеке.
Эргономичный дизайн позволяет удерживать запястье под более естественным углом, что снижает нагрузку. Практически не требуется времени, чтобы настроить и найти кнопки, исходящие от традиционных мышей. Кроме того, одна из кнопок находится под колесом прокрутки и позволяет переключать настройки DPI на лету, если вы хотите ускорить или замедлить движение курсора. (DPI означает количество точек на дюйм, поэтому, если у мыши 800 точек на дюйм, это 800 точек на дюйм, или 1600 точек на дюйм — это 1600 точек на дюйм.Некоторые идут с разрешением до 12000 точек на дюйм.) Это все, что нужно для настройки. Тем не менее, в целом это хорошая беспроводная мышь, и если вы не уверены, что вам понравится одна из этих мышей или их эргономичный дизайн, это недорогой способ попробовать. и VicTsing включает 45-дневный период бесплатного возврата и 18-месячную гарантию.
Сара Тью / CNET Мыши, которые соответствуют качеству другого оборудования Microsoft Surface, стоят своей цены, особенно если вы работаете на нескольких ПК с Windows 10 одновременно.Используя программное обеспечение Microsoft Mouse and Keyboard Center, вы можете не только программировать его настраиваемые кнопки, но и подключать устройство к трем разным компьютерам и плавно перемещать курсор между ними, аналогично функции Logitech Flow. Это отличный синтез между клавиатурой и мышью. Мышь Surface Precision Mouse можно использовать как проводную, так и через USB-кабель для зарядки, и, честно говоря, это одна из самых удобных мышей, которые мы когда-либо использовали.
Джош Голдман / CNETКак только вы опускаетесь ниже 15 долларов, вы обычно теряете такие функции, как кнопки вперед и назад или, ммм, комфорт.Мышь Wisfox имеет удобный изгиб для более эргономичной посадки, а прорезиненные боковые стороны обеспечивают дополнительный захват. Кнопка наверху позволяет переключаться между тремя настройками DPI, чтобы помочь вам перемещаться по монитору с меньшим движением запястья.
В батарейном отсеке (в мыши используется одна батарейка AA, не входит в комплект) находится беспроводной нано-USB-приемник, когда он не используется, поэтому вероятность его потери меньше. Он также доступен в 14 цветах. У него нет Bluetooth, но Wisfox делает его с обоими 2.Беспроводная связь 4GHz и Bluetooth (на фото слева) за 14 долларов, на которые в настоящее время есть купон на 3 доллара на Amazon.
Сара Тью / CNETДа, это еще одна мышь Logitech, но нелегко найти хорошие беспроводные мыши, удобные для работы и высокопроизводительных беспроводных игр за 50 долларов.Тем не менее, легкий, симметричный дизайн устройства G305 поражает, а его единственной батареи AA хватит на до 250 часов непрерывной игры на ПК — это много времени автономной работы. В нем нет Bluetooth, но вместо него используется беспроводной USB-адаптер Lightspeed от Logitech. Крошечный адаптер хранится под упором для рук мыши для путешествий. И он оснащен оптическим датчиком Hero для оптимальной игровой производительности.
Дополнительные советы по работе на дому
Перезагрузите компьютерную мышь — Corsair
Если у вас возникли проблемы с компьютерной мышью, вы можете попробовать сбросить настройки мыши, чтобы решить эту проблему.
Большинство мышей Corsair имеют функцию сброса, которую можно использовать для устранения неожиданных проблем с поведением, таких как повторяющиеся нажатия кнопок, проблемы с освещением или отсутствие реакции.
Обратите внимание, что мыши Scimitar Pro RGB и Dark Core RGB / SE имеют разные шаги для сброса настроек.
Для сброса компьютерной мыши:
- Отключите мышь.
- При отключенной мыши нажмите и удерживайте левую и правую кнопки мыши.
- Удерживая кнопки мыши, снова подключите мышь к компьютеру.
- Примерно через 5 секунд отпустите кнопки. В случае успешного сброса вы увидите мигание светодиода.
Для сброса Scimitar Pro RGB:
- Отключите мышь.
- При отключенной мыши нажмите и удерживайте левую и правую кнопки мыши.
- Удерживая кнопки мыши, снова подключите мышь к компьютеру.
- Подождите, пока светодиоды мыши не начнут мигать, затем отпустите кнопки.
- Отключите мышь.
- Снова подключите мышь к компьютеру.
Для сброса Dark Core RGB / SE:
- Установите переключатель питания в нижней части мыши в положение ВЫКЛ.
- Удерживайте боковые кнопки «Вперед» и «Назад».
- Удерживая нажатыми боковые кнопки, установите переключатель питания в положение ON.
Если у вас беспроводная компьютерная мышь, шаги по сбросу будут немного отличаться от сброса проводной компьютерной мыши.
Для сброса беспроводной мыши:
- Выключите беспроводную мышь.
- Удерживайте левую и правую кнопки мыши.
- Удерживая нажатыми кнопки мыши, снова включите мышь.
- Примерно через 5 секунд отпустите кнопки. В случае успешного сброса вы увидите мигание светодиода.
Если сброс настроек мыши не решает проблему, обратитесь в службу поддержки за дополнительной помощью.
Чтобы обеспечить максимально быструю и точную помощь, обязательно укажите следующую информацию при создании заявки:
- Конкретная модель вашей мыши
- Номер детали вашей мыши (начинается с CH- и находится на бирке кабеля проводной мыши и на нижней стороне беспроводной мыши)
- Фотография наклейки, чтобы мы могли проверить ваш номер детали
TECKNET Classic 2.Портативная оптическая беспроводная мышь 4G с USB-нано-приемником для ноутбука, ПК, ноутбука, компьютера, 6 кнопок, срок службы батареи 30 месяцев, 4800 точек на дюйм, 6 уровней регулировки
5.0 из 5 звезд Отличная мышка! (Игровая демоверсия и фотографии разборки)
Автор LazerLord, 16 января, 2016
ОСНОВНЫЕ КНОПКИ: Левая, правая и средняя кнопки щелчка — все обычные кнопки в стиле мыши: маленькие прямоугольные кнопки с хорошим щелчком, но не слишком большая сила, необходимая для приводить их в действие. Они похожи на обычные кнопки мыши, которыми сейчас пользуются почти все мыши.Главное, чтобы средняя кнопка мыши использовала этот стиль кнопки, что очень удобно, потому что большинство мышей вместо этого используют тактильный переключатель, который требует большей силы и не всегда активируется при нажатии кнопки. Кстати, это тактильный переключатель: […]
Основные кнопки в порядке. На самом деле единственная проблема заключается в том, что сила, необходимая для их удержания, намного ниже, чем сила, необходимая для их приведения в действие. Это немного усложняет быстрое нажатие, так как вы можете в конечном итоге просто нажать кнопку один раз, и тогда все ваши другие движения будут просто удерживать кнопку, а не отпускать ее и повторно активировать ее.Я не могу придумать лаконичного способа сказать это, но это не слишком большая проблема, и я к этому привык.
Кнопки «назад-вперед» представляют собой небольшие тактильные переключатели, о которых я упоминал ранее, но они действительно приятные на ощупь, так что это не проблема.
ОТСЛЕЖИВАНИЕ: Отслеживание на этой мыши очень удобно; Пока у меня не было никаких проблем, и я играл во многие игры, требующие точных движений мыши. Я был не так хорош, как обычно, но это просто потому, что мышь новая, и мне нужно к ней привыкнуть.Благодаря тому, что датчик мыши находится слева, мой стиль движения мыши работает намного лучше, чем мыши, где он находится справа. Он помещает датчик ближе к большому пальцу, поэтому «поворот» мыши по часовой стрелке поднимает курсор мыши, что для меня делает движение более точным. Это как раз в нужном месте.
КОЛЕСО МЫШИ: Храповик на колесе мыши довольно хорошо обозначен, но это не лучшее колесо мыши, которое я КОГДА-ЛИБО использовал; Это определенно лучше, чем у дешевых беспроводных мышей Logitech, которые я использовал раньше, и ощущается очень высокого качества.У меня еще не было случая, когда храповик переместился в новое положение, но компьютер считает, что он находится между двумя положениями. Это когда вы прокручиваете, и прокрутка немного прыгает, потому что компьютер думает, что вы переключаетесь между двумя разными положениями, даже если колесо вашей мыши физически в порядке. В любом случае, с этой мышью этого не происходит, так что УДАЧИ! Однако колесо немного ниже, чем у большинства мышей. Верхняя часть колеса ближе по высоте к остальной части мыши, чем у большинства мышей.Но опять же, я очень быстро к этому привык, и это очень удобное колесо прокрутки.
ВНУТРЕННИЙ / TEARDOWN: Конечно, мне пришлось разобрать эту штуку, как только я ее получил, чтобы посмотреть, что внутри. Винты расположены под двумя задними накладками, и я обнаружил, что лучший способ добраться до них — это использовать точный нож или что-то еще, чтобы вырезать прорезь там, где находится винт, а затем вставить отвертку, чтобы открутить винты. . Тогда мышь может развалиться. Оказавшись внутри, я заметил, что датчик положения колеса прокрутки представляет собой потенциометр (возможно, это может быть поворотный энкодер), а не инфракрасный датчик, как то, что используют мои другие дешевые мыши.Не знаю, лучше ли так, но вроде бы. Помимо этого, печатная плата выглядит немного дешево, но она выполняет свою работу, и все компоненты имеют стандартные размеры, поэтому вы можете заменить кнопки позже, если захотите (что я мог бы сделать).
МОЕ ИСПОЛЬЗОВАНИЕ ДОПОЛНИТЕЛЬНЫХ КНОПОК: Я загрузил эту небольшую программу, чтобы переназначить некоторые кнопки на этой мыши: https://www.highrez.co.uk/downloads/xmousebuttoncontrol.htm
Это хорошо, потому что я никогда не На самом деле я использую кнопки навигации вперед-назад, поэтому я использую их в качестве функциональных клавиш, которые активируют определенные профили управления.Например, если я удерживаю нажатой кнопку «Вперед», остальные элементы управления мышью отображаются для выполнения таких действий, как CTRL + C, CTRL + V, ALT + TAB, наклон колеса влево и наклон колеса вправо. Если я удерживаю кнопку «Назад», я могу CTRL + TAB, запускать Firefox, запускать калькулятор, CTRL + прокрутка для увеличения и CTRL + прокрутка для уменьшения. И все это даже без прикосновения к клавиатуре! Приятно иметь в своем распоряжении несколько дополнительных кнопок.
ОБЩИЙ ВЕРДИКТ: Отличная мышь по цене и мышь, которую я определенно рекомендую.
Onn Wireless Mouse — Что делать, если ваша беспроводная мышь зависает
Рад видеть вас на нашем сайте. Поскольку вы являетесь нашими настоящими читателями, а также пришли сюда, чтобы понять новую информацию или процесс, связанный с вопросами, что делать, когда ваша беспроводная мышь зависает или на беспроводной мыши . Как и все вы, пользуетесь беспроводной мышью в этой суматошной жизни. Как вы знаете, беспроводная мышь облегчает жизнь каждому, а также беспроводная мышь и беспроводная клавиатура помогают пользователю не смотреть на дисплей с его конца.Поскольку экран компьютера или ноутбука напрямую отражается на наших глазах, они повреждают нашу сетчатку, и наше зрение день ото дня становится очень слабым.
Итак, в этой проблеме беспроводная мышь стала наиболее полезным устройством, которое помогает пользователям получить доступ к своему ноутбуку или клавиатуре на расстоянии, так что лучи дисплея не влияют напрямую на их глаза.
Некоторые пользователи, использующие беспроводную мышь, говорят, что их беспроводная мышь иногда зависает, когда они используют мышь для работы.В то время они понятия не имели, что делать, если беспроводная мышь зависает. Так что в этом случае вам больше не о чем беспокоиться, потому что здесь, в этой статье, мы представим вам несколько простых и простых методов, которые будут вам полезны, а также помогут решить эту проблему. Вам просто нужно прочитать всю эту статью и прочитать все шаги. Все эти шаги помогут вам решить эту проблему.
Когда перестает работать беспроводная мышь? Метод крепленияЭто действительно большая проблема, и нас также расстраивает, когда мы работаем на вашем компьютере, и ваша беспроводная мышь зависает .Приложение, которое вы используете, работает действительно отлично, и ваши сочетания клавиш также работают очень хорошо, но проблема, которая возникает, связана с курсором беспроводной мыши. Вы также пытаетесь подключить USB-приемник к другому доступному порту, но проблема не решается.
В этом случае существует множество причин, из-за которых ваша беспроводная мышь могла перестать работать.
Может случиться так, что батарея вашей мыши разрядилась или вы поместили что-то между мышью и трансивером, из-за чего соединение мыши и приемника не устанавливается должным образом и теряется.На другом их устройстве, которое является беспроводным, которое также находится в том же частотном диапазоне и которое взаимодействует с беспроводными сигналами вашей мыши.
Если вы используете беспроводную мышь, и ваша беспроводная мышь не работает должным образом, это может быть из-за вышеуказанных проблем, и для этих проблем мы делимся некоторыми шагами, которые вам необходимо выполнить, чтобы вы могли Устраните проблему и избавьтесь от проблемы с зависанием беспроводной мыши , а также вы получите полное представление о , что делать, если ваша беспроводная мышь зависает.
Кроме того, с другой стороны, если вы полностью уверены, что ваша беспроводная мышь не работает должным образом из-за вышеупомянутых проблем, ниже приведены шаги, которые вы можете просто выполнить, чтобы исправить беспроводную мышь , перестает работать Проблема .
Если вы уверены, что ваша беспроводная мышь не зависает из-за неисправных портов USB или старых драйверов, вам нужно просто попробовать следующие шаги:
- Во-первых, вам нужно вынуть аккумулятор беспроводной мыши, затем просто подождать секунду, а затем просто снова вставить аккумулятор в мышь.
- Если курсор мыши все еще не работает, вам нужно ввести « MSC » в поле запуска вашего окна, которое поможет вам открыть диспетчер устройств. Если мышь не работает, вы можете просто нажать Win + R , что поможет вам получить доступ к окну «Выполнить».
После выполнения всех этих действий необходимо развернуть раздел « Мыши и другие указывающие устройства », а затем просто выделить список. Когда вы сделаете все это, вам необходимо выбрать опцию « Удалить ».Выполнив этот шаг, вам нужно выбрать действие à Сканировать на предмет изменений оборудования, и после этого ваша беспроводная мышь снова начнет работать с .

 Выполняемчистую загрузку операционной системы
Выполняемчистую загрузку операционной системы
 Повреждение пластика легко исправить паяльником. Нарушение работы датчика можем устранить покупкой нового и его установкой на место старого.
Повреждение пластика легко исправить паяльником. Нарушение работы датчика можем устранить покупкой нового и его установкой на место старого.