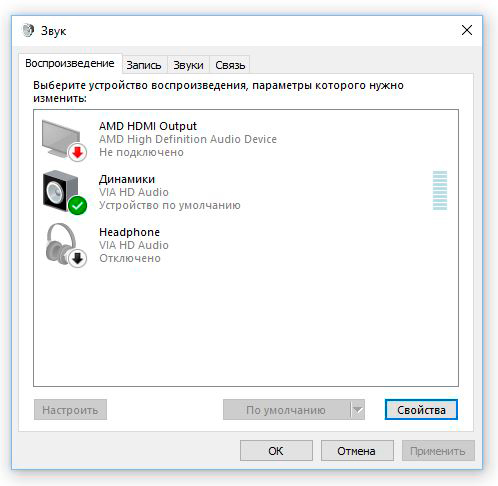Нет звука в мониторе через HDMI в Ubuntu Linux. Что делать?
Как-то раз, я подключил мой Acer Aspire R13, работающий на Ubuntu 15.04 к телевизору Samsung, чтобы посмотреть фильм. К моему удивлению, через HDMI в телевизоре не было звука. Фильм воспроизводился на телевизоре, при этом звук шёл из динамиков ноутбука.
Я уже сталкивался с такой проблемой, когда HDMI аудио не работает в Ubuntu. Эта статья была написана более двух лет назад, когда я столкнулся с подобной ситуацией с Ubuntu 12.04. Но в прошлый раз в настройках во входном аудио источнике была опция HDMI, но в Ubuntu 15.04 такой опции не было, так что переход на HDMI вход был (казалось бы) невозможен.
По этой причине я решил обновить эту статью с помощью новых решений, чтобы вы могли исправить проблему отсутствия звука через HDMI в Ubuntu 12.04, 14.04 и 15.04. Хоть я и решение этой проблемы на примере Ubuntu, предполагаю, что такие советы также должны работать в Linux Mint, elementary OS и других дистрибутивах Linux, основанных на Ubuntu.
Исправляем проблему отсутствия звука через HDMI в Ubuntu
Решение 1: Изменить настройки звука по умолчанию
Я видел несколько сообщений на форуме с проблемами со звуком во внешнем мониторе в Ubuntu. К счастью, эта проблема не была сложной, по крайней мере в данном случае с Ubuntu 12.04. Причиной в моем случае было то, что по умолчанию звук был «встроенный аудио динамик». Изменение его на HDMI спасло мой день.
Шаг 1
Откройте настройки звука. Введите «звук» строке Unity (нажав клавишу Super/Windows) или из верхнего правого угла выберите системные настройки и найдите настройки звука.
Шаг 2
В настройках звука на вкладке Выход встроенный аудио был установлен на Аналоговый стерео выход. Переключите режим на выход HDMI стерео выход. Обратите внимание, что вы должны быть подключены к внешнему монитору через кабель HDMI, чтобы увидеть опцию выхода HDMI.
[Перейдите к решению 2 и 3, если вы не видите HDMI / DisplayPort в перечисленных выходных опциях].
При переключении на HDMI на левой боковой панели появится новая иконка для HDMI. Нажмите на нее и наслаждайтесь звучанием музыки.
Решение 2: Убейте процесс работающего звукового демона Pulse.
Это решение сработало для меня в Ubuntu 15.04. В отличие от предыдущего решения, на этот раз не было возможности изменить режим вывода на Digital Stereo. Я просто увидел следующую картину в настройках звука:
Интересно, что исправить это было еще проще.
Шаг 1
Подключите телевизор или внешний монитор через HDMI во время использования Ubuntu.
Шаг 2
Откройте терминал (Ctrl+Alt+T) и введите следующую команду:
pulseaudio -kЭта команда убьет процесс запущенного демона Pulse audio. Команда не нуждается в доступе суперпользователя.
Шаг 3
Теперь снова откройте Настройки звука (шаги, описанные в решении 1). Вы должны увидеть опцию HDMI во вкладке Выход:
После этого, начиная со следующего раза, HDMi будет автоматически обнаружен при подключении кабеля.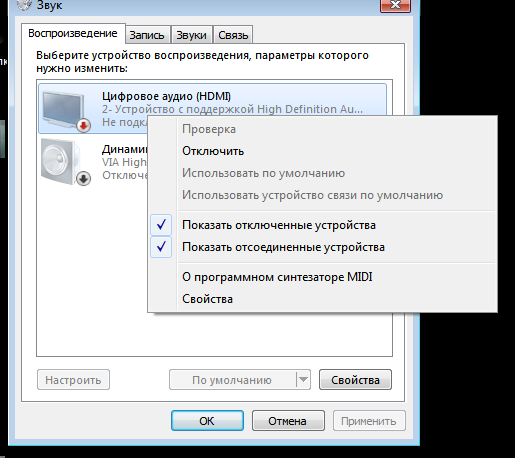 Если вы снова столкнетесь с проблемой, просто выполните эту команду еще раз.
Если вы снова столкнетесь с проблемой, просто выполните эту команду еще раз.
Решение 3: Программа управления громкостью PulseAudio Volume Control
Даже если второе решение не сработало, попробуйте изменить конфигурацию с помощью PulseAudio Volume Control.
Шаг 1
Откройте терминал и используйте следующую команду для установки PulseAudio Volume Control:
sudo apt-get install pavucontrolШаг 2
Откройте PulseAudio Volume Control
Шаг 3
На вкладке «Конфигурация» измените встроенный аудиопрофиль на HDMI:
Это должно исправить проблему звука через HDMI.
У тебя получилось?
Помогли ли предложенные здесь решения услышать звук через HDMI? Если да, то какое решение вам помогло. Если вы все еще сталкиваетесь с проблемами, не стесняйтесь задавать вопросы в разделе комментариев. Я постараюсь помочь. Удачи 🙂
Что делать, если у вас не работает звук Mac
Если звук на вашем Mac перестал работать, выполните следующие действия, чтобы помочь вам снова начать работать с внутренними динамиками вашего Mac.
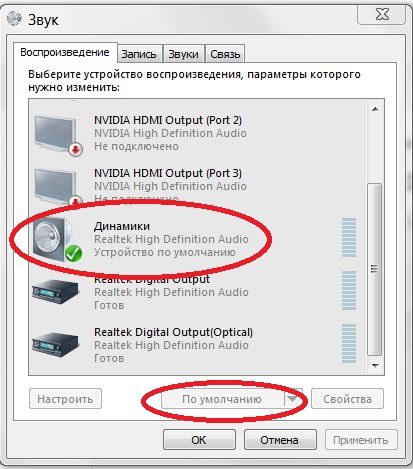
Если при нажатии на регуляторы громкости (обычно F11 и F12) они выглядят серыми или если рядом с разъемом для наушников есть красный индикатор, вот что нужно сделать.
Как исправить Mac, который не воспроизводит звук
Вот что делать, если на вашем Mac перестает работать звук
- Воспроизведение чего-либо: Для начала, проверьте, нет ли определенного звука, исходящего от вашего Mac, играя что-то в iTunes. Откройте iTunes, нажмите «Песни» и выберите любой трек в своей музыкальной коллекции. После того, как вы нажмете кнопку Play, вы увидите, что полоса прогрессирует, даже если вы не слышите музыку.
- Увеличьте громкость: убедитесь, что громкость не выключена — нажмите кнопку увеличения громкости, обычно расположенную на клавише F12 в правом верхнем углу клавиатуры. Когда вы нажмете это, на экране должно появиться наложение. Если это не сработает, попробуйте нажать на параметр «Громкость» в строке меню в верхней части экрана.
- Проверьте другое приложение.
 Возможно, звук воспроизводится в iTunes, но не в Safari, возможно, это связано с тем, что звук отключен в Safari. Если вы смотрите видео в Safari и звука нет, в окне видео вы найдете элементы управления звуком, поэтому вы сможете настроить его там. Видео может быть отключено по умолчанию, что потребует от вас выбора слышать звук.
Возможно, звук воспроизводится в iTunes, но не в Safari, возможно, это связано с тем, что звук отключен в Safari. Если вы смотрите видео в Safari и звука нет, в окне видео вы найдете элементы управления звуком, поэтому вы сможете настроить его там. Видео может быть отключено по умолчанию, что потребует от вас выбора слышать звук. - Выключите и снова включите: иногда процесс перезапуска вашего Mac может решить проблему, подобную этой.
- Ищите наушники: проверьте разъем наушников и убедитесь, что к компьютеру Mac не подключены наушники. Если они удалены, вы должны услышать звук, воспроизводимый через внутренние динамики Mac.
- Проверьте свои порты. Отключите все, что подключено к вашему Mac, — не только от аудиопорта, поскольку устройства Thunderbolt, HDMI и USB могут передавать звук. Если к одному из этих портов подключен только кабель, тоже удалите его.
- Проверьте разъем для наушников на наличие посторонних предметов (в некоторых моделях также может отображаться красный индикатор): Возможно, что-то блокирует порт, немного пуха или пыли.

- Обновите программное обеспечение. Убедитесь, что у вас установлена последняя версия Mac OS X или macOS для вашего Mac.
- Перезапустите звуковой контроллер. Откройте Activity Monitor, найдите «coreaudiod» в списке процессов, выберите его и нажмите X, чтобы выйти из этого процесса. Процесс сразу же возобновится, и это может решить вашу проблему.
- Проверьте Системные настройки: откройте «Системные настройки» и нажмите «Звук». Откройте вкладку «Выход» и нажмите «Внутренние динамики». Убедитесь, что Mute рядом с Output Volume не отключен (галочка не должна быть включена). Убедитесь, что ползунок «Выходная громкость» перемещен вправо.
- Нет внутренних динамиков? Если вы видите в окне Digital Out вместо внутренних динамиков, отключите все, что подключено к вашему Mac (как указано выше).
 Если внутренние динамики по-прежнему не указаны в качестве параметра в окне «Вывод», обратитесь за помощью в службу поддержки Apple.
Если внутренние динамики по-прежнему не указаны в качестве параметра в окне «Вывод», обратитесь за помощью в службу поддержки Apple. - Обновите программное обеспечение. Убедитесь, что у вас установлена последняя версия Mac OS X или macOS для вашего Mac.
- Сброс PRAM: этот процесс может исправить некоторые проблемы со звуком. Перезагрузите Mac, удерживая нажатой клавишу «Command», «Option», «P» и «R.». Удерживайте их нажатой до тех пор, пока компьютер не запустится и не прозвонит. Удерживайте их, пока они не перезвонят снова, теперь отпустите ключи.
- Перезагрузите контроллер управления системой (SMC), посмотрите, как это сделать здесь.
- Если это не решит проблему, вам может потребоваться обслуживание вашего Mac, так как это может быть признаком сбоя оборудования.
- Если ничего из этого не решит проблему, подумайте о том, чтобы вернуть Mac в Apple Store и проверить оборудование.
Как починить Mac, который не воспроизводит звук через динамики / наушники
Если к вашему Mac перестал работать внешний динамик или наушники, попробуйте выполнить следующие действия:
- Отключите динамик / наушники.
 Попробуйте подключить его к другому устройству, например, iPod touch или iPhone, чтобы проверить, работает ли оно.
Попробуйте подключить его к другому устройству, например, iPod touch или iPhone, чтобы проверить, работает ли оно. - Подключите его снова: иногда требуется лишь отключить и снова подключить, чтобы все заработало.
- Проверьте разъем наушников на красный свет: возможно, что-то блокирует порт, немного пуха или пыли. Попробуйте продуть в порт, чтобы посмотреть, сможете ли вы выбить его.
- Подключите наушники (или динамик) обратно, одновременно нажимая и удерживая одну из кнопок регулировки громкости. Посмотрите, решит ли это проблему.
- Проверьте уровень громкости динамика или наушников. Иногда на самих динамиках есть регуляторы громкости. Вы можете обнаружить, что они выключены или даже выключены.
- Проверьте свои порты: отсоедините все, что подключено к вашему Mac — не только от аудиопорта, так как устройства Thunderbolt, HDMI и USB могут передавать звук от наушников или динамиков. Например, если вы подключили свой Mac к телевизору через HDMI и вам интересно, почему динамики, подключенные к вашему Mac, не получают звук, это потому, что звук направляется на ваш телевизор.

- Если вы хотите, чтобы звук воспроизводился через динамики, подключенные к вашему Mac, во время воспроизведения изображений на экране телевизора, вы сможете переключиться на динамики, щелкнув правой кнопкой мыши значок звука в строке меню в правом верхнем углу вашего Mac и выбрав динамики там.
- Перезагрузите Mac. Иногда процесс перезагрузки Mac может решить проблему, подобную этой.
- Перезапустите звуковой контроллер. Откройте Activity Monitor, найдите «coreaudiod» в списке процессов, выберите его и нажмите X, чтобы выйти из этого процесса. Процесс сразу же возобновится, и это может решить вашу проблему.
- Обновите программное обеспечение: убедитесь, что у вас установлена последняя версия операционной системы Mac для вашего Mac.
- Попробуйте Apple: Если у вас проблемы с наушниками не Apple, попробуйте использовать фирменные наушники Apple, чтобы посмотреть, работают ли они.
- Если ни один из них не решит проблему, возможно, вам понадобится проверить аппаратное обеспечение Apple.

Как починить Mac, который не воспроизводит звук через телевизор
Если вы подключили телевизор к компьютеру Mac через HDMI и звук не передается на динамики телевизора, читайте дальше …
- Проверьте Системные настройки: откройте «Системные настройки» и нажмите «Звук». Перейдите на вкладку «Вывод» и, если вы пытаетесь воспроизвести звук с подключенного телевизора, выберите параметр HDMI. Или щелкните правой кнопкой мыши значок звука в строке меню и выберите параметр HDMI.
- Проверьте свое оборудование. Хотя это маловероятный сценарий, имейте в виду, что, хотя кабели HDMI способны передавать как звук, так и изображения, некоторые устаревшие устройства могут не принимать звук. Проверьте, что это не так с вашей настройкой.
- Проверьте кабель HDMI: если кабель залит в витки или изгибы, которые могут на него повлиять. Также проверьте, есть ли изогнутые контакты в порту, к которому вы подключены с помощью кабеля HDMI.
- Попробуйте выполнить действия, описанные в приведенных выше руководствах, включая сброс настроек PRAM и SMC на вашем Mac.

Почему нет звука на телевизоре Pioneer, что делать?
- попробовать элементарно добавить звук;
- проверить, не отключен ли динамик с пульта управления;
- подождать, может быть это проблема на стороне телевещания и скоро само все наладится.
Если все пункты не дали положительного результата, не откладывая, вызывайте мастера из нашего сервисного центра.
Если нет звука через hdmi на телевизоре
Что делать если нет звука через hdmi на телевизоре при попытке подключить компьютер или ноутбук. Проверяем подключение проводов, если все нормально, надо проверить аудио настройки в операционной системе гаджета. Должно быть активировано устройство с «High Definition Audio».
Если данное устройство было, но пропало, нужно установить необходимые драйвера. Если вы неуверенный пользователь ПК, то лучше всего позвонить в сервисный центр.
Звук через hdmi на телевизор не идет — достаточно серьезная проблема и может быть как на стороне телевизора, так и на стороне компьютера.
Как решаем данную проблему:
- Делаем диагностику, настройку и ремонт;
- Ремонтируем системную плату;
- Производим замену динамиков;
- Выполняем ремонтные работы разъемов.
Если пропал звук на телевизоре
Часто бывает так, все работало, вдруг пропал звук на телевизоре, а изображение показывает нормально. Это распространенная проблема, которая может быть как физическая, так и системная. Физическую проблему легко устранить самому – проверить звук на пульте управления, посмотреть соединяющие провода.
Но если не работает звук на телевизоре по системной причине, самостоятельный ремонт крайне не рекомендуется. Современные телевизоры практически не отличаются от компьютеров по технологичности, поэтому ремонт должны проводить профессионалы.
Сертифицированные мастера, работающие в сервисном центре, обладают необходимым опытом и знаниями. В их распоряжении современное оборудование для диагностики и ремонта.
Специалист быстро определит причину неисправности и предложит оптимальный вариант ремонта.
Одновременно с ремонтными работами проводится профилактика и настройка телевизора, что значительно продлевает срок его эксплуатации в нормальном режиме.
На все проводимые работы выдается сервисная гарантия до 2 лет.
Нет звука на телевизоре Xiaomi
- попробовать элементарно добавить звук;
- проверить, не отключен ли динамик с пульта управления;
- подождать, может быть это проблема на стороне телевещания и скоро само все наладится.
Если все пункты не дали положительного результата, не откладывая, вызывайте мастера из нашего сервисного центра.
Если нет звука через hdmi на телевизоре
Что делать если нет звука через hdmi на телевизоре при попытке подключить компьютер или ноутбук. Проверяем подключение проводов, если все нормально, надо проверить аудио настройки в операционной системе гаджета. Должно быть активировано устройство с «High Definition Audio».
Если данное устройство было, но пропало, нужно установить необходимые драйвера.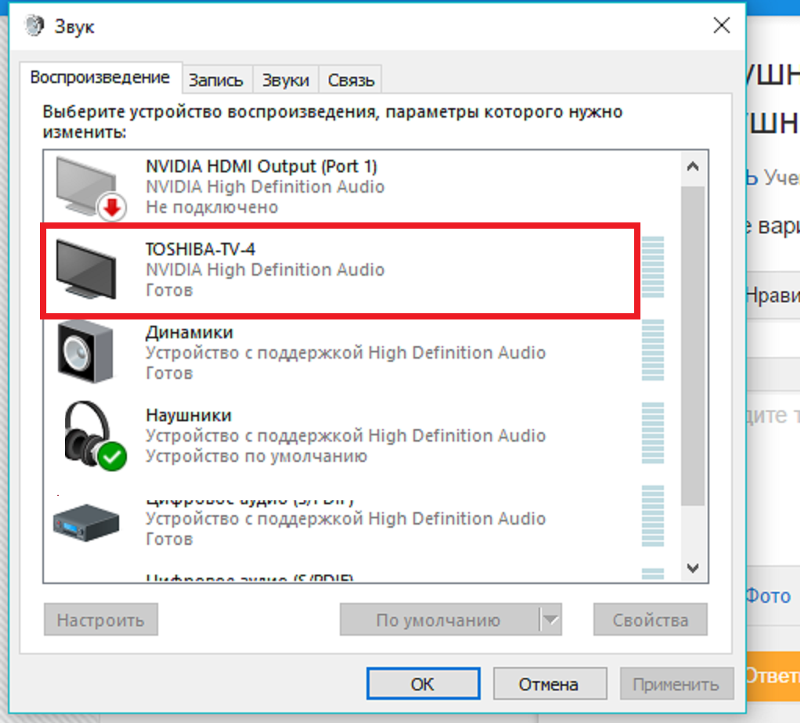 Если вы неуверенный пользователь ПК, то лучше всего позвонить в сервисный центр.
Если вы неуверенный пользователь ПК, то лучше всего позвонить в сервисный центр.
Звук через hdmi на телевизор не идет — достаточно серьезная проблема и может быть как на стороне телевизора, так и на стороне компьютера.
Как решаем данную проблему:
- Делаем диагностику, настройку и ремонт;
- Ремонтируем системную плату;
- Производим замену динамиков;
- Выполняем ремонтные работы разъемов.
Если пропал звук на телевизоре
Часто бывает так, все работало, вдруг пропал звук на телевизоре, а изображение показывает нормально. Это распространенная проблема, которая может быть как физическая, так и системная. Физическую проблему легко устранить самому – проверить звук на пульте управления, посмотреть соединяющие провода.
Но если не работает звук на телевизоре по системной причине, самостоятельный ремонт крайне не рекомендуется. Современные телевизоры практически не отличаются от компьютеров по технологичности, поэтому ремонт должны проводить профессионалы.
Сертифицированные мастера, работающие в сервисном центре, обладают необходимым опытом и знаниями. В их распоряжении современное оборудование для диагностики и ремонта.
Специалист быстро определит причину неисправности и предложит оптимальный вариант ремонта.
Одновременно с ремонтными работами проводится профилактика и настройка телевизора, что значительно продлевает срок его эксплуатации в нормальном режиме.
На все проводимые работы выдается сервисная гарантия до 2 лет.
При подключении ноутбука к телевизору через hdmi звук идет с ноутбука
Данная ситуация довольно часто возникает при первом подключении ноутбука к телевизору через HDMI. Несмотря на то, что HDMI кабель способен передавать одновременно звук и видео, у многих он передает только видео. Звук при этом продолжает доноситься из динамиков ноутбука.
В данной статье мы расскажем почему так получается и что же все таки нужно сделать, чтобы звук появился на телевизоре.
Устройства воспроизведения в Windows
Для многих не секрет, что в дополнительных настройках Windows всех версий присутствует закладка “Устройства воспроизведения”.
В ней отображаются все подключенные устройства, которые способны воспроизводить звук. Также среди них всегда настроено устройство по умолчанию. То есть это то устройство, на которое windows будет отправлять все звуки.
Так вот при подключении телевизора к ноутбуку по HDMI вы добавляете еще одно устройство воспроизведения, на которое операционная система может отправлять сигнал.
Далеко не всегда это происходит автоматически. Зачастую для того, чтобы звук пошел на телевизор, а не на динамики ноутбука, вам нужно задать телевизор устройство вывода звука по умолчанию.
Как это сделать?
Для этого после подключения HDMI кабеля к телевизору нужно включить сам телевизор. Далее в правом нижнем углу возле часов находим значок звука и жмем по нему правой кнопкой мыши, а в открывшемся меню выбираем “Устройства воспроизведения”.
Открытие списка доступных устройств для вывода звука
В открывшемся списке находим телевизор, выделяем его и нажимаем на кнопку снизу “По умолчанию”.
Установка телевизора устройством для вывода звука по умолчанию
После этого звук с ноутбука по hdmi кабелю будет идти на телевизор.
Если после этого у вас все равно нет звука на телевизоре, то тогда стоит переустановить драйвера видеокарты, так как они тоже отвечают за передачу звука и изображения по hdmi, ведь разъем находится на видеокарте.
Подключение к компьютеру Mac через HDMI
Подключать к компьютерам Mac телевизоры высокой четкости, дисплеи или другие устройства HDMI можно с помощью кабеля либо адаптера HDMI.
Устройства HDMI можно подключать к компьютерам Mac, оснащенным любым из следующих портов.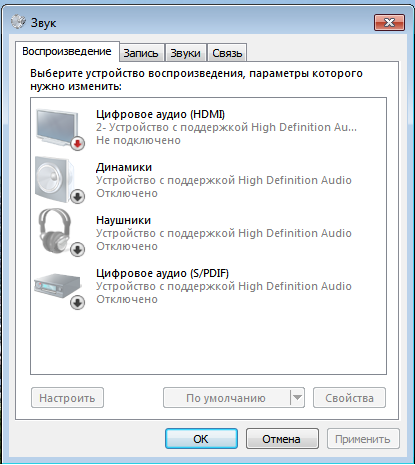 Сведения об определении типа порта на компьютере Mac см. в этой статье.
Сведения об определении типа порта на компьютере Mac см. в этой статье.
Компьютеры Mac, оснащенные портом HDMI, поддерживают стандарт HDMI 1.4b и следующие возможности.
- Передача через HDMI видео с разрешением не менее 1080p. Некоторые модели Mac поддерживают передачу с более высоким разрешением при подключении дисплеев 4K, 5K и телевизоров сверхвысокой четкости Ultra HD.
- Передача 8-канального 24-разрядного звука с частотой дискретизации 192 кГц в режиме Dolby Surround 5.1 и в традиционном стереоформате.
- Воспроизведение файлов из iTunes и QuickTime Player (версия 10) с шифрованием HDCP. Safari в ОС macOS Sierra или более поздней версии также поддерживает воспроизведение с шифрованием HDCP, если веб-страница была создана с использованием HTML5, а содержимое — с применением технологии FairPlay Streaming, при этом передача выполняется из Media Source Extensions или HTTP Live Streaming.
При использовании адаптера изучите его технические характеристики, чтобы узнать поддерживаемые разрешения и другие данные.
Действия после подключения
Если компьютер Mac не распознает подключенный телевизор высокой четкости, дисплей или другое подключенное устройство HDMI, выполните следующие действия.
- Выключите устройство HDMI, оставив включенным компьютер Mac.
- Отсоедините кабель HDMI от компьютера Mac, затем снова подсоедините его.
- Включите устройство HDMI.
Если изображение на телевизоре высокой четкости или дисплее выходит за пределы экрана, откройте раздел настроек «Мониторы» и отрегулируйте размер изображения с помощью ползунка «Сжатая развертка». Раздел настроек «Мониторы» можно открыть одним из следующих способов.
- Перейдите в меню Apple () > «Системные настройки» и выберите «Мониторы».
- Нажмите сочетание клавиш Shift + Command + A, чтобы открыть папку «Программы». Затем дважды щелкните элемент «Системные настройки» и выберите вариант «Мониторы».

- Если на клавиатуре есть элементы управления яркостью, нажмите сочетание клавиш Option + «увеличение яркости» или Option + «уменьшение яркости».
Если на устройство HDMI не передается звук с компьютера Mac, выполните следующие действия.
Если при воспроизведении видео или во время, когда оно поставлено на паузу, компьютер Mac перейдет в режим сна, может появиться сообщение об ошибке HDCP. Закройте программу, в которой воспроизводится видео, и снова откройте ее. Если проблема сохранится, перейдите в меню Apple > «Системные настройки», выберите «Экономия энергии» и отрегулируйте настройки таким образом, чтобы дисплей не выключался.
Дополнительная информация
- Если ваш компьютер Mac оснащен портом HDMI, подключить дисплей DVI можно с помощью адаптера Apple HDMI/DVI.
- Компьютеры Mac не поддерживают функцию управления устройствами HDMI под названием CEC (Consumer Electronics Control).

Информация о продуктах, произведенных не компанией Apple, или о независимых веб-сайтах, неподконтрольных и не тестируемых компанией Apple, не носит рекомендательного или одобрительного характера. Компания Apple не несет никакой ответственности за выбор, функциональность и использование веб-сайтов или продукции сторонних производителей. Компания Apple также не несет ответственности за точность или достоверность данных, размещенных на веб-сайтах сторонних производителей. Обратитесь к поставщику за дополнительной информацией.
Дата публикации:
Устранение неполадок SR6011
В случае возникновения неполадок, прежде всего, проверьте следующее:
Правильно ли выполнены подсоединения?
Выполняется ли управление устройством в соответствии с руководством пользователя?
Работает ли остальная аппаратура надлежащим образом?
Если данное устройство не работает надлежащим образом, проверьте соответствующие признаки в данном разделе.
Если признаки не соответствуют каким-либо из описанных здесь, обратитесь к своему дилеру, поскольку это может быть связано с неполадкой в данном устройстве. В таком случае, немедленно отсоедините устройство от электросети и обратитесь в магазин, в котором Вы приобрели данное устройство.
Питание не включается/питание выключено
Проверьте надежность подсоединения вилки сетевого шнура к розетке электросети.
Установлен таймер сна. Снова включите питание.
“Автоотключение” установлено. “Автоотключение” срабатывает, если не производится никаких действий в течении определенного промежутка времени. Чтобы отключить “Автоотключение”, установите “Автоотключение” в меню на “Выкл.”.
Вследствие повышения температуры устройства произошла активация схемы защиты. Выключите питание, дайте устройству остыть в течение часа и снова включите его.
Пожалуйста, переставьте данное устройство в место с хорошей вентиляцией.
Проверьте подсоединения акустической системы. Возможно, произошло соприкосновение сердечников проводов акустического кабеля, либо один из сердечников отсоединился от разъема и касается задней панели данного устройства, что привело к активации схемы защиты. Отключите питание и примите соответствующие меры — например, аккуратно скрутите сердечник провода повторно или проверьте разъем, а затем снова присоедините провода.
Убавьте громкость и снова включите питание.
Сбой усилительного каскада данных устройств. Отсоедините шнур питания и свяжитесь с нашим центром по обслуживанию клиентов.
Отсоедините шнур питания и свяжитесь с нашим центром по обслуживанию клиентов.
Питание ZONE2 включено. Чтобы выключить питание данного устройства (режим ожидания), нажмите ZONE2 ON/OFF на главном устройстве или нажмите кнопку POWER после нажатия кнопки ZONE2 на пульте ДУ устройства, чтобы выключить питание ZONE2.
Не работает пульт дистанционного управления
Батарейки разряжены. Замените батарейки новыми.
Управляйте пультом ДУ с расстояния не более 7 м от данного устройства и под углом в пределах 30°.
Устраните любые препятствия между данным устройством и пультом ДУ.
Вставьте батарейки в правильном направлении, указанном маркировкой и .
Датчик ДУ устройства засвечен сильным светом (прямой солнечный свет, свет люминесцентной лампы инверторного типа и т. п.). Переставьте устройство в место, в котором датчик ДУ не будет засвечиваться сильным светом.
Зона управления не совпадает с зоной, выбранной через пульт ДУ устройства. Нажмите кнопку MAIN или ZONE2 для выбора зоны управления при помощи пульта ДУ.
Нажмите кнопку MAIN или ZONE2 для выбора зоны управления при помощи пульта ДУ.
При использовании видеоаппаратуры 3D пульт ДУ данного устройства может перестать работать из-за помех, вызванных инфракрасной коммуникацией между устройствами (например, телевизором и 3D-очками). В этом случае отрегулируйте взаимное расположение устройств, использующих 3D, и расстояние между ними, чтобы устранить помехи.
На дисплее устройства нет изображения
Установите параметр “Изм. Яркости дисплея” в меню в любое значение, кроме “Выкл.”.
Дисплей отключается, если выбран режим звука “Pure Direct”.
Нет звука
Проверьте подсоединения всех устройств.
Прочно подключите все соединительные кабели.
Проверьте, не перепутаны ли местами подключения входных и выходных разъемов.
Проверьте, не повреждены ли кабели.
Убедитесь, что кабели динамиков подключены надлежащим образом. Убедитесь, что не потерян контакт между сердечниками проводов и клеммами динамиков.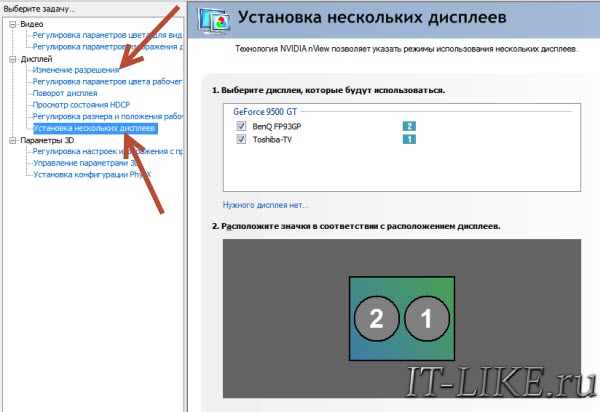
Надежно закрепите разъемы динамиков. Проверьте, не разболтаны ли разъемы динамиков.
Убедитесь, что выбран правильный источник входного сигнала.
Регулировка уровня громкости.
Отмените режим отключения звука.
Проверьте параметры цифрового входного аудиоразъема.
Проверьте настройки выхода цифрового звука на подключенном устройстве. На некоторых устройствах вывод цифрового звука по умолчанию отключен.
Если наушники подключены к разъему PHONES на основном блоке, звук не выводится из разъема для динамиков и разъема PRE OUT.
При подключении данного устройства к устройству с разъемом DVI-D звук не выводится. Используйте отдельное аудиосоединение.
Аудиосигналы, поступающие на разъемы 7.1CH IN данного устройства, невозможно вывести на телевизор.
Параметры звука не соответствуют желаемым
Задан слишком низкий максимальный уровень громкости. Задайте в меню максимальный уровень с помощью настройки “Лимит”.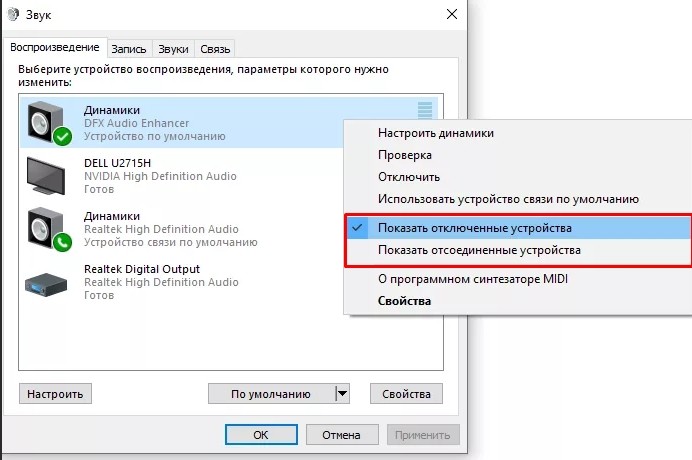
Коррекция уровня громкости зависит от формата входного аудиосигнала и настроек, поэтому громкость может не достигать максимального уровня.
Проверьте подсоединение разъемов HDMI.
При выводе звукового сигнала HDMI на акустическую систему установите параметр “HDMI Аудио-Выход” в меню в значение “Ресивер”. Для вывода звука с телевизора выберите значение “ТВ”.
При использовании функции Управление HDMI убедитесь, что для вывода звука с телевизора назначен AV-усилитель.
Проверьте прочность подключения акустических кабелей.
Убедитесь, что для параметра меню “Конфиг. АС” не выбрано значение “Нет”.
Проверьте параметр меню “Режим назначения”.
В режимах звука “Stereo” и “Virtual” звук выводится только из фронтальных динамиков и сабвуфера.
Проверьте подсоединения сабвуфера.
Включите сабвуфер.
Установите “Конфиг. АС” — “Сабвуфер” в меню на “1 колонка” или “2 колонки”.
Когда “Конфиг. АС” — “Фронтальные” в меню установлен на “Большие” в зависимости от входного сигнала и режима звука, звук из сабвуфера может не выводиться.
АС” — “Фронтальные” в меню установлен на “Большие” в зависимости от входного сигнала и режима звука, звук из сабвуфера может не выводиться.
Если входные сигналы не содержат аудиосигнала сабвуфера (LFE), звук из сабвуфера может не выводиться.
Чтобы сабвуфер всегда выводил звук, настройте “Режим сабвуфера” на “LFE + Гл.”.
Убедитесь, что выход цифрового звука на подключенном устройстве установлен на “DTS”.
Выполните подсоединения HDMI.
Проверьте настройки выхода цифрового звука на подключенном устройстве. На некоторых устройствах по умолчанию используется значение “PCM”.
При использовании наушников невозможно выбрать DTS Neural:X.
Нельзя выбрать Dolby Surround при использовании наушников.
При поступлении сигналов Headphone:X можно выбрать только режимы звука “Stereo” или “Direct”.
Эти параметры недоступны, если вы не выполнили Установку Audyssey®.
Переключитесь на другой звуковой режим, отличный от “Direct” или “Pure Direct”.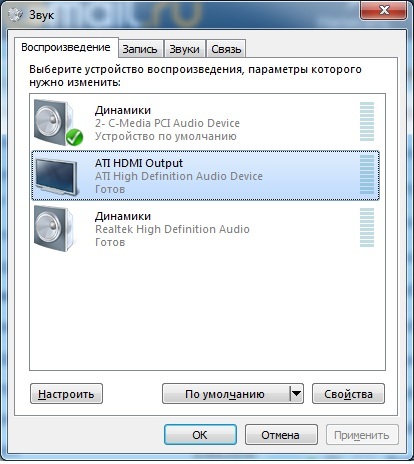
При использовании наушников эти параметры недоступны.
Убедитесь в наличии на входе аналогового или PCM сигнала (частота = 44,1/48 кГц). При воспроизведении многоканальных сигналов, например, Dolby Digital или DTS surround выбрать функцию “M-DAX” невозможно.
Переключитесь на другой звуковой режим, отличный от “Direct” или “Pure Direct”.
В ZONE2 звук может воспроизводиться, когда сигналы, входящие из цифровых разъемов (OPTICAL/COAXIAL), являются форматом 2-кан. PCM.
В ZONE2 звук может воспроизводиться, когда сигналы, входящие из разъема HDMI, имеют формат 2-кан. PCM. Для воспроизведения звука в ZONE2 независимо от формата входного сигнала установите параметр “HDMI Аудио” в меню на “PCM”. В зависимости от воспроизводящего устройства звук может не воспроизводиться даже при этом параметре. В данном случае установите формат звука на “PCM (2-кан.)” на воспроизводящем устройстве.
Если Вы прослушиваете аудиосигнал устройства Bluetooth в ZONE2, расстояние между устройством Bluetooth и данным устройством не должно превышать 10 метров, кроме того, удалите все препятствия, которые могут находиться между ними.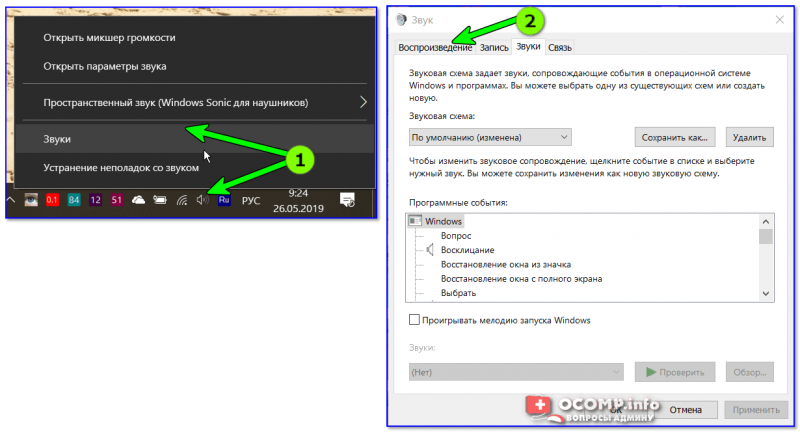
Звук прерывается или возникает шум
Прерывание звука может быть вызвано низкой скоростью передачи данных с устройства памяти USB.
Скорость передачи данных по сети слишком мала, или радиостанция занята.
Во время телефонного разговора держите iPhone на расстоянии не менее 20 см от данного устройства.
Смените положение или ориентацию антенны.
Снимите рамочную антенну АМ с данного устройства.
Воспользуйтесь выносной антенной.
Отнесите антенну от других соединительных кабелей.
Уменьшить громкость.
Установите “Выкл.” в ЭКО-режим. Когда “Вкл.” или “Авто” находится в режиме ЭКО, звук может искажаться, когда громкость воспроизведения высокая.
Диапазон частот, используемый беспроводной ЛВС, также используется микроволновыми печами, беспроводными телефонами, беспроводными игровыми контроллерами и другими устройствами беспроводной ЛВС. Использование этих устройств одновременно с данным устройством может привести к прерываниях звука из-за электронных помех. Прерывания звука можно устранить следующими способами.
Прерывания звука можно устранить следующими способами.
— Установите устройства, вызывающие помехи, на расстоянии от данного устройства.
— Выключите питание устройств, вызывающих помехи.
— Измените настройки канала маршрутизатора, к которому подключено данное устройство. (Дополнительную информацию об изменении канала см. в инструкции по эксплуатации беспроводного маршрутизатора.)
— Используйте проводное подключение ЛВС.
Особенно при воспроизведении больших музыкальных файлов, в зависимости от условий среды беспроводной ЛВС, звук воспроизведения может быть прерван. В этом случае, выполните подключение посредством проводной ЛВС.
Телевизор не показывает видео
Проверьте подсоединения всех устройств.
Прочно подключите все соединительные кабели.
Проверьте, не перепутаны ли местами подключения входных и выходных разъемов.
Проверьте, не повреждены ли кабели.
Настройте параметры входного сигнала, чтобы они соответствовали входному разъему телевизора, подключенного к данному устройству.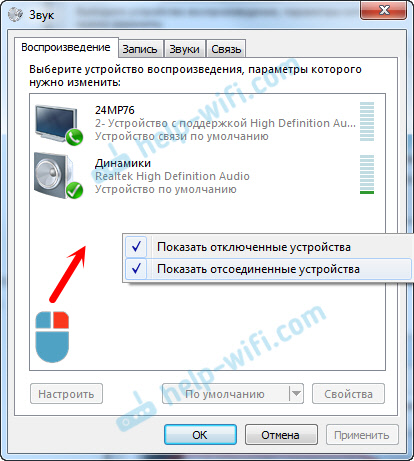
Убедитесь, что выбран правильный источник входного сигнала.
Проверьте параметры входного разъема видео.
Убедитесь, что разрешение проигрывателя соответствует разрешению телевизора.
Проверьте, совместим ли телевизор системой защиты авторских прав (HDCP). При подключении несовместимого с HDCP телевизора изображение не будет выводиться надлежащим образом.
Для воспроизведения содержимого, защищенного системой защиты авторских прав HDCP 2.2, используйте устройство воспроизведения и телевизор, совместимые с HDCP 2.2.
Сигнал HDMI невозможно преобразовать в аналоговый сигнал. Используйте аналоговые соединения.
Для воспроизведения видео 4K (60/50 Гц) используйте “High Speed HDMI Cable” или “High Speed HDMI Cable with Ethernet”. Чтобы обеспечить более высокое качество для видео 4K (60/50 Гц), рекомендуется использовать кабель “Premium High Speed HDMI Cables” или “Premium High Speed HDMI Cables with Ethernet”, на упаковке которого имеется ярлык HDMI Premium Certified Cable.
В некоторых случаях устройства, подключенные по DVI-D, могут работать неправильно из-за использования технологии HDCP (системы защиты авторских прав).
Для некоторых типов видеосигналов, поступающих от игровой приставки и подобных устройств, функция Видеопреобраз-ль может не работать. Подключите входной разъем к выходному разъему монитора соответствующего типа.
Воспроизводимое видео не появится на фоне меню, когда управление меню происходит во время воспроизведения следующих видеосигналов.
— Некоторые изображения контента 3D-видео
— Изображения с разрешением компьютера (пример: VGA)
— Видео с соотношением сторон, отличным от 16:9 или 4:3
— 4K-видео
Когда ZONE2 управляется тем же источником входного сигнала, который выбран для MAIN ZONE и ZONE2, видео в MAIN ZONE может прерываться.
На экране телевизора не отображается меню
Экран меню отображается только на данном устройстве и телевизор соединен кабелем HDMI.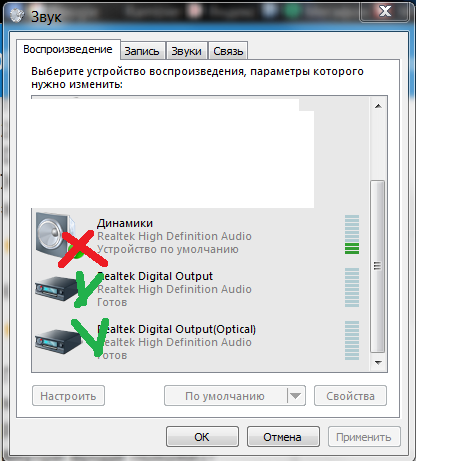 Если данное устройство соединено с телевизором с помощью другого выходного разъема видео, управляйте с помощью дисплея на данном устройстве.
Если данное устройство соединено с телевизором с помощью другого выходного разъема видео, управляйте с помощью дисплея на данном устройстве.
Информация о состоянии не отобразится на экране телевизора при воспроизведении следующих видеосигналов.
— Некоторые изображения контента 3D-видео
— Изображения с разрешением компьютера (пример: VGA)
— Видео с соотношением сторон, отличным от 16:9 или 4:3
При преобразовании 2D-видео в 3D-видео, экран меню или экран информации о состоянии на телевизоре отображается неправильно.
В режиме Чистое прямое воспроизведение экранное меню или информация о состоянии не отображается. Переключитесь на другой звуковой режим, отличный от чистого прямого режима.
Установите настройку “ТВ формат” в меню на соответствующую телевизору.
Невозможно запустить воспроизведение с iPod
Данное устройство поддерживает не все типы устройств iPod, подключаемых к USB-портам.
Устройство может не узнавать iPod, если вы используете кабель от несертифицированного производителя.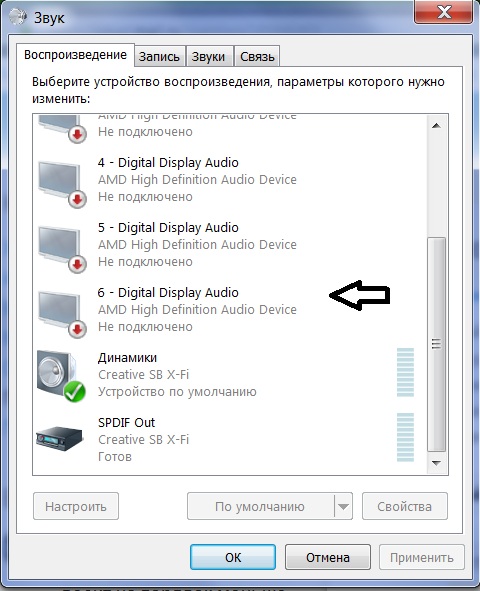 Используйте USB-кабель от сертифицированного производителя.
Используйте USB-кабель от сертифицированного производителя.
Данное устройство и компьютер/ iPhone/iPod touch/iPad не подключены к одной и той же сети (ЛВС). Подключите их к сети, к которой подключено данное устройство.
Системное программное обеспечение iTunes/iPhone/iPod touch/iPad не поддерживает AirPlay. Установите самую новую версию системного программного обеспечения.
Уровень громкости iTunes/iPhone/iPod touch/iPad установлен на минимум. Уровень громкости iTunes/iPhone/iPod touch/iPad связан с уровнем громкости данного устройства. Отрегулируйте громкость.
Не запущено воспроизведение через AirPlay или данное устройство не выбрано из списка. Щелкните значок AirPlay на экране iTunes/iPhone/iPod touch/iPad и выберите данное устройство.
Закройте приложение, работающее в фоновом режиме на устройстве iPhone/iPod touch/iPad, и воспроизводите файлы с помощью AirPlay.
На работу беспроводного соединения влияют внешние помехи. Устраните внешние помехи — например, уменьшите расстояние до точки доступа беспроводной ЛВС.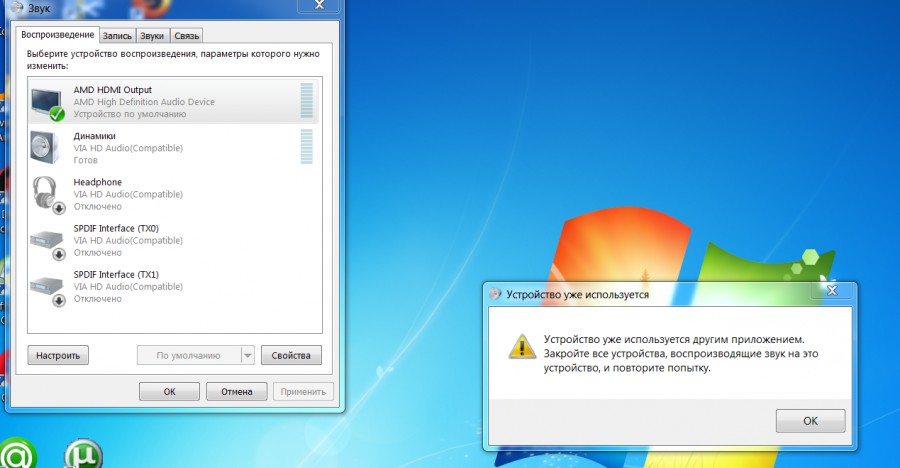
Включите параметр “рaзреwить удаленной aудиосистемe управлять звуком в iTunes” в программе iTunes. Воспроизведение, пауза и пропуск треков будут доступны с пульта ДУ.
Невозможно запустить воспроизведение с USB-устройства
Данное устройство неспособно распознать запоминающее устройство USB. Отключите устройство памяти USB и подключите его заново.
Поддерживаются запоминающие устройства USB, совместимые с классом накопителей.
Данное устройство не поддерживает подключения через USB-концентратор. Подключите запоминающее устройство USB непосредственно к порту USB.
Файловая система на устройстве памяти USB должна иметь формат FAT16 или FAT32.
Работа любых запоминающих устройств USB не гарантируется. Некоторые запоминающие устройства USB не узнаются. При использовании портативных жестких дисков с USB-соединением, к которым для подачи питания может подключаться адаптер переменного тока, воспользуйтесь адаптером, который шел в комплекте с диском.
Файлы, тип которых не поддерживается данным устройством, не отображаются.
Это устройство может отображать файлы максимально с восьмью слоями папок. Для каждого слоя можно отобразить максимум 5 000 файлов (папок). Измените структуру папок запоминающего устройства USB.
Если запоминающее устройство USB имеет несколько разделов, отображаются только файлы в первом разделе.
Формат файлов не поддерживается данным устройством. Обратитесь к списку форматов, поддерживаемых данным устройством.
Вы пытаетесь воспроизвести файл, защищенный системой охраны авторских прав. Файлы на данном устройстве защищены системой охраны авторских прав, и их нельзя воспроизвести на данном устройстве.
Воспроизведение может быть недоступным, если размер файла обложки альбома превышает 2 Мб.
Неправильно отображаются имена файлов на iPod или устройстве USB
Используются символы отображение которых невозможно. На данном устройстве любые символы, отображение которых невозможно, заменяются знаком “. (точка)”.
(точка)”.
Невозможно запустить воспроизведение с Bluetooth
Функция Bluetooth устройства с Bluetooth не была включена. См. руководство пользователя устройства Bluetooth, чтобы включить функцию Bluetooth.
Расположите устройство Bluetooth рядом с данным устройством.
Устройство Bluetooth не может установить соединение с данным устройством, если оно несовместимо с профилем A2DP.
Выключите питание устройства Bluetooth и включите его снова, а затем попробуйте еще раз.
Расположите устройство Bluetooth рядом с данным устройством.
Удалите препятствия между устройством Bluetooth и данным устройством.
Чтобы предотвратить электромагнитные помехи, расположите это устройство подальше от микроволновых печей, устройств беспроводной сети (LAN) и других устройств Bluetooth.
Подключите устройство Bluetooth снова.
Не воспроизводится Интернет-радио
Кабель LAN не подключен как следует, или нет соединения с сетью.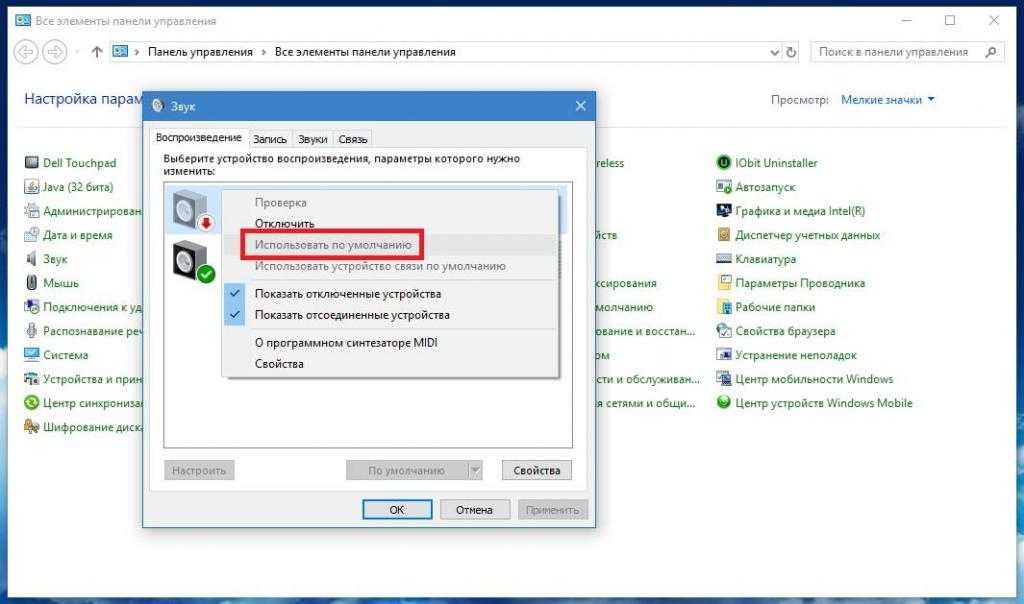 Проверьте правильность подключений.
Проверьте правильность подключений.
Выполните диагностику сети.
Формат вещания выбранной радиостанции не поддерживается данным устройством. Данное устройство поддерживает воспроизведение форматов MP3, WMA и AAC.
На маршрутизаторе включен брандмауэр. Проверьте настройки брандмауэра.
Неверно задан IP-адрес.
Убедитесь, что питание маршрутизатора включено.
Для автоматического получения IP-адреса включите на маршрутизаторе функцию DHCP-сервера. Также следует установить параметр DHCP данного устройства на значение “Вкл.”.
Для получения IP-адреса вручную задайте на данном устройстве IP-адрес и прокси.
Некоторые радиостанции в определенное время прекращают вещание. В этом случае звуковой сигнал не выводится. Подождите некоторое время или переключитесь на другую радиостанцию.
Вещание радиостанции прервано по техническим причинам. Внесите в избранное радиостанции, вещание которых идет без помех.
Вещание выбранной радиостанции прервано по техническим причинам. Выберите радиостанцию, вещание которой идет без помех.
Выберите радиостанцию, вещание которой идет без помех.
Не воспроизводятся музыкальные файлы на компьютере или в сетевом хранилище
Файлы сохранены в несовместимом формате. Запишите файлы в поддерживаемом формате.
Файлы на данном устройстве защищены системой охраны авторских прав, и их нельзя воспроизвести на данном устройстве.
Порт телевизора USB нельзя использовать для подключения к компьютеру.
Настройки общего доступа к медиафайлам неверные. Измените настройки общего доступа к медиафайлам, чтобы устройство могло получить доступ к папкам на Вашем компьютере.
Брандмауэр компьютера или маршрутизатора активирован. Проверьте настройки брандмауэра компьютера или маршрутизатора.
Питание компьютера не включено. Включите питание.
Сервер не запущен. Запустите сервер.
IP адрес неверен. Проверьте определенный IP адрес.
Даже если подключить компьютер к USB-порту данного устройства, воспроизведение музыкальных файлов будет невозможно. Подключите ПК к данному устройству посредством сети.
Подключите ПК к данному устройству посредством сети.
Файлы, тип которых не поддерживается данным устройством, не отображаются.
Если Вы используете NAS совместимое с DLNA стандартом, включите функцию DLNA в настройках NAS.
Если Вы используете NAS несовместимый с DLNA стандартом, восроизводите музыку с компьютера. Настройте функции общего доступа к медиафайлам в Windows Media Player и добавьте NAS в выбранную папку для воспроизведения музыки.
Если подключение ограничено, установите звуковое оборудование в качестве цели подключения.
Невозможно запустить воспроизведение различных интерактивных услуг
Обеспечение интерактивной услуги может быть отключено.
Не работает функция Управление HDMI
Убедитесь, что для параметра “Управление HDMI” в меню установлено значение “Вкл.”.
Управление устройствами, не поддерживающими функцию Управление HDMI, невозможно. Кроме того, использование функции Управление HDMI может быть невозможным из-за типа подключенного устройства или выбранных настроек. В этом случае следует управлять внешним устройством напрямую.
В этом случае следует управлять внешним устройством напрямую.
Убедитесь, что функция Управление HDMI включена на всех устройствах, подключенных к данному устройству.
При изменении параметров соединений (например, при подключении дополнительного устройства по HDMI) может запуститься программа установления связи между действиями. Выключите данное устройство и устройства, подключенные по HDMI, а затем снова включите их.
Невозможно подключиться к беспроводной сети ЛВС
Сетевое имя (SSID), пароль и настройка шифрования не были установлены надлежащим образом. Сконфигурируйте сетевые настройки в соответствии с подробными настройками данного устройства.
Уменьшите расстояние от точки доступа беспроводной ЛВС и удалите любые препятствия для улучшения доступа перед повторным подключением. Поместите устройство подальше от микроволновых печей и других сетевых точек доступа.
Сконфигурируйте настройки канала точки доступа подальше от каналов, которые используются другими сетями.
Данное устройство несовместимо с WEP (TSN).
Для беспроводного маршрутизатора можно установить канал, который не может использоваться данными устройством. Переключитесь на такой канал беспроводного маршрутизатора, который не может использоваться данными устройством. Дополнительную информацию об изменении канала см. в инструкции по эксплуатации беспроводного маршрутизатора.
Поддерживаемые каналы для этого устройство показаны ниже.
2,4 ГГц: 1 — 13 кан.
5 ГГц: 36 — 48 кан.
Убедитесь в том, что режим WPS маршрутизатора работает.
Нажмите кнопку WPS на маршрутизаторе, а затем нажмите на кнопку “Connect” (“одключить”), отображаемую на экране телевизора, в течение 2 минут.
Требуется маршрутизатор/настройки, совместимые со стандартами WPS 2.0. Установите для времени шифрования значение “Нет”, “WPA-PSK (AES)” или WPA2-PSK (AES).
Если метод шифрования маршрутизатора WEP/WPA-TKIP/WPA2-TKIP, Вы не можете подключиться при помощи кнопки WPS. В данном случае используйте способ “Сканирование сетей” или “Вручную” для подключения.
В данном случае используйте способ “Сканирование сетей” или “Вручную” для подключения.
Обновите прошивку iPhone/iPod touch/iPad до последней версии.
При использовании USB-кабеля для конфигурирования настроек, версия прошивки устройства iOS должна поддерживать iOS 5 или более позднюю версию. При конфигурации настроек с помощью беспроводного соединения, необходима поддержка iOS 7 или более поздней версии.
При использовании HDMI ZONE2 устройство работает неправильно
Когда MAIN ZONE управляется тем же источником входного сигнала, который выбран для MAIN ZONE и ZONE2, видео может прерываться в HDMI ZONE2.
Убедитесь, что в зоне ZONE2 включено питание.
Проверьте источник входного сигнала для ZONE2.
Разъем AUX1-HDMI на передней панели не поддерживает функцию HDMI ZONE2.
Воспроизведение в ZONE2 возможно только при условии, если входные сигналы являются сигналами HDMI.
Если телевизор не поддерживает формат входного аудиосигнала, звук не выводится. Установите на воспроизводящем устройстве формат звука на “PCM”. Или установите параметр “Установка Зоны 2” — “HDMI Аудио” в меню на “PCM”.
Установите на воспроизводящем устройстве формат звука на “PCM”. Или установите параметр “Установка Зоны 2” — “HDMI Аудио” в меню на “PCM”.
Если разрешение телевизора не соответствует разрешению входного видео, оно не выводится. Установите выходное разрешение на проигрывателе воспроизведения на совместимое с разрешением телевизора.
Когда для MAIN ZONE и ZONE2 выбран один и тот же источник входного сигнала, формат звука ограничен в соответствии с техническими характеристиками телевизора в ZONE2.
наверх
Как исправить отсутствие звука через HDMI
Есть несколько причин, по которым вы не получаете звука при подключении к экрану кабеля HDMI. Здесь мы опишем, что это такое и как вы можете попытаться решить проблему.
В первую очередь мы говорим о компьютерах с ОС Windows, где вы можете захотеть, чтобы звук выводился из динамиков, встроенных в ваш экран. Однако некоторые из наших советов применимы и к другим сценариям.
Проверьте настройки звука Windows
В первую очередь нужно искать в области уведомлений Windows. Если вы видите значок динамика, щелкните его, и вы должны увидеть имя устройства, которое в настоящее время используется для вывода звука.
Если вы видите значок динамика, щелкните его, и вы должны увидеть имя устройства, которое в настоящее время используется для вывода звука.
Щелкните белую стрелку вверх, и отобразится список доступных устройств. Просто нажмите на тот, который хотите использовать для вывода звука.
Если вы не видите название своего монитора в списке или не видите этот список, вам нужно проверить параметры звука Windows, так как обычно именно здесь вы обнаруживаете проблему.
Щелкните правой кнопкой мыши значок динамика слева от часов в области уведомлений Windows и выберите «Открыть настройки звука».Если вы не видите значок динамика или этот параметр, вы можете открыть панель управления и нажать «Оборудование и звук», а затем «Звук».
На вкладке «Воспроизведение» вы найдете список всех устройств, которые могут воспроизводить звук. Некоторые из них на самом деле могут быть выходами на вашем ПК, которые ни к чему не подключены, и в этом случае они будут отображаться как «Не подключены».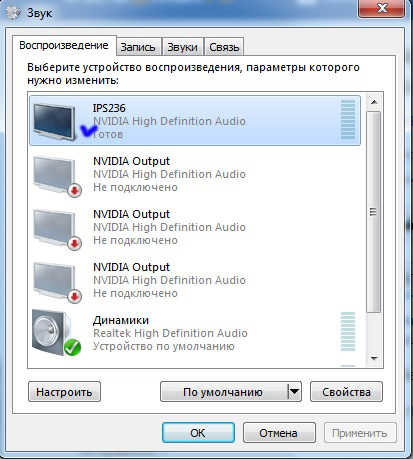
Это может быть вашим первым ключом к разгадке того, почему из динамиков нет звука. Должен быть зеленый кружок с галочкой над устройством по умолчанию, и он может быть неправильным.
В списке также могут быть скрытые устройства, и в этом случае вы их не увидите. Чтобы показать все скрытые устройства воспроизведения, щелкните правой кнопкой мыши в любом месте списка и выберите «Показать отключенные устройства».
Предполагая, что вы хотите, чтобы звук воспроизводился через динамики вашего экрана, и теперь вы видите экран в списке (и что он не выделен серым цветом), щелкните его правой кнопкой мыши и выберите «Проверить». Если все работает, вы сначала услышите короткую мелодию из левого динамика, а затем из правого.
Обратите внимание, что полоса справа от названия устройства в списке загорается, когда воспроизводится звук, поэтому вы можете легко увидеть, следует ли вам что-то слышать.
Если вы хотите, чтобы звук всегда воспроизводился через динамики вашего экрана, щелкните правой кнопкой мыши экран в списке и выберите «Установить как устройство по умолчанию».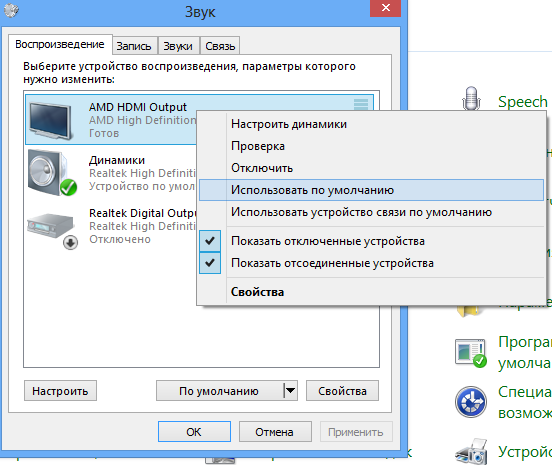
Проверить уровни громкости
Иногда настройки правильные, но громкость выключена в Windows или на вашем мониторе, или на любом другом устройстве HDMI, которое должно воспроизводить звук.
Проверить в Windows просто. Щелкните значок динамика слева от часов (в правом нижнем углу рабочего стола Windows) и отрегулируйте ползунок, чтобы увеличить громкость.В зависимости от вашего компьютера у вас может быть несколько ползунков — может быть, выключен ползунок для приложения, воспроизводящего звук.
Каждый монитор отличается, поэтому вам, возможно, придется проверить руководство или поискать в меню, чтобы найти регулятор громкости. Опять же, параметры различаются от модели к модели, но убедитесь, что звук не отключен и выбран ли соответствующий источник (вход), если есть выбор.
Проверить кабель
Если вы получаете изображение по кабелю HDMI, маловероятно, что он будет поврежден.Однако, если у вас есть запасные, всегда стоит поменять их на этом этапе, чтобы исключить проблему.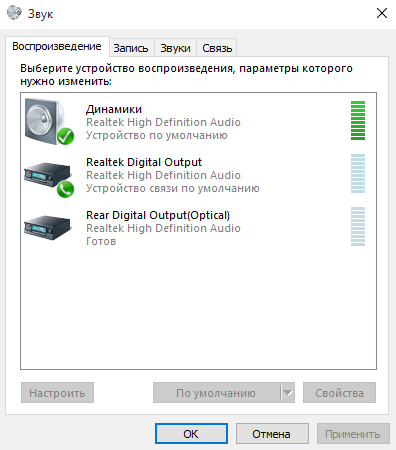
Вы можете ознакомиться с нашими рекомендациями по выбору лучших кабелей HDMI, если окажется, что вам нужен новый.
Аналогичным образом, если возможно, подключите другой монитор или другое устройство HDMI, которое может воспроизводить звук, чтобы проверить, не виноват ли ваш монитор.
Каким бы очевидным это ни казалось, убедитесь, что в вашем мониторе действительно есть динамики: не во всех они есть.
Надеюсь, эти советы решили вашу проблему.Но если вы найдете решение, которое мы здесь не рассмотрели, сообщите нам об этом в комментариях ниже.
Устранение неполадок — Нет звука из телевизора.
Для моделей с режимами «Самодиагностика ТВ» вы можете проверить любые проблемы с изображением и / или звуком, выполнив этот режим «Самотестирование ТВ», чтобы убедиться в правильности работы телевизора для изображения и звука. Если на вашем телевизоре нет функции самотестирования телевизора, пропустите шаги с 1 по 3 и проверьте предлагаемые способы устранения неполадок
Чтобы войти в режим самотестирования телевизора,
- Нажмите [MENU].

(снимки экрана зависят от модели) - Нажмите [▲] [▼], чтобы выбрать «ПОМОЩЬ», и нажмите [OK].
- Нажмите [▲] [▼], чтобы выбрать «TV Self Test», и нажмите [OK].
Просмотрите это видео для демонстрации самотестирования телевизора.
Если тестовое изображение и звук отображаются правильно, проблема связана с внешним устройством (например, кабельной приставкой, DVD-плеером и т. Д.) Или его подключением к телевизору.
Устранение неисправностей
- Убедитесь, что громкость увеличена и отключен звук.
- Убедитесь, что все соединения правильные и надежные.
- Попробуйте прослушать звук с другого устройства, например DVD-плеера или игровой консоли, чтобы сузить источник проблемы.
- Убедитесь, что выбрана правильная программа SAP (Secondary Audio Program), нажав кнопку [SAP] на пульте дистанционного управления.

- Если телевизор подключен к домашнему кинотеатру Panasonic с помощью кабеля HDMI, проверьте элементы управления VIERA Link или CEC.
- Если телевизор подключен к домашнему кинотеатру с помощью оптического кабеля, то: Проверьте подключение, аудиосистема включена и выбран правильный вход.
- Проверьте HDMI в настройках аналогового / цифрового звука.
- Нажмите [Меню]> Звук > Вход HDMI
- Для GX700 нажмите [Меню]> Аудио > Настройки динамика ТВ.
Нажмите [OK], чтобы выбрать «Вкл.». - Для GX700 Нажмите [Меню]> Аудио > Настройки звука нажмите [OK] и выберите «Авто».
Серия- EZ1000 и FZ1000 — Убедитесь, что прилагаемый внешний динамик правильно подключен к специальному разъему динамика на телевизоре.
LG TV HDMI Audio (не работает / не воспроизводится / перестает работать)
Может быть множество причин, по которым ваш телевизор LG не воспроизводит звук, и сузить круг вопросов может быть непросто.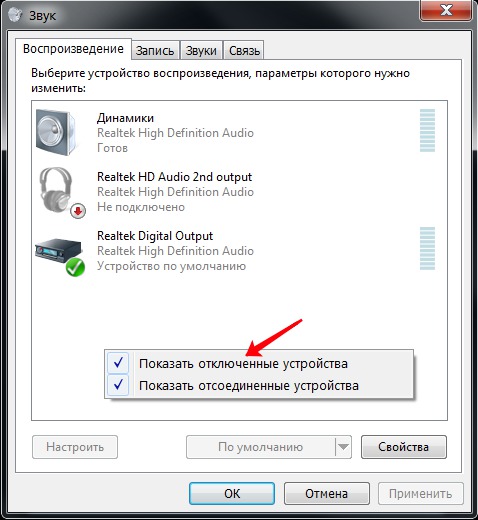 Большинство людей просто хотят быстро исправить ситуацию, чтобы они могли продолжать смотреть свое шоу или слушать музыку. Имея это в виду, я искал все вероятные причины, по которым звук ваших телевизоров LG не работает, чтобы вы могли быстрее найти решение.
Большинство людей просто хотят быстро исправить ситуацию, чтобы они могли продолжать смотреть свое шоу или слушать музыку. Имея это в виду, я искал все вероятные причины, по которым звук ваших телевизоров LG не работает, чтобы вы могли быстрее найти решение.
Звук HDMI на вашем телевизоре LG может не работать из-за проблем с кабелем HDMI, портом HDMI или настройками вывода звука вашего устройства.Если ни на одном из телеканалов нет звука, это, вероятно, связано с настройками звука или громкости телевизора, ошибками прошивки или проблемами с подключением внешнего динамика.
Я описал каждую проблему отдельно ниже, чтобы вы могли найти решение для вашей конкретной проблемы со звуком. Я также создал пошаговое руководство по устранению неполадок, чтобы помочь вам разобраться в том, что может быть не так.
LG TV HDMI Аудио / звук не работает
Вы можете обнаружить, что звук на вашем телевизоре LG не работает из-за кабеля HDMI или устройства, подключенного к кабелю HDMI. В этом случае со звуком вашего телевизора все в порядке, поэтому другие входные каналы и прямой эфир должны по-прежнему работать. Если это ваш опыт, вот несколько возможных причин.
В этом случае со звуком вашего телевизора все в порядке, поэтому другие входные каналы и прямой эфир должны по-прежнему работать. Если это ваш опыт, вот несколько возможных причин.
Кабель HDMI ослаблен
Одна из наиболее распространенных проблем — отсоединение кабеля HDMI, означающее, что он неправильно подключен ни к телевизору, ни к внешнему устройству. Попробуйте протолкнуть кабель до упора или пошевелить кабелем.
Выход внешнего устройства
Другая распространенная проблема — когда настройки на внешнем устройстве не позволяют воспроизводить звук.В основном это для компьютеров. Убедитесь, что ваш телевизор LG выбран в настройках вывода звука на вашем компьютере.
Apple Mac: Меню Apple> Системные настройки> Звук> Выход
ПК: Пуск> Панель управления> Звуки> Воспроизведение
Если вы не видите свой телевизор LG в списке, возможно, вам придется обратиться за поддержкой к производителю компьютера.
Неисправный кабель HDMI
Возможно, ваш кабель HDMI неисправен..png) Если вы хотите проверить это, попробуйте использовать тот же кабель с другим телевизором.Если он по-прежнему не работает, вероятно, кабель сломан и его необходимо заменить.
Если вы хотите проверить это, попробуйте использовать тот же кабель с другим телевизором.Если он по-прежнему не работает, вероятно, кабель сломан и его необходимо заменить.
Обычно вы можете найти кабели HDMI менее чем за 20 долларов, в зависимости от необходимой длины. Если ваше внешнее устройство всегда близко к телевизору, например, в шкафу для телевизора, подойдет кабель длиной 6 футов. Вы можете найти популярный и недорогой 6-футовый кабель HDMI на Amazon.
Неисправный порт HDMI
Если кабель HDMI в порядке, попробуйте подключить этот кабель к другому порту HDMI на телевизоре LG.Если звук работает, это означает, что другой порт HDMI неисправен (если кабель не был подключен правильно).
Потребуется ремонт или замена. Ремонт порта HDMI стоит от 100 до 300 долларов, тогда как замена обойдется примерно в 200-350 долларов.
Телевизор LG не воспроизводит звук через HDMI
Иногда проблемы могут быть вызваны не кабелем HDMI, а телевизором LG или внешними динамиками. В этом случае ни на одном из входных каналов не будет звука, в том числе в прямом эфире.Вот несколько возможных причин этого.
В этом случае ни на одном из входных каналов не будет звука, в том числе в прямом эфире.Вот несколько возможных причин этого.
Громкость отключена или слишком низкая
Иногда это простой случай, когда в телевизоре отключен звук или громкость слишком низкая, чтобы ее можно было слышать. Убедитесь, что вы включили звук на телевизоре с помощью пульта дистанционного управления и что уровень громкости превышает 10.
Это может показаться простым, но эта проблема возникает не только у вас. Если проблема только в вас, просто радуйтесь, что это так легко исправить.
Настройки звука на телевизоре
Еще одно простое решение — проверить настройки звука на телевизоре LG.Если вы не используете внешний динамик, вам нужно указать телевизору, чтобы он воспроизводил звук через внутренние динамики. Это находится в настройках «Sound Out».
Чтобы изменить эти настройки, нажмите кнопку «Домой» / «Пуск» / «Настройки» на пульте дистанционного управления и следуйте инструкциям ниже.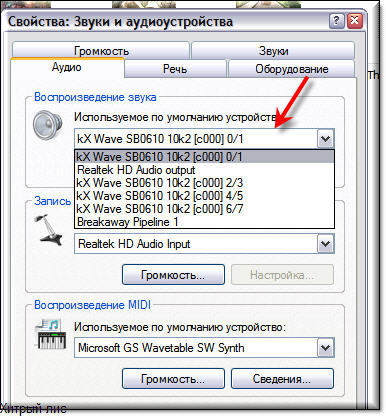
Настройки> Аудио / Звук> Звуковой выход
Затем вам нужно убедиться, что у вас выбран телевизор / внутренние динамики. Еще вы можете попробовать сбросить заводские настройки телевизора. Это можно сделать, нажав кнопку «Домой» или «Меню» на пульте дистанционного управления и выбрав следующие настройки.
Настройки> Общие> Восстановить исходные настройки> Подтвердить сброс> Введите пароль> Подтвердить сброс.
Пароль должен быть «0000». В противном случае вам нужно будет связаться с LG, чтобы узнать номер вашей модели.
Внешние динамики
Если вы используете внешние динамики, такие как динамики Bluetooth, объемный звук или звуковая панель, вам необходимо изменить настройки «Sound Out» с внутренних динамиков на внешнее устройство. Вы можете сделать это, используя путь, упомянутый выше.
Убедитесь, что ваш динамик включен, не приглушен и что уровень громкости слышен. Это может показаться очевидным, но с новой аудиосистемой об этом легко забыть.
Другая возможность — динамики неправильно подключены. Убедитесь, что ваш кабель не ослаблен и работает правильно. Если у вас есть динамики Bluetooth, убедитесь, что вы правильно подключили их к телевизору в соответствии с инструкциями производителя.
Некоторые люди обнаружили, что звук не работает для внешних аудиосистем при подключении к порту HDMI ARC.Это было решено включением функции «Simplink». Чтобы активировать эту функцию, нажмите кнопку «Домой» / «Пуск» на пульте дистанционного управления и следуйте указанным ниже инструкциям.
Общие> SIMPLINK> Активировать
Ошибки прошивки
Если ничего не помогает вернуть звук на телевизор LG, возможно, в прошивке есть ошибка. LG предлагает постоянные обновления прошивки, так что это может быть простой случай обновления вашего телевизора. Это также неплохо сделать на других ваших устройствах, таких как медиаплеер или компьютер.
Если на вашем телевизоре LG уже установлена последняя версия, это может быть новая ошибка, о которой LG не знает.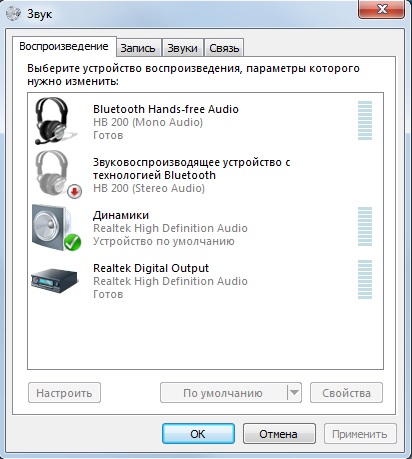 Вам следует связаться с их службой поддержки, чтобы сообщить о проблеме, чтобы они могли выпустить новое обновление, устраняющее проблему.
Вам следует связаться с их службой поддержки, чтобы сообщить о проблеме, чтобы они могли выпустить новое обновление, устраняющее проблему.
Например, некоторые люди обнаружили, что, когда они использовали приложение LG Netflix, звук переставал работать, когда они переходили на что-то другое. LG рекомендует правильно выходить из приложений с помощью «выхода из приложения», но у некоторых людей все еще была проблема. Как только LG узнала об этом, они смогли выпустить обновление, чтобы исправить ошибку.
Как заставить мой телевизор LG воспроизводить звук через HDMI
Имея в виду вышеизложенную информацию, вот пошаговое руководство по исправлению звука на вашем телевизоре LG. Выполняйте каждый шаг, пока звук снова не заработает. Прежде чем начать, убедитесь, что звук работает на других каналах HDMI и в прямом эфире.
На одном канале HDMI нет звука
Шаг 1: Закрепите все незакрепленные соединения кабеля HDMI.
Шаг 2: Убедитесь, что для вывода звука на вашем устройстве установлен телевизор LG.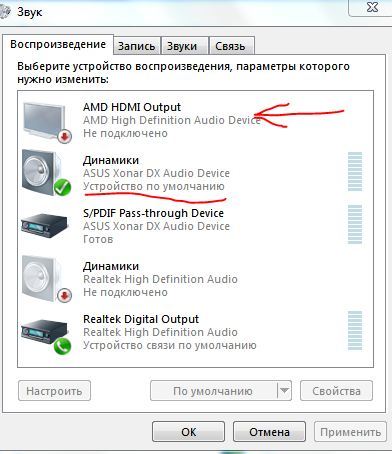
Шаг 3: Попробуйте подключить кабель HDMI к другому телевизору и замените его, если он неисправен.
Шаг 4: Попробуйте подключить кабель HDMI к отдельному порту HDMI. Рассмотрите возможность ремонта или замены сломанного порта.
На всех каналах HDMI и ТВ отсутствует звук
Шаг 1: Убедитесь, что звук включен и превышает 10.
Шаг 2: Убедитесь, что в настройках вывода звука на телевизоре установлены соответствующие динамики (внутренние динамики для воспроизведения через телевизор и внешние динамики для воспроизведения через отдельный динамик).
Шаг 3: Включите функцию «Simplink».
Шаг 4: Если вы используете внешние динамики, проверьте их подключение к телевизору (неплотный кабель или проблемы с подключением Bluetooth).
Шаг 5: Обновите прошивку на телевизоре LG и любых других устройствах.
Шаг 6: Если вам не удалось найти проблему, обратитесь в службу поддержки LG, чтобы сообщить о ней.
Если вам нужна дополнительная информация по любому из шагов, вы можете найти ее в подзаголовках выше.
LG TV HDMI перестал работать звук
Если звук внезапно прекратился во время использования телевизора, возможно, только что возникла одна из перечисленных выше проблем. Однако убедитесь, что воспроизведение мультимедиа не находится в режиме «сканирование», «замедленное воспроизведение» или «пауза» (вы не будете первым, кого это поймаете), а затем попробуйте исправления, упомянутые выше.
Статьи по теме
Проводное подключение телевизора LG не подключается
Клавиатура для телевизора LG не работает
Телевизор LG не выключается или продолжает включаться и выключаться сам
Телевизор не воспроизводит звук или звук при использовании подключения HDMI.
Чтобы устранить эту проблему, выполните следующие действия.
- Убедитесь, что кабель HDMI надежно подключен как к устройству-источнику (приставке, DVD-плееру или другому устройству), так и к телевизору.

ПРИМЕЧАНИЯ:
- Настройте телевизор на правильный видеовход для приема сигнала от устройства-источника.
- Установите настройку аудиовыхода устройства-источника для вывода совместимого аудиосигнала.
ВАЖНО:
- Если используется приставка, убедитесь, что на приставке включена громкость.Вам также может потребоваться войти в меню приставки и выбрать HDMI в разделе «Настройки звука» или «Кодирование звука», чтобы передать звук на телевизор.
- Более ранние версии микропрограмм для телевизионных приставок неправильно обрабатывали автоматические соединения HDMI. Вам может потребоваться обновление микропрограммы телевизионной приставки или более новой приставки у поставщика услуг.
- При использовании компьютера установите соответствующие свойства HDMI.
ПРИМЕЧАНИЯ:
- Вместо того, чтобы настраивать аудиовыход устройства-источника на звук Dolby Digital или DTS, попробуйте настроить его на вывод PCM или 2-канального звука.
 Если требуется помощь для изменения настроек звука, обратитесь к руководству по эксплуатации или к производителю устройства-источника.
Если требуется помощь для изменения настроек звука, обратитесь к руководству по эксплуатации или к производителю устройства-источника. - Отдельное аудиоподключение необходимо, если используется компьютер, и соединение HDMI распознается компьютером как соединение DVI.
- Отсоедините кабель HDMI от входа HDMI на телевизоре и подключите устройство-источник к другому телевизору.
ПРИМЕЧАНИЕ. Этот шаг следует выполнить до следующих 2 шагов, поскольку он поможет определить, связана ли проблема с исходным устройством или кабелем HDMI.Если звук слышен на другом телевизоре, повторно подключите устройство-источник к телевизору и выполните следующие действия.
- Если звук по-прежнему отсутствует, выполните сброс питания телевизора.
- Если после перезагрузки телевизора звук по-прежнему отсутствует, замените кабель HDMI.
- Выполните возврат к заводским настройкам.
Действия по устранению неполадок, перечисленные выше, должны решить вашу проблему. Если вы выполнили все шаги, но проблема не решена, может потребоваться обслуживание.
Если вы выполнили все шаги, но проблема не решена, может потребоваться обслуживание.
Нет звука при подключении к док-станции. Кто-нибудь может помочь? : NintendoSwitch
Хорошо, я ТОЛЬКО получил свой коммутатор, и я не мог не быть более взволнованным. Я установил его и купил несколько игр в портативном режиме, все работало чудесно.
Затем я подключил коммутатор к телевизору с помощью прилагаемого кабеля HDMI, но без звука.
Это на самом деле случалось со мной раньше. На моем WiiU также не было звука при подключении к телевизору через HDMI, хотя он отлично работал с AV-кабелями.Это не было проблемой с моим WiiU, так как я подключил его через HDMI к родительскому телевизору, и звук был. Это также не было проблемой с моим телевизором или портом HDMI, поскольку я подключил к нему Apple TV моих родителей через HDMI, и у меня также был звук. В конце концов, я просто подумал, что мой WiiU и телевизор просто не ладят друг с другом, и решил играть на нем с помощью AV-кабеля.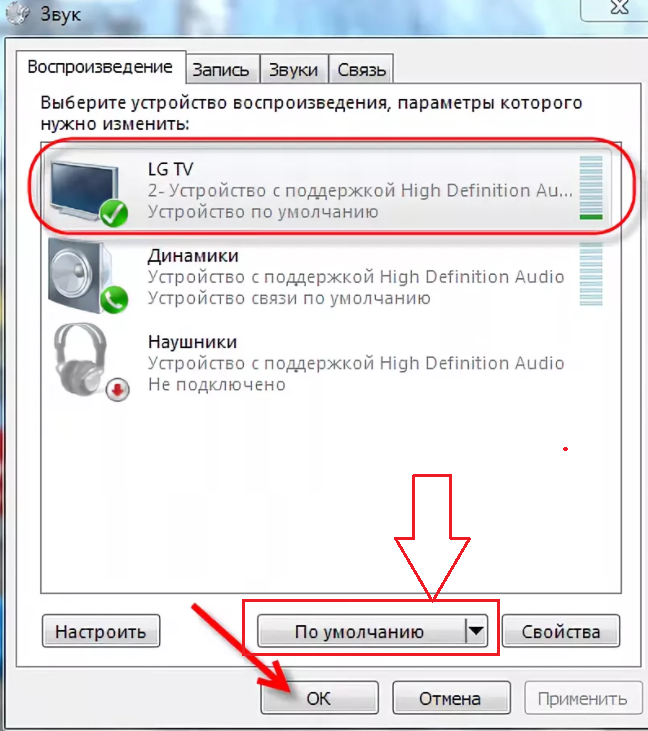
Но вот мой коммутатор, и у него та же проблема, за исключением, насколько я знаю, HDMI — единственный способ подключить его к телевизору. Я обескуражен.Купить новый телевизор — не вариант, и я не знаю, что еще делать.
Кто-нибудь знает, что могло вызвать это? Я думал, что мой телевизор просто не может обрабатывать звук HDMI, но Apple TV работал отлично. Кажется, это просто консоли Nintendo, которые не воспроизводят звук на моем телевизоре.
Кто-нибудь может помочь?
PS: Я установил максимальную громкость коммутатора и телевизора. Проблема не в этом.
Редактировать: Вещи, которые пробовали до сих пор:
Подключение к другому порту HDMI
Отключение кабеля HDMI
Перезапуск коммутатора
Пробовал все различные параметры звука на коммутаторе
Редактировать: Обнаружена другая проблема, которая может или не может связаны.Всякий раз, когда я подключаю свой Sswitch, появляются два варианта каналов: HDMI3 (к которому подключен коммутатор, хотя я пробовал все остальные) и HDMI-CEC Nintendo Switch.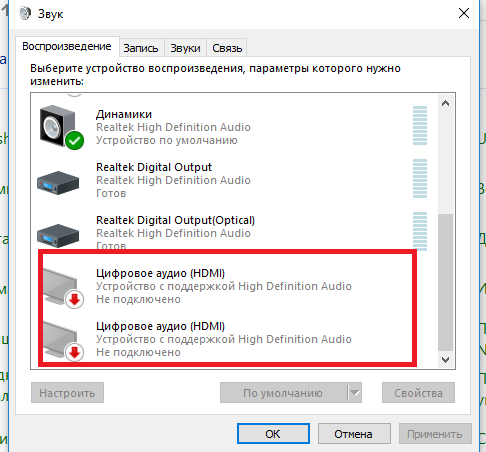 Однако, когда я выбираю последнее, он просто говорит «подключение к устройству Anynet +» в течение нескольких секунд, прежде чем сказать «Устройство Anynet + не подключено. Проверьте подключение и повторите попытку». Кто-нибудь знает, что это? (Простите, если это глупый вопрос).
Однако, когда я выбираю последнее, он просто говорит «подключение к устройству Anynet +» в течение нескольких секунд, прежде чем сказать «Устройство Anynet + не подключено. Проверьте подключение и повторите попытку». Кто-нибудь знает, что это? (Простите, если это глупый вопрос).
Edit: Начинаю терять надежду. Есть ли способ подключиться к телевизору с помощью AV-кабеля вместо HDMI, как это может сделать WiiU? Я бы предпочел худшее качество iamge со звуком, чем хорошее качество изображения и отсутствие звука
Edit 2: Исправлено! Как многие из вас предположили, это была действительно проблема с моим телевизором, я исправил ее, и теперь она работает.
[FIX] Нет звука на выходе HDMI на внешнем мониторе в Ubuntu
Вчера подключил ноутбук к телевизору, чтобы посмотреть Resident Evil Extinction. Когда я смотрел фильм, звук шел с ноутбука, а не с телевизора
.После этого я решил проблему с настройкой и изменением источника вывода.
Итак, я подумал, что вы тоже сталкиваетесь с подобными проблемами, почему бы не написать об этом статью и не решить наши народные проблемы.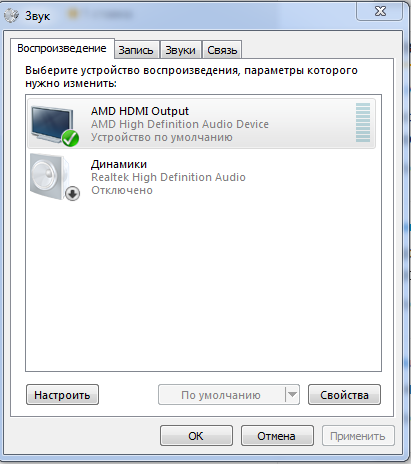
Как решить проблему отсутствия звука на выходе HDMI?
Есть две возможности, что звук не исходит от внешнего монитора или телевизора, за исключением неисправности провода:
- По умолчанию выбран вариант вывода.
- Отсутствует выходной источник.
Мы рассмотрим оба пути Сначала мы увидим, как решить, когда источник вывода по умолчанию
Прочтите это: Как отформатировать USB-накопитель или флешку в Linux?
Параметр вывода выбран по умолчанию
Прежде всего, подключите ноутбук к телевизору. через кабель HDMI после выполнения этого шага необходимо выполнить несколько шагов, чтобы изменить звук по умолчанию
Шаг 1
На этом этапе вам нужно войти в настройку.Чтобы получить возможность настройки, нажмите «Super Key» и найдите звук или щелкните стрелку в правом верхнем углу
Шаг 2
Теперь перейдите к параметрам звука, и внутри параметра звука вы увидите Выход.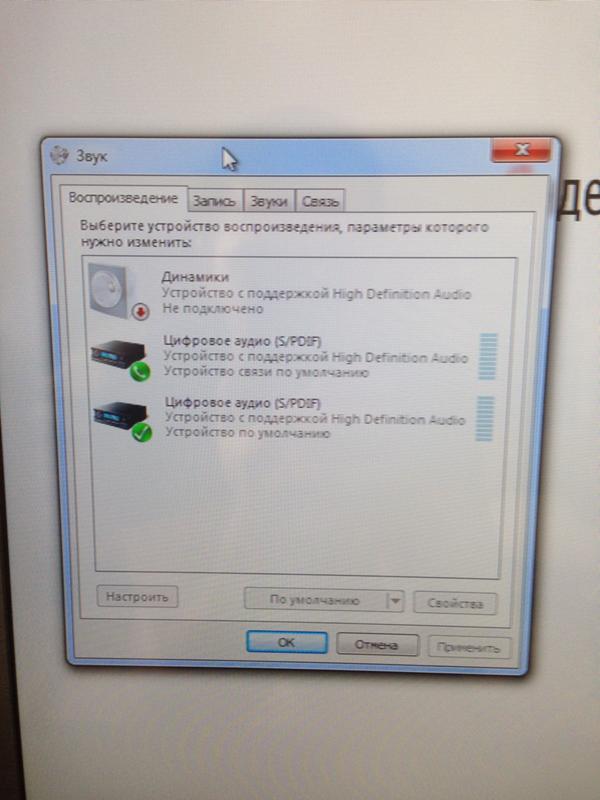
Щелкните «Speaker-Built-in Audio» и выберите «HDMI Audio Source».
Если вы не видите источник HDMI, убедитесь, что он подключен правильно. В противном случае вопрос будет другим.
Отсутствует выходной источник
Когда вы проверяете настройку звука, вы не видите параметр выхода HDMI, даже если кабель HDMI подключен к телевизору и ноутбуку
Итак.Чтобы решить эту проблему, вам нужно передать команду в терминал.
pulseaudio -k Вот и все, теперь вы можете увидеть параметр для источника аудиовыхода.
Даже если проблема не исчезнет, выполните ту же команду еще раз.
Заключение
Думаю, звук идет с внешнего монитора. Если вы по-прежнему сталкиваетесь с проблемами, свяжитесь с нами.
Нравится то, что вы читаете? Пожалуйста, поделитесь этим с другими.
12.04 — Нет звука через HDMI на ТВ
12.04 — Нет звука через HDMI на ТВ — Ask UbuntuСеть обмена стеков
Сеть Stack Exchange состоит из 177 сообществ вопросов и ответов, включая Stack Overflow, крупнейшее и пользующееся наибольшим доверием онлайн-сообщество, где разработчики могут учиться, делиться своими знаниями и строить свою карьеру.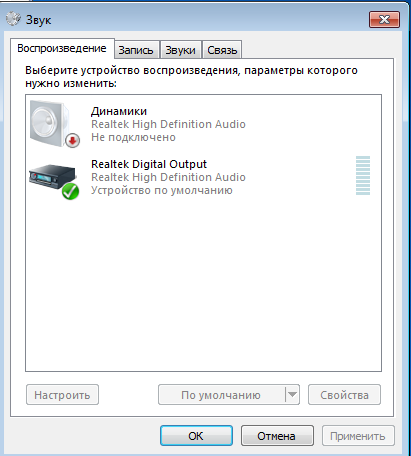
- 0
- +0
- Авторизоваться Зарегистрироваться
Ask Ubuntu — это сайт вопросов и ответов для пользователей и разработчиков Ubuntu.Регистрация займет всего минуту.
Зарегистрируйтесь, чтобы присоединиться к этому сообществуКто угодно может задать вопрос
Кто угодно может ответить
Лучшие ответы голосуются и поднимаются наверх
Спросил
Просмотрено 58k раз
У меня есть ноутбук Toshiba Satellite модели P745-S4102 со встроенной графикой Intel и Ubuntu 12.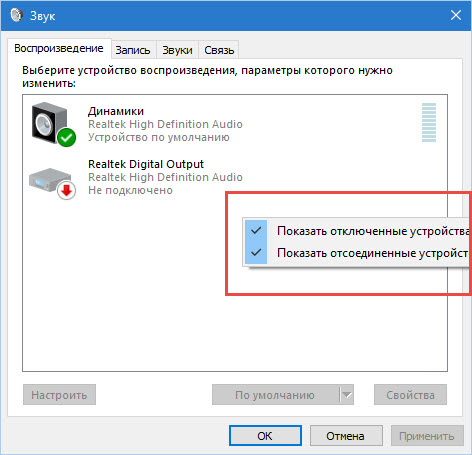 04 LTS установлен недавно. Когда я подключаю к нему свой HDMI-телевизор, я получаю через него только видео, а не звук. В Системные настройки -> Звук нет возможности выбрать HDMI в качестве выхода. Я читал другие темы на этом сайте, и мне кажется, что у парней хотя бы есть опция HDMI, но нет звука. Я даже этого не понимаю.
04 LTS установлен недавно. Когда я подключаю к нему свой HDMI-телевизор, я получаю через него только видео, а не звук. В Системные настройки -> Звук нет возможности выбрать HDMI в качестве выхода. Я читал другие темы на этом сайте, и мне кажется, что у парней хотя бы есть опция HDMI, но нет звука. Я даже этого не понимаю.
Помогите пожалуйста !!
Анвар1,955 33 золотых знака182182 серебряных знака294294 бронзовых знака
Создан 16 июн.
Сантош7111 золотой знак22 серебряных знака33 бронзовых знака
3TL; DR: Короче говоря, некоторые звуковые устройства, похоже, имеют несколько профилей, и каждый из этих профилей может предоставлять разные выходы в диалоговом окне настроек звука Ubuntu; но их можно переключать с помощью графического интерфейса управления громкостью PulseAudio.
Установите pavucontrol , запустите его через графический интерфейс или интерфейс командной строки и переключитесь на вкладку конфигурации, где вы увидите выпадающие списки для каждого выхода, содержащего соответствующие профили звуковой карты.
В нашем случае одним из них был HDMI; и теперь в диалоговом окне настройки параметров звука появляется опция для выхода HDMI.
Источник: Моя девушка столкнулась с этой проблемой в свой первый день использования Ubuntu на своем ноутбуке HP. Решение для нее заключалось в том, чтобы последовать предложению Чарли Шамса на https: // askubuntu.com / a / 234784/69183.
Создан 19 мая.
трембитрембы37922 серебряных знака1212 бронзовых знаков
1 Простой.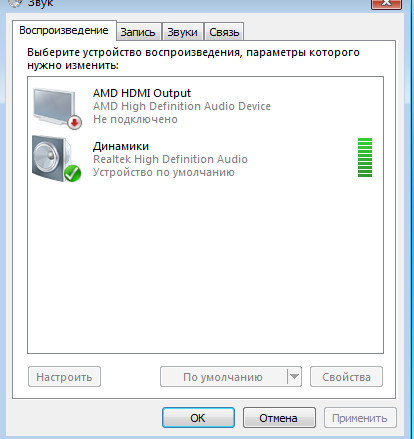
- щелкните правой кнопкой мыши значок динамика (вверху справа, рядом с часами или значком питания)
- нажмите «Настройки звука»
- на вкладке «Выход» выберите «HDMI / Display port»
49.9k101101 золотой знак133133 серебряных знака157157 бронзовых знаков
Создан 05 авг.
Мой GF получил ASUS X55A и имел ту же проблему.Только видео, без звука через порт HDMI. Я решил это в два этапа:
Первый шаг:
удалить драйвер в «добавить / удалить программы» программное обеспечение для аудиодрайверов под названием «Через .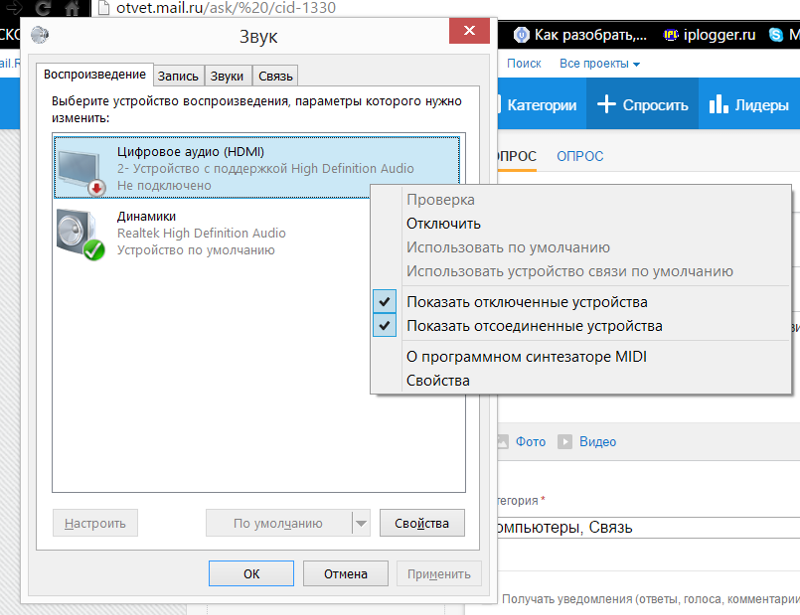 ..» , а затем я установил Realteck audio soft для аудиодрайверов. Вы можете легко идентифицировать свой звуковой драйвер по:
..» , а затем я установил Realteck audio soft для аудиодрайверов. Вы можете легко идентифицировать свой звуковой драйвер по:
- зайти в «диспетчер устройств»
- затем перейдите в «свойства» драйвера …
- нажмите на вкладку «особенности» и здесь замените «описание устройства» на «идентификация оборудования»
- скопируйте туда первый заголовок (он должен выглядеть так: «HDAUDIO \ FUNC_01 & VEN_8086 & DEV_2806 & SUBSYS_80860101 & REV_1000)…
- вставьте его в веб-браузер, и на некоторых страницах будет указано, что это такое и какой драйвер для этого устройства. (Я рекомендую realtek для аудиодрайверов) (а также вы можете легко идентифицировать каждое устройство и драйвер для них с помощью этой процедуры.
, это был первый шаг … если у вас установлен realtek soft, первый шаг не нужен.
Второй шаг: переустановите один из «Контроллеры звука, игры и видео» и его имя (я перевел его со своего языка Windows) «Intel (R) Voice для дисплеев»
- перейти к «свойства»
- перейти на вкладку «драйвер»
- нажмите «бэкап изменений драйвера»
- , а затем «актуализировать драйвер»
В конце попробуйте подключить HDMI и проверьте, работает ли он. GL HF; oD
GL HF; oD
Создан 06 июл.
1Был большой D’oh! момент здесь. Может также помочь вечно запутавшимся. Никакой Linux у меня не работал.
Обнаружил, что у моего компьютера два выхода HDMI. Один на материнской плате, а другой на видеокарте.Linux правильно отображался с видеокарты на телевизор, но не смог настроить звук аналогичным образом.
ROSA linux с использованием KDE, обнаружил «HDMI2» в настройках аудиовыхода. Проверено нормально.
Отсюда непросто. Программы, использующие звук, должны быть запущены. Перейдите к значку аудио. В приложении вывода щелкните правой кнопкой мыши, чтобы найти «переместить». Измените вывод на hdmi2 (в моем случае).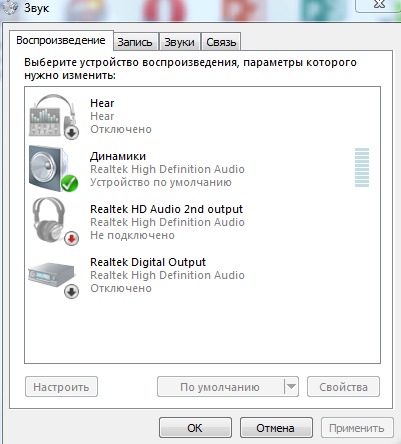 Или он все равно будет играть через ранее выбранный порт.
Или он все равно будет играть через ранее выбранный порт.
Надеюсь, это поможет.
Создан 27 апр.
В 16.04 В инструкциях по установке Элиа Кагана не было одного шага. После выбора [Оборудование] в [Системные настройки] Вам нужно выбрать [Программное обеспечение и обновления] Затем откройте вкладку [Дополнительные драйверы] в окне «Программное обеспечение и обновления». Я увидел на экране следующее: Неизвестный Это устройство использует альтернативный драйвер [Было бы полезно отметить, какой драйвер и источник используются] Выберите «Не использовать это устройство»
Создан 18 янв.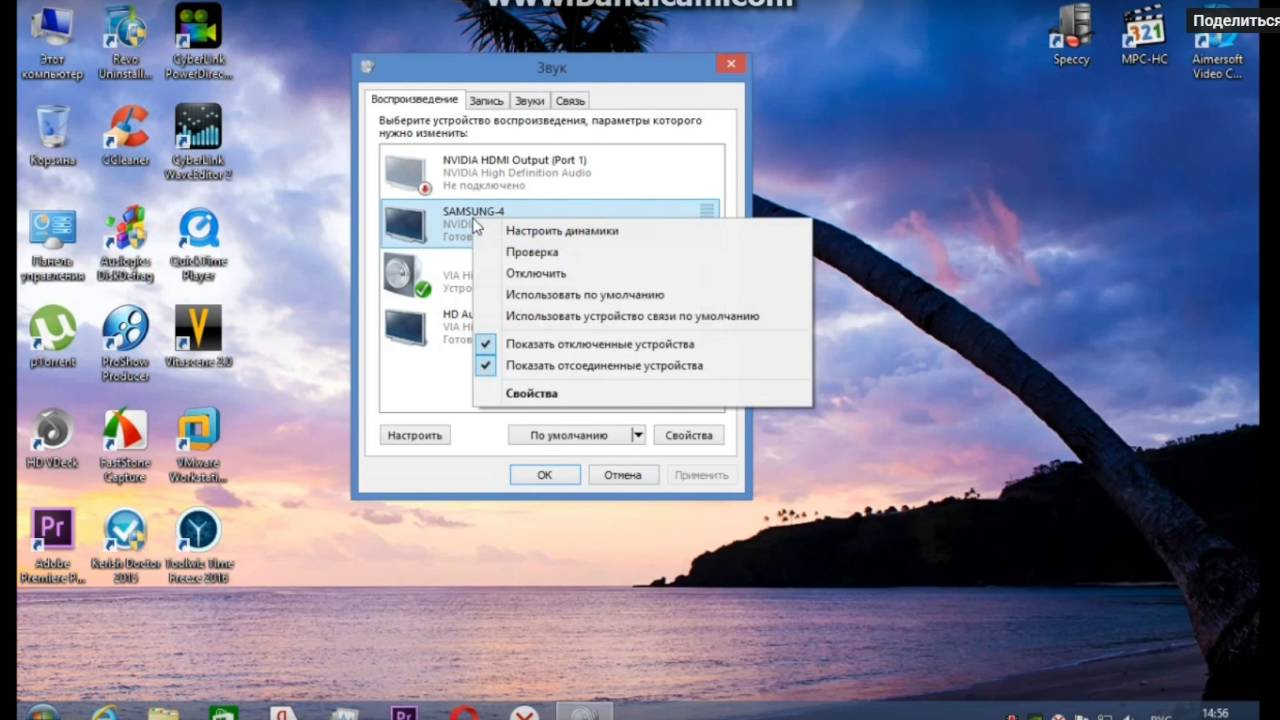
Я только что решил свою проблему, прочитав все другие темы, как вы сказали.
Я щелкнул правой кнопкой мыши значок нижнего правого динамика, щелкнул устройства воспроизведения, и когда появилось окно, я щелкнул правой кнопкой мыши в пустом пространстве под устройством динамика и выбрал Показать все отключенные устройства , а затем включил устройства, которые я хотел использовать.
Джокердино ♦38.7k2424 золотых знака128128 серебряных знаков198198 бронзовых знаков
Создан 17 июн.
1 Я столкнулся с той же проблемой и, следуя одному из потоков, установил проприетарный графический драйвер. Затем в окне настройки звука оборудования появится опция HDMI. Наконец-то это сработало.
Затем в окне настройки звука оборудования появится опция HDMI. Наконец-то это сработало.
Для установки проприетарного графического драйвера:
- Щелкните значок настроек системы на рабочем столе.
- Щелкните Дополнительные драйверы в разделе Оборудование .
- Активировать драйвер.
- Перезагрузите систему.
- В звуковом окне должна появиться опция HDMI. Щелкните, чтобы выбрать вариант.
С тех пор, как я это сделал, я слышу звук из телевизора.
Элиа Каган10k5151 золотой знак298298 серебряных знаков455455 бронзовых знаков
Создан 27 июл.
1 Спросите Ubuntu лучше всего работает с включенным JavaScriptВаша конфиденциальность
Нажимая «Принять все файлы cookie», вы соглашаетесь с тем, что Stack Exchange может хранить файлы cookie на вашем устройстве и раскрывать информацию в соответствии с нашей Политикой в отношении файлов cookie.

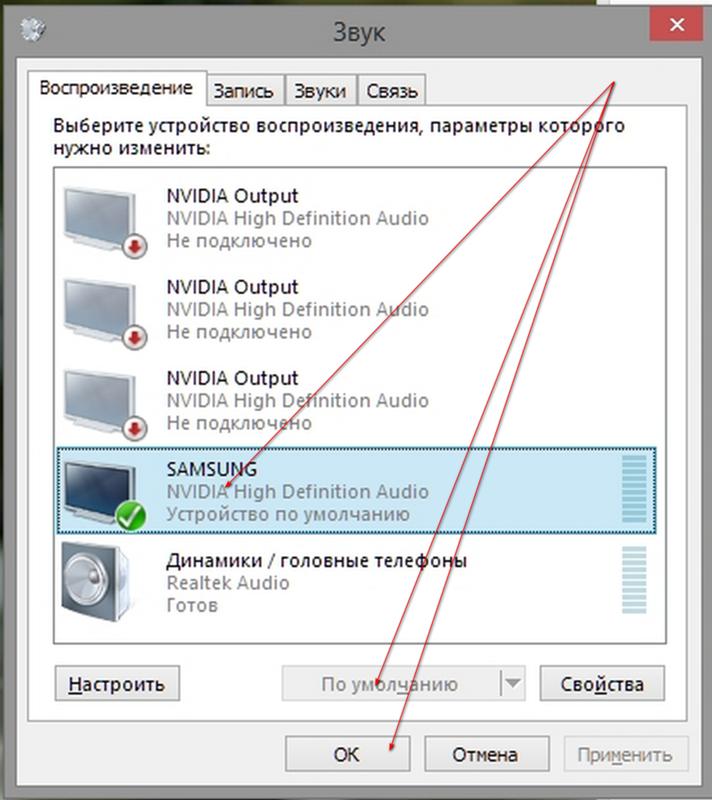 Возможно, звук воспроизводится в iTunes, но не в Safari, возможно, это связано с тем, что звук отключен в Safari. Если вы смотрите видео в Safari и звука нет, в окне видео вы найдете элементы управления звуком, поэтому вы сможете настроить его там. Видео может быть отключено по умолчанию, что потребует от вас выбора слышать звук.
Возможно, звук воспроизводится в iTunes, но не в Safari, возможно, это связано с тем, что звук отключен в Safari. Если вы смотрите видео в Safari и звука нет, в окне видео вы найдете элементы управления звуком, поэтому вы сможете настроить его там. Видео может быть отключено по умолчанию, что потребует от вас выбора слышать звук.
 Если внутренние динамики по-прежнему не указаны в качестве параметра в окне «Вывод», обратитесь за помощью в службу поддержки Apple.
Если внутренние динамики по-прежнему не указаны в качестве параметра в окне «Вывод», обратитесь за помощью в службу поддержки Apple. Попробуйте подключить его к другому устройству, например, iPod touch или iPhone, чтобы проверить, работает ли оно.
Попробуйте подключить его к другому устройству, например, iPod touch или iPhone, чтобы проверить, работает ли оно.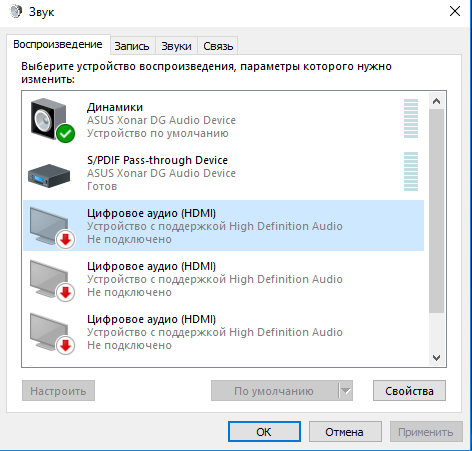

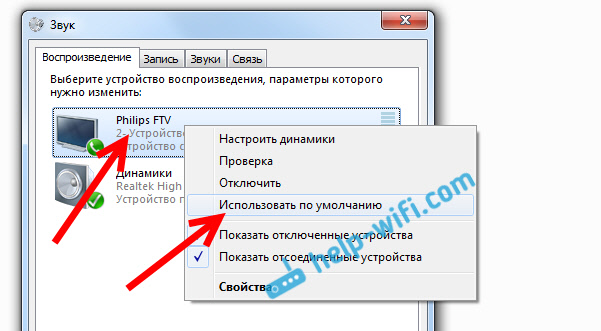
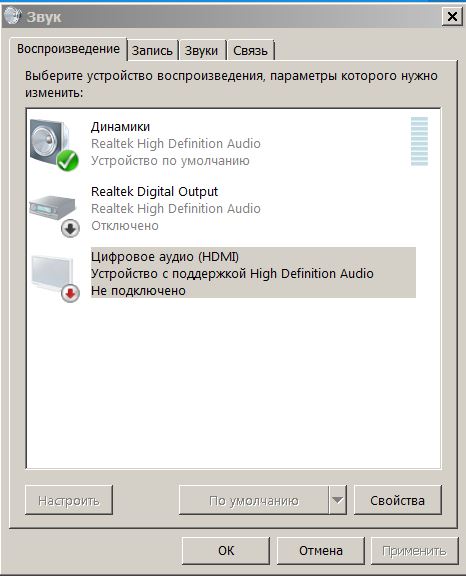
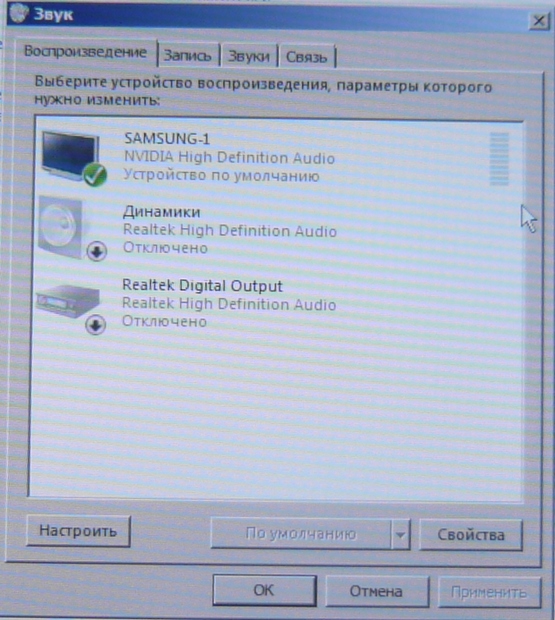


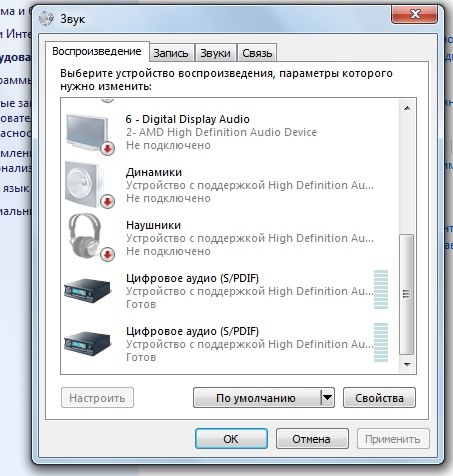
 Если требуется помощь для изменения настроек звука, обратитесь к руководству по эксплуатации или к производителю устройства-источника.
Если требуется помощь для изменения настроек звука, обратитесь к руководству по эксплуатации или к производителю устройства-источника.