ищем модель без пульсации / Мониторы и проекторы
Все современные телевизоры с ЖК-экранами используют светодиодную подсветку – лампы остались в прошлом. Когда яркость подсветки установлена на 100%, пульсация обычно отсутствует – светодиоды питаются от постоянного напряжения. Но стопроцентная подсветка хороша лишь в магазине – дома такая яркость оказывается избыточной, ее приходится уменьшать.
Для регулировки яркости подсветки почти всегда используется широтно-импульсная модуляция (ШИМ) – светодиоды включаются и выключаются с частотой от ста до нескольких тысяч раз в секунду. Соотношение времени, когда светодиоды горят (длина импульса включения), и времени, когда они выключены (длина паузы между импульсами), определяет среднюю яркость.
Когда частота импульсов небольшая (100 или 120 герц), пульсацию света можно заметить боковым зрением или при быстром переводе взгляда с одной точки на другую. Считается, что пульсация с частотой до 300 Гц вызывает усталость глаз и мозга и может приводить к головным болям и обострению нервных заболеваний. Кроме того, есть мнение, что снижение яркости с помощью ШИМ вызывает раздражение сетчатки глаза из-за того, что зрачок расширяется, ориентируясь на средний уровень освещения, а сетчатка получает «удары» импульсами света максимальной яркости.
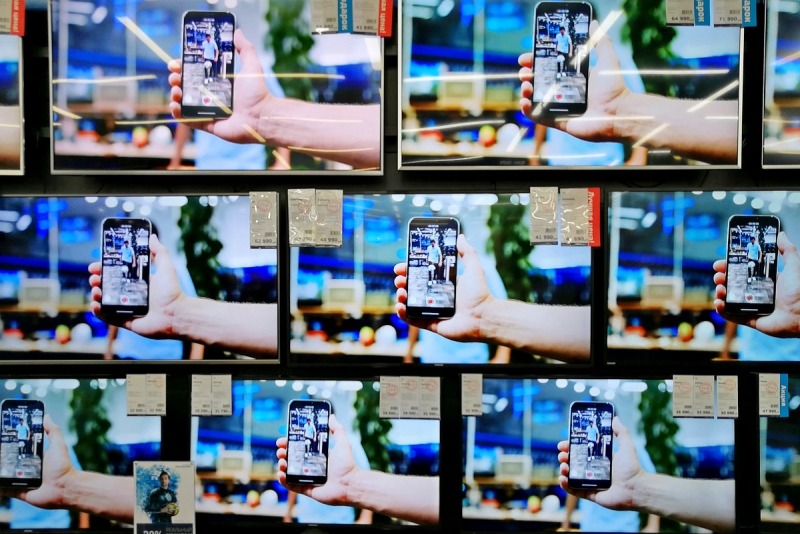
Вооружившись камерой Nikon 1 V1, снимающей видео со скоростью 1200 кадров в секунду, я отправился в магазины электроники и проверил, как работает подсветка матрицы у 42 моделей телевизоров шести производителей.
На витринах магазинов все телевизоры всегда работают со стопроцентной яркостью подсветки, поэтому перед измерениями я снижал яркость подсветки у каждого телевизора до 30-50%.
Начну с хорошего – у всех протестированных телевизоров Sony пульсации подсветки не обнаружено. Скорее всего, там используется очень высокая частота ШИМ (десятки тысяч переключений в секунду). Я проверил следующие модели:
- Sony KDL-32RE303,
- Sony KDL-32RE403,
- Sony KDL-32WD752,
- Sony KDL-32WD756,
- Sony KDL-40WE633,
- Sony KDL-43WF665,
- Sony KDL-43WE755,
- Sony KDL-43WF804,
- Sony KDL-43XF8096.

Пульсации не было также у китайских телевизоров Haier, но причина этого весьма банальна: у них просто нет регулировки яркости подсветки – она всегда горит на полную мощность. Я протестировал две модели:
- Haier LE32B8500T,
- Haier LE39B8550T.
Телевизоры Panasonic теперь сложно встретить в магазинах, но две 32-дюймовые модели мне все же удалось обнаружить. Причем они оказались совершенно разными. У дешевого
Пульсация подсветки телевизоров Samsung зависит от модели. У относительно дешевых телевизоров, в том числе в младших моделях шестой серии, наблюдается стопроцентная пульсация на частоте 100/120 Гц (частота пульсации подсветки вдвое больше частоты входного сигнала). В центре замедленного в 40 раз видео Samsung UE43NU7140U:

Такая пульсация обнаружена у следующих моделей телевизоров:
- Samsung UE32J4710,
- Samsung UE43J5202,
- Samsung UE43M5513,
- Samsung UE43NU7140,
- Samsung UE43NU7170,
- Samsung UE49M5500.
Модели шестой серии Samsung 2017 года ведут себя совсем по-другому. У них отсутствует пульсация при снижении яркости подсветки до определенного уровня (предположительно, регулируется ток, идущий через светодиоды), а при дальнейшем снижении уровня подсветки включается ШИМ. У младших моделей (MU61**) пульсации нет при уровнях подсветки 13-20, а при уровнях 0-12 частота ШИМ составляет 100/120 Гц. У старших моделей (MU64**, MU65**) пульсации нет при уровнях подсветки 10-20, а при уровнях 0-9 частота ШИМ 200/240 Гц.
Samsung 49MU6650U, яркость подсветки 50% (10 из 20 по шкале настройки):
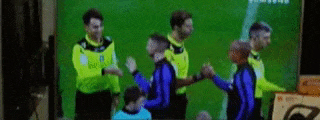
Тот же телевизор при яркости подсветки 25% (5 из 20 по шкале настройки):

Я протестировал следующие модели:
- Samsung UE40MU6100,
- Samsung UE40MU6400,
- Samsung UE40MU6470,
- Samsung UE55MU6470,
- Samsung UE49MU6650.
Эти телевизоры вполне можно отнести к категории flicker free, так как снижения уровня подсветки до 50-65% по большей части вполне достаточно – а в этом случае пульсация отсутствует.
У QLED-телевизора Samsung QE49Q7 по экрану 100 или 120 раз в секунду пробегает темная полоса, ширина которой тем больше, чем меньше установлена яркость подсветки:

Гораздо лучше это видно, если замедлить видео не в 40, а в 120 раз:

Это гораздо более щадящая для глаз пульсация, чем полное выключение и включение подсветки.
Больше всего меня удивил телевизор восьмой серии Samsung UE55NU8000U. Смотрите сами (замедление в 120 раз):
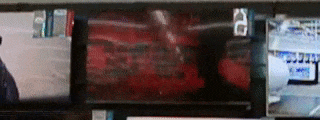
С частотой 180 Гц подсветка меняется на красную. Судя по всему, для подсветки в этом телевизоре применяются RGB-светодиоды.
У всех протестированных мной ЖК-телевизоров LG нижнего и среднего ценового диапазона при снижении яркости подсветка пульсирует с частотой 100/120 Гц. Вот, к примеру, LG 32LJ610V:

Такая работа подсветки зафиксирована у следующих моделей:
- LG 32LJ500,
- LG 32LJ510,
- LG 32LH570,
- LG 32LJ600,
- LG 32LJ610,
- LG 32LK6190,
- LG 43UK6750,
- LG 49UJ634.
Совсем по-другому работает подсветка у старших моделей LG. От центра экрана в стороны расходятся темные полосы. Вот как это выглядит у LG 49SJ810 при 40-кратном замедлении:
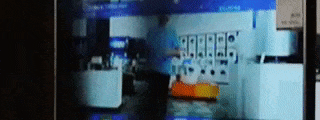

Такая работа подсветки зафиксирована у следующих моделей:
- LG 43UJ750,
- LG 49UJ740,
- LG 49SJ810.
Недавно в России появились телевизоры китайского бренда Hisense. У дешевых моделей подсветка мигает с троекратной частотой сигнала (150/180 Гц).
Среди протестированных мной так работают следующие модели:
- Hisense h42A5600,
- Hisense h53A6100,
- Hisense H50A6100.
На видео, замедленном в 48 раз, видно, как быстро мигает Hisense H50A6100, слева от него бегают полосы на дорогом LG, справа на Samsung QLED.
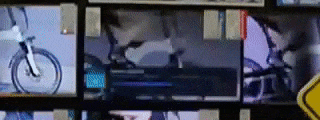
У более дорогих моделей Hisense частота ШИМ еще выше. При 40-кратном замедлении пульсация Hisense H55N6800 выглядит как быстрое мельтешение:
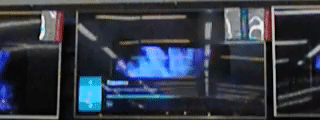
При 120-кратном замедлении видно, что так же, как в Samsung восьмой серии, используется изменение цвета подсветки. Частота, скорее всего, 500/600 Гц, но для точного анализа скорости съемки 1200 fps уже не хватает.

Так работает подсветка у двух протестированных телевизоров:
- Hisense h53A6500,
- Hisense H55N6800.
Помимо множества ЖК-телевизоров, я для сравнения протестировал OLED-телевизор LG 55EG9A7V. В отличие от ЖК-телевизоров, здесь подсветки нет – светятся сами пиксели матрицы. Видимой пульсации тоже нет. На скоростной съемке (замедление в 40 раз) видно лишь пробегающую 100/120 раз в секунду узкую горизонтальную полосу, которая чуть бледнее остального изображения.

Все протестированные телевизоры:

Я не знаю, почему производители большинства телевизоров используют ШИМ, работающую с частотой 100/120 Гц. На первый взгляд, ничто не мешает увеличить эту частоту в десять или даже в сто раз. Возможно, через несколько лет так и произойдет, после чего нам начнут рассказывать про «революционную технологию» Flicker Free.
Вы сами можете проверить наличие видимой пульсации экрана телевизора без специального оборудования. Уменьшите уровень подсветки до минимального (именно уровень подсветки, не яркость!). Покрутите карандашом перед экраном (см. карандашный тест). Если стробоскопического эффекта нет и вы видите размытое изображение карандаша, видимой пульсации нет (или ее нет совсем, или частота ШИМ выше 300 Гц). Если вы видите стробоскопический эффект – карандаш «распадается» на много карандашей – пульсация есть.
Способ избавиться от пульсации экрана ЖК-телевизора без его переделки только один – отключить все экорежимы, установить уровень подсветки на 100% и снизить яркость для достижения комфортной картинки. Черный цвет при этом, скорее всего, станет серым и картинка будет более блеклой, но глаза без пульсации будут уставать меньше.
3dnews.ru
Искажения изображения в жк телевизорах
Появление искажений на экране жидкокристаллического телевизора чаще всего объясняется причинами, связанными с нарушениями в функционировании ее матричной части (с отказом подсветки, например). Кроме того, этот вид характерных неисправностей нередко объясняется выходом из строя самой матрицы, а также повреждением электронных модулей, управляющих ее работой.
Причины появления неисправностей и их проявления
Основными причинами, вызвавшими появление на экране хорошо различимых искажений, являются:
- Нарушения в работе инвертора (преобразователя подсветки).
- Выгорание одной из лампочек матрицы экрана или ее повреждение.
- Некорректная работа всей воспроизводящей системы, связанная с другими причинами.
И, наконец, появление искажений может быть вызвано неисправностями блока цветности или элементов материнской платы (вздутие конденсаторов, например).
Важно! Большинство таких неисправностей в основном касаются матричных элементов телевизора.
Это лишний раз подтверждает важность аккуратного обращения с этим рабочим узлом. Только сильный удар или деформация экрана способны привести к нарушениям в подсветке матрицы. Другое часто встречающееся объяснение выхода ее из строя – сильный скачок напряжения, нередко наблюдаемый при эксплуатации промышленных и бытовых сетей. Вероятность этого события особо велика в сельской местности, где пропадание или отклонения напряжения от нормы считаются нормальным явлением. Причиной повреждения матрицы может стать и случайный удар молнии в электросеть потребителя, когда грозовой разряд проникает и во все подсоединенные к ней бытовые приборы.
Характерными проявлениями каждой из перечисленных неисправностей являются:
- Общее потемнение экрана.
- Появление на нем чередующихся цветных полос (фото снизу).
- Мелкая рябь на картинке, традиционно называемая «снегом».
- Мигания изображения.
- Исчезновение одного из основных цветов.
- Проявление темных точек и пятен.

Дополнительная информация: Иногда характерные нарушения в работе жидкокристаллического телевизора проявляются как буйное цветение всех красок.
В любом из рассмотренных случаев начинать ремонт телевизионного приемника следует только после того, как будет выявлена причина проявления неисправности.
Диагностика и тестирование
Если при диагностике неисправности причиной появления искажений явились разрушения в самой матрице или в ее отдельных элементах, то единственный выход из положения – полная замена модуля. Но прежде рекомендуется еще раз убедиться в правильности сделанной оценки, поставив в телевизор заведомо исправную матрицу. Выгорание одной из лампочек этого элемента диагностируется по значительному потускнению отдельных зон экрана.
В случае, когда на нем обнаружена сильная рябь или так называемый «снег» – внимание в первую очередь обращается на приемную часть телевизора (на его антенну, кабель или правильность настройки просматриваемых каналов). При исчезновении одного из цветовых компонентов (синего, красного или зеленого) можно сделать вывод о нарушениях в работе блока, отвечающего за их формирование или видеоусилителя. Тестирование этой неисправности проводится по той же схеме, что и в случае с проверкой матрицы (заменой вызвавшего сомнения блока другим, заведомо исправным модулем).
Порядок устранения неисправности
Порядок действий по устранению обнаруженных неисправностей зависит от типа выявленной неполадки, которая устраняется в соответствие с общепринятыми методиками. Так при выгорании одной из лампочек матрицы, в частности, этот элемент потребуется заменить новой деталью.
Обратите внимание: Если вы не уверенны в своих силах – целесообразнее будет отдать телевизор в специализированную мастерскую, где опытные специалисты быстро устранят неполадку.
В случае механического повреждения матрицы из-за случайного удара, падения или другого физического воздействия однозначно придется обратиться в сервис. Только при наличии специализированного оборудования и измерительной техники можно будет заменить инвертор, например, который чаще всего выходит из строя в таких ситуациях.

При появлении затемнений также следует проконсультироваться у специалистов по вопросу работоспособности матрицы и по необходимости ее замены. При обнаружении на экране искажений в виде характерной ряби или «снега» (фото сверху) следует проверить надежность фиксации на задней стенке ТВ штекера антенны, а затем убедиться, что цел подводящий кабель.
Дополнительная информация: При исправности всех этих элементов можно попробовать перенастроить каналы телевизора (с пульта или со встроенной панели управления).
Обнаружение характерных миганий на экране обычно свидетельствует о том, что выгорела лампа подсветки. Однако иногда они появляются вследствие проблем в системе охлаждения.

При появлении вертикальных или горизонтальных (фото сверху) полос неполадку следует искать в модуле строчной развертки. Иногда причиной этой неисправности является блок кадровой развертки. И в том и в другом случае потребуется помощь мастера-ремонтника.
Если на экране появились неестественно насыщенные или инвертированные краски основных цветов (фото ниже) – причиной этих искажений может быть элементарный отказ программного обеспечения. Для устранения этого неприятного явления достаточно установить свежую версию программы. При исчезновении одного из основных цветов с большой вероятностью неисправны блок цветности или может быть видеоусилитель. Вопрос решается установкой заведомо работающего модуля с целью проверки и заменой вышедшего из строя узла.

Когда телевизионная картинка при исправности всех остальных узлов полностью отсутствует (белый экран) для начала следует заменить вышедшие из строя и вздувшиеся электролитические конденсаторы на материнской плате. При обнаружении широких полосок одного или сразу двух цветов следует попытаться переткнуть шлейф, соединяющий матрицу с основной платой, а при отсутствии результата – проверить его целостность.
Наши группы ВКонтакте и в Одноклассниках
Хотите повеселиться? Заходите на наш прикольный канал Шахан TV
viktorkorolev.ru
Что делать, если на экране телевизора появилась горизонтальная полоса?
Ремонт телевизоровСпециалисты считают, что проблема появления на экране телевизора узкой горизонтальной полосы занимает третье место по частоте своего проявления. Напомним, первые два «призовых места» занимают неисправности в системах строчной развертки и блоках питания телевизоров.
Как только вы заметили, что на экране телевизора появилась узкая белая полоса, — можете не сомневаться, что вышла из строя система кадровой развертки.
Основные причины, вызывающие появления на экране белой полосы
- Выход из строя микросхемы каскадов кадровой развертки;
- Проблемы с конденсаторами обвязки (обеспечения режимов работы) микросхемы кадровой развертки;
- Неисправности в системе питания микросхемы выходных каскадов кадровой развертки;
- Проблемы с надежным контактом элементов кадровой развертки (кольцевые трещины).
Оценивая ширину горизонтальной полосы, появившейся на экране телевизора (она может быть совсем узкой или же достигать 3-4 сантиметров), можно принимать предварительное решение о том, какой именно элемент или блок телевизора стал причиной неисправности.
Шаг первый. Как это обычно принято при ремонте сложной радиоэлектронной аппаратуры, начинать поиск неисправностей следует с самого простого и очевидного. В данном случае следует внимательно осмотреть с помощью увеличительного стекла (лупы) места пайки кадровой микросхемы и элементов ее обвязки на предмет наличия кольцевых трещин.
Это кажется удивительным, но у некоторых телевизионных брендов, например, калининградской компании Erisson, кольцевые трещины на местах пайки элементов схемы могут появиться уже в первый год эксплуатации устройства. У других производителей это время может растянуться на долгие годы. В любом случае, такая неисправность устраняется тщательным пропаиванием проблемных контактов.
Шаг второй. Следующим этапом поиска причины неисправности будет проверка питающего напряжения на кадровой микросхеме. В зависимости от типа используемого чипа, на него может подаваться одно или два напряжения, допустим, 9 и 45 вольт. При этом низким уровнем напряжения питаются входные цепи микросхемы, а более высоким – выходной каскад. Чаще всего питание на кадровую микросхему подается с блока комбинированного трансформатора ТДКС (трансформатор диодно-каскадный строчный), но иногда попадаются модели, в которых напряжение подается прямо с блока питания телевизора.
Следует учесть, что питание на соответствующие выводы кадровой микросхемы подаются через защитные (обрывные) резисторы. При выходе из строя этих резисторов на экране телевизора наблюдается горизонтальная полоса, поэтому можно сделать вывод о том, что кадровая микросхема вышла из строя или работает в режиме перегрузки.
Шаг третий. Если же обрывные резисторы живы-здоровы, то следует искать причину проблемы в электролитических конденсаторах обвязки микросхемы. Неисправность электролитов можно определить по их внешнему виду: обычно они вздуваются и деформируются. Чаще всего выходят из строя конденсаторы цепи питания кадровой микросхемы и электролиты ее выходного каскада. Обычно это конденсаторы повышенной емкости – примерно 1000-2000 мкФ.
Если по внешнему виду нельзя определить, что конденсатор вышел из строя, то неисправность можно устранить обычной заменой подозрительного элемента гарантированно исправным.
Шаг четвертый. Неисправность самой кадровой микросхемы можно определить по трещинам и сколам на ее корпусе, а также по необычно сильному разогреву при работе.
Вне всякого сомнения, вызвать появление горизонтальной полосы на экране телевизора могут и другие причины, скажем, обрыв проводов кадровых отклоняющих катушек, но такое случается крайне редко.
Где отремонтировать телевизор?
goja.ru
в чем причина и как устранить дефект

На качество картинки на экране телевизора влияют самые различные факторы. Дефектов, возникающих в процессе эксплуатации этого незаменимого в доме прибора, связанных с некачественной передачей им изображения может быть множество. Одним из таких дефектов является возникновение на его экране так называемых засветов.
Что такое засветы в телевизоре и как они выглядят
Засветы на телевизионном экране выглядят как пятна (большие и маленькие) не бросающиеся в глаза на светлом фоне и резко выделяющиеся на темном. Их можно встретить и у абсолютно нового телевизора, загрузив для этого на него темное изображение и внимательно всмотревшись в экран. Особенно хорошо засветы заметны при приглушенном освещении или полной темноте. Если данный дефект присутствует на экране телевизора уже в момент его приобретения, то обнаружить его при помощи включения его в темном помещении очень просто. Подобный тест рекомендуется проводить всегда, когда вы решаете обзавестись новой современной моделью данного прибора.
Следует так же отметить и то, что данный дефект, как, впрочем, и многие другие, сильнее заметен на телевизорах, имеющих большую диагональ экрана.
В качестве примера одного из наиболее распространенных дефектов, связанных с некорректной передачей изображения можно привести легкое свечение по его краям, особо заметное на темных изображениях либо в темноте, которое чаще всего обнаруживается у моделей с EdgeLED подсветкой. Однако, такая передача картинки, к сожалению, считается нормой для данных моделей телевизоров и к претензионной работе магазинами не принимается.
В чём причина возникновения засветов на экране телевизора
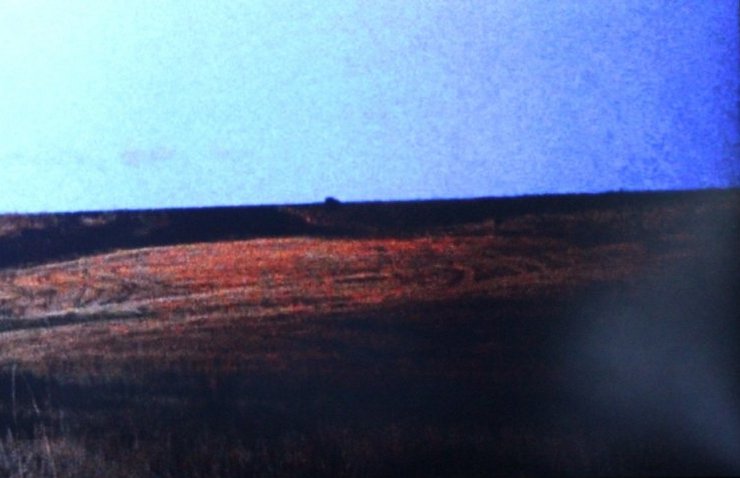
Причина появления светлых пятен на экране телевизора может заключаться в его некорректной сборке. Если они были выявлены в течение 2 недель после покупки, можно смело отправлять прибор на возврат или замену в магазин. Если же пятна появились на экране спустя какое-то время, то вернуть прибор назад уже не получится — в этом случае речь уже будет идти о выходе из строя его деталей. Причиной тут может быть и неисправность светодиодов, отвечающих за подсветку, и о сбой в работе микропроцессора, непосредственно контролирующего их работу. При возникновении подобного рода сбоев, свет начинает распределяться по поверхности экрана неравномерно, что, в свою очередь вызывает появления на нем «светлых пятен». Стопроцентно застраховаться от появления данного дефекта нельзя, можно лишь несколько снизить вероятность его возникновения, защитив телевизор от попадания в его корпус пыли, грязи, влаги, а также от падения или ударов.
Как устранить дефект
При слабовыраженных или незначительных пятнах на экране телевизора их можно попробовать устранить самостоятельно, подкорректировав дополнительные настройки экрана:
- Для просмотра трансляций в темное время суток яркость изображения придется несколько понизить – так меньше будет бросаться в глаза область засвета, а так же менее будут уставать и напрягаться глаза при просмотре телепередач в ночное время.
- При наличии в меню телевизора функции адаптивной подсветки, можно включить ее – в этом случае яркость изображения будет корректироваться автоматически в зависимости от освещения в помещении.
- Можно воспользоваться функцией максимального энергосбережения и светового сенсора.
- Если засвет имеет вид вертикально движущейся за светлым объектом полоски – следует выключить функцию локального затемнения.
Если же дефект слишком большой или сильно бросается в глаза – поможет только ремонт. Следует так же отметить, что засвет будет признан дефектом только в том случае, когда он отчетливо заметен не только на темном фоне и в темноте, но и при ярком внешнем освещении и светлой картинке. Во всех остальных случаях он считается особенностью модели телевизора.
При обнаружении засветов ремонтировать телевизор самостоятельно не рекомендуется, поскольку вмешательство в работу техники человека не обладающего необходимыми для проведения ремонта знаниями и опытом может привести к появлению еще большего количества «пятен» или окончательно вывести из строя прибор. Опытный мастер без особого труда способен определить причину возникновения данной неисправности и, по возможности, довольно быстро ее устранить.
Единственным допустимым в домашних условиях действием, допустимое в качестве попытки ремонта телевизора в домашних условиях – это слегка ослабить болты, которыми крепится задняя крышка прибора, и положить его не на долго матрицей вниз.
homeasking.com
Телевизор вместо монитора для компьютера
Использование телевизора вместо монитора для компьютера позволяет смотреть фильмы, сериалы, запускать видеоигры на большом экране. Преимущества очевидны – максимальная детализация изображения, внушительная диагональ ТВ, широкий диапазон цветов. Однако как именно подключить телевизор к PC? Это знают далеко не все пользователи. Поэтому сейчас рассмотрим несколько проверенных способов, позволяющих настроить такую синхронизацию.


Что лучше монитор или телевизор
Перед тем как перейти к рассмотрению способов подключения, нужно сначала определиться, что лучше для компьютера: монитор или телевизор? Чтобы ответить на этот вопрос, нужно четко сформулировать критерии оценки компьютерного монитора и ТВ. Первый критерий – удобство. Сразу отметим, что мониторы в этом аспекте намного лучше. Данная точка зрения объясняется несколькими аргументами:
- невозможно отрегулировать высоту или угол наклона телевизора. Из-за этого появляются определенные неудобства. Нивелировать этот недостаток можно разместив ТВ на стене на универсальном кронштейне. Однако такая конструкция займет чрезвычайно много места. Далеко не у всех пользователей есть необходимое свободное пространство в комнате;
- телевизор намного тяжелее монитора, к тому же он занимает гораздо больше свободного места. Поэтому если у вас миниатюрный компьютерный стол, то расположить на нем 40-дюймовый ТВ будет весьма проблематично.
Если мы говорим о правильном положении, то дистанция от экрана компьютера до пользователя должна составлять примерно 50 см. Если будет использоваться ТВ с диагональю от 30 дюймов и выше, то расстояние должно увеличиться. Иначе пользователь не сможет охватить взглядом всю плоскость дисплея.
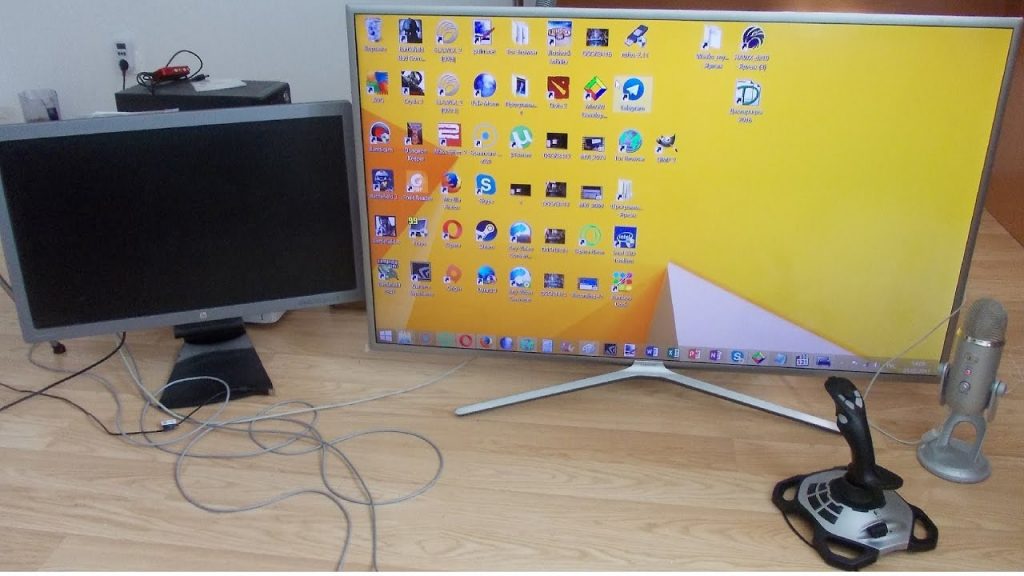
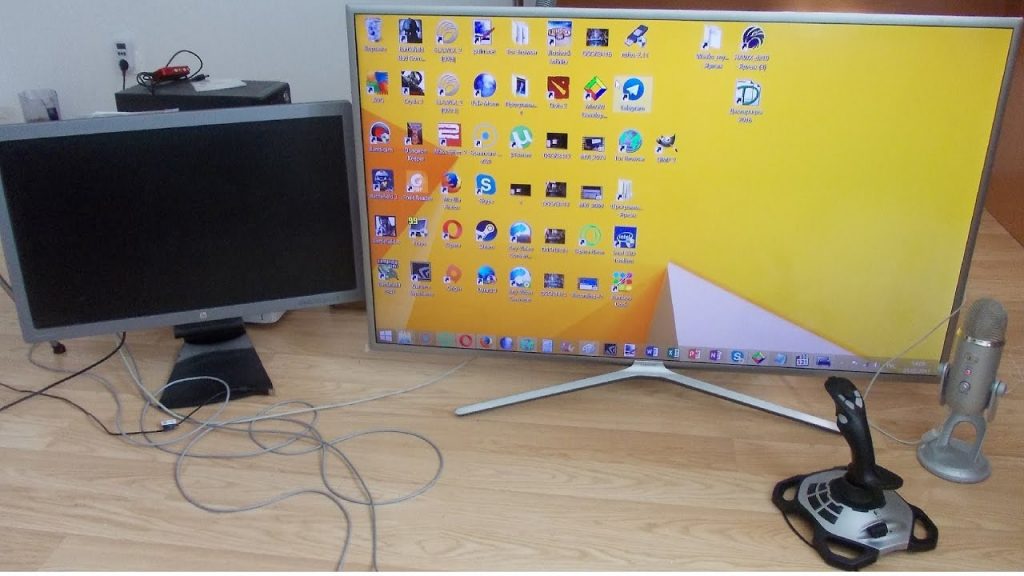
Динамичные сцены создают дополнительное напряжение для зрения. Поэтому дистанцию желательно увеличить. По техническим характеристикам: цветовая палитра, набор функциональных возможностей, разрешение, частота обновления, превосходство принадлежит ТВ.
Оптимальный вариант – это приобретение телевизора с диагональю 26-27 дюймов. Разрешение экрана должно находиться в диапазоне 1920х1080-2560х1440 пикселей.
Выбор типа экрана
На сегодняшний день производителями используются только две технологии изготовления дисплеев – жидкие кристаллы и плазменные панели. Последний вариант постепенно теряет актуальность из-за незначительного эксплуатационного срока. Поэтому ЖК-дисплеи являются приоритетным вариантом для всех пользователей.
Использование плазменного телевизора в качестве монитора ПК – не самое дальновидное решение. Жидкокристаллические матрицы способны обеспечить более высокое разрешение экрана, что проявляется в качестве изображения.


Конечно, можно вспомнить о ТВ с ЭЛТ-трубкой, но они давно остались в прошлом. Поэтому есть смысл сосредоточить внимание именно на жидкокристаллических моделях. Анализируя плюсы и минусы всех типов экранов, нужно сказать о том, что постепенно увеличиваются объемы производства лазерных ТВ. Однако это еще экспериментальная технология. На 100% не было изучено влияние лазерных дисплеев на зрение человека.
Технология жидких кристаллов также имеет несколько подвидов. Преимущественно изменяется специфика работы подсветки. Каждый производитель снабжает свою продукцию фирменными «фишками». Например, телевизоры Samsung – это в первую очередь Super AMOLED. Какой выбрать лучше вариант? Ответить на этот вопрос без контекста невозможно. Нужно знать, каков бюджет покупки, для каких целей приобретается ТВ и т.д.
Подключение телевизора к компьютеру
Существует несколько способов. Условно все доступные методы можно разделить на две категории:
- беспроводные – создание локальной сети, прямое подключение по Wi-Fi, использование специальных адаптеров;
- проводные – подсоединение ТВ к компьютеру с помощью кабеля и доступных интерфейсов: HDMI, VGA, DVI.
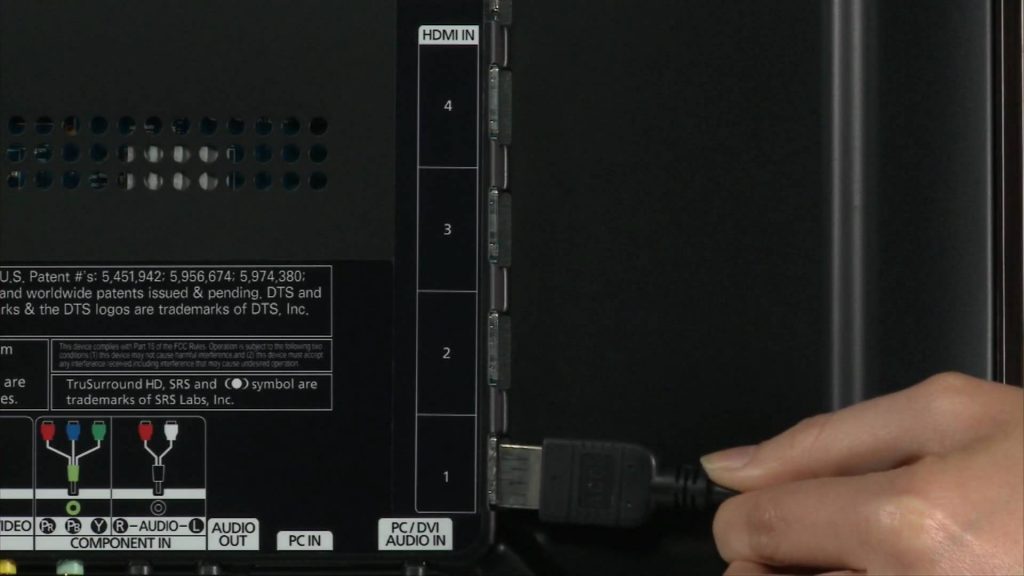
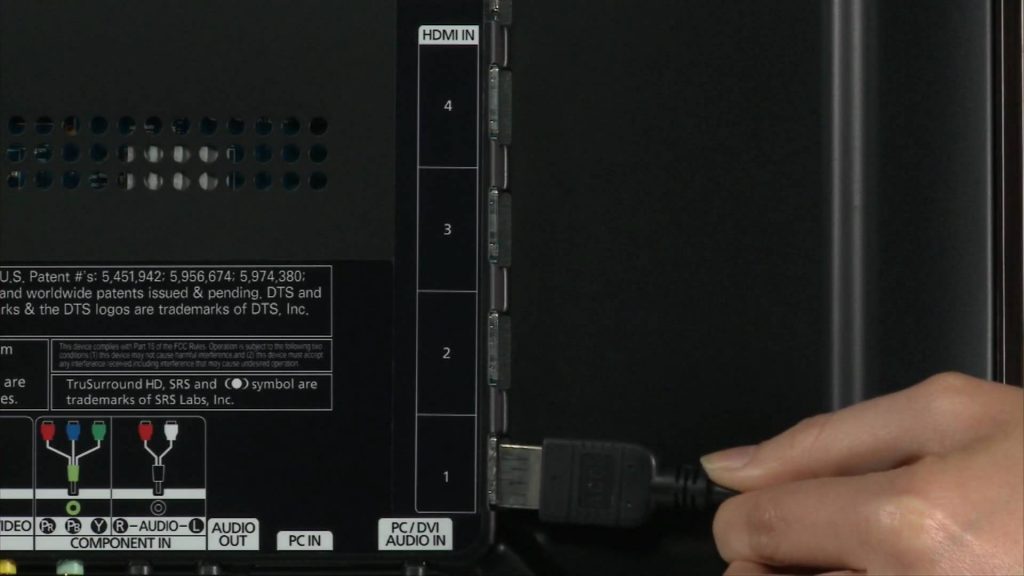
Важно! Далеко не все интерфейсы способны одновременно передавать звук и видео. Поэтому некоторым пользователям приходится использовать дополнительные провода для воспроизведения аудиосигнала.
Как подключить телевизор к PC? Каждый из доступных вариантов имеет свои сильные и слабые стороны. Итоговый выбор следует делать в соответствии с доступными интерфейсами и функциональными возможностями ТВ. Например, если используемая модель не поддерживает Wi-Fi, но зато оснащена HDMI интерфейсом, тогда определенно стоит им воспользоваться.
Через HDMI или Displayport
Интерфейс HDMI был создан для использования в потребительской электронике. Этот разъем используется для подключения игровых консолей, проигрывателей, проекторов и прочей техники. Главная особенность рассматриваемого интерфейса заключается в том, что он передает высококачественный видеосигнал и чистый звук одновременно.
Компанией VESA был изобретен Displayport. Этот вход призван усовершенствовать, а не стать аналогом HDMI. Именно Displayport можно назвать конечным интерфейсом для соединения техники с компьютером.
Многие производители почему-то не оснащают ноутбуки и ПК разъемом Displayport, что является негативным моментом. Предпочтение отдается исключительно HDMI. Сегодня такой порт можно найти на всех видах современной техники. Хотя функциональность Displayport несколько лучше. Особенно стоит отметить обширный пакет опций, который будет интересен бизнес-пользователям.
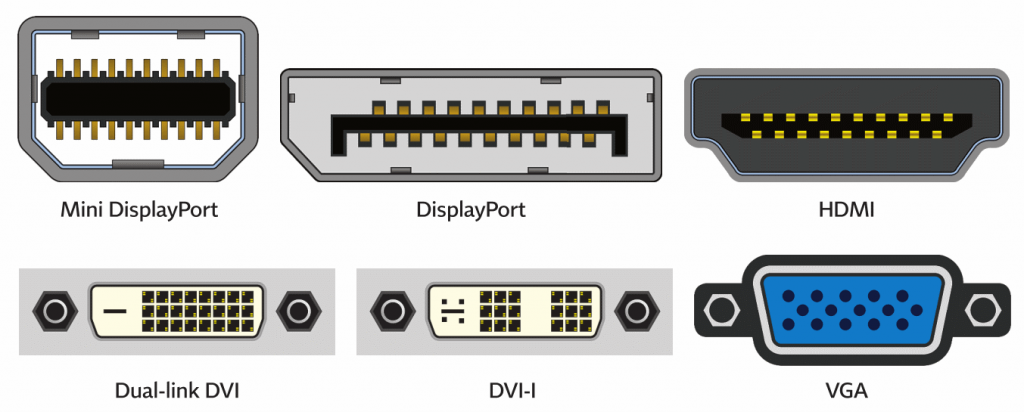
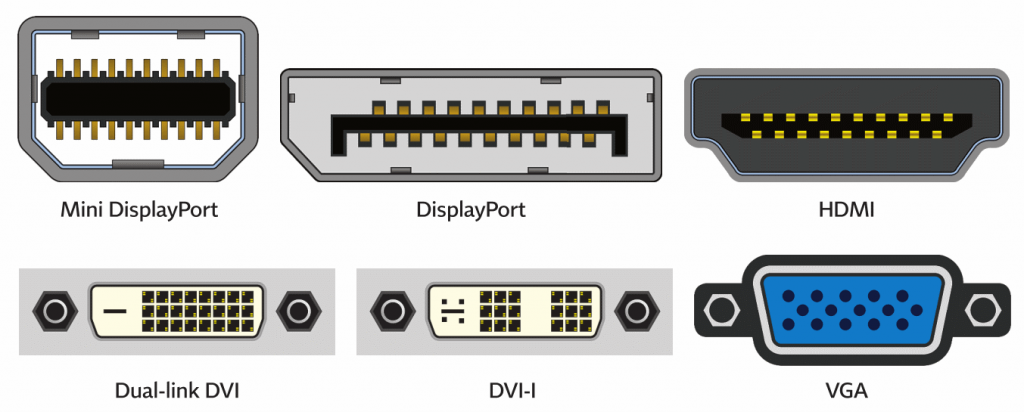
Если вы хотите пользоваться лэптопом с отдельным экраном, тогда есть смысл немного переплатить, чтобы купить модель с поддержкой Displayport. В результате пользователь получит большую гибкость, которую не способен обеспечить HDMI.
Инструкция по подключению телевизора к компу через HDMI:
- Вставьте один штекер кабеля в разъем компьютера, а второй в порт телевизора.
- Возьмите пульт дистанционного управления, и нажмите на кнопку «Input», а потом выберите основным источником сигнала «HDMI».
- Экран телевизора начнет немного мигать, а уже спустя несколько секунд появится рабочий стол компьютера.
Не исключено, что после первого подключения выведенная на большой экран картинка будет отображаться некорректно. Проблему легко устранить путем проведения соответствующей настройки PC. Кликните ПКМ по пустому пространству рабочего стола. Из выпадающего контекстного меню необходимо выбрать пункт «Свойства». Переключитесь на вкладку «Параметры».
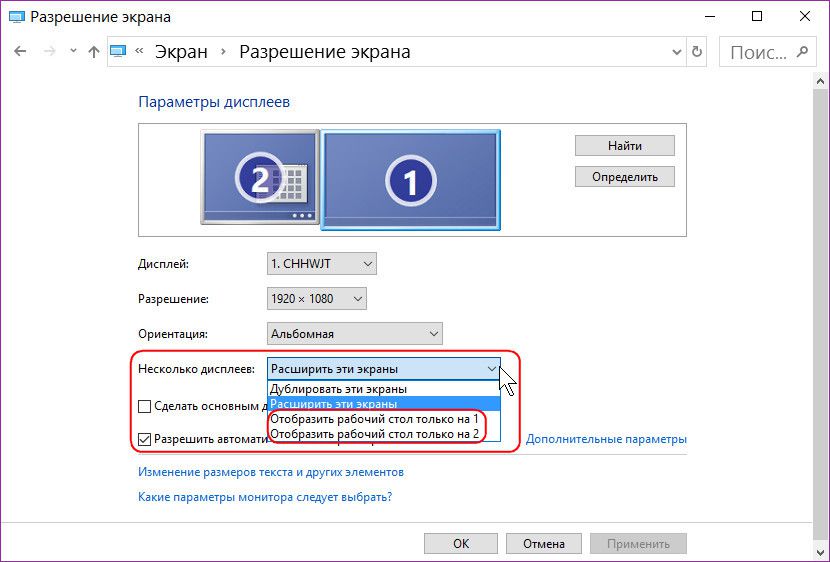
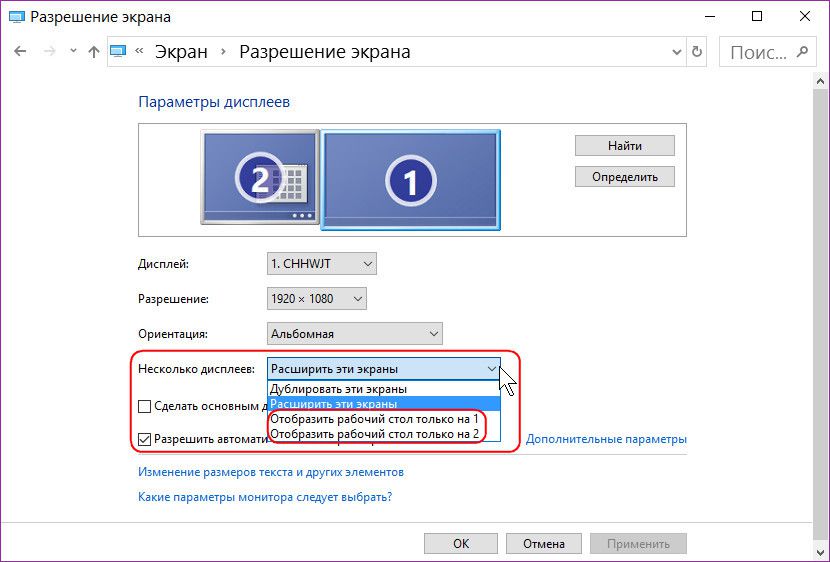
Нажмите на кнопку «Дополнительно». Установите подходящее для вашего телевизора разрешение. Изображение будет отображаться корректно. Суть настройки ТВ Самсунг или устройства от любого другого производителя сводится к тому, что пользователь выставляет наибольшее разрешение экрана.
Что делать, если после подключения, телевизор не определился автоматически? Необходимо нажать на кнопку «Найти». Дождитесь завершения поиска. Установите самое большое значение развертки экрана. чтобы сделать это, переключитесь на вкладку «Монитор», а потом выберите «Частое обновление экрана».
В разделе «Настройка экранов» каждому можно присвоить порядковый номер. 1 – основной, а 2 – дополнительный. Кликните по клавише «Определить». На экране ТВ появится цифра 1, а на компьютерном мониторе 2. Чтобы внести изменения, нужно в разделе «Разрешение экрана», кликнуть по второму экрану, а потом поставить галочку напротив поля «Сделать основным монитором». Когда все это будет сделано, обязательно сохраните внесенные изменения.
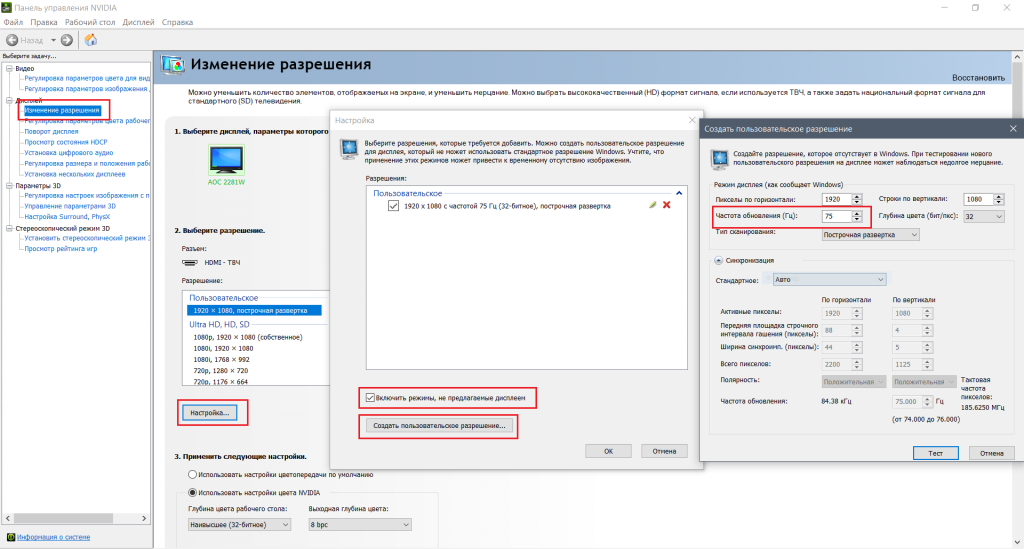
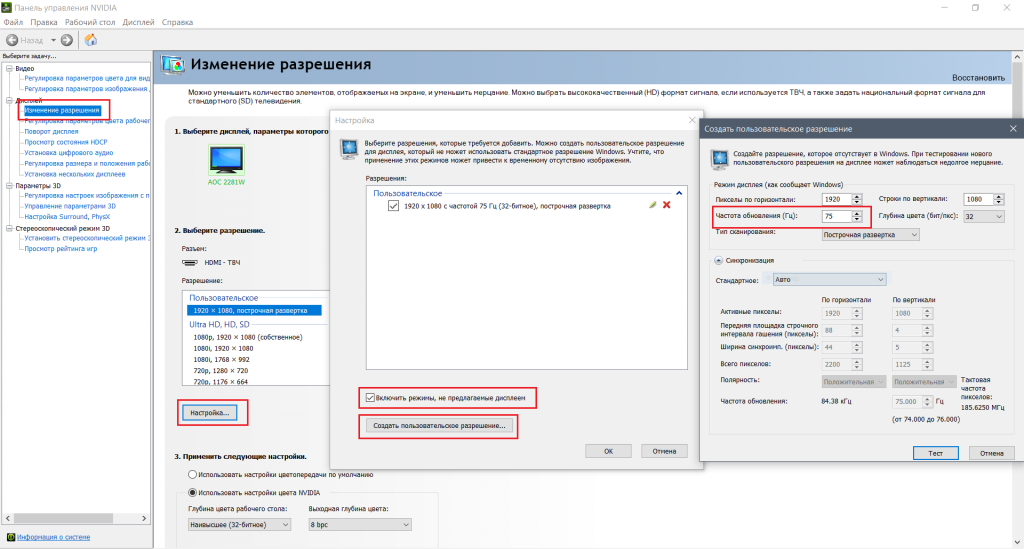
Чтобы провести максимально гибкую настройку, нужно открыть свойства видеокарты, а потом установить разрешение рабочего стола и выполнить коррекцию цветов. Чтобы изменения вступили в силу обязательно перезагрузите ПК.
Что делать, если ТВ не воспроизводит звук? Проблема решается путем проведения системной настройки. Необходимо выбрать телевизор устройством воспроизведения по умолчанию. Инструкция:
- Кликните ПКМ по иконке в виде динамика, которая расположена в правой нижней части экрана – панель уведомлений. Выберите пункт «Устройства воспроизведения».
- В открывшемся окне будет отображен список подключенных устройств, например, «Динамики» и «LG TV».
- Кликните правой кнопкой мыши по названию своего телевизора. Выберите команду «Использовать по умолчанию». Нажмите «ОК», чтобы все изменения вступили в силу.
Это все что нужно знать о подключении телевизора к компьютеру с помощью интерфейса HDMI.
Используя DVI и VGA
Практика показывает, что все ТВ и ПК оснащены одним из этих интерфейсов. Если сравнивать их, то лучше отдать предпочтение DVI. Разъем VGA считается достаточно устаревшим, поэтому используется только в самых крайних случаях. Представим, что вы решили настроить синхронизацию через VGA. Однако через единственный свободный разъем включен монитор. Что делать?
Можно приобрести специальный переходник – DVI to VGA. Этот адаптер позволяет трансформировать разъем видеокарты в дополнительный вход VGA. Запомните, что через рассматриваемые интерфейсы осуществляется исключительно передача видеосигнала. Поэтому помимо шнура DVI или VGA необходимо использовать специальный аудиокабель, на обоих концах которого расположены штекеры 3,5.


Штекер 3,5 – стандартный разъем, использующийся в классических компьютерных аудиосистемах: наушниках, колонках и т.д. Проблем с приобретением этого кабеля возникнуть не должно. Шнуры доступны для приобретения в магазинах компьютерной техники и электроники.
Инструкция по подключению:
- Вставьте штекеры кабеля в соответствующие разъемы компьютера и телевизора. Схема подключения – DVI-DVI или VGA-VGA (в зависимости от типа подключения).
- Вставьте штекер в аудиовыход телевизора. Интерфейс промаркирован «Audio-In». Используйте специальный аудиокабель.
- Включите ПК и телевизор. Задайте в параметрах ТВ в качестве основного источника сигнала интерфейс VGA или DVI. Чтобы зайти в меню выбора источника сигнала, нажмите на пульте ДУ на кнопку «Input».
Чтобы использовать телевизор в качестве компьютерного монитора, нужно обязательно расширить рабочий стол. Алгоритм выполнения этой процедуры будет зависеть от используемой операционной системы:


- Windows XP – кликните ПКМ по пустому пространству рабочего стола. Из контекстного меню выберите «Свойства», а потом перейдите на вкладку «Параметры». Необходимо выбрать самое большое разрешение экрана;
- Windows 7 – кликните ПКМ по пустому пространству рабочего стола, а потом выберите из контекстного меню «Разрешение экрана».
Когда разрешение экрана будет установлено, можно воспроизводить контент.
Через Wi-Fi
Модели Smart-TV оснащены аппаратным модулем для беспроводного подключения к интернету. Поэтому самый простой способ – подсоединить ПК и телевизор к домашней Wi-Fi сети. Для этого вам потребуется роутер. Некоторые модели не предназначены для беспроводного подключения к интернету. Проблема решается путем приобретения специального адаптера. Настроить синхронизацию ТВ и ПК можно также без роутера.
Беспроводная синхронизация осуществляется по одной из двух технологий – Miracast и Intel WiDi. Преимущество такого подключения заключается в том, что пользователю не потребуется роутер. Если вы пользуетесь ноутбуком с центральным процессором Intel третьего поколения или старше, а также встроенным Wi-Fi модулем и графическим чипсетом от этого производителя, то значит, лэптоп поддерживает технологию WiDi. Важно, чтобы на ПК была установлена операционная система старше Windows 7. Чтобы настроить синхронизацию с современным телевизором, скачайте на компьютер утилиту Intel Wireless Display.


Лэптопы, которые продаются с предустановленной операционной системой Windows 8.1 преимущественно всегда поддерживают технологию Miracast. Важно, чтобы технологию беспроводного подключения также поддерживал телевизор. Современные модели идут со встроенной поддержкой Miracast. Альтернативный способ – приобретение специального адаптера.
Схема подключения:
- На ТВ нужно активировать технологию беспроводной синхронизации – Miracast или WiDi. Практика показывает, что по умолчанию эта опция включена. На телевизорах от компании Samsung рассматриваемая функция будет называться «Зеркальное отображение экрана».
- Чтобы соединить технику по WiDi, нужно предварительно скачать на компьютер программное обеспечение Intel Wirelles Display. Найдите команду «Беспроводной монитор». В ходе подключения будет проведена проверка безопасности, нужно ввести код, который появится на экране ТВ.
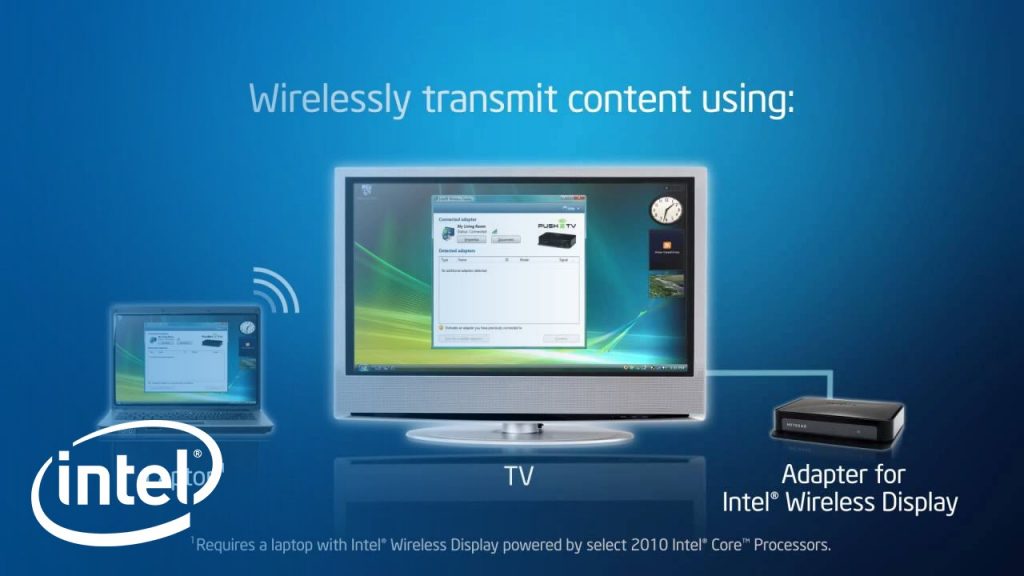
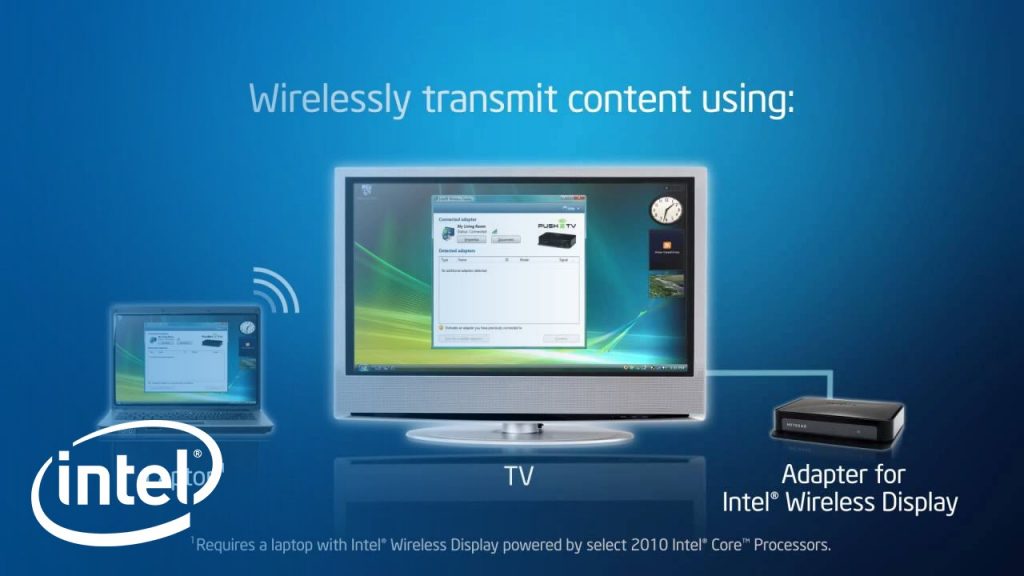
Чтобы пользоваться технологией Miracast, откройте панель «Charms» в операционной системе Windows 8.1. Наведите курсор в правый нижний угол, после этого она появится на экране. Выберите раздел «Устройства», а потом «Проектор». Нажмите на «Добавить беспроводной дисплей». Если эта команда будет недоступна, значит, ваш ТВ не поддерживает технологию Miracast.
По локальной сети
По локальной сети экран настраивается с помощью специального программного обеспечения. Пользователю необходимо скачать и настроить DLNA-сервер. В свободном доступе предостаточно качественного софта. Например, программа «Домашний медиа-сервер». В качестве пример будем использовать ее.


Когда программное обеспечение будет установлено на компьютер, нужно внести определенные изменения в настройки. Телевизор необходимо подсоединить к ПК с помощью LAN кабеля. предварительно выключите ТВ. Инструкция по настройке локального подключения:
- Запустите программное обеспечение.
- Зайдите в «Настройки», а потом выберите раздел «Устройства».
- Нажмите на кнопку «Поиск».
- Когда завершится сканирование, на экране появится перечень доступных устройств.
- Выберите телевизор, подтвердив подключение к media-серверу.
- Снова откройте пункт «Настройки», чтобы выбрать «media-ресурсы».
- Нажмите на кнопку «Добавить», указав папки жесткого диска, к которым будет открыт доступ для ТВ.
- В нижней части окна есть папка «Мой компьютер», можно сразу выделить все локальные диски винчестера.
- Теперь для просмотра с телевизора будет доступна вся файловая система ПК, нажмите «ОК», чтобы начать сканирование.
- Откройте media-сервер, кликнув по кнопку «Запуск» в главном меню программы.
Настройка синхронизации завершена. Теперь проанализируем особенности воспроизведения контента на телевизоре, который хранится на жестком диске ПК. Включите технику, а потом откройте на компьютере программу «Домашний media-сервер». Запустите мультимедийный сервер, нажав на клавишу «Запуск».


К телевизору уже был предварительно подключен интернет-кабель через разъем LAN. Откройте список источников сигнала, чтобы выбрать «LAN». Меню открывается путем нажатия на пульте дистанционного управления кнопки «Source» или «Input». Запустится проводник, используя пульт ДУ, переключайтесь между папками и воспроизводите необходимый контент.
Настройка использования телевизора в качестве компьютерного монитора – далеко не самый сложный процесс. Чтобы добиться результата, нужно просто следовать, описанным выше, инструкциям. Выбор способа подключения осуществляется в соответствии с функциональными возможностями техники.
prosmarttv.ru
Как проверить телевизор перед покупкой
Что бы полностью обезопасить себя от разных неприятных сюрпризов можно порекомендовать такой порядок проверки телевизора перед покупкой. Здесь собраны советы, которые позволяют сделать проверку телеприемника в условиях магазина, а вы можете ограничиться только теми, которые подходят для вашей ситуации. И можно обойти те моменты, которые для вас трудно реализуемы. Главное, что бы вы увидели работающий телевизор и смогли своими глазами оценить качество картинки.
Внешний осмотр при покупке
Сначала проверяете упаковку на различные повреждения (вмятины, порывы), если при транспортировке были всякие удары по упаковке, то и телевизору досталось. Затем проверяете наличие всех правильно заполненных документов, таких как паспорт на аппарат, гарантийный талон. Талон должен быть правильно заполнен продавцом (срок гарантии, дата продажи, печать), серийный номер в талоне должен совпадать с номером на телевизоре.
Проверяете внешнее состояние телевизора и пульта дистанционного управления. Ищите потертости, сколы, трещины и т.д. Винты на телевизоре сзади не должны быть со следами вскрытия, иначе ваш телевизор был уже в продаже и в ремонте.
По названию модели, серийному номеру и коду продукта можно узнать, где и когда сделан этот телевизор и для какой страны.
Еще более подробную информацию как то время наработки, количество включений можно узнать из сервисного меню. Но вход в это меню лучше не выполнять самому, если вы не знаете что это. Оно предназначено для специалистов и магазин не обязан вам его включать. Неправильная работа с сервисным меню может привести к полной неработоспособности телевизора. Для входа в это меню нужно ввести определенный набор символов, который зависит от марки и модели аппарата.
После этого можно включить телевизор и проверить его работу, правильность работы пульта ДУ, работу с внешними источниками (USB флешки, проигрыватели и др.). Флешку можно взять свою, заранее записав на нее видеоролики с высоким разрешением, и картинки для проверки на битые пиксели.
Проверка на битые пиксели
При формировании картинки на экране телевизора должны быть задействованы все пиксели дисплея. При разрешении экрана Full HD все поле дисплея состоит из 1920х1080 пикселей, а это чуть более 2 миллионов точек.
А каждая точка формируется из трех суб-пикселей (красный, зеленый, синий). У некоторых фирм может быть добавлен четвертый суб-пиксель, для лучшей передачи цвета. Если перестает правильно работать один из этих суб-пикселей, то и точка на экране будет светиться не тем цветом.
По правилам допускается некоторое количество неработающих пикселей, разные нормы допускают разное количество бракованных пикселей. Так что, определив дома данный дефект в виде одного-двух неработающих пикселей, вы не сможете вернуть телевизор обратно, поэтому лучше эту проверку сделать перед покупкой.
Для поиска дефектных пикселей на экран нужно подать изображение с определенной картинкой и обследовать экран с близкого расстояния. Можно воспользоваться и увеличительным стеклом. Нужно искать пиксель, который светится не тем цветом, каким все остальные. Изображение по разрешению должно точно соответствовать разрешению экрана.
Полностью неработающие пиксели те, которые не реагируют на сигнал и находятся в постоянном положении, можно обнаружить на однородной картинке (залитой одним цветом). Поочередно подают на экран белую, черную и основных цветов (красный, синий, зеленый) картинки и ищут на них пиксели другого цвета.
Неработающий пиксель на черном фонеНеработающий суб-пиксель на экранеЕсть такие дефектные пиксели, которые начинают плохо работать при нагреве матрицы. Выявить вы их сможете после того, как телевизор поработает некоторое время.
Есть пиксели, которые неправильно работают в зависимости от работы соседних суб-пикселей. Такие дефекты вы сможете обнаружить, если подадите на экран картинку в виде шахматной заливки, цветных полос, градаций, сетки. Неправильно работающие пиксели будут выделяться из общей структуры картинки.
Необходимые картинки для проверки изображения на телевизоре можно скачать здесь. Разрешение проверочных изображений 1920х1080 пикселей.
Для проверки телевизоров Ultra HD 4K тестовые изображения здесь.
Как использовать данные изображения можно прочитать здесь.
Неоднородная засветка экрана
При подаче на вход телевизора видеосигнала с однородной цветовой заливкой (окрашен одним цветом) на экране и должен быть этот цвет без всяких цветовых оттенков. Но, в силу технологических особенностей изготовления дисплеев с LED подсветкой, такой однородной засветки достичь трудно. Поэтому желательно проверить равномерность цветового поля еще до покупки. Обычно такой дефект не считается поломкой и возврату или ремонту телевизор не подлежит.
Такие дефекты экрана называются бандинг, засветы и тинт.
ТИНТ
Тинт можно перевести как «цветовой тон» и он показывает, насколько правильно отображается белый цвет на экране. При просмотре обычного видео вы может и не увидите этого дефекта, потому что там постоянно меняется картинка. Но если картинка статична, то помеха может быть сильно заметна и мешать нормальному просмотру.
Для выявления тинта нужно подать на экран белое или серое поле. Помехи в виде полос, пятен и другой формы, окрашенные в другой тон, на однородном фоне может свидетельствовать о наличии дефекта тинт. Такие помехи обычно окрашены в розовый или зеленоватый цвета и расположены ближе к краям экрана.
Если дефект сильно заметен, то лучше выбрать другой телевизор.
Тинт большой и хорошо виденДопустимый уровень помехи тинтБАНДИНГ
Бандинг (banding) на экране проявляется в виде полос другого оттенка. При просмотре обычных телепередач будет заметен на однородных участках при перемещении камеры. Для выявления этого дефекта в магазине подайте с флешки на экран однородное поле любого цвета (серый, зеленый, фиолетовый).
Недопустимый уровень бандингаЗАСВЕТЫ
Засветы могут быть только у LED телевизоров. Для оценки качества дисплея по уровню засветов нужно это делать в полностью темном помещении (выключите свет и зашторьте окна). При этом в телевизоре нужно выбрать максимальный уровень подсветки, для этого можно выбрать соответствующий режим (может называться «яркий», «динамический» или по-другому). Нужно отключить режимы, улучшающие изображение, такие как динамическая подсветка, корректировку уровня черного, эко-датчик и другие. Это делается для того, что бы телевизор не регулировал подсветку при проверке.
Но даже при этом могут возникать погрешности из-за автоматики телеприемника, при подаче полностью черного кадра. Ведь при черной картинке телевизор отключает подсветку. Поэтому для обнаружения засветов лучше подавать черную картинку с какими-то яркими элементами, например, белые титры на черном фоне в конце фильма.
Затем с расстояния смотрите на наличие засветов экрана особенно по углам. Некоторые минимальные засветы вполне допустимы для нормального просмотра.
Недопустимый уровень засветовНайти LED телевизор полностью без этих дефектов (тинт, бандинг, засвет) вряд ли получится, но нужно выбрать модель с минимальным уровнем этих помех.
vibor-tv.ru
Как вывести изображение с ноутбука на телевизор
Ноутбук очень удобен для работы своими габаритами и небольшим весом. Но когда дело касается просмотра видео или игр, небольшой монитор хочется заменить экраном побольше. В случае если у вас есть телевизор с большой диагональю, можно выполнить подключение вашего девайса к ТВ или домашнему кинотеатру. В статье рассмотрим, как можно с ноутбука вывести изображение на телевизор.


Определить доступные соединения
Для передачи изображения с ноутбука на телевизор, нужно выяснить, какие способы для этого доступны. Сначала следует посмотреть, какие порты присутствуют на ТВ и ноутбуке, а после уже решать, как лучше будет сделать дублирование экрана лэптопа.
Способы вывода изображения с ноутбука на ТВ
Для вывода изображения с ноутбука на телевизор существуют беспроводной и проводной способы. При проводном соединении необязательно должны быть одинаковые порты на обоих устройствах. Если они разные, то надо будет использовать переходники. Если потребуется переводить цифровые данные к аналоговому входу, понадобятся дополнительные преобразователи или приставки.
Недостатками беспроводного соединения является ограниченная пропускная способность и возможное прерывание сигнала. Минусом подключения по шнуру может стать наличие самого шнура, а также предел длины кабеля для разных стандартов. Впрочем, если требуется подключить ноутбук и наслаждаться просмотром, этот недостаток совсем невесом и не вызовет неудобств.
Wi-Fi
Все современные телевизоры оснащены технологией DLNA, которая позволяет устройствам обмениваться данными внутри домашней сети. Это можно делать как по кабелю, так и по WI-FI. Если будет подключение через WI-FI, то и лэптоп, и ТВ должны быть подключены к нему. Но телевизор будет «видеть» только папки с общим доступом. Для того чтобы телевизору была доступна вся информация, можно в настройках «Сеть» на ноутбуке открыть общий доступ ко всем папкам. Но такое делать не рекомендуется в целях безопасности. Ведь в таком случае все, кто будет подключён к вашей сети, смогут воспользоваться вашими данными. Ещё один вариант – сделать общедоступной конкретную папку.


Но для более удобного выведения изображения на телевизор лучше скачать программу. Одна из рекомендуемых – «Домашний медиасервер». Она является бесплатной и универсальной для разных моделей ТВ, а также обладает широким функционалом. Для установки на ноутбук достаточно скачать приложение (лучше на официальном сайте) и запустить файл установки. После запуска программы в окне настроек можно выбрать категорию медиаресурсов и там уже указывать доступ к папкам.
Если ваши устройства поддерживают технологии Miracast или Intel WiDi, то достаточно включить эти функции на телевизоре. Тогда он сможет соединиться по беспроводной сети с вашим ноутбуком без роутера, напрямую. На лэптоп, правда, потребуется поставить соответствующее приложение. Зато при соединении можно вывести любую картинку с ноутбука.
Если на ТВ отсутствует модуль WI-FI, то можно использовать различные адаптеры, которые можно подключить к порту HDMI. Например, одним из таких устройств является Google Chromecast, которое по виду напоминает флешку. Гаджет предназначен для потоковой передачи мультимедийного контента.
HDMI
Соединение через HDMI можно назвать оптимальным для того, чтобы передавать медиаданные от одной техники к другой. Этот стандарт обеспечивает высокоскоростную передачу, даже файлов в ультра HD-качестве, причём передаёт не только видео, но и многоканальный звук.


Как выводить изображение с компьютера на телевизор при помощи HDMI? Достаточно соединить два устройства кабелем. Затем переключить на ТВ режим AVI и выбрать тот порт, к которому подключён шнур. На ноутбуке нужно вызвать настройки экрана и там выставить необходимое разрешение, а также выбрать отображение дисплеев. Имеется в виду, что на ноутбуке вы сможете управлять обоими экранами, и для экрана телевизора нужно будет выбрать отображение. Возможны варианты:
- Дублирования – на обоих экранах одно и то же изображение;
- Отображения на 1 экран – второй при этом отключится;
- Расширения экрана – ТВ станет вторым монитором.
Настройки могут быть различными в зависимости от версии операционной системы.
При любом проводном подключении устройства должны быть отключены перед их соединением
DVI
Следующий способ, как передать изображение через DVI. DVI-стандарт был разработан для передачи видеоконтента на цифровые устройства. Является предшественником HDMI. И, в отличие от последнего, не передаёт звук. В таком случае потребуется разъём или переходник TRS, называемый иначе «миниджек» – очень популярный разъём для аудио, наверняка знаком многим как вход для подключения наушников. Чтобы дублировать экран компа или ноутбука, потребуется выполнить те же действия, что и для HDMI. После подключения перенести воспроизводимый файл не составит труда.


S-Video
S-Video представляет собой аналоговый интерфейс. Может передавать видеофайлы только телевидения стандартной чёткости (576i и 480i), а значит, о современных форматах качества речи идти не может. Телевизоры таким портом оснащаются редко, поэтому для того, чтобы проецировать изображение с ноутбука дополнительно потребуется переходник с S-Video на RCA. Также не стоит использовать кабель S-Video более 2 метров, так как это приведёт к ухудшению качества сигнала. Для переведения звука на ТВ, аналогично DVI, потребуется использовать «миниджек».


После подключения кабеля всегда нужно на телевизоре устанавливать источник видеосигнала
USB
Рассмотрим, как можно вывести изображение на телевизор через USB. В этом случае при соединении USB-USB просматривать видео будет невозможно, так как данный стандарт не рассчитан на передачу видеоданных. В данном варианте можно будет просматривать изображения, презентации, текстовые документы. С таким подключением телевизор будет видеть ноутбук как флешку.
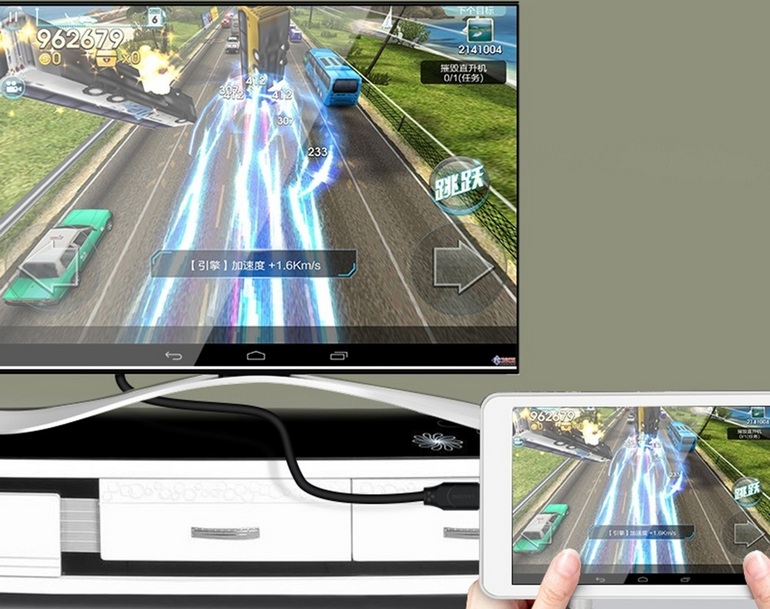
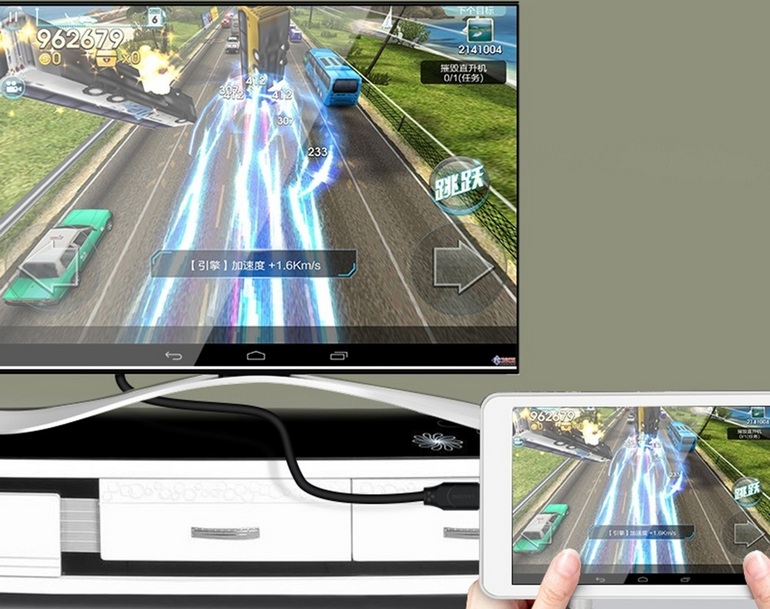
Но чтобы продублировать дисплей лэптопа, можно использовать вывод на порт HDMI телевизора. Для этого понадобится переходник, который представляет собой внешнюю видеокарту. Потребуется установить драйвер от видеокарты на ноутбук. При приобретении такого переходника, стоит обратить внимание на характеристику передаваемого видео (поддержка Full HD) и звука.
LAN
Соединение при помощи локальной сети беспроводным способом мы уже рассмотрели. Lan – это сетевое, но проводное (Ethernet) подключение. Если в ТВ отсутствует модуль Вай-Фай, то можно воспользоваться этим методом. Для дублирования экрана компьютера на телевизор понадобится выполнить те же действия, что и для WI–FI-подключения. А именно:


- Подключить ТВ к роутеру с помощью сетевого кабеля. При этом на сетевом устройстве должен быть настроен протокол динамической настройки узла DHCP. Иначе придётся настройки сети прописать вручную в ТВ;
- Подключить ноутбук к той же сети. Проводным или беспроводным способом – не имеет значения;
- Установить программу на лэптоп для выведения файлов на ТВ. Уже рассматривалось приложение «Домашний медиасервер», которое является простым в настройке и установке;
- Открыть общий доступ к требуемым папкам. Всё, теперь можно выполнять передачу изображений и отправлять на проигрывание видео.
VGA
Как возможно перевести изображение с компьютера на телевизор при помощи VGA? Стандарт VGA позволяет передавать только аналоговый сигнал без звука. Для воспроизведения звука понадобится дополнительный переходник c так называемыми «тюльпанами» или штекером «миниджек». Ещё один вариант – оставить звук воспроизводиться на ноутбуке или через подключённые к нему колонки. Для этого можно использовать функциональные клавиши лэптопа. На ней должно быть изображено 2 экрана, например, F10+Fn (клавиша включения функции). Теперь возможно показывать видео с ноутбука на телевизоре. При настройке показа на лэптопе можно увеличить разрешение для получения более качественной картинки.


При любом подключении кабеля придётся выполнять настройку экранов на ноутбуке или ПК
RGB
Цветное изображение формируется посредством трёх основных сигналов: Red, Green, Blue. Если изображение выводится с такого разъёма, то логично использовать и такой же вход телевизора. RGB пришёл на смену Scart, когда скарты стало невозможно использовать в тонких телевизорах. В основном RGB имеется на технике более старых моделей. Совместим со Scart и композитным RCA («тюльпаны») кабелем. Видео или игры с монитора компьютера на телевизор будут транслироваться, как и при любом другом соединении кабелем.


Scart
Scart является европейским стандартом, позволяющим передавать аналоговый и цифровой сигнал. Имеет разные спецификации, соответственно, может передавать и разные сигналы (звуковой канал, видео, управляющие). Удобство интерфейса в том, что он даёт возможность подключить к телевизору источник высококачественного RGB-видео без промежуточного кодирования.
Чтобы транслировать фильм с ПК или ноутбука, лучше воспользоваться переходником VGA-SCART. Это объясняется тем, что большое количество ТВ оснащены разъёмом SCART, а компьютеры – VGA.


Подводя итог, можно сказать, что выводить изображение с ноутбука на телевизор можно всевозможными способами. В любом случае на обоих устройствах будут присутствовать порты, которые можно соединить кабелем. Если не получится сделать это напрямую, можно использовать адаптеры и переходники. Если выбирать между проводным и беспроводным соединением, то проводное может обеспечит лучшую пропускную способность и качество связи. Но иногда гораздо удобнее подключиться по WI-FI, тем более, если нет в наличии подходящих кабелей.
Проводное соединение при наличии большого количества разъёмов лучше выбирать из последних технологий. Самый лучший вариант – HDMI. В целом настройка ноутбука и телевизора не вызывает затруднений. Главное, на ТВ выбирать входной сигнал, а на ноутбуке выполнить те установки, которые требуются для соответствующей технологии.
prosmarttv.ru
