Как сканировать на принтере Canon
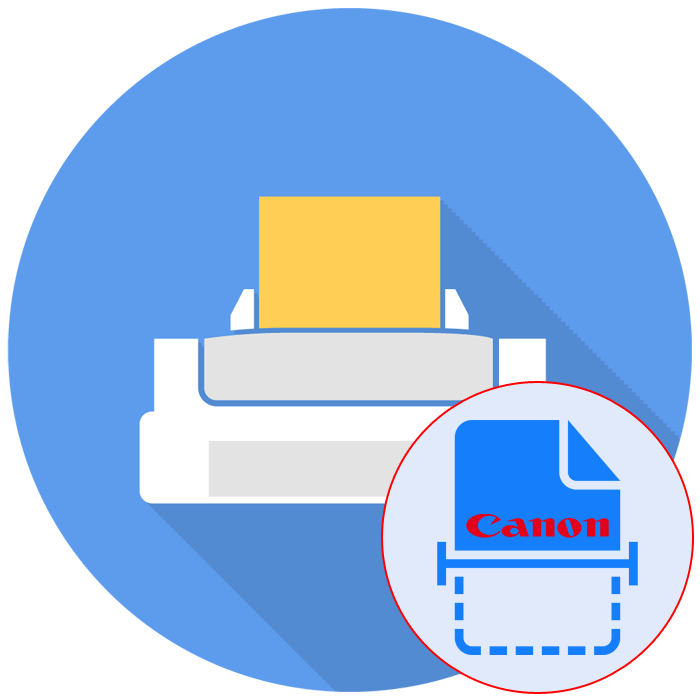
Сейчас многие пользователи активно приобретают принтеры разных моделей. Среди лидеров по продажам подобного оборудования находится компания Canon, которая помимо принтеров прославилась МФУ и сканерами. Однако начинающим юзерам бывает проблематично разобраться со всей функциональностью приобретенного устройства, в частности это касается и сканирования. Сегодня мы бы хотели продемонстрировать доступные методы выполнения этой операции на девайсах от этого производителя.
Сканируем на принтерах Canon
Для осуществления сканирования, соответственно, устройство должно обладать специальным блоком, отвечающим за создание электронной копии документа. Такие блоки помещаются в принтеры, МФУ или же ими выступают отдельные модели, называющиеся сканерами. Вне зависимости от типа девайса принцип сканирования практически идентичен и доступен к выполнению разными способами. Предлагаем детально ознакомиться со всеми известными.
Способ 1: Кнопка на принтере
Абсолютно на всех моделях, в функциональность которых встроен сканер, имеется нужная кнопка, запускающая этот процесс. От пользователя требуется только произвести ряд действий, чтобы активировать копирование документа:
- Подключите принтер к сети и включите его, затем подключите к компьютеру.
- Поднимите крышку сканера и положите документ необходимой стороной вниз.
- Нажмите на отведенную кнопку для начала сканирования.
- На экране монитора должно появиться уведомление о том, что идет прогрев сканера и нельзя открывать крышку.
- Ожидайте завершения сканирования.
- После автоматически откроется папка, куда был сохранен готовый документ. По умолчанию все файлы помещаются в «Документы».
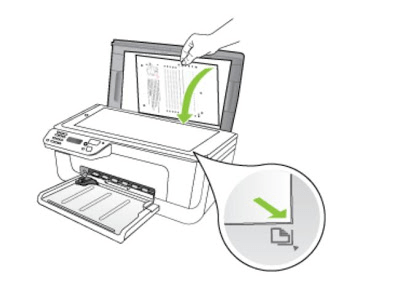
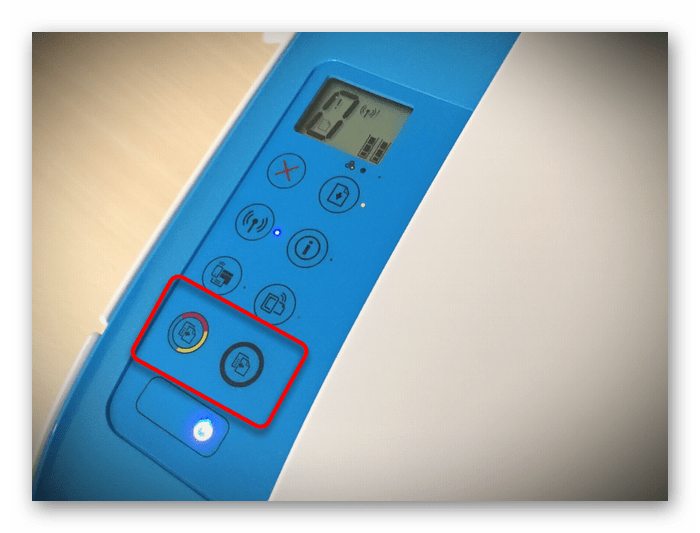
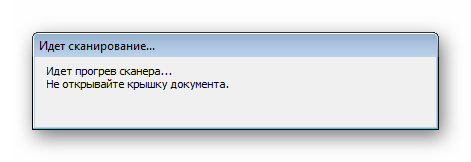
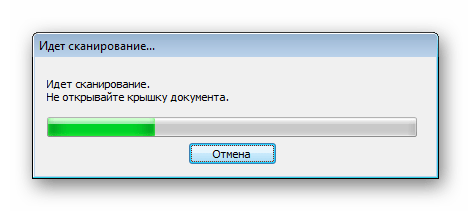
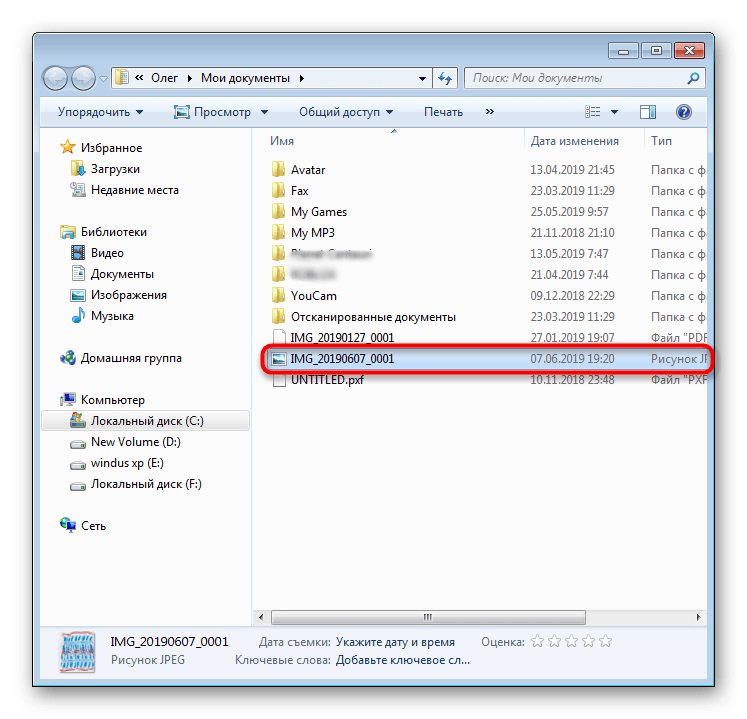
Теперь вы можете достать документ, поместить на его место новый лист и точно таким же образом создать его электронную копию. Как видите, ничего сложного в проведении этой операции нет.
Способ 2: Фирменная утилита IJ Scan Utility
Компания Canon специально для выпускаемого оборудования создала отдельное программное обеспечение под названием IJ Scan Utility. Оно выполняет функцию предварительной настройки сканирования, что позволяет в итоге получить необходимый документ в нужном формате. Инсталлируется IJ Scan Utility вместе с драйвером принтера, с идущего в комплекте CD или скачивается отдельно с официального сайта. После успешной установки можно переходить непосредственно к копированию.
- В первую очередь запустите саму IJ Scan Utility и выберите активное устройство.
- Затем переходите к настройке дополнительных параметров.
- В появившемся окне присутствует возможность создать установки для каждого типа сканирования. Например, выбирается место сохранения, указывается средство просмотра по умолчанию, выбирается имя для каждого файла. Со всеми расширенными настройками рекомендуем ознакомиться самостоятельно, изучив упомянутое меню.
- Далее остается выбрать только тип сканирования, исходя из собственных потребностей.
- Мы рассмотрим выполнение этой процедуры на примере режима ScanGear, поскольку здесь присутствует набор дополнительных инструментов. Сначала рекомендуется загрузить скан для просмотра, нажав на соответствующую кнопку.
- Далее редактируется захватываемая область, формат вывода и корректируется цветопередача. Только после этого нажимается кнопка «Сканировать».
- Ожидайте завершения получения копии скана, на чем процедура копирования будет успешно завершена.
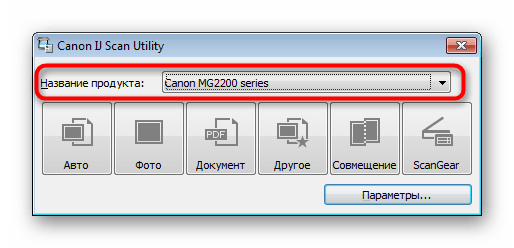
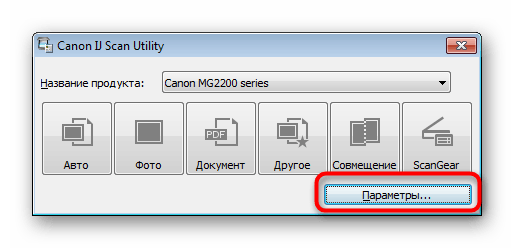
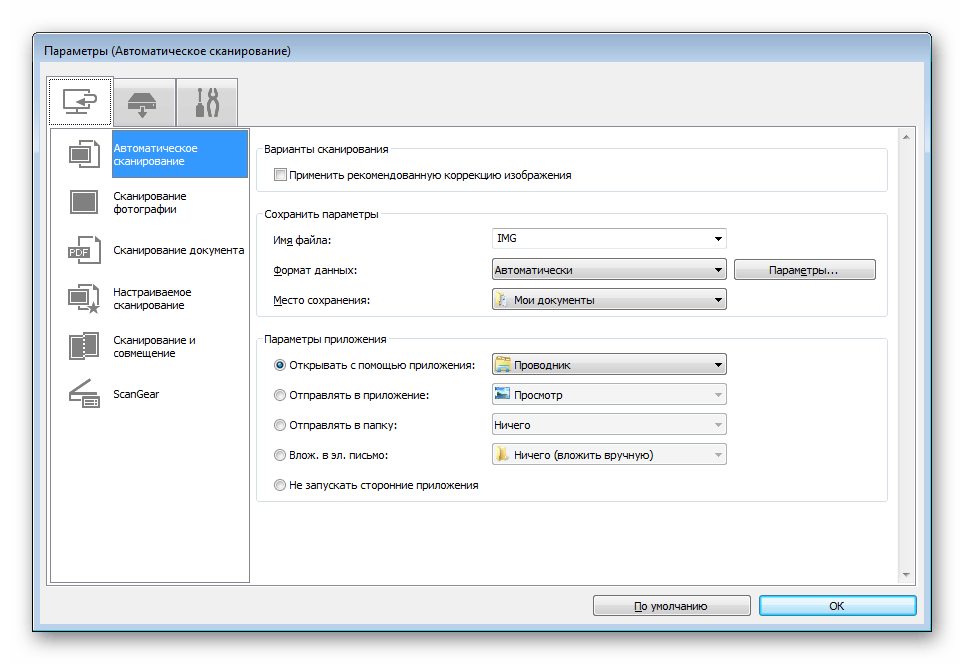
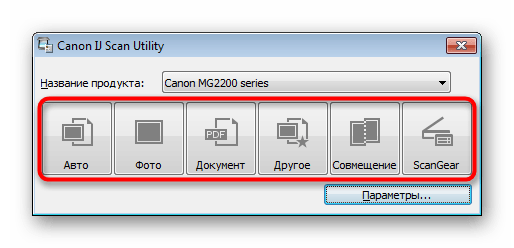
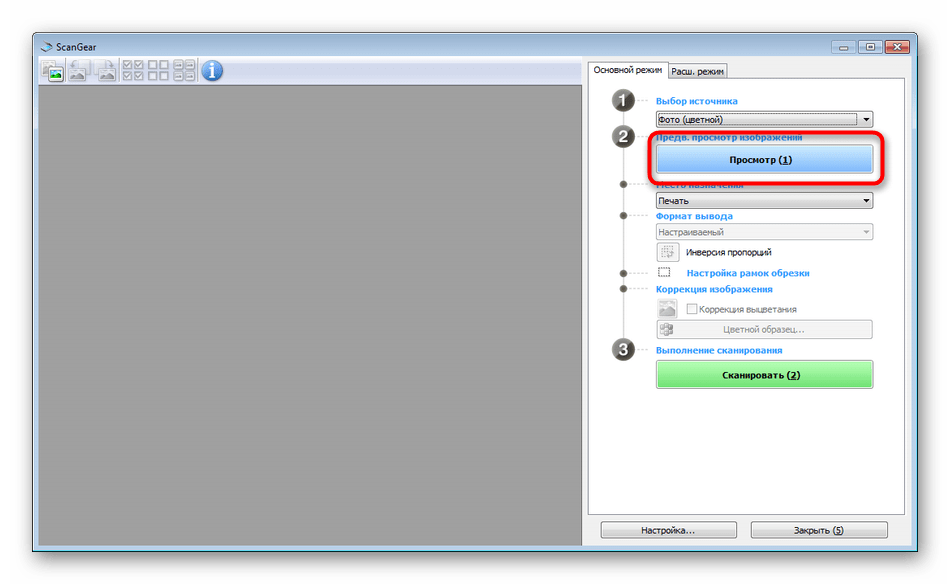


Стоит заметить, что в последнее время Canon не особо активно поддерживают разработку рассмотренной утилиты, поэтому не исключено, что на сайте с ПО к модели принтера или на диске вы не обнаружите ее. В таком случае советуем воспользоваться другими приведенными в этой статье методами.
Способ 3: Программы для сканирования документов
Сейчас на просторах интернета присутствует множество самого разнообразного софта, выполняющего различные задачи. Среди всего бесконечного списка находятся и приложения, позволяющие осуществлять сканирование документов. Их преимущество перед стандартными средствами заключается в наличии расширенных функций, например, моментальной отправки копии в печать, что и делает их востребованными в определенных кругах пользователей. Далее мы хотим показать процесс работы в таком обеспечении на примере Scanitto Pro.
- Скачайте и установите программу. После запуска первым делом выберите устройство, с которого в дальнейшем будет осуществляться сканирование.
- Задайте параметры изображения в соответствии со своими потребностями. Функциональность Scanitto Pro позволяет настроить режим, яркость, контрастность, разрешение, масштаб и формат готового файла.
- Далее нажмите на «Просмотр» или «Сканирование», чтобы запустить эту операцию.
- По окончании справа появится снимок. Щелкните по нему дважды ЛКМ, если хотите перейти к редактированию.
- В открывшемся редакторе имеется возможность подогнать размер, повернуть картинку, обрезать ее или тут же отправить в печать.
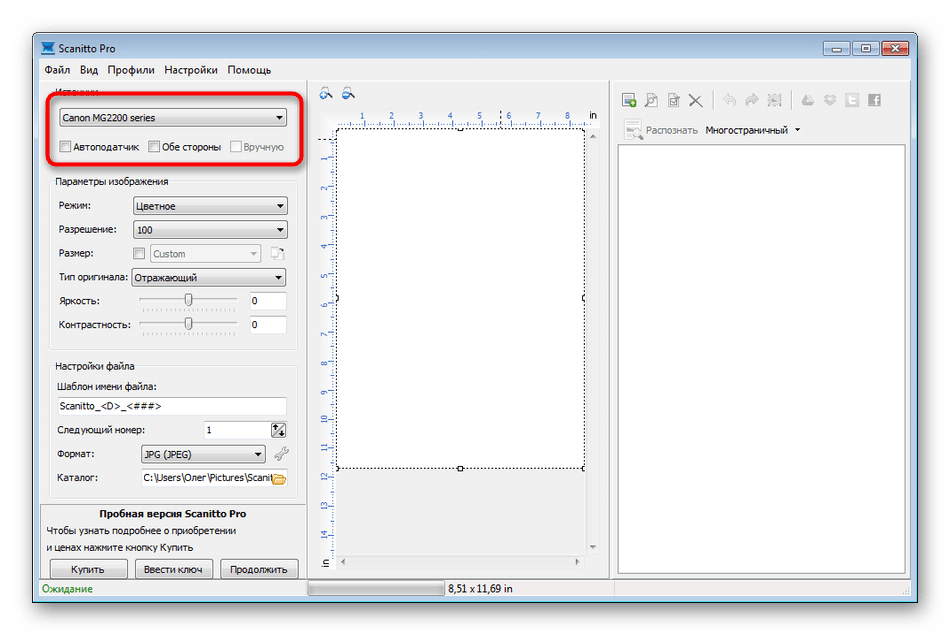

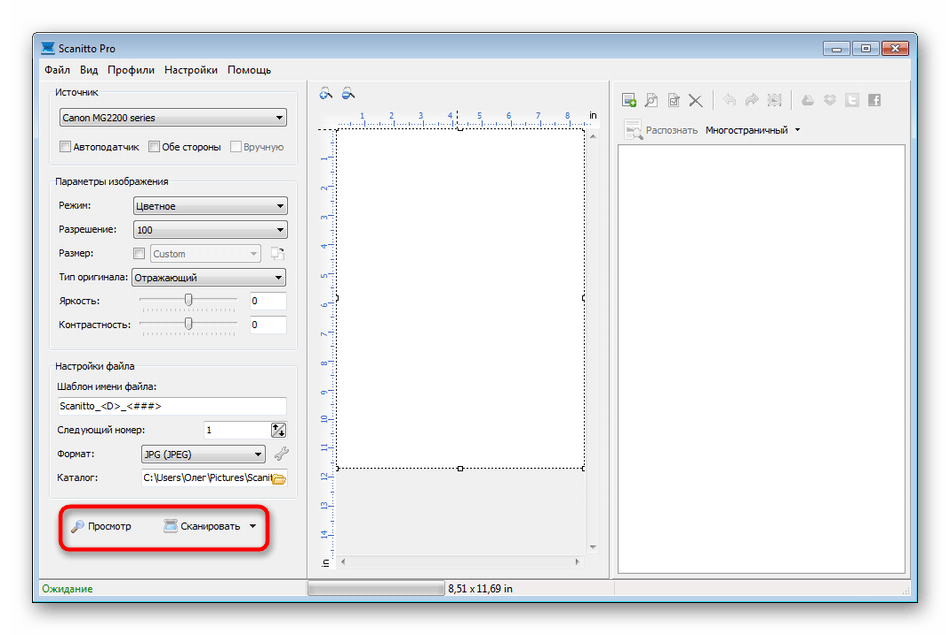


Помимо упомянутого выше программного обеспечения существует еще множество платных и бесплатных аналогов, предоставляющих похожую функциональность с определенными особенностями. Поэтому каждый пользователь с легкостью найдет подходящий для себя вариант. Мы же советуем ознакомиться с дополнительным материалом по этой теме, перейдя по указанной ниже ссылке.
Подробнее: Программы для сканирования документов
Способ 4: Стандартное средство Windows
В операционной системе Windows присутствует установленное по умолчанию средство, позволяющее быстро и удобно сканировать документы с принтера. Его особенность заключается в наличии предварительной конфигурации и сортировке уже готовых файлов. Вся процедура выглядит следующим образом:
- Перейдите в меню «Пуск» и через поиск отыщите приложение «Факсы и сканирование Windows».
- В самом инструменте начните новое сканирование, кликнув на отведенную кнопку.
- Убедитесь в том, что выбран правильный девайс.
- Задайте дополнительные настройки, например, формат конечного файла, цветовой формат, яркость и контрастность.
- Щелкните на кнопку для начала сканирования.
- По завершении вы получите документ, который можно просмотреть.
- Остается только сохранить его в подходящем расширении на компьютере или съемном носителе.

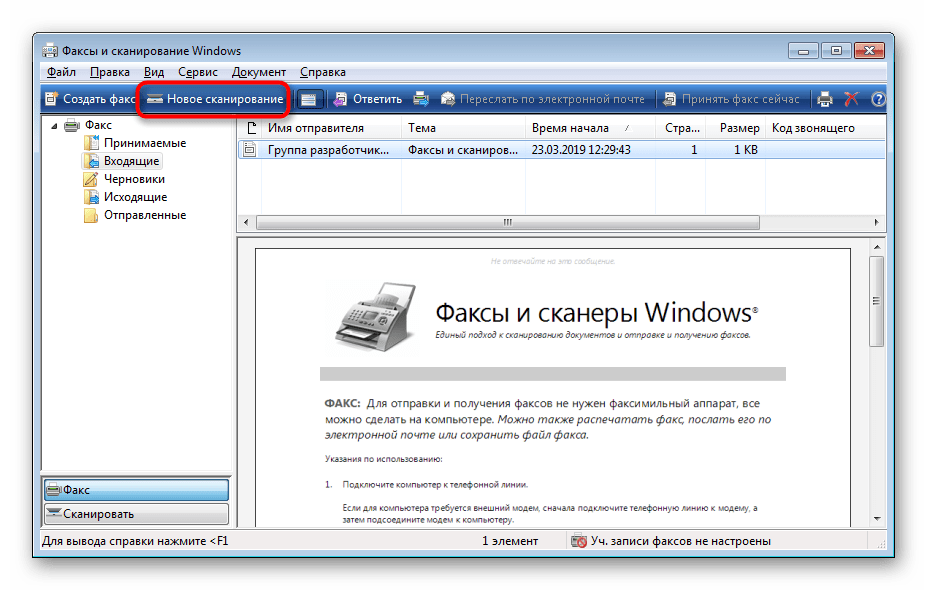

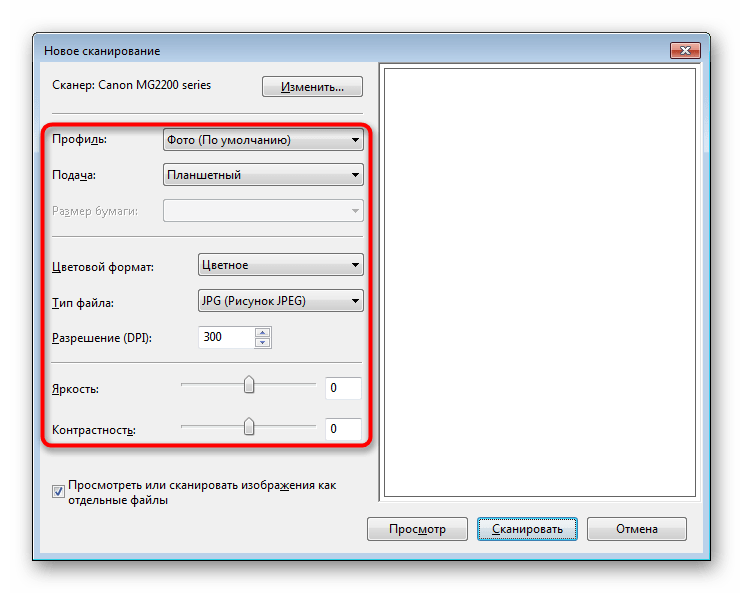


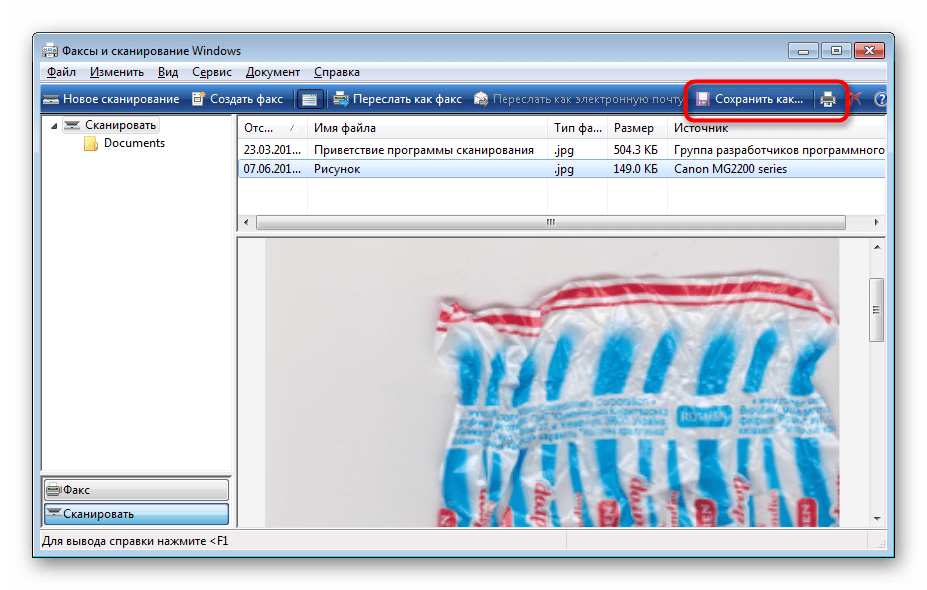
Сегодня вы были ознакомлены с четырьмя методами сканирования с принтера Canon на компьютер. После этого можно переходить непосредственно к печати. К слову, описание этой операции тоже описано в отдельной статье на нашем сайте, ознакомление с которой доступно по указанной ниже ссылке.
Читайте также: Печать документов на компьютере с помощью принтера
 Мы рады, что смогли помочь Вам в решении проблемы.
Мы рады, что смогли помочь Вам в решении проблемы. Опишите, что у вас не получилось.
Наши специалисты постараются ответить максимально быстро.
Опишите, что у вас не получилось.
Наши специалисты постараются ответить максимально быстро.Помогла ли вам эта статья?
ДА НЕТlumpics.ru
Как отсканировать документ на принтере canon
Как отсканировать документ на принтере canon
Мультифункциональные устройства открывают перед пользователями большое количество новых возможностей, с их помощью можно не только ксерить и печатать всевозможные бумажные файлы, но и превращать их в цифровые копии. Таким образом, у вас всегда будут под рукой все документы, которые можно без проблем распечатать в ближайшем заведении.
Как отсканировать документ на принтере canon
Функция сканера очень полезная, ибо в современных реалиях все еще остается актуальной проблема бюрократии. Во всех государственных учреждениях и прочих структурах, с вас будут требовать копии тех или иных документов, чтобы всегда иметь под рукой подходящий образец, можно заранее отсканировать все существующие файлы, и перенести их на компактный носитель.
Стоит отметить, что далеко не все владельцы техники с подобным функционалом отчетливо понимают, как произвести сканирование файлы. Поэтому пользователю задаются логичным вопросом: «Как отсканировать документ на принтере canon?». Ответ довольно просто, важно понимать, что существует несколько рабочих способов, которые позволят вам перевести бумажный образец, в полноценный цифровой файл. Алгоритм действий, как отсканировать документ на принтере canon отличается в зависимости от используемой вами операционной системы.
Сейчас мы рассмотрим две самые популярные, а именно Windows и MacOS.
Прежде чем переходить к самому процессу, необходимо убедиться, в готовности и в том, что ваше МФУ обладает должным функционалом. Проверку можно разбить на несколько логических шагов, таким образом разобраться с устройством смогут даже самые не продвинутые в данной сфере пользователи.
Подключить ваше МФУ к персональному компьютеру, на который будет произведена запись.
Включите принтер, посредством подключения питания к сети и нажатию на характерную клавишу на корпусе.
Откройте сканер и положите документ на стеклянную поверхность, с помощью которой производится считывание. Если в вашем девайсе предусмотрена опция автоматической подачи бумаги, то просто положите бумажный файл в соответствующий лоток.
Ориентируйтесь по соответствующей маркировке, она подскажет, как правильно положить листок, какой стороной и ориентацией это делать.
Как отсканировать документ на принтере canon
Зачастую имеется пластмассовый элемент, который служит подсказкой для пользователя. Чтобы быть уверенным, что вы все делаете правильно, можете дополнительно заглянуть в мануал по использованию, в нем процесс укладки описан более детально и четко для вашей модели.
После того, как вы произвели укладку бумажного документа, закрывайте крышку и переходите к следующей инструкции.
Как отсканировать документ на принтере canon используя компьютер с операционной системой windows?
Интерфейс операционных систем от компании Microsoft и Apple достаточно похож, но при этом имеет массу отличий. Именно поэтому алгоритм действий, которые отвечают на вопрос: как отсканировать документ на принтере canon – отличаются. Чтобы получить цифровую версию просто следуйте данной инструкции:
- Откройте меню пуск, выберите пункт факсы и сканирование.
- Нажмите по данному пункту, после его выберите параметр в «Новое» в открывшемся окне.
Выберите подходящее устройство, среди всех подключенных к вашему персональному компьютеру. - Далее в меню «профиль», выбирайте тип вашего документа, это может быть фотография, текст или любые другие типы файлов.
- Цвет документа необходимо указывать, чтобы получить нужную версию файла после сканирования. Это может быть монохромный, или же цветной файл.
- Теперь вам предстоит указать расширение документа, который получится после произведения сканировки. Выбирать необходимо в зависимости от указанного ранее типа, для текста подойдет формат PDF, фото лучше делать в JPG или других.
- Вы можете также внести дополнительные коррективы, которые помогут привести файл к лучшему виду.
- После нажатия на кнопку «Предварительный осмотр» перед вами откроется предварительный внешний вид, если вас что-то не устраивает, поправьте расположение листка на стекле.
- Щелкните по пункту «Сканировать», после чего аппарат начнет воспроизводить файл.
Теперь вы знаете первый способ, как отсканировать документ на принтере canon, финальный файл окажется в одноименной папке, которая находится в разделе «документы». Некоторые фирменные утилиты, позволяют выбирать самостоятельно место загрузки файла.
Как отсканировать документ на принтере canon используя для этого пк или ноутбук, базирующиеся на операционной системе от компании Apple. Алгоритм действий схож, с тем, что был описан ранее, стоит помнить тот факт, что MacOS создавалась на основе Linux, поэтому для данных «операционок» инструкция будет похожа.
Зайдите в меню Apple, после этого выбирайте «Системные настройки».
Нажмите на «Принтеры и сканеры», после чего определите подходящее устройство от компании Canon.
Вкладка «Сканировать», откроет перед вами новым пункт, где будет кнопка «Открыть сканер».
Теперь вам нужно перейти к настройкам.
Выбирайте все то же самое, что и вышеописанном способе, а именно тип файла, формат, расширение, в котором будет производиться сохранение и монохромную/цветную версию.
Далее выбирайте папку, в которую сохранится конечный файл после сканирования.
Можно менять ориентацию и другие параметры, доводя документ до нужного состояния.
Теперь запускайте сканирование, соответствующий пункт находится в нижнем правом углу вашего монитора.
Теперь вы знаете, как отсканировать документ на принтере canon используя операционную систему MacOS, а также большинство сборок Linux. Нужно понимать, что алгоритмы во всех версиях очень похожи, поэтому зайдя в тот или иной пункт меню, старайтесь следовать по логическому пути. Каждая ОС сделана так, чтобы вы не задавались вопросами: «как отсканировать документ на принтере canon», или любым другими схожими. Но если такие появляются, нужно уметь их решать, обучаясь использованию программному обеспечению.
Рекомендую изучить
help-gadget.ru
Как включить сканер на принтере Canon и сканировать без картриджей Кэнон mp140, mp210
Многофункциональные принтеры очень удобны и практичны тем, что принтер включает себя и сканер, или можно добавить отдельно скаaнер к нему. Статистика говорит о том, что даже большинство производителей нередко теряют деньги, когда встраивают сканера, по той причине, что не малое количество пользователей сейчас уже не хотят платить отдельно за сканер, когда можно купить такой принтер, у которого уже есть встроенный сканер.
А так же, нередко возникают проблемы во время работы с такими принтерами. Иногда случается так, что пользователю нужно работать со сканером, но принтер неожиданно отказывается корректно работать, из за того, что картриджи на нем не так давно перестали работать или на данный момент отсутствует картридж. На данный момент нас не волнует то, как починить картридж, нам просто необходимо знать, можно ли заставить принтеру делать сканирование без картриджей, и если да, то как?
Обычно в таких случаях принтер во время включении выдает ошибки Е3, Е5 и кроме этого, не хочет реагировать на какие то наши действия.
Можно было просто взять и заменить картриджи, но достать их на такую модель дело не из легких, да и по стоимости выходят чуть ли не дороже самого принтера. В общем решения данной проблемы есть и о них я Вам сейчас поведаю.

Как сканировать на Canon mp250
В продолжение оставляем процедуру для сканирования документов на принтере Canon без необходимости иметь струйные картриджи внутри принтера.
Имейте в виду, что эта процедура не подойдет для всех моделей принтеров, а только те, которые оснащены кнопками, перечисленными ниже. Если вам нужна помощь, напишите комментарий ниже, и мы постараемся ответить вам как можно скорее .
Для настройки сканирования без картриджей на принтере Canon выполните следующие действия:
Как сканировать без картриджей Canon mp140
Проблему «ошибки E3, Е5 или ошибки U051, U052, U059 для МФУ Canon Pixma MP250 (также должно подходить для аналогичных моделей, а именно для Canon MP140, MP150, MP160, MP170, MP180, MP190 и др. подобных мфу и принтеров), можно обойти проделав следующие действия:
1. Необходимо знать, как включить Canon принтер физически (выдернув шнур из розетки) .
2. Нажать и удерживать кнопку включения питания (on/off) и не отпуская эту кнопку включить принтер в сеть.
3. Удерживая и не отпуская эту же кнопку питания on/off, нажать 8 раз кнопку Стоп\сброс (красный кружочек с треугольником внутри)
4. Отжимаем все зажатые кнопки.

После этой операции, принтер запустится в сервисном low-level режиме, при котором будет разблокирован сканер, разблокированы кнопки управления.
Canon pixma MP250 — разблокировался от ошибки U051, U052, U059 или «Ошибка Е3 или Е5″( в зависимости от модели). В таком режиме доступа, принтер не будет доступен, так как картридж негодный и МФУ блокирует принтер, но самое главное то, что все остальные функции МФУ стали доступны!
Примечание! При выключении кнопкой on/off на МФУ и включении, МФУ остаётся в этом low-level режиме с доступом ко всем функциям Canon pixma MP250 (кроме принтера). Выйти из этого low-level режима можно, выключив аппарат кнопкой on/off и выдернув шнур питания из розетки, подождав 30 сек и более, нажать кнопку включения питания на МФУ, принтер будет доступен в пользовательском обычном режиме при котором Вы увидите те же ошибки что были ранее на экране.
Но есть вероятность что не на всех МФУ сработает данный метод, поэтому ниже будет описан еще один.
1. Зажимаем кнопку с красным треугольником (стоп/сброс).
2. И нажимаем кнопку включения (on/off).
3. Затем два раза нажимаем кнопку с красным треугольником (стоп/сброс) и отпускаем кнопку питания (on/off).
4. После этого принтер покрутит валами, подергает картриджами и успокоится, нарисовав на дисплее значение 0.
5. В этом режиме скорее всего сканер не заработает.
6. Далее вставляете в лоток лист бумаги и жмете кнопку питания (on/off).
7. После проделанных операций принтер немного захватит бумагу и выключится.
8. Затем нажимаете кнопку включения питания (on/off), и из-за того, что в принтере бумага, он начнет ее протягивать.
9. В момент когда лист проедет примерно до половины, схватите лист рукой и не дайте принтеру протянуть весь лист.
10. Звук который Вы услышите из принтера будет не очень приятный. Через 7-10 секунд такого издевательства, принтер успокоится и выдаст на экран ошибку «Е3«. Которая означает что бумага застряла, или неисправна механика принтера.
11. Необходимо извлечь «застрявшую бумагу.
12. И нажать на кнопку ч/б, либо цветная копия (без разницы).
13. Принтер начнет грузиться некоторое время и выйдет в рабочий режим. В котором доступен сканер.
Как можно правильно отсканировать документ с принтера Canon.
Как отмечалось ранее, многое будет зависеть от модели принтера, которую вы используете. Если вы хотите убедиться в том, что эта процедура подходит для вашего принтера, оставьте комментарий и укажите в нем модель принтера.
topzapravka.ru
Как отсканировать документ с принтера Canon на компьютер
Мультифункциональный принтер Кэнон, как правило, может не только печатать, но и сканировать и копировать. У компания Canon очень многие модели позволяют с отсканировать необходимые документы не только на свой компьютер а так же на любой другой гаджет.
Если хотите знать, как сканировать на принтере Canon, сперва следует нужно установить на компьютер принтер, чтобы иметь возможность сохранять уже отсканированную нами информацию в необходимом формате и потом в случаи необходимости перенести на другое свое устройство. Как включить сканер на принтере.
С принтера сканировать свои документы, фотографии на компьютер достаточно легко. Что бы делать эту процедуру, всего лишь нужно.
1. Установить драйверы, нужные для работы вашего принтера. Есть два варианта, для их установки: либо можете установить их с дикса, которые купили вместе с принтером, но можно так же без диска.
В первом варианте, если под рукой имеется диск, выданный во время покупки в качестве комплекта с принтером, можете спокойной использовать его. Сначала отключаете принтер, поставьте диск в нужное место, и ждите несколько секунд. Когда откроется папка с файлами, найдите там файл, с расширением [.exe] и запустите его (обычно этот файл легче найти, он называется Setup.exe). Во время установки просто выполните шаги, с подсказками мастера, внимательно читая все, что бы не допускать ошибки.
2. Положить документ на стекло сканера. В подавляющем большинстве случаев нужно положить отпечатанной стороной вниз, но для многофункциональных принтеров HP ENVY — вверх.
3. Включаем принтер и ждем 30 секунд, пока он определится в системе.
4. Сканируем. Есть различные способы, как сканировать фото на компьютер через принтер Canon: Зайти по пути «Панель управления\Оборудование и звук\Устройства и принтеры.

Кликаем по иконке принтера правой кнопкой мышки и выбираем «Начать сканирование«. В открывшемся окошке задаем необходимые параметры, жмем «Просмотр и если нас все устраивает — нажимаем «Сканировать. В 3-ем видео слева показан этот вариант на примере МФУ Canon. Открыть специальное программное обеспечение для сканирования, которое устанавливается в компьютер с драйвером для вашего МФУ. Обычно для него появляется ярлык на рабочем столе. Там можно открыть настройки и задать нужные. Paint. Эта утилита идет в комплекте с ОС Windows. Запустить ее можно открыв меню Пуск — Все программы — Стандартные — Paint. Раскрываем меню Файл (или нажимаем на кнопку со стрелочкой вниз в Windows 7). Вы так же легко справитесь с тем, как с принтера сканировать на компьютер Canon. Выбираем «Со сканера или камеры«. В открывшемся окошке можно выбрать тип сканируемого изображения. У многих пользователей так же возникает вопрос, как отксерить документ на принтере Canon. Если времени нет и нужно быстро что-то отсканировать — сразу выбираем нужный тип и жмем «Сканировать. Если время есть можно выбрать «Настроить качество сканированного изображения и задать более подходящие настройки. 5. Сохраняем. После того как сканированное изображение появится в программе раскрываем меню Файл — Сохранить как — Изображение в формате JPEG. Выбираем директорию или папку для сохранения документа в компьютере, задаем имя файла и жмем «Сохранить. Смотрим если не работает сканер на принтере.
Как сканировать на принтере Canon, включить, настроить и пользоваться сканером
DPI — разрешение или количество точек на дюйм. Чем больше — тем качество изображения выше, тем выше его разрешение (количество пикселей по длине и ширине) и тем больше будет «весить, занимать места файл на диске вашего компьютера. Чем выше вы установите разрешение, тем дольше принтер будет обрабатывать или сканировать документ.
100-200 dpi — если нужно быстро и вы не будете распознавать документы.
300-400 dpi — подойдет если вам нужно распознать текст.
500-600 dpi — если нужны мельчайшие детали документа.
С разрешением 600 dpi отец сканирует старые семейные фотографии, которые ему удается достать. Там нужно максимальное разрешение ибо качество фото 20-30-40 годов — «не очень.
Мне удобно сканировать в разрешении 300 dpi. Качество фото получается хорошее и текст при необходимости можно распознать.
Тут есть еще один нюанс. Разрешение сканированного файла вы всегда сможете снизить в том же графическом редакторе Paint. А вот повысить разрешение уже не удастся. Придется сканировать заново.
Если вы не можете найти, куда сохранили отсканированный документ, попробуйте поискать в папке «Сканированные документы». Когда вы устанавливаете программное обеспечение для принтера, оно может создать папку «Сканированные документы» на вашем компьютере.
Зайдите на наш сайт, чтобы прочитать инструкцию к вашему принтеру, если вы не можете найти брошюру дома, и инструкции о том, как пользоваться сканером Canon. Найдите на сайте модель вашего принтера и прочитайте Обзор устройства и его Технические характеристики. Если хотите, то можете загрузить нужную информацию на ваш компьютер.
Вы можете также использовать другие приложения на вашем компьютере, чтобы понять, как сканировать документ на компьютер через сканер Canon.. Попробуйте программы редактирования графических изображений или Preview на Mac. Выберите действие «Импортировать из сканера» и далее следуйте последовательности действий, описанной выше.
topzapravka.ru
Как сканировать через принтер canon (+mf3010)?
Современные модели принтеров Сanon выполняют несколько функций, в том числе и сканирование документов. В этой статье мы подробно расскажем, как сканировать через принтер canon (+mf3010), а также как установить драйвер устройства.
Установка и подключение МФУ
Все необходимое программное обеспечение для принтера идет с ним в комплекте – в виде диска. Если же вы купили Сanon не в специализированном магазине, а с рук, и установочного диска при нем не оказалось, тогда советуем воспользоваться интернетом – скачать драйвера на официальном сайте компании-производителя или найти их в специальном приложении driverplus.ru. Вам необходимо знать модель принтера и указать вид операционной системы и ее разрядность.
Драйвер помогает вашему компьютеру «видеть» подключенное МФУ, поэтому без него выполнять сканирование не получится. Инструкция по установке драйвера прилагается, и следуя ей вы сможете самостоятельно выполнить установку программы.
После того, как вы установите драйвер, принтер будет готов к работе и выполнению задач по копированию, печати и сканированию документов. Может быть потребуется перезагрузить систему, чтобы внесенные изменения активировались.
Если МФУ отказывается выполнять свои функции, тогда стоит проверить качество подключения устройства к компьютеру. Быть может проблема кроется в отхождении кабеля-USB. Причина также может заключаться в вирусном заражении вашей техники. в этом случае придется выполнить повторную установку драйверов.
Выполняем сканирование
Чтобы отсканировать нужный документ, зайдите в меню «Пуск», дальше «Устройства и принтеры».
В открывшемся окошке вы увидите доступные (подключенные) устройства, из списка выберите нужное МФУ Сanon mf3010 и кликните по нему мышкой. Появится панель с несколькими параметрами.
Здесь вносите необходимые корректировки в настройках – указываете цвет скан-копии, тип файла, разрешение, папку, в которую будет сохранена копия. Находите команду «Сканировать» и запускаете процесс.
Несколько полезных программ для Canon MF3010
- PaperScan Free – имеет простой функционал, сканирует и позволяет редактировать скан-копии документов.
- MF Toolbax – понятный интерфейс и широкий набор инструментов. Разрешает вносить любые изменения в отсканированные файлы. Минус только один – нет русскоязычной версии.
Статья о том, как сканировать через принтер canon, написана при поддержке специалистов копировального центра Printside.ru

printside.ru
Как пользоваться принтером Canon

Сейчас все больше юзеров приобретают принтеры и МФУ для домашнего использования. Одной из крупнейших компаний, занимающихся производством подобной продукции, считается Canon. Их устройства выделяются удобством пользования, надежностью и широкой функциональностью. В сегодняшней статье вы сможете узнать основные правила работы с девайсами упомянутого выше производителя.
Правильное использование принтеров Canon
Большинство начинающих юзеров не совсем понимают, как правильно обращаться с печатным оборудованием. Мы постараемся помочь во всем разобраться, расскажем об инструментах и конфигурации. Если вы только собираетесь приобретать принтер, советуем ознакомиться с рекомендациями, которые представлены в материале по ссылке ниже.
Читайте также: Как выбрать принтер
Подключение
Конечно, в первую очередь необходимо настроить подключение. Практически вся периферия от Canon соединяется посредством USB-кабеля, однако есть и модели, способные подключаться через беспроводную сеть. Данная процедура идентична для продукции разных производителей, поэтому детальные инструкции вы найдете ниже.

Подробнее:
Как подключить принтер к компьютеру
Подключение принтера через Wi-Fi роутер
Подключение и настройка принтера для локальной сети
Установка драйверов
Следующим пунктом является обязательная инсталляция программного обеспечения для вашего продукта. Благодаря драйверам оно сможет корректно функционировать с операционной системой, а также будут поставлены дополнительные утилиты, облегчающие взаимодействие с девайсом. Всего существует пять доступных методов поиска и загрузки ПО. Развернуто с ними ознакомьтесь в материале далее:
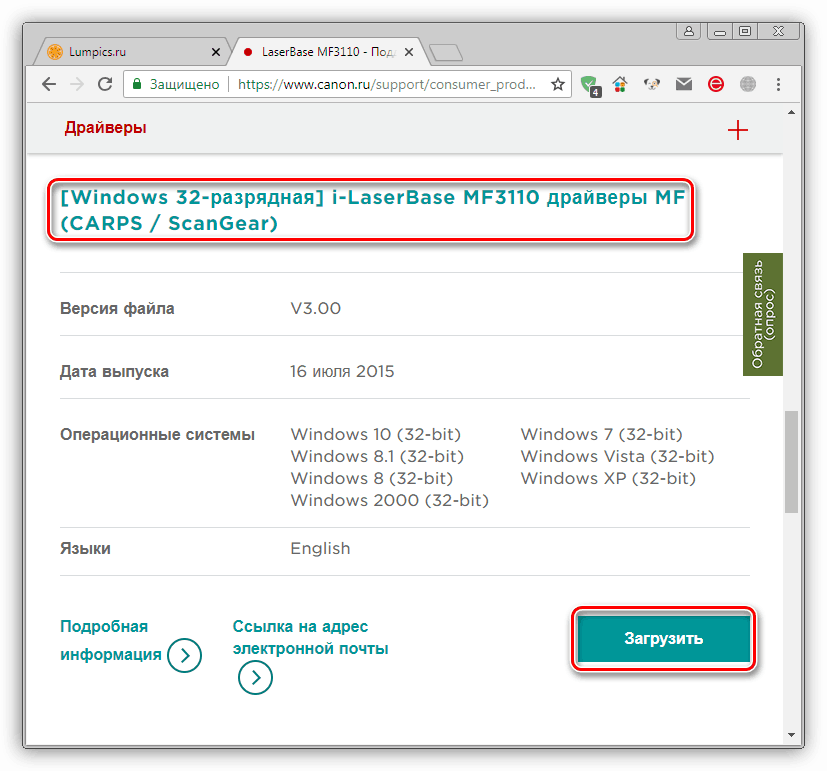
Подробнее: Установка драйверов для принтера
Печать документов
Основная задача принтера – печать файлов. Поэтому мы решили сразу подробно рассказать об этом. Особое внимание хочется уделить функции «Быстрая конфигурация». Она присутствует в настройках драйвера оборудования и позволяет создать оптимальный профиль, задав подходящие параметры. Работа с этим инструментом выглядит так:
- Откройте «Пуск» и перейдите в «Панель управления».
- Отыщите категорию «Устройства и принтеры».
- В списке найдите вашу периферию. Нажмите на ней правой кнопкой мыши и выберите пункт «Настройка печати».
- Перед вами отобразится окно редактирования, где вас интересует вкладка «Быстрая установка».
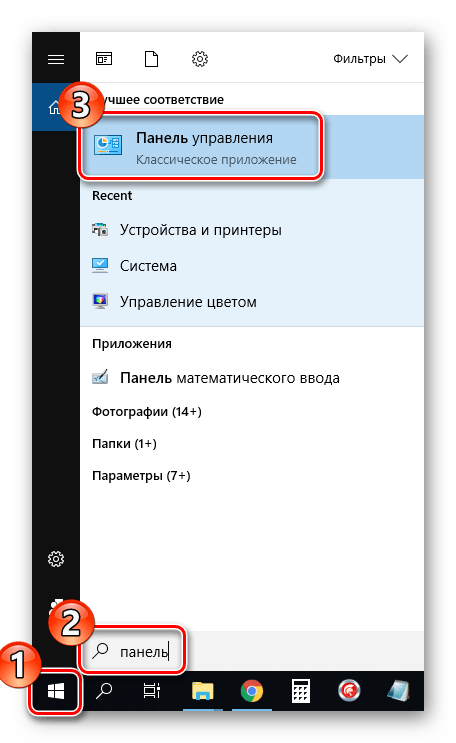
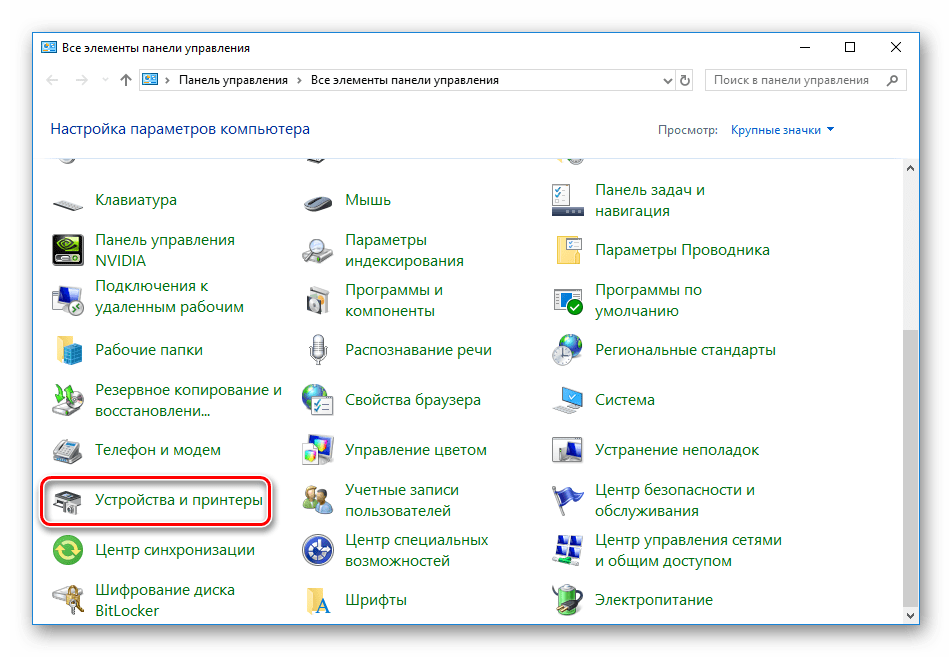
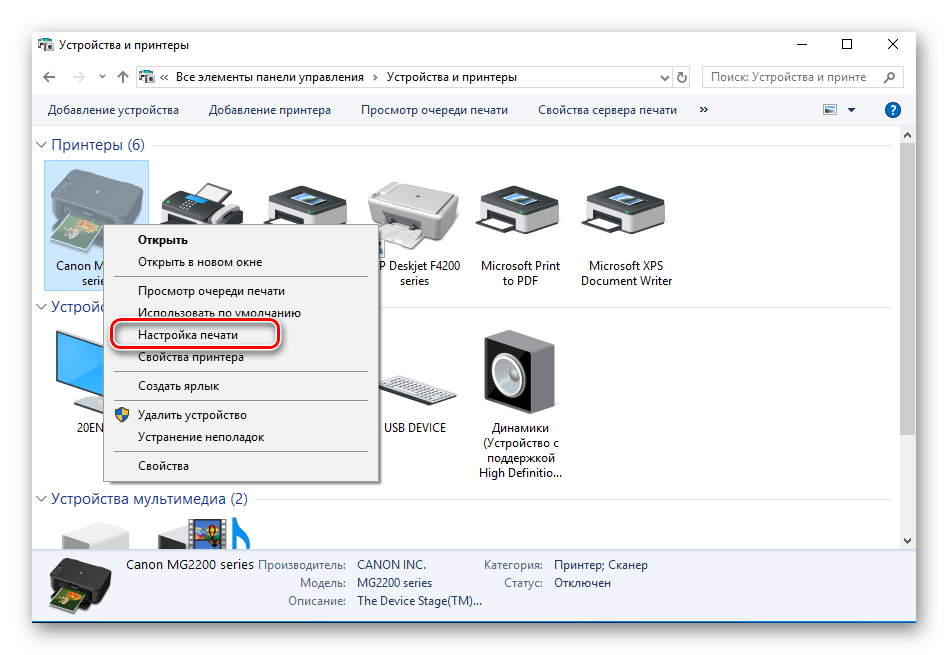
Иногда случается, что девайс не отображается в используемом вами меню. Если возникла такая ситуация, следует вручную добавить его. Советуем ознакомиться с инструкциями по этой теме в статье по ссылке ниже.
Подробнее: Добавление принтера в Windows
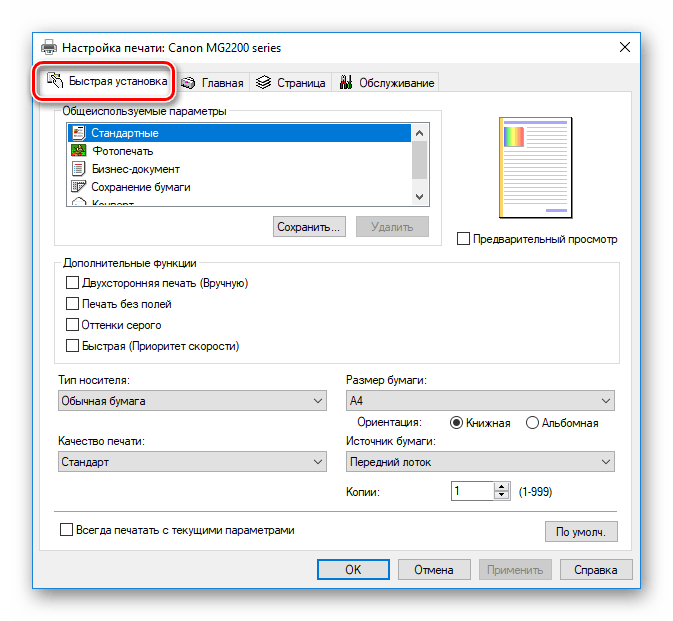
Здесь есть список общеиспользуемых параметров, например «Фотопечать» или «Конверт». Определите один из таких профилей для автоматического применения конфигурации. Вам доступен также ручной ввод типа загруженной бумаги, ее размера и ориентации. Стоит удостовериться и в том, что качество печати не было переведено в экономный режим — из-за этого документы распечатываются в плохом качестве. После выбора настроек не забудьте применить изменения.
Подробнее о распечатке проектов различных форматов читайте в других наших материалах ниже. Там вы найдете руководства по конфигурации файла, драйвера, текстовых и графических редакторов.
Подробнее:
Как распечатать документ с компьютера на принтере
Печать фото 3×4 на принтере
Печать книги на принтере
Как распечатать страницу из интернета на принтере
Сканирование
Достаточное количество моделей периферии от Canon оснащены сканером. Он позволяет создавать цифровые копии документов либо фотографий и сохраняет их на компьютере. После сканирования вы можете передавать изображение, редактировать и распечатывать его. Процедура выполняется через стандартное средство Windows и выглядит так:
- Установите фотографию или документ в МФУ в соответствии с инструкцией к нему.
- В меню «Устройства и принтеры» правой кнопкой мыши нажмите на свой девайс и выберите пункт «Начать сканирование».
- Задайте параметры, например, тип файла, в котором будет сохранен результат, разрешение, яркость, контрастность и один из заготовленных шаблонов. После этого кликните на «Сканировать».
- Во время процедуры не поднимайте крышку сканера, а также убедитесь в том, что она плотно прижата к основанию устройства.
- Вы получите уведомление о нахождении новых фотографий. Можете перейти к просмотру готового результата.
- Распределите элементы по группам, если это необходимо, и примените дополнительные параметры.
- После нажатия на кнопку «Импорт» перед вами откроется окно с расположением сохраненного файла.

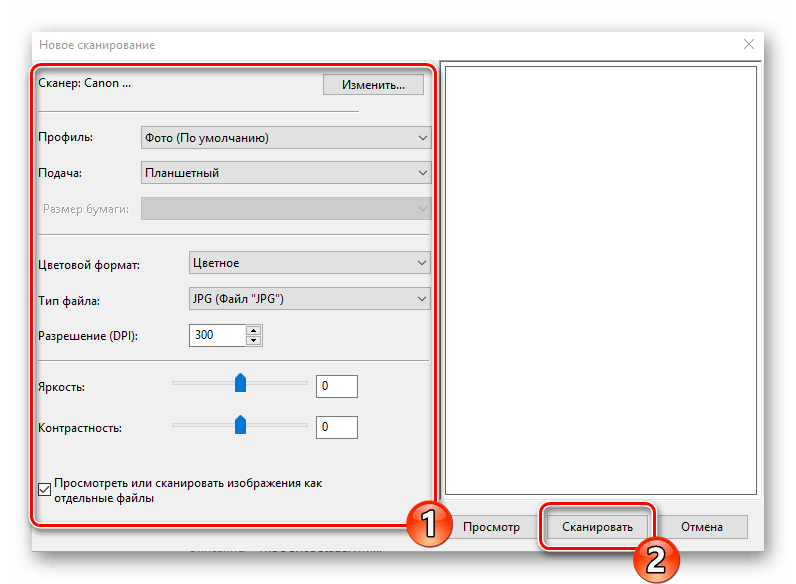
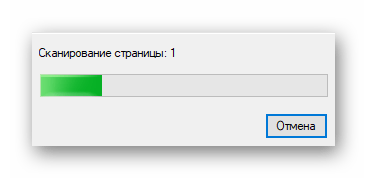
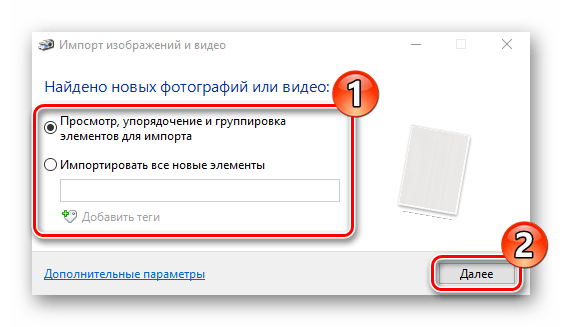
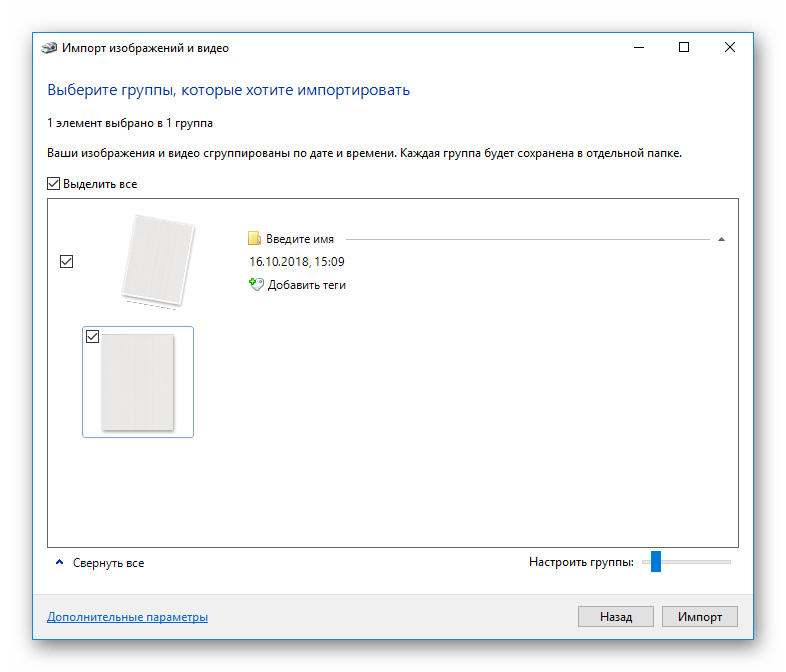

Ознакомьтесь с остальными методами сканирования в наших статьях.
Подробнее:
Как сканировать с принтера на компьютер
Сканирование в один PDF-файл
My Image Garden
У Canon имеется фирменное приложение, которое позволяет работать с документами и изображениями, печатать в нестандартных форматах и создавать собственные проекты. Поддерживается оно практически всеми моделями, что присутствуют на официальном сайте. Загружается программа вместе с пакетом драйверов или отдельно на странице скачивания ПО к принтеру. Давайте рассмотрим несколько примеров в My Image Garden:
- Во время первого открытия добавьте папки, где у вас хранятся картинки, чтобы софт автоматически сканировал их и находил новые файлы.
- На Меню навигации присутствуют инструменты печати и сортировки.
- Разберем процесс работы с проектом на примере функции «Коллаж». Сначала определитесь с одним из доступных макетов на свой вкус.
- Задайте изображения, фон, текст, бумагу, сохраните коллаж либо сразу переходите к печати.



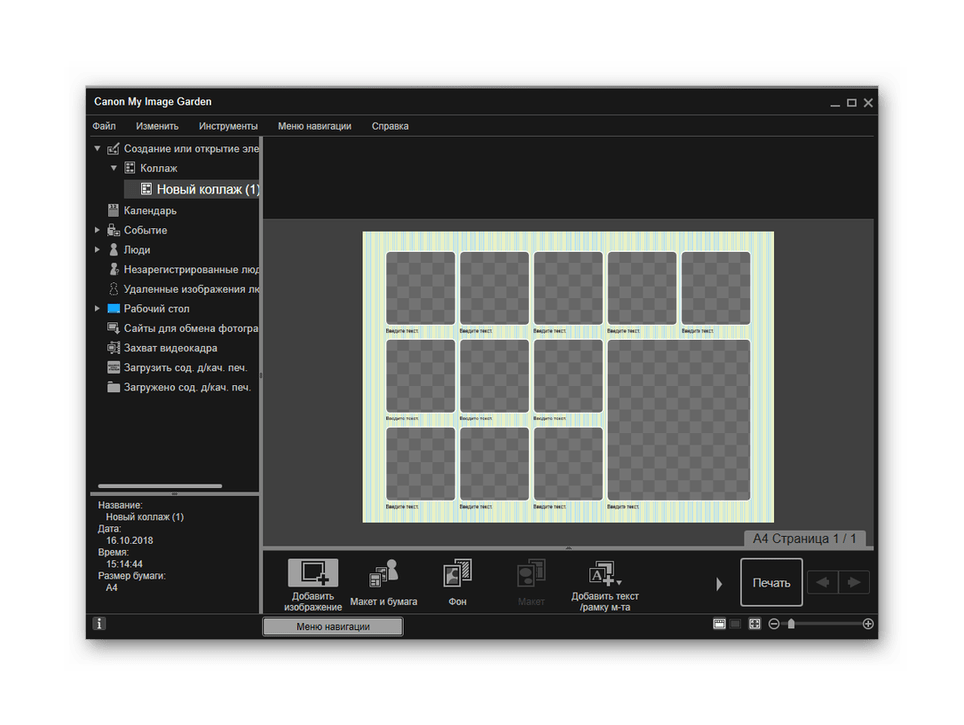
Еще одной уникальной функцией, которой нет в стандартном средстве печати в Windows, является создание этикетки для CD/DVD. Остановимся на процедуре создания такого проекта:
- Нажмите на кнопку «Новая работа» и в списке выберите соответствующий проект.
- Определитесь с макетом или оставьте его пустым, чтобы самостоятельно создать оформление.
- Добавьте необходимое количество картинок на диск.
- Укажите остальные параметры и нажмите «Печать».
- В окне настройки вы можете выбрать активное устройство, если их подключено несколько, указать тип и источник бумаги, добавить параметры полей и диапазона страниц. После этого кликните на «Печать».

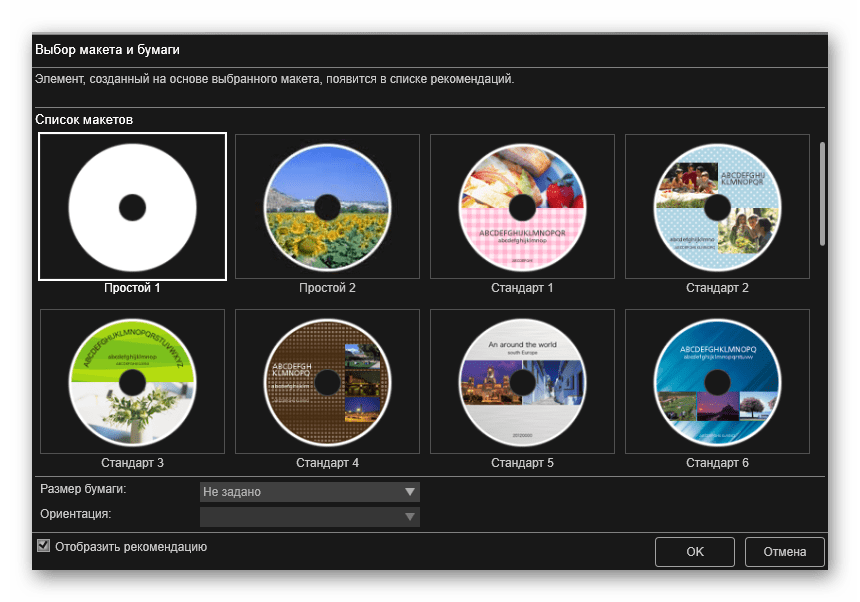

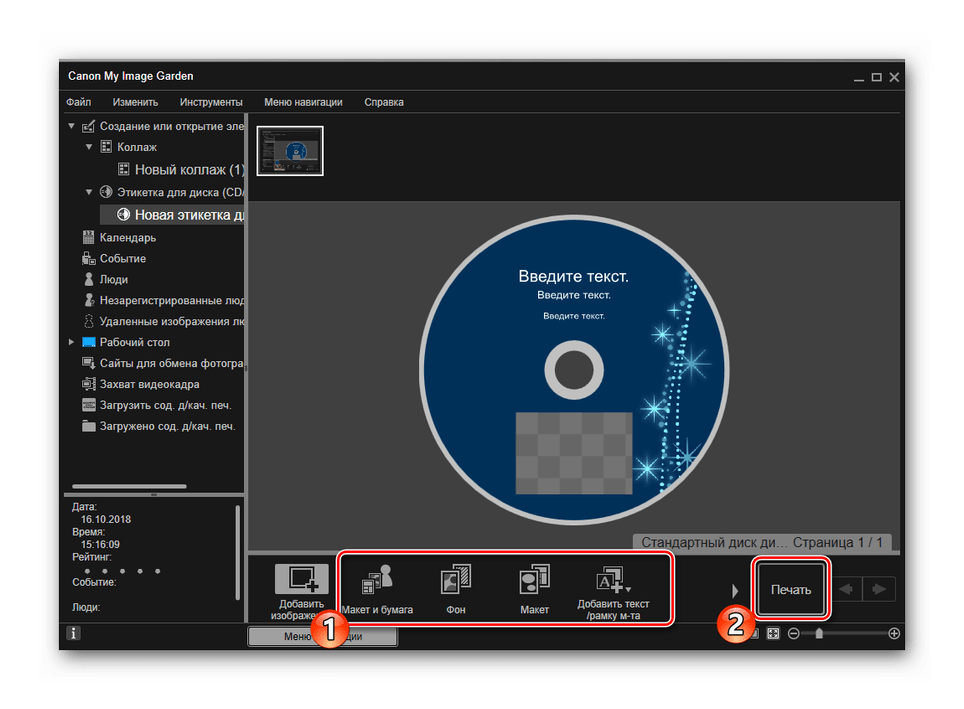

Остальные инструменты в My Image Garden работают примерно по такому же принципу. Управление программой интуитивно понятно, даже неопытный пользователь разберется с ним. Поэтому нет смысла рассматривать каждую функцию отдельно. Можно лишь сделать вывод, что данное приложение удобное и пригодится многим обладателям печатного оборудования компании Canon.
Обслуживание
Выше мы разобрались с основными возможностями продукции, однако не стоит забывать про то, что регулярно требуется проводить техническое обслуживание оборудования, чтобы исправлять ошибки, улучшать качество печати и не допускать появления серьезных неисправностей. В первую очередь следует поговорить о программных инструментах, которые входят в состав драйвера. Запускаются они так:
- В окне «Устройства и принтеры» кликните ПКМ на своем принтере и откройте меню «Настройка печати».
- Перейдите во вкладку «Обслуживание».
- Перед вами отобразится ряд инструментов, позволяющих производить очистку компонентов, управлять питанием и режимами работы девайса. Со всем этим вы можете ознакомиться, прочитав нашу о калибровке статью по ссылке ниже.
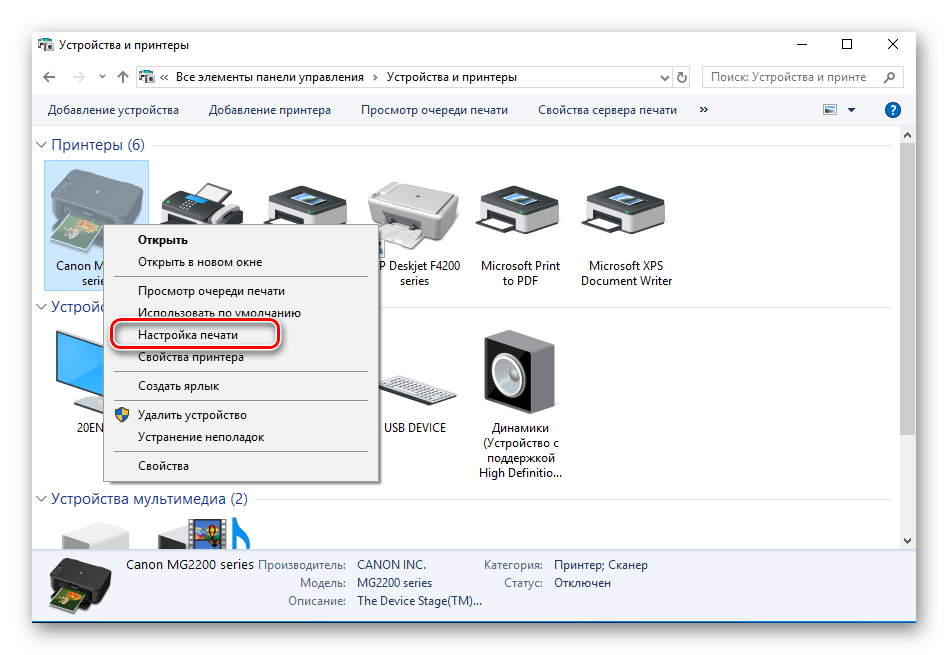

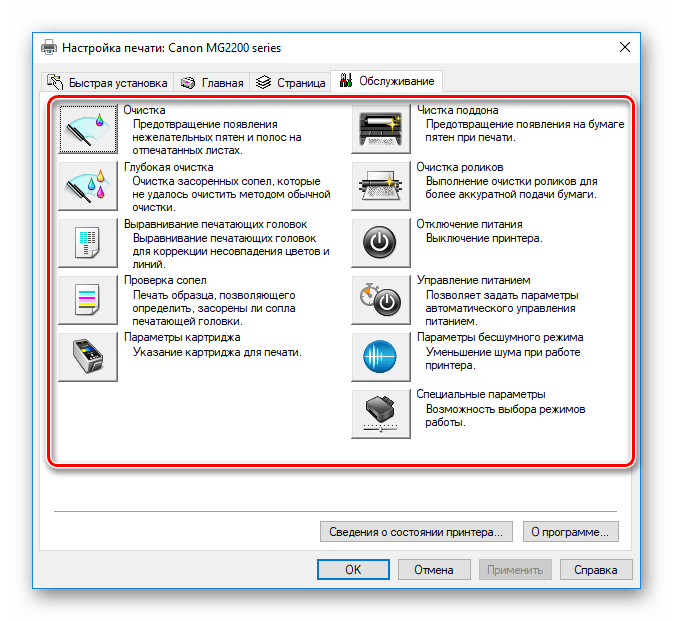
Подробнее: Правильная калибровка принтера
Иногда приходится самостоятельно сбрасывать памперс или уровень чернил на продукции рассматриваемой компании. В этом вам поможет встроенная функциональность драйвера и дополнительное программное обеспечение. Ниже вы найдете инструкции по выполнению этих задач, которые были составлены на примере модели MG2440.
Читайте также:
Сброс уровня чернил принтера Canon MG2440
Сброс памперса на принтере Canon MG2440
Не стоит забывать, что принтер требует заправки и замены картриджей, сопла чернильниц иногда засыхают, застревает либо не захватывается бумага. Будьте подготовлены к внезапному возникновению подобных проблем. Ищите руководства по этим темам в материалах по следующим ссылкам:
Читайте также:
Правильная чистка принтерного картриджа
Замена картриджа в принтере
Решение проблемы с застрявшей в принтере бумагой
Решение проблем с захватом бумаги на принтере
На этом наша статья подходит к концу. Мы постарались максимально развернуто и просто рассказать о возможностях принтеров компании Canon. Надеемся, наша информация была полезной и вы смогли почерпнуть из нее сведения, которые пригодятся во время взаимодействия с печатной периферией.
 Мы рады, что смогли помочь Вам в решении проблемы.
Мы рады, что смогли помочь Вам в решении проблемы. Опишите, что у вас не получилось.
Наши специалисты постараются ответить максимально быстро.
Опишите, что у вас не получилось.
Наши специалисты постараются ответить максимально быстро.Помогла ли вам эта статья?
ДА НЕТlumpics.ru
Как отсканировать документ с принтера Canon на компьютер
Чтобы отсканировать документ на компьютер с принтера, документ нужно разместить в универсальный принтер и активировать функцию сканера.
При использовании Windows XP вы можете использовать мастер работы со сканером или камерой:
Вставьте в сканер документ, который необходимо отсканировать.
В меню “Пуск” выберите пункт “Все программы”, “Стандартные”, а затем — “Мастер работы со сканером или камерой”. Отобразится окно мастера работы со сканером или камерой. Нажмите кнопку “Далее”.
На странице “Выберите предпочтения сканирования” выберите “Тип изображения”, который наиболее соответствует сканируемому документу, а затем нажмите кнопку “Далее”.
На странице “Выберите название изображения и назначение” введите имя изображения, выберите формат файла JPG, и укажите папку, в которую необходимо сохранить отсканированное изображение, а затем нажмите кнопку “Далее”.
Windows отсканирует документ. На странице “Другие параметры” выберите пункт “Ничего”. Затем нажмите кнопку “Далее”.
На странице “Завершение мастера работы со сканером или камерой” можно просмотреть отсканированный документ, щелкнув приведенную ссылку. Если результат не соответствует требованиям, нажмите кнопку “Назад”, чтобы вернуться на страницу “Выберите предпочтения сканирования”. Нажмите кнопку “Готово”, чтобы закрыть окно мастера и открыть папку с отсканированным документом.
Есть очень простой и доступный всем способ сканирования документов или фотографий на компьютер без помощи каких-то особенных программ для Вашего сканера.
Про этот способ, к моему удивлению, мало кто знает. Обычно для сканирования документов устанавливают отдельные программы, которые не всегда корректно работают. Буквально недавно разбирали такую проблему с учеником.
Есть универсальная программа, которая без проблем справляется с любым сканером и эта программа называется Paint! Эта программа для рисования входит в стандартный пакет программ Windows любой версии. Кроме рисования Paint отлично решает задачу сканирования.
Итак, если у Вас есть сканер или МФУ, то вот Вам пошаговая схема сканирования документов или фотографий через программу Paint.
1. Нажимаем кнопку ПУСК — левый нижний угол Рабочего стола.
2. В списке программ найти программу Paint. В Windows 7, для быстрого поиска, можно написать название в строке поиска. Обычно Paint располагается в папке СТАНДАРТНЫЕ. Т.е. путь такой: ПУСК — ВСЕ ПРОГРАММЫ — СТАНДАРТНЫЕ — Paint
3. Убеждаемся, что сканер включен в сеть и подключен к компьютеру. Это важно! Сначала подключаем сканер или МФУ и только потом следующий пункт.
4. Запускаем Paint и нажимаем в верхнем левом углу на синий прямоугольник (меню в Windows 7).
Или выбираем вверху меню ФАЙЛ (для Windows XP).
5. Выбираем пункт «Со сканера или камеры». Если этот пункт меню не активен, значит сканер ещё не готов или не подключен.
6. Выбираем нужный режим сканирования и нажимаем кнопку СКАНИРОВАТЬ
7. Картинка отсканирована. При необходимости Вы можете её отредактировать инструментами Paint, например выделить что-то цветом, обвести и т.д.
8. Сохраняем полученную картинку на компьютер. Для этого в верхнем левом углу кликаем по синему прямоугольнику (меню Windows 7) или по меню ФАЙЛ (в Windows XP) и выбираем пункт «Сохранить как…». Я рекомендую сохранять в формате .JPEG
9. Выбираем путь для сохранения на компьютере, называем документ и нажимаем кнопку «Сохранить».
Всё, скан-копия документа или фотографии у Вас на компьютере.
Если у Вас есть сканер или МФУ Canon— попробуйте этот метод и поделитесь результатами в комментариях.
printer-blog.blogspot.com
