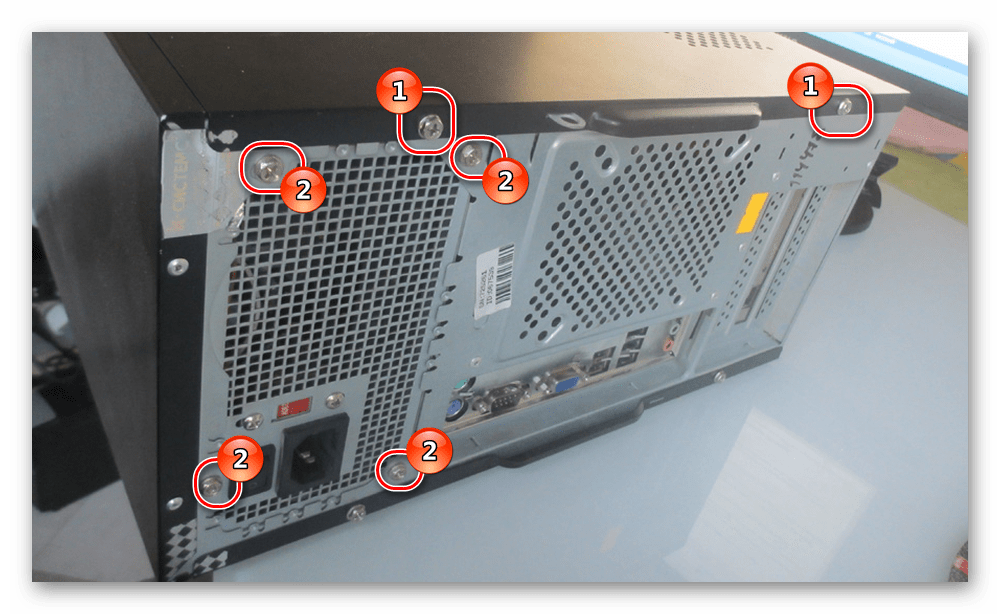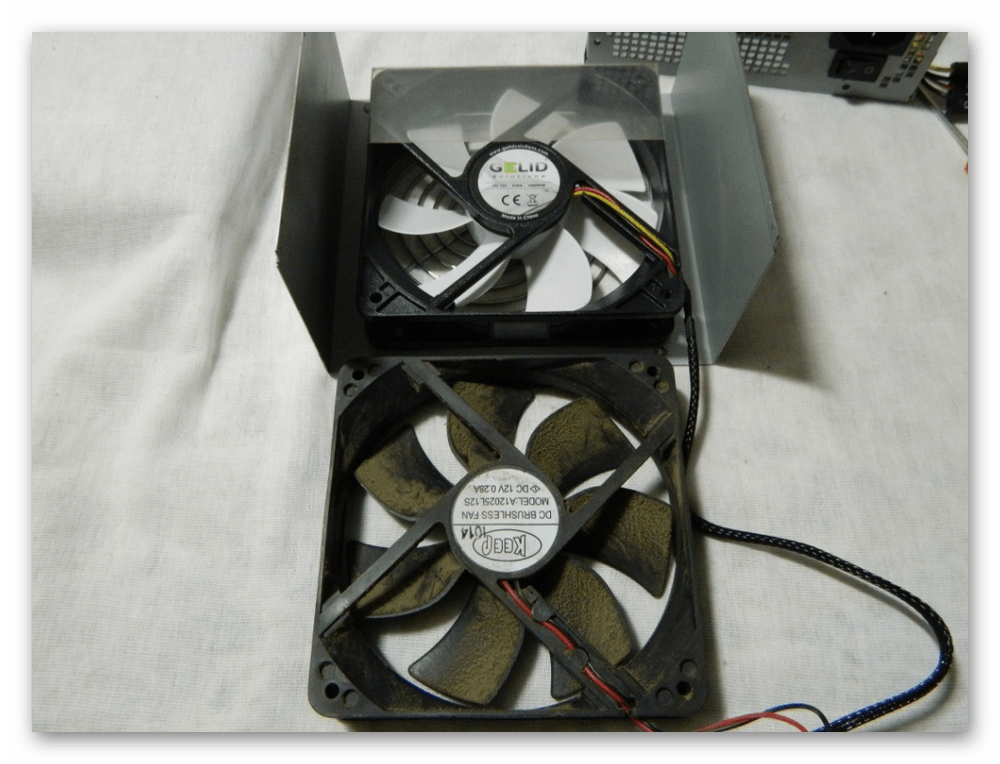Замена кулера в блоке питания

Вентилятор, установленный в блоке питания компьютера, может требовать замены по двум основным причинам: он слишком сильно шумит во время работы или сломался. Подобный ремонт не представляет большой сложности, однако разбираться в некоторых нюансах необходимо.
Выбор кулера на замену
При покупке нового вентилятора следует обратить внимание на его размеры и разъём для подключения. Поэтому лучше предварительно снять блок питания, аккуратно разобрать его и вынуть оттуда кулер. Чаще всего встречаются три типоразмера: 80, 120 и 140 мм, но некоторые производители могут использовать и другие диаметры. Важно, чтобы по данному параметру новое устройство было идентично имеющемуся, чтобы крепёжные отверстия совпали при установке.
Не менее важным значением является и ток потребления. Его можно узнать, взглянув на тыльную сторону кулера. Для замены подходят только вентиляторы, у которых ток потребления такой же или меньше, чем у первоначальной модели. Аналогично стоит поступить со стартовым напряжением. Если оно не указано, следует выбирать вентилятор с номинальными оборотами 1300-1500 rpm — будет средний уровень шума и воздушного давления. Медленные и тихие кулеры (600-900 rpm) плохо приспособлены для охлаждения дешёвых китайских БП, поэтому категорически не рекомендуем совмещать их.
Замена кулера
Все последующие действия производятся после выключения компьютера и отсоединения системного блока от розетки.
- С помощью обычной крестовой отвёртки отвинчиваем болты на задней стенке и снимаем боковую крышку.

- Аккуратно вынимаем БП из корпуса.
- Откручиваем четыре болта, которые держат крышку, и снимаем её. Затем берёмся за крепёж непосредственно вентилятора.

- Отключаем кулер от питания, отсоединив коннектор от контактов на плате. В старых блоках питания иногда провода оказываются припаяны. В этом случае самым простым выходом будет перерезать и оголить оставшиеся концы для дальнейшей скрутки.
- Кисточкой и пылесосом убираем скопившуюся внутри устройства пыль, т. к. из-за неё снижается эффективность воздушного охлаждения электронных компонентов.

- Ставим новый кулер. Если по какой-то причине крепёжные отверстия нового компонента не совпали с отверстиями на крышке, используем для фиксации резиновые гвозди или проволоку в обмотке.

- Подключаем. Если число контактов на разъёмах не совпадает, придётся соединять провода с помощью скрутки или пайки. Иногда, когда места достаточно, нужно просто правильно присоединить коннектор кулера.

Подробнее: Распиновка 3-Pin/4-pin вентилятора
- Оголённые участки проводов, если таковые имелись, обматываем изолентой.
- При замене вентилятора в БП можно вывести сигнал тахометра и PWM на материнскую плату, получив возможность наблюдать текущую скорость вращения и изменять её с помощью специальных приложений, например, SpeedFan.

Читайте также: Как пользоваться SpeedFan
- Собираем блок питания обратно и устанавливаем в системник. Если отсоединялись какие-либо кабели от материнской платы, не забываем присоединить их обратно.

Правильно подобранный и корректно настроенный кулер не будет раздражать сильным жужжанием и при этом обеспечит необходимый напор воздуха для охлаждения внутренностей блока питания и ПК в целом.
 Мы рады, что смогли помочь Вам в решении проблемы.
Мы рады, что смогли помочь Вам в решении проблемы. Опишите, что у вас не получилось.
Наши специалисты постараются ответить максимально быстро.
Опишите, что у вас не получилось.
Наши специалисты постараются ответить максимально быстро.Помогла ли вам эта статья?
ДА НЕТПоделиться статьей в социальных сетях:
Как выбрать корпусные вентиляторы [2018] | Вентиляторы охлаждения | Блог
Воздух – по сути идеальный хладагент, если рассматривать не только чистую эффективность, а всю совокупность характеристик. Он доступен абсолютно везде и в любых количествах, не требует особых условий для транспортировки и хранения в отличие от того же сухого льда или жидкого азота. А системы охлаждения, использующие воздух, отличаются сравнительной простотой, малой стоимостью и гораздо большей отказоустойчивостью даже на фоне жидкостных систем.
Поэтому вовсе не удивительно, что с самого момента своего появления и по сей день персональные компьютеры и другая «домашняя» электроника использует для охлаждения и поддержания работоспособности именно воздух.
Основным элементом системы воздушного охлаждения является, разумеется, радиатор: именно он в первую очередь определяет эффективность кулера, именно он обладает наибольшей долговечностью, порой переживая не один тюбик термопасты и не один десяток вентиляторов. Тем не менее, сами вентиляторы также имеют немаловажное значение – от их характеристик зависит и эффективность обдува радиатора, и уровень шума, издаваемого системой охлаждения.
К слову, термин «корпусной вентилятор» ни в коем смысле не ограничивает сферы применения девайсов. Вертушки стандартных типоразмеров могут использоваться для замены штатных вентиляторов на кулерах ЦПУ и видеокарт, для установки на радиаторы СВО, монтажа в корпусы лазерных принтеров, роутеров, домашних NAS, а также для принудительного обдува чипсетов и VRM материнских плат.
Разумеется, все это делает вопрос выбора вентилятора отнюдь не праздным, а потому снова постараемся дать ответы на наиболее распространенные вопросы и рекомендации по выбору подходящего устройства.
Часто задаваемые вопросы
Q: Нет, ну с кулерами-то понятно. А в корпусе-то мне зачем вентиляторы? Я вот боковую крышку открою, и будет все нормально охлаждаться!
A: Не будет.
Точнее, кулеры процессора и видеокарты, получив приток свежего «забортного» воздуха, могут работать в какой-то степени эффективнее, что и создает иллюзию нормального охлаждения. Однако, кроме процессора и видеокарты, в корпусе есть и другие комплектующие, и вот им как раз от такого метода лучше не станет.
Суть в том, что корпус ПК – это по сути некий резервуар, рассчитанный на постоянный приток свежего воздуха снаружи и отток уже нагретого. Схематично на примере современного корпуса формата ATX это можно представить так:
Как можно видеть, циркуляция воздушных масс постоянна: корпус захватывает холодный воздух через переднюю и нижнюю панель, далее же он движется по направлению к вытяжным вентиляторам в верхней части, попутно охлаждая все встречающиеся на пути комплектующие.
Причем буквально – все. Воздух – это газ, а газ, попадая в замкнутый объем, стремится заполнить все доступное место, за счет чего охлаждает и жесткие диски, и чипсет материнской платы, и ее же VRM, и прочие мелкие элементы, не имеющие радиаторов или прямого обдува. Нагретый же воздух не застаивается внутри, тем самым постепенно повышая общую температуру, а выбрасывается наружу вытяжными вентиляторами.
Если же циркуляция воздуха в системном блоке отсутствует, все происходит с точностью до наоборот. Материнской плате, оперативной памяти, жестким дискам и SSD открытие боковой крышки вообще никак не помогает и в отдельных случаях может даже навредить.
Q: Ну вот поставлю я в корпус 100500 вентиляторов – что мне потом с этим пылесосом делать?
A: А пылесос-то тут при чем?
Скорость скапливания пыли внутри системного блока зависит не от количества вентиляторов, а от организации воздушных потоков. Точнее, всего от одного параметра – соотношения притока и оттока. Также его можно описать как избыточное либо недостаточное давление – хотя этот вариант у людей, слабо знакомых с физикой, вызывает непреодолимое желание начать писать комментарии.
Как уже говорилось выше, корпус ПК – это резервуар, который заполняется воздухом, причем от корпусных вентиляторов зависит лишь интенсивность заполнения, поскольку этот объем нельзя назвать полностью замкнутым.
Воздух же – снова повторимся, – это газ, обладающий естественной для газов физикой. Он стремится покинуть область высокого давления и попасть в область с низким давлением. Проще говоря, если откачивать воздух из негерметичного объема, он будет стараться вновь его заполнить, используя все доступные пути.
Что это значит в контексте корпуса? Вернемся к схеме выше и рассмотрим два примера:

В первом случае в корпусе установлены только два вентилятора, работающие на выдув: один – на задней панели, один – на верхней. В таком случае воздух только выталкивается из корпуса, но не нагнетается. И в результате – корпус начинает «втягивать» воздух внутрь любым доступным способом: через монтажные площадки отсутствующих вентиляторов, вентиляционные решетки, перфорированные планки на задней панели, различные технологические и монтажные отверстия. Пыль в таком случае скапливается быстро и в больших количествах.
Однако физика газа предполагает и обратный процесс. Если газ принудительно нагнетать в опять же негерметичный объем, он, наоборот, будет стараться покинуть его, используя те же пути.
Во втором примере остаются те же два вентилятора, но к ним добавляются еще три, работающих на вдув. Поскольку вентиляторов больше и работают они с той же скоростью, сила притока становится выше силы оттока, и избыток воздуха начинает выталкиваться из корпуса через те же отверстия. Путей для попадания пыли остается только три, и их легко защитить различными пылевыми фильтрами.
Разумеется, второй вариант не означает, что пыли в корпусе не будет вообще, однако скорость ее скапливания будет гораздо ниже.
Q: А что с шумом делать? 10 вентиляторов шумят ведь сильнее, чем два!
A: А вот это, кстати, далеко не факт.
Уровень шума любого вентилятора зависит в первую очередь от его оборотов. Никто ведь не будет спорить с тем, что «печка» в автомобиле на четвертой скорости шумит сильнее, чем на первой?
Вот и с компьютерными вентиляторами все так же. Чем выше скорость вращения, тем больше воздуха прогоняет через себя вентилятор, тем больше шума от его завихрения в лопастях и «разбивания» потока о радиатор или вентиляционную решетку.

Однако скорость вращения вентиляторов в современных ПК и другой электронике напрямую зависит от температуры охлаждаемого элемента. Чем сильнее греется тот же процессор, тем выше скорость вращения вентилятора, пытающегося сбить с него температуру.
Но суть в том, что температуру можно понизить не только повышением оборотов процессорного кулера, но и организацией притока холодного «забортного» воздуха, ведь чем ниже температура хладагента, тем эффективнее работает система охлаждения. И на практике это означает, что добавление корпусных вентиляторов может даже снизить уровень шума. Чем сильнее приток холодного воздуха, тем ниже температура комплектующих и скорость вращения вентиляторов на их кулерах.
Q: Так сколько вентиляторов нужно? Вот у меня в корпусе можно поставить сразу 9 штук – мне что, 9 и устанавливать?
A: Вовсе не обязательно.
Поставить-то их никто вам не запретит, однако нужно понимать, что эффект от добавления каждого последующего вентилятора будет ниже, чем от предыдущего, а температура охлаждаемого элемента физически не может быть ниже температуры хладагента.
На практике это означает, что в определенный момент вы заметите, что дальнейшее увеличение количества вертушек больше не приводит к заметному изменению температур, либо же температуры вовсе не меняются. В таком случае эксперименты можно заканчивать, даже если еще остались свободные посадочные места или разъемы на материнской плате.
Безусловно, общих рекомендаций здесь дать не получится – слишком многое зависит от конструкции корпуса, характеристик самих вентиляторов, тепловыделения железа, расположения корпуса и кучи других факторов.
Однако в большинстве случаев имеет смысл рассматривать конфигурации из 3 (2 на вдув, 1 на выдув) или 5 (3 на вдув, 2 – на выдув) вентиляторов. Это вполне оптимальное количество, которое и по карману сильно не ударит, и позволит подключить все вертушки к материнской плате, регулируя их обороты через биос.
Q: Вот у меня в корпусе (в БП, на процессорном кулере, нужное подчеркнуть) есть штатные вентиляторы. Стоит ли менять их на <название_вентилятора>, и что мне это даст?
A: Если штатный вентилятор обладает какими-либо выраженными дефектами – к примеру, высокочастотный свист от обмотки, вибрация неотбалансированной крыльчатки, механический стрекот подшипника – тогда да, менять его стоит. В остальных же случаях выбор здесь исключительно за вами.
Что даст замена штатного вентилятора – зависит от его характеристик и характеристик той модели, которую вы выбрали на замену. К примеру, выбор вентилятора на другом типе подшипника может изменить уровень механического шума, причем в обе стороны, а также повысить или понизить срок службы вертушки.
Выбор модели с меньшей скоростью вращения определенно позволит снизить уровень шума, а вот эффективность может измениться незначительно или не измениться вовсе, если производительность нового вентилятора окажется близка к старому.
На что нужно обратить внимание при выборе корпусного вентилятора?
Типоразмер
Вентилятор, будучи стандартизированным устройством, может устанавливаться только в предназначенную ему монтажную площадку. Разумеется, при особом желании можно закрепить на радиаторе вентилятор нестандартного типорамера и вырезать площадку большего размера в корпусе, однако смысла в этом немного.
Для корпусов, «воздушных» кулеров и радиаторов СВО используются преимущественно вентиляторы стандартных типоразмеров:80×80, 92х92, 120х120 и 140х140 мм.
Вентиляторы меньших размеров – 25х25, 30х30, 40х40, 50х50, 60х60 мм – обыкновенно используются для охлаждения компактной техники – такой, как роутеры. Но встречаются также в конструкции «печек» лазерных принтеров, корпусах NAS и иногда даже в низкопрофильных корпусах десктопных ПК.
В контексте комплектующих могут найти свое применение для точечного обдува радиатора чипсета и/или зоны VRM материнской платы, где малые размеры позволяют разместить вентилятор, не мешая остальным комплектующим, а также сфокусировать воздушный поток в конкретной зоне.
Вентиляторы нестандарных размеров – к примеру, 150х150 или 150х140 мм – можно обнаружить в конструкции процессорных кулеров флагманских моделей. А вертушки типоразмером 200х200 – в некоторых корпусах, рассчитанных на геймерскую аудиторию.

Стоит также отметить, что в конструкции кулеров иногда встречаются вентиляторы, имеющие необычную форму. К примеру, у процессорных кулеров Deepcool серии Gammaxx, где используются вентиляторы с крыльчаткой, соответствующей 120-мм моделям, но монтажными отверстиями, соответствующими 92-мм. Заменить вентилятор в таком случае можно только на модель в типоразмере 92х92 мм.
Нечто похожее можно найти у Thermalright, Noctua, Deepcool и ряда других производителей. 140-мм крыльчатка и крепления, расположенные по стандарту 120-мм моделей. Правда, такие вентиляторы распространены в продаже, и при необходимости заменить их не составит труда.

Толщина
Стандартный корпусный вентилятор, устанавливаемый также в блоки питания и на кулеры, имеет толщину около 25 мм с незначительными отклонениями. Это вполне компромиссный вариант, позволяющий экономить место и развивать нужное статическое давление для продувки кулеров и радиаторов СВО с плотно уложенными ребрами.
Однако, есть и другие варианты.
Низкопрофильные вентиляторы применяются преимущественно в кулерах для HTPC, где крайне важна экономия пространства, а более высокие вентиляторы попросту не влезут в корпус. Впрочем, в определенных случаях их можно применять и в других форматах. Однако нужно помнить, что низкопрофильная вертушка создает меньший воздушный поток и, что важнее, меньшее статическое давление, что может сильно понизить эффективность кулера.

Вентиляторы с большей толщиной, как правило, обладают и более мощной крыльчаткой. Их эффективность заметно выше, чем у стандартных, но также выше и уровень шума, а при установке таких вентиляторов могут возникнуть проблемы с габаритами.
Впрочем, иногда толщина рамки не означает наличие более массивной крыльчатки – она может быть вызвана наличием подсветки или других элементов дизайна. В таком случае проблема габаритов остается, а вот никаких реальных преимуществ вы не получаете.
Тип разъёма питания
Как и размеры вентиляторов, тип разъема питания стандартизирован, причем вариантов здесь даже меньше. Однако каждый из них имеет свои особенности, о которых следует поговорить отдельно.
Разъем питания 2-pin, что вполне логично, имеет только два контакта: питание и землю. Мониторинг скорости вращения отсутствует, регулировка оборотов методом PWM – тоже. Впрочем, этот разъем в современных ПК практически не используется – найти его там можно разве что в блоках питания, и то лишь тех, где провода от вентилятора не впаяны в плату. Впрочем, и в других устройствах разъем 2-pin постепенно становится редкостью.
Разъем 3-pin распространен гораздо больше. Встречается он и в ПК, и в устройствах других типов и до сих пор не сдает свои позиции. От предыдущего варианта отличается наличием третьего контакта, отвечающего за мониторинг оборотов. Регулировка же скорости вращения возможна только за счет изменения напряжения, PWM отсутствует. Хотя благодаря унификации подключить такой вентилятор можно и к разъему 4-pin.
Сам же разъем 4-pin отличается от предшественника еще одним контактом – собственно, тем самым, за счет которого осуществляется регулировка оборотов методом PWM (или ШИМ). Стандартную регулировку изменением напряжения это не отменяет, но PWM позволяет использовать более широкие лимиты и большее количество ступеней. Опять же, вентилятор с разъемом 4-pin можно подключать к разъему 3-pin, но регулироваться он будет только напряжением.

Разъем Molex предполагает подключение вентилятора напрямую к блоку питания и работу на фиксированных оборотах. В современных ПК это скорее анахронизм, а вот в устройствах других типов или других предназначений может найти свое применение.
Разъемы 5-pin или 6-pin – это проприентарное решение ряда производителей, рассчитанное на подключение вентиляторов к фирменной панели управления либо к фирменному интерфейсу, позволяющему управлять подсветкой и скоростью вращения вентиляторов через фирменную же утилиту. Если у вас есть соответствующее устройство – можно приобретать и вентилятор. Если же нет – использовать его вы сможете, но сильно потеряете в функционале.

Регулировка оборотов
Из предыдущего абзаца можно сделать вывод, что регулировка скорости вращения вентиляторов возможна тремя способами: изменением напряжения, использованием ШИМ или же через фирменную утилиту.
На деле разновидностей немного больше, и каждая имеет собственный функционал, который будет иметь преимущества в определенной ситуации.
Регулировка по напряжению возможна несколькими способами. В первую очередь это, разумеется, софтовая регулировка в биос материнской платы, где можно задать датчик температуры, в зависимости от которого будут меняться обороты, а также саму кривую оборотов.
Более простой способ – использование переходника с резистором, понижающим подаваемое на вентилятор напряжение и, соответственно, его скорость. Ступень регулировки только одна, но зато настраивать ничего не надо – только подключить переходник.

Более функциональный вариант – использование подстроечного резистора, который позволяет настраивать сопротивление в относительно широких пределах. В таком случае скорость работы вентилятора можно менять при включенной системе и в гораздо более широких пределах.
Еще более продвинутая разновидность – использование внешнего термодатчика, который можно закрепить на радиаторе или (в некоторых случаях) на самом охлаждаемом элементе. Разумеется, использовать такой вентилятор на кулере ЦПУ особого смысла нет – там температура прекрасно измеряется своими датчиками. А вот если вы заменили кулер видеокарты на альтернативный, а материнская плата о температуре ГПУ не знает, или же приделали радиатор VRM к плате, на которой его изначально не было – такой вентилятор сильно упростит дальнейшую эксплуатацию системы.

Регулировка посредством PWM требует подключения вентилятора к разъему 4-pin, в остальном же никакой разницы с точки зрения пользователя с 3-pin не будет. Кривая роста оборотов в зависимости от температур, как правило, уже заложена в биос платы, и единственное, чем она может отличаться от аналогичной кривой регулировки по напряжению – меньшее значение минимальных оборотов.
Софтовая регулировка доступна фирменным вентиляторам и наборам вентиляторов либо штатным вертушкам готовых СВО. Как правило, для ее реализации необходимы не только сами вертушки, но и контроллер, подключающийся к ПК через шину USB и управляющий подсветкой и оборотами вертушек. Причем первая часть функционала в данном случае выступает основной, поскольку регулировать обороты можно и обозначенными выше способами.
Максимальная и минимальная скорости вращения
Эти параметры преимущественно определяют эффективность вентилятора и уровень издаваемого им шума. Оба параметра примерно на 80 % зависят именно от скорости вращения вертушки, и лишь оставшиеся 20 % определяются количеством и формой лопастей, аэродинамическими оптимизациями, типом подшипника и прочими факторами.
Соответственно, чем ниже скорость вращения вентилятора, тем он менее эффективен, но тем проще и приятнее будет длительное нахождение пользователя за компьютером. И наоборот – чем она выше, тем ниже будут температуры комплектующих, но выше уровень шума.
Впрочем, не стоит думать, что если в характеристиках вашего вентилятора написано, к примеру, «500-2000 об/мин», то работать он будет только в двух указанных режимах. Это только верхняя и нижняя границы оборотов. Количество фактических ступеней между ними будет зависеть исключительно от выбранного вами способа регулировки.
Также следует помнить, что вентиляторы разного типоразмера нельзя сравнивать исключительно по рабочим оборотам: к примеру, на одинаковых 1500 об/мин вентиляторы размеров 80х80, 92х92 и 120х120 мм будут создавать совершенно разный воздушный поток и разный уровень шума. И наоборот – при одинаковой силе потока и одинаковом уровне шума те же вентиляторы будут работать на разных оборотах: к примеру, 1000 об/мин для 120х120, 1600 для 92х92 или 2000 об/мин для 80х80 мм.
Максимальный воздушный поток и максимальный уровень шума
Эти параметры следует отнести в один пункт, поскольку опираться на них при выборе вентилятора… абсолютно не стоит!
Конечно, в идеальном мире именно эти параметры имели бы решающее значение, но вот в мире реальном все имеет свои условности. И для вентиляторов такой условностью становится отсутствие единой для всех производителей методики измерения силы воздушного потока и уровня шума. Измеряют их при разной температуре, разном давлении и влажности воздуха, а шум – еще и с разного расстояния.
В результате всего этого полученные производителем значения имеют крайне мало общего с реальными. К примеру, вентилятор, для которого производитель указал максимальный уровень шума в 26 децибелл в неизвестных условиях, в условиях реальных может выдать и все 40. В то же время вентилятор с паспортными 32 децибеллами выдаст в тех же условиях максимум 34-36 и окажется куда более комфортным.
Совет здесь может быть только один: не смотрите в паспортные характеристики, изучайте обзоры на адекватных ресурсах и делайте вывод по факту.
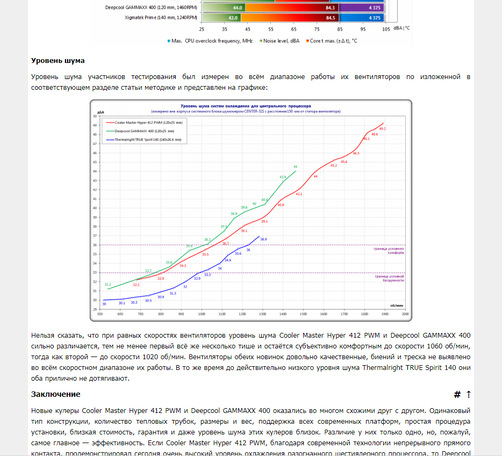
Тип подшипника
А вот этот параметр, наоборот, может иметь определяющее значение при выборе, хотя не позволяет однозначно причислить вентиляторы к «подходящим» и «не заслуживающим внимания».
Подшипников, на самом деле, существует гораздо больше, однако в компьютерных вентиляторах широко представлены четыре разновидности: подшипник скольжения, подшипник качения, гидродинамический подшипник и подшипник с магнитным центрированием.
Подшипник скольжения или втулка – это простейший и самый дешевый вариант, в котором происходит трение двух поверхностей в среде смазки. Собственно, свое второе название (втулка) этот тип подшипника получил как раз из-за наличия в нем втулки, отделяющей корпус подшипника от вала.
Такая конструкция является самой дешевой, поэтому и вентиляторы на подшипнике скольжения, как правило, не отличаются высокой ценой. Но кроме того, втулка – это еще и один из самых тихих подшипников, механические призвуки в работе такого вентилятора фактически отсутствуют.
Обратная сторона медали – крайне ограниченный срок службы. Втулка, из какого бы материала она ни была сделана, со временем разрушается от трения, и вентилятор выходит из строя. Зачастую вентиляторы на подшипниках скольжения выходят из строя через год работы, а менее качественные модели могут проработать и меньше.
Кроме того, ввиду особенностей своей конструкции, втулка крайне плохо переносит высокие температуры, а также не может использоваться в горизонтальном положении – смазка в таком случае быстро вытекает, и износ подшипника резко ускоряется.
Немного исправляет ситуацию втулка с винтовой нарезкой, обеспечивающей рециркуляцию смазки. Этот тип подшипника заметно повышает срок службы вентилятора, сохраняя при этом стабильно низкий уровень шума. Тем не менее, прочие недостатки втулки сохраняются и в этом варианте.
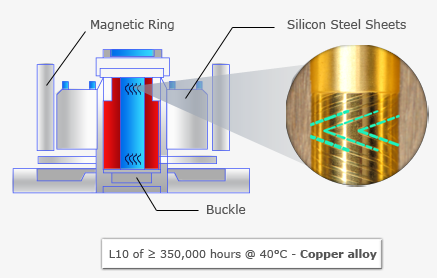
Подшипник качения или шарикоподшипник использует иной принцип работы: конструкция представляет собой два кольца, между которыми находятся металлические шарики, обеспечивающие вращение.
Этот тип подшипника – фактически полная противоположность втулки. Шарики крайне долговечны и могут работать едва ли не десятилетиями, им абсолютно все равно, в каком положении и при каких температурах предстоит вращаться… но обратной стороной является повышенный уровень механического шума.
Избавиться от шума позволяют керамические подшипники качения – они еще более долговечны и еще более индифферентны к температурам, однако стоят такие подшипники дороже всех прочих типов (даже гидродинамика!), а встречаются крайне редко.

Гидродинамический подшипник – по сути дальнейшее развитие идей втулки. Камера такого подшипника герметична, а трение происходит в слое смазки, постоянном и исключающем прямой контакт трущихся деталей.
Качественный гидродинамик может даже превосходить шарикоподшипник по сроку службы и однозначно выигрывать у него по уровню шума, поскольку здесь он не отличается от втулки. Минус же здесь очевиден: высокая цена гидродинамического подшипника, сохраняющаяся и по сей день. Дешевые же вентиляторы, заявляющие о наличии гидродинамика, как правило, основаны на всё той же втулке.
Разновидность гидродинамического подшипника – подшипник масляного давления (SSO). Отличается увеличенной толщиной гидродинамического слоя, а для исключения возможности смещения вал центрируется магнитом в основании вентилятора. Стоят такие подшипники чуть дешевле керамических подшипников качения, а встречаются столь же редко, и, разумеется, преимущественно в вентиляторах топовых брендов.
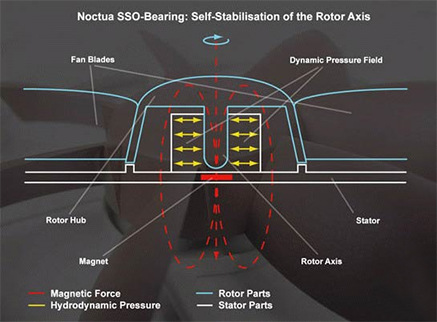
В подшипниках с магнитным центрированием ось вентилятора «подвешивается» в магнитном поле, вследствие чего исключается механический контакт трущихся поверхностей. Подшипник закономерно оказывается самым долговечным, самым тихим и самым дорогостоящим вариантом, а распространенность его даже ниже, чем у керамических и SSO.
Критерии и варианты выбора
Если вам нужен обдув чипсета, зоны VRM материнской платы, или вы устанавливаете вентилятор в корпус греющегося Wi-Fi-роутера, обратите внимание на компактные варианты в размерах от 20 до 60 мм. Такие вентиляторы легко установить в нужные вам места, а весь создаваемый ими воздушный поток будет сфокусирован на охлаждаемом элементе. Единственный здесь совет – обратите внимание на модели с более «долгоиграющими» подшипниками, а то придется повторять работу через год.
Если вам нужны вентиляторы в низкопрофильный корпус для HTPC или офисный корпус – обратите внимание на стандартные модели в типоразмерах 80х80 и 92х92 мм, причём экономить на типе подшипника здесь также не стоит.
В случае HTPC могут пригодиться и низкопрофильные вентиляторы, особенно если выбранный вами корпус максимально компактен.
Для корпуса домашнего компьютера в стандартном корпусе формата АТХ подойдут любые вентиляторы стандартных типоразмеров: 92х92, 120х120, 140х140 мм. В зависимости от ваших целей можно будет обратить внимание на тихие модели, наиболее бюджетные варианты или наиболее долговечные.
Для игрового ПК или рабочей станции, собираемых с целью максимально длительной эксплуатации без замены комплектующих, имеет смысл обратить внимание на вентиляторы в тех же размерностях, но с максимально надёжными подшипниками.
В случае же, если компьютер собирается в определенной цветовой гамме, стоит предусмотреть либо соответствующее сочетание цветов рамки и крыльчатки вентилятора, либо наличие настраиваемой подсветки.
Как правильно установить блок питания | Блоки питания компьютера | Блог
За последнее десятилетие на рынке появилось много разнообразных блоков питания с активной, полупассивной и пассивной системами охлаждения. Давайте разберемся, как лучше установить блок питания в зависимости от его системы охлаждения и чем грозит его неправильная установка.
Установка блока питания в недавнем прошлом
Раньше у пользователей не было особого выбора при установке блока питания в корпус. Ведь в 90-е и нулевые годы на рынке царили стандарты форм-фактора AT и ATX, при которых блок питания, как правило, устанавливался в верхней части корпуса. БП еще и принимал активное участие в охлаждении компьютерных комплектующих, прокачивая нагретый воздух из около процессорного пространства сквозь себя.
Пока тепловыделение процессоров и видеокарт составляло 30–50 ватт, никаких проблем не возникало. Однако температурный режим в корпусе и в блоке питанияс рос вместе с тепловыделением компонентов системы. Поэтому компания Intel в 2004 году предложила стандарт BTX, призванный улучшить качество охлаждения в системном блоке, но массовым он так и не стал.
Однако стали меняться корпуса и сами блоки питания. Все чаще стали использоваться вентиляторы диаметром 120–140 мм, став практически стандартом в охлаждении БП. Постепенно и место посадки блока питания переехало в самое холодное место корпуса — вниз.

Популярный корпус Cooler Master 690 II Advanced, 2010 год.
Блоки питания наращивали мощность с каждым годом. Если в начале 2000-х годов реальная мощность массовых блоков питания составляла 150–200 ватт, то к началу 2010-х мощность повысилась до реальных 300–450 ватт, которые маркировались как 450–600 ваттные модели. Появлялись и блоки питания с пассивной системой охлаждения. Для стандартых ATX-корпусов производители обычно выносили систему охлаждения за его пределы, например как у Thermaltake Silent Purepower Fanless Heatpipe Cooling.
Корпуса с нижним расположением блока питания позволили более эффективно охлаждать сам БП. Поэтому модели с полупассивной и пассивной системами охлаждения обрели популярность.
Теперь перед пользователем, собирающим компьютер, возникают вопросы — как ставить блок питания? Вентилятором вверх или вниз? А если он совсем без вентилятора — с пассивной системой охлаждения? Давайте разберемся.
Чем опасен нагрев блока питания

Для начала стоит понять, чем опасен нагрев блока питания. Если открыть типичный БП, мы увидим целую россыпь конденсаторов. От них напрямую зависит стабильность и качество питания компьютера. Рассчитаны конденсаторы на довольно высокие температуры, в районе 85–105 градусов.
Однако со временем, под воздействием высоких температур и с ухудшающимся из-за запыленности охлаждением конденсаторы деградируют. Иногда просто «высыхают» — теряют электролит, иногда вздуваются и даже лопаются, а электролит вытекает. Деградация конденсаторов в цепи дежурного питания может вызвать проблемы с включением, а потом и подачу тока с напряжением выше 5 вольт, что гарантированно испортит материнскую плату.
Деградация фильтрующих конденсаторов в цепи питания 12 вольт вообще вызовет резкий рост пульсаций напряжения. Это выведет из строя другие конденсаторы: в цепях питания видеокарты и материнской платы.
Производители зачастую экономят на качестве конденсаторов, особенно в недорогих моделях, поэтому к вопросу охлаждения блока питания стоит подходить крайне серьезно. Ведь от него, по сути, зависит жизнь гораздо более дорогих комплектующих.
Не стоит забывать и о том, что чем выше температура поступающего в блок питания воздуха и выше его нагрев, тем ниже его эффективность. При тестировании блока питания на соответствие стандарту 80 PLUS используется температура входящего в него воздуха в 23 градуса.
Однако независимые эксперты, например, из Hardwaresecrets, тестирующие блоки питания при повышенных температурах воздуха в 45–50 градусов, приходят к выводу, что в таких жестких условиях многие блоки питания по экономичности не дотягивают до сертификата 80 PLUS.
Как ставить БП с постоянно работающим вентилятором
Если у вас корпус старого форм-фактора, где блок питания расположен сверху, то выбора у вас нет. Блок питания будет принимать активное участие в охлаждении компьютера, вытягивая нагретый воздух.
Для офисных компьютеров с маломощными компонентами это не критично. Но если у вас мощный игровой ПК, то желательно сменить корпус на такой, где блок питания будет внизу или, по крайней мере, улучшить охлаждение в корпусе, поставив высокооборотный вентилятор на выдув.
 Если у вас корпус с нижним расположением блока питания и есть выбор, как его установить — возникает дилемма. Когда вы ставите блок питания вентилятором вверх, немного улучшается охлаждение в корпусе компьютера, а при наличии пылевых фильтров в корпусе уменьшается запыление блока питания. Но при этом увеличивается температура БП, особенно, если есть «горячая» видеокарта. Увеличится и его шум, если блок оснащен контролем температуры. А стандартная ситуация — падение болтика, крепящего видеокарту, вниз, превращается в большую проблему.
Если у вас корпус с нижним расположением блока питания и есть выбор, как его установить — возникает дилемма. Когда вы ставите блок питания вентилятором вверх, немного улучшается охлаждение в корпусе компьютера, а при наличии пылевых фильтров в корпусе уменьшается запыление блока питания. Но при этом увеличивается температура БП, особенно, если есть «горячая» видеокарта. Увеличится и его шум, если блок оснащен контролем температуры. А стандартная ситуация — падение болтика, крепящего видеокарту, вниз, превращается в большую проблему.
Большинство экспертов и опытных пользователей сходится во мнении, что обычный блок питания лучше поставить вентилятором вниз.
Как ставить БП с пассивной системой охлаждения
Это уже более сложный вопрос, но зачастую производитель указывает на самом блоке питания вариант установки. Обычно он ставится радиатором кверху, давая возможность нагретому воздуху беспрепятственно подниматься.
Например, у Seasonic SS-460FL (X-460 Fanless) даже есть наклейка, строго предупреждающая только об одном способе установки. Поэтому, приобретая блок питания с пассивной системой охлаждения, заранее скачайте его техническое описание и сверьтесь, подойдет ли ваш корпус для него.

Как ставить БП с полупассивной системой охлаждения
А вот это самый сложный вопрос, не имеющий однозначного решения. Дело в том, что у каждой модели такого блока питания есть свой алгоритм включения и выключения вентилятора в зависимости от нагрузки и/или температуры. Нужно учесть, какая нагрузка и как долго будет подаваться на блок питания. Если он большую часть времени будет слабо нагружен и вентилятор не будет вращаться, то лучше ставить его вентилятором кверху для свободной конвекции нагретого воздуха.
Представим ситуацию: довольно мощный блок питания с полупассивной системой охлаждения и мощностью 850 ватт — Corsair RM850i — используется в двух компьютерах с разными сценариями работы.
Один — для работы с тяжелой нагрузкой, типа видеокодирования или вычислений на многоядерном процессоре и мощной видеокарте, а иногда для веб-серфинга и простых игр. Второй — в основном для вэб-серфинга и просмотра фильмов и не больше пары часов в день для игр с серьезной нагрузкой.
По данным производителя, Corsair RM850i должен охлаждаться пассивно, еслииспользует до 40 % мощности (350 ватт) при температуре 25 градусов.
Но в обзорах пишут, что старт вентилятора происходит при большей нагрузке.
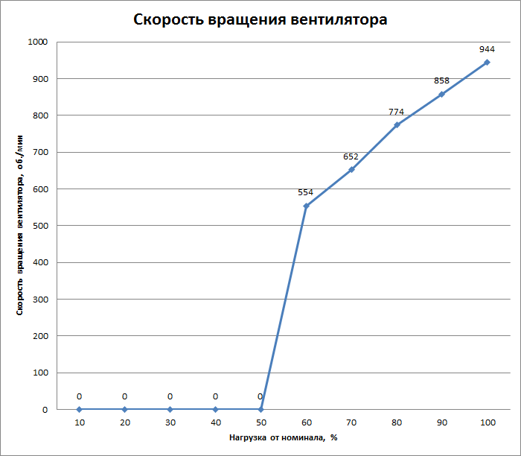
Очевидно, что первый вариант использования ПК потребует почти постоянно активного охлаждения и Corsair RM850i лучше поставить вентилятором вниз. А при втором сценарии использования, большую часть времени он будет работать в пассивном режиме и его лучше установить вентилятором вверх.
Если же вы сомневаетесь в том, какие типы нагрузки будут постоянны для вашего блока питания и смогут ли они задействовать активный режим, то стоит поставить его вентилятором вверх. Этот режим более универсален и безопасен в случае с полупассивной системой охлаждения.
Нюансы установки БП в корпусах с кожухами над ним
Все чаще встречаются корпуса с декоративными кожухами над блоком питания, например Deepcool MATREXX 55.
Очевидно, что в случае установки блока питания с пассивной/полупассивной системой охлаждения вентилятором к верху, конвекция горячего воздуха будет крайне затруднена — случится перегрев БП. Даже если на кожухе есть перфорация, она все равно будет препятствием, ухудшающим охлаждение. Если у вас такой корпус, снимите кожух или установите БП вентилятором вниз.
Установка в корпусах уникального или редкого дизайна
На рынке присутствует множество корпусов редкого дизайна, например, кубические, тонкие slim-корпуса, модели, где блок питания стоит спереди или боком и т.д. По таким корпусам можно дать совет — более тщательно выбирать блок питания. Учитывайте как будут вести себя потоки воздуха при вентиляции такого корпуса.
Корпус Lian Li PC-Q37WX
Блоки питания со сверхнизкими оборотами системы охлаждения
Избавить вас от многих проблем сможет блок питания, вентилятор которого вращается при малой нагрузке и малой температуре с очень низкими оборотами, в районе 500 об/мин.
В плане шума такой блок питания практически не уступает моделям с пассивной и полупассивной системой охлаждения, но лишен проблем перегрева.
Например, be quiet! Dark Power Pro 11 500W, вентилятор у которого при малых нагрузках вращается от 500 об/мин и доходит при полной нагрузке всего лишь до 1000 оборотов.
Как видите, установка блока питания в корпус — это довольно непростой вопрос, иногда на который невозможно ответить однозначно. Лучше всего заранее прочитать обзоры на интересующий вас корпус и блок питания, а также спросить у владельцев этих моделей совета на форумах.
Как установить кулер процессора | Кулеры для процессора | Блог
Известная поговорка гласит: «Держи ноги в тепле, а голову в холоде». Если провести аналогию с внутренним содержимым системного блока, то центральный процессор, несомненно, будет мозгом всей системы, и о его хорошем охлаждении следует позаботиться в первую очередь.
Умение установить кулер ЦП потребуется при самостоятельной сборке ПК, а также при его обслуживании (замена на более производительный экземпляр или при необходимости замены термопасты).
Процедура несложная, но достаточно ответственная, поэтому при ее выполнении важно иметь «твердую» руку, понимание процесса и уверенность в собственных силах.
Существует несколько видов крепления кулера к материнской плате:
- винтовое;
- на защелках;
- крепление типа «кроватка».
Они различны по конструкции и требуют разных подходов при установке вертушки охлаждения. Первые два вида крепления используются в кулерах для процессоров производства Intel. Крепление типа «кроватка» — исключительно для фиксации на материнках, работающих под управлением процессора AMD.
Несколько важных правил
1. Все работы по установке кулера производятся на отключенном от электрической сети компьютере!
2. Перед началом работ необходимо убедиться, что на вас или на самом ПК нет никакой статики. В идеале — работы нужно проводить в антистатическом браслете, а в его отсутствие достаточно на несколько секунд коснуться крупного металлического предмета (трубы отопления или самого корпуса системника, либо проводить работы в резиновых перчатках).
Важно знать! Статика губительна для электронных компонентов.
3. Большая часть кулеров с завода идет с нанесенным на площадку слоем термопасты или с пакетиком пасты в комплекте. Если в купленной вертушке этого нет, термопасту придется приобрести самостоятельно.

4. При замене кулера крайне желательно полностью удалить остатки старой термопасты с корпуса процессора.
5. При установке кулера на материнскую плату важно контролировать расположение провода, подключаемого к разъему на материнской плате. Иначе можно столкнуться со сложностями по его укладке или недостаточностью длины проводников.
Как установить кулер с креплением на винтах
Система на винтовом соединении состоит из двух частей: самого радиатора с вентилятором и усилительной пластины (бэкплейт), служащей для распределения нагрузки на текстолит платы по всему пятну контакта.
Установку кулера с креплением на винтах нужно производить на снятой с корпуса ПК материнской плате.
1. С обратной стороны платы устанавливается бэкплейт. Важно убедиться, что сторона пластины, обращенная к материнке, имеет диэлектрический слой или выполнена из непроводящего электричество материала. Иначе выхода из строя материнки не избежать.
2. На процессор наносится слой термопасты.
3. Кулер устанавливается на кристалл процессора. При этом важно следить за совпадением элементов резьбового соединения.

4. Избегая перекосов, затягиваются винты
Для более надежного и равномерного крепления, винты рекомендуется затягивать по диагонали относительно друг друга.
Сама конструкция винта не позволит закрутить его сверх меры, но усердствовать все же не стоит.

5. Кулер подключается к разъему на материнской плате. Обычно он подписан как CPU_FAN.
6. После сборки остальных компонентов проверяется работоспособность системы охлаждения.
Как установить кулер на фиксаторах
Вертушки, крепящиеся к материнской плате фиксаторами, более просты в установке. При наличии достаточного пространства внутри системного блока, можно обойтись без снятия материнской платы и смонтировать кулер непосредственно в блоке.
Сама защелка — это пластиковая конструкция, имеющая два положения: открытое

и закрытое.
Процедура установки достаточно проста:
1. На корпус процессора наносится термопаста.
2. Нужно убедиться, что все фиксаторы находятся в открытом состоянии, после чего кулер располагается на процессоре. При этом контролируется совпадение фиксаторов с крепежными отверстиями на материнской плате.
3. Фиксаторы поочередно нажимаются. Чтобы избежать перекосов конструкции, нажимать их нужно по диагонали относительно друг друга.

4. Производится подключение коннектора питания кулера к разъему на материнской плате.
5. По окончанию сборки всей системы, проверяется работоспособность кулера.
Для снятия радиатора с материнской платы нужно повернуть грибок по направлению стрелки и потянуть его вверх.

Как установить кулер с фиксатором типа «кроватка»
Такой тип крепления используется исключительно на материнских платах, работающих под управлением процессора AMD. Из-за внешней схожести с рамой обычной спальной кровати, крепление и получило свое название.
Оно состоит из двух подвижных петель и рычага с эксцентриковым механизмом, который обеспечивает плотное прилегание радиатора к процессору.
При наличии свободного места, процедуру можно провести без съема материнки.
Для установки кулера необходимо проделать следующее:
1. На процессор наносится термопаста.
2. Свободная петля фиксатора одевается на специальный выступ «кроватки» процессора.

3. Аналогичная процедура проделывается со второй петлей, расположенной со стороны фиксирующего рычага.
4. Рычаг переводится в фиксированное положение. Для этого возможно придется приложить определенные усилия.

5. К материнской плате подключается разъем питания кулера.
6. Проверяется работоспособность системы охлаждения.
Как установить башенный кулер
Башенные кулеры используются в мощных игровых системах, где нет места компромиссам в вопросах охлаждения, и при моддинге, для придания системному блоку индивидуальности. Производители башен настоятельно рекомендуют устанавливать систему охлаждения за пределами системного блока. Материнку придется из него извлечь (если она уже в нем).
Перед покупкой башни рекомендуется промерить внутреннее пространство системного блока и удостовериться в том, что ни один из компонентов системы не будет мешать установке.
Приятной особенностью большинства башенных вентиляторов является их универсальность. Комплект содержит набор крепежных элементов, рассчитанных для установки на различные сокеты.
На иллюстрациях ниже показан пример установки башенного кулера на процессор производства AMD:
1. Необходимо снять стандартную «кроватку» крепежного модуля.
Установленная с завода усилительная пластина (бэкплейт) используется для установки башни. Ее демонтировать не нужно.
2. На плату, через дистанционные втулки крепится нужный комплект кронштейнов.

3. Наносится термопаста.
4. С помощью крепежного моста, радиатор закрепляется на процессоре.

Для недопущения перекосов, винты необходимо закручивать попеременно.
5. С помощью металлических скоб вентилятор закрепляется на радиаторе.
6. Провод от вентилятора подключается к разъему на материнской плате.
7. По завершении сборки остальных компонентов, проверяется работоспособность системы охлаждения.
Как видно — процедура установки кулера довольно несложная. Поэтому, как говорится, «Дорогу осилит идущий». Прочь страхи и сомнения, и вперед на борьбу с температурой центрального процессора!
Выбираем блок питания для компьютера | Блоки питания компьютера | Блог
Блок питания — это важнейший компонент любого персонального компьютера, от которого зависит надежность и стабильность вашей сборки. На рынке довольно большой выбор продукции от различных производителей. У каждого из них по две-три линейки и больше, которые включают в себя еще и с десяток моделей, что серьезно запутывает покупателей. Многие не уделяют этому вопросу должного внимания, из-за чего часто переплачивают за избыточную мощность и ненужные «навороты». В этой статье мы разберемся, какой же блок питания подойдет для вашего ПК лучше всего?
Блок питания (далее по тексту БП), это прибор, преобразующий высокое напряжение 220 В из розетки в удобоваримые для компьютера значения и оснащенный необходимым набором разъемов для подключения комплектующих. Вроде бы ничего сложного, но открыв каталог, покупатель сталкивается с огромным числом различных моделей с кучей зачастую непонятных характеристик. Прежде, чем говорить о выборе конкретных моделей, разберем, какие характеристики являются ключевыми и на что стоит обращать внимание в первую очередь.
null
Основные параметры.
1. Форм-фактор. Для того, чтобы блок питания банально поместился в ваш корпус, вы должны определиться с форм-факторов, исходя из параметров самого корпуса системного блока. От форм-фактор зависят габариты БП по ширине, высоте и глубине. Большинство идут в форм-факторе ATX, для стандартных корпусов. В небольших системных блоков стандарта microATX, FlexATX, десктопов и других, устанавливаются блоки меньших размеров, такие как SFX, Flex-ATX и TFX.

Необходимый форм-фактор прописан в характеристиках корпуса, и именно по нему нужно ориентироваться при выборе БП.
2. Мощность. От мощности зависит, какие комплектующие вы сможете установить в ваш компьютер, и в каком количестве.
Важно знать! Цифра на блоке питания, это суммарная мощность по всем его линиям напряжений. Так как в компьютере основными потребителями электроэнергии являются центральный процессор и видеокарта, то основная питающая линия, это 12 В, когда есть еще 3,3 В и 5 В для питания некоторых узлов материнской платы, комплектующих в слотах расширения, питание накопителей и USB портов. Энергопотребление любого компьютера по линиям 3,3 и 5 В незначительно, по этому при выборе блока питания по мощности нужно всегда смотреть на характеристику «мощность по линии 12 В«, которая в идеале должна быть максимально приближена к суммарной мощности.
3. Разъемы для подключения комплектующих, от количества и набора которых зависит, сможете ли вы, к примеру, запитать многопроцессорную конфигурацию, подключить парочку или больше видеокарт, установить с десяток жестких дисков и так далее.
Основные разъемы, кромеATX 24 pin, это:


Для питания процессора — это 4 pin или 8 pin коннекторы (последний может быть разборным и иметь запись 4+4 pin).


Для питания видеокарты — 6 pin или 8 pin коннекторы (8 pin чаще всего разборный и обозначается 6+2 pin).

Для подключения накопителей 15-pin SATA
Дополнительные:

4pin типа MOLEX для подключения устаревших HDD с IDE интерфейсом, аналогичных дисковых приводов и различных опциональных комплектующих, таких как реобасы, вентиляторы и прочее.

4-pin Floppy — для подключения дискетных приводов. Большая редкость в наши дни, поэтому такие разъемы чаще всего идут в виде переходников с MOLEX.
null
Дополнительные параметры
Дополнительные характеристики не так критичны, как основные, в вопросе: «Заработает ли этот БП с моим ПК?», но они так же являются ключевыми при выборе, т.к. влияют на эффективность блока, его уровень шума и удобство в подключении.
1. Сертификат 80 PLUS определяет эффективность работы БП, его КПД (коэффициент полезного действия). Список сертификатов 80 PLUS:

Их можно разделить на базовый 80 PLUS, крайний слева (белый), и цветные 80 PLUS, начиная от Bronze и заканчивая топовым Titanium.
Что такое КПД? Допустим, мы имеем дело с блоком, КПД которого 80% при максимальной нагрузке. Это означает, что на максимальной мощности БП будет потреблять из розетки на 20% больше энергии, и вся эта энергия будет преобразована в тепло.
Запомните одно простое правило: чем выше в иерархии сертификат 80 PLUS, тем выше КПД, а значит он будет меньше потреблять лишней электроэнергии, меньше греться, и, зачастую, меньше шуметь.
Для того, чтобы достичь наилучших показатель в КПД и получить «цветной» сертификат 80 PLUS, особенно высшего уровня, производители применяют весь свой арсенал технологий, наиболее эффективную схемотехнику и полупроводниковые компоненты с максимально низкими потерями. Поэтому значок 80 PLUS на корпусе говорит еще и о высокой надежности, долговечности блока питания, а так же серьезном подходе к созданию продукта в целом.
2. Тип системы охлаждения. Низкий уровень тепловыделения блоков питания с высоким КПД, позволяет применять бесшумные системы охлаждения. Это пассивные (где нет вентилятора вообще), либо полупассивные системы, в которых вентилятор не вращается на небольших мощностях, и начинает работать, когда БП становится «жарко» в нагрузке.
3. Отстегивающиеся кабели (модульная конструкция). Очень удобно, когда не нужно держать в корпусе весь пучок кабелей, а подключить только все необходимые. Кроме того, извлечь блок питания системного блока намного проще, особенно для полностью модульных, т.к. частично модульные идут с впаянными основными проводами.
Модульный:

Полумодульный:

null
Как выбрать?
Итак, в первую очередь нужно узнать, сколько ваш компьютер потребляет энергии?
1. Самый тяжелый, «хардкорный» и наиболее точный способ, это изучить обзоры комплектующих, где измеряется реальное энергопотребление каждого компонента в нагрузке. Не все хотят этим заниматься, вникать в такие тонкости, поэтому этот метод мы оставим для опытных пользователей (для которых и гайд этот не особо нужен).
2. Способ попроще — выяснить эту характеристику на официальном сайте производителя комплектующих, или в характеристиках товарных карточек DNS.
Основная нагрузка в любом ПК, это центральный процессор (CPU) и видеокарта, поэтому подбирать мощность блока питания нужно исходя именно из их энергопотребления. Все остальное, HDD, SSD, планки памяти, вентиляторы и прочее, «кушают» электричества крайне мало — единицы ватт. Энергопотребление HDD редко превышает 5-7 Вт в нагрузке, SSD и того меньше, от 0,5 до 3 Вт в зависимости от модели. Вентиляторы 0,5 -1,5 Вт.
Потребляемую мощность CPU можно сопоставить с его тепловым пакетом (TPD), который прописывают во всех без исключения моделях. Не совсем верно и точно, конечно, т.к. реальное энергопотребление может быть несколько меньше, но как хороший ориентир пойдет. Обычно значения фиксированные. Например, самые распространенные — 65 Вт, 95 Вт, 125 Вт.
Мощность видеокарты можно узнать из спецификаций конкретного чипа, на котором она построена. Если вы затрудняетесь с этим вопросом, то есть очень простой, но грубый и топорный метод определить максимальное потребление видеокарты — это посчитать её разъемы + мощность по слоту PCI-E. Спецификации разъемов по предельной нагрузке:
1. 6 pin — 75 Вт; 2. 8 pin — 150 Вт; 3. По слоту расширения PCI-E — 75 Вт .
Т.е. все просто: если у вашей видеокарты есть один 6 pin и один 8 pin, то это 150+75+75=300 Вт максимум.

Еще раз повторю, это очень грубый способ, но если вы не можете найти никаких данных, то в крайнем случае можно воспользоваться и им.
Итак, вы узнали потребление вашего процессора, видеокарты, примерно прикинули, сколько будут забирать энергии остальные комплектующие, просуммировав их несчастные крохи. Сложив эти данные, вы получаете максимальный уровень энергопотребления вашего системного блока. Теперь берем эту цифру и для запаса накидываем еще 20-30% сверху, чтобы в нагрузке ваш блок питания не пыхтел на пределе своих возможностей, а укладывался в пределы 40-80% от своей максимальной мощности.
Ассортимент блоков питания по назначению можно условно разделить на:
— малой мощности — от 200 до 400 Вт. Офисные «печатные машинки», домашние компьютеры, не оснащенные дискретной видеокартой.
— средней мощности — от 450 до 650 Вт. Игровые системные блоки с одной видеокартой.
— высокой мощности — от 700 Вт и выше для высокопроизводительных компьютеров с двумя и более видеокартами, многопроцессорных рабочих станций или файловых серверов.
Теперь, определившись с мощностью, попробуем настроить нашу выборку более «тонко». Каждый из диапазонов мощностей включает в себя несколько ценовых сегментов продукции, которая зависит от вспомогательных характеристик. Возьмем сегмент от 200 до 400. Есть среди них как дешевые модели, без лишних наворотов, есть и более дорогие с сертификатами 80+ Bronze, Silver или Gold.
Среди среднего сегмента от 450 до 650 Вт картина идентичная. Тут вам и недорогие модели и более продвинутые с «цветными» сертификатами, золотом, бронзой и т.д., с отстегивающимися кабелями или полупассивными системами охлаждения для любителей тишины (включая и полностью пассивные модели). Если у вас есть дополнительные средства, то лучше всего озаботиться о том, чтобы взять БП с нормальным сертификатом 80 PLUS, бесшумной системой охлаждения и возможностью отключать лишние кабели. Если вы решили сэкономить, то о комфорте и высокой надежности можно забыть.

Есть пользователи, которые любят брать блок питания «с запасом», но при этом ограничены в средствах. Не стоит гоняться за чрезмерной мощность, а взять более дорогой и менее мощный блок питания, но зато более надежный и «холодный», вместо излишне мощного, но дешевого продукта. К тому же, такие БП частенько грешат тем, что не выдают нужной мощности по 12 В линии. Помните, я в начале статьи об этом говорил? Можно даже столкнуться с тем, что недорогие БП с красивой и большой цифрой будет выдавать по 12 В меньше мощности, чем более дорогой собрат меньшей цифрой в модели.
Что касается мощных игровых компьютеров с несколькими видеокартами, или даже несколькими процессорами, то тут все намного проще. Практически все нормальные блоки в этом сегменте идут со съемными проводами, «цветным» 80 PLUS и честной мощностью по 12 В линии. Самые дорогие модели с сертификатами Platinum и Titanium построены на передовой в сфере импульсных блоков питания для ПК схемотехнике, имеют наилучшие электрические характеристики и выходные параметры.

Если вы любитель собрать компьютер на лучших комплектующих, и ваш кошелек достаточно толст, то такие БП определенно для вас. Вообще, в случае дорогих и элитных системных блоков с высоким энергопотреблением лучше не экономить на БП, т.к. некачественное питание может привести к весьма печальным последствиям.

Отдельно хотелось бы сказать пару слов о блоках питания БЕЗ сертификации 80 PLUS. Отсутствие сертификата, это не всегда «приговор». Некоторые производители просто не считают нужным тратить лишние деньги на сертификацию в некоторых моделях, хотя технически их блоки питания вполне соответствуют 80 PLUS, поэтому бояться покупки таких БП не стоит, особенно если они от именитых производителей и по цене идут примерно наравне с сертифицированными моделями.
О разъемах и кабелях
С разъемами все намного проще. У вас есть материнская плата, видеокарта (две и больше) и определенное количество SATA накопителей и приводов. Подобрав БП по мощности, вам всего лишь нужно убедиться, что выбранный вами продукт оснащен необходимым количеством разъемов. Для многопроцессорных конфигураций, нужны БП с двумя коннекторами 8 pin, для нескольких видеокарт стоит озаботиться, чтобы у БП было не менее четырех 6+2 pin разъемов. Чтобы не столкнуться с нехваткой разъемов для накопителей, выбирайте БП с хотя бы четырьмя SATA разъемами.
При подборе БП стоит обратить внимание и на длину кабелей, основного ATX24 pin и кабеля питания CPU при установки в корпус с нижним расположением блока питания.

Для оптимальной прокладки питающих проводов за задней стенкой, они должны быть длиной как минимум от 60-65 см, в зависимости от размеров корпуса. Обязательно учтите этот момент, чтобы потом не возиться с удлинителями.
На количество MOLEX нужно обращаться внимание только если вы ищете замену для своего старого и допотопного системного блока с IDE накопителями и приводами, да еще и в солидном количестве, ведь даже у самых простых БП есть минимум пара-тройка стареньких MOLEX, а в более дорогих моделях их вообще десятки.
Надеюсь этот небольшой путеводитель по каталогу компании DNS поможет вам в столь сложном вопросе на начальном этапе вашего знакомства с блоками питания. Удачных покупок!
Калькулятор блока питания— Калькулятор мощности блока питания
Выберите компоненты
Центральный процессор (ЦП)
Выберите марку Выберите маркуМатеринская плата
Выберите материнскую плату ATX E-ATX Micro ATX Mini-ITX Тонкий Mini-ITX SSI CEB SSI EEB XL AT Выберите материнскую платуГрафический процессор (GPU)
Выберите набор микросхем Выберите набор микросхем Выбрать серию Выбрать сериюОперативная память (RAM)
Выберите вашу память 32 ГБ DDR4 16 ГБ DDR4 8 ГБ DDR4 4 ГБ DDR4 32 ГБ DDR3 8 ГБ DDR3 4 ГБ DDR3 2 ГБ DDR3 Выберите свою памятьТвердотельный накопитель (SSD)
Выберите твердотельный накопитель Не установлен Менее 120 ГБ 120–256 ГБ 256 ГБ — 512 ГБ 512 ГБ — 1 ТБ 1TB + Выберите твердотельный накопительЖесткий диск (HDD)
Выберите жесткий диск Не установлен 5400 об / мин 3.5 «HDD 7200 об / мин 3,5-дюймовый жесткий диск 2,5-дюймовый жесткий диск со скоростью вращения 10000 об / мин 3,5-дюймовый жесткий диск со скоростью вращения 10000 об / мин 2,5-дюймовый жесткий диск, 15000 об / мин 3,5-дюймовый жесткий диск 15000 об / мин Выберите жесткий дискОптический привод (CD / DVD / Blu-Ray)
Выберите оптический привод Не установлен Блю рей DVD-RW COMBO CD-RW DVD-ROM Компакт-диски Выберите оптический приводРекомендуемая мощность блока питания:
0 Вт
ПРИМЕЧАНИЕ. Рекомендуемая мощность блока питания дает вам лишь общее представление о том, что следует учитывать при выборе блока питания.Карты PCI, внешние устройства, устройства USB и FireWire, охлаждающие вентиляторы и другие компоненты могут нуждаться в большей мощности.
Часто задаваемые вопросы
Как рассчитать требования к блоку питания?
Лучший блок питания для вашего ПК — это тот, который обеспечивает необходимую мощность для всех компонентов одновременно.Чтобы рассчитать это вручную, необходимо умножить суммарный ток всех компонентов на общее напряжение всех компонентов. В результате получается общая мощность, необходимая для сборки вашего ПК. Если вы введете все компоненты сборки вашего ПК в наш калькулятор, он сделает это за вас и предоставит список вариантов.
Почему я должен использовать калькулятор для поиска источника питания?
Блок питания обеспечивает питание всех компонентов, и если вы установите неправильный блок питания, вы можете повредить компоненты.Правильный блок питания обеспечит все ваши компоненты постоянным количеством энергии, когда им это нужно.
Какие самые популярные марки блоков питания я могу купить?
Как мне узнать, что блок питания подходит по размеру?
В каждом корпусе ПК есть место для блока питания, хотя оно может отличаться по размеру и форме.Например, корпуса малого форм-фактора не смогут вместить блок питания, предназначенный для корпуса средней или полной башни. Всегда лучше смотреть на размеры корпуса вашего ПК и убедиться, что вы покупаете блок питания, который может поместиться в отведенном для этого месте.
Где я могу получить новости о блоках питания?
Как мне узнать, какой блок питания купить?
Прежде чем вы решите, какой блок питания купить, важно, чтобы вы знали все компоненты, которые у вас есть в настоящее время в вашей сборке, или те, которые вы хотели бы включить.Вот полный список элементов, которые необходимо учитывать при расчете потребности в источниках питания.
- Материнская плата — Убедитесь, что вы знаете, какая материнская плата (настольная, серверная, портативная и т. Д.) Установлена в вашей сборке в настоящее время или какой форм-фактор вы хотите использовать в своей новой сборке. Это важный компонент ваших расчетов, потому что почти все в вашей сборке подключается к материнской плате и получает питание от нее.
- Центральный процессор (ЦП) — Убедитесь, что вы знаете марку, модель или серию и размер сокета.
- Графический процессор (GPU) — Вам нужно будет учитывать фактическое энергопотребление и количество дополнительных контактов питания, которые может иметь графический процессор.Это будет 6, 8, 6 + 6, 6 + 8 или 8 + 8 контактов — и это на каждый графический процессор. Поэтому убедитесь, что у вашего блока питания достаточно кабеля для этого. В большинстве блоков питания будет хотя бы один кабель, совместимый с 8-контактным или 6-контактным разъемом.
- Память (RAM) — Всегда знайте количество карт памяти, которые может поддерживать ваша материнская плата, а также размер (ГБ) каждой из них.
- Оптический привод — Если ваша сборка ПК включает оптический привод, обязательно учтите это в своих расчетах. Также убедитесь, что вы знаете тип оптического носителя (Blu-ray, CD-ROM и т. Д.) Вашего оптического привода.
- Жесткие диски (HDD) — Вам необходимо знать размер (дюймы) и число оборотов в минуту (например,грамм. 7200 об / мин) каждого жесткого диска, который у вас в настоящее время есть в вашей сборке или который вы хотите включить.
- Твердотельный накопитель (SSD) — Вам необходимо знать размер (ГБ) каждого твердотельного накопителя, который у вас в настоящее время есть в вашей сборке или который вы хотели бы включить. Помните, что иногда их можно прикрепить к материнской плате.
- Вентиляторы / Периферийные устройства — Вы можете захотеть добавить надстройки, такие как звуковая карта или вентиляторы корпуса RGB. Эти устройства также потребляют небольшое количество энергии, поэтому будьте осторожны, округляя мощность ватт для размещения периферийных устройств.
Что такое сертификация 80 PLUS?
80 PLUS — это сертификат, который измеряет эффективность источника питания.Производители добровольно отправят свою продукцию в независимую лабораторию для проверки энергоэффективности источника питания при различных нагрузках. На основании результатов блоки питания получают один из 6 уровней сертификации: 80 PLUS, 80 PLUS Bronze, 80 PLUS Silver, 80 PLUS Gold, 80 PLUS Platinum или 80 PLUS Titanium.
,Как работают блоки питания для ПК
Если есть какой-то один компонент, который жизненно важен для работы компьютера, то это блок питания. Без него компьютер — это просто инертный ящик из пластика и металла. Блок питания преобразует линию переменного тока (AC), идущую из вашего дома, в постоянный ток (DC), необходимый для персонального компьютера. В этой статье мы узнаем, как работают блоки питания для ПК и что означают номинальные мощности.
В персональном компьютере (ПК) источником питания является металлический ящик, который обычно находится в углу корпуса.Блок питания виден сзади многих систем, поскольку он содержит розетку для кабеля питания и охлаждающий вентилятор.
Источники питания, часто называемые «импульсными источниками питания», используют технологию переключателя для преобразования входного переменного тока в более низкие напряжения постоянного тока. Типичное напряжение питания:
3,3 и 5 В обычно используются в цифровых схемах, в то время как 12 В используется для запуска двигателей в дисководах и вентиляторах.Основная спецификация блока питания ватт . Ватт — это произведение напряжения в вольтах и тока в амперах или амперах. Если вы работали с ПК в течение многих лет, вы, вероятно, помните, что на оригинальных ПК были большие красные тумблеры, которые имели большой вес. Когда вы включали или выключали компьютер, вы знали, что делаете это. Эти переключатели фактически контролировали подачу 120-вольтной мощности на источник питания.
Сегодня вы включаете питание небольшой кнопкой и выключаете машину с помощью пункта меню.Эти возможности были добавлены к стандартным источникам питания несколько лет назад. Операционная система может послать сигнал блоку питания, чтобы он отключился. Кнопка посылает 5-вольтовый сигнал на источник питания, чтобы сообщить ему, когда нужно включить. В блоке питания также есть цепь, которая подает 5 вольт, называемая VSB для «напряжения ожидания», даже когда она официально «выключена», так что кнопка будет работать. См. Следующую страницу, чтобы узнать больше о технологии переключателя.
,Лучшие инструменты калькулятора блоков питания для ПК, чтобы найти нужную мощность блока питания
(* Этот пост может содержать партнерские ссылки, что означает, что я могу получить небольшую комиссию, если вы решите совершить покупку по ссылкам, которые я предоставляю (без дополнительных затрат с вашей стороны). Спасибо за поддержку работы, которую я вложил в этот сайт!)
Блок питания какой мощности (БП) вам нужен для вашего ПК? Это очень распространенный вопрос, который задают большинство игроков или пользователей ПК. Покупка нового блока питания для вашего ПК может быть сложной задачей, потому что вам нужно выбрать блок питания в соответствии с потребляемой мощностью вашего компьютера.Измеренная потребляемая мощность вашего компьютера составляет Вт или Вт (Вт), что является единицей мощности. Все источники питания, доступные на рынке, имеют собственную максимальную мощность (грузоподъемность) или связанную с ними мощность, например 400 Вт, 500 Вт, 600 Вт и так далее. Чем больше их мощность, тем большую нагрузку они могут выдержать или обеспечить номинальную мощность для компонентов вашего компьютера. Мощность или ватт (Вт) — один из наиболее важных факторов при выборе источника питания, потому что в конечном итоге все сводится к тому, способен ли ваш блок питания комфортно справляться с нагрузкой вашего компьютера или нет.
Вам следует выбирать блок питания в соответствии с требованиями к питанию ПК, потому что, если вы выбрали блок питания с недостаточной мощностью или малой мощностью, вы столкнетесь с такими проблемами, как перезапуск системы и нестабильность, а также это может привести к повреждению ваших компонентов или перегоранию. С другой стороны, если вы выбрали блок питания с гораздо большей мощностью, вы потратите на него большую часть своих денег, которые вы могли бы сэкономить и вложить в некоторые другие компоненты. Итак, выбор подходящего блока питания мощности — мудрое решение, и здесь я собираюсь перечислить некоторые из лучших инструментов калькулятора блоков питания, которые помогут вам спрогнозировать энергопотребление вашего компьютера в мощности, чтобы вы могли купить для него правильный блок питания мощности.Вам просто нужно выбрать правильные компоненты, которые установлены на вашем компьютере, а затем нажать кнопку расчета, чтобы узнать приблизительное энергопотребление вашего настольного ПК. Калькулятор источника питания также помогает выбрать правильный источник бесперебойного питания (ИБП) для вашего ПК. Это инструменты онлайн-калькулятора блоков питания, которые также называются калькулятором энергопотребления, калькулятором мощности ПК или калькулятором мощности ПК.
Обязательно читать:
Лучшие инструменты калькулятора блоков питания для ПК для определения мощности блока питания
Вот лучшие инструменты онлайн-калькулятора блоков питания, которые помогут вам выбрать блок питания правильной мощности для вашего ПК, будь то игровой или рабочий.Эти калькуляторы блоков питания регулярно обновляются с добавлением новых аппаратных компонентов и позволяют довольно точно прогнозировать мощность вашего ПК и рекомендации по источникам питания. Чтобы использовать эти калькуляторы блоков питания, просто выберите компоненты, которые вы установили в корпус вашего ПК, а затем нажмите кнопку расчета, чтобы узнать ваши требования к источнику питания.
Калькулятор блока питания OuterVision
Это один из старейших и наиболее популярных инструментов калькулятора блоков питания для выбора правильного блока питания для настольного компьютера, сервера и сборки Mini-ITX для HTPC.Это очень точный калькулятор источника питания, который имеет больше опций и функций, чем другие калькуляторы мощности источника питания. Он имеет два режима работы для расчета энергопотребления: базовый и экспертный. Базовый режим или версия позволяет вам выбирать минимальные наборы компонентов (основные части) для оценки общего энергопотребления, в то время как экспертная версия позволяет вам выбирать различные части или компоненты ПК (USB, светодиоды, контроллеры, жидкостное охлаждение и т. Д.), А также добавляет поля разгона процессора и видеокарты.Еще одна замечательная особенность этого калькулятора мощности заключается в том, что он также анализирует стоимость энергии вашей сборки в год, что может оказаться очень полезным для некоторых пользователей. Я очень рекомендую.
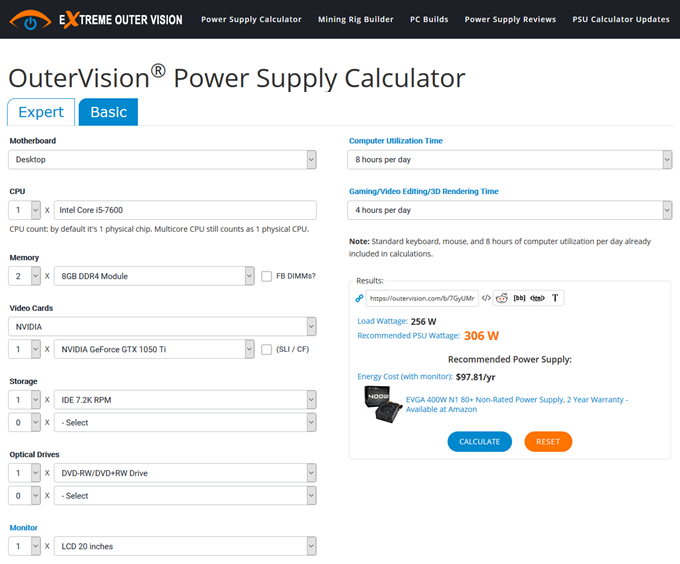 Перейти к калькулятору источника питания OuterVision
Перейти к калькулятору источника питания OuterVision
Тихо! Калькулятор источника питания
Приличный калькулятор блока питания от be quiet !, который известен своими бесшумными корпусами для ПК, кулерами для процессора, вентиляторами и блоками питания. Это базовый инструмент калькулятора блоков питания, в котором очень мало компонентов на выбор.Не так точен, как упомянутые выше инструменты калькулятора блока питания, но достаточно хорош, чтобы получить представление о потребляемой мощности вашего компьютера.
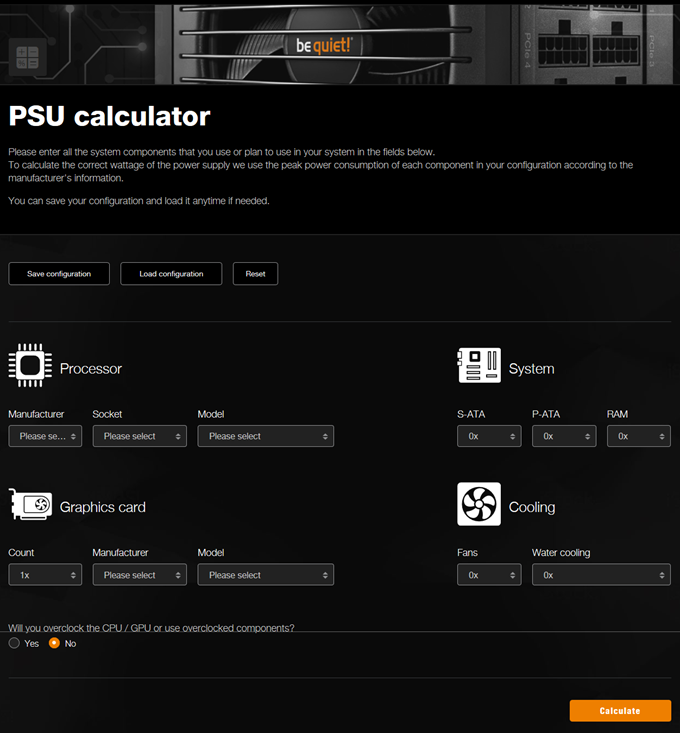
Go to Be quiet! Калькулятор источника питания
Калькулятор блока питания Newegg
Очень простой и легкий в использовании калькулятор мощности блока питания от Newegg, одного из крупнейших интернет-магазинов компьютерного оборудования и бытовой электроники. Что ж, в этом калькуляторе блока питания нет всех вариантов выбора, и он дает немного более высокую рекомендацию по блоку питания по сравнению с упомянутыми выше калькуляторами блока питания.Это дает только общее представление, поэтому, если вы хотите получить более подробные и точные результаты, вам следует использовать упомянутые выше инструменты OuterVision и Cooler Master Power Supply Calculator.
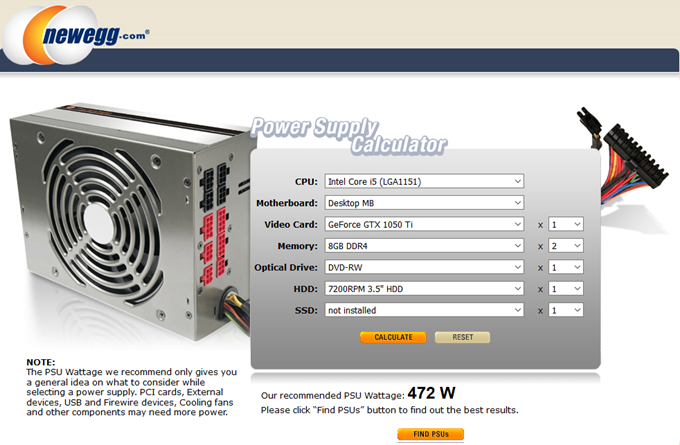
Перейти к калькулятору блока питания Newegg
Калькулятор блока питания Cooler Master
Cooler Master — известная компания по производству компьютерного оборудования, известная своими кулерами для процессоров, вентиляторами корпусов, корпусами компьютеров, блоками питания, термопастой и другими аксессуарами для ПК. Здесь у нас есть калькулятор блока питания от Cooler Master, который представляет собой довольно точный и надежный калькулятор блока питания, позволяющий рекомендовать блок питания надлежащей мощности для вашего компьютера.Он сообщает вам как мощность нагрузки, так и рекомендуемую мощность блока питания для вашего настольного компьютера, сервера или сборки mini-ITX или HTPC. У него также есть опция, которая позволяет вам выбирать модули майнинга биткойнов, если вы установили их для майнинга криптовалюты.
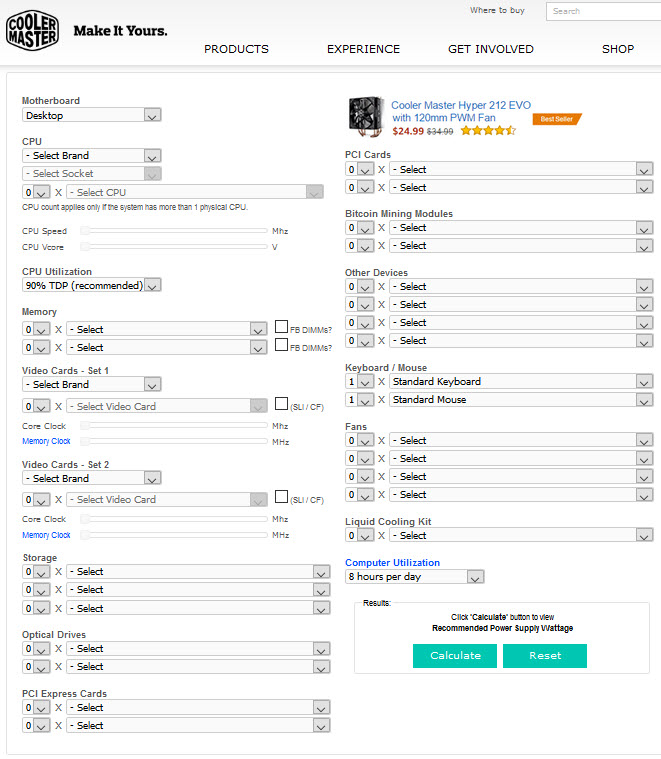
Перейти к калькулятору блока питания Cooler Master
Другие инструменты калькулятора компьютерных блоков питания
Вот еще несколько инструментов онлайн-калькулятора блоков питания, с помощью которых вы можете попытаться получить более полное представление о потребляемой мощности вашего компьютера.
Насколько точны эти калькуляторы блоков питания?
Эти лучшие инструменты-калькуляторы блоков питания довольно точны в прогнозировании требований к питанию или энергопотребления вашего ПК. Но мой общий совет — получить блок питания на + 100 Вт выше по сравнению с рекомендованным блоком питания, предлагаемым этими калькуляторами блоков питания. Это также обеспечит будущее вашего ПК, если вы захотите установить более мощную видеокарту или установить дополнительные компоненты для игр или других целей.
Слово о мощности блока питания и токе на шине 12 В
Мощность обычно является наиболее предпочтительным критерием при выборе блока питания для вашего компьютера.Но есть еще более важная вещь, чем мощность, которую вы должны учитывать при выборе блока питания, а именно величину тока, присутствующего на шине 12 В. Это связано с тем, что он обеспечивает питание всех наиболее важных компонентов вашего компьютера, включая материнскую плату, процессор, видеокарту, вентиляторы корпуса, жесткие диски. Таким образом, очень важно иметь хороший ток на вашей шине 12 В. Для БП на 400 Вт это должно быть 30 А, для БП на 500 Вт — 40 А и так далее. Дешевые источники питания других производителей обычно имеют меньший ток на шине 12 В, поэтому их следует полностью избегать.
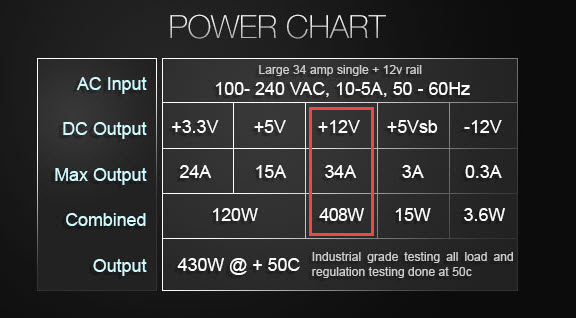
Другие важные моменты при выборе хорошего блока питания
Вот еще несколько важных моментов, о которых следует помнить при выборе блока питания для игрового ПК или настольного компьютера.
6-контактные / 8-контактные разъемы PCIe
Если вы собираете игровой ПК, вам необходимо приобрести блок питания с 6-контактными / 8-контактными разъемами питания PCI-Express, потому что хорошие видеокарты среднего и высокого уровня потребляют много энергии и требуют внешнего питания от Блок питания в виде 6-контактных / 8-контактных разъемов PCIe.Так что проверьте это, прежде чем покупать новый блок питания для своего игрового ПК.
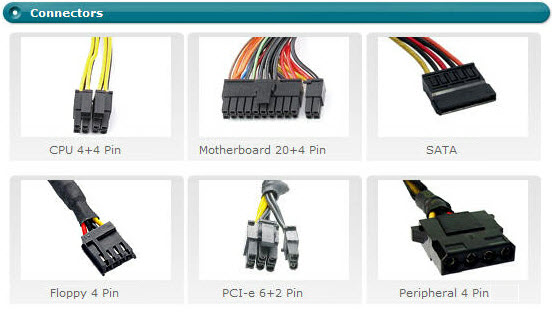
Сертификация 80 Plus
Если ваш блок питания имеет рейтинг сертификации 80 Plus, он потребляет меньше энергии, что означает меньший счет за электроэнергию для вас. Рейтинг сертификации 80 Plus показывает, насколько энергоэффективен ваш блок питания при различных нагрузках. Различные сертификационные рейтинги 80 Plus для блоков питания в порядке убывания: 80 Plus Titanium, 80 Plus Platinum, 80 Plus Gold, 80 Plus Silver, 80 Plus Bronze и 80 Plus White.Блоки питания с более высоким рейтингом 80 Plus дороже, чем блоки с более низким рейтингом или без него.

Марка
Всегда покупайте фирменные блоки питания, потому что они надежны, обеспечивают точную мощность, хорошее качество сборки и имеют лучшую гарантию. Всегда следует избегать дешевых блоков питания других производителей, так как они могут стать причиной нестабильности системы, перезагрузки, сгорания или повреждения ваших драгоценных и дорогих компонентов ПК. Некоторые из хороших брендов блоков питания: Seasonic, Antec, Tagan, Cooler Master, EVGA, Corsair, Thermaltake.
См. Также:
Заключительные слова
Эти онлайн-калькуляторы блоков питания действительно стоят того, чтобы их попробовать, они действительно помогут вам оценить энергопотребление вашего настольного компьютера и выбрать подходящий блок питания. Да, при расчете требований к питанию учитываются и другие факторы, но все же они очень полезны для прогнозирования приблизительной мощности вашего ПК и рекомендации блока питания для него. Если у вас все еще есть сомнения, какой блок питания выбрать для вашего ПК, вы можете спросить здесь, указав полные спецификации вашего ПК с вашим бюджетом на блок питания.
,