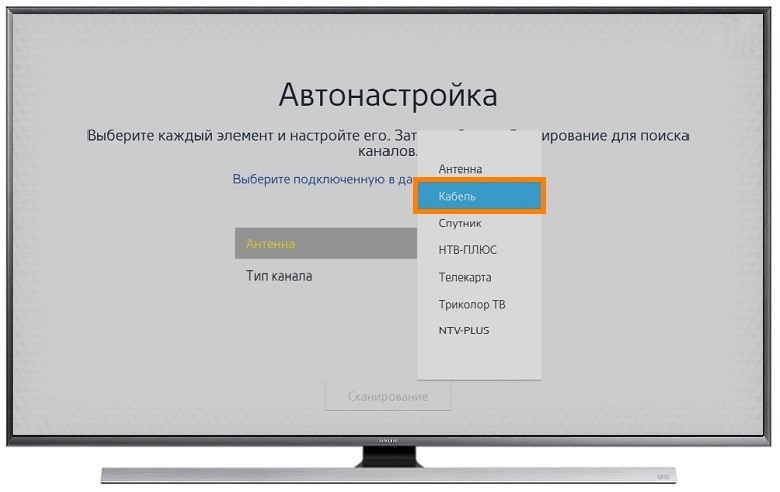Как подключить телевизор Samsung к интернету по Wi-Fi
Содержание
1. Какие телевизоры можно подключить к интернету через Wi-Fi
Только Smart-телевизоры.
Если необходима информация про конкретную модель, обратитесь в службу поддержки.
2. Как подключить телевизор к Wi-Fi
Ниже вы найдете инструкции для различных серий телевизоров Samsung.
Чтобы подключиться к Wi-Fi, вы должны знать название сети и пароль от нее. Нельзя подключиться к любой сети, которую обнаружит телевизор.
Если у вас есть своя сеть, но вы не знаете ее название или пароль — обратитесь к интернет-провайдеру.
-
Войдите в меню телевизора: нажмите кнопку Home и выберите пункт Настройки на экране телевизора.
-
Выберите пункт Общие.

-
Выберите пункт Сеть.
-
Выберите пункт Открыть настройки сети.
-
Выберите тип сети — Беспроводной.
-
Подождите, пока телевизор найдет сети Wi-Fi, и выберите свою.
-
На экране появится клавиатура. Введите пароль от сети и нажмите Готово. Чтобы посмотреть, какой пароль вы ввели, поставьте галочку в поле Показ. пароль.
-
Дождитесь, пока телевизор проверит пароль, и нажмите ОК.
Чтобы подключиться к Wi-Fi, вы должны знать название сети и пароль от нее. Нельзя подключиться к любой
сети, которую обнаружит телевизор.
Нельзя подключиться к любой
сети, которую обнаружит телевизор.
Если у вас есть своя сеть, но вы не знаете ее название или пароль — обратитесь к интернет-провайдеру.
-
Войдите в меню телевизора: нажмите кнопку Home и выберите пункт Настройки на экране телевизора.
-
Выберите пункт Общие.
-
Выберите пункт Сеть.
-
Выберите пункт Открыть настройки сети.
-
Выберите тип сети — Беспроводной.
-
Подождите, пока телевизор найдет сети Wi-Fi, и выберите свою.
-
 Введите пароль от сети и нажмите Готово. Чтобы
посмотреть, какой пароль
вы ввели,
поставьте галочку в поле Показ. пароль.
Введите пароль от сети и нажмите Готово. Чтобы
посмотреть, какой пароль
вы ввели,
поставьте галочку в поле Показ. пароль.
-
Дождитесь, пока телевизор проверит пароль, и нажмите ОК.
Чтобы подключиться к Wi-Fi, вы должны знать название сети и пароль от нее. Нельзя подключиться к любой сети, которую обнаружит телевизор.
-
Войдите в меню телевизора. В зависимости от модели пульта:
нажмите кнопку Menuили нажмите кнопку Home и выберите пункт Настройки на экране телевизора.
-
Выберите пункт Сеть.

-
Выберите пункт Открыть настройки сети.
-
-
Подождите, пока телевизор найдет сети Wi-Fi, и выберите свою.
-
На экране появится клавиатура. Введите пароль от сети и нажмите Готово. Чтобы посмотреть, какой пароль вы ввели, поставьте галочку в поле Показ. пароль.
-
Дождитесь, пока телевизор проверит пароль, и нажмите ОК.
Чтобы подключить модель UE58J5200, купите адаптер Samsung WIS12. Адаптер вставляется в USB-порт
телевизора.
Если не можете найти адаптер в продаже или не хотите его покупать, можно подключиться по кабелю.
Чтобы подключиться к Wi-Fi, вы должны знать название сети и пароль от нее. Нельзя подключиться к любой сети, которую обнаружит телевизор.
Если у вас есть своя сеть, но вы не знаете ее название или пароль — обратитесь к интернет-провайдеру.
-
нажмите кнопку Menuили нажмите кнопку Menu/123 и выберите пункт Меню на экране телевизора.
-
Выберите пункт Сеть.
-
Выберите пункт Настройки сети.
-
Выберите тип сети — Беспроводная.

-
Подождите, пока телевизор найдет сети Wi-Fi, и выберите свою.
-
На экране появится клавиатура. Введите пароль от сети и нажмите Готово. Чтобы посмотреть, какой пароль вы ввели, поставьте галочку в поле Показ. пароль.
-
Дождитесь, пока телевизор проверит пароль, и нажмите Закрыть.
Чтобы подключить модели серии H5203 и h5203В, купите адаптер Samsung WIS12. Адаптер вставляется в USB-порт телевизора.
Если не можете найти адаптер в продаже или не хотите его покупать, можно подключиться по кабелю.
Чтобы подключиться к Wi-Fi, вы должны знать название сети и пароль от нее.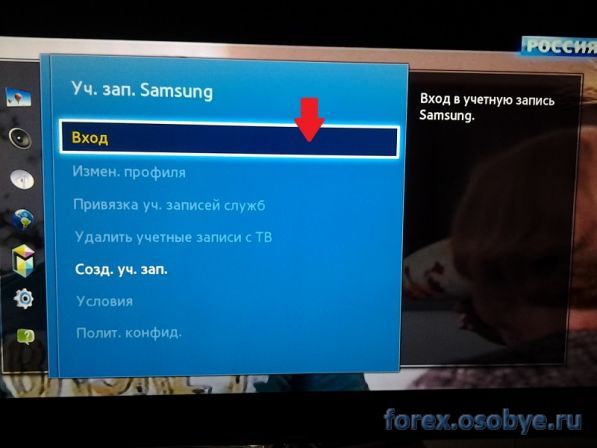 Нельзя подключиться к любой
сети, которую обнаружит телевизор.
Нельзя подключиться к любой
сети, которую обнаружит телевизор.
Если у вас есть своя сеть, но вы не знаете ее название или пароль — обратитесь к интернет-провайдеру.
-
Войдите в меню телевизора. В зависимости от модели пульта:
нажмите кнопку Menuили нажмите кнопку Keypad и выберите пункт Меню на экране телевизора.
-
Выберите пункт Сеть.
-
Выберите пункт Настройки сети.
-
Выберите тип сети — Беспроводная.
-
Подождите, пока телевизор найдет сети Wi-Fi, и выберите свою.
-
На экране появится клавиатура.
 Введите пароль от сети и нажмите Готово. Чтобы
посмотреть, какой пароль
вы ввели,
поставьте галочку в поле Показ. пароль.
Введите пароль от сети и нажмите Готово. Чтобы
посмотреть, какой пароль
вы ввели,
поставьте галочку в поле Показ. пароль. -
Дождитесь, пока телевизор проверит пароль, и нажмите ОК.
Чтобы подключить модели серии F5300, купите адаптер Samsung WIS12. Адаптер вставляется в USB-порт телевизора.
Если не можете найти адаптер в продаже или не хотите его покупать, можно подключиться по кабелю.
Чтобы подключиться к Wi-Fi, вы должны знать название сети и пароль от нее. Нельзя подключиться к любой сети, которую обнаружит телевизор.
Если у вас есть своя сеть, но вы не знаете ее название или пароль — обратитесь к интернет-провайдеру.
-
Войдите в меню телевизора. В зависимости от модели пульта:
нажмите кнопку Menuили нажмите кнопку More и выберите пункт Меню на экране телевизора.
-
Выберите пункт Сеть.
-
Выберите пункт Настройки сети.
-
Выберите тип сети — Беспроводная.
-
Подождите, пока телевизор найдет сети Wi-Fi, и выберите свою.
-
На экране появится клавиатура. Введите пароль от сети и нажмите Готово. Чтобы посмотреть, какой пароль вы ввели, поставьте галочку в поле Показ. пароль.
-
Дождитесь, пока телевизор проверит пароль, и нажмите OK.

Чтобы подключить модели серии: ES5557, ES5550, ES5507, ES5537, ES5530, ES5500, EH5307, EH5300, E557, E550, купите адаптер Samsung WIS12. Адаптер вставляется в USB-порт телевизора.
Если не можете найти адаптер в продаже или не хотите его покупать, можно подключиться по кабелю.
Чтобы подключиться к Wi-Fi, вы должны знать название сети и пароль от нее. Нельзя подключиться к любой сети, которую обнаружит телевизор.
Если у вас есть своя сеть, но вы не знаете ее название или пароль — обратитесь к интернет-провайдеру.
-
Войдите в меню телевизора — нажмите кнопку Menu.
-
Выберите пункт Сеть.
-
Выберите пункт Настройки сети.

-
Телевизор должен определить кабель, для подключения нажмите Пуск.
-
Подождите, пока телевизор найдет сети Wi-Fi, выберите свою, и нажмите Далее.
-
На экране появится клавиатура. Введите пароль от сети и нажмите Готово. Чтобы посмотреть, какой пароль вы ввели, поставьте галочку в поле Показ. пароль.
-
Дождитесь, пока телевизор проверит пароль, и нажмите OK.
3. Что делать, если телевизор не подключается к Wi-Fi
-
Проверьте, правильно ли вы ввели пароль:
— В пароле не менее восьми символов: английские буквы, цифры и специальные символы.
 В пароле не может быть русских букв;
В пароле не может быть русских букв;
— В пароле могут быть ЗАГЛАВНЫЕ и строчные буквы.
- Отключите роутер от розетки и включите обратно. Попробуйте подключиться еще раз.
- Попробуйте подключиться к другой сети, чтобы проверить работоспособность телевизора. Рекомендуем использовать смартфон в качестве роутера.
- Если с другой сетью интернет работает, обратитесь к своему интернет-провайдеру.
Если с другой сетью интернет не работает, сделайте сброс настроек на телевизоре. - Попробуйте подключиться к Wi-Fi после сброса настроек. Если телевизор не подключается, обратитесь в сервисный центр.
Как выйти в интернет на телевизоре Samsung, LG, Sony, Philips с функцией Smart TV?
Первое и самое важное – чтобы выйти в интернет с телевизора, у вас должен быть именно Smart телевизор.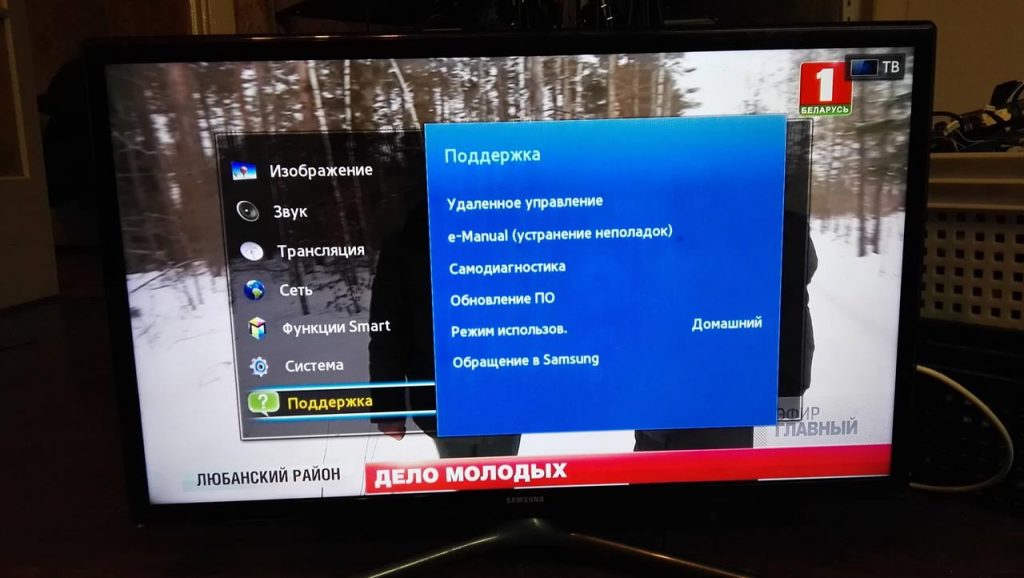 С поддержкой функции Smart TV. Если телевизор обычный, без Smart TV, то в интернет с него никак не выйти. Как это выяснить я писал в статье функция Smart TV в телевизоре: есть или нет, как проверить. Если все хорошо, у вас «умный» телевизор, значит его можно подключить к интернету и использовать подключение непосредственно на самом телевизоре. Второе и не менее важное: под «выйти в интернет» я имею ввиду просмотр сайтов через браузер. Веб серфинг. Как с компьютера, или мобильных устройств. В Smart TV телевизорах есть много предустановленных приложений, которые используют доступ к интернету. В первую очередь это разные видеосервисы типа YouTube, ivi, Netflix и т. д. Плюс эти приложения можно устанавливать самостоятельно из магазина приложений. Для этого так же необходимо подключение к интернету.
С поддержкой функции Smart TV. Если телевизор обычный, без Smart TV, то в интернет с него никак не выйти. Как это выяснить я писал в статье функция Smart TV в телевизоре: есть или нет, как проверить. Если все хорошо, у вас «умный» телевизор, значит его можно подключить к интернету и использовать подключение непосредственно на самом телевизоре. Второе и не менее важное: под «выйти в интернет» я имею ввиду просмотр сайтов через браузер. Веб серфинг. Как с компьютера, или мобильных устройств. В Smart TV телевизорах есть много предустановленных приложений, которые используют доступ к интернету. В первую очередь это разные видеосервисы типа YouTube, ivi, Netflix и т. д. Плюс эти приложения можно устанавливать самостоятельно из магазина приложений. Для этого так же необходимо подключение к интернету.
Чаще всего на телевизорах выходят в интернет через веб-браузер, чтобы смотреть бесплатно фильмы на разных сайтах. Именно онлайн просмотр фильмов, сериалов, телепередач, которые, как правило, в специальных приложениях платные. Например, в том же ivi, или MEGOGO все новые и хорошие фильмы и сериалы платные. Либо по подписке, либо нужно покупать фильм (брать на прокат). А через браузер на телевизоре эти фильмы и сериалы можно смотреть бесплатно, как с компьютера, планшета, или телефона. Конечно, иногда лучше использовать именно отдельные приложения. Например, какой смысл смотреть YouTube через браузер на телевизоре, если для этого можно использовать специальное приложение от Google, которое обычно уже с завода установлено на всех телевизорах со Smart TV. Подробнее в статье как смотреть Ютуб на телевизоре. Разве что у вас перестал работать YouTube на телевизоре (именно само приложение), тогда можно попробовать открыть его через браузер.
Например, в том же ivi, или MEGOGO все новые и хорошие фильмы и сериалы платные. Либо по подписке, либо нужно покупать фильм (брать на прокат). А через браузер на телевизоре эти фильмы и сериалы можно смотреть бесплатно, как с компьютера, планшета, или телефона. Конечно, иногда лучше использовать именно отдельные приложения. Например, какой смысл смотреть YouTube через браузер на телевизоре, если для этого можно использовать специальное приложение от Google, которое обычно уже с завода установлено на всех телевизорах со Smart TV. Подробнее в статье как смотреть Ютуб на телевизоре. Разве что у вас перестал работать YouTube на телевизоре (именно само приложение), тогда можно попробовать открыть его через браузер.
В этой статье я покажу, как на Smart TV телевизорах LG, Samsung, Philips, Sony запустить браузер и выйти в интернет. Пользоваться поиском информации в интернете, открыть сайт, смотреть онлайн видео на любых сайтах, слушать музыку. В принципе, эта инструкция подойдет и для телевизоров Xiaomi Mi TV, Kivi, TCL, Ergo, Yasin, Hisense, Akai, Gazer и т.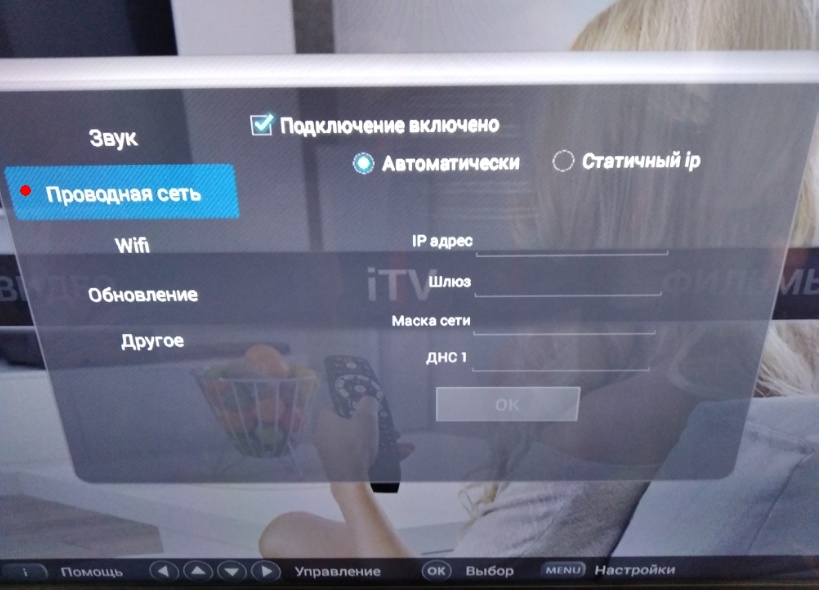 д. Для телевизоров, которые работают на Android TV, а это практически все современные телевизоры кроме Samsung и LG.
д. Для телевизоров, которые работают на Android TV, а это практически все современные телевизоры кроме Samsung и LG.
Единственный момент: если телевизор старый, то могут быть проблемы с загрузкой и отображением новых сайтов в браузере телевизора. Это связано с тем, что браузер не поддерживает определенные технологии (например, HTML 5), которые сейчас активно используют новые сайты. Например, на сайте может не работать проигрыватель видео, не получится открыть онлайн фильм, так как проигрыватель построен на HTML 5, а браузер телевизора его не поддерживает.
Еще несколько слов о навигации (перемещении по ссылкам и другим элементам на сайтах) в самом браузере. Как правило, навигация осуществляется с помощью кнопок на пульте дистанционного управления. Намного удобнее листать сайты с помощью пульта со встроенным гироскопом. Например, LG Magic Remote. Так же к телевизору можно подключить обычную мышку и клавиатуру. Можно подключать как проводные (по USB), так и беспроводные. Можете посмотреть инструкцию на примере телевизора LG.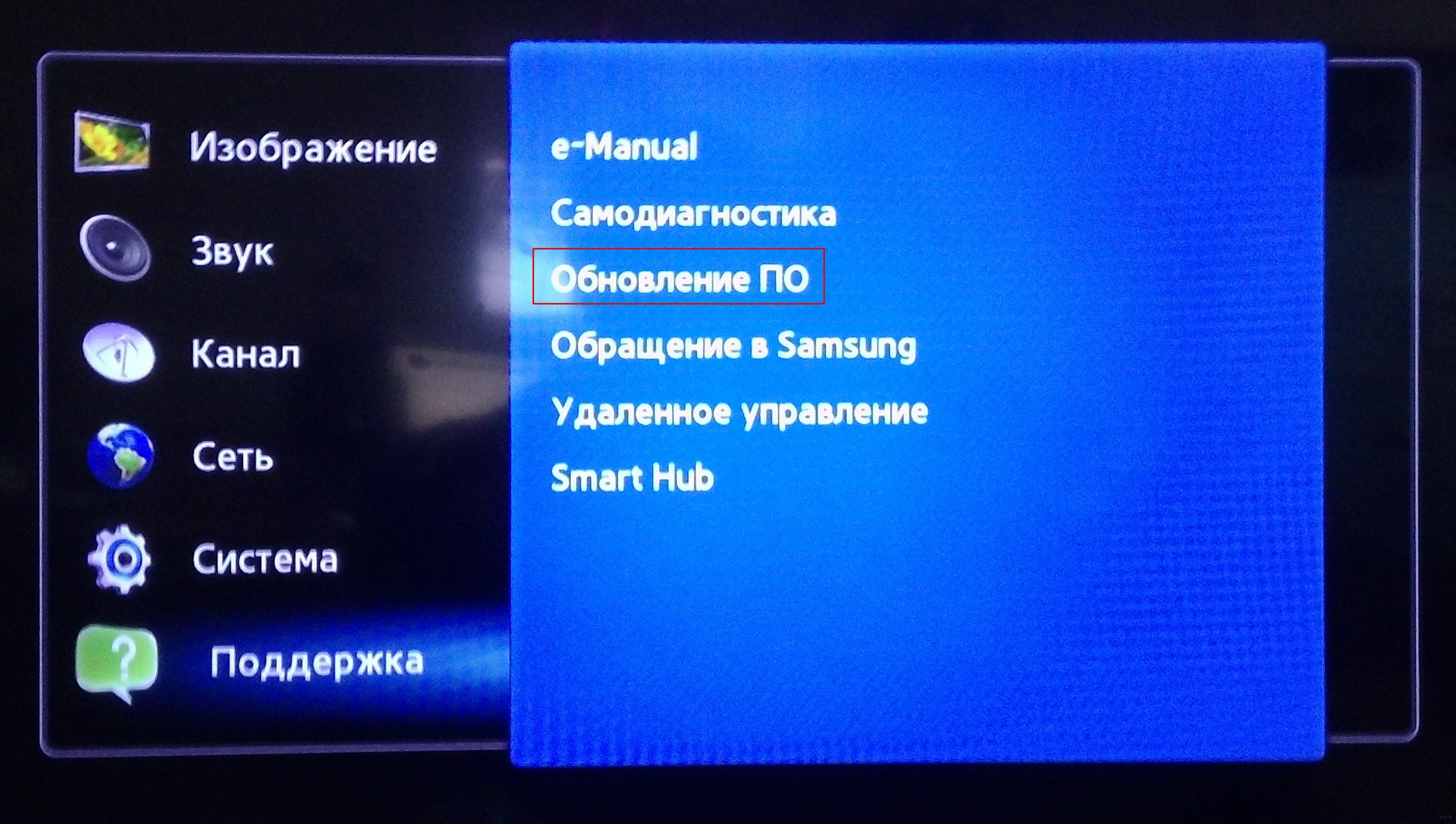
Очень важно: телевизор должен быть подключен к интернету! В этой статье я не буду давать инструкции по подключению к интернету (разве что ссылки на отдельные статьи). Телевизор может быть подключен к интернету либо по Wi-Fi, либо с помощью сетевого кабеля. И интернет на телевизоре должен работать.
Вы все подключили, интернет работает, теперь давайте более подробно рассмотрим, как же зайти в интернет с нашего Smart TV телевизора.
Выход в интернет с телевизора Samsung Smart TV
Если телевизор еще не подключен к интернету, то подключаем его. Можете смотреть мои инструкции по подключению телевизора Samsung к Wi-Fi сети. Если будете подключать по сетевому кабелю, то смотрите эту статью: подключение телевизора Samsung Smart TV к интернету по сетевому кабелю.
- Открываем меню Smart TV кнопкой на пульте дистанционного управления. Выглядит она обычно вот так:
- Запускаем браузер. На телевизорах Samsung он называется «Internet».

Если на главном экране его нет, то найдите его среди приложений на вкладке «APPS». После открытия полного меню (три полоски слева). - Скорее всего на главном экране браузера будут какие-то закладки. Чтобы ввести адрес сайта, или поисковый запрос, нужно нажать на строку «Введите URL-адрес, или ключевое слово». Для примера: вводим адрес этого сайта и переходим по нему.
Можно набрать поисковый запрос. Например «смотреть фильмы онлайн» или указать название конкретного фильма. После чего откроются результаты поиска в поисковой системе, где вы уже сможете перейти на определенный сайт. - В нашем случае мы открыли конкретный сайт на телевизоре Samsung Smart TV.
С помощью курсора можно перемещаться между элементами на самом сайте, или между кнопками и пунктами меню в браузере.
Несколько советов и важных моментов:
- Если телевизор не подключен к интернету, или подключен но интернет не работает (такое тоже может быть), то при попытке открыть браузер и выйти в интернет появится ошибка «Не удалось подключиться к сети».
 Или при попытке открыть сайт появится сообщение, что нет подключения к интернету, или ошибка с DNS.
Или при попытке открыть сайт появится сообщение, что нет подключения к интернету, или ошибка с DNS.
В решении этой ошибки вам может помочь следующая статья: телевизор Samsung не видит Wi-Fi, не подключается к интернету. Ошибка подключения в меню Smart TV и не работает интернет. - В браузере телевизора Samsung практически все так же, как и в любом браузере на компьютере. Можно создавать новые вкладки, есть кнопки вперед, назад, домашняя страница. Есть возможность добавлять сайты в «Избранное» и менять масштаб страницы. И даже есть отдельное меню, где можно открыть параметры браузера.
- В параметрах можно настроить домашнюю страницу, сменить поисковую систему и задать настройки конфиденциальности. Там же можно очистить историю браузера.
Простой, понятный браузер, которым очень просто пользоваться.
Теперь вы знаете, как выходить в интернет на телевизорах Самсунг. Идем дальше.
Как зайти в интернет на телевизоре LG Smart TV?
Как и в случае с любым другим телевизором, его нужно сначала подключить к интернету.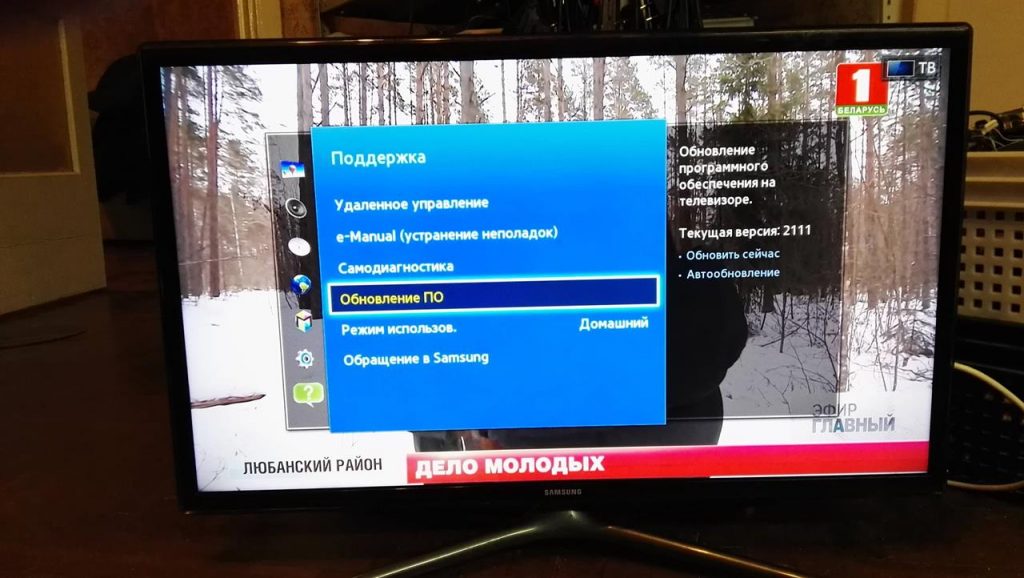 Здесь вам могут пригодиться эти статьи:
Здесь вам могут пригодиться эти статьи:
Подключаем телевизор LG к интернету, убеждаемся что он работает и выполняем следующие действия:
- Кнопкой «Home» или «Smart» открываем меню Smart TV. Или открываем список программ кнопкой «My APPS».
- Среди установленных приложений на LG Smart TV находим и запускаем приложение «Веб-браузер» (WWW).
- В браузере на телевизоре LG так же есть адресная строка, которая совмещенная со строкой поиска. Это значит, что вы можете прописать в ней адрес сайта, или поисковый запрос. Все как и в других браузерах. Браузер даже сразу выдает подсказки.
- Снизу отображаются открытые вкладки. Можно создавать новые вкладки, или закрывать их.
- Иконка с экраном на панели иконок (справа) открывает поверх окна браузера небольшое окно, в котором можно смотреть телеканалы. Там же есть кнопка для изменения масштаба страницы в браузере, иконка которая открывает меню, включает просмотр «во весь экран» и закрывает браузер.

На телевизорах LG особенно удобно серфить в интернете с помощью пульта Magic Remote. Даже мышка не нужна.
В целом браузер на телевизорах LG работает очень шустро и поддерживает все необходимые технологии. Можно даже без проблем смотреть онлайн видео на сайтах. Правда, на этих телевизорах иногда бывает ошибка «Недостаточно памяти». Вроде как помогает подключение пустой флешки в USB-порт телевизора.
Если возникнут проблемы с подключением к интернету, то смотрите статью проблемы с Wi-Fi на телевизоре LG Smart TV: не видит Wi-Fi сети, не подключается, не работает интернет.
Интернет на телевизоре Philips Smart TV
На телевизорах Philips браузер не такой классный как на Самсунгах, или LG. Во всяком случае не моем телевизоре Philips 2015 года выпуска. Но даже в нем можно открывать сайты. Я даже как-то запускал там просмотр онлайн видео именно на сайтах.
Нужно первым делом подключить наш телевизор Philips к интернету. Если нужно, смотрите инструкции по подключению телевизоров Philips к интернету по Wi-Fi и с помощью сетевого кабеля.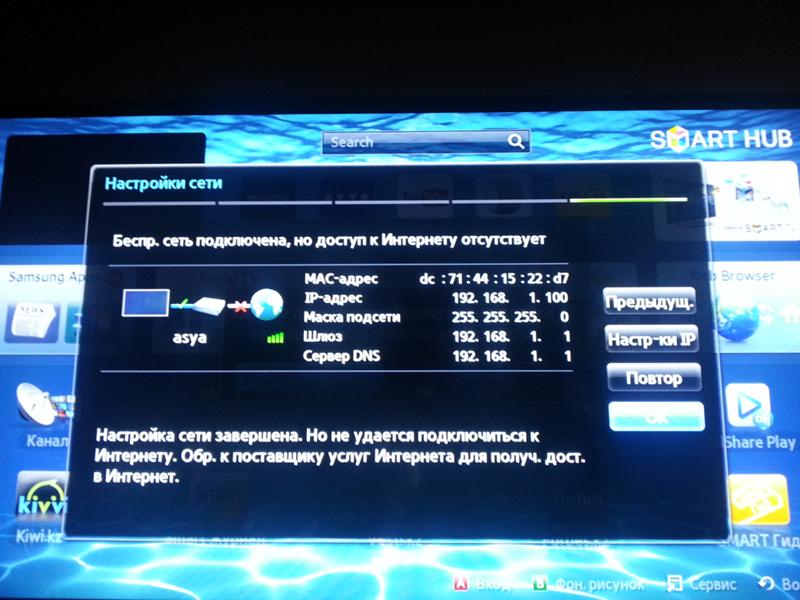
- Открываем меню Smart TV кнопкой с иконкой в виде домика.
- Среди приложений находим и запускаем приложение «Интернет». Именно через это приложение можно выходить в интернет на телевизорах Philips.
- Дальше просто вводим адрес сайта. Обратите внимание, что в адресной строке можно вводить только адрес сайта. Поисковые запросы там вводить нельзя. Чтобы что-то искать в интернете, нужно сначала перейти на тот же google.com и уже там вводить поисковые запросы.
- Открыв сайт, по его элементам (ссылкам) можно перемещаться с помощью кнопок на пульте дистанционного управления. Если подключить мышку — появится курсор. Если нажать на кнопку «Options» (на пульте дистанционного управления), то слева появляться опции, где можно ввести новый адрес, показать избранное, перезагрузить страницу, добавить сайт в избранное и т. д.
Это практически все функции и возможности браузера на телевизоре Philips (Android TV).
Я не пробовал, но думаю, что на Android TV можно попробовать как-то установить Google Chrome, или другой браузер и заменить им встроенный браузер, который не очень подходит для выхода в интернет с телевизора.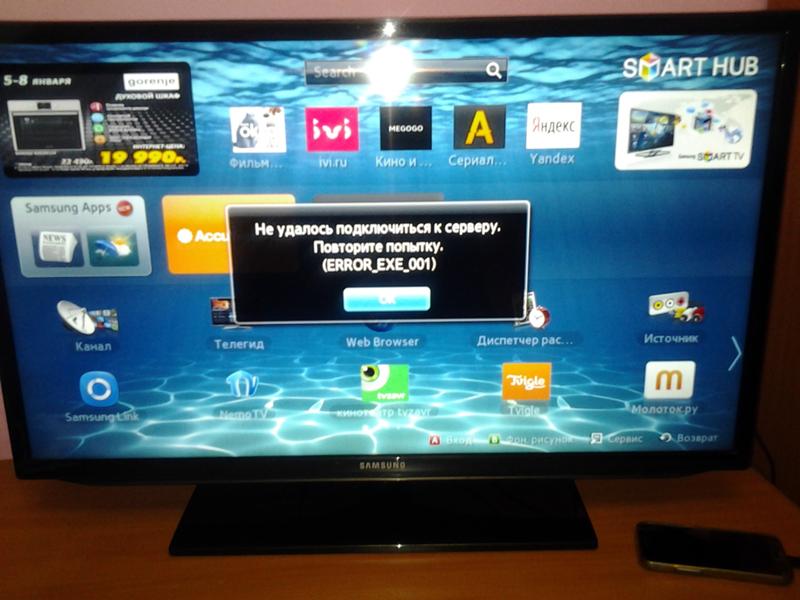
Просмотр сайтов через веб-браузер на телевизорах Sony Smart TV
Убедившись, что телевизор подключен к интернету, можно переходить к запуску браузера на телевизоре. Делаем все по инструкции:
- Запускаем меню Smart TV кнопкой на пульте дистанционного управления.
- Запускаем Internet Browser (Opera). Да, судя по инструкции на сайте Sony, по умолчанию на этих телевизорах установлен браузер Опера.
- В адресной строке вводим адрес сайта, или поисковый запрос и подтверждаем переход выбрав «GO» на экранной клавиатуре.
- В браузере Opera на телевизорах Sony так же есть отдельные вкладки с историей посещенных сайтов, вкладками (отображаются открытые, можно создать новые) и закладками.
Если у вас пульт дистанционного управления с сенсорной панелью, то управлять браузером и просмотром веб-сайтов очень удобно. С помощью кнопок, конечно, немного сложнее.
Выводы
Браузер, который позволяет выйти в интернет есть в каждом Smart TV телевизоре. Где-то он реализован лучше, где-то хуже. Так же возможности и функционал браузера зависит от года выпуска телевизора и установленной прошивки. Поэтому, рекомендую установить обновление прошивки вашего телевизора. Или обновить само приложение (браузер). Обычно, это можно сделать в магазине приложений. Если стандартный браузер на телевизоре совсем плохой, то можно попробовать установить другой браузер из магазина приложений (если он там есть), или скачать приложение на сторонних сайтах и установить его с флешки. Но это уже тема для другой статьи, там все сложно, да и платформы Smart TV бывают разные, так что универсальных советов быть не может.
Где-то он реализован лучше, где-то хуже. Так же возможности и функционал браузера зависит от года выпуска телевизора и установленной прошивки. Поэтому, рекомендую установить обновление прошивки вашего телевизора. Или обновить само приложение (браузер). Обычно, это можно сделать в магазине приложений. Если стандартный браузер на телевизоре совсем плохой, то можно попробовать установить другой браузер из магазина приложений (если он там есть), или скачать приложение на сторонних сайтах и установить его с флешки. Но это уже тема для другой статьи, там все сложно, да и платформы Smart TV бывают разные, так что универсальных советов быть не может.
В любом случае, зайти в интернет можно с любого Смарт телевизора, который подключен к интернету. А вот насколько удобно использовать телевизор для серфинга в интернете, какие задачи он позволяет выполнять, как быстро и стабильно работает – это уже другой вопрос. И даже если у вас самый новый и современный телевизор – это в первую очередь телевизор, а не устройство для интернет серфинга.
Как подключить телевизор Samsung к интернету по кабелю (проводу)
Содержание
1. Какие телевизоры можно подключить к интернету
Только Smart-телевизоры.
Если необходима информация про конкретную модель, обратитесь в службу поддержки.
2. Какие способы подключения бывают
- Прямое подключение — кабель от провайдера сразу вставляется в телевизор. Такой способ не будет работать, если для подключения к интернету требуется логин, пароль или адрес сервера.
- Подключение через роутер (рекомендуется) — кабель от провайдера вставляется в роутер, а затем телевизор подключается к роутеру. Способ работает при любом типе подключения к интернету.
3. Как подключить телевизор по проводу
Ниже вы найдете инструкции для различных серий телевизоров Samsung.
-
Для подключения телевизора сначала настройте интернет на роутере. Как это сделать, вы можете узнать у вашего интернет-провайдера.
Подключите кабель к разъему LAN телевизора. Если подключаетесь через роутер, вставьте кабель от провайдера в разъем WAN роутера, а затем еще один кабель в разъем LAN на телевизоре и роутере.
-
Войдите в меню телевизора: нажмите кнопку Home и выберите пункт Настройки на экране телевизора.
-
Выберите пункт Общие.
-
Выберите пункт Сеть.
-
Выберите пункт Открыть настройки сети.

-
Выберите тип сети — Кабель.
-
Подождите, пока телевизор поключится к интернету.
-
Нажмите OK, чтобы закончить настройку.
-
Для подключения телевизора сначала настройте интернет на роутере. Как это сделать, вы можете узнать у вашего интернет-провайдера.
Подключите кабель к разъему LAN телевизора. Если подключаетесь через роутер, вставьте кабель от провайдера в разъем WAN роутера, а затем еще один кабель в разъем LAN на телевизоре и роутере.
-
Войдите в меню телевизора: нажмите кнопку Home и выберите пункт Настройки на экране телевизора.

-
Выберите пункт Общие.
-
Выберите пункт Сеть.
-
Выберите пункт Открыть настройки сети.
-
Выберите тип сети — Кабель.
-
Подождите, пока телевизор поключится к интернету.
-
Нажмите OK, чтобы закончить настройку.
-
Для подключения телевизора сначала настройте интернет на роутере. Как это сделать, вы можете узнать у вашего интернет-провайдера.
Подключите кабель к разъему LAN телевизора.
 Если подключаетесь через роутер, вставьте кабель от
провайдера в разъем WAN роутера, а затем еще один кабель в разъем LAN на телевизоре и роутере.
Если подключаетесь через роутер, вставьте кабель от
провайдера в разъем WAN роутера, а затем еще один кабель в разъем LAN на телевизоре и роутере. -
Войдите в меню телевизора. В зависимости от модели пульта:
нажмите кнопку Menuили нажмите кнопку Home и выберите пункт Настройки на экране телевизора.
-
Выберите пункт Сеть.
-
Выберите пункт Открыть настройки сети.
-
Выберите тип сети — Кабель.
-
Подождите, пока телевизор поключится к интернету.
-
Нажмите OK, чтобы закончить настройку.
-
Для подключения телевизора сначала настройте интернет на роутере.
 Как это сделать, вы можете узнать у
вашего интернет-провайдера.
Как это сделать, вы можете узнать у
вашего интернет-провайдера.Подключите кабель к разъему LAN телевизора. Если подключаетесь через роутер, вставьте кабель от провайдера в разъем WAN роутера, а затем еще один кабель в разъем LAN на телевизоре и роутере.
-
Войдите в меню телевизора. В зависимости от модели пульта:
нажмите кнопку Menuили нажмите кнопку Menu/123 и выберите пункт Меню на экране телевизора.
-
Выберите пункт Сеть.
-
Выберите пункт Настройки сети.
-
Выберите тип сети — Кабель.
-
Подождите, пока телевизор поключится к интернету.

-
Нажмите Закрыть, чтобы закончить настройку.
-
Для подключения телевизора сначала настройте интернет на роутере. Как это сделать, вы можете узнать у вашего интернет-провайдера.
Подключите кабель к разъему LAN телевизора. Если подключаетесь через роутер, вставьте кабель от провайдера в разъем WAN роутера, а затем еще один кабель в разъем LAN на телевизоре и роутере.
-
Войдите в меню телевизора. В зависимости от модели пульта:
нажмите кнопку Menuили нажмите кнопку Keypad и выберите пункт Меню на экране телевизора.
-
Выберите пункт Сеть.

-
Выберите пункт Настройки сети.
-
Выберите тип сети — Кабель.
-
Нажмите Подключить.
-
Подождите, пока телевизор поключится к интернету.
-
Нажмите ОК, чтобы закончить настройку.
-
Для подключения телевизора сначала настройте интернет на роутере. Как это сделать, вы можете узнать у вашего интернет-провайдера.
Подключите кабель к разъему LAN телевизора. Если подключаетесь через роутер, вставьте кабель от провайдера в разъем WAN роутера, а затем еще один кабель в разъем LAN на телевизоре и роутере.

-
Войдите в меню телевизора. В зависимости от модели пульта:
нажмите кнопку Menuили нажмите кнопку More и выберите пункт Меню на экране телевизора.
-
Выберите пункт Сеть.
-
Выберите пункт Настройки сети.
-
Выберите тип сети — Кабель.
-
Нажмите Подключить.
-
Подождите, пока телевизор поключится к интернету.
-
Нажмите ОК, чтобы закончить настройку.
-
Для подключения телевизора сначала настройте интернет на роутере.
 Как это сделать, вы можете узнать у
вашего
интернет-провайдера.
Как это сделать, вы можете узнать у
вашего
интернет-провайдера.Подключите кабель к разъему LAN телевизора. Если подключаетесь через роутер, вставьте кабель от провайдера в разъем WAN роутера, а затем еще один кабель в разъем LAN на телевизоре и роутере.
-
Войдите в меню телевизора — нажмите кнопку Menu.
-
Выберите пункт Сеть.
-
Выберите пункт Настройки сети.
-
Телевизор должен определить кабель, для подключения нажмите Пуск.
-
Подождите, пока телевизор поключится к интернету.
-
Нажмите ОК, чтобы закончить настройку.

4. Что делать, если телевизор не подключается к интернету
- Отключите роутер от розетки и включите обратно. Попробуйте подключиться еще раз.
- Вытащите кабель от провайдера и телевизора из роутера и вставьте обратно. Попробуйте подключиться еще раз.
- Попробуйте тем кабелем, которым вы пытаетесь подключить телевизор, подключить какое-то другое устройство, например, компьютер.
- Если на другом устройстве интернет не работает, проблема в кабеле или роутере. Обратитесь к своему
интернет-провайдеру.
Если на другом устройстве интернет работает, сделайте сброс настроек на телевизоре. - Попробуйте подключиться после сброса настроек. Если телевизор не подключается, обратитесь в сервисный центр.
Как подключить телевизор Samsung к интернету и настроить его
Доступной информации о том, как подключить телевизор Самсунг к интернету, чрезвычайно мало.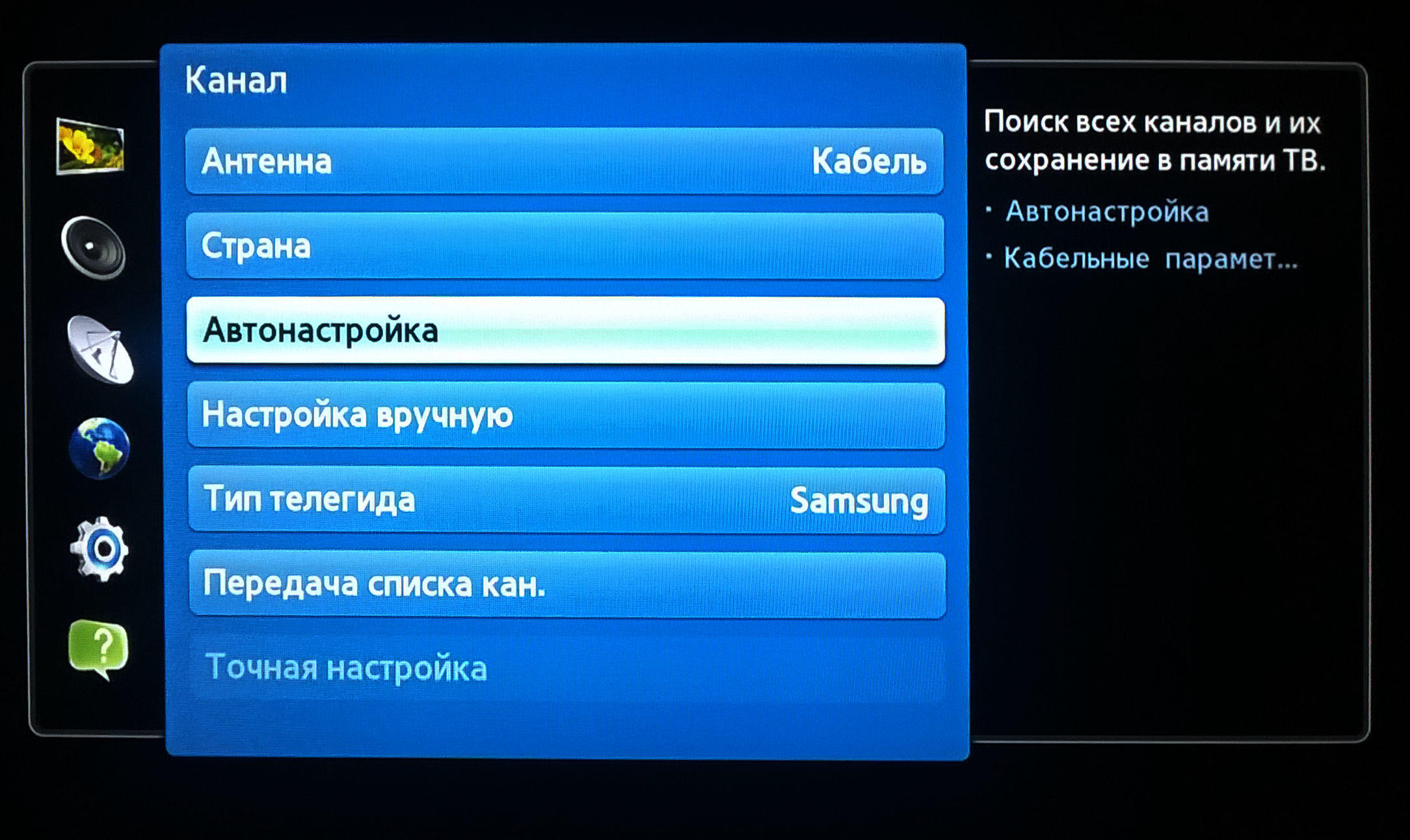 Впрочем, несмотря на простоту подключения ТВ-устройства по кабелю или Wi-Fi, у некоторых пользователей все-таки возникают определенные трудности. Именно поэтому данный материал никогда не утратит актуальность.
Впрочем, несмотря на простоту подключения ТВ-устройства по кабелю или Wi-Fi, у некоторых пользователей все-таки возникают определенные трудности. Именно поэтому данный материал никогда не утратит актуальность.
Таким образом, существует два основных способа подключиться к интернету – кабельный и беспроводной. Каждый из этих вариантов имеет свои сильные и слабые стороны, о которых мы обязательно поговорим. Подсоединить кабель к LAN разъему смогут далеко не все, поэтому Wi-Fi выглядит предпочтительным вариантом.
Если вы планируете подключить интернет к телевизору Samsung Smart TV, используя кабель, тогда настоятельно рекомендуем предварительно приобрести патч-корд UTP-5e, чтобы пережать LAN провод, в противном случае соединение будет постоянно прерываться. Также можно использовать уже готовый кабель.
Что нужно знать перед подключением к интернету?
Если вы не знаете основных особенностей технологии Wi-Fi, то прежде чем подключать телевизор, изучите подробно этот вопрос. Забегая наперед, отметим, что если домашняя сеть не обеспечит наличие сигнала надлежащей мощности, тогда обязательно проведите диагностику, используя утилиту inSSider.
Забегая наперед, отметим, что если домашняя сеть не обеспечит наличие сигнала надлежащей мощности, тогда обязательно проведите диагностику, используя утилиту inSSider.
Кроме того, если используемое вами устройство не оборудовано модулем для беспроводного подключения к всемирной паутине, тогда для подключения телевизора Samsung к интернету предстоит сначала приобрести внешний адаптер. Не забывайте о совместимости. Поэтому лучше купить фирменный адаптер, чтобы избежать появления каких-либо ошибок и прочих программных сбоев.
Подключение к сети через Wi-Fi хорошо тем, что пользователю не придется протягивать к телевизору провода, которые будут потом мешаться под ногами. Однако скорость передачи данных намного выше, если пользователь вставил Ethernet кабель в LAN разъем. Исходя из этого, если вы планируете регулярно воспроизводить медиаконтент в online-режиме и в максимальном качестве, тогда есть смысл подсоединить к ТВ интернет-кабель.
Впрочем, многое также зависит от скорости интернет-соединения и количества подключенных к домашней сети устройств. Витая пара в любом случае обеспечивает максимально стабильный сигнал, но если скорость высокая, то можно смотреть фильмы и сериалы онлайн даже через Wi-Fi. Многое зависит от встроенного Wi-Fi приемника. Как правило, скорость передачи данных ограничена – не более 20 Мбит/с.
Витая пара в любом случае обеспечивает максимально стабильный сигнал, но если скорость высокая, то можно смотреть фильмы и сериалы онлайн даже через Wi-Fi. Многое зависит от встроенного Wi-Fi приемника. Как правило, скорость передачи данных ограничена – не более 20 Мбит/с.
Разумеется, что технология беспроводного доступа к интернету не стоит на месте, а напротив, динамично развивается. Постоянно появляются новые стандарты. Поэтому желательно иметь в своем распоряжении соответствующее оборудование, это касается в первую очередь роутеров.
Возвращаясь к теме просмотра видеороликов в online-режиме, стоит еще раз отметить, что все зависит от целого ряда различных факторов:
- тарифный план;
- скорость интернета;
- мощность роутера;
- расположение телевизора по отношению к источнику сигнала;
- количество подключенных устройств к домашней сети.
Качество передачи информации по Wi-Fi зависит от мощности антенны, наличия помех и преград. Понятное дело, что если телевизор находится в двух метрах от роутера, то сигнал будет четким. Проблем с настройкой Смарт ТВ не возникнет, главное следовать инструкциям.
Проблем с настройкой Смарт ТВ не возникнет, главное следовать инструкциям.
Подключение через Wi-Fi
Изначально будем исходить из того, что у вас уже создана домашняя сеть, и вы знаете, как ей пользоваться, управлять. Сначала нужно подключить Самсунг Смарт ТВ к нашей точке доступа, для этого зайдите в главное меню, выберите раздел «Сеть», а потом перейдите на вкладку «Состояние сети». Из предложенного списка выбираем «Настройки IP». Возле строчек IP и DNS должна быть надпись «Получать автоматически».
Обязательно убедитесь в том, что в настройках вашего роутера активирован протокол динамической конфигурации сетевого узла – DHCP. Запомните, что подсоединенный Samsung Smart TV к маршутизатору автоматически синхронизируется с точкой доступа. Практически всегда этот протокол активирован по умолчанию.
Если сеть настроена, тогда можно смело подключаться к точке. Однако преимущественно предварительно все-таки приходится настраивать базовые параметры.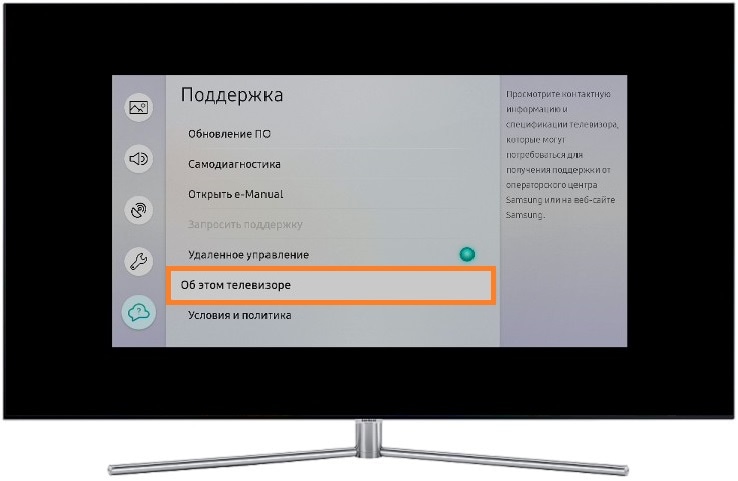 Как осуществляется подключение через Wi-Fi? Сейчас определим, в качестве примера возьмем модель телевизора UE40ES 6570WW. В целом, все серии имеют примерно одинаковое меню, разница лишь просматривается в названии отдельных команд.
Как осуществляется подключение через Wi-Fi? Сейчас определим, в качестве примера возьмем модель телевизора UE40ES 6570WW. В целом, все серии имеют примерно одинаковое меню, разница лишь просматривается в названии отдельных команд.
- Возьмите пульт дистанционного управления и откройте главное меню.
- В появившемся навигационном окне необходимо выбрать «Сеть».
- На экране появится список доступных команд, нажмите на «Настройки сети».
- Настраиваем беспроводное подключение, используя встроенный адаптер локальной сети.
- Прежде, чем нажать на «Пуск» для поиска домашней сети, проверьте, работает ли ваш роутер.
- Начинаем поиск, по результатам которого на экран будут выведены доступные для подключения точки.
- Выбираем свой роутер, а потом нажимаем на кнопку.
- Введите пароль, естественно, если ранее вы его установили.
- Устройство синхронизируется с маршутизатором.
- Беспроводное соединение установлено.

Теперь вы знаете, как подключить телевизор Samsung к интернету через Wi-Fi, ничего сложного на самом деле в этом нет. Интуитивно понятное меню – главная отличительная особенность южнокорейского бренда, поэтому каких-либо проблем возникнуть не должно. Чтобы открыть какой-либо web-сайт, воспользуйтесь предустановленным браузером.
Подключение через кабель LAN
Как уже было сказано ранее, проводное подключение – далеко не самый удобный вариант, поскольку нужно вставить Ethernet кабель в LAN порт, следовательно, иногда приходится тянуть шнур через всю комнату. Впрочем, есть и свои преимущества. Видео на телевизоре Самсунг, запущенные в режиме online, абсолютно точно не будут тормозить. Также следует отметить максимально четкий и стабильный сигнал.
Специалисты настоятельно рекомендуют подключать Smart TV через роутер. С чем это связано? Все дело в том, что у всех провайдеров разные стандарты Wi-Fi, иногда они не совместимы с телевизионным оборудованием. Поэтому сначала подключите кабель к роутеру, а уже потом к ТВ.
Если вы используете модель старше 2012 года, тогда придется настраивать IP вручную. На самом деле, сделать это достаточно легко. Следуйте простой пошаговой инструкции:
- Возьмите пульт дистанционного управления и включите телевизор.
- Откройте главное меню.
- Зайдите в подраздел «Сеть».
- Переключитесь на вкладку «Настройки сети».
- Выберите «Тип сети», а потом «Кабель».
Более новые модели подстраиваются под тип подключения автоматически. Поэтому проделывать такие манипуляции нет необходимости. Когда вы все сделали, нажмите на кнопку «ОК». Теперь можете открывать сайты, воспроизводить контент, в общем, пользоваться интернетом.
Стоит ли покупать модем для телевизора? Внешний адаптер зачастую покупают владельцы моделей Smart TV, которые не оборудованы Wi-Fi адаптером. Однако если вы планируете настроить прямое подключение, то никакие дополнительные девайсы вам абсолютно точно не понадобятся.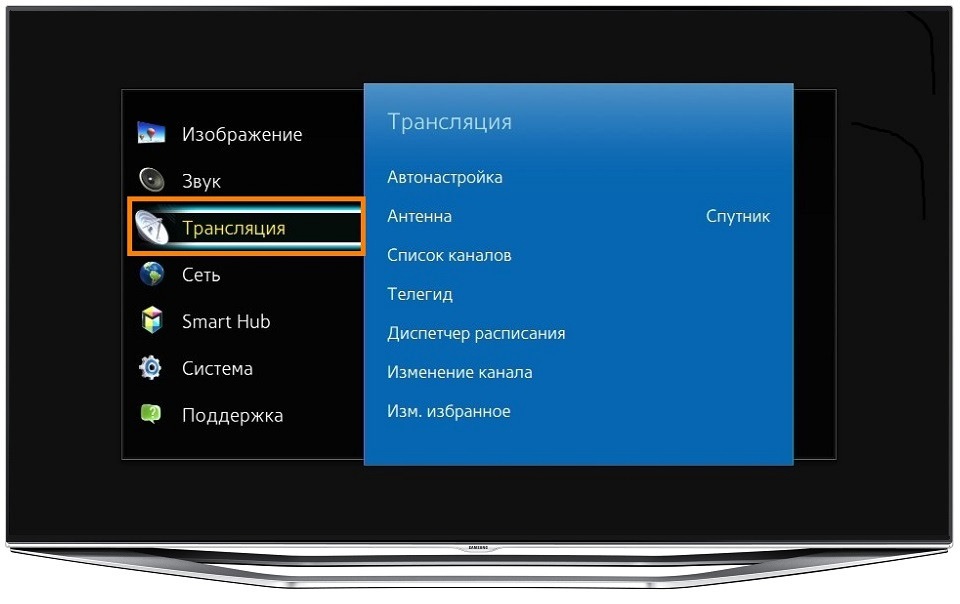
Если нет Wi-Fi модуля и LAN порта
Как подключить интернет к телевизору, который не оснащен встроенным Wi-Fi адаптером или Ethernet интерфейсом? Многие пользователи ошибочно полагают, что можно обзавестись специальным внешним адаптером, после чего, любой телевизор подойдет для интернет-серфинга и online воспроизведения контента.
Конечно же, это не так. Подключение телевизора Samsung к интернету возможно только в том случае, если он работает на платформе Smart TV, заметьте, что такие модели всегда оснащаются LAN портом.
Впрочем, есть определенные хитрости, которые позволяют «прокачать» самый обычный телевизор. Самый оптимальный вариант – использование кабеля HDMI. Этот шнур способен одновременно передавать звук и картинку в высоком качестве.
С помощью HDMI соединяется ноутбук и телевизор, после чего, изображение и звук выводятся на телевизор. Это очень удобный вариант, к беспроводной сети подключается лэптоп, через него воспроизводится контент, а потом он транслируется на большой экран.
По такому же принципу можно соединить смартфон и ТВ, но мобильные устройства зачастую не оснащаются HDMI интерфейсом, поэтому приходится покупать дополнительные переходники. Samsung к интернету невозможно подключить по USB, ведь в этом случае сотовый или ноутбук будет выступать в качестве внешнего накопителя памяти.
Покупка Smart-приставки – еще один проверенный способ подключения ТВ к интернету. Преимущественно эти устройства работают на операционной системе Android – исключение Apple TV (iOS). К телевизору приставка подключается через HDMI. Выход в интернет осуществляется через предустановленный браузер. Пользователь также сможет скачивать с маркета дополнительные приложения.
Частые проблемы при подключении
Существуют разные причины, из-за которых телевизор Самсунг не подключается к интернету. Иногда проблемы кроются в некорректных настройках Smart TV, а порой сбои возникают вследствие некорректной работы роутера.
Сейчас проанализируем наиболее распространенные трудности при подключении, а также способы их решения.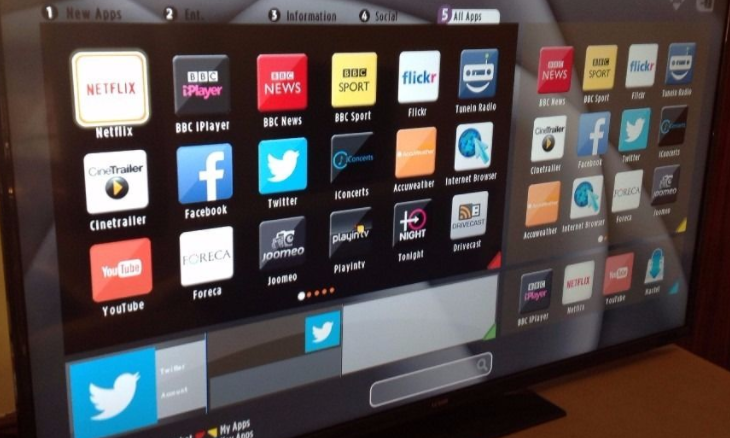 В результате, вы сможете настроить интернет.
В результате, вы сможете настроить интернет.
- ТВ автоматически подключается к другой Wi-Fi сети с ограниченным доступом к интернету. Необходимо зайти в настройки и выбрать домашнюю сеть.
- Пользователь указал неверный пароль безопасности при подсоединении к точке доступа.
- В настройках роутера отключена динамическая конфигурация сетевого узла.
- Отключено автоматическое присвоение телевизионному оборудованию IP и DNS.
- Некорректная работа DHCP. Зайдите в настройки и отключите автоматическое присвоение IP и DNS, а затем введите их вручную.
- Пользователь не установил обновления операционной системы. Нужно зайти на официальный сайт Samsung и скачать последнюю прошивку.
В принципе, решить возникшие проблемы достаточно легко. Если по каким-то причинам телевизор Самсунг не подключается к интернету и вам не удается устранить неполадку, обратитесь за помощью в сервисный центр. Однако как показывает практика, предложенных выше способов вполне достаточно для настройки корректного подключения к интернету.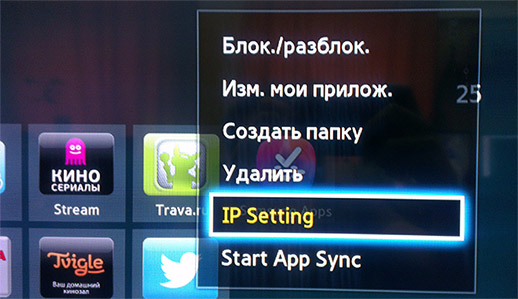
Как на телевизоре Samsung выйти в интернет: популярно для всех | Денис Семёнов
Приветствую! Купили новенький Smart TV? Поздравляю! А в этой статье на языке чайников я расскажу как можно просто подключить интернет к вашему телевизору Samsung. Готовы? Тогда начинаем
Теория
Есть всего 2 способа подключения интернета на телевизорах Samsung:
- По кабелю – как через роутер (рекомендуется), так и напрямую (если не требуются логин и пароль, например, как в случае с PPPoE).
- Через Wi-Fi – разумеется, если есть в вашей модели.

К интернету подключаются исключительно Smart TV – другие телевизоры подключать не имеет смысла. Большая часть Samsung Smart TV снабжены или разъемом под сетевой провод RJ-45, или имеют модуль Wi-Fi (а пароль и то, и то).
Если у вас что-то не получается – свяжитесь с горячей линией поддержки Samsung (мы тоже зачастую у них узнаем некоторые нюансы, которые не видны при первом осмотре, не кусаются).
Для дальнейших действий следует узнать точную модель своего телевизора (из чека или просто на наклейке на задней панели). Это поможет вам выбрать правильную инструкцию. Смотрите оглавление выше и выбирайте свое.
Подключение по проводу
Начнем с самого простого – попробуем провести подключение нашего телевизора Самсунг по проводу к роутеру. Разбиваем скрины по сериям телевизоров. Рекомендую ознакомиться с руководством к R-серии – оно самое полное. Далее все будет упрощено под отличия модели.
В случае возникновения проблем подключения:
- Перезагружаем роутер.

- Вытаскиваем кабель, пробуем подключить еще раз.
- Проверьте, можете ли вы выйти в интернет на других устройствах!
LS, N, M, Q, R-серия
- Подключаем телевизор к роутеру.
- Нажимаем на пульте «Home» и выбираем «Настройки».
- «Открыть настройки сети»
- Ожидаем подключения и нажимаем «Ок».
K-серия
- Подключаем провод.
- Входим в настройки телевизора (обычно кнопка «Menu» на пульте или через «Home» с выбором пункта настроек)
- Открыть настройки сети
- Ждем окончания настройки и нажимаем кнопку «Ок»
J-серия
- Подключаем провод и входим в настройки телевизора (через кнопку «Menu» на пульте или кнопку Menu/123 выбором пункта Menu на экране).
- Настройки сети
- Ждем подключения, нажимаем «Закрыть».
F, H-серия
- Подключаем провод и идем в меню (кнопка Menu на пульте).
- Сеть – Настройки сети – Кабель.

- В отличие от прошлых моделей дополнительно нажимаем кнопку «Подключить»:
- Ждем успешного подключения.
E-серия
- Подключаем провод, входим в меню телевизору с помощью кнопки «Menu» на пульте.
- Сеть – Настройки сети
- Пуск
- Ждем подключения и радуемся.
Подключение по Wi-Fi
Ранее мы уже выкладывали статью по подробному подключению телевизоров Samsung к Wi-Fi. Здесь будет краткое обобщение подробных инструкций. Все очень просто и похоже! Просто попробуйте.
Основная ошибка, возникающая при подключении к Wi-Fi, – это неверный пароль. Уточните пароль от вашей сети и внимательно вводите его.
LS, N, M, Q, R-серия
- Настройки – Общие – Сеть – Открыть настройки сети – Беспроводной
- Появится список сетей. Выбираете здесь свою.
- Вводите пароль и подключаетесь:
K-серия
Сеть – Открыть настройки сети – Беспроводная
E, F, H, J-серия
Не все телевизоры этих серий имеют Wi-Fi.Для моделей UE58J5200, H5203, h5203В, F5300, ES5557, ES5550, ES5507, ES5537, ES5530, ES5500, EH5307, EH5300, E557, E550, рекомендуется купить USB-адаптер Samsung WIS12. Если нет возможности – остается подключаться только по проводу.
Меню – Сеть – Настройки сети – Беспроводная
Если у вас остались вопросы или есть что добавить – пишите в комментариях. Моя же основная рекомендация – не бойтесь пробовать и внимательно вводите пароль. До скорых встреч на нашей площадке!
Как подключить Samsung Smart TV к интернету по Wi-Fi | Televizor-info.ru
Телевизоры Smart TV пользуются широкой популярностью. Прямой доступ к интернету позволил телевизорам обрести массу интересных возможностей. Теперь пользователь может использовать различные приложения и сервисы, видеосвязь, плюс огромное количество фильмов, которые можно смотреть онлайн. Но для использования всего потенциала телевизоров Smart TV необходимо подключение к интернету.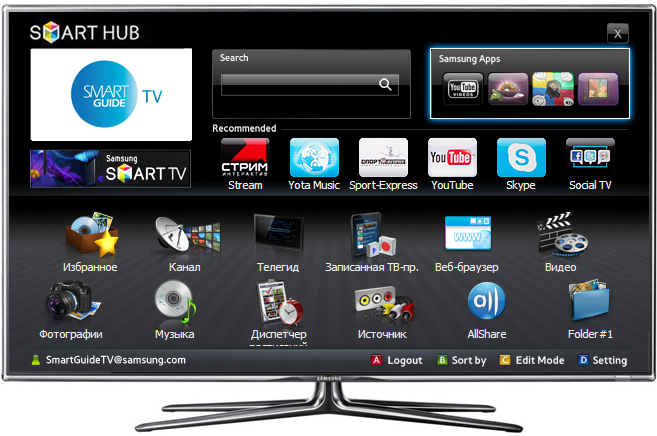
data-ad-client=»ca-pub-2575503634248922″
data-ad-slot=»3433597103″
data-ad-format=»link»>
Подключить Smart TV модель к интернету можно как с помощью кабеля LAN, так и с использованием Wi-Fi. Кабельное подключение мы уже рассматривали. Необходимо отметить, что при использовании беспроводного соединения возможно возникновении проблем со скоростью интернета. Это значит, что при таком способе подключения могут возникнуть подвисания при просмотре онлайн контента, а также тормоза и прерывания в работе приложений. Хороший интернет канал, а также использование качественного роутера позволит свести к минимуму все негативные проявления, которые могут возникнуть при Wi-Fi подключении.
Существует несколько способов осуществить Wi-Fi подключение. Мы максимально полно разберем вопрос, как подключить Samsung Smart TV к интернету по Wi-Fi. Вы обязательно столкнетесь с некоторыми нюансами в самой настройке беспроводного соединения, но мы их подробно рассмотрим.
Беспроводное подключение по Wi—Fi
Для того, чтобы подключить Samsung Smart TV к интернету по Wi-Fi необходимо иметь настроенный беспроводной роутер, а также в самом телевизоре должен иметься беспроводной Wi-Fi адаптер. Если на Вашей модели такой адаптер не установлен, не расстраивайтесь, можно купить внешний USB адаптер, который будет совместим с моделью Вашего телевизора. Такой адаптер подключается к телевизору и позволяет подключаться к беспроводным сетям.
Прежде чем настраивать работу интернета на телевизоре, следует удостовериться в правильной настройке беспроводного роутера. Довольно часто пользователи, которые не смогли осуществить беспроводное подключение, задают нам вопросы. Во многих случаях виной всему оказывается неправильная настройка роутера.
Настройка интернет подключения
Для начала войдите в меню Вашего телевизора. Сделать это можно, нажав на пульте ДУ кнопку «Меню». Перейдите в пункт «Сеть», затем в «Настройка сети».
Перейдите в пункт «Сеть», затем в «Настройка сети».
В появившемся окне выбираем пункт «Далее».
Начиная с этого момента последующие настройки будут отличаться. Все различия будут связаны с тем способом, каким Вы решите подключить Samsung Smart TV к интернету по Wi-Fi.
Первый способ
Выбираем пункт «Беспроводное» и нажимаем «Далее».
На экране появится специальное окно, в котором нужно указать имя сети, к которой Вы планируете осуществить подключение. Выбрав нужную сеть, нажимаем «Далее».
В появившемся окне нужно ввести пароль сети. Нажимаем «Далее».
По умолчанию в настройках телевизора обычно указано автоматическое получение параметров сети. В этом случае настройка параметров произойдет самостоятельно, без Вашего вмешательства. Подключение Samsung Smart TV к интернету по Wi-Fi завершено. Должно появиться соответствующее окно.
Если телевизор не получил доступ к интернету, то необходимо самостоятельно ввести параметры сети.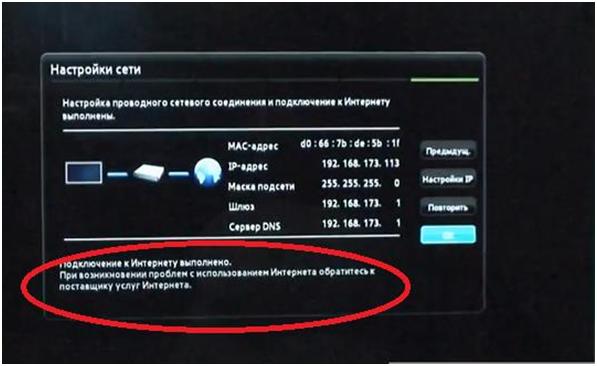 Для этого зайдите в пункт «Настройки IP». Выставляем режим «Ручной» и прописываем все необходимые параметры сети.
Для этого зайдите в пункт «Настройки IP». Выставляем режим «Ручной» и прописываем все необходимые параметры сети.
Второй способ
Есть более быстрый способ подключить Samsung Smart TV к интернету по Wi-Fi. Не нужно будет проводить никаких ручных настроек, но для использования такого способа необходимо, чтобы Ваш роутер поддерживал технологию WPS (на беспроводном роутере должна быть кнопочка WPS). В окошке выбора типа сетевого соединения выберите «WPS» и нажмите «Далее». После этого зажмите на две, максимум три минуты кнопку WPS на беспроводном роутере. Подключение настроится автоматически.
Третий способ
Еще один необычный способ подключения Samsung Smart TV к интернету по Wi-Fi, это использование технологии One Foot Connection (Ваш роутер должен поддерживать данную технологию). В окошке выбора типа сетевого соединения выберите « One Foot Connection» и нажмите «Далее». Установите беспроводной роутер на небольшом расстоянии от телевизора (25 сантиметров и менее).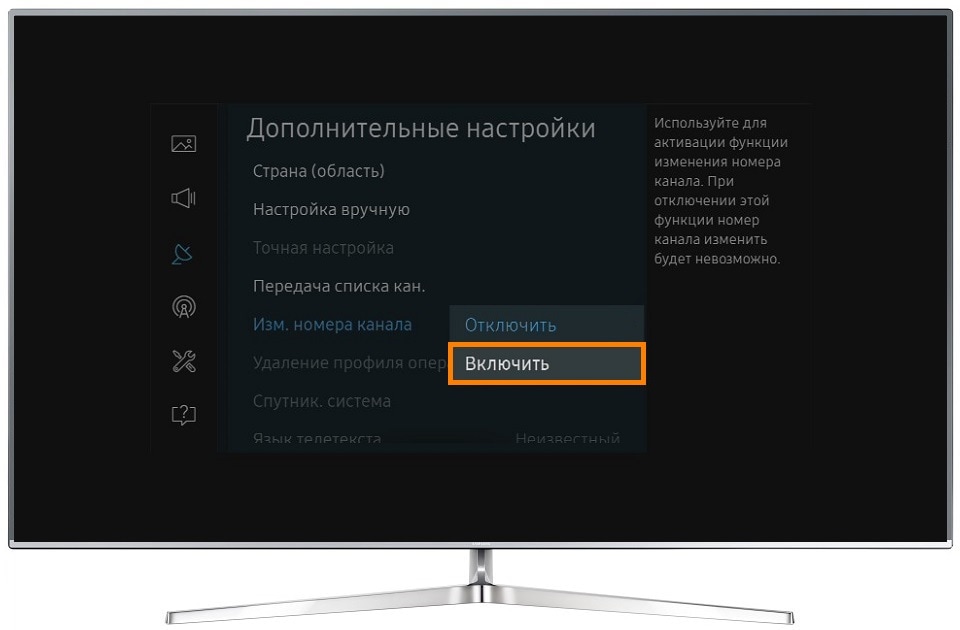 Соединение настроится автоматически, после чего подключение к интернету завершится.
Соединение настроится автоматически, после чего подключение к интернету завершится.
Четвертый способ
Данный способ предполагает использование технологии Plug & Access (только в том случае, если Ваш роутер поддерживает ее). Также Вам понадобится пустая флешка. Вставьте флешку в роутер и следите за индикатором на роутере. Дождитесь того момента, когда он перестанет мигать и смело вынимайте флешку… После этого необходимо вставить флешку в телевизор и подождать, пока не роизойдет автоматическая настройка беспроводной сети. Из всех перечисленных, данный способ позволяет подключить Samsung Smart TV к интернету по Wi-Fi самым быстрым способом.
Выводы
Мы рассмотрели все способы подключение телевизоров Samsung со Smart функциональностью к интернету беспроводным способом. Как Вы могли убедиться, существует несколько способов, которые отличаются сложностью и скоростью настройки. Выбирайте самое подходящее подключение и наслаждайтесь всеми интернет возможностями.
на Ваш сайт.
Как зайти в интернет с телевизора LG с функцией Smart TV? Просматриваем сайты с телевизора
Я тут подумал, что о подключении телевизора к всемирной паутине, я уже писал. А вот о том, как с телевизора LG, который обладает функцией Smart TV, зайти в интернет, я сейчас напишу. Возможно, кому-то эта статья покажется слишком простой, и не нужной. Но я уверен, что многим она пригодится.
Практически, со всех телевизоров, которые умеют подключатся к интернету, и обладают функцией Smart TV, можно посещать сайты, заходит в социальные сети, читать Твиттер и т. д. Да да, даже ВКонтакт можно зайти с телевизора, лежа на диване. Вот они – технологии 🙂
Эту стать, я буду писать на примере телевизора LG (модель LG 32LN575U, но это не важно).
Несколько слов о браузере
Встроенный в телевизоры LG браузер, вполне приличный. Он даже умеет воспроизводить Flash. Но он там, для проигрывания баннеров, не более того.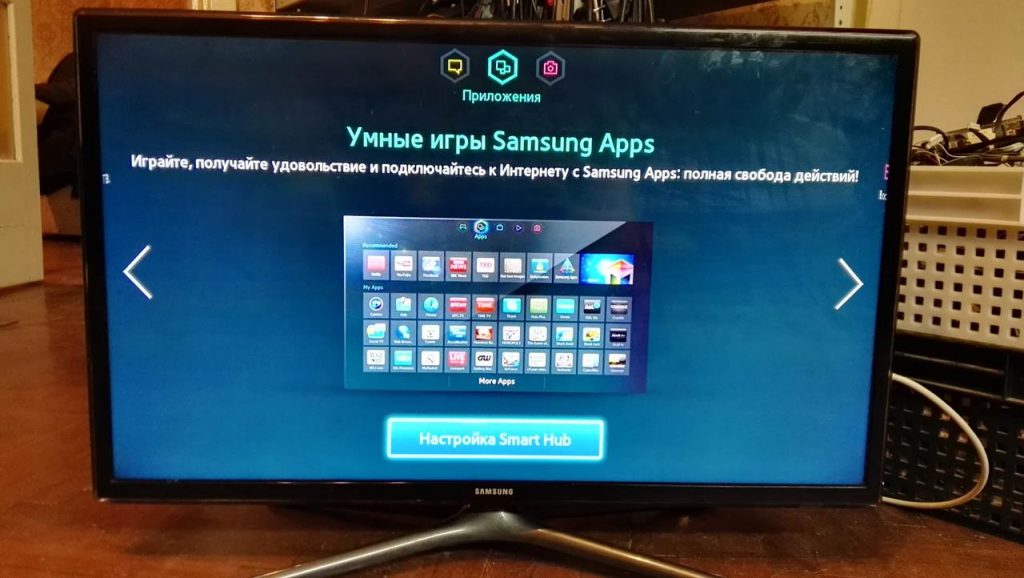 Видео на каком-то сайте, или игру в социальной сети, запустить получится. Но, скорее всего, через некоторое время появится ошибка: «Недостаточно памяти», или что-то типа этого.
Видео на каком-то сайте, или игру в социальной сети, запустить получится. Но, скорее всего, через некоторое время появится ошибка: «Недостаточно памяти», или что-то типа этого.
Навигация, функционал, скорость работы браузера, находятся как я уже писал, на приличном уровне. Как для телевизора.
Как управлять серфингом в интернете с телевизора?
Управлять можно с пульта дистанционного управления, который был в комплекте. Но, это не очень удобно. Тут мне вспомнился серфинг в интернете с обычного мобильного телефона, который с кнопками (эх, ностальгия 🙂 ). Управлять браузером телевизора с пульта, это примерно так же.
Лучше всего, конечно же, подключить к телевизору клавиатуру и мышь. А еще лучше, беспроводную клавиатуру и мышь. Такое управление, будет самым удобным. Если нет этих устройств, то можете управлять браузером телевизора, со своего телефона, или планшета. Который работает на Andriod, или iOS.
Для этого, нужно установить приложение LG TV Remote, о настройке которого, я подробно писал в отдельной статье: “Управление телевизором LG с помощью смартфона (iOS, или Android). Настройка LG TV Remote“.
Настройка LG TV Remote“.
А еще, можете купить фирменный пульт LG Magic Remote. С которого управлять просмотром сайтов, будет очень удобно. По крайней мере, мне так кажется 🙂 . Последние два способа, подойдут только для телевизоров марки LG.
Подключение телевизора к интернету
Понятное дело, что для того, что бы просматривать сайты через Smart TV, сам телевизор нужно подключить к интернету. Можно по кабелю, а можно по Wi-Fi, если есть такая возможность. Подробнее о подключении, я писал в отдельных статьях:
Если с подключением все хорошо, то можно перейти к запуску браузера и посещении сайтов.
Посещаем сайты с телевизора LG (Smart TV)
Для начала, заходи в Smart TV (нажав на пульте специальную, синюю кнопку). Затем, внизу выбираем и запускаем браузер”Интернет“.
Обратите внимание, что на главной странице Smart TV, иконка, которая отображает статус подключения к интернету, должна быть зеленой. Это значит, что интернет работает, и можно продолжать.
После запуска браузера, сразу можно нажать на адресную строку, и с помощью клавиатуры, ввести адрес сайта, который вы хотите посетить. Или, задать поисковый запрос. Для подтверждения перехода по адресу, нажмите кнопку Go на виртуальной клавиатуре, или с помощью курсора, выбираем один из всплывающих снизу вариантов.
Откроется сайт, или результаты поиск, которые вы можете просматривать, переходить по ссылкам и т. д. Все как на компьютере.
В правом, нижнем углу, будет отображаться “Мини ТВ“. Можно одновременно просматривать сайты, и смотреть телевизор. Если вам это окно мешает, то его можно закрыть. Наведите на него курсор, и нажмите на крестик, который появится. Что бы вернуть “Мини ТВ”, нажмите на кнопку в виде телевизора на верхней панели управления.
Можно открывать много вкладок одновременно. Просто нажмите на зеленый крестик, что бы открыть еще одну вкладку. В этой вкладке, по умолчанию, открывается панель, на которой отображаются эскизы страниц наиболее посещаемых сайтов.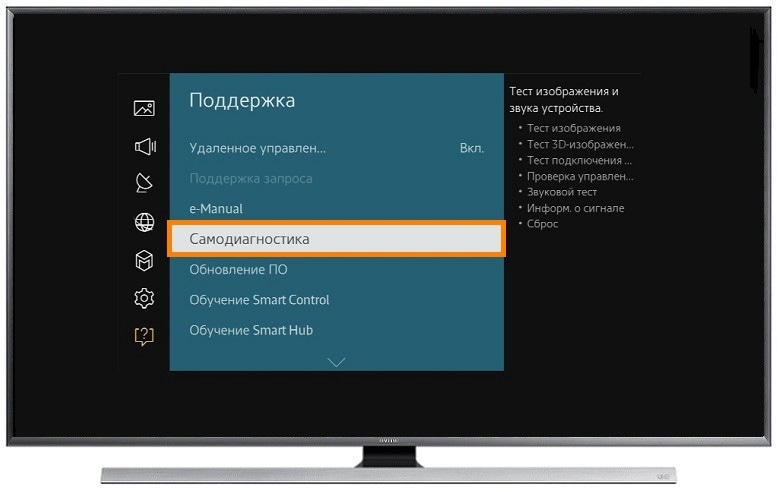 Немного выше (под адресной строкой), отображается панель с закладками.
Немного выше (под адресной строкой), отображается панель с закладками.
Когда вы открыли какой-то сайт, и хотите добавить его в закладки, то просто нажмите на соответствующую кнопку, которую я показал на скриншоте ниже.
Для того, что бы открыть настройки браузера, историю, диспетчер закладок и справку, просто нажмите на соответствующую кнопку, и выберите нужный пункт. Так же, можно включить просмотр во весь экран, увеличить масштаб, и закрыть браузер.
В настройках, можно выбрать начальную страницу, поисковую систему по умолчанию, включить постоянное отображение панели закладок, отключить Flash, и т. д.
Думаю, что дальше разберетесь сами. Да и каких-то там сложных настроек нет. Все что необходимо для навигации по сайтам, находится под рукой.
Хочу вам только дать один совет. Я уже несколько раз встречал в интернете статьи, что в Smart TV, правда на телевизорах Samsung, была обнаружена уязвимость. Данные, которые вводили на телевизоре, могли попасть к злоумышленникам.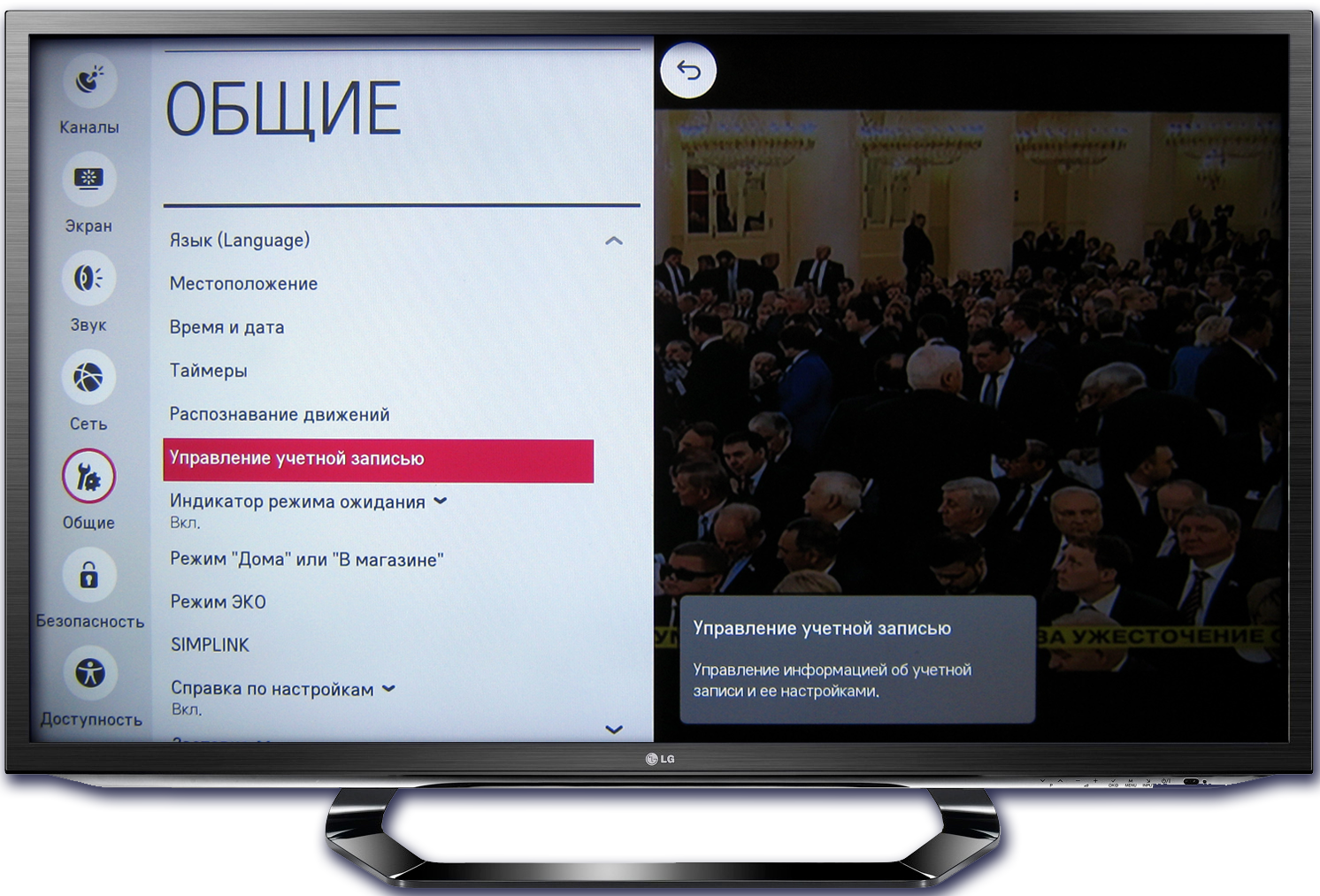 Я сейчас имею введу пароли к разным сайтам, и что еще страшнее, платежные данные.
Я сейчас имею введу пароли к разным сайтам, и что еще страшнее, платежные данные.
Надеюсь, что сейчас эту уязвимость починили. Но, не стоит забывать, что Smart TV на любом телевизоре, это новая и еще немного сырая технология. Так что, пока лучше не оплачивать через телевизор разные услуги, и не вводить свои платежные данные. Для этого, лучше использовать компьютер.
Как добавить веб-браузер к телевизору Samsung
Смарт-телевизоры Samsung поставляются с веб-браузером по умолчанию, который можно использовать для базового поиска, но он довольно ограничен. Например, вы не можете скачивать изображения и определенные файлы. Не говоря уже о том, что он очень медленный, что может раздражать любого, кто привык к быстрому просмотру на смартфоне или ноутбуке.
Нельзя удалить собственный браузер, но можно просто забыть о нем и использовать другой. Есть несколько способов сделать это.
Подключение устройства потоковой передачи мультимедиа
Если у вас есть устройство потоковой передачи мультимедиа, вы можете подключить его к телевизору Samsung и использовать встроенный веб-браузер.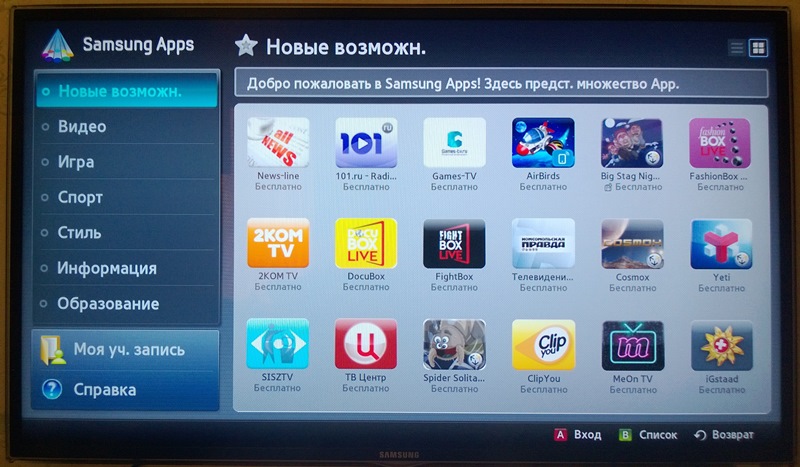 У вас будут все возможности, как если бы браузер был установлен на вашем телевизоре, и для этого вам просто нужно будет использовать другой пульт дистанционного управления.
У вас будут все возможности, как если бы браузер был установлен на вашем телевизоре, и для этого вам просто нужно будет использовать другой пульт дистанционного управления.
Если у вас есть Amazon Fire TV Stick, вы можете выбирать между Firefox и Silk, которые являются отличными веб-браузерами. Лучше всего то, что вам даже не понадобится пульт дистанционного управления, так как вы можете перемещаться по этим браузерам с помощью голоса через Alexa.
Если у вас есть Roku, вы можете использовать бесплатный браузер POPRISM, но имейте в виду, что он почти так же ограничен, как браузер Samsung TV по умолчанию.Если вам нужно что-то лучше и быстрее, может быть хорошей идеей платить 4,99 доллара в месяц за Web Browser X.
Наконец, если вы используете Apple TV, это может быть немного сложнее. К сожалению, вы не можете установить веб-браузер на Apple TV напрямую. Возможно, вам потребуется загрузить AirWeb на свой iPhone или iPad, а затем отразить его на телевизоре Samsung через Apple TV.
Подключите портативный компьютер
Если вы хотите использовать несколько браузеров без ограничений, лучшее, что вы можете сделать, — это подключить ноутбук к телевизору.Некоторые люди предпочитают не связываться с кабелями HDMI, но этот метод действительно может сэкономить вам время. Как? Это позволяет вам перемещаться по сети быстрее и проще.
Работа в веб-браузере с помощью пульта дистанционного управления может быть очень неприятной, в основном потому, что вы не можете делать все, что хотите. Подключив ноутбук к сети, вы можете использовать трекпад и клавиатуру. Это отличное решение, если вам нужно активно использовать Интернет или если вам нужно открыть несколько окон.
Screen Mirroring
К счастью, есть способ избежать использования кабелей вместе! Точнее, вы можете использовать зеркальное отображение экрана для передачи контента с ноутбука или смартфона на любой другой экран.Это означало бы, что вы можете открыть любой веб-браузер по своему выбору, перемещаться по нему на своем устройстве, а затем отображать его на своем телевизоре Samsung. Все, что вам нужно, это стабильное соединение Wi-Fi.
Все, что вам нужно, это стабильное соединение Wi-Fi.
Эта опция есть во всех новых телевизорах Samsung, хотя она может быть встроена в разные места. Вот три наиболее распространенных способа его найти:
- Нажмите кнопку «Источник» на пульте дистанционного управления. Когда откроется меню «Источник», среди других параметров выберите «Зеркальное отображение экрана».
- Нажмите кнопку «Меню» на пульте дистанционного управления.Щелкните Сеть, а затем выберите параметр Screen Mirroring.
- Нажмите кнопку «Меню» на пульте дистанционного управления. Нажмите «Сеть», затем откройте «Экспертные настройки» и нажмите «Wi-Fi Direct».
Если ни один из этих вариантов у вас не работает, возможно, вам придется обратиться в службу поддержки Samsung, чтобы узнать, как активировать функцию Screen Mirroring на вашем конкретном телевизоре Samsung.
Могу ли я загрузить приложение веб-браузера на свой телевизор Samsung?
Хотя вы можете установить множество приложений на свой телевизор Samsung, к сожалению, установить другой браузер невозможно.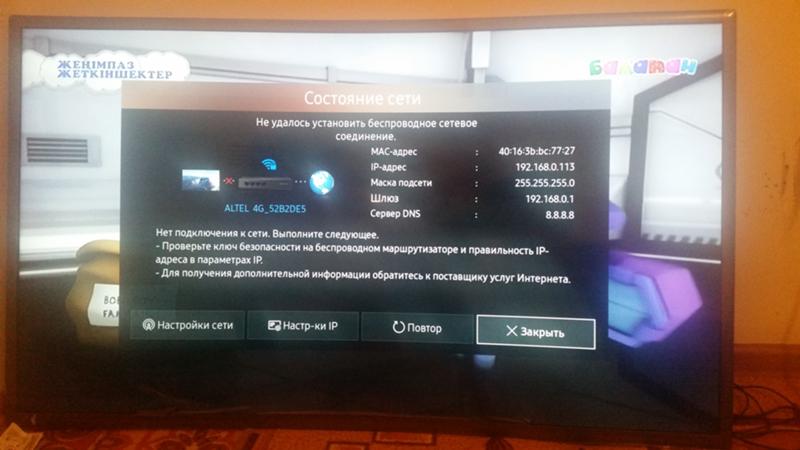 Вы ограничены предварительно загруженным веб-браузером, который может отличаться от модели к модели. Если вы хотите использовать другой браузер, вам понадобится другое устройство, будь то телефон, ноутбук или потоковое устройство.
Вы ограничены предварительно загруженным веб-браузером, который может отличаться от модели к модели. Если вы хотите использовать другой браузер, вам понадобится другое устройство, будь то телефон, ноутбук или потоковое устройство.
Какие функции отсутствуют в веб-браузере Samsung TV?
Если вы пытались сделать что-то из следующего и задаетесь вопросом, что не так с вашим телевизором Samsung, знайте, что это не вы или ваше устройство виноваты. Так был разработан браузер для телевизоров Samsung.
Вот краткий список вещей, которые нельзя делать с браузером Samsung TV по умолчанию:
- Вы не можете загружать изображения, видео и некоторые типы текстовых файлов.
- Невозможно воспроизвести Flash-видео.
- Вы не можете открыть столько окон, сколько хотите.
- Некоторые веб-сайты могут быть недоступны.
- Нет функции копирования-вставки.
Есть и другие ограничения, но перечисленные выше наиболее актуальны для обычного пользователя. Наконец, веб-браузер Samsung TV работает медленнее и в целом менее отзывчив, особенно если вы одновременно используете несколько функций телевизора.
Наконец, веб-браузер Samsung TV работает медленнее и в целом менее отзывчив, особенно если вы одновременно используете несколько функций телевизора.
Вы можете выбрать
Как видите, есть несколько способов использовать другой веб-браузер на телевизоре Samsung.Те, у кого есть Roku или Amazon Fire TV, почти всегда будут использовать соответствующий первый метод, описанный выше. Однако, если у вас нет потокового устройства, не волнуйтесь, вы всегда можете использовать свой телефон или ноутбук.
Какой браузер вы используете на своем телевизоре Samsung? Какой способ кажется вам наиболее удобным? Дайте нам знать в комментариях ниже.
Исправлено: телевизор Samsung не подключается к Wi-Fi
Samsung — многонациональная южнокорейская компания, известная в основном своими электронными продуктами, от мобильных телефонов до телевизоров, микроволновых печей и т. Д.Smart TV от Samsung также очень популярен благодаря высококачественным экранам и простоте подключения. Samsung TV также поддерживает функцию подключения к Wi-Fi, чтобы погрузить телевизор в современный технологический мир. Однако совсем недавно стало поступать много сообщений о пользователях, которые не могут подключить телевизор к Wi-Fi.
Samsung TV также поддерживает функцию подключения к Wi-Fi, чтобы погрузить телевизор в современный технологический мир. Однако совсем недавно стало поступать много сообщений о пользователях, которые не могут подключить телевизор к Wi-Fi.
В этой статье мы предоставим вам набор решений, которые были протестированы для решения проблемы у большинства наших пользователей. Кроме того, мы сообщим вам причины, по которым функция Wi-Fi на телевизоре может работать неправильно.
Что мешает телевизору Samsung подключиться к Wi-Fi?
По данным нашего расследования, причина проблемы не конкретна и может возникнуть по ряду причин. Вот некоторые из наиболее примечательных:
- Устаревшая прошивка: Если прошивка вашего телевизора устарела и не была обновлена до последней версии, она может работать некорректно, потому что телевизор требует обновления до последней прошивки. для правильной настройки всех параметров в зависимости от региона.
- Общая ошибка: Было много сообщений об общей ошибке в программном обеспечении телевизоров Samsung Smart TV, когда, если телевизор был выключен с помощью пульта дистанционного управления на период более 10-15 минут, настройки сети были повреждены, и они необходимо сбросить для правильной работы соединения.
- Блок адреса Mac: Каждое устройство, которое подключается к маршрутизатору Wi-Fi, использует для этого определенный адрес. Иногда этот адрес может быть заблокирован для подключения к маршрутизатору Wi-Fi либо пользователем, либо интернет-провайдером.В этом случае телевизор больше не сможет подключаться к этому маршрутизатору Wi-Fi, если запрет не будет снят интернет-провайдером.
- Настройки DNS: В некоторых случаях настройки DNS на телевизоре неправильно настроены и приводят к конфликту между маршрутизатором и телевизором при попытке подключения к Интернету. Для правильного подключения к Интернету пользователь должен изменить настройки вручную.
Теперь, когда у вас есть базовое представление о природе проблемы, мы перейдем к ее решениям.Рекомендуется попробовать эти решения в том порядке, в котором они предоставляются, чтобы избежать конфликтов.
Решение 1. Перезапуск телевизора
Иногда из-за ошибки с телевизорами Samsung настройки сети портятся, если телевизор выключается с помощью пульта дистанционного управления и остается выключенным более 15 минут. Поэтому на этом этапе мы будем перезапускать телевизор нетрадиционным методом, который сбросит определенные настройки. Для этого:
- Включите на телевизоре обычным образом и дайте запустить 5 минут .
- Вместо того, чтобы выключать его с помощью пульта дистанционного управления, вставьте штекер из кабель прямо от стены Отключение кабеля питания
- Подождите не менее 20 минут и перезапустите его.
- Введите пароль Wifi , если вам будет предложено ввести его, и проверьте , чтобы увидеть, сохраняется ли проблема.
Решение 2. Перезапуск Интернета
Также возможно, что Интернет может столкнуться с определенными проблемами, и служба Wi-Fi может работать неправильно или настройки DNS на маршрутизаторе могут блокировать доступ телевизора в Интернет.Таким образом, на этом этапе мы полностью отключим и отключим питание интернет-маршрутизатора. Для этого:
- Выключите питание к Интернет-маршрутизатору.
- Подождите в течение не менее 10 минут , прежде чем снова включить питание .
- Подождите , пока маршрутизатор загрузит настройки Интернета, когда доступ в Интернет будет предоставлен, попробуйте подключить телевизор к Wifi и проверьте , чтобы увидеть, сохраняется ли проблема.
Решение 3. Изменение подключения к Интернету
Если Mac-адрес телевизора был заблокирован Интернет-маршрутизатором, вы не сможете подключиться к Wi-Fi-соединению, обеспечиваемому этим маршрутизатором. Поэтому на этом этапе мы будем проверять, так ли это. Для этого:
- Включите телевизор на и перейдите к настройкам Wifi .
- Возьмите свой мобильный телефон и включите Hotspot .Включение мобильной точки доступа
- Когда имя точки доступа, предоставленное мобильным телефоном, отображается в списке доступных подключений, подключитесь к нему и проверьте, сохраняется ли проблема.
- Если TV правильно подключен к точке доступа мобильного устройства, то, скорее всего, TV Mac Адрес будет заблокирован интернет-маршрутизатором .
- Вы можете обратиться к своему провайдеру с на , чтобы разблокировать Mac Адрес телевизора .
Решение 4. Обновление микропрограммы
Необходимо обновить микропрограмму устройства до последней версии в зависимости от модели телевизора и региона. Если прошивка не обновлена, у вас возникнут проблемы при попытке подключения к Интернету. Поскольку вы не можете подключиться к Интернету, чтобы загрузить правильную прошивку вашего устройства, мы будем делать это через компьютер. Для этого:
- Откройте эту ссылку и выберите правильный модель из Samsung TV , который вы используете.Центр поддержки продуктов Samsung
- Щелкните на загрузите и дождитесь завершения .
- Извлеките загруженных файлов на USB , который содержит , а не , имеет любые другие данные на нем.
- Убедитесь, что удалил любые лишние символы или номера , которые ваш компьютер мог добавить к загруженному файлу.
- Подключите , USB к TV и нажмите кнопку « Menu » на пульте дистанционного управления.
- Выберите « Support » из меню , а затем опцию « Software Upgrade ».
- Теперь выберите « By USB » из списка методов обновления.
- Нажмите « OK », если на экране телевизора появится сообщение о том, что будет установлено новое обновление, и подождите , пока процесс завершится.
- Попробуйте с по подключите к Wi-Fi и проверьте, сохраняется ли проблема.
Решение 5. Обновление настроек DNS
Возможно, настройки DNS на телевизоре вызывают конфликт с интернет-маршрутизатором и не позволяют вам подключиться к Интернету. Поэтому на этом этапе мы повторно инициализируем настройки Интернета. Для этого:
- Нажмите кнопку « Menu » на пульте дистанционного управления, а затем кнопку « Settings ».
- Теперь выберите « Сеть », а затем « Сеть Настройки».
- Щелкните «Пуск» и выберите « IP Настройки ».
- Теперь выберите « DNS mode» и убедитесь, что зеленая галочка находится в режиме « Manual », и нажмите « OK ». Перейдите к опции «Enter Manually» и нажмите OK.
- Введите « 8888» »и нажмите« OK »
- Теперь вы получите Интернет доступ , если проблема была в настройках DNS , и вы можете нажать кнопку« Samsung Smart Hub », чтобы автоматически обновлять телевизор и сбрасывать старые программы.
Решение 6. Выполнение аппаратной перезагрузки
В некоторых случаях для решения этой конкретной проблемы можно выполнить аппаратную перезагрузку телевизора. Чтобы выполнить жесткую перезагрузку, следуйте приведенным ниже инструкциям.
- Возьмите пульт от телевизора Samsung и нажмите и удерживайте кнопку «Питание» .
- Удерживайте кнопку питания нажатой во время перезагрузки телевизора и отпустите ее, если увидите логотип «Samsung» .
- Проверьте, решает ли проблему такая перезагрузка.
Примечание: Если вы все еще сталкиваетесь с проблемой после попытки реализовать все эти решения, возможно, это проблема оборудования, а не программного обеспечения. Поэтому вам нужно будет связаться со службой поддержки клиентов Samsung.
Прежде чем приступить к исправлению Wi-Fi на телевизоре Samsung, убедитесь, что не подключен к телевизору аксессуар (например, Firestick, Chromecast, Android Streaming Box, Soundbar, Wi-Fi Extender, Xbox, Blue-ray, DVD-плеер). , так далее.). Кроме того, будет хорошей идеей удалить дополнительных устройств из сети (например, сетевое запоминающее устройство). Кроме того, проверьте, решает ли проблему подключение телевизора без устройства защиты от перенапряжения . Также проверьте, решает ли проблема подключение телевизора к источнику питания в другой комнате (или использование другого адаптера питания).
Решение 7. Отредактируйте настройки телевизора
Если проблема все еще существует, то проблема может быть результатом неправильной конфигурации настроек телевизора Samsung (особенно, если он даже не подключается к точке доступа вашего телефона) .Вы можете попробовать указанные ниже настройки, о которых сообщают многие пользователи, для решения проблемы. Имейте в виду, что инструкции немного отличаются от инструкций от пользователя к пользователю.
Обновить ресурсы в Smart Hub- Запустите Smart Hub на телевизоре и выберите Source . Открытый источник в Smart Hub
- Теперь нажмите кнопку A (обычно красная) чтобы обновить источники, а затем проверить, решена ли проблема путем запуска любого из приложений (например,g., Netflix или YouTube).
- Запустите настройки вашего телевизора и перейдите на вкладку Сеть . Измените имя устройства телевизора Samsung
- Теперь выберите Имя устройства и введите новое имя для телевизора (убедитесь, что ни одно устройство не использует такое имя в сети).
- Затем перезагрузите телевизор и проверьте, решена ли проблема с Wi-Fi.
- Запустите Настройки вашего телевизора и откройте Общие .
- Теперь откройте сеть и выберите Сбросить настройки сети . Откройте сеть в целом в настройках телевизора Samsung
- Затем подтвердите , чтобы сбросить настройки сети и дождаться завершения операции. Сбросить настройки сети телевизора Samsung.
- Теперь выключите телевизор и подождите 1 минуту.
- Затем включите телевизор и подключите телевизор к сети (в настройках сети), чтобы проверить, решена ли проблема.
- Если нет, откройте настройки сети вашего телевизора и проверьте, решает ли отключение IPV6 (возможно, вам придется открыть дополнительные настройки) проблему.
- Запустите Настройки вашего телевизора и откройте Общие .
- Теперь выберите Сеть и откройте Экспертные настройки . Откройте Экспертные настройки Samsung TV
- Затем откройте Включение с мобильного телефона и отключите (мобильное приложение Smart Things может не работать с телевизором).Отключить включение питания с помощью мобильного телефона
- Теперь выполните перезагрузку телевизора и проверьте, решена ли проблема с Wi-Fi.
- Нажмите кнопку Menu на пульте дистанционного управления Samsung TV и откройте System .
- Теперь прокрутите вниз , чтобы развернуть дополнительные параметры и выберите Общие .
- Затем откройте Samsung Instant-on и отключите it. Отключите Samsung Instant на
- Теперь перезагрузите телевизор и проверьте, решена ли проблема с Wi-Fi.
- Запустите Настройки вашего телевизора и откройте Общие .
- Затем выберите Общие и разверните Режим использования .
- Теперь введите PIN (обычно это 0000) и выберите Home Mode . Измените Samsung TV Use Mode на Home Use
- Затем перезагрузите телевизор и проверьте, нормально ли работает Wi-Fi телевизора.
- Запустите Настройки вашего телевизора и откройте Общие .
- Затем выберите Smart Features и откройте Автозапуск последнего приложения . Отключите автозапуск последнего приложения на телевизоре Samsung
- Теперь отключите , а затем перезагрузите телевизор, чтобы проверить, решена ли проблема с Wi-Fi.
- Если нет, перейдите к Интеллектуальные функции (шаги с 1 по 2).
- Теперь отключите Autorun Smart Hub и проверьте, решена ли проблема с Wi-Fi.
- Запустите Настройки вашего телевизора и откройте Общие .
- Теперь выберите External Device Manager и откройте AnyNet + . Отключите Anynet +
- Затем отключите его (вы можете потерять контроль над некоторыми устройствами, такими как Soundbar) и проверьте, нормально ли работает Wi-Fi телевизора.
- Запустите Настройки вашего телевизора и откройте Общие .
- Теперь выберите System Manager и откройте Time .
- Затем откройте Часы и измените часовой пояс вашего телевизора. Если этот параметр неактивен, возможно, вам придется установить Clock на Auto . Изменить часовой пояс Samsung TV
- Теперь перезагрузите телевизор и проверьте, решена ли проблема с Wi-Fi.
- Запустите Settings вашего телевизора и перейдите на вкладку Network .
- Теперь откройте Soft AP и выберите Off , чтобы отключить его.Отключите программную точку доступа
- Затем перезагрузите телевизор и проверьте, работает ли телевизор Samsung.
- Запустите Настройки вашего телевизора и перейдите на вкладку Сеть .
- Теперь выберите Network Status и откройте IP Settings . Open Network Status of Samsung TV
- Затем измените настройки IP на вручную (обязательно запишите текущие настройки, на всякий случай …) и введите IP-адрес (возможно, вам придется проверить IP-настройки вашего ПК или мобильного телефона, но убедитесь, что вы вводите правильное значение шлюза).Это важно, если вы используете трехдиапазонный маршрутизатор Wi-Fi.
- Теперь введите DNS , как описано в решении 5 (или как для любого другого устройства в вашей сети), и проверьте, решена ли проблема.
- Если нет, то проверьте, решает ли проблему какой-либо из следующих DNS :
4.2.2.1 208. 67. 222.222
- Запустите Settings вашего телевизора и откройте Support .
- Теперь откройте Самодиагностика и откройте Сброс Smart Hub (вы можете потерять некоторые конфигурации, такие как учетная запись, пароли и т. Д.). Если потребуется, введите свой PIN-код (обычно это 0000). Сбросить Smart Hub
- Теперь подождите , пока завершится процесс сброса, а затем проверьте, решена ли проблема с Wi-Fi.
- Запустите Smart Hub вашего телевизора и нажмите « >> (клавиша быстрой перемотки вперед), 2 , 8 , 9 , « (клавиша перемотки назад)» на пульте дистанционного управления.
- Теперь измените вариант страны на другой (например, в США или Австралию), а примет T и C от Samsung (если попросят). Измените страну в сервисном режиме телевизора Samsung
- Затем проверьте, решена ли проблема с Wi-Fi. Если да, то проверьте, не вызывает ли возврат к более старой стране ошибку.
- Выключите телевизор и запустите его в секретном (или служебном) режиме (будьте очень осторожны с изменениями в служебном режиме, поскольку это может нанести непоправимый вред вашему телевизору).Возможно, вам придется нажать следующие кнопки на пульте дистанционного управления:
Информация >> Меню >> Без звука >> 1 >> 8 >> 2 >> Питание
- Теперь откройте Control >> Подопция и измените Область Wi-Fi с по A . Измените область Wi-Fi в сервисном режиме
- Затем примените ваши изменения и перезагрузите телевизор.
- После перезагрузки проверьте, решена ли проблема с Wi-Fi.
- Если нет, то загрузите ваш телевизор в Service Mode и откройте SVC .
- Теперь выберите SVC Reset и позвольте телевизору перезапустить . Сбросить SVC в сервисный режим
- После перезапуска перенастройте телевизор (если его попросят) и проверьте, нормально ли работает Wi-Fi.
Если проблема не исчезла, проверьте, решает ли ее выполнение сброса настроек телевизора к заводским настройкам.
Войдите в учетную запись Samsung.- Запустите Настройки вашего телевизора и перейдите на вкладку Smart Hub .
- Теперь выберите Учетная запись Samsung и войдите в учетную запись. Если уже зарегистрирован, то повторно введите учетные данные . Откройте учетную запись Samsung в Smart Hub
- Затем перезагрузите телевизор и проверьте, решена ли проблема с Wi-Fi.
Решение 8. Измените настройки маршрутизатора
Если телевизор подключен нормально при использовании мобильной точки доступа, то проблема, скорее всего, вызвана неправильной конфигурацией настроек вашего маршрутизатора. Вы можете попробовать указанные ниже конфигурации, о которых сообщили пользователи, чтобы решить проблему за вас.В этой статье мы просто дадим краткое описание сообщенного решения, вам, возможно, придется копнуть глубже, чтобы оно работало на вас.
- Прежде всего, убедитесь, что прошивка вашего маршрутизатора обновлена до последней сборки, а затем проверьте, решена ли проблема с Wi-Fi.
- Отключите Nvidia Shield, PiHole или что-то подобное, чтобы проверить, не блокирует ли это доступ к Wi-Fi.
- Убедитесь, что MAC-адрес телевизора Samsung не заблокирован в приложении родительского контроля или управления интернет-провайдером.Также убедитесь, что фильтрация MAC-адресов маршрутизатора не вызывает проблемы. Более того, проверьте, может ли добавление телевизора к Trusted Devices в настройках маршрутизатора решить проблему.
- Если ваш маршрутизатор поддерживает многодиапазонный (т. Е. 2,4 ГГц или 5 ГГц), проверьте, не устраняет ли проблему отключение одного из них (желательно с использованием 2,4 ГГц) или использование разных имен для диапазонов . Диапазон в настройках маршрутизатора
- Проверьте, не переполнен ли канал Wi-Fi (вы можете использовать приложение для поиска использования каналов Wi-Fi в этом районе).Если да, то переключение на другой канал Wi-Fi (например, использование канала 11) может решить проблему. Также не забудьте отключить автоматическое переключение каналов. Если вы используете диапазон 5 ГГц, убедитесь, что вы используете канал без DFS.
- Убедитесь, что изменение беспроводного режима с на Legacy, G, N или Auto решает проблему. Измените беспроводной режим на Legacy
- Убедитесь, что для IPV6 в настройках маршрутизатора установлено значение отключено .
- Включите UPNP в настройках маршрутизатора и проверьте, не является ли это причиной проблемы.Включение UPnP
- Проверьте, есть ли в вашем маршрутизаторе встроенный брандмауэр , если да, то отключите его (действуйте на свой страх и риск, поскольку это может быть угрозой безопасности) и убедитесь, что он был причиной проблемы. Если это так, не забудьте исключить ресурсы, необходимые для телевизора, из настроек брандмауэра.
- Если вы используете скрытый SSID , проверьте, не решает ли скрытый проблему. Также проверьте, решает ли проблему переименование Wi-Fi .
- Проверьте, поддерживает ли ваш маршрутизатор функцию Smart Wi-Fi / Smart Connect / Smart Assistant , если да, отключите и проверьте, решена ли проблема.Если указанная функция уже отключена, проверьте, решает ли она проблему.
- Убедитесь, что отключение Auto-Optimize Network / Channel Optimization в настройках маршрутизатора устраняет проблему. Отключите Auto-Optimize Network
- Убедитесь, что вы отключили функцию « Connect High-Performance Devices to 5 GHz Only » в Отключите устройства высокой производительности
- Отключите Uplink Connectivity Monitor , чтобы проверить, решает ли это проблему Wi-Fi.Отключите монитор подключения восходящего канала
- Отключите Roaming Assistant , чтобы проверить, устраняет ли это ошибку Wi-Fi Отключите Roaming Assistant
- Отключите Packet Filtering и проверьте, решена ли проблема. Отключите фильтрацию пакетов
- Убедитесь, что Переключатель WPS (он может мигать зеленым, если работает нормально) вашего телевизора включен и работает нормально. Затем проверьте, решает ли использование его для подключения телевизора проблему Wi-Fi (вы можете ввести PIN-код, сгенерированный телевизором, в настройке WPS).
- Убедитесь, что изменение беспроводной аутентификации между WPA / WPA2 или WPA 3 решает проблему. Если это не удается, проверьте, решает ли проблему установка шифрования маршрутизатора TKIP.
- Если ничего из вышеперечисленного не решило проблему, возможно, вам придется изменить настройки DHCP вашего маршрутизатора (например, назначить фиксированный IP-адрес как минимум телевизору).
- Убедитесь, что создает гостевую сеть и только подключает к ней телевизор Samsung, решает проблему с Wi-Fi.Создать гостевую сеть Wi-Fi
- Если ни одно из решений не устранило проблему, то выполнение сброса до заводских настроек маршрутизатора может устранить ошибку. В противном случае вам, возможно, придется использовать другой маршрутизатор или повторитель (учитывая, что ваш телевизор может выходить в Интернет через точку доступа мобильного телефона).
Если проблема не исчезла, либо используйте кабель Ethernet для выхода в Интернет на телевизоре, либо проверьте телевизор на наличие проблем с оборудованием. Некоторые пользователи сообщили, что , заменив модуль Wi-Fi , решила проблему, но редко требуется замена материнской платы телевизора.
Как исправить проблему с подключением WiFi к телевизору Samsung
Без подключения к Интернету смарт-телевизор ничем не отличается от любого телевизора. Для работы всех приложений требуется стабильная беспроводная сеть. Я помню, как мой телевизор Samsung (KU6500) постоянно терял интернет-соединение. Я даже попытался сбросить настройки сети, но он все равно не подключился к Wi-Fi. Если у вас есть телевизор Samsung Smart TV и возникают проблемы с подключением к Интернету или Wi-Fi, вот несколько способов решения проблемы, если Wi-Fi-соединение с телевизором Samsung не работает.
Я купил Samsung TV серии Q60 (модель 2019 года) пару месяцев назад, потому что мой старый KU6500 немного устарел. Вначале я никогда не сталкивался с какими-либо проблемами с подключением. Однако, когда я на прошлой неделе сменил WiFi-роутер, мой телевизор перестал подключаться к сети. Поскольку беспроводное соединение не было, я подключил кабель Ethernet напрямую, думая, что проводная сеть может работать. Это совсем не помогло. Мой телевизор Samsung без проблем подключился к сети точки доступа моего смартфона.Проблемы с подключением к Интернету на моем телевизоре были решены только после того, как я вручную обновил программное обеспечение.
Недавно я написал руководство, описывающее методы удаления сторонних и предустановленных приложений на телевизорах Samsung. Один из посетителей сообщил, что его Samsung Smart TV 6 Series 65 (UN65MU6500) перестал отвечать на его беспроводной модем. Именно тогда мне пришла в голову идея написать подробное руководство, в котором были бы перечислены все возможные решения для устранения проблем с обнаружением беспроводной сети и подключением на телевизоре Samsung.
Если ваш телевизор не может подключиться к проводной или беспроводной сети, вы получите следующие коды ошибок телевизора Samsung:
Причины проблем с подключением к Интернету на телевизоре Samsung
Если ваш телевизор Samsung не обнаруживает беспроводную сеть или продолжает терять подключение к Интернету, проблема может быть вызвана различными причинами. В некоторых случаях простая перезагрузка телевизора может помочь, в то время как в других вам может потребоваться сбросить настройки сети или обновить программное обеспечение телевизора до последней версии.Решение зависит от причины проблемы, и ниже приведены некоторые факторы, из-за которых ваш Samsung Smart TV может не реагировать на сеть Wi-Fi или подключение к Интернету.
- Небольшая ошибка : Иногда мы сразу же начинаем искать большие решения для очень маленьких проблем. Если ваш телевизор может обнаруживать беспроводные сети, но не может установить соединение, это может быть связано с неправильным паролем или ошибкой в программном обеспечении. В некоторых случаях выключение телевизора с помощью пульта дистанционного управления на очень долгое время приводит к повреждению сетевых настроек, что приводит к проблемам с подключением к Интернету.
- Настройки DNS-сервера : Каждое цифровое устройство, поддерживающее подключение, имеет настройки DNS (системы доменных имен), которые необходимо правильно настроить для облегчения подключения к Интернету. По умолчанию ваш Samsung Smart TV автоматически загружает настройки DNS-сервера. Иногда, особенно когда ваш телевизор не подключается к Wi-Fi или беспроводной сети, пользователю приходится настраивать DNS-сервер вручную.
- Ошибка MAC-адреса : MAC-адрес (Media Access Control) — это уникальный идентификационный номер, присвоенный сетевому адаптеру изготовителем оборудования.MAC-адреса для Ethernet, WiFi, Bluetooth и т. Д. На одном устройстве уникальны и различны. Поскольку MAC-адрес для компьютеров, смартфонов или смарт-телевизоров статичен, он может быть заблокирован интернет-провайдером, чтобы устройство не могло подключиться к маршрутизатору Wi-Fi. Более того, если MAC-адрес вашего телевизора Samsung по какой-либо причине не работает, он не обнаружит беспроводную сеть.
- Ошибка микропрограммы или устаревшее программное обеспечение : Samsung периодически выпускает обновления микропрограмм или программного обеспечения для своих Smart TV.Если ваш телевизор не подключен к рабочему Интернету, он не сможет загружать и устанавливать последние обновления прошивки. Если вы отключили автоматическое обновление программного обеспечения на телевизоре, его микропрограмма будет устаревшей и может вызвать множество проблем, включая проблемы с подключением к сети. Не только старая версия прошивки, но даже ошибка в последнем обновлении программного обеспечения, которое недавно получил ваш телевизор, могут вызвать проблемы, связанные с сетью на вашем телевизоре.
- Проблема с маршрутизатором или модемом : Если есть проблема с вашим WiFi-маршрутизатором или интернет-модемом, ваш телевизор не сможет найти беспроводную сеть или подключиться к ней.Замена модема может решить проблемы с подключением к телевизору.
Устранение проблемы с подключением WiFi на телевизоре Samsung
Теперь, когда мы обозначили причины, по которым ваш телевизор может не обнаруживать беспроводную сеть или подключаться к Интернету, мы попытаемся решить эту проблему. В зависимости от причины исправление может отличаться. Ниже приведен список всех возможных обходных путей и решений для устранения проблемы с подключением Wi-Fi на вашем телевизоре Samsung. Если у вас также есть телевизор LG, не забудьте ознакомиться с моим руководством по устранению проблем с подключением к Интернету на LG Smart TV.
Перезагрузите телевизор Samsung
Это самое простое решение проблемы с подключением к Интернету на телевизоре Samsung. Он должен работать, если у вашего телевизора проблемы с подключением из-за временных проблем. Теперь есть два способа перезапустить телевизор, и вы должны попробовать оба.
- Убедитесь, что ваш телевизор включен.
- Удерживайте кнопку питания на пульте дистанционного управления.
- Удерживайте ее, пока не увидите логотип Samsung на экране телевизора.
- Красный светодиод на телевизоре начнет мигать быстрее.
- Когда телевизор включен, попробуйте повторно подключиться к сети Wi-Fi.
Если это не помогло, попробуйте следующее.
- Включите телевизор.
- Дайте ему поработать 5-10 минут, а затем выключите, вынув шнур питания из розетки.
- Подождите около 30 минут, а затем включите телевизор.
Проверьте свой пароль WiFi
Вы не поверите, но неправильный пароль — одна из самых частых причин сбоя подключения к Интернету.Во многих случаях люди вводят неверный пароль по ошибке или случайно, даже если у них есть правильный пароль. Убедитесь, что у вас есть правильный пароль, и если он у вас есть, введите его правильно. Экранная клавиатура телевизора не так проста в использовании, как клавиатура компьютера или смартфона. Если ваш телевизор может обнаруживать доступные беспроводные сети и не может установить соединение, вам следует попытаться повторно ввести правильный пароль.
- Нажмите кнопку Home на пульте дистанционного управления.
- Перейдите в «Настройки »> «Основные»> «Сеть»> «Открыть настройки сети»> «Беспроводная связь ».
- Выберите беспроводную сеть, к которой хотите подключиться, и внимательно введите пароль. Вы можете включить опцию Показать пароль , чтобы проверить, правильно ли вы ввели пароль.
- Если пароль вашего WiFi-роутера слишком сложный или длинный, попробуйте изменить его на более простой и короткий.
Сброс настроек сети на телевизоре Samsung
Если ваш телевизор Samsung не обнаруживает Wi-Fi или беспроводную сеть, это может быть связано с некоторыми проблемами с конфигурацией сетевых настроек на вашем телевизоре.В таком случае сброс настроек сети на телевизоре может помочь решить проблему с подключением Wi-Fi.
- Нажмите кнопку Home на пульте дистанционного управления телевизора.
- Перейдите в Настройки> Общие> Сеть .
- Щелкните опцию Сбросить сеть и выберите Да .
- Теперь перезапустите телевизор и измените настройки сети.
Отключить все другие устройства, подключенные к Wi-Fi
У некоторых маршрутизаторов WiFi есть предустановленное ограничение на количество устройств, к которым они могут подключаться.Если вы пытаетесь подключиться к беспроводной точке доступа с помощью смартфона, вам следует проверить в настройках точки доступа устройства, есть ли ограничение на количество подключенных устройств. Однажды у меня была эта проблема на моем телефоне Android. Я пытался подключиться к 4-му устройству, то есть к моему телевизору Samsung, в то время как 3 других устройства уже использовали данные моего телефона через беспроводной модем.
Когда я отключил другие подключенные устройства или увеличил лимит подключенных устройств через точку доступа, мой телевизор Samsung мгновенно подключился к беспроводной сети.Неважно, пытаетесь ли вы подключиться к Wi-Fi-роутеру или мобильной точке доступа, попробуйте отключить все другие устройства и подключить только телевизор.
Попробуйте подключиться к другой беспроводной сети
Проблема с подключением к Интернету на телевизоре Samsung может иметь два сценария.
- Ваш телевизор может находить доступные сети, но не может подключиться ни к одной из них.
- Samsung TV вообще не определяет беспроводную сеть.
Если вы хотите устранить обе проблемы, упомянутые выше, попробуйте подключить телевизор к разным сетям.Например, если ваш телевизор не подключается к маршрутизатору Wi-Fi, вы можете попробовать другую сеть. Самый простой способ — попробовать подключиться к мобильной точке доступа. Если вы уже предприняли неудачную попытку подключиться к точке доступа с помощью одного смартфона, попробуйте другой телефон или маршрутизатор.
Если ваш телевизор Samsung может подключаться к любой беспроводной сети (точка доступа или маршрутизатор), это означает, что с вашим телевизором нет проблем. В этом случае вам следует обратиться к своему интернет-провайдеру или производителю Wi-Fi-роутера.Иногда, если маршрутизатор подключен к слишком большому количеству устройств, он может не обрабатывать все из них и создавать проблемы с подключением. Вам следует попробовать уменьшить количество подключенных к сети устройств.
Вам также следует проверить, могут ли другие ваши устройства легко подключаться к вашему маршрутизатору. Если все ваши устройства, кроме телевизора, не имеют проблем с подключением, это означает, что проблема с телевизором.
Настроить DNS-сервер вручную
DNS или система доменных имен — это сеть каталогов, которая разрешает имена хостов ( technastic.com , например), связанный с IP-адресом. По умолчанию такие устройства, как компьютеры, смартфоны и смарт-телевизоры, автоматически разрешают DNS через IP-адрес для подключения к Интернету. Однако, если ваше устройство по какой-либо причине не может этого сделать, вы можете настроить DNS-сервер вручную, чтобы решить проблему с подключением к Интернету.
Вот как вы можете настроить DNS-сервер на телевизоре Samsung вручную.
- Перейдите в Настройки> Общие> Сеть> Состояние сети .
- Отмените тест сети и выберите Настройки IP .
- Перейдите в Настройки DNS и выберите Ввести вручную .
- Теперь введите 8.8.8.8 . Набрав первое 8 , вам нужно будет использовать кнопку со стрелкой (>) , чтобы перейти ко второму полю, чтобы ввести следующие 8 и так далее. Наконец, выберите опцию Done на панели выбора чисел.
- Теперь попробуйте подключиться еще раз.
Проверить мощность сигнала сети
Перезапустите сетевой источник
Этот шаг должен помочь вам подключить телевизор к Wi-Fi на случай возникновения проблем со стороны маршрутизатора или точки доступа.
- Отсоедините кабель питания от WiFi-роутера.
- Подождите около 5-10 минут и снова включите.
- Подождите 5 минут, пока маршрутизатор завершит загрузку интернет-настроек.
- Теперь перейдите в Настройки > Общие> Сеть> Открыть настройки сети> Беспроводное соединение .Выберите сеть Wi-Fi, к которой вы хотите подключиться, чтобы проверить, решена ли проблема.
Сетевая совместимость с вашим телевизором Samsung
Все телевизоры Samsung Smart TV, выпущенные до 2018 года, поддерживают только сети 2,4 ГГц. Предположим, у вашего Wi-Fi роутера есть сеть с частотой 5 ГГц, ваш телевизор не сможет обнаружить беспроводную сеть. Итак, если ваш телевизор старый, он может не поддерживать сеть 5 ГГц. В этом случае вам следует обратиться к своему интернет-провайдеру, чтобы настроить параметры сети на 2.4Ghz.
Примечание: Модели телевизоров Samsung NU6 , NU71 , NU72 и NU73 поддерживают только сети 2,4 ГГц.
Восстановление заводских настроек вашего телевизора Samsung
Проблемы с подключением Samsung TV WiFi также могут быть вызваны неизвестными системными проблемами или ошибкой MAC-адреса. Восстановление заводских настроек на вашем телевизоре может решить такие проблемы.
- Перейдите в Настройки> Общие .
- Выбрать Сброс .
- Введите PIN-код, чтобы начать сброс системы. ПИН-код по умолчанию — 0000 .
Разблокируйте MAC-адрес телевизора
Если MAC-адрес вашего телевизора заблокирован маршрутизатором или интернет-провайдером, вы должны разблокировать его.
- Перейдите в «Настройки »> «Поддержка»> «Об этом телевизоре », чтобы узнать MAC-адрес вашего телевизора.
- Запишите MAC-адрес и передайте его своему интернет-провайдеру и попросите его разблокировать его или добавить в белый список.
Смените модем и маршрутизатор
Если какое-либо из приведенных выше предложений не сработало, но проблема с подключением к Интернету или Wi-Fi все еще не устранена, вам следует обратиться к поставщику услуг Интернета с просьбой заменить ваш модем или маршрутизатор Wi-Fi. После установки нового модема или роутера ваша проблема должна быть решена. Не забудьте перезагрузить телевизор перед первой попыткой подключить телевизор после установки и настройки модема.
В качестве последнего средства для устранения проблемы с подключением к Wi-Fi на телевизоре Samsung следует попытаться установить на телевизор последнюю доступную прошивку.Ваш телевизор может автоматически загружать и устанавливать последнюю версию программного обеспечения, если он подключен к Интернету. Поскольку у вас возникли проблемы с подключением, вам придется загрузить прошивку и установить ее вручную.
Я уже писал подробное руководство по обновлению программного обеспечения на телевизоре Samsung через USB-накопитель . Пожалуйста, обратитесь к этому руководству. Надеемся, что после установки последней прошивки проблемы с подключением к Интернету на вашем телевизоре будут исправлены.
Ниже представлено видео службы поддержки Samsung, в котором показаны различные способы устранения проблем с беспроводным сетевым подключением на телевизоре Samsung.
Читать далее: Как изменить настройки размера изображения на телевизоре Samsung
Ваш телевизор Samsung не подключается к Wi-Fi? [6 замечательных быстрых исправлений для вас]
TechiePassion поддерживается читателями. Как партнер Amazon я зарабатываю на соответствующих покупках.
Компания Samsung стала неотъемлемой частью технической революции гаджетов. Большинство устройств в настоящее время являются технологически продвинутыми, помогая миллионам людей во всем мире получить доступ к Интернету.
Как и ведущие бренды, Samsung Smart TV построен с использованием точных технологий, которые помогают людям выходить в Интернет, смотреть веб-шоу и даже делать многое другое.
Что ж, если вы столкнулись с проблемой подключения вашего Wi-Fi к телевизору Samsung, это может быть техническая или производственная неисправность. Мы надеемся, что вы приобретаете смарт-телевизор Samsung и приходите сюда, чтобы найти решение этой проблемы.
Это полное руководство, которому вы можете следовать, если ваш телевизор Samsung не подключается к Wi-Fi. Мы надеемся, что оно поможет вам немедленно решить проблемы.
Почему ваш телевизор Samsung не подключается к Wi-Fi?Может быть несколько причин, по которым ваш Samsung Smart TV не подключается к Интернету. Прежде чем приступить к устранению проблемы, вы должны знать, что вызывает проблему. Выбор правильного диагноза всегда поможет вам получить правильные сведения о решении.
Это не только поможет вам решить проблему, но вы также сможете выполнить шаги решения, чтобы успешно подключить телевизор Samsung к Wi-Fi.Вот некоторые из проблем, упомянутых ниже.
1. ПрошивкаЭто может быть общая проблема вашего телевизора Samsung. Чаще всего это происходит, когда прошивка устаревает. В таком случае Samsung Smart TV не сможет правильно подключиться к Wi-Fi из-за технической проблемы.
Возможно, на вашем телевизоре установлено старое программное обеспечение, и это является причиной устаревшей версии прошивки. Для этого необходимо правильно обновить прошивку, а также убедиться, что конфигурация выполнена правильно.
2. ОшибкаОшибка в телевизоре Samsung — последнее, чего можно было ожидать. Как правило, у большинства современных телевизоров есть подключение к Интернету, и вы могли случайно загрузить ошибку.
Поскольку у вас нет Internet Security, вы можете столкнуться с этой проблемой обычно. Это также может часто происходить, если телевизор был выключен на долгое время и настройки были повреждены. Для этого вам, возможно, придется вернуть телевизор Samsung в режим сброса.
3.Блок MAC-адресаНазначение MAC-адреса — позволить модему или любому другому интернет-устройству подключиться к телевизору. В этом случае любые изменения конфигурации MAC-адреса могут повлиять на модем WiFi в любой момент.
Это напрямую повлияет на конфигурацию сети и запретит установку любых подключений. Это может быть сделано либо со стороны пользователя, либо от провайдера. В таком случае вам нужно снять запрет, чтобы продолжить подключение.
4. DNSОсновная цель DNS — установить сервер, через который будет устанавливаться соединение. В некоторых случаях настройки DNS телевизора Samsung могут быть неправильно настроены, и это приведет к отказу в любых новых подключениях.
Чтобы сделать это правильно, необходимо вручную изменить настройки, чтобы подключить Samsung Smart TV к станции Wi-Fi. Без его изменения это не будет работать должным образом, и вы не сможете подключиться.
Итак, мы надеемся, что вы рассмотрели основные причины, по которым ваш телевизор Samsung не подключается с сетью Wi-Fi. Вы можете проверить индивидуальные настройки, как указано ниже. решить проблему в кратчайшие сроки.
Решения проблем 1. Перезагрузите телевизорПри обнаружении ошибки телевизора становится сложно настроить параметры и затем использовать его соответствующим образом. Для этого вам нужно перезагрузить телевизор, а затем легко избавиться от ошибки.Ты также может потребоваться выполнить несколько шагов, чтобы правильно перезапустить его.
- Первый шаг, который вам нужно сделать, — это включить телевизор в обычном режиме от розетки, а затем оставить его включенным не менее 5 минут.
- Далее нужно выключить. Но не пытайтесь выключить его пультом. Вместо этого попробуйте вытащить кабель прямо из стены.
- После того, как вы закончите, вам нужно подождать несколько минут, чтобы продолжить настройку. Постарайтесь дать хотя бы 20 минут, чтобы правильно перезагрузить телевизор.
- Как только вы закончите, просто включите телевизор в обычном режиме, а затем попробуйте подключить его с помощью модема WiFi. Если есть ошибка, проблема будет решена.
Последнее обновление 15.06.2021 / Партнерские ссылки / Изображения из Amazon Product Advertising API
2. Перезагрузите ИнтернетЕсли с телевизором нет проблем, возможно, проблема с модемом также. Это частая проблема, которая может возникнуть в любом модеме из-за непрерывной работы.
Служба Wi-Fi может работать некорректно, поэтому у вас могут возникнуть проблемы с ее подключением к Smart TV. В таком случае вам, возможно, придется перезапустить интернет-модем. При этом будут применены настройки вашего роутера по умолчанию. Вы можете выполнить следующие действия:
- Полностью выключите питание маршрутизатора. Убедитесь, что в этот момент не мигает ни один индикатор.
- Следующее, что вам нужно сделать, это подождать некоторое время. Вы можете подождать не менее 10 минут, прежде чем снова перезапустить маршрутизатор.
- После включения маршрутизатора не подключайтесь сразу. Дайте ему немного времени на правильную настройку и встаньте для установления нового соединения. Как только это соединение будет установлено, вы можете получить доступ к Интернету с помощью Wi-Fi, чтобы проверить проблему.
Это также может быть связано с низкой скоростью Интернета. Вам может помочь чтение, почему у меня такой медленный Интернет.
Последнее обновление 14.06.2021 / Партнерские ссылки / Изображения из Amazon Product Advertising API
3.Измените подключение к ИнтернетуЭто основное решение проблемы MAC-адреса. Если он заблокирован интернет-провайдером или со стороны пользователя, вы никогда не сможете его настроить, а затем настроить. Для этого вам, возможно, придется снять запрет, чтобы снова использовать опцию Wi-Fi.
Но если вы не можете это сделать, вы также можете изменить подключение к Интернету. Это позволит вам получить надлежащие услуги, а затем вы сможете снова протестировать его. Чтобы изменить подключение к Интернету, выполните следующие действия:
- Зайдите в настройки WiFi вашего телевизора, включив его.В телевизоре Samsung можно сразу перейти в меню настроек.
- Используйте новое подключение к Интернету. Вы даже можете попробовать это на своем мобильном телефоне. Просто включите опцию Hotspot, чтобы поделиться интернетом.
- Следующее, что вам нужно сделать, это подключить мобильный интернет к телевизору. Введите имя пользователя точки доступа, а затем пароль.
- Если вам удается установить подключение к Интернету, MAC-адрес блокируется поставщиком Интернет-услуг. Вы также можете связаться с интернет-провайдером, чтобы разблокировать MAC-адрес.
Последнее обновление 2021-06-14 / Партнерские ссылки / Изображения из Amazon Product Advertising API
4. Обновление микропрограммыЕсли есть проблема с микропрограммой, это означает, что вы используете старое программное обеспечение для своего телевизора. Для этого необходимо обновить прошивку до текущей версии в соответствии с моделью телевизора, а также регионом.
Это также даст вам правильные варианты крепления. Поскольку вы не можете правильно подключиться к Интернету, вам, возможно, придется воспользоваться помощью вашего ПК, чтобы установить правильное соединение.
- Включите компьютер и в адресной строке вы можете просто ввести вниз и перейти по этому URL-адресу.
- Перейдите по указанной ссылке и затем выберите правильный тип телевизора, который вы можете использовать в настоящее время.
- Это позволит вам приблизиться к загрузке последней доступной версии программного обеспечения. Просто нажмите на загрузку и закончите.
- Извлеките файлы на любой USB-носитель, который позволит вам настроить параметры. Просто используйте их по мере необходимости.
- Убедитесь, что вы удалили ненужные файлы, загруженные вместе с продуктом.
- Теперь вам нужно подключить USB к телевизору, а затем просто удерживать опцию меню.
- Затем перейдите к параметру поддержки и щелкните по USB.
- Как только вы закончите, просто нажмите OK. Это позволит телевизору автоматически извлечь последнюю версию доступного программного обеспечения, а затем установить его соответствующим образом.
Последнее обновление 2021-06-14 / Партнерские ссылки / Изображения из Amazon Product Advertising API
5. Настройте параметры DNS- Для этого вам нужно перейти в пункт меню прямо на телевизоре.
- Вам нужно будет открыть страницу настроек, которая будет доступна дальше.
- Как только вы дойдете до этого места, вам, возможно, придется щелкнуть Настройки сети.
- Просто перейдите к параметрам «Пуск», а затем перейдите на страницу настроек IP. Здесь вы найдете множество опций, включая настройки DNS.
- Когда вы закончите, вам не нужно будет выбирать режим DNS. Это позволит вам изменить настройки DNS, которые вы можете ввести с пульта дистанционного управления.
Последнее обновление 14.06.2021 / Партнерские ссылки / Изображения из Amazon Product Advertising API
6.Заводские настройкиЧтобы восстановить заводские настройки сброс означает, что все изменения вернутся к значениям по умолчанию. Вы можете легко следовать шаги, указанные ниже.
- Перейдите на страницу меню с помощью пульта дистанционного управления, а затем на вкладку «Поддержка».
- Откройте доступную опцию самодиагностики. Здесь вы найдете меню сброса.
- Как только вы закончите, вам будет разрешено ввести PIN-код. По умолчанию установлен PIN-код 0000.
- Далее вам нужно будет нажать на доступную опцию Да.
- Как только вы закончите, начнется настройка, и вам нужно немного подождать, чтобы убедиться, что это произойдет.
Последнее обновление 15.06.2021 / Партнерские ссылки / Изображения из Amazon Product Advertising API
ЗаключениеВы можете легко выполнить шаги, упомянутые выше, которые помогут вам избавиться от проблемы телевизора Samsung. Подключитесь к Wi-Fi и установите безопасное соединение с телевизором Samsung и вашим Wi-Fi. Однако, если вы все еще сталкиваетесь с проблемой даже после выполнения всех шагов, упомянутых выше, вы можете связаться с производителем.
Возможно, проблема в производстве телевизора или модема. В таком случае вы можете получить подходящую замену или обратиться за технической помощью. Оставьте ниже свои комментарии о наиболее эффективном способе решения этой проблемы.
Веб-браузер Samsung Smart TV не работает: 5 исправлений
Интернет-браузер для смарт-телевизоров Samsung не работаетСмарт-телевизоры Samsung предпочитают все, потому что это Samsung (да, этого достаточно). Их умные телевизоры на самом деле великолепны, поскольку они оснащены множеством интеллектуальных функций, и веб-браузер является одним из них.
С помощью веб-браузера пользователи могут использовать ноутбук, ПК и смартфон для работы в Интернете, как и на любом другом устройстве. Пользователи жалуются на неработающий веб-браузер Samsung Smart TV, и мы готовы предложить решения.
Веб-браузер Samsung Smart TV не работает
1) Перезагрузка
В первую очередь необходимо перезагрузить Samsung Smart TV. Телевизор можно перезагрузить, отключив его от сети не менее двух минут.Через две минуты снова подключите телевизор к розетке, и вполне вероятно, что веб-браузер заработает.
2) Заводские настройки
Если перезагрузка не помогает решить проблему с веб-браузером, необходимо выбрать сброс настроек до заводских. Телевизор Samsung можно сбросить, следуя инструкциям, приведенным в разделе ниже;
- Прежде всего, откройте настройки на телевизоре Samsung и перейдите на вкладку «Общие»
- На вкладке «Общие» нажмите кнопку сброса (вам нужно будет добавить PIN-код, поэтому просто введите 0000)
- Нажмите кнопку сброса, и он попросит подтверждения
- Нажмите кнопку ОК, и телевизор сбросится
Когда вы дадите подтверждение, телевизор Samsung автоматически перезагрузится.Кроме того, телевизор включится сам по себе, и веб-браузер начнет работать.
3) Smart Hub
Если вы думаете, что заводская установка — это надуманная идея, и используете Smart Hub, вам необходимо перезагрузить Smart Hub. Smart Hub можно сбросить, следуя приведенным ниже инструкциям, например:
- Первый шаг — открыть настройки Smart Hub и перейти на вкладку поддержки
- На вкладке поддержки откройте опцию обслуживания устройства и коснитесь самодиагностики
- В параметре самодиагностики нажмите кнопку сброса Smart Hub, и он будет сброшен.
4) Версия ПО
Версия программного обеспечения Samsung Smart TV должна быть последней, чтобы не было проблем с его функциональностью.Если веб-браузер не работает, вам необходимо проверить версию программного обеспечения. Компания Samsung известна тем, что регулярно выпускает обновления для смарт-телевизоров, и вы должны установить их быстро. Обновление ПО можно проверить в настройках.
Однако, если вы не можете загрузить обновление программного обеспечения из настроек, вам придется загрузить его вручную. После обновления программного обеспечения вы можете включить Samsung Smart TV и снова попробовать использовать веб-браузер.
5) Подключение к Интернету
Если изменить настройки и установить программное обеспечение не удается, есть вероятность проблем с подключением к Интернету.Интернет-соединение должно быть достаточно сильным, чтобы веб-браузер работал без ошибок. Во-первых, вы можете перезагрузить интернет-модем, потому что он усилит интернет-сигналы. Во время перезагрузки модема убедитесь, что модем выключен как минимум на пять минут.
Руководство для начинающих по веб-браузеру Samsung Smart TV — techcodex.com
Южнокорейский гигант Samsung — один из первых брендов, который в 2011 году включил веб-браузер в телевизоры для обеспечения удобного взаимодействия с пользователем.Это почти не сработало, но именно эта уловка подтолкнула других производителей телевизоров к инновациям.
Перенесемся в 2020 год: практически все Smart TV теперь работают на Android. LG использует свою проприетарную webOS, а Samsung ставит ОС Tizen в свои телевизоры. Несмотря на то, что это совершенно разные платформы, все они имеют встроенный веб-браузер.
Tizen OS в целом предлагает множество приложений, но в ее ограниченной платформе отсутствуют региональные потоковые сервисы. Те, кто недавно купил Samsung Smart TV, уже заметили наличие веб-браузера.Используя веб-браузер, вы можете, по крайней мере, получить доступ к веб-версии услуг и наслаждаться потоковым контентом.
Если вы еще не знакомы с интерфейсом для браузера Smart TV Samsung , то вам следует продолжить чтение этого руководства для начинающих.
- Предполагая, что ваш телевизор Samsung уже подключен к Интернету и связан с вашей учетной записью Samsung, начните с нажатия кнопки Home на пульте дистанционного управления телевизора, чтобы открыть меню Smart Hub.
- В Smart Hub выделите и выберите приложение Web Browser .Он предустановлен, поэтому пользователям не нужно загружать и устанавливать его из магазина приложений Samsung.
- Для навигации можно использовать либо пульт дистанционного управления, либо комбинацию проводной / беспроводной клавиатуры и мыши. Пульт дистанционного управления доступен на флагманских телевизорах Samsung Smart TV серии J. Вы даже можете использовать приложение Samsung Smart View [Android] [iOS] для управления телевизором через смартфон. Это значительно упрощает просмотр веб-страниц на вашем Smart TV.
Поскольку веб-браузер на телевизорах Samsung Smart TV отличается от других платформ Smart TV, обратите внимание на несколько моментов.Для начинающих, вот некоторые из функций, которые необходимо знать Samsung TV Browser .
Главный экран Главный экран Samsung TV Browser состоит из трех основных вкладок: Популярные , Наиболее посещаемые и Закладки .
Источник: Lifewire
Вкладка Featured дает вам ярлыки для нескольких самых популярных веб-сайтов, таких как Google, YouTube, Facebook и многих других.
Источник: Lifewire
Вкладка Наиболее посещаемые предлагает быстрый доступ к некоторым веб-сайтам, которые вы часто посещаете через веб-браузер.Вам не придется каждый раз искать один и тот же сайт.
Источник: Lifewire
Вкладка Закладки проста. Здесь сохраняются веб-сайты, которые вы добавляете в закладки во время сеанса просмотра. Кроме того, у вас есть возможность добавить URL-адрес вручную или удалить все закладки.
Источник: Lifewire
Панель навигации над начальным экраном телевизионного браузера Samsung является важным элементом. Вы можете выбрать строку URL-адреса и выполнить поиск нужного веб-сайта.Он также работает как специальная панель поиска. Экранная виртуальная клавиатура всегда появляется, когда вы щелкаете по строке URL.
Кнопки назад (<) и вперед (>) в левой части панели навигации помогают перемещаться между кэшированными веб-страницами, которые вы посещаете за один сеанс.
Элементы управления масштабированием в правой части навигации позволяют увеличивать или уменьшать масштаб веб-страницы.
В правом верхнем углу экрана щелкните значок Гамбургер (☰) , чтобы развернуть раскрывающееся меню.Вы найдете быстрые ярлыки для Закладки , История , Zoom и PiP (картинка в картинке), а также меню Настройки в браузере Samsung TV.
Настройки Источник: Lifewire
Меню Настройки предлагает множество настроек. Вот краткое изложение пары основных вариантов:
- Общие : Для полного погружения вы можете выбрать автоматическое скрытие вкладок и панелей инструментов во время просмотра.Кроме того, вы можете настроить PiP для просмотра телепередач во всплывающем окне и одновременного просмотра веб-страниц.
- Домашняя страница : Содержит параметры настройки, относящиеся к домашней странице.
- Поисковая система : В качестве предпочтительной поисковой системы вы можете выбрать Bing или Google. Это будет применяться к строке URL.
Браузер Samsung TV предлагает почти все основные функции веб-браузера. Однако у него есть свои недостатки, как и у других веб-браузеров на платформах Smart TV.Например:
- Вы не можете скачивать файлы через браузер из-за ограничений Tizen OS.
- Некоторым веб-сайтам может потребоваться много времени для правильной загрузки.
- Навигация с пультом не идеальна.
- Нельзя открывать более трех вкладок одновременно.
- Веб-плееры на основе HTML5 плохо работают в браузере Samsung TV.
Несмотря на свои недостатки, встроенный веб-браузер в ОС Tizen идеально подходит для обычного просмотра веб-страниц на телевизорах Samsung Smart TV.
Чтобы получать последние технические новости и обновления, установите приложение TechCodex и подпишитесь на нас в Facebook и Twitter. Кроме того, если вам нравятся наши усилия, подумайте о том, чтобы поделиться этой историей со своими друзьями, это побудит нас предоставить вам более интересные обновления.
Smart TV и просмотр веб-страниц (11 простых ответов)
Smart TV — не лучшее устройство для использования веб-браузеров.
Однако может наступить время, когда вам может потребоваться использовать его для доступа к определенному материалу, который вы хотели бы просматривать на большом экране, например, к видео, не поддерживаемым обычными сайтами потоковой передачи на смарт-телевизорах.
Может быть сложно ввести то, что вы ищете, но большой экран того стоит!
Вот несколько вещей, которые вам нужно знать о смарт-телевизорах и просмотре Интернета:
Можно ли просматривать Интернет на всех смарт-телевизорах?
Большинство телевизоров Smart TV поставляются с предустановленным браузером, позволяющим просматривать веб-страницы.
Если на вашем Smart TV нет браузера, вы можете проверить наличие доступных браузеров в его магазине приложений.
Уточните у производителя, какие браузеры они рекомендуют.
Как просматривать Интернет на Smart TV?
Если вы хотите выйти в Интернет, на вашем смарт-телевизоре должен быть установлен браузер.
Браузеры являются функциями Smart TV по умолчанию.
Если вы не можете найти браузер, скорее всего, вам нужно будет установить его из магазина приложений. В некоторых случаях на некоторых веб-сайтах есть свои приложения, которые вы можете использовать для просмотра их веб-сайтов.
Это может быть хорошим вариантом для тех, кто часто просматривает веб-сайты, например новостные.
Часто интерфейс проще в использовании, чем браузер Smart TV.
Есть ли в Smart TV интернет-браузер?
Современные телевизоры Smart TV имеют браузеры по умолчанию.
Если на вашем Smart TV не установлен браузер, вам нужно будет проверить в магазине приложений браузеры, доступные для вашего телевизора.
Можно ли изменить браузер по умолчанию на вашем Smart TV?
Не все браузеры на смарт-телевизорах можно заменить.
В случаях, когда браузер Smart TV по умолчанию не может быть изменен, вы можете не найти браузер в его магазине приложений.
Вы не можете установить другой или удалить его без аннулирования гарантии.
Даже если вы загрузите сторонний установщик через USB-накопители или облачную службу, все равно есть шанс столкнуться с проблемами при его загрузке.
Хуже того, сторонний браузер может быть несовместим с вашими элементами управления навигацией.
Итак, почему люди хотят менять браузеры по умолчанию на Smart TV?
Проблема многих браузеров Smart TV заключается в том, что в их браузерах отсутствуют функции, а также они могут быть источником нарушений безопасности.
Это может быть поводом для беспокойства, поскольку некоторых производителей смарт-телевизоров обычно обвиняют в продаже собранных данных о своих продуктах маркетинговым фирмам.
Попытка удалить его — утомительный процесс, очень похожий на рутирование или взлом вашего смартфона. В долгосрочной перспективе это может не окупиться, и вам лучше пользоваться смартфоном, если вы не будете довольны браузером Smart TV.
Как и при использовании сторонних браузеров, вы также можете столкнуться с проблемами совместимости с навигацией, если попытаетесь взломать браузер по умолчанию и заменить его чем-то другим.
Если вы хотите использовать другой браузер вместо браузера Smart TV по умолчанию, вы можете принять во внимание следующее:
Используйте устройство потоковой передачи мультимедиа:
Вы можете использовать устройство потоковой передачи мультимедиа, чтобы помочь вам использовать другое браузер, такой как Apple TV и Fire TV Stick.
У них больше возможностей для браузеров, которые могут быть более функциональными, чем ваш текущий браузер Smart TV.
Использовать дублирование экрана:
Многие интеллектуальные телевизоры позволяют подключать телевизор к компьютеру или смартфону по беспроводной сети.
Просто используйте свой браузер и проецируйте его на телевизор. Обычно это делает кто-то, кто предпочитает печатать на телефоне или использовать клавиатуру, чтобы добраться до нужного места в сети.
Обратите внимание, что ваш Smart TV должен быть подключен через Wi-Fi, чтобы это работало.
Безопасны ли браузеры Smart TV?
Браузеры Smart TV так же уязвимы, как смартфоны и настольные браузеры, поскольку вы подключены к Интернету.
Помните, что каждый раз, когда вы подключаете телевизор к Интернету, вы оставляете дверь открытой для того, чтобы люди могли шпионить за вами.
Особенно при использовании браузера по умолчанию на вашем Smart TV вы уязвимы для шпионажа, поскольку производитель вашего телевизора может использовать встроенный браузер для сбора данных о ваших предпочтениях при просмотре или поиске.
Если вы решите использовать свой смарт-телевизор для просмотра веб-страниц, будьте осторожны с каждым действием, которое вы делаете.
Всегда выходите из любой учетной записи, в которую вы, возможно, вошли. Если возможно, используйте службу VPN.
Чтобы дать вам четкое представление о вашей уязвимости при просмотре веб-страниц с помощью смарт-телевизора, ознакомьтесь со статьей «Смарт-телевизоры и взлом: 10 ответов, которые помогут вам оставаться в безопасности».
Почему я не могу просматривать на своем Smart TV? (Устранение неполадок)
Если вы не можете просматривать страницы на своем Smart TV, первое, что вам нужно сделать, это проверить настройки Интернета. Вы можете найти его в меню настроек вашего смарт-ТВ.
Проверьте состояние сети и посмотрите, нет ли проблем. Выполните сброс настроек сети и проверьте, можете ли вы просматривать.
Вам также следует проверить свой интернет-маршрутизатор. Красный свет должен загореться, если есть проблема с подключением.
При необходимости сбросьте настройки маршрутизатора.Выключите его и перезапустите маршрутизатор через одну минуту.
Еще раз проверьте состояние вашей сети. Если проблемы по-прежнему возникают, измените настройки DNS.
Чтобы изменить настройки DNS, выберите «Ввести DNS вручную» и введите «8.8.8.8». Это общедоступный DNS Google, который является альтернативой в случае, если Интернет-соединения не работают с DNS по умолчанию.
Вы также можете проверить с другими приложениями, могут ли они также подключиться.
Если другие приложения, такие как YouTube или Netflix, работают, скорее всего, проблема в вашем браузере.
Если проблема в браузере, вы можете стереть все свои настройки и сбросить настройки браузера. Если ваш браузер можно удалить, рассмотрите возможность его удаления.
Совет: если вам нужно устранить неполадки с подключением к Интернету смарт-телевизора, подумайте о подключении через кабель Ethernet вместо Wi-Fi.
Как обновить браузер на Smart TV?
Есть две вещи, которые вы можете сделать, чтобы обновить свой браузер.
Если ваш браузер не является приложением по умолчанию на вашем Smart TV, вы можете проверить наличие обновлений в магазине приложений или в настройках приложения.Нажмите на обновление, если обновление доступно.
Или вы также можете настроить свои приложения на автоматическое обновление, когда ваш Smart TV включается и подключается к Интернету.
Если ваш браузер является приложением по умолчанию, вам нужно будет проверить, есть ли на вашем смарт-телевизоре обновления прошивки.
Обновления прошивки обычно включают в себя все приложения по умолчанию. Или вы также можете настроить автоматическую загрузку, не беспокоясь.
Какой лучший браузер для Smart TV?
Если вы можете установить браузер на свой Smart TV, рассмотрите возможность использования Puffin TV.
Puffin TV — это оптимизированный для Smart TV браузер, который обычно можно найти в магазине приложений Smart TV, работающих в среде Android TV.
Плюс Puffin TV — это удобство просмотра. Вместо того, чтобы набирать текст вручную на пульте дистанционного управления, который, как мы все знаем, может быть громоздким, вы можете отсканировать QR-код на своем смартфоне, нажать ссылку, и он откроется на вашем Smart TV.
Кроме того, Puffin TV совместим с кнопками навигации на пульте дистанционного управления.
Еще один хороший вариант — Google Chrome, для установки которого требуется загрузка неопубликованных файлов.
Как ни странно, Chrome не встроен в Android TV, также принадлежащий Google.
Какие производители делают смарт-телевизоры с браузерами?
Практически все основные производители телевизоров выпускают смарт-телевизоры со встроенными браузерами.
К этим брендам относятся Samsung, LG и Sony.
Во всех них есть набор смарт-телевизоров со встроенными браузерами на случай, если вам понадобится один из них.
Каковы ограничения браузеров на Smart TV?
Ограничения обычно зависят от производителя и операционной системы вашего смарт-телевизора.
Но некоторые из обычных ограничений большинства браузеров Smart TV:
- Невозможность загрузки файлов из браузера (например, щелчок правой кнопкой мыши и выбор «Сохранить как»)
- Более медленная загрузка веб-страниц по сравнению с браузерами мобильных телефонов
- Невозможно правильно прочитать языки веб-сайтов, такие как HTML5
- Прокрутка с помощью пульта дистанционного управления может быть очень ограничивающей.
Имейте в виду, что когда веб-дизайнеры разрабатывают веб-сайты, браузеры Smart TV являются наименьшим из их приоритетов, поскольку они сосредоточены на том, чтобы сделать сайты более удобными для пользователей в браузерах смартфонов и настольных компьютеров.
Источники:
Smart TV и взлом: 10 ответов, которые помогут вам оставаться в безопасности
Как загрузить другой интернет-браузер Samsung TV
Какие самые лучшие Smart TV с веб-браузером?
Была ли эта статья полезной? Вы нашли неверную информацию или чего-то не хватало?Мы будем рады услышать ваши мысли! (PS: читаем ВСЕ отзывы)
.

 Введите пароль от сети и нажмите Готово. Чтобы
посмотреть, какой пароль
вы ввели,
поставьте галочку в поле Показ. пароль.
Введите пароль от сети и нажмите Готово. Чтобы
посмотреть, какой пароль
вы ввели,
поставьте галочку в поле Показ. пароль.


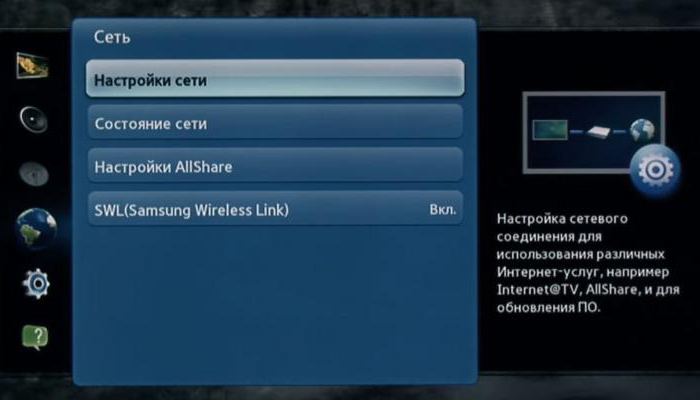 Введите пароль от сети и нажмите Готово. Чтобы
посмотреть, какой пароль
вы ввели,
поставьте галочку в поле Показ. пароль.
Введите пароль от сети и нажмите Готово. Чтобы
посмотреть, какой пароль
вы ввели,
поставьте галочку в поле Показ. пароль.

 В пароле не может быть русских букв;
В пароле не может быть русских букв;

 Или при попытке открыть сайт появится сообщение, что нет подключения к интернету, или ошибка с DNS.
Или при попытке открыть сайт появится сообщение, что нет подключения к интернету, или ошибка с DNS.

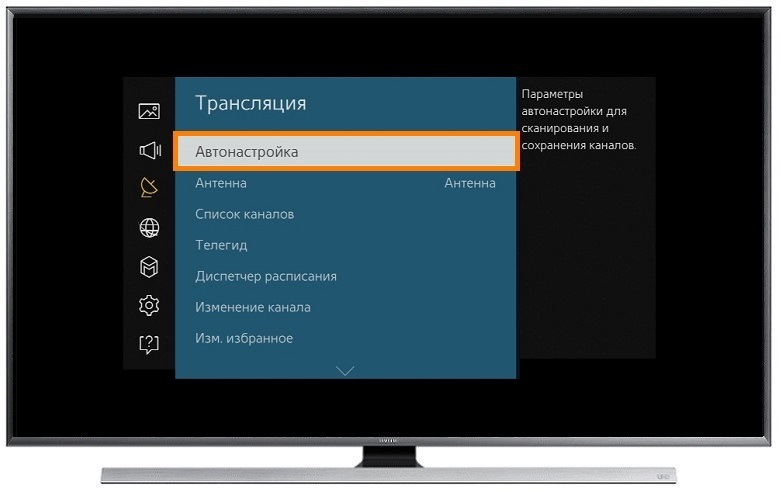
 Если подключаетесь через роутер, вставьте кабель от
провайдера в разъем WAN роутера, а затем еще один кабель в разъем LAN на телевизоре и роутере.
Если подключаетесь через роутер, вставьте кабель от
провайдера в разъем WAN роутера, а затем еще один кабель в разъем LAN на телевизоре и роутере. Как это сделать, вы можете узнать у
вашего интернет-провайдера.
Как это сделать, вы можете узнать у
вашего интернет-провайдера.


 Как это сделать, вы можете узнать у
вашего
интернет-провайдера.
Как это сделать, вы можете узнать у
вашего
интернет-провайдера.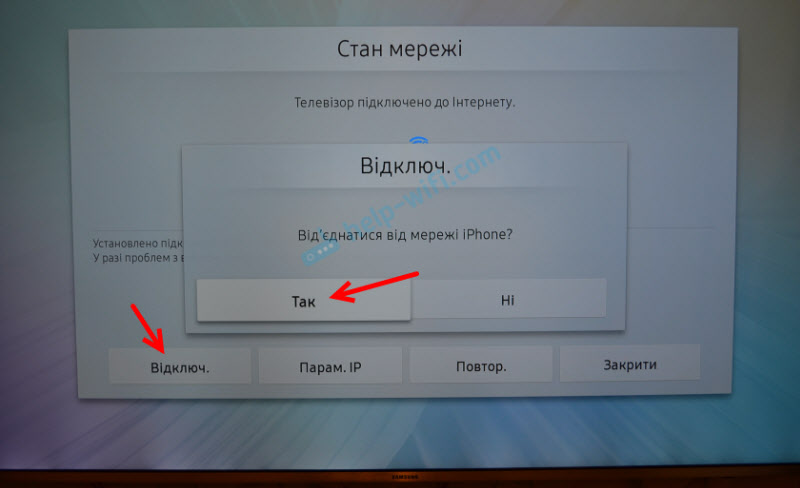


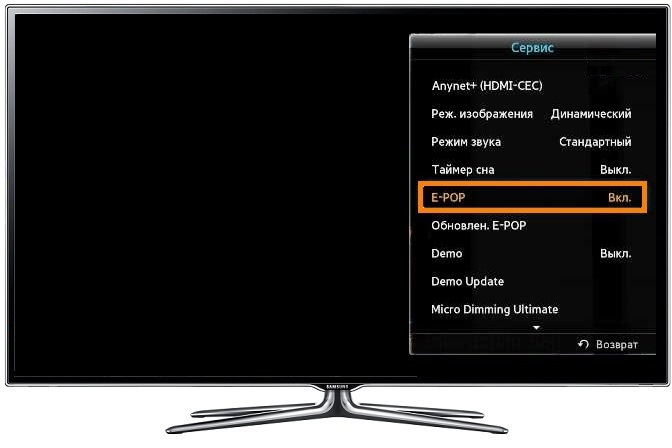

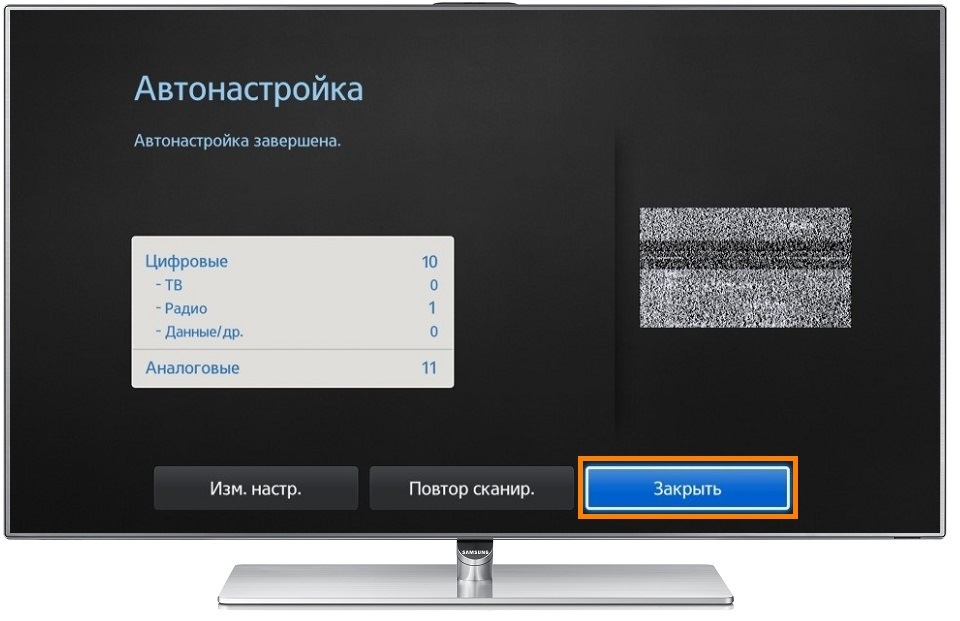 Для моделей UE58J5200, H5203, h5203В, F5300, ES5557, ES5550, ES5507, ES5537, ES5530, ES5500, EH5307, EH5300, E557, E550, рекомендуется купить USB-адаптер Samsung WIS12. Если нет возможности – остается подключаться только по проводу.
Для моделей UE58J5200, H5203, h5203В, F5300, ES5557, ES5550, ES5507, ES5537, ES5530, ES5500, EH5307, EH5300, E557, E550, рекомендуется купить USB-адаптер Samsung WIS12. Если нет возможности – остается подключаться только по проводу.