Что такое сканер, для чего он нужен, что делает, как работает
Из этой статьи Вы узнаете, что такое сканер, как может выглядеть и для чего он нужен. А также что делает и как работает «внутри». Здесь представлена информация бухгалтерского рода, а именно: перечень неисправностей для списания, амортизационная группа этой офисной техники, код ОКОФ. Рассмотрим основные и самые важные отличия и принципиальную разницу с обычными принтерами и ксероксом. В конце материала представлены идеи по повторному использованию старого устройства не по назначению.
Ранее Вы когда-либо пользовались такой техникой?Poll Options are limited because JavaScript is disabled in your browser.Никогда. 46%, 13 голосов
13 голосов 46%
13 голосов — 46% из всех голосов
Да, и не раз.

12 голосов 43%
12 голосов — 43% из всех голосов
Вот только купил! 11%, 3 голоса
3 голоса 11%
3 голоса — 11% из всех голосов
Всего голосов: 28
27.02.2020
×
Вы или с вашего IP уже голосовали.Содержание статьи:
Что это такое и для чего нужен прибор
Сканер — это периферийное компьютерное устройство для получения цифровых копий документов. Такими могут быть листы с обычным текстом, фотографии, картинки, официальные бумаги (паспорт, диплом, свидетельство о рождении, ИНН и другие). Корень слова походит от «scan», что означает «тщательный осмотр». По сути, для этого это устройство и предназначено.
Как выглядит (фото разных типов)
Планшетный тип один из самых первых, но до сих пор такие аппараты не утратили популярности. Видеть их в офисах приходилось каждому.
Протяжный вид способен одновременно сканировать с двух сторон сразу, что в несколько раз ускоряет работу. Единственным минусом такой техники является возможность работать только с отдельными листами. А также они сравнительно дороже других.
Единственным минусом такой техники является возможность работать только с отдельными листами. А также они сравнительно дороже других.
Встроенный в МФУ является аналогом обычному планшетному. Но если устройство оборудовано автоподатчиком бумаги, то совмещает в себе сразу два вида — планшетный и листопротяжный.
Что делает и как работает
Принцип работы любого из видов сканеров отличается незначительно. Детально по пунктам разберемся в порядке действий устройства для сканирования.
- Независимо от типа аппарата, для получения цифровой копии документа, в него нужно загрузить источник. Как правило — это лист с текстом или фотография. В планшетном сканере нужно не забыть закрыть верхнюю крышку. Это важно для качества будущего результата и его получения вообще.
- Дальше аппарат «пускает» лучи света, которые попадают на лист и отражаются от него на матрицу сканера. Этот «девайс» обрабатывает полученное изображение и «переводит» в цифровой вид.
- Сканирование листа происходит не сразу целиком, а постепенно по отдельной полоске.
 А уже потом объединяется в одно целое изображение. Результатом будет графический файл в формате jpg, png, bmp или pdf.
А уже потом объединяется в одно целое изображение. Результатом будет графический файл в формате jpg, png, bmp или pdf.
Самой важной частью устройства является матрица. Она бывает нескольких видов.
- CCD (Charge Coupled Device), что значит «Устройство с зарядовой связью». Суть работы заключается в переносе потока сильного света кареткой по документу. Цветное сканирование получается из-за деления цветового спектра. За счет мощной лампы цветопередача происходит на очень высоком уровне, чем достигается качество приличного уровня.
- CIS (Contact Image Sensor), что в переводе означает «Контактный датчик изображения». Эта матрица использует не лампу, а светодиоды или подобные компоненты. Процесс получения скана сводится к медленному передвижению каретки с лампочками и их кратковременному включению с разными цветами.
Чем отличается от принтера и ксерокса
Чтобы понять разницу между устройствами, определим суть и цель их работы.
- Сканер «переносит» информацию из бумажного источника (листа А4 с текстом, фотографии, документа) текст и изображения в цифровой вид и сохраняет в виде файла.
- Принтер выводит на бумагу данные, сохраненные в текстовом или графическом файле с электронного носителя («флешки», диска ПК).
- Ксерокс делает копию источника (лист с текстом, фото, изображение, паспорт или другой официальный документ) на бумаге. По сути, ксерокс использует для свое работы и сканер (без сохранения на компьютер своей работы), и принтер.
Сканер в бухгалтерии
Неисправности для списания
- Поломка лампы подсветки выражается в отсутствие света при попытке произвести сканирование. Эта лампа, как и любая другая, имеет свой срок службы и со временем ее нужно менять. Но если сканер старый, то подобрать новую иногда просто невозможно.
- Выход из строя инвертора влечет за собой отсутствие возможности передвижения потока света вдоль исходника данных.
 Возможна замена детали, но не всегда такой вариант будет выгодным.
Возможна замена детали, но не всегда такой вариант будет выгодным. - Неисправности механических и электронных узлов техники.
- Перегорание блока питания из-за постоянных скачков в электросети.
Нецелесообразность замены отдельных деталей или их ремонта должна быть подтверждена документально. Получить такие документы можно в сервисном центре по ремонту оргтехники.
Если сканер является частью МФУ, то можно указывать поломки и неисправности принтеров для списания.
Амортизационная группа и ОКОФ
Сканер не может быть классифицирован как объект основных средств. Дело в том, что такого наименования там попросту нет. А потому включить в какую-либо амортизационную группу невозможно. Сроки использования следует применять указанные производителем техники в технической документации к товару.
Начиная с 2017 года чаще всего сканер причисляют к ОКОФ (ОК 013-2014 (СНС 2008)) Компьютеры и периферийное оборудование — 320.26.2). И больше всего подходит код 320. 26.20.15 — «Машины вычислительные электронные цифровые прочие, содержащие или не содержащие в одном корпусе одно или два из следующих устройств для автоматической обработки данных: запоминающие устройства, устройства ввода, устройства вывода».
26.20.15 — «Машины вычислительные электронные цифровые прочие, содержащие или не содержащие в одном корпусе одно или два из следующих устройств для автоматической обработки данных: запоминающие устройства, устройства ввода, устройства вывода».
До 2017 был популярен среди бухгалтеров ОКОФ 14 3020000. Не было ошибкой применение одного из вариантов:
- Устройства периферийные (14 3020040).
- Устройства ввода и вывода информации (14 3020360).
Что можно сделать из старого сканера
Если разобрать устройство, то внутри можно найти большое количество полезных и даже уникальных деталей. Но самые ценные и нужные это лампа и блок питания.
Старый сканер может переделать на устройство проверки ламп.
youtube.com/embed/XCmja3wlmUE?feature=oembed» frameborder=»0″ allow=»accelerometer; autoplay; clipboard-write; encrypted-media; gyroscope; picture-in-picture» allowfullscreen=»»/>
Если техника поддерживала возможность цветного сканирования, то лампа может «выдавать» свет разных оттенков. Именно это свойство используется в переделке сканера на «цветомузыку».
А вот как можно соорудить слайдер, встроив камеру.
В комментариях Вы можете написать, какие идеи по использованию сканера есть у Вас. Самые интересные будут опубликованы в статье.
Самые интересные будут опубликованы в статье.
СТАТЬЯ БЫЛА ПОЛЕЗНОЙ?
Отлично!
В знак благодарности расскажите о статье своим друзьям и знакомыми в социальных сетях. Используйте кнопки слева или внизу страницы. Это не занимает более 15 секунд. Спасибо!
Play Again!
Принцип действия и классификация сканеров
Что такое сканер?
Сканер — это устройство, которое используется для создания точной цифровой копией изображение фото, текст, написанный на бумаге, или даже объект. Это цифровые изображения могут быть сохранены в файл на вашем компьютере и может использоваться, чтобы изменить/улучшить изображения или применять его в Интернете. Наиболее часто используемый планшетный сканер, в котором вы копируете объект на оконном стекле. Сканированное изображение передаётся на ваш компьютер. Изображение и текст получаются именно через процесс оптического распознавания символов [OCR].
Исторический сканеры берет свое начало от устройств ввода телефотографий, которые в основном используются в типографии.
Типы сканеров
1. Барабанные Сканеры
Барабанный сканер был первый в мире сканер. Это было сделано в 1957 году в США Национальное Бюро стандартов. Первый снимок был черно-белый с разрешением 176 пикселей.
Этот сканер используется в основном в издательской индустрии. В данной технологии, используются для сканирования так называемые фотоэлектронные умножители (PMT).
Как видно из названия, барабанный сканер состоит из барабана (цилиндра) на вершине которого установлен сканируемый документ. Этот цилиндр вращается с очень высокой скоростью и, следовательно, объект, расположенный на нем доставит копию изображения с помощью высокоточной оптики. Хотя прецизионная оптика передает свет, отраженный от поверхности изображения, они будут восприняты датчик в PMT. Оно будет получено с помощью фильтра в PMT и реплики. Современные барабанные сканеры также могут распознавать цветные изображения с помощью трех отдельных цветных фильтров. Каждый цветной фильтр отвечает за свой составной цвет [RGB]. Отраженный свет разделяется на три цвета и фильтруется.
Хотя прецизионная оптика передает свет, отраженный от поверхности изображения, они будут восприняты датчик в PMT. Оно будет получено с помощью фильтра в PMT и реплики. Современные барабанные сканеры также могут распознавать цветные изображения с помощью трех отдельных цветных фильтров. Каждый цветной фильтр отвечает за свой составной цвет [RGB]. Отраженный свет разделяется на три цвета и фильтруется.
Размер изображения зависит от конструкции барабана производителя.
Этот сканер находит свое применение в издательской сфере из-за его способности улавливать мельчайшие детали из пленки. Он также имеет преимущество в своей способности контролировать самостоятельно пробную площадь и диафрагму. Эта функция помогает в очистке зерна с негативных пленок, а также цвета пленки во время сканирования. Таким образом, они также могут в производить сканирование с высоким разрешением, градации цвета и структуры изображения. Так разрешение может быть увеличено до 12 000 точек на дюйм, и они особенно полезны, когда отсканированное изображение необходимо увеличивать.
После изобретения планшетных сканеров, производство барабанных сканеров было ограничено. Планшетный сканер также обладает теми же функциями, но по более низкой себестоимости. До сих пор барабанные сканеры применяются в местах, где необходима печать высокого качества, книги и журналы и многие другие области публикаций.
2. Планшетные сканеры
Планшетный сканер на сегодняшний день является наиболее часто используемой машиной для сканирования. Они также называются настольными сканерами. Подробное описание планшетных сканеров будут приведены ниже. Они используют прибор с так называемой зарядовой связью (CCD) для сканирования объекта.
3. Ручные сканеры
Эти устройства нашли свою популярность в начале 90-х годов. Ручные сканеры используются для сканирования документов путем перетаскивания сканера по поверхности документа. Они доступны как документ-сканеры, а также 3-D сканеры. Это сканирование будет эффективным, только с устойчивым руки, иначе изображение может выглядеть искаженным.
У них также есть кнопка Пуск, которая запускает процесс сканирования. Они синхронизируются с компьютером, а также имеют автоматическое оптическое разрешение. Сканеры также имеют светодиоды, которые подсвечивают изображения для сканирования. Для качественного изображения могут быть использованы специальные справочные маркеры, доступные в устройстве, которое помогают компенсировать искажения.
Хотя получается плохое качество изображения, но зато происходит быстрое сканирование текстов этим устройством.
Этот прибор изготовлен специально для сканирования позитивных и негативных фотографических изображений. Фотография вставляется в носитель. Он будет перемещается шаговым двигателем и процесс сканирования производится с помощью CCD-датчиков. Выходные данные передаются в компьютер.
Работа планшетного сканера
Главное отличие старых и современных сканеров в типе датчика изображения. В старых сканерах использовался фотоэлектронный умножитель [PMT]. Для современных сканеров используется прибор с зарядовой связью [CCD]. CCD-матрица используется для захвата света от сканера, а затем преобразует его в пропорциональные электроны. Развитых зарядов будет больше, если больше интенсивность света, который попадает на датчик.
Любой планшетный сканер будет иметь следующие устройства:
Прибор с зарядовой связью (CCD) массив
Сканирующая головка
- Шаговый двигатель
Объектив
Блок питание
Схема управления
Интерфейсные порты
Зеркала
Лампа
Фильтры
Стабилизатор
Ремень
Крышка
Хотя конфигурация указанных выше компонентов различается в зависимости от конструкции производителя, но основными конструкции похожи.
Сканер состоит из плоской прозрачной стеклянной пластины, под которой закреплены CCD-датчики, лампы, линзы, фильтры и зеркала. Документ должен быть размещен на стеклянной пластине. Там также есть крышка, чтобы закрыть сканер. Эта крышка может быть белого или черного цвета. Этот цвет помогает в обеспечении единообразия в фоновом режиме. Эту равномерность обеспечивает сканеру программное обеспечение для определения размера сканируемого документа. Например, если сканировать страницу из книги, Вы не сможете использовать крышку.
Лампа улучшает текст при сканировании. Большинстве сканеров используются флуоресцентные лампы с холодным катодом (CCFL).
Шаговый двигатель под сканером отвечает за перемещение сканирующей головки от одного конца до другого. Движение медленное и управляется ремнём. Сканирующая головка состоит из зеркала, объектива, CCD-датчиков, а также фильтра. Сканирующая головка перемещается параллельно стеклянной пластины и тоже в постоянном движении.
Когда сканирующая головка перемещается под стеклом, свет от лампы бьет в документе и отражается с помощью зеркал под углом один к другому. По конструкции устройства могут быть установлены 2 зеркала, или 3 зеркала. Зеркала будут ориентированы таким образом, что отраженный образ будет искажать меньшую поверхность. В конце концов, изображение достигает объектив, которые пропускает его через фильтр и вызывает образ, чтобы быть сосредоточены на CCD-датчики. CCD-датчики преобразуют свет в электрические сигналы, которые весьма интенсивные.
Электрические сигналы будут преобразованы в формат изображения на компьютере. Этот прием может также отличаться в зависимости от различия в объективах и конструкций фильтра. Метод под названием три сканирования используется способ, в котором каждое движение сканирующей головки от одного края к другому копирует каждый составной цвет и передаёт его между объективу и CCD-датчиками. После трех сканирований составных цветов, сканер с помощью программного обеспечения собирает три отфильтрованного изображения в одно цветное изображение.
Этот прием может также отличаться в зависимости от различия в объективах и конструкций фильтра. Метод под названием три сканирования используется способ, в котором каждое движение сканирующей головки от одного края к другому копирует каждый составной цвет и передаёт его между объективу и CCD-датчиками. После трех сканирований составных цветов, сканер с помощью программного обеспечения собирает три отфильтрованного изображения в одно цветное изображение.
Существует также способ однопроходного сканирования, в котором изображение, захватываемое объективом, будет разделено на три части. Эти предметы будут проходить сквозь любые цвета составных фильтров. Затем будут использованы CCD-датчики. Таким образом одноцветного изображения будут объединены в сканере.
В ряде новых сканеров, контактный датчик изображения [CIS], заменил датчик CCD. Хотя этот метод не так дорог, как CCD-сканер, качество изображения и разрешение значительно ниже.
Параметры сканера
Разрешение изображения является одним из основных параметров сканера. Каждый сканер варьируется в зависимости от его разрешения и, следовательно стоимости. Характеристика может быть выражена в пикселях на дюйм (PPI), а также в виде образцов на дюйм (SPI). Но, вместо того чтобы определить правильное оптическое разрешение сканера производители в основном публикуют интерполированное разрешение сканера. Последний планшетный сканер имеет интерполированное разрешение 5400 PPI и почти 12 000 точек на дюйм, как у барабанного сканера.
Каждый сканер варьируется в зависимости от его разрешения и, следовательно стоимости. Характеристика может быть выражена в пикселях на дюйм (PPI), а также в виде образцов на дюйм (SPI). Но, вместо того чтобы определить правильное оптическое разрешение сканера производители в основном публикуют интерполированное разрешение сканера. Последний планшетный сканер имеет интерполированное разрешение 5400 PPI и почти 12 000 точек на дюйм, как у барабанного сканера.
Интерполированное разрешение фактически означает увеличение разрешения изображения с помощью программы сканирования. Это делается путем добавления дополнительных точек между ними те, что на самом деле есть в этой матрице. Эти дополнительные пиксели могут быть добавлены только как среднее из соседних пикселей. Предположим, сканер имеет разрешение 300 x 300 точек на дюйм (DPI) и интерполированное разрешение заявленного производителем 600×300 точек на дюйм. Таким образом, дополнительный пиксель добавляется в каждой строке CCD-датчика с помощью программного обеспечения. Данная характеристика так же увеличивает размер файла. Этот размер может быть уменьшен за счет технологии сжатия с потерями, таким форматом, как JPEG. Благодаря этому методу качество картинки будет незначительно ухудшаться. Обычно этот метод проводится для быстрой загрузки изображения в Интернет, а также для печати изображения на всю страницу.
Данная характеристика так же увеличивает размер файла. Этот размер может быть уменьшен за счет технологии сжатия с потерями, таким форматом, как JPEG. Благодаря этому методу качество картинки будет незначительно ухудшаться. Обычно этот метод проводится для быстрой загрузки изображения в Интернет, а также для печати изображения на всю страницу.
Сканер имеет не менее оригинальное разрешение около 300×300 точек на дюйм (DPI). При этом разрешение возрастает с увеличением количества CCD-датчиков, а также с точностью шагового двигателя.
По мере увеличения яркости лампы сканера наряду с использованием высококачественной оптики также увеличивается резкость изображения. Диапазон плотности — еще один параметр, через который мелкие тени и детали, а так же яркость также может быть воспроизведена путем сканирования. Чем выше плотность, тем чётче детали.
Другой используемый параметр — это глубина цвета. В цветном сканировании, глубина цвета определяет количество цветов, которые могут быть воспроизведены с помощью сканера. Хотя 24 бита/пиксель для сканера достаточно, но есть сканеры с 30 битами, 36 битами и они вполне доступены.
Хотя 24 бита/пиксель для сканера достаточно, но есть сканеры с 30 битами, 36 битами и они вполне доступены.
Способы подключения сканера для к компьютеру
Изображение, которое было успешно отсканированно должно быть переведено на наш домашний компьютер для обработки или хранения.
1. Физическое соединение между сканером и компьютером.
Подключение: Параллельное соединение
Это один из древнейших способ и самый медленный способ. Хотя этот Тип соединения является большим экономическим и имел скорость передачи данных до 70 Кбит/с.
Подключение: Интерфейс малых компьютерных систем [интерфейсом SCSI]
Этот метод может быть целесообразным только с помощью карты интерфейса SCSI. Раньше сканеры используются с выделенной плате SCSI. Хотя скорость передачи данных достаточно высока, намного экономичнее и легче соединений, таких как FireWire и USB пришел на его место.
Подключение: Универсальная последовательная шина USB
Подключение USB является последней и наиболее экономичный способ передачи данных. Она имеет скорость до 60 Мбит/с и может быть легко подключен к сканеру.
Она имеет скорость до 60 Мбит/с и может быть легко подключен к сканеру.
Подключение: FireWire
Это самый быстрый из всех вышеприведенных методов. Он был введен в последней высокопроизводительных сканеров и идеально подходит для сканирования изображений с высоким разрешением. Он может передавать данные на максимальной скорости до 800 Мбит/с.
2. Передача информации от сканера к компьютеру
Передача информации от сканера к компьютеру через прикладное программное обеспечение является основным решением. Для этого используются программные интерфейсы [API]. По стандартам API компьютер может передавать данные с любого сканера, даже не зная деталей сканера. Наиболее часто используемое программное обеспечение для передачи изображений из сканера в Adobe Photoshop. Photoshop поддерживает стандарт TWAIN. Если сканер поддерживает тот же стандарт, то возможна передача информации. API используется в большинстве сканеров, а также используется в другом Low-End оборудовании. TWAIN — это просто как водитель, который помогает в общении со всеми другими сканерами с помощью общего языка.
TWAIN — это просто как водитель, который помогает в общении со всеми другими сканерами с помощью общего языка.
Обработанные данные
После попадания в компьютер, фактический объем объекта будет, как несжатое составное изображение. Это изображение может позже отредактировано в Photoshop или других графических программах, чтобы преобразовать его в формат JPEG и сжать с потерями или без потерь сжатого в формат PNG. Если это текстовое изображение, то оно будет преобразовано в .txt файл с помощью программного обеспечения оптического распознавания символов (OCR ). Текст будет точным, в зависимости от четкости ее изображения.
Автоматический метод чистки сканера
Пленки, используемые при проверке могут быть подвержены пыли и царапинам. Современные сканеры имеют встроенную процесс очистки, так называемой инфракрасной очистки. В этом методе инфракрасный луч будет использоваться для сканирования пленки. Когда луч попадает на местами с пылью и царапинами, луч будет отсекаться. Таким образом, определяется правильное положение, размер и форму пыли, которое будет рассчитываться и будет удалено. Большинство современных компаний, таких как Nikon, Microtek и Epson называют эту технику: Digital ICE, в то время как Canon называет эту технику: Film Automatic — Автоматическое ретуширование и улучшение системы [FARE].
Таким образом, определяется правильное положение, размер и форму пыли, которое будет рассчитываться и будет удалено. Большинство современных компаний, таких как Nikon, Microtek и Epson называют эту технику: Digital ICE, в то время как Canon называет эту технику: Film Automatic — Автоматическое ретуширование и улучшение системы [FARE].
Применения сканера
Приложения варьируются в зависимости от типа используемого сканера. Планшетные сканеры в основном применяются для сканирования документов. Но, для больших форматов документов будет использоваться механический сканер .
Существуют ручные сканеры, которые используются для сканирования объекта в зависимости от движения нашей руки [сканер не двигаться сам по себе]. Этот сканер помогает в 3-D сканирование материалов и применяется в промышленных образцах, испытаниях и измерениях устройств, игровых приложениях и так далее. 3-D сканирование также может быть сделано с помощью планетарных сканеров. Существуют также процессы, которые протекают в производстве сочетание 3-D сканеры с цифровыми камерами, так что реалистичные фотографии с истинным цветом может быть получено в 3-D режиме.
Новый концепт, под названием репрографические камеры, проложил свой путь для сканеров в виде цифровых камер. Этот тип сканера имеет много преимуществ, как легкая оцифровки широкоформатных документов, высокая скорость обработки и транспортировки и так далее. Они также производят изображения с высоким разрешением с функцией защиты от сотрясений. Исследования еще продолжаются, чтобы устранить основные недостатки, такие как тени и отражения помех, искажение изображения и низкую контрастностью.
Сканеры также нашли применение в области био-медицинских исследований. Сканеры высокого разрешения с разрешением около 1 мкм/пиксель используются для обнаружения ДНК. Здесь также используются для обнаружения приборы с зарядовой связью (CCD).
Использованные источники
1. http://www.circuitstoday.com/working-of-scanner
Как сканировать с принтера на компьютер
Сканировать документы и фотографии с принтера на компьютер просто. Для этого нужно:
- Установить драйверы для вашего МФУ.
 Подробно об этом написал в двух статьях ниже:
Подробно об этом написал в двух статьях ниже:
Если у вас есть диск, который шел в комплекте с устройством, можно использовать его. Отключаете принтер от компьютера, вставляете диск в привод и запускаете файл с расширением [.exe] (обычно это Setup.exe). Следуете подсказкам мастера.
- Положить документ на стекло сканера. В подавляющем большинстве случаев нужно положить отпечатанной стороной вниз, но для многофункциональных принтеров HP ENVY — вверх.
- Включаем принтер и ждем 30 секунд, пока он определится в системе.
- Сканируем. Здесь можно использовать различные способы:
- Зайти по пути «Панель управления\Оборудование и звук\Устройства и принтеры». Кликаем по иконке принтера правой кнопкой мышки и выбираем «Начать сканирование«. В открывшемся окошке задаем необходимые параметры, жмем «Просмотр» и если нас все устраивает — нажимаем «Сканировать».
- Открыть специальное программное обеспечение для сканирования, которое устанавливается в компьютер с драйвером для вашего МФУ.
 Обычно для него появляется ярлык на рабочем столе. Там можно открыть настройки и задать нужные.
Обычно для него появляется ярлык на рабочем столе. Там можно открыть настройки и задать нужные. - Paint. Эта утилита идет в комплекте с ОС Windows. Запустить ее можно открыв меню Пуск — Все программы — Стандартные — Paint. Раскрываем меню Файл (или нажимаем на кнопку со стрелочкой вниз в Windows 7). Выбираем «Со сканера или камеры«. В открывшемся окошке можно выбрать тип сканируемого изображения. Если времени нет и нужно быстро что-то отсканировать — сразу выбираем нужный тип и жмем «Сканировать». Если время есть можно выбрать «Настроить качество сканированного изображения» и задать более подходящие настройки.
- Сохраняем. После того как сканированное изображение появится в программе раскрываем меню Файл — Сохранить как — Изображение в формате JPEG. Выбираем директорию или папку для сохранения документа в компьютере, задаем имя файла и жмем «Сохранить».
DPI
DPI — разрешение или количество точек на дюйм. Чем больше — тем качество изображения выше, тем выше его разрешение (количество пикселей по длине и ширине) и тем больше будет «весить», занимать места файл на диске вашего компьютера. Чем выше вы установите разрешение, тем дольше принтер будет обрабатывать или сканировать документ.
Чем выше вы установите разрешение, тем дольше принтер будет обрабатывать или сканировать документ.
- 100-200 dpi — если нужно быстро и вы не будете распознавать документы.
- 300-400 dpi — подойдет если вам нужно распознать текст.
- 500-600 dpi — если нужны мельчайшие детали документа.
С разрешением 600 dpi отец сканирует старые семейные фотографии, которые ему удается достать. Там нужно максимальное разрешение ибо качество фото 20-30-40 годов — «не очень».
Мне удобно сканировать в разрешении 300 dpi. Качество фото получается хорошее и текст при необходимости можно распознать.
Тут есть еще один нюанс. Разрешение сканированного файла вы всегда сможете снизить в том же графическом редакторе Paint. А вот повысить разрешение уже не удастся. Придется сканировать заново.
Сканируйте с удовольствием.
Потоковые сканеры и МФУ Panasonic
Благодаря Федеральной программе «Электронная Россия» повысился интерес к электронному документообороту и электронным архивам а, следовательно, и к потоковым сканерам.
Электронный документооборот — оптимальный вариант хранения и обработки большого объема данных.
Хотите быстро и без проблем старые архив и документы? «Бюро офисных машин» предлагает взять себе в помощники скоростные потоковые сканеры Panasonic, которые:
- Корректно переведут любой документ в цифровой формат
- Избавят от задержек с ручным занесением данных
- Гарантируют правильность полученной информации
Их многочисленные функции решают любые задачи при больших объёмах сканирования, а удобный и понятный интерфейс обеспечивает комфортную работу с этой продвинутой техникой.
Потоковые сканеры Panasonic обладают рядом полезных свойств:
- Работа с цветными и черно-белыми документами любой длины и формата (от визитки до А3)
- Высокая скорость обработки (40-100 стр.
 и 80-200 стр. в минуту при одно-/двухстороннем сканировании)
и 80-200 стр. в минуту при одно-/двухстороннем сканировании) - Автоматический разворот, обрезка и устранение перекосов изображения
- Одновременное сканирование в полноцветном, полутоновом и бинарном режимах
- Простая настройка нужной яркости изображений
- Сенсорный и ультразвуковой контроль автоматической подачи бумаги
Помимо этого, к каждой модели потоковых сканеров Panasonic обязательно добавлены свои уникальные возможности. Так, технология «Жесткая подача» (ToughFeed) отслеживает и предотвращает проблемные ситуации в работе (попадание скребок в аппарат, подачу склеившихся листов). Функция двойного сканирования позволит разместить рядом на одном листе А4 небольшие изображения документов.
В ассортименте фирмы есть портативный планшетный сканер и специальная модель для считывания всех видов паспортов (в том числе биометричных).
Потоковые сканеры Panasonic производятся только на заводах Японии, что само собой является ее гарантом надежности и качества.
Модели потоковых сканеров Panasonic
Модель | Описание | Цена |
|---|---|---|
KV-S1026C | Новый миниатюрный цветной сканер Panasonic KV-S1026C с уникальным механизмом протяжки бумаги, отсканирует документы, паспорта и кредитные карты. | 24500 |
KV-S1046C | Цветной потоковый сканер Panasonic KV-S1046C сканирует документы формата А4, листы длинной 2,5 м. и негнущиеся пластиковые материалы.Один из немногих скоростных сканеров, который способны сканировать российские паспорта! | 34500 |
KV-S1065C | Полноцветный сканер Panasonic KV-S1065C, формата А4, обладает высокой скоростью сканирования , до 120 страниц в минуту, большой емкостью автоподатчика, на 75 листов, высоким разрешением, 100-600 dpi. | 49000 |
KV-S2048C | Документ-сканер Panasonic KV-S2048C — это идеальный способ модернизации систем управления документооборотом небольших компаний и индивидуальных пользователей. | 126500 |
KV-S5055C | Высокоскоростной сканер Panasonic KV-S5055C формата А3 является продолжением модельного ряда KV-S2065, KV-S3065, KV-S4065 и идеально подходит для работы в небольших офисах. | 190000 |
KV-S7075C | Высокоскоростной цветной сканер формата А3 Panasonic KV S7075C — это уникальный спектр функций и исключительно высокая производительность в одном решении для сканирования. | 284500 |
KV-S4065CL/CW | Сканеры Panasonic KV S4065C, с уникальным механизмом обнаружения скрепленных листов, предотвратит повреждение документа так и самого стекла сканера. Другими словами, сканер Panasonic KV S4065C обеспечит высокую производительность и качество сканирования документов формата А3. | CL: 259 000 CW:296 500 |
KV-S4085CL/CW | Потоковый сканер Panasoniс KV-S4085C формата А3, с функцией определения скрепляющих листов, отличается от предыдущей модели более высокой скоростью сканирования изображений, до 200 изображений в минуту формата А4. | CL: 352 000 CW:406 500 |
KV-SS080 | Планшетный сканер Panasonic — SS080 формата А4, со скоростью сканирования 3,6 секунд на страницу, создан для дома и малых офисов. | 24210 |
Модели, снятые с производства:
Модель | Описание | Цена |
|---|---|---|
KV-S1025C | Миниатюрный цветной сканер Panasonic KV-S1025C с уникальным механизмом протяжки бумаги, отсканирует документы и паспорта и кредитные карты. | – |
KV-S1045C | Сканер Panasonic KV-S1045C обладает более высокой скорость по сравнению с предшественником, новыми функциями ориентации по направлению текста, отправка отсканированных отпечатков на e-mail. | 33000 |
KV-S2028C | Потоковый сканер Panasonic KV-S2028C является оптимальным решением для малых и средних офисов, интернет компаний, лиц, занимающихся подготовкой контента для Internet. | – |
KV-S3105C | Высокоскоростной мощный потоковый сканер Panasonic KV-S3105C формата А3, с функцией автоматического поворота изображений, создан для исключительной производительности документооборота. | – |
Приобретая потоковые сканеры Panasonic у нас, Вы сможете заключить договор на сервис на лучших условиях, а так же получить гарантийное обслуживание.
Бюро офисных машин «ЛЕКОМ» — один из старейших и опытнейших сервисных центров. Мы осуществляем ремонт и техническое обслуживание любой офисной техники (принтеры, копиры, МФУ), как поставленной предприятиями «группы компаний «Бюро офисных машин», так и другими дилерами.
Мы осуществляем ремонт и техническое обслуживание любой офисной техники (принтеры, копиры, МФУ), как поставленной предприятиями «группы компаний «Бюро офисных машин», так и другими дилерами.
Сервис и ремонт Panasonic в большинстве случаев производится с выездом инженера на Вашу территорию, если же ремонт на месте установки будет невозможен, тогда Вы сможете воспользоваться наши транспортом для доставки техники в наш сервис-центр Panasonic.
Спектр предоставляемых услуг широк: работа по разовым заявкам, плановое договорное техническое обслуживание, поставка расходных материалов.
Звоните в удобный для Вас офис или по многоканальному телефону +7(495) 925-88-95 и заказывайте потоковые сканеры Panasonic.
Для бесперебойной работы рекомендуем Вам воспользоваться нашими предложениями по обслуживанию техники.
Свои отзывы и пожелания по совершенствованию работы направляйте по e-mail: [email protected].
12 способов отсканировать документы при помощи телефона
Если раньше, чтобы отсканировать документы, нужно было приобрести сканер или того хуже — пойти на работу и отсканировать там, то теперь это можно сделать при помощи смартфона. Качество сканирования и распознавания текста мобильными устройствами значительно выросли за последние несколько лет. И сегодня я хочу предложить на выбор несколько программ для сканирования документов.
Качество сканирования и распознавания текста мобильными устройствами значительно выросли за последние несколько лет. И сегодня я хочу предложить на выбор несколько программ для сканирования документов.
Для решения задачи вы можете попробовать DocScanner OCR — Сканер фото от ToolRocket или выбрать одно из приложений ниже.
Evernote (Android, iOS)
Начну с программы, которой я лично пользуюсь каждый день. Evernote — это огромная база данных, в которой можно хранить практически любую информацию. Это очень удобно и можно быстро найти нужный документ, фото, заметки или файл. Поэтому логично сканировать документы именно этой программой.
Отсканированный Evernote документВ последней версии Evernote есть две опции для сканирования. Первая — сканирование «в фоне». Для этого достаточно просто сделать фотографию документа, так же, как вы обычно фотографируете еду, котиков или себя. Наутро Evernote предложит сохранить распознанную версию документа.
Второй вариант — сделать фотографию камерой Evernote. Для этого нужно навести камеру на документ, и программа автоматически сфотографирует нужную область.
Для этого нужно навести камеру на документ, и программа автоматически сфотографирует нужную область.
Установить Evernote
Google Drive (Android, iOS)Google Drive — облачное хранилище от Google. Как и в Evernote, здесь вы можете легко находить документы, а следовательно их так же удобно хранить и в этом сервисе.
Для того чтобы сделать скан, откройте приложение, нажмите на «плюсик» и выберите пункт «Скан»:
Сканируем в Google DriveGoogle Play | App Store
CamScanner (Android, iOS)
В отличие от описанных выше программ, CamScanner специально разработан для сканирования документов при помощи смартфона. Приложение позволяет не просто сфотографировать документ, но и настроить более тонко весь процесс сканирования, а следовательно, получить более качественный результат.
Google Play | App Store
Office Lens (Android, iOS)
Office Lens — мощное приложение для сканирования документов от знаменитой Microsoft. Кроме сканирования документов, программа позволяет создавать «сканы» презентаций с досок. Все документы можно хранить в облачном хранилище One Drive.
Кроме сканирования документов, программа позволяет создавать «сканы» презентаций с досок. Все документы можно хранить в облачном хранилище One Drive.
Goole Play | App Store
Adobe Fill and Sign DC (Android, iOS)
Как можно догадаться из названия, эта программа разработана Adobe. Фирмой, которая прочно ассоциируется с качественным распознаванием даже самого сложного текста. Программа позволяет не просто отсканировать документ, но и сразу же заполнить его, подписать и отправить нужному адресату.
Подписываем отсканированный документGooge Play | App Store
SkanApp (Android)
SkanApp — программа для автоматического сканирования длинных или многостраничных документов. Для этого вам понадобится специальный штатив или прямые руки, палка и стакан.
Google Play
Photomyne (Android, iOS)
Photomyne — самый быстрый и простой способ оцифровать ваши фотографии и поделиться ими с вашими друзьями и близкими.
Android и iOS
TextGrabber (Android, iOS)
TextGrabber — мощный сканер с OCR от известной всем компании ABBYY. Распознаёт тексты более, чем на 60 языках в реальном времени. Отсканированные документы можно хранить в самой программе с разбивкой по папкам.
Распознаёт тексты более, чем на 60 языках в реальном времени. Отсканированные документы можно хранить в самой программе с разбивкой по папкам.
Android и iOS
ABBYY FineScanner (Android, iOS)
Ещё одна программа для сканирования документов от ABBY. Если TextGrabber больше подходит для «сбора» текста, то это уже полноценный карманный сканер. Поддерживается редактирование и аннотация сканов.
Android и iOS
Mobile Doc Scanner (Android)
Mobile Doc Scanner — одно из самых популярных приложений для сканирования документов. Его главное преимущество в скорости и обширном наборе функций, которые помогут отсканировать практически любое изображение.
Android
ScanBee (iOS)
ScanBee отличный сканер для iPhone. Файлы сохраняются в PDF с возможностью быстро поделиться ими. Для улучшения изображений используются различные фильтры.
Для улучшения изображений используются различные фильтры.
iOS
Smart PDF Scanner (iOS)
Smart PDF кроме сканирования умеет объединять сканы в документы, печатать по AirPrint и делиться с друзьями.
iOS
А каким приложением для сканирования документов пользуетесь вы?
Как сканировать документ на компьютер
Есть очень простой и доступный всем способ сканирования документов или фотографий на компьютер без помощи каких-то особенных программ для Вашего сканера.
Про этот способ, к моему удивлению, мало кто знает. Обычно для сканирования документов устанавливают отдельные программы, которые не всегда корректно работают. Буквально недавно разбирали такую проблему с учеником.
Есть универсальная программа, которая без проблем справляется с любым сканером и эта программа называется Paint! Эта программа для рисования входит в стандартный пакет программ Windows любой версии. Кроме рисования Paint отлично решает задачу сканирования.
Итак, если у Вас есть сканер или МФУ, то вот Вам пошаговая схема сканирования документов или фотографий через программу Paint.
1. Нажимаем кнопку ПУСК – левый нижний угол Рабочего стола.
2. В списке программ найти программу Paint. В Windows 7, для быстрого поиска, можно написать название в строке поиска. Обычно Paint располагается в папке СТАНДАРТНЫЕ. Т.е. путь такой: ПУСК – ВСЕ ПРОГРАММЫ – СТАНДАРТНЫЕ – Paint 3. Убеждаемся, что сканер включен в сеть и подключен к компьютеру. Это важно! Сначала подключаем сканер или МФУ и только потом следующий пункт.4. Запускаем Paint и нажимаем в верхнем левом углу на синий прямоугольник (меню в Windows 7).
Или выбираем вверху меню ФАЙЛ (для Windows XP).5. Выбираем пункт “Со сканера или камеры”. Если этот пункт меню не активен, значит сканер ещё не готов или не подключен.
6. Выбираем нужный режим сканирования и нажимаем кнопку СКАНИРОВАТЬ 7. Картинка отсканирована. При необходимости Вы можете её отредактировать инструментами Paint, например выделить что-то цветом, обвести и т. д.
д.8. Сохраняем полученную картинку на компьютер. Для этого в верхнем левом углу кликаем по синему прямоугольнику (меню Windows 7) или по меню ФАЙЛ (в Windows XP) и выбираем пункт “Сохранить как…”. Я рекомендую сохранять в формате .JPEG
9. Выбираем путь для сохранения на компьютере, называем документ и нажимаем кнопку “Сохранить”. Всё, скан-копия документа или фотографии у Вас на компьютере.Если у Вас есть сканер или МФУ – попробуйте этот метод и поделитесь результатами в комментариях.
HP Scanjet 200/300 — Как выполнять сканирование (Windows)
При установке программы HP для сканирования вы можете добавить два значка на рабочий стол. Эти значки используются для запуска программ сканирования, редактирования и печати отсканированных изображений.
Примечание.Если вы не добавляли значки на рабочий стол, щелкните Пуск>Программы (или Все программы) >HP>Scanjet>200/300>Сканирование HP (или Копирование HP), чтобы запустить ПО HP для сканирования.
Значок | Название | Описание |
Значок «Сканирование HP» | Программа «Сканирование HP» используется для выполнения следующих задач.
| |
Значок «Копирование HP» | «Копирование HP» используется для сканирования изображений и документов и последующего вывода их на печать. |
Для запуска сканирования дважды щелкните по значку «Сканирование HP» для отображения диалогового окна ярлыков Сканирование HP и следуйте инструкциям на экране.
Чтобы сделать копию изображения или документа, дважды щелкните значок «Копирование HP» на рабочем столе и следуйте инструкциям на экране.
Дважды щелкните по значку «Сканирование HP» на рабочем столе, чтобы запустить ПО HP для сканирования.
В диалоговом окне ярлыка Сканирование HP выберите Параметры>Настройки кнопки, а затем измените ярлыки сканирования для каждой кнопки.
Нажмите кнопку OK.
Что такое сканер?
Обновлено: 30.06.2020 компанией Computer Hope
Сканер может относиться к любому из следующего:
1. Что касается аппаратного обеспечения, то сканер или оптический сканер — это аппаратное устройство ввода, которое оптически «считывает» изображение и преобразует его в цифровой сигнал. Например, сканер можно использовать для преобразования напечатанного изображения, рисунка или документа (бумажной копии) в цифровой файл, который можно редактировать на компьютере.На картинке показан пример планшетного сканера , Epson V300.
Например, сканер можно использовать для преобразования напечатанного изображения, рисунка или документа (бумажной копии) в цифровой файл, который можно редактировать на компьютере.На картинке показан пример планшетного сканера , Epson V300.
Как подключается сканер?
Сканер может подключаться к компьютеру с помощью множества различных интерфейсов, хотя сегодня его чаще всего подключают к компьютеру с помощью кабеля USB.
Компьютерные сканеры прочие
Существуют также другие типы сканеров, которые можно использовать с компьютером.
- Сканер с полистовой подачей — сканирует бумагу, подавая ее в сканер
- Ручной сканер — сканирует текст и изображения, перетаскивая устройство по странице, которую вы хотите отсканировать
- Сканер карт — предназначен для сканирования визиток
Когда был создан первый сканер?
Самые ранние формы сканеров появились в 1860-х годах. Однако сканер в том виде, в каком мы его знаем сегодня, был создан в 1957 году человеком по имени Рассел Кирш из Национального бюро стандартов США. Первое изображение, сканированное этим устройством, было изображением сына Кирша. Это черно-белое изображение размером всего 5×5 см и разрешением 176 пикселей с каждой стороны.
Однако сканер в том виде, в каком мы его знаем сегодня, был создан в 1957 году человеком по имени Рассел Кирш из Национального бюро стандартов США. Первое изображение, сканированное этим устройством, было изображением сына Кирша. Это черно-белое изображение размером всего 5×5 см и разрешением 176 пикселей с каждой стороны.
Почему сканер является устройством ввода?
Компьютерный сканер — это дигитайзер, который представляет собой тип устройства ввода. Он берет объекты реального мира (например, документ или изображение) и преобразует их в цифровую информацию, которую компьютер может хранить или обрабатывать.Сканер может только отправлять информацию на компьютер и не может получать информацию с компьютера, как принтер (который является устройством вывода).
2. Когда речь идет о программном обеспечении, сканер может относиться к любой программе, которая сканирует компьютерные файлы на наличие ошибок или других проблем. Примером может служить антивирусная программа, которая сканирует файлы на компьютере на наличие вирусов или других вредоносных программ.
Принадлежность, копировальный аппарат, изображение, сканер, сканер — термины
Как работают сканеры | HowStuffWorks
Сканеры стали важной частью домашнего офиса за последние несколько лет.Технологии сканирования повсюду и используются по-разному:
- Планшетные сканеры , также называемые настольными сканерами, являются наиболее универсальными и часто используемыми сканерами. Фактически, эта статья будет посвящена технологии, связанной с планшетными сканерами.
- Сканеры с полистовой подачей похожи на планшетные сканеры, за исключением того, что документ перемещается, а сканирующая головка неподвижна. Сканер с листовой подачей очень похож на небольшой портативный принтер.
- Ручные сканеры используют ту же базовую технологию, что и планшетный сканер, но полагаются на то, что пользователь перемещает их, а не на моторизованный ремень.Этот тип сканера обычно не обеспечивает хорошего качества изображения. Однако это может быть полезно для быстрого ввода текста.

- Барабанные сканеры используются в издательской индустрии для получения невероятно детализированных изображений. Они используют технологию, называемую фотоумножителем (ФЭУ). В PMT сканируемый документ устанавливается на стеклянный цилиндр. В центре цилиндра находится датчик, который разделяет отраженный от документа свет на три луча. Каждый луч направляется через цветной фильтр в фотоумножитель, где свет преобразуется в электрический сигнал.
Основной принцип сканера — анализировать изображение и каким-либо образом его обрабатывать. Захват изображений и текста (оптическое распознавание символов или OCR) позволяет сохранять информацию в файл на вашем компьютере. Затем вы можете изменить или улучшить изображение, распечатать его или использовать на своей веб-странице.
В этой статье мы сосредоточимся на планшетных сканерах, но основные принципы применимы к большинству других технологий сканирования. Вы узнаете о различных типах сканеров, о том, как работает механизм сканирования и что означает TWAIN. Вы также узнаете о разрешении, интерполяции и битовой глубине.
Вы также узнаете о разрешении, интерполяции и битовой глубине.
На следующей странице вы узнаете о различных частях планшетного сканера.
Определение сканера
Сканер — это устройство ввода, которое сканирует документы, например фотографии и страницы текста. Когда документ сканируется, он конвертируется в цифровой формат. Это создает электронную версию документа, которую можно просматривать и редактировать на компьютере.
Большинство сканеров — это планшетные устройства, что означает, что они имеют плоскую поверхность сканирования.Это идеально подходит для фотографий, журналов и различных документов. У большинства планшетных сканеров есть крышка, которая поднимается, чтобы можно было сканировать книги и другие объемные предметы. Другой тип сканера — это сканер с полистовой подачей, который может принимать только бумажные документы. Хотя сканеры с листовой подачей не могут сканировать книги, некоторые модели включают устройство автоматической подачи документов или АПД, которое позволяет сканировать несколько страниц последовательно.
работают вместе с компьютерными программами, которые импортируют данные со сканера.Большинство сканеров включают базовое программное обеспечение для сканирования, которое позволяет пользователю настраивать, запускать и импортировать сканирование. Также могут быть установлены плагины сканирования, которые позволяют различным программам напрямую импортировать отсканированные изображения. Например, если для Adobe Photoshop установлен подключаемый модуль сканера, пользователь может создавать новые изображения в Photoshop непосредственно с подключенного сканера.
Хотя Photoshop может редактировать отсканированные изображения, некоторые программы, такие как Acrobat и OmniPage, действительно могут распознавать отсканированный текст.Эта технология называется оптическим распознаванием символов или OCR. Программное обеспечение для сканирования, которое включает оптическое распознавание символов, может превратить отсканированный текстовый документ в цифровой текстовый файл, который можно открывать и редактировать в текстовом редакторе. Некоторые программы OCR даже фиксируют форматирование страниц и текста, что позволяет создавать электронные копии физических документов.
Некоторые программы OCR даже фиксируют форматирование страниц и текста, что позволяет создавать электронные копии физических документов.
Обновлено: 8 января 2009 г.
TechTerms — Компьютерный словарь технических терминов
Эта страница содержит техническое определение сканера.Он объясняет в компьютерной терминологии, что означает «Сканер», и является одним из многих терминов по аппаратному обеспечению в словаре TechTerms.
Все определения на веб-сайте TechTerms составлены так, чтобы быть технически точными, но также простыми для понимания. Если вы найдете это определение сканера полезным, вы можете сослаться на него, используя приведенные выше ссылки для цитирования. Если вы считаете, что термин следует обновить или добавить в словарь TechTerms, отправьте электронное письмо в TechTerms!
Подпишитесь на рассылку TechTerms, чтобы получать избранные термины и тесты прямо в свой почтовый ящик.Вы можете получать электронную почту ежедневно или еженедельно.
Подписаться
КТ и МРТ | Медицинская клиника Флориды
Разница между КТ и МРТ
Если вы когда-нибудь слышали о аппарате компьютерной томографии (КТ) или магнитно-резонансной томографии (МРТ), вы, возможно, задавались вопросом о разнице между ними. Обе машины выглядят почти одинаково, поскольку каждая из них оснащена круглым «бубликом» и подвижной кроватью, на которой выполняется сканирование пациента.Обе машины предназначены для получения изображений отдельных внутренних частей тела. Их часто используют даже на одних и тех же участках тела!
В чем же тогда разница между КТ и МРТ?
Хотя сканеры МРТ и КТ похожи друг на друга и служат во многом для одних и тех же целей, это не одно и то же устройство.
КТ КТ использует рентгеновские лучи, которые являются радиоактивными, для получения отдельных срезов изображения тела. Они эффективны при создании подробных изображений головы, живота, груди, костной системы и т. Д.КТ обычно тише и удобнее для пациента, а также быстрее, чем МРТ.
Д.КТ обычно тише и удобнее для пациента, а также быстрее, чем МРТ.
использует комбинацию радиочастотных импульсов и сильных магнитных полей для получения изображений тела. Хотя МРТ-сканеры также могут использоваться для получения изображений головы, живота и грудной клетки, как и компьютерный томограф, они не сканируют кости. Они особенно эффективны при создании изображений мягких тканей. В МРТ-сканировании не используется радиация, но они занимают больше времени и, как правило, более шумны.
Один тип сканирования лучше другого?
Это зависит от обстоятельств. У обеих машин есть свои достоинства и недостатки. Во многом решающий фактор будет зависеть от типа травмы, а также от ваших предпочтений.
Преимущества компьютерной томографии
- Пациенты, у которых есть металлические фрагменты или устройства, могут использовать компьютерную томографию, поскольку магнитное поле отсутствует.
- Пациентам с клаустрофобией компьютерная томография может показаться более удобной, поскольку она короче и менее шумна, чем МРТ.
 КТ
КТ - особенно хорошо визуализирует кости для точной диагностики травм или заболеваний. КТ
- менее чувствительны к движениям пациента во время процедуры.
- Поскольку компьютерная томография выполняется быстрее, чем МРТ, их лучше использовать в экстренных ситуациях.
Преимущества МРТ
- В МРТ не используется излучение, в отличие от компьютерной томографии, и они безопасны для пациентов, которым требуется многократное сканирование, и детей. МРТ
- особенно хороши для визуализации мягких тканей.Радиочастоту можно даже отрегулировать, чтобы лучше выделить нужную ткань.
- Плоскость сканирования в МРТ можно регулировать, не перемещая пациента.
- Тип контрастного вещества, используемого для МРТ, имеет гораздо меньший шанс вызвать аллергическую реакцию у пациента.
Примеры использования сканера в различных ситуациях…
Приведенный ниже список не является исчерпывающим. Ситуация каждого уникальна. Ваш врач будет знать, что лучше всего подходит для вашей конкретной ситуации.
Ваш врач будет знать, что лучше всего подходит для вашей конкретной ситуации.
- Пациенты с травмой позвоночника будут использовать компьютерную томографию, если у них нет металлических имплантатов.
- Пациенты с внутренним кровотечением или другими травмами будут использовать МРТ для получения наилучших деталей.
- Если у пациента в анамнезе есть аллергия, ему может быть лучше использовать МРТ.
- Пациенты с клаустрофобией могут лучше переносить компьютерную томографию, поскольку она имеет более короткую продолжительность.
Общие вопросы о компьютерной томографии
- Что означает компьютерная томография? «CT» — компьютерная томография.
- КТ и компьютерная томография — КТ — это то же самое, что и компьютерная томография? КТ и КТ — это одно и то же. CAT означает «компьютеризированная аксиальная томография», и термины CT или CAT могут использоваться как синонимы.
- Как выглядит компьютерный томограф? Сканеры КТ и МРТ очень похожи друг на друга.
 В обоих есть «пончик», в котором размещается сканирующее оборудование, и кровать, которая перемещается через сканер. Обе машины оснащены системой связи, позволяющей пациенту разговаривать с техническим специалистом.Тип системы (микрофон / наушники, встроенная и т. Д.) Зависит от модели конкретной машины.
В обоих есть «пончик», в котором размещается сканирующее оборудование, и кровать, которая перемещается через сканер. Обе машины оснащены системой связи, позволяющей пациенту разговаривать с техническим специалистом.Тип системы (микрофон / наушники, встроенная и т. Д.) Зависит от модели конкретной машины.
Если вам интересно узнать о компьютерной томографии и о том, как она работает, посетите нашу информационную страницу здесь!
Отделение радиологии Медицинской клиники Флориды
Отделение радиологии медицинской клиники Флориды предлагает услуги компьютерной томографии и МРТ. Мы сертифицированы Американским колледжем радиологии (ACR), аккредитация, которую можно получить только за высшее качество обслуживания и прохождение интенсивной оценки медицинского учреждения и персонала.
Наши радиологи и технологи имеют лицензии и сертификаты. Это означает, что вы не только будете спокойны во время процедуры, но и получите самые качественные отсканированные изображения и самые точные оценки полученных изображений.
Никогда раньше не пользовались сканером?
Никогда раньше не пользовались сканером?www.scantips.com
Для тех, кто раньше не работал со сканером, вот очень простое введение, чтобы начать работу, краткий обзор того, как это работает, как вы бы фактически «использовали» сканер.
Планшетный сканер очень похож на копировальный аппарат, поскольку у него есть стеклянная пластина под крышкой и движущийся свет, который сканирует
под ним. За исключением того, что сканеры также могут передавать отличные цвета и иметь больше возможностей управления. Планшетный сканер, как и копировальный аппарат, позволяет
вы можете сканировать фотографии, бумажные документы, книги, журналы, большие карты или даже трехмерные объекты (те, которые не имеют большой глубины, монеты
например) и т. д. Сканирование очень похоже на копировальный аппарат. Но вместо того, чтобы создавать еще один лист бумаги, как это делает копировальный аппарат, мы
создать образ в памяти, с которым мы можем поступать как угодно. Мы получили цифровое изображение, и мы можем показать его на экране или написать
файл и отправьте его по электронной почте или распечатайте, что угодно.
Мы получили цифровое изображение, и мы можем показать его на экране или написать
файл и отправьте его по электронной почте или распечатайте, что угодно.
Мы должны использовать программное обеспечение для работы со сканером. Некоторое программное обеспечение сканера может работать само по себе, а другое — нет. Большинство программ-редакторов изображений могут управлять программным обеспечением сканеров (например, Adobe Photoshop или Elements, Paint Shop Pro или PhotoImpact (сейчас оба являются Corel), Picasa, Irfanview, Faststone и т. Д. И т. Д. (ПРИМЕЧАНИЕ: для текущей версии Photoshop CS6 требуется 32-разрядная версия для работы с 32-разрядным программным обеспечением TWAIN, 64-разрядная версия Photoshop не поддерживает).
В этих редакторах есть меню Файл — Получить или Файл — Импорт или Файл — Сканер , который вы используете для сканирования изображения. Иногда на панели инструментов также присутствует значок сканера. Это меню запускает программное обеспечение сканера, называемое драйвером TWAIN. Замечательное слово, на самом деле это просто еще одна программа, но TWAIN — это стандарт программного обеспечения, который соглашаются использовать все производители сканеров, предназначенный для того, чтобы все программы обработки изображений могли работать со всеми сканерами.Так было не всегда, не так давно можно было использовать только одну программу обработки изображений, которая поставлялась со сканером. Сегодня у вас есть выбор из большинства фоторедакторов.
Это меню запускает программное обеспечение сканера, называемое драйвером TWAIN. Замечательное слово, на самом деле это просто еще одна программа, но TWAIN — это стандарт программного обеспечения, который соглашаются использовать все производители сканеров, предназначенный для того, чтобы все программы обработки изображений могли работать со всеми сканерами.Так было не всегда, не так давно можно было использовать только одну программу обработки изображений, которая поставлялась со сканером. Сегодня у вас есть выбор из большинства фоторедакторов.
Болтливость … TWAIN часто называют аббревиатурой от слова «технология без интересного имени» (юмор), но в FAQ на сайте www.twain.org сказано, что это не аббревиатура для чего-либо. Вместо этого они говорят, что это происходит от линии Редьярда Киплинга «Восток есть Восток, а Запад есть Запад, и никогда не встретятся двое» (Баллада о Востоке и Западе, 1889).
Драйвер TWAIN — это просто программное обеспечение, предоставляемое производителем сканера для управления сканером (пользовательский интерфейс), а также интерфейс между графической программой и аппаратным обеспечением сканера.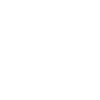 Твен говорит об этом разделении, теперь фоторедакторам не нужно знать, как работать со сканерами. Драйвер Twain всегда будет иметь другое имя, Microtek называет их ScanWizard, Umax — два, VistaScan и MagicScan, а у HP была версия под названием DeskScan, а текущая версия называется PrecisionScan.Драйвер TWAIN поставляется со сканером и знает, как работать с аппаратным обеспечением сканера этой марки. Каждый производитель сканера предоставляет собственный драйвер TWAIN для своих
аппаратное обеспечение. Вы можете использовать любую программу изображения, но обычно вы должны использовать предоставленный драйвер TWAIN.
Твен говорит об этом разделении, теперь фоторедакторам не нужно знать, как работать со сканерами. Драйвер Twain всегда будет иметь другое имя, Microtek называет их ScanWizard, Umax — два, VistaScan и MagicScan, а у HP была версия под названием DeskScan, а текущая версия называется PrecisionScan.Драйвер TWAIN поставляется со сканером и знает, как работать с аппаратным обеспечением сканера этой марки. Каждый производитель сканера предоставляет собственный драйвер TWAIN для своих
аппаратное обеспечение. Вы можете использовать любую программу изображения, но обычно вы должны использовать предоставленный драйвер TWAIN.
С нашей человеческой точки зрения, драйвер TWAIN обычно имеет элементы управления, которые мы используем для определения сканирования; устанавливаем режим (Цветной или Ч / Б или
Штриховая графика), мы устанавливаем разрешение 100 или 200 точек на дюйм, мы устанавливаем область на стекле планшета, которую мы хотим сканировать, и есть элементы управления, которые помогут
скорректируйте тональное качество и цветовой баланс отсканированного изображения. После завершения сканирования драйвер TWAIN передает изображение в изображение.
программная память. То есть новое изображение просто снова появляется в программе изображения. Затем вы можете еще больше настроить изображение, распечатать его или сохранить в
файл на диске.
После завершения сканирования драйвер TWAIN передает изображение в изображение.
программная память. То есть новое изображение просто снова появляется в программе изображения. Затем вы можете еще больше настроить изображение, распечатать его или сохранить в
файл на диске.
Сканер будет использоваться следующим образом:
Запустите программу редактирования фотографий.Выберите меню ФАЙЛ — ПОЛУЧИТЬ, или часто для этого есть кнопка на панели инструментов. Некоторые программы вместо этого называют это ФАЙЛ — ИМПОРТ, то же самое, просто чтобы держать вас в тонусе.
Вот несколько примеров меню различных популярных графических программ, которые показывают используемое меню Acquire / Import, и как его найти.
Обычно есть также подменю SELECT SOURCE, в котором вы выбираете драйвер TWAIN (теперь он называется TWAIN32). У вас может быть два сканера, и вы увидите их оба. Вы должны сделать выбор сканера в первый раз, но только в первый раз, пока он не изменится. потом
вы снова выбираете Acquire и Select Image, и драйвер TWAIN сканера запускается и появляется.
Microtek ScanWizard выглядит так, и другие похожи тем, что есть кнопки предварительного просмотра и сканирования, а также вид предварительного просмотра стеклянной поверхности.
Первый шаг — это кнопка предварительного просмотра. Когда вы нажимаете кнопку «Предварительный просмотр» (или «Обзор» в данном случае), вы получаете быстрое обзорное сканирование всю платформу сканера или столько, сколько вы выбрали ранее (в меню «Настройки»). Предварительный просмотр — это быстрое изображение с низким разрешением. отсканируйте, и это изображение платформы сканера появится в окне предварительного просмотра.Единицы измерения по верхнему и левому краю — дюймы. Это 3,5 х 5 дюймов фото показано на 14-дюймовой платформе этого планшета. Часто есть инструменты увеличения, но финальное сканирование является важным видом.
Чтобы описать сканеру положение объекта на стеклянной платформе, вы используете мышь, чтобы отметить прямоугольник на изображении кровати,
с описанием области, которую вы хотите сканировать (это пунктирная линия). Вы можете отметить всю область фотографии или обрезать изображение для сканирования, отметив только его часть или, возможно, всего лишь 1-дюймовый квадратный участок от него.После этого кнопка «Сканировать» просканирует только ту область, которую вы отметили с помощью мыши.
Вы можете отметить всю область фотографии или обрезать изображение для сканирования, отметив только его часть или, возможно, всего лишь 1-дюймовый квадратный участок от него.После этого кнопка «Сканировать» просканирует только ту область, которую вы отметили с помощью мыши.
TYPE отображается при выборе цветового режима, см. Ниже для Type. Здесь вы также указываете разрешение сканирования. Показанное 300 dpi создает большое изображение, но вы указываете все, что вам нужно для вашей цели, обычно от 75 до 300 dpi, но цели различаются (2400 dpi используется для увеличения пленки — забудьте об использовании 2400 dpi для сканирования фотопечати). Разрешение сканирования указывается в dpi или ppi (оба термина имеют одно и то же значение, точек на дюйм означает количество пикселей на дюйм).
A Сводка
Попытка быть краткой для тех, кто не желает ничего читать. Эта часть очень важна. Основы.
Обычно сканирование изображения преследует две разные цели: показать его на видеоэкране или распечатать на бумаге.
Высокое разрешение предназначено для увеличения, поэтому важный способ увидеть это так:
Разрешение печати:
При сканировании и печати с ОДНИМ разрешением будет напечатана копия оригинального размера.300 dpi — хорошая цель для цветных фотографий или 600 dpi для штриховых или черно-белых текстовых документов.
Соотношение (разрешение сканирования / разрешение печати) — это коэффициент увеличения.
Сканирование с разрешением 600 точек на дюйм, печать с разрешением 300 точек на дюйм для размера 600/300 = 2X (двойной размер или 200% размер)
Сканирование с разрешением 300 dpi, печать с разрешением 300 dpi, для размера 300/300 = 1X (размер оригинала или 100% размер)
Сканирование с разрешением 150 dpi, печать с разрешением 300 dpi, для размера 150/300 = 1 / 2X (половинный размер или 50% размер)
Не сходите с ума по разрешению.Если вы отсканируете страницу размером 8,5×11 дюймов с разрешением, скажем, 4800 dpi, вы получите изображение размером 6 ГБ, а это абсолютно последнее, что вам может понадобиться. Вместо этого вы можете распечатать страницу размером 8,5 x 11 дюймов с разрешением 300 dpi (изображение размером около 8 МБ) … чтобы результат соответствовал вашей цели, чтобы соответствовать предполагаемому использованию изображения.
Вместо этого вы можете распечатать страницу размером 8,5 x 11 дюймов с разрешением 300 dpi (изображение размером около 8 МБ) … чтобы результат соответствовал вашей цели, чтобы соответствовать предполагаемому использованию изображения.
Но пленка мала и требует большего увеличения (большего разрешения сканирования). Если фотографии уже были увеличены, вам, вероятно, понадобится копия того же размера.
Одним из примеров является сканирование 35-миллиметровой пленки с разрешением 2700 точек на дюйм и печать с разрешением 300 точек на дюйм для увеличения размера 2700/300 = 9X.9X составляет около 8×12 дюймов (около формата A4) от полного кадра 35 мм (около 0,9 x 1,4 дюйма). Соотношение (разрешение сканирования / разрешение печати) — это коэффициент увеличения.
Эта концепция увеличения верна для сканирования чего угодно, фото распечаток, документов, пленки и т. Д.
Разрешение экрана видео:
Видеоэкраны сильно отличаются от бумажных. Размеры бумаги указаны в дюймах (или мм). Размеры экранов указаны в пикселях (на видеоэкране нет дюймов).И изображения имеют размер в пикселях. Роль разрешения сканирования для видеоэкрана заключается в создании соответствующего размера изображения.
Размеры экранов указаны в пикселях (на видеоэкране нет дюймов).И изображения имеют размер в пикселях. Роль разрешения сканирования для видеоэкрана заключается в создании соответствующего размера изображения.
Например, отсканируйте 6×4 дюймов с разрешением 100 dpi, что создаст (6 дюймов x 100 точек на дюйм) x (4 дюйма x 100 точек на дюйм) = 600×400 пикселей. Эти 600 пикселей заполнят 50% ширины экрана 1200 пикселей.
Введите соответствующие числа, чтобы получить нужный размер для сканируемой фотографии.
Размер вашего видеоэкрана может быть установлен так, чтобы отображать, скажем, 1024×768 пикселей (это может быть разным, мы можем установить разные размеры экранов), и концепция заключается в том, что это изображение 600×400 пикселей заполнит 600×400 пикселей этого экрана 1024×768 пикселей (ширина изображения в этом примере высота чуть больше половины этого полноэкранного размера).
Эта формула верна и для целей печати, а это означает, что если вы будете печатать 8×10 дюймов с разрешением 300 точек на дюйм, то, конечно, в процессе подготовки вам нужно будет создать примерно (8 дюймов x 300 точек на дюйм) x (10 дюймов x 300 точек на дюйм). dpi) = 2400×3000 пикселей
dpi) = 2400×3000 пикселей
Вот расширенный список основных моментов и отличий. Вот калькулятор сканирования и печати.
Это значение разрешения определяет количество отсчетов (пикселей), взятых из фотографии, и, следовательно, размер изображения, которое вы получите, например, 800×600 или 300×200 пикселей.Если вы сканируете 6 дюймов с разрешением 100 точек на дюйм, вы получите 6×100 = 600 пикселей. Это описано в разделе «Основы разрешения видео». Вы можете изменить единицы измерения с дюймов на пиксели или см, чтобы увидеть окончательный размер изображения в пикселях или сантиметрах.
Экран настроек выше показывает, что мы выбрали 4,92 x 3,42 дюйма на фотографии на стекле планшета (показан красный пунктирный прямоугольник). При 300 dpi, это создаст размер изображения 1476×1026 пикселей (этот размер может быть показан, если единицы измерения переключены с дюймов на пиксели выше).Изображение этого размера будет занимать 4,4 МБ памяти (также показано).
Если бы мы вместо этого хотели сканировать, скажем, 4,5 x 3,0 дюйма, мы могли бы просто перепечатать здесь цифры размера, чтобы получить это, или мы могли бы сделать отметку с помощью мыши. В
разрешение, умноженное на размер отмеченной области, определяет размер изображения в пикселях (см. раздел «Основные сведения о разрешении видео»). Мы можем изменить отображаемые единицы с дюймов на пиксели, чтобы увидеть и предсказать размер изображения.
в пикселях на видеоэкранах. Все это подробно рассматривается далее в разделе «Основы 101».
В
разрешение, умноженное на размер отмеченной области, определяет размер изображения в пикселях (см. раздел «Основные сведения о разрешении видео»). Мы можем изменить отображаемые единицы с дюймов на пиксели, чтобы увидеть и предсказать размер изображения.
в пикселях на видеоэкранах. Все это подробно рассматривается далее в разделе «Основы 101».
Есть много элементов управления, которые можно использовать для улучшения изображения, но пока я стараюсь не путать вещи с деталями. Дополнительные элементы управления
предоставить способ получить еще более качественные отсканированные изображения. В ScanWizard крошечная кнопка в правом конце нижней панели инструментов открывает большую кнопку СБРОС, которая устанавливает все параметры.
значения по умолчанию, чтобы достичь известной начальной точки сканирования.
Затем вы устанавливаете ТИП сканирования (см. Выше). Режимы сканера предлагают следующие варианты получения изображений, проиллюстрированных этими сканированными изображениями с разрешением 50 точек на дюйм. небольшая фотография.
небольшая фотография.
Все сканеры должны иметь эти три стандартных режима: Цвет, Оттенки серого и Штриховая графика (но некоторые сканеры могут переименовывать режимы).
| Цвет — «Миллионы цветов» выше. Сканирует три образца цвета на пиксель, по одному на красный, зеленый, синий (RGB), комбинацию из них — цвет, полученный из 16,7 миллионов вариантов цвета, возможных с 24-битным цветом. Это вычисляется как 256 оттенков каждого красного, зеленого и синего, что в сумме дает 16 возможных оттенков.7 миллионов цветовых комбинаций. | |
| Оттенки серого, 256 оттенков серого — Как черно-белая фотография, для сканирования фотографий, карандашных рисунков и т. Д. Некоторые сканеры могут переименовать этот режим, чтобы назвать его режимом «Черно-белое фото». Только оттенки серого, без цвета. | |
Штриховая графика — только 2 цвета: белый или черный. То же самое, что и факс, или клипарт, т. Е. Без серого. Название происходит от чернил
рисунки.Это очень плохой выбор для фотографий, он слишком контрастный, и только минимальные детали могут быть видны. Е. Без серого. Название происходит от чернил
рисунки.Это очень плохой выбор для фотографий, он слишком контрастный, и только минимальные детали могут быть видны.Некоторые сканеры могут переименовывать режим Line Art, чтобы называть его режимом «Черно-белый». Точно то же самое. Всего два цвета, черный или белый. | |
| Существуют способы улучшения таких штриховых изображений с помощью программного обеспечения, называемого дизерингом. Это изображение было отсканировано как оттенки серого, а затем было размыто. до 2-х цветных ч / б, и их можно отправить по факсу Помимо факса, вам понадобится веская причина, чтобы не использовать один из лучших режимов для фотографий.Вот этот могло быть лучше, если бы он был больше. | |
Штриховая графика — Тем не менее, режим штриховой графики идеально подходит для страниц печатного текста, которые могут выглядеть следующим образом. Это отсканированный текст размером 12 пунктов
при 300 dpi из журнала. При печати на принтере он будет иметь нормальный размер. При печати на принтере он будет иметь нормальный размер. | |
| Полутона — этот режим сканера предназначен для отображения изображений в журналах и газетах. Однако этот режим обычно НЕ используется при home, а полутона никогда не используются для изображений на видеоэкране.Вместо этого наши драйверы принтера предоставляют полутона по умолчанию, которые обычно используются вместо. Это полутоновый экран 4×4, и для него требуется изображение гораздо большего размера, соответствующее разрешению линейного принтера с разрешением 600 или 720 точек на дюйм. смотреть прямо. Вместо этого здесь только 50 dpi для размера экрана видео. |
Чтобы продолжить — Вы нажимаете кнопку Scan , и сканер выполняет сканирование. Возможно, это займет от 15 до 60 секунд, в зависимости от того, что изображение
автоматически появится в исходной программе обработки изображений, как если бы вы открыли файл изображения.Теперь вы «приобрели» изображение.
При желании вы можете изменить это изображение в графических программах, осветлить его, затемнить, обрезать, изменить размер, изменить цветовой баланс, подкрасить
небольшие области, отредактируйте их радикально, примените различные фильтры, такие как фильтры повышения резкости, фильтры удаления экрана и т. д. и т. д. Или с некоторыми драйверами TWAIN вы
все это можно делать во время сканирования. Часто вам не нужно больше ничего делать, если вы сделали это прямо в драйвере. И, конечно, всегда можно выбросить
это изображение, внесите небольшое изменение и посмотрите следующую попытку через минуту или около того.Вовсе нет ничего необычного в том, чтобы отсканировать изображение пару раз, прежде чем
это совершенно верно. Это зависит от цели и ее важности, а также от того, продолжаете ли вы получать лучшие идеи.  Ничего не меняется, кроме настроек, которые вы изменяете, поэтому вы просто настраиваете элемент управления и снова нажимаете кнопку «Сканировать».Ничего
к нему.
Ничего не меняется, кроме настроек, которые вы изменяете, поэтому вы просто настраиваете элемент управления и снова нажимаете кнопку «Сканировать».Ничего
к нему.
Когда изображение будет таким, каким вы его хотите, вы можете либо распечатать его, либо записать в файл на диске, либо и то, и другое. Вы должны использовать меню ФАЙЛ — СОХРАНИТЬ КАК , чтобы указать формат файла, например TIF или JPG, и имя файла. Тогда у вас есть изображение, которое вы можете разместить на веб-сайте или отправить кому-нибудь по электронной почте (см. здесь о том, как отправить изображение по электронной почте).
(продолжение на кнопке ДАЛЕЕ ниже)
Авторские права © 1997-2010, Уэйн Фултон — Все права защищены.
КТ | Тесты и сканы
Компьютерная томография — это тест, в котором используются рентгеновские лучи и компьютер для создания подробных снимков внутренней части вашего тела.Снимает с разных ракурсов. Компьютер складывает их вместе, чтобы получить трехмерное (3D) изображение.
Компьютер складывает их вместе, чтобы получить трехмерное (3D) изображение.
CT (или CAT) — компьютерная (аксиальная) томография.
Обычно вам делают компьютерную томографию в рентгенологическом отделении амбулаторно. Рентгенолог управляет сканером. Весь прием может занять до полутора часов в зависимости от того, какую часть вашего тела они сканируют.
Почему вам может потребоваться компьютерная томография
Возможно, вам сделают компьютерную томографию:
- для диагностики ряда состояний, включая рак
- , чтобы помочь определить, где находится рак, насколько близко он к близлежащим органам и насколько он велик — это может помочь вашим врачам решить, нужны ли вам дополнительные тесты или какое лечение вы необходимо
- , чтобы проверить, насколько хорошо работает лечение
- как часть вашего последующего наблюдения после лечения
Подготовка к компьютерной томографии
Некоторые снимки КТ требуют предварительной подготовки.
Для большинства сканирований вы выпили или сделали инъекцию контрастного вещества, или и то, и другое. Это краситель, который более четко показывает ткани тела на сканировании. Вам вводят инъекцию через небольшую тонкую трубку (канюлю) в руке. Трубка остается на месте до завершения сканирования, на случай, если у вас возникнут какие-либо проблемы после инъекции.
КТ брюшной полости
Если вам делают компьютерную томографию брюшной полости, вас могут спросить:
- выпить жидкое контрастное вещество за некоторое время до сканирования
- выпить больше жидкого контрастного вещества или воды в рентгеновском отделении
- не есть и не пить после полуночи в ночь перед сканированием (это для компьютерной томографии сканирование внутренней части толстой кишки, называемое КТ-колонографией)
Обычно контрастное вещество вводится путем инъекции, а также в виде напитка. Это помогает более четко отобразить кишечник (пищеварительную систему) при сканировании.
Это помогает более четко отобразить кишечник (пищеварительную систему) при сканировании.
КТ головы
Для некоторых сканирований мозга вам может быть предварительно сделана инъекция контрастного вещества, чтобы сделать сканирование более четким.
КТ грудной клетки
Во время сканирования вам может быть введено контрастное вещество.Это помогает выявить ткани, близкие к области, пораженной раком, например кровеносные сосуды. Это может помочь показать, можно ли удалить рак хирургическим путем.
КТ органов малого таза
Если вам делают компьютерную томографию таза, вас могут спросить:
- не есть и не пить в течение некоторого времени перед сканированием
- , чтобы сделать инъекцию контрастного вещества
Иногда для ректального сканирования вам необходимо сделать клизму с контрастным веществом. Это проявляется на рентгеновском снимке и делает контур кишечника более заметным на снимке. Это может вызвать запор. Первые два дефекации будут белыми, но других побочных эффектов нет.
Это проявляется на рентгеновском снимке и делает контур кишечника более заметным на снимке. Это может вызвать запор. Первые два дефекации будут белыми, но других побочных эффектов нет.
КТ-колонография
У вас может быть очень подробное сканирование кишечника, которое называется компьютерной томографией (или виртуальной колоноскопией).
Если у вас есть один из них, вас попросят очистить кишечник, приняв сильные слабительные, выпив специальную жидкость во время еды и соблюдая специальную диету примерно за 2 дня до теста. Об этом вам расскажет ваш врач или медсестра.
Вам также может потребоваться лекарство, замедляющее нормальное опорожнение кишечника. Это движение (называемое перистальтикой) может изменить сканирование и затруднить чтение.
Что происходит?
Когда вы приедете
Рентгенолог может попросить вас переодеться в больничную одежду. Вы должны удалить украшения и другие металлические предметы, такие как заколки для волос, вокруг области сканирования. Металл мешает изображениям, создаваемым сканером.
Вы должны удалить украшения и другие металлические предметы, такие как заколки для волос, вокруг области сканирования. Металл мешает изображениям, создаваемым сканером.
В сканирующем
Когда вы будете готовы, рентгенолог или ассистент проводят вас в комнату для сканирования. Сканирующий компьютер CT большой и имеет форму бублика.
Вам может быть введен краситель, называемый контрастным веществом, через небольшую трубку (канюлю) в руке. Вы можете:
- Ощущение жара и покраснение в течение минуты или двух
- иметь металлический привкус во рту
- ощущение, что вы мочитесь, но это не так — это чувство является обычным и быстро проходит
Сообщите своему рентгенологу, если вы чувствуете беспокойство или клаустрофобию по поводу сканирования.
КТ
Обычно вы ложитесь на кушетку на спине. Как только вы окажетесь в правильном положении, рентгенолог покинет комнату, чтобы защитить его от радиации. Они могут видеть вас на экране телевизора или через окно из диспетчерской. Вы можете разговаривать друг с другом через домофон.
Вы можете разговаривать друг с другом через домофон.
Кушетка медленно скользит вперед и назад через отверстие сканера. Машина делает снимки по мере вашего движения.
Сканирование безболезненно, но может быть неудобным, так как вы должны оставаться на месте.Сообщите рентгенологу, если вы стали жесткими и вам нужно двигаться.
Во время сканирования
Вы услышите жужжание сканера.
Ваш рентгенолог может иногда просить вас задерживать дыхание.
По окончании сканирования рентгенолог возвращается в комнату и опускает кушетку, чтобы вы могли встать.
Это двухминутное видео показывает, что происходит, когда вам делают компьютерную томографию.
Голос за кадром: КТ помогает вашему врачу поставить диагноз, решить, какое лечение вам нужно, или узнать, работает ли ваше лечение.
Этот тип сканирования включает серию рентгеновских снимков и компьютер для их сопоставления.
Перед сканированием вам может потребоваться выпить пол-литра воды или красителя, называемого контрастным веществом. Это помогает сделать сканирование более четким.
Перед большинством сканирований вам в вену вводят небольшую трубку, которая соединяется с капельницей, содержащей краситель. Опять же, это помогает более четко отобразить внутреннюю часть вашего тела на сканировании.
Во время сканирования платформа перемещается внутрь и наружу сканера.Это может показаться вам немного шумным.
По мере того, как капает жидкость, вы, вероятно, почувствуете металлический привкус во рту, почувствуете тепло и вам может показаться, что вы мочитесь, но это не так. Эти чувства быстро проходят.
Рентгенолог контролирует сканирование из отдельной комнаты. КТ-аппарат делает снимки вашего тела под разными углами и создает серию поперечных сечений.
Создает очень подробное изображение сканируемой части вашего тела. Обычно сканирование занимает всего несколько минут. Все это занимает около 90 минут, а результаты обычно достигаются в течение пары недель.
Все это занимает около 90 минут, а результаты обычно достигаются в течение пары недель.
После КТ
Вы остаетесь в отделении от 15 до 30 минут, если вам сделали инъекцию красителя. Это на тот случай, если вы почувствуете недомогание, что бывает редко.
Ваш рентгенолог извлекает канюлю из вашей руки перед тем, как вы пойдете домой.
Вскоре после этого вы сможете вернуться домой, на работу или в палату. Можно нормально есть и пить.
Возможные риски
КТ — безопасный тест для большинства людей, но, как и все медицинские тесты, он имеет некоторые возможные риски. Ваш врач и рентгенолог должны убедиться, что польза от теста перевешивает эти риски.
Аллергическая реакция
Редко у людей возникает аллергическая реакция на контрастное вещество. Чаще всего это начинается со слабости, потливости и затрудненного дыхания. Немедленно сообщите своему рентгенологу, если почувствуете недомогание.
Синяки и отеки
Вы можете получить небольшой синяк в том месте, куда вводили иглу.
Существует риск утечки контрастного вещества за пределы вены. Это может вызвать отек и боль в руке или руке, но это случается редко.
Проблемы с почками
Существует небольшой риск того, что контрастное вещество может повлиять на ваши почки. Ваш рентгенолог проверит ваши самые последние результаты анализа крови перед сканированием, чтобы убедиться, что ваши почки работают нормально.
Радиация
Облучение во время компьютерной томографии может немного повысить риск развития рака в будущем.Если это вас беспокоит, поговорите со своим врачом.
Беременность
Беременным женщинам следует проходить КТ только в экстренных случаях. Если вы беременны или думаете, что беременны, как можно скорее свяжитесь с отделением до сканирования.
Получение результатов
Вы должны получить результаты в течение 1-2 недель.
Ожидание результатов может вызывать у вас беспокойство. Спросите своего врача или медсестру, сколько времени потребуется, чтобы их получить. Обратитесь к врачу, который назначил анализ, если вы ничего не услышите через пару недель.
Обратитесь к врачу, который назначил анализ, если вы ничего не услышите через пару недель.
У вас могут быть контактные данные медсестры-специалиста, к которой вы можете обратиться за информацией в случае необходимости. Возможно, вам будет полезно поговорить с близким другом или родственником о том, что вы чувствуете.
Для получения информации и поддержки вы можете позвонить медсестрам Cancer Research UK по бесплатному телефону 0808 800 4040. Телефонные линии открыты с 9:00 до 17:00 с понедельника по пятницу.
Дополнительная информация
У нас есть дополнительная информация о тестах, лечении и поддержке, если у вас был диагностирован рак.
КТ — NHS
Компьютерная томография (КТ) использует рентгеновские лучи и компьютер для создания подробных изображений внутренней части тела.
СканированиеCT иногда называют сканированием CAT или сканированием компьютерной томографии.
Они выполняются в больнице специально обученными операторами, называемыми рентгенологами, и могут выполняться во время вашего пребывания в больнице или во время короткого визита.
При использовании компьютерной томографии
С помощьюКТ можно получить подробные изображения многих структур внутри тела, включая внутренние органы, кровеносные сосуды и кости.
Их можно использовать для:
- диагностируют состояния — включая повреждение костей, травмы внутренних органов, проблемы с кровотоком, инсульт и рак
- направить дальнейшие тесты или лечение — например, компьютерная томография может помочь определить местоположение, размер и форму опухоли перед лучевой терапией или позволить врачу сделать игольную биопсию (при которой небольшой образец ткани удаляется с помощью иглы). ) или дренировать абсцесс
- контролировать условия — включая проверку размера опухолей во время и после лечения рака
КТ обычно не используется для выявления проблем, если у вас нет никаких симптомов (это называется скринингом).
Это связано с тем, что преимущества скрининга могут не перевешивать риски, особенно если это приводит к ненужным тестам и тревоге.
Подготовка к КТ
В вашем письме о встрече будет указано все, что вам нужно сделать для подготовки к сканированию.
Вам могут посоветовать воздержаться от еды за несколько часов до приема, чтобы получить четкие изображения.
Вам следует связаться с больницей после получения письма о приеме, если у вас есть какие-либо аллергии или проблемы с почками, или если вы принимаете лекарства от диабета, поскольку могут потребоваться особые меры.
Вам также следует сообщить в больницу, если вы беременны. КТ-сканирование обычно не рекомендуется беременным женщинам, за исключением случаев крайней необходимости, поскольку существует небольшая вероятность того, что рентген может нанести вред вашему ребенку.
Рекомендуется носить свободную удобную одежду, так как вы можете носить ее во время сканирования.
Старайтесь не носить украшения и одежду, содержащую металл (например, молнии), так как их необходимо будет снять.
Перед КТ
Перед сканированием вам могут дать специальный краситель, называемый контрастным, чтобы улучшить качество изображений.
Его можно проглотить в виде напитка, ввести в зад (клизма) или ввести в кровеносный сосуд.
Сообщите рентгенологу, если вы чувствуете беспокойство или клаустрофобию по поводу сканирования.
Они могут дать вам совет, чтобы вы почувствовали себя спокойно, и при необходимости назначат вам успокоительное (лекарство, которое поможет вам расслабиться).
Перед началом сканирования вас могут попросить снять одежду и надеть халат.
Вас также попросят удалить все металлические предметы, например украшения, поскольку металл мешает работе сканирующего оборудования.
Что происходит во время компьютерной томографии
Кредит:Cultura Creative (RF) / Alamy Stock Photo
https://www. alamy.com/stock-photo-man-going-into-ct-scanner-71343002.html?pv=1&stamp=2&imageid=47CE0CFB-D423-4AA2-9693-E0C9C99E954F&p=788207&n=0&pientation = 1 & searchtype = 0 & IsFromSearch = 1 & srch = foo% 3Dbar% 26st% 3D0% 26sortby% 3D2% 26qt% 3DE41XMA% 26qt_raw% 3DE41XMA% 26qn% 3D% 26lic% 3D3% 26edrf% 3D0% 26mr% 3D0% 26pra% 3D0% 26pra% 3D0% % 26creative% 3D% 26videos% 3D% 26nu% 3D% 26ccc% 3D% 26bespoke% 3D% 26apalib% 3D% 26ag% 3D0% 26hc% 3D0% 26et% 3D0x000000000000000000000% 26vp% 3D0% 26loc% 3D0% 26ot% 3D0% 26imgt % 3D0% 26dtfr% 3D% 26dtto% 3D% 26size% 3D0xFF% 26blackwhite% 3D% 26cutout% 3D% 26archive% 3D1% 26name% 3D% 26groupid% 3D% 26pseudoid% 3D% 7BA883FDE5-7F3D-4472-81F5-B611D611916852 % 26userid% 3D% 26id% 3D% 26a% 3D% 26xstx% 3D0% 26cbstore% 3D1% 26resultview% 3DsortbyPopular% 26lightbox% 3D% 26gname% 3D% 26gtype% 3D% 26apalic% 3D% 26tbar% 3D1% 26pc% 3D% 26simid % 3D% 26cap% 3D1% 26customgeoip% 3D% 26vd% 3D0% 26cid% 3D% 26pe% 3D% 26so% 3D% 26lb% 3D% 26pl% 3D0% 26plno% 3D% 26fi% 3D0% 26langcode% 3Den% 26upl% 3D0 % 26cufr% 3D% 26cuto% 3D% 26howler% 3D% 26cvrem% 3D0% 26cvtype% 3D0% 26cvloc% 3D0% 26cl% 3D0% 26upf r% 3D% 26upto% 3D% 26primcat% 3D% 26seccat% 3D% 26cvcategory% 3D *% 26restriction% 3D% 26random% 3D% 26ispremium% 3D1% 26flip% 3D0% 26contributorqt% 3D% 26plgalleryno% 3D% 26plpublic% 3D0% 26viewaspublic % 3D0% 26isplcurate% 3D0% 26imageurl% 3D% 26saveQry% 3D% 26editorial% 3D1% 26t% 3D0% 26edoptin% 3D
alamy.com/stock-photo-man-going-into-ct-scanner-71343002.html?pv=1&stamp=2&imageid=47CE0CFB-D423-4AA2-9693-E0C9C99E954F&p=788207&n=0&pientation = 1 & searchtype = 0 & IsFromSearch = 1 & srch = foo% 3Dbar% 26st% 3D0% 26sortby% 3D2% 26qt% 3DE41XMA% 26qt_raw% 3DE41XMA% 26qn% 3D% 26lic% 3D3% 26edrf% 3D0% 26mr% 3D0% 26pra% 3D0% 26pra% 3D0% % 26creative% 3D% 26videos% 3D% 26nu% 3D% 26ccc% 3D% 26bespoke% 3D% 26apalib% 3D% 26ag% 3D0% 26hc% 3D0% 26et% 3D0x000000000000000000000% 26vp% 3D0% 26loc% 3D0% 26ot% 3D0% 26imgt % 3D0% 26dtfr% 3D% 26dtto% 3D% 26size% 3D0xFF% 26blackwhite% 3D% 26cutout% 3D% 26archive% 3D1% 26name% 3D% 26groupid% 3D% 26pseudoid% 3D% 7BA883FDE5-7F3D-4472-81F5-B611D611916852 % 26userid% 3D% 26id% 3D% 26a% 3D% 26xstx% 3D0% 26cbstore% 3D1% 26resultview% 3DsortbyPopular% 26lightbox% 3D% 26gname% 3D% 26gtype% 3D% 26apalic% 3D% 26tbar% 3D1% 26pc% 3D% 26simid % 3D% 26cap% 3D1% 26customgeoip% 3D% 26vd% 3D0% 26cid% 3D% 26pe% 3D% 26so% 3D% 26lb% 3D% 26pl% 3D0% 26plno% 3D% 26fi% 3D0% 26langcode% 3Den% 26upl% 3D0 % 26cufr% 3D% 26cuto% 3D% 26howler% 3D% 26cvrem% 3D0% 26cvtype% 3D0% 26cvloc% 3D0% 26cl% 3D0% 26upf r% 3D% 26upto% 3D% 26primcat% 3D% 26seccat% 3D% 26cvcategory% 3D *% 26restriction% 3D% 26random% 3D% 26ispremium% 3D1% 26flip% 3D0% 26contributorqt% 3D% 26plgalleryno% 3D% 26plpublic% 3D0% 26viewaspublic % 3D0% 26isplcurate% 3D0% 26imageurl% 3D% 26saveQry% 3D% 26editorial% 3D1% 26t% 3D0% 26edoptin% 3D
Во время сканирования вы обычно лежите на спине на плоской кровати, которая проходит в компьютерный томограф.
Сканер состоит из кольца, которое вращается вокруг небольшой части вашего тела, когда вы проходите через него.
В отличие от МРТ сканер не охватывает все ваше тело сразу, поэтому у вас не должно возникнуть клаустрофобии.
Рентгенолог будет управлять сканером из соседней комнаты. Во время сканирования вы сможете слышать их и разговаривать с ними по внутренней связи.
Во время каждого сканирования вам нужно лежать неподвижно и нормально дышать.Это гарантирует, что отсканированные изображения не будут размытыми.
В определенные моменты вас могут попросить вдохнуть, выдохнуть или задержать дыхание.
Сканирование обычно занимает от 10 до 20 минут.
Что будет дальше
Вы не должны испытывать никаких последствий от компьютерной томографии, и обычно вскоре после этого можете вернуться домой. Вы можете есть и пить, ходить на работу и водить машину как обычно.
Если использовался контраст, вам могут посоветовать подождать в больнице до часа, чтобы убедиться, что у вас нет реакции на него.
Контраст обычно совершенно безвреден и покидает ваше тело с мочой.
Результаты сканирования обычно не будут доступны сразу. Компьютер должен будет обработать информацию с вашего сканирования, которая затем будет проанализирована радиологом (специалистом по интерпретации изображений тела).
После анализа изображений радиолог напишет отчет и отправит его врачу, который направил вас на сканирование, чтобы он мог обсудить с вами результаты.Обычно это занимает несколько дней или недель.
Безопасны ли компьютерные томограммы?
КТ— быстрое, безболезненное и в целом безопасное сканирование. Но есть небольшой риск, что у вас может возникнуть аллергическая реакция на используемый контрастный краситель и вы подвергнетесь воздействию рентгеновского излучения.
Уровень радиации, которому вы подвергаетесь во время компьютерной томографии, варьируется в зависимости от того, какая часть вашего тела просканирована.
предназначены для того, чтобы вы не подвергались воздействию излишне высоких уровней.
Как правило, количество радиации, которому вы подвергаетесь во время каждого сканирования, эквивалентно от нескольких месяцев до нескольких лет воздействия естественного излучения из окружающей среды.
Считается, что воздействие радиации во время компьютерной томографии может немного увеличить ваши шансы на развитие рака много лет спустя, хотя этот риск считается очень низким (менее 1 из 2000).
Для получения дополнительной информации прочтите GOV.UK: информация о дозах пациента.
Прежде чем рекомендовать компьютерную томографию, всегда необходимо взвесить преимущества и риски компьютерной томографии.
Если у вас есть какие-либо опасения, заранее поговорите со своим врачом или рентгенологом о потенциальных рисках.
Последняя проверка страницы: 8 июня 2018 г.
Срок следующей проверки: 8 июня 2021 г.



 А уже потом объединяется в одно целое изображение. Результатом будет графический файл в формате jpg, png, bmp или pdf.
А уже потом объединяется в одно целое изображение. Результатом будет графический файл в формате jpg, png, bmp или pdf. Возможна замена детали, но не всегда такой вариант будет выгодным.
Возможна замена детали, но не всегда такой вариант будет выгодным. Подробно об этом написал в двух статьях ниже:
Подробно об этом написал в двух статьях ниже: Обычно для него появляется ярлык на рабочем столе. Там можно открыть настройки и задать нужные.
Обычно для него появляется ярлык на рабочем столе. Там можно открыть настройки и задать нужные. и 80-200 стр. в минуту при одно-/двухстороннем сканировании)
и 80-200 стр. в минуту при одно-/двухстороннем сканировании)







 В обоих есть «пончик», в котором размещается сканирующее оборудование, и кровать, которая перемещается через сканер. Обе машины оснащены системой связи, позволяющей пациенту разговаривать с техническим специалистом.Тип системы (микрофон / наушники, встроенная и т. Д.) Зависит от модели конкретной машины.
В обоих есть «пончик», в котором размещается сканирующее оборудование, и кровать, которая перемещается через сканер. Обе машины оснащены системой связи, позволяющей пациенту разговаривать с техническим специалистом.Тип системы (микрофон / наушники, встроенная и т. Д.) Зависит от модели конкретной машины.