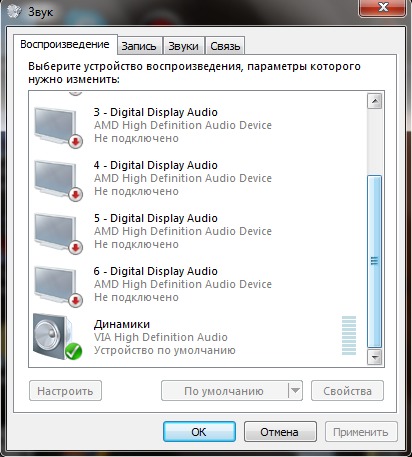Не работают динамики на компьютере что делать. Пропал звук в колонках, что делать?
Статья рассказывает о том, что необходимо делать, если не работают динамики на компьютере (не издают звука). Прочтите весь текст – он написан таким образом, чтобы вы могли определить проблему по ходу чтения.
Выключены динамики
Этот шаг может выглядеть банально, но проблемы решаются быстрее, если идти от простого. Проверьте, чтобы кнопки регулировки на акустической системе или колонках были включены, и динамики могли воспроизводить звуки. Почти на каждом динамике звук прибавляется поворотом кнопки слева направо, по часовой стрелке.
Динамики ноутбука отключены
Если вы используете ноутбук без подключения внешних динамиков, то звук можно прибавлять контрольными клавишами. Это могут быть как специальные кнопки, так и вспомогательная функция других клавиш; как правило, они отмечены голубым текстом и активируются в паре с зажатой клавишей Fn.
Звук в программных настройках должен быть включен
Еще один важный аспект звука на компьютере с внешними динамиками: он управляется программным обеспечением.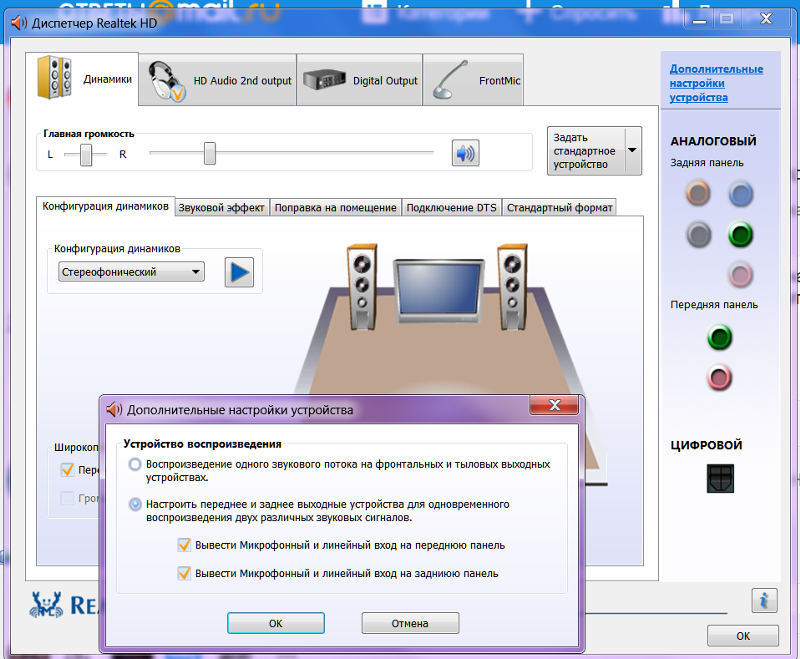
Динамики без звука
Еще одной распространенной ошибкой пользователей является случайное нажатие клавиши «Без звука» на клавиатуре. Посмотрите в правый нижний угол дисплея – при беззвучном режиме появится значок динамика с красным предупреждением «без звука» (на картинке справа).
Динамики подключены неправильно
Ноутбуки
Если вы ищите решение проблемы для ноутбука, то пропустите этот шаг, так как вы не можете проверить подключение ноутбука к динамикам.
Внешние динамики
Звуковые устройства, подключенные к компьютеру, имеют разные кабели и используют разные порты соответственно. Для начала проверьте, подключен ли кабель динамика в соответствующий порт звуковой карты сзади компьютера. Как видно из картинки справа, у звуковой карты несколько портов.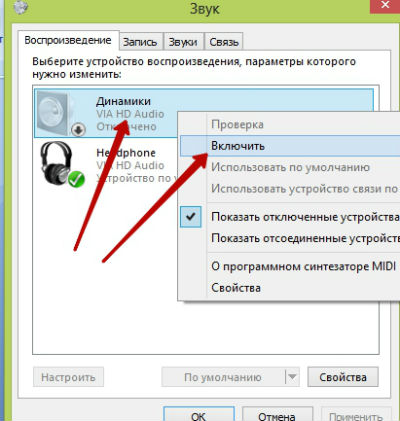 Динамики должны быть подключены в выход Line Out, который обычно отмечен изображением звуковой волны со стрелкой, указывающей наружу. Сам порт обычно зеленый. Если динамики подключаются через USB, подключите их в любой USB порт.
Динамики должны быть подключены в выход Line Out, который обычно отмечен изображением звуковой волны со стрелкой, указывающей наружу. Сам порт обычно зеленый. Если динамики подключаются через USB, подключите их в любой USB порт.
Совет: даже если динамики работают хорошо, проверяйте соединение, так как у кабелей есть свойство отходить от порта.
Подключите кабель питания к задней части правого динамика или в некоторых случаях к сабвуферу. У большинства динамиков есть маленький LED-индикатор, показывающий, включен ли динамик. Когда вы включили динамик (как правило, кнопкой или поворотом кнопки слева направо), проверьте, горит ли индикатор. Если не горит, или кажется, что динамики не получают питание, хотя вы проверили соединение, то у вас вероятна проблема с источником питания.
Не работает звуковая карта
Иногда не работают динамики на компьютере, потому что устройство, воспроизводящее звук, может сломаться как и любая другая составляющая компьютера. Проверьте, работает ли звуковая карта, подключив к ней другую пару динамиков или наушники.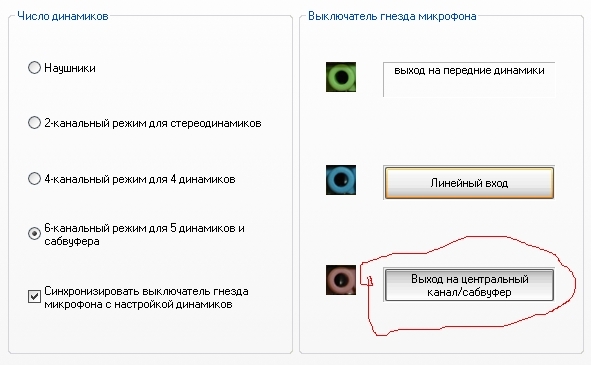
Примечание: не тестируйте звук во время игры или запуска другой программы. Вместо этого проверьте звук с диска или стандартные звуки системы. У программ и игр могут быть собственные неполадки, не связанные со звуковой картой.
Если другая пара динамиков или наушники не работают, то у вашей звуковой карты наверняка проблемы с функционированием. Для устранения неполадки прочтите нашу статью «Пропал звук в Windows. что делать?»
Настройки динамиков в Windows
Если вы пользуетесь Microsoft Windows, проверьте следующим образом, правильно ли настроены динамики:
- Откройте Панель управления
- Выберите в окне пункт «Оборудование и звук» или просто «Звук»
- В версиях Windows от XP и ниже выберите под «Звуком» «Управление звуковыми устройствами»
- На вкладке «Воспроизведение» выберите динамики и нажмите кнопку «Настроить»
- Если динамики не работают после изменения и проверки, нажмите на них дважды во вкладке «Воспроизведение» и выберите «Свойства»
- Сверьте все настройки, а затем проверьте во вкладке «Дополнительно»
- После всех изменений нажмите «Применить» и «ОК» в каждом соответствующем окне перед закрытием.

Хочу немного поговорить о такой распространенной проблеме как пропал звук на компьютере , а так же про возможные способы решения такой поломки. Мне кажется, что каждый столкнулся с такой ситуацией на своем ПК. Необходимо помнить, любая неисправность будь то пропал звук или любая другая решаема. Предположим вы включили свой компьютер, но при старте не услышали свой стандартный рингтон при запуске. На первом этапе некоторые даже не поймут, что звук исчез и продолжат свою работу за компьютером. Но как только вы решите послушать свои любимый саундтрек или посмотреть какой то новенький фильм сразу будете удивлены так как звука нет. Ваши колонки перестали его издавать! Так вот, здесь и настает время найти возможные поломки и самостоятельно попытаться устранить их. И в этом поможет пошаговое руководство.
Теперь начнем, прошу Вас будьте внимательны при поиске и устранении данной проблемы! Как говорил мой друг не старайтесь бросаться в крайности, не стоит сразу начинать искать поломку пропажи звука путем замены звуковой карты или переустановкой операционной системы, так как сама поломка может скрываться в самой банальной и простейшей неисправности.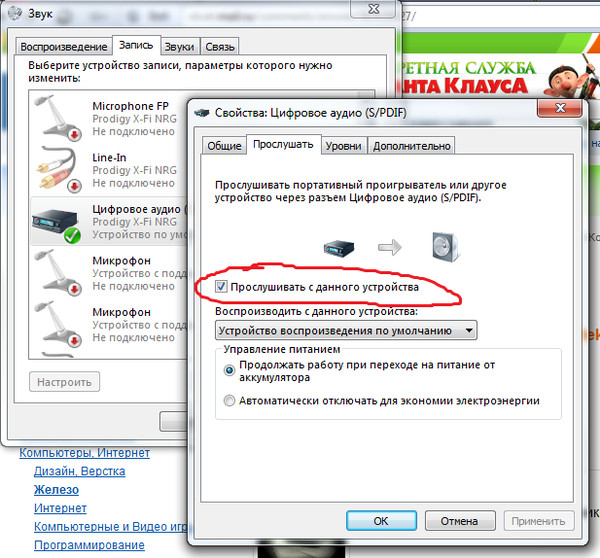 Ну что Вы готовы приступить к поиску и устранению неисправности связанной с проблемой такой как пропал звук на ПК. Если готовы то пора начинать чинить.
Ну что Вы готовы приступить к поиску и устранению неисправности связанной с проблемой такой как пропал звук на ПК. Если готовы то пора начинать чинить.
Первое наше действие так это проверка правильности подключения наших акустических колонок к системному блоку компьютера. Как я и говорил выше, не спешите принимать радикальные действия, начните с самого простого. Наш компьютер может содержать в себе несколько звуковых карт одна из них как правило интегрирована в саму материнскую плату, а вторая может покупаться и вставляться отдельно. Оба варианта звуковых карт имеют гнезда для присоединения звуковых и акустических систем, и как правило этот выход обозначают зеленым цветом, для того что бы обычный пользователь подключал колонки правильно.
Предположим у вас на компьютере по каким то причинам присутствует две и более аудио карты, необходимо убедитесь, что штекер колонок подключен к нужной и рабочей карте. Кабель который идет от колонок должен присоединяться до упора и сидеть плотно в гнезде.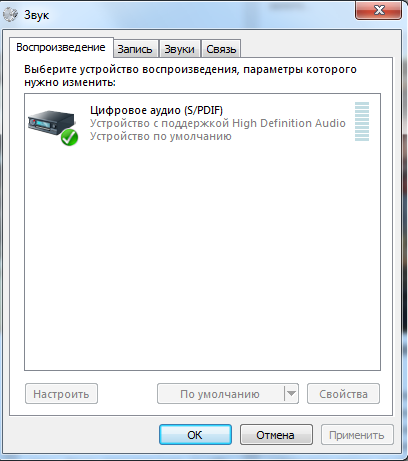 Бывает такое, что в разъем попала пыль или он отошел, и порой достаточно просто вынуть штекер и обратно всунь, после чего звук на компьютере появиться. Если есть возможность проверить колонки на другом компьютере, рекомендую проверить и убедиться в их работоспособности.
Бывает такое, что в разъем попала пыль или он отошел, и порой достаточно просто вынуть штекер и обратно всунь, после чего звук на компьютере появиться. Если есть возможность проверить колонки на другом компьютере, рекомендую проверить и убедиться в их работоспособности.
Если после проверки подключения колонок к компьютеру и после перезагрузки его звук по прежнему не появился то переходим к следующему шагу. Посмотрите внимательно в район (Панели задач), это там где находятся часики, ну и сама иконка значка добавления громкости звука. Если он перечеркнут как показано на картинке ниже то обязательно включаем его нажав кнопочку (Включить звук).
При этом нажимаем на сам значок громкости в (Панели задач). Если по каким то причинам полоска громкости находиться в нижнем положении ее необходимо переместить на тот уровень громкости который вам необходим путем перемещения его в верх.
После того как мы проделали все выше перечисленные действия с компьютером в Windows и наш звук по прежнему не появился начинаем искать уже глубже.
Они как правило идут в комплекте с материнской платой или с той картой которую вы сами установили. Если по каким то причинам у Вас такой диск отсутствует и вы не знаете модель звуковой карты, рекомендую прочесть эту статью
? в ней вы и узнаете как по коду устройства узнать производителя карты и сможете легко найти их как от производителя так и сторонние. После того как нашли и скачали драйвера берем их и устанавливаем, после таких действий нужна перезагрузка. Если после переустановки драйверов звука по прежнему нет рекомендую взять новую хотя бы на время.
После того как нашли и скачали драйвера берем их и устанавливаем, после таких действий нужна перезагрузка. Если после переустановки драйверов звука по прежнему нет рекомендую взять новую хотя бы на время.
Ах да чуть не забыл, бывает такое, что иногда звуковая карта может быть отключена в «Диспетчер устройств». Определить это вы сможете сразу, отключенные устройство как правило отображаются пиктограммкой, стрелочка вниз возле устройства, на картинке снизу это хорошо видно для того, что бы ее включить, то есть (задействовать) нам необходимо как описано сверху зайти в диспетчер, нати незадействованное устройство в данном случае звуковую карту, нажать на устройстве правой кнопкой мыши и в выпадающем меню выбрать пункт (Задействовать устройство) таким образом Вы его принудительно включите.
Бывает такое, что вы устанавливали в компьютер дополнительные устройства и они по своей технолог тоже ставят драйвера на звук только свои те которые интегрированы в доп. устройстве.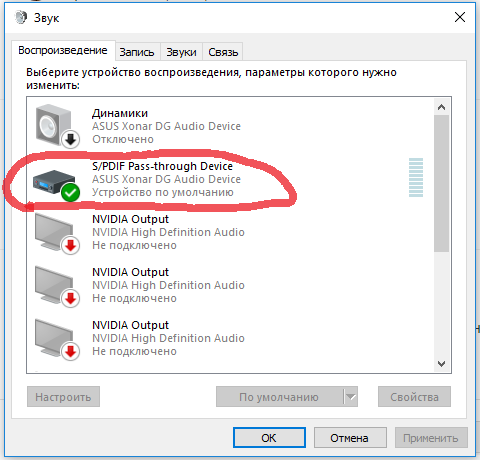 Таким образом происходит подмена устройства по умолчанию для воспроизведения звука. Для того чтобы проверить какая звуковая карта используется по умолчанию необходимо проследовать в в следующем порядке «Пуск», далее «Панель управления» в основном окне выбираем вкладку «Звук». Такая последовательность как правило подходит для операционных систем Windows7 и Vista.
Таким образом происходит подмена устройства по умолчанию для воспроизведения звука. Для того чтобы проверить какая звуковая карта используется по умолчанию необходимо проследовать в в следующем порядке «Пуск», далее «Панель управления» в основном окне выбираем вкладку «Звук». Такая последовательность как правило подходит для операционных систем Windows7 и Vista.
Если же Вы пользуетесь более поздней версией Windows такой как XP то принцип входа в эти настройки практически не изменился. Единственное отличие так это только окно с настройками в котором вам остается только перейти во вкладку «Аудио» и в разделе «Воспроизведение звука» проверяем соответствие на правильную установку звуковой карты по умолчанию. Теперь переходим на вкладку «Громкость» и удостоверяемся, что возле пункта «Выключить звук» не установлена птичка. И соответственно громкость микшера в любом случае не стоит ниже нуля в противном случае просто передвигаем ее в положительную сторону на добавление.
После того как Вы проверите все эти настройки и убедились в том, что у Вас драйвера стоят, звуковая карта по умолчанию та которая и нужна, и все настроено как надо, рекомендую перезагрузить ваш компьютер и проверить звук.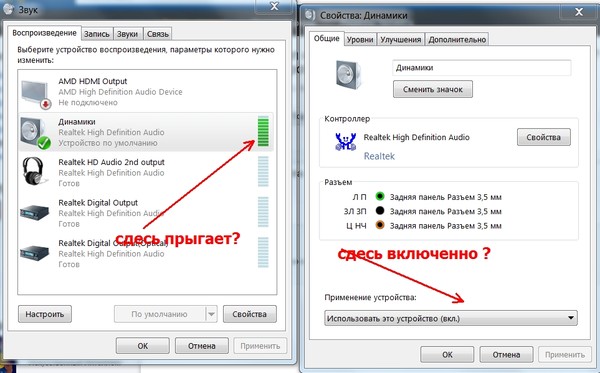 Если после перезагрузки звука по прежнему нет, идем дальше.
Если после перезагрузки звука по прежнему нет, идем дальше.
Теперь мы удостоверились, что в компьютере все исправно в Windows все настроено переходим к такой микро программе как BIOS. Для того чтобы зайти в Биос как правило на компьютерной клавиатуре при начальном экране загрузки ПК нажимаем кнопочку Del. В некоторых экземплярах материнских плат эта кнопка входа в биос может отличаться и зайти можно по таким кнопкам как F2, F10, F12 более детально как зайти в BIOS вы узнаете прочтя эту статью , в ней вы найдете таблицу в которой рассмотрено детально множество способов входа в биос. Зайдя в данную микро программу нам потребуется найти вкладку (Advanced) и убедиться, в том что звуковое устройство включено, и имеет такой параметр (Enabled) в переводе на русский включено.
После этих манипуляций сохраняем настройки в BIOS. И перезагружаем компьютер, после запуска компьютера в обычный режим еще раз проверяем компьютер на наличие звука и если его по прежнему нет, то теперь практически с уверенностью можно сказать, что вышла из строя звуковая карта и теперь нам просто ее необходимо купить и заменить.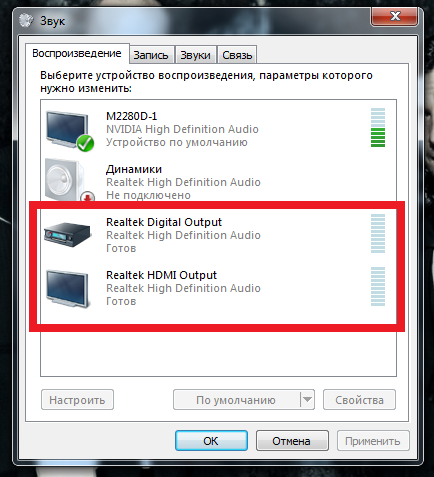 Покупайте новую звуковую карту только в том случае, ели Вы предприняли все выше изложены действия но звук по прежнему не появился.
Важное:
помните то, что я говорил в начале этой статьи не бросайтесь в крайности, ведь исправить поломку со звуком иногда проще простого. С уважением к вам! Если понравилась статья и вы хотели бы сказать спасибо то вместо спасибо поделитесь этой темой.
Покупайте новую звуковую карту только в том случае, ели Вы предприняли все выше изложены действия но звук по прежнему не появился.
Важное:
помните то, что я говорил в начале этой статьи не бросайтесь в крайности, ведь исправить поломку со звуком иногда проще простого. С уважением к вам! Если понравилась статья и вы хотели бы сказать спасибо то вместо спасибо поделитесь этой темой.
Приветствую вас друзья с вами на связи Бакар Чараев. Сегодня мы с вами рассмотрим вопрос почему нет звука на компьютере, или почему пропал звук на компьютера? Вот этими вопросами задаются начинающие и пользователи компьютера. А рабочий стол нашего компьютера готовит на все новые и новые сюрпризы.
Причины почему нет звука на компьютере
Причиной почему нет звука на компьютера делиться на девять раздела. Это исходя из моей точки зрении, так как такая проблема возникает по множествам разным причинам.
Проверяем уровень громкости.
Проверяем компьютер наличии вирусов.
 Про то как как защитит компьютер смотрите в это видео антивирусAVG бесплатная защита компьютера и еще в это видео USB Disk Security защита от вирусов.
Про то как как защитит компьютер смотрите в это видео антивирусAVG бесплатная защита компьютера и еще в это видео USB Disk Security защита от вирусов.Нужно проверить драйвера звукового устройства.
Проверяем подключение колонок.
Настраиваем системны службы.
Проверяем включен ли звуковая карта на BIOS.
Устраняем дефекты в системных файлах.
При подключение телевизора звук пропадает.
Заменяем звуковую карту.
Проверяем уровень громкости на компьютере
Первое, что нам необходима надо проверить не находится ли компьютер в беззвучном режиме.
Бывает такие случи, что случайно нажимаешь на клавиатуре кнопка без звука и думаешь почему нет звука. И еще проверяем уровень громкости на компьютере и на самих колонка.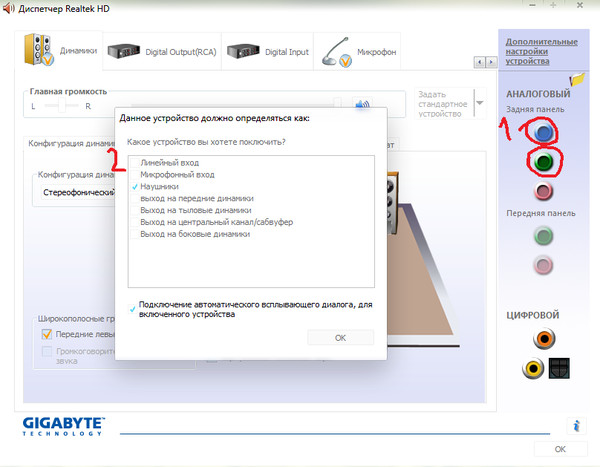 Если все нормально идем дальше.
Если все нормально идем дальше.
Проверяем компьютер наличии вирусов
Если бродишь в интернете па разным интересным сайтам скачиваешь разные файлы и тем более без защиты, то вероятность заражение компьютера причем серьезна 100%. Вирус на нашем компьютере работает штатно.
Если звук пропал неожиданно сразу же производите проверку с любым антивирусом например avast free.
Нужно проверить драйвера звукового устройства
Иногда бывает случи, при обновлении системы происходит некорректное установка драйвером или драйвер вообще не работает. Как это узнать смотрим на картинку
На картинке мы видим устройства на котором изображена желтый треугольник с восклицательный знаком. Это означает, что драйвер установлена не правильно или ее вообще отсутствует. Если у вас есть подключение к интернету то обновляем драйвер автоматический. Нажимаем правой кнопка мыши на не работающем драйвере и выбираем «обновить драйвер»
Опять нет звука на компьютере переходим к следующему шагу
Проверяем подключение колонокПошел купить себе новый компьютер или свой первый компьютер выбрал то, что нужно и с улыбкой на лице пришел дамой.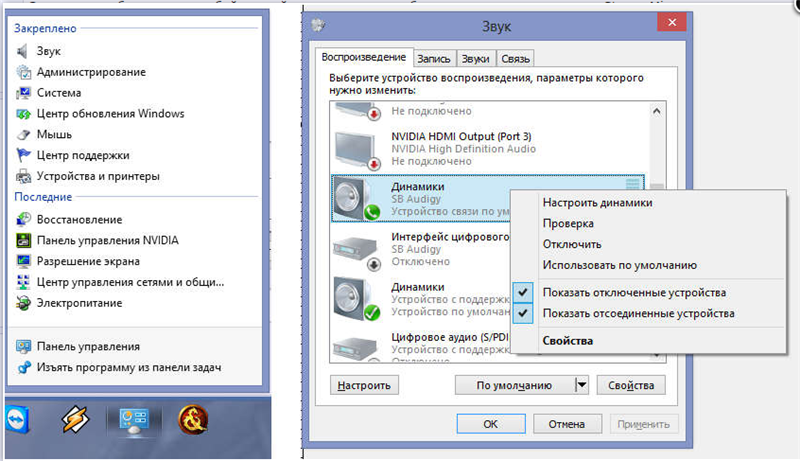 Собрал сам своими руками подключил к источнику питание и смотришь, нет звука.
Собрал сам своими руками подключил к источнику питание и смотришь, нет звука.
При сборке компьютера на задней части корпуса есть выходы от звуковой карты и различаются цветами: розовый, синий, зеленый, желтый, черный.
Разъем розового цвета-микрофон
Разъем синего цвета-линейный вход
Разъем зеленый-выход на колонки
Разъем желтый-коаксиальный выход SPDIF
Разъем черный-оптический выход SPDIF
Нужно выбрать зеленое гнездо как на картинке.
Надо выбрать тот разъем где нарисовано колонка. И еще проверьте работоспособность колонок, подключите их на другой компьютер или на телефон и проверьте работают ли колонки или нет.
Необходимо проверит еще одну функцию. Заходим пуск-звук и оборудование-звук открывшейся окне если ваши динамики отключены будет серого цвета как на картинке
А если динамики вообще не видны то выполняем следующие действие. В это же окне нажимаем правое кнопка мыши и нажимаем «показать отключенные устройство», после этого включаем устройства т. е. динами и проверяем звук.
е. динами и проверяем звук.
Настраиваем системны службы.
Если пропал звук на компьютере надо проверит системные службы, порядке они или нет.
Для того, чтобы зайти системные службы заходим пуск и пишем строке поиска «services.msc.»
Запускаем файл как на картинке
Открывшейся окне ищем файл «Средство построение конечных точек Windows Audio». Открываем данный файл и смотрим «тип запуска должен быть автоматический» и состояние должен быть «работает». Смотрим на картинку.
Проверяем включен ли звуковая карта на BIOS Бывает такие случи, что звуковая карта бывает отключенной в системе биос. Для того, чтобы включит карту заходим в биос и ключаем как на картинке
После этого все еще нет звука на компьютере переходим к следующему шагу. Устраняем дефекты в системных файлах
Чтобы внедрит этот метод заходим пуск и вызываем командную строку. Пишем в командной строе «sfc /scannow» и нажимаем enter. Запустится процесс автоматический восстановление системных файлов в случи изменении она автоматический восстановит их из хранилище.
Последняя причина, почему нет звука на компьютере при подключение телевизора
В это причина тоже встречалась на моем практике. Решил я использовать телевизор подключенный к компьютеру, я использую два монитора на своем компьютере, один стандартный другой телевизор.
Внимание если у вас слабая видео карта, то при использование монитора и телевизора рано или поздно ваше видеокарта полетит к чертям еще хуже сгорит.
Вот подключил телевизор смотрю звука нет. Опять пробежал по пунктам 1.2.3. и ничего не нашел. Зашел на панель управление-звук и оборудования-звук. Оказалось что виндовс выбрал по умолчанию устройства для воспроизведение телевизор.
Если вы хотите чтобы работали колонки компьютера а не телевизора выполняем следующие действие: на нижнем панели рабочего стола кликаем на колонку. Смотрите на картинке!
В разделе устройства нажимаем на стрелку находящейся под иконкой колонка и выбираем динамики.
Если наоборот хотите использовать звук телевизора выполняем те же действии и выбираем телевизор, у меня написано так LG TV-3
Вот так вот друзья бывает и такие пироги. Все возможные причины почему нет звука на компьютере мы рассмотрели. Надеюсь я все понятно написал. Если у вас что то не получилась напишете комментарии постараюсь вам помочь. На этом все подписывайтесь и пока!!!
Все возможные причины почему нет звука на компьютере мы рассмотрели. Надеюсь я все понятно написал. Если у вас что то не получилась напишете комментарии постараюсь вам помочь. На этом все подписывайтесь и пока!!!
Довольно часто пользователи сталкиваются с тем, что пропал звук на компьютере с операционной системой Windows 7. Причин тому много. Некоторые довольно простые. А иногда на поиски неисправности уходит несколько дней. Этот небольшой обзор посвящен тому, как найти и устранить поломку.
Нерабочие колонки
Рассмотрим возможные варианты поломки:
Эти меры элементарные, но и о них не стоит забывать. Если проверка ничего не дала, то пора двигаться дальше.
Аппаратные настройки звука
После того как очевидные неисправности проверили, стоит обратить внимание на программные настройки звука. Вполне возможно, что в Windows убавлен или вообще отключен звук. Если он убавлен настолько, что еле слышно, то пользователь, с большой долей вероятности, будет считать, что поломался сам компьютер.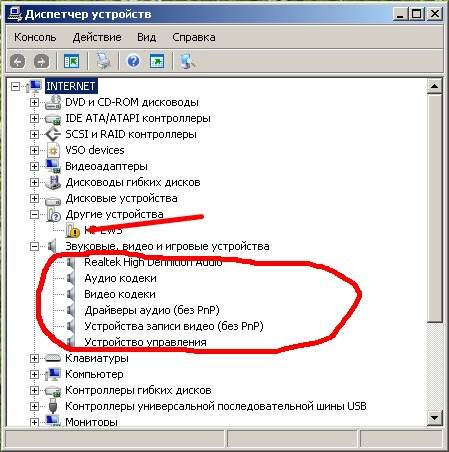
Лучше всего посмотреть наглядно, как настраивается звук, на примере Windows 7, на Windows 8 и 10 принцип действий такой же:
Рассмотрим функции открывшегося окна более подробно:
Если не удалось воспроизвести проверочный звук, стоит проверить, а не убавлен ли звук до минимального значения или вообще отключен:
Проверить диспетчер устройств
Если нет звука на компьютере под управлением Windows 7, а также операционных систем Windows 10 и других версий следует проверить состояние мини-программ (драйвера) для звуковой карты. Скорее всего, их надо обновить или их совсем нет.
Проверить состояние оборудования и драйверов к ним можно в «Диспетчере устройств », отыскать который легко в Панели управления на вкладке «Система ».
Системно отображает все устройства, которые присутствуют на компьютере или ноутбуке, а также состояние драйверов к ним. Если рядом горит жёлтый треугольник, на него стоит обратить внимание в первую очередь.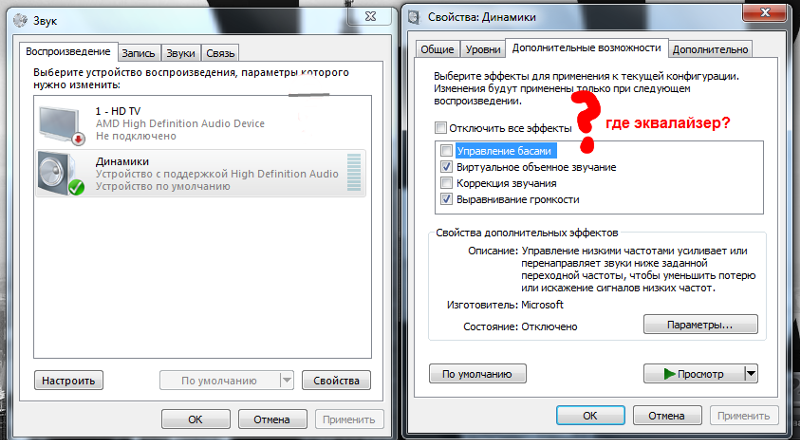 Это означает, что звуковая плата не работает совсем или работает неправильно. В нашем случае нас интересует пункт «Звуковые, видео и игровые устройства ».
Это означает, что звуковая плата не работает совсем или работает неправильно. В нашем случае нас интересует пункт «Звуковые, видео и игровые устройства ».
Если выявлена неисправность, из-за которой не работает звук, необходимо скачать и установить драйвер, совместимый с данным ПК. Актуальное состояние компьютера можно поддерживать с помощью специальных утилит для автоматического обновления и поиска актуальной версии драйверов для любого оборудования на ПК или ноутбуке. Например, программа Everest определит модель звуковой карты, проверит все драйвера на актуальность и подскажет, где найти нужные драйвера для звука на Windows 7.
Когда вы следите за актуальным состоянием компьютера и проводите регулярные обновления, то во время очередного автоматического обновления драйверов можете столкнуться с проблемой отсутствия звука. Источником проблемы может стать обновленный драйвер. Восстановить рабочую ситуацию поможет «». На вкладке «Драйвер » своей звуковой платы необходимо нажать кнопку Откатить
.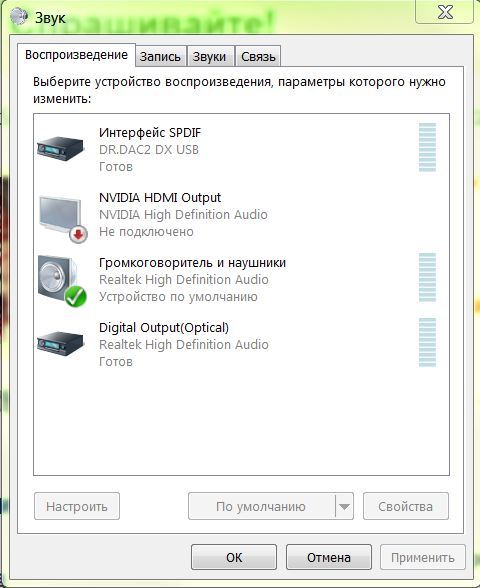
Если проблема исчезла, лучше отключить автоматическое обновление драйверов для этого устройства.
Обновление драйверов в Windows 10
Алгоритм действий состоит из следующих шагов:
Нет кодеков на аудио/видео
Если звук в браузерах есть, а при запуске видео на ПК нет, то искать проблему стоит или в самом медиапроигрывателе, или в аудиокодеках.
Для постоянного просмотра видео рекомендуется использовать КМР-плеер . Он себя уже зарекомендовал и показывает хорошие результаты. Создатели программы предусмотрели для воспроизведения видео массу всевозможных кодеков. И, как правило, большинство фильмов с успехом воспроизводятся в этой программе.
Проблему с кодеками кардинально можно решить с помощью пакета K-Lite Codec Pack . Он может решить проблему с отсутствующим звуком. В нем есть полный набор актуальных кодеков, которые открывают практически все востребованные форматы, как видео, так и аудио файлов.
Вирусы и рекламное ПО
Проблемы со звуком на операционке Windows 7 могут означать, что в системе появился вирус.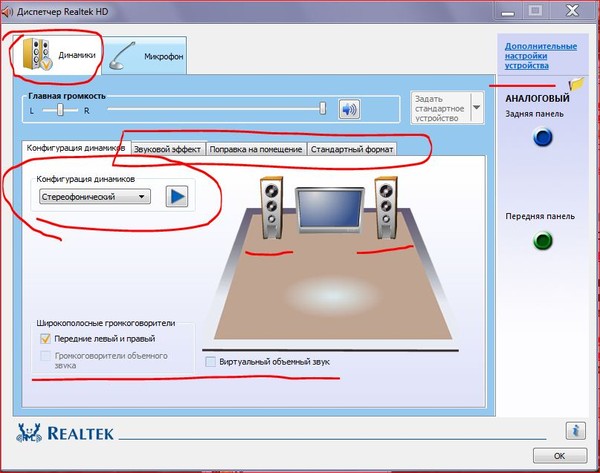 Видов вирусов очень много и они могут отрицательным образом воздействовать на операционную систему.
Видов вирусов очень много и они могут отрицательным образом воздействовать на операционную систему.
Как себя вести, если пропадает звук на компьютере и есть подозрение на вирус:
- Внимательно приглядеться к работе компьютера в целом. Если он стал часто зависать, неожиданно тормозить, то, скорее всего, ПК подвергся вирусной атаке. Если установленная антивирусная программа не справилась и пропустила атаку вируса, то лучше всего проверить систему сторонним антивирусом с актуальными вирусными базами. Например, можно воспользоваться утилитой Dr.Web CureIt . Эта лечащая утилита с успехом лечит инфицированную систему.
- Можно попробовать проверить компьютер с помощью Live CD (аварийного загрузочного диска). С его помощью можно загрузить облегченный вариант операционной системы с готовым антивирусом. Если при загрузке восстановленной системы с Live CD звук появился, то, скорее всего, неисправности в самом Windows 10. Чаще всего его придется переустановить или выполнить восстановление системы с помощью точек восстановления, если этот режим был включен и точки восстановления создавались.

Проверяем настройки БИОС
Если в компьютере или ноутбуке установлена встроенная звуковая карта и нет звука даже в наушниках, то можно посмотреть БИОС .
Эта мера крайняя — в заводских установках АС97 включена по умолчанию. Если настройки сбились, то звуковое устройство в операционной системе Windows работать не будет.
У каждого компьютера вход в БИОС проходит по-разному. К примеру, для компьютеров фирмы ACER перед загрузкой системы надо нажать и удерживать клавишу Del . А вообще перед загрузкой операционной системы обязательно указывается, как войти в БИОС.
После нажатия клавиши Del откроется следующее диалоговое окно, в котором надо выбрать пункт «BIOS Setup ».
В открывшемся окне надо найти надпись типа AC 97 Audio, стрелками на клавиатуре выделить эту надпись и щелкнуть по клавише Enter
. Появится диалоговое окно выбора, какую функцию активировать HD Audio или AC97. Нас интересует надпись AC97 «Auto».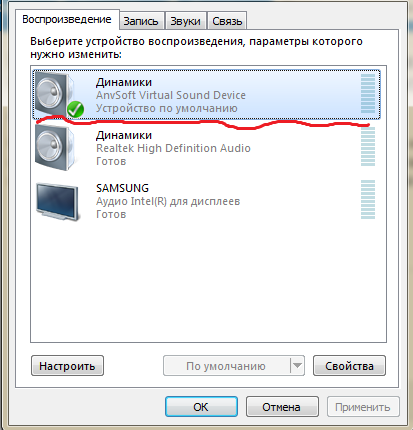 Подтверждаем свой выбор и клавишей ESC
выходим из этого раздела. Выходим из БИОС, сохранив настройки.
Подтверждаем свой выбор и клавишей ESC
выходим из этого раздела. Выходим из БИОС, сохранив настройки.
Если вернуть звук после изменения настроек БИОС не получилось, то последний выход — заменить или отдать в ремонт звуковую карту.
С проблемой, когда нет звука в системе Виндоус, часто сталкиваются владельцы ноутбуков. Из-за частых перегревов звукового чипсета компьютер начинает давать сбои. Да и вся остальная электронная начинка попросту задыхается от пыли, если, конечно, вы не выполняете регулярную чистку, и постепенно выходит из строя, что может также привести к потере звука на ноутбуке.
Заключение
Конечно, это далеко не все причины, почему звук может отсутствовать, но раскрыты основные, самые часто встречающиеся версии.
Итак, мы рассказали, как восстановить звук в Windows 10, 7 и 8. И наш главный совет — не надо отчаиваться, а поэтапно попробовать все варианты.
Видео по теме
Привет всем, кто читает мой блог регулярно или зашел на него впервые. Вы меня слышите? Правильно и слышать не должны, потому что вы не слушаете подкаст, а читаете статью. Другое дело, если включив музыку, запустив фильм или любимую игру, вы ничего не услышите, хотя все остальное свидетельствует о том, что приложение работает нормально. В этой ситуации моя статья придется как нельзя кстати. Ведь речь в ней пойдет о том, что делать если пропал звук на компьютере. Если у вас пропал звук на ноутбуке, то данная статья относится также к данным устройствам. Никакой разницы нет.
Вы меня слышите? Правильно и слышать не должны, потому что вы не слушаете подкаст, а читаете статью. Другое дело, если включив музыку, запустив фильм или любимую игру, вы ничего не услышите, хотя все остальное свидетельствует о том, что приложение работает нормально. В этой ситуации моя статья придется как нельзя кстати. Ведь речь в ней пойдет о том, что делать если пропал звук на компьютере. Если у вас пропал звук на ноутбуке, то данная статья относится также к данным устройствам. Никакой разницы нет.
Исчезновение звука может быть вызвано несколькими причинами начиная от самых банальных, до таких, которые свидетельствуют о том, что без визита в сервисный центр не обойтись. Давайте начнем разбираться с ними по порядку.
Звук пропал из-за настроек компьютера
Достаточно часто отсутствие звука связано с собственной невнимательностью или забывчивостью. Вы могли просто выключить его и упустить это из вида. Обратите внимание на правый нижний угол экрана, где выводятся часы и иконки программ, находящихся в системном трее.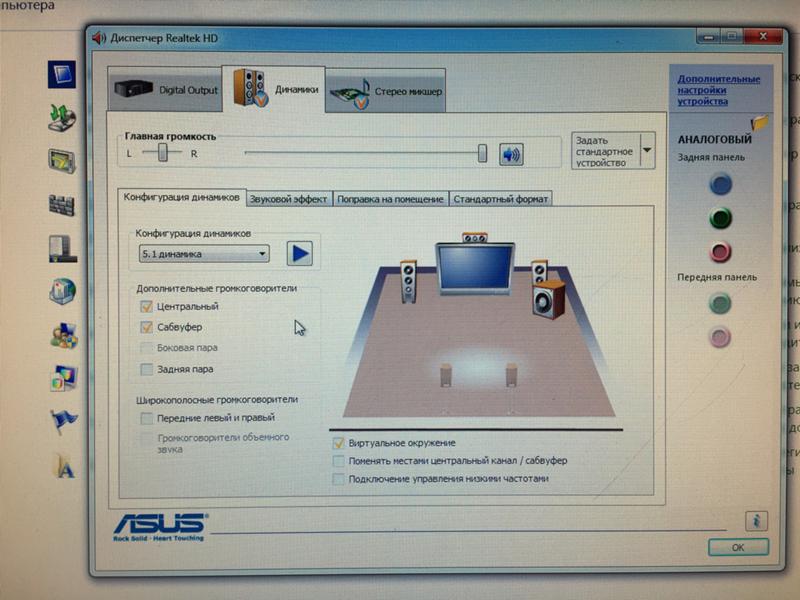
Примечание: если нет значка в трее, тогда перейдите в статью: « » и решите данный вопрос.
Не стоит ли у вас на индикаторе колонок красный значок, который показывает, что звук отключен?
Если не стоит, то открываем звуковую панель и смотрим, на каком уровне находится регулятор громкости.
Вполне может оказаться, что звук включен, но находится на минимальном уровне. Если так и есть, то просто устанавливаем необходимую громкость.
Также стоит на всякий случай проверить физическое подключение колонок к звуковой карте (находится сзади компьютера) и включены ли они в сеть. Если у вас пропал звук на ноутбуке, тогда эти разъемы вы можете найти слева или справа (очень редко, когда сзади).
Более подробное описание про звуковую карту, читайте: « ». Если все нормально, но звука по-прежнему нет, перезагружаем компьютер и переходим к более сложным причинам.
Нет звука после установки программ или из-за сбоя драйверов
Если после просмотра и изменения настроек в Windows, вы по-прежнему не можете понять, куда пропал звук на компьютере и что делать дальше, вы не понимаете, тогда даю еще одну наводку, которой можете воспользоваться.
Еще одни распространенные причины прекращения работы звуковой карты. Каждая программа которая устанавливается на компьютер требует для своей работы определенные ресурсы. Поэтому после установки нового приложения вполне может оказаться, что оно конфликтует с уже существующими.
Как результат перестают нормально функционировать некоторые элементы операционной системы, в частности аудио система. Особенно часто это происходит после установки однотипных программ. Например, установка нескольких антивирусных программ одновременно вообще не рекомендуется, так как может привести к полному выходу операционной системы из строя. Если звук пропал после инсталляции приложений попробуйте удалить их.
В случае если такие меры не помогли, возможно что у вас перестали работать драйвера звуковой карты. Такая ситуация на IT-сленге еще называется «слетели драйвера». Проверить это можно следующим образом. Перейдите в «Пуск» — «Панель управления» и откройте «Диспетчер устройств».
Вам нужна вкладка «Звуковые, видео и игровые устройства». Если драйвера повреждены или по каким-либо причинам отсутствуют, то вы сразу заметите предупреждающие иконки в виде желтых вопросительных или восклицательных знаков.
В этом случае необходима переустановка драйверов. Сделать это можно с помощью компакт диска, который поставляется в комплекте с любым компьютером. Если у вас отдельная звуковая карта, то необходим диск к ней. Если она интегрированная, а это наиболее распространенный вариант, то драйвера к звуковой карте находятся на диске к материнской плате.
Напоминаю, что все способы, которые описаны в этой статье, помогают решить проблему не только в компьютере, но и аналогично все действия используются, когда у вас пропал звук на ноутбуке и что делать с этой проблемой, мы и будем разбираться далее.
Возможна ситуация, когда диск с драйверами отсутствует. Расстраиваться особо не стоит, так как наиболее распространенные драйвера можно скачать из интернет. Тем более что сайтов, которые предлагают скачать драйвера, существует достаточно много.
Для того чтобы избавить себя от необходимости погружаться в технические подробности рекомендую вам произвести полную переустановку аудиодрайверов. Обычно в меню диска или в файле, загруженном из интернет она активируется пунктом «Install audio driver» или аналогичным пунктом.
Настройки в BIOS
Если ничего из вышеперечисленного не помогло, и звука на компьютере по-прежнему нет, проверьте — не отключен ли он в BIOS`е. Он загружается перед запуском основной операционной системы.
В зависимости от того, какая именно программа у вас установлена попасть в него можно при помощи одной из клавиш Del, F2, F10 или F12. Нажимать их необходимо сразу после включения компьютера.
В BIOS`е вам потребуется пункт меню «Devices Configuration» и подпункт «High Definition Audio». Проверьте чтобы переключатель напротив него стоял в положении «Enabled».
Звук пропал из-за отключенной службы «Windows Audio»
Убедитесь, что служба «Windows Audio» включена на вашем компьютере. Для этого нажмите «Пуск» — «Панель управления» — «Администрирование» — «Службы». Также окно «Службы» можно открыть следующим образом «Пуск» — выберите «Выполнить», введите «services.msc». После этого нажмите на кнопку «ОК».
В «Тип запуска:» выберите «Авто», нажмите на кнопку «Запустить», поле этого на кнопки «Применить» и «ОК».
Дополнительная информация
Если на вашем компьютере установлена программа для звуковой карты, то не забывает посмотреть, какие настройки выставлены для звука в ней.
Я перечислил все наиболее распространенные причины, когда вы не знаете, почему пропал звук на компьютере. В случае, если после всех принятых мер он не появился, могу только посочувствовать. Велика вероятность того, что у вас проблемы со звуковой картой. В этом случае оптимальным вариантом будет замена звуковой карты (они недорогие) или обращение в сервисный центр.
И еще один небольшой нюанс, о котором часто забывают. Если компьютер находится на гарантийном обслуживании и есть подозрения, что сгорела звуковая карта, не спешите вскрывать ваш корпус. Это является частой причиной для того, чтобы сервис центр отказал в обслуживании.
На сегодня у меня все. Желаю вам, чтобы вы больше никогда не думали о том, что делать если звук пропал на компьютере, а слышали его всегда. Подписывайтесь на рассылку моего блога, ведь впереди еще много интересных и полезных статей.
Компьютер не видит колонки и наушники Windows
Да, действительно, иногда бывает так, что компьютер не видит колонки или они требуют настройки.
Ну, то есть, должен быть звук из динамиков – но его нет. Фильмы или игры без звука это весьма сомнительное удовольствие, поэтому проблему надо решать.
Прежде всего, когда компьютер не видит колонки, нужно убедиться в работоспособности самого устройства.
Очень много пользователей, просто по невнимательности, упускают из виду самые банальные причины: отключено питание колонок, не воткнут штекер или воткнут в другое гнездо и тому подобное.
Лично автору этой статьи знакома девушка, которая решила, что компьютер не видит колонки, потому что упорно вставляла в аудио-разъем штекер от наушников, а звук ждала из колонок – она просто перепутала провода.
Так что, не поленитесь первым делом проверить все подключения, а заодно и фактическую исправность стерео-системы. Звука может не быть потому, что где-то оборвался провод, оказалась повреждена мембрана динамиков, сломался разъем на панели системного блока или ноутбука.
Подключаем колонки правильно
Как правильно подключать колонки к компьютеру показано на рисунке ниже.
Переустанавливаем звуковые драйвера
Если все исправно и правильно подключено, но все равно компьютер не видит колонки, то скорее всего, дело в звуковой карте.
Проверяется это так: откройте диспетчер устройств:
- «Пуск»
- «Панель управления»
- «Диспетчер устройств»
или клик правой кнопкой мыши на иконке «Мой компьютер» на рабочем столе – «Управление» — вкладка «Диспетчер устройств».
Найдите строчку «Звуковые, видео и игровые устройства».
Если там нет никаких устройств или некоторые аудио-устройства работают с проблемами, то почти наверняка, проблема с драйверами звуковой карты, а не компьютер не видит колонки.
Подтверждением тому может быть то, что кроме колонок, не будут работать также наушники и другие устройства вывода звука.
Как обновить драйверы звуковой карты?
Это весьма несложно: посмотрите модель своей материнской платы, и с сайта производителя скачайте новые драйвера (практически у всех это бесплатная услуга).
После их установки звук должен работать нормально и после установки или обновлении драйверов не забудьте перезагрузить компьютер.
Если у вас появились вопросы и вы не знаете как их решить, задавайте вопросы в комментариях и мы вам с радостью поможем.
Почему работают не все колонки. Почему не работает звук на компьютере, как устранить проблему. Проблемы с аудиоразъемом
Если компьютер стационарный, то, как и в любой подключаемой технике, сперва стоит проверить кабель. В нашем случае – акустический шнур и шнур питания. Все ли штекеры до упора вставлены в гнезда, нет ли обрыва кабеля? Для уверенности вынимаем шнур из розетки и вставляем снова, то же самое проделываем с акустическим штекером. Аудиовыходу обычно соответствует зеленый или салатовый цвет на корпусе звуковой карты. Если звук не появился, значит, есть несколько причин, почему не работают колонки:
- неисправность в самой системе;
- выход из строя звуковой платы;
- физическая поломка колонок.
Первый случай самый распространенный. Для начала проверяем иконку динамика в нижнем правом углу монитора. Красный крестик рядом с ней означает, что колонки не подключены. Отдельно стоит отметить, что на ноутбуках есть специальная кнопка включения и регулировки звука на клавиатуре, стоит проверить её положение.
Кликнув левой кнопкой мыши по значку, можно запустить диагностику проблемы. Если после завершения проверки звук снова не работает, выбираем правой кнопкой мыши тот же значок динамика и указываем на «устройства воспроизведения». В появившемся окне щелчком правой кнопки мыши вызываем показ всех подключенных устройств. Появится значок динамика, снова щелкаем правой кнопкой и нажимаем «включить», а после «использовать по умолчанию». Далее, в свойствах динамика указываем параметр применения устройства. В тех же свойствах существует вкладка «уровни» с ползунком уровня звука и кнопкой включения, должно быть все в рабочем положении. Еще в прежнем окне нужно убрать галочки с монопольного режима.
Если и эти приёмы не привели к положительному результату, то следует правой кнопкой на обозначении динамика в правом нижнем углу экрана выбрать микшер громкости, и выкрутить все ползунки на максимум. Перезагрузка системы после таких настроек должна помочь восстановить работу звука.
Работа с панелью управления
Если звук не заработал – настало время перейти к панели управления. В ней содержится много полезных инструментов, но нас интересует вкладка «администрирование», в списке устройств которой содержится пункт Windows audio. Его нужно активировать. Также в панели управления имеется сервис устранения неполадок на компьютере. Еще одно средство – это восстановление системы, которое расположено в папках: стандартные / служебные, кнопки «пуск».
Последний шаг к восстановлению звучания динамиков – переустановка драйвера. В панели управления выбираем вкладку диспетчер устройств, далее отмечаем звуковые устройства. Правой кнопкой на звуковом устройстве выбираем установку драйверов. Далее, следуя инструкциям установщика, проделываем все операции с драйверами. В большинстве случаев этот шаг решает все проблемы.
О неисправности звуковой карты можно судить по неработающему светодиоду рядом с аудиовыходами. Причиной может служить короткое замыкание, например, из-за обилия пыли и грязи, скопившейся в корпусе компьютера. Также звуковую карту можно повредить при неаккуратной работе с другими компонентами компьютера внутри системного блока.
Большинство механических поломок можно устранить заменой отдельных электронных элементов, звуковая карта представляет из себя плату с набором этих самых элементов. Еще одной причиной может служить скачок напряжения в сети, но обычно в таком случае ломается еще что-нибудь. Заменить сгоревший элемент также вполне реально при наличии соответствующего оборудования. Естественно, такую работу должен проводить компьютерный мастер. Но надежнее будет заменить звуковую карту на новую.
Отказ динамиков
Сломаться колонки могут при использовании мощного усилителя, или, например, если долго воспроизводить звук на максимальной громкости. Также в результате удара, например, когда колонка падает, может оторваться контакт. Лечится это разбором колонки и перепаиванием контактов.
Распространена проблема выхода из строя блока питания колонки после скачка напряжения в сети. Это касается в первую очередь дешёвых китайских колонок. Их лучше всегда выключать из сети, даже после выключения компьютера. Причина в том, что внутреннее устройство такой техники незамысловато.
Кнопка питания на корпусе колонки выключает только подачу звукового сигнала и питания на встроенный усилитель. Преобразующий трансформатор, в свою очередь, выключается только после вынимания вилки питания из розетки. Включенная в розетку колонка всегда нагружена и, кроме всего прочего, представляет опасность удара электрическим током. Ремонт перегоревшего модуля лучше доверить специалисту или купить исправные колонки.
Следует понимать, что любая неисправность – это результат нарушения условий эксплуатации. Избежать проблем можно прибегая к простым правилам использования техники. Выполнять их следует одинаково тщательно как по отношению к домашней, так и к рабочей технике. Именно рабочие машины часто доводят до запущенного состояния.
Доводить до критической точки – значит существенно сокращать срок службы техники. Колонки также требуют ухода. Необходимо содержать их в чистоте, периодически продувать от пыли и производить настройку оборудования. Касаемо системы, то обновлять её можно комплексно переустановкой операционной системы. В таком случае количество программных сбоев звуковых устройств сводится к нулю. Серьезные поломки устранять самостоятельно не рекомендуется, безопаснее обратиться в сервисный центр.
Столкнувшись с проблемами со звуком пользователи обычно грешат на колонки, спрашивая почему не работают колонки если они включены. Но, чаще всего, в таких ситуациях колонки оказываются не причем и причина отсутствия звука в другом. В данном материале мы рассмотрим ряд наиболее распространённых проблем, которые могут приводить к отсутствию звука на компьютере.
Проблема № 1. Проблемы с подключением колонок.
Если у вас не работают колонки, то в первую очередь нужно убедиться в том, что они подключены так как нужно. Во-первых, колонки должны быть подключены к сети электропитания, то есть в розетку. Также на многих колонках есть кнопка «Включить/Выключить». Данная кнопка обычно расположена с передней или задней стороны правой колонки. Убедитесь, что эта кнопка находится в положении «Включено». Иначе колонки не будут работать, даже если они включены и подключены к сети электропитания.
Кроме этого нужно проверить . Убедитесь, что колонки правильно подключены к компьютеру. Если у вас обычные колонки с конфигурацией 2.0, то они подключаются следующим образом: правая колонка подключается к зеленому аудио выходу компьютера, а левая колонка подключается к правой с помощью отдельного кабеля. Таким образом для подключения таких колонок к компьютеру используется всего два кабеля.
Проблема № 2. Звук выключен в Windows или на самих колонках.
Если вы проверили подключение колонок к компьютеру и электропитанию, но они все равно не работают, то следующее, что нужно проверить, это громкость звука. Если громкость звука установлена на ноль, то вам может показаться, что колонки не работают, даже если они включены.
Для того чтобы проверить какая громкость звука установлена на компьютере, кликните мышкой по значку колонок на панели задач и переместите ползунок громкости вправо.
Также нужно проверить регулятор громкости, который находится на самих колонках. Если у вас колонки с конфигурацией 2.0, то регулятор громкости будет на правой колонке. В колонках с сабвуфером (конфигурация 2.1 или 5.1) регулятор обычно расположен на сабвуфере.
Проблема № 3. Проблемы с настройками звука в Windows.
Если на вашем компьютере несколько звуковых карт (например, встроенная и дискретная звуковая карта) или к компьютеру подключен телевизор по HDMI, то вас могут быть проблемы с . Обычно это выражается в том, что в качестве источника для воспроизведения звука выбрана не та звуковая карта или не то устройство для воспроизведения звука.
Для того чтобы проверить данный вариант вам нужно кликнуть правой кнопкой мышки по иконке колонок на панели задач и выбрать пункт «Устройства воспроизведения».
После этого перед вами откроется окно «Звук» на вкладке «Воспроизведение». Здесь будут отображаться все динамики, которые доступны в системе. При этом, рядом с динамиками будет указываться название используемой звуковой карты, а используемыми по умолчанию динамики будут помечены зеленой отметкой.
Для того чтобы переключиться на использование других динамиков, вам нужно выделить их мышкой и нажать на кнопку «По умолчанию».
Проблема № 4. Не установлены драйверы для звуковой карты.
В большинстве случаев, если на компьютере не установлены для звуковой карты, то подключенные к компьютеру колонки работать не будут. На них просто не будет поступать сигнал со звуковой карты.
Для того чтобы исправить это, вам нужно скачать драйверы звуковой карты с сайта производителя и установить. Если вы используете встроенную звуковую карту, то драйверы для нее нужно искать на сайте производителя вашей материнской платы (если у вас настольный компьютер) или на сайте производителя самого компьютера (если у вас ноутбук или моноблок). Если же вы используете дискретную звуковую карту (отдельная звуковая карта), то драйверы на нее нужно искать на сайте производителя самой звуковой карты.
Скачайте последнюю версию драйверов, установите ее и перезагрузите компьютер.
Если проблема была в драйверах, то данная процедура должна ее решить.
Проблема № 5. Неисправные колонки, звуковая карта или кабели.
Если вы проверили все выше описанное, но колонки на компьютере все равно не работают, то возможно проблема в том, что они неисправны. Для того чтобы проверить исправность колонок их нужно подключить к другому источнику сигнала. Например, вы можете подключить их к другому компьютеру (на котором точно есть звук) или к телевизору. Если с другим источником звука колонки все равно не работают. То проблема именно в них и их нужно ремонтировать.
Если же звук появится, то нужно вернуться к поискам проблем на компьютере. Возможно проблема в .
Также нельзя исключать неисправность кабелей, которыми вы подключаете колонки к компьютеру. Кабель может иметь внутренние повреждения даже если сверху он кажется целым.
Вы захотели поиграть в игры на Вашем компьютере, или просто послушать музыку, и тут вдруг обнаружилось, что нет звука? Не расстраивайтесь! Прочитайте наши советы по решению данной проблемы, и они Вам, несомненно, помогут.
Если Выобнаружили, что звук не работает, то первым делом проверьте колонки компьютера. Находится ли питание на колонках во включенном режиме,и вообще подключили ли Вы их к системному блоку . Колонки нужно подключать к определенному разъему, находящемуся на системном блоке, обычно он зеленого цвета. Подключите колонки к какому-нибудь другому системному блоку, или к магнитофону, или иному устройству, которое поддерживает подключение данных колонок, и тогда Вы поймете, работает ли на них звук. Обычно к колонкам должны быть предоставлены специальные драйвера, которые нужно установить на каждом компьютере — проверьте, есть ли такие драйвера у Вас. Ведь, если у Вас отсутствуют драйвера для колонок, то и звук может из-за этого не работать. Еще одна причина, из-за чего не работает звук, это неисправность аудио драйверов или вообще их отсутствие. Для решения этой проблемы Вам нужно всего на всего установить заново аудио драйвера. Вы не знаете, есть ли на Вашем компьютере аудио драйвера? Это очень просто определить: нужно нажать на кнопку «Пуск» и затем выбрать «Панель управления», далее выбрать функцию «Звук, речь, аудиоустройства». Затем у Вас появится окно, нажмите вкладку «Оборудование» и теперь выполните необходимую диагностику всех имеющиеся в наличии, аудио устройств.
Если Вам не помог ни один из вышеперечисленных советов, и у Вас как раньше отсутствует звук, то наверно проблема состоит в самой звуковой карте. Для решения этой проблемы Вам нужно отремонтировать аудио карту или просто купить новую карту . Если Вы сомневаетесь в том, что сможете сами заменить аудио карту, то лучше обратитесь к специалистам, работающим в сервисном центре. А может у Вас звук отсутствует лишь на нескольких аудио файлах? Значит у Вас на системном блоке установлена всего лишь часть кодеков, а не все. В этом случае обязательно нужно установить все кодеки. А еще не будет лишним, если Вы скачаете новую версию аудио плеера, он поставляется вместе с кодеками.
В общем, если Вы хотите, чтобы у Вас на компьютере работал звук, то идите за помощью к профессионалам с высокой квалификацией, то есть в сервисный центр . Они всегда рады Вам и сделают все, чтобы у Вас в Вашем компьютере работал звук.
Обычные, не профессиональные колонки – это довольно простое устройство с небольшим количеством составляющих.
Замена одной из них – задача несложная для человека, который имеет навыки работы с радио- и электротехникой, и выполнимая для того, кто умеет паять и теоретически знает, как устроено съемное оборудование для вывода звука.
Однако во многих случаях даже не придется менять динамик или трансформатор. Неисправность может быть вызвана не отказом какой-то части, а легкоустранимым сбоем.
Виды неисправностей
Неисправности делятся на программные сбои, аппаратные поломки и проблемы подключения. К последним относятся: неправильно вставленный или выпавший штекер, вилка, отсутствие электроснабжения и т. д.
Программные
Причина заключается в том, что исправная звуковая плата неправильно обрабатывает или неверно передает данные. Это может быть связано с отсутствием драйвера или с его некорректной работой . Нужно зайти на официальный сайт производителя звуковой карты и скачать последнюю версию . Если, наоборот, устройства перестали функционировать после обновления, следует установить предыдущую версию драйвера, которая также есть на официальном сайте.
Аппаратные
Проблема заключается в выходе из строя одного или нескольких элементов устройства. Это может быть динамик, трансформатор, переключатель и т. д. Чтобы найти поломку, нужно провести диагностику. Для этого сначала исключают самые легкоустранимые сбои, а потом проверяют все элементы с помощью мультиметра.
Причины поломки
Причины важно знать для того, чтобы принять решение о целесообразности ремонта и в дальнейшем не допустить возникновение подобной проблемы.
Самыми распространенными причинами являются:
Популярные неисправности
Есть несколько наиболее распространенных видов неисправностей (например, задний выход). Некоторые из них можно устранить самостоятельно. Для этого нужно, в первую очередь, понять, что произошло. Визуально найти поломку не всегда возможно, поэтому следует обратить внимание на симптомы – характерные признаки каждого вида отказов.
Повреждение провода возле штекера
Если шнур часто находится в заломленном состоянии, его проводящая сердцевина может быть повреждена. Устройства окажутся неподключенными и работать не будут. Наиболее слабые места – возле штекера и около корпуса, рядом с жесткими элементами.
Нужно осмотреть провод и несколько раз попробовать изменить его положение. Если звук появляется и исчезает, это значит, что неисправный элемент обнаружен. Иногда достаточно распрямить шнур, но, скорее всего, придется менять его на новый.
Выход из строя динамиков
Сравнительно редкая неисправность, однако сбрасываться со счетов возможность этой поломки не стоит.
Чтобы поверить работоспособность данной части конструкции, нужно «прозвонить» ее мультиметром. На корпусе динамика указано номинальное сопротивление. Если результат измерений отличается от номинального значения, причиной нерабочего состояния является динамик. Его нужно заменить.
Разрыв в обмотках трансформатора
Повреждена может быть как первичная, так и вторичная обмотка. В любом случае следует проверить, соответствует ли реальное сопротивление значению, которое указано производителем.
Если трансформатор неисправен, его нужно заменить новым. Запчасть плохо поддается ремонту, использовать б/у не стоит, в каком бы хорошем состоянии он ни был.
Выход из строя выключателя звука
Довольно распространенная поломка. Иногда ее можно обнаружить, не разбирая оборудования. Если переключатель меняет свое положение слишком легко, без малейшего сопротивления, то, скорее всего, причина именно в нем.
Если видимых повреждений нет, нужно убедиться, что питание нормально идет через выключатель дальше по сети.
Видео: Ремонт компьютерных колонок
Общее правило: начинайте с простых действий. Открывать корпус, проверять цепь с помощью мультиметра и искать отказавший элемент имеет смысл после того, как полностью исключены внешние причины.
Приспособления могут быть исправны, а звука нет из-за того, например, что штекер выпал из гнезда;
Как проверить, работают ли колонки на компьютере
Корректно работающие устройства выводят чистый звук с хорошо различимыми тонами и минимальными искажениями. Не должно быть шума, треска, металлических «примесей», в том числе при минимальной и при максимальной громкости. Для проверки качества звука нужно послушать через них и музыку, и речь, а потом сделать выводы.
Аудиосистема должна правильно реагировать на изменения настроек. Нужно проверить не только программную регулировку громкости, но и все остальные параметры.
Итак, отремонтировать оборудование несложно. Самое большее, что нужное будет сделать – это найти запчасть и установить ее вместо вышедшего из строя элемента. В дешевых «звуковушках» низкого качества слабым звеном обычно является трансформатор. Подходящий можно купить почти в любом магазине радиодеталей.
В дорогих профессиональных колонках, которые оснащены системами обработки звука, разобраться сложнее. Перед тем как начать ремонт, нужно найти схему этого или подобного устройства. Неисправность такого оборудования может быть связана с износом динамика или с выходом из строя конденсатора.
Обратите внимание, недешевые качественные колонки от зарекомендовавших себя производителей обычно имеют довольно длительную гарантию. Если ее срок не истек, нужно обратиться в гарантийный центр. Там неисправность устранят или заменят устройство на новое.
Как восстановить звук на компьютере.Представьте себе такую ситуацию, вы, как обычно включаете компьютер, но вместо приятной переливающейся мелодии, вас приветствует только гул работающего системного блока. Нет звука на компьютере! Что же делать, почему пропал звук на компьютере?Вы, в тишине своих динамиков, входите в интернет и вводите заветный вопрос: “Почему нет звука на компьютере”. В этой статье рассмотрены основные причины и способы их устранения. Вы узнаете ответ на свой вопрос, а именно, пошаговое восстановление звука на компьютере.
Вот такой вот вопрос — почему нету звука? И где на него ответ и какую-нибудь инструкцию найти бы?
«>Почему нет звука на компьютере?
Причиной отсутствия звука на компьютере может быть только в аппаратной или программой среде. То есть, у вас либо есть неисправные компоненты, либо у вас есть проблемы в настройках операционной системы или отдельных программ. Это не зависит от операционной системы. Подобные казусы могут случиться с Windows XP, звук может пропасть в Linux и даже в новейшей системе Windows 7. Причём колонки, наушники и звуковая карта могут быть самыми современными и дорогостоящими.
Как восстановить звук на компьютере?
Первым делом нужно выяснить причину отсутствующего звука на компьютере. Сделать это можно несколькими способами, а начать следует с самого простого.
Итак, восстановление звука пошагово. Каждый последующий шаг будет приближать вас к результату.
1). Попробуйте перезагрузить компьютер, возможно что звук появится при старте операционной системы. Такое встречается.
2). Проверить, вставлен ли штекер колонок в розетку. При отключении, воткнуть штекер в розетку.
3). Проверить выключатель на колонках, не выключен ли. Включить звук на колонках, повернув регулятор по часовой стрелке. Должен гореть светодиод на колонке с ручкой регулятора (есть практически у всех моделей).
Включены ли колонки — обычно на одной из них горит лампочка питания
4). Посмотреть на панель задач и найти значок динамика. Он должен быть не перечёркнут. Если это так, то включить звук просто нажав на кнопке “Включить звук”.
Отключен звук на рабочем столе. Нажать на эмблему динамика
5). Проверить уровень динамиков, может быть понижен до полного минимума – до нуля. Если звук убавлен, то просто повысить ползунки до нужного уровня.
6). Проверить работоспособность колонок на любом источнике звука. На плеере, на телефоне, на другом компьютере. Другой компьютер может быть и ноутбуком, вашим или вашего товарища.
7). Проверить диспетчер устройств на наличие неизвестных устройств. Такое устройство отображается с восклицательным значком. Открыть диспетчер устройств можно так: Пуск -> Панель управления -> Система и безопасность -> В графе “Система” найти надпись “Диспетчер устройств”. Все устройства там должны быть в этом окне опознаны, не должно быть никаких восклицательных знаков. Если есть такой значок, то нужно установить драйвера на звук.
Причину неработающего звука можно обнаружить в диспетчере задач
8). Установить драйвера на звук. Звуковой процессор может быть встроен в материнскую плату или быть установлен на отдельную звуковую плату. Скачайте драйвера с сайта производителя звуковой карты или процессора.
9). Попробуйте вставить в системный блок заведомо работающую . Взять её можно у товарища на время. Если проблема решится таким способом, то попробовать проделать следующий шаг или купить новую звуковую карту.
10). Попробуйте восстановить предыдущую точку восстановления в операционной системе . В Windows 7 эта программная среда находится в меню “Пуск -> Все программы -> Стандартные -> Служебные -> Восстановление системы”.
Когда пропал звук, возможно стоит восстановить систему с точки восстановления. Вдруг звук появится.
11). Попробуйте переустановить операционную систему. И установить звуковые драйвера в первую очередь, сразу после драйверов на чипсет материнской платы. Возможны конфликты оборудования. Если звук появится, то постепенной устанавливать оборудование и программы дальше. Звук может пропасть в самый неожиданный момент. Это может быть конфликт либо оборудования, либо программный конфликт.
12). Если ничего не помогает и звук не появляется на компьютере, то единственный вариант, это обратиться к специалисту, либо нести свой компьютер в сервисную мастерскую.
Что делать, если нет звука на компьютере или звук плохой?
Прежде чем начать что-то действовать, вспомните, что вы делали вчера, когда звук на компьютере работал. Какие программы вы устанавливали на компьютер, возможно проблема решится если удалить её. А может быть, вы удалили какой-либо нужный файл с компьютера. Если же ничего такого вы не проделывали, то проделайте шаги выше. Наверняка вам что-то поможет. Можно также попробовать воспользоваться разделом “Справка и поддержка” в меню “Пуск”.
Раздел справки и поддержки — Музыка и звук, поможет найти и устранить причину отсутствия звука
Если звук тихий, хрипит или что-то ещё, то попробуйте проделать манипуляции с программной настройкой звука. А может быть вы просто добавили какой-то эффект к звуку, именно поэтому ваш звук на компьютере идёт как через трубу, хрипит и шипит.
Если звука нет только в какой-то определённой программе, то нужно смотреть настройки именно этой программы. Также вы можете просто переустановить программу, звук наверняка появится.
Не впадайте в отчаяние. Всё решаемо, всё в ваших руках. Сегодня купить простенькую звуковую карту можно довольно дешево и по карману любому нормальному человеку.
На сегодняшний день практически вся радиоэлектроника может выходить из строя. Случаться это может по разным причинам . В основном техника ломается из-за неправильной эксплуатации, плохого качества сборки продукции, некачественных запчастей. Это только основные причины поломки колонок.
В этой статье вы узнаете, что делать, если не работают колонки на компьютере. Мы рассмотрели только основные причины поломок. К ним относятся проблемы со звуком, играет только правый или левый динамик, появляется посторонний шум.
Основные виды неисправностей
Поломки могут иметь разный характер:
- Программный.
- Аппаратный.
Если вы все еще не определились, почему не работает звук на колонках компьютера, тогда возможно причина является именно в устройстве. Чтобы справиться с этими поломками вам потребуются определенные навыки.
Почему не работают колонки на компьютере
Если перестали работать колонки на компьютере, тогда причиной поломки могут стать следующие факторы:
- Низкая стоимость устройств могут свидетельствовать о низком качестве продукции.
- Износ цепи элементов.
- Несоблюдение требований эксплуатации. Возможно, температура и влажность воздуха не соответствует нормам.
- Повреждение изоляции проводников.
- Перепады напряжения в сети или повреждение звуковой карты.
- Проблемы с программным обеспечением.
Если вы не знаете, почему не работают колонки на компьютере, тогда необходимо осуществить ряд мероприятий по обнаружению проблемы.
Основные поломки
К наиболее популярным поломкам компьютерных колонок относят:
- Повреждение провода возле штекера. Очень часто эта проблема может возникнуть из-за перегибания проводника. В результате этого колонки на компьютере не работают. При необходимости вы можете просто заменить штекер.
- Динамики на колонках вышли из строя. Эта неисправность встречается достаточно редко. Чтобы проверить их работоспособность вам необходимо воспользоваться мультимером. Если значение будет превышать норму, тогда динамик необходимо заменить.
- Разрыв первичной или вторичной обмотки. Проверить сопротивление трансформатора можно с помощью мультимера. При необходимости купить трансформатор можно на рынке.
- Выход из строя кнопки выключателя звука на колонках. Вам необходимо будет убедиться, что к колонкам поступает напряжение.
Вот мы и рассмотрели основные неисправности аудиоустройств. Теперь мы представляем вашему вниманию советы по ремонту компьютерных колонок своими руками:
- Если звук пропал неожиданно, тогда необходимо проверить, все ли правильно подключено. Достаточно часто причиной поломки является, то, что вы забываете подключить провода.
- Если музыка играет, а звука нет, тогда вам необходимо проверить регулятор громкости. Возможно, он просто находится в минимальном положении.
- Если вы желаете убедиться точно ли проблема в наушниках, тогда вам необходимо подсоединить к системному блоку наушники. Если произойдет так, что колонки на компьютере не играют, а наушники работают, тогда причина в акустической системе.
- Если работает только одна колонка, тогда вам необходимо проверить свой баланс звука. Возможно, он просто смещен в пользу одного элемента. Если вы убедились, что все в порядке, тогда причиной поломки может быть сломанный контакт на штекере. Настроить баланс звука можно в настройках Windows.
- Если колонки издают посторонний шум, тогда вам необходимо проверить целостность динамиков. Еще к одной причине поломки можно отнести неправильные настройки.
Причин, по которым у вас не работают колонки на компьютере, может быть великое множество. Чтобы правильно оценить обстановку и провести изначальную диагностику, вам нужно знать, откуда появилась проблема. Естественно, многие предпочтут не забивать себе голову ненужной информацией и сразу же обратятся к специалистам. Но в данной статье мы обращаемся к тем, кто решил или сэкономить, или обладает достаточными навыками для устранения причин, по которым не работают колонки.
Программные неисправности
Нужно понимать, что проблема может скрываться как в программной, так и в аппаратной части устройства. К последней можно отнести сбои в работе вашего драйвера или же операционной системы. Например, не стоит впадать в панику, если на свежеустановленной Windows у вас отсутствует звук. Это далеко не повод для того, чтобы появляться в магазине с гарантийными претензиями и утверждать, что у вас не работают колонки. Вам нужно позаботиться об установке всего программного обеспечения , которое прилагается с диском от материнской платы. Вероятнее всего, на этом ваши проблемы и закончатся. Бывает, что для возвращения вашему аппарату «голоса» необходимо провести дополнительную диагностику в самой операционной системе. Если диск не прилагается, то вам следует найти последние обновления на официальном сайте производителя вашей материнской или звуковой платы. На этом нюансы в программной части остаются позади.
Аппаратные неисправности
Приступим к наиболее сложно диагностируемой и разномастной части — аппаратным причинам того, что не работают колонки. Как бы банально это ни звучало, убедитесь в правильном подключении вашей акустической системы. Удостоверьтесь, что штекер питания запитан в рабочую розетку, а аудиовыход был подключен к соответствующему разъему в материнской плате , усилитель корректно соединен с сателлитами. Если вы по-прежнему «наслаждаетесь» тишиной, то самое время заподозрить либо обрыв в шнурах питания, либо сгорание трансформатора напряжения в усилителе. Сами динамики крайне редко выходят из строя. Они способны частично функционировать даже с серьезными повреждениями. Поэтому если у вас по-прежнему не работают колонки, а на их корпусе нет следов механических повреждений, можете смело подозревать, что вышеописанные пункты и привели к проблеме. Если вам знакомы азы пользования паяльником, а уроки по электротехнике не прошли даром, то вы вполне способны справиться с этой задачей, так как устройство колонок не представляет особой сложности. Вы не уверены, что справитесь? Не беда! Это работу с радостью выполнят сотрудники сервисного центра!
Не работает одна колонка
Да, бывает и такое. Не всегда же всем устройствам ломаться полностью. Вполне возможны и частичные перебои. Проверьте балансировку выходного сигнала на компьютере. Если там все нормально, то проблема, вероятнее всего, кроется в изломе кабеля на выходе из усилителя либо шнура питания аудиосистемы. Оба стоят недорого, меняются легко и просто. Необходимо только приобрести им замену на любом рынке или в специализированном магазине.
Вероятно многие сталкивались с такой проблемой — не работает динамик телефона. В статье будут рассмотрены основные причины данной проблемы и возможные варианты ее решения. В статье нет четких указаний как разобрать iphone и воткнуть в него динамик, а зачастую это и не нужно, для этого и дано разъяснение возможных причин, подходящее и для телефонов и для смартфонов ну и для планшетов.
Причины по которым может не работать динамик телефона- проблема с разъемом
- проблема в самом динамике
- проблема в софте
Существуют так же и другие возможные проблемы приводящие к неработоспособности динамика на вашем телефоне. Например, если вашему телефону довелось принимать водные процедуры, для которых он не рассчитан, то проблем может быть ооочень много…
Итак рассмотрим по порядку обозначенные выше возможные проблемы. Как уже говорилось выше, рекомендации подходят как к смартфону на андроиде так и ко всеми любимому айфону, так и для обычных телефонов. В этом плане разница их устройства не сильно разнообразна
1-РАЗЪЕМЗадумывались ли вы когда-нибудь как телефон определяет, что в него вставлены наушники?
Все очень просто: внутри разъема имеются два контакта, специально отведенные под такие нужды. Когда эти контакты замыкаются телефон констатирует что наушники вставлены. При этом он, разумеется, направляет звук в наушники и ОТКЛЮЧАЕТ ДИНАМИК .
Дабы подкрепить сказанное, я специально разобрал свой телефон, и сам с удивлением обнаружил, что на его разъеме даже 7 контактов, при том что наушниках нужны всего 4.
Итак, пусть вас это не смущает, но очень часто динамик не работает, т.к телефон думает, что в него вставлены наушники и динамик на самом деле просто выключен.
Происходит это потому что те два контакта ответственные за определение наушников в разъеме зацепились друг за друга. Нередко происходит и обратное — один или оба контакта отламываются. В таком случае телефон не будет видеть наушников вообще.
Обычно подобное происходит по причине очень активного использования наушников. Но гораздо больше убиванию разъема способствуют брелочки, втыкаемые в разъем для наушников. 😕
Многие телефоны показывают значок наушников. Если он есть постоянно, даже когда нет наушников, то это наш случай.
Кроме того, если не включен режим ‘без звука’, то даже при вставленных наушниках большинство гаджетов будет воспроизводить мелодию звонка через динамик.
Так же и при включении громкой связи во время разговора, при вставленных наушниках, динамик должен работать. Если это так, то проблема однозначно в разъеме.
Если же динамик так и не запел, то проблема связанна уже с ним, тогда См пункт 2
что можно сделать с разъемом?Как временное решение проблемы можно попробовать вставлять и вынимать наушники давя при этом на разъем в бок в разные стороны. Но это не всегда помогает.
Так же может помочь спичка с ваткой, смоченной в спирте. Часто бывает что контакты не отваливаются а просто напросто загрязняются. Однако при подобных манипуляциях нужно быть аккуратным, т.к. ватка может начать цепляться и наматываться на контакты разъема и можно вырвать или погнуть и остальные контакты.
Если вам удалось восстановить разъем — это хорошо, иногда после подобного он может исправно работать еще долгое время. Если же данная проблема повторяется регулярно, то без замены не обойтись.
2 — ДИНАМИКЕсли при проверке предыдущей проблемы динамик так и не запел, то источником проблемы с большей вероятностью является он сам.
Можно выделить две основных проблемы с динамиком.
2.1 — нет контакта?Нарушен контакт в месте подключения динамика. Такое возможно из за сильного удара, например при падении на кафельный пол либо из за попадания влаги. В таком случае требуется разобрать смартфон и убедиться, что контакт надежен.
решениеЕсли контакты прижимные и есть плоские площадки, то эффективно чистить их резинкой от карандаша.
Если же динамик присоединяется на шлейфе то не лишним будет в разъемы капнуть спирта или спирто-содержащих духов и пройтись зубной щеткой либо жесткой кисточкой, стараясь достать до контактов.
2.2 умер сам динамикУмер сам динамик. Честно говоря я еще не встречал такого, чтоб динамик просто так перестал работать. Хотя возможно, конечно что это заводской дефект. Или горе-мастера установили в ваш смартфон китайский динамик и тот кончился(
Гораздо чаще динамик начинает хрипеть. Это может быть из-за попадания грязи, металлических частичек, влаги, из-за повреждений, вызванных длительной эксплуатацией.
В этих случаях ничего кроме замены динамика уже не поможет.
3 — ПРОБЛЕМА В СОФТЕВозможно, под веянием темных сил ваш плеер(приложение) перестал выводить звук на динамик. Если же при этом вы уверенны, что сам динамик работает и причина не в разъеме для наушников, то проблема кроется в программной части.
Первым делом стоит проверить будет ли звук, если воспроизвести музыку через другой плеер, возможно что-то случилось с настройками вашего плеера либо в нем какой-то баг после обновления.
Если смена плеера не помогла, то проблема кроется глубже.
Вообще вся программная часть связывающая ваш плеер и динамик встроена внутрь прошивки, поэтому установить отдельно драйвера на звук врядли удастся. Хотя кто знает) Поэтому, если вы однозначно уверенны что проблема в прошивке, стоит перепрошить ваш гаджет.
Ну стоит обязательно напомнить про чисто человеческий фактор из-за которого на телефоне нет звука. Иногда установив, к примеру виджет с настройками звука, мы с мыслью что вот, теперь будет удобно все регулировать, накручиваем все настройки в разные стороны. После чего осознаем, что оказывается можно и без виджета и удаляем его либо ппросту забываем про него, не изменив при этом настроек обратно.
На этом у меня всё) Желаю удачи!
Ситуаций, когда пропадает звук на компьютере случаются часто. Как правило, это происходит неожиданно, утром включили компьютер и все, а в ответ тишина, звук не работает.
Нужно понимать, что ничего просто так не происходит, это касается и звука в компьютере.
Простые причины
Скорее всего произошел сбой в программном обеспечении, к примеру, слетели драйвера, неправильно выставлены настройки звука, или возникла аппаратная проблема – вышла из строя звуковая карта или динамики.
Но случаются и простые ситуации, которые могут вызвать улыбку у опытного пользователя ПК.
К примеру, выключили колонки из розетки или забыли нажать кнопку включения последних.
А бывают ситуации, когда звук уменьшен до минимума, или в разъем для звука вставлены наушники. В данном случае последние просто нужно отключить, вынув штекер из гнезда в колонках или звуковой карте.
С этих причин и необходимо начинать поиск проблемы, так как всегда нужно идти от простого к сложному.
Но перед поиском проблемы попробуйте еще раз перезагрузить компьютер, бывали случаи, когда после этого все решалось сама собой и звук появлялся.
Если вышеперечисленные причины отсутствия звука выявлены небыли, то обратите внимание на значок звука в треи справа внизу. В принципе, можно сделать это и сразу.
Если возле значка стоит красный перечёркнутый кружок, как показано выше, то значит звук деактивирован и его нужно включить и выставить нужную громкость.
Попробуйте подключить колонки к другому устройству. Это может быть Iphone или мобильный телефон, главное, чтобы подходил разъем, но как правило, сейчас, с этим, проблем не возникает.
Если с другим устройством колонки взаимодействуют нормально, значит переходим на следующий этап поиска проблемы – программный.
Зайти в диспетчер устройств в Windows 7 несложно. Это можно сделать через панель управления или нажав правой кнопкой мышки на значок «Компьютер» на рабочем столе и перейдя в раздел «Свойства».
Там найдите меню «Диспетчер устройств» и зайдите в этот раздел.
Все устройства должны отображаться без знаков вопроса, особенно обратите внимание на строку «Звуковые, видео и игровые устройства».
Если там отображается знак вопроса или данного раздела вообще нет, то придется устанавливать драйвера.
Сделать это можно с помощью диска, который шел в комплекте с компьютером, на котором должны хранится драйвера на все устройства ПК.
Если данного диска нет, то с помощью программ CPU-Z, AIDA64 или HWiNFO3264, которые нетрудно найти в интернет, выясните модель вашей системной платы или звуковой карты.
Если звуковая карта интегрированная, то узнаем тип и марку системной платы.
Если не интегрированная, то узнаем то же самое, но только для звуковой карты.
Можно пойти еще по более простому пути, скачайте с сайта http://drp.su и запишите на DVD диск последнюю сборку драйверов.
Держите данный диск всегда под рукой. После запуска программного комплекса в автоматическом режиме будет проведено сканирование всего компьютера.
В дальнейшем будет предложено установить ненайденные драйвера к устройствам или обновить старые их версии. После перезагрузки компьютера звук должен появиться.
Восстановление системы
Сейчас восстановлением системы никого не удивишь.
Звук компьютера мог пропасть после установки программ или драйверов, которые начали конфликтовать с уже остановленными.
Вспомните, что вы устанавливали в ближайшие несколько дней. Попробуйте удалить этот софт.
Если это не помогло зайдите в соответствующий раздел через панель управления и верните систему в прошлое, через выбранную точку восстановления.
Данные при этом потеряны не будут, но с рабочего стола, в целях безопасности, все же их следует убрать на несистемный диск (D, E и т. д).
Нужно выбрать такую точку восстановления при которой вы точно знаете, что звук на компьютере был.
Но бывают ситуации, когда точка восстановления не создана или данная функция была отключена к диску С.
Для решения нашей проблемы можно воспользоваться встроенной утилитой sfc.exe.
Зайдите в систему с правами администратора. Нажмите пуск – выполнить, введите в строку cmd.exe и нажмите ОК, запустится командная строка Windows.
Отключенные устройства
Бывали ситуации, когда в ходе подключения других устройств, которые выдают звук или редактируют его, на компьютер для них устанавливались звуковые драйвера.
После отключения данного устройства, когда оно уже было не нужно, звук пропадал, так как по умолчанию он должен был исходить именно от него. Но ведь оно уже отключено? Как выйти из данной ситуации.
Нам необходимо переключиться на работу со встроенной звуковой картой.
Зайдите в панель управления – звук.
Мы видим, что устройство не подключено. При попытки его включить ничего не происходит.
Теперь нажмите на пустой области правой мышкой, появиться вот такое окно.
Включите «показать отключенные устройства».
Как видим, появились «Динамики/головные телефоны».
Остается их только включить.
Звук компьютера должен появиться.
Чтобы это проверить перейдите в раздел настроить.
А затем «Проверить».
Звучание должно быть четким без помех.
Тут немного другая ситуация. Если система видит динамики, они должны отображаться в уже знакомом нам окне «Звуки».
Если они есть, то активируйте их и перейдите в раздел «Свойства».
Внизу посмотрите строку «Применение устройств». Там должно стоять «включено».
Обратите внимание на строку «контролер». Устройство должно быть определено, если там ничего нет, значит отсутствует драйвер. Как его установить мы писали выше.
В разделе «дополнительно» можно проверить состояние и качество звука нажав кнопку «проверка».
Поиск проблемы в системных службах
Служба Windows Audio отвечает за работу звука. Если она по какой-либо причине отключилась, то звука в компьютере не будет.
Обозначение локальных служб компьютера services.msc введите в строку поиска меню «пуск», как показано ниже.
Зайдите в панель управления службами и найдите там строку «Windows Audio».
Состояние службы должно быть «Работает». Если она отключена или стоит «вручную», то двойным щелчком мышки зайдите в настройки и выставьте тип запуска «Автоматически».
Звуковая карта тоже имеет свойство ломаться. Поэтому если описанные выше методы не подействовали и звука до сих пор нет, то попробуйте заменить установленную звуковую карту на другую.
Попросите ее у знакомых или друзей. Или снимите со второго компьютера если он есть.
Но учтите, может придется снова ставить драйвера, но как это делать вы уже знаете.
Как правило, в современных ПК звуковая карта уже интегрирована в системную плату.
Но многие владельцы компьютеров не удовлетворяются ее характеристиками и приобретают более совершенные устройства, которые вставляются в отдельный PC слот или подключаются через USB порт.
Но нужно понимать, что чтобы не пропал звук и получить максимум возможностей от приобретенного устройства придется зайти в BIOS и отключить там использование по умолчанию интегрированной звуковой карты.
В другом случае, после подключения колонок к новому, более современному устройству, звука не будет.
Диспетчер звука может переназначать разъемы звуковой карты под те или иные устройства.
К примеру, по умолчанию зеленый разъем предназначен для подключения наушников и динамиков.
Красный – для микрофона.
Все это прописано в реестре. Но в результате каких-либо манипуляций с последним, настройки могут быть изменены.
Чтобы вернуть все в исходную, нужно зайти через панель управления в «Диспетчер Realtek HD» и переназначить там разъемы.
Но к сожалению диспетчер звука предусмотрен не на всех компьютерах, многое зависит от типа подключенных динамиков и звуковой карты.
В данном случае придется заходит в реестр и вручную все править или восстанавливать реестр из бекапа.
Папка, где находятся текущие, рабочие файлы реестра находится здесь.
В папке config обратите внимание на файлы sam, default, software, security и system.
Резервные копии этих файлов, которые создаются каждые 10 дней, находятся в папке RegBack.
Если никакие из выше перечисленных способов не помогли восстановить звук на компьютере, то можно попробовать заменить существующие файлы реестра на более поздние из бекапа.
При работающей ОС Windows это сделать не получиться. Нужно загрузиться с другой ОС, к примеру, Live CD, которая работает только через оперативную память компьютера.
Загрузившись, зайдите в раздел config и допишите к файлам sam, default, software, security и system расширение «.old».
Теперь из папки RegBack скопируйте в папку config одноименные файлы.
Перезагрузите компьютер с уже установленной ОС. Если проблема была в реестре, то звук должен появиться.
Встречаются модели системных плат, где стоят специальные перемычки, через которые перенаправляется звуковой сигнал.
Вспомните, не трогали ли вы их недавно и если да, то вверните в исходное положение.
К каждой системной плате идет документация, посмотрите раздел Аудио, там можно найти нужную информацию.
Нет кодеков на аудио/видео
Случаются ситуации, когда общий системный звук есть, а при просмотре фильма видеоплейером он пропадает.
Паниковать не нужно, попробуйте открыть данный видеофайл другим проигрывателем, так как проблема может быть в этом.
Или на компьютере отсутствуют нужные кодеки для декодирования данного типа видеофайла. Ведь видео имеет разные форматы.
Что касается кодеков, то есть готовые решения, которые нетрудно скачать из интернета, к примеру, пакеты кодеков K-Lite Codec Pack с встроенным проигрывателем Media Player.
В ходе установки данного пакета выберите «Lots of Stuf», а дальше все интуитивно понятно.
Передняя панель
В некоторых компьютерах динамики подключаются через передние панели AC’97 (старая) или HD Definition (современная).
Проверьте, подключены ли они к системной плате и какой тип панели по умолчанию выставлен в BIOS, как правило стоит AC’97.
Нужно попробовать по переключать и посмотреть результат.
Переустановка системы
Переустановка системы, это крайняя мера на которую нужно идти. Не зря про нее мы пишем в конце статьи.
Если вы решились на этот крайний шаг, то при установке новых драйверов на компьютер, начните со звуковых.
Как правило, драйвера на системную плату ставятся первыми и если звуковая карта интегрированная, то звук должен появиться.
Если нет, то значит нужно установить дополнительный пакет драйверов для звука, который должен быть в комплекте.
Затем ставятся другие драйвера и после каждого этапа их установки проверяется звук.
Так мы найдем с каким из устройств происходит конфликт.
Если конфликт имеет место, то нужно заменить старые версии драйверов на новые, а также найти те версии, которые буду стабильно работать на вашей операционной системе.
Так же не забудьте, что придется установить для работы компьютера.
Подводим итог
Итак, мы рассмотрели основные причины пропажи звука на компьютере и способы их решения.
Конечно, могут быть и другие, более сложные ситуации, к примеру, проблемы с системной платой и другие. В данном случае лучше обратиться к специалистам.
Но мы надеемся, что до этого не дойдет и благодаря нашим советам вы сможете самостоятельно восстановить звук на своем компе.
Не работают колонки на компьютере: что делать
На сегодняшний день практически вся радиоэлектроника может выходить из строя. Случаться это может по разным причинам. В основном техника ломается из-за неправильной эксплуатации, плохого качества сборки продукции, некачественных запчастей. Это только основные причины поломки колонок.
В этой статье вы узнаете, что делать, если не работают колонки на компьютере. Мы рассмотрели только основные причины поломок. К ним относятся проблемы со звуком, играет только правый или левый динамик, появляется посторонний шум.
Основные виды неисправностей
Поломки могут иметь разный характер:
- Программный.
- Аппаратный.
Если нет звука на колонке компьютера, тогда причиной может стать неправильно установленный драйвер. Если после установки операционной системы вы не установили дополнительные драйвера, тогда колонка может не работать. Если не работают колонки на компьютере, тогда просто необходимо перейти на сайт поставщика и скачать последние обновления.
Если вы все еще не определились, почему не работает звук на колонках компьютера, тогда возможно причина является именно в устройстве. Чтобы справиться с этими поломками вам потребуются определенные навыки.
Для того чтобы исправить колонки вам необходимо проверить устройство с помощью мультиметра. Причиной их поломки может стать сломанная вилка. Читайте, как отремонтировать вилку своими руками.
Почему не работают колонки на компьютере
Если перестали работать колонки на компьютере, тогда причиной поломки могут стать следующие факторы:
- Низкая стоимость устройств могут свидетельствовать о низком качестве продукции.
- Износ цепи элементов.
- Несоблюдение требований эксплуатации. Возможно, температура и влажность воздуха не соответствует нормам.
- Повреждение изоляции проводников.
- Перепады напряжения в сети или повреждение звуковой карты.
- Проблемы с программным обеспечением.
Если вы не знаете, почему не работают колонки на компьютере, тогда необходимо осуществить ряд мероприятий по обнаружению проблемы.
Основные поломки
К наиболее популярным поломкам компьютерных колонок относят:
- Повреждение провода возле штекера. Очень часто эта проблема может возникнуть из-за перегибания проводника. В результате этого колонки на компьютере не работают. При необходимости вы можете просто заменить штекер.
- Динамики на колонках вышли из строя. Эта неисправность встречается достаточно редко. Чтобы проверить их работоспособность вам необходимо воспользоваться мультимером. Если значение будет превышать норму, тогда динамик необходимо заменить.
- Разрыв первичной или вторичной обмотки. Проверить сопротивление трансформатора можно с помощью мультимера. При необходимости купить трансформатор можно на рынке.
- Выход из строя кнопки выключателя звука на колонках. Вам необходимо будет убедиться, что к колонкам поступает напряжение.
Советы по ремонту компьютерных колонок
Вот мы и рассмотрели основные неисправности аудиоустройств. Теперь мы представляем вашему вниманию советы по ремонту компьютерных колонок своими руками:
- Если звук пропал неожиданно, тогда необходимо проверить, все ли правильно подключено. Достаточно часто причиной поломки является, то, что вы забываете подключить провода.
- Если музыка играет, а звука нет, тогда вам необходимо проверить регулятор громкости. Возможно, он просто находится в минимальном положении.
- Если вы желаете убедиться точно ли проблема в наушниках, тогда вам необходимо подсоединить к системному блоку наушники. Если произойдет так, что колонки на компьютере не играют, а наушники работают, тогда причина в акустической системе.
- Если работает только одна колонка, тогда вам необходимо проверить свой баланс звука. Возможно, он просто смещен в пользу одного элемента. Если вы убедились, что все в порядке, тогда причиной поломки может быть сломанный контакт на штекере. Настроить баланс звука можно в настройках Windows.
- Если колонки издают посторонний шум, тогда вам необходимо проверить целостность динамиков. Еще к одной причине поломки можно отнести неправильные настройки.
- Если у вас нет мультимера, тогда проверить работоспособность можно с помощью батарейки. При ее подключении должен возникнуть сдвиг диафрагмы. Ремонт утюга тоже следует выполнять с помощью мультимера.
Как видите, если не работают колонки на компьютере, то это можно исправить даже не имея определенных знаний.
Рекомендуем вашему вниманию: ремонт вытяжки самостоятельно.
Что делать если не работают колонки, почему не включаются колонки
Музыкальные колонки, как, впрочем, и все остальные элементы современной акустической системы – это одни из самых надежных электротехнических изделий. Они крайне редко беспокоят пользователей проблемами со своей работоспособностью. Однако ничто не может работать абсолютно идеально, и даже самые качественные колонки иногда могут переставать работать. Не всегда это связано с самими колонками, поэтому, чтобы точно определить причину неисправностей, необходимо провести полную диагностику акустической системы, начиная от источника звука и заканчивая динамическими излучателями.
Колонки Logitech Z10Проверка источника звука
Если звук из колонок внезапно перестал идти, в первую очередь необходимо проверить устройство, к которому они подключены – компьютер, музыкальный центр, телевизор, телефон или что-либо другое. Проверка осуществляется в несколько этапов – ищутся сначала наиболее вероятные причины неполадок, потом менее вероятные:
- если прямое пользование источником не происходит – например, вы не сидите за компьютером, а музыка просто играла фоном – убедитесь, что на устройство подается питание, оно включено и функционирует в нормальном режиме;
- проверьте уровень громкости колонок и пошевелите соответствующий ползунок в системном трее;
- возможно, музыка перестала играть, потому что что-то произошло с проигрывателем мультимедиа – например, по каким-либо причинам невозможно воспроизведение очередного файла;
- стоит перезапустить файл, который должен передавать звуковую информацию – остановить и снова включить песню или фильм, перезапустить игру и т. д., тогда, возможно, программный сбой исчезнет, и звук снова появится;
- стоит проверить, нет звука вообще, или только в одном конкретном файле – для этого нужно запустить несколько других приложений, способных издавать звуки;
- если колонки являются частью музыкального центра, стоит проверить диск или кассету, которая в данный момент воспроизводится устройством – возможно, первый поцарапан, а вторая размагнитилась;
- в случае если не работают колонки телевизора, необходимо проверить качество сигнала – часто бывает так, что телеканалы лишаются звукового сигнала, но он быстро возвращается.
После совершения одной из перечисленных операций звук, вероятно, появится. Проблемы с файлами – одна из самых частых причин неполадок с акустическими системами, поэтому, если колонки перестали работать, не следует паниковать – неполадка может устраниться практически моментально.
Если звук пропал не внезапно, а после совершения каких-то конкретных действий – переустановки системы, посещения подозрительного сайта, установки нового оборудования – необходимо произвести ряд проверок в дополнение к списку выше по тексту. Более тщательная проверка источника звука заключается в следующих операциях:
- Если центром используемой акустической системы является компьютер, следует проверить его операционную систему и другое программное обеспечение – изменения в содержимом компьютера вполне могли повлиять на звуковую систему.
- Следует попробовать откатить систему к состоянию, в котором колонки еще работали – возможность сделать это есть только в том случае, если включена функция автоматического создания точек восстановления или если вы самостоятельно создавали эти точки.
- Все установленные недавно программы следует проверить на возможное влияние на звуковую карту и при необходимости удалить.
- Не следует забывать и о второй по важности после операционной системы программе, обеспечивающей работоспособность звуковой карты – драйверах. Звуковая карта отвечает за преобразование битов, составляющих звуковую дорожку того или иного файла, в электрический – аналоговый или цифровой – сигнал, передаваемый на колонки. Если драйвера нет или он работает неправильно, звуковая плата просто не сможет понять, что ей нужно делать. Если система была переустановлена, драйвера почти наверняка нет, и именно в этом с большой вероятностью кроется причина неработоспособности колонок. Чтобы установить драйвера, нужно узнать модель звуковой карты, для чего используется специальное программное обеспечение. После этого драйвер скачивается с сайта производителя карты и устанавливается. Перезагрузив компьютер, вы должны вновь услышать звук из колонок.
- Вполне возможно, что возможность передачи сигнала на акустические устройства блокируется из-за вирусов. К заражению вирусами может привести множество необдуманных действий – подключение неизвестных накопителей, посещение подозрительных сайтов, неосторожное скачивание файлов. Чтобы проверить компьютер на наличие вредоносных программ, можно воспользоваться либо полноценным антивирусом, либо одноразовым сканером (на самом деле он, конечно, не одноразовый, но его эффективность сильно падает после обновления вирусных баз, которое происходит, как правило, 1-2 раза в день). Найденные вирусы будут удалены, и колонки могут заработать.
- Маловероятно, но причиной мог стать конфликт оборудования – если недавно была установлена новая мощная видеокарта или дополнительный жесткий диск, возможно, что на звук перестало хватать мощности блока питания, особенно, если звуковая карта дискретная, многоканальная. Кроме того, новый блок питания мог навредить – некачественный преобразователь энергии мог подать на оборудование слишком сильный заряд, из-за которого часть комплектующих, в том числе и звуковая карта, могла сгореть.
- Проверьте работоспособность звуковой карты – подключите к компьютеру другую модель или вставьте свою в другой компьютер.
После того, как вы проверите все перечисленные моменты и убедитесь, что колонки все еще не работают после исправления найденных неполадок, пора переключаться с программных неисправностей на «железные». Не стоит говорить, что необходимо проверить правильность подключения колонок к источнику звука – если этого не сделать в самом начале, все остальные действия просто не будут иметь смысла.
Кроме того, нужно совершить еще одно весьма очевидное, но часто упускаемое из виду действие – проверить, включены ли колонки в сеть и горит ли на них световой индикатор. Если все в порядке, следует покрутить ручку регулятора громкости – возможно, она выкручена на минимум, из-за чего звука и нет.
Если с подключением колонок все в порядке, следует проверить их на другом источнике звука – например, отключить от ноутбука и подключить к телефону. Если звук появится, значит, проблема не в колонках, и необходимо вернуться к проверке источника звука – видимо, вы что-то упустили. Если звука нет, значит, сломаны колонки – или же второй источник звука тоже неисправен, но это весьма маловероятно. Впрочем, для верности стоит проверить колонки на всех доступных устройствах, способных издавать звук.
Ремонт колонок
Если вы проверили и источник звука, и подключение, и никакие действия не исправили ситуацию, то, по всей видимости, сломались сами колонки. Чтобы их починить, в первую очередь, нужно понять, что могло привести к поломкам. Если имел место внезапный скачок напряжения – например, в наружную проводку дома попала молния или случилось что-то подобное – вполне могли повредиться внутренние электротехнические детали колонок. Если же акустические устройства подвергались механическому воздействию – например, ронялись на пол – причина, вероятно, кроется в физическом повреждении динамического излучателя. Почему причину следует искать именно в динамике? Очень просто – больше в колонке просто нечему ломаться.
Чтобы починить динамик, его нужно достать из корпуса колонки. Для этого пластиковую или деревянную коробку, в которую заключены основные детали устройства, нужно правильно разобрать. Способ разборки зависит от метода производства – проще всего разделить составные части корпуса, конечно, в том случае, если они были скреплены посредством специального крепежа. В таком случае придется лишь выкрутить все шурупы с передней стенки и достать динамик, осторожно отключив его от контролирующей платы.
Извлеченный динамик следует внимательно осмотреть. Некоторые повреждения можно заметить даже неопытным взглядом – так, если на динамике видны разрывы диффузора или трещины в пылезащитном колпачке, то причина отсутствия звука, вероятно, именно в этом. Все остальное проще проверять, разобрав динамик. Для этого следует снять диффузор, растворив удерживающий его клей любым действенным растворителем. Наиболее вероятны серьезные поломки магнитной системы – размотка катушки, защемление деталей между магнитами. В других случаях звук бы не пропал, а просто наполнился помехами.
Ремонт НЧ-динамикаСтоит помнить, что починка динамика – сложная процедура, требующая аккуратности и, желательно, опыта. Если вы не представляете, что делаете – лучше доверьте ремонт профессионалу или просто купите новые колонки.
Более подробно о ремонте колонок можно прочитать здесь.
Другие статьи раздела Колонки: устранение неполадок
Обычно базовая конфигурация акустической системы без всяких причуд способна удовлетворить все потребности… 23427
Акустическая система – это естественное дополнение к жилому помещению, без которого не обойдется ни одна… 4480
Всем хочется, чтобы любимая, бережно собранная акустическая система всегда издавала только чистейший звук… 1755827
Компьютер не видит колонки: 6 решений проблемы
Ситуации, в которых мы не можем слышать звук из динамиков, случаются довольно часто, а работу с «немым» компьютером нельзя назвать полноценной. В этой статье мы поговорим о том, что делать, если подключенные к ПК колонки отказываются нормально функционировать.
Не работают колонки на компьютере
Причин, приводящих к обсуждаемой сегодня проблеме, несколько. Это может быть простая невнимательность пользователя, различные сбои в программной части системы или неисправности устройств и портов. Не стоит также забывать и возможной вирусной активности. Далее мы постараемся максимально подробно разобрать каждую причину и приведем способы устранения неполадок.
Причина 1: Сбой в работе системы
Под системой в данном случае мы подразумеваем совокупность программных средств, обеспечивающих функционирование звуковых устройств. Это драйвера, службы и фирменные утилиты, если таковые имеются. Первое, что нужно сделать при возникновении проблемы – перезагрузить машину. Сделать это можно как обычным способом, так и с полной остановкой ПК (выключить, а затем включить снова). Не стоит пренебрегать вторым вариантом, так как он позволяет выгрузить из памяти все данные, в том числе и те, из-за которых произошел возможный сбой.
Читайте также:
Как перезагрузить Виндовс 7 из «Командной строки»
Как перезагрузить Windows 8
Причина 2: Неправильное подключение
Об этом варианте стоит задуматься в том случае, если вы приобрели новую или бывшую в употреблении акустическую систему и пытаетесь использовать ее по назначению. Поскольку колонки могут иметь разную конфигурацию, а значит, и количество, и назначение штекеров, то без должного опыта ошибиться весьма несложно.
Читайте также: Как выбрать колонки для компьютера
Перед тем как подключать акустику к ПК, необходимо определить, какие штекеры к каким разъемам на звуковой карте следует подсоединять. К примеру, если мы перепутаем стерео или другой аудиовыход с линейным или микрофонным входом, то в результате получим «нерабочие» колонки.
Подробнее:
Включение звука на компьютере
Подключение и настройка колонок на компьютере
Подключение по USB
Некоторые акустические системы и звуковые карты могут быть подключены напрямую к порту USB. Чаще всего такие устройства поддерживают версию портов 2.0, но бывают и исключения. Версии отличаются скоростью передачи данных, которая обеспечивает нормальную работу устройств. Если карта или колонки, по заявлению разработчиков, имеют разъемы USB 3.0, то на портах, скажем, 1.1 они могут попросту не заработать. И это при том, что стандарты являются совместимыми. Если у вас такое устройство (динамики или звуковая карта), то проверьте работоспособность, подключив его к другим портам USB. Также стоит проверить, поддерживает ли материнская плата нужный стандарт. Сделать это можно, посетив официальный сайт продукта или прочитав руководство пользователя.
Причина 3: Программное отключение
Любые устройства, в том числе и звуковые, можно выключить с помощью «Диспетчера устройств» или, в нашем случае, в панели управления аудио. Это могло быть сделано как по незнанию, так и специально, например, системным администратором вашего офиса. Исключить данный фактор можно следующим образом:
- Открываем «Диспетчер устройств» с помощью меню «Выполнить», которое вызывается комбинацией клавиш Windows+R. Команда такая:
devmgmt.msc - Раскрываем раздел со звуковыми устройствами и проверяем наличие значка, говорящего об отключении. Выглядят он, как кружок с направленной вниз стрелкой.
- Если такой девайс был найден, то нажимаем по нему ПКМ и выбираем пункт «Задействовать».
- Выполняем перезагрузку ПК.
В системной панели управления звуком также присутствует функция включения и отключения устройств.
- Кликаем ПКМ по значку звука в трее (области уведомлений) и выбираем пункт контекстного меню с названием «Устройства воспроизведения».
- Здесь снова жмем правой кнопкой по свободному месту и ставим галки возле пунктов, показанных на скриншоте ниже. Этим действием мы включим отображение всех аудиоустройств, которые поддерживает текущий драйвер.
- Нас интересует тот же значок, что мы искали в «Диспетчере устройств».
- Включение производится нажатием ПКМ и выбором соответствующего пункта.
После данной процедуры компьютер «увидит» колонки, но для нормальной работы может потребоваться перезагрузка.
Читайте также: Как настроить звук, колонки на ПК
Причина 4: Драйвера
Драйвера позволяют операционной системе общаться с устройствами, и их некорректная работа может стать причиной рассматриваемой нами проблемы. В основном это программное обеспечение для звуковых карт – встроенных или дискретных. В некоторых случаях требуются особые драйвера для акустических систем, которые поставляются в виде комплектных дисков или размещаются на официальных сайтах производителей.
Звуковая карта
По умолчанию в системе уже присутствуют драйвера для звука и при их нормальной работе можно подключить к ПК любые колонки. Если же нужные файлы повреждены или в ПО произошел сбой, то устройство может не определяться. Решением является перезагрузка или переустановка драйверов.
Для того чтобы выяснить, не виновато ли в наших неприятностях программное обеспечение, необходимо перейти в «Диспетчер устройств» раскрыть ветку со звуковыми девайсами. Если возле одного (или нескольких) из них присутствует значок, говорящий о проблеме (желтый треугольник или красный кружок), то выполняем следующие действия:
- Кликаем ПКМ по названию устройства и выбираем пункт «Удалить».
- Windows предупредит нас об удалении диалоговым окном.
- Теперь жмем по любому из устройств правой кнопкой мыши и выбираем обновление конфигурации, после чего девайсы, для которых в системе есть драйвера, снова будут запущены. Иногда для включения требуется перезагрузка компьютера.
Обратите внимание, что в «Диспетчере» может присутствовать «Неизвестное устройство» с желтым значком. В этом случае необходимо попытаться установить для него драйвер. Также можно попробовать перезапустить его, как было описано выше.
- Жмем ПКМ по устройству и переходим к обновлению драйверов.
- Выбираем автоматический режим и ждем завершения процесса.
- Если нас постигла неудача – система сказала, что все уже установлено, то есть еще один вариант – ручная установка. Для этого нам понадобится посетить сайт производителя звуковой карты и скачать нужный пакет. Сделать это можно как самостоятельно, так и с помощью специального софта.
Подробнее:
Узнаем, какие драйвера нужно установить на компьютер
Поиск драйверов по ID оборудования
Лучшие программы для установки драйверов
Акустическая система
Фирменное ПО для «крутых» акустических систем достаточно редко становится причиной невозможности определения звуковых устройств. Вместе с тем, этот фактор следует иметь в виду. Здесь нам поможет удаление и повторная установка соответствующей программы. Как мы уже писали выше, необходимые файлы поставляются на дисках вместе с колонками или «лежат» на официальных страницах.
Удаление лучше производить с помощью Revo Uninstaller, так как он способен полностью очистить систему от всех файлов и других «хвостов», оставшихся после деинсталляции. После завершения этой операции в обязательном порядке следует перезагрузить компьютер. Последующая установка выполняется обычным способом.
Читайте также: Как пользоваться Revo Uninstaller
Причина 5: Физические неисправности
К физическим неисправностям мы отнесем поломку штекеров и портов, а также звуковой карты. Диагностировать проблему просто:
- Если устройство работает по USB, то подключите его к другим портам.
- При использовании дискретной карты переключите колонки на встроенную. Если они заработали, то мы имеем либо поломку карты, либо проблемы с драйверами.
- Отыщите заведомо исправную карту или акустику и подключите ее к своему ПК. Нормальное функционирование скажет о неисправности вашего оборудования.
- Проверьте целостность проводов и штекеров. При их повреждении следует вооружиться новым кабелем и паяльником или обратиться за помощью в сервис.
- Если для подключения используются какие-либо переходники, то стоит проверить и их работоспособность.
Причина 6: Вирусы
Вредоносные программы способны значительно усложнить жизнь простого пользователя. Они, кроме всего прочего, могут, воздействуя на драйвера, приводить к сбоям в работе устройств. «На глаз» определить, виновны ли вирусы в наших проблемах, практически невозможно, поэтому следует прибегнуть к помощи особых утилит. Каждый уважающий себя разработчик антивирусов выпускает подобный софт и распространяет его бесплатно.
Подробнее: Проверка компьютера на наличие вирусов без антивируса
Способов очистки ПК от найденных вредителей несколько. Это использование тех же утилит, бесплатных онлайн-сервисов или полная переустановка системы. Не стоит также забывать и о профилактике, которая поможет избежать неприятностей в будущем.
Подробнее:
Борьба с компьютерными вирусами
Защищаем компьютер от вирусов
Заключение
Рекомендации, приведенные в данной статье, помогут вам избавиться от проблем с колонками, подключенными к ПК. В самых сложных случаях, как это ни печально, придется переустановить Windows – только так можно устранить некоторые причины возникновения данной неполадки. Для того чтобы такие ситуации возникали реже, старайтесь устанавливать только официальные драйвера, защищать свой ПК от вирусов, а также не давать доступ к системе третьим лицам.
Мы рады, что смогли помочь Вам в решении проблемы.Опишите, что у вас не получилось. Наши специалисты постараются ответить максимально быстро.
Помогла ли вам эта статья?
ДА НЕТПропал звук на компьютере — что делать?
Нет звука на ПК: в чем может быть причина
Если компьютер не издает ни звука, вовсе не обязательно, что что-то сломалось. Скорее всего, и звуковая карта, и периферия в порядке, а ошибка кроется в настройках подключения или невнимательности. Возможно, вы повернули регулятор звука на слишком тихое положение или случайно отключили кабель, который идет к колонкам.
- Внимательно посмотрите, все ли кабели на месте и, самое главное, — подключены ли штекеры в правильные разъемы.
- Проверьте регулятор громкости на всех устройствах, таких как монитор, динамик, микшерный пульт или усилитель.
- Отрегулируйте громкость еще и в вашем программном обеспечении — например, в банальном микшере Windows.
Настройка аудиовыхода в программном обеспечении
Возможно, все дело в том, что софт для воспроизведения настроен неправильно. Многие медиаплееры, например «VLC Media Player» или «mp3direct cut», предлагают множество вариантов вывода звука.
Откройте настройки своего медиаплеера и найдите в них пункты «выход», «выходное устройство», «выходной модуль», «устройство воспроизведения» или что-то в этом роде.
Попробуйте переключать устройства воспроизведения, пока не услышите звук. Если звук не появился, также проверьте какое устройство в данный момент выбрано для воспроизведения звука в настройках Windows.
- Откройте «Панель управления» и выберите опцию «Звук».
- Щелкните правой кнопкой мыши на нужное устройство и выберите «Включить». Нажмите кнопку «OK», чтобы сохранить настройки.
Устранение неполадок с драйверами
Если вы переустанавливали Windows или меняли звуковую карту, причиной нежелательной тишины могут быть проблемы с драйверами.
Если у вас есть две звуковые карты, подключите наушники или динамики к обоим выходам один за другим. Возможно, один из них работает. В противном случае откройте «Диспетчер устройств» на «Панели управления». В разделе «Звуковые, видео и игровые устройства» вы найдете все устройства для ввода и воспроизведения звука. Щелкните правой кнопкой мыши на звуковую карту и выберите «Обновить драйвер».
Если драйвер не устарел, убедитесь, что ваша звуковая карта указана правильно. Ошибки можно обнаружить по черному восклицательному знаку на желтом фоне. Если появляется ошибка, установите последний драйвер. Веб-приложение DriverZone (скачать) поможет вам найти подходящие драйверы для ваших устройств.
Если в списке значится несколько звуковых карт, следует отключить те, которые вы не хотите использовать. Часто звуковые карты не работают в сочетании с другими аналогичными устройствами.
Читайте также:
Компьютерные колонки не работают? Как исправить отсутствие звука
Вы загрузили компьютер или вывели его из спящего режима. Но почему-то нет звука. Когда вы входите в систему, вас не встречает звуковой сигнал Windows или нет звука, сопровождающего ваши видео.
Так в чем проблема? Это может быть проблема с настройками звука или с самими динамиками.Если вы используете гарнитуру, проблема может быть в этом.
Вот как исправить звук на вашем компьютере, когда ваши динамики перестают работать.
Нет звука из динамиков вашего компьютера?
Использование ПК без звука — странное занятие; вы не заметите, насколько важен звук, пока он не исчезнет.
По сути, вы теряете часть опыта работы с компьютером, особенно при просмотре видео, играх или прослушивании музыки.
Итак, каков ответ?
Можно проверить несколько вещей, от случайно отключенного звука до неисправных динамиков.Возможно, у вас даже есть подключенная гарнитура, о которой вы забыли.
Если простая перезагрузка ничего не исправляет, вот несколько возможных проблем и исправление для каждой.
Вы отключили звук?
Один из самых простых способов остаться без звука в Windows — это случайно отключить звук.
Это легко сделать, просто нажав не ту кнопку или сочетание клавиш.Это может произойти даже при слишком сильном понижении громкости системы.
Чтобы включить звук, начните с воспроизведения аудио- или видеофайла.Это поможет вам определить, что звук снова работает.
Затем найдите кнопку отключения звука на клавиатуре и коснитесь ее.На клавиатуре мультимедийного стиля это обычно находится вверху рядом с другими элементами управления воспроизведением.
Используете ноутбук? Функция отключения звука обычно вызывается нажатием Fn и соответствующей клавиши F .
Проверьте разъем динамика
Затем проверьте разъем динамика на вашем ПК (у ноутбука обычно есть собственный звук).
Независимо от того, используете ли вы проводные наушники или комплект динамиков с компьютером, они будут подключаться к компьютеру с помощью традиционного 3.Разъем 5 мм. Он должен быть подключен к разъему аудиовыхода.
Правильное подключение разъема к правильному порту жизненно важно для уменьшения шума вашего компьютера.В старых системах порт микрофона можно найти рядом с разъемом для динамика / наушников. Таким образом, стоит потратить время и убедиться, что ваш динамик не работает как гигантский микрофон!
Примечание: В современных системах, особенно портативных компьютерах, микрофоны и гарнитуры используют один и тот же универсальный порт.
Если настольные ПК оснащены звуковыми картами, которые не интегрированы с материнской платой, вам также следует проверить правильность установки этого устройства.Это будет означать открытие корпуса и идентификацию звуковой карты, обнаруженной в одном из слотов PCI или PCI-e.
Если карта правильно подключена к материнской плате и ее индикатор питания загорается при включении компьютера, все должно быть в порядке.Однако, если вы использовали передний аудиоразъем на корпусе вашего ПК, убедитесь, что он внутренне подключен к звуковой карте.
По-прежнему нет звука из ваших динамиков? Проверьте мощность!
Кроме того, если вы используете внешние динамики, убедитесь, что они включены.Маленький красный или зеленый светодиод должен указывать на то, что на динамики подается питание. Убедитесь, что они подключены к электросети.
Если здесь все нормально и звука по-прежнему нет, стоит подключить колонки к другому устройству.Это может быть другой компьютер, телефон или планшет. Если у него есть подходящий аудиопорт, вы сможете подключить к нему динамики или наушники.
Подтвердите выбор звука HDMI
Некоторые дисплеи HD не поддерживают звук по кабелю HDMI, даже если кабель поддерживает.Таким образом, может быть сценарий, в котором вы используете дисплей HDMI, который не воспроизводит звук.
Чтобы решить эту проблему, проложите аудиокабель от ПК к дисплею, убедившись, что аудиоразъем подключен к аудиовходу дисплея.
Вы также должны подтвердить в Windows, что выбран звук HDMI.Сделайте это, открыв Настройки ( клавиша Windows + I ) > Простота доступа> Аудио> Изменить другие настройки звука и выбрав вкладку Воспроизведение .
Если к вашему компьютеру подключено аудиоустройство HDMI, вы должны увидеть опцию Цифровое устройство вывода (HDMI) .Выберите это и в нижней части окна нажмите Установить по умолчанию .
Теперь звук должен воспроизводиться на вашем телевизоре HDMI.
Проверьте драйверы аудиоустройства Windows
Проверили оборудование и кабели, но из динамиков компьютера по-прежнему нет звука? Тогда пришло время взглянуть на программное решение.
Обновление Windows могло вызвать сбой драйверов звуковой карты.Решение здесь — либо обновить драйверы, либо вернуться к предыдущей настройке.
Доступ к вашему оборудованию через диспетчер устройств.Найдите его, щелкнув правой кнопкой мыши Пуск и выбрав Диспетчер устройств . Разверните Контроллеры звука, видео и игр , затем определите свое аудиоустройство. Обычно это Intel (R) Display Audio , если у вас нет специального аудиооборудования.
Щелкните устройство правой кнопкой мыши и выберите Обновить драйвер .Затем следует установить обновленный драйвер. В противном случае используйте сначала опцию Удалить устройство , затем Действие> Сканировать аппаратные изменения , чтобы запросить установку нового драйвера.
То же исправление можно использовать для обновления драйверов USB, если вы используете USB-гарнитуру или звуковую карту USB.
Может быть проблема с гарнитурой Bluetooth?
Когда к компьютеру подключен кабель, очевидно, что устройство подключено.Однако с Bluetooth о нем легко забыть.
Например, я использую Bluetooth-наушники со своим ноутбуком.Когда я их не использую, я не всегда забываю менять устройство воспроизведения. В результате звук передается на гарнитуру, а не на динамики моего компьютера.
Итак, если вы используете Bluetooth-гарнитуру, не забудьте выключить или отсоединить устройство от компьютера, когда оно не используется.Кроме того, выделите момент, чтобы щелкнуть значок динамика на панели задач и выбрать другой аудиовыход.
Компьютерные колонки просто не работают
Вы проверили настройки отключения звука и громкости ваших динамиков, а также целостность разъема динамика.Они включены и правильно подключены к вашему компьютеру. Вы даже проверили драйверы устройств и проверили работу колонок на другом устройстве.
Доехали так далеко, а звука по-прежнему нет? Что ж, похоже, пора найти новые колонки для вашего ПК.
Конечно, вы могли бы потратить время на ремонт своих динамиков, но если они не являются высококачественными звуковыми изделиями, вероятно, будет дешевле просто купить новый комплект.
Вернули звук на компьютер?
К этому моменту у вас должен быть уже заработал звук на вашем компьютере.Ваши колонки громко кричат о последних новинках в вашей медиатеке iTunes, трейлере нового фильма или даже о видеоигре. Конечно, проблемы со звуком в динамиках не ограничиваются Windows 10, поэтому вот как исправить распространенные проблемы со звуком в macOS.
Выход из строя динамиков или гарнитур необычен, но время от времени случается.Но если проблемы со звуком в Windows по-прежнему вызывают головную боль, самое время ознакомиться с нашими советами по устранению неполадок со звуком в Windows 10. А если это фильм без звука, возможно, вам поможет специальное руководство по устранению неполадок.
Кредит изображения: klyuchnikovart / Shutterstock
Как заблокировать нежелательные звонки на Android бесплатноУстали от спам-звонков на Android? Вот несколько способов заблокировать назойливые спам-звонки на вашем телефоне Android.
Об авторе Кристиан Коули (Опубликовано 1449 статей)Заместитель редактора по безопасности, Linux, DIY, программированию и техническим вопросам.Он также выпускает The Really Useful Podcast и имеет большой опыт в поддержке настольных компьютеров и программного обеспечения. Автор журнала Linux Format, Кристиан — мастер Raspberry Pi, любитель Lego и фанат ретро-игр.
Более От Кристиана КоулиПодпишитесь на нашу рассылку новостей
Подпишитесь на нашу рассылку, чтобы получать технические советы, обзоры, бесплатные электронные книги и эксклюзивные предложения!
Еще один шаг…!
Подтвердите свой адрес электронной почты в только что отправленном вам электронном письме.
Что делать, если в вашем ноутбуке нет звука
Нет ничего лучше, чем включить несколько мелодий, чтобы поддерживать темп в течение рабочего дня. Однако, если динамики вашего ноутбука не работают, это действительно может убить вашу канавку. Вот как устранить неполадки на вашем ПК, если вы не слышите звук. Хотя многие из этих предложений относятся к Windows 10, аналогичные процессы можно использовать независимо от того, какую операционную систему вы используете.
Объявление
Проверьте свой объем
Это кажется очевидным, но я не могу сказать, сколько раз я случайно отключал звук в Windows только для того, чтобы потом с досадой хлопнуть себя по лбу. Щелкните значок динамика в правом нижнем углу панели задач Windows и убедитесь, что звук включен и включен. (Если у вас подключены внешние динамики, убедитесь, что они тоже включены.)
Когда вы перетаскиваете ползунок громкости Windows и отпускаете, вы должны услышать «дребезжание».»Если нет, проблема в другом. Если вы слышите звук, есть вероятность, что приложение, которое вы пытаетесь использовать, вместо этого отключено. Убедитесь, что музыкальный проигрыватель, видеоплеер или любое другое приложение, которое вы используете, не отключены. То же самое касается YouTube и других проигрывателей в браузере — их легко случайно отключить, что может затруднить диагностику позже.
Попробуйте наушники
Если у вас возникли проблемы со встроенными динамиками вашего ноутбука, попробуйте подключить наушники или внешние динамики.Если звук через них работает, возможно, у вас аппаратная проблема со встроенными динамиками ноутбука. Если у вас есть пара USB-наушников (например, игровая USB-гарнитура), вы можете попробовать подключить и их, поскольку они могут обойти звуковой драйвер по умолчанию и указать, в чем может заключаться проблема.
Измените свое аудиоустройство
Возможно, ваши динамики работают нормально, но Windows направляет звук не на то устройство вывода — это особенно часто, если вы подключили аудиоустройство USB или подключены к внешнему монитору HDMI, у которого нет компьютерные колонки.Чтобы исправить это, щелкните правой кнопкой мыши значок динамика на панели задач Windows и выберите «Звуки», чтобы войти в настройки звука.
На вкладке «Воспроизведение» найдите устройство, которое вы хотите использовать — если вы его не видите, попробуйте щелкнуть правой кнопкой мыши и выбрать Показать отключенные устройства — затем выберите устройство вывода и нажмите кнопку « Установить по умолчанию ». Если вы не уверены, какое из них хотите использовать, попробуйте каждое из устройств в списке, пока не услышите звук.
Отключить улучшения звука
Если у вас проблемы со звуком, Microsoft рекомендует отключить все звуковые улучшения, которые могут быть включены.В том же меню «Звук» выберите аудиоустройство, которое вы пытаетесь использовать, нажмите «Свойства» и просмотрите появившиеся параметры.
Убедитесь, что установлены правильные поддерживаемые форматы, все улучшения отключены и что на вкладке «Дополнительно» не установлен флажок «Эксклюзивный режим». Вы можете даже попробовать отключить любые улучшения пространственного звука. Попробуйте воспроизвести звук еще раз и посмотрите, не был ли какой-либо из этих вариантов причиной ваших проблем.
Установите или обновите драйверы
В случае сомнений, если какое-то оборудование ПК не работает, проверьте драйверы.Щелкните меню «Пуск» и введите «диспетчер устройств», нажав Enter, когда появится соответствующая опция. Прокрутите вниз до Звуковые, видео и игровые контроллеры и разверните меню, чтобы показать все возможные устройства вывода звука на вашем ПК.
Если рядом с любым из них стоит желтый восклицательный знак, это означает, что вам может потребоваться найти и установить драйвер с веб-сайта производителя. Если нет, то в любом случае стоит попробовать установить драйвер. Вы также можете попробовать удалить драйвер : щелкните правой кнопкой мыши тот, который вы пытаетесь использовать — в моем случае мой ноутбук использует Realtek Audio — и выберите «Удалить устройство».Перезагрузите Windows, и она попытается переустановить свои общие драйверы, что может вернуть динамики к жизни.
Обновите свой BIOS
В редких случаях несовместимость оборудования, обновление программного обеспечения или переустановка Windows могут привести к тому, что ваш звук перестанет работать, и вам может потребоваться настроить что-то в BIOS. Перезагрузите компьютер и войдите в меню настройки BIOS / UEFI, обычно нажав клавишу Delete, F2 или другую клавишу при запуске.
Во-первых, убедитесь, что ваша звуковая карта включена в BIOS, поскольку в какой-то момент она могла быть отключена.Если это не помогает, проверьте, какую версию BIOS или UEFI вы используете, и сравните ее с последней версией на веб-сайте производителя вашего ноутбука. Если ваш производитель недавно выпустил новую версию, возможно, стоит обновить ее. Просто не забудьте прочитать инструкции и действовать осторожно, так как обновление BIOS также может нарушить работу, если выполнено неправильно.
Ремонт динамиков
Если вы не можете решить проблему с помощью программного обеспечения, возможно, сломаны сами динамики или отсоединился кабель внутри вашего ПК.Если вы можете найти руководство по ремонту для своего ПК, не бойтесь его открыть и посмотреть, что к чему, или обратитесь к профессионалам. Либо отправьте его производителю для ремонта, если он находится на гарантии, либо найдите местный магазин, который может диагностировать проблему за вас. Если повезет, вы снова будете глушить.
Что делать, если ваш ноутбук подключен к сети, но не заряжается
Лучшие исправления для компьютерных динамиков не работают
Проблемы со звуком из компьютерных динамиков? Не знаете, что только что произошло, когда вы потеряли звук? Не беспокойтесь больше, вы пришли в нужное место.В этой статье мы покажем вам, как быстро исправить неработающие компьютерные колонки.
Вот 5 исправлений, которые вы можете попробовать. Возможно, вам не придется пробовать их все; просто спуститесь вниз и найдите тот, который вам подходит.
5 исправлений для компьютерных динамиков не работают
- Установить правильное аудиоустройство по умолчанию
- Обновить драйвер звуковой карты
- Изменить аудиоформат
- Отключить улучшение звука
- Исправить возможное повреждение системы файлы
Прежде чем мы перейдем к исправлениям, приведенным ниже, вам следует:
- проверить, правильно ли ваши динамики подключены к компьютеру через USB-шнур или через Bluetooth;
- убедитесь, что ваше программное обеспечение или браузер отключены, или
- вы случайно включили режим отключения звука на своем ноутбуке.
Снимки экрана ниже сделаны в Windows 10, но все исправления применимы и к Windows 7.
1: Установите правильное аудиоустройство по умолчанию.
Первое, что вам нужно сделать, это проверить, правильное ли вы используете устройство на своем компьютере. Вы потеряете звук, если эта потребность не будет удовлетворена:
1) Щелкните правой кнопкой мыши значок звука в правом нижнем углу рабочего стола и выберите Устройства воспроизведения .
2) Проверьте, установлен ли ваш динамик как Устройство по умолчанию .Обычно вы видите зеленую кнопку-галочку рядом с устройством по умолчанию.
3) Если ваши динамики не настроены как устройство по умолчанию, щелкните правой кнопкой мыши имя ваших динамиков и выберите Установить как устройство по умолчанию .
4) Перезагрузите компьютер и проверьте, снова ли работают динамики компьютера. Если нет, возможно, вам придется попробовать исправления, указанные ниже.
2: Обновите драйвер звуковой карты
Если изменение настройки звука не устраняет проблемы с неработающими компьютерными динамиками, весьма вероятно, что виноват ваш драйвер аудио или звуковой карты: либо он неисправен, либо у вас установлен неправильный драйвер , и вам следует попробовать обновить драйвер звуковой карты, чтобы они снова заработали.
Если вы используете USB-динамики, вам также следует подумать об обновлении драйвера USB-порта, поскольку они также могут быть виновником.
Получить нужные драйверы для звуковой карты и порта USB можно двумя способами: вручную или автоматически.
Обновление драйвера вручную. — Вы можете обновить драйверы звука и USB-порта вручную, перейдя на веб-сайт производителя звуковой карты и компьютера и выполнив поиск последней версии драйвера для каждого из них.Обязательно выбирайте только драйверы, совместимые с вашим вариантом Windows.
Автоматическое обновление драйверов — Если у вас нет времени, терпения или компьютерных навыков для обновления драйверов звука и USB-порта вручную, вы можете вместо этого сделать это автоматически с помощью Driver Easy . Driver Easy автоматически распознает вашу систему и найдет правильные драйверы для вашей звуковой карты и USB-порта, а также для вашего варианта Windows, а также правильно загрузит и установит их:
1) Загрузите и установите Driver Easy.
2) Запустите Driver Easy и нажмите кнопку Сканировать сейчас . Затем Driver Easy просканирует ваш компьютер и обнаружит все проблемные драйверы.
3) Нажмите кнопку Обновить рядом с отмеченным звуковым драйвером и / или драйвером USB, чтобы автоматически загрузить и установить правильную версию этого драйвера (вы можете сделать это с версией FREE ).
Или нажмите Обновить все , чтобы автоматически загрузить и установить правильную версию всех драйверов, которые отсутствуют или устарели в вашей системе.(Для этого требуется Pro версии , которая поставляется с полной поддержкой и 30-дневной гарантией возврата денег. Вам будет предложено выполнить обновление, когда вы нажмете «Обновить все».)
4) Перезагрузите компьютер, когда драйвер звуковой карты и Установка драйвера USB-порта завершена. Посмотрите, правильно ли работают динамики вашего компьютера.
3: Изменить аудиоформат
Неработающие компьютерные динамики могут быть вызваны неправильным аудиоформатом, установленным вашим компьютером для динамиков.Чтобы ваши динамики снова заработали:
1) Щелкните правой кнопкой мыши значок звука в правом нижнем углу рабочего стола и выберите Устройства воспроизведения .
2) Убедитесь, что ваши динамики установлены в качестве устройства по умолчанию, затем выберите его и Свойства .
3) Перейдите на вкладку Advanced . В раскрывающемся меню выберите формат, который хотите попробовать. Возможно, вам придется попробовать их один за другим, чтобы найти тот, который подходит для вашей системы. Когда вы закончите выбор, нажмите Применить и ОК , чтобы сохранить изменения.
4) Посмотрите, слышите ли вы сейчас из динамиков вашего компьютера.
4: Отключить улучшение звука
Функция улучшения звука может быть недоступна на некоторых компьютерах. Если вы не видите такой настройки на своем компьютере, просто перейдите к следующим исправлениям.
1) Щелкните правой кнопкой мыши значок звука в правом нижнем углу рабочего стола и выберите Устройства воспроизведения .
2) Убедитесь, что ваши динамики установлены в качестве устройства по умолчанию, затем выберите его и Свойства .
3) Перейдите на вкладку Расширения . Установите флажок Отключить все звуковые эффекты . Нажмите ОК , чтобы сохранить изменения.
4) Проверьте, работают ли сейчас динамики вашего компьютера.
5: Исправьте возможные поврежденные системные файлы
Если вы попробовали все описанные выше методы, но динамики вашего компьютера просто перестают нормально работать, вам следует подумать, не из-за того, что ваши системные аудиофайлы повреждены. К счастью, вы можете легко исправить это:
1) На клавиатуре одновременно нажмите клавиши Windows и S , введите cmd .Щелкните правой кнопкой мыши Командная строка и выберите Запуск от имени администратора .
Когда появится запрос UAC, нажмите Да , чтобы продолжить.
2) В окне командной строки введите следующую команду. Убедитесь, что вы не допустили опечаток, и нажмите Введите на клавиатуре.
sfc / scannow
3) Оставьте окно командной строки включенным до завершения команды.
4) По завершении проверки перезагрузите компьютер в соответствии с инструкциями.Посмотрите, снова ли работают динамики вашего компьютера.
Колонки не работают в Windows 10? Вот как их исправить
Если удаление и перезагрузка не помогли, попробуйте использовать общий аудиодрайвер в Windows, выполнив следующие действия:
- Щелкните правой кнопкой мыши Пуск .
- Выберите Диспетчер устройств .
- Щелкните правой кнопкой мыши аудиодрайвер.
- Выберите Обновить программное обеспечение драйвера.
- Выберите Найдите на моем компьютере программный драйвер.
- Щелкните Позвольте мне выбрать из списка драйверов устройств на моем компьютере.
- Выберите Аудиоустройство высокой четкости.
- Щелкните Далее.
Запустите сканирование системы для обнаружения потенциальных ошибок
Нажмите Начать сканирование , чтобы найти проблемы с Windows. Нажмите Восстановить все , чтобы исправить проблемы с запатентованными технологиями.Запустите сканирование ПК с помощью Restoro Repair Tool, чтобы найти ошибки, вызывающие проблемы с безопасностью и замедление.После завершения сканирования в процессе восстановления поврежденные файлы заменяются новыми файлами и компонентами Windows.
Следуйте инструкциям по установке универсального аудиодрайвера.
Помогло ли это устранить проблему с переставшими работать динамиками в Windows 10? Если нет, попробуйте следующее решение.
2. Запустите средство устранения неполадок со звуком
Выполните следующие действия, чтобы выполнить это:
- Щелкните правой кнопкой мыши Пуск.
- Выберите Панель управления.
- Перейти к Просмотр с помощью опции в правом верхнем углу.
- Щелкните стрелку раскрывающегося списка и выберите Крупные значки.
- Щелкните Устранение неполадок.
- Щелкните Просмотреть все параметр на левой панели.
- Найдите Воспроизведение аудио.
- Запустите средство устранения неполадок Воспроизведение звука (открывается всплывающее окно — следуйте инструкциям).
Обновите сеть и аудиодрайверы для Windows 10 из Диспетчера устройств вручную, удалив, а затем переустановив их с веб-сайта производителя.
Как переустановить драйвера:
- Щелкните правой кнопкой мыши Пуск.
- Выберите Диспетчер устройств .
- Найдите Звуковые, видео и игровые контроллеры.
- Щелкните, чтобы развернуть список.
- Щелкните правой кнопкой мыши звуковую карту .
- Щелкните Удалить.
- Загрузите последнюю версию установочного файла аудиодрайвера с веб-сайта производителя.
- Установите аудиодрайвер.
3.Проверить кабели и громкость
- Проверьте, есть ли в соединениях динамика или гарнитуры / наушников неплотные кабели или неправильный контакт разъема.
- Проверить уровни мощности.
- Проверьте уровни громкости и попробуйте увеличить все регуляторы громкости.
- У некоторых динамиков есть собственные регуляторы громкости, проверьте свои.
- Подключите через другой порт USB.
Примечание : динамики не работают при подключенной гарнитуре / наушниках, поэтому проверьте и это.
4. Установить устройство динамика по умолчанию
- Щелкните Пуск .
- Введите Звук в поле поиска.
- Выберите Звук в результатах поиска.
- Перейдите на вкладку «Воспроизведение ».
- Щелкните устройство правой кнопкой мыши.
- Выберите Свойства.
- Перейти к Использование устройства.
- Выбрать Использовать это устройство
5. Отключить улучшения звука
- Щелкните Пуск .
- Введите Звук в поле поиска.
- Выберите Звук в результатах поиска.
- Перейти на вкладку Воспроизведение .
- Щелкните правой кнопкой мыши Устройство по умолчанию .
- Выберите Свойства .
- На вкладке Расширения установите флажок Отключить все улучшения .
- Попробуйте воспроизвести аудиоустройство. Если это не помогло, выберите Отменить .
- Перейти на вкладку Воспроизведение .
- Выберите другое устройство по умолчанию, если оно доступно.
- Выберите Отключить все улучшения.
- Попробуйте воспроизвести аудиоустройство еще раз.
6. Попробуйте разные аудиоформаты
- Щелкните Пуск .
- Введите Звук в поле поиска .
- Выберите Звук в результатах поиска.
- Перейти на вкладку Воспроизведение .
- Щелкните правой кнопкой мыши Устройство по умолчанию .
- Выберите Свойства .
- Перейдите на вкладку Advanced .
- В Формат по умолчанию измените настройку.
- Проверьте свое аудиоустройство еще раз.
7. Установите обновления Windows
- Перейти к Начать .
- В поле поиска введите Обновления Windows .
- Щелкните Параметры обновлений Windows в результатах поиска.
- Щелкните Проверить обновления .
- Установите последние обновления Windows.
8. Установите драйверы в режиме совместимости
- Перейти на сайт производителя.
- Загрузите обновленный драйвер.
- Щелкните правой кнопкой мыши загруженный установочный файл драйвера.
- Выберите Свойства и щелкните вкладку Совместимость .
- Проверить Запустить эту программу в режиме совместимости поле.
- Щелкните раскрывающийся список и выберите предыдущую версию операционной системы.
- Щелкните ОК .
- Установите звуковой драйвер.
9. Удалите драйверы звуковой карты
- Щелкните правой кнопкой мыши Пуск.
- Выберите Диспетчер устройств.
- Найдите драйвер звуковой карты в списке устройств.
- Щелкните правой кнопкой мыши драйвер звуковой карты.
- Выберите Удалить.
- Если вы получили вариант Удалить программное обеспечение драйвера для этого устройства , щелкните по нему, затем удалите поврежденные драйверы.
- Следуйте инструкциям, чтобы завершить процесс.
- Перезагрузите компьютер, если будет предложено сделать это.
- После перезапуска выполните следующие действия, чтобы установить последние версии драйверов.
10. Выполните средство устранения неполадок обслуживания системы
- Щелкните Пуск.
- Перейдите в поле поиска и введите Устранение неполадок.
- Щелкните Устранение неполадок.
- Щелкните Система и безопасность.
- Нажмите Обслуживание системы
- Нажмите Далее
- Следуйте инструкциям, чтобы запустить средство устранения неполадок при обслуживании системы.
11. Запустите средство проверки системных файлов
- Щелкните Пуск.
- Перейдите в поле поиска и введите CMD.
- Нажмите Enter.
- Щелкните правой кнопкой мыши и выберите Запуск от имени администратора.
- Тип sfc / scannow .
- Нажмите Enter.
12. Выполните чистую загрузку для устранения проблемы
- Перейти в поле поиска.
- Введите msconfig.
- Выберите Конфигурация системы.
- Найдите Services tab.
- Выберите Скрыть поле для всех служб Microsoft.
- Щелкните Отключить все.
- Перейдите на вкладку Запуск .
- Щелкните Открыть диспетчер задач.
- Закройте диспетчер задач и нажмите ОК.
- Перезагрузите компьютер.
Выполнение чистой загрузки компьютера снижает количество конфликтов, связанных с программным обеспечением, которое может выявить основные причины прекращения работы динамиков в Windows 10.
Эти конфликты могут быть вызваны приложениями и службами, которые запускаются и работают в фоновом режиме при обычном запуске Windows.
У вас будет чистая загрузочная среда после тщательного выполнения всех этих шагов, после чего вы можете попробовать и проверить, перестают ли динамики работать. Проблема с Windows 10 все еще существует.
Сообщите нам, сработало ли какое-либо из этих решений, оставив комментарий в разделе ниже.
Примечание редактора : этот пост был первоначально опубликован в марте 2019 года и с тех пор был переработан и обновлен в сентябре 2020 года для обеспечения свежести, точности и полноты.
По-прежнему возникают проблемы? Исправьте их с помощью этого инструмента:- Загрузите этот PC Repair Tool с оценкой «Отлично» на TrustPilot.com (загрузка начинается с этой страницы).
- Нажмите Начать сканирование , чтобы найти проблемы Windows, которые могут вызывать проблемы с ПК.
- Нажмите Восстановить все , чтобы исправить проблемы с запатентованными технологиями (эксклюзивная скидка для наших читателей).
Устранение проблем со звуком в Windows 10
Аппаратные проблемы могут быть вызваны устаревшими или неисправными драйверами. Убедитесь, что у вас установлена последняя версия аудиодрайвера, и обновите его при необходимости.Если это не сработает, попробуйте удалить аудиодрайвер (он переустановится автоматически). Если это не сработает, попробуйте использовать общий аудиодрайвер, поставляемый с Windows. Если у вас возникли проблемы со звуком после установки обновлений, попробуйте откатить свой аудиодрайвер.
Для автоматического обновления аудиодрайвера
В поле поиска на панели задач введите диспетчер устройств , затем выберите его из результатов.
Щелкните стрелку рядом с полем Звуковые, видео и игровые устройства , чтобы развернуть его.
Щелкните правой кнопкой мыши список звуковой карты или аудиоустройства, например наушников или динамиков, выберите Обновить драйвер , затем выберите Автоматический поиск обновленного программного обеспечения драйвера . Следуйте инструкциям, чтобы завершить обновление.
Если Windows не находит новый драйвер, поищите его на веб-сайте производителя устройства и следуйте этим инструкциям.Если это не сработает, попробуйте удалить аудиодрайвер.
Для удаления аудиодрайвера
В поле поиска на панели задач введите диспетчер устройств , затем выберите его из результатов.
Щелкните стрелку рядом с полем Звуковые, видео и игровые устройства , чтобы развернуть его.
Щелкните правой кнопкой мыши список звуковой карты или аудиоустройства, выберите Удалить устройство , установите флажок Удалить программное обеспечение драйвера для этого устройства , а затем выберите Удалить .
Перезагрузите компьютер.
Примечание: Обязательно сохраните документы и любую другую текущую работу перед перезапуском.
Эта перезагрузка автоматически предложит вашему компьютеру переустановить аудиодрайвер.
Для перезапуска выберите Start > Power > Restart .
Если эти параметры не помогли, попробуйте использовать общий аудиодрайвер, поставляемый с Windows.
Для использования универсального аудиодрайвера, поставляемого с Windows
В поле поиска на панели задач введите диспетчер устройств , затем выберите его из результатов.
Щелкните стрелку рядом с полем Звуковые, видео и игровые устройства , чтобы развернуть его.
Щелкните правой кнопкой мыши список звуковой карты или аудиоустройства, затем выберите Обновить драйвер > Найдите на моем компьютере программное обеспечение драйвера > Позвольте мне выбрать из списка драйверов устройств на моем компьютере .
Выберите аудиоустройство, драйвер которого вы хотите обновить, выберите Далее , а затем следуйте инструкциям по его установке.
Если эти действия не помогли решить проблему со звуком, посетите веб-сайт производителя устройства и установите для него самые свежие драйверы звука и звука. Ниже приведен пример страницы загрузки драйвера для производителя звукового устройства.
Если у вас возникли проблемы со звуком после установки обновлений
Если звук работал до запуска Центра обновления Windows, а теперь не работает, попробуйте откатить звуковой драйвер.
Откат аудиодрайвера
В поле поиска на панели задач введите диспетчер устройств , затем выберите его из результатов.
Щелкните стрелку рядом с полем Звуковые, видео и игровые устройства , чтобы развернуть его.
Щелкните правой кнопкой мыши список звуковой карты или аудиоустройства, затем выберите Свойства .
Перейдите на вкладку Драйвер , затем выберите Откатить драйвер .
Прочтите и следуйте инструкциям, а затем выберите Да , если вы хотите откатить свой аудиодрайвер.
Если откат вашего аудиодрайвера не сработал или не был возможен, вы можете попробовать восстановить компьютер с помощью точки восстановления системы.
Восстановление компьютера из точки восстановления системы
Когда Microsoft устанавливает обновления в вашу систему, мы создаем точку восстановления системы на случай возникновения проблем. Попробуйте выполнить восстановление с этого момента и посмотрите, решит ли это ваши проблемы со звуком. Дополнительные сведения см. В разделе «Восстановление из точки восстановления системы» в разделе «Параметры восстановления в Windows 10.
».Почему я не слышу звук с моего компьютера? (Контрольный список)
Как я ни старался, я не могу заставить мой компьютер выводить звук.Ничего. Я не могу понять, что случилось.
Это набор вопросов, которые мне задают часто. Иногда это относится только к определенным приложениям; в других случаях это относится ко всей машине.
Это единственный скрытый симптом, который может происходить из нескольких источников.
Итак, давайте пробежимся по контрольному списку.
очевидное
Начнем с самого очевидного. Вероятно, примерно половина людей, от которых я слышу, найдут свой ответ в этом первом списке.
Без звука: Убедитесь, что в Windows не отключен звук. Щелкните значок динамика (находится на панели задач) и убедитесь, что индикатор отключения звука отсутствует. Он также должен отображаться на значке звука, но я видел, как он рассинхронизировался.
Подключено: Колонки подключены правильно? Двойная проверка. Отсоединенный провод динамика вызывает именно этот симптом.
Питание: Требуется ли питание для динамиков, и если да, то включены ли они в розетку? Есть ли у них собственный регулятор громкости, и если да, то включен ли он? Это меня заводит каждый раз, когда я переставляю стол; мои динамики получают питание от монитора, к которому они прикреплены.Я каждый раз забываю.
Программное обеспечение
Далее мы рассмотрим факторы, контролируемые программным обеспечением и самой Windows.
Объем: Проверьте регулятор громкости. Еще раз, просто щелкните значок динамика на панели задач и убедитесь, что уровень вывода установлен на значение выше нуля.
Смеситель: Проверьте смеситель. Это легко упустить из виду. Щелкните правой кнопкой мыши значок динамика и выберите Open Volume Mixer . Общий регулятор громкости управляет выводом всех возможных источников звука одновременно.В микшере вы найдете несколько разных источников звука, каждый из которых имеет собственный регулятор громкости.
Объем приложения: Многие приложения имеют здесь свой собственный регулятор громкости; например, VLC Media Player включен выше. Проверьте приложение, из которого вы ожидаете услышать звук, и убедитесь, что его громкость установлена правильно.
Устройство вывода: Правильно ли выбрано устройство вывода в Windows? Так же, как у вас может быть несколько входов, Windows поддерживает несколько выходов, например, несколько динамиков или устройств вывода.Щелкните правой кнопкой мыши значок динамика и выберите Настройки звука . Убедитесь, что выбран правильный.
Вывод приложения: Правильное ли устройство вывода выбрано в приложении , которое вы используете? Подобно тому, как Windows позволяет вам выбрать устройство вывода звука по умолчанию, многие приложения также позволяют вам выбирать, какое устройство они собираются использовать. (Как и где вы сделаете этот выбор, полностью зависит от самого приложения. Начните с параметров или интерфейса настроек приложения.)
Драйверы: Обновлены ли драйверы для звукового оборудования? Это редко, но я включил это для полноты картины. Иногда виноваты водители. Это можно исправить, обновив или переустановив драйверы, связанные с аудиооборудованием вашего компьютера.
Оборудование
Говоря об аппаратном обеспечении, многие люди сразу же предполагают, что это проблема программного обеспечения, хотя, возможно, что-то более фундаментальное не так.
Состояние кабеля: В хорошем ли состоянии кабель к динамикам? По крайней мере, один человек сообщил, что звук прекратился из-за того, что ее кошка перекусила провода.Даже если у вас нет домашних животных, многие аудиокабели, используемые для недорогих компьютерных колонок, недороги и их легко повредить.
Кабельное соединение: Надежно ли подключен аудиокабель? И в нужное место? И снова я столкнулся с этим после того, как переместил свой компьютер. Мало того, что разъем вставлен не полностью, я еще и вставляю его не в ту розетку. Убедитесь, что ваш правильный.
Как видите, существует очень много возможностей, когда ваш компьютер молчит.Тщательная детективная работа с этим контрольным списком обычно проясняет ситуацию.
Медленный компьютер?
Ускорьтесь с моим БЕСПЛАТНО специальный отчет: 10 причин, по которым ваш компьютер работает медленно , теперь обновлено для Windows 10.
Без строк. Электронной почты нет. Вот прямая загрузка . (Просто щелкните правой кнопкой мыши и выберите «Сохранить как …».)
Fix Zoom Meeting не разрешает компьютерный звук
Опубликовано автором Madalina Dinita 14 комментариев
Что может быть более неприятным, чем осознание того, что динамик и микрофон вашего компьютера не подключены к Zoom Meeting? Вы присоединились к соответствующей видеоконференции, чтобы поделиться полезной информацией со всеми участниками, но звука нет.Вы их не слышите, или они вас не слышат.
Может быть, вы уже протестировали свое аудиосоединение до начала собрания, щелкнув ссылку Test Computer Audio , и все работало нормально.
Не паникуйте, мы здесь, чтобы помочь вам. Следуйте инструкциям в этом руководстве по устранению неполадок, и вы сможете быстро решить эту проблему со звуком Zoom.
Zoom Meeting без исправления звука на компьютере
Предварительная проверка:
- Обязательно нажмите кнопку Присоединиться к компьютерному аудио .Таким образом вы разрешаете Zoom Meeting подключаться к динамику и микрофону вашего компьютера.
Полезный совет: Если вы всегда подключаетесь к Zoom с помощью динамика и микрофона компьютера, вы можете включить опцию Автоматически подключать аудио с компьютера при присоединении к собранию , и вам не нужно будет предоставлять Zoom доступ к вашему динамик и микрофон каждый раз, когда вы присоединяетесь к новой конференции.
- Проверьте громкость динамика и микрофона и убедитесь, что он слышен.
- Убедитесь, что ваши аудиоустройства правильно подключены и не отключены.
- Отключить Bluetooth. Если ваш компьютер подключен к внешнему аудиоустройству через Bluetooth, сброс соединения может помочь. Если соответствующее устройство находится в другой комнате, вы его не услышите. При отключении Bluetooth источники аудиовхода и вывода автоматически переключаются на встроенный динамик и микрофон вашего компьютера.
- Измените источник вывода и, если возможно, используйте другой динамик.Может у вас вдруг перестала работать колонка.
- Используйте другое устройство ввода, другой микрофон, если он у вас есть. Возможно, ваш микрофон не работает должным образом.
Если проблема не исчезнет или у вас нет второго динамика или микрофона для тестирования, вот два полезных метода устранения неполадок, которые могут спасти положение.
1. Запустите встроенные средства устранения неполадок Windows 10
Windows 10 имеет ряд полезных встроенных средств устранения неполадок, которые можно использовать для автоматического устранения различных проблем с компьютером одним щелчком мыши.
Поскольку мы говорим об ошибках звука Zoom на компьютерах, мы рекомендуем запустить следующее средство устранения неполадок в качестве первого метода устранения неполадок: Речь , Воспроизведение звука , Запись звука, и Bluetooth , если вы используете соединение Bluetooth колонки и микрофоны.
Чтобы запустить эти средства устранения неполадок, откройте страницу настроек → перейдите к Обновление и безопасность → Устранение неполадок → выберите и запустите четыре средства устранения неполадок один за другим.
2. Проверьте настройки конфиденциальности
Windows 10 позволяет вам контролировать, какие приложения и программы могут получить доступ к вашему микрофону и камере. Этот вариант является частью стратегии конфиденциальности Microsoft, согласно которой компания предоставила пользователям Windows 10 больший контроль над своими личными данными.
Если Zoom не может использовать ваш микрофон, другие участники видеоконференции не смогут вас услышать. Убедитесь, что на вашем компьютере включен аудио доступ к Zoom.
- Откройте приложение Settings и перейдите к Privacy
- Прокрутите вниз до Разрешение приложения , выберите Микрофон
- Перейти к Разрешить настольным приложениям доступ к микрофону
- Включите доступ к микрофону для настольных приложений.

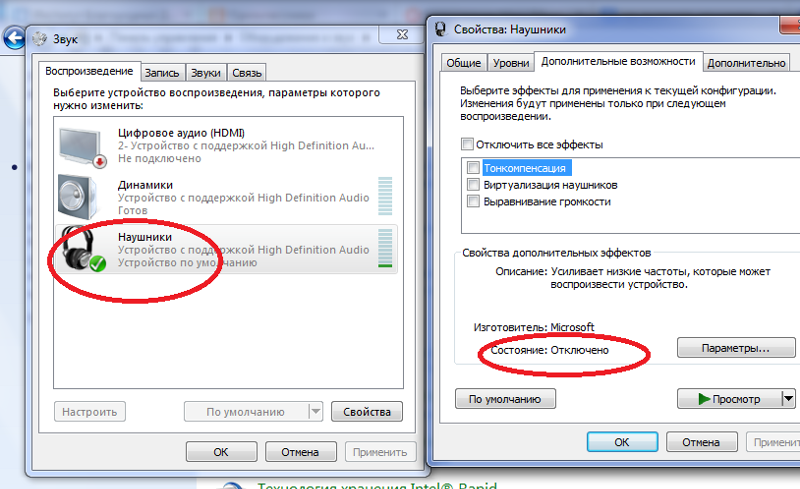
 Про то как как защитит компьютер смотрите в это видео антивирусAVG бесплатная защита компьютера и еще в это видео USB Disk Security защита от вирусов.
Про то как как защитит компьютер смотрите в это видео антивирусAVG бесплатная защита компьютера и еще в это видео USB Disk Security защита от вирусов.