Как настроить Smart TV на телевизоре LG и подключить каналы: инструкция
Современные телевизоры не ограничиваются показом каналов эфирного, кабельного или спутникового вещания. Сегодня производители оснащают технику более широким функционалом, благодаря чему пользователи могут не только смотреть любимые телепередачи, но и использовать возможности интернета и цифрового ТВ. Сегодня мы поговорим о том, как настроить Смарт ТВ на телевизоре LG, чтобы пользоваться всеми преимуществами данной технологии.
Подключение к интернету через кабель или Wi-Fi
Основным условием работы Smart TV является наличие в доме выхода в интернет. Желательно использовать полноценную скоростную линию – это сделает доступным просмотр программ в отличном качестве, и позволит расширить возможности использования технологии смарт, например:
- получить доступ к интернет-ТВ;
- воспроизводить медиа контент;
- запускать выбранные приложения и видеоигры.
Существует два способа подключения: через кабель или беспроводную сеть Wi-Fi.
Проводное подключение
Если в доме имеется только один кабель, следует установить специальный разветвитель, после чего новый провод подключить непосредственно в LAN-разъем, находящийся сзади на корпусе телевизора.
- Включить ТВ, с помощью пульта зайти в основное меню и нажать кнопку Home.
- Далее выбрать путь «Настройки → Сеть → Сетевое подключение → Настройка → Список сетей».
- Здесь выделить пункт «Проводная сеть» и нажать кнопку «Обновить».
- Появление надписи «Готово» будет означать, что телевизор подключен к Интернету.
Подключение через Wi-Fi
Здесь потребуется наличие роутера, обеспечивающего соединение на частоте 5 Гц. Его, как и телевизор, нужно включить, а далее выполнить те же шаги, что и в предыдущем случае.
- Использовав пульт дистанционного управления, зайти в основное меню и нажать кнопку «Home».
- Выбрать путь «Настройки → Сеть → Сетевое подключение → Настройка → Список сетей».
- Остановиться на пункте «Беспроводная сеть», и в появившемся списке найти свой роутер.
- Ввести пароль от Wi-Fi сети и нажать «Ок».
Когда появится значок подключения, кликнуть по надписи «Готово» и протестировать Smart TV LG, зайдя на какой-либо сайт.
Регистрация пользователя
Чтобы полноценно пользоваться функцией Smart, устанавливать приложения и виджеты, необходимо пройти регистрацию и создать учетную запись на сайте LG. Сделать это можно быстро в несколько этапов.
- Открыть Центральное Меню, нажав на кнопку «Home».
- Нажать на кнопку «Войти», расположенную в верхнем углу экрана справа.
- Если учетная запись уже существует нужно только ввести свои данные. В противном случае требуется выполнить регистрацию, кликнув на соответствующей иконке.
- Принять политику конфиденциальности, поставив галочку напротив опции «Согласен».
- В поле «Email» написать адрес электронной почты, дважды ввести действующий пароль.
Далее с помощью любого устройства войти в почтовый ящик и открыть письмо со ссылкой для активации учетной записи. Отказавшись сразу же от регистрации через ТВ, нужно завершить процедуру, следуя указанной инструкции.
Вернуться к Смарт ТВ, нажать клавишу «Exit», затем повторно открыть меню и войти в систему, введя новые данные. Поставить галочку напротив пункта «Оставаться в системе», но на вопрос о вводе дополнительных данных ответить «Нет».
На этом этапе процесс регистрации считается успешно завершенным, и пользователь может наслаждаться просмотром фильмов и передач в режиме онлайн, прослушиванием музыки, посещением информационных и развлекательных порталов.
Настройка каналов и параметров изображения: пошаговая инструкция
Одним из ключевых этапов настройки Smart TV LG и других моделей является поиск и установка телеканалов. Если четко следовать инструкции, настроить цифровое ТВ можно в течение 10 минут. Алгоритм достаточно прост и состоит из нескольких этапов.
- С помощью пульта дистанционного управления вызвать «Меню» и выбрать пункт «Опции».
- В списке выбора страны лучше всего указать «Финляндия».
- В разделе «Настройки» найти строку «Автопоиск».
- Указав тип подключения (например, «Кабель»), в появившемся окне выставить основные параметры:
- Тип поиска – Быстрый;
- Частота – 98000;
- Модуляция – 56 Qam;
- Скорость символов – 6952;
- ID сети – Авто.
После чего активировать поиск всех доступных каналов. Практически все телевизоры LG с поддержкой функции Смарт оснащены функцией автоматической установки обновлений. По умолчанию она всегда включена, поэтому ее необходимо деактивировать. В противном случае система будет периодически возвращать параметры в стандартный диапазон. Это в свою очередь приведет к сбою настроек и исчезновению каналов. Отключить данную опцию можно в разделе «Настройка цифрового кабеля».
После окончания поиска, можно отсортировать каналы в произвольном порядке с помощью редактора программ. Для этого в разделе «Автоматический поиск» выбрать вкладку «Кабель», и снять галочку напротив опции «Автонумерация».
Что делать, если не работает Смарт ТВ?
Многие пользователи телевизоров корейского производителя сталкиваются с «нежеланием» Smart TV нормально функционировать. Причин может быть несколько и самыми распространенными являются следующие.
Проблема | Решение |
Не включается телевизор | Проверить сеть на наличие электричества, а источник питания на работоспособность. Для этого подключить устройство к другой розетке. |
Неправильный выбор источника сигнала при установке | В «Настройках» переключить режим. Например, вместо «HDMI» выбрать «Эфирное ТВ». |
Выбрать более свежую версию операционной системы и корректно обновить прошивку | |
Отсутствие доступа к некоторым функциям платформы Smart | Проверить наличие интернета и корректность соединения. |
Аппаратные неисправности (выгорание матрицы или подсветки, технические неисправности) | Обратиться в сервисный центр |
Как подключить телефон к телевизору LG
Некоторые пользователи стремятся в полном объеме использовать возможности функции Smart, поэтому синхронизируют мобильную и телевизионную технику, превращая гаджет в настоящую приставку, или желая воспроизвести медиа контент на широком экране. Подключить телефон к Smart TV LG можно одним из трех доступных способов.
Через USB
- Соединить оба устройства кабелем, вставив разъем в специальное гнездо на корпусе ТВ.
- На экране выбрать опцию «Подключить как USB-накопитель».
- В меню из списка доступных устройств выбрать подключенную модель.
Через Wi-Fi
- На мобильном девайсе во вкладке «Беспроводные соединения» и в настройках ТВ в разделе «Сеть» активировать опцию «Wi-F- Direct».
- В появившемся перечне устройств выбрать свою модель и подключиться к ней.
Синхронизировать смартфон и ТВ LG удобно посредством «Smart Share». Для этого нужно лишь подключить оба устройства к домашней сети Wi-Fi, а затем активировать на них эту функцию.
Как подключить смартфоны на iOS
Соединить iPhone с телевизором LG также можно по-разному. Выбор зависит от модели, целей подключения и использования смартфона.
Через USB
Для этого понадобится кабель от Айфона, однако, использовать гаджет можно будет лишь для просмотра медиафайлов (фото, видео), сохраненных в его памяти. Плюсом является возможность зарядки аккумулятора смартфона от телевизора.
Через HDMI-кабель
Этот вариант подходит при наличии специального адаптера для смартфона. Переходник для старых разъемов называется Digital AV Adapter, для более свежих версий — AV Adapter Lightnig.После подключения соединение происходит автоматически, если никаких действий не последовало, следует активировать функцию в качестве источника сигнала.
Через Wi-Fi
Этот вариант считается самым простым и доступным.
- На ТВ установить приложение LG Smart Share, а на телефон – Twonky Beam.
- В последнем выделить пункт «show or hide the visual indicators at the edge of the screen ».
- После этого выбрать мадиафайл, предназначенный для просмотра и дождаться появления надписи «beaming…».
Заключение
Smart TV LG способно полностью удовлетворить требования продвинутых пользователей, активно увлекающихся современными технологиями. Зная, как правильно выполнить настройку бесплатных каналов на Смарт ТВ LG, владельцы смогут просматривать любимые передачи и увлекательные трансляции через интернет без использования дополнительного оборудования и сторонних приложений. А синхронизировав телевизионную и мобильную технику, получат возможность просматривать сохраненные медиафайлы на широком экране.
Как подключить и настроить Smart TV на телевизоре LG?


Что это такое
Чем-то телевизоры LG с функцией Smart TV похожи на смартфоны, ведь и те и другие, помимо своей основной функции, могут выполнять множество побочных задач. Во многом умные телевизоры уже могут заменить своим владельцам персональный компьютер. К устройствам даже можно подключить клавиатуру и мышь, чтобы сделать управление удобнее.
С такой техникой вы не только сможете записывать свои любимые телепередачи на внутреннюю память телевизора или внешний носитель, но и смотреть их позже на другом телевизоре, компьютере или каком-либо другом устройстве.

В меню Smart TV вы можете увидеть множество приложений. Некоторые из них были предустановлены еще до момента покупки, другие же вы можете выбрать и установить сами. Эта удобная функция не только упрощает жизнь обычному пользователю, но и открывает перед ним множество возможностей. Например, при помощи функции Smart Share вы можете просматривать контент с телефона или ноутбука, используя телевизор в качестве дополнительного монитора.
Наиболее распространенные операционные системы для фирмы LG – это Android и webOS. Именно они позволяют телевизору работать в режиме Smart, действуя так же, как Windows или Linux на компьютере или Android или iOS на смартфонах.


Подключение
Чтобы пользоваться Smart TV, нужно в первую очередь обеспечить наличие интернета у вас дома.
Причем важно, чтобы это был именно сетевой кабельный интернет с возможностью подключения к Wi-Fi роутеру, а не просто USB-модем или Wi-Fi с других ваших устройств.
Хотя использовать телевизор можно с любым типом подключения, будь то Wi-Fi или проводной интернет, в любом случае придется разобраться с настройками подключения.

Через кабель
Если вы решили установить соединение через сетевой кабель, вставьте его в специальный порт, на котором стоит обозначение LAN. Обратите внимание, если это единственный сетевой кабель в вашем доме, а устройства, нуждающиеся в подключении еще остались, приобретите специальный хаб или, как его еще называют, свич. Подключите кабель к нему, а от него уже непосредственно к устройствам.
С помощью кнопки Home зайдите в меню, оттуда перейдите в пункт «Настройки», а далее – «Сеть». В появившемся меню выберите «Сетевое подключение». На экране появится упрощенная инструкция того, как подключить интернет-кабель к телевизору, и кнопка «Настроить подключение». Нажмите ее. В списке доступных подключений выберите название вашей сети, введите пароль. Готово, подключение установлено.
Через Wi-Fi
Для начала убедитесь, что ваш Wi-Fi роутер включен. Теперь так, как написано в предыдущем пункте перейдите в меню «Сетевое подключение». В списке найдите название вашей беспроводной сети, выберите его и введите пароль. Все остальное программа сделает автоматически, и вы сможете пользоваться интернетом. Обратите внимание, если ваш телевизор не видит интернет сети, попробуйте нажать кнопку «Обновить» или перезагрузить систему. Особенно это может стать проблемой для пользователей, подключающих телевизор к интернету впервые.
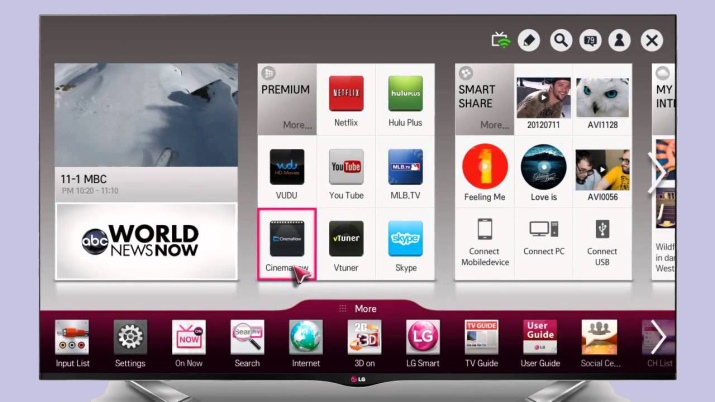
Настройка и использование
Регистрация аккаунта
Из-за ряда особенностей телевизоры фирмы LG требуют обязательной регистрации перед началом использования возможностей Smart TV.
Так что первое, что придется сделать – это зарегистрироваться на официальном сайте LG, прежде чем приступать к дальнейшим настройкам.
Сделать это не сложно, просто следуйте инструкции, описанной ниже.
Нажмите кнопку Home на пульте управления. Это отправит вас в главное меню телевизора. В верхнем правом углу будет отображаться кнопка «Войти». Нажмите на нее. Если у вас уже есть учетная запись LG Apps, то просто введите свои данные в специальные поля и нажмите «Войти». Если же нет, выбираем пункт «Регистрация». Читать политику конфиденциальности и пользовательское соглашение или не читать – личное дело каждого, но для продолжения регистрации и то, и другое необходимо принять.
Теперь можно переходить к заполнению контактной информации. Введите адрес своей электронной почты и придумайте пароль. После этого нажмите кнопку «Проверка подлинности». Это очень важно, потому что впоследствии через адрес почты можно будет сменить пароль, если вы его забудете, а также получать другую полезную информацию. Если же электронного почтового ящика у вас нет, создайте его на любом удобном сервисе, например, Яндекс или Google. Теперь можно нажимать заветную кнопку «Регистрация».
Теперь вам придется зайти в указанный ранее почтовый ящик, чтобы подтвердить регистрацию. Сделать это можно через любой ваш гаджет или компьютер, где есть выход в интернет при условии, что вы помните свой пароль. В электронном письме вас ждет ссылка, на которую необходимо нажать, чтобы успешно активировать аккаунт.
Вот и все, регистрация завершена, однако, не забудьте войти в аккаунт, чтобы начать пользоваться Smart TV. Для этого нажимаем сначала кнопку Exit, которая отправит вас к первоначальному экрану, а потом кнопку Home, чтобы снова зайти в главное меню. Нажимаем на «Войти» и вводим в полях свой адрес электронной почты и пароль. Не забудьте отметить галочкой пункт «Оставаться в системе». После того, как вы нажали кнопку «Войти», отказываемся от предложения системы заполнить подробную информацию о себе.
Первые настройки
Самая первая и наиболее часто встречающаяся проблема, появляющаяся после начала использования телевизора LG – это настройка его цветопередачи и прочих параметров изображения. Это очень важно, ведь пользователь приобретает телевизор как раз для того, чтобы смотреть его и наслаждаться качественной картинкой. Если параметры, установленные производителем, вас не устраивают, можно без труда перенастроить все под собственные нужды. При помощи соответствующей кнопки на пульте телевизора войдите в основное меню. Сейчас вас интересует вкладка «Изображение». В ней вы можете настроить все доступные параметры в соответствии с вашими личными потребностями. Здесь располагаются такие параметры:
- насыщенность;
- контрастность;
- яркость;
- резкость и др.
Если вы не хотите возиться с ручной настройкой, изготовитель предлагает несколько уже готовых режимов, например, «Динамический», или «Стандартный». В том же главном меню есть возможность включить или отключить субтитры, настроить звук, а при подключении телевизора к компьютеру его можно использовать как основной или дополнительный монитор.
Основные советы
Если поискать в интернете, то можно заметить, что многие проблемы с первоначальной настройкой повторяются от пользователя к пользователю. В основном люди пытаются добиться идеальной картинки, манипулируя с настройками изображения и спрашивая совета, как установить оптимальную температуру изображения, значение контрастности, какие параметры и вовсе следует отключить, чтобы сделать просмотр фильмов и телепередач максимально комфортным.
Дело в том, что однозначного и общепринятого ответа на этот вопрос нет и быть не может. Все зависит от конкретных условий, субъективного цветовосприятия и вкуса человека. Поэтому вы вряд ли найдете ответы на эти вопросы на форумах. Придется все же потратить лишний час своего времени на индивидуальную настройку.


Но вот с легкостью на форумах дают ответы на такие вопросы, как, например, подключение к телевизору беспроводных наушников, клавиатуры. Можно узнать и версию прошивки вашего телевизора, создать плейлист, подключить микрофон для караоке и даже то, как очистить кеш-память. Не скупитесь на время. Лучше посидеть немного, разбираясь в функциональных возможностях телевизора, чем при малейшей необходимости лезть за помощью в интернет. Внимательно изучите также и инструкцию по эксплуатации.
При настройке звука и изображения ориентируйтесь не только на собственные ощущения, но и на размер комнаты, интенсивность ее освещения, его цвет.
Это поможет более точно настроить цветовую гамму, подходящую конкретно для этого помещения. Ни в коем случае не пытайтесь ремонтировать телевизор самостоятельно, если у него еще не вышел срок гарантии.

Как включить каналы
После покупки телевизора первое, что придется сделать, прежде чем использовать его по назначению – это настройка каналов. К счастью, сделать это можно довольно быстро, выделив всего 10-15 минут своего времени. На пульте управления нажмите кнопку «Меню» и выберите пункт «Опции». Укажите вашу страну в строке с одноименным названием. В разделе «Настройки» выбираем «Автопоиск». Как способ подключения указываем кабель. Теперь на вашем экране должно высветиться окно, в котором нужно зайти в настройки и занести следующие параметры:
- тип поиска устанавливаем «Быстрый»;
- частота – 98000;
- ID сети – «Авто»;
- модуляция – 56 Qam;
- скорость символов – 6952.
Можно запускать поиск и ждать, когда телевизор самостоятельно сможет обнаружить и добавить все доступные каналы.

Обратите особое внимание на тот факт, что LG SmartTV снабжен функцией автоматического обновления прошивки. Если не выключить ее, то с определенной периодичностью программа будет чистить собственную память, тогда придется заново переустанавливать все настройки, выполнять настройку каналов и вход в систему.
Чтобы избежать этого, зайдите в пункт «Настройки цифрового кабеля» и отключите эту опцию.
Если вы хотите, чтобы каналы на телевизоре шли в определенном порядке, то снова зайдите в меню настроек, перейдите во вкладку «Автопоиск», далее – «Кабель» и уберите галочку со строки «Автонумерация». Теперь нажмите кнопку «Выполнить». Все, осталось лишь расставить каналы в необходимом порядке.

Как установить и использовать приложения
Как и любому другому устройству, телевизору для полноценной работы нужны разнообразные приложения – от простых браузеров, обеспечивающих выход в интернет, до каких-то игр или приложений для работы. Установить их довольно просто. Изначально на телевизоре со Smart TV уже предустановленны базовые утилиты, среди которых есть и магазин приложений. Для телевизоров под управлением Android это Google Play Store. Зайдите в него. Приложение требует обязательного входа перед установкой и использованием других программ. Это не вызывает затруднений. Если у вас уже есть аккаунт Google, просто введите свои данные и подождите, пока программа их обработает. Если же нет, то прямо здесь можно и зарегистрироваться.
После успешного прохождения аутентификации вы сможете зайти в магазин, просматривать каталоги приложений, скачивать их и пользоваться ими.
Обратите внимание, что не все Android-приложения подходят для работы на умных телевизорах. Большинство из них предназначено для использования на смартфонах или планшетах.
Те приложения, которые вы не сможете установить, будут подписаны фразой «Не доступно на вашем устройстве», поэтому изучайте все внимательно.
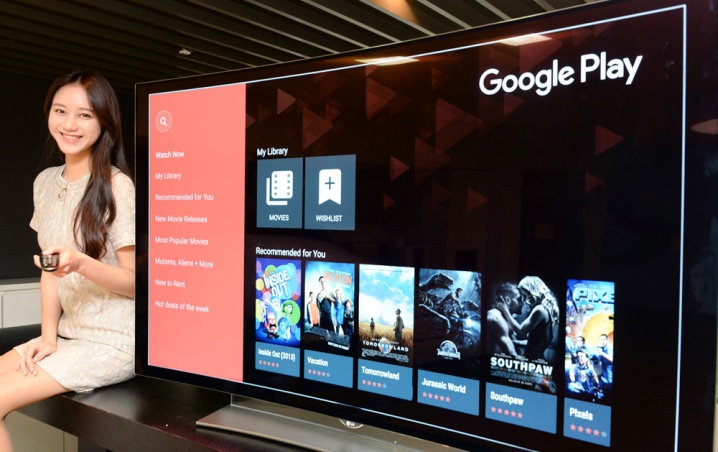
После того, как вы выбрали приложение, нажмите на него. Откроется страница приложения. Напротив его иконки будет находиться кнопка «Скачать». Нажмите на нее, дождитесь окончания установки. Кнопка «Скачать» изменится на «Открыть», а рядом появится еще одна «Удалить». Вы можете запустить приложение прямо со страницы в магазине или же на домашнем экране меню SmartTV. Ниже приведен список программ, которые мы рекомендуем вам установить:
- IPTV – программа для просмотра цифровых телеканалов;
- Wink – популярный онлайн кинотеатр, где собрано множество интересных и популярных фильмов;
- «Яндекс» – крупная поисковая система.
Вы можете устанавливать любые программы и виджеты, если их функционал дает возможность использовать их на телевизоре. Например, на большом экране удобно работать с текстами и таблицами, рассматривать изображения и карты.


Возможные проблемы
Иногда случается такое, что телевизор LG попросту не желает функционировать корректно. Разберем самые частые проблемы, их причины и способы решения. Когда мигает экран – это неприятное, а иногда даже пугающее явление, которое имеет под собой весьма четкие обстоятельства. Возможно, в электросети какие-то перебои с напряжением. В таком случае лучше выключить телевизор и проверить напряжение, норма – 220 Вольт.
Если значение отклоняется, лучше временно отказаться от использования электроприборов, особенно, если у вас нет стабилизатора напряжения. Это может быть чревато сгоревшими предохранителями. Если же с напряжением все в норме, значит, проблема в матрице самого телевизора. Если вы не роняли и не разбирали его, то можно сдать его в сервис по гарантии, если ее срок еще не истек. Ремонт за свой счет может обойтись в приличную сумму вплоть до 30% от стоимости телевизора.
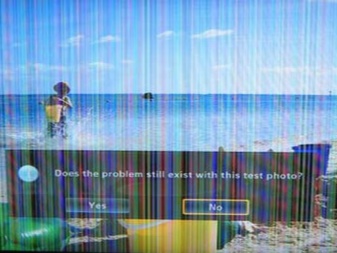

Если пропал звук, проверьте, включена ли громкость. Обычно для выключения звука на пульте управления есть специальная кнопка с перечеркнутым динамиком или иногда надписью MUTE. Вы могли случайно нажать ее, не заметив этого. Если же со звуком все в порядке, вероятно придется отдавать телевизор в ремонт, так как проблема может быть не только в динамиках, но и в звуковой плате.
Smart TV тормозит или вовсе не запускает некоторые приложения, которые раньше работали нормально? Вероятнее всего, у телевизора слетела или устарела прошивка. Попробуйте обновить ее. Если не помогло, сбросьте системные настройки до исходных. В редких случаях помогает простая очистка внутреннего накопителя от мусора и удаление лишних приложений.
При обновлении или сбрасывании прошивки удаляются все программы, которые не были предустановленны изначально. Восстановить их все можно будет только после повторного входа в аккаунт Google Play. Поддержка сервиса поможет вам восстановить все покупки, которые вы совершали внутри приложений, а также восстановить все купленные ранее приложения.
Телевизоры со встроенной функцией Smart TV – это совершенно новое поколение бытовой электроники. Понемногу они заменяют обычные телевизоры по всему миру. Они дают своему владельцу множество преимуществ и возможностей, которые невозможно было представить во времена обычных телевизоров.

О том, как настроить Smart TV LG можно посмотреть в видео ниже.
Все преимущества Смарт ТВ в телевизорах LG
Стараясь не отставать от своих главных конкурентов – компании Самсунг, телевизоры от корпорации LG с функцией Смарт ТВ стали выпускаться незамедлительно. 
На сегодняшний день эти 2 компании делают все, что возможно, чтобы обойти друг друга по уровню технологий в своих продуктах.
Существует 2 способа настроить Смарт ТВ на телевизоре марке LG:
- Через Wi-Fi сеть;
- Через интернет кабель напрямую (если нет домашнего роутера).
Для прямого подключения через кабель в первую очередь необходимо вставить его в разъем вашего телевизора.
Обратите внимание! Если у вас всего 1 кабель, и он уже используется, например, для подключения к компьютеру, то понадобится дополнительно купить специальный разветвитель.
Далее, зайдите в настройки и перейдите в раздел «Сети»

Далее в пункт «Подключение к Сети»

Выберите «Настройка подключения»

Зайдите в «Список сетей»

Чтобы подключиться через кабель выберите «Проводные сети»

В случае с ВайФай сетью просто нажмите на название своей сети. Введите свой пароль и нажмите кнопку Обновить.
Если все сделано правильно, вы увидите уведомление о том, что ваш телевизор подключен к сети интернет.
Подключение и использование LG Смарт ТВ
Для полноценного использования технологии Smart TV одного интернет соединения недостаточно. Необходимо также создать свой личный аккаунт в магазине дополнений.
Без этого не получится пользоваться всеми предлагаемыми функциями, программами и приложениями.
Инструкция для регистрации аккаунта:
- Откройте главное меню;
- Кликните по кнопке входа в личный аккаунт;
- Нажмите Зарегистрироваться и введите необходимые данные;
- Согласитесь с условиями использования;
- Укажите свою электронную почту, придумайте пароль;
- Закончите процесс регистрации и подтвердите её через письмо на своей почте.
Если на вашей почте нет письма, то проверьте папку «Спам» или запросите повторную отправку.
Цена телевизоров LG с технологией Smart TV
Цены на телевизоры от компании LG с поддержкой технологии Смарт ТВ. Вот примеры стоимости некоторых моделей:
| LEG LG 43uj639v | 25950 |
| LG 28lk48ou | 16700 |
| LG 32lh59ou | 18950 |
| LG 32lj600u | 15700 |
| LED LG 24lh551u | 10950 |
| LG 28mt49spz | 17500 |
*Все цены указаны в рублях.
Интернет на Смарт ТВ LG
Стоит отдельно рассказать про все возможности интернета при использовании телевизора со Smart TV.
Чтобы выйти в интернет с вашего устройства, перейдите на главную страницу и откройте браузер. Теперь вы можете пользоваться интернетом также, как и с ноутбука, смартфона или компьютера. Подключиться к интернету можно с помощью Триколор ТВ.

Зайдя на какой-либо сайт, вы можете по достоинству оценить технологию Mini TV, которая позволяет с легкостью посещать сразу несколько веб-сайтов.

Если вы хотите закрыть вкладку, то просто нажмите на крестик. Чтобы вернуться на страницу, нажмите на иконку телевизора.
Чтобы открыть больше 1 страницу в браузере надо нажать на крестик. В открывшемся окне вы увидите специальную панель со списком страниц.
Настройка каналов Смарт ТВ
В устройствах с технологией Smart TV довольно широкий список каналов. Чтобы настроить их лично под себя, выполните следующие действия:
- Откройте главное меню;
- Выберите раздел Каналы;
- Включите функцию использования кабельного телевидения;
- Выберите пункт Настроить вручную;
- Заполните все необходимые поля в предложенной форме;
- Дождитесь окончания поиска каналов.
Это же можно выполнить другим способом:
- Откройте домашнее окно и перейдите в Настройки;
- Укажите свою страну;
- Укажите язык при необходимости;
- Перейдите назад в Настройки и выберите пункт Автопоиск, далее Кабельный сигнал;
- Включите сканирование доступных каналов;
- Дождитесь результата, вам предложат все доступные к просмотру телеканалы.
Приложения для телевизора LG со Смарт ТВ
Для всех владельцев телевизоров от компании LG с технологией Смарт ТВ доступен широкий выбор виджетов от Web OS. Их можно разделить на 2 вида – глобальные и локальные. Первые используются во всем мире, а вторые только в России и на территории СНГ.
Приложения крайне полезны, это может быть что угодно:
- Образовательные программы для изучения иностранных языков;
- Приложения для голосового общения, например скайп;
- Просмотр прогноза погоды, карты;
- Просмотр видео на ютубе;
- Видео игры.
Это всего лишь пример, вы сможете сами ознакомиться со всем спектром предлагаемых приложений, программ и виджетов и выбрать для себя все самое нужное.
Сделать это предельно легко – просто перейдите в настройки и выберите соответствующий пукнт. Помните, что, зайдя на страницу приложения в магазине, необходимо нажать кнопку Установить.
Не забудьте, что для этого необходимо подключение к интернету.
Возможности телевизора LG со Смарт ТВ
Специально для безопасности всех пользователей устройств от компании LG с функцией Smart TV, работает специальный диспетчер безопасности. Это приложения не допустит установку вирусов и других вредоносных программ на ваше устройство.
Помимо этого, вы можете применять пульт Remote, для того, чтобы задавать всем сценам необходимое направление.
Это работает как настоящая аудиосистема. С помощью приложения Plauer, можно слушать музыку через динамики устройства, даже если дисплей не работает.
Полезно! При нажатии на кнопку Zoom можно увеличить отдельные иконки на экране для комфортного просмотра.
Как подключить смарт ТВ на телевизоре LG
Многие хотели бы знать, как подключают Смарт-ТВ на современном телевизоре LG. Ведь подключение этой функции дарит столько новых возможностей. Можно напрямую транслировать видео с ноутбука или телефона, или пользоваться интернетом. Как оказывается, такое подключение происходит достаточно просто.
 Подключите смарт тв к своему телевизору
Подключите смарт тв к своему телевизоруПодключение к телевизору lg
Современные телевизоры LG позволяют подключать к себе целую кучу дополнительных устройств, которые делают пользование ими намного интереснее. Это:
- смарт-приставки;
- смартфоны;
- кабельное ТВ;
- колонки;
- компьютеры.
Благодаря такому разнообразию, смарт-телевизор превращается в полноценный развлекательный центр.
Смарт-ТВ
Современное Смарт-ТВ на LG может быть, как встроенным, так и внешним. Для подключения внешнего Смарт-ТВ используют специальные приставки. Современные модели телевизоров не требуют дополнительных устройств и снабжены всем необходимым уже в тот момент, когда сходят с конвейера.
Подключение приставки производится с помощью кабеля, который идёт в комплекте с ней. Настройка производится по инструкции. Обычно она требует подключения к интернету, производимого по беспроводной сети.
В данном видео рассмотрим настройку смарт тв на LG:
Телефон
Многих волнует вопрос, как подключить смартфон к ТВ и нужны ли для этого какие-то специальные приспособления. В случае со смарт-телевизорами производства LG это происходит довольно быстро и без каких-то проблем. Особенно должны радоваться те, кого волнует как подключить Андроид к телевизору, ведь их устройства имеют наибольшие возможности связи со Смарт-ТВ. Владельцы смартфонов с такой операционной системой могут выбирать между несколькими технологиями:
- Wi-Fi Direct;
- Miracast;
- USB.
Благодаря каждой из них, подсоединение происходит за считанные секунды.
При использовании Wi-Fi Direct придерживаются такого алгоритма:
- заходят в телефон и находят настройки Wi-Fi;
- в дополнительных настройках выбирают соответствующий пункт и запускают автоматический поиск сетей;
- включают телевизор и находят в меню пункт «Сеть»;
- выбирают Wi-Fi Direct и подключаются к мобильному устройству.
Как можно увидеть, всё очень просто.
Достаточно простым является и использование технологии Miracast. Единственное ограничение — не все модели телевизоров LG поддерживают данный стандарт. Что же касается USB, то этот способ представляет собой наиболее распространённый вариант проводного подключения ТВ к телефону, без посредства интернета, но он требует приобретения специального кабеля.
Подключить iPhone к LG smart-tv не так просто, как устройства на оперативной системе Андроид. Этот смартфон не поддерживает Wi-Fi Direct, поэтому владельцу или придётся устанавливать специальное приложение, или пользоваться проводным соединением.
Кабельное тв
Подключение кабельного телевидения, как следует из названия, происходит посредством специального соединения через кабельный носитель. Происходит это довольно просто и не требует особых настроек. В случае, если используется приставка, то подключают его именно к ней.
Интернет
Есть несколько способов подключить интернет к телевизору LG:
- сделать это напрямую, с помощью кабеля;
- использовать Wi-Fi.
Для подключения ТВ к всемирной сети по второму способу, его владельцу понадобится маршрутизатор, который способен поддерживать беспроводной WiFi-интернет. Далее, необходимо произвести настройку ТВ. Для этого:
- заходят в меню и находят раздел настроек;
- в последнем заходят в подраздел «Сеть»;
- выбирают элемент «Сетевое подключение»;
- выбирают настройку подключений и список сетей в нём;
- выбирают нужную сеть и подключаются к ней.
Настройки Смарт-ТВ для проводного интернет-подключения такие же, кроме последнего пункта — там выбирают проводную сеть.
Подсоединять интернет от Ростелекома или другого оператора к телевизору можно и с помощью LAN-провода, который проводят от маршрутизатора. Его вставляют в соответствующий разъём на задней панели ТВ.
Ноутбук
Самый простой способ подключить ноутбук к Смарт-ТВ от LG — это HDMi кабель. Он даёт возможность связать два устройства напрямую, не прибегаю ни к дополнительным элементам, ни к интернету. Всё что нужно — это соответствующий провод.
 Управляйте смарт тв через смартфон
Управляйте смарт тв через смартфонТакой провод подсоединяют к обоим устройствам. Зачастую, как у ноутбука, так и у телевизора имеются отверстия для HDMi-подключения. Когда кабель вставлен, на телевизоре через меню выбирают нужный пункт. После этого, в некоторых случаях ноутбук необходимо отключить, а потом cразу же включить. Изображение должно появится сразу же. При этом, его размерами и разрешением на телевизоре можно руководить. В этом случае ТВ выступает в роли обычного дополнительного монитора к компьютеру. В таком качестве его часто и используют благодаря HDMi.
Колонки
Многих волнует вопрос, как подключить колонки к телевизору LG? На первый взгляд это не очень понятно. На самом деле существует два варианта, позволяющие подсоединять современные колонки к Смарт-ТВ:
- проводной;
- через беспроводную интернет-сеть.
Для проводного подключения используют USB. Большинство современных колонок могут похвастать наличием USB-портов, позволяющих подключать их к другим устройствам. Кроме того, колонки имеют стандартные аудио-разъёмы.
Беспроводное подключение требует наличия Wi-Fi сети. Происходит оно по такому же принципу, что и соединение со смартфоном. Стоит отметить, что таким образом подключаются лишь отдельные модели колонок.
Заключение
Смарт-телевизоры от LG представляют собой передовое достижение в мире домашних развлечений. И одно из их главных достоинств — это способность подключаться к всевозможным гаджетам, от смартфонов до компьютеров. Подключение происходит довольно просто и в большинстве случаев не требует никаких дополнительных устройств. Даже для подключения беспроводного интернета требуются крайне простые настройки меню и больше ничего. Одной из особенностей современного Смарт-ТВ является способность беспроводного подключения к звуковым колонкам.
Настройка и просмотр IPTV на телевизоре LG Smart TV
Новым шагом в развитии телевидения стало IPTV – другими словами, интерактивное телевидение. На сегодняшний день подключений на долю IPTV приходится всего 12%, но направление успешно развивается, предлагая пользователям всё больше возможностей. Практически исчезли с крыш домов палки из антенн, а скоро и спутниковые тарелки станут не нужны, потому что не телевидение будет управлять людьми, а человек покорит его. Многие известные производители выпускают телевизоры, которые без проблем поддерживают новую технологию. Например, LG Smart TV под IPTV отлично подходит и устанавливает стабильное соединение для трансляции телепередач в HD-качестве.

Что из себя представляет IPTV
Интерактивное телевидение представляет собой трансляцию программ, передач, шоу, фильмов и прочего через интернет. Единственным условием для эффективной работы является наличие высокоскоростного интернета. Именно в этом случае пользователи получат качественное видео в высоком разрешении. Возможности IPTV не ограничиваются только трансляцией видеоконтента. С помощью приставки можно записывать видео, чтобы просмотреть его позже, перематывать, ставить на паузу и снова запускать показ программы. К тому же вы не пропустите очередную серию любимого сериала, так как провайдеры предоставляют доступ к архивному контенту, в котором хранятся программы за последние 3–4 дня.

Наиболее удобно подключение IPTV на LG Smart TV или телевизор другого производителя, но именно с технологией СМАРТ. В режиме реального времени можно участвовать в опросах, петь под караоке, размещать сообщения в соцсетях и разговаривать по видеочату. Дополнительным преимуществом является наличие подробной программы телепередач, а также описания к каждой передаче или шоу. Подключившись к IPTV, необязательно пользоваться ним с экрана телевизора, хотя это и самый удобный вариант. Можно смотреть видео на любом гаджете, который есть в доме.
Список моделей LG, поддерживающих IPTV
Компания LG является одним из немногих лидеров по производству бытовой техники, идущей в ногу со временем. Установка на телевизоре lg smart tv технологии стала новым шагом в развитии ТВ-панелей. С помощью специальной операционной системы интернет стал доступнее и гораздо ярче, насыщенней и детализированней, чем на экране смартфона или планшета. Благодаря технологии Смарт обычный телевизор превратился в многофункциональное устройство, предоставляющее не только развлекательный, но и полезный контент. И что главное, с помощью Smart-технологии, которая устанавливается на все современные модели телевизоров LG, IPTV-телевидение стало доступней.

Подключение интернета для IPTV на LG Smart TV
Чтобы подключить IPTV для телевизора LG Smart TV нужен интернет. Многие пользователи теряются, если не знают, как подключить интернет на ТВ-панели. Но тут нет ничего сложно, а подключить можно двумя способами:
- беспроводным;
- с помощью кабеля.
Оба способа действенны и безотказны. Для беспроводного подключения интернет-соединения потребуется настроить точку доступа:
- Выбрать «Настройка сети», тип подключения «Беспроводной».
- Появится окно, в котором надо выбрать свою домашнюю сеть. Если установлен пароль, то ввести его.
- Через пару секунд телевизор подключится к интернету.

Если вы выбрали проводное соединение, то нужно выполнить следующее:
- Подключить кабель через LAN-порт к телевизору и роутеру.
- Нажать на пульте «Home» и войти в пункт «Установка».
- Перейти в раздел «Сеть» и выбрать «Настройка сети», тип «Проводной».
- В большинстве случаев настройки устанавливаются автоматически, но если необходимо прописать IP-адрес и DNS вручную, то выберите режим настройки «Ручной».
- Нажать кнопку «ОК» и дождаться проверки подключения.
Настройка IPTV на LG Smart TV с помощью приложений
Для того чтобы пользоваться всеми каналами IP-телевидения, необходимо скачать и установить специальное приложение. Однако перед этим удостовериться, что ТВ-панель подключена к интернету, а владелец авторизирован под аккаунтом LG. Также необходима регистрация в LG Smart World. После настройки вы получите доступ ко всему списку каналов. Выбрать можно любое из приведённых ниже приложений:

- Simple Smart IPTV;
- OTT Player;
- Vintera TV;
- Peers TV.
Используя Simple Smart IPTV
Приложение Simple Smart IPTV является одним из самых популярных, потому что имеет удобный интерфейс, быструю установку и стабильно работает. Отличается плеер от других набором функций. Вначале скачайте приложение и установите его на телевизоре. Не страшно, если не знаете, как установить программу. Смарт-технология сделает всё самостоятельно. Далее для начала просмотра IPTV на LG TV необходимо:
- Включить установленную программу и зайти в «Настройки».
- Там, где вкладка «Общие», в пункте «Код подключения» нажать «Получить код». Обязательно запишите код, который появится после этого на экране.
- В браузере на ТВ зайти на сайт ss-iptv.com.
- Войти в раздел «Пользователи» и далее в пункт «Редактор плейлиста».
- В пустой строке набрать записанный код и нажать на «Добавить устройство».

С помощью этих манипуляций телевизор зарегистрировался на сайте. Теперь можно загружать плейлисты, которые сразу же появятся в скачанном приложении на ТВ-панели. Чтобы легче было добраться до списка каналов, на главном экране появится папка «Мой плейлист». После каждого добавления нового плейлиста приложение надо обновлять.
Есть и другой вариант добавления плейлиста (с помощью указания прямой ссылки):
- Сохранить ссылку на понравившийся плейлист и зайти на сайт плеера.
- В разделе «Внешние плейлисты» в поле «Источник» вписать сохранённую ссылку.
- Нажать «Ок» и «Сохранить».
- После этого вернуться к приложению и обновить его.
С помощью OTT Player
Если вы решили воспользоваться OTT player для просмотра iptv на Смарт ТВ, то вначале необходимо его скачать и установить. После этого выполнить:
- Пройти регистрацию на сайте разработчика ottplayer.es.
- Скачать понравившиеся плейлисты и загрузить на странице аккаунта.
- Можно добавлять, удалять и обновлять плейлисты на своём аккаунте.
- После всех манипуляций обновить приложение и можно смотреть.

Используя Vintera TV
Ещё одно альтернативное приложение, позволяющее смотреть IPTV на телевизоре LG. Мультиэкранная платформа предназначена для вещания и просмотра телевизионных каналов как платно, так и бесплатно. Необходимо пройти регистрацию на официальном сайте, и вы получите доступ к полным спискам ТВ-каналов. Обязательным условием является только наличие скоростного интернета. Плейлисты можно самостоятельно добавлять, удалять и обновлять.

Чтобы им воспользоваться, необходимо зайти в магазин приложений «ApplicationStore» и скачать Vintera.TV.
Программа Peers TV
Один из удобных плееров для IPTV. Подключение через него осуществляется так же быстро, как с предыдущими приложениями. Преимуществами Peers является:

- Наличие телегида на целую неделю вперёд.
- Встроенный плеер, позволяющий не грузить систему, автоматически подстраивать качество изображения и скорость отображения.
- Отлично адаптируется к работе на любых устройствах, даже на старых моделях Smart TV.
- Возможность добавлять в папку «Избранное» любимые каналы для получения быстрого доступа к ним.
Чтобы добавить каналы в плейлист, необходимо:
- Открыть «Меню», потом перейти в «Настройки».
- Зайти в подменю «Мои плейлисты» и нажать «Добавить».
- Нажать «Ок» и можно смотреть более 400 каналов.
Внимательно ознакомьтесь с описаниями программ перед их закачкой. Существуют аналоги, которые неэкономично расходуют ресурс Смарт ТВ.
Телевидение через интернет на телевизоре
Владельцы современных smart телевизоров всё чаще интересуются вопросом, как настроить IPTV для комфортного просмотра популярных каналов? Это технология потокового вещания. Подобные услуги предлагают провайдеры. Однако настроить вещание можно и самостоятельно, но сначала нужно понять, что собой представляет IPTV.


Зачем смотреть телевидение через интернет
Цифровое ТВ – оптимальная технология вещания. Передача данных осуществляется оперативно без потери качества. Именно поэтому было принято решение отказаться от аналогового телевидения. Что касается IPTV, то эта технология принципиально отличается от указанных выше способов передачи сигнала. Поток данных передаётся через кабель Ethernet.
Телевидение через интернет на телевизоре можно настроить, воспользовавшись соответствующими услугами провайдеров. Многие компании предоставляют доступ к неограниченному количеству каналов в максимальном разрешении. Оформление подписки сопровождается дополнительными услугами:
- просмотр новых фильмов, сериалов, мультфильмов;
- анонсы телевизионных передач, новинок кинематографа;
- подробная телепрограмма.


IPTV – это интерактивная технология с опцией обратной связи в режиме online и интернет-сёрфингом. В этом компоненте данный тип телевещания заметно превосходит другие способы настройки каналов: аналоговый, цифровой, кабельный и даже спутниковый. Пользователь сможет в режиме реального времени:
- пользоваться видеосвязью по Skype, Viber и через другие приложения;
- запускать всевозможные сервисы, видеоигры;
- отправлять сообщения;
- заниматься интернет-сёрфингом.
Учитывая перечисленные аргументы, становится понятно, почему пользователи отдают предпочтение интернет-телевидению.
Что такое IPTV
Аббревиатура IPTV расшифровывается как Internet Protocol Television, что в переводе с английского означает телевидение по интернет-протоколу. Технология также предусматривает использование цифровой пакетной передачи данных. Необходимо отметить, что интернет-телевидение и IPTV существенно отличаются. В первом случае для просмотра ТВ достаточно лишь подключения к «всемирной паутине».


Для корректной работы IPTV также задействуется интернет-протокол, но это далеко не единственное условие. Процесс телевещания контролируется провайдером, в некоторых случаях с использованием закрытых каналов.
Плюсы и минусы IPTV
Интерактивное телевидение IPTV открывает перед владельцами Smart TV несколько полезных дополнительных функций:
- запись телевещания;
- пауза и перемотка эфира.
Функциональность IP-телевидения не ограничивается традиционным комплексом каналов федерального и регионального значения. Даже расширенное вещание кабельных или спутниковых провайдеров может уступать по количеству доступных каналов интернет-ТВ. Всё это касается в первую очередь платного интернет-телевидения.
Смотреть ТВ каналы через интернет можно также бесплатно. Самостоятельное подключение к незашифрованным сетям позволяет настроить показ 150 телеканалов, включая познавательные и тематические программы. Преимущественно этот сервис включён в стандартный набор услуг интернет-провайдеров, но действительно качественного контента вам найти не удастся.


Очевидным преимуществом IPTV считается отсутствие необходимости приобретения дорогостоящего оборудования, которое требуется для подключения спутникового телевидения. Всевозможные ресиверы и антенны также не потребуются. Преимущественно пользователям приходится оплачивать сопутствующие работы:
- настройка телевизора и оборудования;
- прокладка кабеля;
- дополнительные услуги.
Разумеется, что общероссийские компании включают столь мелкие работы в стоимость подключения, но локальные провайдеры взимают с абонентов дополнительную плату.
Настроить интерактивное телевидение можно не только на телевизоре, но и на других устройствах:
- планшетах;
- ПК;
- смартфонах;
- смарт-приставках.
Основные преимущества уже были озвучены, но есть также приятные бонусы, о которых нельзя забывать:
- просмотр потока с помощью специальных плей-листов;
- настройка каналов, создание из них списков с избранным контентом;
- запись видеопрограммы с сохранением в медиафайл;
- отображение громкости, индикатора записи;
- планировщик просмотра и записи телепрограммы;
- фоновое сохранение в нескольких потоках;
- удалённое управление процессом воспроизведения контента;
- многоканальный звук.
Разумеется, что IPTV имеет и определённые недостатки. Периодически сигнал обрывается, в основном это связано с низкой скоростью интернета. Для соответствующей передачи контента необходимо подключение со скоростью от 10 Мбит/с.


Что касается других недостатков, то они не столь существенны. Передача сигнала через протокол интернета – действительно эффективная технология. С определёнными трудностями могут столкнуться владельцы устаревших смартфонов, планшетов, компьютеров, ТВ. Дело в том, что эти устройства могут не поддерживать некоторые функции.
Где взять плей-листы
Для просмотра телеканалов на телевизоре через интернет, нужно использовать специальные плей-листы. Бесплатные списки каналов на некоторых моделях вшиты в предустановленные приложения. Если ваш провайдер предоставляет услугу IPTV, то бесплатные плей-листы можно запросить у него. Контент также можно скачать из интернета, однако этот способ сопряжён с дополнительным риском:
- низкое качество изображения;
- нестабильный показ телеканалов;
- периодически некоторые каналы попросту перестают работать.
Загрузить бесплатные плей-листы на телевизор можно со специальных веб-сайтов, но это не самый безопасный способ.


Есть масса проверенных ресурсов, предоставляющих доступ к стабильным плей-листам, которые обновляются автоматически. Желательно пользоваться подобными порталами.
Телевизоры Смарт работают под управлением различных операционных систем, но абсолютно во всех магазинах есть платные и бесплатные виджеты. Разумеется, что стабильная работа будет обеспечена только в том случае, если оформить платную подписку.
Установка программы на телевизор и её настройка
Телевизоры Smart TV позволяют использовать широкий спектр различного программного обеспечения. Главное – знать, как правильно распорядиться доступными возможностями. Разработчиками создано множество полезных приложений для просмотра телевидения. Однако в процессе инсталляции софта нужно учитывать модель и функциональные особенности телевизора. Регион проживания также имеет значение.
Например, некоторые операционные системы предлагают доступ к широкому списку предустановленных программ, а на других моделях софт необходимо устанавливать самостоятельно. Для этого требуется стабильное интернет-соединение. Подключиться к сети можно с помощью Ethernet кабеля или по Wi-Fi.


Если программное обеспечение было предварительно скачано на ноутбук, ПК или планшет, то установить софт на телевизор можно с флеш-карты.
Как бесплатно подключить IPTV? Процесс начинается с инсталляции соответствующего приложения. Создайте личный кабинет в программе, а потом авторизуйтесь в системе. Софт может отличаться, но алгоритм настройки телевидения остаётся неизменным. Чтобы у пользователей было реальное представление того, как смотреть ТВ через интернет на телевизоре, рассмотрим конкретный пример.
Владельцы Smart TV Samsung преимущественно используют приложение Fork Store App Market. Эту программу можно использовать на телевизорах и от других брендов. Софт удобен эффективным форматированием телеканалов, их можно отсортировать и создать список «Избранное»:
- Перейдите на официальный сайт разработчиков ПО – Forkplayer.tv.
- Выберите название бренда и модель телевизора.
- Ознакомьтесь с инструкцией по работе приложения.
- Откройте Fork Store App Market.
- Из выпадающего списка нужно выбрать приложение SmileBY.
- Перезагрузите телевизор.
- В меню доступных приложений появится виджет SmileBY.
- Включите программу, а потом выберите первый пункт в списке.
- Перейдите в раздел «Плейлисты Onlier».
- Откройте папку «Segaz». В этой директории отображаются доступные плей-листы.
- Запустите один из доступных плей-листов, например, «Ростелеком».
- Если определённый канал перестаёт работать, его можно найти в другом плей-листе.
- Включите любой из доступных телеканалов для просмотра.
В нижней части экрана отображается меню для быстрой настройки и сортировки списка найденных телеканалов. Создать избранный список можно путём нажатия нескольких кнопок.


Рассматривать абсолютно все приложения, с помощью которых можно настроить IPTV, попросту бессмысленно. Перечень программ будет изменяться в зависимости от целого ряда важнейших факторов:
- месторасположения провайдера и пользователя;
- наличия региональных телеканалов;
- марки и модели телевизора.
Теперь вы знаете, как настроить каналы на телевизоре через интернет. Помните, что управление IPTV осуществляется с помощью обычного пульта. Количество доступных каналов определяется в зависимости от используемого плей-листа. Бесплатные списки содержат до 150 каналов. Для более широкого ассортимента нужно оформлять платные подписки.
Каждый пользователь может редактировать плей-листы и даже составлять собственные. Впрочем, для этого требуются специальные навыки.
Как смотреть телевизор на компьютере
Смотреть ТВ онлайн на компьютере можно несколькими способами. Самый простой и эффективный вариант – IPTV. Чтобы настроить телевещание, нужно скачать проигрыватель VLC Media Player, а потом загрузить плей-листы. Когда плеер установлен на лэптоп или компьютер, а также скачан список телеканалов, откройте плей-лист в VLC. На этом всё, можно наслаждаться просмотром.
Очевидные преимущества настройки IPTV на компьютере:
- простота настройки;
- отсутствие ограничений;
- доступ к каналам, которые есть не на всех спутниках;
- отсутствие абонентской платы.
Если по какой-то причине рассмотренный вариант не подходит, можно воспользоваться альтернативными способами. Скачайте на компьютер специальное программное обеспечение. Софта действительно много, но реально рабочие приложения можно пересчитать на пальцах одной руки. Обратите внимание на утилиту «Глаз ТВ». Это программа с интуитивно понятным интерфейсом. Утилита занимает минимум свободного места. Установите софт, после этого можно смотреть ТВ. Регистрация и настройка каналов не требуется.


Третий вариант, пожалуй, наименее эффективен – просмотр каналов в режиме online. Достаточно просто открыть специальный сайт. Найти портал в поисковой системе не составит особого труда. Онлайн-просмотр в браузере создаёт дополнительную нагрузку на компьютер, что может стать причиной зависаний. Ещё один недостаток – большое количество рекламы.
Как смотреть телевизор на телефоне
Просмотр телеканалов возможен не только на ПК, но и на смартфонах. Современная мобильная техника абсолютно ничем не уступает по производительности компьютерам и ноутбукам. Абсолютно все перечисленные выше способы подходят и для владельцев телефонов. Например, на смартфоны, работающие под управлением операционных систем Android и iOS, можно установить VLC Media Player. Затем просто скачайте плей-лист. Всё готово, можно смотреть каналы.


Альтернативный способ – программы для просмотра ТВ на телефоне. Их тоже очень много, но работа бесплатных приложений оставляет желать лучшего. Поэтому нельзя исключать тот факт, что вам придётся оформить подписку.
Долго думал, как начать эту статью, но потом понял, что это же не сочинение, а инструкция 🙂 Поэтому, сразу к делу!


В этой статье я покажу, как настроить технологию DLNA, (на телевизорах LG она называется Smart Share) и прямо с телевизора получить доступ к фильмам, фотографиям и музыке, которые находятся на Вашем компьютере. Это очень полезная функция. И если Вы обладаете телевизором, который поддерживает подключение к сети и технологию DLNA, то обязательно нужно этим воспользоватся.
Вот например: есть у Вас на компьютере фильм, или фотографии, которые Вы бы хотели просмотреть с телевизора. Как это сделать? Да, можно например с помощью кабеля HDMI подключить телевизор к компьютеру, но он будет просто как монитор, да и кабеля может не быть.
Можно еще скинуть фильм на флешку, подключить ее к телевизору и запустить фильм. Да, но тут нужна флешка, нужно копировать информацию. Намного проще, зайти с телевизора в папку на Вашем компьютере и просто запустить оттуда фильм, или посмотреть фотографии.
Перед тем, как приступить к настройке, я хочу в двух словах рассказать что такое DLNA и Smart Share.
DLNA (своими словами) – это технология, которая позволяет устройствам, которые подключены к одной сети и поддерживают технологию DLNA обмениваться медиаконтентом (видео, фото, музыка).
Сейчас, почти все устройства поддерживают технологию DLNA: компьютеры, телевизоры, смартфоны, игровые приставки и т. д.
Smart Share – это фирменное приложение (технология) компании LG. Эсли так можно сказать, то это такая себе оболочка для работы с DLNA. У других производителей телевизоров эти программы называются иначе. У Samsung – AllShare. SONY – VAIO Media Server.
Например: можно на телевизоре смотреть фото, которые находятся на Вашем смартфоне. Об этом я напишу в одной из следующих статей. Эта статья строго посвящена настройке DLNA между компьютером (ноутбуком, без разницы) и телевизором. Напомню, что телевизор должен иметь возможность подключаться к сети.
Нам нужно (обязательно), что бы наш телевизор и компьютер (у меня ноутбук) были подключены к одной сети. Что это значит? Это значит, что и телевизор и компьютер должны быть подключены к одному роутеру.
Не важно, каким способом они подключены. Телевизор можно подключить как по Wi-Fi (как подключить читайте в этой статье https://f1comp.ru/televizory-smart-tv/kak-podklyuchit-televizor-so-smart-tv-k-internetu-po-wi-fi-na-primere-lg-32ln575u/), так и с помощью кабеля. Компьютер так же. У меня например и TV и ноутбук подключены к маршрутизатору TL-WR841N по беспроводной сети.
Дальше нам нужно с ноутбука настроить раздачу файлов, что бы телевизор смог воспроизводить видео с нужных папок, или показывать фотографии. Нам нужно просто открыть эму для этого доступ.
Это можно сделать даже с помощью стандартного проигрывателя Windows Media. Не смотря на то, что в этом способе есть небольшой минус, мы его все равно рассмотрим.
Настройка DLNA с помощью Windows Media
Просто запустите плеер Windows Media (ищите его в меню Пуск), нажмите на вкладку Поток и установите галочки возле двух пунктов:
- Разрешить удаленное управление проигрывателем…
- Автоматически разрешать устройствам воспроизводить мое мультимедиа…
Вот так:
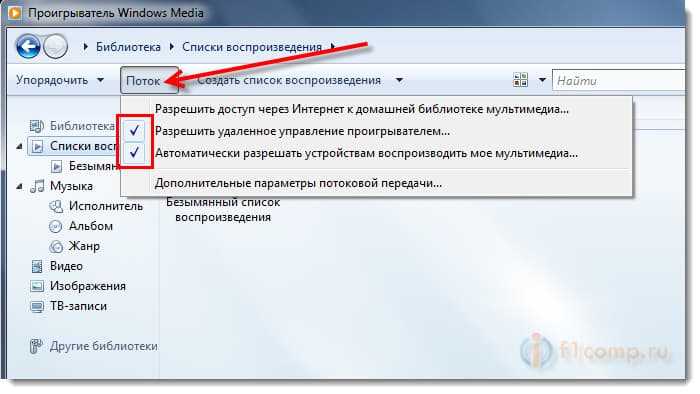
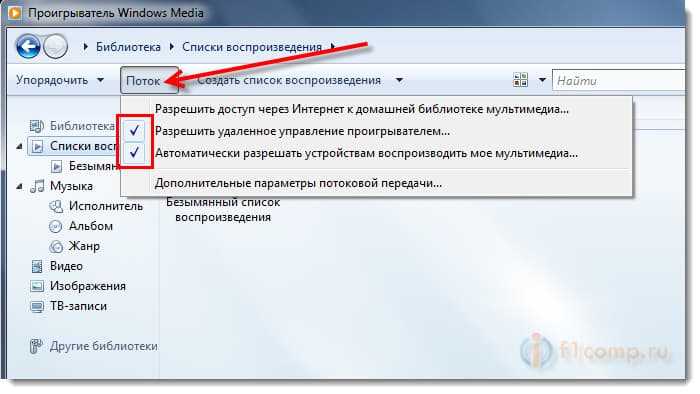
Это все. Можно уже на телевизоре заходить в меню Smart Share (в случае с телевизором LG) и смотреть все медиа-файлы, которые находятся в общих папках: Музыка, Видео и Изображения.
Добавляем свою папку с фильмами в проигрыватель Windows Media
Если настраивать сервер через Windows Media, то на телевизоре будут отображаться только стандартные папки с видео, музыкой и изображениями. И содержимое соответственно будет отражаться только из этих папок. Что бы не копировать нужные фильмы и другие файлы в эти стандартные папки, мы можем добавить нужные нам папки в библиотеку, и они появляться на телевизоре. Как это сделать, мне подсказали в комментариях.
Откройте Проигрыватель Windows Media и нажмите слева на кнопку Упорядочит. Наведите курсор на Управление библиотеками и в соответствии от того, какой медиа-контент вы хотите добавить, выберите Фонотека, Видео, или Галерея. Я например, хочу добавить папку с фильмами, значит выбираю Видео.
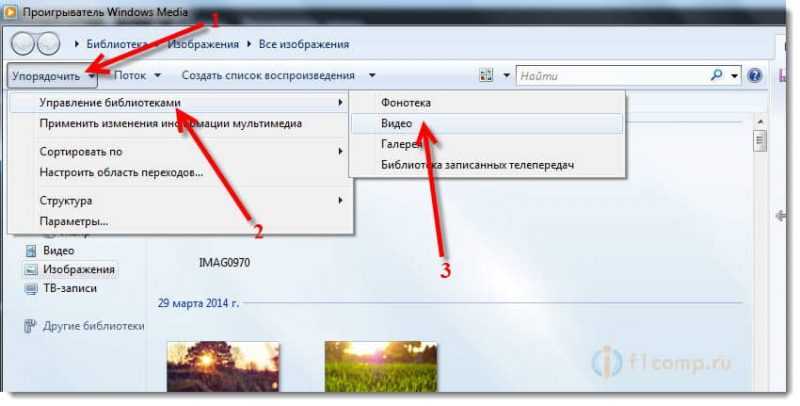
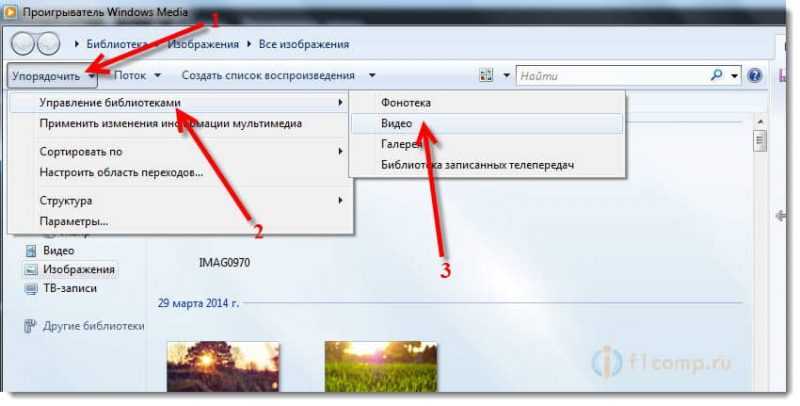 В новом окне нажмите на кнопку Добавить. Выберите на компьютере нужную папку с фильмами (в моем случае), выделите ее и нажмите Добавить папку.
В новом окне нажмите на кнопку Добавить. Выберите на компьютере нужную папку с фильмами (в моем случае), выделите ее и нажмите Добавить папку.
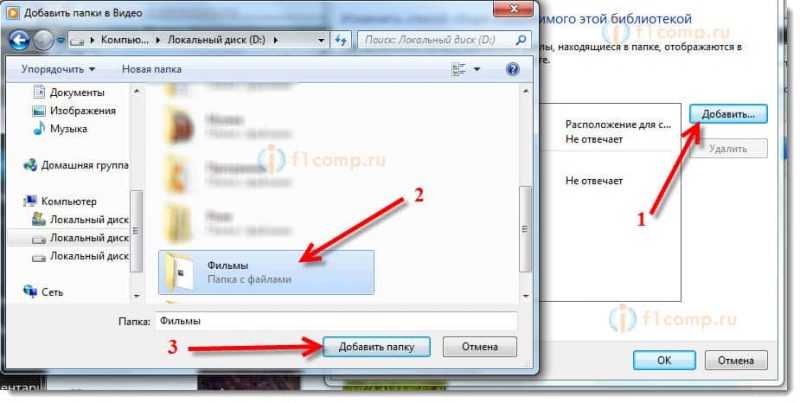
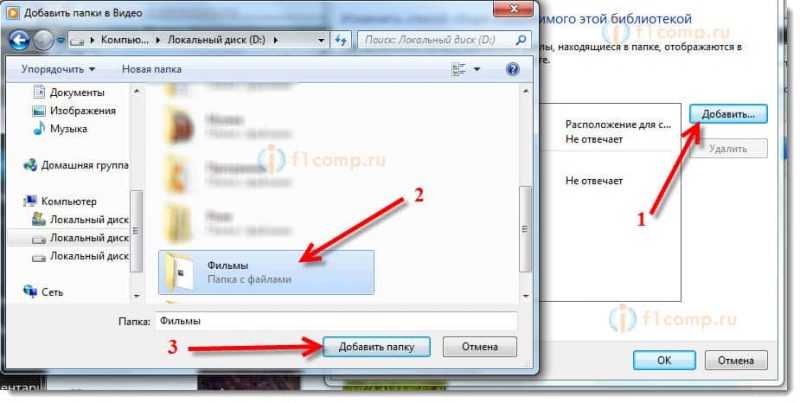 В списке вы увидите все добавленные и стандартные папки. Можете добавить еще, или выделить нужную и удалить.
В списке вы увидите все добавленные и стандартные папки. Можете добавить еще, или выделить нужную и удалить.
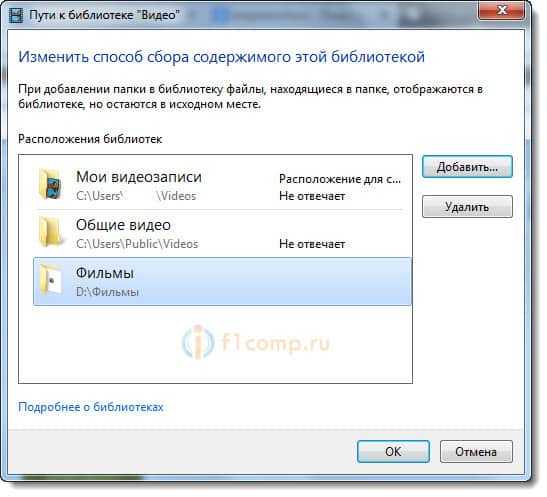
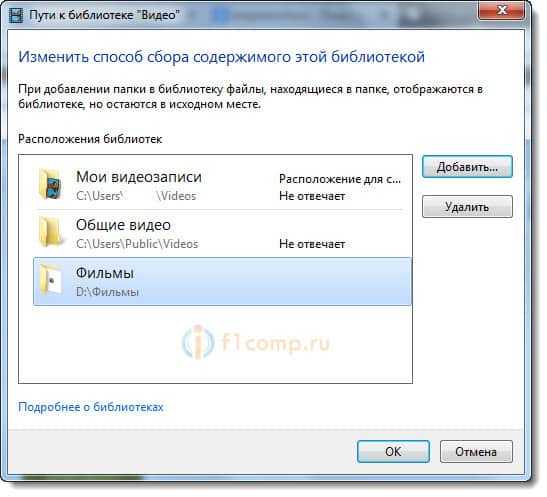 Все фильмы, или другие файлы, которые находятся в папках, которые вы добавили в библиотеку, должны появится у вас на телевизоре в DLNA сервере созданном стандартным проигрывателем.
Все фильмы, или другие файлы, которые находятся в папках, которые вы добавили в библиотеку, должны появится у вас на телевизоре в DLNA сервере созданном стандартным проигрывателем.
Такой способ очень удобный, так как не требует установки специальных программ.
Настройка Smart Share
Почти у каждого производителя телевизоров, есть фирменная программа для компьютера, которая позволяет настроить доступ к файлам (я об этом писал в начале статьи). В случае с телевизорами LG, эта программа так и называется LG Smart Share для ПК.
Нам нужно скачать и установить эту программу. Скачать можно с официально сайта LG (если у Вас другой телевизор, то ищите похожие программы на сайтах производителей). Программа находится по ссылке http://www.lg.com/ru/support/smart-share.
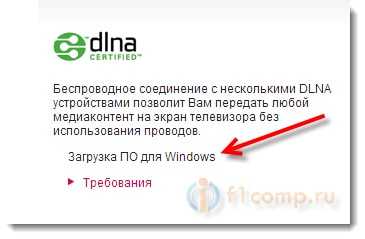
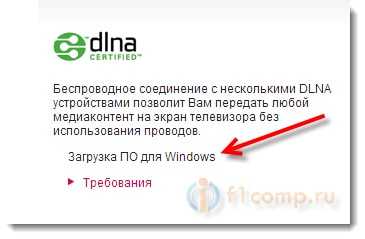
Почему-то, с официально сайта эта программа загружалась у меня ну очень медленно. Поэтому, я скачал ее с другого сайта. Вот выкладываю у себя на сайте – скачать. Версия 2.1.1309.1101 (возможно, уже устаревшая). Лучше качать с официального сайта.
Для установки просто запустите файл setup.exe, который находится в архиве, в папке LG Smartshare PC SW DLNA. Установка простая, поэтому, этот процесс я пропущу.
После запуска программы выберите один из пунктов: Movie, Photo, Music (для настройки программы, это не важно).
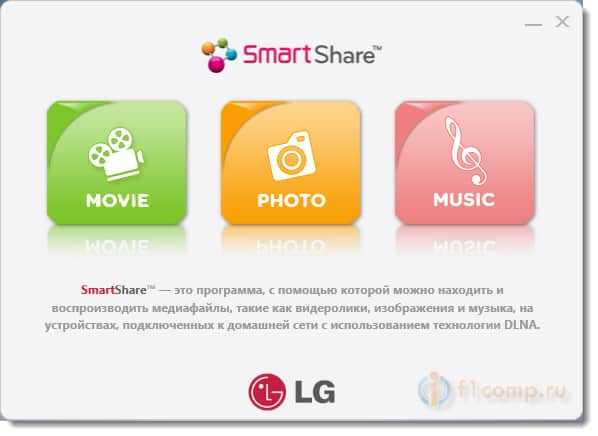
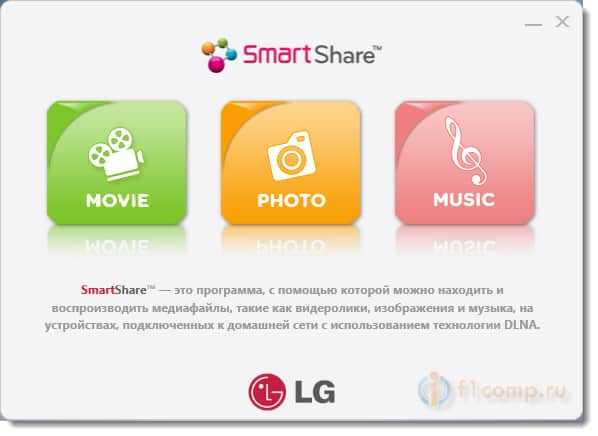
Сразу переходим в настройки, для этого, в правом верхнем углу нажмите на кнопку Параметры.
И в первом окне, сразу же установите переключатель в положение ON (Вкл.).
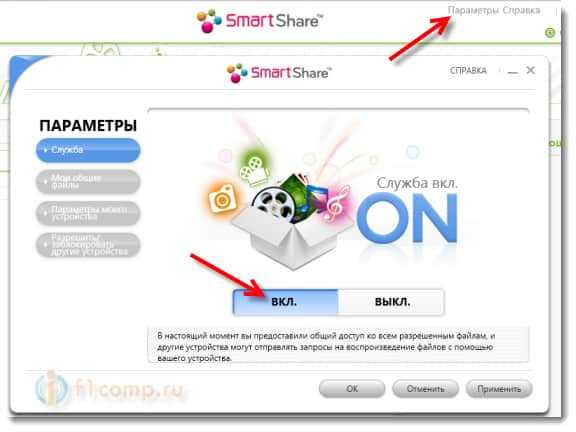
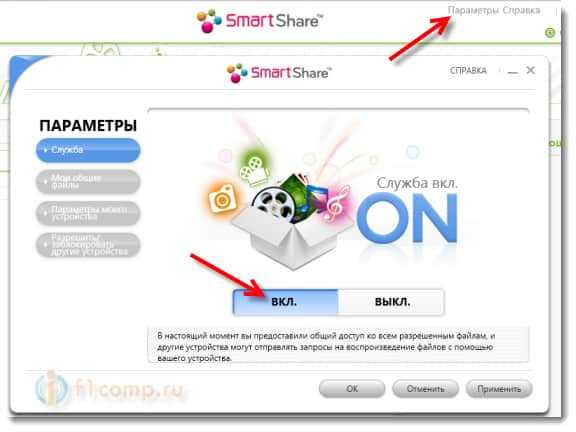
Переходим на следующую вкладку Мои общие файлы. Это самый главный пункт.
Здесь нам нужно добавить папки, к которым мы хотим разрешить общий доступ с телевизора.
Просто нажмите на кнопку в виде папки (смотрите скриншот ниже), и выберите нужные папки, содержимое которых вы хотите просматривать на телевизоре. Нажмите Ok для подтверждения. Затем нажмите кнопку Применить. Начнется процесс добавления папки. Если файлов очень много, то процесс может длится долго. Ждем.
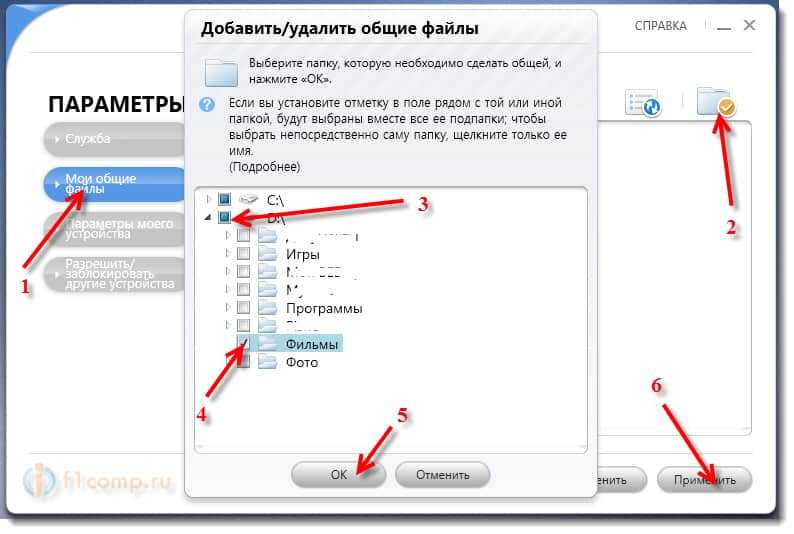
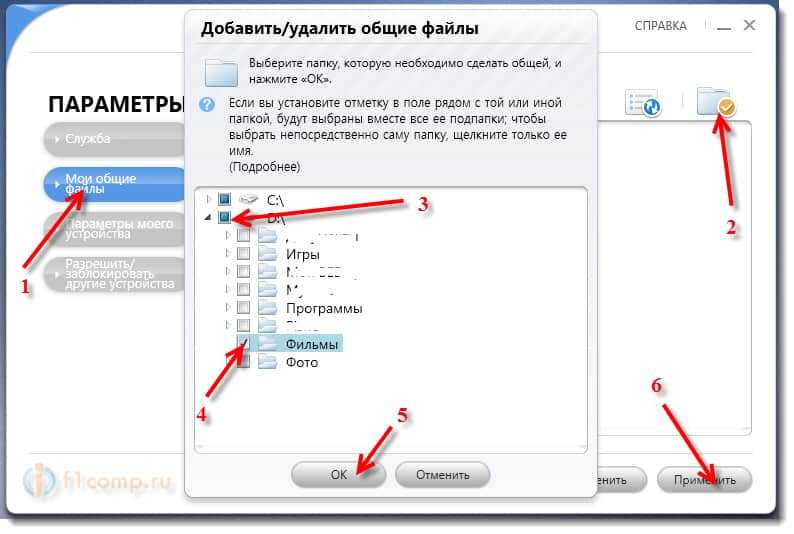
После этого, наша папка появится в списке доступных.
На этом настройку программы Smart Share можно закончить. Если хотите, то на вкладке Параметры моего устройства, можете еще изменить имя устройства, которое будет отображаться на телевизоре.
Все, окно программы можно закрыть, она теперь будет тихонько работать и отображаться на панели уведомлений. Так же, после перезагрузки компьютера служба будет запускаться автоматически, пока Вы ее не выключите в настройках, там где включали.
На телевизоре просто заходим в Smart TV и выбираем Smart Share (к сожалению, я не знаю как это сделать на других телевизорах, или в моделях без Smart TV).
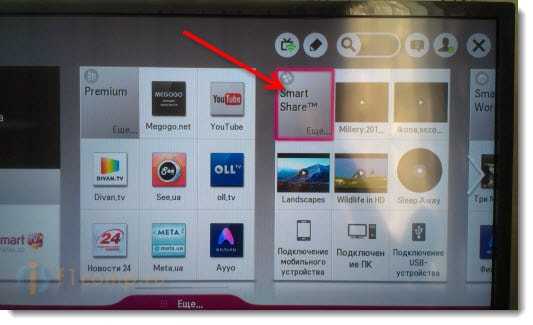
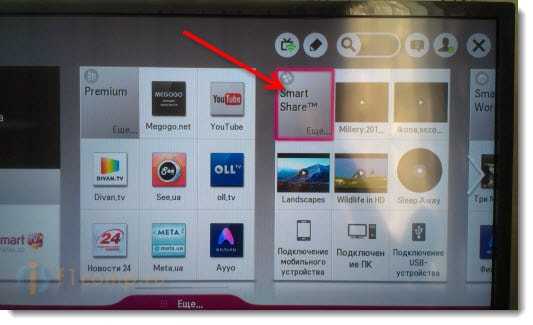
Переходим на вкладку Подключенное устройство. Там у нас уже есть два DLNA сервера. Тот, что в виде Windows Media Player – это сервер созданный в стандартном проигрывателе (первый способ). Можете открыть его и просмотреть файлы.
Второй сервер DLNA, это тот, который мы создали в программе Smart Share. Он нам и нужен. Открываем его.
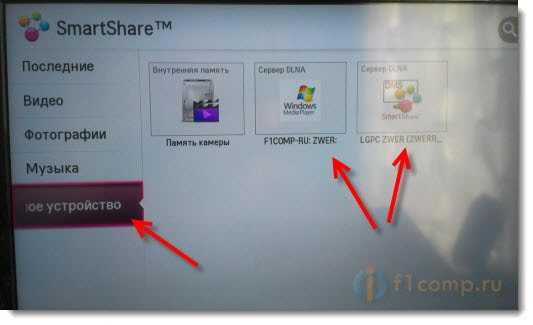
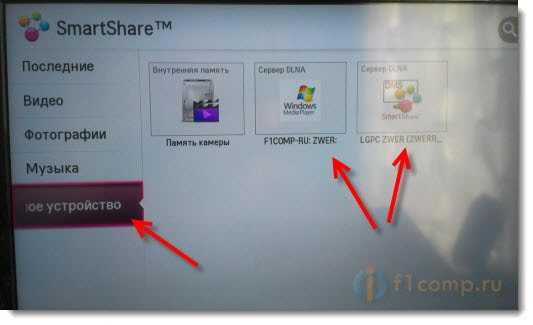
Видим доступные папки. Что бы открыть нашу папку, к которой мы открыли доступ, то перейдите в папку Все папки.
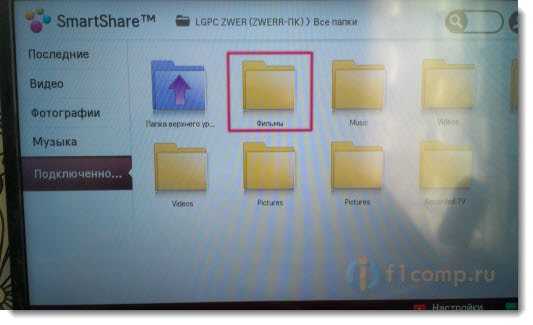
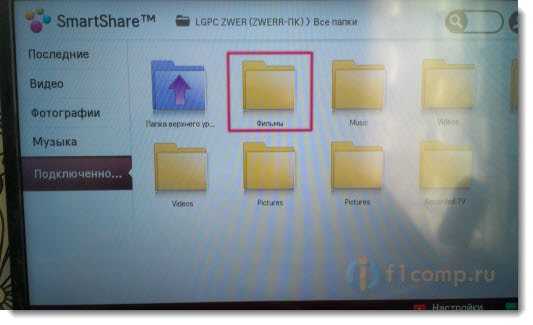
Открываем ее и запускаем нужный нам файл. В моем случае, фильм.
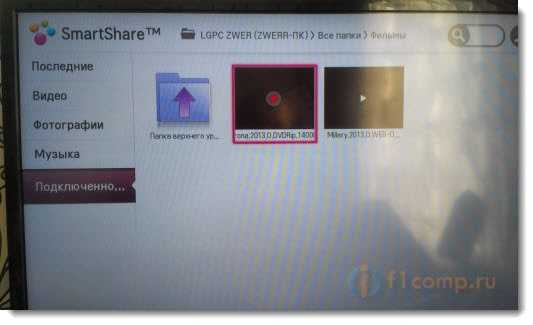
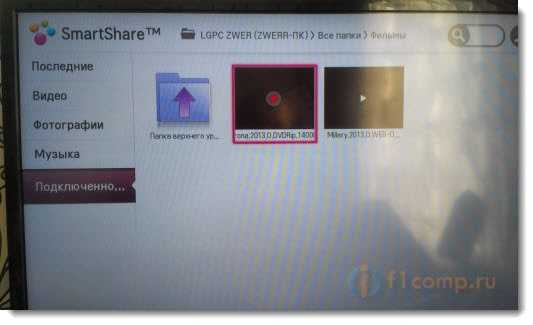
Вот и все! Настройки закончены!
Обновление
Если у вас возникли какие-то проблемы с настройкой, с программой Smart Share, или у вас, например, другой телевизор, то я подготовил статью о том, как настроить DLNA сервер с помощью программы «Домашний медиа-сервер (UPnP, DLNA, HTTP)». О которой мы уже не раз говорили в комментариях. Вот инструкция – Настраиваем DLNA сервер с помощью программы «Домашний медиа-сервер (UPnP, DLNA, HTTP)». Просматриваем файлы с компьютера на телевизоре.
Послесловие
Статья получилась большая, но настраивается это дело намного скорее. Настраивать нужно только один раз. Дальше просто добавляем новые файлы в открытые папки.
Вы можете запустить DLNA на нескольких компьютерах, или других устройствах. Главное, что бы они были подключены к одной сети.
Всего хорошего!
