Как настроить сканер на компьютере, если принтер работает и подключен: все варианты
В этой статье расскажем и покажем: как настроить сканер на компьютере, если принтер уже работает и был подключен ранее, как установить и добавить отдельное сканирующее устройство (не МФУ) в Windows 7, 8, 10. А также дадим несколько рекомендаций по правильному включению разных моделей Canon, HP, Samsung и работе с документами разного типа. По настройкам будут рассмотрены популярные проблемы: поиск места на диске по умолчанию для сохранения сканов, вывод ярлыка программы сканирования на рабочий стол.
Какую операционную систему Вы используете?Poll Options are limited because JavaScript is disabled in your browser.Windows 10 61%, 658 голосов
658 голосов 61%
658 голосов — 61% из всех голосов
Windows 7 29%, 309 голосов
309 голосов 29%
309 голосов — 29% из всех голосов
Windows 8.
 1 7%, 73 голоса
1 7%, 73 голоса73 голоса 7%
73 голоса — 7% из всех голосов
Windows XP*4%, 39 голосов
39 голосов 4%
39 голосов — 4% из всех голосов
Всего голосов: 1079
25.02.2020
* — добавлен посетителем
×
Вы или с вашего IP уже голосовали.Содержание статьи:
Подключение техники
Первым делом для техники нужно выделить специальное отдельное место в комнате дома или офисе. Доступ к устройству должен быть легким. Шнуры выбирайте с запасом, чтобы не нужно было их натягивать или перекручивать. А также подумайте о самом процессе, а точнее о загрузке бумаги в устройство. Особенно это актуально для сканеров с вертикальной загрузкой. Обеспечьте свободный ход листов.
Перед подключением к сети корпус аппарата осмотрите на наличие трещин и сколов. А также уберите все защитные пленки и пластиковые накладки, если таковые имеются.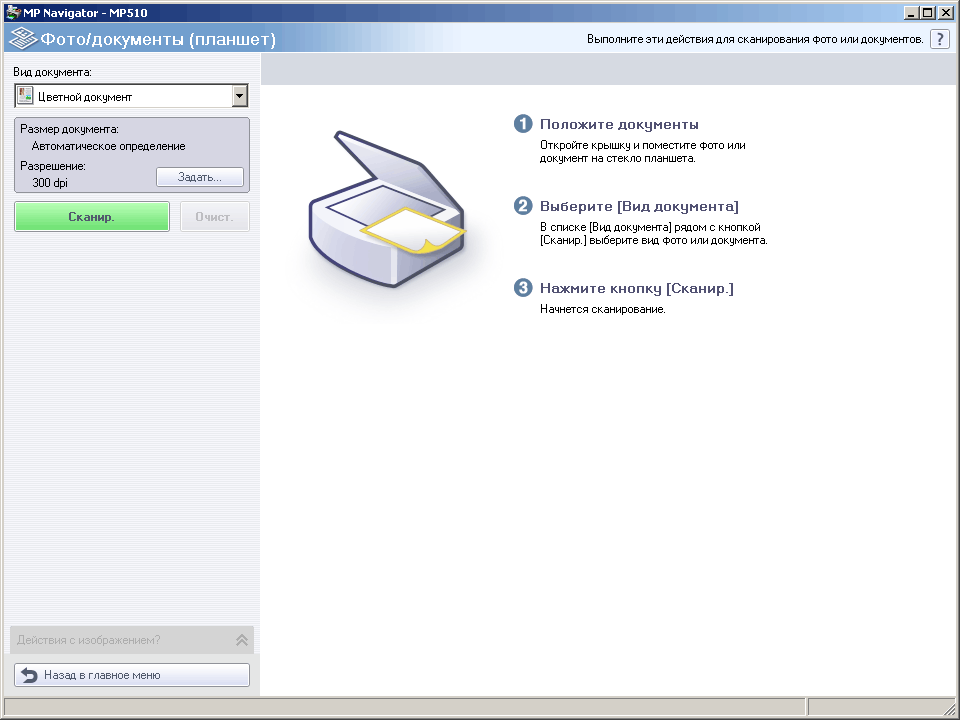 Убедитесь, что в комплекте есть кабеля для подключения к электричеству и компьютеру. Целостность шнуров также важна в плане безопасности. Особое внимание к сетевому проводу.
Убедитесь, что в комплекте есть кабеля для подключения к электричеству и компьютеру. Целостность шнуров также важна в плане безопасности. Особое внимание к сетевому проводу.
Если предварительная работа проведена, то можете подключать технику к электросети и персональному компьютеру или ноутбуку. Не забудьте включить питания кнопкой на корпусе устройства.
Установка
Драйвера сканера
В коробке с техники поищите диск. Именно на нем находится программное обеспечение для правильной работы устройства. Вставьте его в дисковод и запустите установочный файл двойным кликом мышки, если тот не запустится автоматически сам. Дальше следуйте указаниям мастера установки драйверов и вспомогательных программ. По завершении работы следует перезагрузить компьютер полностью.
Не получится использовать диск по двум причинам:
- Его нет в наличии.
- На ПК или ноутбуке не установлен дисковод.
youtube.com/embed/Er9eRR9rv8Y?feature=oembed» frameborder=»0″ allow=»accelerometer; autoplay; encrypted-media; gyroscope; picture-in-picture» allowfullscreen=»»/>
Если нет диска
Если диск отсутствует или потерян, то возможность установить драйвер без него тоже существует. Для этого можно использовать два способа:
- Скачать файлы инсталляции с интернета. Лучше это делать через сайт компании производителя Вашего сканера. Это надежно и безопасно. Зайдите в центр загрузок, найдите нужный пакет по имени модели, скачивайте версию подходящую под операционную систему и ее разрядность.
- Загрузить ПО с центра обновлений или базы драйверов Виндовс. О том, как это сделать расскажем дальше.
Установка без диска (пошаговый план):
- Любым известным Вам способом зайдите в раздел панели инструментов «Устройства и принтеры».
- Найдите кнопку «Добавить» и нажмите ее.
- Дождитесь загрузки списка, а в нем кликните по пиктограмме «Сканер».

- Выберите тип подключения.
- Теперь нужно указать марку и модель устройства, чтобы система смогла найти его драйвер в своей базе.
А также Вы можете скачать драйвер для своего сканера с нашего сайта.
Если принтер ране уже был установлен
Этот вариант развития событий актуален для МФУ (многофункциональных аппаратов). Они являют собой большой принтер, оборудованный сканером и ксероксом. Если ранее Вы печатали на нем документы, то это еще не значит, что тот будет автоматически делать сканы. Хоть физически это одно устройство, но на самом деле их несколько. И для сканера, как и принтера, нужно установить драйвер, если это не было сделано ранее при установке последнего.
Действуйте так:
- Точно узнайте модель своей техники. Такие данные указаны на лицевой стороне корпуса или наклейке.
- Откройте сайт производителя. Введите в поисковой системе его название.
- Перейдите в раздел загрузок. Поищите ссылку на него в главном меню сайта компании.

- В строке поиска введите название сканера.
- На странице со списком файлов найдите драйвер именно для сканера. Он будет обозначен словами «Scan» или «Scaner».
- Скачайте, а потом установите как обычную программу.
- Перезагрузите компьютер и пробуйте сканировать.
Особенности Виндовс 8
В ОС Windows 8 для установки драйвера на устройство требуется специальная цифровая подпись. Потому и не проходит автоматическая их установка, а пользователь видит сообщение «Не удается подключить сканер». Чтобы обойти это ошибку выполните ряд таких несложных действий:
- Через боковое меню справа рабочего стола зайдите в «Параметры».
- Оттуда в «Изменение параметров компьютера».
- Далее двигаемся по пути «Обновление и восстановление», а после «Восстановление».
- Теперь зажмите и не отпускайте кнопку «Shift» и перезагрузите свой компьютер.
- После перезагрузки в меню «Диагностика» выберите пункт «Параметры загрузки».
- В списке параметров найдите строчку «Подключить обязательную проверку подписей драйверов».
 Отметьте ее и снова перезагрузите ПК.
Отметьте ее и снова перезагрузите ПК. - После включения в параметрах загрузки выберите пункт номер «7».
- Попробуйте снова установить драйвер сканера.
Как включить сканер на МФУ Canon, HP и другие
Если Вы используете именно многофункциональное устройство, то дополнительных действий для включения сканера на нем не требуется. Кнопка включения активирует технику целиком. Когда требуется выполнить сканирование без привлечения компьютера, то используйте часть меню на корпусе, которое «отвечает» за работу в этом направлении. Если Ваш аппарат — это сугубо только сканер, то его включение производится кнопкой на корпусе. Предварительно техника должна быть подсоединена к электросети.
Но нелишним будет обратиться к инструкции от оборудования, чтобы убедиться в правильности своих мыслей по включению.
Возможные проблемы
- Одной из основных проблем является некорректная установка драйвера. Чтобы это исправить, его нужно переустановить наново. Рекомендуем по очереди применить несколько вариантов до получения положительного результата: с диска, через установку в Виндовс, скачать с сайта производителя обновленный пакет. Но перед этим попробуйте просто перезагрузить систему. Возможно возник разовый сбой в работе.
- Второй по популярности причиной является плохое соединение кабелями питания или USB проводами. Последний не стоит подключать в передний разъем компьютера. А также не забывайте активировать кнопку питания на корпусе сканера. Обратите внимание на цвет и формат индикации лампочек на панели управления устройства. Мигание, оранжевый или красный цвет могут сигнализировать о проблемах.
- Даже у новых аппаратов могут быть сбои или поломки. Его можно вернуть по гарантии продавцу. Если «глючить» начало старое устройство, то самостоятельно его ремонтировать без наличия опыта не рекомендуется.
Настройка сканера
Параметры сканирования
В настройках сканирования пользователь должен указать как минимум три важных параметра:
- Цветность. Это может быть цветное изображение, если сканируется фотография, картинка, изображение или черно-белое для обычного текста.
- Разрешение. По сути, это указание качества, с которым нужно сохранить результат сканирования. Чем больше значение, тем четче будет отображение текста или рисунка на листе. Стоит «отталкиваться» от минимального значения в 300 dpi. Максимум зависит от возможностей сканера. Это может быть показатель в 600, 1200 и более «dpi».
- Тип файла, в который будет сохранен документ. Самые распространенные варианты: doc, pdf, jpeg, png.
Выводим ярлык на рабочий стол
Чтобы было удобней пользоваться сканером, ярлык программы сканирования лучше вывести на рабочий стол или в панель быстрого запуска. Чтобы это сделать, нужно сначала найти ее среди всех остальных. Нажмите пуск и/или в строке поиска введите «Сканирование», «Scan», название программы. Далее правой клавишей мыши вызовите контекстное меню. Выберите пункт «Создать ярлык». Или нажмите левую кнопку и не отп
Как сканировать документ на компьютер через сканер: инструкция, способы
Нередки случаи, когда появляется необходимость отсканировать какую-либо бумагу или фотографию. Процесс получения электронной версии этих файлов выполняется с применением офисных устройств. Данное руководство должным образом пояснит, как сканировать документ на компьютер через сканер.
Как открыть сканер на разных версиях Windows
Сетевое пространство наполнено большим количеством бесплатных программ, позволяющих переносить бумаги, документы и фотографии в память стационарного ПК или ноутбука. Такие приложения обладают внушительным функционалом и понятной схемой работы.
Помимо бесплатных программ, существуют еще и авторские разработки, за которые придется выложить небольшую сумму. Как правило, подобные платные приложения имеют в своем арсенале некоторое количество «фишек», делающих их немного более привлекательными для пользователей. Подобные программы предназначены для работы с разными версиями операционной системы Windows.
Существуют также приложения для IOS или ОС Linux. Однако рассматривать их работу мы будем именно на Windows 10, так как это одна из самых популярных на данный момент оболочек.
Программа Control Center 4
Данное приложение является специализированным инструментом, задачей которого является сканирование и перенос всевозможных бумаг с применением факса.
Факсы и сканирование
Для выполнения процедуры сканирования через сканер с использованием программы и факса нужно будет проделать такую последовательность:
- Устанавливаем документ в рамки принтера.
- Используя компьютер, запускаем раздел «Пуск».
- В появившемся разделе со списком приложений нужно найти картинку программы, изображение которой выглядит как белая стрелка, заключенная в окружность.
- Если такого приложения не обнаружилось в разделе, следует выполнить его поиск самостоятельно. Следует нажать правой клавишей мыши на окне с меню, и выбрать пункт «Все приложения».
- В подразделе следует перейти к категории «Факсы и сканирование Windows».
- При нажатии вы увидите окно программы. Находим, а затем отмечаем пункт «Новое сканирование».
- Появился раздел, использующийся для выбора и отметки конкретного офисного инструмента.
- В разделе настроек, который появился после выбора устройства, устанавливаем конкретные параметры, по своему усмотрению.
- Далее следует найти кнопку «Сканирование».
- На мониторе вы увидите то самое изображение, которое вы сканировали, точнее, его электронную версию. Осталось его только сохранить!
Помимо данного метода, можно воспользоваться еще одним способом, работоспособность которого гарантируется на любых сборках ОС Windows. Использовать его можно с помощью выполнения такой последовательности действий:
- Находим меню «Пуск»
- Ищем категорию под названием «Устройства и принтеры»
- Выбираем принтер, подключенный к ПК в данный момент.
- Нажимаем на картинке с устройством правой клавишей мыши, и выбираем пункт, отвечающий за запуск процедуры сканирования.
- Устанавливаем параметры изображения, ждем окончания процесса, а затем сохраняем полученную картинку.
С использованием программы Paint
Чтобы скопировать какой-либо документ или фотографию стационарный ПК или ноутбук через программу Paint, следует воспроизвести такую последовательность:
- Устанавливаем бумагу в рамки устройства.
- Запускаем Paint – предустановленное и стандартное приложение, позволяющее работать с картинками на всех версиях ОС Windows.
- В меню приложения нужно найти иконку «Файл», а затем нажать на раздел «Со сканера или камеры»
- Отмечаем используемый офисный инструмент, а затем выставляем параметры.
- С помощью кнопки «Scan» вы запустите процедуру сканирования, по окончанию которой следует сохранить полученное изображение.
Обратите внимание! Последние два приведенных нами способа, использующие приложение, предназначенное для рисунков и категорию «Факсы и сканирование», работают абсолютно на любых частях ОС Windows.
Как отсканировать документ на компьютер: пошаговая инструкция
Перед началом работы следует удостовериться в присутствии функции сканирования у используемого вами устройства, так как если принтер предназначен только для печати, то он не сможет выполнить перенос изображения в память компьютера. Также, нужно подключить принтер к ПК и в розетку. После подключения следует установить драйвера устройства, для чего нужно использовать диск, обычно входящий в комплект с устройством.
Для выполнения сканирования через мфу нужно выполнить следующие действия:
- Установить нужный вам документ в рамки устройства.
- Нажать на принтере кнопку, отвечающую за сканирование.
- Настроить параметры, окно с которыми появится на экране автоматически.
- Сохранить электронную версию бумаги.
Помимо данного метода, существует также вариант, при котором не появляется раздел настроек после нажатия кнопки скана на принтере. Тогда придется выполнить такую последовательность:
- Находим «Пуск»
- Находим категорию «Факсы и сканирование»
- Выполняем процедуру.
Как правильно сканировать через сканер фото: пошаговая инструкция
Чтобы отсканировать фото через сканер потребуется пользоваться приложением Paint. В нем выполняются следующие действия:
- Во-первых, необходимо открыть меню программы и выбрать пункт «Со сканера или камеры»
- Затем нужно установить настройки процедуры. От этого шага зависит, какую конкретно картинку вы получите в итоге: цветную, или Ч/Б.
- Запускаем процедуру и сохраняем полученную цифровую версию рисунка.
Что делать, если не работает сканер
Чаще всего, если сканер не работает, ошибка кроется в отсутствии каких-либо необходимых для его работы приложений. Мы приводим список приложений, помогающих в работе устройства:
- ABBYY Fine Reader – программа, считывающая картинки или текстовые файлы.
- OCR CuneiForm – бесплатное приложение, также используемое для распознавания текста или рисунков.
Все аналогичные программы оснащены схожим интерфейсом. Для примера мы покажем работу с приложением под названием VueScan, которое также предназначено для распознавания текста или фотографий:
- Устанавливаем бумагу в рамки устройства.
- Запускаем программу и проверяем настройки.
- Устанавливаем параметры сканируемого документа.
- Запускаем процесс и сохраняем цифровую версию бумаги или фотографии.
Ошибки сканирования также могут возникать из-за следующих проблем:
- Вы используете нерабочий сканер. Офисные устройства подобного типа попросту часто ломаются во время эксплуатации. Поломка не обязательно будет критической, но сканер или принтер не будет функционировать. Еще бывает, что неисправны кабели, которыми подключается устройство к ноутбуку или сети.
- Отсутствуют драйвера. Их установка производится со специального диска, найти который, как правило, можно в коробке с комплектацией.
Неправильные параметры сканирования или некорректный выбор сканер, что случается часто, если к компьютеру одновременно подключено несколько офисных инструментов.
Сканер ЭлектроникаКак пользоваться сканером?
Прежде всего, давайте дадим простое и понятное определение сканеру. Сканер – устройство для переноса изображения с бумажного (физического) носителя в цифровой вид для дальнейшей работы с ним.
То есть, в большинстве случаев, что мы видим в процессе работы сканера? Сканируется (фотографируется) изображение на бумажном носителе (лист бумаги, штрих код на товаре, кредитная карта, визитка, распечатанная фотография, слайд), и с помощью прикладных программ сохраняется на компьютере в одном из привычных для нас форматов jpg, bmp, pdf и других. Дальнейшие действия зависят только от наших нужд: редактирование и подготовка фотоснимка к печати, распознавание текста или простая его распечатка в виде изображения.
В зависимости от конструкции и предназначения сканера, все их можно разделить на несколько типов. Коротко о каждом из них.
Планшетный
Классический, знакомый всем и каждому тип сканера для сканирования документов, книг фотографий разного формата. Данный тип сканера является наиболее удобным и универсальным для офисных и домашних нужд. При этом приятно радует соотношение цены и качества получаемых снимков. Для такого сканера не станет проблемой огромный том энциклопедии или одностраничный документ формата А5. Чаще всего сканер имеет компактные размеры и съемную верхнюю крышку.
Протяжной
Вариант компактного сканера, который всегда под рукой. С помощью специального барабана документ протягивается через сканер, при этом получая изображение высокого качества. В связи с конструктивными особенностями и ограниченной функциональностью такой сканер больше подойдет для работы с документам вне офиса и будет малопригодным для домашнего использования.
Ручной
Любой из нас хоть раз, но видел одну из разновидностей ручного сканера. Сканер штрих-кода, которым сканируется и распознается штрих-код продукта с последующим превращением в определенную сумму в чеке. Сканеры для чтения помогают распознавать и правильно произнести то или иное слово, что оказывается полезным для людей, изучающих иностранный язык или испытывающих проблемы с чтением. Текстовые сканеры или сканеры записные книжки имеют встроенный распознаватель текста, что позволяет сканировать, распознать и сохранить в памяти большое количество страниц текста – удобно, когда под рукой нет ноутбука.
Фильм-сканер
Если Вы до сих пор фотографируете на пленочный фотоаппарат, то фильм-сканер поможет перенести снимок с негатива в цифровой вид, не прибегая к распечатке фотографии. Некоторые модели планшетных сканеров оснащены слайд-модулем.
3-D сканер
Сканеры для создания 3-D моделей реальных физических объектов с последующей их обработкой или печатью на 3-D принтерах.
Безусловно, наиболее популярными являются планшетные сканеры, которые можно найти практически у каждого пользователя ПК в виде автономного сканера или в составе МФУ. Именно о планшетных сканерах и будем вести дальнейшую речь: рассмотрим особенности управления, типичные неисправности, самые популярные модели планшетных сканеров и программы для сканирования и сохранения копий изображений в цифровом формате.
Самые популярные модели и фирмы сканеров в офисах на данный момент
Технический прогресс и время сделали сканеры доступными не только для офисного, но и повсеместного домашнего использования. В данное время все больше пользователей обращается в магазин с целью купить недорогой и функциональный сканер для сканирования изображений, документов или старых пленок. Покупка сканера в отдельности, не в составе МФУ, особенно оправдана, если дома уже имеется принтер или требования к сканируемым документам будут высокими.
Среди наиболее массовых и популярных производителей офисной техники в данном сегменте: Canon, HP, Epson. Такие производители как Kodak, Microtek, Xerox, Fujitsu-Siemens в большинстве случаев поставляют на рынок более дорогие и функциональные модели сканеров для офисного использования.
Рассмотрим несколько самых популярных недорогих моделей пригодных для использования дома и в офисе.
Canon CanoScan LiDE 210
Классическая модель планшетного сканера с отличными характеристиками и невысокой ценой. За 100 $ нам предлагают сканер формата А4, работающий от USB шнура, то есть питание и передача данных идет через один кабель USB. Характеристики сканера стандартны для этого ценового диапазона: максимальное разрешение сканирования 4800*4800 точек на дюйм, 48-битная глубина цвета, 5 стандартных кнопок на панели управления и быстрое автоматическое сканирование и сохранение документа с разрешением 300 dpi за 10 секунд. Программные средства от Canon помогут избавить фото от шумов в виде точек и царапин на фото.
Максимально простая, компактная, удобная в использовании и недорогая модель сканера.
HP ScanJet 300
Еще один компактный и недорогой сканер с аналогичными характеристиками и возможностями. Подключение к компьютеру с помощью USB 2.0, интуитивно понятное и удобное управление сканером, возможность автоматического сканирования, копирования и сохранения изображений, сохранения в PDF формате и отправки по e-mail нажатием всего одной клавиши, небольшие габариты и вес, простота подключения и настройки – основные преимущества HP ScanJet 300.
Дополнительное программное обеспечение в комплекте поможет обработать изображения или распознать текст документа.
Epson Perfection V500
Еще одна причина возрастающей популярности сканеров – функция сканирования пленки. Не секрет, что от цифрового фото уже не убежать, однако у большинства семей в запасе имеется целый арсенал пленок, на кадрах которых запечатлено немало приятных воспоминаний. Если раньше нам пришлось бы бежать в фотоателье и заказывать с каждого кадра по паре, тратить баснословные деньги, то сегодня, благодаря универсализации сканеров, все это можно сделать в домашних условиях, если сканер имеет адаптер для пленок и слайдов.
Perfection V500 от Epson – одна из моделей среднего ценового диапазона, с помощью которой можно обустроить любительскую фотостудию у себя дома. Кроме стандартного набора возможностей сканирования, у Вас появляется возможность качественного сканирования пленок и слайдов как стандартного 35 мм так и среднего формата. Специальное программное обеспечение обеспечит практически автоматическую работу сканера и коррекцию получаемых изображений.
Кроме слайд-модуля, который встроен в крышку сканера, имеется автоподатчик документов, что позволит Вам оставить 30 документов для сканирования и заняться другими проблемами, пока сканер в сотрудничестве с фирменным программным обеспечением очень быстро сам выполнит всю работу. Технология ReadyScan LED позволяет сократить время на разогрев сканера до нуля, что делает данную модель сканера еще более привлекательной для офисного пользования, где оперативность играет не последнюю роль.
Отдельно рассмотрим пару протяжных компактных сканеров. Данные модели отличаются более компактными размерами и механизмом сканирования (документ протягивается через сканирующую область специальным барабаном).
Epson WorkForce DS-30
Мы не преувеличим, если назовем сканер от Epson WorkForce DS-30 карманным сканером. Данная модель протяжного сканера работает с документами формата А4, имеет минимальные габаритные размеры, при весе всего 300 грамм, что позволяет с легкостью перевозить его с собой на тот случай, когда документы должны быть отсканированы вне офиса. Подключается к ПК сканер с помощью обычного кабеля USB 2.0, при этом скоростные характеристики устройства впечатляют – всего 13 секунд на сканирование одного листа формата А4.
Дополнительные утилиты помогут распознать текст отсканированных документов, сохранить документы в PDF формате, настроить управление сканера под свои нужды.
Canon DR-C125
В этом случае мы имеет дело с конвеером-сканером для офиса. И пусть Вас не смущают его компактные габариты и нестандартный J-образный тракт для подачи документов. Работает сканер от сети 220 V, что не позволит использовать его вне офиса, но заметно ускоряет его работу: в режиме цветного двустороннего сканирования Canon DR-C125 готов выдавать до 25 страниц в минуту, а в черно-белом режиме этот показатель доходит до 50.
Еще ряд отличительных особенностей:
— возможность сканировании документа длиной до 3 метров;
— автоподатчик на 30 страниц;
— дневной ресурс – 1500 отсканированных страниц;
— возможность сканирования визитных и кредитных карт с тиснением;
— богатый набор прикладных программ для обработки изображений и распознавания текста.
Как подключить сканер и установить драйвера
Не спешите подключать и включать сканер. Изучите инструкцию и брошюру по подключению сканера. Чаще всего подключение сканера производится после установки драйвера.
В общем случае, последовательность по настройке сканера можно разбить на несколько основных этапов (на примере популярной модели планшетного сканера Epson Perfection V500):
- Распаковываем принтер и проверяем наличие всех комплектующих.
- Устанавливаем драйвер сканера с диска, поставляемого в комплекте. Не подключаем сканер до того, как установлены драйвера и дополнительные утилиты.
- Подготовка и включение сканера. На этом этапе разблокируем все транспортировочные замки, удаляем защитные и транспортировочные ленты, подключаем крышку сканера (если такая возможность предусмотрена), подключаем сканер к сети и к компьютеру с помощью соответствующих кабелей и включаем сканер с помощью тумблера (кнопки) на корпусе сканера.
- Пробное сканирование. На стекло планшета кладем произвольный документ или фото, аккуратно накрываем крышкой и нажимаем кнопку «Пуск» на панели управления сканером. Если сканер был подключен и настроен правильно – результатом окажется процесс сканирования и окно сохранения (редактирования) отсканированных изображений.
Обычно производитель вместе с документацией к сканеру прилагает пошаговую иллюстрированную инструкцию по правильной установке сканера. Соблюдение рекомендаций производителя – гарантия успешной установки сканера.
Нюансы в процессе установки драйвера сканера и дополнительных утилит
Если диск с драйверами не поставляется в комплекте, то последнюю версию драйвера стоит скачать с официального сайта компании производителя.
Установите диск, поставляемый со сканером, в дисковод и дождитесь автозагрузки. Если автозагрузки дождаться не удалось, зайдите в «Мой компьютер» и нажмите правой клавишей на иконке DVD/CD привода. В выпавшем контекстном меню выберите пункт автозагрузка. Если и этот шаг не помог, тогда следует вручную найти и запустить на диске файл, отвечающий за установку драйвера (обычно это setup.exe).
При необходимости устанавливайте дополнительные утилиты для работы со сканером и обработкой документов, предлагаемые на диске. Если они окажутся удобными – отлично, если нет – их легко можно удалить и заменить на более функциональные.
Как взаимодействовать со сканером? Часто задаваемые вопросы.
Элементы управления сканером. Что и когда нажимать?
Если сканер питается от USB-разъема компьютера, то управление таким сканером осуществляется программно через стандартные или специальные компьютерные приложения. Элементы управления у сканера могут присутствовать в минимальном количестве.
Сканеры, питающиеся от сети 220 V, в большинстве случаев имеют стандартный набор кнопок (элементов управления).
Конструкцию сканера и основные элементы управления рассмотрим на примере планшетной модели от Epson Perfection V500.
- Крышка сканера.
- Сетевой выключатель.
- Элементы панели управления сканера
- Сканирование и сохранение результатов в PDF файл.
- Сканирование для e-mail.
- Копирование.
- Кнопка «Start/Пуск».
- Световой индикатор работы сканера.
- Подложка сканера. Используется для сканирования непрозрачных документов.
- Транспортировочный замок модуля для сканирования пленок.
- Планшет. На нем размещают документы/фото для сканирования.
- Каретка сканера.
- Кабель крышки сканера.
- Разъем для шнура питания.
- Разъем для подключения дополнительного оборудования.
- Транспортировочный замок сканера.
- USB-разъем для подключения кабеля соединения с ПК.
Более детально об элементах панели управления сканером (3.1-3.5).
— Кнопка «Start/Пуск». С помощью этой кнопки можно не только включить/выключить сканер, но и произвести сканирование в один клик, или запустить специальное приложение, позволяющее выбрать необходимые действия. В большинстве случаев действие, которое будет выполняться при нажатии кнопки «Пуск», можно настроить с помощью программных утилит.
— Сканировать в PDF. Сканированное изображение будет автоматически сохранено в документе формата pdf.
— Сканировать для e-mail. Отсканированное изображение автоматически прикрепляется к новому письму, созданному в выбранной программе электронной почты.
— Копирование. Позволяет отсканировать и сразу же отправить на печать полученную копию документа или изображения. Не забудьте подключить и включить принтер.
— Индикатор состояния работы сканера. По его поведению можно диагностировать распространенные проблемы при работе со сканером. В рабочем состоянии индикатор горит либо мерцает зеленым цветом. Неработающий индикатор говорит о выключенном или неработоспособном сканере. Если же индикатор мигает оранжевым, то в процессе работы произошла ошибка (сканер неправильно подключен, заблокирован один из транспортировочных замков и другие).
Какой стороной и в какой ориентации класть документ?
Текст документа должен быть ориентирован вниз, в сторону стеклянной подложки, а верхний правый угол документа следует расположить по стрелке указателю. Обычно, такая стрелка нанесена рядом с одним из углов стеклянной подложки сканера. Правильная ориентация документа избавит Вас от лишних манипуляций по обработке документа.
Чтобы отсканировать одностраничный документ:
- Поднимите крышку сканера.
- Положите сканируемый документ лицевой стороной вниз, ориентируясь на указатель базового угла. Помните, что несколько миллиметров возле края планшета могут не сканироваться. Для верности отступайте 3-4 мм от края, если это возможно и принципиально для сканируемого документа.
- Аккуратно опустите крышку сканера, чтобы не нарушить расположение документа потоком воздуха.
Как отсканировать так, чтобы был виден текст на изгибе (для толстых книг)?
Бывают случаи, когда толщина книги велика, а переплет довольно жесткий. В таких случаях не обязательно пытаться накрыть книжку (журнал) крышкой. Чтобы получить снимок хорошего качества, Вам придется прижимать книжку руками, чтобы страницы максимально прилегали к подложке сканера. Если формат книги меньше, то свободные области можно накрыть белыми листами бумаги.
Чтобы отсканировать толстый документ.
- Отсоедините модуль сканирования слайдов.
- Установите крышку сканера в вертикальное положение.
- Аккуратно потяните крышку сканера вверх до полного отсоединения. В дальнейшем, сканируя книгу или толстое издание, функции крышки заменят ваши руки. Однако не стоит чрезмерно сильно прижимать источник к стеклянной подложке сканера.
Как отсканировать документ большого формата?
Если сканер позволяет сделать снимок формата А4, а требуемый документ большего формата, тогда сложите документ в несколько раз и отсканируйте все фрагменты. Позднее в графическом редакторе исходную картину можно будет восстановить.
Как заменить факс сканером?
Если перед Вами поставлена задача срочной отправки факса, а факса нету, то сканер выручит ничем не хуже. Все предельно просто, ведь отсканировав и оцифровав документ или изображение, его можно отправить по факсу с помощью специальных сервисов в сети интернет.
Как чистить сканер?
Если вследствие интенсивной работы качество получаемых снимков заметно ухудшилось, появились следы от пятен на стеклянной подложке сканера, другие шумы, следует провести очистку сканера.
- Перед началом чистки выключите сканер с помощью сетевого выключателя, отсоедините шнур питания и кабель USB. Протрите внешние поверхности сканера от пыли, жира и других загрязнений.
- Поднимите крышку и очистите стекло планшета. Для чистки от пыли достаточно сухой мягкой тряпки. Если на стекле появились жирные пятна, отпечатки пальцев и другие загрязнения – воспользуйтесь небольшим количеством специального моющего средства (без спирта или растворителя).
- Отсоедините подложку для сканирования непрозрачных документов. Перед отсоединением проверьте позицию транспортировочного замка слайд-модуля – он должен находиться в открытой позиции.
- Проведите чистку окна слайд-модуля, если она необходима.
- Верните подложку на прежнее место. Для надежной фиксации она устанавливается под выступы на крышке сканера. Внешняя сторона подложки – обязательно белая.
- Опустите крышку сканера в горизонтальное положение и подключите сканер к ПК.
Как транспортировать сканер?
- Поднимите крышку, установите транспортировочный замок слайд-модуля в положение блокировки.
- Отсоедините кабель крышки сканера.
- Установите транспортировочный замок в положении блокировки. Это позволит зафиксировать каретку сканера на время перевозки.
- Удалите из под крышки сканера все документы.
- Упакуйте сканер в упаковочный материал. Если осталась оригинальная упаковка – перевозите в ней. Не транспортируйте сканер в неестественном положении.
Как заменить лампу сканера?
Со временем лампа сканера выгорает или перегорает, а ее яркость падает. Тусклый свет лампы не позволит качественно сканировать фото и документы. Замена лампы производится только в сервисном центре производителя.
Как отсканировать документ первый раз.
Рассмотрим традиционные способы сканирования документов. Рекомендации подойдут для тех, кому нужно провести сканирование первый и последний раз, и для тех, кто в дальнейшем собирается часто использовать технику подобного рода.
Сканируем с помощью программных возможностей ОС Windows 7
Данный вариант подходит для особо ленивых и на тот случай, когда просто некогда заниматься покупкой и установкой специализированных утилит для сканирования и распознавания документов. Если драйвера сканера установлены, то процесс сканирования можно осуществить в несколько кликов мыши.
1. Пуск – Все программы – Факсы и сканирование Windows
2. В открытом окне нажимаем «Новое сканирование».
3. Диалоговое окно позволяет выбрать один из подключенных сканеров, тип сканирования (цветное/черно-белое) и разрешение изображения.
4. После нажатия кнопки «Сканировать» дожидаемся завершения работы сканера. Все сканированные изображения появятся в списке в верхней части программной области.
5. Чтобы сохранить полученные изображения, выбираем левой клавишей мыши нужное изображение, а правой клавишей мыши вызываем контекстное меню, в котором выбираем пункт «Сохранить как…». Задаем место для сохранения, имя файла и формат. Готово.
Office 2007/2010
К сожалению, работая в текстовом редакторе Microsoft Office Word нет отдельно выделенной кнопки, с помощью которой можно было бы сканировать и вставить в текст документа требуемое изображение. Однако, возможность такая имеется. Рассмотрим последовательность действий:
1) Во вкладке «Вставка» находим группу команд иллюстрация. Среди них находим и нажимаем на «Клип».
2) В правом углу откроется область задач «Клип», в которой находим и запускаем левым кликом мыши меню «Упорядочить клипы…».
3) В открывшемся окне нажимаем на меню «Файл» и выбираем подменю «Добавить клипы в организатор».
4) В выпавшем меню выбираем строку «Со сканера или камеры…». Перед нами появится окно выбора параметров.
5) В окне выбора параметров выбираем подключенный в данный момент сканер и разрешение сканируемого изображения. На выбор доступно более высокое разрешение «Для печати» и упрощенный вариант «Для передачи по Интернету».
6) Нажимаем кнопку «Вставить» и ждем, пока необходимый документ или фото будут сканированы.
7) Сканированное изображение находим в «Списке коллекций» (в левой части окна древовидный список). Обычно оно находится в разделе «Мои коллекции» в папке с одноименным названием модели сканера.
8) Нажимаем на стрелочку возле найденного изображения и выбираем пункт меню «Копировать».
Сканированное изображение помещено в буфер обмена и может быть вставлено (Ctrl +V) Вами как в документ, так и в графический редактор для дальнейшей обработки.
ABBYY FineReader
Популярнейшая программа для сканирования и распознавания документов ABBYY FineReader имеет не только интуитивно понятное меню управления, но и широкий выбор возможностей. Разберемся с основной задачей, которую нам придется выполнять с помощью FineReader – сканирование и сохранение документов/изображений. По умолчанию мы полагаем, что программа уже установлена на Вашем компьютере. С некоторыми моделями сканеров, FineReader может поставляться на диске с драйверами и дополнительным программным обеспечением.
Перед началом работы подключаем сканер к ПК, включаем сканер и кладем документ на стеклянную подложку сканера, закрываем крышку, запускаем FineReader (в нашем примере версия FineReader 11). В окне приветствия имеется ряд основных задач для сканера. Если окно приветствия не появилось, то выберите в меню «Файл» пункт «Новая задача…».
Рассмотрим наиболее частые задачи, для которых используют сканер – это сканирование изображения с последующим сохранением и сканирование документа с последующим распознаванием текста.
Сканируем и сохраняем изображение.
- Выбираем среди новых задач пункт «Сканировать и сохранить изображение».
- Выбираем настройки сканирования. Для предварительного просмотра можно нажать на кнопку «Просмотр», что позволит правильно расположить фотографию на сканере.
- Ждем, пока сканер справится со своей задачей. При высоком разрешении сканирования процесс может занять несколько минут.
- Закрываем диалоговое окно, после которого нам сразу предлагают окно сохранения изображения и выбор параметров.
- Выбираем место на жестком диске, куда будем сохранять изображение, вводим название файла и выбираем один из форматов, в котором будет сохранен результат.
- Дожидаемся сохранения изображения и закрываем программу. Файлы больших размеров могут сохраняться длительное время, дождитесь сохранения файла и лишь потом закрывайте программу.
Сканируем документ и распознаем текст.
- Выбрав в меню «Файл» пункт «Новая задача…» выбираем задачу «Сканировать…».
- Выбираем настройки сканирования (для документа достаточное разрешение в 300 dpi, режим сканирования черно-белый или градации серого).
- Нажимаем на кнопку «Сканировать» и ждем, пока сканер выполняет свою задачу. Если в документе несколько листов, повторяем эту операцию необходимое количество раз.
- После сканирования всех листов документа закрываем диалоговое окно.
- Как правило, FineReader сам попытается распознать весь текст на странице. Ненужные текстовые фрагменты можно удалить, нажав на них правой клавишей мыши и выбрав подменю «Удалить область».
- Если некоторые фрагменты текста программой были пропущены, их можно выделить в ручном режиме, выбрав меню «Области — Выделить область — Выделить область текст».
- Зажав левую клавишу мыши, выделяем необходимый участок с текстом.
- Выбираем язык текста документа.
- После того, как все текстовые элементы на всех страницах документа выделены, можно приступать к распознаванию. В меню «Страница» выбираем подменю «Распознать страницу». Если имеется несколько сканированных страниц, то выбираем в меню «Документ» подменю «Распознать».
- В правой части нашего окна находится распознанный текст документа, который можно копировать и использовать по назначению.
- Если текст документа отчетливо виден и не имеет помарок, то все вышеперечисленные действия можно сделать в автоматическом режиме, выбрав в меню «Файл» — «Новая задача…» пункт «Сканировать в Microsoft Word». Документ будет автоматически сканирован, распознан, а текст помещен в новый документ Microsoft Word.
Преимущество программы FineReader перед остальными заключается в том, что она не ориентирована на конкретного производителя или модель сканера – с любым сканером процесс сканирования будет выглядеть всегда одинаково.
Hewlett Pacckard
В комплекте со сканерами HP чаще всего поставляется утилита для распознавания символов Readiris, которая является полным аналогом более функционального и надежного FineReader. Для обработки изображений предлагается использовать ArcSoft PhotoStudio. В таком случае оптимальным вариантом для сканирования изображений или документов являются программные средства Windows, Microsoft Office или ABYY FineReader, о которых мы писали выше.
Но, вполне можно обойтись кнопками для автоматического сканирования, расположенными на передней панели сканера:
— Сканировать с сохранением изображения в документ формата PDF.
— Сканировать документ для отправки по e-mail. Полученное изображение будет автоматически прикреплено к новому электронному письму.
— Копия документа. Отсканированный документ будет сразу же распечатан на принтере.
— Сканировать и сохранить документ.
Epson Scan
Для счастливых обладателей сканера от Epson, производитель позаботился об удобной работе, и в комплекте с драйверами предлагает фирменное программное обеспечение EPSON Scan для выбора подходящего режима сканирования.
Разберемся, как и в каком режиме сканировать документы с помощью EPSON Scan. После установки драйвера устройства и подключения сканера к ПК, запустите приложение EPSON Scan. В верхней части окна программы будут доступны на выбор 4 режима сканирования: полностью автоматический, офисный, домашний, профессиональный.
Полностью автоматический режим. После нажатия кнопки «Scan» сканер с помощью программного обеспечения сам определит тип документа и требуемые настройки для сканирования, проведет сканирование и сохранение изображений в заданную в настройках папку. Чтобы найти, куда EPSON Scan сохраняет изображения, нажмите на главном экране приложения кнопку с настройками «Customize…», а далее «File Save Settings…», где и будет указан путь сохранения сканированных документов.
Домашний режим
Выбрав в верхней части экрана режим сканирования Home Mode, станет доступным окно выбора настроек сканирования. Необходимо задать тип документа (фото/текст), режим сканирования (цветной/черно-белое), назначение сканирования (для сохранения, для распечатки, для отправки по e-mail), выбрать функции коррекции изображения. После выбора всех настроек нажимаем Scan и ждем окончания сканирования.
Офисный режим
Данный режим предполагает сканирование текстовых документов, поэтому ассортимент настроек немного меньше. Необходимо выбрать режим сканирования (цветное/черно-белое), требуемое разрешение сканирования и источник документа (лоток автоподачи/планшет) и несколько настроек корректировки изображения.
Профессиональный режим предоставляет возможность более тонкой настройки параметров сканирования документов и изображений.
Полезные советы по работе со сканером
Чего не стоит делать? Предостережения.
- Соблюдайте меру. Пытаясь получить максимальное качество при сканировании журнала или книги на планшетном сканере, не переусердствуйте с силой прижима источника изображения к стеклянной поверхности. Можно повредить не только крышку сканера, но и стеклянную подложку, поломка которой приведет сканер в негодность.
- Металл сканеру не товарищ. Следите, чтобы сканируемые документы не имели оголенных концов скоб степлера или скрепок. Поцарапанная стеклянная подложка сканера со временем будет оставлять артефакты на отсканированных изображениях.
- Уходя, закрывайте за собой «двери». Нельзя оставлять крышку сканера открытой даже на короткое время. Стеклянная подложка не одобряет контакт с пылью и мусором, которые сразу же там осядут. Кроме того, домашние животные или любопытные дети с удовольствием и легкостью могут выломать открытую крышку сканера или поцарапать стеклянную подложку.
- «Дверью» не хлопать. Сканируя отдельные документы, придерживайте крышку сканера, чтобы она не падала и не хлопала – бережное использование техники продлевает срок ее службы. Обычно крышка сканера довольно подвижна и не фиксируется, что позволяет снять и поставить ее обратно при необходимости.
- Заметаем за собой следы. Не оставляйте документы внутри. Отсканировали документ – заберите его со сканера, а потом приступайте к обработке полученных снимков. Забытые документы, в лучшем случае, заберут много времени при попытке их найти в авральном порядке. В худшем случае, ценные документы могут быть найдены детьми или домашними питомцами и перепрятаны в другом месте.
- Соблюдаем букву закона. Не используйте сканер для «плохих» дел. Всегда помните про ответственность, полагаемую за подделку документов с помощью офисной техники и прикладных программ.
- Бережное отношение. Не используйте абразивные материалы для чистки стеклянной подложки. Только мягкая сухая салфетка или средство для чистки стекол. Никаких спиртовых растворов или растворителей для чистки. Загрязнения стеклянной подложки легче предупредить, чем их утилизировать.
- Не влезай – поломается. Не пытайтесь без надобности вскрыть корпус сканера, если хотите сохранить его работоспособность. Смазывать или распылять смазочные вещества внутри сканера не нужно.
- Осторожно 220 V. Прежде, чем приступить к плановой чистке корпуса сканера или его стеклянной подложки, отключите сканер от питания.
- Микроклимат. Не располагайте сканер под действием открытых солнечных лучей или вблизи обогревательных приборов. От прогрева солнцем или радиатором сканер быстрее работать не станет, а белое глянцевое покрытие со временем может выгореть, резкие перепады температур нарушить нормальную работоспособность сканера.
- Очумелые ручки. Не пытайтесь починить оптику или механику сканера, не имея должного опыта и навыков. Гарантийный или послегарантийный ремонт оставят больше шансов на успех.
- Не спешите. Если вспомнили, что нужно отсканировать еще одну страницу, а сканер уже отключили, не включайте его сразу же. Подождите около 10 секунд, чтобы все механизмы сканера вернулись в исходное положение. Резкое включение и отключение сканера может привести к его поломке.
Что позволено при работе со сканером?
- Ознакомиться с инструкцией пользователя и запомнить все предостережения. В награду за это полагается долгая и верная служба сканера при минимуме возникающих проблем.
- Сохраните резервную копию драйверов на диске. После переустановки системы они Вам вновь понадобятся, а диски с драйверами имеют свойство теряться навсегда, а искать нужную версию в сети интернет не всегда удобно и возможно.
- Переустанавливать драйвера. Если операционная система автоматически опознала сканер и установила для него драйвера, не расслабляйтесь. Это могли быть стандартные универсальные драйвера для сканера, с которыми конкретная модель может работать не совсем четко и не на максимуме своих возможностей. Последняя стабильная версия драйверов с сайта производителя или диска – идеальный вариант.
- Защищать сканер от пыли и грязи. Если используете сканер очень редко, то проще его убрать из рабочей зоны стола и доставать только по необходимости. Если же сканер нужен постоянно, то постарайтесь максимально обезопасить его от контакта с жидкостями, едой, домашними животными.
- Сделайте памятку для сканера. Выпишите основные параметры и настройки для сканирования фото или текстового документа. Со временем оптимальные параметры забываются, и приходится повторно изобретать велосипед.
Итоги
Сканер – незаменимый офисный помощник. С помощью этого периферийного устройства можно выполнить ряд полезных задач: заменить вышедший из строя ксерокс, факс, создать домашний архив оцифрованных пленок и ранее распечатанных фотографий, отсканировать и распознать текст любой книги или документа на любом из языков.
Залог стабильной и беспроблемной работы сканера – правильная установка драйвера, программного обеспечения и выбор оптимальных настроек сканера. Выполнить вышеуказанные действия легко с помощью руководства по эксплуатации, специальных брошюр и диска с программным обеспечением, поставляемых вместе со сканером.
Залог долговечности сканера – соблюдение всех мер безопасности и аккуратное использование сканера. Помните, что самым важным элементом, который находится в постоянном контакте с документами и нашими руками, является стеклянная подложка планшета. Загрязнения стеклянной подложки проще предупредить, чем их устранять. В процессе работы следите за тем, чтобы на стеклянную поверхность не попадали сторонние и абразивные предметы, жидкость, грязные документы, а также отпечатки пальцев. Для чистки стекла планшета используйте только специальные чистящие средства и мягкую ткань.
В отличии от принтера, модема, шредера и других периферийных устройств в офисе, сканер является наименее ремонтопригодным. Замену лампы или смазку движущихся механизмов следует осуществлять только в сервисном центре. Не паникуйте, если случайно вырвали крышку сканера, так как обычно данная опция предусмотрена производителям для сканирования книг и толстых журналов, и не является поломкой.
Используйте сканер только в законных целях, а при сканировании ценных документов не забывайте извлекать их из-под крышки сканера.
Сканер | Компьютер для чайников
Сканер используется для переноса текста и изображений с бумаги в компьютер в форме файла, то есть выполняет действие, обратное печати на принтере. Прежде были распространены ручные сканеры, которые нужно было плавно двигать по сканируемому листу. Помимо неудобства в использовании, большим их недостатком было то, что из-за неравномерной скорости перемещения полученное изображение было вытянутым или, наоборот, сжатым, да еще и неравномерно. Так что сканировать можно было только текст, да и то с ограничениями.
Как использовать сканер
Сейчас все сканеры, имеющиеся в продаже, — планшетные (они сканируют листы бумаги, уложенные на специальный планшет). Все современные сканеры работают и с цветными, и с черно-белыми изображениями. Планшетный сканер гораздо удобнее ручного. Для сканирования нужно просто положить лист бумаги в сканер, накрыть крышкой и нажать кнопку сканирования. Чаще всего при домашнем использовании сканер применяется для сканирования текста и личных фотографий. Вместо того чтобы набирать текст (с напечатанного листа или из книги), его можно отсканировать.
И, хотя после сканирования текст придется править, все равно получается куда быстрее, чем набирать текст на клавиатуре вручную. Фотографии сканируют для размещения в Интернете или для пересылки по электронной почте, так что полиграфического качества результатов при этом не требуется. Гораздо лучшее качество сканирования требуется для создания архива фотографий с возможностью последующей распечатки. Еще лучшее качество необходимо для полиграфии. Для создания с помощью компьютера рекламных брошюр или буклетов приходится использовать бумажные материалы. В этом случае используются сканеры с высоким качеством сканирования.
Характеристики сканера
Оптическое разрешение. Оптическое разрешение означает число точек (пикселов) на дюйм, которые может распознать сканер. От оптического разрешения зависит четкость полученной картинки, а значит и максимальный размер получаемого изображения. Разрешения 200—300 ppi (Pixels per inch) хватит для сканирования текста и фотографий для любительских задач. Чтобы отсканировать фотографию 10×15 см для последующего размещения ее на развороте журнала, необходимо оптическое разрешение не менее 600 ppi. Сегодня хорошим считается сканер с оптическим разрешением 600 ppi. Помимо оптического разрешения существует механическое разрешение, которое обычно в два раза больше оптического.
Интерполяционное разрешение вообще не стоит принимать во внимание. Интерполяция (Interpolation) — основной метод изменения размеров или разрешения в растровой графике. При уменьшении количества пикселов программа убирает лишние, при их увеличении — основываясь на информации о смежных, создает их сама. Из этого понятно, что высокое интерполяционное разрешение — это просто способность «растянуть» информацию, полученную на гораздо более низком оптическом разрешении. Если вы, к примеру, сканируете изображение размером 4×4 точки, и, применив интерполяцию, получаете на выходе изображение размером 16×16 точек, то недостающие точки просто рассчитываются по некому алгоритму. Никакой новой информации при этом сканер не создает.
При покупке сканера (особенно недорогого, к примеру, Mustek) вы можете увидеть указанное в характеристиках разрешение вроде 12000 PPI. Не спешите радоваться и рассказывать друзьям, что купили сканер с большим разрешением, чем у раз в 30 более дорогого устройства. Это не оптическое, а интерполяционное разрешение. Посмотрите его технический паспорт выбранного вами сканера. Разрешение в нем будет записано в виде ЧИСЛОхЧИСЛО. Первое из этих двух чисел — это оптическое разрешение, второе — интерполяционное. И еще: приступая к сканированию, не пытайтесь превышать оптическую чувствительность вашего сканера. Обычно при сканировании используются следующие варианты:
72 ppi — для изображений, предназначенных к использованию только на экране компьютера. Это разрешение зачастую и называют экранным. Его особенность состоит в том, что размеры картинки на экране при 72 ppi почти полностью соответствуют ее реальным размерам.
100-150 ppi — для газетной печати или печати на низкокачественных струйных принтерах.
300 ppi — для полиграфической печати или печати на качественных принтерах. Это основное разрешение для большинства работ, предназначенных к распечатке. Не стоит сканировать со слишком большим разрешением. Перед сканированием сразу оцените, какое разрешение максимально вам может понадобиться. Выбор чрезмерно большого не только сделает сканирование длительным и утомительным процессом, но и создаст дополнительные трудности при коррекции и распечатке.
Глубина цвета: чем показатель этого параметра выше, тем точнее сканер распознает цвет.
Скорость сканирования: чем эта скорость выше, тем больше листов вы сможете отсканировать за определенное время. Формат бумаги: А4 или A3. Дополнительные возможности (например, сканирование слайдов.): если вам не нужны дополнительные возможности, перечисленные в характеристиках сканера, то незачем и переплачивать за них, не так ли? Программное обеспечение: сканер всегда поставляется со специальной программой (она называется TWAIN-драйвер), которая умеет работать и с конкретным сканером, и с остальными программами (распознавание текста, графические редакторы, Wоrd, Excel).
Интерфейс подключения к компьютеру: сегодня стоит покупать тот сканер, который рассчитан на интерфейс USB. Также возможно использование сканеров для интерфейсов LPT, SCSI. (Для сканеров SCSI требуется специальный SCSI-адаптер.) Останавливая выбор на интерфейсе USB, стоит позаботиться о том, чтобы сканер поддерживал USB версии 2.0, так как передача данных по USB 2.0 быстрее, чем по «простому» USВ. Для бытовых целей подойдет любой из продающихся в магазинах сканеров. Их качество весьма высоко и даже избыточно для применения в быту, а подбирать их можно по дизайну, скорости сканирования, наличию слайд-сканера. Цены на бытовые сканеры колеблются от $40 до $150. Самые известные производители сканеров HP, Mustek, Epson. Genius и другие; их продукция недорога, и потому нет смысла покупать сканер никому не известной марки. Профессиональные сканеры производит фирма Agfa, но они значительно дороже.
Поделиться.Еще по теме:
- В чем разница между МФУ и принтером Выбор печатающего устройства становится проблемой как для офиса или небольшого предприятия, так и для домашнего использования. Понять, какой именно прибор нужен в конкретной ситуации, […]
- Как подключить компьютер к телевизору На первый взгляд ноутбуки и мониторы ПК имеют некоторое преимущество перед телевизионным оборудованием в вопросах соединения. Однако, современные телевизоры оснащены большим набором […]
- Заправка струйного принтера Принтер, по праву можно считать одной из важнейших офисных техник в быту обычного пользователя. И в самом деле, с помощью принтера можно распечатать рефераты, курсовые, научные труды, […]
- Копирование фотографий с фотоаппарата на компьютер Копирование фотографий из фотоаппарата в компьютер не представляет особого труда, хотя следует знать, что происходит в этом случае. Это напоминает процесс копирования фильмов из […]
- Компьютерные колонки Компьютерные колонки являются периферийным устройством и предназначены для вывода звука. Для домашнего компьютера наличие колонок является обязательным условием, т.к. без них невозможно […]
Установка и использование сканера в Windows 10
Если сканер включен и подключен к сети, Windows найдет его автоматически. Список доступных сканеров может включать в себя все сканеры в сети, например беспроводные и Bluetooth-сканеры или сканеры, подключенные к другим устройствам и доступные в сети. Ниже описан способ, как сделать это вручную.
-
Нажмите кнопку Пуск > Параметры > Устройства > Принтеры и сканеры или используйте следующую кнопку.
Открытие параметров «принтеры & сканеры» -
Выберите Добавить принтер или сканер. Дождитесь, когда он найдется рядом со сканерами, выберите нужный вариант и нажмите кнопку Добавить устройство.
Если сканера нет в списке, выберите Необходимый принтер отсутствует в списке, а затем следуйте инструкциям, чтобы добавить его вручную.
Примечания:
-
При использовании беспроводных точек доступа, расширителей или нескольких беспроводных маршрутизаторов с отдельными SSID необходимо убедиться, что вы подключены к той же сети, что и сканер, чтобы компьютер нашел и установил его.
-
Если вы приобрели беспроводной сканер, то сведения о том, как добавить его в домашнюю сеть, см. в руководстве, поставляемом в комплекте с сканером. Дополнительные сведения и новые версии программного обеспечения для сканера см. на веб-сайте его изготовителя.
-
Если сканер входит в многофункциональный или один из принтеров, вы можете увидеть только название принтера. Чтобы просмотреть сканер, в разделе принтеры & сканерывыберите установленный принтер, нажмите кнопку Управление, а затем выберите нужный сканер.
-
Для установки некоторых сканеров вам может потребоваться разрешение администратора.
как отсканировать документ на компьютер с принтера
При использовании отдельного устройства печати сканировать документы с принтера на компьютер не получится. Для создания фотокопии страницы нужен сканер. Он выполняется в виде отдельного модуля или в одном корпусе с принтером. Оборудование, совмещающее функции принтера и сканера, называется МФУ (многофункциональное устройство).
Подключение МФУ к компьютеру
Соединение современного оборудования для печати и сканирования производится через интерфейс USB. Чтобы подключить сканер, вставьте один штекер кабеля в разъём на корпусе, а второй — в любой USB-порт на ПК. Технология «Plug and Play» позволяет подключать новую аппаратуру без необходимости перезагрузки Windows. Однако на некоторых сканерах проверка подключения выполняется при инициализации, поэтому рекомендуется нажимать кнопку питания только после подключения к ПК.
Обратите внимание! Сетевые МФУ соединяются с компьютером через роутер. Подключение выполняется при помощи кабеля Ethernet или по WiFi. Для корректной работы убедитесь, что на маршрутизаторе не включена изоляция точки доступа.
Добавление МФУ и установка программного обеспечения
В комплекте поставки принтеров со сканерами обычно есть диск, на котором находится инструкция и драйверы для Windows. Установите ПО с этого диска или скачайте драйвер с сайта производителя. Кроме драйвера, на CD или в скачанном архиве также могут быть специализированные утилиты, предназначенные для печати, сканирования и обратной связи с МФУ. Эти приложения также рекомендуется установить для облегчения взаимодействия со сканером и улучшения качества работы.
После установки откройте список подключенного оборудования в панели управления Windows. Новое устройство должно отобразиться на странице сверху. В контекстном меню установите галочку «Использовать по умолчанию». Для проверки работы напечатайте тестовую страницу или проведите пробное сканирование. Чтобы редактировать параметры, выберите пункт «Свойства».
Важно! При отсутствии сканера в этом списке проверьте раздел диспетчера Windows «Другие устройства». Обновить драйвер можно через контекстное меню МФУ в этом разделе.
Как сканировать документы с принтера на компьютер
Процесс сканирования можно начать несколькими разными способами:
- Используйте ПО производителя, чтобы сканировать документы с принтера на компьютер.
- Откройте окно «Панель управления -> Устройства», найдите МФУ и нажмите на него правой кнопкой. В контекстном меню выберите пункт «Начать сканирование», укажите параметры в диалоговом окне Windows.
- Запустите стандартный графический редактор Paint. В главном меню откройте раздел «Файл» и выберите строку «Со сканера или камеры».
Программное обеспечение сканераВажный совет! Рекомендуется производить сканирование файлов через официальное ПО, разработанное производителем МФУ. Как правило, в нём можно указать больше настроек, чем в стандартных утилитах Windows, используемых для этой цели.
VueScan для macOS Big Sur, Windows 10 и Linux
Торстен Калльникис
Canon CanoScan LiDE 100 — не работал под Windows 7, не работал под Linux Mint, VueScan определенно дал ему вторую жизнь. VueScan прекрасно работает под Linux Mint и даже исправил критическую проблему с правами пользователя. Деньги потрачены не зря. Смотрите обзор на Facebook
Виктор С Гланвилл
Программное обеспечение Hamrick — я использую VueScan в течение 10 лет на нескольких разных компьютерах, используя 3 модели сканеров.Это действительно отличный продукт, в хорошем состоянии и с исключительным соотношением цены и качества. На протяжении многих лет это доставляло мне много удовольствия и помогло создать высококачественные сканы старинных семейных фотографий. Я могу рекомендовать это всем. Смотрите обзор на Facebook
Тим Флэниган
Я абсолютно влюблен в эту программу! Мой Nikon COOL SCAN V будет работать только с Windows 98, поэтому долгое время мы его заказывали.Благодаря VueScan он снова в сети и работает лучше, чем когда-либо. Он настолько эффективен и прост в использовании, что я с нетерпением жду возможности сканировать несколько тысяч слайдов, которые были спрятаны и непригодны для использования. Мой сканер теперь работает намного лучше, чем был изначально, что я не верю. Я купил версию Pro, и она стоит каждого пенни разумной цены. ВОТ ЭТО ДА! Любить это! Спасибо, Хамрик !!! Смотрите обзор на Facebook
Марк Бодевес
В январе 2003 года я купил VueScan для своего Epson Perfection 1200.Я использовал его много, больше функций, чем стандартный драйвер. Получил новые компьютеры с новыми операционными системами, забыл о VueScan. Приобрел новый сканер Epson — на старый нет драйверов Win10. Вспомнил VueScan. Нашел, загрузил пробную версию, и мой старый сканер EPSON 1200 снова РАБОТАЛ. Вау, покупка, сделанная в 2003 году, работает на ПК с операционной системой, которой не было в 2003 году. 17 ЛЕТ спустя! И это за очень небольшие деньги. ЭТО УСЛУГА И ДОБАВЛЕНИЕ ЦЕННОСТИ ДЛЯ ВАШЕГО КЛИЕНТА! Смотрите обзор на Facebook
Гил Шнайдер
Мне нужно было сканировать тонны фотографий, и после некоторых исследований я решил перейти на VueScan.Я не жалею о своем решении. Сканирование было легким делом и сэкономило мне много времени. Я использую сканер Brother All-in, который я купил 3 года назад, и хотя его программное обеспечение для сканирования неплохое, оно намного медленнее и имеет гораздо меньше возможностей, чем VueScan. Моя операционная система — Windows 10. Я без колебаний рекомендую VueScan. Это стоит денег. Смотрите обзор на Facebook
Майк Ланье
Win10 не поддерживает мою старую Fujitsu scansnap.Но с VueScan я могу продолжать его использовать — пока все хорошо. Смотрите обзор на Facebook
Луиза Адамс Квидорт
VueScan позволил мне по-прежнему использовать ScanSnap S1500M. Спас меня от покупки нового сканера документов. Благодарю. Смотрите обзор на Facebook
Кэри Расс
Намного лучший контроль сканеров Nikon, чем собственное программное обеспечение Nikon.И отлично справляется со слайдами Kodachrome. Смотрите обзор на Facebook
Питер Глускер
Абсурдно, что я не смог использовать свой сканер Espon WF-3520 после обновления Mac OS, а Epson, очевидно, не заинтересован в устранении проблемы. Отлично работает с VueScan 9. Смотрите обзор на Facebook
Сента Шуйерс-Лаутерслагер
Собирался отправить свой очень старый сканер HP на свалку, но благодаря Hamrick Software мне не пришлось !!! Очень экологичный.Работает на моем Macbook с ОС Catalina !!!! Смотрите обзор на Facebook
Кэти Лоуэр
Vuescan Professional избавил меня от необходимости покупать новый сканер, когда Mac Catalina больше не поддерживал мой текущий сканер. Намного дешевле, чем покупка нового сканера, прост в использовании и отличного качества. Смотрите обзор на Facebook
Питер Лукас
Выручил мой Canon P-215 из хлама.Отложил обновление моего MacBook Air до High Sierra, чтобы драйвер Canon работал. Почему-то сегодня все равно перестали работать драйвер и фирменное ПО. Благодаря VueScan я могу использовать свой сканер, несмотря на то, что Canon больше не поддерживает его. Спасибо! Смотрите обзор на Facebook
Питер Юровиц
У меня есть 3 сканера в идеальном состоянии, каждый из которых больше не поддерживается соответствующими производителями и больше не распознается последней версией MacOS.Только после того, как я купил новый, поддерживаемый и признанный сканер (большая ошибка), я обнаружил VueScan. Продукт мгновенно определил идентификатор, подключил сканеры и вернул их к жизни. Новый сканер теперь сидит и собирает пыль. Совершенно великолепный продукт. Настоятельно рекомендуется. Смотрите обзор на Facebook
Уорд Хагаман
Это отличное программное обеспечение! Нам очень нравится наш ScanSnap S1500M, и мы были очень разочарованы, когда он перестал работать после обновления до macOS Catalina.Мы очень рады, что VueScan решил эту проблему за нас. Мы можем продолжать использовать наш ScanSnap без необходимости покупать новый сканер. Установка и оплата прошли легко, а программа VueScan прекрасно работает. Настоятельно рекомендую! Смотрите обзор на Facebook
Ли Вашингтон
Я очень доволен программным обеспечением. Он распознал все функции сканера и позволяет мне продолжить сканирование документов после обновления macOS.Смотрите обзор на Facebook
Луиза Адамс Квидорт
VueScan позволил мне по-прежнему использовать ScanSnap S1500M. Спас меня от покупки нового сканера документов. Благодарю. Смотрите обзор на Facebook
Саймон Оренди
Супер хорошая программа для сканирования, избавившая меня от покупки нового сканера.Fujitsu отказывается поддерживать мой старый — все еще отлично работающий — сканер на Mac OS Catalina, но VueScan вернул его к жизни. Он даже предлагает больше настроек и работает намного быстрее, чем исходное программное обеспечение. Большое вам спасибо, Hamrick Software, вы сделали мой день! Смотрите обзор на Facebook
КТ или компьютерная томография: как это работает?
Компьютерная томография (КТ) или компьютерная аксиальная томография (КТ) объединяет данные нескольких рентгеновских лучей для получения подробного изображения структур внутри тела.
КТ-сканирование дает двумерные изображения «среза» или участка тела, но данные также можно использовать для построения трехмерных изображений. КТ можно сравнить с просмотром одного куска хлеба в целой буханке.
КТ используются в больницах по всему миру.
КТ-сканер излучает серию узких лучей через тело человека по мере его прохождения по дуге.
Это отличается от рентгеновского аппарата, который посылает только один луч излучения. КТ дает более детальное окончательное изображение, чем рентгеновское изображение.
Детектор рентгеновского излучения КТ-сканера может видеть сотни различных уровней плотности. Он может видеть ткани внутри твердого органа.
Эти данные передаются в компьютер, который строит трехмерное изображение поперечного сечения части тела и отображает его на экране.
Иногда используется контрастный краситель, потому что он помогает более четко показать определенные структуры.
Например, если требуется трехмерное изображение брюшной полости, пациенту, возможно, придется выпить бариевую еду.Барий кажется белым на снимке, поскольку проходит через пищеварительную систему.
Если требуются изображения нижней части тела, например прямой кишки, пациенту может быть сделана бариевая клизма. Если целью является изображение кровеносных сосудов, в вены вводится контрастное вещество.
Точность и скорость компьютерной томографии можно улучшить с помощью спиральной компьютерной томографии, относительно новой технологии. Луч движется по спирали во время сканирования, поэтому он собирает непрерывные данные без промежутков между изображениями.
КТ — полезный инструмент для помощи в диагностике в медицине, но он является источником ионизирующего излучения и потенциально может вызвать рак.
Национальный институт рака советует пациентам обсуждать риски и преимущества компьютерной томографии со своими врачами.
Это полезно для получения изображений:
- мягких тканей
- таза
- кровеносных сосудов
- легких
- головного мозга
- брюшной полости
- костей
КТ часто является предпочтительным способом диагностики многих видов рака, например как рак печени, легких и поджелудочной железы.
Изображение позволяет врачу подтвердить наличие и расположение опухоли, ее размер и степень поражения близлежащих тканей.
Сканирование головы может предоставить важную информацию о головном мозге, например, если есть кровотечение, опухоль артерий или опухоль.
Компьютерная томография может выявить опухоль в брюшной полости, а также любой отек или воспаление в близлежащих внутренних органах. Он может показать любые разрывы селезенки, почек или печени.
Поскольку компьютерная томография выявляет патологические ткани, она полезна для планирования зон для лучевой терапии и биопсии, а также может предоставить ценные данные о кровотоке и других состояниях сосудов.
Это может помочь врачу оценить заболевания костей, плотность костной ткани и состояние позвоночника пациента.
Он также может предоставить важные данные о травмах рук, ног и других структур скелета пациента. Хорошо видны даже мелкие кости, а также окружающие их ткани.
КТ в сравнении с МРТ
Основные различия между КТ и МРТ:
- При компьютерной томографии используются рентгеновские лучи, но при МРТ используются магниты и радиоволны.
- В отличие от МРТ, компьютерная томография не показывает сухожилия и связки.
- МРТ лучше подходит для исследования спинного мозга.
- КТ лучше подходит для лечения рака, пневмонии, аномальных рентгеновских снимков грудной клетки, кровотечения в головном мозге, особенно после травмы.
- Опухоль головного мозга более отчетливо видна на МРТ.
- Компьютерная томография быстрее выявляет разрывы и повреждения органов, поэтому может быть более подходящей для случаев травм.
- Сломанные кости и позвонки более четко видны на компьютерной томографии.
- КТ обеспечивает лучшее изображение легких и органов грудной клетки между легкими.
Пациенту может потребоваться воздержаться от еды и, возможно, питья в течение определенного периода перед сканированием.
В день
В большинстве мест пациенту необходимо раздеться, обычно до нижнего белья, и надеть халат, который предоставит медицинский центр. Избегайте ношения украшений.
Если в больнице халат не предоставляется, пациент должен носить свободную одежду без металлических пуговиц и молний.
Некоторым пациентам может потребоваться выпить контрастный краситель, краситель может быть введен в виде клизмы или инъекции.Это улучшает изображение некоторых кровеносных сосудов или тканей.
Пациенту с аллергией на контрастное вещество следует заранее сообщить об этом врачу. Некоторые лекарства могут уменьшить аллергические реакции на контрастные вещества.
Поскольку металл мешает работе КТ-сканера, пациенту необходимо удалить все украшения и металлические крепления.
Во время сканирования
Пациенту необходимо лечь на моторизованный стол для осмотра, который вставляется в компьютерный томограф в форме пончика.
В большинстве случаев пациент лежит на спине лицом вверх. Но иногда им может потребоваться лечь лицом вниз или боком.
После одного рентгеновского снимка кушетка слегка сдвинется, затем аппарат сделает еще один снимок и так далее. Для достижения наилучших результатов пациенту необходимо лежать неподвижно.
Во время сканирования все, кроме пациента, покинут комнату. Интерком обеспечит двустороннюю связь между рентгенологом и пациентом.
Если пациент — ребенок, родителям или взрослым может быть разрешено стоять или сидеть рядом, но они должны будут носить свинцовый фартук для предотвращения радиационного облучения.
Поделиться на Pinterest Врач должен объяснить, почему необходимо сканирование, любые другие доступные варианты, а также плюсы и минусы компьютерной томографии.Компьютерная томография включает небольшую целевую дозу радиации.
Эти уровни радиации, даже у людей, прошедших несколько сканирований, не оказались вредными.
Считается, что вероятность развития рака в результате компьютерной томографии составляет менее 1 из 2 000.
По оценкам, количество радиации примерно такое же, как и в случае естественного воздействия окружающей среды на человека в период от нескольких месяцев до нескольких лет.
Сканирование проводится только при наличии явных медицинских причин для этого. Результаты могут привести к лечению состояний, которые в противном случае могли бы быть серьезными. Когда будет принято решение о проведении сканирования, врачи убедятся, что преимущества перевешивают любой риск.
Проблемы, которые могут возникнуть в результате радиационного облучения, включают рак и проблемы с щитовидной железой.
Это крайне маловероятно у взрослых, а также у детей. Однако более восприимчивы к воздействию радиации.Это не означает, что это приведет к проблемам со здоровьем, но любые компьютерные томограммы должны быть отмечены в истории болезни ребенка.
В некоторых случаях только компьютерная томография может показать требуемые результаты. В некоторых случаях можно провести УЗИ или МРТ.
Могу ли я пройти компьютерную томографию, если я беременна?
Любая женщина, подозревающая, что она беременна, должна сообщить об этом врачу заранее, поскольку существует риск того, что рентгеновские лучи могут нанести вред плоду.
Ссылаясь на Американский колледж радиографии, Американская ассоциация беременных (APA) указывает, что «Ни один диагностический рентгеновский снимок не имеет дозы излучения, достаточно значительной, чтобы вызвать неблагоприятные эффекты у развивающегося эмбриона или плода.
Тем не менее, APA отмечает, что компьютерная томография не рекомендуется беременным женщинам: «Если преимущества явно не перевешивают риск».
КТ и грудное вскармливание
Если в период лактации или грудного вскармливания матери требуется йодсодержащий внутривенный краситель для контраста, ей следует избегать грудного вскармливания в течение примерно 24 часов, так как она может проникнуть в грудное молоко.
У меня клаустрофобия. Можно мне сделать компьютерную томографию?
Пациенту, страдающему клаустрофобией, следует заранее сообщить об этом своему врачу или рентгенологу.Пациенту могут сделать инъекцию или таблетку, чтобы успокоить его перед сканированием.
Ваш лечащий врач обычно может порекомендовать подходящее учреждение для сканирования. Вы можете проверить, аккредитован ли радиолог, выполнив поиск на веб-сайте Американского колледжа радиологии.
Simple English Wikipedia, бесплатная энциклопедия
Компьютер — это машина, которая принимает данные в качестве входных данных, обрабатывает эти данные с помощью программ и выводит обработанные данные в качестве информации.Многие компьютеры могут хранить и извлекать информацию с помощью жестких дисков. Компьютеры могут быть соединены вместе в сети, что позволяет подключенным компьютерам общаться друг с другом.
Двумя основными характеристиками компьютера являются: он реагирует на конкретный набор инструкций четко определенным образом и может выполнять предварительно записанный список инструкций для вызова программы. В компьютере четыре основных этапа обработки: ввод, хранение, вывод и обработка. Махир — руководитель компьютера
Современные компьютеры могут выполнять миллиарды вычислений в секунду.Возможность выполнять вычисления много раз в секунду позволяет современным компьютерам выполнять несколько задач одновременно, что означает, что они могут выполнять множество различных задач одновременно. Компьютеры выполняют множество различных задач, где автоматизация полезна. Некоторые примеры — управление светофорами, транспортными средствами, системами безопасности, стиральными машинами и цифровыми телевизорами.
Компьютеры могут быть сконструированы так, чтобы делать с информацией практически все, что угодно. Компьютеры используются для управления большими и маленькими машинами, которые в прошлом управлялись людьми.Большинство людей использовали персональный компьютер дома или на работе. Они используются для таких вещей, как расчет, прослушивание музыки, чтение статьи, письмо и т. Д.
Современные компьютеры — это электронное компьютерное оборудование. Они очень быстро выполняют математическую арифметику, но компьютеры на самом деле не «думают». Они следуют только инструкциям своего программного обеспечения. Программное обеспечение использует оборудование, когда пользователь дает ему инструкции, и дает полезный результат.
Люди управляют компьютерами с помощью пользовательских интерфейсов.К устройствам ввода относятся клавиатуры, компьютерные мыши, кнопки и сенсорные экраны. Некоторыми компьютерами также можно управлять с помощью голосовых команд, жестов рук или даже сигналов мозга через электроды, имплантированные в мозг или вдоль нервов.
Компьютерные программы разрабатываются или пишутся компьютерными программистами. Некоторые программисты пишут программы на собственном языке компьютера, называемом машинным кодом. Большинство программ написано с использованием таких языков программирования, как C, C ++, Java. Эти языки программирования больше похожи на язык, на котором говорят и пишут каждый день.Компилятор переводит инструкции пользователя в двоичный код (машинный код), который компьютер поймет и сделает то, что необходимо.
Автоматизация [изменить | изменить источник]
У большинства людей проблемы с математикой. Чтобы показать это, попробуйте набрать в голове 584 × 3220. Все шаги запомнить сложно! Люди создали инструменты, которые помогали им вспомнить, где они находились в математической задаче. Другая проблема, с которой сталкиваются люди, заключается в том, что им приходится решать одну и ту же проблему снова и снова.Кассирша должна была каждый день вносить сдачу в уме или с помощью бумажки. Это заняло много времени и допустило ошибки. Итак, люди сделали калькуляторы, которые делали одно и то же снова и снова. Эта часть компьютерной истории называется «историей автоматических вычислений», что является причудливым выражением для «истории машин, которые позволяют мне легко решать одну и ту же математическую задачу снова и снова, не делая ошибок».
Счеты, логарифмическая линейка, астролябия и антикиферский механизм (датируемый примерно 150–100 гг. До н.э.) являются примерами автоматических вычислительных машин.
Программирование [изменить | изменить источник]
Людям не нужна машина, которая будет делать одно и то же снова и снова. Например, музыкальная шкатулка — это устройство, которое воспроизводит одну и ту же музыку снова и снова. Некоторые люди хотели научить свою машину делать разные вещи. Например, они хотели сказать музыкальной шкатулке, чтобы она каждый раз играла разную музыку. Они хотели иметь возможность программировать музыкальную шкатулку, чтобы музыкальная шкатулка воспроизводила разную музыку. Эта часть компьютерной истории называется «историей программируемых машин», что является причудливым выражением для «истории машин, которым я могу приказать делать разные вещи, если я знаю, как говорить на их языке».»
Один из первых примеров этого был построен героем Александрии (ок. 10–70 нашей эры). Он построил механический театр, который разыгрывал пьесу продолжительностью 10 минут и управлялся сложной системой веревок и барабанов. Эти веревки и барабаны были языком машины — они рассказывали, что машина делает и когда. Некоторые утверждают, что это первая программируемая машина. [1]
Историки расходятся во мнении относительно того, какие ранние машины были «компьютерами». Многие говорят, что «замковые часы», астрономические часы, изобретенные Аль-Джазари в 1206 году, являются первым известным программируемым аналоговым компьютером. [2] [3] Продолжительность дня и ночи можно регулировать каждый день, чтобы учесть меняющуюся продолжительность дня и ночи в течение года. [4] Некоторые считают эту ежедневную настройку компьютерным программированием.
Другие говорят, что первый компьютер создал Чарльз Бэббидж. [4] Ада Лавлейс считается первым программистом. [5] [6] [7]
Эра вычислительной техники [изменить | изменить источник]
В конце средневековья люди начали думать, что математика и инженерия были важнее.В 1623 году Вильгельм Шикард создал механический калькулятор. Другие европейцы сделали больше калькуляторов после него. Это не были современные компьютеры, потому что они могли только складывать, вычитать и умножать — вы не могли изменить то, что они делали, чтобы заставить их делать что-то вроде игры в тетрис. Из-за этого мы говорим, что они не были программируемыми. Теперь инженеры используют компьютеры для проектирования и планирования.
В 1801 году Жозеф Мари Жаккард использовал перфокарты, чтобы указать своему текстильному ткацкому станку, какой узор ткать. Он мог использовать перфокарты, чтобы указывать ткацкому станку, что ему делать, и он мог менять перфокарты, что означало, что он мог запрограммировать ткацкий станок на плетение нужного узора.Это означает, что ткацкий станок можно было программировать.
Чарльз Бэббидж хотел создать аналогичную машину, которая могла бы производить вычисления. Он назвал это «Аналитическая машина». [8] Поскольку у Бэббиджа не было достаточно денег, и он всегда менял свой дизайн, когда у него появлялась идея получше, он так и не построил свою аналитическую машину.
Со временем компьютеры стали использоваться все чаще. Людям быстро становится скучно повторять одно и то же снова и снова. Представьте, что вы тратите свою жизнь на то, чтобы записывать вещи на учетных карточках, хранить их, а затем снова искать их.В Бюро переписи населения США в 1890 году этим занимались сотни людей. Это было дорого, и отчеты требовали много времени. Затем инженер придумал, как заставить машины выполнять большую часть работы. Герман Холлерит изобрел машину для подсчета результатов, которая автоматически суммирует информацию, собранную бюро переписи населения. Его машины производила компания Computing Tabulating Recording Corporation (которая позже стала IBM). Они арендовали машины вместо того, чтобы продавать их. Производители машин уже давно помогают своим пользователям разбираться в них и ремонтировать их, и техническая поддержка CTR была особенно хороша.
Благодаря машинам, подобным этой, были изобретены новые способы общения с этими машинами, и были изобретены новые типы машин, и, в конце концов, родился компьютер, каким мы его знаем.
Аналоговые и цифровые компьютеры [изменить | изменить источник]
В первой половине 20-го века ученые начали использовать компьютеры, в основном потому, что ученым приходилось разбираться в математике, и они хотели тратить больше времени на размышления о научных вопросах вместо того, чтобы часами складывать числа.Например, если им нужно было запустить ракету, им нужно было проделать много математических расчетов, чтобы убедиться, что ракета работает правильно. Итак, они собрали компьютеры. Эти аналоговые компьютеры использовали аналоговые схемы, что затрудняло их программирование. В 1930-х годах они изобрели цифровые компьютеры и вскоре упростили их программирование. Однако это не так, поскольку было предпринято множество последовательных попыток довести арифметическую логику до 13. Аналоговые компьютеры — это механические или электронные устройства, которые решают проблемы.Некоторые также используются для управления машинами.
Крупногабаритные компьютеры [изменить | изменить источник]
Ученые придумали, как создавать и использовать цифровые компьютеры в 1930-1940-х годах. Ученые создали множество цифровых компьютеров, и, когда они это сделали, они выяснили, как задавать им правильные вопросы, чтобы получить от них максимальную пользу. Вот несколько компьютеров, которые они построили:
EDSAC был одним из первых компьютеров, который запомнил то, что вы ему сказали, даже после выключения питания.Это называется архитектурой фон Неймана.- Электромеханические «станки Z» Конрада Цузе. Z3 (1941) была первой рабочей машиной, которая использовала двоичную арифметику. Двоичная арифметика означает использование «Да» и «Нет». складывать числа. Вы также можете запрограммировать это. В 1998 году было доказано, что Z3 завершен по Тьюрингу. Завершение по Тьюрингу означает, что этому конкретному компьютеру можно сказать все, что математически возможно сказать компьютеру. Это первый в мире современный компьютер.
- Непрограммируемый компьютер Атанасова-Берри (1941), который использовал электронные лампы для хранения ответов «да» и «нет», а также регенеративную конденсаторную память.
- The Harvard Mark I (1944), большой компьютер, на котором можно было программировать.
- Лаборатория баллистических исследований армии США ENIAC (1946 г.), которая могла складывать числа, как это делают люди (используя числа от 0 до )
IT Essentials (версия 7.0) Ответы на экзамен по главе 1
1. Устройство ввода какого типа может идентифицировать пользователей по их голосу?
- Вы ответили
- дигитайзер
- KVM-переключатель
- сканер
- устройство биометрической идентификации *
Пояснение Устройство биометрической идентификации — это устройство ввода, которое может идентифицировать пользователя на основе уникального физического признака, такого как отпечаток пальца или голос.Дигитайзер используется со стилусом для разработки и создания изображений или чертежей. Сканер используется для оцифровки изображения или документа. KVM-переключатель может подключать несколько компьютеров к одной клавиатуре, монитору и мыши.
2. Обратитесь к выставке. Какой тип коннектора отображается?
- Переходник с DVI на HDMI
- Адаптер Molex — SATA
- Адаптер USB — PS / 2
- Конвертер HDMI в VGA *
Пояснение Отображаемый элемент представляет собой преобразователь HDMI в VGA, который используется для преобразования цифровых сигналов в аналоговые.
3. Как внутренние компоненты компьютера защищены от электростатического разряда?
- путем заземления внутренних компонентов посредством крепления к корпусу *
- с помощью нескольких вентиляторов для перемещения теплого воздуха через корпус
- , отключив компьютер от сети после использования
- с использованием компьютерных корпусов из пластика или алюминия
Пояснение Электростатический разряд (ESD) может возникнуть, когда на поверхности, которая соприкасается с другой, накапливается электрический заряд (статическое электричество).Это можно смягчить, заземлив внутренние компоненты компьютера на корпус.
4. Какие три устройства считаются устройствами вывода? (Выберите три.)
- сканер отпечатков пальцев
- наушники *
- принтер *
- монитор *
- мышь
- клавиатура
Пояснение Наушники, мониторы, принтеры, динамики, сканеры, факсы и проекторы считаются устройствами вывода.Сканеры отпечатков пальцев, клавиатуры и мыши считаются устройствами ввода.
5. Обратитесь к выставке. Как разъем используется в ПК?
- для подключения дисководов
- для подключения устаревших дисководов гибких дисков
- для питания различных внутренних компонентов *
- для подключения оптических приводов
Пояснение Этот разъем называется 6/8-контактным разъемом питания PCIe и используется для подачи питания на различные компоненты компьютера.
Компьютерный словарь | Словарь | Английский Клуб
антивирусное программное обеспечение — программа, которая находит и удаляет вирусы с компьютера
приложение — автономная программа или часть программного обеспечения; приложение, особенно при загрузке на мобильное устройство
приложение — автономная программа или часть программного обеспечения
резервная копия — копия файлов с жесткого диска компьютера, обычно сделанная на каком-либо внешнем носителе, таком как CD-ROM или флэш-накопитель.Резервная копия создается на случай стирания или повреждения файлов на жестком диске.
бит, байты — бит — это наименьшая часть информации, которую используют компьютеры. Для простоты ПК использует биты в группах по 8, называемых байтами (8 бит = 1 байт).
Bluetooth — способ беспроводной связи на небольших расстояниях между электронными устройствами (например, компьютером и мобильным телефоном)
загрузка, загрузка, загрузочный диск — Вы загружаете (или загружаете) свой компьютер, когда включаете его, и ждете, пока он подготовится.Инструкции по запуску выдаются компьютеру с загрузочного диска, которым обычно является жесткий диск.
браузер, для просмотра — Браузер — это такая программа, как Firefox или Internet Explorer. Вы используете его для просмотра или работы в Интернете.
bug — (небольшой) дефект или сбой в программе
кэш — вид памяти, используемый для ускорения работы компьютера
CD-ROM — диск для хранения компьютерной информации. Похоже на аудио компакт-диск.
CPU — Центральный процессор. Это сердце или «мозг» ПК.
данные — Обычно означает информацию (текст, изображения, аудио и т. Д.), Которую вы создаете или публикуете на компьютере, в отличие от программ, которые манипулируют данными.
DOS — Дисковая операционная система. Исходная система, используемая для ПК, где вы вводили команды вместо того, чтобы указывать и щелкать.
драйвер — небольшая программа, которая сообщает компьютеру, как работает периферийное устройство
ebook — электронная книга, которую можно загрузить и прочитать на компьютере или другом устройстве
электронная почта (email, e-mail) — сообщения, отправленные с одного компьютера на другой.Вы можете увидеть электронную почту на экране или распечатать ее.
файл — конкретная компьютерная запись. Он может содержать такие данные, как текст (например, essay.doc) или программу, такую как paint.exe.
дискета — недорогой съемный диск, используемый для хранения или передачи информации. Он гибкий (мягкий), потому что пластиковый. (Сейчас практически устарело.) См. Жесткий диск .
дисковод гибких дисков — Устройство, используемое для запуска гибких дисков (обычно дисковод «A».) (Сейчас практически устарело.)
папка (директория) — подраздел жесткого диска компьютера, в который вы помещаете файлы
шрифт — особый вид надписи (на экране или на бумаге). Arial — это шрифт. Times New Roman — другой.
формат — Все жесткие диски и гибкие диски должны быть подготовлены в электронном виде для использования с помощью процесса, называемого форматированием. Жесткие диски предварительно отформатированы производителем компьютера. Если вы покупаете дискету, которая не была предварительно отформатирована, вы отформатируете ее самостоятельно с помощью программы, поставляемой с вашим компьютером.
видеокарта — оборудование внутри компьютера, которое создает изображение на экране
жесткий диск — основной диск внутри компьютера, используемый для хранения программ и информации. Это сложно, потому что он металлический. См. Дискету .
точка доступа — зона, в которой имеется доступный беспроводной сигнал для доступа в Интернет (обычно общедоступный)
значок — небольшое изображение или картинка на экране компьютера, которая является символом папок, дисков, периферийных устройств, программ и т. Д.
Интернет — Inter национальный сеть работа компьютеров, к которым вы подключаетесь по телефонной линии.Двумя популярными услугами Интернета являются Всемирная паутина и электронная почта.
iPad — планшетный компьютер, созданный Apple.
Kb, Mb, Gb — килобайты, мегабайты, гигабайты. Используется для измерения памяти и хранилища компьютера.
Kindle — устройство для загрузки и чтения электронных книг, разработанное Amazon.com.
память — Память предназначена для временного хранения информации во время использования компьютера. См. RAM, ROM и кэш.
МГц — Мегагерцы. Это описывает скорость компьютерного оборудования. Чем выше МГц, тем лучше производительность.
модем — оборудование, подключенное к компьютеру для отправки / получения цифровой информации по телефонной линии. Вам может понадобиться модем для подключения к Интернету, для отправки электронной почты и факсов.
ноутбук — ноутбук; портативный компьютер; складной портативный компьютер.
операционная система (ОС) — базовое программное обеспечение, управляющее компьютером (например, Windows 10, OS X, Unix, iOS).
OCR — Оптическое распознавание символов. OCR позволяет компьютеру читать факс или отсканированное изображение и преобразовывать его в настоящие буквы.
КПК — компьютер, достаточно маленький, чтобы поместиться на ладони
параллельный порт — разъем на задней панели компьютера для подключения внешнего оборудования или периферийных устройств, особенно принтеров
PC card — устройство размером с толстую кредитную карту для подключения к разъему на портативных компьютерах.Вы можете купить память, модемы и жесткие диски как карты для ПК.
КПК — аббревиатура «персональный цифровой помощник»
периферийное устройство — любое оборудование, подключенное к компьютеру извне. Например, принтеры, сканеры и модемы — это периферийные устройства.
пикселей — изображение, которое вы видите на экране, состоит из тысяч крошечных точек, точек или пикселей
программа программное обеспечение, которое управляет ПК и выполняет различные операции, такие как написание текста (программа обработки текста), ведение счетов (программа счетов) и рисование изображений (графическая программа)
QWERTY — Первые 6 букв на англоязычной клавиатуре — Q-W-E-R-T-Y.Первые 6 букв на французской клавиатуре — A-Z-E-R-T-Y.
RAM, ROM — два типа памяти. RAM (оперативная память) — это основная память, используемая во время работы ПК. Оперативная память временная. ROM (постоянная память) предназначена для информации, необходимой ПК, и не может быть изменена.
разрешение — количество точек или пикселей на дюйм (иногда на сантиметр), используемых для создания изображения на экране
сканер — оборудование для преобразования бумажных документов в электронные документы, которые могут использоваться компьютером
последовательный порт — разъем на задней панели ПК для подключения периферийных устройств (устаревший)
смартфон — мобильный телефон, который включает в себя карманный компьютер или КПК, а также дает доступ к Интернету и электронной почте
планшет — планшетный компьютер; мобильный компьютер, состоящий только из экрана и управляемый прикосновением к экрану
TFT — Тонкопленочный транзистор, тип высококачественного экрана для ноутбуков
USB — аббревиатура от «универсальная последовательная шина»; стандартное соединение для подключения устройств к компьютерам и т. д.
USB-накопитель — небольшое внешнее устройство для хранения данных; он подключается через разъем USB.
вирус — небольшая несанкционированная программа, которая может повредить компьютер
Wi-Fi — система для общения без проводов по компьютерной сети
Windows — операционная система, используемая на большинстве ПК
World Wide Web, WWW, Интернет — WWW — это инициалы, обозначающие World Wide Web. Интернет — это одна из служб, доступных в Интернете. Он позволяет получить доступ к миллионам страниц через систему ссылок.Поскольку он «всемирный», он изначально назывался World Wide Web или WWW.
WYSIWIG — «То, что видишь, то и получаешь». С помощью программы WYSIWIG, если вы распечатываете документ, он выглядит так же на бумаге, как и на экране.
Викторина по компьютерной лексике Выучить английский язык : Запас слов : Тема: КомпьютерыКак настроить удаленную работу во время коронавируса. Необходимые решения, если ваша команда работает удаленно
Приказ вашим сотрудникам работать из дома — вынужденная, но необходимая мера во время глобальной пандемии.Многие сознательные руководители понимают, что заражение даже одного офисного сотрудника может парализовать всю компанию на долгое время.
Но даже это ничто по сравнению с риском для жизни и здоровья людей, особенно для тех, кто старше 45 лет.
Мы много знаем о переводе сотрудников в режим домашнего офиса не понаслышке, видя, как мы уже пять лет помогаем компаниям организовывать мониторинг удаленных сотрудников.
Кроме того, за последние две недели к нам обратилось около тысячи организаций со всего мира после того, как они столкнулись с такими проблемами в связи с событиями, происходящими по всему миру.
В этой статье мы можем поделиться своими знаниями о переводе сотрудников на удаленную работу и дать несколько практических советов о том, как сделать этот процесс максимально безболезненным для вашего бизнеса.
Примечание: В этой статье мы обсудим сотрудников, которые работают за компьютером.
Как организовать процесс перевода сотрудников на удаленную работу?
Для этого есть три основных варианта:
- Сотрудники работают на своих компьютерах. Это удобно, если им не нужно какое-то конкретное программное обеспечение или оно находится в облаке. Например, менеджеру по продажам нужно иметь доступ только к паре облачных баз, бухгалтеру — к серверу 1С;
- Вы даете сотрудникам рабочие компьютеры. Это хороший вариант, если им нужно специальное программное обеспечение для работы или если у работника нет дома компьютера. Этот подход наиболее удобен, если ваши сотрудники работают на ноутбуках, но в течение длительного периода времени (а, как вы знаете, карантин может затянуться), не проблема переместить даже стационарный компьютер;
- Вы организуете удаленный доступ к RDP через VPN. Хороший промежуточный вариант. Вашему дизайнеру нужен доступ к корпоративному файловому хранилищу и компьютеру с достаточной мощностью? Запустите удаленный рабочий стол на своей рабочей станции и позвольте им использовать его.
Помните, что если вы предоставляете сотрудникам удаленный доступ к рабочим серверам или станциям, вам необходимо позаботиться о безопасности корпоративных данных. Это особенно верно, если вы работаете с личными данными, которые охраняются законом. Безопасные каналы подключения, фильтры по IP и MAC-адресам, двухуровневая авторизация — позаботившись вначале об информационной безопасности, вы застраховываете себя от многих проблем в будущем.
Также обратите внимание на то, чтобы у сотрудника дома был качественный широкополосный доступ и высокоскоростной Интернет. Если их подключения к Интернету дома недостаточно для выполнения задач, вы можете предложить сотрудникам подключить второго провайдера с достаточными скоростными характеристиками на время их работы. И делать это, конечно же, за счет организации.
Как контролировать удаленных сотрудников?
Многочисленные исследования показывают, что сотрудники работают дома даже эффективнее, чем в офисе.Например, исследование Gallop сообщает, что когда сотрудник переключается на удаленную работу, его производительность увеличивается на 20%.
У нас нет причин сомневаться в такой достоверной публикации, но это исследование было сосредоточено только на сотрудниках, которые перешли на удаленную работу сознательно и добровольно, точно зная, что им понадобится, и будучи уверены, что найдут в себе силы для самоорганизации.
Однако не проводилось исследований производительности сотрудников, которым пришлось изменить свой обычный рабочий распорядок и работать из дома, потому что им было сказано это сделать (например, в контексте глобальной пандемии).По нашему опыту, производительность таких рабочих будет значительно ниже.
Сотрудник, который привык работать в офисе, ассоциирует свой дом в первую очередь с отдыхом, поэтому даже самые мотивированные сотрудники, работая из дома, могут начать расслабляться, и их производительность неизбежно снизится. Таким образом, вы должны быть готовы к тому, что переход на домашний офис в вашей компании создаст повышенную нагрузку на руководство.
Если ваш персонал работает на компьютерах, предоставленных компанией, или через удаленный доступ к вашей собственной рабочей станции, вы имеете полное право загрузить на эти машины программу мониторинга сотрудников Kickidler.Где бы ни находился корпоративный компьютер, он остается собственностью компании и предназначен исключительно для работы. И вы, конечно же, имеете право следить за тем, как используется ваше оборудование.
Что касается случая, когда сотрудник работает на домашнем компьютере, мы рекомендуем предложить персоналу следующий фреймворк:
- Человек создает новую учетную запись пользователя, которая используется исключительно для работы;
- Они устанавливают все необходимые им программы и модуль Kickidler, отслеживающий рабочую активность, который должен быть таким же, как на офисном компьютере;
- Сотрудники работают под рабочими учетными записями и используют личные кабинеты для личных дел.
В этом случае наша программа будет отслеживать только действия сотрудника в рабочее время без взаимодействия с его персональными данными. Таким образом, не будет нарушения конфиденциальности.
Как организовать работу с удаленными сотрудниками, и что должен уметь делать руководитель?
Ранее мы обсуждали техническую сторону перехода на удаленную работу, но как насчет организации самого рабочего процесса? По статистике, при переходе на удаленную работу нагрузка на управление увеличивается почти вдвое.Мы считаем, что здесь самое важное — следовать этим трем ключевым советам:
Совет 1. Индивидуальный подход — основа всего
Находясь в офисе, человек автоматически подстраивается под его ритм, а дома он живет так, как хочет. Некоторым людям удобнее работать именно с 10 утра до 6 вечера, другие предпочитают подходить к работе в несколько сеансов по пару часов каждое, третьи становятся продуктивными только около 20 часов. Мы все разные, поэтому главное правило удаленной работы:
Если привычки сотрудника не мешают работе, не просите его изменить эти привычки
Конечно, менеджер по продажам должен работать по обычному графику с утра до вечера — так работает большинство компаний.Но программисты, бухгалтеры, инженеры не обязаны придерживаться такого графика, если этого не требует специфика их работы. Запланируйте пару встреч с сотрудниками, когда это удобно для всех — в большинстве случаев этого достаточно для удаленного управления вашей командой — и после этого отслеживайте не количество времени, которое человек тратит на работу, а результаты, которых они достигают.
Совет 2. Создайте атмосферу доверия и взаимодействия
Предлагая сотрудникам возможность работать удаленно, вы автоматически даете им определенные преимущества.Более гибкий график, более комфортные условия работы, меньше контроля — все эти факторы будут работать только в том случае, если ваши подчиненные действительно заинтересованы в выполнении своих обязанностей.
Испытывая немного больше свободы, человек быстро привыкает контролировать свой график, но в то же время он начинает сильнее реагировать на акты деспотизма. Неоправданные (акцент на этом слове) изменения условий работы, постоянные аварийные ситуации, задачи, которые нужно выполнять прямо сейчас — все это серьезно сказывается на мотивации удаленных сотрудников, а вместе с тем и их эффективность.
Постарайтесь воспринимать удаленного работника не столько как подчиненного, сколько как подрядчика или партнера. Объясните им задачу и опишите их KPI, а затем покажите им, что вы доверяете их способности решать бизнес-задачи. И все же…
Совет 3. Доверяйте, но проверяйте
Мотивация и доверие — эти вещи, безусловно, важны, но вам все равно необходимо отслеживать количество времени, которое ваши удаленные сотрудники проводят в работе. Это поможет вам хотя бы увидеть, кто хорошо справляется со своими задачами.Вот простой пример. Допустим, у вас есть программист Джеймс Браун, который хорошо справляется со своей работой. Он вводит код вовремя, не пропускает дедлайны, и на первый взгляд кажется, что все в порядке … Вот только Джеймс тратит на рабочие задачи 12-13 часов в день вместо 6-8 часов по расписанию. При таких темпах ваш сотрудник сгорит через месяц или два, и вам придется искать замену, а это приносит ненужные хлопоты и незапланированные расходы.
Проблема с удаленными сотрудниками в том, что вы не видите, как они работают.В офисе руководитель группы заметил бы, что Джеймс не выполняет свои задачи вовремя, и понял бы, что этого сотрудника нужно перевести на другую задачу, которая больше соответствует его навыкам. Но что касается удаленного взаимодействия… Поверьте, вы можете заметить такие вещи и удаленно!
Для этого используйте менеджеры времени, которые помогают подсчитать количество часов, потраченных на задачу. У нас есть такой инструмент. Он называется Autokick и является частью функциональности Kickidler.Этот модуль отслеживает активность на компьютере и автоматически формирует отчеты, помогая вам оставаться в курсе всего. Это определенно полезно как для руководителя, так и для сотрудника.
С какими проблемами сталкиваются работодатели удаленных сотрудников и как их решать?
Итак, мы поделились с вами способами организации удаленной работы в вашей компании, а теперь давайте поговорим о проблемах, с которыми вы, вероятно, столкнетесь. Основных всего три:
Задача 1. Снижение производительности
Ранее мы говорили о том, какие преимущества получает сотрудник от удаленной работы.Индивидуальный график, комфортные условия работы — это все здорово, но … К сожалению, практика показывает, что многие люди в условиях независимости быстро теряют дисциплину. Не все привыкли к самообладанию. Если человек всю жизнь проработал в офисе, где он находился под чьим-то присмотром и в окружении коллег, дома он автоматически будет менее продуктивным.
Есть только одно решение — не ослаблять надзор. Ваши сотрудники должны знать, что работа есть работа — где бы они ни находились, дома или в корпоративном офисе.Следите за KPI каждого сотрудника, старайтесь как можно скорее выяснить причины любых задержек или ошибок и всегда держите преимущество. Вы заметили в Kickidler, что обед менеджера растянулся на несколько часов? Позвони им; спросите их, что случилось и почему они не выполняют свою работу. Пару таких звонков, и человек поправится.
После перевода офиса на удаленную работу контроль должен стать более жестким, чем в офисе — по крайней мере, вначале. Вот почему мы рекомендуем вам использовать модули тайм-менеджмента.Если ваши люди будут знать, что вы следите за их рабочими днями, им будет намного легче преодолеть прокрастинацию и сосредоточиться на своих задачах.
Проблема 2. Нарушение связи
Даже в офисной среде взаимодействие между отдельными сотрудниками часто может стать проблемой. Встречи с участием нескольких отделов могут стать настоящей головной болью. Вы точно знаете, как сложно запланировать такие встречи, чтобы всем было удобно. А потом, когда дело касается удаленной работы, простейшая переписка между командами может тянуться неделями.
Во избежание подобных проблем составьте подробное описание всех стандартов, составьте график и убедитесь, что его соблюдают все сотрудники. Вот пример для одной недели:
|
Чем прозрачнее и понятнее будут все ваши требования, тем проще будет управлять удаленной командой. Конечно, вам все равно придется планировать время для совместных мероприятий, учитывая графики работы участников таких мероприятий. Но когда все улажено, обсуждений не может быть. Планируется собрание персонала? Его должны посетить все.
Задача 3. Снижение вовлеченности
Когда человек работает дома, один за компьютером, он быстро теряет связь со своей командой.Это особенно актуально для людей, которые привыкли активно взаимодействовать с коллегами — общаться, генерировать идеи, что-то создавать. Находясь в принудительной изоляции, они быстро теряют жизненные силы и начинают хандрить.
Чтобы этого не произошло, нужно поддерживать внутрикорпоративную связь:
- Голосовые вызовы;
- Видеоконференции;
- Групповые чаты со смайликами, стикерами и другими способами выражения эмоций.
Помните, что каждый человек — где бы он ни был — является частью вашей компании, важным членом вашей команды.Будьте внимательны к своим людям, оставайтесь с ними на связи. Таким образом, проблемы с удаленными сотрудниками обойдут вас стороной!
Программа для мониторинга сотрудников Kickidler

 1 7%, 73 голоса
1 7%, 73 голоса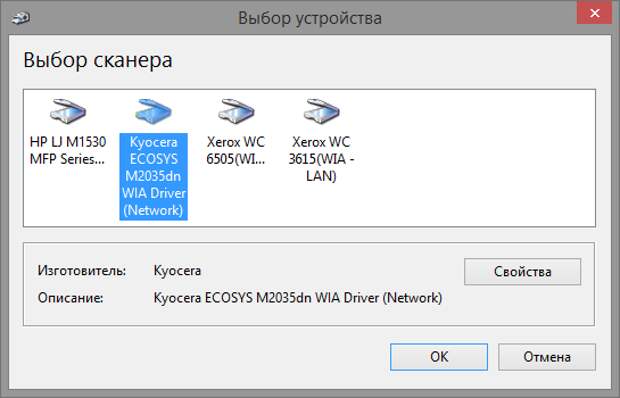

 Отметьте ее и снова перезагрузите ПК.
Отметьте ее и снова перезагрузите ПК.