Первое и самое важное – чтобы выйти в интернет с телевизора, у вас должен быть именно Smart телевизор. С поддержкой функции Smart TV. Если телевизор обычный, без Smart TV, то в интернет с него никак не выйти. Как это выяснить я писал в статье функция Smart TV в телевизоре: есть или нет, как проверить. Если все хорошо, у вас «умный» телевизор, значит его можно подключить к интернету и использовать подключение непосредственно на самом телевизоре. Второе и не менее важное: под «выйти в интернет» я имею ввиду просмотр сайтов через браузер. Веб серфинг. Как с компьютера, или мобильных устройств. В Smart TV телевизорах есть много предустановленных приложений, которые используют доступ к интернету. В первую очередь это разные видеосервисы типа YouTube, ivi, Netflix и т. д. Плюс эти приложения можно устанавливать самостоятельно из магазина приложений. Для этого так же необходимо подключение к интернету.
Чаще всего на телевизорах выходят в интернет через веб-браузер, чтобы смотреть бесплатно фильмы на разных сайтах. Именно онлайн просмотр фильмов, сериалов, телепередач, которые, как правило, в специальных приложениях платные. Например, в том же ivi, или MEGOGO все новые и хорошие фильмы и сериалы платные. Либо по подписке, либо нужно покупать фильм (брать на прокат). А через браузер на телевизоре эти фильмы и сериалы можно смотреть бесплатно, как с компьютера, планшета, или телефона. Конечно, иногда лучше использовать именно отдельные приложения. Например, какой смысл смотреть YouTube через браузер на телевизоре, если для этого можно использовать специальное приложение от Google, которое обычно уже с завода установлено на всех телевизорах со Smart TV. Подробнее в статье как смотреть Ютуб на телевизоре. Разве что у вас перестал работать YouTube на телевизоре (именно само приложение), тогда можно попробовать открыть его через браузер.
В этой статье я покажу, как на Smart TV телевизорах LG, Samsung, Philips, Sony запустить браузер и выйти в интернет. Пользоваться поиском информации в интернете, открыть сайт, смотреть онлайн видео на любых сайтах, слушать музыку. В принципе, эта инструкция подойдет и для телевизоров Xiaomi Mi TV, Kivi, TCL, Ergo, Yasin, Hisense, Akai, Gazer и т. д. Для телевизоров, которые работают на Android TV, а это практически все современные телевизоры кроме Samsung и LG.
Единственный момент: если телевизор старый, то могут быть проблемы с загрузкой и отображением новых сайтов в браузере телевизора. Это связано с тем, что браузер не поддерживает определенные технологии (например, HTML 5), которые сейчас активно используют новые сайты. Например, на сайте может не работать проигрыватель видео, не получится открыть онлайн фильм, так как проигрыватель построен на HTML 5, а браузер телевизора его не поддерживает.
Еще несколько слов о навигации (перемещении по ссылкам и другим элементам на сайтах) в самом браузере. Как правило, навигация осуществляется с помощью кнопок на пульте дистанционного управления. Намного удобнее листать сайты с помощью пульта со встроенным гироскопом. Например, LG Magic Remote. Так же к телевизору можно подключить обычную мышку и клавиатуру. Можно подключать как проводные (по USB), так и беспроводные. Можете посмотреть инструкцию на примере телевизора LG.
Очень важно: телевизор должен быть подключен к интернету! В этой статье я не буду давать инструкции по подключению к интернету (разве что ссылки на отдельные статьи). Телевизор может быть подключен к интернету либо по Wi-Fi, либо с помощью сетевого кабеля. И интернет на телевизоре должен работать.
Вы все подключили, интернет работает, теперь давайте более подробно рассмотрим, как же зайти в интернет с нашего Smart TV телевизора.
Выход в интернет с телевизора Samsung Smart TV
- Открываем меню Smart TV кнопкой на пульте дистанционного управления. Выглядит она обычно вот так:

- Запускаем браузер. На телевизорах Samsung он называется «Internet».

- Скорее всего на главном экране браузера будут какие-то закладки. Чтобы ввести адрес сайта, или поисковый запрос, нужно нажать на строку «Введите URL-адрес, или ключевое слово». Для примера: вводим адрес этого сайта и переходим по нему.
 Можно набрать поисковый запрос. Например «смотреть фильмы онлайн» или указать название конкретного фильма. После чего откроются результаты поиска в поисковой системе, где вы уже сможете перейти на определенный сайт.
Можно набрать поисковый запрос. Например «смотреть фильмы онлайн» или указать название конкретного фильма. После чего откроются результаты поиска в поисковой системе, где вы уже сможете перейти на определенный сайт. - В нашем случае мы открыли конкретный сайт на телевизоре Samsung Smart TV.
 С помощью курсора можно перемещаться между элементами на самом сайте, или между кнопками и пунктами меню в браузере.
С помощью курсора можно перемещаться между элементами на самом сайте, или между кнопками и пунктами меню в браузере.
Несколько советов и важных моментов:
- Если телевизор не подключен к интернету, или подключен но интернет не работает (такое тоже может быть), то при попытке открыть браузер и выйти в интернет появится ошибка «Не удалось подключиться к сети». Или при попытке открыть сайт появится сообщение, что нет подключения к интернету, или ошибка с DNS.
 В решении этой ошибки вам может помочь следующая статья: телевизор Samsung не видит Wi-Fi, не подключается к интернету. Ошибка подключения в меню Smart TV и не работает интернет.
В решении этой ошибки вам может помочь следующая статья: телевизор Samsung не видит Wi-Fi, не подключается к интернету. Ошибка подключения в меню Smart TV и не работает интернет. - В браузере телевизора Samsung практически все так же, как и в любом браузере на компьютере. Можно создавать новые вкладки, есть кнопки вперед, назад, домашняя страница. Есть возможность добавлять сайты в «Избранное» и менять масштаб страницы. И даже есть отдельное меню, где можно открыть параметры браузера.

- В параметрах можно настроить домашнюю страницу, сменить поисковую систему и задать настройки конфиденциальности. Там же можно очистить историю браузера.
 Простой, понятный браузер, которым очень просто пользоваться.
Простой, понятный браузер, которым очень просто пользоваться.
Теперь вы знаете, как выходить в интернет на телевизорах Самсунг. Идем дальше.
Как зайти в интернет на телевизоре LG Smart TV?
Как и в случае с любым другим телевизором, его нужно сначала подключить к интернету. Здесь вам могут пригодиться эти статьи:
Подключаем телевизор LG к интернету, убеждаемся что он работает и выполняем следующие действия:
- Кнопкой «Home» или «Smart» открываем меню Smart TV. Или открываем список программ кнопкой «My APPS».
- Среди установленных приложений на LG Smart TV находим и запускаем приложение «Веб-браузер» (WWW).

- В браузере на телевизоре LG так же есть адресная строка, которая совмещенная со строкой поиска. Это значит, что вы можете прописать в ней адрес сайта, или поисковый запрос. Все как и в других браузерах. Браузер даже сразу выдает подсказки.

- Снизу отображаются открытые вкладки. Можно создавать новые вкладки, или закрывать их.

- Иконка с экраном на панели иконок (справа) открывает поверх окна браузера небольшое окно, в котором можно смотреть телеканалы. Там же есть кнопка для изменения масштаба страницы в браузере, иконка которая открывает меню, включает просмотр «во весь экран» и закрывает браузер.
 На телевизорах LG особенно удобно серфить в интернете с помощью пульта Magic Remote. Даже мышка не нужна.
На телевизорах LG особенно удобно серфить в интернете с помощью пульта Magic Remote. Даже мышка не нужна.
В целом браузер на телевизорах LG работает очень шустро и поддерживает все необходимые технологии. Можно даже без проблем смотреть онлайн видео на сайтах. Правда, на этих телевизорах иногда бывает ошибка «Недостаточно памяти». Вроде как помогает подключение пустой флешки в USB-порт телевизора.
Если возникнут проблемы с подключением к интернету, то смотрите статью проблемы с Wi-Fi на телевизоре LG Smart TV: не видит Wi-Fi сети, не подключается, не работает интернет.
Интернет на телевизоре Philips Smart TV
На телевизорах Philips браузер не такой классный как на Самсунгах, или LG. Во всяком случае не моем телевизоре Philips 2015 года выпуска. Но даже в нем можно открывать сайты. Я даже как-то запускал там просмотр онлайн видео именно на сайтах.
Нужно первым делом подключить наш телевизор Philips к интернету. Если нужно, смотрите инструкции по подключению телевизоров Philips к интернету по Wi-Fi и с помощью сетевого кабеля.
- Открываем меню Smart TV кнопкой с иконкой в виде домика.
- Среди приложений находим и запускаем приложение «Интернет». Именно через это приложение можно выходить в интернет на телевизорах Philips.

- Дальше просто вводим адрес сайта. Обратите внимание, что в адресной строке можно вводить только адрес сайта. Поисковые запросы там вводить нельзя. Чтобы что-то искать в интернете, нужно сначала перейти на тот же google.com и уже там вводить поисковые запросы.

- Открыв сайт, по его элементам (ссылкам) можно перемещаться с помощью кнопок на пульте дистанционного управления. Если подключить мышку — появится курсор. Если нажать на кнопку «Options» (на пульте дистанционного управления), то слева появляться опции, где можно ввести новый адрес, показать избранное, перезагрузить страницу, добавить сайт в избранное и т. д.
 Это практически все функции и возможности браузера на телевизоре Philips (Android TV).
Это практически все функции и возможности браузера на телевизоре Philips (Android TV).
Я не пробовал, но думаю, что на Android TV можно попробовать как-то установить Google Chrome, или другой браузер и заменить им встроенный браузер, который не очень подходит для выхода в интернет с телевизора.
Просмотр сайтов через веб-браузер на телевизорах Sony Smart TV
Убедившись, что телевизор подключен к интернету, можно переходить к запуску браузера на телевизоре. Делаем все по инструкции:
- Запускаем меню Smart TV кнопкой на пульте дистанционного управления.
- Запускаем Internet Browser (Opera). Да, судя по инструкции на сайте Sony, по умолчанию на этих телевизорах установлен браузер Опера.

- В адресной строке вводим адрес сайта, или поисковый запрос и подтверждаем переход выбрав «GO» на экранной клавиатуре.

- В браузере Opera на телевизорах Sony так же есть отдельные вкладки с историей посещенных сайтов, вкладками (отображаются открытые, можно создать новые) и закладками.
 Если у вас пульт дистанционного управления с сенсорной панелью, то управлять браузером и просмотром веб-сайтов очень удобно. С помощью кнопок, конечно, немного сложнее.
Если у вас пульт дистанционного управления с сенсорной панелью, то управлять браузером и просмотром веб-сайтов очень удобно. С помощью кнопок, конечно, немного сложнее.
Выводы
Браузер, который позволяет выйти в интернет есть в каждом Smart TV телевизоре. Где-то он реализован лучше, где-то хуже. Так же возможности и функционал браузера зависит от года выпуска телевизора и установленной прошивки. Поэтому, рекомендую установить обновление прошивки вашего телевизора. Или обновить само приложение (браузер). Обычно, это можно сделать в магазине приложений. Если стандартный браузер на телевизоре совсем плохой, то можно попробовать установить другой браузер из магазина приложений (если он там есть), или скачать приложение на сторонних сайтах и установить его с флешки. Но это уже тема для другой статьи, там все сложно, да и платформы Smart TV бывают разные, так что универсальных советов быть не может.
В любом случае, зайти в интернет можно с любого Смарт телевизора, который подключен к интернету. А вот насколько удобно использовать телевизор для серфинга в интернете, какие задачи он позволяет выполнять, как быстро и стабильно работает – это уже другой вопрос. И даже если у вас самый новый и современный телевизор – это в первую очередь телевизор, а не устройство для интернет серфинга.
Как настроить Smart TV на телевизорах Samsung?
Умное телевидение – это современная технология, позволяющая в полной мере использовать интернет и интерактивные сервисы на телевизорах и специальных приставках. Благодаря подключению к сети интернет, можно просматривать видео-контент из популярных социальных сетей, фильмы, музыку. Smart TV Samsung может с легкостью заменить компьютер по части развлечений. На такой телевизор можно устанавливать множество приложений и даже игр.
Как подключить через кабель?
Проводное подключение Smart TV на телевизорах Samsung нельзя назвать очень удобным из-за необходимости тянуть провод и как-то его «маскировать» в интерьере. Именно по этой причине большинство телевизоров Samsung оснащены Wi-Fi модулем, однако, наиболее высокую скорость передачи данных может обеспечить только проводное подключение к интернету.
Если есть возможность подвести к TV LAN кабель, то это позволит просматривать фильмы и другие медиа в самом высоком качестве без задержек и лагов.
Также можно просматривать передачи в записи с домашнего роутера и использовать по максимуму торрент-ресурсы.
В современных телевизорах после подключения кабеля нет необходимости настраивать тип подключения, это происходит автоматически. В телевизорах Samsung Smart TV 2012 года выпуска и старше придется настроить тип подключения вручную следующим образом: «Сети» – «Настройка сети» – «Тип сети» – «Кабель». После удачного подключения нужно нажать кнопку OK – и можно начинать пользоваться умным телевидением.
Чтобы подключить телевизор к сети, необходимо соединить его с кабелем, идущим из маршрутизатора. Такой тип подключения оптимален, чем LAN кабель, напрямую идущий к TV.
Все дело в том, что некоторые провайдеры могут использовать другой тип подключения, и он не всегда может быть совместим со Smart TV. Поэтому, если маршрутизатора нет, то его желательно приобрести.
Подключение через Wi-Fi
Основное преимущество беспроводного подключения телевизора Samsung – отсутствие проводов. Однако качество сигнала может иногда теряться, например, из-за нестабильного подключения или помех, в том числе стен и громоздких предметов интерьера, разделяющих роутер и телевизор. В большинство телевизоров Wi-Fi модуль уже встроен производителем. Но если его нет, то можно дополнительно приобрести адаптер Samsung-WIS12ABGNX и подключить его в USB разъем устройства.
Прежде чем приступать к подключению телевизора Samsung к интернету, следует проверить и при необходимости поменять настройки получения IP b DNS адресов. Это можно сделать следующим образом: «Сеть» – «Состояние сети» – «Настроить IP» – «Получать автоматически». Далее можно включить роутер и проверить, чтобы Wi-Fi сеть стабильно раздавала интернет.
Для подключения Smart TV снова заходим в меню «Настройки сети» и нажимаем кнопку «Пуск». После поиска устройство покажет список доступных подключений, можно будет выбрать свою домашнюю сеть. Далее нужно будет ввести ключ безопасности (пароль от Wi-Fi сети). На этом настройка подключения к интернету заканчивается – можно приступать к использованию всех возможностей, которые дает Smart TV.
Как пользоваться?
Самые продвинутые модели Samsung Smart TV по праву считаются одними из лучших представителей поколения умных телевизоров. Это возможно не только благодаря высокому качеству видео и аудио, но и очень простому, интуитивному интерфейсу, в котором сможет разобраться даже человек, очень далекий от современных высоких технологий. Встроенный браузер позволяет использовать TV в качестве полноценной замены компьютеру, по части поиска статей, видео-, фото- и аудиоматериалов. Все телевизоры комплектуются удобным пультом, где есть кнопки вызова Smart TV (разноцветный куб).
После подключения телевизора к сети можно приступить к его прямому использованию и установить:
- интересующие программы и приложения;
- виджеты для удобства и быстроты использования цифровых возможностей.
Умные телевизоры марки Samsung имеют массу полезных и уникальных функций, что и делает их лидерами продаж в своем сегменте. Найти все интересующие приложения можно через Samsung Apps. Наибольшей популярностью среди пользователей пользуются сервисы для просмотра фильмов и сериалов: Megogo, Zoomby, YouTube, Vimeo, IVI. Приложение само будет подсказывать популярные и классические версии, высвечивая их в рекомендациях.
Для игровых приложений с целью более удобного использования можно дополнить свой TV беспроводными клавиатурой и мышью, которые можно подключить в имеющиеся USB разъемы.
Возможные проблемы
Если Smart TV на телевизоре Samsung отказывается нормально работать или вообще не включается, то виной тому может быть несколько причин.
- Маленькая скорость интернет-соединения или его отсутствие. Если ТВ подключен по Wi-Fi, а причиной нестабильности является именно медленное соединение, то можно попробовать подключить TV к маршрутизатору через LAN кабель. Если же подключение вообще отсутствует, то это может быть вызвано проблемами на сервере производителя Samsung или провайдера.
- Переполнение памяти из-за загрузки большого количества виджетов. Периодически необходимо чистить память телевизора, удаляя неиспользуемые приложения. Когда свободной памяти остается мало, устройство начинает тормозить.
- В браузере «забился» кэш. Его также нужно регулярно чистить. Это позволит освободить память и избежать зависаний.
- Версия прошивки устарела. При выходе нового обновления телевизоры, использующие старую версию, начинают тормозить. Скачать обновление можно как напрямую на ТВ (если скорость интернет-соединения высокая), так и загрузить при помощи ПК на флэшку, а затем подключить ее к устройству, обновив его.
Причиной зависания умного телевизора также может стать его некорректная настройка. Очень часто до этого момента отлично работавший TV начинает лагать, если в нем «поковырялись» дети или же взрослые нечаянно внесли изменения в настройки. Решением проблемы является сброс Smart TV Samsung до заводских настроек. После необходимо перезагрузить устройство.
Но чаще всего в том, что телевизор не работает, виноват пульт. Это наиболее распространенная причина обращения пользователей к специалистам сервисных центров. Пульт может выйти из строя по разным причинам, в первую очередь нужно проверить элементарное – возможно, сели батарейки. Тогда нужно заменить их. Также при использовании элементов питания с низкой энергоемкостью телевизор не сразу реагирует на нажатия на пульте ДУ, но при этом сама техника в полном порядке.
Проверить, все ли в порядке с пультом или потребуется его ремонт, можно при помощи камеры любого смартфона. Для этого необходимо включить на устройстве камеру и, поднеся к ней пульт, нажать на любую кнопку. Если в камере вы увидите красный свет от датчика пульта – значит, он исправен. Если же реакции нет, то необходимо обратиться в сервисный центр.
Если Smart TV вдруг завис и не реагирует ни на какие действия, то его можно перезагрузить. Для этого необходимо отключить устройство от сети на 5-10 минут, а затем снова включить. Как правило, этот нехитрый прием помогает, ведь умные телевизоры очень напоминают по своему внутреннему содержанию компьютеры и смартфоны, а им тоже иногда нужна перезагрузка.
Рекомендации
Современные Smart телевизоры Samsung дополняются ПДУ, однако, самые «свежие» модели дают возможность управлять устройством без пульта при помощи жестов или голоса. Для этого в телевизоре имеется встроенная камера, которая реагирует на движения рук. Некоторые модели могут синхронизироваться с другой бытовой техникой для дома (холодильник, стиральная машина и т. д.) производителя Samsung и позволяют удаленно ими управлять.
Чтобы использовать все возможности умного ТВ по максимуму, следуйте перечисленным рекомендациям.
- Несмотря на большие возможности Smart телевизоров, объем их физической памяти крайне мал, особенно в сравнении с ПК. Поэтому очень важно регулярно проводить очистку кэш данных браузера, а также удалять неиспользуемые приложения. Это позволит поддерживать оптимальную скорость работы устройства.
- Перед тем как менять настройки в Smart TV, внимательно изучите инструкцию. Это позволит избежать многих проблем и позволит в полной мере насладиться умным мультимедийным устройством.
Smart TV от южнокорейской фирмы Samsung – это симбиоз проверенного временем качества и современных высоких технологий, позволяющих превратить привычный телевизор в развлекательное устройство с неограниченными возможностями.
В следующем видео вы узнаете, что такое Smart TV и какие у него возможности.
Сейчас мы будем подключать телевизор Samsung Smart TV к интернету, с помощью сетевого кабеля, через роутер, или напрямую к интернет-провайдеру. Правда, там есть несколько нюансов, сейчас во всем разберемся.
Недавно я писал такую же статью для телевизоров LG, у Samsung все так же, разве что меню выглядит иначе. Если у вас на телевизоре нет Wi-Fi, вы не хотите покупать дополнительный Wi-Fi приемник, или вам просто нужно подключится к интернету по кабелю (как правило, по кабелю интернет работает стабильнее), то это сделать очень просто. Главное, у вас должен быть установлен и настроен Wi-Fi роутер. Интернет через него должен работать, это можно проверить на других устройствах.
Если же у вас нет роутера, и вы хотите подключить интернет к телевизору Samsung со Smart TV напрямую, сразу сетевой кабель от интернет-провайдера, то у вас это получится только в том случае, если ваш провайдер использует технологию соединения Динамический IP, или Статический IP (подробно, о том как это узнать, я писал здесь). Если у вас интернет по технологии скажем PPPoE, или L2TP, то без роутера интернет к телевизору не подключить. Телевизор просто не умеет «поднимать» такие соединения.
С этим я думаю разобрались. Сейчас я продемонстрирую процесс подключения к интернету через роутер. Показывать я буду на немного устаревшем телевизоре Samsung UE32EH5307 (если не ошибаюсь, 2013 года выпуска). Как только появится возможность, напишу инструкцию для более новых моделей телевизоров.
Подключаем телевизор Samsung к интернету по LAN кабелю
Значит так, нам понадобится сетевой кабель, можно взять тот, который как правило идет в комплекте с роутером. Он правда короткий. Если вам нужен более длинный кабель, то вам его смогут сделать практически в любом компьютерном магазине. Вам нужно только знать длину.
Один конец кабеля подключаем к Wi-Fi роутеру в желтый (как правило) LAN разъем:

Второй коннектор подключите в LAN разъем на телевизоре:

Теперь нажимаем на пульте дистанционного управления на кнопку Menu, переходим на вкладку Сеть и выбираем Настройки сети (у меня на картинках просто украинский язык).
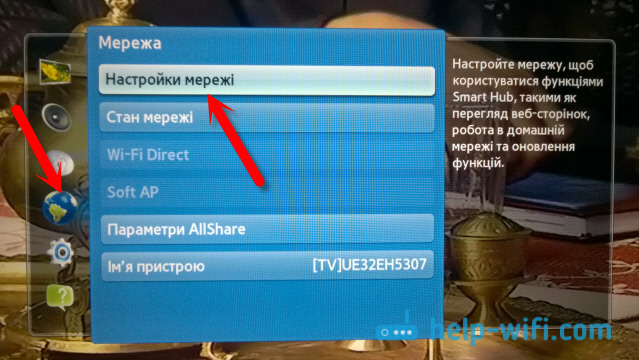
Так как сетевой кабель у нас уже подключен, просто нажимаем кнопку Пуск.

Если вы увидите что соединение с интернетом установлено, значит все хорошо.

Все, можете заходить в Smart TV и пользоваться интернетом.
Настройка проводной сети LAN на Samsung Smart TV (Tizen OS)
На новых телевизорах Samsung со Smart системой, которая работает на Tizen OS, после подключения сетевого кабеля в LAN порт телевизора сразу появится сообщение, что подключен сетевой кабель с предложением настроить проводную сеть.

Можно нажать «Да», после чего на телевизоре будет настроено подключение к интернету по сетевому кабелю.
Или после подключения кабеля зайти в меню телевизора, в раздел «Сеть» – «Настройки сети».
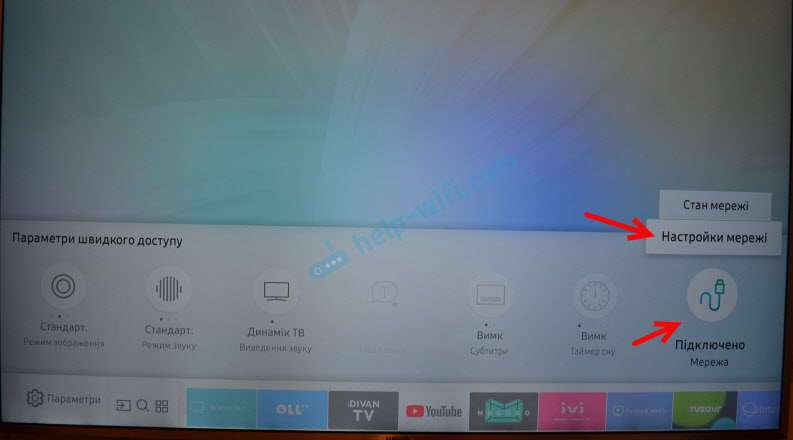
Выбрать тип сети «Проводная».
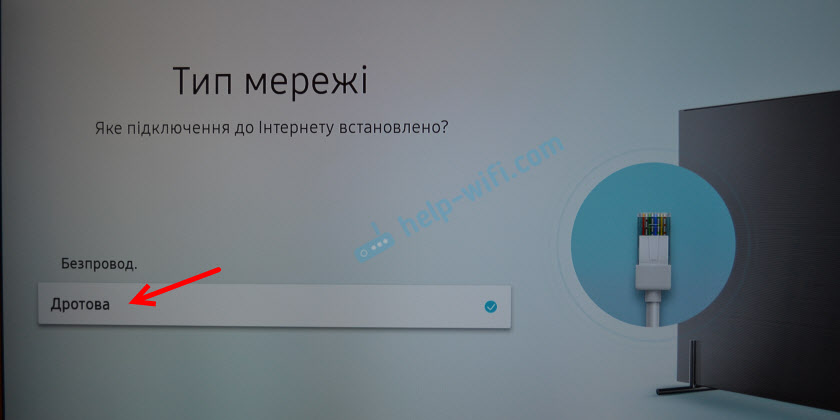
И если проблем с кабелем, роутером, модемом нет, то должно появится сообщение, что сеть успешно настроена и телевизор подключен к интернету.
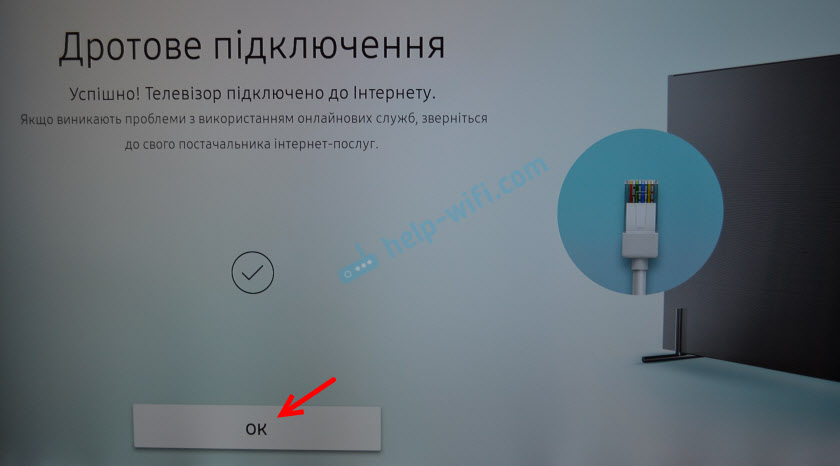
На этом настройка подключения завершена. Можно использовать браузер (Internet) для просмотра сайтов. Или, например, смотреть Ютуб на телевизоре.
Что делать, если телевизор Samsung не подключается к интернету?
Бывает и такое. Вы можете увидеть сообщение, что не удалось подключится к интернету. Что делать в таком случае:
- Первым делом, я бы посоветовал перезагрузить роутер, и попробовать установить соединение заново.
- Убедитесь в том, что кабель, которым вы пытаетесь подключить к интернету свой телевизор Samsung — рабочий (можно попробовать подключить им компьютер, например).
- Если вы подключаетесь напрямую от провайдера, то убедитесь в том, что он использует технологию Динамический IP. Если подключение по технологии Статический IP, то вам нужно вручную задать адреса (выделил это на скриншоте выше). Если же другая технология соединения, то установить такое соединение не получится, понадобится маршрутизатор.
Еще, очень часто встречаю вопрос: для чего на телевизоре Samsung сетевой разъем, если нет Smart TV?
Он там для того, что бы смотреть фильмы, которые расположены на вашем компьютере, медиасервере и т. д. По технологии DLNA, скорее всего, в характеристиках вашего телевизора есть поддержка DLNA.
Думаю, эта статья вам помогла, и у вас все получилось.
Методы подключения Samsung Smart TV к Интернету
Телевизионные панели Samsung Smart TV – это многофункциональные устройства, которые помимо простого просмотра телеканалов предоставляют доступ к Сети для воспроизведения онлайн видео и интерактивного телевидения, посещения веб-сайтов и других развлечений. Чтобы использовать все эти функции, необходимо подключить телевизор Самсунг Смарт ТВ к Интернету. Как это сделать, рассмотрим ниже.


Какие ТВ-приемники Samsung можно подключить к Сети
Чтобы подключить к Интернету телеприемники фирмы Samsung, необходимо выяснить, предусмотрена ли для конкретной модели такая возможность, или придется использовать дополнительные устройства (если Smart-опции не предустановлены). Чтобы определить это, требуется открыть инструкцию или включить ТВ-приемник. Как правило, уже при запуске появляется заставка «Samsung Smart TV». В настройках прибора есть раздел «Сеть», а на ПДУ – большая разноцветная кнопка «Smart Hub». Все эти признаки сообщают о том, что техника относится к категории СМАРТ-устройств, а значит, ее можно подключить к Интернету. Для этого в телеприемнике предусмотрены: разъем LAN (кабельное соединение), протокол WiFi (беспроводная связь) либо оба варианта.
Варианты кабельного подключения
Для подключения к сети Интернет рекомендуется использовать кабель. Такое соединение более стабильно, и скорость передачи — выше. Подводится кабель двумя способами: непосредственно от поставщика услуг или через роутер.
Напрямую от провайдера
При подключении через кабель, идущий напрямую от провайдера, необходимо его от входа в квартиру (дом) подвести к телевизору и вставить в разъем LAN на тыльной стороне корпуса до щелчка.
Важно! Следует знать, что сразу настроить соединение не получится, если провайдером предусмотрен ввод логина, пароля и других данных.
После подключения провода нужно выполнить настройку телеприемника. Этот процесс схож для техники разных серий, но имеют место некоторые различия в интерфейсе меню, в частности, в наличии отдельных разделов или в их названии. Вот как выполняется настройка проводного подключения на телевизорах серии E:
- на ПДУ необходимо нажать «Меню»;
- там нужно перейти во вкладку «Сеть»;
- затем следует открыть «Настройки сети»;
- после того, как кабель определится, и появится соответствующее уведомление, нужно нажать «Пуск»;
- остается дождаться завершения процесса и кликнуть «Ок».
На телеприемниках серии J процесс выглядит немного иначе. Для настройки соединения с Сетью требуется:
- нажать «Меню» или «Меню/123», а затем выбрать соответствующий пункт на дисплее;
- последовательно открыть «Сеть» — «Настройки сети»;
- в «Тип сети» выбрать «Кабель»;
- дождаться окончания процесса и нажать «Завершить».
На заметку! Для моделей иных серий данные по настройке соединения можно найти в руководстве или на веб-сайте компании Samsung в разделе «Поддержка».
Посредством маршрутизатора
Для проводного подключения к Сети через маршрутизатор нужно кабель, идущий от поставщика, подсоединить к разъему LAN на роутере, а из его WAN-порта другой свободный провод провести к телеприемнику. Дальнейшие действия аналогичны предыдущему методу.
Способы беспроводного выхода в Сеть
Подключение к сети Интернет может осуществляться также через встроенный в телеприемник WiFi-модуль, а если он отсутствует – через внешний WiFi-адаптер. Для большего удобства при беспроводном соединении рекомендуется использовать технологии WPS или Plug&Access, если таковые поддерживаются не только ТВ-приемником, но и роутером.
Встроенный WiFi
Если на телевизоре есть встроенный приемник Wi-Fi, к Интернету можно подключиться без кабеля. Как и при проводном соединении, общий принцип схож для моделей телевизоров различных серий, отличия касаются лишь названий некоторых разделов меню.
В общем случае для налаживания связи необходимо в меню прибора открыть «Настройки», далее «Сеть», а после – «Настройки сети». В выпадающем списке «Тип сети» требуется выбрать «Беспроводная», а затем в перечне обнаруженных WiFi-подключений следует найти нужную сеть и ввести пароль. Более подробно процесс подключения через WiFi для конкретных моделей Samsung SmartTV описан в инструкции или на официальной странице производителя.
WiFi-адаптер
На некоторых недорогих моделях телеприемников для подключения к Сети доступен только разъем LAN, беспроводной модуль на них не устанавливается. Если нет желания или возможности подключаться посредством кабеля, можно приобрести и установить внешний WiFi-адаптер.
WiFi-адаптер – это небольшой прибор размером с флэшку, который подключается к свободному USB-разъему на корпусе телеприемника. После подсоединения в течение нескольких секунд происходит идентификация приемника и установка драйверов, после чего мигающий индикатор на корпусе адаптера сообщит, что техника успешно сопряжена. Теперь в разделе «Сеть» телевизионной панели станет доступно беспроводное подключение. Дальнейшие действия аналогичны тем, которые описаны при использовании встроенного WiFi-приемника.
Совет! Чтобы не ошибиться при покупке адаптера, следует выбирать устройство только производства Самсунг. В некоторых случаях допускается использование девайса другого бренда, но только при условии его совместимости с ТВ-приемником. Список модификаций телевизоров, для работы с которыми предназначен WiFi-адаптер, как правило, напечатан на его упаковке.
WPS (QSS)
Стандарт WPS (он же обозначается QSS на некоторых моделях маршрутизаторов) – удобное решение для подключения по WiFi, которое следует использовать для упрощения настройки. Он доступен в двух вариантах.
- WPS-PBC. При таком способе выхода в Сеть нужно в «Настройках» открыть «Сеть», далее — «Беспроводное подключение», найти «WPS» и выбрать «WPS-PBC». После этого на корпусе маршрутизатора необходимо отыскать, а затем нажать и удерживать кнопку «WPS», пока не будет настроено соединение между устройствами. Если результата нет, потребуется в адресной строке Интернет-браузера набрать 192.168.0.1. или 192.168.1.1, чтобы перейти в веб-интерфейс маршрутизатора и в нем включить рассматриваемую опцию, если она неактивна.
- WPS-PIN. Чтобы использовать данный метод, нужно активировать эту опцию в настройках телеприемника так, как это было указано выше. Тогда на телеэкране будет отображен код. Далее потребуется открыть веб-интерфейс маршрутизатора, отыскать вкладку «WPS» и кликнуть «Добавить устройство», а затем в специальное окно ввести кодовое значение, показанное на экране ТВ. Через несколько секунд появится уведомление об установке соединения.
Plug&Access
Это технология для удобного подключения к Сети от компании Samsung, но для настройки соединения она предполагает использование флэшки. Сначала флэш-накопитель необходимо поместить в USB-разъем маршрутизатора. Через некоторое время на дисплее прибора начнет мигать индикатор. Затем флэшку нужно вытащить из роутера и поместить в соответствующий свободный порт на ТВ-приемнике. Как только на экране отобразится оповещение об успешном соединении, следует извлечь USB-накопитель.
Подключение к интернету при отсутствии WiFi-модуля и LAN-порта
Телевизор Samsung без функций Smart TV (а значит, без LAN и WiFi) также можно подключить к Сети, но для этого необходима дополнительная техника.
- Через кабель HDMI можно подключить ноутбук или ПК. Так телеприемник будет выступать в роли большого экрана, а воспроизведение фильмов, запуск игр или серфинг в браузере будут выполняться на ПК.
- Аналогичным образом к телевизионной панели можно подсоединить телефон. Такое решение немного сложнее, потому что могут потребоваться специальные переходники, в зависимости от имеющихся разъемов на мобильном устройстве. Если на смартфоне есть разъем micro HDMI, достаточно приобрести кабель HDMI – micro HDMI. В противном случае необходим переходник MHL. С одной стороны к нему через micro USB подключается телефон, с другой — через HDMI телевизор. При таком соединении ТВ-приемник используется как внешний дисплей смартфона.
- Еще одним интересным решением станет приобретение и подключение СМАРТ-приставки. Это небольшие устройства размером с ресивер для цифрового ТВ или флэшку (в зависимости от модели). Они позволяют сделать из старого обычного телеприемника новый с функциями Smart TV. Приставка получает доступ к Сети через WiFi или кабель, а соединение с телевизионной панелью выполняется через HDMI, AVI или другие разъемы.
На заметку! Для выхода в Сеть посредством смартфона не следует использовать USB-порт – так телефон будет распознан как USB-накопитель. В этом случае с него можно будет просмотреть фильмы, фото или послушать музыку, но выйти в Интернет не получится.
Если подключение не происходит
Если телевизор не подключается к Сети через кабель, нужно открыть веб-интерфейс маршрутизатора и включить DHCP (динамическую конфигурацию сетевого узла). Далее необходимо в телеприемнике открыть «Настройки» — «Сеть» — «Состояние сети» — «Настроить IP» и назначить получение IP и DNS в авторежиме. Теперь нужно повторить установку соединения.
Но чаще всего сложности возникают при настройке доступа к Сети через WiFi. Решить их можно несколькими способами.
Настройка вручную
Если при автоматическом подключении к домашней WiFi сети или при кабельном соединении Интернет на телевизоре не работает, нужно в веб-интерфейсе роутера отключить функцию DHCP, а затем выполнить вручную ввод таких параметров, как IP-адрес, Маска подсети, Шлюз и Сервер DNS. Узнать эти данные можно у провайдера или в настройках ПК, подключенного к той же локальной сети.
Далее следует открыть «Настройки», затем — «Сеть», а после — «Настройки сети». В поле «Тип сети» необходимо выбрать «Кабель» или «Беспроводная». При подключении по WiFi нужно отметить домашнюю сеть и указать пароль. Далее, независимо от типа установки соединения, как только телеприемник попытается подключиться к Интернету, необходимо прервать процесс и нажать «Настройки IP». В открывшемся окне в верхней строке следует выбрать «Ввести ручную», а затем ниже прописать IP и другие значения и подтвердить действие, нажав «Ок». Так телевизор повторно проведет подключение к Сети с учетом обновленных данных.
Ввод МАС-адреса
После ручного ввода параметров в ТВ-приемнике рекомендуется обратиться к веб-интерфейсу модема и указать MAC-адрес телевизора для стабильной совместной работы устройств. Чтобы его узнать, необходимо в меню телевизионной панели перейти в раздел «Поддержка», выбрать «Обращение в Samsung» и пролистать появившуюся на дисплее информацию вниз. Там будут указаны интересующие данные.
Перезагрузка оборудования
Иногда исправить проблемы поможет обычная перезагрузка техники. Нужно выключить все устройства (при желании можно даже вытащить вилку из розетки), а затем снова запустить их спустя пять минут и повторить действия по соединению.
Устранение помех
При выходе в Интернет через WiFi проблемы со связью часто вызваны преградами между передатчиком и приемником, а именно: стенами, мебелью и т.д.
Совет! Чтобы повысить скорость соединения и избежать разрывов, рекомендуется уменьшить дистанцию между маршрутизатором и телевизором.
Проверка соединения ТВ-приемника с маршрутизатором
Если соединение ранее исправно работало, но прервалось по неизвестным причинам, нужно перейти в раздел «Сеть», открыть вкладку «Состояние» и изучить строки «Канал доступа» и «IP-адрес». Как правило, это позволяет определить, где возникла проблема – между телевизором и роутером или маршрутизатором и поставщиком услуг. При выявлении сбоя между роутером и телеприемником нужно повторно выполнить настройку соединения на телевизионной панели. Для этого лучшим решением станет сброс установленных параметров и выполнение подключения заново.
Проверка Интернета на роутере
Если проблема связана с работой роутера, необходимо выполнить его перезагрузку, а при необходимости полностью сбросить настройки. Если связь по прежнему не налаживается, нужно позвонить провайдеру и уточнить у него информацию о проведении технических работ на линии.
Совет! Если подключение выполняется через внешний WiFi-адаптер, его рекомендуется извлечь из USB-разъема и установить повторно через несколько минут.
Подключение к WiFi без DHCP
Протокол DHCP обеспечивает отсутствие ошибок при передаче динамических IP-адресов и других сетевых параметров. Иногда может возникнуть необходимость отключить его и ввести вручную все требуемые значения (IP-адрес и т.д.). Сделать это можно в веб-интерфейсе маршрутизатора в соответствующей вкладке, а получить данные пользователь может у поставщика услуг. Помимо этого, нужно ввести MAC-адреса всех подключенных к роутеру устройств, чтобы обеспечить отсутствие ошибок при распределении IP-адресов между техникой. Для неопытных пользователей такой способ может оказаться сложным, поэтому им лучше обратиться к специалистам.
Обновление прошивки
Нередко проблема с подключением к Сети связана с устаревшей версией прошивки телеприемника. Для ее устранения нужно с официального сайта производителя скачать новую версию программного обеспечения, соответствующую модели техники, и переместить ее на флэшку, отформатированную в FAT32. Затем USB-накопитель необходимо подключить к телевизионной панели, на которой следует открыть раздел «Обновление ПО» и выполнить установку прошивки.
Подведем итог. Чтобы получить доступ к СМАРТ-функциям телевизионной техники Samsung, необходимо наладить связь устройства с Интернетом. Как это можно сделать, описывалось выше. Детальную инструкцию по настройке соединения можно найти в руководстве пользователя или на сайте производителя.
Как настроить Smart TV на Samsung через Wi-Fi и кабель
Добрый день, друзья. Как настроить smart tv на Samsung? Телевизоры Самсунг Смарт ТВ очень популярны в нашей стране. У них отличная надёжность, много различных функций. Поэтому, вставив технологию Смарт ТВ, производитель только расширил их функционал. Но, настраивать Smart TV на телевизорах Samsung для многих людей затруднительно. Поэтому, мы рассмотрим более подробно, что нужно, чтобы получить доступ к Smart TV, и произвести настройку всех доступных каналов.
Устанавливаем и подключаем Смарт телевизор
Первым делом соединяем ТВ с электропитанием и кабелем от антенны. Кроме этого, определяемся с подсоединением интернета. Какой вам нужен интернет, беспроводной, или кабельный? Если вы выбрали беспроводной метод соединения, то пока не делаем лишних действий, ну а если вы выбрали кабельное соединение, то его необходимо сразу подвести к нужному входу. Затем, включаем телевизор и начинаем его настраивать.
Настройка подключения сети
Главное, чтобы Smart TV функционировал в нужном режиме. Для необходимо подсоединить телевизор к сети интернет. Осуществить это можно 2 путями – используя кабель, и с помощью Вай-Файя. Давайте оба случая рассмотрим более тщательно.
Подключаем интернет используя кабель
Этом способ довольно удобен, в особенности, когда у роутера вы включили функцию DHCP, которая подразумевает на автомате приобретение IP-адреса. При этом, нужно лишь всунуть кабель в разъём, и Smart TV заработает.
Но, чаще бывает, что провайдеры выдают отдельный IP-адрес. В этом случае данный адрес нам нужно в ручном режиме вписать, зайдя в настройки ТВ. Для этого:
- Подсоединив кабель, нужно войти в меню телевизора;
- Открыть «Настройки сети», затем выбрать вкладку «Кабель»;
- Затем, нужно вписать наш IP-адрес, после должна быть вписана маска подсети, шлюз и DNS. Его должен выдать провайдер.


Подсоединяемся при помощи Вай-Файя
Применим второй способ, станем настраивать Смарт ТВ через Вай-Фай. Для осуществления следующего, нам нужно:
- Открыть главное меню;
- Теперь, нужно зайти в «Настройки сети» и выбрать «Тип сети – Беспроводная»;
- Мы увидим разные типы подключения;
- Остаётся выбрать нужную и выполнить вход в интернет;
- При необходимости, не забудьте ввести пароль;
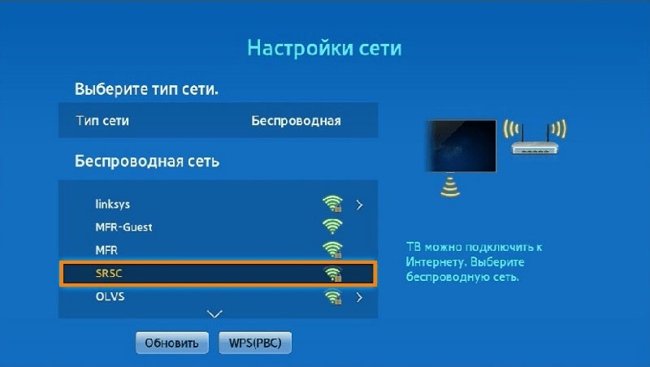
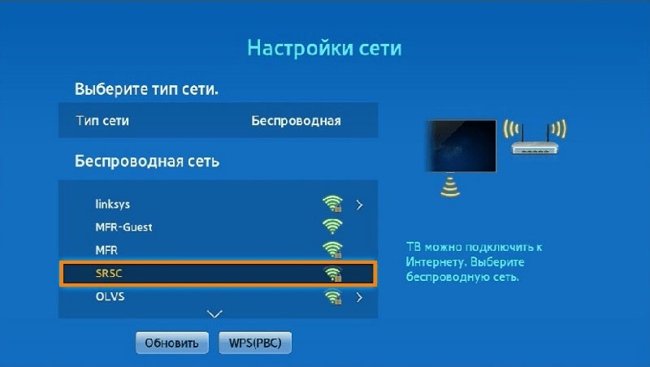
Мы произведём синхронизацию, затем, на дисплее мы увидим сообщение, что мы успешно подсоединились к сети.
Создаём свой профиль
Чтобы завершить этап настройки Smart TV на ТВ Самсунг, нужно зарегистрироваться на Samsung Apps. Вновь входим в главное меню и сверху дисплея нужно найти вкладку с учетной записью. Далее, нужно создать наш пароль, не забыв вписать электронный ящик. Затем, необходимо подтвердить, что вы зарегистрированы, используя письмо, которое вы получили по почте. После того, как вы пройдёте по ссылочке в письме, вы получите доступ к каждой опции и всем функциям Smart TV.


Выбираем необходимые программы
Сейчас мы будем разбираться, как применять Smart TV на приборах Samsung и установим нужные программы. Чтобы это сделать:
- Снова входим в главное меню телевизора, применив нужные клавиши на пульте;
- Находим команду Samsung Apps и далее нужно запустить её;
- У нас открывается магазин с приложениями, где нам нужно отыскать нужное из них и кликнуть по нему;
- В возникшем окошке нажать «Установить»;
- В большинстве случаев приложения устанавливаются секунд 5.
Чтобы установить новую программу, нужно применить кнопочку «Назад» и далее действовать по верхней инструкции.
Производим настройку каналов
Когда мы выполним все данные настройки, нужно будет начать искать все доступные TV каналы. Итак, давайте определимся, откуда будет поступать сигнал – со спутника или цифры. Все это имеет прямую зависимость от устройств, которые вы применяете, чтобы получить сигнал.
Инструкция по настройке телевизионных каналов:
- Входим в основное меню телевизора;
- Теперь нам нужно перейти во вкладку «Все настройки»;
- Затем, нам нужно выбрать команду «Каналы»;
- Теперь нам нужно установить поиск на автомате и тип нашего сигнала;
- Необходимо запустить поиск каналов.
Наш телевизор начинает анализ на наличие различных ТВ каналов. Это может занять минуты. Когда сканирование завершится, найденные каналы нужно будет сохранить. Если какие-то каналы найти не удалось, необходимо попробовать поискать каналы вручную.
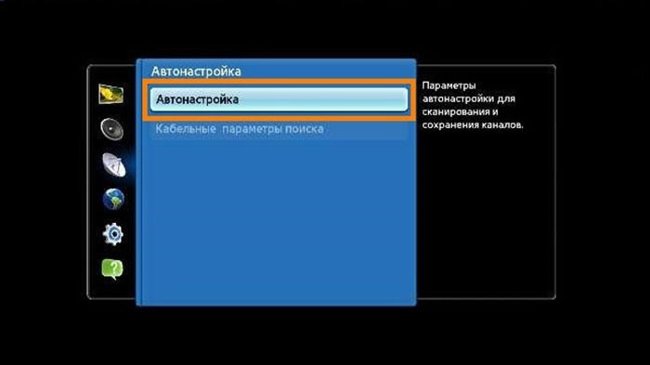
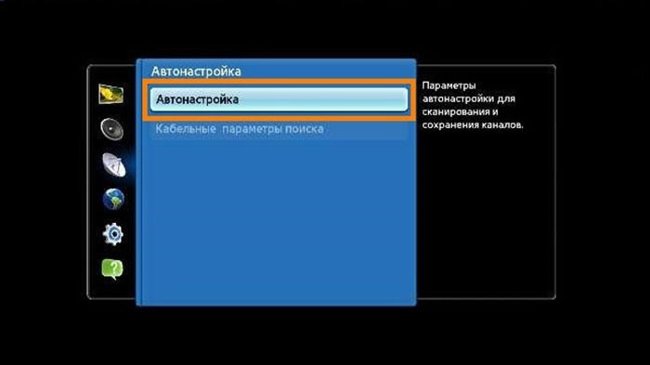
Вы можете вообще не искать эфирные каналы, если установите в Smart TV специальную программу и получите доступ к приличному числу телеканалов. Но, у данного варианта есть минус. При отсутствии интернета, вы не сможете просматривать ТВ каналы.
Тест созданных настроек
Когда вы выполните данные настройки, нужно будет провести проверку и анализ этих настроек, если вы желаете забыть про данный процесс и не заниматься им снова, а лишь просматривать нужные передачи и фильмы.
Чтобы это сделать, следуем инструкции:
- Ваш телевизор должен быть включён, чтобы проверить, на сколько качественно настроилась картинка и аудио у каждого канала. Если необходимо, будем корректировать созданные настройки для улучшения качества картинки и звука;
- После этого, запустим браузер и проверим, есть ли соединение с интернетом;
- После этого, нужно запустить все программы и проверить, как они работают.
Если вы настроили всё правильно, тогда в дальнейшем у вас проблемы возникнуть не должны.
Вывод: как настроить Smart TV на Samsung вы теперь знаете. Также, вам известно, что за настройки необходимо выполнить. Как видите, всё довольно просто, если выполнить всё с умом. Придерживайтесь тех советов, которые я вам дал, и никаких сбоев возникнуть не должно. Успехов!
С уважением, Андрей Зимин 30.06.2020
Понравилась статья? Поделитесь с друзьями!
Телевизор Samsung с технологией SMART и 3D, я приобрел, где-то в 2012 году, на тот момент это была флагманская модель, вобравшая в себя все последние технологические новинки. Если технологию 3D, я стал использовать почти сразу, то функции умного телевизора Smart TV совсем недавно.

А всё потому, что все прелести умного телевизора сводятся на нет, без хорошего скоростного Интернета. Поэтому, как только у меня появился “нормальный” Интернет, я сразу задумался о возможности просмотра разного рода видео, на экране телевизора.
Года два назад, ещё было доступно официальное приложение от YouTube в магазине Samsung Apps, но потом появилось сообщение о прекращении поддержки для данной модели и мне пришлось искать другой вариант, для просмотра видео из Интернета, на экране телевизора.
Почти сразу, я наткнулся на приложение TV Cast в магазине Samsung Apps, который встроен в любой Smart TV.
В общем, хочу с вами поделится (пошагово), как смотреть “любое” видео со своих любимых сайтов, на экране телевизора 3D Samsung Smart TV Model UA40D6600WR.
Для того чтобы настроить подключение необходимо иметь:
- Телевизор Smart TV с подключением по Wi-Fi
- Смартфон под Android или iOS
- Настроенную точку доступа или Wi-Fi модем-роутер с выходом в Интернет
Телевизор*
1. Включите телевизор и нажмите кнопку Menu на пульте дистанционного управления.
2. Перейдите в “Меню” на вкладку “Сеть” и выберите “Настройка сети”.
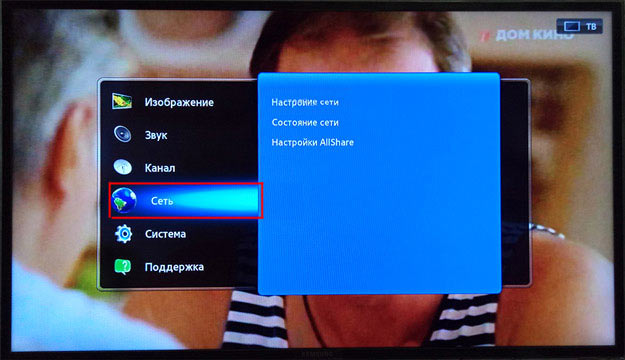
3. Нажмите кнопку «Пуск«, затем выберите тип сетевого соединения “Беспроводное”, точку доступа “ASHW”, в моем примере это ASHW, у Вас естественно другая, введите Пароль и по окончании “ОК”.

После удачного подключения, мастер сообщит, что подключение к Интернету выполнено, в противном случае, предложит перезагрузить точку доступа и проверить (повторить) ввод пароля!
* Здесь показаны скриншоты для телевизоров Samsung, которые логически, легко адаптировать под любую модель!
Смартфон*
Надеюсь Вы уже умете подключать смартфон к точке доступа Wi-Fi, если нет, то просто нажмите на значке “Подключение Wi-Fi”, затем выберите нужную сеть, в моем примере это ASHW, у Вас естественно будет другая, введите “Пароль” и нажмите “Подключить”.

Обязательно дождитесь сообщения о подключении, в противном случае, перезагрузите смартфон и повторите ввод пароля.
* Здесь показаны скриншоты для смартфона MEIZU, которые логически, легко адаптировать под любую модель!
И так, Вы подключили оба устройства, телевизор и смартфон к одной точке доступа ASHW, имеющей выход в Интернет.
Телевизор
1. Включите телевизор и нажмите кнопку SMART на пульте дистанционного управления.

2. После запуска SMART HUB перейдите в магазин приложений Samsung Apps, найдите приложение TV-Cast, загрузите и установите, а в дальнейшем, запускайте приложение из SMART HUB.
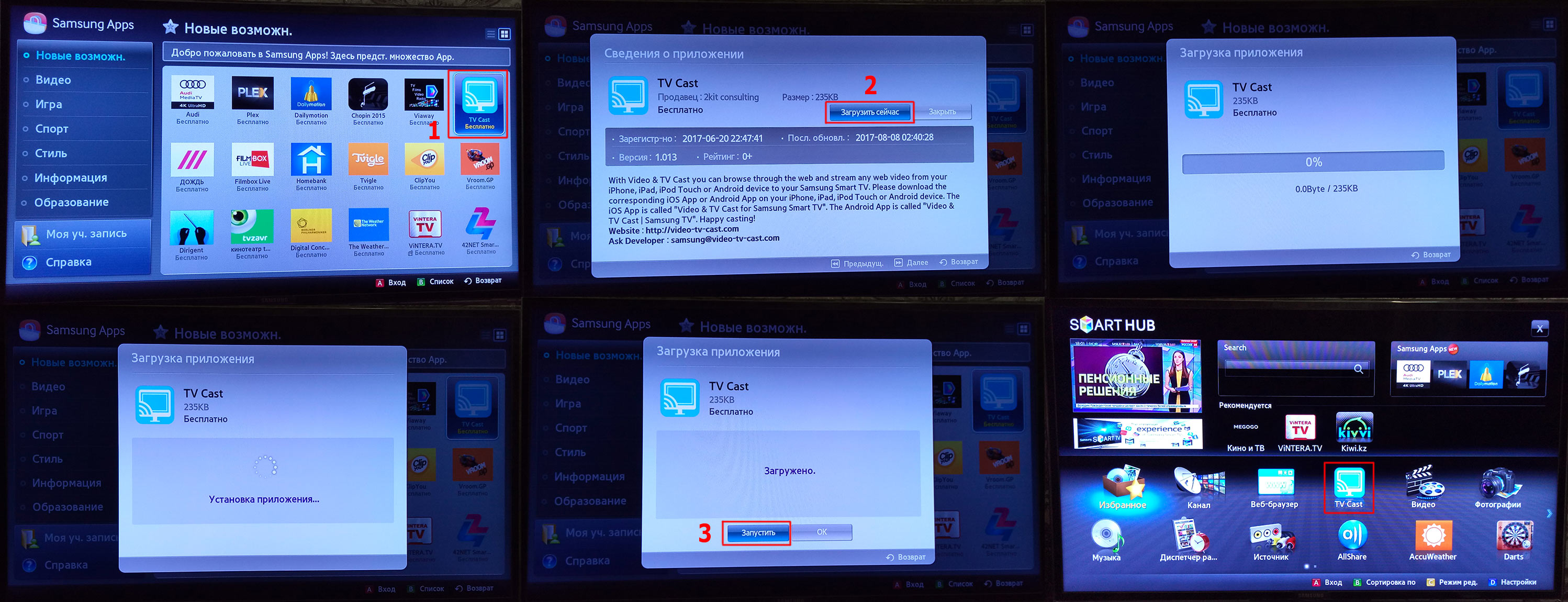
Смартфон
Запустите Play Market щелкнув на ярлыке в смартфоне. В поисковую строку начните вводить Video TV-Cast, затем выберите найденное приложение и нажмите кнопку “Установить”.

И так, вы установили приложение TV-Cast на телевизор и смартфон, осталось настроить соединение и начать пользоваться.
Перед тем, как настраивать приложения убедитесь, что оба устройства, телевизор и смартфон подключены к одной точке доступа, и на обеих устройствах установлена программа TV-Cast.
До начала использования приложения TV-Cast, необходимо на обеих устройствах настроить соединение, введя IP-адрес на телевизоре, полученный из приложения на смартфоне.
1. Запустите приложение TV-Cast на смартфоне, а затем нажмите кнопку или ссылку для получения текущего IP-адреса*.

2. Теперь запустите приложение TV-Cast на телевизоре, и с помощью пульта дистанционного управления и клавиш “/вверх/вниз/влево/вправо/цифры/” введите IP-адрес, полученный на смартфоне.

Как только соединение будет настроено значок “Not Connected” изменится на “Connected”.
*При каждом последующем подключении, меняются только последние цифры IP-адреса.
Кратко напомню, что нужно было сделать, перед тем как начать смотреть видео из Интернета.
- Подключить телевизор и смартфон к одной точке доступа Wi-Fi.
- Установить приложение TV-Cast на телевизор и смартфон.
- Настроить соединение между телевизором и смартфоном в приложении TV-Cast
Вы спросите, как же использовать приложение TV-Cast чтобы смотреть фильмы, сериалы, клипы и т.д.

1. Запустите приложение TV-Cast на смартфоне, настройте соединение, затем в поисковую строку введите адрес сайта: например, kinoman.uz и нажмите кнопку “Вперед” (Ввод) или “Search the Web”.
2. В поисковой выдаче щелкните на ссылке kinoman.uz
3. Перейдя на сайт, выберите нужный фильм или серию сериала, щелкнув на ссылке или картинке.
4. Появится ссылка для воспроизведения, щелкните на ней.
5. Нажмите на тексте AD TO CAST VIDEO
6. Закройте рекламное окно
7. Нажмите на тексте IT WORKS. На экране телевизора в течении 30 секунд должно начаться воспроизведение видео.
8. Нажмите на тексте NO THANKS
9. Чтобы развернуть изображение на весь экран телевизора, нажмите кнопку /Ввод/Enter/OK/, для /Пуска/Паузы/Стоп/Влево/Вправо/ используйте другие клавиши пульта дистанционного управления.

Приятного просмотра!
В платной версии приложения Video & TV-Cast, можно блокировать рекламу, отредактировать домашнюю страницу, изменить User-Agent, и неограниченное число закладок (в бесплатной только 5).
Автор: Ruterk
2 сентября 2018 г.
 90000 What is a Smart TV? Everything You Need to Know 90001
90002 Nearly every TV on the market calls itself smart. But what are smart TVs? What makes a smart TV and how smart are they? TVs are more feature-filled and complex than ever, and it can be difficult to understand how they vary from one brand or model to the next, which is why we’ve put together this handy guide. 90003 90002 Can a smart TV really be better than the best streaming device? What about privacy concerns? And which is smartest? We’ve got the answers to all your most frequently asked questions about smart TVs.90003 90002 We’ve also got an early look at the new smart TVs coming later this year, with guides to every new 2020 model coming from LG, Samsung, Sony, TCL, Vizio, Hisense and Philips. 90003 90002 For help on other aspects of TV shopping, check out our complete TV buying guide, and check out our top picks for the best TVs you can buy. 90003 90010 1. What is a smart TV? 90011 90002 While regular TVs have been around for decades, these so-called «dumb TVs» only do one thing: Receive signal from an HDTV antenna, cable or another A / V source.That was great when those were you only TV viewing options, but today’s connected world expects something a little smarter. 90003 90002 Smart TVs, much like smartphones and smart home devices, offer internet connectivity and support for a range of apps. This opens up a world of new entertainment options, from streaming video on Netflix and Hulu to playing games, checking social media, and controlling a whole house full of connected gadgets, including the best Alexa compatible devices and best Google Home compatible devices.90003 (Image credit: Tom’s Guide / Shutterstock) 90002 A growing number of models now include voice recognition tools, like Amazon Alexa and Google Assistant, for switching channels and searching for programs. Most smart TVs will work with one of the best smart speakers you already own, and a few will offer some or all of that same functionality built right into the TV. 90003 90002 Smart TVs are also gaining more integrated smart home features and some are even the best smart home devices. Many TVs are compatible with other connected devices in the home, including best smart lights, best smart locks and other sensors, and some TVs even include a dedicated dashboard for controlling all of the devices in your connected home.Samsung’s SmartThings — which comes built into Samsung Smart TVs — is our current favorite, but similar offerings are available on LG and Sony smart TVs. 90003 90002 Here are some that are on sale now: 90003 90002 90003 90002 Samsung’s QLED TVs are renown for their rich colors, solid picture quality, and sky-high prices. That is until now. Dell is slashing the prices of Samsung’s 2019 QLEDs and offering shoppers big rebates. It’s one of the best cheap TV deals out there for fans of premium TVs.View Deal 90003 90002 90003 90002 The Editor’s Choice TCL 6 Series offers great performance and everything we love about Roku. It also supports HDR10 and Dolby Vision content. It’s now at its lowest price ever. 90029 View Deal 90003 90010 2. Which companies make smart TVs? 90011 90002 Virtually every major TV manufacturer makes a smart TV today, with the trend toward making every set «smart.» Budget sets from Chinese makers such as TCL and Hisense offer smart features, including built-in Roku services.High-end models offer even more navigation features; LG’s sets frequently offer gesture controls that let you point and wave the remote to control an on-screen cursor and voice interaction has become standard on TVs from every major brand, showing up on sets from LG, Samsung, Sony. 90003 90002 See what’s coming now and later this year with our guides to new models from LG, Samsung, Sony, TCL, Vizio, Philips and Hisense, along with every Roku TV that’s been announced. 90003 90002 A partial list of the biggest smart TV makers includes Hisense, LG, Panasonic, Philips, Samsung, Sharp, Sony, TCL, Toshiba and Vizio.While most of these companies tout their smart platforms as the latest and greatest, watch out for budget-priced TVs that only vaguely mention smart TV capability. These off-brand smart TV platforms may leave you stuck with limited app selection, sub-par performance and worrisome security holes. See our comparison of smart TV operating systems for a closer look at which companies make smart TVs and which systems they offer. 90003 90010 3. How do smart TVs connect to the internet? 90011 90002 A smart TV uses your home network to provide streaming video and services on your TV, and smart TVs use wired Ethernet and built-in Wi-Fi to stay connected.Most current TVs support 802.11ac Wi-Fi, but watch for older models, which may still use the older 802.11n standard. We have a guide to optimizing your home Wi-Fi for streaming, whether it’s adjusting your router placement, tweaking settings or just opting for a wired connection. 90003 90002 90003 (Image credit: Tom’s Guide / Shutterstock) 90002 People with larger homes should also double-check their Wi-Fi coverage. If the Wi-Fi router is on the second floor and the smart TV is in the basement, for example, the set may not be able to stream video from Netflix or other providers without experiencing hiccups.Furthermore, in our testing, most Wi-Fi receivers in TVs were not as sensitive as those in set-top boxes, such as Roku (more about set-top boxes in a bit), 90003 90002 If your smart TV is not getting a strong enough wireless signal, you have a few options to remedy the problem. If your router is more than three years old, a good Wi-Fi router that supports 802.11ac could do the trick. Wi-Fi range extenders are also available from companies such as Netgear, but these devices require some time and patience to set up and install.90003 90002 Mesh routers that extend coverage throughout a home provide another option. The Nest WiFi and Netgear Orbi are two such models that, in our tests, have proved to be excellent solutions for people trying to cover a large home with WiFi. 90003 90010 4. What services do smart TVs offer, and how do they differ from one another? 90011 90002 Regardless of which TV brand you choose, today’s smart TVs will offer a variety of streaming services and content choices, including services like Netflix, Hulu, Amazon Prime Video.But it’s not all paid subscription services, with a growing number of ad supported free streaming services like PlutoTV, Tubi and Crackle. 90003 90002 Check out our guides to the best streaming content available: 90003 90002 Smart TVs offer a great way to enjoy streaming music, with internet radio services like Spotify and Pandora offered on most smart TVs. Smart TVs also let you enjoy social media, and video sharing sites, such as YouTube, Twitter and Facebook. 90003 90002 90003 Samsung’s Smart TV interface 90002 The biggest trends in smart TVs is the inclusion of voice assistants, like Amazon Alexa and Google Assistant.These interactive tools provide the same functionality as most smart speakers, and can be used with either a microphone built into the remote or (in some cases) microphones built into the TV that listen to the room. 90003 90002 Finally, the smart TV has become a central hub in our connected homes, providing compatibility and control for a household full of connected devices, ranging from smart doorbells to smart thermostats. With many TVs offering smart home controlled dashboards, you can control a huge variety of devices from the comfort of your couch.90003 90002 But not all smart TVs are created equal, and not every smart TV platform or operating system will support the same apps and features. Some manufacturers rely on proprietary operating systems for their smart TVs, such as Samsung’s Tizen smart TV software, LG’s webOS and Vizio’s SmartCast. Others use third-party software, such as Roku TV or Amazon Fire TV, which are popular on budget friendly sets, as well as Google’s Android TV which appears on sets from Sony, Hisense and other manufacturers.90003 90002 These operating systems will all offer some or even most of the features mentioned above, but each will have their own selection of apps, features and compatibility with other devices. 90003 90002 Each smart TV operating system will also have a different user interface, and these can vary widely. Many use a scrolling ribbon of app icons along the bottom of the screen, while others offer a full screen menu that lets you see several options at once. Navigating these menus will also vary by brand as each TV manufacturer uses its own unique remote control design.90003 90002 For specifics on the apps, services and distinct features of each smart TV platform, check out our latest reviews of the best TVs. 90003 90002 90003 90002 The upshot: Spend a little time at the store flipping through the set’s smart offerings to make sure you and your family will be comfortable with that model, and read our detailed comparison of the major smart TV platforms to help you make a decision. 90003 90010 5. Will my smart TV maker regularly update the software with new features? 90011 90002 The general answer is yes.All of the major TV manufacturers routinely put out updates for their smart TV software, adding new features, refining old ones and patching bugs and security issues, just like any other operating system. Some of these updates add entirely new features, such as expanded support for high dynamic range (HDR) formats like Dolby Vision, or merely making refinements to the TV’s internal firmware (often downloaded automatically late at night). You may even find manufacturers updating the entire operating system — Sony moved all of its 2019 Android TVs to the new Oreo 8.0 version of the software, which offers significant improvements over the previous iteration, and 2020 Android TVs are set to ship with the newer 9.0 version, code named Pie. 90003 90002 But it also depends on some other factors. Smaller TV brands and older models may not be as quick to push out updates as larger companies, like LG, Samsung and Sony. TCL does quite well in its partnership with Roku, but many other value-priced brands will be slower to issue updates or add new apps. Nevertheless, most major manufacturers perform software updates periodically.90003 90002 Need to do a manual update? Check out our guide to how to update your Vizio TV for a look at how to get the latest software. The basic process is the same for most smart TVs. 90003 90002 For the most part, TV manufacturers are adding and customizing apps on their own. Some TV companies are quicker than others at fixing the occasional bug or working with developers to improve apps. TVs that are powered by such platforms, including Roku and Android TV sets, have the distinct advantage of receiving regular updates and additional channels / apps.90003 90002 And do not worry about getting left behind; if one company adds a popular service, such as Netflix, the rest of the manufacturers generally follow suit. 90003 90010 6. Can a smart TV crash or hang like a PC? 90011 90002 The simple answer is yes. As smart TVs take on more of the roles once exclusive to computers and smartphones, there is a risk of hanging or even crashing. Just as phones have become computers, so, too, have smart TVs. We now expect our TVs to pull in content from the web, run sophisticated apps, manage other connected devices and even include voice interaction.Despite this, smart TV problems often catch us off guard because we are not used to thinking of them as anything other than basic displays. 90003 90002 The good news is that, while crashes and laggy performance have been a problem in years past, these sorts of hiccups are much less common now. As the smart TV market has matured, manufacturers have introduced more powerful processors, outfitted systems with better components and memory, and refined the software platforms that handle apps and TV functions.90003 90002 That said, problems may still occur, especially in low-end smart TVs that may not have the latest hardware and polished software. If you do run into a frozen screen or hanging process, powering the TV off and on will usually resolve the problem. 90003 90010 7. Aside from apps, do smart TVs have other benefits? 90011 90002 Smart TVs do offer other potential advantages. The newest sets have added popular voice assistants to the mix. Voice search now lets you find content from live TV as well as streaming services, and adds search for everything from weather and stock prices to looking up the latest celebrity gossip.The voice integration lets you access other services from your couch, letting you order a pizza or summon an Uber in comfort. And if you do not like the TV’s built-in voice assistant, you can usually pair it with the smart speaker of your choice. 90003 90002 These new features also let you control smart home devices like connected lights and thermostats, view feeds from your Nest camera or Ring doorbell, or control your robot vacuum. As voice assistants continue to evolve, you can expect to see the same improvements come to current smart TVs via software and firmware updates.90003 90002 Because these TVs tend to have beefier processors than regular sets, as well as online connections, manufacturers can add other features, such as casual games, which are now quite common on smart sets. The games are nowhere near as sophisticated or as compelling as those available on a PlayStation or Xbox console, but they can be addictive. 90003 90002 90003 Skype’s video-calling service comes built-in to some smart TVs. 90002 Many sets also let you mirror or share pictures and video from a connected smartphone on their big screens.Most manufacturers rely on proprietary apps to offer a more curated experience when sharing media, while others rely on third-party solutions like Google Chromecast. In either case, sharing the videos and photos from your phone or tablet has never been easier. 90003 90002 A new trend in smart TVs is vastly improved built-in sound systems. LG and Sony are making particular advances in this area, offering Dolby Atmos sound on several models and hoping that the smart TV will also do duty as the home stereo system to stream music and online radio stations.90003 90010 8. Can I use my smart TV with Amazon Alexa or Google Home? 90011 90002 The biggest trend in smart home technology is the smart speaker, a speaker with built in microphone and hardware to run a voice-enabled assistant. Amazon made the first big splash here with the Amazon Echo and other Alexa-enabled devices, but Google’s own Google Assistant has made strides in products like the Google Home. And Apple’s HomePod puts Siri into a similar form factor. 90003 90002 The great news is that these devices will usually work with most smart TVs, and compatibility is improving all the time as new software updates add capability to existing smart TVs.As it stands, all of the major TV manufacturers have smart speaker compatibility with at least one of the three main smart assistant platforms (Amazon, Apple and Google). These options often require using an additional device, such as a smart speaker or mobile device, but it will give you a way to control your TV and smart devices with the convenience of simple speech. 90003 90002 But even better, many of the smart TVs on the market now have these voice assistants built in. Google Assistant can be found in both Android TVs from Sony and Hisense, as well as LG TVs.Amazon Alexa is now offered in LG TVs as well, and Sony has announced compatibility with a new Amazon Alexa app for Android TV. 90003 90002 These models generally offer remote controls that feature built in microphones, letting you press a button to activate voice interaction. But some new models, like the Sony Bravia A8H OLED TV, also have far-field microphones built in. (It’s one of the biggest TV trends we’ve seen for 2020.) When enabled, they let you simply speak to the room, and the TV will listen for your commands.90003 90010 9. How does a smart TV compare to set-top boxes such as Roku, Apple TV, Google Chromecast or Amazon Fire TV? 90011 90002 You do not need a smart TV to get streaming Netflix movies or YouTube videos on your screen. The best streaming devices can stream those services and more to an older HDTV, or even a newer 4K TV. The leading models are from Amazon, Apple, Google and Roku. But, it’s worth noting that these streaming devices rarely offer more functionality than current smart TVs will provide.In fact, all of the device manufacturers we just mentioned have the same interface and app selections available in their respective smart TVs. 90003 90002 For example, the Roku Streaming Stick +, which costs just $ 50, delivers thousands of channels and apps. Those include nearly every major service, as well as hundreds of more obscure channels, ranging from Kung-Fu Theater to Victory Westerns. In fact, Roku offers more options than any other set-top box or any smart TV on the market. So if you do not need to buy a new TV but do want smart-TV services, a separate, inexpensive streaming-media player is the prudent choice.90003 90002 In addition, set top-boxes, such as the Roku Ultra, offer 4K content. 90003 90002 If you live in an Apple household and want your iTunes collection on the big screen, you’ll need an Apple TV, which is the only device that can deliver that iTunes connection. No smart TVs have apps for iTunes. The latest, 32GB iteration of Apple TV is $ 149 and includes Siri support for finding programs. However, it does not offer 4K Ultra HD support and has a limited number of streaming services. 90003 90002 90003 Apple TV and Siri Remote (Photo: Jeremy Lips / Tom’s Guide) 90002 Google’s $ 35 Chromecast and $ 69 Chromecast Ultra let you stream content from your computer’s web browser, but they do not include a separate remote.90003 90002 Amazon’s $ 90 Fire TV doubles as a basic gaming console and offers 4K content, plus some Alexa skills. The Fire TV Stick is even more affordable. 90003 90010 10. Is it better to buy a smart TV or get a cheaper TV and a set-top box? 90011 90002 A smart TV costs around $ 100 more than a comparable set that lacks smart services. However, that price difference is quickly evaporating, and soon most sets will have smart services built in. 90003 90002 The price difference can also be deceiving, because higher-end TVs often offer more than just connected services.Usually, smart TVs also include better video processing — in other words, better picture quality — and expanded features, such as more HDMI ports on the back. That means you get more for your money than just an internet connection and apps. 90003 90010 11. Can my smart TV be hacked or contract a virus? 90011 90002 In theory, the answer is clearly yes. So-called white-hat hackers have brought attention to the issue by demonstrating ways to break into a smart TV connected to the internet and do things like steal passwords and change channels.WikiLeaks documents purporting to reveal CIA techniques for surveilling smartphones and smart TVs confirm what many cybersecurity experts have said privately for years: Government agencies can and do break into such devices. 90003 90002 90148 MORE: 90149 90148 Bitdefender Box Review: Smart Home Security 90149 90003 90002 Although smart TVs have a variety of interfaces, most run some version of Linux underneath, a popular operating system that hackers know how to manipulate well. The application programming interface (API) that lets your TV interact with apps and mobile devices is also a point of concern, and recently reported vulnerabilities might let hackers make mischief on Samsung and Roku sets.90003 90002 To be safe, avoid doing anything sensitive on a smart TV, such as online banking or shopping with a credit card. Smart TVs are simply not as safe as computers. 90003 90010 12. Can a smart TV watch you? 90011 90002 Yes, it can. Information you share on a Facebook app on a TV or when ordering on Amazon or Netflix on the big screen is shared in the same way as when you conduct such business on a PC or a smartphone. 90003 90002 Companies can collect private information about you and your viewing habits from a smart TV.In late 2013, for example, LG admitted that it had received information about what channels owners were watching, even after those users turned on the privacy setting. (LG said this was due to a software bug that has since been corrected.) 90003 90002 In early 2017, Vizio agreed to pay $ 2.2 million to settle claims alleging that the company had collected viewing data from 11 million TVs without getting the owners ‘approval . The claims accused Vizio of secret monitoring that included information about not just app use but also what owners watched on their disc players, cable systems and even over-the-air broadcasts.90003 90002 And tracking is not limited to any one brand or manufacturer. In fact, you’re safe to assume that any smart TV is sending viewing data back to be sold to marketers and advertisers, regardless of who makes the hardware. 90003 90002 Most of this data is limited to viewing information, telling advertisers what you watch and what apps you use to do so. While that’s fairly innocuous, the bigger concern may be the fact that (like most smart home devices) your TV’s security is not that great at keeping other snoops out.To get a better idea of how to protect yourself, check out the 5 essential smart TV security tips. 90003 90002 And if you’re worried about a TV that actually watches you, or listens in on your conversations … well, it’s not an unfounded fear. Many new TVs in 2020 are coming with far-field microphones to allow the same conversational interaction you get with a smart speaker. But that means that, when enabled, those mics are always on, and always listening. We have not heard any reports of these mics being misused, but it’s still a valid concern.90003 90002 And any TV that has a built-in camera (they are very rare these days) should also, at minimum, include a physical shutter or lens cover to keep prying eyes out of your living room. 90003 90010 13. Can you surf the web on a smart TV? 90011 90002 Most smart TVs let you go online, and will include a web browser among the preinstalled apps that come with the TV. These browsers may not be exactly like the desktop web browsers you’re familiar with, but they are both compatible with all the HTML standards that websites use and able to convert and display those sites properly on a big screen.90003 90002 90003 Some smart TVs allow you to surf the internet. (Photo: Samsung) 90002 Browsing the web on your TV can be a bit of a challenge, though. Unless you can add on a wireless keyboard (and they are rarely included with TVs), you’ll be using your remote control buttons or voice-interaction to navigate to websites, and neither is a particularly comfortable or intuitive way to surf the web. 90003 90010 14. Can a smart TV get local channels? 90011 90002 Smart TV services and features do not affect a TV’s ability to get local stations.If you have cable or satellite service, you will continue to receive the same stations. If you do not have either of those services, you’ll still need some sort of internet connection (DSL or cable) for the smart services, and then one of our best TV antennas to pull in local, over-the-air broadcasts for free. At least for now, most television stations have not followed the lead of radio stations, which stream their live broadcasts online. 90003 90002 That said, pay attention to what the manufacturer calls the model you’re interested in.If the model is described as a display rather than an HDTV or Ultra HD TV, it probably does not have a tuner built-in. Unless you provide your own tuner, you will not be able to enjoy over-the-air channels. 90003 90010 15. Can a smart TV replace cable? 90011 90002 More and more people are trying cord cutting, which refers to the termination of cable or satellite TV service in favor of paid online services such as Amazon Video, Hulu, Netflix and YouTube TV. You can use your smart TV to take advantage of these services and cut the cord, with certain limitations.90003 90002 There are also several free, ad-supported services that provide hours of shows, movies, and even live news and sports without a subscription. Crackle, Pluto.tv and Xumo are available on most smart TV platforms and offer something for just about everyone. More specialized services, like the anime-focused Crunchyroll and the music video-only Vevo deliver niche content on most smart TVs, and others, like The Roku Channel, may be specific to one platform. 90029 90003 90002 The biggest reason to maintain a cable or satellite TV subscription is to watch live sporting events.(Some apps, such as MLB.com, stream live sports, but these services cost extra and do not include all games.) 90003 90002 However, there are several cable replacement services that now offer both local broadcast networks and live sports, such as Dish Network’s Sling TV and Sony’s PlayStation Vue. Sling TV, another popular cable replacement option, was once limited to TVs using Roku or Android TV software, but is now available on LG and Samsung TVs as of 2018. DirecTV Now and YouTube TV are two other options.90003 90002 The other option, particularly in urban environments, is to add one of the best cheap TV antennas to pull in free local broadcasts to supplement online streaming services. 90003 90002 Note that some smart TVs lack built-in digital TV tuners, and are frequently called home theater displays. Such sets can not use antennas to pull in local stations, so check for this feature if you’re planning on cutting the cord and using streaming and over-the-air broadcasts exclusively. 90003 90010 16.Does a smart TV need a cable box or broadband? 90011 90002 If you want to continue receiving the same channels you have, then the answer is yes: You still need a cable or satellite box, because no other option will deliver the same channels and stations in the same way. 90003 90002 However, whether or not you need to stick with a paid subscription in order to keep getting the shows you want to watch is another question. Many channels offer their own streaming apps, and popular shows can often also be found on services like Netflix, Hulu and Amazon Prime.90003 90002 Additionally, you can replace a cable subscription with a very similar streaming experience using a 90209 cable TV alternative 90210. These include services like 90209 Sling TV 90210, 90209 YouTube TV and Hulu with Live TV 90210, and they offer a cable-like experience with several channels for a subscription fee that’s probably less expensive than your current cable or satellite bill. 90003 90002 As for the question of broadband, then the answer is unequivocally yes. If you want to take advantage of any connected apps and services — anything that makes the smart TV smart — you’ll need an internet connection.As for what speeds you need, it will vary according to your intended use, but the following guidelines will help. 90003 90002 To stream video in DVD quality, at less than 1080p resolution, you’ll need a minimum speed of 3 Mbps. For Full HD, at 1080p, you’ll need 5 Mbps (90209 according to Netflix 90210) or 6 Mbps (90209 according to Hulu 90210). 90003 90002 But if you want to stream in 4K, the demands are much steeper: Hulu suggests a minimum bandwidth of 16 Mbps, while 90209 Netflix recommends 90210 «A steady internet connection speed of 25 megabits per second or higher.»90003 90010 17. Does a smart TV have a better picture or sound? 90011 90002 Not necessarily. Built-in Wi-Fi and a processor for decompressing video do not directly affect picture quality. However, since manufacturers initially added smart TV features to more expensive, higher-end (and better-performing) HDTVs, shoppers will find that the picture quality on some smart TVs beats that of lower-priced models that lack the smarts. 90003 90002 They also are more likely to have the latest audio features , such as Dolby Atmos sound and HDMI ARC support.Dolby Atmos offers a richer sound experience with vertical surround capability as well as horizontal, and it uses a higher bit-rate to deliver fuller, more nuanced audio. Another feature, Audio Return Channel (ARC) lets you use a single HDMI cable to send audio data too and from your soundbar, so all of your connected devices get the best sound, no extra cable required. These features are not restricted to smart TVs, but manufacturers are far more likely to include them on their more premium products, which leaves TVs without smart functionality unlikely to get them.90003 90002 But it is worth noting that streaming apps, like Netflix and Amazon Prime Video, offer one of the easiest options for enjoying 4K and HDR-enabled content. While 4K Blu-rays are available to buy and rent, streaming offers the easiest way to get a wealth of content for your TV that truly takes advantage of your high-resolution, high-brightness display. You can get some of this same functionality with a streaming stick — provided you get a model that supports 4K and HDR — but smart TVs offer the best combination of convenience and content, often without costing any more than what you’re already paying for your streaming subscriptions.90003 .90000 My Samsung Smart TV Wont Connect To The Internet 90001 90002 Smart TVs are cool. 90003 90002 These sleek and stylish babies not only lend a certain «je ne sais quoi» to one’s living room, but they harness the power of the internet and bestows upon the viewer an infinite number of movies, series and other watchable content, all accessible with a few clicks remote while snugly ensconced in an armchair or sofa. 90003 90002 Having said that, it’s easy to understand the frustration and disappointment one would feel when-after excitedly unboxing your new smart TV and trying to hook it up to the World Wide Web, it fails to connect! 90003 90002 But this article might help you in finding a solution before you lose your temper and punch a hole in your new device.90003 90010 Reasons Why Your Samsung TV Will not Connect To the Internet (and How to Fix Them) 90011 90002 First step is to make sure your internet connection is working. If it is, but your TV still has no internet connection, then try out these possible solutions: 90003 90014 Worn Ethernet Cable 90015 90016 90017 If you’ve plugged your Smart TV in instead of using the wireless option, ensure that your Ethernet cable is working by plugging it in another device (such as your laptop), or try using another cable.90018 90019 90014 Wireless Router is Too Far Away 90015 90016 90017 Alternatively, you can connect to the internet via a Wi-Fi router. 90018 90017 Still no internet connection? Your router might be too far away and you’re getting a weak signal. Try to move either your TV or router closer, or using a wifi booster. 90018 90017 If that’s not an option, you may opt to boost your signal with a Wi-Fi booster or extender, or go for a wired connection — you can use a powerline adapter for this if it’s more convenient.Or alternatively, you could investigate replacing your existing wireless router with a router that has better coverage or even just replacing the antennas of your existing router. Research this topic well, particularly if you have a fairly new router. 90018 90019 90014 Change Your IP Settings (Applies to both wired and wireless connections) 90015 90002 In some models, you may opt to run the network test first to see what’s not working. If your Smart TV does not have this option, follow the instructions below.90003 90016 90017 Using the remote, go to your TV’s menu. 90018 90017 Go to Network> Network Status 90018 90017 If there’s a «Connected to the network, but not to the internet» message on your screen, click IP Settings. 90018 90017 Change the DNS setting to «Enter manually» and change the DNS Server to either «8.8.8.8» or «8.8.4.4». 90018 90017 Click the OK button, and your Smart TV should start reconnecting to the internet. 90018 90017 If this does not work, try to manually enter your IP address.Do not know your IP address? Here’s how to get it. Alternatively, you may contact your internet service provider. 90018 90019 90014 Update Your Firmware via USB 90015 90002 Your unit’s firmware might not be updated, which is why your Smart TV’s is not connecting to the internet. But how do you update your firmware when your TV will not connect? You can, via your TV’s USB port. 90003 90016 90017 First, go to http://www.samsung.com and click ‘Support’. 90018 90017 Select your product type then enter the model number.90018 90017 Scroll down, and download the upgrade file under «Downloads». 90018 90017 Transfer the file to your USB drive. 90018 90017 Connect your USB drive to your Smart TV via its USB port. 90018 90017 Using the remote, go to your TV’s menu. 90018 90017 Go to Support> Software Update. 90018 90017 Click «Update Now». 90018 90017 When prompted if you want to search the connect USB device for update files, click YES. 90018 90017 Once the software is found, click YES again. 90018 90017 Your Smart TV will start updating.Once finished, try connecting to the internet once again. 90018 90019 90014 Do a Factory Reset (As a Last Resort) 90015 90002 Sometimes, a factory reset will do wonders if all else fails. Here’s how you do it: 90003 90016 90017 Using the remote, go to your TV’s menu. 90018 90017 Go to Support> Self Diagnosis 90018 90017 Click Reset, and you will be prompted to enter a PIN number. 90018 90017 Use the remote to enter the PIN. The default PIN is «0000». If this PIN does not work, contact Samsung’s customer service.90018 90017 Click YES when prompted. 90018 90017 Wait. The TV will automatically turn off and on again after it resets. 90018 90017 Now try to connect to the internet once again. 90018 90019 90002 If this does fix the issue, then proceed to upgrade your firmware as the TV will now be using the firmware it was shipped with-most likely an old version. 90003 90010 Conclusion 90011 90002 We hope this article was able to help connect your Smart TV to the internet, and that you’re getting ready to settle in for the latest movie or your favorite shows.90003 90002 To do a quick recap, if your Samsung Smart TV does not connect to the internet, here’s a checklist the following most frequent solutions: 90003 90002 Thanks for reading! Should you have any questions, feel free to leave a message in the comment section. 90003.90000 Solved: Samsung Smart TV stopped connecting to internet (wifi and Ethernet) — Page 8 90001 90002 I have been dealing with the same stuff for months. Get it working again using duct tape and cheap super glue. This time mine has not connected in a month. 90003 90002 I have both 2.4 and 5 but they are under different names from the router co. The names are not too far off one says 2.4 ine says 5 and the password is the same for both. All the tricks from the past worked but not any more.Tried unplugging tv for 10 min unhooked power cord from tv and wall. Changed DNS 8888,8844, 4221 and nothing. Thing just spins searching for router. I have an old smart tv. The good old Model # PN51E550D1F 90003 90002 Model code # PN51E550D1FXZA 90003 90002 Manufactured Oct 2012. 90003 90002 So since I purchased the TV its worked with wifi for maybe 4 months max. I am not going to buy another Samsung unfortunately because its pretty ridiculous that brand new tvs are having the same issues I have had for 6yrs.90003 90002 I am still rocking the 2006 or 2007 50 or 55in LCD Samsung in the living room. That TV has countless hours, love it. It is not a smart tv but its reliable. One of the first gen LCD screens. But I can not justify buying another Samsung TV if they are not going to fix the ***** issue. I wana watch Netflix and Amazon stuff or look something up. Can not do it without the PS4 hooked up. It does not have an issue getting wifi but the tv does lol. 90003 90002 I am out of guesses. I am just gonna buy another brand and hope for the best.Should not need to hop on 1 foot while holding the power button on the remote with yer right index finger not left right, while trying to key in DNS numbers and unplugging the tv for 10 min. Not on a new tv like some of yall are dealing with. 90003 90002 I would expect that ***** if I were still back in 92 with a 2hr wait for my AOL dial up to finally bust through while using hacks to make it go faster just to get into a chat room to tell someone to kiss meh ass 😁. 90003 90002 Or play Euchre on POGO.90003 90002 Anyhoo maybe my antenna finally burned out. Doubt it because every now and then it will pick up wifi in the area but do nothing with them. 90003 90002 Thanks for letting me rant. 90003 90002 Merry Christmas 90003 90002 90003 .90000 How to Set Up Screen Mirroring on Your Samsung TV — Samsung TV Settings Guide: What to Enable, Disable and Tweak 90001
90002 How to Set Up Screen Mirroring on Your Samsung TV 90003 90004 Sharing content between your mobile device and your smart TV has never been easier, and you can share everything from video and photos to games and apps. Casting and screen sharing to a Samsung TV requires the Samsung SmartThings app (available for Android and iOS devices). 90005 90004 90005 90004 90009 1.Download the SmartThings app. 90010 If you do not have it on your phone or tablet already, download and install the SmartThings app. When you open the app, it will automatically search for other Samsung devices, so search for and select your TV from the list of devices. 90005 90004 90005 90004 90009 2. Open Screen Sharing. 90010 Select Mobile Device from the Connection Guide, and select Screen Sharing (Smart View). 90005 90004 90005 90004 90009 3. Get your phone and TV on the same network.90010 Once you’ve installed and launched the app on your smartphone or tablet, it will prompt you to connect to the same network as the TV. 90005 90004 90005 90004 90009 4. Add your Samsung TV, and allow sharing. 90010 In the SmartThings app, add your TV to the list of connected devices. On the TV, you will be asked to allow sharing, so select Yes using the TV remote. 90005 90004 90005 90004 90009 5. Select Smart View to share content. 90010 Once your TV is connected to your phone, select the Smart View option on the app to begin mirroring content between the phone and the TV.Simply select the photos, movies or music from your phone using the on-screen menu on either the television or your device. 90005 90004 90005 90004 90009 6. Use your phone as a remote. 90010 You will also be able to use the phone or tablet as a remote control for the TV, making all of the same controls on the remote available through the touch screen. 90005 .
90000 What is a Smart TV? Everything You Need to Know 90001
90002 Nearly every TV on the market calls itself smart. But what are smart TVs? What makes a smart TV and how smart are they? TVs are more feature-filled and complex than ever, and it can be difficult to understand how they vary from one brand or model to the next, which is why we’ve put together this handy guide. 90003 90002 Can a smart TV really be better than the best streaming device? What about privacy concerns? And which is smartest? We’ve got the answers to all your most frequently asked questions about smart TVs.90003 90002 We’ve also got an early look at the new smart TVs coming later this year, with guides to every new 2020 model coming from LG, Samsung, Sony, TCL, Vizio, Hisense and Philips. 90003 90002 For help on other aspects of TV shopping, check out our complete TV buying guide, and check out our top picks for the best TVs you can buy. 90003 90010 1. What is a smart TV? 90011 90002 While regular TVs have been around for decades, these so-called «dumb TVs» only do one thing: Receive signal from an HDTV antenna, cable or another A / V source.That was great when those were you only TV viewing options, but today’s connected world expects something a little smarter. 90003 90002 Smart TVs, much like smartphones and smart home devices, offer internet connectivity and support for a range of apps. This opens up a world of new entertainment options, from streaming video on Netflix and Hulu to playing games, checking social media, and controlling a whole house full of connected gadgets, including the best Alexa compatible devices and best Google Home compatible devices.90003 (Image credit: Tom’s Guide / Shutterstock) 90002 A growing number of models now include voice recognition tools, like Amazon Alexa and Google Assistant, for switching channels and searching for programs. Most smart TVs will work with one of the best smart speakers you already own, and a few will offer some or all of that same functionality built right into the TV. 90003 90002 Smart TVs are also gaining more integrated smart home features and some are even the best smart home devices. Many TVs are compatible with other connected devices in the home, including best smart lights, best smart locks and other sensors, and some TVs even include a dedicated dashboard for controlling all of the devices in your connected home.Samsung’s SmartThings — which comes built into Samsung Smart TVs — is our current favorite, but similar offerings are available on LG and Sony smart TVs. 90003 90002 Here are some that are on sale now: 90003 90002 90003 90002 Samsung’s QLED TVs are renown for their rich colors, solid picture quality, and sky-high prices. That is until now. Dell is slashing the prices of Samsung’s 2019 QLEDs and offering shoppers big rebates. It’s one of the best cheap TV deals out there for fans of premium TVs.View Deal 90003 90002 90003 90002 The Editor’s Choice TCL 6 Series offers great performance and everything we love about Roku. It also supports HDR10 and Dolby Vision content. It’s now at its lowest price ever. 90029 View Deal 90003 90010 2. Which companies make smart TVs? 90011 90002 Virtually every major TV manufacturer makes a smart TV today, with the trend toward making every set «smart.» Budget sets from Chinese makers such as TCL and Hisense offer smart features, including built-in Roku services.High-end models offer even more navigation features; LG’s sets frequently offer gesture controls that let you point and wave the remote to control an on-screen cursor and voice interaction has become standard on TVs from every major brand, showing up on sets from LG, Samsung, Sony. 90003 90002 See what’s coming now and later this year with our guides to new models from LG, Samsung, Sony, TCL, Vizio, Philips and Hisense, along with every Roku TV that’s been announced. 90003 90002 A partial list of the biggest smart TV makers includes Hisense, LG, Panasonic, Philips, Samsung, Sharp, Sony, TCL, Toshiba and Vizio.While most of these companies tout their smart platforms as the latest and greatest, watch out for budget-priced TVs that only vaguely mention smart TV capability. These off-brand smart TV platforms may leave you stuck with limited app selection, sub-par performance and worrisome security holes. See our comparison of smart TV operating systems for a closer look at which companies make smart TVs and which systems they offer. 90003 90010 3. How do smart TVs connect to the internet? 90011 90002 A smart TV uses your home network to provide streaming video and services on your TV, and smart TVs use wired Ethernet and built-in Wi-Fi to stay connected.Most current TVs support 802.11ac Wi-Fi, but watch for older models, which may still use the older 802.11n standard. We have a guide to optimizing your home Wi-Fi for streaming, whether it’s adjusting your router placement, tweaking settings or just opting for a wired connection. 90003 90002 90003 (Image credit: Tom’s Guide / Shutterstock) 90002 People with larger homes should also double-check their Wi-Fi coverage. If the Wi-Fi router is on the second floor and the smart TV is in the basement, for example, the set may not be able to stream video from Netflix or other providers without experiencing hiccups.Furthermore, in our testing, most Wi-Fi receivers in TVs were not as sensitive as those in set-top boxes, such as Roku (more about set-top boxes in a bit), 90003 90002 If your smart TV is not getting a strong enough wireless signal, you have a few options to remedy the problem. If your router is more than three years old, a good Wi-Fi router that supports 802.11ac could do the trick. Wi-Fi range extenders are also available from companies such as Netgear, but these devices require some time and patience to set up and install.90003 90002 Mesh routers that extend coverage throughout a home provide another option. The Nest WiFi and Netgear Orbi are two such models that, in our tests, have proved to be excellent solutions for people trying to cover a large home with WiFi. 90003 90010 4. What services do smart TVs offer, and how do they differ from one another? 90011 90002 Regardless of which TV brand you choose, today’s smart TVs will offer a variety of streaming services and content choices, including services like Netflix, Hulu, Amazon Prime Video.But it’s not all paid subscription services, with a growing number of ad supported free streaming services like PlutoTV, Tubi and Crackle. 90003 90002 Check out our guides to the best streaming content available: 90003 90002 Smart TVs offer a great way to enjoy streaming music, with internet radio services like Spotify and Pandora offered on most smart TVs. Smart TVs also let you enjoy social media, and video sharing sites, such as YouTube, Twitter and Facebook. 90003 90002 90003 Samsung’s Smart TV interface 90002 The biggest trends in smart TVs is the inclusion of voice assistants, like Amazon Alexa and Google Assistant.These interactive tools provide the same functionality as most smart speakers, and can be used with either a microphone built into the remote or (in some cases) microphones built into the TV that listen to the room. 90003 90002 Finally, the smart TV has become a central hub in our connected homes, providing compatibility and control for a household full of connected devices, ranging from smart doorbells to smart thermostats. With many TVs offering smart home controlled dashboards, you can control a huge variety of devices from the comfort of your couch.90003 90002 But not all smart TVs are created equal, and not every smart TV platform or operating system will support the same apps and features. Some manufacturers rely on proprietary operating systems for their smart TVs, such as Samsung’s Tizen smart TV software, LG’s webOS and Vizio’s SmartCast. Others use third-party software, such as Roku TV or Amazon Fire TV, which are popular on budget friendly sets, as well as Google’s Android TV which appears on sets from Sony, Hisense and other manufacturers.90003 90002 These operating systems will all offer some or even most of the features mentioned above, but each will have their own selection of apps, features and compatibility with other devices. 90003 90002 Each smart TV operating system will also have a different user interface, and these can vary widely. Many use a scrolling ribbon of app icons along the bottom of the screen, while others offer a full screen menu that lets you see several options at once. Navigating these menus will also vary by brand as each TV manufacturer uses its own unique remote control design.90003 90002 For specifics on the apps, services and distinct features of each smart TV platform, check out our latest reviews of the best TVs. 90003 90002 90003 90002 The upshot: Spend a little time at the store flipping through the set’s smart offerings to make sure you and your family will be comfortable with that model, and read our detailed comparison of the major smart TV platforms to help you make a decision. 90003 90010 5. Will my smart TV maker regularly update the software with new features? 90011 90002 The general answer is yes.All of the major TV manufacturers routinely put out updates for their smart TV software, adding new features, refining old ones and patching bugs and security issues, just like any other operating system. Some of these updates add entirely new features, such as expanded support for high dynamic range (HDR) formats like Dolby Vision, or merely making refinements to the TV’s internal firmware (often downloaded automatically late at night). You may even find manufacturers updating the entire operating system — Sony moved all of its 2019 Android TVs to the new Oreo 8.0 version of the software, which offers significant improvements over the previous iteration, and 2020 Android TVs are set to ship with the newer 9.0 version, code named Pie. 90003 90002 But it also depends on some other factors. Smaller TV brands and older models may not be as quick to push out updates as larger companies, like LG, Samsung and Sony. TCL does quite well in its partnership with Roku, but many other value-priced brands will be slower to issue updates or add new apps. Nevertheless, most major manufacturers perform software updates periodically.90003 90002 Need to do a manual update? Check out our guide to how to update your Vizio TV for a look at how to get the latest software. The basic process is the same for most smart TVs. 90003 90002 For the most part, TV manufacturers are adding and customizing apps on their own. Some TV companies are quicker than others at fixing the occasional bug or working with developers to improve apps. TVs that are powered by such platforms, including Roku and Android TV sets, have the distinct advantage of receiving regular updates and additional channels / apps.90003 90002 And do not worry about getting left behind; if one company adds a popular service, such as Netflix, the rest of the manufacturers generally follow suit. 90003 90010 6. Can a smart TV crash or hang like a PC? 90011 90002 The simple answer is yes. As smart TVs take on more of the roles once exclusive to computers and smartphones, there is a risk of hanging or even crashing. Just as phones have become computers, so, too, have smart TVs. We now expect our TVs to pull in content from the web, run sophisticated apps, manage other connected devices and even include voice interaction.Despite this, smart TV problems often catch us off guard because we are not used to thinking of them as anything other than basic displays. 90003 90002 The good news is that, while crashes and laggy performance have been a problem in years past, these sorts of hiccups are much less common now. As the smart TV market has matured, manufacturers have introduced more powerful processors, outfitted systems with better components and memory, and refined the software platforms that handle apps and TV functions.90003 90002 That said, problems may still occur, especially in low-end smart TVs that may not have the latest hardware and polished software. If you do run into a frozen screen or hanging process, powering the TV off and on will usually resolve the problem. 90003 90010 7. Aside from apps, do smart TVs have other benefits? 90011 90002 Smart TVs do offer other potential advantages. The newest sets have added popular voice assistants to the mix. Voice search now lets you find content from live TV as well as streaming services, and adds search for everything from weather and stock prices to looking up the latest celebrity gossip.The voice integration lets you access other services from your couch, letting you order a pizza or summon an Uber in comfort. And if you do not like the TV’s built-in voice assistant, you can usually pair it with the smart speaker of your choice. 90003 90002 These new features also let you control smart home devices like connected lights and thermostats, view feeds from your Nest camera or Ring doorbell, or control your robot vacuum. As voice assistants continue to evolve, you can expect to see the same improvements come to current smart TVs via software and firmware updates.90003 90002 Because these TVs tend to have beefier processors than regular sets, as well as online connections, manufacturers can add other features, such as casual games, which are now quite common on smart sets. The games are nowhere near as sophisticated or as compelling as those available on a PlayStation or Xbox console, but they can be addictive. 90003 90002 90003 Skype’s video-calling service comes built-in to some smart TVs. 90002 Many sets also let you mirror or share pictures and video from a connected smartphone on their big screens.Most manufacturers rely on proprietary apps to offer a more curated experience when sharing media, while others rely on third-party solutions like Google Chromecast. In either case, sharing the videos and photos from your phone or tablet has never been easier. 90003 90002 A new trend in smart TVs is vastly improved built-in sound systems. LG and Sony are making particular advances in this area, offering Dolby Atmos sound on several models and hoping that the smart TV will also do duty as the home stereo system to stream music and online radio stations.90003 90010 8. Can I use my smart TV with Amazon Alexa or Google Home? 90011 90002 The biggest trend in smart home technology is the smart speaker, a speaker with built in microphone and hardware to run a voice-enabled assistant. Amazon made the first big splash here with the Amazon Echo and other Alexa-enabled devices, but Google’s own Google Assistant has made strides in products like the Google Home. And Apple’s HomePod puts Siri into a similar form factor. 90003 90002 The great news is that these devices will usually work with most smart TVs, and compatibility is improving all the time as new software updates add capability to existing smart TVs.As it stands, all of the major TV manufacturers have smart speaker compatibility with at least one of the three main smart assistant platforms (Amazon, Apple and Google). These options often require using an additional device, such as a smart speaker or mobile device, but it will give you a way to control your TV and smart devices with the convenience of simple speech. 90003 90002 But even better, many of the smart TVs on the market now have these voice assistants built in. Google Assistant can be found in both Android TVs from Sony and Hisense, as well as LG TVs.Amazon Alexa is now offered in LG TVs as well, and Sony has announced compatibility with a new Amazon Alexa app for Android TV. 90003 90002 These models generally offer remote controls that feature built in microphones, letting you press a button to activate voice interaction. But some new models, like the Sony Bravia A8H OLED TV, also have far-field microphones built in. (It’s one of the biggest TV trends we’ve seen for 2020.) When enabled, they let you simply speak to the room, and the TV will listen for your commands.90003 90010 9. How does a smart TV compare to set-top boxes such as Roku, Apple TV, Google Chromecast or Amazon Fire TV? 90011 90002 You do not need a smart TV to get streaming Netflix movies or YouTube videos on your screen. The best streaming devices can stream those services and more to an older HDTV, or even a newer 4K TV. The leading models are from Amazon, Apple, Google and Roku. But, it’s worth noting that these streaming devices rarely offer more functionality than current smart TVs will provide.In fact, all of the device manufacturers we just mentioned have the same interface and app selections available in their respective smart TVs. 90003 90002 For example, the Roku Streaming Stick +, which costs just $ 50, delivers thousands of channels and apps. Those include nearly every major service, as well as hundreds of more obscure channels, ranging from Kung-Fu Theater to Victory Westerns. In fact, Roku offers more options than any other set-top box or any smart TV on the market. So if you do not need to buy a new TV but do want smart-TV services, a separate, inexpensive streaming-media player is the prudent choice.90003 90002 In addition, set top-boxes, such as the Roku Ultra, offer 4K content. 90003 90002 If you live in an Apple household and want your iTunes collection on the big screen, you’ll need an Apple TV, which is the only device that can deliver that iTunes connection. No smart TVs have apps for iTunes. The latest, 32GB iteration of Apple TV is $ 149 and includes Siri support for finding programs. However, it does not offer 4K Ultra HD support and has a limited number of streaming services. 90003 90002 90003 Apple TV and Siri Remote (Photo: Jeremy Lips / Tom’s Guide) 90002 Google’s $ 35 Chromecast and $ 69 Chromecast Ultra let you stream content from your computer’s web browser, but they do not include a separate remote.90003 90002 Amazon’s $ 90 Fire TV doubles as a basic gaming console and offers 4K content, plus some Alexa skills. The Fire TV Stick is even more affordable. 90003 90010 10. Is it better to buy a smart TV or get a cheaper TV and a set-top box? 90011 90002 A smart TV costs around $ 100 more than a comparable set that lacks smart services. However, that price difference is quickly evaporating, and soon most sets will have smart services built in. 90003 90002 The price difference can also be deceiving, because higher-end TVs often offer more than just connected services.Usually, smart TVs also include better video processing — in other words, better picture quality — and expanded features, such as more HDMI ports on the back. That means you get more for your money than just an internet connection and apps. 90003 90010 11. Can my smart TV be hacked or contract a virus? 90011 90002 In theory, the answer is clearly yes. So-called white-hat hackers have brought attention to the issue by demonstrating ways to break into a smart TV connected to the internet and do things like steal passwords and change channels.WikiLeaks documents purporting to reveal CIA techniques for surveilling smartphones and smart TVs confirm what many cybersecurity experts have said privately for years: Government agencies can and do break into such devices. 90003 90002 90148 MORE: 90149 90148 Bitdefender Box Review: Smart Home Security 90149 90003 90002 Although smart TVs have a variety of interfaces, most run some version of Linux underneath, a popular operating system that hackers know how to manipulate well. The application programming interface (API) that lets your TV interact with apps and mobile devices is also a point of concern, and recently reported vulnerabilities might let hackers make mischief on Samsung and Roku sets.90003 90002 To be safe, avoid doing anything sensitive on a smart TV, such as online banking or shopping with a credit card. Smart TVs are simply not as safe as computers. 90003 90010 12. Can a smart TV watch you? 90011 90002 Yes, it can. Information you share on a Facebook app on a TV or when ordering on Amazon or Netflix on the big screen is shared in the same way as when you conduct such business on a PC or a smartphone. 90003 90002 Companies can collect private information about you and your viewing habits from a smart TV.In late 2013, for example, LG admitted that it had received information about what channels owners were watching, even after those users turned on the privacy setting. (LG said this was due to a software bug that has since been corrected.) 90003 90002 In early 2017, Vizio agreed to pay $ 2.2 million to settle claims alleging that the company had collected viewing data from 11 million TVs without getting the owners ‘approval . The claims accused Vizio of secret monitoring that included information about not just app use but also what owners watched on their disc players, cable systems and even over-the-air broadcasts.90003 90002 And tracking is not limited to any one brand or manufacturer. In fact, you’re safe to assume that any smart TV is sending viewing data back to be sold to marketers and advertisers, regardless of who makes the hardware. 90003 90002 Most of this data is limited to viewing information, telling advertisers what you watch and what apps you use to do so. While that’s fairly innocuous, the bigger concern may be the fact that (like most smart home devices) your TV’s security is not that great at keeping other snoops out.To get a better idea of how to protect yourself, check out the 5 essential smart TV security tips. 90003 90002 And if you’re worried about a TV that actually watches you, or listens in on your conversations … well, it’s not an unfounded fear. Many new TVs in 2020 are coming with far-field microphones to allow the same conversational interaction you get with a smart speaker. But that means that, when enabled, those mics are always on, and always listening. We have not heard any reports of these mics being misused, but it’s still a valid concern.90003 90002 And any TV that has a built-in camera (they are very rare these days) should also, at minimum, include a physical shutter or lens cover to keep prying eyes out of your living room. 90003 90010 13. Can you surf the web on a smart TV? 90011 90002 Most smart TVs let you go online, and will include a web browser among the preinstalled apps that come with the TV. These browsers may not be exactly like the desktop web browsers you’re familiar with, but they are both compatible with all the HTML standards that websites use and able to convert and display those sites properly on a big screen.90003 90002 90003 Some smart TVs allow you to surf the internet. (Photo: Samsung) 90002 Browsing the web on your TV can be a bit of a challenge, though. Unless you can add on a wireless keyboard (and they are rarely included with TVs), you’ll be using your remote control buttons or voice-interaction to navigate to websites, and neither is a particularly comfortable or intuitive way to surf the web. 90003 90010 14. Can a smart TV get local channels? 90011 90002 Smart TV services and features do not affect a TV’s ability to get local stations.If you have cable or satellite service, you will continue to receive the same stations. If you do not have either of those services, you’ll still need some sort of internet connection (DSL or cable) for the smart services, and then one of our best TV antennas to pull in local, over-the-air broadcasts for free. At least for now, most television stations have not followed the lead of radio stations, which stream their live broadcasts online. 90003 90002 That said, pay attention to what the manufacturer calls the model you’re interested in.If the model is described as a display rather than an HDTV or Ultra HD TV, it probably does not have a tuner built-in. Unless you provide your own tuner, you will not be able to enjoy over-the-air channels. 90003 90010 15. Can a smart TV replace cable? 90011 90002 More and more people are trying cord cutting, which refers to the termination of cable or satellite TV service in favor of paid online services such as Amazon Video, Hulu, Netflix and YouTube TV. You can use your smart TV to take advantage of these services and cut the cord, with certain limitations.90003 90002 There are also several free, ad-supported services that provide hours of shows, movies, and even live news and sports without a subscription. Crackle, Pluto.tv and Xumo are available on most smart TV platforms and offer something for just about everyone. More specialized services, like the anime-focused Crunchyroll and the music video-only Vevo deliver niche content on most smart TVs, and others, like The Roku Channel, may be specific to one platform. 90029 90003 90002 The biggest reason to maintain a cable or satellite TV subscription is to watch live sporting events.(Some apps, such as MLB.com, stream live sports, but these services cost extra and do not include all games.) 90003 90002 However, there are several cable replacement services that now offer both local broadcast networks and live sports, such as Dish Network’s Sling TV and Sony’s PlayStation Vue. Sling TV, another popular cable replacement option, was once limited to TVs using Roku or Android TV software, but is now available on LG and Samsung TVs as of 2018. DirecTV Now and YouTube TV are two other options.90003 90002 The other option, particularly in urban environments, is to add one of the best cheap TV antennas to pull in free local broadcasts to supplement online streaming services. 90003 90002 Note that some smart TVs lack built-in digital TV tuners, and are frequently called home theater displays. Such sets can not use antennas to pull in local stations, so check for this feature if you’re planning on cutting the cord and using streaming and over-the-air broadcasts exclusively. 90003 90010 16.Does a smart TV need a cable box or broadband? 90011 90002 If you want to continue receiving the same channels you have, then the answer is yes: You still need a cable or satellite box, because no other option will deliver the same channels and stations in the same way. 90003 90002 However, whether or not you need to stick with a paid subscription in order to keep getting the shows you want to watch is another question. Many channels offer their own streaming apps, and popular shows can often also be found on services like Netflix, Hulu and Amazon Prime.90003 90002 Additionally, you can replace a cable subscription with a very similar streaming experience using a 90209 cable TV alternative 90210. These include services like 90209 Sling TV 90210, 90209 YouTube TV and Hulu with Live TV 90210, and they offer a cable-like experience with several channels for a subscription fee that’s probably less expensive than your current cable or satellite bill. 90003 90002 As for the question of broadband, then the answer is unequivocally yes. If you want to take advantage of any connected apps and services — anything that makes the smart TV smart — you’ll need an internet connection.As for what speeds you need, it will vary according to your intended use, but the following guidelines will help. 90003 90002 To stream video in DVD quality, at less than 1080p resolution, you’ll need a minimum speed of 3 Mbps. For Full HD, at 1080p, you’ll need 5 Mbps (90209 according to Netflix 90210) or 6 Mbps (90209 according to Hulu 90210). 90003 90002 But if you want to stream in 4K, the demands are much steeper: Hulu suggests a minimum bandwidth of 16 Mbps, while 90209 Netflix recommends 90210 «A steady internet connection speed of 25 megabits per second or higher.»90003 90010 17. Does a smart TV have a better picture or sound? 90011 90002 Not necessarily. Built-in Wi-Fi and a processor for decompressing video do not directly affect picture quality. However, since manufacturers initially added smart TV features to more expensive, higher-end (and better-performing) HDTVs, shoppers will find that the picture quality on some smart TVs beats that of lower-priced models that lack the smarts. 90003 90002 They also are more likely to have the latest audio features , such as Dolby Atmos sound and HDMI ARC support.Dolby Atmos offers a richer sound experience with vertical surround capability as well as horizontal, and it uses a higher bit-rate to deliver fuller, more nuanced audio. Another feature, Audio Return Channel (ARC) lets you use a single HDMI cable to send audio data too and from your soundbar, so all of your connected devices get the best sound, no extra cable required. These features are not restricted to smart TVs, but manufacturers are far more likely to include them on their more premium products, which leaves TVs without smart functionality unlikely to get them.90003 90002 But it is worth noting that streaming apps, like Netflix and Amazon Prime Video, offer one of the easiest options for enjoying 4K and HDR-enabled content. While 4K Blu-rays are available to buy and rent, streaming offers the easiest way to get a wealth of content for your TV that truly takes advantage of your high-resolution, high-brightness display. You can get some of this same functionality with a streaming stick — provided you get a model that supports 4K and HDR — but smart TVs offer the best combination of convenience and content, often without costing any more than what you’re already paying for your streaming subscriptions.90003 .90000 My Samsung Smart TV Wont Connect To The Internet 90001 90002 Smart TVs are cool. 90003 90002 These sleek and stylish babies not only lend a certain «je ne sais quoi» to one’s living room, but they harness the power of the internet and bestows upon the viewer an infinite number of movies, series and other watchable content, all accessible with a few clicks remote while snugly ensconced in an armchair or sofa. 90003 90002 Having said that, it’s easy to understand the frustration and disappointment one would feel when-after excitedly unboxing your new smart TV and trying to hook it up to the World Wide Web, it fails to connect! 90003 90002 But this article might help you in finding a solution before you lose your temper and punch a hole in your new device.90003 90010 Reasons Why Your Samsung TV Will not Connect To the Internet (and How to Fix Them) 90011 90002 First step is to make sure your internet connection is working. If it is, but your TV still has no internet connection, then try out these possible solutions: 90003 90014 Worn Ethernet Cable 90015 90016 90017 If you’ve plugged your Smart TV in instead of using the wireless option, ensure that your Ethernet cable is working by plugging it in another device (such as your laptop), or try using another cable.90018 90019 90014 Wireless Router is Too Far Away 90015 90016 90017 Alternatively, you can connect to the internet via a Wi-Fi router. 90018 90017 Still no internet connection? Your router might be too far away and you’re getting a weak signal. Try to move either your TV or router closer, or using a wifi booster. 90018 90017 If that’s not an option, you may opt to boost your signal with a Wi-Fi booster or extender, or go for a wired connection — you can use a powerline adapter for this if it’s more convenient.Or alternatively, you could investigate replacing your existing wireless router with a router that has better coverage or even just replacing the antennas of your existing router. Research this topic well, particularly if you have a fairly new router. 90018 90019 90014 Change Your IP Settings (Applies to both wired and wireless connections) 90015 90002 In some models, you may opt to run the network test first to see what’s not working. If your Smart TV does not have this option, follow the instructions below.90003 90016 90017 Using the remote, go to your TV’s menu. 90018 90017 Go to Network> Network Status 90018 90017 If there’s a «Connected to the network, but not to the internet» message on your screen, click IP Settings. 90018 90017 Change the DNS setting to «Enter manually» and change the DNS Server to either «8.8.8.8» or «8.8.4.4». 90018 90017 Click the OK button, and your Smart TV should start reconnecting to the internet. 90018 90017 If this does not work, try to manually enter your IP address.Do not know your IP address? Here’s how to get it. Alternatively, you may contact your internet service provider. 90018 90019 90014 Update Your Firmware via USB 90015 90002 Your unit’s firmware might not be updated, which is why your Smart TV’s is not connecting to the internet. But how do you update your firmware when your TV will not connect? You can, via your TV’s USB port. 90003 90016 90017 First, go to http://www.samsung.com and click ‘Support’. 90018 90017 Select your product type then enter the model number.90018 90017 Scroll down, and download the upgrade file under «Downloads». 90018 90017 Transfer the file to your USB drive. 90018 90017 Connect your USB drive to your Smart TV via its USB port. 90018 90017 Using the remote, go to your TV’s menu. 90018 90017 Go to Support> Software Update. 90018 90017 Click «Update Now». 90018 90017 When prompted if you want to search the connect USB device for update files, click YES. 90018 90017 Once the software is found, click YES again. 90018 90017 Your Smart TV will start updating.Once finished, try connecting to the internet once again. 90018 90019 90014 Do a Factory Reset (As a Last Resort) 90015 90002 Sometimes, a factory reset will do wonders if all else fails. Here’s how you do it: 90003 90016 90017 Using the remote, go to your TV’s menu. 90018 90017 Go to Support> Self Diagnosis 90018 90017 Click Reset, and you will be prompted to enter a PIN number. 90018 90017 Use the remote to enter the PIN. The default PIN is «0000». If this PIN does not work, contact Samsung’s customer service.90018 90017 Click YES when prompted. 90018 90017 Wait. The TV will automatically turn off and on again after it resets. 90018 90017 Now try to connect to the internet once again. 90018 90019 90002 If this does fix the issue, then proceed to upgrade your firmware as the TV will now be using the firmware it was shipped with-most likely an old version. 90003 90010 Conclusion 90011 90002 We hope this article was able to help connect your Smart TV to the internet, and that you’re getting ready to settle in for the latest movie or your favorite shows.90003 90002 To do a quick recap, if your Samsung Smart TV does not connect to the internet, here’s a checklist the following most frequent solutions: 90003 90002 Thanks for reading! Should you have any questions, feel free to leave a message in the comment section. 90003.90000 Solved: Samsung Smart TV stopped connecting to internet (wifi and Ethernet) — Page 8 90001 90002 I have been dealing with the same stuff for months. Get it working again using duct tape and cheap super glue. This time mine has not connected in a month. 90003 90002 I have both 2.4 and 5 but they are under different names from the router co. The names are not too far off one says 2.4 ine says 5 and the password is the same for both. All the tricks from the past worked but not any more.Tried unplugging tv for 10 min unhooked power cord from tv and wall. Changed DNS 8888,8844, 4221 and nothing. Thing just spins searching for router. I have an old smart tv. The good old Model # PN51E550D1F 90003 90002 Model code # PN51E550D1FXZA 90003 90002 Manufactured Oct 2012. 90003 90002 So since I purchased the TV its worked with wifi for maybe 4 months max. I am not going to buy another Samsung unfortunately because its pretty ridiculous that brand new tvs are having the same issues I have had for 6yrs.90003 90002 I am still rocking the 2006 or 2007 50 or 55in LCD Samsung in the living room. That TV has countless hours, love it. It is not a smart tv but its reliable. One of the first gen LCD screens. But I can not justify buying another Samsung TV if they are not going to fix the ***** issue. I wana watch Netflix and Amazon stuff or look something up. Can not do it without the PS4 hooked up. It does not have an issue getting wifi but the tv does lol. 90003 90002 I am out of guesses. I am just gonna buy another brand and hope for the best.Should not need to hop on 1 foot while holding the power button on the remote with yer right index finger not left right, while trying to key in DNS numbers and unplugging the tv for 10 min. Not on a new tv like some of yall are dealing with. 90003 90002 I would expect that ***** if I were still back in 92 with a 2hr wait for my AOL dial up to finally bust through while using hacks to make it go faster just to get into a chat room to tell someone to kiss meh ass 😁. 90003 90002 Or play Euchre on POGO.90003 90002 Anyhoo maybe my antenna finally burned out. Doubt it because every now and then it will pick up wifi in the area but do nothing with them. 90003 90002 Thanks for letting me rant. 90003 90002 Merry Christmas 90003 90002 90003 .90000 How to Set Up Screen Mirroring on Your Samsung TV — Samsung TV Settings Guide: What to Enable, Disable and Tweak 90001
90002 How to Set Up Screen Mirroring on Your Samsung TV 90003 90004 Sharing content between your mobile device and your smart TV has never been easier, and you can share everything from video and photos to games and apps. Casting and screen sharing to a Samsung TV requires the Samsung SmartThings app (available for Android and iOS devices). 90005 90004 90005 90004 90009 1.Download the SmartThings app. 90010 If you do not have it on your phone or tablet already, download and install the SmartThings app. When you open the app, it will automatically search for other Samsung devices, so search for and select your TV from the list of devices. 90005 90004 90005 90004 90009 2. Open Screen Sharing. 90010 Select Mobile Device from the Connection Guide, and select Screen Sharing (Smart View). 90005 90004 90005 90004 90009 3. Get your phone and TV on the same network.90010 Once you’ve installed and launched the app on your smartphone or tablet, it will prompt you to connect to the same network as the TV. 90005 90004 90005 90004 90009 4. Add your Samsung TV, and allow sharing. 90010 In the SmartThings app, add your TV to the list of connected devices. On the TV, you will be asked to allow sharing, so select Yes using the TV remote. 90005 90004 90005 90004 90009 5. Select Smart View to share content. 90010 Once your TV is connected to your phone, select the Smart View option on the app to begin mirroring content between the phone and the TV.Simply select the photos, movies or music from your phone using the on-screen menu on either the television or your device. 90005 90004 90005 90004 90009 6. Use your phone as a remote. 90010 You will also be able to use the phone or tablet as a remote control for the TV, making all of the same controls on the remote available through the touch screen. 90005 .
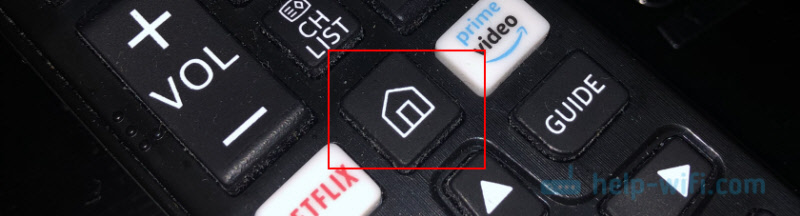
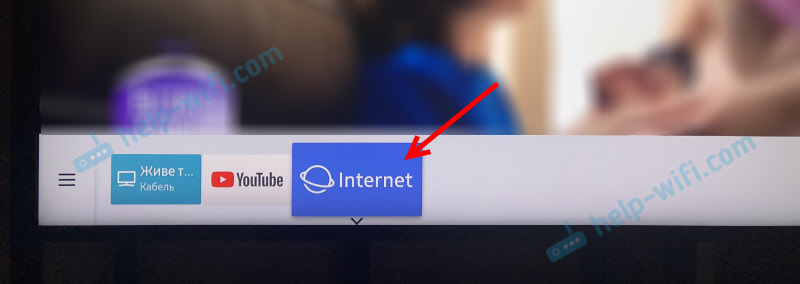
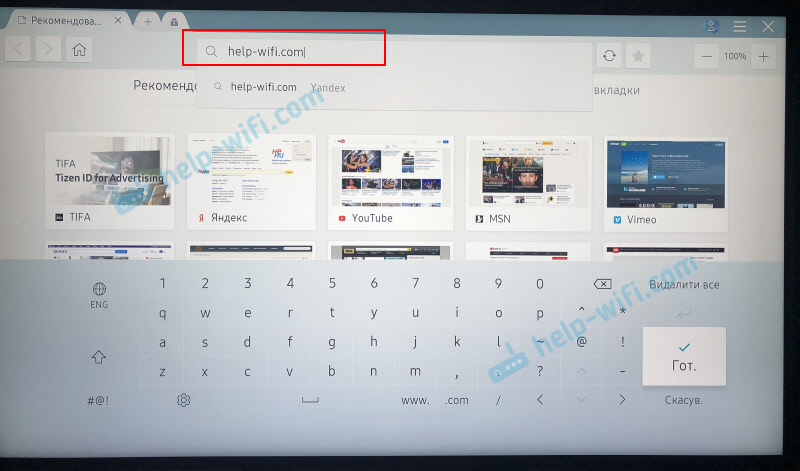 Можно набрать поисковый запрос. Например «смотреть фильмы онлайн» или указать название конкретного фильма. После чего откроются результаты поиска в поисковой системе, где вы уже сможете перейти на определенный сайт.
Можно набрать поисковый запрос. Например «смотреть фильмы онлайн» или указать название конкретного фильма. После чего откроются результаты поиска в поисковой системе, где вы уже сможете перейти на определенный сайт. С помощью курсора можно перемещаться между элементами на самом сайте, или между кнопками и пунктами меню в браузере.
С помощью курсора можно перемещаться между элементами на самом сайте, или между кнопками и пунктами меню в браузере. В решении этой ошибки вам может помочь следующая статья: телевизор Samsung не видит Wi-Fi, не подключается к интернету. Ошибка подключения в меню Smart TV и не работает интернет.
В решении этой ошибки вам может помочь следующая статья: телевизор Samsung не видит Wi-Fi, не подключается к интернету. Ошибка подключения в меню Smart TV и не работает интернет.
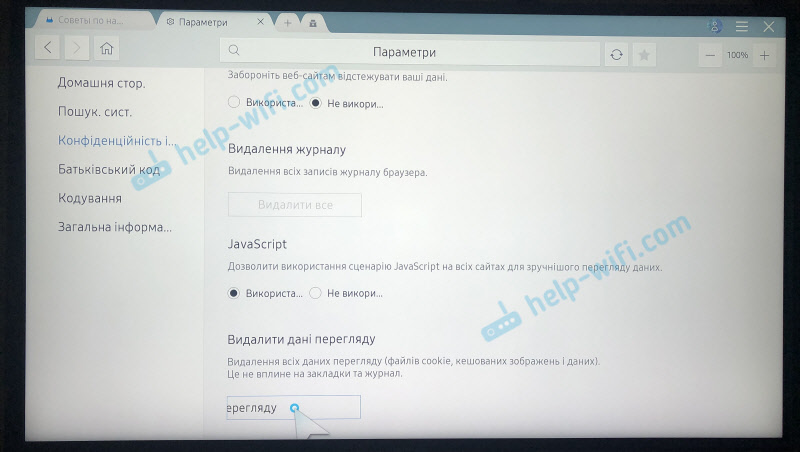 Простой, понятный браузер, которым очень просто пользоваться.
Простой, понятный браузер, которым очень просто пользоваться.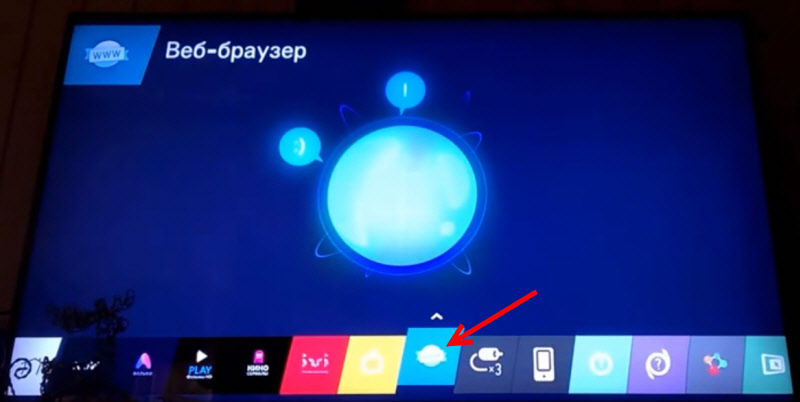
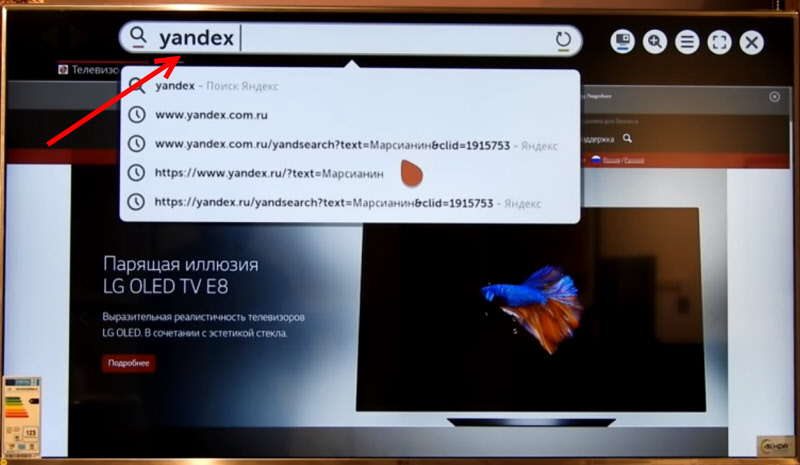

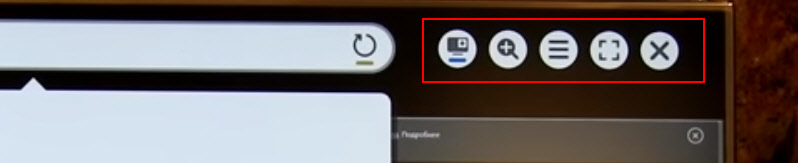 На телевизорах LG особенно удобно серфить в интернете с помощью пульта Magic Remote. Даже мышка не нужна.
На телевизорах LG особенно удобно серфить в интернете с помощью пульта Magic Remote. Даже мышка не нужна.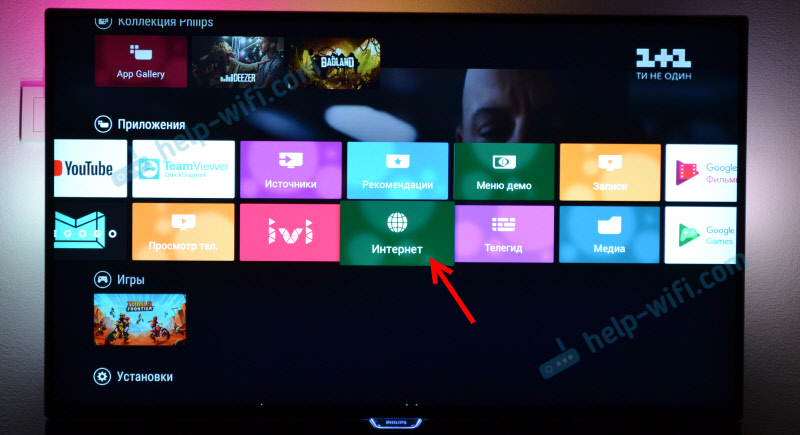
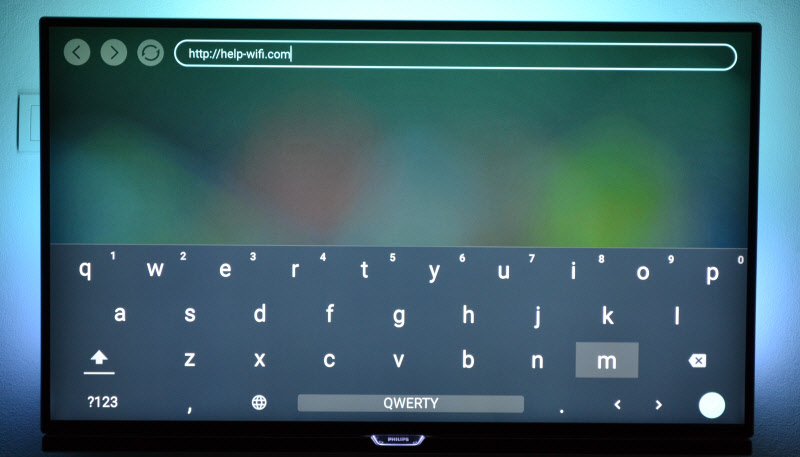
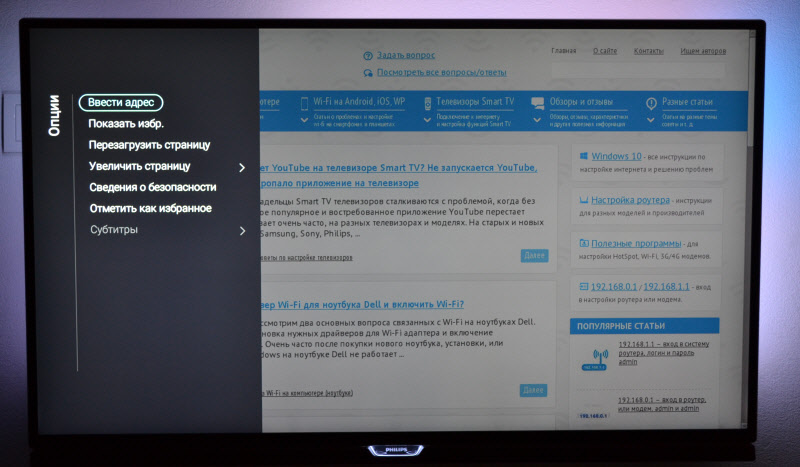 Это практически все функции и возможности браузера на телевизоре Philips (Android TV).
Это практически все функции и возможности браузера на телевизоре Philips (Android TV).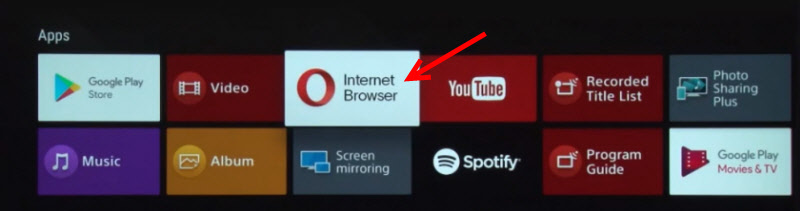
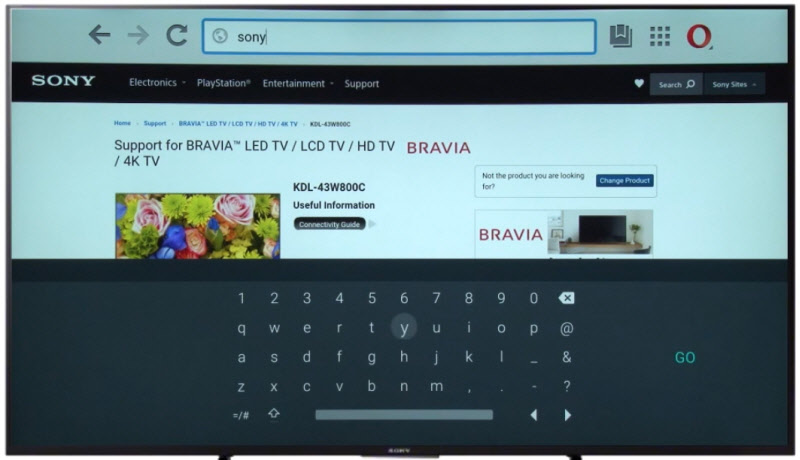
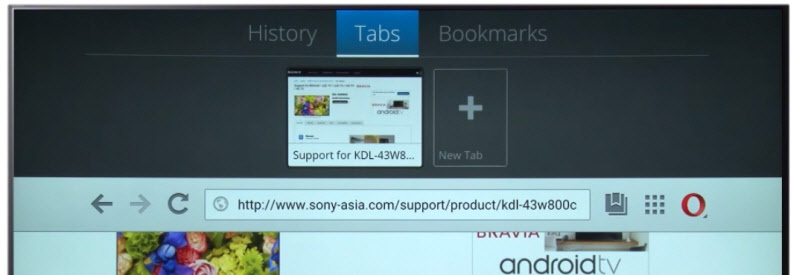 Если у вас пульт дистанционного управления с сенсорной панелью, то управлять браузером и просмотром веб-сайтов очень удобно. С помощью кнопок, конечно, немного сложнее.
Если у вас пульт дистанционного управления с сенсорной панелью, то управлять браузером и просмотром веб-сайтов очень удобно. С помощью кнопок, конечно, немного сложнее.