Как подключить домашний кинотеатр к телевизору LG — журнал LG MAGAZINE Россия
Домашний кинотеатр позволит существенно расширить функции вашего телевизора и смотреть фильмы, сериалы и другой контент в высоком качестве и с отличным звуком. В LG позаботились о том, чтобы самостоятельное подключение домашнего кинотеатра не составило владельцам телевизоров этой марки никаких сложностей. Тем не менее в этом процессе необходимо учесть множество важных нюансов. Способы могут различаться в моделях разного года выпуска.
Как правильно подключить домашний кинотеатр к телевизору LG
В первую очередь не забывайте, что любое подключение техники нужно осуществлять, когда она выключена из сети. Убедитесь перед началом работы, что вилки не вставлены в розетки!
Домашний кинотеатр чаще всего состоит из ресивера, аудио-системы и медиа-проигрывателя. Внимательно прочитайте инструкцию к технике и скрупулезно следуйте правилам. Если же по каким-то причинам Руководство пользователя не доступно, подключить домашний кинотеатр к телевизору возможно одним из следующим способов:
Определите тип разъемов на вашем телевизоре LG и на ресивере. Современные модели оснащены портами HDMI, на более старых установлены RGB-выходы. Значительно реже встречаются разъемы SCART, S-Video.
Современные модели оснащены портами HDMI, на более старых установлены RGB-выходы. Значительно реже встречаются разъемы SCART, S-Video.
Если в комплекте есть провода, стоит использовать их. Если провода нужно покупать отдельно, то лучше предпочесть HDMI, так как он обеспечит картинку и звук высокого качества без задержек и искажений.
Подключение домашнего кинотеатра при помощи HDMI
- Подключение аудио- и видеосигналов: подключите кабель HDMI на ресивере к разъему, обозначенному OUT, а на телевизоре к выходу IN. Подключите ресивер к медиа-проигрывателю: при помощи выхода HDMI или «тюльпанов», маркированных IN (на ресивере) соедините с его с плеером (разъемы OUT).
- Подключение аудиосистемы. При подключении аудиосистемы очень важно правильно подключить сабвуфер, задние и передние колонки, не перепутать их расположение, поэтому следует быть особенно внимательным. На задней панели ресивера отыщите метки Front / Center / Surround / Subwoofer и соблюдайте маркировку по цветам.

Соединение колонок может быть двух типов: «резьбовое», когда провода нужно прикручивать к контактам, и «зажимное», когда провода прикрепляются зажимами.
Подключение домашнего кинотеатра при помощи оптического кабеля
Как и HDMI-кабель, оптоволоконный кабель позволяет передавать изображение и звук хорошего качества. Его единственный недостаток – более сложное подключение, так как видео и аудио дорожки подключаются отдельно.
- Подключение звука: подключите кабель на ресивере к выходу, помеченному OUT, а на телевизоре – к выходу, помеченному IN. Таким образом вы подключили звук. (Важно: опция приема аудиосигнала через оптоволокно различается в зависимости от моделей телевизора, убедитесь в ее наличии заранее!)
- Подключение видео: подключите кабель HDMI на ресивере к выходу, обозначенному OUT, а на телевизоре к выходу IN. Затем подключите ресивер к медиа-проигрывателю, используя разъем HDMI или «тюльпаны», маркированные IN (на ресивере) подключите его к плееру (разъемы OUT).

- Подключение аудиосистемы: Отыщите на задней панели ресивера метки Front / Center / Surround / Subwoofer и соблюдайте цветовую маркировку.
Подключение домашнего кинотеатра при помощи коаксиального кабеля
Единственный минус этого способа – возможные неудобства при сборке, так как сам провод довольно жесткий. В целом коаксиальный кабель передает информацию не менее качественно, чем аналоговый провод.
- Подключение звука: подключите кабель к выходу, помеченному Coaxial Out на ресивере и к разъему Сoaxial In на вашем телевизоре LG.
- Подключение видео: подключите кабель HDMI на ресивере к выходу, обозначенному OUT, а на телевизоре к выходу IN. Затем подключите ресивер к медиа-проигрывателю при помощи разъема HDMI или «тюльпанов», маркированных IN (на ресивере) соедините с его с плеером (разъемы OUT).
- Подключение аудиосистемы: Найдите на задней панели ресивера метки Front / Center / Surround / Subwoofer и соблюдайте цветовую маркировку.

Подключение домашнего кинотеатра при помощи аналоговых разъемов
Данный метод подойдет в том случае, если у вас старая модель телевизора.
- Подключите провода-«тюльпаны» к аудио- и видеоразъемам ресивера, помеченным OUT и к разъемам телевизора, помеченным IN, соблюдая цветовые метки: желтый разъем – изображение, красный и белый – звук.
Также можно подключить домашний кинотеатр к телевизору при помощи разъемов SCART и S-Video, но они используются очень редко и подходят для очень старых моделей телевизоров. В этом случае качество звука и картинки будет довольно низкими.
SCART: подсоедините провод к соответствующему выходу на телевизоре, помеченному IN и на ресивере к выходу, помеченному OUT. Если на ресивере нет разъема SCART, нужно будет дополнительно приобрести переходник SCART-RCA. Подключение аудиосистемы и медиаплеера происходит по схеме, описанной выше.
S-Video: соедините провод S-Video с гнездом на ресивере с пометкой OUT и с гнездом на телевизоре с пометкой IN, после чего можно подключить звук при помощи оптического, аналогового или коаксиального кабеля, а также подключить медиаплеер способом, описанным выше.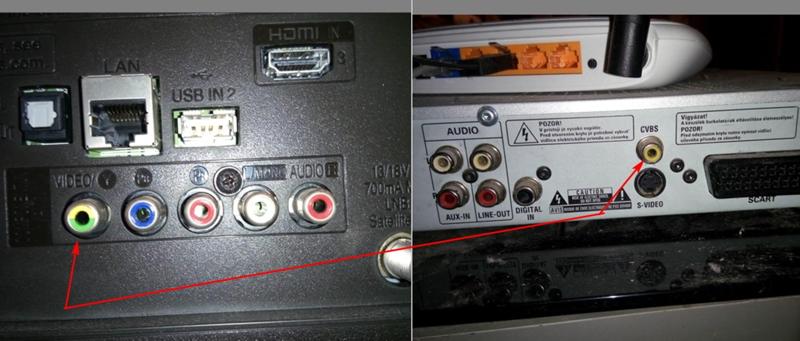
Как подключить домашний кинотеатр к телевизору LG с кабелем и без
Обзор домашнего кинотеатра LG: видео
Купив новый домашний кинотеатр, многие новоиспеченные владельцы сталкиваются с проблемами в процессе подключения. Кабель, что идет в комплекте с кинотеатром, может не подходить к телевизору, в таком случае необходимо рассматривать альтернативные способы. В формате этого обзора мы рассмотрим несколько возможных вариантов такого подключения.
Как подключить домашний кинотеатр LG к телевизору LG- Беспроводное подключение;
- Тюльпаны;
- Скарт;
- HDMI;
- Как вывести звук с ТВ на домашний кинотеатр;
Если речь идет о современной технике производителя, то подключить кинотеатр к телевизору можно без каких либо кабелей. Для подобного метода, конечно, потребуется определенная техника: телевизор должен быть оснащен функцией смарт ТВ, а кинотеатр поддерживать подключение к интернету.
Для подобного метода, конечно, потребуется определенная техника: телевизор должен быть оснащен функцией смарт ТВ, а кинотеатр поддерживать подключение к интернету.
Функция Smart Share, есть на каждой модели телевизоров, что поддерживают смарт ТВ, она и станет основой этого подключения. Оба устройства должны быть соединены с сетью интернет посредством одного подключения, это обязательное условие. Если же ваш кинотеатр или телевизор, по какой либо причине не могут установить соединение с сетью, обратитесь к специалистам сервисного центра LG.
При помощи пульта управления телевизора, необходимо перейти в меню самого приложения Smart Share и осуществить поиск доступных к подключению устройств. Здесь выберите свой кинотеатр и нажмите «подключить», после чего изображение будет передаваться на экран, а звук на акустическую систему кинотеатра.
Как подключить домашний кинотеатр к телевизору LG при помощи кабеляСамый доступный и распространенный метод подключения, это конечно один из возможных кабелей, HDMI, SCART, тюльпаны. В зависимости от комплектации телевизора и домашнего кинотеатра, подойдет один из шнуров. В крайнем случае можно использовать гибридные кабели, например, SCSRT-RCA, найти подобный кабель не просто, то это порою единственный вариант, особенно для старых ТВ.
В зависимости от комплектации телевизора и домашнего кинотеатра, подойдет один из шнуров. В крайнем случае можно использовать гибридные кабели, например, SCSRT-RCA, найти подобный кабель не просто, то это порою единственный вариант, особенно для старых ТВ.
Главное не забудьте переключить ваш телевизор в соответствующий режим трансляции. Есть также варианты, когда нужно отдельно подцепить звук с телевизора на кинотеатр, лучшим решением в данной ситуации будет оптика, способная обеспечить безупречное качество воспроизведения.
Источник: http://lgexperts.ru/
Не помогла статья?
Вы можете задать вопрос мастерам из нашего сервисного центра, позвонив по телефону или написав свой вопрос на форму обратной связи.
Ваше сообщение отправлено.
Спасибо за обращение.
Домашний кинотеатр с поддержкой Smart TV, функции и возможности
Что входит в систему?
Возможности домашних кинотеатров
Голливудские блокбастеры, нашпигованные спецэффектами, много теряют, когда мы смотрим их по телевизору. Сказывается отсутствие большого экрана и качественного объемного звука. Поэтому для любителей полного погружения в атмосферу фильма, не выходя из дома, производители начали выпускать домашние кинотеатры «in one box», то есть готовым комплектом. В набор входит акустика и электроника: не нужно подбирать элементы системы самостоятельно, ведь без определенных знаний сделать это правильно практически невозможно.
Сказывается отсутствие большого экрана и качественного объемного звука. Поэтому для любителей полного погружения в атмосферу фильма, не выходя из дома, производители начали выпускать домашние кинотеатры «in one box», то есть готовым комплектом. В набор входит акустика и электроника: не нужно подбирать элементы системы самостоятельно, ведь без определенных знаний сделать это правильно практически невозможно.
Стандартный комплект включает в себя DVD-проигрыватель (в него же обычно входит AV-ресивер или звуковой усилитель), сабвуфер, колонки, количество которых в разных моделях может отличаться. Самые распространенные модели домашних кинотеатров состоят из пяти колонок: центральной, двух фронтальных и двух тыловых. Такая акустическая система позволит зрителю полностью перенестись на место происходящих в кинофильме событий. Экраном будет ваш выступать телевизор. Главное, чтобы у него были отдельные разъемы для подключения акустики. При этом вовсе не обязательно, чтобы телевизор и домашний кинотеатр были одного производителя.
Одной из разработок производителей бытовой техники является домашний кинотеатр с смарт ТВ. Что же умеет «умная техника»? Например, в технике LG используются беспроводные технологии Wi-Fi, которые позволяют подключиться к интернету. Контент можно воспроизводить с внешних носителей и мобильных устройств. Эта опция пригодится, если вы захотите фото и видео с телефона или видеокамеры на мониторе телевизора. Можно управлять всей системой со смартфона или компьютера, установив специальное приложение. Дополнительно стоит отметить FM-приемник с возможностью сохранения 50 радиостанций.
Домашний кинотеатр smart tv можно найти и в линейках других производителей. Например, «умная» техника Samsung тоже имеет выход в сеть. Доступ к мультимедиа контенту обеспечивает интерактивная система Smart Hub, а вай-фай антенна с функцией Samsung AllShare сделает пользование онлайн-ресурсами более удобным.
Резюмируя, отметим, что сегодня кинотеатр для смарт тв – это лаконичный дизайн и компактные размеры, великолепный объемный звук, большое число поддерживаемых форматов (в том числе, Blu-ray 3D), наличие модулей Wi-Fi и Bluetooth, встроенное караоке, наличие FM-радио и пр. Вам нужно лишь выбрать желаемые опции и определиться с суммой, которую вы готовы отдать за домашний кинотеатр smart tv.
Вам нужно лишь выбрать желаемые опции и определиться с суммой, которую вы готовы отдать за домашний кинотеатр smart tv.
Тарифы и услуги ООО «Нэт Бай Нэт Холдинг» могут быть изменены оператором. Полная актуальная информация о тарифах и услугах – в разделе «тарифы» или по телефону указанному на сайте.
Заявка на подключение
активные или пассивные колонки, акустическую систему, музыкальный центр, домашний кинотеатр
Многие телевизионные панели даже в высокой ценовой категории имеют такой недостаток, как слабые динамики. Чтобы решить эту проблему, следует подключить к телевизору акустику. Сделать это рекомендуют сами производители, потому что по их замыслу современная телевизионная аппаратура предназначена для совместной работы с домашним кинотеатром, акустическая система которого выводит громкий, чистый и качественный звук.
Какие разъемы должны быть на телевизоре
На любом современном ЖК телевизоре имеется множество разъемов, которые используются для ввода и вывода видео- и аудио-сигнала. Из них к разъемам, предназначенным для передачи звука, относятся:
- цифровой оптический выход – лучшее решение для передачи многоканального звука;
- коаксиальный выход;
- разъемы Audio In красного и белого цвета – простейшее и наименее качественное решение для вывода звука, такие выходы имеются на каждом телевизоре;
- разъем для наушников.
При подключении домашнего кинотеатра необходимо наличие на телевизоре разъемов для передачи видеосигнала. К ним относятся:
- Video – разъем желтого цвета для передачи аналогового сигнала через RCA-кабель;
- S-Video – этот выход на современных телевизорах встречается редко, он предназначен также для вывода аналогового сигнала;
- компонентный выход – три разъема красного, синего и зеленого цвета;
- SCARD.

Важно! Практически на всех современных телевизионных панелях присутствует разъем HDMI, который является комбинированным, так как позволяет передавать одновременно видео- и аудио-сигнал в высоком качестве. Для подключения техники рекомендуется использовать именно его, если он присутствует на телевизоре и на подсоединяемом к нему устройстве.
Подключение акустики
К телевизионной панели можно подсоединить различную технику, чтобы улучшить передаваемый звук. Это могут быть активные и пассивные колонки, мультимедийная или стереосистема, домашний кинотеатр.
Подсоединение активных колонок
Активной называется акустическая система 2.0, имеющая встроенный усилитель. Ее легко определить по проводу питания и регулятору громкости. Большинство компьютерных колонок являются активными.
Обычно для использования активной акустики применяется 3,5 мм выход mini Jack, он же – разъем для подключения наушников, потому что имеет соответствующую эмблему рядом. Подсоединение осуществляется через кабель mini Jack – 2RCA, который обычно идет в комплекте с аудиосистемой. Mini Jack подключается к соответствующему разъему в телевизоре, а 2 RCA штекера – в соответствующие входы с надписью Input, которые расположены на тыльной стороне колонок.
Подсоединение осуществляется через кабель mini Jack – 2RCA, который обычно идет в комплекте с аудиосистемой. Mini Jack подключается к соответствующему разъему в телевизоре, а 2 RCA штекера – в соответствующие входы с надписью Input, которые расположены на тыльной стороне колонок.
Совет! В том случае, если нет разъема для наушников на телевизоре, подсоединить активную акустику можно через выходы Audio-R (белый) и Audio-L(красный). В этом случае используется кабель 2RCA-2RCA.
Если колонки дорогие, в них может быть оптический вход. Он обычно закрыт заглушкой, но определить его можно по надписи Digital In. Если аналогичный выход имеется на телевизоре, рекомендуется приобрести оптический кабель и использовать его для соединения устройств. Это обеспечит звук высшего качества в отличие от подключения предыдущими способами.
Подключение активной акустики 2.0 обеспечивает качественный и громкий звук, но низкие частоты она не воспроизводит.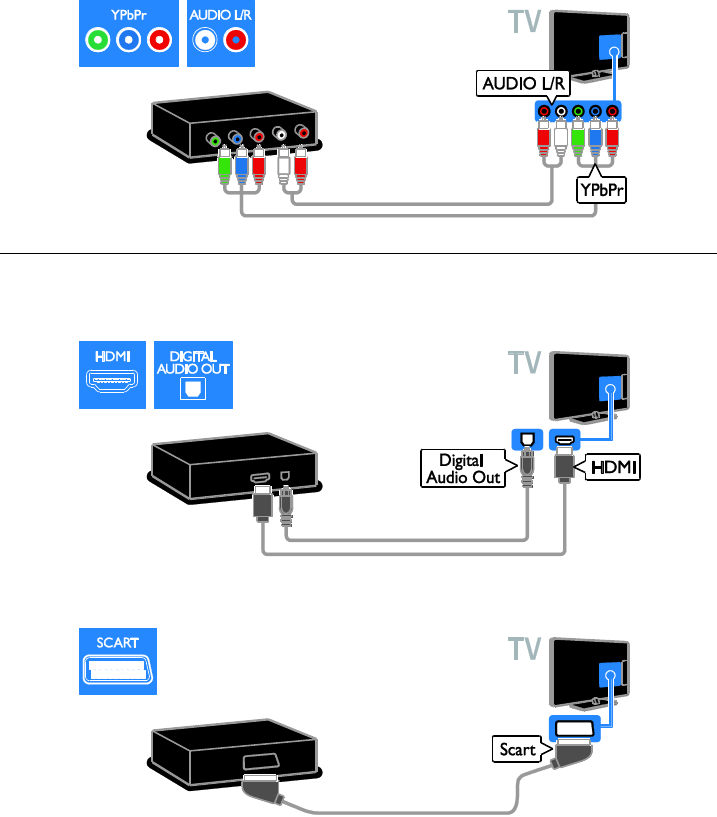 Поэтому поклонникам кинофильмов с множеством спецэффектов и современной музыки с большим количеством басов рекомендуется приобрести активный сабвуфер. Как правило, на тыльной стороне такого устройства имеются 2 RCA входа, поэтому для его подключения можно воспользоваться кабелем mini Jack – 2RCA. В этом случае колонки следует подключить проводом 2RCA – 2RCA или же подсоединить разветвитель в выход для наушников, чтобы вывести звук сразу на колонки и сабвуфер.
Поэтому поклонникам кинофильмов с множеством спецэффектов и современной музыки с большим количеством басов рекомендуется приобрести активный сабвуфер. Как правило, на тыльной стороне такого устройства имеются 2 RCA входа, поэтому для его подключения можно воспользоваться кабелем mini Jack – 2RCA. В этом случае колонки следует подключить проводом 2RCA – 2RCA или же подсоединить разветвитель в выход для наушников, чтобы вывести звук сразу на колонки и сабвуфер.
Часть производителей выпускает собственную активную акустику, которую рекомендует использовать совместно со своими телевизионными панелями. Например, Samsung TW5500 для подключения к другим устройствам имеет оптический вход. Но кроме него телевизионная панель содержит функцию TV SOUNDCONNECT, позволяющую подключать технику фирмы Samsung без проводов по протоколу Bluetooth.
Комплект акустики Samsung TW-H5500
Подсоединение пассивных колонок
Пассивной называется акустика, у которой отсутствует встроенный усилитель.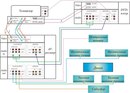 Чтобы подсоединить технику такого типа к телевизионной панели, потребуется отдельный блок. Усилить сигнал может и сам телевизор, но для хорошей акустики его мощности будет недостаточно.
Чтобы подсоединить технику такого типа к телевизионной панели, потребуется отдельный блок. Усилить сигнал может и сам телевизор, но для хорошей акустики его мощности будет недостаточно.
Важно! Для подключения колонок необходимо выбирать усилитель, мощность которого составляет не менее 30% от мощности акустики. Также следует обратить внимание на сопротивление, оно должно быть одинаковым для обоих устройств.
Подсоединяя колонки к усилителю, нужно учитывать полярность, т.е. левая колонка должна быть подключена к левому каналу, а правая — к правому. Если не соблюдать это правило, звук будет низкого качества.
Провода для соединения техники обычно идут в комплекте, в противном случае их нужно будет приобрести отдельно. Площадь сечения должна быть как можно выше, но не менее 1 кв.см. Усилитель подключается к колонкам через винтовые зажимы, а к телевизору для лучшего результата — через HDMI. Если такой разъем отсутствует, то подсоединение производится через имеющиеся в наличии выходы, как правило, это RCA.
Подсоединение стереосистемы
Вывести звук можно на имеющуюся в наличии стереосистему 2.1, состоящую из сабвуфера и двух колонок. Она подключается через выходы 2 RCA или mini Jack, либо, при наличии, через разъем SCARD. В этом случае потребуется приобрести кабель SCARD-3RCA или SCARD – mini Jack.
Кабель SCARD – mini Jack
Кабель SCARD-3RCA
Совет! При использовании кабеля 3 RCA желтый провод останется незадействованным, поскольку он предназначен для передачи видеосигнала.
Подсоединение мультимедийной системы
Подключить акустику можно через музыкальный центр или магнитофон посредством разъемов AUX или RCA. Для этого потребуется кабель mini Jack – mini Jack, mini Jack – 2RCA, mini Jack – SCARD, 2RCA-2RCA, 3RCA-SCARD в зависимости от имеющихся на телевизоре выходов. Мультимедийная система в этом случае переводится в режим «AUX».
На заметку! Звук от музыкального центра к акустике (если это отдельные пассивные колонки) будет идти через 2RCA кабель, подключенный в соответствующие разъемы.
Подсоединение домашнего кинотеатра
Вывод звука с телевизора на домашний кинотеатр – наилучшее решение. В такой технике присутствует мощный встроенный усилитель и профессиональный ресивер, все это обеспечивает непревзойденную чистоту, потрясающий объем и высокую мощность звучания. Акустика такого типа бывает формата 5.1 и 7.1. В первом случае звук делится на 5 каналов (два фронтальных, один центральный, два тыловых и сабвуфер), а во втором случае добавляются 2 дополнительных канала по бокам. При правильной настройке такие системы обеспечивают потрясающий объемный звук.
От домашнего кинотеатра к телевизионной панели должен идти только кабель высокого качества, а это – HDMI. Подсоединять систему 7.1 или 5.1 через тюльпаны неправильно, потому что в этом случае неизбежны потери в качестве аудио и видеосигнала. Тогда как акустика к ресиверу подключается специальными штекерами, как правило, по цвету и в соответствии с надписями над входами.
Совет! Выбирая телевизионную панель и домашний кинотеатр, рекомендуется приобретать технику одного производителя. Это обеспечит наилучшее взаимодействие аппаратуры и потрясающий результат для пользователя при просмотре фильмов и прослушивании музыки.
Такие фирмы, как Philips, Samsung, Sony, LG, Panasonic и т.д., выпускают множество моделей телевизоров и домашних кинотеатров в разной ценовой категории и с различной функциональностью. Это позволит каждому человеку выбрать именно то, что ему необходимо.
Какими кабелями подключать
Для подключения акустики к телевизору используется множество кабелей, в зависимости от типа подключения и имеющихся выходов на обоих устройствах. Чаще всего используются провода 2RCA – 2RCA, mini Jack – mini Jack, SCARD – SCARD или комбинированные на их основе, реже – коаксиальный или оптический.
Если на подсоединяемых устройствах имеются выходы HDMI, рекомендуется использовать их, потому что это обеспечит наивысшее качество звука. Однако, независимо от типа подключения, нужно приобретать высококачественный кабель. Дешевый китайский провод характеризуется значительными потерями сигнала при его передаче, а значит – плохим качеством звука. В худшем случае — такие провода вовсе не будут работать.
Однако, независимо от типа подключения, нужно приобретать высококачественный кабель. Дешевый китайский провод характеризуется значительными потерями сигнала при его передаче, а значит – плохим качеством звука. В худшем случае — такие провода вовсе не будут работать.
Особенности подключения к некоторым моделям телевизоров
Подключение акустики к телевизионным панелям может отличаться в зависимости от марки телевизора. Далее для примера будут рассмотрены два самых популярных производителя.
Lg
В телевизорах LG аналоговый разъем, он же «тюльпан» или выход RCA, отсутствует. Для вывода звука на дополнительную акустику можно использовать оптический выход, SCARD или HDMI либо подключать дополнительное устройство (например, DVD-плеер) и выводить звук через него.
Samsung
Если владелец современного телевизора Samsung (например, 5 серии) решит подключить акустику кабелем RCA, он обнаружит, что разъемы RCA в телевизионной панели отсутствуют. Подключение аудио устройств осуществляется через оптический выход или HDMI ARC, а также через разъем для наушников.
Подключение аудио устройств осуществляется через оптический выход или HDMI ARC, а также через разъем для наушников.
Возможные проблемы и пути их решения
Бывают случаи, когда подсоединить акустические устройства к ТВ-приемнику не удается, либо звук воспроизводится неудовлетворительного качества. Тогда можно попробовать решить проблему несколькими способами.
- Если после подключения акустики к телевизору звук отсутствует, нужно обратиться к настройкам ТВ-приемника в соответствии с руководством пользователя. Как правило, автоматически звук переключается только на гнездо для наушников, в остальных случаях выход нужно выбирать вручную.
- Если звук после подключения устройства к разъему для наушников очень тихий, необходимо открыть настройки звука и увеличить громкость для подаваемого на данный выход сигнала.
- Если после подключения акустики через RCA выход отсутствует звук, нужно перепроверить подключение и убедиться, что на телевизионной панели кабель подключен в разъемы Audio Out, а не в Audio In.

- Если аудио система подключается по технологии HDMI ARC, но звук отсутствует, нужно убедиться, что эта функция поддерживается устройствами, провод подсоединен в разъемы с соответствующей надписью, а в настройках телевизора установлен вывод звука на акустическую систему.
Итак, если телевизионная панель отличается тихим звуком, эту проблему легко исправить, подключив к ней дополнительную акустику. Это могут быть активные или пассивные колонки, мультимедийная или стереосистема, а также домашний кинотеатр. Чтобы выполнить подсоединение без ошибок, рекомендуется обратиться к инструкции к телевизору, выяснить, какие выходы можно для этого использовать, затем удостовериться в наличии аналогичных входов на акустике. При необходимости, устройства можно соединить при помощи переходников.
Самые популярные телевизоры
Телевизор LG 43UK6200 на Яндекс Маркете
Телевизор Sony KD-55XF9005 на Яндекс Маркете
Телевизор LG 49UK6200 на Яндекс Маркете
Телевизор Sony KD-65XF9005 на Яндекс Маркете
Телевизор LG OLED55C8 на Яндекс Маркете
Инструкция и руководство на русском
20 страниц подробных инструкций и пользовательских руководств по эксплуатации
s Good РУССКИМ Казак тiлi Модель : HT. ..1Безопасность2 Знакомьтесь : ваш новый DVD…3Монтаж, Подключение акустических систем к буб-ресиверу, В подключение проводов к буб-ресиверу4Основной блок, 8 функция. (f), 10 mic 1/ mic 25Подключение аппаратуры, Подключение через гнездо video out (и), Подключение компонентного видеосигнала (b)6Подключение аппаратуры, Изменение разрешающей способности, Подключение через выходное гнездо hdmi out (и)7Пульт дистанционного управления8Начальная настройка языка — опция, 1 включите питание, Power9Установка экранных настроек, Установка звуковых настроек, 1 открыть меню установок10
..1Безопасность2 Знакомьтесь : ваш новый DVD…3Монтаж, Подключение акустических систем к буб-ресиверу, В подключение проводов к буб-ресиверу4Основной блок, 8 функция. (f), 10 mic 1/ mic 25Подключение аппаратуры, Подключение через гнездо video out (и), Подключение компонентного видеосигнала (b)6Подключение аппаратуры, Изменение разрешающей способности, Подключение через выходное гнездо hdmi out (и)7Пульт дистанционного управления8Начальная настройка языка — опция, 1 включите питание, Power9Установка экранных настроек, Установка звуковых настроек, 1 открыть меню установок1008:44
Ремонт домашнего кинотеатра dvd «LG»
20:39
Обзор на домашний кинотеатр LG BH9520TW
07:07
Ремонт DVD LG DKS-5600, не включается.
05:14
DVD LG ремонт блока питание
05:31
Домашний кинотеатр LG 3D Blu Ray HX995TZ
06:51
ВЫВОДИМ ЗВУК С PS4 НА КОЛОНКИ ИЛИ МУЗ. ЦЕНТР
01:05
Как подключить домашний кинотеатр к телевизору
s Good РУССКИМ Казак тiлi Модель : HT.
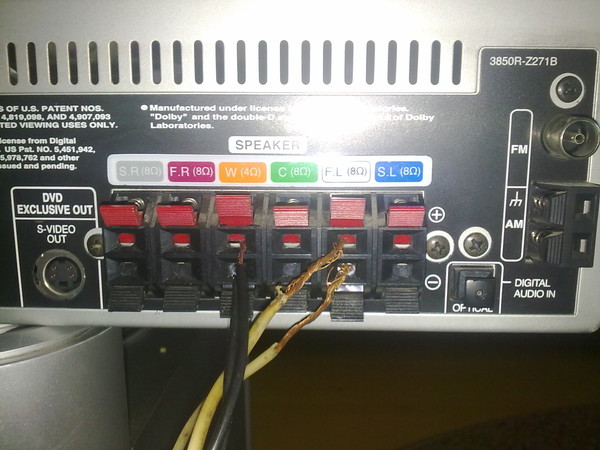 ..
..Life’s good, Русским, O’zbek
HT304PT-FS_DRUSLL_RUS_4544 10/14/09
9:17 AM Page 1
LG
Life’s Good
РУССКИМ
Казак тiлi
Модель : HT304PT (HT304PT, Sh44PT-F/S/C/W)
O’ZBEK
повышение разрешения и качества
изображения (1080p)
(Смотрите стр 7)
Вход для портативного устройства
(Смотрите стр 16)
Импортер LG Electronics RUS
Адрес импортера 143160 Российская Федерация, Московская область,
Рузский район, сельское поселение Дороховское, 86 км. Минского шоссе, д.9
Адрес производителя : ЛГ Электроникс инк.
Китай, г. Хучжоу, Индустриальный парк, Зона
развития Зонг Каи, ул. Хью Фенг Донг, 13
Прямая запись на USB
(Смотрите стр 17)
УКРА1НСЬКА
English
ШШШ
Являясь партнером ENERGY
S
tar
® компания LG определила,
что это изделие или модели этого
изделия отвечают положениям
E
nergy
S
tar
® по эффективному
использованию электроэнергии.
E
nergy
S
tar
® — зарегистрированный в США
товарный знак.
P/NO : MFL61944544
Windows
Media™,
натг
Сделано в Китае
Безопасность
Страница 2
HT304PT-FS_DRUSLL_RUS_4544 10/14/09
9:17 AM Page 2
Безопасность
A
Осторожно
Не открывать, опасность удара
электрическим током
А
Осторожно : Во избежание поражения электрическим током не допускается
снимать крышку (или заднюю стенку). Внутри аппаратуры отсутствуют детали,
требующие технического обслуживания силами пользователя. Техническое
обслуживание должно производиться квалифицированным сервисным
персоналом.
А
Знак, на котором изображена молния в равностороннем треугольнике,
предназначен для предупреждения пользователя о наличии внутри
корпуса неизолированных электропроводящих деталей под опасным
напряжением, представляющим угрозу поражения электрическим током.
А
Восклицательный знак в равностороннем треугольнике предназначен для
оповещения пользователя о наличии важных инструкций по
эксплуатации и техническому обслуживанию (сервису) в прилагаемой
документации.
Внимание : во избежание пожара или поражения электрическим током не
подвергайте аппаратуру воздействию дождя или влаги.
Внимание : Не допускается установка этой аппаратуры в ограниченном
пространстве, таком, как книжный шкаф или подобном.
Осторожно : Данная аппаратура оснащена системой
лазерного излучения.
Надлежащая эксплуатация аппаратуры обеспечивается
внимательным ознакомлением с настоящим руководством,
храните его для последующих справок. За техническим
обслуживанием обращайтесь в официальный сервисный центр. Применение
органов управления, регулировок или процедур, отличающихся от приведенных
в данном документе, может привести к опасному облучению. Для
предотвращения лазерного облучения запрещается вскрывать корпус
аппаратуры. При открывании возникает видимое лазерное излучение.
При открывании возникает видимое лазерное излучение.
Категорически запрещается смотреть на лазерный луч.
Осторожно : Не допускается воздействие воды в виде капель или брызг на
аппаратуру и установка на ней емкостей с жидкостями, таких, как цветочные
вазы.
CLASS 1 LASER PRODUCT
KLASSE 1 LASER PRODUKT
LUOKAN 1 LASER LATTE
NASS 1 LASER APPARAT
CLASSE 1 PRODUrr LASER
Меры предосторожности при обращении с сетевым шнуром. Рекомендуется
подключать аппаратуру к отдельной цепи сетевого напряжения.
Для этого служит отдельная сетевая розетка без дополнительных отводов, к
которой подключается только данная аппаратура. Для полной уверенности
обращайтесь к странице с техническими характеристиками.
Не допускается перегрузка сетевых розеток. Перегруженные сетевые розетки,
ослабленные или поврежденные гнезда сетевых розеток, изношенные сетевые
шнуры, поврежденная или растрескавшаяся изоляция представляют опасность.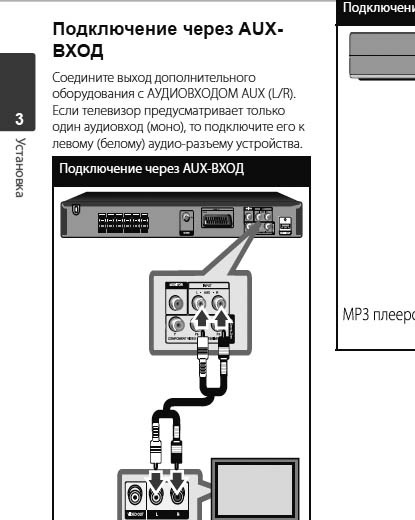
Любой из перечисленных выше дефектов может стать причиной поражения
электрическим током или пожара. Периодически проверяйте состояние сетевого
шнура вашей аппаратуры и при обнаружении повреждения или износа
отсоедините его, прекратите пользоваться аппаратурой и замените неисправный
сетевой шнур точно таким же в авторизированном сервисном центре.
Предохраняйте сетевой шнур от механического повреждения, такого, как
перекручивание, резкое изгибание, прижимание дверями или попадание под
ноги. Особо внимательно следите за вилками шнуров, сетевыми розетками и
отверстиями ввода сетевого шнура в корпус аппаратуры.
Отключая сетевой шнур из розетки, держитесь за его вилку. Располагая
аппаратуру на месте, обеспечьте несложный доступ к вилке сетевого шнура.
Устройство оборудовано с переносной батарей или аккумулятором.
Безопасный способ извлечь батарею или аккумуляторы из оборудования:
Извлеките старую батарею или аккумулятор, при сборке повторите действия в
обратном порядке.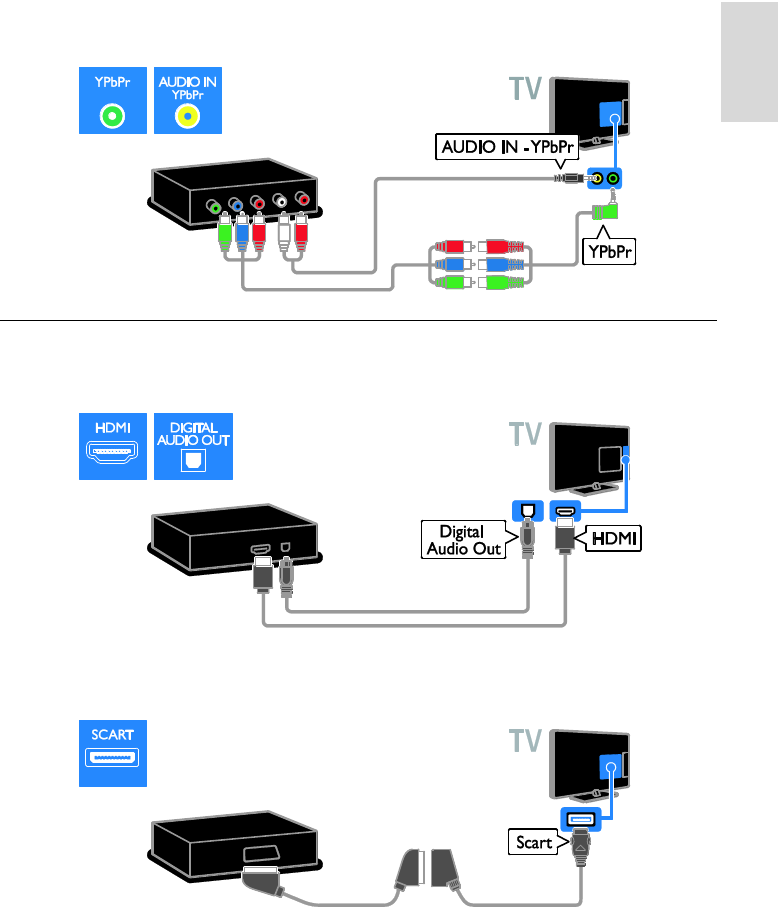 Для предотвращения загрязнения окружающей среды и
Для предотвращения загрязнения окружающей среды и
возможного нанесения вреда людям и животным старые батареи или
аккумулятор необходимо поместить в соответствующие контейнеры на пунктах
сбора мусора. Не выбрасывайте батареи или аккумуляторы вместе с другим
мусором. Рекомендуется использовать местные бесплатные службы по
утилизации батарей и аккумуляторов.
Утилизация отслужившей аппаратуры
1. Наличие на аппаратуре символа перечеркнутой мусорной корзины на
колесах означает, что на данную аппаратуру распространяется действие
директивы ЕС 2002/ 96/ ЕС.
2. Все электротехнические и электронные приборы должны
утилизироваться отдельно от бытовых городских отходов в
специально отведенных местах, определенных постановлениями
правительства или местных властей.
3. Утилизация отслужившей аппаратуры, выполненная надлежащим
образом, способствует предотвращению отрицательного воздействия
на окружающую среду и здоровье людей.
4. Подробные сведения по поводу утилизации отслужившей аппаратуры
можно получить в городской администрации, службе утилизации или
магазине, где была приобретена аппаратура.
2
Знакомьтесь : ваш новый DVD…
Страница 3
Монтаж, Подключение акустических систем к буб-ресиверу, В подключение проводов к буб-ресиверу
Страница 4
HT304PT-FS_DRUSLL_RUS_4544 10/14/09
9:17 AM Page 4
Монтаж
Акустические системы снимаются со стоек.
Сборка акустических систем
Закрепите акустическую систему на основании, повернув ее.
Подключение акустических систем к БУБ-ресиверу
В в комплект поставки входит шесть кабелей акустических систем.
Каждый кабель маркируется цветной полосой с каждого конца и
подключает одну из шести акустических колонок к ПУП-ресиверу.
В Подключение проводов к БУБ-ресиверу
Для подключения кабеля к ПУП-ресиверу нажмите на пластиковый
язычок, чтобы открыть терминал подключения. Вставьте провод и
Вставьте провод и
отпустите язычок.
Для каждого из проводов подключите
черный конец к терминалу,
отмеченному значком «-» (минус), а
другой конец к терминалу, отмеченному
значком «+» (плюс).
Акустическая
система
1
Расположение
REAR R
R.R
Справа за вашей спиной
REAR L
R.L
Слева за вашей спиной
CENTER
C
Над экраном, непосредственно перед вами
SUB WOOFER
W
Можно расположить в любом месте перед
собой.
FRONT R
F.R
Справа от экрана перед вами
FRONT L
F.L
Слева от экрана перед вами
л
Соблюдайте осторожность в отношении нижеперечисленного
Следите, чтобы дети не помещали свои руки или какие-либо предметы I
отверстие фазоинвертора* * акустической системы.
*Фазоинвертор акустической системы : Отверстие для воспроизведения
насыщенного баса на корпусе акустической системы. W) (настройка),
W) (настройка),
Пропуск/поиск (Нажмите и удерживайте)
10 MIC 1/ MIC 2
Микрофон подключается к гнезду MIC 1 или
MIC 2, а также к обоим гнездам.
При воспроизведении файлов DivX
использовать микрофон невозможно.
11 USB Порт
Подключение USB-устройства дает
возможность воспроизводить видео и аудио
файлы, а также файлы изображений.
12 Порт PORT (Переносной) IN
Вы можете прослушивать музыку с
портативного устройства, подключив его к
данному устройству.
9
5
Подключение аппаратуры, Подключение через гнездо video out (и), Подключение компонентного видеосигнала (b)
B подключите сетевой шнур к источнику питания, Подключение аппаратуры -7
HT304PT-FS_DRUSLL_RUS_4544 10/14/09
9:17 AM Page 6
Подключение аппаратуры
a
Соедините кабелями гнезда вашего устройства и телевизора (плеера DVD или любого другого цифрового устройства).
Подключение компонентного видеосигнала (B)
Соедините гнезда выходного
компонентного видеосигнала
ресивера COMPONENT
VIDEO (PROGRESSIVE
SCAN) OUTPUT
соответствующими гнездами
телевизора кабелем Y PB PR.
b Подключите сетевой шнур к источнику питания.
6
6
Подключение аппаратуры, Изменение разрешающей способности, Подключение через выходное гнездо hdmi out (и)
Замечания по поводу подключения hdmi
HT304PT-FS_DRUSLL_RUS_4544 10/14/09
9:17 AM Page 7
Подключение аппаратуры
Изменение разрешающей способности
Можно изменять разрешение видеосигнала для компонентного видео и HDMI.
Нажимайте кнопку RESOLUTION несколько раз подряд для выбора
необходимого разрешения: 480i (или 576i), 480p (или 576p), 720p, 1080i, 1080p.
В зависимости от подключения или модели телевизора некоторые разрешения
могут быть недоступны.
В зависимости от модели телевизора при использовании некоторых режимов
разрешения изображение может исчезнуть или исказиться. В этом случае нажмите
несколько раз кнопку RESOLUTION, пока картинка не появится снова.
Вы можете установить разрешение 1080p, чтобы просматривать изображение
в режиме высокого разрешения (использовать режим повышения разрешения
и качества изображения)
Подключение через выходное гнездо HDMI OUT (И)
Соедините выходное гнездо HDMI
OUTPUT ресивера с входным
гнездом телевизора, оснащенного
интерфейсом HDMI с помощью
кабеля HDMI.
Воспроизведение звука из внешнего источника и выбор функции
Вы можете наслаждаться звуком с внешнего источника, пропущенного через
ваше устройство. Для этого вам требуется выбрать функцию входа.
Нажмите несколько раз на кнопку FUNCTION и выберите желаемый режим
звукового входа (DVD/CD, USB, AUX, PORTABLE, FM).
Значения разрешающей способности в зависимости от варианта
подключения
Отображаемое на экране разрешение и разрешение «на выходе» могут
отличаться в зависимости от типа соединения.
[HDMI OUT] : 1080p, 1080i, 720p, 480p (или 576p) и 480i (или 576i)
[COMPONENT VIDEO OUT] : 480p (или 576p) и 480i (или 576i)
[VIDEO OUT] : 480i (или 576i)
Замечания по поводу подключения HDMI
* •
• Если значения заданной разрешающей способности не совпадают с
параметрами телевизора, на экране появляется ненормальное изображение.
(На экране появится сообщение «TV do not support».)
Необходимо ознакомиться с руководством по эксплуатации телевизора и
после этого задать допустимое значение разрешающей способности.
• Изменение разрешения, когда устройство подключено с помощью разъема
HDMI, может привести к неисправной работе. Чтобы решить проблему,
выключите устройство и снова включите его.
• При подключении совместимого устройства HDMI или DVI выполните
следующие проверки.
— Попробуйте выключить устройство HDMI/ DVI и данное устройство. Затем
включите устройство HDMI/ DVI и примерно через 30 секунд включите
данное устройство.
— Убедитесь, что видеовход подключенного устройства правильно настроен
для данного устройства.
— Подключенное устройство поддерживает видеовход 720X576i (480i),
720X576p (480p), 1280X720p, 1920X1080i или 1920X1080p.
— Разрешения 1080p, 720p и 576p (480p) являются разрешением для
прогрессивной развертки.
• Данное устройство поддерживает не все HDCP-совместимые устройства DVI.
— Изображение не будет правильно отображаться при использовании
устройства без поддержки HDCP.
I
7
7
Пульт дистанционного управления
Страница 8
HT304PT-FS_DRUSLL_RUS_4544 10/14/09
9:18 AM Page 8
Пульт дистанционного управления
a
a
b
(Л)
(O)
^ ^
M O , / S T . W) : Переход к предыдущей или к
W) : Переход к предыдущей или к
следующей части/ дорожке/ файлу..
SCAN (bb/ ►►) : Поиск в обратном или прямом
направлении.
Установите батарею в пульт дистанционного
управления
Убедитесь, что плюс + и — батареи соответствуют
обозначениям, указанным на пульте дистанционного
управления.
c
FUNCTION : Выбирает функцию меню соответствующую
источнику входящего сигнала (DVD/CD, USB, AUX,
PORTABLE, FM)
SLEEP (СПЯЩИЙ РЕЖИМ) : Включает функцию
автоматического отключения прибора в указанное время. .
(Реостат (Диммер) : Уменьшает в два раза яркость свечения
светодиода на передней панели.
POWER : Включение или отключение ресивера.
OPEN/CLOSE : Открытие или закрытие дисковода.
TITLE : Если в воспроизводимом диске DVD имеется
меню, нажатием этой кнопки оно выводится на экран. В
противном случае меню может не появиться.
DISPLAY : Отображение меню и сообщений на экране.
MENU : Вызов меню диска DVD.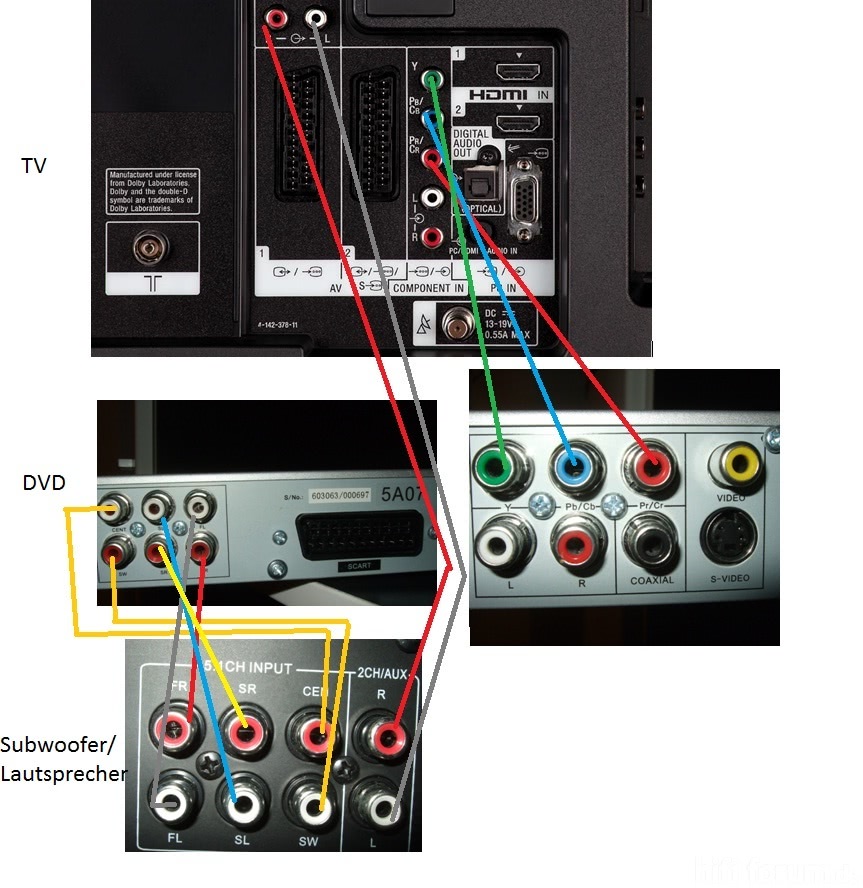
SETUP : Вызов или выход из меню настройки.
PRESET (Л V) : Выбор заранее настроенной программы
радиостанции.
TUN. (-/ +) : Настройка на желаемую радиостанцию.
Л V
I i
(вверх, вниз, кнопки со стрелками влево,
__
вправо) : Предназначены для перемещения по экранным
меню.
ENTER : Подтверждение выбранного пункта меню.
REPEAT/RANDOM : Выбор режима воспроизведения. (В
случайном порядке, Повтор)
MUTE : Убрать звук
VOL (Volume) (+/ -) : Регулирование уровня громкости
акустической системы.
LGEQ : Вы можете выбрать Натуральный или Узко
специализированный эффект «местный колорит»,
обратившись к LG EQ
EQ (Эффект эквалайзера) : Вы можете выбрать
необходимый стиль звучания
CLEAR : Удаление записи с определенным номером из
списка программ.
SUBTITLE : Во время воспроизведения нажимайте
кнопку SUBTITLE, чтобы выбрать нужный язык
субтитров.
Цифровая клавиатура 0 — 9 : Служит ддя выбора пунктов меню.
Кнопки управления телевизором : Предназначены для
управления телевизором. (Только для телевизора ЕО).
Управление телевизором
Имеется возможность регулирования уровня громкости,
выбора источника входного сигнала и включения
(выключения) напряжения питания телевизоров LG.
Удерживая нажатой кнопку POWER (TV),
последовательно нажимайте кнопку PR/CH (+/ -)пока
телевизор не включится или не выключится.
PROG./MEMO. : Вызов или выход из меню программ.
RESOLUTION : Установка разрешения на выходе для
гнезд HDMI и COMPONENT VIDEO OUT.
ECHO VOL. : Регулирование громкости эха.
MIC VOL. : Громкость микрофона
VOCAL FADER : Приглушение звучание голоса
исполнителя.
8
8
Начальная настройка языка — опция, 1 включите питание, Power
2 выбрать язык, 3 нажать, 4 для подтверждения нажать, Enter, И enter, Первоначальная настройка кода региона — опция, Установка языковых настроек
HT304PT-FS_DRUSLL_RUS_4544 10/14/09
9:18 AM Page 9
Начальная настройка языка — опция
Во время первого использования данного устройства на экране телевизора
отображается меню установки языка.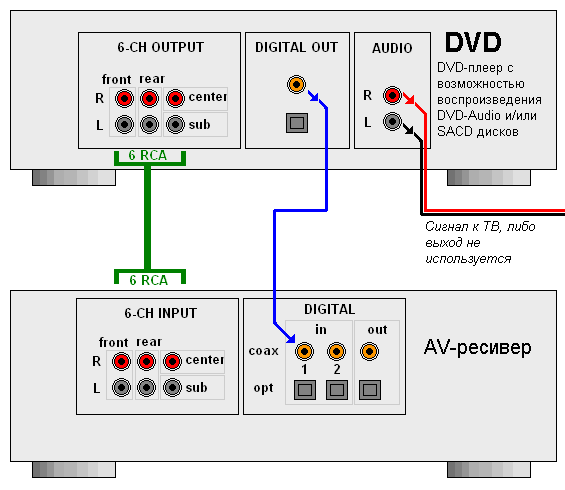 Прежде чем использовать устройство,
Прежде чем использовать устройство,
необходимо выбрать язык. Первоначально в качестве исходного языка
используется английский язык.
1 Включите питание
Появится список языков.
Пульт дистанционного
управления
POWER
2 Выбрать язык
3 Нажать
4 Для подтверждения нажать
Л V < >
ENTER
< > и ENTER
Первоначальная настройка кода региона —
опция
При первом использовании устройства необходимо установить код
страны, как описано ниже.
1 Вывести меню настроек
Пульт дистанционного
управления
2 Выбрать меню LOCK на первом уровне
Л V
3 Перейти на второй уровень
Активированный код страны показан на
втором уровне.
>
4 Перемещение на третий уровень
>
5 Ввод нового пароля
цифровые
клавиши
0-9 и ENTER
6 Проверка введенного нового пароля
цифровые
клавиши
0-9 и ENTER
7 Выбрать код географического региона
После выбора будет активирован
Рейтинг и Пароль (стр. 6 Изменение настройки
6 Изменение настройки
Л V, ENTER
Регулировка базовых настроек — дополнительные
возможности
Установка языковых настроек
Языковое Меню — Служит для выбора языка меню настройки и экранных
сообщений.
Аудио Диск/ Титры На Диске/ Меню диска — выбор языка «Звук диска»/
«Субтитры диска»/ «Меню диска»
[Оригинал] : Так обозначается исходный язык, использованный при записи
диска.
[Другие] : Чтобы выбрать другой язык, введите с цифровой клавиатуры
4-х значный код языка из перечисленных в языковом перечне на с. 18. Если вы
ошиблись, то перед тем, как нажать ENTER, нажмите CLEAR.
[ВЫКЛ.] (для субтитров) : Выключение субтитров.
9
9
Установка экранных настроек, Установка звуковых настроек, 1 открыть меню установок
2 выбрать аудио иконку, 4 выберите колонки, которые бы вы хотели настроить, Устан. ас.5.1, W“ » i
ас.5.1, W“ » i
HT304PT-FS_DRUSLL_RUS_4544 10/14/09
9:18 AM Page 10
Установка экранных настроек
РЕЖИМЫ ТВ- Выберите формат изображения исходя из размеров экрана
вашего телевизора.
[4:3] : Выбирается при подключении стандартного телевизора с форматом экрана 4:3.
[16:9] : Выбирается при подключении широкоэкранного телевизора с
форматом экрана 16:9.
Режим дисплея — При выборе варианта 4:3 вам требуется определить, в каком
виде широкоэкранные программы и фильмы будут отображаться на экране
вашего телевизора.
[Почтовый Ящик] : Широкоэкранное изображение с черными полосами сверху и
снизу.
[Полноэкранный] : Полностью занятый экран формата 4:3 с усечением
изображения при необходимости.
Установка звуковых настроек
DRC (регулирование динамического диапазона) — Эта функция предназначена
для сохранения ясности звука при малом уровне громкости. Для этого
необходимо задать вариант [On].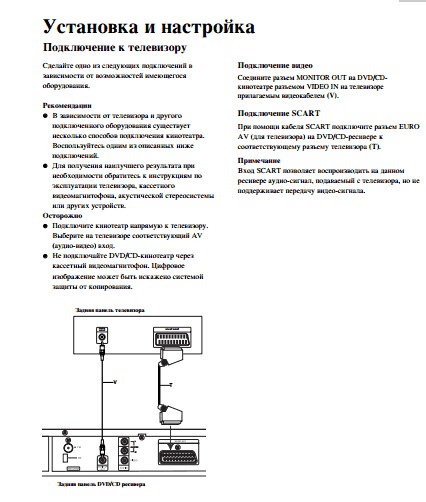
Голос — Выберите вариант [On] для смешивания каналов караоке в обычный
стереофонический сигнал. Действие этой функции распространяется только на
многоканальные компакт-диски караоке DVD.
HD AV Sync — Иногда в процессе воспроизведения цифровой телевизор выдает
задержку между изображением и звуком.
Этот нежелательный эффект вы можете компенсировать при помощи установки
величины задержки звука, при котором звук эффективно «ждет» когда картинка
его «догонит». Эта функция называется HD AV Sync.
Используйте кнопки Л V (на пульте дистанционного управления), чтобы выбрать
значение задержки, которая может составлять от 0 до 300 с.
Функция Semi Karaoke (неполного караоке) — После завершения главы,
заголовка или дорожки эта функция отображает оценку на экране,
сопровождаемую фанфарами.
Диски, на которые распространяется действие функции Semi Karaoke : DVD/
DVD Karaoke.
5 Выберите опцию и измените настройки
6 Установите уровень выхода (громкость) на
колонки от -5йВ до +5йВ.
Размер колонок зафиксирован, и вы не
можете изменить установки
7 Если вы присоединяете колонки к вашему
аппарату, то установив Дистанцию — вы
зададите расстояние между слушателем и
источником звука. Это позволяет звуку из
каждого динамика одновременно достичь
слушателя
8 Протестируйте сигнал с каждой колонки
чтобы установить громкость согласно
вашим предпочтениям и мощности колонок
9 Сохраните ваши установки и выйдите из
меню
SETUP
Л V
> Л V ENTER
< >
Л V < >
< >
< >
< >
RETURN
(ВОЗВРАЩ.)
__________ ____________/
10
Выделить → Я нашёл инструкцию для своего домашнего кинотеатра здесь! #manualza
Подключить колонки от домашнего кинотеатра к телевизору
Как подключить домашний кинотеатр, DVD, Blue-Ray, HD-плеер к телевизору? Как вывести звук с телевизора, подключить колонки?
Многие уже успели обзавестись современными телевизорами, Smart TV. Такие телевизоры очень удобны, обладая большой диагональю экрана, они не занимают много пространства в доме или квартире.
Такие телевизоры очень удобны, обладая большой диагональю экрана, они не занимают много пространства в доме или квартире.
Кроме того, они обладают превосходным качеством картинки, потребляют мало электричества и обладают множеством полезных функций. В том числе возможностью подключиться к Интернету, wi-fi сети, и даже раздавать интернет по дому или квартире.
Большинство ЖК, LED, Ultra HD 4K и плазменных телевизоров обладают возможностью подключения к различным мультимедийным устройствам. Для этого, их оснащают популярными разъемами для подключения аудио-устройств (колонок, аудиосистем, сабвуфера, сателлитов и др.), видео-устройств (hd, blue ray, dvd плееров), а также устройств совмещающих в себе все эти функции, например домашнего кинотеатра.
К преимуществам домашнего кинотеатра можно отнести возможность воспроизведения файлов с флешки или внешнего жесткого диска usb 2. 0, 3.0 различных видео форматов, которые зачастую не поддерживаются телевизором из-за требовательности к «железу» для обработки. Ну и конечно основным преимуществом является наличие мощной аудиосистемы, колонок, сателлитов с сабвуфером. Именно звук определяет погружение в кинофильм, примерно на 80%. Так как телевизор обладает не только слабыми колонками, но и не обеспечивает окружения звуком. Эффект звук вокруг можно получить лишь правильно расположив аудио-колонки в пространстве комнаты или кинозала.
0, 3.0 различных видео форматов, которые зачастую не поддерживаются телевизором из-за требовательности к «железу» для обработки. Ну и конечно основным преимуществом является наличие мощной аудиосистемы, колонок, сателлитов с сабвуфером. Именно звук определяет погружение в кинофильм, примерно на 80%. Так как телевизор обладает не только слабыми колонками, но и не обеспечивает окружения звуком. Эффект звук вокруг можно получить лишь правильно расположив аудио-колонки в пространстве комнаты или кинозала.
Новейшие телевизоры от BBK, JVC, LG, MYSTERY, PHILIPS, ROLSEN, RUBIN, SAMSUNG, SHARP, SONY, SUPRA и TOSHIBA, позволяют делать такие вещи как передавать видео звук по воздуху, wi-fi, вывести изображение и звук со смартфона или планшета на телевизор, подключенный к домашнему кинотеатру, смотреть фильмы, кино с компьютера или ноутбука на телевизоре, через медиа-сервер и многое другое.
Подавляющая часть современных телевизоров поддерживают вывод видео, изображения в форматах hdtv, iptv, full hd, hd ready, blue ray, ultra hd.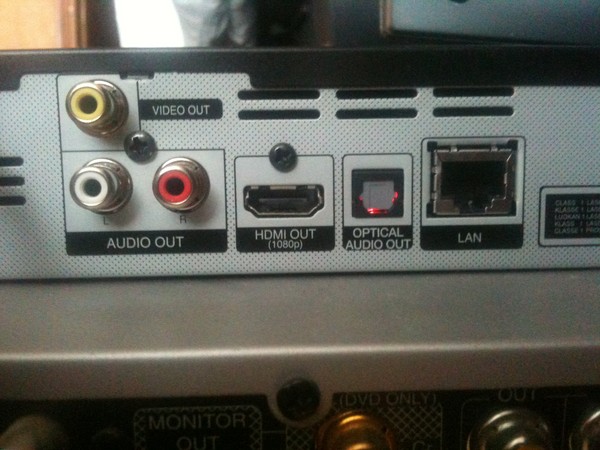 А также воспроизведение и вывод звука, аудио в форматах dolby digital, DTS и др. Такое многообразие поддерживаемых форматов мультимедиа, позволяет получить картинку и звук непревзойденного качества, сравнимого с тем что вы видите в кинотеатрах, а зачастую даже лучше.
А также воспроизведение и вывод звука, аудио в форматах dolby digital, DTS и др. Такое многообразие поддерживаемых форматов мультимедиа, позволяет получить картинку и звук непревзойденного качества, сравнимого с тем что вы видите в кинотеатрах, а зачастую даже лучше.
Как вывести звук с телевизора на домашний кинотеатр, колонки?
Стандартные аудио колонки даже дорогих телевизоров не способны обеспечить приемлемое качество звучания при просмотре фильмов. Что говорить о более дешевых моделях. Поэтому, зачастую возникает необходимость подключения внешней аудио системы, колонок, сабвуфера. Одним из вариантов, может стать подключение телевизора к колонкам домашнего кинотеатра. Так вы убиваете двух зайцев, сможете удобно воспроизводить кино и фильмы, а также получаете хорошее качество звука.
Чтобы получить наиболее качественный и глубокий звук, для подключения лучше использовать оптический вход и выход. Убедитесь что ваш телевизор и домашний кинотеатр поддерживают такой формат взаимодействия. С помощью оптического кабеля соедините разъемы OPTICAL IN и OPTICAL OUT на телевизоре и ресивере, сабвуфере домашнего кинотеатра. Это самый лучший способ вывода звука с телевизора, но кинотеатр или колонки могут не иметь оптического входа, поэтому приходится соединять другими кабелями.
С помощью оптического кабеля соедините разъемы OPTICAL IN и OPTICAL OUT на телевизоре и ресивере, сабвуфере домашнего кинотеатра. Это самый лучший способ вывода звука с телевизора, но кинотеатр или колонки могут не иметь оптического входа, поэтому приходится соединять другими кабелями.
Если ваше оборудование не поддерживает обмен по оптическому кабелю, тогда можно использовать коаксиальный канал, S/PDIF, COAXIAL или RCA разъем (тюльпаны). Они также поддерживает вывод многоканального звука, 5.1, 7.1 и имеют возможность подключения сабвуфера. При подключении тюльпанов можно ориентироваться по цветовому обозначению, красный, желтый и белый провода следует подключать к аналогичным разъемам для входа.
Если и таких разъемов в вашем телевизоре не нашлось, либо они уже заняты, можно попробовать подключиться через выход для наушников, 3.5 мм miniJack. Для более старых телевизоров можно использовать выход SCART – RCA. Хотя этот формат немного и устарел, он все еще прекрасно справляется со своей задачей.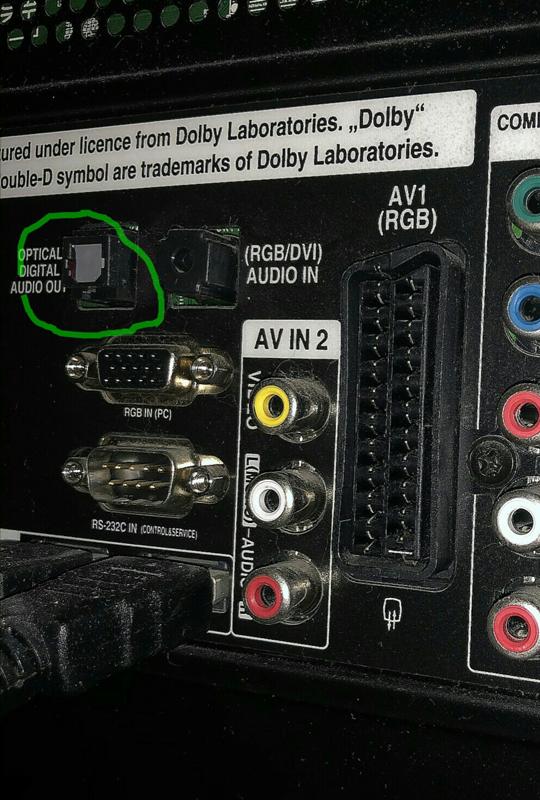 Еще один совет: выполняйте все действия со звуком, подключением и отключением, выключив аппаратуру из розетки. Это необходимо для безопасности и защиты от замыкания.
Еще один совет: выполняйте все действия со звуком, подключением и отключением, выключив аппаратуру из розетки. Это необходимо для безопасности и защиты от замыкания.
Проблемы при подключении телевизора и различных устройств.
Но основные трудности пользователей возникают при подключении телевизора к беспроводным колонкам или наушникам. Разные производители могут использовать разные технологии для подключения таких аудио и видео устройств. Основным форматом беспроводной передачи звука на сегодня является bluetooth. Эта технология позволяет получать и передавать, выводить звук на колонки на расстоянии до нескольких десятков метров. При этом качество звучания заметно теряется, поэтому рекомендую все же использовать проводное соединение.
Если возникла необходимость подключения беспроводных колонок, домашнего кинотеатра к телевизору, внимательно изучите инструкцию и руководство пользователя. Обычно в документации подробно описан процесс подключения и синхронизации bluetooth устройств между собой. На сайте производителя должен быть список поддерживаемых устройств. Проверьте есть ли ваш телевизор в этом списке, совместим ли он с данными колонками. Если у вас возникают проблемы при подключении bluetooth устройств к телевизору или выводе звука с телевизора на беспроводные колонки, задавайте свои вопросы в комментариях!
На сайте производителя должен быть список поддерживаемых устройств. Проверьте есть ли ваш телевизор в этом списке, совместим ли он с данными колонками. Если у вас возникают проблемы при подключении bluetooth устройств к телевизору или выводе звука с телевизора на беспроводные колонки, задавайте свои вопросы в комментариях!
Стоит также немного рассказать о формате hdmi 1.4a и более современных. Этот формат позволяет передавать кроме видео высокой четкости, а также изображения в формате 3d и звук, аудио дорожку одновременно. В основном он используется для подключения компьютера, ноутбука или какого-либо плеера к телевизору. С помощью кабеля hdmi можно также подключить игровую приставку например sony playstation 4, xbox one к телевизору. При этом изображение и качество звука будет максимально четким и реалистичным.
Эта инструкция на сайте Phillips поможет наглядно разобраться во всём: http://www.p4c.philips.com/как подключить телевизор к домашнему кинотеатру.
В процессе подключения, могут возникать различные неполадки.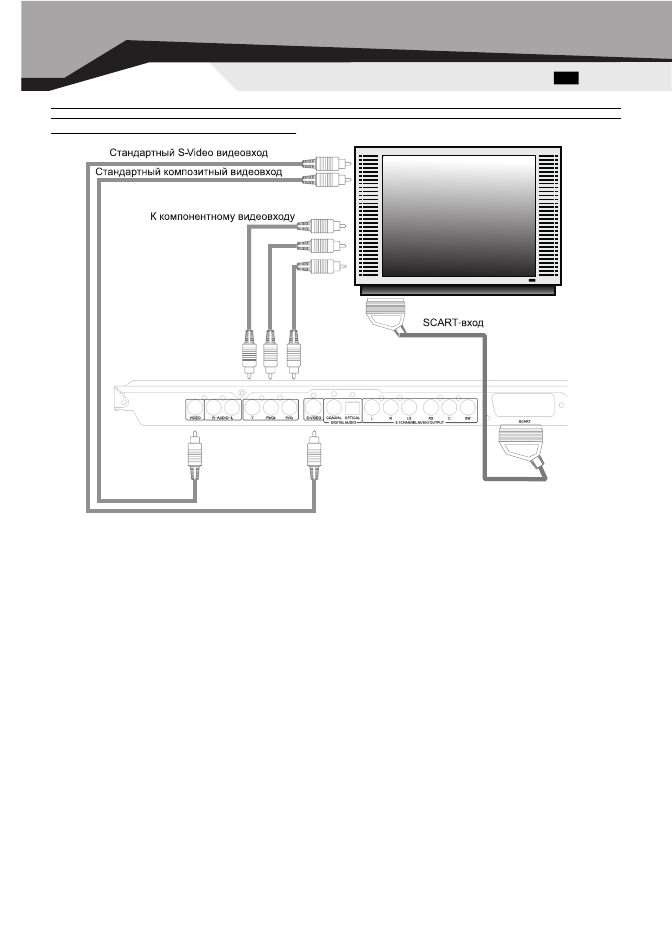 Например, нет звука, отсутствует или тормозит изображение, видео, пропадает звук или картинка после включения выключения. Если у вас возникли какие-либо проблемы при подключении телевизора к домашнему кинотеатру, колонкам, либо при подключении каких-либо других устройств например игровой приставки к телевизору, задавайте свои вопросы в комментариях.
Например, нет звука, отсутствует или тормозит изображение, видео, пропадает звук или картинка после включения выключения. Если у вас возникли какие-либо проблемы при подключении телевизора к домашнему кинотеатру, колонкам, либо при подключении каких-либо других устройств например игровой приставки к телевизору, задавайте свои вопросы в комментариях.
Надеюсь что помог хоть кому-то!
Поделиться в соц. сетях:
Очень часто колонок, которые встроены в телевизор lg, samsung и др, недостаточно для просмотра. Существует ли решение подобной проблемы? Безусловно. Достичь необходимой громкости можно при помощи хороших приборов, которые надо и выбрать грамотно, и подсоединить. Как подключить колонки от домашнего кинотеатра к телевизору? — С этим и разберемся в этой статье.
Колонки и схема подключения
Сперва нужно разобраться с устройством самого подключаемого девайса. Существует два типа акустики:
- Активный тип. Такие колонки работают с усилителем, что положительно сказывается на качестве звука.

- Пассивный. В таких приборах отсутствует усилитель.
Подключить к телевизору можно любой тип устройств. Давайте поговорим о каждом из них подробнее.
Девайсы активного типа
Как подключить колонки от домашнего кинотеатра к телевизору? Конструкция ТВ не позволяет установить приличные динамики внутрь. Но вам ничего не мешает подключить любое внешнее устройство, которое способно выводить звук. Вы можете использовать оборудование любого рода, будь то гаджеты для ноутбука, персонального компьютера или домашнего кинотеатра.
В любом современном телевизоре имеется специальное гнездо, позволяющее соединять ТВ с устройствами вывода звука. Мощный усилитель, встроенный в динамики активного типа, только упрощает задачу подключения. Питание таких приборов происходит с помощью самой обычной сети — никаких дополнительный манипуляций не потребуется.
Внешние колонки легко подключаются к телевизору напрямую — вам не придется приобретать дополнительные комплекты соединительных проводов или переходников.
Каждое гнездо, которое расположено на задней части телевизора, имеет свое обозначение. Маркировка помогает определить предназначение каждого из них.
Для того чтобы провести подключение гаджетов, необходимо следовать следующей инструкции:
- Найдите звуковые гнезда, имеющие красный (розовый) и белый цвет. Маркировка таких входов носит название Audio-R (белый) и Audio-L (красный).
- Соедините все устройства и приступайте к их эксплуатации.
Важно! Вы — счастливый обладатель телевизора Самсунг, но при этом, из-за отсутствия программного обеспечения, у вас нет возможности просматривать онлайн-телевидение? Решением данной проблемы станет установка флеш-плеера. Кликните по прямой ссылке, и вы узнаете о том, как установить флеш плеер на телевизор Самсунг.
Пассивный тип динамиков
Такие приборы работают без использования встроенного мощного усилителя. Как подключить колонки от компьютера к телевизору при помощи кабеля? Для начала вам нужно соединить колонки с заранее выбранным усилителем, а уже его подключить непосредственно к телевизору.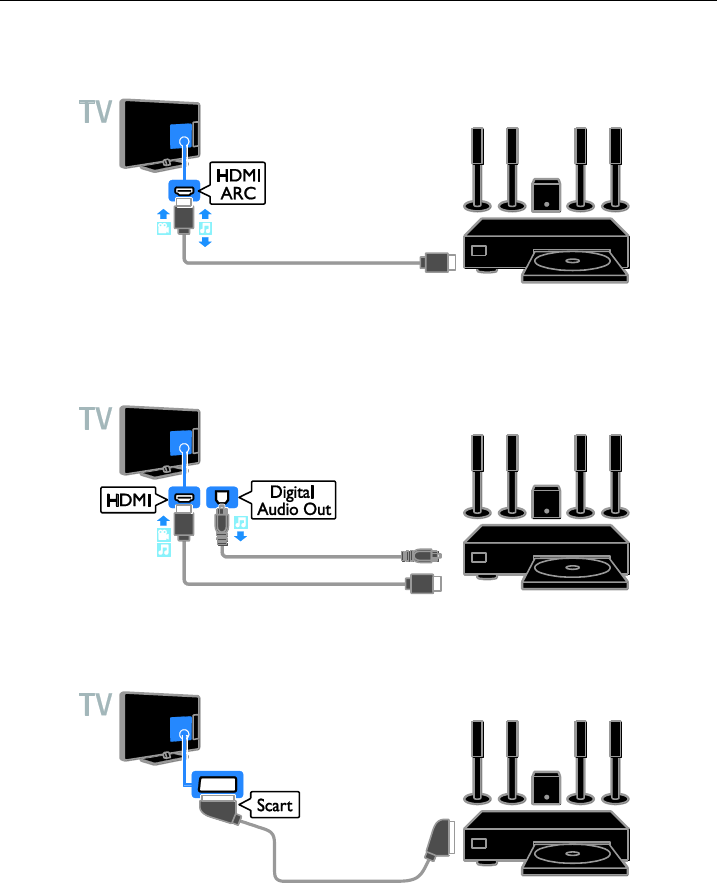
Соединительные элементы идут в комплекте с оборудованием, но если вы не имеете таковых в наличии, то никто не мешает вам их приобрести:
- Необходимо свериться со значениями выходного сопротивления усилительного элемента. Оно обязательно должно иметь номинальные значения, которому будет соответствовать сопротивление (R) колонок.
- Также не стоит забывать и про полярность. Левый канал требуется соединить с левой колонкой, а правый — с правой. Если вы допустите ошибку, то качество звука будет неудовлетворительным.
Важно! Помните, что значения мощности “усилка” должны быть не менее тридцати процентов от аналогичного параметра используемых устройств вывода звука. Провод должен удовлетворять следующему условию: площадь сечения (S) должна быть не менее одного квадратного сантиметра. Толщина кабеля обеспечивает надежность соединения.
Мини-джек
Некоторая техника имеет привычный разъем “тюльпан” или “мини-джек”. Для подключения стереосистемы используют особый ресивер AV-класса, которые требует наличия дополнительного кабеля. Такой способ подключения является самым распространенным среди пользователей.
Для подключения стереосистемы используют особый ресивер AV-класса, которые требует наличия дополнительного кабеля. Такой способ подключения является самым распространенным среди пользователей.
Как подключить колонки от домашнего кинотеатра к телевизору? Существует еще один способ, о котором пойдет речь ниже.
HDMI-кабель
Современные телевизоры имеют HDMI-разъем. Соединение при помощи такого кабеля поможет получить очень качественный звук, но не все аудиосистемы имеют соответствующий вход под такой кабель. Но и этот вопрос имеет решение — в магазинах техники продаются специальные переходники, которые вы можете использовать для этого способа.
Важно! Если вы приобрели телевизор с функцией Смарт и он у вас не показывает все каналы, возможно, вы его неправильно подключили к сети интернет. Читайте в еще одной нашей статье о том, как подключить интернет к вашему Смарт ТВ.
Использование магнитофона или магнитолы
Добиться приличного звучания можно при помощи музыкального центра или других устройств музыкального воспроизведения. Для того чтобы использовать такой метод, вы должны соединить специальным кабелем телевизор и музыкальное устройство, а уже сам прибор подключить к динамикам.
Для того чтобы использовать такой метод, вы должны соединить специальным кабелем телевизор и музыкальное устройство, а уже сам прибор подключить к динамикам.
Для такого способа нужно использовать “тюльпан” или TRS. Если у вас возникают проблемы при подключении, то рекомендуем воспользоваться переходником.
Важно! Помните, что сигнал выводится из телевизора. Именно поэтому подключать нужно в тот разъем, который отвечает за выход. Такие разъемы маркируются пометкой OUT.
Чтобы исключить ошибки при соединении, рекомендуем воспользоваться прилагаемой инструкцией к используемому девайсу.
Небольшая внешняя аудиосистема
Вы все еще недовольны качеством звука? Тогда воспользуйтесь компактной системой, которая включает в себя несколько колонок и сабвуфер. Звук будет гораздо лучше, чем при использовании того же магнитофона.
Для того чтобы подключить систему, необходимо использовать разъем Scart, который установлен на задней части устройства. С этим вам поможет справиться переходник на “тюльпан” или уже знакомый “мини-джек”.
С этим вам поможет справиться переходник на “тюльпан” или уже знакомый “мини-джек”.
Важно! Вы решили установить у себя цифровое телевидение и не знаете как правильно настроить каналы? Наши специалисты помогут вам в этом. Просмотрите еще одну статью на нашем сайте о том, как настроить цифровые каналы на телевизоре.
Домашний кинотеатр создает неповторимую звуковую атмосферу при просмотре фильмов. Глубина и мощность звука просто завораживает. Однако не многие знают, что колонки домашнего кинотеатра можно использовать для воспроизведения звука с телевизора. Телевизор не предназначен для создания высококлассного аудио сопровождения. Его динамики просто не способны воспроизводить звуки широкого диапазона частот.
Даже если Вы приобретете дорогую современную модель, то прекрасного качества звучания не получите. Согласитесь, что гораздо приятнее смотреть передачи в окружении объемного звучания, а не через стандартные динамики. Существует несколько способов, чтобы подать звук с телевизора на домашний кинотеатр.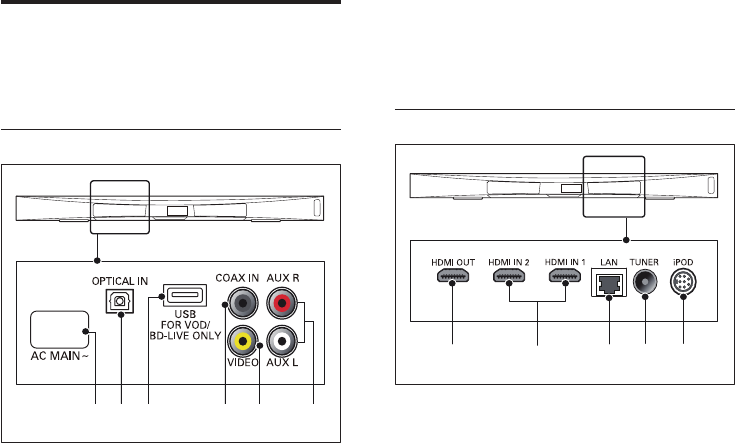 Далее мы подробно рассмотрим каждый из них.
Далее мы подробно рассмотрим каждый из них.
Способы вывести звук с телевизора
В зависимости от конкретной модели домашнего кинотеатра и телевизора, существует несколько способов подключения. При этом Вам могут понадобиться кабели или переходники, которые не идут в комплекте с техникой. Придется докупить их отдельно.
1. Самым лучшим способом передать многоканальный звук с телевизора на кинотеатр является использование цифрового оптического выхода. Он часто устанавливается на последних моделях телевизоров и обеспечивает наилучшее качество передачи аудио сигнала. Убедитесь в наличии подобного разъема на ресивере кинотеатра и телевизоре. Для подключения используется специальный оптоволоконный кабель, который невосприимчив к любому электромагнитному излучению. В связи с этим Вы получаете отличное качество передачи звука без помех и искажений. Соедините кабелем разъем OPTICAL OUT на телевизоре с разъемом OPTICAL IN на ресивере кинотеатра. Обязательно нужно подавать аудио сигнал с разъема выхода телевизора на разъем входа ресивера. В противном случае звук может не передаваться.
В противном случае звук может не передаваться.
2. Вполне вероятно, что оптического выхода на Вашей технике может не оказаться. Не расстраивайтесь. Вывести звук можно с помощью коаксиального разъема. Он также поддерживает многоканальный звук. Для подключения понадобиться коаксиальный кабель и наличие подобных разъемов на Вашей технике. Соедините с помощью кабеля разъем COAXIAL OUT ( S / PDIF — OUT COAXIAL ) на телевизоре и разъем COAXIAL IN на ресивере кинотеатра. Опять же очень важно соблюдать направление передачи сигнала о телевизора к ресиверу.
3. Простой и популярный способ передачи звука с помощью кабеля, который имеет на концах по два коннектора RCA («тюльпана») разных цветов — красного и белого. Аналоговый композитный разъем очень распространен и его используют практически на всех домашних кинотеатрах. Правда качество передачи аудио сигнала заметно проигрывает описанным выше способом. Для подключения Вам понадобиться кабель, которым нужно соединить порт AUDIO IN на ресивере и AUDIO OUT ( LINE OUT ) на телевизоре. Цветовая маркировка поможет не ошибиться.
Цветовая маркировка поможет не ошибиться.
Может случиться так, что разъемы аудио выхода на телевизоре заняты или отсутствуют по каким-либо причинам. Выход из такой ситуации есть. Можно использовать телевизионным выходом на наушники. Вам понадобится специальный кабель на одном конце которого 3.5 мм miniJack (подключить к выходу наушников на телевизоре), а на другом — пара коннекторов RCA (подключить ко входу AUDIO IN на ресивере).
4. На ресивере домашнего кинотеатра почти не встретишь разъема SCART , а вот на некоторых телевизорах он еще встречается. Его вполне можно использовать для того, чтобы слушать телевизор через колонки кинотеатра. Для этого Вам понадобиться кабель SCART — 2 RCA . С помощью этого кабеля соедините разъем SCART OUT на телевизоре и AUDIO IN на ресивере.
При любом способе подключения вся техника должна быть выключена и обесточена. Это нужно для безопасности и избегания возможных повреждений, которые могут возникнуть в результате действия статического электричества. Только после того, как Вы полностью завершили соединение можно включать устройства. Кстати многие почему-то считают, что звук телевизора через домашний кинотеатр будет плохого качества в связи с тем, что в большинстве случаев источник аудио сигнала монофонический. Так вот такое мнение ошибочно. Естественно сверх качества звучания добиться не получится. Но в любом случае звуковой процессор ресивера кинотеатра доработает сигнал до оптимального уровня. Не стоит забывать о кабельном и спутниковом телевидении, которое несет в себе звук хорошего качества.
Только после того, как Вы полностью завершили соединение можно включать устройства. Кстати многие почему-то считают, что звук телевизора через домашний кинотеатр будет плохого качества в связи с тем, что в большинстве случаев источник аудио сигнала монофонический. Так вот такое мнение ошибочно. Естественно сверх качества звучания добиться не получится. Но в любом случае звуковой процессор ресивера кинотеатра доработает сигнал до оптимального уровня. Не стоит забывать о кабельном и спутниковом телевидении, которое несет в себе звук хорошего качества.
Как Вы смогли убедиться вывести звук с телевизора на колонки домашнего кинотеатра возможно. При этом большим количеством способов. Перед покупкой кабелей убедитесь, что нужные разъемы присутствуют на Вашей технике. Удачи в подключениях.
Как подключить домашний кинотеатр к телевизору
Автор Ангелина На чтение 3 мин. Просмотров 515 Опубликовано
Домашний кинотеатр серьезно расширяет возможности телевизора, обеспечивая пользователю очень высокое качество просмотра любимых фильмов и прочих видеопередач. Сегодня желающих обзавестись данной техникой очень много, поэтому вопрос, как подключить домашний кинотеатр к телевизору, является очень актуальным. Главным достоинством домашнего кинотеатра выступает возможность создания мощной акустики, которую сравнивать со звуком телевизора просто нецелесообразно. Поэтому, указанным вопросом задаются люди всех возрастов.
Сегодня желающих обзавестись данной техникой очень много, поэтому вопрос, как подключить домашний кинотеатр к телевизору, является очень актуальным. Главным достоинством домашнего кинотеатра выступает возможность создания мощной акустики, которую сравнивать со звуком телевизора просто нецелесообразно. Поэтому, указанным вопросом задаются люди всех возрастов.
Комплектация домашнего кинотеатра
Современный рынок изобилует большим разнообразием комплектов домашних кинотеатров, что позволяет подобрать оптимальную модель с требуемыми параметрами. Большая часть данных систем поддерживает опцию объемного звука Dolby, Didital DTS, оснащена тюнерами AM/FM и определенным количеством колонок. Последние версии часто имеют встроенный тюнер для USB-порта, спутникового радио, аудиоплеера.
Все домашние кинотеатры включают аудио-видео ресиверы, подключаемые к телевизору, динамикам. Ресивер кинотеатра выполняет основную функцию. Он воспроизводит, обрабатывает информацию, подает изображение на вывод и звук на колонки. Blue-Ray, DVD-проигрыватели, видеомагнитофоны относятся к предметам дополнительной комплектации. Они могут приобретаться владельцем самостоятельно. Эти устройства являются универсальными, поэтому совместимы практически со всеми домашними кинотеатрами.
Blue-Ray, DVD-проигрыватели, видеомагнитофоны относятся к предметам дополнительной комплектации. Они могут приобретаться владельцем самостоятельно. Эти устройства являются универсальными, поэтому совместимы практически со всеми домашними кинотеатрами.
Чтобы правильно подключить домашний кинотеатр к телевизору, потребуется специальный кабель и сетевой фильтр. Критериями выбора кабеля являются соединения, которые доступны на ресивере и домашнем кинотеатре. Кабель бывают с различными разъемами: стандартный, HDMI, вход S-видео, RGB-разъем.
Подключение домашнего кинотеатра
Подключение телевизора к кинотеатру может осуществляться несколькими способами:
- на ресивере и телевизоре предусмотрен разъем HDMI. Этот способ является предпочтительным, поэтому если есть возможность, пользоваться рекомендуется именно им. Данное соединение гарантирует высококачественную передачу сигнала и превосходную «картинку». Вначале необходимо отключить питание, далее посредством HDMI кабеля соединяются разъемы телевизора (HDMI IN) и ресивера (HDMI OUT).
 После этого соединение считается полностью завершенным. Техника готова к эксплуатации.
После этого соединение считается полностью завершенным. Техника готова к эксплуатации. - использование компонентного видеовыхода ресивера (HDMI разъема нет). Этот вариант подразумевает наличие кабеля RGB и позволяет воспроизводить лишь видео. Концы RGB-кабеля имеют три коннектора, отличающихся цветом (красный, зеленый, синий). Подсоединение разъемов с соблюдением цветовой маркировки.
- использование стандартного композитного разъема. К этому способу нужно прибегать, если вышеуказанные по каким-либо причинам невозможны. Качество передачи информации здесь ниже. По скорости и простоте подключения вариант с композитным кабелем не уступает. При помощи кабеля соединяется разъем ресивера (COMPOSITE VIDEO) и телевизора (COMPOSITE IN).
Помимо описанных есть еще несколько способов, однако ими пользуются достаточно редко. При наличии разъемов S-VIDEO либо SCART, ими также можно воспользоваться. В данном случае понадобится соответствующий кабель (S-VIDEO, SCART). При помощи кабеля соединяются разъем OUT ресивера и разъем IN телевизора.
Подключение колонок
На последнем этапе подключения колонки домашнего кинотеатра подсоединяются к сабвуферу. Бывают случаи, когда кинотеатры комплектуются беспроводными задними колонками, поэтому сигнал они получают от ресивера (на радиочастоте). Такая схема более предпочтительна, поскольку отпадает необходимость в протягивании проводов по комнате. Кроме этого, сегодня все большей популярностью пользуются беспроводные сабвуферы, наличие которых сводят вероятность запутывания проводов к нулю.
При покупке стандартных проводных колонок, сразу нужно проверить комплект на предмет наличия требуемых компонентов. Колонки всегда комплектуются всеми нужными проводами с подписанными, разноцветными штекерами. Наличие маркировки помогает быстро и правильно подключить колонки. Главное здесь — не перепутать штекеры с соответствующими разъемами.
Оцените статью: Поделитесь с друзьями!::: LG | Разработчик webOS TV :: Тестирование приложений
После завершения разработки приложения вам может потребоваться его тестирование.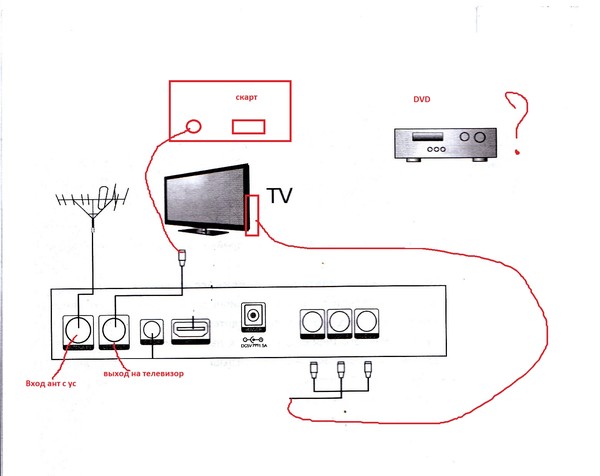 Приложение Developer Mode обеспечивает более быстрый способ установки, отладки и тестирования приложений WebOS TV на телевизоре. Ниже представлена концепция, лежащая в основе приложения Developer Mode, которое подключает телевизор и компьютер.
Приложение Developer Mode обеспечивает более быстрый способ установки, отладки и тестирования приложений WebOS TV на телевизоре. Ниже представлена концепция, лежащая в основе приложения Developer Mode, которое подключает телевизор и компьютер.
Для использования приложения Developer Mode необходимо заранее подготовить следующее:
WebOS TV подключено к сети
ПК, подключенный к сети и установленный с webOS TV SDK
Учетная запись на сайте разработчика LG
Приложение Developer Mode требует, чтобы вы вошли на сайт LG Developer.Если у вас еще нет учетной записи, см. Подготовка учетной записи для входа.
В данной статье указано:
Подготовка учетной записи для входа
Чтобы использовать приложение Developer Mode, вы должны быть участником сайта LG Developer. Если вы не являетесь участником сайта, выполните следующие действия, чтобы создать учетную запись в учетной записи LG. Если у вас уже есть учетная запись на сайте LG Developer, пропустите этот раздел и перейдите к разделу «Установка приложения режима разработчика».
Если у вас уже есть учетная запись на сайте LG Developer, пропустите этот раздел и перейдите к разделу «Установка приложения режима разработчика».
Зайдите в Войти.
Выберите вкладку СОЗДАТЬ УЧЕТНУЮ ЗАПИСЬ . Появится всплывающее окно «Выбор страны».
Выберите свою страну из раскрывающегося меню и нажмите ПОДТВЕРДИТЬ .
Прочтите и примите наши Условия и положения и Политику конфиденциальности на экране Принять условия и положения .
Щелкните СОГЛАСЕН , чтобы создать новую учетную запись LG.
Введите свой адрес электронной почты как идентификатор пользователя , пароль и дату рождения.
Выберите, следует ли подписаться на наш список рассылки, затем нажмите ПОДТВЕРДИТЬ .
Мы отправим вам письмо с подтверждением на ваш адрес.
 Нажмите ПОДТВЕРДИТЬ в электронном письме с подтверждением, чтобы завершить проверку.
Нажмите ПОДТВЕРДИТЬ в электронном письме с подтверждением, чтобы завершить проверку.Когда появится экран « Account Created », снова перейдите в раздел «Войти».
Войдите в LG Developer, используя свои новые учетные данные LG.
На экране Моя учетная запись введите необходимую дополнительную информацию и нажмите Сохранить .
Установка приложения режима разработчика
Чтобы установить приложение Developer Mode, выполните следующие действия:
Включите телевизор с WebOS TV и проверьте, подключен ли телевизор WebOS к сети.
Войдите в свою учетную запись на сайте LG Developer.
Перейдите в LG Content Store .
Найдите «Режим разработчика».
Выберите приложение Developer Mode и нажмите кнопку Установить .

Включение режима разработчика
После установки приложения Developer Mode вы можете включить Developer Mode на своем телевизоре.
Запустите приложение режима разработчика из средства запуска WebOS TV.
Введите свой электронный идентификатор и пароль на сайте LG Developer. См. Подготовка учетной записи.
Нажмите кнопку «Состояние режима разработчика» , чтобы включить режим разработчика. Телевизор перезагрузится.
Режим разработчика отключается, когда:
Телевизор был перезагружен десять раз, пока он не был подключен к сети (webOS TV v1.x и v2.0).
Режим разработчика включен на 50 часов.
Сеанс входа в систему в режиме разработчика завершен.
Если вы входите на несколько телевизоров с одной учетной записью, сохраняется только сеанс последнего телевизора, на который вы входите.
После отключения режима разработчика приложения, установленные во время использования режима разработчика, будут удалены, и вы попадете на экран входа в систему приложения режима разработчика.
Подключение ТВ и ПК
В этом разделе описывается, как подключить телевизор с WebOS TV и ваш компьютер. Вы можете использовать CLI или IDE для приложения Developer Mode.
Подключение с помощью CLI
Следуйте инструкциям ниже, чтобы добавить целевой телевизор с помощью интерфейса командной строки:
Запустите webOS TV CLI .
Выполните команду ares-setup-device . Затем выберите добавить .
ares-setup-device
имя deviceinfo профиль подключения
——— ———————— ———- ——-
Разработчик эмулятора @ 127.0.0.1: 6622 ssh тв** Вы можете изменить информацию об устройстве в приведенном выше списке или добавить новое устройство.
? Выберите: (Используйте клавиши со стрелками)
> добавить
изменить
удалитьВведите информацию о вашем телевизоре, как показано ниже:
Пароль вводить не нужно. При использовании приложения Developer Mode пароль не требуется.
** Вы можете изменить информацию об устройстве в приведенном выше списке или добавить новое устройство.
? Выберите: добавить
? Введите имя устройства: tv2
? Введите IP-адрес устройства: 10.123.45.67
? Введите порт устройства: 9922
? Введите пользователя ssh: заключенный
? Введите описание: новое устройство
? Выберите аутентификацию: пароль
? Введите пароль:
? Сохранять ? Да
имя deviceinfo профиль подключения
——— ————————— ———- —— —
tv2 [email protected]: 9922 SSH телевизор
эмулятор [email protected]: 6622 ssh tvПосле добавления телевизора в качестве целевого устройства проверьте результат с помощью следующей команды:
ares-setup-device -list
Нажмите кнопку Key Server в приложении Developer Mode.
Получите ключевой файл со своего телевизора с WebOS с помощью следующей команды на своем ПК:
ares-novacom —устройство tv2 —getkey
Появится командная строка для ввода Парольной фразы .Введите точные символы (с учетом регистра), как показано на экране телевизора.
Вы можете увидеть кодовую фразу, которая состоит из 6 символов, в нижней левой части экрана приложения режима разработчика.введите кодовую фразу [по умолчанию: webos]:
Проверьте соединение с телевизором и ПК с помощью следующей команды:
ares-install —device tv2 —list
Теперь вы готовы установить и запустить приложение на своем реальном телевизоре.Чтобы узнать, как установить и запустить приложение на телевизоре, перейдите к разделу Установка и запуск приложения с помощью интерфейса командной строки.
Подключение к IDE
Следуйте инструкциям ниже, чтобы добавить телевизор в качестве целевого устройства с помощью IDE:
Запустите webOS TV IDE .
Щелкните Новое соединение () на экране целевой конфигурации.
Введите информацию о вашем телевизоре, как показано ниже:
Установите тип устройства как LG Smart TV.
Измените имя устройства на свое усмотрение
Введите IP-адрес вашего телевизора.
Нажмите кнопку Key Server в приложении Developer Mode.
Щелкните созданное целевое устройство правой кнопкой мыши и выберите Generate Key .
Появится окно ключа WebOS для ввода Парольной фразы .Введите точные символы (с учетом регистра), как показано на экране телевизора.
Вы можете увидеть кодовую фразу, которая состоит из 6 символов, в нижней левой части экрана приложения режима разработчика.Подключите телевизор с помощью контекстного меню. Затем вы можете увидеть приложения, установленные на телевизоре, в разделе телевизор> Установленные. Если вы впервые используете приложение Developer Mode, оно не отображается на экране.
Теперь вы готовы установить и запустить приложение на своем реальном телевизоре.Чтобы узнать, как установить и запустить приложение на телевизоре, перейдите в раздел Установка и запуск приложения с помощью IDE.
Продление времени режима разработчика
Режим разработчика активируется на ограниченное время. Когда вы включаете режим разработчика, вы можете проверить оставшееся время сеанса в поле «Оставшийся сеанс». Чтобы увеличить оставшееся время, нажмите кнопку EXTEND . Даже время сеанса истекло, если вы не выключите телевизор, вы можете продлить время с помощью кнопки EXTEND.
Очистка данных кэша приложений
Приложение Developer Mode предоставляет функцию Clear Cache Data для тестирования. Обратите внимание, что данные кеша всех приложений удаляются. Чтобы очистить данные кеша всех приложений, следуйте инструкциям ниже:
Нажмите кнопку ВКЛ в поле Очистить данные кэша .
Перезагрузите телевизор.
Video & TV Cast для LG TV в App Store
Смотрите любое веб-видео, онлайн-фильмы, прямые трансляции или телепередачи на своем LG Smart TV.Наслаждайтесь шоу на большом экране с помощью веб-стримера №1.
С помощью Video & TV Cast для LG Smart TV вы можете просматривать веб-страницы и транслировать любые веб-видео, онлайн-фильмы, прямые трансляции или телепередачи на свой LG Smart TV. Поддерживаются прямые трансляции Mp4, m3u8, hls, а также видео через https.
Нет ограничений по времени! Вы можете смотреть видео продолжительностью от 2 минут до 2 часов или даже больше. Просто откройте Video & TV Cast, перейдите на веб-сайт, дождитесь обнаружения ссылки и отправьте видео одним касанием на свой LG Smart TV.Обнаруженная ссылка будет отображаться под браузером. Нажатие на ссылку запустит шоу. Вам не нужно устанавливать большой медиа-сервер, такой как Plex, или любое другое стороннее программное обеспечение.
>>> Важные примечания
* Чтобы включить трансляцию видео, откройте магазин приложений LG (LG Smart World / LG Content Store) на своем телевизоре, найдите «TV Cast» и установите сопутствующее приложение.
* Введите IP-адрес вашего iPhone / iPad, используя цифровую клавиатуру и клавиши вверх / вниз / влево / вправо на пульте ТВ или колесико прокрутки пульта Magic Remote.Просто введите цифры, не нужно нажимать клавишу ввода.
* Фильмы iTunes, Flash-видео и видео с защитой DRM, такие как Amazon Prime, Netflix, Hulu, Vudu, DirecTV, Xfinity, HBO, теперь не поддерживаются!
* Перед обновлением проверьте свои любимые видео с помощью бесплатной версии!
* Используйте аппаратный пульт LG для управления приложением TV и воспроизведением видео.
* Приложение транслирует только видео часть веб-сайта, а не все содержимое веб-сайта (без зеркального отображения экрана или вкладок!).
* Иногда необходимо сначала воспроизвести видео на iPad или iPhone, прежде чем оно будет обнаружено приложением для потоковой передачи. Также может потребоваться начать трансляцию несколько раз, пока она не будет работать с определенными видео.
* Если определенное видео не работает, проверьте FAQ на стартовой странице приложения. Если это вам не поможет, напишите нам по электронной почте, прежде чем оставлять отрицательный отзыв в App Store. Мы постараемся как можно скорее добавить поддержку для этого сайта.
>>> ОБНОВЛЕНИЕ ФУНКЦИЙ (доступно для покупок в приложении)
* Premium Edition: открывает все перечисленные здесь функции.Также включены будущие функции, поэтому вам не нужно платить за них, когда они будут выпущены в обновленной версии приложения.
* Удаленная панель воспроизведения: используйте панель воспроизведения для расширенного управления видео во время просмотра, включая прокрутку видео, перемотку вперед, назад, воспроизведение, паузу, остановку. Панель воспроизведения работает на всех телевизорах LG Smart TV.
* Местное видео: транслируйте видео из камеры с iPhone или iPad. Поддерживает видео в форматах mp4, m4v и mov, которые были сохранены в фотопленке с помощью SD-карты / USB-адаптера Apple, программного обеспечения iTunes Desktop или сторонних приложений.
* Ad-Blocker: блокирует рекламу и всплывающие окна на большинстве веб-сайтов и удаляет спонсорскую рекламу из приложения. Вы можете в любой момент обновить и включить / отключить блокировку рекламы в настройках.
* Закладки: Сохраняйте неограниченное количество закладок веб-сайтов. Синхронизируйте и передавайте их между различными приложениями TV Cast и устройствами iOS с помощью резервного копирования и восстановления через iCloud.
* Режим рабочего стола: измените пользовательский агент браузера и замаскируйте свой iPhone / iPad как настольный ПК, чтобы загружать веб-сайт рабочего стола вместо мобильного веб-сайта.Обратите внимание, что при этом НЕ включается трансляция видео на веб-сайты, которые обслуживают Flash-видео в режиме рабочего стола.
Отказ от ответственности: это приложение не связано с LG Electronics или каким-либо другим товарным знаком, упомянутым здесь.
Как загрузить и добавить приложения на LG Smart TV
Существует множество способов потоковой передачи контента на телевизор, хотя один из самых простых способов для владельцев смарт-телевизоров LG — использовать собственный магазин приложений компании.
Если вы недавно приобрели смарт-телевизор LG HD или 4K или просто хотите получить больше от существующего, то приложения станут одной из первых вещей, на которые стоит обратить внимание. Вот краткий обзор того, как загружать и добавлять приложения на смарт-телевизор LG.
Потоковое воспроизведение контента на телевизоре никогда не было настолько популярным и простым.Фактически, в настоящее время существует множество устройств, которые можно подключить к телевизору для повышения удобства работы, включая специализированные приставки, а также телефоны и ноутбуки. Однако технически интеллектуальному телевизору не требуются какие-либо из этих дополнительных устройств, что делает их отличным вариантом потоковой передачи для тех, кто не хочет загромождать домашние развлечения. А также тем, кто просто не хочет сейчас тратиться на дополнительные покупки.
Продолжайте прокручивать, чтобы продолжить чтение Нажмите кнопку ниже, чтобы начать эту статью в режиме быстрого просмотра.Связано: ATSC 3.0 ТВ следующего поколения: обновите телевизор сейчас или подождите?
Первое, что нужно понять в смарт-телевизорах LG, — это операционная система, так как это важно для максимального удобства работы с приложением. Хотя большинство потребителей знакомы с приложениями для Android и iOS, смарт-телевизоры LG не работают на этих распространенных платформах.Вместо этого LG обычно использует для своих телевизоров собственную операционную систему, известную как webOS. По этой причине на смарт-телевизор LG можно установить только приложения, совместимые с webOS. Это также означает, что единственное реальное место, где вы можете загружать и добавлять приложения на смарт-телевизор LG, — это компания LG. Поскольку в качестве операционной системы используется webOS, потребители могут обнаружить, что выбор приложений отличается от того, что они получили бы с Android TV, Apple TV, Fire TV или Roku. Однако проблем с загрузкой и установкой большинства основных потоковых приложений, включая Amazon Prime Video, Hulu, Netflix и YouTube, возникнуть не должно.Все эти приложения можно получить и установить на смарт-телевизор LG через фирменный магазин LG Content Store.
Установка приложений из LG Content Store
Хотя доступ к LG Content Store можно получить через Интернет, его также можно найти на самом устройстве.Сначала нажмите кнопку «Домой» на пульте дистанционного управления. Это вызовет главное меню, которое уже будет включать небольшой выбор предустановленных приложений — поскольку они уже установлены, к ним можно получить доступ, просто щелкнув по ним. Чтобы получить доступ к дополнительным приложениям, нажмите правую кнопку направления для прокрутки параметров, пока она не коснется кнопки LG Content Store, а затем нажмите Enter на пульте дистанционного управления — некоторые модели телевизоров могут обнаружить, что им нужно нажать на «Дополнительные приложения» »Перед тем, как в меню появится LG Content Store.
При открытии LG Content Store полно элементов, которые можно загрузить. Это не только приложения, но также фильмы и телешоу, а также платные и бесплатные варианты.Чтобы скачать приложение, вам потребуется доступ к разделу «Приложения» в Магазине. В некоторых моделях он будет расположен в верхнем ряду, в то время как в других он может быть расположен внизу в правой части экрана. В любом случае перейдите к кнопке «Приложения» с помощью кнопок со стрелками на пульте дистанционного управления, а затем нажмите «Ввод», чтобы перейти на вкладку «Приложения».
В разделе «Приложения» пользователи найдут список приложений, которые, по мнению LG, могут вас заинтересовать, а также параметры поиска, такие как новые и популярные, которые помогут отфильтровать результаты.Кроме того, владельцы телевизоров могут использовать значок поиска вверху для быстрого поиска определенного приложения. Как только желаемое приложение будет найдено, нажатие на ссылку приведет пользователя на специальную страницу приложения. Наряду с некоторой дополнительной информацией о приложении будет видна кнопка «Установить», и при ее выборе приложение сразу же загружается на смарт-телевизор LG. После добавления приложения кнопка «Установить» превратится в кнопку «Запустить» для быстрого доступа к приложению. В качестве альтернативы, то же загруженное приложение теперь будет доступно через раздел «Приложения» на LG Smart TV, доступ к которому можно будет получить, еще раз нажав клавишу меню на пульте дистанционного управления.
Подробнее: Как подключить телефон к телевизору с кабелем HDMI или без него
Лучшие водонепроницаемые Bluetooth-динамики (Обновлено 2020 г.)
Об авторе Джон Финн (Опубликовано 547 статей)Джон пишет для Интернета с 2014 года, уделяя особое внимание тому направлению, где технологии встречаются с кино- и телеиндустрией.Джон — выпускник факультета психологии из Англии, сейчас живет в США. До того, как перейти к онлайн-писательству, Джон работал в авиационной отрасли в качестве обозревателя авиакомпаний. После переезда в США отзывы Джона переместились с авиакомпаний на смартфоны, потоковые устройства и услуги, связанные с ТВ. Теперь Джону нравится совмещать два своих любимых хобби — технологии и кино. Любимые жанры фильмов Джона в основном сводятся к ужасам, научной фантастике, триллерам и почти любому фильму с актерским составом.Лучшее место, чтобы следить за Джоном, — это Твиттер.
Ещё от John FinnCinema APK для Smart TV (Работает для всех телевизоров)
Вот обходной прием, как установить Cinema APK на Smart TV. Теперь получите доступ к фильмам Cinema APK на любом Android TV / Box.
Просмотр высококачественных фильмов на большом экране сведет вас с ума. Если у вас есть APK-файл Cinema, он автоматически предлагает бесплатные последние фильмы / сериалы.Даже если у вас есть локальное хранилище, вы можете загрузить контент и просмотреть его позже.
После того, как вы установили приложение, вы можете сесть с ведром попкорна и начать смотреть бесплатный контент.
Чтобы установить приложение, вам необходимо следовать приведенному ниже руководству. Если у вас Firestick, Kodi, Roku, NVidia Shield или Chromecast, следуйте соответствующим методам по ссылкам ниже. Эти потоковые устройства полезны для телевизоров, отличных от Android. Если у вас их нет, пропустите их и следуйте приведенному ниже руководству.
Как установить APK-файл Cinema на Smart TV (Android TV / Box)
Помните, что Cinema APK официально не доступен на Smart TV и в других магазинах. Итак, нам нужно загрузить приложение вручную. Не о чем беспокоиться, это требует всего нескольких простых шагов. Перейдем к гиду.
Часть 1. Включение функции «Неизвестные источники»
На первом этапе включите параметр «Неизвестные источники» на вашем Smart TV. Вы можете сделать это здесь, Настройки> Безопасность и ограничения .
Часть 2: Загрузите ES File Explorer
- Зайдите в Google Play Store и найдите «ES File Explorer» от ES Global.
- Установите его, как любое другое приложение из Play Маркета.
Часть 3: Загрузите Cinema HD на телевизор с помощью ES File Explorer.
- Откройте приложение ES File Explorer.
- Зайдите в «Избранное» и нажмите «Добавить».
- Введите этот URL, «https://cinemaapk.net/cinemaapk.apk» в поле URL.
- Введите «Cinema HD TV» в поле имени.
- Теперь нажмите «Добавить».
- Вернитесь в «Избранное» и щелкните закладку «Кино ТВ».
- Начнется загрузка apk-файла.
- Перейдите в папку загрузки, в которую было сохранено приложение.
- Щелкните по нему, чтобы установить.
- Следуйте инструкциям на экране и завершите установку приложения.
- Наконец, откройте приложение.
Совет редактора: Если у вас есть Pen drive, загрузите Cinema APK на ПК, а затем скопируйте его на Pen drive.Подключите Pen drive к телевизору, и вы сможете установить с него.
Этот отличный контент предназначен не только для Android Smart TV, но также работает и для обычных Smart TV, если вы покупаете перечисленные выше устройства потоковой передачи. Однако Cinema APK идеально подходит для всех новейших Smart TV. Оно работает!!! Если нет, прокомментируйте ниже.
Как использовать Netflix на телевизоре LG, проигрывателе Blu-ray или проигрывателе потокового мультимедиа
Поддерживаемые регионыNetflix доступен по всему миру.Большинство устройств будут работать везде, где доступен Netflix, но некоторые старые устройства будут работать только в той стране, где они были приобретены. Если вы думаете о покупке нового устройства, обратитесь к производителю. чтобы узнать, поддерживает ли он Netflix в вашем регионе.
Старые устройства могут попросить вас перейти на netflix.com/activate для настройки вашего устройства. Эти устройства поддерживают Netflix только в США и Канаде.
НавигацияНа большинстве устройств вы можете просматривать ряды телешоу и фильмов, в том числе строку, предназначенную для вашего выбора «Мой список».Каждая строка представляет категорию (например, комедии или драмы). которые мы представляем вам на основе того, что вы смотрели.
Старые устройства могут не иметь строк категорий, но позволяют прокручивать «Мой список», который можно создать на веб-сайте Netflix.
РазрешениеБольшинство устройств могут передавать Netflix в высоком разрешении при быстром подключении к Интернету и воспроизводить Netflix в максимальном поддерживаемом разрешении.
Родительский контрольВы можете установить родительский контроль для отдельных профилей Netflix.
Субтитры и альтернативный звукУзнайте, как включить субтитры, скрытые субтитры и альтернативный звук (включая объемный звук 5.1), которые доступны во многих телешоу и фильмах. Чтобы проверить, работает ли звук 5.1 на вашем устройстве, перейдите в любой Оригинал Netflix, чтобы узнать, есть ли 5.1 аудио вариант. В противном случае эта функция не работает на вашем устройстве. Вы можете настроить внешний вид субтитров и подписей на многих устройствах. Устройства, которые не поддерживают настройку, будут показывать субтитры и подписи в их стандартном виде.
На некоторых устройствах вы также можете передавать выбранные заголовки со звуком Dolby Atmos, включая модели, указанные ниже.
Могу ли я использовать VidAngel на моем Smart TV? — VidAngel
В настоящее время новое приложение VidAngel доступно только на устройствах iOS и Android.Специально для Smart TV у нас нет приложения. Однако с помощью мобильного приложения VdAngel на своем мобильном устройстве (смартфоне или планшете) вы также можете транслировать на Roku, Apple TV, Fire TV, Chromecast и Android TV (при этом имея полный доступ к вашему телефону!).
Кроме того, если у вас есть мобильное устройство Android, вы также можете транслировать на Samsung SmartTV. Вот как это сделать:
Во-первых, убедитесь, что на вашем мобильном устройстве установлена новая обновленная версия нашего приложения.
Затем убедитесь, что ваш телефон находится в той же сети WIFI, что и ваш Samsung SmartTV, на который вы транслируете.
Просмотрите или найдите фильм / сериал, который вы хотите посмотреть. Когда вы найдете что-то, что хотели бы посмотреть, установите фильтры, а затем нажмите кнопку «Смотреть с Amazon (или Netflix)».
Фильм / шоу проверит название.
После проверки фильма / шоу вы готовы к просмотру. Нажмите «Смотреть сейчас», чтобы посмотреть его на своем мобильном устройстве, ИЛИ нажмите кнопку «Отправить на ТВ». Откроется вкладка трансляции, на которой вы сможете выбрать свой Samsung SmartTV (или любое другое устройство, которое у вас может быть) для отправки.
Вы заметите, что если устройство подключено к сети, это будет отображаться на значке устройства.
Нажмите на значок Samsung SmartTV и выберите свое устройство из списка устройств, «видимых» приложением. Если вашего телевизора нет в списке, возможно, вам потребуется выяснить, почему. Скорее всего, это потому, что сеть на мобильном устройстве или телевизоре другая. Щелкните ЗДЕСЬ для получения дополнительных сведений об устранении неполадок.
После подключения к телевизору вы можете нажать кнопку воспроизведения в приложении VidAngel, и фильм начнется на вашем телевизоре.Вы можете управлять фильмом с помощью телефона ИЛИ закрыть приложение и использовать пульт телевизора для управления своим фильмом.
Если вы хотите отключиться от фильма, вы можете легко сделать это, нажав «Отключиться».
LG Smart TV: онлайн-руководство
Умный дом
() > SmartShare ™Функция SmartShare ™ позволяет воспроизводить мультимедийные файлы с периферийных устройств на вашем Smart TV.
Чтобы поделиться контентом, подключите свой компьютер или смартфон к Smart TV с помощью любого из поддерживаемых методов беспроводного или проводного подключения (DLNA, Wi-Fi Direct, Miracast ™, WiDi, NFC, MHL и т. Д.) Или подключите USB-устройство напрямую к ваш Smart TV. После установления соединения вы можете просматривать сохраненный контент на большом экране своего Smart TV.
На главном экране Smart TV выберите SmartShare ™, чтобы просмотреть список содержимого, доступного через SmartShare ™.
Прежде чем вы сможете использовать SmartShare ™, вы должны подключить периферийное устройство к той же сети, что и ваш Smart TV.
Недавние
Чтобы просмотреть список недавно просмотренного или добавленного содержимого, выберите Недавнее.
Чтобы удалить содержимое списка последних, выберите «Удалить историю».
При использовании Smartshare ™ нажмите кнопку «Поиск» () в верхней части экрана.
Smartshare ™ можно использовать для поиска общих видео, изображений, музыки и записанных файлов.
Используя Smartshare ™, вы можете искать контент, предлагаемый другой службой.
Результаты поиска можно отсортировать по самой последней дате.
Поиск Smartshare ™ может задерживаться при первом подключении к внешнему устройству.
Перед запуском службы поиска значок поиска будет деактивирован () и активируется, когда функция поиска будет готова.
Видео
Чтобы просмотреть список всех видео, опубликованных через SmartShare ™, выберите Видео. Выберите видео из списка, чтобы воспроизвести его.
Используйте отметку «Воспроизвести в видео», чтобы выбрать несколько видеороликов одновременно и воспроизводить их по порядку.
Вы можете управлять воспроизведением видео с помощью индикатора выполнения в нижней части экрана.
Фото
Чтобы просмотреть список всех фотографий, опубликованных через SmartShare ™, выберите Фотографии.Выберите фотографию из списка фотографий, чтобы отобразить ее на экране.
Вы можете управлять отображаемой фотографией с помощью индикатора выполнения в нижней части экрана.
Музыка
Чтобы просмотреть список всех музыкальных файлов, переданных через SmartShare ™, выберите Музыка. Выберите музыкальный файл из списка музыки, чтобы воспроизвести его.
Вы можете управлять проигрываемым музыкальным файлом с помощью индикатора выполнения в нижней части экрана.
Записанный телевизор
Чтобы просмотреть список записей на Smart TV, выберите Записанные телепередачи. Выберите запись из списка, чтобы воспроизвести ее.
Вы можете использовать следующие функции для списка записанных телепрограмм.
Вы должны отключить защиту записи, прежде чем сможете ее удалить.
Вы можете управлять воспроизведением записи с помощью индикатора выполнения в нижней части экрана.
Связанное устройство
Чтобы просмотреть список устройств, подключенных к вашему Smart TV через SmartShare ™, выберите Связанное устройство.
В этом списке отображаются названия, значки и типы устройств, подключенных к вашему Smart TV, например USB-устройства, смартфоны и ПК. Выберите подключенное устройство, чтобы открыть его подпапки и файлы.
SmartShare ™ поддерживает следующие форматы файлов.
Примечания по воспроизведению видео
Субтитры, созданные пользователем, могут работать неправильно.
Видеофайл и файл субтитров должны находиться в одной папке.
Видео файл должен иметь то же имя, что и файл субтитров, чтобы субтитры отображались правильно.
Этот Smart TV не поддерживает потоки, которые включают GMC (Global Motion Compensation) и Qpel (Quarterpel Motion Estimation).
Видео Full HD: 1920 X 1080
Видео ULTRA HD (поддерживает только модель ULTRA HD): 3840 X 2160
Поддерживает воспроизведение только через USB.
LG ULTRA HD полностью совместим с большей частью контента ULTRA HD, кодированного в HEVC, обеспечивая потрясающе высокое разрешение. Однако он может не поддерживать определенные типы содержимого кодеков.
Новые кодеки можно обновить путем обновления ПО.
Расширение Кодек .mkv
.mp4
.tsВидео H.264 / AVC Аудио Dolby Digital, Dolby Digital Plus, AAC, HE-AAC .ts Видео H.265 (HEVC) Аудио Dolby Digital, Dolby Digital Plus, AAC, HE-AAC
Некоторые модели ULTRA HD требуют подключения с помощью «ULTRA HD Upgrade Kit».
Ограничение размера файла зависит от среды кодирования.
Этот Smart TV поддерживает только форматы Window Media Audio версии 2 или выше.
Этот Smart TV не поддерживает основные профили AAC.
Этот Smart TV может не воспроизводить видео, созданные с использованием определенных методов кодирования.
Форматы видеофайлов, не поддерживаемые Smart TV, могут не воспроизводиться должным образом.
Видеофайлы, хранящиеся на USB-устройстве, не поддерживающем высокоскоростную передачу данных, могут не воспроизводиться плавно.
Этот Smart TV поддерживает только аудиокодек DTS при воспроизведении видеофайлов с USB-устройства.
Руководство по подключению SmartShare ™ появляется автоматически при первом использовании SmartShare ™.Вы можете выполнить шаги, указанные в Руководстве по подключению SmartShare ™, чтобы легко подключить Smart TV к другим цифровым устройствам.
В дополнение к процедурам, описанным в Руководстве по подключению SmartShare ™, вы также можете использовать другие методы для подключения вашего Smart TV к другим цифровым устройствам. Для получения подробной информации о других методах подключения см. Различные способы проводного и беспроводного подключения для SmartShare ™.
Умный дом
() > SmartShare ™> НастройкиВы можете настроить следующие функции SmartShare ™.
Имя моего телевизора
Задает имя, которое появляется, когда другие устройства ищут ваш Smart TV.
Состояние сети
Указывает сеть, к которой подключается ваш Smart TV.
Wi-Fi Direct
Задает беспроводную сеть, к которой подключается ваш Smart TV, например Wi-Fi Direct или WiDi.
Автоматическое воспроизведение при получении
Определяет, будет ли ваш Smart TV запрашивать вас перед воспроизведением контента с других устройств или автоматически воспроизводит контент.
DivX (R) VOD
Регистрирует или отменяет регистрацию DivX (R) VOD.
Если вы использовали или заимствовали регистрационный код DivX с другого устройства, вы не сможете воспроизводить купленные файлы DivX.




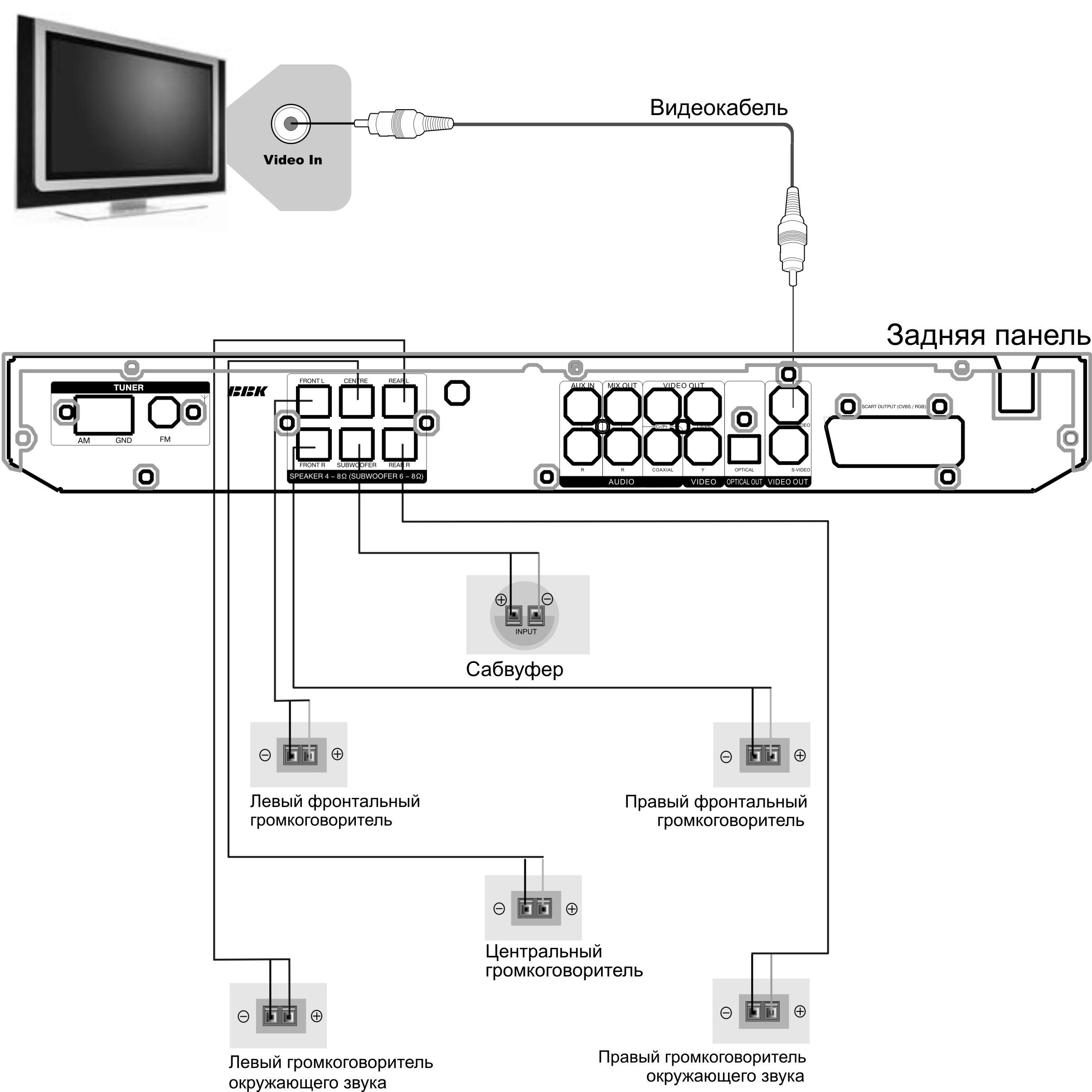



 После этого соединение считается полностью завершенным. Техника готова к эксплуатации.
После этого соединение считается полностью завершенным. Техника готова к эксплуатации.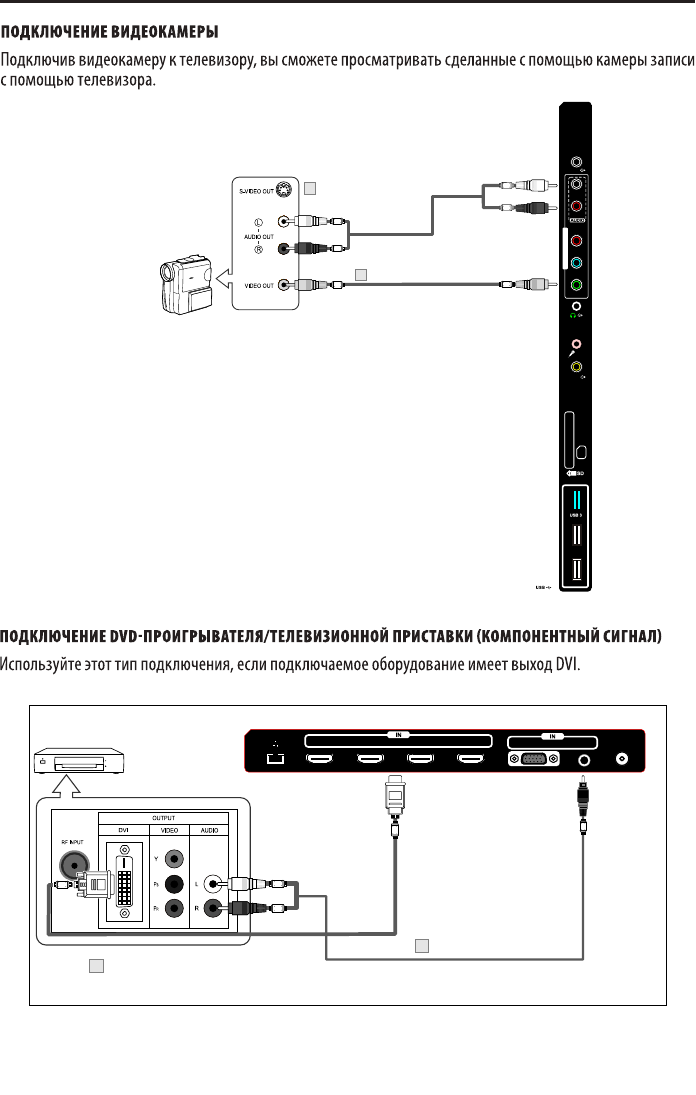 Нажмите ПОДТВЕРДИТЬ в электронном письме с подтверждением, чтобы завершить проверку.
Нажмите ПОДТВЕРДИТЬ в электронном письме с подтверждением, чтобы завершить проверку.