Как подключить Смарт ТВ к Интернет через кабель или Wi-Fi?
На сегодняшний день реальность такова, – приобретая телевизор нового поколения с функцией Smart TV, невозможно сказать, что он «очень умен». Только выход в глобальную сеть позволит получить «интеллектуальные» возможности. Поэтому вопрос о том, как подключить Смарт ТВ к интернету, возникает сразу же после покупки. Сделать это достаточно легко и просто.
Существует три ключевых способа подсоединения к Всемирной паутине, в зависимости от средств, используемых для этого. Остается их всего лишь подробно рассмотреть. А также изучить инструкции для совершения элементарных действий.
Предварительная особенность
Обратите внимание! Перед присоединением Смарт ТВ к интернету, в независимости от вида, важно знать основные показатели:
- скорость интернета, предоставляемая провайдером;
- качество беспроводного сигнала;
- в радиоканале скорость маршрутизатора.

Собственно они влияют на добротность показа телевидения с высоким разрешением картинки.
Какая скорость потребуется, чтобы телетрансляция была беспрерывной, и соответствовала заявленным стандартам? Для просмотра в онлайн-режиме 3D-фильмов понадобится минимальная скорость интернета – 20 Мбит/с, а для обычного разрешения HD будет достаточно от 2 Мбит/с. То есть необходимо соблюдать пропорциональность, чем выше стандарт изображения, тем больше предназначенная скорость.
Прямое подключение к сети через кабель
Этот вид подсоединения телевизора к интернету подразумевает изначальную привязку к MAC-адресу устройства с функцией Smart ТВ. Для этого потребуются следующие действия:
- зайти в настройки и отыскать информацию о продукте. Обычно в этом списке обозначены все спецификации, в том числе и MAC-адрес;
- сделать звонок в техническую поддержку фирмы-провайдера и сообщить об изменении старых данных интернет-канала на новые.
Проводное соединение, в свою очередь, можно осуществляться несколькими способами.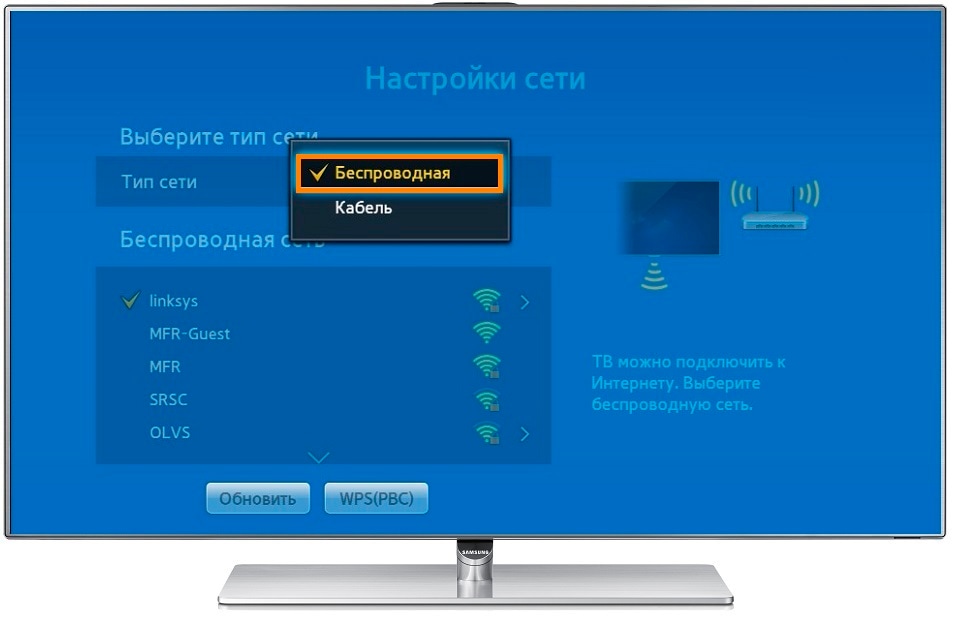
«Internet – Телевизор»
В этом случае никаких проблем не должно возникать, если сетевая технология соединения «Динамический IP». Тогда будет достаточно вставить кабель в LAN-порт телеэкрана и, следуя автоматическим подсказкам, отрегулировать сеть.
Если телемонитор после стандартных манипуляций не подключается к интернету, то, скорее всего, системой предусмотрен «Статистический IP». В таких случаях сеть настраивается вручную. Для большей наглядности стоит проанализировать установку IP и DNS на тв «Самсунг»:
- после состыковки с кабелем система в «Настройках сети» выдаст подобное сообщение – «Не удалось установить проводное сетевое соединение»;
- тогда в этом же разделе необходимо выбрать «Настройки IP» и поменять значение с «Получать автоматически» на «Ввести вручную»;
- в появившемся окне вводятся соответствующие IP и DNS. После остается сделать клик по значку «Ok».
В итоге регулировка проводного сетевого соединения и подключение к интернету ТВ будет успешно завершена.
«Internet – Свитч – Телевизор»
Если рассматривается вариант, когда вовремя просмотра телеканалов, нет необходимости работы на ПК или ноутбуке, то в такой ситуации подойдет свитч. Это устройство-переключатель между потребителями интернет-потока. Стоимость его невелика, что и подкупает. Но, когда есть потребность в одновременном использовании всех устройств, то подойдет следующая более популярная схема.
«Internet – Роутер – Телевизор»
Последовательность соединения такова, что сетевой кабель вставляется в WAN-порт маршрутизатора, а затем к нему с помощью отпрессованной витой пары присоединяется телеустройство.
Чтобы «коннект» для Смарт ТВ устанавливался автоматически, предварительно необходимо сделать отладку DHCP-сервера. Именно он механически передает IP и назначает DNS. Если же этого не совершить, то все опции придется производить в ручном режиме.
Важно знать! Чтобы избежать конфликтов в работе DHCP-сервера, обязательно заранее для всех подключенных устройств к роутеру через кабель резервируется единый IP-адрес.
Подсоединение к интернету через Wi-Fi (встроенный)
Если телеустройство обладает встроенным адаптером Wi-Fi, то это облегчает как подключение к сети, так и не загромождает пространство множеством проводов. Просто опять же следует предварительно «динамически» настроить DHCP с единым IP для всех гаджетов. Тогда всего лишь останется последовательно перейти по опциям:
- «Меню» – «Сеть» – «Настройки сети»;
- Кнопка «Пуск», которая осуществит поиск всех маршрутизаторов.
- Затем из списка необходимо выбрать личный роутер и нажать «Далее».
- Вводится ключ-безопасности (совпадает с паролем роутера и составляет не менее 8 символов).
После чего происходит проверка соединения и его непосредственное внедрение. Если все благополучно сложилось, то беспроводная сеть установлена. А вот если не удалось все так гладко осуществить, то доведется вернуться к первоначальному этапу и отрегулировать все вручную.
Подключение через специальный внешний Wi-Fi-приемник
Способ подойдет для тех, кто экономит пространство и не хочет «засорять» его кабелями, и если телевизор не оснащен встроенным адаптером Wi-Fi.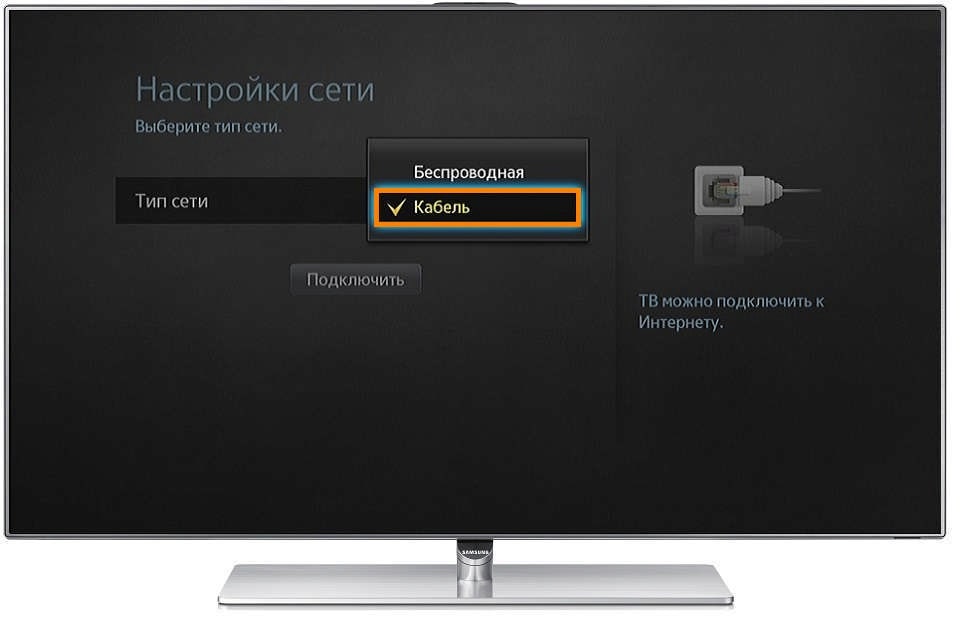
Для этой цели полезным будет приобрести внешний Wi-Fi-приемник, его единственный минус – завышенная цена.
Интересный факт! Определенная модель Smart TV будет работать только с аналогичной фирменной приставкой.
И, наконец, подключение к интернету через WiFi (внешнего типа) делается элементарно с помощью USB-разъема. Вставив в него адаптер, отладка беспроводного соединения происходит подобно настройке со встроенным приемником.
Как видно, реализовать «коннект» между смарт-телевизором и Всемирной паутиной несложно. Следует всего-навсего знать последовательность действий, однако иногда пробовать экспериментировать с функциями.
Как подключить телевизор к Интернету через сетевой кабель
Практически все современные телевизоры имеют функционал подключения к Интернет. Существует два способа подключить телевизор к Интернету:
1) С помощью сетевого кабеля;
2) С помощью беспроводного подключения Wi-Fi.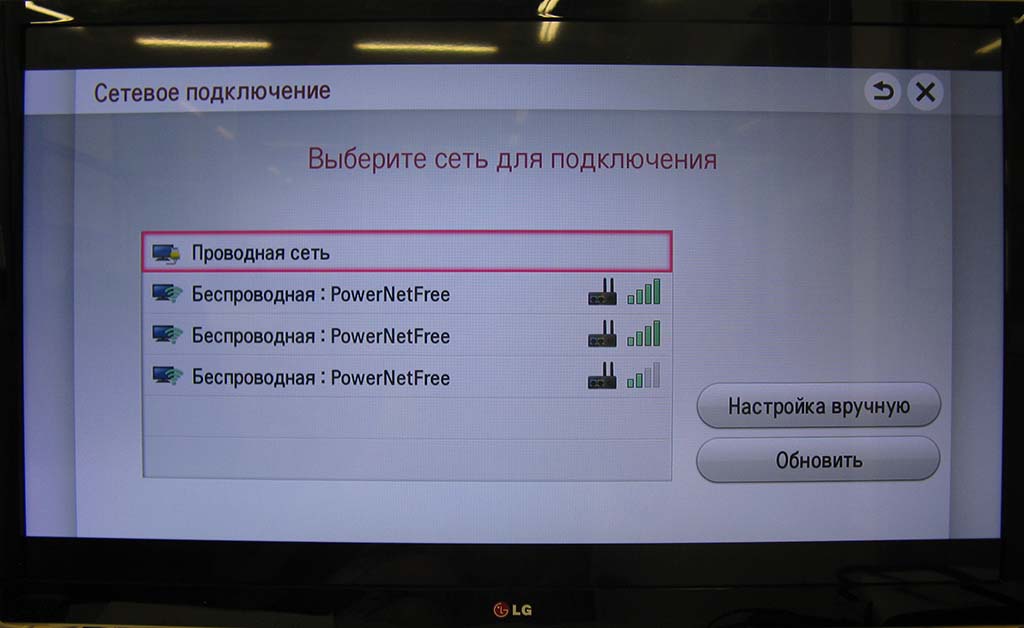
Мы рассмотрим первый способ, с помощью сетевого кабеля. Основным плюсом такого подключения является то, что у вас практически не будет потери скорости Интернета, в отличии от беспроводного подключения.
При подключении кабеля к телевизору прежде всего необходимо понять, откуда идет этот кабель, куда подключен один из его концов. И тут возможно два варианта:
1) Сетевой кабель (кабель провайдера) подключен к роутеру;
2) Сетевой кабель (кабель провайдера) идет из подъезда (без использования роутера) — очень редко.
Разберем более подробно каждый из вариантов.
Настройка Интернета на телевизоре при подключении через роутер
Для этого способа необходимо, чтобы на роутере уже был настроен Интернет.
1. Подключите один конец LAN-кабеля в любой LAN порт роутера.
2. Подключите другой конец кабеля в телевизор.
3. Зайдите в настройки телевизора.
Для этого нажмите кнопку «Settings» на обычном пульте управления.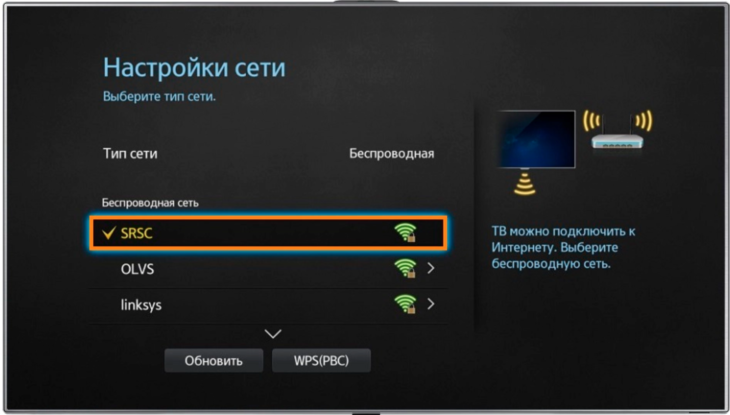 Либо на экране выберите значок «шестеренки» (распостраненная иконка, обозначающая настройки).
Либо на экране выберите значок «шестеренки» (распостраненная иконка, обозначающая настройки).
4. Затем выберите «Сеть» — «Проводное подключение Ethernet». Там вы должны увидеть надпись «Подключено к Интернету». Если это так, то Интернет настроен на телевизоре.
Если это не так, проверьте, чтобы телевизор получал сетевые настройки автоматически. Для этого выберите подключение по Ethernet. Нажмите кнопку «Изменить». И поставьте галочку «Автоматически».
Подключение телевизора к Интернету сетевым кабелем провайдера напрямую
1. Подключите сетевой кабель (кабель провайдера) к телевизору в порт LAN.
2. Убедитесь, что на телевизоре используется Автоматический поиск сетевых настроек.
Для этого нажмите кнопку «Settings» на обычном пульте управления. Либо на экране выберите значок «шестеренки» (распостраненная иконка, обозначающая настройки).
3. Затем выберите «Сеть» — «Проводное подключение Ethernet». Там вы должны увидеть надпись «Подключено к Интернету». Если это так, то Интернет настроен на телевизоре.
Если это так, то Интернет настроен на телевизоре.
4. Если у вас надпись «Нет подключения к Интернету по Ethernet», выберите это подключение и убедитесь, что там выставлено автоматическое получение сетевых настроек.
Если у вас есть Статический IP, то в настойках телевизора необходимо прописать сетевые настройки.
Выберите «Сеть» — «Проводное подключение Ethernet». Далее нажмите кнопку «Изменить».
Уберите галочку «Автоматически» и пропишите IP адрес, маску, шлюз, DNS, выданные провайдером. Далее нажмите Подключение. Настройки будут произведены.
Как подключить телевизор самсунг Смарт ТВ к интернету через модем МТС
Как подключить Samsung Smart TV к интернету кабелем
Телевизоры Smart TV благодаря своим возможностям стали очень популярными. Выход в интернет прямо с телевизора позволяет смотреть видео онлайн и получить доступ к большому количеству информации в сети. Различные приложения упрощают поиск любимого видео и открывают для пользователя новые горизонты. Компания Samsung уже долгое время совершенствует Smart функциональность своих телевизоров. Очевидно, что для реализации все возможностей “умных” телевизоров необходимо подключение к сети. Однако не все пользователи знают, как подключить Samsung Smart TV к интернету через кабель.
Компания Samsung уже долгое время совершенствует Smart функциональность своих телевизоров. Очевидно, что для реализации все возможностей “умных” телевизоров необходимо подключение к сети. Однако не все пользователи знают, как подключить Samsung Smart TV к интернету через кабель.
Подключение через кабель позволяет осуществить надежное соединение с хорошей скоростью передачи данных. Необходимо учесть, что для избегания проблем со скоростью загрузки страниц, а также скоростью работы приложений и сервисов Вы должны иметь интернет канал с хорошей пропускной способностью. Если скорость Вашего интернета меньше 10мбит, то возможно возникновение проблем. Существует несколько способов подключения Samsung Smart TV к интернету с помощью LAN кабеля. Мы подробно разберем каждый из них.
Также после подключения в ряде случаев необходимо провести ручную настройку параметров интернет соединения. В большинстве случаев настройка происходит автоматически, но этого может и не произойти. Сильно не огорчайтесь, без интернета Вы не останетесь. Ведь мы также разберем все необходимые настройки, которые будет нужно провести, и опишем проблемы, с которыми Вы можете столкнуться.
Ведь мы также разберем все необходимые настройки, которые будет нужно провести, и опишем проблемы, с которыми Вы можете столкнуться.
Рассмотрим подробнее, как подключить Samsung Smart TV к интернету через кабель. Первый способ, это с помощью стандартного кабеля LAN соединить Ethernet разъем на Вашем телевизоре и на внешнем модеме.
Второй способ предполагает использование роутера. Но подключение мы будем осуществлять не с помощью беспроводного соединения, а с помощью кабеля. Используйте кабель LAN и соедините разъемы Ethernet на Вашем телевизоре и на роутере. Предварительно роутер должен быть подсоединен к внешнему модему и настроен.
Третий способ подразумевает прямое подключение телевизора к сети провайдера. При помощи кабеля LAN соедините Ethernet разъем на Вашем телевизоре и разъем Ethernet сети провайдера, который, в большинстве случаев находится на стене или в другом специально выведенном месте.
Таким образом, мы перечислили все ситуации, с которыми Вы можете столкнуться, если захотите подключить Samsung Smart TV к интернету через кабель. Далее разберем особенности настройки соединения.
Далее разберем особенности настройки соединения.
После того, как Вы осуществили проводное соединения необходимо провести настройки телевизора. Нажмите кнопку ” Menu ” на пульте от телевизора, затем перейдите во вкладку “Сеть” и найдите пункт “Настройки сети”.
На экране телевизора должно открыться окно, вид которого будет зависеть от конкретной модели Вашего телевизора. Не волнуйтесь, смысловое содержание окон сохраняется. В появившемся окне нажимаем “Далее”.
Поскольку мы хотим подключить Samsung Smart TV к интернету через кабель, выбираем тип сетевого соединения “Кабель” и нажимаем “Далее”.
Теперь подключение к интернету окончательно завершено. Телевизор получит все настройки в автоматическом режиме. На экране телевизора появится сообщение об успешном подключении. Если никаких проблем не возникло, нажимаем “Далее”. Если интернет к телевизору не подключился, то нужно провести ручные настройки соединения. Для этого выбираем пункт “Настройки IP “.
Перед Вами появиться окошко настроек. В пунктах “Режим IP ” и “Режим DNS ” по умолчания должен быть выставлен режим “Автоматический”. Необходимо вместо него ввести “Ручной”. Если Вы хотите правильно подключить Samsung Smart TV к интернету через кабель, необходимо у интернет провайдера узнать все необходимые настройки и ввести их вручную. Подчеркнутым отмечены необходимые параметры. Если у Вас есть компьютер, который кабелем подключен к интернету, можете посмотреть необходимые параметры на нем.
В пунктах “Режим IP ” и “Режим DNS ” по умолчания должен быть выставлен режим “Автоматический”. Необходимо вместо него ввести “Ручной”. Если Вы хотите правильно подключить Samsung Smart TV к интернету через кабель, необходимо у интернет провайдера узнать все необходимые настройки и ввести их вручную. Подчеркнутым отмечены необходимые параметры. Если у Вас есть компьютер, который кабелем подключен к интернету, можете посмотреть необходимые параметры на нем.
На компьютере найдите “Подключение по локальной сети” и нажмите “Сведения”. Появится окно со всеми настройками. После этого подключение телевизора к интернету должно заработать.
Если данные рекомендации не помогли Вам подключить Samsung Smart TV к интернету через кабель, то пишите о возникших проблемах в комментариях. Мы рассмотрим каждый конкретный случай.
Как можно убедиться, подключить Samsung Smart TV к интернету с помощью кабеля не очень сложно. Каждый самостоятельно сможет осуществить подключение и настройку. Основные трудности могут возникнуть при настройке подключения. В большинтсве случаев настройка происходит автоматически, если нет — проводите настройку вручную, как мы описывали выше.
Основные трудности могут возникнуть при настройке подключения. В большинтсве случаев настройка происходит автоматически, если нет — проводите настройку вручную, как мы описывали выше.
Можно ли подключить к телевизору самсунг модем USB? и бедет ли он работать
Напрямую скорее всего подключить телевизор через 3G модем не получится просто потому что в программном обеспечении телевизора (а современный телевизор – это специализированный компьютер) не предусмотрена возможность такого подключения.
Но если у Вас нет другой возможности подключения к сети Интернет кроме как через 3G, то можно дополнительно приобрести роутер, например Беспроводной маршрутизатор серии N с поддержкой стандартов 3G/4G TP-Link TL-MR3220 или TL-MR3420, подключить к нему 3G модем. А уже к роутеру через провод или через WiFi подключить телевизор.
Еще одним плюсом такого решения будет возможность выходить в Интернет через этот роутер с Ваших компьютеров, планшетов, телефонов (если телефон поддерживает WiFi). Да, и с телефонов тоже. Просто для 3G модема прикупить более объемный интернет-пакет и выход с телефона через роутер-модем будет дешевле, если Вы будете выходить в Интернет просто через телефон.
Да, и с телефонов тоже. Просто для 3G модема прикупить более объемный интернет-пакет и выход с телефона через роутер-модем будет дешевле, если Вы будете выходить в Интернет просто через телефон.
3g модем к телевизору
И несмотря на то, что подключение телевизора к домашней сети и сети Интернет производителями облегчено по максимуму — все равно у многих людей эта процедура пока еще вызывает сложности. Расскажу обо всем по порядку.
В первую очередь, для подключения телевизора к сети Интернет — Вам нужен Wi-Fi роутер, причем без разницы — по кабелю Вы будете подключать телевизор или через Wi-Fi.
Никаких хитрых настроек для подключения SmartTV-телевизора на роутере делать не надо — достаточно только чтобы в настройках LAN был включен DHCP-сервер. Если Вы подключаете телевизор через Wi-Fi — само собой у Вас должна быть настроена и беспроводная сеть Wi-Fi — подробнее см..
На роутере, для подключения телевизора будет использоваться один из свободных LAN-портов.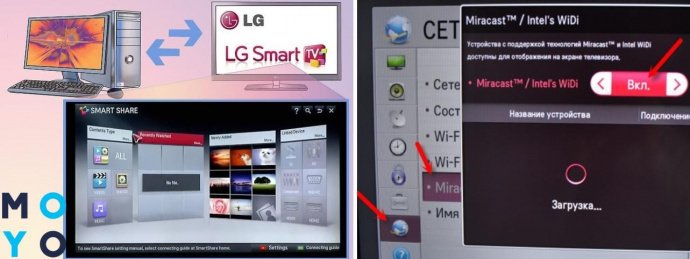
Для соединения роутера и телевизора Вам понадобиться обычный сетевой патч-корд UTP cat 5.
Примечание: Если у Вас дома сделан ремонт и кабель придется кидать по полу, то можно поступить хитрее — купить пару PowerLine-адаптеров (PLC). Они позволяют пробросить локальную сеть через электрическую.
Я буду рассматривать в качестве примера подключение к сети телевизора Samsung Smart TV. Если у Вас телевизор LG, Phillips, Panasonic или иной — не огорчайтесь. Смысл действий везде одинаковый — просто действуйте по аналогии.
Для настройки подключения через кабель к Интернет, на телевизоре — Вам надо зайти в настройки.
Перед нами — выбор типа сетевого соединения. Выбираем тип — кабель и нажимаем Далее. Ждем пока телевизор проверит подключение к сети и получит IP-адрес. После этого закрываем настройки и проверяем доступ в Интернет, запустив браузер, например, или youtube-виджет.
Примечание: Подключить телевизор через Wi-Fi можно даже если у него нет встроенного Wi-Fi адаптера.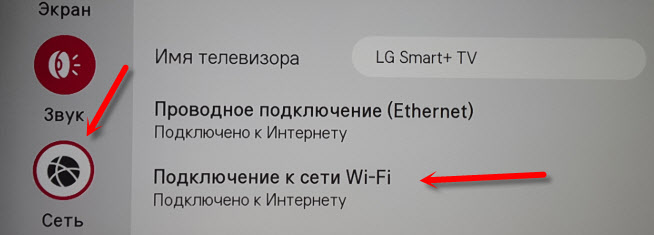 Для этого необходимо купить точку доступа, которая умеет работать как клиент Wi-Fi.
Для этого необходимо купить точку доступа, которая умеет работать как клиент Wi-Fi.
Опять же, в качестве примера я рассматриваю телевизор Samsung Smart TV. Если у Вас телевизор LG, Phillips, Panasonic или иной — просто действуйте по аналогии, так как смысл действий при настройки телевизора любой марки одинаков.
Для настройки подключения по Wi-Fi, на телевизоре — Вам надо зайти в настройки.
Ждем пока пройдет проверка подключения. Если у Вас настроено шифрование беспроводной сети — у Вас будет запрошен ключ беспроводной сети Wi-Fi. После завершения подключения, выходим из настроек и проверяем доступ в Интернет.
Примечание: Если Ваш телевизор и Ваш роутер поддерживают технологию, то подключение телевизора через Wi-Fi можно сделать еще проще. Для этого нажимаем на роутере кнопку “WPS”, а в мастере настроек сети телевизора выбираем пункт “WPS”.
Еще несколько лет назад телевизор выступал только средством для просматривания телепрограмм, мог принимать до десятка каналов и имел большие габариты. С развитием технологий, изменился не только внешний вид телевизионного приемника, но и значительно повысились его функциональные характеристики. Теперь пользователи могут смотреть любимые телепрограммы в совершенном качестве, и имеют возможность получать более широкий спектр каналов.
С развитием технологий, изменился не только внешний вид телевизионного приемника, но и значительно повысились его функциональные характеристики. Теперь пользователи могут смотреть любимые телепрограммы в совершенном качестве, и имеют возможность получать более широкий спектр каналов.
Многие устройства нового образца разрешают потребителю не только просматривать эфирные телепрограммы, но и активизировать интернет и смотреть те фильмы или передачи, каковы интересны потребителю в режиме онлайн без рекламы. В этой статье расскажем, как подключить телевизор к интернету через модем.
Вопрос, как подключить телевизор к интернету, является на сегодня более чем популярным среди людей среднего и молодого поколения. Стандартные телепрограммы, которые предлагает потребителю эфир, давно перестали быть признанными среди молодежи. Причин этому несколько – низкий рейтинг транслируемых телевидением программ, дефицит на телеэкранах новых фильмов, насыщенность каналов вышедшими из моды сериалами и огромный контингент рекламы. Подключение телевизионного приемника к Всемирной паутине позволит потребителю смотреть тот спектр передач, который является для него интересным.
Подключение телевизионного приемника к Всемирной паутине позволит потребителю смотреть тот спектр передач, который является для него интересным.
Большинство людей, которые пользуются интернетом на телефонах, планшетах, ноутбуках или ПК, применяют для этих целей модемы, имеющие доступную ценовую категорию, удобны в пользовании и могут в нынешнее время гарантировать доступ к сети отличной производительности благодаря новейшим передовым разработкам. Желающие активировать интернет на ТВ часто интересуются, можно ли USB-модем подключить к телевизору и как это реализовать, так как модерновые модели агрегатов оснащены USB-выходами с завода.
Эксперты по этому поводу имеют однозначный ответ – прямое подсоединение модема через USB-порт телевизионного приемника напрямую не предусмотрено производителем. Телевизионный USB-разъем предопределен для подключения наружных накопителей с целевым назначением просмотра видео и аудиофайлов, а также фотографий.
Однако отказываться от синхронизации модема и телевизора не стоит, так как реализовать задуманное можно посредством маршрутизатора или кабеля. Дальше расскажем о методах, которые позволяют реализовать подключение на практике.
Дальше расскажем о методах, которые позволяют реализовать подключение на практике.
Существует два общераспространенных способа подсоединения сети к телеаппаратуре – беспроводное через Wi-Fi и проводное подключение. Оба метода предусматривают наличие у пользователя USB-модема хорошего качества, желательно поддерживающего технологию 4G, а также маршрутизатора, с использованием которого будет осуществлено соединение. Как уже было сказано раньше, подключение модема напрямую к ТВ не даст желаемых результатов. При приобретении роутера важно обратить внимание на его функциональные показатели, нужно чтобы он мог сопрягаться с той модификацией модема, который будет оперировать при подключении сети.
Прежде чем приступить непосредственно к реализации соединения, надо найти инструкцию к телевизионному приемнику, и посмотреть его функциональные характеристики. Новейшие устройства для обозрения телепрограмм Smart TV оборудованы интегрированными модулями беспроводной связи, однако, некоторые агрегаты внутреннего блока не имеют. В случае отсутствия модуля потребуется вдобавок приобрести для ТВ Wi-Fi-адаптер, который позволит подключить через устройство интернет. При этом ТВ должен иметь опцию поддержки беспроводных сетей. В ином случае ничего не получится.
В случае отсутствия модуля потребуется вдобавок приобрести для ТВ Wi-Fi-адаптер, который позволит подключить через устройство интернет. При этом ТВ должен иметь опцию поддержки беспроводных сетей. В ином случае ничего не получится.
После этого маршрутизатор соединяется со свободным портом USB на телевизоре, что будет гарантировать возможность подсоединения интернета к ТВ. Чтобы телевизор определил новое устройство, его надо перезагрузить, выключив и включив повторно.
Для подключения беспроводного интернета также должна быть предусмотрена предварительно точка доступа к всемирной сети. Для этого может быть применен роутер и модем для телевизора, раздающий трафик на скорости не менее четырех мегабит в секунду для полноценного просмотра видеофайлов.
После предварительной подготовки всех требуемых устройств можно приступить к подключению сети. Для этого на ТВ надо зайти в меню “Сеть”, после этого в “Настройки сети” и выбрать “Беспроводное соединение”.
В перечне имеющихся беспроводных сетей надо щелкнуть на названии своего Wi-Fi-маршрутизатора. Если сеть имеет шифровку, тогда еще дополнительно в параметрах потребуется ввести пароль от Wi-Fi. На этом настройки можно считать завершенными, остается только выйти из меню и проверить функционирование интернета.
Если сеть имеет шифровку, тогда еще дополнительно в параметрах потребуется ввести пароль от Wi-Fi. На этом настройки можно считать завершенными, остается только выйти из меню и проверить функционирование интернета.
Подключение всемирной сети к ТВ по кабелю считается более надежным и функциональным, так как предусматривает подачу более мощного сигнала. Единственным недостатком такого подсоединения можно назвать наличие проводки по квартире или по дому, что не всегда презентабельно отражается на интерьере. Чаще всего для подсоединения роутера и телевизора применяется кабель Ethernet с приспособленным LAN-выходом на телеаппаратуру.
Для подключения к сети важно последовательно подсоединить кабель к роутеру и разъему на телеаппаратуре. Установочные параметры телевизора практически ничем не отличаются от предшествующего варианта, единственной разницей будет выбор вместо беспроводной связи соединение по кабелю. Чаще всего после этого телевизионный приемник в автоматизированном режиме подключается к сети. Если установки не обновились, тогда необходимо будет вручную с помощью пульта ввести IP адреса, маски подсети и шлюза передачи данных.
Если установки не обновились, тогда необходимо будет вручную с помощью пульта ввести IP адреса, маски подсети и шлюза передачи данных.
После подтверждения введенных данных остается только перепроверить функционирование всемирной сети. Для этого можно для тестирования попытаться посмотреть ролик в YouTube или попробовать запустить фильм онлайн.
Если есть необходимость и желание подключить телевизор современного образца к интернету, однако, нет в наличии стационарного проводного или беспроводного источника сети, осуществить подсоединение телеаппаратуры к Всемирной паутине можно через USB-модем. Благодаря простым рекомендациям, предоставленным в этой статье, даже человек, ранее не сталкивавшийся с технологией синхронизации современных устройств, сможет разобраться, как подключить модем к телевизору.
С целью получения интернета хорошего качества на ТВ, стоит выбрать тарифный план модема с хорошей скоростью передачи данных и приобрести маршрутизатор достойной мощности.
Как подключить интернет для ТВ приставки
Как известно, аналоговое телевидение – это уже прошлый век, его место давно заняло цифровое ТВ. Оно дает более четкую «картинку» и его очень просто подключить. Для этого нужно купить приставку смарт ТВ с необходимым вам набором функций, соединить ее с антенной и наслаждаться любимыми каналами. Но прогресс не стоит на месте, а потому ТВ-приставки становятся все более функциональными и могут использоваться не только по прямому назначению. К примеру, вы легко можете подключить Интернет к телевизору, если приобретете модель, к которой можно подключить модем. Или же и вовсе установить ресивер с функцией smart TV, который не требует соединения с антенной, а нуждается лишь в подключении ко «всемирной паутине».
Оно дает более четкую «картинку» и его очень просто подключить. Для этого нужно купить приставку смарт ТВ с необходимым вам набором функций, соединить ее с антенной и наслаждаться любимыми каналами. Но прогресс не стоит на месте, а потому ТВ-приставки становятся все более функциональными и могут использоваться не только по прямому назначению. К примеру, вы легко можете подключить Интернет к телевизору, если приобретете модель, к которой можно подключить модем. Или же и вовсе установить ресивер с функцией smart TV, который не требует соединения с антенной, а нуждается лишь в подключении ко «всемирной паутине».
Интернет для smart TV. Что это, какие его преимущества, и какой модем лучше выбрать для его подключения?
Давно прошло то время, когда мы спешили домой, чтобы посмотреть любимую передачу или фильм. Сейчас, многие люди пользуются ТВ-приставками, которые, к тому же, поддерживают функцию записи нужного контента на встроенный жесткий диск. Это позволяет смотреть телепрограммы в удобное для вас время. Но не стоит забывать, что мы живем в эру Интернета и высоких технологий, а потому даже удобные ТВ-ресиверы начинают отходить на задний план. На смену им пришли телевизоры и TV-приставки с функцией smart TV. Но что же это такое?
Это позволяет смотреть телепрограммы в удобное для вас время. Но не стоит забывать, что мы живем в эру Интернета и высоких технологий, а потому даже удобные ТВ-ресиверы начинают отходить на задний план. На смену им пришли телевизоры и TV-приставки с функцией smart TV. Но что же это такое?
По сути своей, smart TV – это встроенная в современный телевизор или ресивер операционная система (Android, Linux и др.), которая позволяет не только смотреть кабельное и спутниковое телевиденье через Интернет в любое удобное время, но и предлагает множество других функций. К ним относятся:
- Интернет-серфинг. Устройства со smart TV оснащены браузером, с помощью которого можно просматривать новости, проверять почту, смотреть погоду и т.д.
- Общение. Вы сможете устраивать скайп-конференции не вставая с дивана. Для этого нужно подключить к телевизору камеру или купить модель со встроенным вариантом.
- Запись контента на флешку или диск. TV-приставки с функцией smart TV зачастую оснащены жестким диском.
 Вы можете делать записи, а потом воспроизводить их как на DVD-проигрывателе.
Вы можете делать записи, а потом воспроизводить их как на DVD-проигрывателе. - Доступ к соцсетям и интернет магазинам, просмотр фото и воспроизведение музыки. Фактически, технология smart TV наделяет ваш телевизор многими функциями компьютера.
- Игры. Имеющиеся игровые приложения, компьютерные, а также онлайн-игры на большом экране будут восприниматься по-новому.
- Альтернатива эфирному телевиденью. Вы можете просматривать фильмы, сериалы и телепередачи без рекламы. Также, у вас будет доступ к YouTube, Netflix, Zoomby и другим ресурсам, потому вы сможете самостоятельно формировать для себя телепрограмму и смотреть только, то, что нравится вам.
Главной фишкой smart TV является магазин приложений как, к примеру, для смартфонов. Вы можете скачивать игры, обучающий программы, электронные газеты, энциклопедии, всевозможные книги, программы для просмотра телеканалов любой страны, финансовые приложения и т.д. Но одной лишь функции smart TV в телевизоре или ресивере не достаточно, для реализации всех функций нужен также доступ к сети.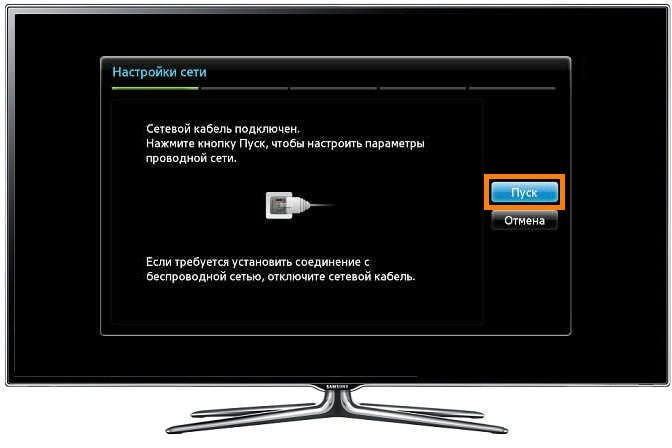 Что же необходимо, чтобы получить Интернет для ТВ-приставки?
Что же необходимо, чтобы получить Интернет для ТВ-приставки?
Если у вас уже проведен Интернет, то вы можете подключить его к вашей приставке с помощью кабеля или же наладить беспроводное WiFi-соединение. Более удобным будет второй вариант, так как расположение вашего устройства не ограничено длиной кабеля. Для частных домов и сельской местности единственным решением станет беспроводной мобильный Интернет 3g/4g. Для его подключения вам нужно будет купить 4g модем или 4g роутер и карточку одного из операторов. Устройства с функцией smart TV совместимы с любым маршрутизатором, а потому его выбор зависит от ваших личных предпочтений.
Более удобным будет стационарный модем для smart приставки, так как он имеет мощную встроенную антенну, что позволяет принимать и раздавать сигнал в более широком диапазоне. Такой девайс питается от электросети и не нуждается в подзарядке. Модем подключается непосредственно к ТВ-приставке, а само подключение не составит труда – оно происходит автоматически, через web-интерфейс. Если модем выполняет еще и функцию роутера, то сигнал будет раздаваться и на другие устройства (планшет, смартфон и т.д.). Количество девайсов, на которые будет раздаваться сигнал, зависит от модели роутера (от 10-и и до 64-х).
Если модем выполняет еще и функцию роутера, то сигнал будет раздаваться и на другие устройства (планшет, смартфон и т.д.). Количество девайсов, на которые будет раздаваться сигнал, зависит от модели роутера (от 10-и и до 64-х).
Если вы часто путешествуете или бываете в командировках и берете smart-ресивер с собой, то можно купить мобильный модем для ТВ-приставки. Например Huawei E8372h. Его преимущество в компактных размерах (как флешка) и легком весе. Smart приставки хоть и не сильно большие, но займут в сумке определенное место, а карманный маршрутизатор можно повесить на брелок с ключами. Также, вы сможете пользоваться Интернетом во время самой поездки, подключив модем, например, к планшету.
Интернет для андроид приставки. TV Box на android – аналог smart TV или альтернатива ему? Какой модем подойдет для его подключения к сети?
Что собой представляет смарт-ТВ, мы разобрались, но кроме приставок с функцией smart TV существуют также андроид-приставки.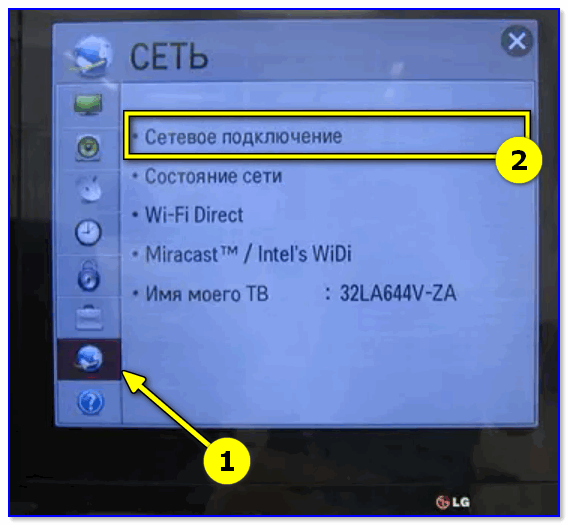 Чем же первые отличаются от вторых и в чем фишка устройств на android? Какие модемы и роутеры лучше подойдут, чтобы подключить Интернет для андроид-приставки? Ответы на эти вопросы вы найдете ниже.
Чем же первые отличаются от вторых и в чем фишка устройств на android? Какие модемы и роутеры лучше подойдут, чтобы подключить Интернет для андроид-приставки? Ответы на эти вопросы вы найдете ниже.
Итак, приставки android – это устройство, которое придает обычному телевизору статус Smart. Она выполняет те же функции, что и smart TV и является одним из видов smart-приставок, работающих на ОС Android. Универсальна, совместима с любыми современными телевизорами. Большинство приставок работают именно на андроид, и это не удивительно, ведь данная операционная система довольно проста и отличается несколькими весомыми преимуществами:
- Имеет удобный интерфейс, который адаптирован специально под smart TV.
- Под ОС Android написано множество всевозможных приложений.
- Даже недорогая приставка на андроид будет работать отлично, ведь система не нуждается в мощном процессоре и большой памяти.
Конечно, если вы любите играть в игры, особенно требующие большой производительности системы, то стоит выбирать андроид-приставку с максимальными параметрами. Также, обращайте внимание на количество разъемов. Если же говорить об особенностях подключения подобного ресивера к Интернету, то тут все происходит так, как и с приставками на других ОС. Вы выбираете подходящий вам роутер или модем, подключаете его к устройству через специальный порт и наслаждаетесь возможностями smart TV.
Также, обращайте внимание на количество разъемов. Если же говорить об особенностях подключения подобного ресивера к Интернету, то тут все происходит так, как и с приставками на других ОС. Вы выбираете подходящий вам роутер или модем, подключаете его к устройству через специальный порт и наслаждаетесь возможностями smart TV.
Стоит напомнить, что современный 3g/4g Интернет – это лучшее решение для частных домов, пригорода или отдаленных от городов поселений. С ним вы не привязаны к какому-то одному провайдеру, а можете купить карточки нескольких мобильных операторов. Все, что нужно для подключения – это приобрести модем, вставить необходимую карточку, подключить к андроид-приставке и получать высокоскоростной сигнал. Если у вас модем с функцией роутера, то Интернетом можно пользоваться и на других гаджетах (компьютер, нетбук, планшет). Если у вас уже есть 4g роутер или модем, то вы можете подключить к приставке его, ведь она не требует каких-то определенных моделей, а совместима с любыми маршрутизаторами. Выбор зависит от нужного вам функционала и мощности модема для smart приставки android. Для домашнего использования рекомендуем 4g роутеры Alcatel HH70VB и Huawei E5186.
Выбор зависит от нужного вам функционала и мощности модема для smart приставки android. Для домашнего использования рекомендуем 4g роутеры Alcatel HH70VB и Huawei E5186.
Smart TV может быть реализовано как в самом телевизоре, так и с помощью специальной приставки, подключенной к телевизору без этой технологии. ТВ-приставки пользуются большей популярностью, так как обходятся дешевле и выпускаются с более мощной «начинкой». Но оба варианта имеют отличную совместимость с любыми роутерами и модемами, а это значит, что подключить Интернет к телевизору не составит труда. Если вы решили воспользоваться 3g/4g технологиями, то купить соответствующий маршрутизатор сможете в нашем интернет магазине. Наши специалисты помогут вам с подбором подходящей модели и ответят на интересующие вопросы. И что очень важно, мы даем гарантию на свой товар и работаем только с надежными и проверенными производителями. Если вы цените качество и не хотите переплачивать, то делайте у нас заказ и наслаждайтесь не только smart TV, но и любыми другими благами сети Интернет.
Как подключить Интернет на телевизоре Samsung Smart TV через Wi Fi
Видео-урок: подключение телевизора Samsung Smart TV к Интрнету с помощью Wi Fi
Нельзя не согласиться с тем, что современный телевизор Самсунг Смарт ТВ, подсоединенный к Интернету, дает человеку доступ к любым ресурсам всемирной паутины, безграничные горизонты видео и аудиофайлов, информации и много других преимуществ. Чтобы пользоваться всеми этими благами, вам нужно немного – всего лишь правильно подключить свой Самсунг Смарт ТВ к Интернету. Стоит отметить, что этот процесс сам по себе не сложный, но справиться с ним могут далеко не все обладатели данных телевизоров. Если у вас тоже возникают трудности в процессе такого подключения, вы можете обратиться к грамотным специалистам сервисного центра Samsung, либо прочитать статью ниже и попробовать выполнить подключение самостоятельно.
Выполнить данное подключение можно двумя методами: через Wi Fi или LAN кабель. Какой способ подключения лучше выбрать и почему? Если вы не являетесь любителем проводов под ногами, то первый метод для вас будет самым удобным. Есть один небольшой нюанс — при таком методе подключения, случаются зависания воспроизведения при просмотре фильмов Online. Но такие помехи могут происходить при любой нестабильной работе сети Интернет. Это надо знать.
Подключение и настройка сети Интернет на Samsung Smart TV через Wi Fi
- В первую очередь проверьте стабильность и уровень сигнала, а также правильность настроек на вашем роутере или маршрутизаторе. Далее войдите в «Меню» вашего телевизора Samsung Smart TV. Найдите раздел «Сеть», далее подраздел «Состояние сети» и выберите в появившемся окне «Настройки IP». В данных настройках выставите значение напротив параметров IP и DNS «Получать автоматически».
- Затем мы вновь заходим в «Меню» в раздел «Сеть» и выбираем вкладку «Настройка сети».
 После нажатия кнопки «Пуск» ваш телевизор начнет искать и составлять список найденных устройств передачи беспроводной сети.
После нажатия кнопки «Пуск» ваш телевизор начнет искать и составлять список найденных устройств передачи беспроводной сети.
- В открывшемся списке выберите свой маршрутизатор или роутер и введите код безопасности в открывшееся окно.
- После идентификации введенного пароля произойдет соединение, и вы получите возможность зайти во встроенный веб-браузер на вашем телевизоре Samsung.
- Если соединения не произошло, то вполне вероятно, что произошли сбои в работе протокола DHTPC. В таком случае вам следует отключить на своем маршрутизаторе настройки DHTPC. Вновь зайти в «Меню» телевизора в «Настройки сети» и выбрать вместо «Получать автоматически» вкладку «Ввести вручную». В данном окне ввести параметры согласно параметрам на вашем маршрутизаторе. В строке «Сервер DNS» можно ввести значение, как адрес шлюза у маршрутизатора – 192.168.1.1, так и адрес сервера компании Google – 8.8.8.8.
В следующей статье мы расскажем, как подключить ваш телевизор Samsung Smart TV к сети Интернет с помощью кабеля.
Источник: http://samsngexperts.ru/
Помогла ли вам статья?
Да Нет
Не помогла статья?
Вы можете задать вопрос мастерам из нашего сервисного центра, позвонив по телефону или написав свой вопрос на форму обратной связи.
Ваше сообщение отправлено.
Спасибо за обращение.
×
Ремонт телевизоров Samsung за 1 день
Закажите ремонт в нашем сервисном центре, и получите исправное устройство в тот же день, с гарантией до 1 года
Узнать точное время и стоимость ремонта Спасибо, не надоНастройка СМАРТ-ТВ на Билайн
Настройка Smart TV для работы в сети провайдера Билайн -Интернет соединение на примере телевизора Samsung UE32ES6100W и маршрутизатора D-LINK DIR 300
Как подключить интернет Билайн к SMART-TV? Можно только c помощью роутера, например D-Link DIR-300 или аналогичного.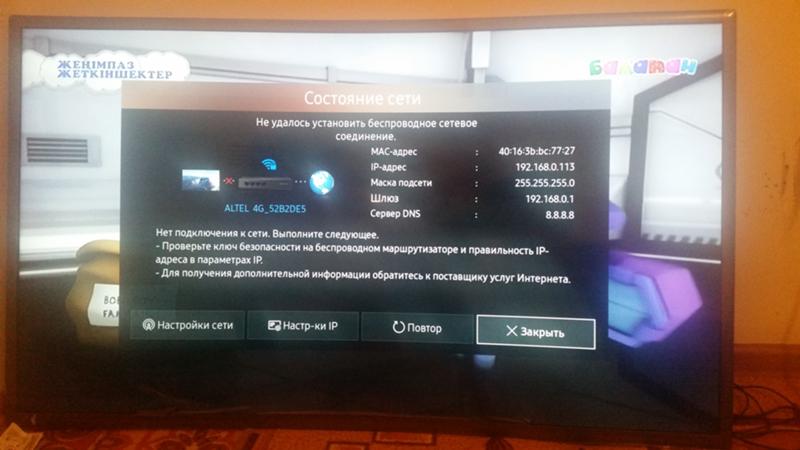 Настроить телевидение СМАРТ для работы с Билайн, без маршрутизатора на сегодняшний день невозможно. Соединять Smart TV с маршрутизатором рекомендуется посредством патчкорда UTP-5e. При наличии в телевизоре функции WiFi, возможна настройка соединения между Smart TV и маршрутизатором через беспроводное (WiFi) соединение. Но в этом случае, при воспроизведении видео возможны перерывы и зависания картинки.
Настроить телевидение СМАРТ для работы с Билайн, без маршрутизатора на сегодняшний день невозможно. Соединять Smart TV с маршрутизатором рекомендуется посредством патчкорда UTP-5e. При наличии в телевизоре функции WiFi, возможна настройка соединения между Smart TV и маршрутизатором через беспроводное (WiFi) соединение. Но в этом случае, при воспроизведении видео возможны перерывы и зависания картинки.
1. Интернет-кабель аведенный в квартиру
2. Реквизиты для доступа в сеть Beeline (логин/пароль),
3. Телевизор Smart TV
4. Маршрутизатор
5. Патчкорд UTP-5e необходимой длины (кабель, если вы подключаете телевизор не по WiFI)
6. Персональный компьютер.
С помощью компьютера настраиваем маршрутизатор для доступа в Интернет. Убедившись, что маршрутизатор настроен правильно и на компьютере все работает, приступаем к настройке интернета на Smart TV.
Нажимаем клавишу «Меню» на пульте д/управления телевизором
в появившемся меню выбираем пункт «Сеть».
Далее выбираем первый пункт «Настройка сети» Если телевизор подключен к маршрутизатору кабелем — начнется настройка соединения через кабель, если кабель не подключен, то Smart TV начнет настраивать беспроводное соединение.
Произведем настройку беспроводного соединения. (Настройка соединения через
кабель производится аналогичным образом, она более проста.)
Начинаем настройку сети:
Нажимаем «Пуск». Smart TV начинает поиск WiFI-маршрутизатора. (Маршрутизатор должен быть включен, настроен и находиться в сети): Smart TV обнаружил WiFI-маршрутизатор:
Выбираем наш маршрутизатор (в списке могут отразиться и соседние WiFi сети) и
нажимаем «Далее». Маршрутизатор запрашивает ключ безопасности. Тут необходимо ввести ключ, который был задан при настройке WiFi-маршрутизатора:
Маршрутизатор запрашивает ключ безопасности. Тут необходимо ввести ключ, который был задан при настройке WiFi-маршрутизатора:
Если ключ введен верно, установится беспроводное соединение:
Подключение к Интернет Билайн установлено, можно работать с сервисами SMART HUB.
Как подключить модем к телевизору
Несколько лет назад телевизор выступал только средством для просматривания телепрограмм, мог принимать около десятка каналов и имел большие габариты. С развитием технологий, изменился не только внешний вид телевизионного приёмника, но и значительно повысились его функциональные характеристики. Теперь пользователи могут смотреть любимые телепрограммы в отличном качестве, и иметь возможность получать более широкий спектр услуг.
Многие устройства нового образца разрешают потребителю не только просматривать эфирные телепрограммы, но и активировать интернет и смотреть те фильмы или передачи, которые интересны потребителю в режиме онлайн. В этой статье расскажем, как подключить телевизор к интернету через модем.
В этой статье расскажем, как подключить телевизор к интернету через модем.
Можно ли к телевизору подключить модем
Вопрос, как подключить телевизор к интернету, является на сегодня более чем популярным среди людей разного возраста. Стандартные телепрограммы, которые предлагает потребителю эфир, давно перестали быть признанными среди молодёжи. Причин этому несколько — низкий рейтинг транслируемых телевидением программ, дефицит на телеэкранах новых фильмов, насыщенность каналов вышедшими из моды сериалами и огромное количество рекламы. Подключение телевизора к интернету позволит потребителю смотреть весь спектр передач, который для него интересен.
Большинство людей, которые пользуются интернетом на телефонах, планшетах, ноутбуках или ПК, применяют для этих целей домашний интернет или модемы. Модемы имеют доступную ценовую категорию, удобны в пользовании и могут в нынешнее обеспечить доступ к сети благодаря новейшим передовым разработкам. Для интернета на ТВ можно подключить USB-модем к телевизору, так как имеются USB-выходы.
Прямое подсоединение модема через USB-порт телевизора напрямую не предусмотрено производителем. Телевизионный USB-разъём предназначен для подключения внешних накопителей с целевым назначением просмотра видео-, аудиофайлов и фотографий.
Но реализовать задуманное можно посредством маршрутизатора или кабеля. Дальше расскажем о методах, которые позволяют реализовать подключение на практике.
Варианты подключения телевизора к интернету
Существует два способа подсоединения сети к телевизору — беспроводное через Wi-Fi и проводное подключение. Оба метода предусматривают наличие у пользователя USB-модема хорошего качества, желательно поддерживающего технологию 4G, а также маршрутизатора, с использованием которого будет осуществлено соединение. Как уже было сказано раньше, подключение модема напрямую к ТВ не даст желаемых результатов. При приобретении роутера важно обратить внимание на его функциональные показатели, нужно чтобы он мог сопрягаться с той модификацией модема, который будет использоваться при подключении сети.
Подключение модема через Wi-Fi-роутер
Прежде чем приступить непосредственно к реализации соединения, надо найти инструкцию к телевизионному приёмнику, и посмотреть его функциональные характеристики. Новейшие устройства для обозрения телепрограмм Smart TV оборудованы интегрированными модулями беспроводной связи, однако, некоторые устройства внутреннего блока не имеют. В случае отсутствия модуля потребуется вдобавок приобрести для ТВ Wi-Fi-адаптер, который позволит подключить через устройство интернет. При этом ТВ должен иметь опцию поддержки беспроводных сетей. В ином случае ничего не получится.
После этого маршрутизатор соединяется со свободным портом USB на телевизоре, что будет гарантировать возможность подсоединения интернета к ТВ. Чтобы телевизор определил новое устройство, его надо перезагрузить, выключив и включив повторно.
Для подключения беспроводного интернета также должна быть предусмотрена предварительно точка доступа к интернету. Для этого может быть использован роутер и модем для телевизора, раздающий трафик на скорости не менее четырёх мегабит в секунду для полноценного просмотра видеофайлов.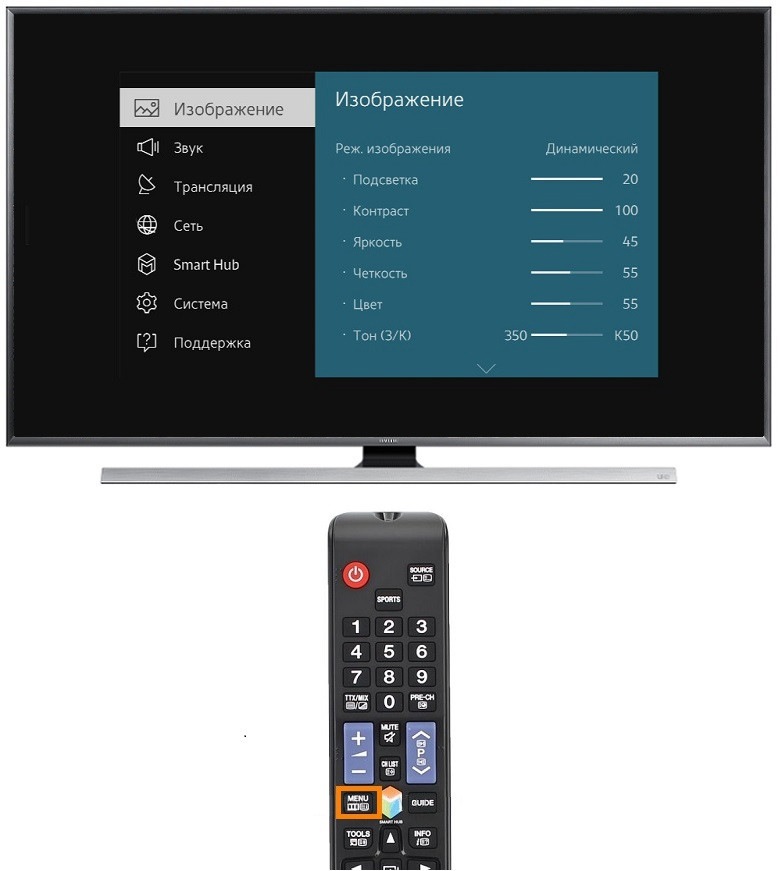
После предварительной подготовки всех требуемых устройств можно приступить к подключению сети. Для этого на ТВ надо зайти в меню «Сеть», после этого в «Настройки сети» и выбрать «Беспроводное соединение».
В перечне имеющихся беспроводных сетей надо щёлкнуть на названии своего Wi-Fi-маршрутизатора. Если сеть имеет пароль, тогда в параметрах потребуется ввести пароль от Wi-Fi. На этом настройки можно считать завершёнными. Остаётся только выйти из меню и проверить функционирование интернета.
Подсоединение интернета по кабелю
Подключение интеренета к ТВ по кабелю считается более надёжным и функциональным, так как предусматривает подачу более устойчивого сигнала. Единственным недостатком такого подсоединения можно назвать наличие проводки по квартире или по дому, что не всегда хорошо отражается на интерьере. Чаще всего для подсоединения роутера и телевизора применяется кабель Ethernet с приспособленным LAN-выходом на телеаппаратуру.
Для подключения к сети важно последовательно подсоединить кабель к роутеру и разъёму на телевизоре. Установочные параметры телевизора практически ничем не отличаются от предшествующего варианта, единственной разницей будет выбор вместо беспроводной связи соединение по кабелю. Чаще всего после этого телевизионный приёмник в автоматизированном режиме подключается к сети. Если установки не обновились, тогда необходимо будет вручную с помощью пульта ввести IP-адреса, маски подсети и шлюза передачи данных.
Установочные параметры телевизора практически ничем не отличаются от предшествующего варианта, единственной разницей будет выбор вместо беспроводной связи соединение по кабелю. Чаще всего после этого телевизионный приёмник в автоматизированном режиме подключается к сети. Если установки не обновились, тогда необходимо будет вручную с помощью пульта ввести IP-адреса, маски подсети и шлюза передачи данных.
После подтверждения введённых данных остаётся только перепроверить функционирование всемирной сети. Для этого можно для тестирования попытаться посмотреть ролик в YouTube или попробовать запустить фильм онлайн.
Подведём итоги
Если есть необходимость и желание подключить телевизор современного образца к интернету, но нет в наличии обычного домашнего проводного или беспроводного источника сети, осуществить подсоединение телеаппаратуры к интернету можно через USB-модем.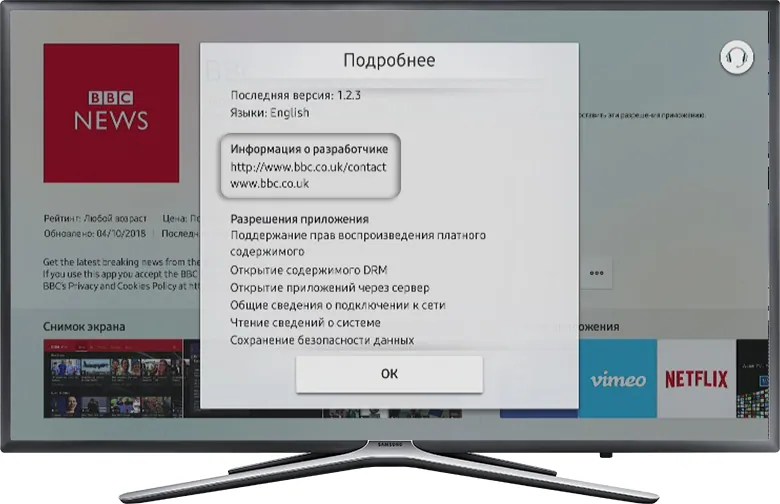 Благодаря простым рекомендациям из этой статьи, даже человек, ранее не сталкивавшийся с технологией синхронизации современных устройств, сможет разобраться, как подключить модем к телевизору.
Благодаря простым рекомендациям из этой статьи, даже человек, ранее не сталкивавшийся с технологией синхронизации современных устройств, сможет разобраться, как подключить модем к телевизору.
С целью получения интернета хорошего качества на ТВ, стоит выбрать тарифный план модема с хорошей скоростью передачи данных и приобрести маршрутизатор высокой мощности.
Как подключить Smart TV к Wi-Fi
Что нужно знать
- Перейдите на экран приветствия телевизора, найдите доступные беспроводные сети, выберите свою сеть и введите пароль.
- Чтобы изменить сеть, перейдите в Setup > Network > Откройте настройки сети > Wireless> выберите свою сеть и введите пароль.
В этой статье объясняется, как подключить Smart TV к домашней сети и Интернету с помощью Wi-Fi, а также устранять проблемы с подключением.
Внешний вид экранного меню и навигация для настройки Wi-Fi могут различаться в зависимости от марки и модели Smart TV, но включать в себя те же основные шаги. Некоторые бренды телевизоров относятся к Wi-Fi напрямую или используют термины «Беспроводная сеть», «Беспроводная сеть», «Беспроводная сеть» или «Домашняя сеть Wi-Fi» или «Сеть Wi-Fi». В примерах в этой статье используется термин «беспроводная связь».
Некоторые бренды телевизоров относятся к Wi-Fi напрямую или используют термины «Беспроводная сеть», «Беспроводная сеть», «Беспроводная сеть» или «Домашняя сеть Wi-Fi» или «Сеть Wi-Fi». В примерах в этой статье используется термин «беспроводная связь».
Подключение к Wi-Fi при первой настройке телевизора
Вот как подключить смарт-телевизор к Интернету с помощью сети Wi-Fi:
Убедитесь, что ваша сеть и Интернет работают.
Для подключения к Wi-Fi вам потребуется беспроводной маршрутизатор и имя вашей сети. Например, ATTxxx, TWCxxx, Coxaaa или что-то, что вы придумали.
Включите свой смарт-телевизор. Вы увидите экран приветствия или настройки.
Телевизор предложит вам начать настройку телевизора.
По мере того, как вы продолжаете настройку телевизора, он может автоматически искать доступные сети или предлагать вам выбрать между проводной или беспроводной (Wi-Fi) сетью перед поиском.
 Для Wi-Fi выберите Wireless .
Для Wi-Fi выберите Wireless .После завершения поиска сети вы можете увидеть в списке несколько сетей. Выберите свою сеть из списка.
Введите сетевой пароль (ключ).
После подтверждения пароля появится сообщение о том, что телевизор подключен через Wi-Fi к вашей сети и Интернету.
После подтверждения Wi-Fi на телевизоре может отображаться сообщение о наличии обновления программного обеспечения или прошивки.Если да, выберите Да , чтобы загрузить и установить обновление.
Не выключайте телевизор и не выполняйте другие функции во время обновления.
После завершения обновления телевизор проведет вас через остальные этапы настройки. Эти шаги могут включать добавление потоковых приложений, сканирование каналов для телевизоров, подключенных к антенне, а также настройки изображения и звука.
Изменить или добавить Wi-Fi после факта
Если вы хотите переключиться с проводного соединения на Wi-Fi, установили новый беспроводной маршрутизатор или сменили поставщика интернет-услуг (ISP) , , вы можете восстановить соединение Wi-Fi.
На главном экране телевизора выберите значок Setup или Settings .
В меню Settings выберите Network .
Выберите Открыть настройки сети (он может быть обозначен как Настройки сети ).
Вы должны увидеть параметры проводной (Ethernet) и беспроводной (Wi-Fi) сети, перечисленные в настройках сети. Выберите Wireless или Wi-Fi .
Телевизор ищет доступные сети. Выберите свою сеть из списка.
Введите свой сетевой пароль .
После подтверждения соединения следуйте любым дополнительным подсказкам на экране (например, доступному обновлению).
Если в меню «Параметры сети» есть пункт « Состояние сети », выберите его в любое время, чтобы узнать, активно ли текущее Интернет-соединение с телевизором.
Что делать, если ваш телевизор не подключается к Wi-Fi
Если вы не можете подключить телевизор к Wi-Fi или соединение нестабильно, попробуйте один или несколько из следующих шагов.
Переместите беспроводной маршрутизатор и телевизор ближе друг к другу или возьмите расширитель Wi-Fi для маршрутизатора и подключитесь снова, выполнив указанные выше действия.
Если попытки подключения Wi-Fi не удались, а телевизор и маршрутизатор имеют порт Ethernet, подключите кабель Ethernet от маршрутизатора к телевизору.
В зависимости от марки и модели телевизора соединение Ethernet может иметь обозначение Ethernet / LAN или LAN (локальная сеть). Кабель Ethernet может называться сетевым кабелем.
В меню сетевых настроек телевизора выберите Wired . Вам может быть предложено подключить кабель Ethernet.
Дождитесь подтверждения об успешном подключении. После подтверждения следуйте любым дополнительным запросам (например, для обновления программного обеспечения или прошивки).
Двумя дополнительными способами подключения телевизора к Ethernet или Wi-Fi являются методы настройки PBC и PIN . Подробную информацию о вашем телевизоре см. В руководстве пользователя.
Если ни один из вышеперечисленных вариантов не работает, обратитесь к своему поставщику интернет-услуг (ISP) за помощью в вводе IP-адреса маршрутизатора и информации о DNS-сервере вручную.
Если ваш интернет-провайдер не решил проблему, обратитесь за помощью в службу поддержки вашего телевизора.
Не все смарт-телевизоры имеют Wi-Fi
В более старых моделях смарт-телевизоров может не быть функции Wi-Fi. Если ваш смарт-телевизор не имеет Wi-Fi, но имеет порт Ethernet или USB, вы можете получить доступ к Wi-Fi с помощью адаптера Wi-Fi Ethernet или USB.
Обратитесь к руководству пользователя или обратитесь в службу поддержки, чтобы узнать, можно ли использовать эту опцию и какие адаптеры Wi-Fi могут быть совместимы.
Преимущества подключения к сети и Интернету
Когда смарт-телевизор подключен к Интернету и домашней сети, у вас есть доступ к одному или нескольким из следующего:
- Обновления микропрограмм и программного обеспечения : Держите телевизор в курсе последних исправлений и функций.
- Службы потоковой передачи : Получите доступ к службам потоковой передачи видео и музыки, таким как Netflix, YouTube, Pandora и другим, в зависимости от марки и модели.
- Доступ к содержимому локальной сети : Воспроизведение видео, неподвижных изображений и музыки с ПК или медиа-серверов в вашей сети.
- Удаленное управление и поддержка : Персонал технической поддержки вашего телевизора может взять под контроль ваш телевизор (с вашего разрешения), чтобы исправить проблемы с настройками, в зависимости от марки и модели.
- Управление устройствами умного дома : Некоторые смарт-телевизоры можно использовать с Alexa, Google Assistant или SmartThings, что позволяет им управлять другими устройствами или ими управлять.
Спасибо, что сообщили нам!
Расскажите, почему!
Другой Недостаточно подробностей Сложно понятьКак подключить телевизор к сети с помощью беспроводного соединения
ВАЖНО:
- Если вы используете беспроводной концентратор, маршрутизатор или игровой адаптер, вы должны выбрать «Настройка проводной связи» вместо «Настройка беспроводной сети».
- Используя сетевую функцию, вы можете подключить телевизор к Интернету. Процедура настройки различается в зависимости от типа сети и маршрутизатора LAN. Перед настройкой подключения к Интернету обязательно настройте маршрутизатор беспроводной локальной сети.
Для подключения к Интернету в дополнение к телевизору BRAVIA необходимы такие устройства, как концентраторы, маршрутизаторы и т. Д. Кроме того, эти устройства различаются в зависимости от того, как вы подключаетесь к Интернету.
- Маршрутизатор беспроводной локальной сети
- BRAVIA TV
Выполните следующие действия.
- Нажмите кнопку HOME на пульте дистанционного управления.
- Выберите Настройки .
- Следующие шаги будут зависеть от опций меню вашего телевизора:
- Выберите Сеть и Интернет — Простая настройка — Wi-Fi . (Android ™ 9)
- Выберите Сеть — Настройка сети — Easy — Wi-Fi . (Android 8.0 или более ранняя версия)
- Выберите свою сеть Wi-Fi.
ПРИМЕЧАНИЕ. Если появится экран с предложением выбрать способ подключения к беспроводному маршрутизатору, выполните следующие действия:- При подключении вручную после выбора сети из списка просканированных беспроводных сетей
Выберите Подключиться по списку сканирования . - При автоматическом подключении с помощью кнопки WPS на беспроводном маршрутизаторе (или точке доступа)
Выберите Подключиться с помощью кнопки WPS .
- При подключении вручную после выбора сети из списка просканированных беспроводных сетей
- Следуйте инструкциям на экране, чтобы завершить настройку.
Что следует помнить:
- Если вы не знаете SSID (имя беспроводной сети) и пароль (ключ безопасности) вашего беспроводного маршрутизатора (или точки доступа), обратитесь к руководству вашего беспроводного маршрутизатора (или точки доступа).
- После выбора сети из списка сканирования нажмите кнопку Enter на пульте дистанционного управления, пока текстовое поле выделено, чтобы активировать экранную клавиатуру. Затем введите ключ безопасности для своей сети и нажмите NEXT / ENTER или FINISH , чтобы продолжить.
- Для ввода верхнего регистра нажмите кнопку со стрелкой вверх на экранной клавиатуре. Нажмите еще раз, чтобы вернуться к нижнему регистру.
- Ключи безопасности чувствительны к регистру. Будьте осторожны, правильно используйте верхний и нижний регистры.
Примеры ошибок:- I (заглавная i), l (маленькая L) и 1 (цифра один)
- 0 (цифра ноль) и O (заглавная o)
- d (маленькая D ) и b (маленький B)
- 9 (номер девять) и q (маленький Q)
- В большинстве домашних сред настройка IP-адреса — Авто, а настройка прокси — No.Обратитесь к своему поставщику услуг Интернета (ISP), если вы не уверены, установлено ли прокси-соединение.
- Если телевизор не может подключиться к Интернету, проверьте следующее:
Телевизор BRAVIA не может быть подключен к Интернету: как выполнить диагностику сети.
Как подключить не умный телевизор к Wi-Fi
Мы живем в эпоху цифровых медиа и смарт-телевизоров. Однако не каждый может заплатить за смарт-телевизор с отличным качеством изображения с различными функциями, не так ли?
Более того, кабельная служба в вашем районе может не предоставить все ваши любимые телешоу, музыкальные видеоклипы и фильмы.Мы знаем, что это серьезная проблема, которую необходимо решать. Потому что как вы будете смотреть все сезоны и завораживающие фильмы?
Пока не плохо. У нас есть все ответы на ваши вопросы. Просто продолжайте читать.
Можно ли подключить к Интернету старый телевизор?
Smart TV с вайфаем, а?
Вы можете быстро превратить обычный телевизор в умный. Однако вы не можете напрямую подключить его к своему Wi-Fi-роутеру, но вам потребуются внешние устройства, такие как дешевые кабели, потоковые устройства и широкополосные соединения.
Эти внешние источники позволят вам подключить ваш обычный телевизор к Интернету. Более того, внешний гаджет позволит вам выйти в Интернет и будет обрабатывать всю поступающую информацию.
Затем ваш потоковый проигрыватель отправит онлайн-контент для отображения на нем на телевизоре.
Как подключить обычный телевизор к Wi-Fi?
Как я уже упоминал, вам понадобится внешний источник, вы можете использовать любой из этих вариантов, чтобы преобразовать свои обычные телевизоры в интеллектуальные телевизоры.
Эти параметры позволят вам подключить не-смарт-телевизор к маршрутизатору Wi-Fi.
- Гаджет потоковой передачи
- Кабель HDMI
- Проигрыватель Blu-ray
- Игровая консоль
Кроме того, обязательно следующее:
- Маршрутизатор Wi-Fi или кабель Ethernet
- Разъем для видеографического массива (VGA)
- Аудиокабели
Как я могу превратить свой не-Smart TV в Smart TV?
Не отчаивайтесь и не впадайте в безнадежность, если у вас нет смарт-телевизора.Попробуйте эти способы получить доступ к Интернету и превратите свой старый телевизор в смарт-телевизор. Давайте подробно рассмотрим каждый вариант.
Используйте инструмент Screen Mirroring
Некоторые телевизоры поддерживают скринкастинг или дублирование экрана. Эта функция позволяет зеркально отображать экран смартфона Android или iOS на экране старого телевизора.
Чтобы использовать эту функцию, подключите функцию дублирования экрана на обоих, т. Е. На обычных телевизорах, и на мобильном телефоне Android или iOS.
Если вы не знаете, как отразить экран телефона, просто загрузите приложение для зеркального отображения экрана на свой мобильный телефон iOS и Android и следуйте инструкциям приложения.
Подключение с помощью различных устройств потоковой передачи
Устройство потоковой передачи — это удобный способ совместить обычный телевизор с Wi-Fi. Это гаджет, который помогает приобретать мультимедийные материалы из различных онлайн-сервисов.
Вместо этого он также позволяет использовать широкий спектр приложений, таких как Twitter и Youtube.
Как подключить потоковое устройство к телевизору?
Следуйте инструкциям для потоковой передачи различных медиафайлов на телевизоры. Это следующие:
- Подключите кабель устройства к порту HDMI телевизора
- Подключите кабель USB к устройству, а также к USB-порту телевизора
- Включите старый телевизор и соедините вход с устройством
- Загрузить необходимое приложение, если вам нужно через Интернет
- Примите все escape-предложения, чтобы начать потоковую передачу
Мы перечислили несколько популярных устройств, которые необходимо знать для потоковой передачи мультимедиа через Интернет.
РокуЭто звездное устройство для потоковой передачи видео для потоковой передачи различного контента на обычные телевизоры. Roku — победитель, потому что он предлагает много контента.
Кроме того, он позволяет получить доступ к 3000 каналам, таким как Netflix, VUDU, Google Play, Amazon, Hulu и т. Д. Кроме того, потоковая флешка Roku имеет мобильное приложение для устройств iOS и Android.
Apple TVНичто не может помешать вам приобрести это потоковое устройство, если вы глубоко связаны с продуктами Apple.
Однако это дорогое устройство, но оно предлагает отличное качество изображения, поддерживает голосовой поиск Siri и хорошо работает с экосистемой Apple.
Google ChromecastGoogle Chromecast — портативный медиаплеер, очень похожий на USB-накопитель. Это один из лучших вариантов, если вы ищете устройство по доступной цене.
Кроме того, это устройство удобно в использовании, предлагает разрешение HD, зеркальное отображение экрана, работает с устройствами iOS и Android, а также позволяет осуществлять голосовой поиск.
Amazon Fire TV StickЭто устройство может подключаться через беспроводной Интернет, а также к вашему HDTV через порт HDMI. Это удобный гаджет, который позволяет транслировать онлайн-телепередачи, фильмы, музыку, Netflix, Hotstar, Gaana и т. Д.
Более того, он прост в использовании, использует ОС Android и предоставляет пользователям голосовое управление Alexa.
Подключение через кабель HDMI
Если вы не собираетесь тратить значительную сумму на потоковые гаджеты, кабель HDMI подойдет вам лучше всего.Он отражает все, что есть на вашем смартфоне, планшете или ноутбуке.
Кабель HDMIвременами может быть немного неудобным; кроме того, если вы планируете использовать его время от времени, вы готовы.
Более того, несколько смартфонов и ноутбуков на базе Android или iOS поставляются с одним кабелем HDMI и адаптером, который можно напрямую подключить к телевизору.
Netflix настолько разрекламирован в наши дни из-за удивительного и широкого спектра фильмов и телешоу, которые он предлагает. Кроме того, вы, должно быть, думаете о том, «как смотреть Netflix по телевизору через кабель HDMI?» Если вы один из них, мы вам поможем.
Как мне получить Netflix на телевидении через мой ноутбук
- Соедините свой телевизор и ноутбук с помощью кабеля HDMI
- Транслируйте любой контент Netflix со своего ноутбука
- Ваш ноутбук должен иметь порт видеовыхода , а ваш телевизор должен иметь порт HDMI
- Выберите правильный вариант входа на обычном телевизор
- Нажмите Source на пульте вашего телевизора (также называемый входом в некоторых контроллерах)
- Выберите вход, соответствующий порту вашего плагина
- Теперь вы сможете увидеть Netflix на своем тупом телевизоре
Я надеюсь, что у нас есть ответил на ваш вопрос: «Как поставить Netflix на ТВ?»
Используйте проигрыватели Blu-ray
ПлеерBlu-ray поддерживает подключение к Интернету.Они позволяют транслировать потоковую передачу с сайтов социальных сетей и других популярных приложений, таких как Netflix, YouTube и музыки с Pandora.
Кроме того, вам понадобится кабель HDMI для подключения телевизора к проигрывателю Blu-ray.
Игровая консоль
Новая игровая консоль, как и старая, выпущенная в 2003 году, позволяет подключаться к Интернету. Как и в проигрывателях Blu-ray, для подключения игровых консолей вам понадобится кабель HDMI. И Playstation 3, и Xbox 360 могут транслировать онлайн-программы на вашем телевизоре.
Более того, он не поддерживает множество приложений. Однако, если вам нравится просматривать социальные сети по телевизору и смотреть Netflix и Hulu, эти сервисы будут загружены без проблем.
Заключение
Превратить обычный телевизор в смарт-телевизор несложно. Эти простые и доступные варианты превратят ваш старый телевизор в умный. Более того, для его настройки вам даже не потребуется степень ИТ.
Итак, выбирайте из множества вариантов и приступайте к просмотру!
Исправление: телевизор Samsung не подключается к Wi-Fi
Samsung — многонациональная южнокорейская компания, известная в основном своими электронными продуктами, которые варьируются от мобильных телефонов до телевизоров, микроволновых печей и т. Д.Smart TV от Samsung также очень популярен благодаря высококачественным экранам и простоте подключения. Samsung TV также поддерживает функцию подключения к Wi-Fi, чтобы погрузить телевизор в современный технологический мир. Однако совсем недавно стало поступать много сообщений о пользователях, которые не могут подключить телевизор к Wi-Fi.
Samsung Smart TVВ этой статье мы предоставим вам набор решений, которые были протестированы для решения проблемы у большинства наших пользователей. Кроме того, мы сообщим вам причины, по которым функция Wi-Fi на телевизоре может работать неправильно.
Что мешает телевизору Samsung подключиться к Wi-Fi?
Согласно нашему расследованию, причина проблемы не конкретна и может возникнуть по ряду причин. Вот некоторые из наиболее примечательных:
- Устаревшая прошивка: Если прошивка вашего телевизора устарела и не была обновлена до последней версии, она может работать некорректно, потому что телевизор требует обновления до последней прошивки. для правильной настройки всех параметров в зависимости от региона.
- Общая ошибка: Было много сообщений об общей ошибке в программном обеспечении телевизоров Samsung Smart TV, когда, если телевизор был выключен с помощью пульта дистанционного управления на период более 10-15 минут, настройки сети были повреждены, и они необходимо сбросить для правильной работы соединения.
- Блок адресов Mac: Каждое устройство, которое подключается к маршрутизатору Wi-Fi, использует для этого определенный адрес. Иногда этот адрес может быть заблокирован для подключения к маршрутизатору Wi-Fi либо пользователем, либо интернет-провайдером.В этом случае телевизор больше не сможет подключаться к этому маршрутизатору Wi-Fi, если запрет не будет снят интернет-провайдером.
- Настройки DNS: В некоторых случаях настройки DNS на телевизоре настроены неправильно, что приводит к конфликту между маршрутизатором и телевизором при попытке подключения к Интернету. Для правильного подключения к Интернету пользователь должен изменить настройки вручную.
Теперь, когда у вас есть базовое представление о природе проблемы, мы перейдем к ее решениям.Рекомендуется попробовать эти решения в том порядке, в котором они предоставлены, чтобы избежать конфликтов.
Решение 1. Перезапуск телевизора
Иногда из-за ошибки с телевизорами Samsung настройки сети могут быть повреждены, если телевизор выключен с помощью пульта дистанционного управления и остается выключенным более 15 минут. Поэтому на этом этапе мы будем перезапускать телевизор нетрадиционным методом, который сбросит определенные настройки. Для этого:
- Включите на телевизоре обычным образом и дайте запустить на 5 минут .
- Вместо того, чтобы выключать его с помощью пульта дистанционного управления, подключите из кабеля прямо от стены Отсоедините шнур питания
- Подождите не менее 20 минут и перезапустите его.
- Введите пароль Wifi , если он предлагает ввести его, и проверьте , чтобы увидеть, сохраняется ли проблема.
Решение 2. Перезапуск Интернета
Также возможно, что Интернет может столкнуться с определенными проблемами, и служба Wi-Fi может работать неправильно или настройки DNS на маршрутизаторе могут блокировать доступ телевизора в Интернет.Таким образом, на этом этапе мы полностью отключим и отключим питание интернет-маршрутизатора. Для этого:
- Выключите питание к Интернет-маршрутизатору.
- Подождите в течение не менее 10 минут , прежде чем снова включить питание .
- Подождите , пока маршрутизатор загрузит настройки Интернета, когда доступ в Интернет будет предоставлен, попробуйте подключить , телевизор к Wifi и проверьте , чтобы увидеть, сохраняется ли проблема.
Решение 3. Изменение подключения к Интернету
Если Mac-адрес телевизора был заблокирован Интернет-маршрутизатором, вы не сможете подключиться к Wi-Fi-соединению, обеспечиваемому этим маршрутизатором. Поэтому на этом этапе мы будем проверять, так ли это. Для этого:
- Включите TV на и перейдите к Wifi Settings.
- Возьмите свой мобильный телефон и включите Hotspot .Включение мобильной точки доступа
- Когда имя точки доступа, предоставленное мобильным телефоном, отображается в списке доступных подключений, подключитесь к нему и проверьте, сохраняется ли проблема.
- Если TV правильно подключен к мобильной точке доступа, то, скорее всего, адрес Mac TV Mac будет заблокирован интернетом маршрутизатором .
- Вы можете позвонить своему провайдеру с по разблокировать Mac Адрес Телевидения .
Решение 4. Обновление микропрограммы
Необходимо обновить микропрограмму устройства до последней версии в зависимости от модели телевизора и региона. Если прошивка не обновлена, у вас возникнут проблемы при попытке подключения к Интернету. Поскольку вы не можете подключиться к Интернету, чтобы загрузить правильную прошивку вашего устройства, мы будем делать это через компьютер. Для этого:
- Откройте по этой ссылке и выберите правильный модель из Samsung TV , который вы используете.Центр поддержки продуктов Samsung
- Щелкните на загрузите и подождите , пока он не завершится.
- Извлеките загруженных файлов на USB-накопитель , который содержит , а не . содержит любых других данных .
- Убедитесь, что удалил любых лишних символов или чисел , которые ваш компьютер мог добавить в загруженный файл.
- Подключите , USB к TV и нажмите кнопку « Menu » на пульте дистанционного управления.
- Выберите « Support » в меню , а затем опцию « Software Upgrade ».
- Теперь выберите « By USB » из списка методов обновления.
- Щелкните « OK », если на экране телевизора появится сообщение о том, что будет установлено новое обновление, и дождитесь завершения процесса .
- Попробуйте с по подключить к Wi-Fi и проверьте, сохраняется ли проблема.
Решение 5. Обновление настроек DNS
Возможно, настройки DNS на телевизоре вызывают конфликт с интернет-маршрутизатором и не позволяют вам подключиться к Интернету. Поэтому на этом этапе мы повторно инициализируем настройки Интернета. Для этого:
- Нажмите кнопку « Menu » на пульте дистанционного управления, а затем кнопку « Settings ».
- Теперь выберите « Network », а затем « Network Settings».
- Щелкните «Start» и выберите « IP Settings ».
- Теперь выберите « DNS mode» и убедитесь, что зеленая галочка находится в режиме « Manual » и нажмите « OK ». Перейдите к опции «Enter Manually» и нажмите OK.
- Введите « 8888» »и нажмите« OK »
- Теперь вы получите Интернет доступ , если проблема была с настройками DNS , и вы можете нажать кнопку« Samsung Smart Hub », чтобы автоматически обновлять телевизор и сбрасывать старые программы.
Решение 6. Выполнение аппаратной перезагрузки
В некоторых случаях для решения этой конкретной проблемы можно выполнить аппаратную перезагрузку телевизора. Чтобы выполнить жесткую перезагрузку, следуйте приведенным ниже инструкциям.
- Возьмите пульт от телевизора Samsung и нажмите и удерживайте кнопку «Power» .
- Удерживайте кнопку питания нажатой во время перезагрузки телевизора и отпустите ее, если увидите логотип «Samsung» .
- Проверьте, решит ли проблему такая перезагрузка.
Примечание: Если вы все еще сталкиваетесь с проблемой после попытки реализовать все эти решения, возможно, это проблема оборудования, а не программного обеспечения. Поэтому вам необходимо обратиться в службу поддержки клиентов Samsung.
Прежде чем приступить к исправлению Wi-Fi на телевизоре Samsung, убедитесь, что не подключено к телевизору аксессуар (например, Firestick, Chromecast, Android Streaming Box, Soundbar, Wi-Fi Extender, Xbox, Blue-ray, DVD-плеер). , так далее.). Кроме того, будет хорошей идеей удалить дополнительных устройств из сети (например, сетевое запоминающее устройство). Кроме того, проверьте, решает ли проблему подключение телевизора без устройства защиты от перенапряжения . Также проверьте, решает ли проблема подключение телевизора к источнику питания в другой комнате (или использование другого адаптера питания).
Решение 7. Отредактируйте настройки телевизора
Если проблема не устранена, проблема может быть результатом неправильной конфигурации настроек телевизора Samsung (особенно, если он даже не подключается к точке доступа вашего телефона) .Вы можете попробовать указанные ниже настройки, о которых сообщают многие пользователи, для решения проблемы. Имейте в виду, что инструкции немного отличаются от инструкций от пользователя к пользователю.
Обновить ресурсы в Smart Hub- Запустите Smart Hub на телевизоре и выберите Source . Открытый источник в Smart Hub
- Теперь нажмите кнопку A (обычно красная) чтобы обновить источники, а затем проверить, решена ли проблема путем запуска любого из приложений (например,g., Netflix или YouTube).
- Запустите Settings вашего телевизора и перейдите на вкладку Network . Измените имя устройства Samsung TV
- Теперь выберите Device Name и введите новое имя для телевизора (убедитесь, что ни одно устройство не использует такое имя в сети).
- Затем перезагрузите телевизор и проверьте, решена ли проблема с Wi-Fi.
- Запустите Settings вашего телевизора и откройте General .
- Теперь откройте Сеть и выберите Сбросить настройки сети . Открыть сеть в целом в настройках телевизора Samsung
- Затем подтвердите , чтобы сбросить настройки сети и дождаться завершения операции. Сбросить настройки сети телевизора Samsung.
- Теперь выключите телевизор и подождите 1 минуту.
- Затем включите телевизор и подключите телевизор к сети (в настройках сети), чтобы проверить, решена ли проблема.
- Если нет, откройте Сетевые настройки вашего телевизора и проверьте, решает ли отключение IPV6 (возможно, вам придется открыть дополнительные настройки) проблему.
- Запустите Settings вашего телевизора и откройте General .
- Теперь выберите Network и откройте Expert Settings . Откройте дополнительные настройки Samsung TV
- Затем откройте Power on With Mobile и отключите it (мобильное приложение Smart Things может не работать с телевизором).Отключить включение питания с помощью мобильного устройства
- Теперь выполните , перезагрузите вашего телевизора и проверьте, решена ли проблема с Wi-Fi.
- Нажмите кнопку Menu на пульте дистанционного управления Samsung TV и откройте System .
- Теперь прокрутите вниз , чтобы развернуть дополнительные параметры и выберите Общие .
- Затем откройте Samsung Instant-on и отключите it. Отключите Samsung Instant на
- Теперь перезагрузите телевизор и проверьте, решена ли проблема с Wi-Fi.
- Запустите Settings вашего телевизора и откройте General .
- Затем выберите General и разверните Usage Mode .
- Теперь введите PIN (обычно это 0000) и выберите Home Mode . Измените Samsung TV Use Mode на Home Use
- Затем перезагрузите телевизор и проверьте, нормально ли работает Wi-Fi телевизора.
- Запустите Settings вашего телевизора и откройте General .
- Затем выберите Smart Features и откройте Автозапуск последнего приложения . Отключите автозапуск последнего приложения на телевизоре Samsung
- Теперь отключите , а затем перезагрузите телевизор, чтобы проверить, решена ли проблема Wi-Fi.
- Если нет, перейдите к Smart Features (шаги с 1 по 2).
- Теперь отключите Autorun Smart Hub и проверьте, решена ли проблема с Wi-Fi.
- Запустите Settings вашего телевизора и откройте General .
- Теперь выберите External Device Manager и откройте AnyNet + . Отключите Anynet +
- . Затем отключите его (вы можете потерять контроль над некоторыми устройствами, такими как Soundbar) и проверьте, работает ли Wi-Fi на телевизоре.
- Запустите Settings вашего телевизора и откройте General .
- Теперь выберите System Manager и откройте Time .
- Затем откройте Clock и измените Time-Zone вашего телевизора. Если этот параметр неактивен, возможно, вам придется установить Clock на Auto . Изменить часовой пояс Samsung TV
- Теперь перезагрузите телевизор и проверьте, решена ли проблема с Wi-Fi.
- Запустите Settings вашего телевизора и перейдите на вкладку Network .
- Теперь откройте Soft AP и выберите Off , чтобы отключить его.Отключите программную точку доступа
- Затем перезагрузите телевизор и проверьте, работает ли телевизор Samsung.
- Запустите Settings вашего телевизора и перейдите на вкладку Network .
- Теперь выберите Network Status и откройте IP Settings . Откройте Network Status для Samsung TV
- Затем измените настройки IP на manual (обязательно запишите текущие настройки, на всякий случай …) и введите IP-адрес (возможно, вам придется проверить IP-настройки вашего ПК или мобильного телефона, но убедитесь, что вы вводите правильное значение шлюза).Это важно, если вы используете трехдиапазонный маршрутизатор Wi-Fi.
- Теперь введите DNS , как описано в решении 5 (или как для любого другого устройства в вашей сети), и проверьте, решена ли проблема.
- Если нет, проверьте, решает ли проблему использование любого из следующих DNS :
4.2.2.1 208. 67. 222.222
- Запустите Settings вашего телевизора и откройте Support .
- Теперь откройте Self Diagnosis и откройте Reset Smart Hub (вы можете потерять некоторые конфигурации, такие как учетная запись, пароли и т. Д.). Если потребуется, введите свой PIN-код (обычно это 0000). Сбросить Smart Hub
- Теперь подождите , пока завершится процесс сброса, а затем проверьте, решена ли проблема с Wi-Fi.
- Запустите Smart Hub вашего телевизора и нажмите « >> (клавиша быстрой перемотки вперед), 2 , 8 , 9 , « (клавиша перемотки назад)» на пульте дистанционного управления.
- Теперь измените вариант страны на другой (например, в США или Австралию), а примет T и C от Samsung (по запросу). Измените страну в сервисном режиме телевизора Samsung
- Затем проверьте, решена ли проблема с Wi-Fi. Если да, то проверьте, не вызывает ли возврат к более старой стране ошибку.
- Выключите телевизор и запустите его в секретном (или служебном) режиме (будьте очень осторожны с изменениями в сервисном режиме, поскольку это может нанести непоправимый вред вашему телевизору).Возможно, вам придется нажать следующие кнопки на пульте дистанционного управления:
Информация >> Меню >> Без звука >> 1 >> 8 >> 2 >> Питание
- Теперь откройте Control >> Подопция и измените Область Wi-Fi – A . Измените область Wi-Fi в режиме обслуживания
- Затем примените ваши изменения и перезагрузите телевизор.
- После перезагрузки проверьте, решена ли проблема с Wi-Fi.
- Если нет, то загрузите ваш телевизор в Service Mode и откройте SVC .
- Теперь выберите SVC Reset и позвольте телевизору перезапустить . Сбросьте SVC в сервисный режим
- После перезапуска перенастройте телевизор (если попросят) и проверьте, работает ли Wi-Fi.
Если проблема не исчезла, проверьте, решает ли ее выполнение сброса настроек телевизора к заводским настройкам.
Войдите в учетную запись Samsung- Запустите Settings вашего телевизора и перейдите на вкладку Smart Hub .
- Теперь выберите Учетная запись Samsung и войдите в учетную запись. Если уже зарегистрирован, то повторно введите учетные данные . Откройте учетную запись Samsung в Smart Hub
- Затем перезагрузите телевизор и проверьте, решена ли проблема с Wi-Fi.
Решение 8. Измените настройки маршрутизатора
Если телевизор подключился нормально при использовании мобильной точки доступа, проблема, скорее всего, вызвана неправильной конфигурацией настроек вашего маршрутизатора. Вы можете попробовать указанные ниже конфигурации, о которых сообщили пользователи, чтобы решить проблему за вас.В этой статье мы просто дадим краткое описание сообщенного решения, вам, возможно, придется копнуть глубже, чтобы оно работало на вас.
- Прежде всего, убедитесь, что прошивка вашего маршрутизатора обновлена до последней сборки , а затем проверьте, решена ли проблема с Wi-Fi.
- Отключите Nvidia Shield, PiHole или что-то подобное, чтобы проверить, не блокирует ли это доступ к Wi-Fi.
- Проверьте, не является ли MAC-адрес телевизора Samsung не заблокированным в приложении родительского контроля или управления интернет-провайдером.Также убедитесь, что фильтрация MAC-адресов маршрутизатора не вызывает проблемы. Кроме того, проверьте, может ли добавление телевизора к Trusted Devices в настройках маршрутизатора решить проблему.
- Если ваш маршрутизатор поддерживает многодиапазонный (то есть 2,4 ГГц или 5 ГГц), проверьте, не устраняет ли проблему отключение одного из них (желательно с использованием 2,4 ГГц) или использование разных имен для диапазонов . Диапазон в настройках маршрутизатора
- Проверьте, не переполнен ли канал Wi-Fi (вы можете использовать приложение для поиска использования каналов Wi-Fi в этом районе).Если да, то переключение на другой канал Wi-Fi (например, использование канала 11) может решить проблему. Также не забудьте отключить автоматическое переключение каналов. Если вы используете полосу 5 ГГц, убедитесь, что вы используете канал без DFS .
- Убедитесь, что изменение беспроводного режима на Legacy, G, N или Auto решает проблему. Измените беспроводной режим на Legacy
- . Убедитесь, что IPV6 в настройках маршрутизатора — отключено .
- Включите UPNP в настройках маршрутизатора и проверьте, не является ли это причиной проблемы.Включение UPnP
- Проверьте, есть ли в вашем маршрутизаторе встроенный брандмауэр , если да, то отключите его (действуйте на свой страх и риск, поскольку это может быть угрозой безопасности) и убедитесь, что он является причиной проблемы. Если это так, не забудьте исключить ресурсы, необходимые для телевизора, из настроек брандмауэра.
- Если вы используете скрытый SSID , проверьте, решает ли скрытие проблему. Также проверьте, решает ли переименование Wi-Fi .
- Проверьте, поддерживает ли ваш маршрутизатор функцию Smart Wi-Fi / Smart Connect / Smart Assistant , если да, отключите и проверьте, решена ли проблема.Если указанная функция уже отключена, проверьте, решает ли она проблему.
- Убедитесь, что отключение Auto-Optimize Network / Channel Optimization в настройках маршрутизатора устраняет проблему. Отключите Auto-Optimize Network
- Убедитесь, что отключена функция « Подключайте высокопроизводительные устройства только к 5 ГГц, » в Отключите устройства высокой производительности
- Отключите Uplink Connectivity Monitor , чтобы проверить, решает ли это проблему Wi-Fi.Отключите монитор подключений восходящего канала
- Отключите Roaming Assistant , чтобы проверить, устраняет ли это ошибку Wi-Fi Отключите Roaming Assistant
- Отключите Packet Filtering и проверьте, решена ли проблема. Отключите фильтрацию пакетов
- Убедитесь, что Переключатель WPS (он может мигать зеленым, если работает нормально) вашего телевизора включен и работает нормально. Затем проверьте, решает ли использование его для подключения телевизора проблему Wi-Fi (вы можете ввести PIN-код, сгенерированный телевизором, в настройке WPS).
- Убедитесь, что изменение беспроводной аутентификации между WPA / WPA2 или WPA 3 решает проблему. Если это не удается, проверьте, решает ли проблему установка шифрования маршрутизатора TKIP.
- Если ни одно из вышеперечисленных действий не помогло решить проблему, возможно, вам придется изменить настройки DHCP вашего маршрутизатора (например, назначить фиксированный IP-адрес телевизору).
- Убедитесь, что , создав гостевую сеть и подключив к ней только телевизор Samsung, решит проблему с Wi-Fi.Создать гостевую сеть Wi-Fi
- Если ни одно из решений не устранило проблему, то выполнение сброса настроек маршрутизатора к заводским настройкам может устранить ошибку. В противном случае вам, возможно, придется использовать другой маршрутизатор или повторитель (учитывая, что ваш телевизор может выходить в Интернет через точку доступа мобильного телефона).
Если проблема не исчезла, либо используйте кабель Ethernet для выхода в Интернет на телевизоре, либо проверьте телевизор на наличие проблем с оборудованием. Некоторые пользователи сообщили, что , заменив модуль Wi-Fi , устранил проблему, но редко требуется замена материнской платы телевизора.
Будет ли работать Smart TV без подключения к Интернету? [БЫСТРЫЙ ОТВЕТ]
Если вы планируете купить Smart TV или какое-то время собираетесь остаться без Интернета, вам может быть интересно, будет ли Smart TV работать без подключения к Интернету. В настоящее время большинство людей удовлетворяют свои потребности в Интернете с помощью сетевого подключения на своих телефонах, такого как 3G или 4G, и не все видят потребность в подключении к Интернету у себя дома.
Если вы попадаете в эту категорию, эта статья для вас.Сегодня я расскажу о некоторых практических способах использования телевизора даже без подключения к Интернету, а также о некоторых других альтернативах и предложениях, которые могут вас заинтересовать.
Будет ли Smart TV работать без подключения к Интернету?
Smart TV будет работать без подключения к Интернету, но вы будете ограничены основными функциями дисплея. Вы не сможете использовать большинство встроенных приложений вашего Smart TV, таких как Netflix, YouTube и другие интеллектуальные функции. С приставкой вы можете смотреть обычный телевизор на смарт-телевизоре без подключения к Интернету.
Даже если у вас дома нет подключения к Интернету, покупка смарт-телевизора — неплохая идея, потому что он все равно может работать как многофункциональный дисплей. Например, вы можете использовать его для просмотра мультимедиа через USB, HDMI и другие разъемы. Вы также можете подключить консоль или другое устройство для быстрого развлечения.
Зачем вашему Smart TV требуется подключение к Интернету?
Вашему смарт-телевизору требуется подключение к Интернету для загрузки приложений, потоковой передачи мультимедиа и обновления программного обеспечения.Если вы не используете какие-либо приложения для потоковой передачи мультимедиа, такие как Netflix, то, вероятно, вам не нужно подключение к Интернету на телевизоре.
Однако есть вероятность, что вы заплатили больше за интеллектуальные функции телевизора, и, если вы не можете использовать эти функции, вы можете почувствовать себя обманутым. В большинстве случаев смарт-телевизор подключается к Интернету через порт Ethernet, расположенный на задней панели, или через Wi-Fi.
Если эти параметры недоступны, например, возможно, у вас дома нет маршрутизатора или у вашего телевизора есть только Ethernet, а у вас нет достаточно длинного кабеля Ethernet.Или, может быть, вы хотите установить телевизор в передвижном доме.
Вот что вы можете попробовать:
Подключите Smart TV к Интернету через мобильную точку доступа:
Если в вашем телевизоре есть Wi-Fi, один из способов заставить Интернет работать — это совместное использование сети вашего телефона через мобильную точку доступа. Конкретные шаги для этого различаются в зависимости от телефона, который у вас есть, но обычно нужно нажать несколько значков, а затем ввести информацию о беспроводной сети в телевизор.
В большинстве случаев телевизор сможет подключиться к точке доступа, и вы сможете использовать все интеллектуальные функции и приложения, для которых требуется подключение к Интернету.Обратной стороной этого метода является то, что ваш телевизор может потреблять много мобильных данных, особенно если вы смотрите видео в формате HD.
Говоря о телефонах, есть несколько способов использовать ваш телефон в качестве источника мультимедиа для вашего смарт-телевизора. Один из самых простых способов — использовать зеркальное отображение экрана. Иногда для работы зеркального отображения экрана даже не требуется подключение к Интернету или беспроводной сети.
Но вам нужно еще раз проверить, поддерживается ли функция дублирования экрана на вашем телевизоре. Примечание: в новых телефонах Samsung есть функция под названием Samsung Dex, которая превращает телевизор или другой дисплей в полноэкранный интерфейс рабочего стола, что упрощает просмотр видео.Но для этого вам понадобится переходник с USB-C на HDMI.
Когда дело доходит до зеркального отображения экрана, телевизор будет отображать то же соотношение сторон, что и ваш телефон, поэтому это может выглядеть немного странно. Просмотр контента через зеркальное отображение экрана тоже может быть головной болью, потому что частота кадров обычно довольно низкая, а качество не самое лучшее.
Используйте антенну или приставку Android
С помощью антенны вы можете принимать все местные телепередачи без подключения к Интернету. Другой вариант — приставка, она не разблокирует интернет-приложения на вашем телевизоре, но добавит множество HD-каналов и другого контента, который вы можете смотреть.
Существует множество устройств Android, которые можно использовать для загрузки или копирования содержимого, а затем просмотра его на телевизоре без активного подключения к Интернету. Есть много способов создать автономный медиацентр для вашего телевизора.
Другой вариант — загрузить в портативный жесткий диск мультимедиа, а затем подключить его к телевизору через один из портов USB. Я думаю, что этот вариант лучше всего подходит для мобильных домов и еще много чего, потому что на портативном жестком диске много места, намного больше, чем на вашем телефоне.
Можно ли транслировать на телевизор без Интернета?
Хотя большинство ключей для кастинга требует подключения к Интернету, вы можете транслировать на телевизор через локальную беспроводную сеть, в которой нет Интернета. Однако вы не сможете транслировать интернет-приложения, такие как Netflix или YouTube, со своего телефона, но вы можете транслировать локальные медиафайлы, такие как файлы на телефоне, фильмы, изображения и многое другое.
Причина, по которой такие приложения, как Netflix и YouTube, не работают через локальную сеть Wi-Fi, заключается в том, как работает трансляция.Трансляция не отправляет контент с вашего телефона (или другого устройства) на телевизор, а отправляет ссылку на этот контент на телевизор, а затем телевизор загружает его для вас. Без подключения к Интернету телевизор не сможет загружать ссылки из Интернета, поэтому эти функции не будут работать.
Вывод:
Хотя вы можете использовать смарт-телевизор без подключения к Интернету, возможности будут весьма ограниченными. Я рекомендую попытаться выяснить, как подключить Интернет к вашему смарт-телевизору, потому что это значительно упростит задачу.Для таких приложений, как Netflix, сверхбыстрое подключение к Интернету не требуется. Фактически, рекомендованная компанией скорость Интернета составляет 3 Мбит / с.
Широкополосное соединение с такой скоростью вообще не должно стоить дорого. Тем не менее, если Интернет абсолютно недоступен, существует множество автономных способов использования Smart TV.
сообщить об этом объявленииКак Smart TV подключается к Интернету?
Наличие смарт-телевизора предполагает, что вам нужно быть умнее телевизора, чтобы знать, как он работает.После того, как вы потратите достаточно времени на то, чтобы почесать голову (что типично для новой электроники), вы можете почувствовать, что это может быть так. Один из этих важных моментов для понимания связан с подключением вашего телевизора к Интернету.
Итак, как умный телевизор подключается к Интернету? Обычно они подключаются с помощью встроенного в устройство адаптера WiFi. В редких случаях некоторые телевизоры имеют проводной порт Ethernet для подключения телевизора. Wi-Fi использует радиочастоту для установления беспроводного соединения.Проводное соединение требует, чтобы вы подключили кабель Ethernet к маршрутизатору. Если вы хотите получить более подробную информацию о том, как выглядит этот процесс, прочтите оставшуюся часть этой статьи.
Пошаговое руководство по подключению к Wi-Fi: первая настройка телевизора
Соединение Wi-Fi лучше всего подходит для вашего Smart TV. В то время как проводные соединения обеспечивают большую стабильность, выбор беспроводной сети сделает ваш дом чистым. Если впервые подключает ваш smart TV к вашей сети Wi-Fi, следуйте этим инструкциям:
Убедитесь, что Интернет подключенКак и следовало ожидать, вы не сможете подключить телевизор к Wi-Fi, если он не включен.Чтобы конкретно проверить Wi-Fi, посмотрите на передней панели маршрутизатора и найдите этикетку с надписью «беспроводной» или «Wi-Fi». Если он не мигает, беспроводное подключение к Интернету отключено.
У некоторых маршрутизаторов кнопка Wi-Fi находится спереди или сбоку. Проверьте, есть ли он у него. В противном случае у интернет-провайдеров (ISP) есть приложение, которое позволяет вам управлять своими сетями.
Если вы используете «старого» интернет-провайдера, вы можете получить к нему доступ через локальный IP-адрес, указанный на сайте вашего маршрутизатора.Добавление этого IP-адреса в адресную строку любого браузера (Chrome, Edge, Firefox и т. Д.) Позволит вам получить доступ к меню сетевых настроек маршрутизатора. Вы сможете активировать Wi-Fi из этого меню.
Если ничего не помогло, обратитесь к своему интернет-провайдеру. С помощью своей «магии» они смогут заглянуть в вашу домашнюю сеть, чтобы увидеть, что не так. Просто убедитесь, что у вас есть активное соединение.
Включите телевизор и следуйте инструкциям на экранеПосле включения телевизора вы можете обнаружить, что остальные шаги станут более управляемыми.К счастью, Smart TV стараются максимально упростить пользователям задачу, предоставляя пошаговое руководство.
На этом этапе вы сможете выбирать между проводным и беспроводным подключением. Выполняя следующие шаги, помните о преимуществах каждого из них:
- Беспроводное соединение сделает вашу гостиную чистой.
- Проводные соединения Ethernet обеспечивают большую стабильность.
При выборе беспроводной сети ваш Smart TV просканирует список доступных подключений в этом районе.Выберите свой из списка. Если вы не знаете, какое у вашего маршрутизатора имя беспроводной сети, вы можете найти его по умолчанию на нижней стороне большинства маршрутизаторов.
Кроме того, перед этим убедитесь, что все подключенные устройства также включены. Некоторые смарт-телевизоры синхронизируются со всей электроникой в вашей гостиной. Сюда могут входить следующие:
- Игровая консоль
- Другие потоковые устройства
- Плеер BluRay
- Системы домашнего кинотеатра
- Кабельная коробка
Если вы выбрали проводное соединение, дождитесь появления обновлений прошивки и похлопайте себя по спине.Поздравляем с приобретением и настройкой смарт-телевизора. Если вы выбрали беспроводное соединение, у вас есть последний шаг, прежде чем вы сможете начать проверку.
(только беспроводная связь) Введите парольПри использовании беспроводной сети всегда необходимо вводить пароль. Если ваш интернет-провайдер был вам полезен, вы уже знаете этот пароль. Это может быть какая-то наклейка рядом с маршрутизатором.
Если нет, ваш пароль находится в одном из двух мест:
- Он находится на стороне маршрутизатора рядом с IP-адресом, который вы могли иметь на первом этапе.
- Он находится в вашем приложении, управляющем сетью, или внутри IP-адреса, используемого для доступа к локальной сети.
Как только вы его получите, помните, что пароли чувствительны к регистру. Использование заглавных букв в правильной (или неправильной) области означает совершенно другой пароль.
После этого не забывайте, что Android (Google) поддерживает множество смарт-телевизоров. Это означает, что вы можете установить здесь свое программное обеспечение для управления Интернетом, предоставляя вам еще один центр для решения проблем с Интернетом.
Что делать, если я хочу изменить Wi-Fi после первоначальной настройки телевизора?После перехода в обычное меню устройства вы можете использовать пульт от телевизора для доступа к меню. Винтик обычно маркирует меню. Выделите это, нажмите OK и нажимайте стрелки, пока не найдете подменю под названием «сеть».
Оттуда вы сможете увидеть некоторые пункты меню «Настройки открытой сети», которые позволят вам сканировать новую беспроводную сеть. Как и в предыдущих шагах, выберите свою сеть и введите пароль.
Что делать, если мой маршрутизатор находится далеко от Smart TV?Если вы страдаете от проклятия, что у вас есть дом, который слишком велик для вашей сети, у вас есть два разных варианта:
- Приобретите повторитель Wi-Fi у своего интернет-провайдера. Не у всех интернет-провайдеров они есть, но спросить нет ничего страшного.
- Приобретите адаптер Powerline, который расширяет вашу сеть с помощью электропроводки .
При использовании повторителя WiFi убедитесь, что ваша сеть может обрабатывать все ваши устройства.Умный телевизор обычно не сильно загружает вашу полосу пропускания, но в правильном доме, где есть игровые приставки и смартфоны, ваша сеть будет работать с перебоями.
Последние мыслиЕсли вы впервые покупаете смарт-телевизор , поздравляю. В качестве предмета роскоши такая покупка может стать отличным дополнением к вашему дому. Это также хороший знак того, что вы очень много работали в этом году, чтобы заработать новые покупки.
После того, как вы преодолеете первоначальный сбой и проблемы с подключением к Интернету, вы сможете получить доступ к совершенно новой линейке потоковых сервисов, не включая дополнительное устройство. Наслаждайтесь своим новым устройством , и спасибо за чтение!
Как подключить Sony Smart TV к Интернету
Интернет-соединение может быть беспроводным (через беспроводную сеть) или проводным (с помощью кабеля Ethernet).
Обычно, если вы хотите транслировать фильмы и другой контент на свой Sony Smart TV, рекомендуется использовать проводное соединение, поскольку оно более стабильно и обеспечивает большую пропускную способность.
Как мне выйти в Интернет на моем Sony Smart TV?
1.Настроить беспроводное соединение
- Проверьте свой модем и маршрутизатор , чтобы убедиться, что у вас есть рабочее подключение к Интернету.
- На пульте дистанционного управления Sony Smart TV нажмите кнопку Home .
- Перейти к Настройки .
- Теперь перейдите к Сеть> Настройка сети .
- Выберите Wireless Setup > Scan > ваше устройство выполнит поиск доступных беспроводных сетей.
- Когда вы увидите свою сеть (SSID) , выберите ее и введите пароль для своей сети Wi-Fi. После этого выберите Продолжить .
- Когда будет предложено настроить IP-адрес телевизора и прокси-сервер, выберите Авто .
- Выберите Продолжить> Сохранить и подключить .
- Подтвердите, выбрав OK , и настройка должна быть завершена.
В зависимости от номера модели вашего Sony Smart TV некоторые параметры могут отличаться, но вы можете выбрать похожие, чтобы выполнить тот же процесс.
Имейте в виду, что новые устройства имеют встроенную беспроводную локальную сеть, и вы можете подключаться напрямую.
Если ваш телевизор не имеет встроенной беспроводной локальной сети, но готов к беспроводной локальной сети, вы можете использовать адаптер беспроводной локальной сети, такой как UWA-BR100, для подключения к беспроводной сети.
2. Настроить проводное соединение
- Сначала вам понадобится кабель Ethernet .
- Найдите LAN-порт на вашем Sony Smart TV.
- Подключите один конец кабеля Ethernet к нему, а другой — к беспроводному маршрутизатору.
- Нажмите кнопку Home на пульте дистанционного управления.
- Теперь перейдите в Настройки .
- Перейдите в Сеть> Настройка сети .
- Выберите Настройка проводной сети .
- Выберите Авто .
- После этого выберите Сохранить и подключить .
- Теперь ваш Sony Smart TV должен быть подключен к Интернету.
Процесс аналогичен для телевизоров Sony Smart TV с ОС Android, а также для телевизоров Sony Smart TV, выпущенных до 2015 года.Параметры могут называться по-разному, но вы можете выбрать похожие, чтобы следовать одному и тому же процессу.
Если возникают какие-либо проблемы с подключением, заново настройте подключение к Интернету, обратитесь к поставщику услуг Интернета, чтобы узнать о проблемах, или обновите прошивку Sony Smart TV.
Помните, что обычно проводное соединение лучше, потому что оно обеспечивает большую стабильность и большую пропускную способность, особенно если вам нравится смотреть потоковый контент или вы выполняете тяжелые сетевые задачи.

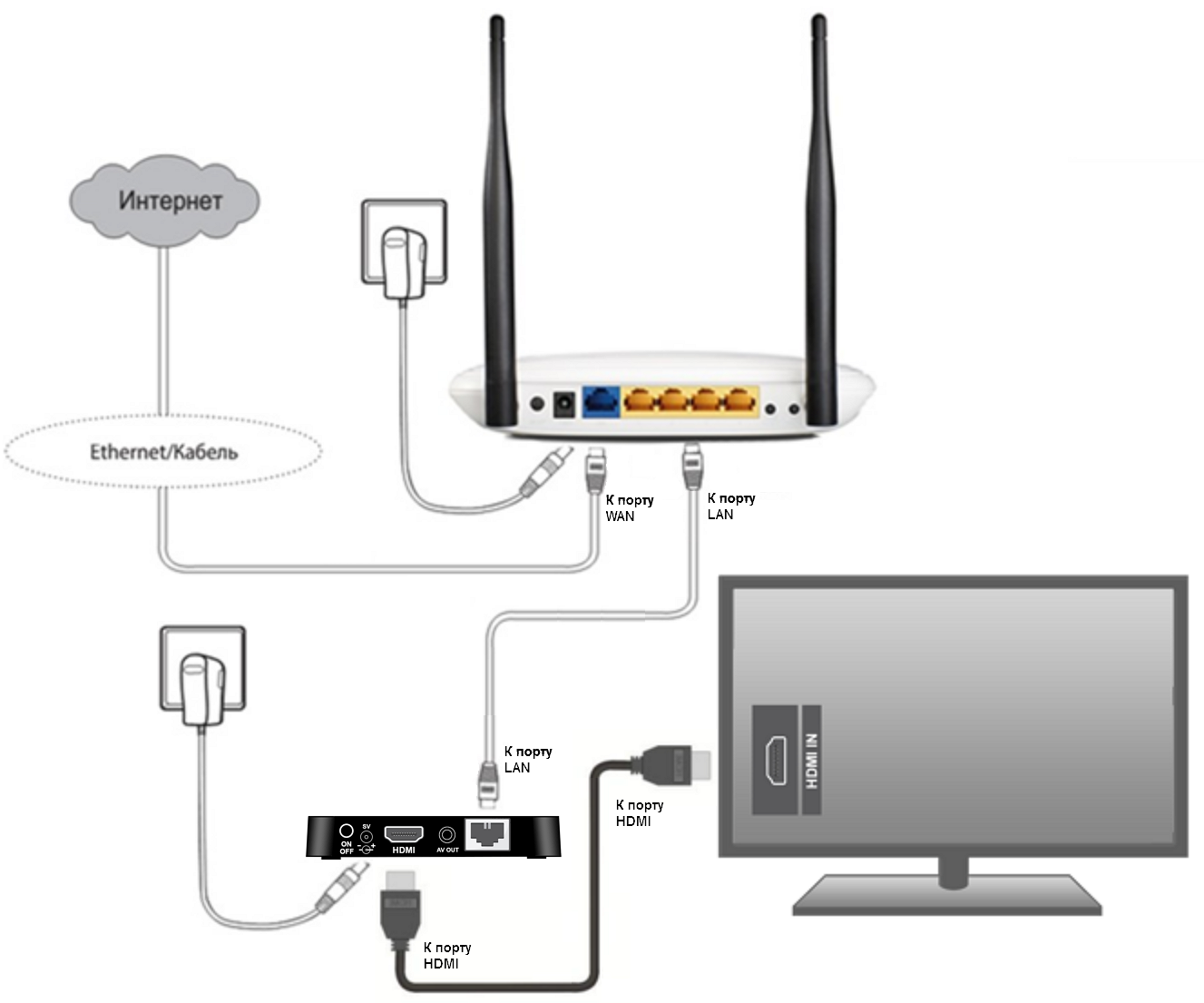
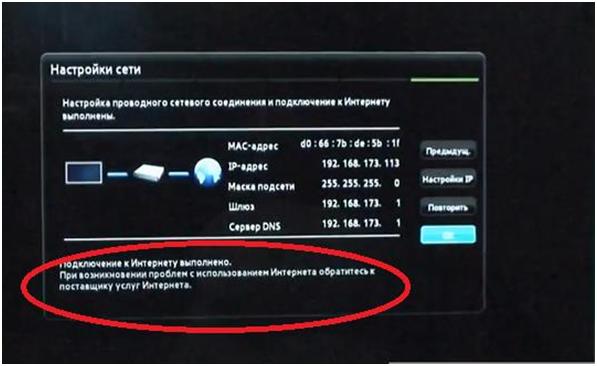 Вы можете делать записи, а потом воспроизводить их как на DVD-проигрывателе.
Вы можете делать записи, а потом воспроизводить их как на DVD-проигрывателе. После нажатия кнопки «Пуск» ваш телевизор начнет искать и составлять список найденных устройств передачи беспроводной сети.
После нажатия кнопки «Пуск» ваш телевизор начнет искать и составлять список найденных устройств передачи беспроводной сети. Для Wi-Fi выберите Wireless .
Для Wi-Fi выберите Wireless .