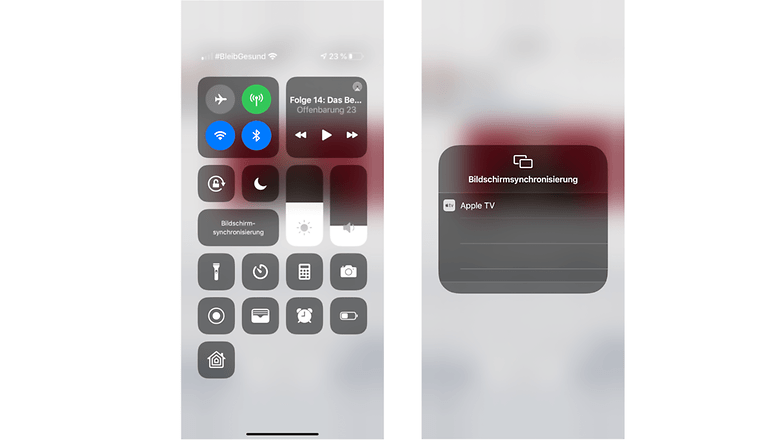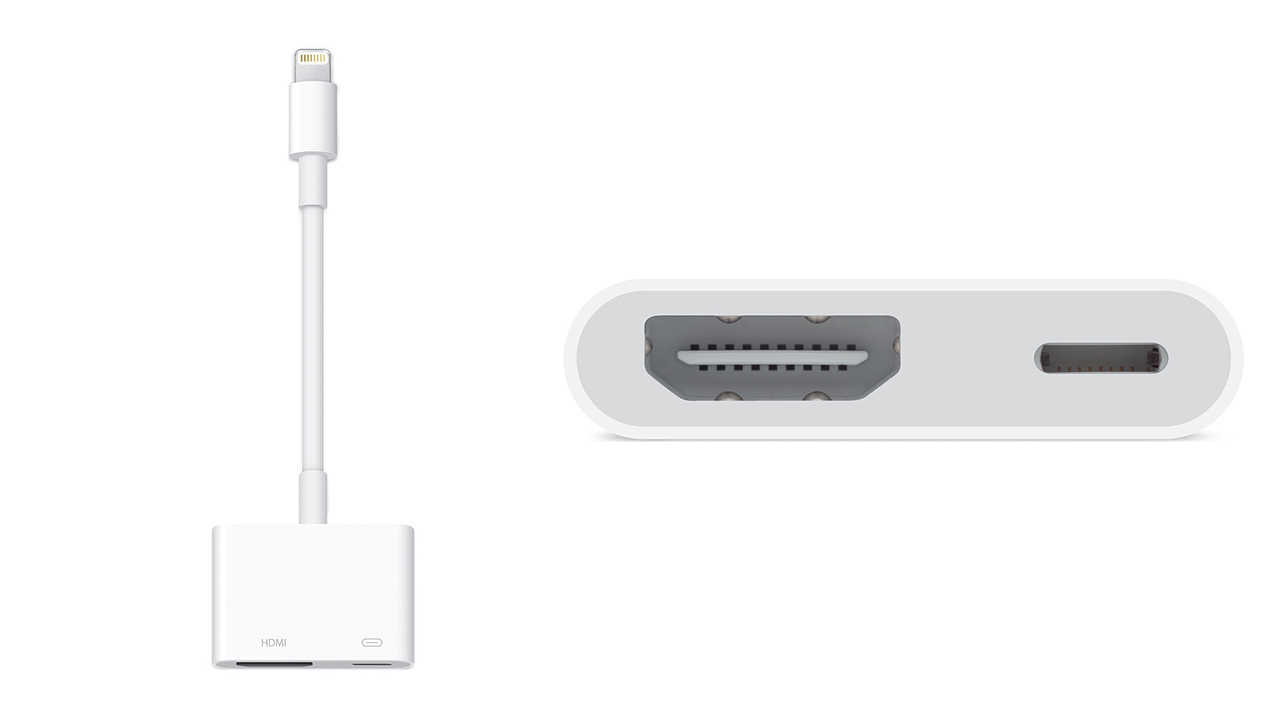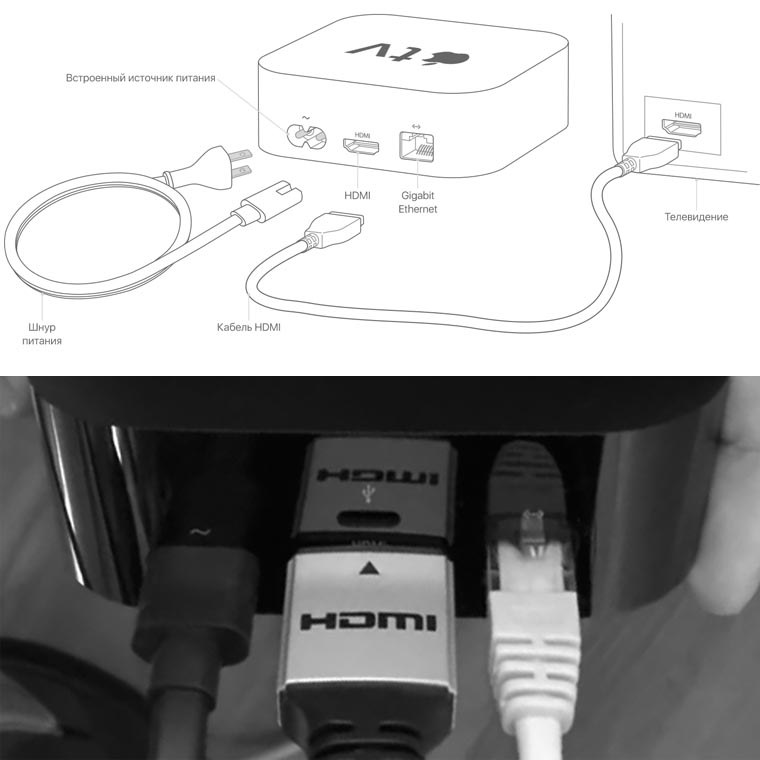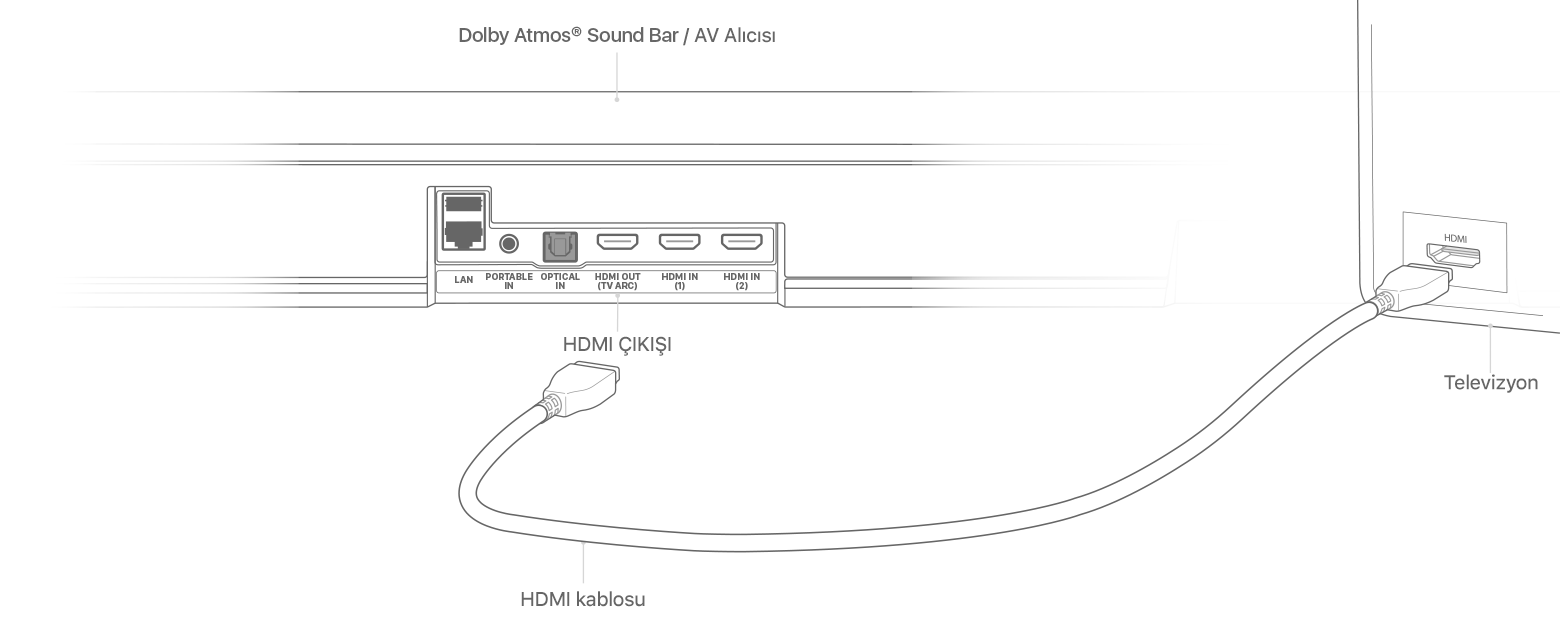Как подключить iPhone, iPad или Mac к Apple TV
Одной из главных причин, которая может побудить пользователя к покупке приставки Apple TV является возможность быстрого подключения iPhone, iPad или Mac (MacBook, iMac и т.д.) к телевизору. Для чего это нужно? Конечно, для того чтобы выводить фото, видео, музыку, приложения, игры и другой контент с вышеупомянутых устройств на большой экран телевизора.
В данном материале мы не будем касаться процесса подключения самой приставки Apple TV к телевизору и ее первичной настройки — это подробно описано в этом материале.
Купить приставку Apple TV
♥ ПО ТЕМЕ: Можно ли оставлять iPhone подключенным к зарядке на ночь, или как правильно заряжать смартфон.
Как подключить iPhone, iPad или iPod Touch к Apple TV
Apple TV позволяет выводить на экран телевизора картинку с любого iДевайса.
После этого на дисплее телевизора будет отображаться все, что происходит на экране iPhone или iPad — игры, фильмы, музыка и т.д. Кроме того, интеграцию с Apple TV можно активировать в некоторых приложениях, например, YouTube.
♥ ПО ТЕМЕ: Как добавить голосовое оповещение об окончании зарядки iPhone или iPad.
Как подключить ноутбук или компьютер к Apple TV
По аналогии с iOS-устройствами, к Apple TV можно подключить компьютер или ноутбук. При этом владельцы Windows-ПК будут вынуждены воспользоваться специальными утилитами, тогда как пользователи Mac обнаружат в верхней строке меню знакомый значок AirPlay, клик по которому позволит транслировать изображение и звук с Mac на телевизор.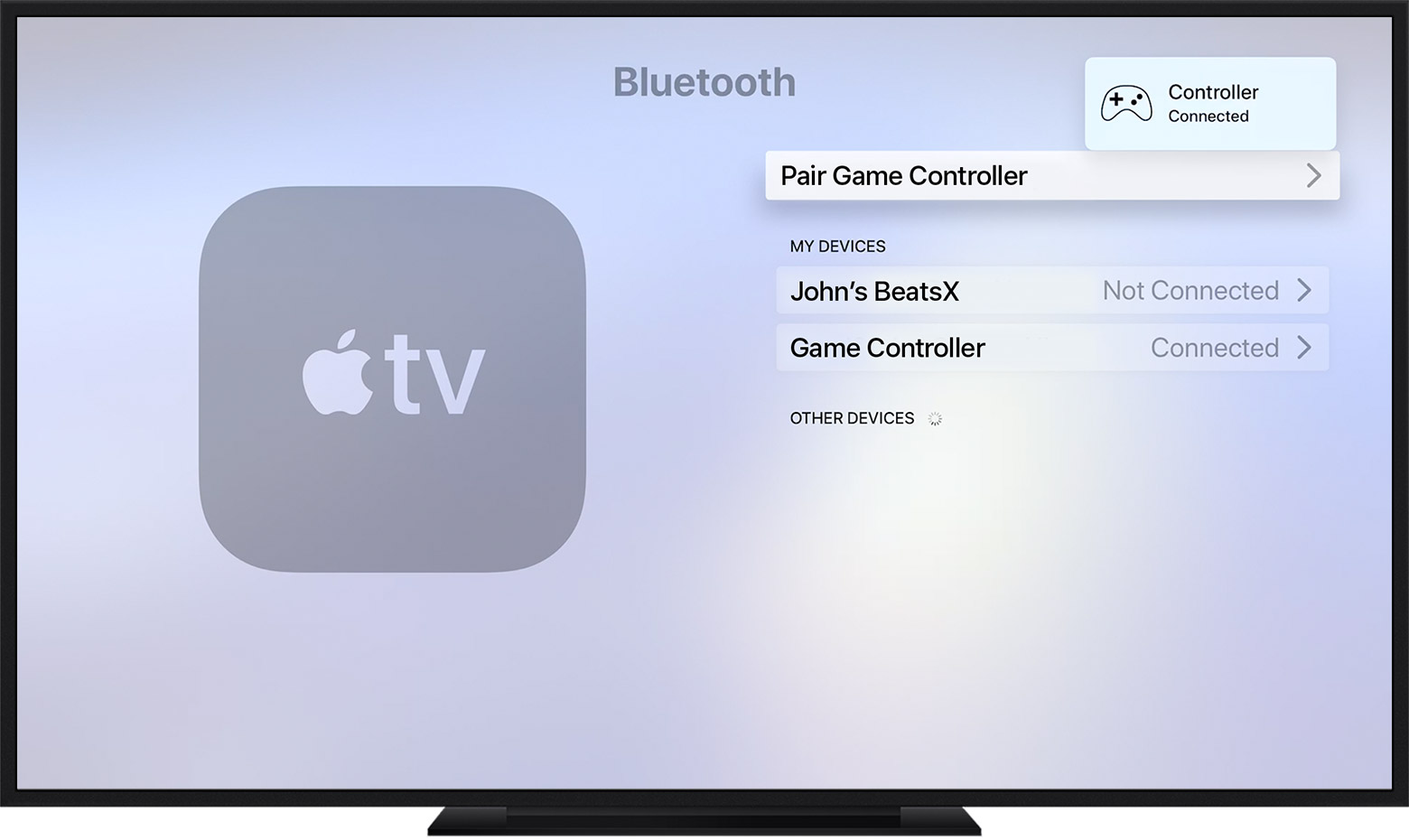
На macOS до версии Catalina включительно:
На macOS начиная с версии Big Sur:
Это довольно удобно для проигрывания контента из приложения Музыка на macOS,
просмотра роликов из YouTube, фотоальбомов и т.д.
Смотрите также:
Как настроить и использовать свой Apple TV
Хотите знать, как настроить Apple TV? Не знаете, как транслировать Netflix и загружать приложения? Возникли проблемы с настройкой пользовательских DNS-серверов? Расслабьтесь, мы здесь, чтобы помочь.
Ниже описано, как настроить Apple TV, что с ним можно сделать и как устранить распространенные проблемы Apple TV. Это руководство предназначено для подробного ознакомления с процессом, поэтому вы можете вернуться к просмотру любимых фильмов и шоу.
1. Настройка вашего Apple TV
После того, как вы распаковали блестящий черный ящик с хитростями Apple, настройка будет относительно простой. В коробке вы найдете устройство Apple TV, кабель питания, пульт дистанционного управления и кабель Lightning to USB-C. Вам нужно будет предоставить свой собственный кабель HDMI
В коробке вы найдете устройство Apple TV, кабель питания, пульт дистанционного управления и кабель Lightning to USB-C. Вам нужно будет предоставить свой собственный кабель HDMI
,
Подключи Начать
Первое, что вам нужно сделать, это подключить один конец кабеля HDMI к Apple TV, а другой — к телевизору. Если вы используете цифровой ресивер для объемного звучания, вам нужно вместо этого подключить его к ресиверу. Запишите номер порта HDMI.
Замечания: Если у вас недостаточно запасных портов HDMI, вам необходимо отключить устройство, которое вы не используете очень часто (например, старый DVD-плеер или игровую консоль), или приобрести разветвитель HDMI.
Если вы используете проводной Интернет, а не Wi-Fi, подключите кабель Ethernet к порту на задней панели Apple TV. Затем подключите кабель питания и включите его. Apple TV запустится автоматически. Теперь вы можете переключить телевизор или приемник на вход HDMI, который вы указали ранее, где вы должны увидеть следующий экран:
Начальная настройка Apple TV
Ударь Меню а также Увеличить громкость (плюс), пока ваш Apple TV не распознает ваш пульт.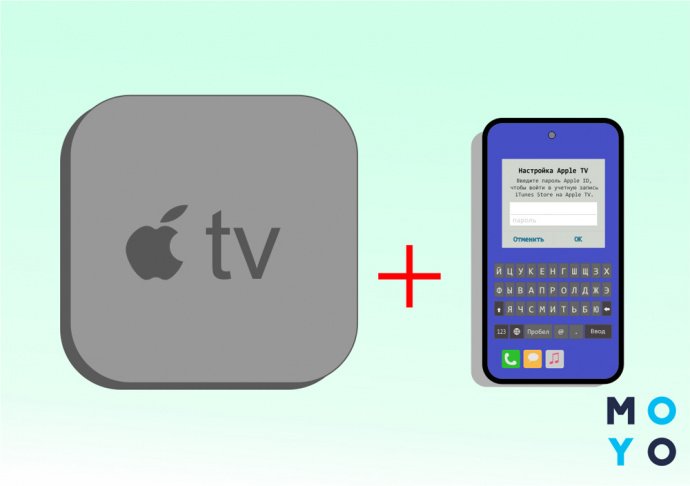
Далее вам нужно будет выбрать свой язык и текущий регион. Вы можете сделать свой выбор, нажав на сенсорную панель, или нажмите Меню отойти на шаг назад, если допустишь ошибку. При появлении запроса включите доступ Siri, если вы хотите использовать свой голос для взаимодействия в будущем.
Наконец, вы должны выбрать метод для завершения настройки Apple TV: Настройка с помощью устройства или же Настроить вручную. Выбор Настройка с помощью устройства
Если вы выберете этот вариант, вам понадобится ваше устройство поблизости; просто следуйте инструкциям на экране, пока Apple TV копирует информацию. Если вы столкнулись с проблемами при использовании этого метода, нажмите Меню и выбрать Настроить вручную вместо.
Если вы столкнулись с проблемами при использовании этого метода, нажмите Меню и выбрать Настроить вручную вместо.
Выбор Настроить вручную Это займет немного больше времени, и вам нужно будет ввести учетные данные беспроводной сети вручную, если вы их используете. После успешного подключения к Интернету вам будет предложено ввести Apple ID. Это тот же логин, который вы используете на своем iPhone или Mac для покупок в iTunes или при входе в iCloud.com. Хотя это возможно,
Замечания: Вас могут попросить код подтверждения если вы включили двухфакторную аутентификацию на своем Apple ID
, Если вы этого еще не сделали, мы настоятельно рекомендуем вам сделать это, чтобы значительно повысить безопасность аккаунта
,
Самый последний шаг — выбрать, требовать ли пароль для покупок, совершенных с помощью Apple ID. Это также относится к бесплатным приложениям.
Последние штрихи
Есть несколько окончательных настроек для включения и настройки, включая:
- Сервисы определения местоположения — выберите, разрешить ли использовать ваше местоположение для персонализации контента, например, погоды и телевидения.
- Заставки — Apple TV славится своими заставками; выберите, следует ли подключаться к Интернету, чтобы загружать больше (и как часто).
- аналитика — анонимная статистика использования, собранная приложениями во время их использования; выберите, следует ли отправлять их разработчикам, чтобы помочь Apple улучшить будущие версии.
- Условия и положения — бесконечные страницы юридического языка, которые вы должны будете принять.
Если сомневаетесь, включите их все. Возможно, вы захотите ограничить частоту загрузки заставок, если ваша месячная квота на пропускную способность интернета низкая.
2. Использование Apple TV tvOS
Когда ваш новый Apple TV настроен и подключен к Интернету, пришло время повеселиться.
Учимся управлять своим Apple TV
Давайте сначала разберемся с основами. к включи ваш Apple TV в любое время, просто нажмите любую кнопку на пульте. Если это не работает, зарядите пульт. к выключи ваш Apple TV, нажмите и удерживайте Меню, затем выберите Сон.
Дистанционная сенсорная панель позволяет вам перемещаться по горизонтали и вертикали, и вы можете нажать на сенсорную панель внутрь, чтобы сделать выбор. Вы можете вернуться на один шаг, используя Меню или нажмите кнопку Главная Кнопка (это выглядит как телевизор), чтобы вернуться к главной панели в любое время.
Кнопка воспроизведения / паузы используется для управления воспроизведением, а также для переключения между  Во время воспроизведения видео вы можете перетащить влево или вправо на сенсорной панели, а затем нажмите, чтобы искать вперед и назад с шагом в десять секунд. если ты Пауза воспроизведения, вы можете прокручивать по горизонтали, чтобы выбрать конкретную точку воспроизведения.
Во время воспроизведения видео вы можете перетащить влево или вправо на сенсорной панели, а затем нажмите, чтобы искать вперед и назад с шагом в десять секунд. если ты Пауза воспроизведения, вы можете прокручивать по горизонтали, чтобы выбрать конкретную точку воспроизведения.
При наборе текста можно использовать ваше устройство iOS в качестве клавиатуры. Это намного проще, чем с помощью сенсорной панели и горизонтального набора текста. Функция требует, чтобы вы вошли в один и тот же Apple ID как на устройстве iOS, так и на Apple TV. Вы должны получить
Наконец, вы также можете попросить Siri сделать что-то для вас, используя кнопку Siri (она выглядит как микрофон). Просто держи кнопку и говори Ваш запрос. Мы расскажем об этом более подробно позже в руководстве.
Теперь обновите tvOS
Это скучно, это требует времени, но это важно. Apple постоянно обновляет программное обеспечение для вашего Apple TV, в котором используется операционная система tvOS. Apple добавляет новые функции, исправляет старые ошибки и вносит изменения в работу Apple TV с бесплатными обновлениями. Прежде чем что-то делать, перейдите к Настройки> Система> Обновления программного обеспечения и выбрать Обновление программного обеспечения.
Apple постоянно обновляет программное обеспечение для вашего Apple TV, в котором используется операционная система tvOS. Apple добавляет новые функции, исправляет старые ошибки и вносит изменения в работу Apple TV с бесплатными обновлениями. Прежде чем что-то делать, перейдите к Настройки> Система> Обновления программного обеспечения и выбрать Обновление программного обеспечения.
Разрешите загрузку и запуск любых доступных обновлений, после чего ваш Apple TV перезагрузится. Устройство будет периодически проверять наличие обновлений, но вы можете вручную проверить в любой момент, вернувшись в это меню.
Все приложение
Если вы какое-то время пользовались iPhone или iPad, вы, вероятно, знакомы с подходом Apple «все это приложение». TVOS построен на том же программном обеспечении и тех же принципах. Это означает, что доступ к контенту осуществляется через приложения, которые имеют вид значков на панели инструментов.
Приложения могут быть загружены с Магазин приложений.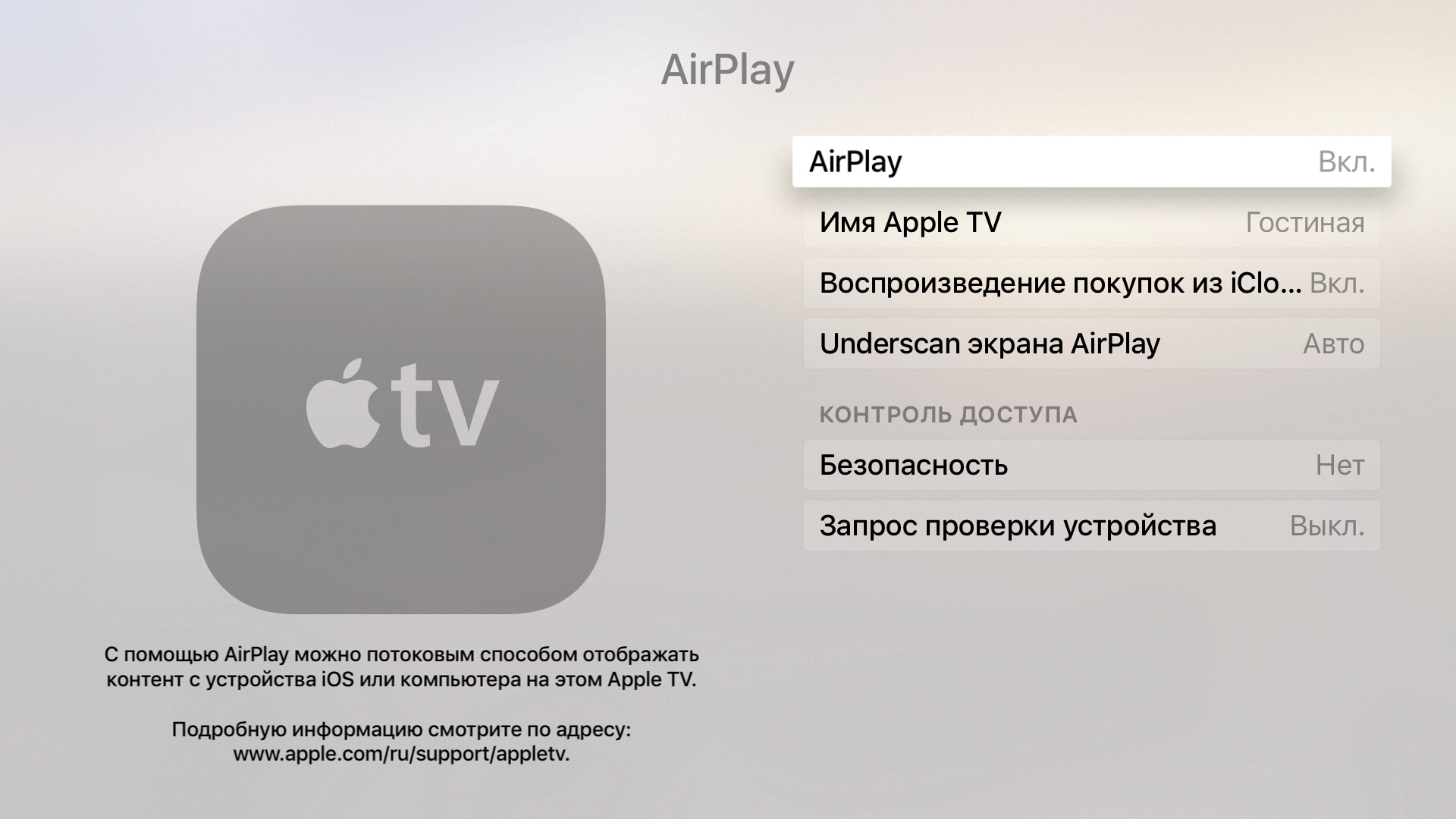 Если вы пропустили вход ранее, вам нужно будет предоставить действительный Apple ID, прежде чем вы сможете что-либо загружать (даже бесплатные приложения). Если вы ищете такие сервисы, как Netflix, YouTube, TED и отслеживающие телевизионные каналы для своего региона, вам нужно найти их в App Store.
Если вы пропустили вход ранее, вам нужно будет предоставить действительный Apple ID, прежде чем вы сможете что-либо загружать (даже бесплатные приложения). Если вы ищете такие сервисы, как Netflix, YouTube, TED и отслеживающие телевизионные каналы для своего региона, вам нужно найти их в App Store.
Запустить Магазин приложений выделив его и нажав на сенсорную панель. Обратите внимание на табличный интерфейс, который позволяет переключаться между Рекомендуемые, Хит-парад, и так далее. Если эта вкладка исчезает, просто используйте Меню кнопка, чтобы восстановить его. Просмотрите предлагаемые приложения или прокрутите до Поиск вкладку и найдите что-то для загрузки, например YouTube.
При первой загрузке приложения вам необходимо будет ввести свой пароль Apple ID. Для будущих покупок вы можете выбрать это. Это удобно, но учтите, что любой, у кого есть доступ к вашему Apple TV, может делать покупки, если вы включите эту функцию.
Управление вашими приложениями
Любые загружаемые вами приложения будут отображаться на главном экране, так же, как на iPhone или iPad. Вернитесь к начальному экрану, нажав Главная кнопка (выглядит как телевизор). Выделите приложение, затем нажмите и удерживайте кнопку сенсорной панели, пока приложение не начнет покачиваться.
Теперь вы можете перетаскивать приложение на домашний экран и размещать его где угодно. Вы можете создавать папки, удерживая один значок приложения над другим, или вы можете удалить приложение нажав на кнопка воспроизведения / паузы и выбрав удалять пока шевелится. Чтобы остановить покачивание приложения, нажмите Меню.
Обратите внимание на верхний ряд приложений на рабочем столе, так как они немного отличаются. Размещенные здесь приложения будут не только более доступными, но и перейти прямо к содержанию просто выделив приложение. Совместимый контент появится над этой верхней строкой. Чаще всего это используется приложениями догоняющего телевидения для отображения популярного или недавно добавленного контента.
Чаще всего это используется приложениями догоняющего телевидения для отображения популярного или недавно добавленного контента.
Apple TV использует переключатель приложений, как и ваш iPhone. Чтобы получить доступ ко всем в настоящее время приостановленным приложениям, дважды нажмите кнопку домой (похоже на телевизор). Отсюда вы можете быстро переключиться на приложение, которое вы только что открыли, или вы можете принудительно «убить» приложение, выделив его и проведя пальцем вверх.
Замечания: Как и на вашем iPhone, нет необходимости регулярно убивать приложения
, Если приложение плохо себя ведет или отказывается обновлять контент, его устранение должно решить проблему.
Скажи привет Сири
Что может быть более простым способом взаимодействия с Apple TV, чем просто разговаривать с ним? Кнопка Siri на вашем пульте позволяет вам сделать это. Чтобы начать, просто удерживайте кнопку и скажите что-нибудь.
Siri работает так же, как и на вашем iPhone, хотя ваш Apple TV ограничен в плане задач, которые он может выполнять. Эти задачи в значительной степени ориентированы на развлечения, поиск и управление воспроизведением.
Эти задачи в значительной степени ориентированы на развлечения, поиск и управление воспроизведением.
Вот некоторые вещи, которые вы можете попробовать спросить у Сири, и что произойдет, когда вы это сделаете:
- «Найди Бегущего по лезвию» — поиски Itunes для средств массовой информации, связанных с вашим запросом.
- «Поиск Netflix для странных вещей» — поиски Netflix для конкретного запроса (попробуйте другие приложения, такие как YouTube тоже).
- «Каковы лучшие новые выпуски?» — поиски Itunes для трендовых СМИ.
- «Включить субтитры» или «перемотать пять минут» — для контроля воспроизведение.
- «Воспроизвести последний альбом Bonobo» — поиски Apple Music и начинает воспроизведение.
- «Поиск в App Store для YouTube» — поиск Магазин приложений по вашему запросу.
- «Найти подкаст Cool Games Inc» — поиск Itunes база подкастов.

- «Установите температуру на 21 градус» — управляйте подключенными устройствами с помощью HomeKit.
- «Какая погода завтра?» — проверяет погоду, требует Сервисы определения местоположения.
- «Открыть ABC iView» — для запустить приложение.
Вы можете выполнять любые из этих задач, одновременно делая что-либо, что действительно может ускорить использование вашего Apple TV и избавит вас от необходимости печатать вручную или тянуться к вашему iPhone.
Воспроизведение медиа через AirPlay
Одна из основных причин, по которой люди покупают Apple TV, заключается в надежном использовании запатентованной технологии беспроводной потоковой передачи Apple AirPlay. Это позволяет любому человеку с компьютером iPhone, iPad или Mac отправлять видео, аудио или оба на Apple TV без проводов. Он отлично подходит для передачи видео с вашего iPhone всей комнате, но его использование выходит далеко за рамки
тот.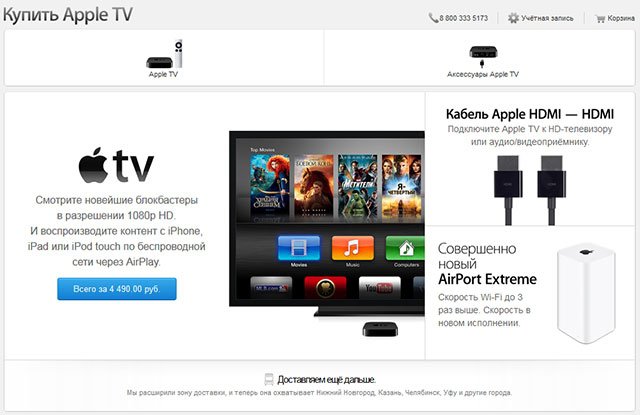
AirPlay работает «из коробки» практически с любым другим iPhone, iPad или Mac. Голова к Настройки> AirPlay изменить имя вашего приемника и настроить параметры безопасности.
Чтобы использовать AirPlay, найдите значок AirPlay в приложениях. На iOS проведите пальцем вверх, чтобы открыть Центр управления, затем выберите AirPlay Mirroring отразить все ваше устройство
или проведите пальцем влево и выберите свой Apple TV в разделе «Выходы». Пользователи Mac найдут значок AirPlay в строке меню в верхней части экрана.
Фондовые приложения Apple Домашний обмен
На вашем Apple TV есть несколько приложений, которые невозможно удалить. Они включают:
- App Store, Настройки — очевидно.
- Музыка — для доступа к контенту Apple Music.
- компьютеры — позволяет получить доступ к Home Sharing музыкальным, видео и фото библиотекам.
- Фото — отображает последние фотографии с помощью фотопотока iCloud и библиотеки фотографий iCloud, если она включена.

- Подкасты — получить доступ к подкастам iTunes, на которые вы подписаны.
- Поиск — или просто поговори с Сири.
- ТВ-шоу, фильмы — купить или арендовать контент через iTunes.
Вам нужно включить Home Sharing, если вы хотите поделиться библиотекой iTunes на вашем Mac или Windows PC с вашим Apple TV
,
Чтобы поделиться видео из библиотеки фотографий с помощью приложения «Компьютеры», выполните следующие действия.
- На вашем Apple TV, голова к Настройки> Домашняя страница и войдите, используя свой Apple ID.
- На вашем Mac и последующих устройствах запустите iTunes и перейдите к Настройки> Обмен.
- включить Поделитесь моей библиотекой в моей локальной сети и выберите, хотите ли вы поделиться всей библиотекой или несколькими избранными плейлистами.
- Чтобы поделиться своей библиотекой фотографий (на Mac), перейдите на Файл> Домашняя страница> Выберите фотографии для совместного использования с Apple TV и поделиться своей фото-библиотекой.

- Запустить компьютеры приложение, чтобы увидеть ваши общие библиотеки.
Если вы являетесь подписчиком Apple Music, ваша подписка и iCloud Music Library должны автоматически обнаруживаться при первом входе в систему с вашим Apple ID. Запустить Музыка приложение, чтобы увидеть вашу коллекцию.
3. Расширенная настройка Устранение неполадок Apple TV
Каким бы надежным ни казался Apple TV и его операционная система, все может пойти и пойти не так. Вот что нужно сделать, и несколько общих проблем, с которыми вы можете столкнуться на Apple TV.
Перезагрузка Apple TV
Ваша новая приставка не выключается и не перезапускается при обычном использовании, она просто переходит в спящий режим и бездействует в режиме ожидания. Чтобы перезапустить Apple TV, если что-то странно ведет себя или устройство сломалось:
- Нажмите и удерживайте кнопку «Домой» (похоже на телевизор) и Кнопка меню пока не загорится индикатор на вашем Apple TV.

- Голова к Настройки> Система> Перезагрузить.
- Отключите устройство от стены, подождите десять секунд, а затем подключите его обратно.
Калибровать Увеличить Оверскан
Вы можете не видеть всю картинку, в зависимости от того, как ваш телевизор отображает сигнал Apple TV. Голова к Настройки> Аудио и видео> Калибровка и выбрать Увеличить и Оверскан.
Теперь вам нужно настроить телевизор так, чтобы вы видели экран выше. Если вы не можете прочитать слова «Полноэкранный режим» или имеется дополнительное черное пространство вокруг светло-серой границы, вам придется что-то изменить. Некоторые телевизоры называют это «пересканированием» или соотношением сторон — вам нужно выбрать настройку, например «просто сканировать» или 1: 1.
Родительский контроль ограничения
Ограничения Apple позволяют заблокировать Apple TV, чтобы ваши дети не могли получить доступ к зрелому контенту или выставлять большие счета. Голова к Настройки> Общие> Ограничения и повернуть ограничения на. Вам нужно установить четырехзначный код доступа — не забудь это!
Голова к Настройки> Общие> Ограничения и повернуть ограничения на. Вам нужно установить четырехзначный код доступа — не забудь это!
Затем вы можете назначить следующее для различных функций:
- Разрешать — чтобы разрешить функцию с неограниченный доступ.
- ограничивать — требовать четырехзначный код доступа для доступа к покупкам или приложениям.
- блок или же нет — отключить функцию, приложение или контент полностью, без доступа к паролю.
- Шоу или же да — включить функцию, приложение или контент полностью.
- Спрятать — контент, который попадает под этот параметр, будет удален полностью.
Вы можете ограничить все, что угодно, в том числе покупки и аренду, мультимедиа в зависимости от возраста, настройки AirPlay и даже доступ к многопользовательским играм.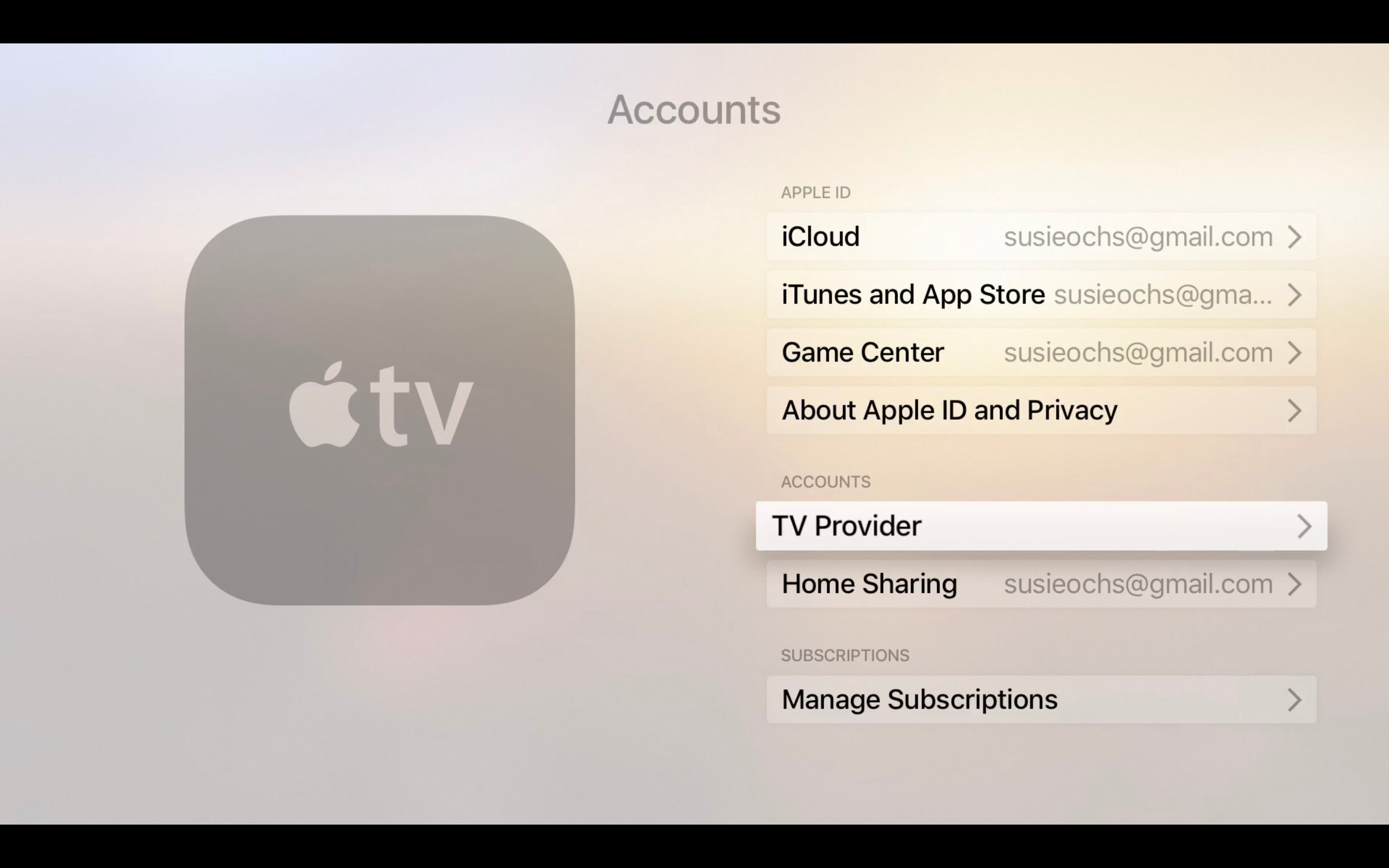 Просто не забудьте этот пароль, вам понадобится отключить все установленные ограничения.
Просто не забудьте этот пароль, вам понадобится отключить все установленные ограничения.
Персонализируйте свой Apple TV
Посмотри через Настройки> Общие меню, чтобы убедиться, что все так, как вы хотите. Вы можете изменить свою тему со светлой на темную, установить параметры заставки, указать Apple TV, когда нужно автоматически переходить в спящий режим, и управлять настройками конфиденциальности, включая службы определения местоположения.
Вы также можете установить имя и разрешения AirPlay для вашего Apple TV (удобно, если у вас их несколько) в разделе Настройки> AirPlay.
Если вы чувствуете, что пульт слишком чувствителен (или недостаточно чувствителен), вы можете настроить скорость отслеживания в Настройки> Пульты и устройства. Вы даже можете добавить сторонний пульт дистанционного управления домашним кинотеатром, если он у вас есть.
Настройка пользовательских DNS-серверов
Чтобы получить доступ к контенту с географическим ограничением, вам может потребоваться использование пользовательских DNS-серверов. Вы можете добавить свои собственные серверы под Настройки> Сеть. Выберите ваше соединение, пока не увидите Настроить DNS затем введите свой IP-адрес.
Вы можете добавить свои собственные серверы под Настройки> Сеть. Выберите ваше соединение, пока не увидите Настроить DNS затем введите свой IP-адрес.
Чтобы удалить старые серверы, просто зайдите в это меню снова, удалите IP и сохраните настройки. В обоих случаях ваш Apple TV будет повторно подключаться к сети для разрешения изменений. Для полного DNS-сброс, Попробуйте отключить Apple TV на десять секунд.
Замечания: К сожалению, на Apple TV нет возможности напрямую подключиться к VPN.
Зарядка пульта дистанционного управления
Судя по опыту, Apple TV не всегда сообщает вам, когда в пульте дистанционного управления разряжена батарея. Это может заставить его делать довольно странные вещи, и в конечном итоге это будет работать спорадически или не работать вообще. Когда бы это ни происходило, просто зарядите пульт, используя любой старый кабель Lightning.
Как правило, вам нужно только зарядить пульт раз в несколько месяцев.
Когда что-то пойдет не так
Вообще говоря, большинство проблем Apple TV можно решить либо перезагрузив Apple TV, либо запустив обновления программного обеспечения, если таковые имеются. Иногда приложения могут зависать или перестать отвечать на запросы. Но если что-то пойдет не так, вы можете перезагрузить устройство и начать заново.
Вы можете выполнить полный сброс под Настройки> Система> Сброс, который удалит все приложения и личные данные. Вам нужно будет снова настроить устройство после того, как вы выбрали эту опцию. Вы также можете подключить Apple TV к Mac или ПК с помощью кабеля USB-C, запустить iTunes и выбрать Восстановить.
Ошибки HDCP
HDCP обозначает Защита цифрового контента с высокой пропускной способностью, и является формой шифрования, предназначенной для предотвращения несанкционированной записи содержимого, защищенного авторским правом. Apple TV использует HDCP и требует HDCP-совместимого дисплея для работы.
Почти каждый телевизор на рынке сегодня
будет работать с HDCP, хотя некоторые очень старые модели могут не работать. Большинство новых компьютерных мониторов также совместимы. Это не обязательно означает, что вы не увидите ошибок HDCP.
Такие устройства, как переключатели HDMI и аудиовизуальные приемники (для объемного звука), могут вызывать проблемы с HDCP. Вам следует удалить любые такие устройства попытаться изолировать проблему. Также стоит поменять кабель HDMI и выполнить полный перезапуск.
Вы также можете проверить свои настройки HDMI в Настройки> Аудио и видео, хотя для этого вам понадобится еще один дисплей. В качестве последней попытки, вы можете попробовать восстановление вашего Apple TV к заводским настройкам согласно инструкциям выше.
Начните использовать свой Apple TV
Теперь вы в курсе того, как настроить, использовать и устранить неполадки в вашем новом Apple TV. Когда мы впервые рассмотрели устройство в 2015 году,
Программное обеспечение было в зачаточном состоянии. Siri не может запускать программное обеспечение или искать сторонние каталоги, такие как Netflix. Также было серьезное отсутствие приложений.
Но спустя несколько лет (и несколько ревизий tvOS позже) Apple TV является сильным претендентом на место под вашим телевизором.
, Выбор приложений значительно расширился, и вы можете делать практически все с помощью голоса и Siri.
Дайте нам знать, если у вас возникли проблемы с работой вашего Apple TV, и мы постараемся вам помочь!
Как подключить айфон к телевизору без проводов без дорогостоящего appleTV?
Здравствуйте уважаемые читатели! Многие из нас знают, что есть способ подключить iPhone или iPad к телевизору, используя протокол AirPlay от Apple. При том производитель яблочных гаджетов максимально упростил процедуру соединения: надо лишь иметь “родную” приставку к телевизору от фруктовой компании — AppleTV. Подключение производится буквально в два клика — поднимаем снизу “шторку”, нажимаем “AirPlay” и выбираем в списке имя AppleTV. После чего всё содержимое экрана может быть легко передано на телевизор без проводов.Но есть у данного способа один жирный минус — стоимость AppleTV. Актуальные цифры Вы можете посмотреть сами на просторах сети, ну а мы предложим Вам отличную альтернативу, при использовании которой как сохраняется простота в использовании, так и N-ая сумма средств, которые теперь можно потратить на другие крутые гаджеты, к примеру, виброколонки или игровой адаптер.
Речь идёт об адаптере BSPW-100U, для которого поддержка AirPlay — это только малая часть его обширного функционала. Мы уже рассказывали о нём в одной из наших статей, ну а тут смотрите видео по возможностям работы с iOS:
В данном видео мы подробно рассказываем, как без использования проводов передать содержимое экрана любого IPhone и IPad в отличном качестве и со звуком на телевизор или проектор.
Для этого понадобится данное устройство: просто подключите его в порт HDMI телевизора, включите питание и сразу можно начинать трансляцию.
Путём нехитрых настроек через приложение, которое бесплатно доступно для загрузки в маркете, В два счёта можно интегрировать устройство в домашнюю сеть, что позволит получить бесконечно расширяемый радиус действия а также интернет на всех подключенных источников трансляции. При правильной настройке донгл может работать, как своего рода усилитель уже существующего сигнала Wi-Fi.
Вы получаете полноценную замену Apple TV, плюс можно транслировать экран не только с яблочных девайсов (в том числе Маков), но и с устройств на базе Windows и Android. Подробнее об этом можно почитать в других наших статьях и посмотреть наши ролики.
Надеемся, данный адаптер принесёт Вам радость использования, равно как и сэкономит значительную часть средств)
Полезные советы, как настроить Apple TV?
Первоначальная настройка Apple TV выполняется довольно легко и быстро – особенно, если, это делать с помощью iPhone или iPad. Также, есть некоторые дополнительные настройки, которые полностью персонализируют интерфейс и делают тв-приставку подходящей именно вашим нуждам.
Посмотрите наш специальный видео урок: «Как настроить Apple TV? Полезные советы и сервисы для Эппл ТВ».
В данном видео мы подробно рассказываем, как без использования проводов передать содержимое экрана любого IPhone и IPad в отличном качестве и со звуком на телевизор или проектор.
Для этого понадобится данное устройство: просто подключите его в порт HDMI телевизора, включите питание и сразу можно начинать трансляцию.
Путём нехитрых настроек через приложение, которое бесплатно доступно для загрузки в маркете, В два счёта можно интегрировать устройство в домашнюю сеть, что позволит получить бесконечно расширяемый радиус действия а также интернет на всех подключенных источников трансляции. При правильной настройке донгл может работать, как своего рода усилитель уже существующего сигнала Wi-Fi.
Вы получаете полноценную замену Apple TV, плюс можно транслировать экран не только с яблочных девайсов (в том числе Маков), но и с устройств на базе Windows и Android. Подробнее об этом можно почитать в других наших статьях и посмотреть наши ролики.
Надеемся, данный адаптер принесёт Вам радость использования, равно как и сэкономит значительную часть средств)
Полезные советы, как настроить Apple TV?
Первоначальная настройка Apple TV выполняется довольно легко и быстро – особенно, если, это делать с помощью iPhone или iPad. Также, есть некоторые дополнительные настройки, которые полностью персонализируют интерфейс и делают тв-приставку подходящей именно вашим нуждам.
Посмотрите наш специальный видео урок: «Как настроить Apple TV? Полезные советы и сервисы для Эппл ТВ».
Что такое 4K / UHD / HDR?
Apple TV 4K способен принимать и отображать цифровое видео во многих разрешениях, начиная с 480 x 640. Наивысшее его разрешение называется Ultra High Definition (UHD) и составляет 2160 x 3840 пикселей. Вероятно, у вас, также, есть UHD-телевизор, свободно называемый 4K. Но если нет такого телевизора, то вполне подойдет стандартный телевизор высокой четкости (HD), размер которого составляет 1080 x 1920 или 720 x 1280, так как Apple TV будет адаптироваться к разрешению, поддерживаемому вашим телевизором.
Одна из самых крутых вещей в UHD – это High Dynamic Range (HDR). HDR поддерживает более широкий диапазон цветов, яркости и контрастности. Если ваш телевизор реализует HDR, то Apple TV 4K распознает это и будет использовать HDR-контент. Если нет, то вы увидите 4K, но в так называемом стандартном динамическом диапазоне (SDR).
Существует два вида HDR:
- HDR10;
- Dolby Vision.
Формат |
Описание |
|
4K
|
Видео более высокого разрешения. Если HD-видео разрешение размером 1920×1080 пикселей, то разрешение 4K в разы больше и составляет 3840×2160 пикс., это обеспечивает невероятно детализированное и четкое изображение. Видео размером 4K реалистично и впечатляюще. |
|
HDR
|
Видео в качестве HDR имеет расширенный диапазон цветов и яркости. HDR отлично подходит для экранов любого размера. В iTunes Store есть много фильмов с HDR10 и Dolby Vision, о чем повествуют соответствующие иконки. Функция HDR включается автоматически при воспроизведении соответствующего контента. |
|
Dolby Vision
|
Более поздняя версия Dolby Vision является более крутой версией HDR. Без наглядного фактического сравнения, визуально вы не определите, какая перед вами картинка и в каком качестве HDR, за исключением того, что будет в описании контента. Тем не менее, контент Dolby Vision отображает специальный значок. Кроме того, не все телевизоры 4К способны принимать крутое качество HDR Dolby Vision.
Как подключить Apple TV?
Настройка Apple TV, как и настройка любого тв-оборудования, начинается с распаковки и подключения к телевизору.
Достав приставку из коробки, вы увидите, что она имеет три порта:
- разъем питания;
- HDMI;
- Gigabit Ethernet.
Выключатель питания, отсутствует. Разъем Ethernet предназначен для подключения к домашнему маршрутизатору через кабель, оставьте его пустым, если его нет. Вместо этого попробуйте подключиться к домашней сети по Wi-Fi.
В комплекте поставки Apple TV 4K отсутсвует HDMI-кабель. Apple рекомендует этот вариант: «Кабель Belkin Ultra High Speed HDMI Cable». Именно, этот кабель отвечает требованиям по качеству и техническим характеристикам, способных поддерживать UHD 4K, HDR10 и Dolby Vision, но есть и другие, аналогичные дата-кабели.
Дата-кабели >
Для размещения приставки советуем выбрать гладкую, твердую поверхность, чтобы обеспечить хороший поток воздуха к нижним вентиляционным отверстиям.
Обратите внимание, что некоторые телевизоры UHD / 4K могут иметь несколько входов HDMI, но, иногда, не все из них поддерживают полный функционал самого телевизора, такие как HDR. Обычно, на телевизорах Sony, это вход HDMI # 2 или # 3.
Посмотреть Smart-телевизоры >
Даже, если у вас есть ресивер UHD AV, то, чтобы убедиться, что все работает правильно, рекомендуется начать непосредственного с подключения Apple TV 4K к телевизору. Позже, вы сможете подключить ресивер в видеопоток, если, это вам будет нужно.
После того, как вы включили телевизор и тв-приставку, подключили к ним кабель HDMI и вошли в сеть Wi-Fi, то можно продолжить настройку.
Настройка Apple TV
- Если у вас есть iPhone или iPad с ОС iOS 9.1 и позднее, то разместите его в близи приставки, чтобы ваши учетные данные Apple ID могли быть синхронизированы.
- Нажмите кнопку «Меню» на пульте дистанционного управления (вокруг нее есть белое кольцо), и ваш пульт автоматически подключается к Apple TV 4K.
- Если у вас есть учетная запись у местного провайдера, то вы можете использовать эти учетные данные для продолжения.
- Затем проверьте: Настройки > Система > Обновления программного обеспечения и убедитесь, что на приставке установлена новейшая система tvOS 11 или новее. Если нет, то уделите несколько минут на ее обновление. Это важно.
- Продолжите настройки так, как мы это показываем в нашем видео уроке, который есть в верху статьи.
Существуют и другие настройки, такие как «Внешний вид», над которыми вы можете поэкспериментировать в будущем.
Если вы хотите посмотреть контент 4K / UHD, и вы готовы купить или арендовать фильмы и телешоу отличного качества, то потребуется загрузить одно из множества приложений для потокового видео в Apple Store. Популярными являются YouTube и ivi. Но есть много других, например, приложение Wifire, рассматриваемое в нашем видео обзоре, которое очень удобное, легкое в использовании и сравнительно не дорогое.
Официальное руководство по настройке Apple TV >
Краткий обзор возможностей Apple TV >
Видео обзор возможностей Apple TV >
У вас есть MacВook или iMac? Специально для вас мы создали онлайн-марафон по настройке полезных сервисов на Mac: узнайте за 8 простых занятий, как быстро настроить Apple ID, iCloud и другие сервисы на Mac, обезопасить свои пользовательские данные, оптимизировать хранилище iCloud и пр.
- Это быстро: вам не придется искать в Ютубе инструкции по настройке.
- Это просто: вы увидите каждый шаг на экране, с подсказками на понятном языке.
- Это удобно: вы получите полезные навыки, не вставая с удобного кресла.
Если у Вас остались вопросы, или хотите получить более подробные консультации, пишите нам в соцсетях, или звоните:
Наш номер телефона: +7 978 773 77 77
Мы в социальных сетях:
ВКонтакте
YouTube
Одноклассники
Поделиться:
Как пользоваться Netflix на Apple TV
Приложение Netflix доступно для Apple TV (2-е поколение) и более поздних версий.
Поддерживаемые регионы
Netflix доступен во всем мире. Большинство устройств совместимы с Netflix везде, но некоторые старые устройства могут работать только в той стране, где они были приобретены. Если вы собираетесь приобрести новое устройство, обратитесь к производителю, чтобы узнать, поддерживается ли Netflix в вашем регионе.
Чтобы настроить старое устройство, вам может потребоваться перейти на страницу netflix.com/activate. Эти устройства поддерживают Netflix только в США и Канаде.
Навигация
На большинстве устройств можно просматривать списки фильмов и сериалов, включая перечень видео из раздела Мой список. Каждый список представляет категорию контента, например комедии, драмы или сериалы, в зависимости от того, что вы смотрели ранее.
Чтобы перемотать видео вперед или назад на Apple TV, приостановите его или нажмите на сенсорную панель.
Поиск
Ищите фильмы и сериалы непосредственно в приложении Netflix на Apple TV.
Разрешение
Большинство устройств поддерживает стриминг с Netflix в качестве HD при высокой скорости подключения к интернету. На этих устройствах можно воспроизводить контент Netflix в максимальном поддерживаемом разрешении.
Родительский контроль
Netflix позволяет настраивать родительский контроль отдельно для каждого профиля.
Субтитры и альтернативные аудиодорожки
Узнайте, как подключить субтитры, скрытые субтитры и альтернативные аудиодорожки (в том числе объемный звук 5.1), доступные для многих фильмов и сериалов. Чтобы узнать, поддерживает ли ваше устройство формат аудио 5.1, откройте любой оригинальный контент Netflix и посмотрите, доступен ли вариант объемного звука 5.1. Если нет, то ваше устройство не поддерживает этот формат. На многих устройствах можно менять вид обычных и скрытых субтитров. На некоторых устройствах обычные и скрытые субтитры не показываются или их вид нельзя настроить.
На отдельных устройствах, включая модели ниже, возможен стриминг некоторых видео со звуком в формате Dolby Atmos. Подробную информацию вы можете найти в нашей статье о том, как использовать Dolby Atmos на Netflix.
Как настроить Apple TV? [ДЛЯ НОВИЧКОВ]
Купили себе Apple TV? Apple TV HD и Apple TV 4K добавят на ваш телевизор различные приложения, фотографии и игры. Однако первым делом нужно настроить несколько опций, чтобы использовать устройство на максимум.
Ниже мы собрали лучшие советы по настройке нового Apple TV.
Рекомендуемые аксессуары для Apple TV:
Лучшие настройки видео для Apple TV
Настройки видео на каждом телевизоре свои. Для начала нужно откалибровать сам телевизор. У Apple TV тоже есть собственные настройки, которые нужно изменить под себя.
Откройте приложение Настройки и выберите секцию «Аудио и видео». Если у вас Apple TV 4K, то формат видео по умолчанию может быть установлен на 4K HDR. На первый взгляд кажется, что это лучший вариант. Однако это значит, что весь контент будет обрабатываться Apple TV в HDR, даже если это не HDR-контент, как интерфейсы большинства приложений.
Для наилучшего качества измените формат видео на 4K SDR. Включите функции подбора динамического диапазона и частоты кадров. Когда эти опции включены, Apple TV большую часть времени будет выводить контент в формате 4K SDR. Однако, если контент доступен в HDR, устройство будет переключаться в режим 4K HDR. Когда вы закончите смотреть такое видео, вернётся формат 4K SDR. Вы наверняка заметите этот переход.
Старые телевизоры будут плохо справляться с переключением формата, на него будет уходить много времени, и это неудобно. В таком случае лучше выбрать формат по умолчанию 4K HDR. Если же у вас довольно новый телевизор, используйте формат 4K SDR с подбором диапазона.
Настройка домашнего экрана Apple TV
Верхняя строка домашнего экрана Apple TV называется «верхней полкой». Те приложения, которые вы поместите в верхнюю строку, могут отображать контент сверху. К примеру, интерактивные превью доступного в них контента. Приложение Музыка показывает трейлеры, Фото – ваши воспоминания. Есть и поддержка сторонних приложений.
В отличие от iPhone и iPad, здесь расположение иконок имеет значение. В верхнюю строку стоит добавить приложения с поддержкой «верхней полки». Приложения без поддержки в качестве превью будут отображать статичное изображение.
Мы рекомендуем добавить в верхнюю строку приложение TV. Таким образом, новые серии сериалов, которые вы смотрите, всегда будут на виду. В tvOS 13, к сожалению, это не опция по умолчанию. По умолчанию приложение TV отображает рекомендации в превью.
Чтобы изменить это, зайдите в Настройки, выберите Приложения, а затем TV. Выберите опцию Домашний экран и измените её на «Далее».
Настройка кнопки на пульте
По умолчанию нажатие физической кнопки TV на пульте Siri открывает приложение TV. Вы в любой момент можете нажать эту кнопку, чтобы открыть приложение TV.
Если вы часто пользуетесь приложением TV, то вас это должно устраивать. В нём есть интеграция с Hulu, Amazon Prime Video, HBO и др. Если вы чаще всего смотрите контент именно из этих источников, то в приложении TV есть всё что вам нужно.
Однако, если вы чаще пользуетесь другими приложениями, вроде Netflix, то будет удобнее изменить действие кнопки на пульте. В Настройках выберите Пульты ДУ и устройства, затем выберите опцию Кнопка Home. Переключите опцию на Домашний экран. После этого кнопка TV на пульте будет всегда открывать домашний экран Apple TV. Переключаться между приложениями станет удобнее.
Даже если вы часто пользуетесь приложением TV, будет удобно изменить настройки кнопки.
Управление Apple TV через iPhone
Когда вы привыкнете к использованию Apple TV, вы начнёте часто терять пульт Siri Remote. Вместо того, чтобы каждый раз его искать, вы можете использовать альтернативный способ управления Apple TV.
Если ваш Apple TV подключен к HomeKit, вы можете попросить Siri на своём iPhone воспроизвести определённый контент на телевизоре. Просто скажите «Включи Игру престолов в зале» своему телефону, и сериал автоматически появится на экране телевизора благодаря Apple TV.
Если вам нужна прямая альтернатива пульту, можете использовать пульт iOS через Пункт управления. Для начала нужно добавить модуль пульта в Пункт управления, а после вы сможете удобно его использовать.
Для этого зайдите в Настройки > Пункт управления > Настроить элементы управления.
Бесплатный год подписки на Apple TV+
Если вы купили себе новый Apple TV позже 10 сентября 2019, то вам доступен бесплатный год подписки на Apple TV+. Сервис содержит оригинальные сериалы и фильмы Apple.
Доступен сервис в приложении TV. Чтобы оформить бесплатную годовую подписку, откройте приложение TV и выберите баннер Apple TV+. Магазин автоматически определит наличие бесплатной подписки.
Спустя год подписка автоматически продлится, так что не забудьте её отменить, если не хотите платить деньги.
Оцените пост
[всего: 0 рейтинг: 0]
Смотрите похожее
Apple TV Для новичковКак включать Apple TV при помощи iPhone
✏️ Нам пишут:
Можно ли быстро запустить телевизионную приставку Apple и телевизор при помощи iPhone без умного дома, хабов и смарт-гаджетов?
Телевизионные приставки Apple TV 4 и Apple TV 4K можно включать и отключать при помощи iPhone. Для этого можно создать специальную кнопку прямо на рабочем столе iPhone или в панели виджетов.
Как сделать кнопку для запуска Apple TV с iPhone
1. Скачайте приложение Быстрые команды из App Store.
2. Запустите программу и перейдите на вкладку Галерея
3. В поиске найдите команду Вывести Apple TV из режима сна и скачайте её.
4. Запустите команду первый раз, предоставьте все необходимые разрешения и выберите Apple TV в домашней сети.
5. В параметрах команды можете добавить ее ярлык на рабочий стол или вывести виджет для приложения Быстрые команды.
Можете привязать данную кнопку к голосовой команде Siri.
Теперь получится запускать Apple TV одной кнопкой прямо с iPhone.
Как включать телевизор при помощи iPhone
Напрямую включать телевизор при помощи iPhone не получится (если только у вас не smart-TV с поддержкой Home Kit). Однако, это можно сделать через Apple TV при помощи опции HDMI-CEC. Если телевизор поддерживает эту фишку, то его можно включить сигналом с подключенной телевизионной приставки.
Узнать о поддержке телевизором данной опции можете на сайте производителя. Разные компании могут называть фишку по-своему, например, SimpLink у LG, HDAVI у Panasonic, EasyLink у Philips, Anynet+ у Samsung или BRAVIA Sync у Sony.
Опцию нужно включить в параметрах телевизора. После этого при включении приставки телевизор будет включаться вместе с ней.
← Вернуться в раздел помощь
- До ←
Как отключить автоматическое переключение AirPods на Mac
- После →
На Mac появляется ошибка «На компьютере недостаточно памяти». Что делать?
Руководство для начинающих: как настроить и начать работу с новым Apple TV
Источник: iMore
Итак, вы только что купили свой новый Apple TV. Независимо от того, используете ли вы старый Apple TV HD или новый Apple TV 4K, он имеет множество функций и возможностей, включая Siri и tvOS 14, стороннее приложение и поддержку аксессуаров, Apple Music и приложение TV. Вот все, что вам нужно знать, чтобы начать.
Если вам нужно краткое руководство по настройке и запуску Apple TV, у нас есть пошаговые инструкции по настройке телевизионной приставки с помощью устройства iOS или вручную.
Встречайте Apple TV
Источник: iMoreApple TV в том виде, в каком мы его знаем сегодня, дебютировал в 2015 году как Apple TV четвертого поколения, теперь известный как Apple TV HD. Это довольно простая приставка для потоковой передачи, но она была первой, поддерживающей tvOS, которая позволяет загружать приложения от сторонних разработчиков для использования с вашим телевизором с большим экраном. Более толстый, чем его предшественник, Apple TV HD по-прежнему представляет собой сравнительно небольшую гладкую черную приставку, которая занимает очень мало места в вашем домашнем кинотеатре.
VPN-предложения: пожизненная лицензия за 16 долларов, ежемесячные планы за 1 доллар и более
Новый Apple TV 4K сохраняет физическую форму Apple TV HD, но добавляет гораздо больше внутри. Главный из них — Apple A12 Bionic, повышающий производительность графики, декодирование видео и обработку звука. Помимо контента 4K HDR, Apple TV 4K теперь также поддерживает HDR с высокой частотой кадров и видео Dolby Vision. Это означает, что вы получаете безумно плавное видео со скоростью 60 кадров в секунду. Apple работает с такими брендами, как FOX Sports, NBCUniversal, Paramount +, Red Bull TV и Canal +, которые все готовятся к запуску потокового HDR-контента с высокой частотой кадров.
Настройка Apple TV
Источник: iMoreБудь то Apple TV HD или Apple TV 4K, настроить новый Apple TV может быть довольно просто. tvOS предоставляет несколько методов настройки вашего нового компьютера, один из которых довольно простой и безболезненный, а другой требует, чтобы вы много печатали с помощью пульта Siri Remote.
С лучшим iPhone вы можете автоматически настроить Apple TV с помощью iPhone и домашней сети Wi-Fi, учетных записей iTunes и iCloud, а также других важных настроек.Вам все равно придется вводить некоторые параметры вручную, но самые важные части процесса настройки Apple TV будут выполнены без особых хлопот.
Если вы решите вручную настроить свой новый Apple TV, вам нужно будет вводить все, от учетных данных вашей учетной записи iTunes до пароля Wi-Fi по частям.
Пульт Siri
Источник: iMoreApple TV HD и Apple TV 4K предыдущего поколения поставляются с пультом Siri Remote, длинным и тонким пультом дистанционного управления с кнопками «Меню», «TV», «Play / Pause Volume», а также еще одной важной кнопкой: Siri.В странах, где доступна Siri, вы можете использовать Siri для открытия приложений на Apple TV и воспроизведения музыки или определенных сериалов и фильмов. Вы можете посмотреть спортивные результаты, узнать погоду и акции и даже поиграть в игры.
Пульт Siri Remote также предназначен для навигации по интерфейсу, клавиатуре и приложениям Apple TV. Кнопка «Домой» со значком телевизора может перенаправить вас либо прямо в приложение ТВ, либо на загруженный приложениями главный экран Apple TV. Стеклянный трекпад в верхней части пульта дистанционного управления позволяет вам перемещаться по интерфейсу Apple TV, и его можно щелкнуть, как трекпад на Mac, чтобы сделать выбор.
Источник: AppleНовейший Apple TV 4K поставляется с полностью обновленным пультом Siri Remote. Этот обновленный пульт ДУ оснащен инновационной сенсорной панелью управления с пятисторонней навигацией, обеспечивающей повышенную точность по сравнению с предыдущей версией. Впрочем, тем, кому нравятся сенсорные жесты, не стоит беспокоиться, так как они тоже есть. Новый круговой жест на внешнем кольце сенсорной панели превращается в элемент управления бегом, позволяя пользователям быстрее и проще прокручивать все, что они смотрят.
Новый пульт Siri Remote также имеет совершенно новый дизайн. Теперь это цельная алюминиевая конструкция с высококонтрастными кнопками — вы больше не будете знать, на что, черт возьми, вы нажимаете или проводите пальцем! Также есть новая кнопка питания, которая позволяет управлять всем телевизором с помощью пульта Siri Remote и включать отключение звука для всей системы. И не забывайте, что вы можете управлять всеми своими любимыми аксессуарами HomeKit, проверять спортивные результаты, погоду и многое другое, просто подключив Siri с пульта дистанционного управления.
Контроллеры и аксессуары сторонних производителей
Источник: Android Central / iMoreЕсли Siri Remote не совсем подходит, вы можете дополнить свой опыт с помощью лучших аксессуаров Apple TV.
Универсальные пульты дистанционного управления, такие как Logitech или Caavo, работают с новым Apple TV, как и сторонние игровые контроллеры Made For iPhone (MFi); вы также можете подключить свои любимые наушники Bluetooth, в том числе собственные AirPods от Apple, к Apple TV для персонального прослушивания музыки и клавиатуры Bluetooth для большего контроля набора текста.
Вы можете одновременно подключить к Apple TV не более двух устройств Bluetooth одновременно: это означает, что у вас могут быть подключены либо два сторонних игровых контроллера, либо игровой контроллер и наушники Bluetooth.
Если определенные приложения поддерживают их, вы также можете подключить свой лучший iPhone, iPad или iPod touch к Apple TV, чтобы использовать его в качестве дополнительного контроллера. Однако за пределами приложений в настоящее время нет отличного способа управлять Apple TV с помощью iPhone, кроме ограниченной поддержки в собственном приложении Remote компании.
Интерфейс
Источник: iMoreApple TV работает на tvOS 14, телевизионной версии iOS от Apple. Верхний ряд главного экрана tvOS называется Верхняя полка : Как и в случае с док-станцией в iOS, вы можете выбрать до шести приложений, которые будут там размещаться.Если этот параметр выбран, приложениям верхней полки также разрешено отображать дополнительное содержимое для предварительного просмотра в верхней части экрана; например, Hulu отображает список популярных в настоящее время шоу в своей потоковой сети.
Все остальные ваши приложения находятся под верхней полкой, выстроившись в ряды по шесть штук. Вы можете переместить приложение, выбрав его с помощью сенсорной панели, щелкнув и удерживая; отпустите щелчок и проведите пальцем по экрану, чтобы переместить приложение вверх, вниз или из стороны в сторону на главном экране, и вы сможете собирать приложения в удобные для поиска папки.
Познакомьтесь с приложениями для вашего нового Apple TV
Источник: iMoreПо умолчанию ваш Apple TV поставляется со следующими приложениями:
- iTunes Movies : фильмы из iTunes Store, включая ранее приобретенный или взятый напрокат контент.
- iTunes TV Shows : телешоу из iTunes Store, включая ваш ранее приобретенный или взятый напрокат контент.
- Магазин приложений : Магазин Apple TV для сторонних ТВ-приложений.
- Фотографии : приложение для просмотра текущей библиотеки фотографий iCloud, фотопотока и общих фотопотоков.
- Музыка : приложение для вашей личной музыкальной коллекции и доступа ко всей библиотеке Apple Music, включая музыкальные видеоклипы.
- Поиск : универсальная панель поиска Apple TV.
- Компьютеры : Здесь будут отображаться все библиотеки музыки и видео iTunes, которые вы добавили в Домашнюю коллекцию.
- Настройки : место для изменения настроек Apple TV.
В некоторых странах также есть доступ к унифицированному приложению Apple TV. Он объединяет все, что вы хотите посмотреть, в одном удобном месте для просмотра. Обязательно ознакомьтесь с нашим руководством о том, как использовать приложение TV для Apple TV, если у вас возникли проблемы.
В дополнение к этим стандартным приложениям Apple TV имеет App Store, полный сторонних приложений и игр для вашего телевизора. Хотя приложения tvOS и приложения iOS имеют разные базовые коды, Apple позволяет разработчикам продавать свои приложения в «универсальных» пакетах: это означает, что вы можете получить версию приложения для tvOS бесплатно, если у вас уже есть его аналог для iOS.Вы можете проверить, доступны ли для загрузки какие-либо приложения tvOS, перейдя в App Store> Purchased . App Store определенно может быть ошеломляющим со всеми доступными вариантами, поэтому обязательно ознакомьтесь с нашим списком лучших приложений для Apple TV, которые помогут вам начать работу!
Другие вопросы об Apple TV?
Если у вас есть другие вопросы о вашем новом Apple TV, дайте нам знать в комментариях.
Обновлено в мае 2021 г .: Обновлено для нового Apple TV 4K (2021 г.) и Siri Remote.
Как подключить устройство Apple TV к Wi-Fi
Ваш Apple TV включится без подключения к Интернету, но для использования любого потокового приложения требуется Интернет.
Вы можете использовать кабель Ethernet, но проложить провод от маршрутизатора до телевизора и Apple TV может быть проблематично. В этом случае вы можете использовать Wi-Fi.
Подключить Apple TV к Wi-Fi очень просто. Однако способ сделать это немного отличается в зависимости от того, какая у вас модель Apple TV.
Ознакомьтесь с продуктами, упомянутыми в этой статье:Apple TV 4K (от 179,99 долларов США в Best Buy)
Как подключить Apple TV к Wi-FiЕсть два способа подключить Apple TV к Wi-Fi, в зависимости от вашего устройства.
На Apple TV HD и Apple TV 4K1. Откройте приложение «Настройки» со значком в виде шестеренки.
2. Прокрутите вниз и откройте «Сеть».
Откройте страницу настроек «Сеть». Райан Ариано / Business Insider3. Щелкните поле под «Подключение».
4. Ваш Apple TV выполнит поиск ближайших сетей Wi-Fi. Когда он появится, прокрутите вниз и выберите свою сеть в списке.
5. Введите свой пароль на странице аутентификации.
Вам нужно будет ввести пароль для вашей сети Wi-Fi.Райан Ариано / Business Insider6. Когда это будет сделано, ваша сеть будет указана как первая сеть, отделенная от списка остальных доступных сетей. На странице «Сеть» ваша сеть Wi-Fi будет указана в поле «Подключение».
Сети, к которым вы подключались в прошлом, будут иметь приоритет в списке.Райан Ариано / Business Insider На Apple TV 2-го или 3-го поколения1. Откройте страницу настроек и нажмите «Общие».
2. Прокрутите вниз и выберите вкладку «Сеть».
3. Ваш Apple TV выполнит поиск сетей Wi-Fi. Щелкните имя своей сети Wi-Fi в списке, как только оно появится.
4. Введите свой пароль на странице аутентификации. После ввода правильного пароля ваша сеть будет указана как та, которую в настоящее время использует Apple TV.
Как настроить Apple TV, когда пульт утерян или не отвечает
ПультыApple TV печально известны своим исчезновением.Они маленькие, тонкие и легко съедаются диванами и другой мягкой мебелью. Они могут спрятаться практически под чем угодно. Многие с потерянными пультами Apple TV в конце концов приходят к выводу, что их давно потерянный пульт, должно быть, случайно выброшен в мусорное ведро, каким-то образом .
См. Также: Пульт дистанционного управления Apple TV не работает? Как исправить
В этой статье мы расскажем, как настроить Apple TV без пульта ДУ. Отсутствие пульта дистанционного управления может затруднить первоначальную настройку Apple TV.Однако, даже если вы настраиваете его впервые или как новый, есть способы сделать эту работу без пульта дистанционного управления.
Как многие уже знают, вы можете использовать свой iPhone (или iPad) для управления Apple TV с помощью приложения Remote. Однако это работает только в том случае, если ваш Apple TV и iPhone подключены к одному и тому же маршрутизатору. Если вы настраиваете Apple TV, возможно, он еще не настроен для подключения к Интернету. Мы обозначим несколько вариантов завершения настройки в этом случае.
См. Также: Wi-Fi соединение Apple TV не работает? Исправить
Примечание. Если у вас уже есть Apple TV, настроенный и подключенный к Wi-Fi, и вам просто нужно знать, как управлять Apple TV с помощью iPhone, перейдите к разделу о том, как связать Apple TV с iPhone.
См. Также: YouTube не работает на Apple TV? Исправить
Настройка Apple TV без пульта дистанционного управления
Перед тем, как начать:
- Ваш Apple TV должен быть подключен к телевизору.Это делается с помощью кабеля HDMI.
- Ваш Apple TV должен быть включен. Если это не так, вы можете просто отключить его от источника питания, а затем снова подключить.
См. Также: Apple TV App Store не работает? Исправить
Параметры настройки
Используйте клавиатуру Bluetooth
Если у вас есть клавиатура Bluetooth, вы можете использовать ее для настройки Apple TV. Держите iPhone под рукой, чтобы упростить настройку Apple ID и Wi-Fi.
- После включения Apple TV убедитесь, что клавиатура Bluetooth находится рядом с Apple TV, а затем переведите клавиатуру в режим сопряжения.
- Когда на экране телевизора появится код, введите его с клавиатуры.
- Используйте клавиши со стрелками на клавиатуре и клавишу ввода для навигации в процессе настройки.
- Если вас спросят, хотите ли вы настроить Apple ID и Wi-Fi с клавиатуры или сделать это автоматически с помощью устройства iOS, выберите устройство iOS, чтобы сэкономить время.
- Если вы хотите использовать свой iPhone в качестве пульта дистанционного управления, перейдите к разделу о сопряжении Apple TV с iPhone, чтобы получить инструкции.
См. Также:
Используйте iPhone и кабель Ethernet
- Поскольку ваш Apple TV не настроен на Wi-Fi, вам необходимо подключить его к маршрутизатору с помощью кабеля Ethernet.
Примечание. Если ваш маршрутизатор находится далеко от того места, где вы хотите использовать Apple TV, вам нужно будет временно перенастроить его. Маршрутизатор, Apple TV и телевизор должны быть расположены достаточно близко, чтобы можно было дотянуться до кабелей.
Совет. Если у вас есть компьютерный монитор, вы можете использовать его вместо телевизора для настройки.
Перед тем, как начать, вы захотите проверить эти настройки на своем iPhone.
- Рекомендуется обновить iPhone до последней версии iOS.
- Убедитесь, что вы вошли в iCloud и у вас должна быть включена двухфакторная аутентификация для вашего Apple ID.
- Включите Связку ключей iCloud в настройках iCloud.
- Зайдите в Настройки. Выберите свое имя вверху.
- Коснитесь iCloud. Прокрутите вниз, чтобы найти Связку ключей, выберите ее, затем переведите переключатель в положение ВКЛ.
- Включите Bluetooth и убедитесь, что вы подключены к Wi-Fi.
Сопряжение Apple TV с iPhone
См. Также: Как установить и настроить приложение Apple TV Remote
- Вероятно, у вас уже есть приложение Remote на вашем iPhone.Вы можете перейти в библиотеку приложений или на страницу «Сегодня» и выполнить поиск. Откройте приложение Remote.
- Нажмите «Добавить Apple TV».
- На телефоне введите код, который появляется на экране телевизора.
- Теперь ваш iPhone подключен к Apple TV, и вы можете управлять им с помощью приложения Remote.
- Для удобства, если его еще нет, вы можете добавить свое приложение Remote в центр управления. Перейдите в «Настройки»> «Центр управления». Коснитесь знака «плюс» рядом с приложением Remote, чтобы добавить его в Центр управления.Чтобы получить доступ к Центру управления, проведите вниз от правого верхнего угла экрана.
Теперь вы можете использовать приложение iPhone Remote для продолжения процесса настройки.
Соответствующие статьи:
Как подключить iPhone или iPad к телевизору
Мобильные устройства имеют большие экраны, чем когда-либо прежде, но иногда дисплей вашего iPhone или iPad все еще слишком мал для потоковой передачи видео или просмотра игры. К счастью, подключить устройство Apple к любому современному телевизору достаточно просто, чтобы получить по-настоящему большой экран.
Подключение с помощью Apple AirPlay
Самый простой способ беспроводного подключения — использовать функцию Apple AirPlay, которая встроена в операционную систему вашего мобильного устройства. Он позволяет отображать или транслировать контент с вашего iPhone или iPad на ваш смарт-телевизор, совместимый с AirPlay 2, Apple TV или определенные устройства Roku.
Чтобы использовать AirPlay, убедитесь, что ваше потоковое устройство или смарт-телевизор подключены к той же домашней сети Wi-Fi, что и ваш iPhone или iPad. Откройте Центр управления на своем устройстве, проведя вниз от правого верхнего угла экрана.Коснитесь AirPlay Mirroring и выберите соответствующее место назначения. Все, что отображается на экране вашего мобильного устройства, будет отображаться на экране телевизора.
Вы также можете отправлять отдельные изображения и видео на свой телевизор, выбрав значок «Поделиться» в приложении «Фото». Нажмите AirPlay во всплывающем меню и выберите место назначения. AirPlay работает со сторонними приложениями для потоковой передачи мультимедиа, включая музыку, подкасты, фильмы, телешоу и т. Д., С ваших любимых потоковых сервисов на телевизор.
Chromecast отличается от других устройств потоковой передачи мультимедиа тем, что он использует протокол Google Cast поверх AirPlay. Хотя ваш iPhone или iPad нельзя отразить на экране телевизора с помощью Chromecast, как с Apple TV, потоковое мультимедиа можно транслировать с вашего устройства на телевизор прямо из приложения.
Если вы часто отправляете мультимедиа со своего телефона на телевизор, упростите процесс, перейдя в «Настройки »> «Основные»> «AirPlay & Handoff » на своем мобильном устройстве.Коснитесь «Автоматически AirPlay для телевизоров » и установите «Автоматически». Если вы выберете Ask , , вы увидите подсказку перед отправкой мультимедиа на телевизор. Если вы больше заботитесь о безопасности, вам может потребоваться код AirPlay, прежде чем ваше устройство будет подключено к Apple TV.
Одно предупреждение относительно этого метода: в очень загруженной среде Wi-Fi видео AirPlay может прерываться или прерываться. Он должен нормально работать в большинстве домов, но если у вас возникнут проблемы, лучшим выбором может стать кабель.
Подключение с помощью кабеля
Адаптер VGA (слева), цифровой AV-адаптер (справа)Вы можете подключить свой iPhone или iPad к телевизору с помощью кабеля, если у вас есть подходящий адаптер. Вам понадобится кабель HDMI или VGA, который можно подключить от адаптера к совместимому разъему на задней панели телевизора. Подойдет любой, поэтому купите самый дешевый. Если вы не знаете, какой кабель подходит для вашего телевизора, наше руководство сможет вам помочь.
Выбрав кабель, выберите адаптер для своего мобильного устройства.Apple производит цифровой AV-адаптер Lightning для подключения к порту HDMI вашего телевизора и адаптер Lightning / VGA для подключения к VGA-совместимым периферийным устройствам.
Amazon также продает множество сторонних кабелей Lightning-to-HDMI, которые дешевле, чем варианты от Apple, но имейте в виду: они не будут работать, если в них отсутствует защита цифрового контента с высокой пропускной способностью (HDCP), которая не позволяет пиратам захват цифрового контента высокой четкости.
Изображение: GettyПодключите iPhone или iPad к адаптеру через порт Lightning, затем подключите адаптер к кабелю.Подсоедините кабель к задней панели телевизора. После этого вы сможете переключить вход телевизора на соответствующий порт с помощью кабеля для просмотра экрана вашего устройства.
При воспроизведении телепередач или фильмов из iTunes или потокового сервиса, такого как Netflix, адаптер будет работать с максимальным разрешением 1080p, даже если вы пытаетесь смотреть что-то в 4K или выше. Также имейте в виду, что некоторые игры и службы не работают с ключами, и все, что отправляется с вашего устройства на телевизор, будет задерживаться на несколько секунд, что делает его менее идеальным для игр.
Для работы адаптера не требуется питание, но вы можете оставить свое устройство заряженным, если планируете использовать его в течение длительного периода времени. Адаптер имеет порт Lightning, который можно использовать для подключения вашего iPhone или iPad к зарядному кабелю во время просмотра мультимедиа.
Рекомендовано нашими редакторами
Подключение с помощью приложения DLNA
Если у вас есть телевизор с выходом в Интернет, он, вероятно, поддерживает DLNA, общую форму потоковой передачи мультимедиа, доступную на продуктах многих различных производителей.С помощью подходящего приложения вы можете транслировать незащищенные музыкальные и видеофайлы — другими словами, домашние фильмы, личные записи и все, что не защищено системой управления цифровыми правами (DRM), на вашем iPhone или iPad. Мультимедиа, приобретенные в iTunes Store, не будут работать с этими приложениями.
Однако, когда дело доходит до DLNA, вы не ограничены своим устройством iOS. Некоторые приложения будут просматривать медиафайлы, хранящиеся на других устройствах, например на вашем ПК, и выступать в качестве посредника, например, для настройки потоковой передачи с ПК на телевизор. Устройства, которые можно транслировать, включая телевизоры, игровые консоли и ПК.Вам не нужно конвертировать какие-либо видео или устанавливать специальные кодеки, чтобы он работал.
Если ваш телевизор не появляется при попытке использовать приложение, возможно, вам потребуется активировать его функцию DLNA. Перейдите в меню подключения к Интернету телевизора и найдите вариант для потоковой передачи с ПК или домашнего сервера. Это DLNA.
MCPlayer HD от Arkuda Digital доступен по цене 4,99 доллара США; бесплатная облегченная версия ограничивает вас воспроизведением пяти видео в папке. Бесплатный UPNP / DLNA Streamer для ТВ от iStreamer позволяет обмениваться медиафайлами и транслировать их на смарт-телевизор.
Есть и другие способы самостоятельно подключить iPhone или iPad к телевизору. Например, вы можете получить ТВ-стик на базе Android, подключить его к задней панели телевизора и установить приложение медиасервера Kodi. Флешка будет воспроизводить незащищенную музыку и видео из встроенных приложений на вашем устройстве с помощью кнопки AirPlay, но она не поддерживает зеркалирование экрана или защищенную потоковую передачу видео.
Однако, если вы не знакомы с Kodi и не заинтересованы в том, чтобы научиться правильно его использовать, этот подход может доставить больше проблем, чем он того стоит.Палочки медленные, глючные и ненадежные, а поддержка Kodi имеет тенденцию ломаться. Хотя это определенно способ сэкономить деньги по сравнению с Apple TV (и на флешке можно запускать любое приложение Android на вашем телевизоре, что круто), сколько стоит ваше время? Наверное, больше, чем разница в 50 долларов.
Этот информационный бюллетень может содержать рекламу, предложения или партнерские ссылки. Подписка на информационный бюллетень означает ваше согласие с нашими Условиями использования и Политикой конфиденциальности. Вы можете отказаться от подписки на информационные бюллетени в любое время.
Как настроить Apple TV
Первоначальную настройку Apple TV можно выполнить довольно быстро, особенно если у вас под рукой есть iPhone или iPad. Но есть некоторые дополнительные настройки, которые вы, возможно, захотите сделать, чтобы полностью персонализировать интерфейс и привести его в соответствие с вашими потребностями. В этой статье мы рассмотрим, как заставить ваш новый Apple TV работать именно так, как вы хотите.
Как подключить Apple TV к телевизору
Прежде чем приступить к настройке Apple TV, необходимо подключить его к телевизору.На самом деле это невозможно сделать без кабеля HDMI — то, что на самом деле не поставляется с Apple TV.
Возможно, у вас уже есть кабель HDMI, в противном случае Apple продает 2-метровый сверхвысокоскоростной 8K HDMI-кабель Belkin за 29,95 фунтов стерлингов / 29,95 долларов США (идеально, если у вас есть новый 4K Apple TV), в качестве альтернативы вы можете купить кабель HDMI на Amazon. , как этот, менее чем за 6 фунтов стерлингов / 6 долларов США.
Как настроить Apple TV
Если у вас есть кабель HDMI, вы можете настроить Apple TV.Вот как:
- Подключите кабель питания и подключите Apple TV к телевизору с помощью кабеля HDMI.
- Включите телевизор и переключитесь на вход HDMI, к которому подключен Apple TV. (Если ваш телевизор поддерживает HDMI-CEC, возможно, вам даже не придется переключаться на канал HDMI — он может переключиться автоматически).
- Нажмите кнопку «Меню» на пульте Siri Remote. Если при этом Apple TV не оживает, подключите Siri Remote к Apple TV, удерживая нажатыми клавиши «Меню» и «+».
- Выберите свой язык и страну с помощью пульта дистанционного управления.
- Вот где может пригодиться ваш iPad или iPhone. Если у вас есть устройство под управлением iOS 9.1 или более поздней версии, вы можете использовать его для настройки сети. Если вы поместите свое устройство iOS рядом с Apple TV или поверх него, оно будет передавать информацию о настройке сети (включая ваш сложный пароль маршрутизатора).
Убедитесь, что на вашем устройстве iOS включен Bluetooth. Apple TV быстро «обнаружил» наш iPhone через Bluetooth и попытался подключиться к той же сети Wi-Fi, которую использует наш iPhone.
Вы будете этому рады, когда поймете, что ввод паролей вручную — это кошмар из-за мучительной экранной клавиатуры, но мы поговорим об этом дальше.
Введите пароль на Apple TV
Ввод вашего Apple ID и пароля — следующий шаг, и это, вероятно, будет разочаровывающим опытом в основном из-за неуклюжей экранной клавиатуры, где весь алфавит отображается в одной строке (а не в виде сетки, как в случае на более старом Apple TV) вместе с наиболее часто используемыми символами.
Это означает, что вы перемещаетесь с одной стороны экрана на другую и неизбежно скользите по букве, которую хотите выбрать, потому что вы не знакомы с тонкостями сенсорной панели в верхней части Siri Remote.
Используйте Siri
Более простой вариант — продиктовать свой адрес электронной почты и пароль с помощью Siri, щелкнув соответствующее поле на экране и удерживая кнопку «Микрофон» на пульте Siri.
Говоря о пульте Siri Remote, мы не будем здесь вдаваться в подробности, так как есть много чего рассказать, но у нас есть полное руководство по использованию пульта Siri Remote и удобный обзор того, что можно сказать Siri на Apple TV.
Использование удаленного приложения iPhone
ВtvOS 9.1 появилась поддержка приложения Remote на iPhone, что позволяет использовать устройство iOS для ввода конфиденциальной информации для входа и поисковых запросов вместо надоедливой экранной клавиатуры Apple TV. Фактически, поле ввода текста должно автоматически появляться на вашем iPhone всякий раз, когда требуется ввод текста на Apple TV.
Вы также можете использовать встроенное в Apple Watch приложение Remote для управления Apple TV.
Включите службы геолокации, Siri, заставки и многое другое на Apple TV
Следующие шаги в процессе настройки Apple TV следующие:
- Выберите, следует ли включать службы определения местоположения:
Вам может быть интересно, зачем это нужно на статической машине, но это стоит сделать, если вы хотите, чтобы новые заставки Apple с воздуха менялись в зависимости от того, какое время суток сейчас. - Включите Siri на Apple TV:
Затем вам нужно выбрать Siri (при условии, что он поддерживается в вашей стране — вы можете предположить, что, поскольку у вас есть Siri на вашем iPhone, Siri будет доступна на Apple TV, но это не так. дело). Скажите «да» Siri, чтобы воспользоваться встроенным микрофоном на пульте Siri Remote и новыми командами, которые вы сможете использовать со своим Apple TV. - Подключайтесь к заставкам с изображением воздуха:
Стоит отметить, что заставки с изображением с воздуха являются обязательными, а не отключенными, и во время настройки вас спросят, хотите ли вы их отображать.Если у вас ограниченная широкополосная связь, вы можете проявить осторожность, потому что Apple предупреждает, что включение заставок приведет к загрузке около 600 МБ в месяц. - Согласитесь на отправку диагностических данных:
На последнем экране спрашивается, может ли Apple получить диагностические данные с вашего Apple TV, включая ваше местоположение. Подпишитесь ли вы на это полностью, но вы не можете жаловаться, если Apple TV не улучшается так, как вы этого хотите, если вы не разрешаете ему отправлять диагностическую информацию в Apple.
Знакомство с главным экраном
После завершения начальной настройки вы попадете на главный экран Apple TV.
Вы можете заметить, что он немного отличается от главного экрана старых телевизоров Apple TV, если вы знакомы с этими моделями.
Нет Netflix, что может вас на минуту обеспокоить, но нет причин для беспокойства. Если вам интересно, как смотреть Netflix на Apple TV, не бойтесь; приложение Netflix доступно в Apple TV App Store.
Итак, пришло время взглянуть в App Store, чтобы найти некоторые приложения, которые можно было бы разместить на главном экране.
У нас есть руководство Compete по Apple TV App Store, а также то, как найти лучшие приложения для тех, кому нужна дополнительная помощь.
Смена заставок на Apple TV
Существует множество способов персонализировать ваш Apple TV. Возможно, вам понравятся медленные снимки Apple с воздуха различных мест по всему миру, таких как Лондон или Великая Китайская стена, но что, если вам захочется посмотреть на что-то еще?
Если вам наскучили отображаемые в данный момент аэрофотоснимки, вы можете включить опцию для более частого отображения новых.
Доступ к новым настройкам заставки с антенной осуществляется через «Настройки»> «Общие»> «Заставка». По умолчанию новые видео загружаются ежемесячно, но вы можете изменить это значение на еженедельное или ежедневное. Осторожно: каждая партия новых видео весит около 600 МБ.
Это даст вам больше разнообразия, но, к сожалению, вы не можете выбрать, какие виды вы видите — нет возможности выбрать свой любимый город и просто посмотреть его, что очень досадно.
Если вам совсем надоели заставки с изображением воздуха, вы можете использовать вместо них свои собственные фотографии.Вы можете использовать фотографии из своей фото-библиотеки, Photo Stream или iCloud Photo Library. Для этого:
- Откройте приложение «Фото» на Apple TV и выберите альбом, который будет каруселью заставки.
- Нажмите заставку, чтобы установить этот альбом в качестве заставки.
- Чтобы еще больше уточнить настройки, выберите «Настройки»> «Основные»> «Заставка»> «Тип заставки».
Apple также предоставляет фотографии животных, цветов и природы в качестве заставки, и вы также можете использовать обложки альбомов из музыкального приложения, если хотите.
После того, как вы выбрали свои фотографии, вы можете выбрать тип перехода из множества опций, включая Кена Бернса, и дополнительных опций внутри него, таких как Fade Through Black. Вы также можете выбрать, как долго будет отображаться слайд.
Как перевести Apple TV в спящий режим
Apple TV автоматически перейдет в спящий режим через час, но вы можете сами усыпить его, если хотите. Кто-то может сказать, что не имеет смысла усыплять современную электронику, так как на то, чтобы оставить ее в бодрствующем состоянии, не расходуется много энергии, но если у вас есть Apple TV в спальне, вы, вероятно, захотите отключить свет, когда сдайся на ночь.
Чтобы перевести Apple TV в спящий режим, удерживайте кнопку «Домой» в течение нескольких секунд, пока не войдете в боковое меню, а затем выберите «Сон».
Нажмите любую кнопку на пульте дистанционного управления Siri, если хотите снова включить Apple TV.
Как отключить переход Apple TV в спящий режим
Возможно, вместо того, чтобы отправлять Apple TV в спящий режим, вы предпочтете оставить его включенным. Apple TV по умолчанию переходит в спящий режим через час, но, возможно, вы захотите оставить заставку с изображением антенны в фоновом режиме.
Чтобы изменить настройку по умолчанию, выберите «Настройки»> «Основные»> «Сон после», а затем измените это значение с одного часа. Возможные варианты: Никогда, 15 минут, 30 минут, 1 час, 5 часов и 10 часов, поэтому обязательно найдется тот, который вам подойдет.
Как перезагрузить Apple TV
Если с Apple TV случится что-то странное, лучшим решением может быть испытанный метод «выключить и снова включить». Apple TV можно перезапустить, нажав «Настройки»> «Система»> «Перезагрузить».
Кроме того, вы можете одновременно нажать и удерживать кнопку меню и кнопку «Домой» на пульте дистанционного управления Siri и отпустить, когда индикатор на передней панели Apple TV начнет мигать.
Как активировать VoiceOver на Apple TV
Apple включила в Apple TV ряд специальных возможностей, и VoiceOver — одна из самых больших.
Вы можете попросить Siri включить VoiceOver или перейти в «Настройки»> «Основные»> «Универсальный доступ»> «VoiceOver».
После активации VoiceOver текст, выделенный Siri Remote VoiceOver, будет прочитан вслух.
Вы можете приостановить VoiceOver, коснувшись сенсорной панели один раз двумя пальцами, и дважды коснувшись двумя пальцами, чтобы продолжить.
Как увеличить экран телевизора с помощью Apple TV
Другая функция универсального доступа предлагает возможность увеличения экрана Apple TV.
Чтобы включить функцию масштабирования, выберите «Настройки»> «Основные»> «Универсальный доступ»> «Масштаб».
После активации вы можете использовать сенсорную панель на пульте Siri Remote для увеличения изображений на Apple TV, увеличения определенного участка экрана, панорамирования изображения или изменения масштаба экрана.
Как включить субтитры и субтитры на Apple TV
Вы также можете включить скрытые субтитры, которые, по сути, представляют собой текстовое описание на экране неречевых элементов в том, что вы смотрите. Трижды щелкните кнопку «Домой», чтобы открыть параметры универсального доступа, в том числе VoiceOver, масштабирование, скрытые титры и аудиоописание.
Субтитры, с другой стороны, можно включить, если провести пальцем вниз по удаленному сенсорному экрану во время воспроизведения любого полноэкранного видео.
Если вы хотите выбрать значение по умолчанию, перейдите в «Настройки»> «Основные»> «Универсальный доступ»> «Ярлык специальных возможностей» и выберите значение по умолчанию.
Как сделать снимок экрана на Apple TV
На Apple TV действительно можно сделать снимок экрана, но это непросто. Вот как.
- Загрузите среду разработки Apple Xcode из Mac App Store на свой Mac.
- Установите Xcode на свой Mac.
- Подключите Apple TV к Mac с помощью кабеля USB-C или USB.
- Откройте Xcode. Выберите «Окно»> «Устройства» и выберите Apple TV.
- Нажмите «Сделать снимок экрана».
Если это не идеально, вы также можете сделать снимок экрана с помощью приложения Notes на вашем iPhone.
Как записать видео с дисплея Apple TV
Вы также можете записывать видео со своего Apple TV.
- Подключите Apple TV к Mac с помощью кабеля USB-C.
- Откройте QuickTime на своем Mac. Выберите «Файл»> «Новая запись фильма».
- Щелкните стрелку рядом с кнопкой записи и выберите Apple TV в параметрах камеры и микрофона.
- Нажмите кнопку «Запись».
Как поделиться экраном Mac, iPad или iPhone с телевизором
Вы можете видеть и (обычно) слышать все, что работает на вашем Mac, iPad или iPhone, на телевизоре, если вы используете AirPlay для потоковой передачи между двумя устройствами через Apple TV.
Чтобы использовать AirPlay на Mac, щелкните значок AirPlay в правом верхнем углу строки меню и выберите Apple TV. Вы можете выбрать зеркальное отображение экрана или использовать телевизор как отдельный экран для просмотра контента.
Чтобы использовать AirPlay на iPhone 8 или более ранней версии, проведите пальцем вверх от нижней части экрана и выберите Screen Mirroring, а на iPhone X или более поздней версии для доступа к Центру управления проведите пальцем вниз в правом верхнем углу дисплея. Как и в случае с версией AirPlay для Mac, у вас будет выбор: зеркальное отображение экрана или отправка страниц на экран телевизора.
Единственная проблема с использованием AirPlay на вашем iPad или iPhone заключается в том, что вы не сможете использовать устройство во время потоковой передачи контента на телевизор, и такие вещи, как телефонные звонки, будут прерывать ваш просмотр.
У нас есть подробные руководства о том, как подключить iPad или iPhone к телевизору и как подключить Mac к телевизору для тех, кому нужно знать больше.
Как просматривать веб-страницы на Apple TV
Это одна из тех вещей, которые все хотят сделать, но реально это возможно только с обходным путем.
Согласно 9to5Mac, существует проект с открытым исходным кодом, который должен позволить вам просматривать веб-контент на вашем Apple TV. Пользователи могут прокручивать веб-страницы с помощью стеклянного трекпада на Siri Remote. Однако маловероятно, что веб-браузер запустится в App Store, потому что для его работы требуется частный API.
Альтернативой является использование AirPlay для потоковой передачи веб-страницы с Mac, iPad или iPhone на телевизор через Apple TV. Таким образом, вы сможете увидеть веб-страницу на большом экране, но обратите внимание, что любая навигация должна осуществляться через устройство, с которого вы делитесь — так что прокрутку нужно будет выполнять, например, на вашем Mac.
У нас есть руководство по работе в Интернете на Apple TV, а также мы расскажем, как поделиться экраном Mac с телевизором.
Как исправить проблемы с Apple TV
Если у вас есть какие-либо проблемы с Apple TV, первым делом обычно необходимо проверить актуальность вашего программного обеспечения.
Чтобы проверить наличие обновлений, выберите «Настройки»> «Система»> «Обновления программного обеспечения»> «Обновить программное обеспечение». Если есть обновление, вы сможете скачать и установить его здесь.(Вы найдете обновления программного обеспечения в разделе «Настройки»> «Основные»> «Обновить программное обеспечение» на более старых моделях Apple TV).
Будьте осторожны с обновлениями Apple TV, в прошлом были сообщения об обновлениях, вызывающих проблемы у некоторых людей. Рекомендуем подождать несколько дней перед обновлением на всякий случай.
Как настроить новый Apple TV 4K
Для правильной настройки нового Apple TV 4K требуется больше, чем просто его подключение к телевизору и включение — даже после того, как вы выполнили действия по настройке Apple.Вот что вам нужно знать для максимально плавной и полной настройки.
Да, вы можете просто подключить новый Apple TV 4K, следовать инструкциям, и все работает. Теперь есть больше опций, чем раньше, например, настройка цветового баланса, которая лучше подходит вашему телевизору, но, в целом, это все еще просто настроить.
Настроить настолько легко, что переход прямо из коробки к просмотру чего-либо на телевизоре может занять несколько минут. За исключением того, что на самом деле это еще не все, особенно если вы переходите со старого Apple TV.
Apple хочет, чтобы вы все смотрели на Apple TV 4K и через приложение Apple TV, но вы не можете. Например, Netflix в нем не работает.
В итоге вы относитесь к приложению Apple TV так же, как к Netflix или кому-либо еще. Вы заходите в него, когда хотите посмотреть Apple TV +, и заходите в Netflix, когда хотите это посмотреть.
За исключением нового Apple TV 4K, если вы нажмете кнопку «Домой» на новом пульте Siri Remote, вы не перейдете на главный экран. Вместо этого вы заходите в приложение Apple TV.
Так что, помимо поиска способа изменить это, если вы хотите, Apple также сообщает, что нет, у вас все это было хорошо настроено в Light Mode раньше, и вы хотели бы это вернуть. Кроме того, настройка проведет вас через все необходимое для просмотра Apple TV + или покупок в iTunes, но не касается всех других сервисов.
Это означает, что даже после того, как вы все это настроите, у вас все еще есть дела.
Основные параметры настройки нового Apple TV
- Вам необходимо повторно войти в такие приложения, как YouTube, Plex и другие.
- Apple по умолчанию использует темный режим, даже если у вас был свет до
- Apple подтверждает свое предпочтение приложению Apple TV
Если вы не можете настроить через iPhone, вы можете выбрать ручную настройку на Apple TV
Как настроить новый Apple TV 4K
- Подключите Apple TV 4K
- Подключите его к телевизору с помощью кабеля HDMI 4K, не входит в комплект.
- Установите язык и регион
- Примите уведомление о конфиденциальности, нажав Продолжить
- При появлении запроса разрешите Apple TV на Переключиться на соответствие другому формату отображения
- При появлении запроса выберите Настроить с iPhone .
- Затем разблокируйте свой iPhone в той же сети Wi-Fi
- Убедитесь, что Bluetooth включен, и поднесите iPhone к Apple TV .
- На этом шаге Apple TV должен собрать информацию о Wi-Fi с телефона, но это может привести к сбою.
- В случае сбоя вы вернетесь к экрану «Настройка с помощью iPhone» и вместо этого сможете сделать это вручную. Вручную
- Независимо от того, делаете ли вы это автоматически или вручную, вам будет предложено ввести код аутентификации, который будет отправлен на ваш iPhone.
- На следующем экране выберите Включить для параметра «Один главный экран».
- Выберите в меню, где в вашем доме стоит этот Apple TV.
- Примите условия и соглашайтесь обмениваться информацией с разработчиками
Теоретически ваш Apple TV 4K настроен, и вы попадаете на, возможно, незнакомый домашний экран.Независимо от того, включен ли один главный экран или нет, макет приложений Apple TV на мгновение будет стандартным.
Как только вы немного бормочете и начинаете пытаться переставить их, все они перемещаются туда, где вы их ранее установили.
Вы также заметите, что процедура настройки не включала одну из заявленных новых функций Apple TV 4K. Вам не предлагали выполнить цветовую балансировку вашего телевизора, и вы никогда не сделаете этого.
Вместо этого вы должны выбрать запуск этого процесса.
Как настроить цветовой баланс вашего нового Apple TV 4K
- На Apple TV 4K перейдите в Настройки , Видео и аудио
- Прокрутка далеко-вниз до Цветовой баланс
- Следуйте инструкциям на экране
Теперь вам будет предложено поднести ваш iPhone к телевизору. Когда вы это сделаете, iPhone распознает Apple TV 4K и отобразит экран цветового баланса. Нажмите Продолжить .
Затем ваш телевизор поможет вам повернуть iPhone так, чтобы его передняя камера была обращена к телевизору. Затем, когда он установлен правильно, Apple TV отобразит серию тестов, таких как сплошной белый цвет, сплошной красный цвет и т. Д.
Вам не предлагается настроить цветовой баланс, вы должны знать, где искать
Когда это будет сделано, вам будет представлен последний экран с двумя кнопками внизу. На экране будет отображаться одна из заставок Apple TV, но в зависимости от выбранной вами кнопки будет отображаться предварительный просмотр изображения в том виде, в каком оно было до балансировки цвета или после него.
Вы можете выбрать то, что вам нравится. Но вариант с цветовым балансом, как правило, является лучшим выбором.
Важно отметить, что Apple TV не калибрует ваш телевизор. Вместо этого он калибрует то, что Apple TV представляет вашему телевизору. Таким образом, если у вас есть другие видеоисточники, подключенные к этому телевизору, процесс не повлияет на эти входы.
После калибровки того, что вы видите, легко увидеть, как это выглядит.На главном экране Apple TV 4K дважды нажмите новую кнопку со стрелкой назад и запустите заставки.
Они такие же великолепные, как вы слышали, но их не так много. Первоначально будут загружены только две или три, но остальные будут загружены в течение следующей недели или около того.
Посмотрите фильм и узнайте, на что похож новый пульт Siri Remote.
Использование нового пульта Siri Remote
На самом деле не так удобно иметь кнопку Siri сбоку, особенно если вы держите пульт в правой руке.Но в остальном новая раскладка понятна и удобна.
Там все еще есть кнопка «Домой», но эта новая кнопка со стрелкой, обращенная назад, заменяющая старое меню, более понятна. Это указывает на то, что он возвращает вас обратно через различные меню и уровни.
Плюс, он управляет вашим телевизором. Набор должен быть совместимым, хотя единственный практический способ проверить это — нажать кнопку питания и посмотреть, что произойдет. Также возможно, что вам придется переместить порты HDMI на телевизоре, чтобы это работало, или настройка на самом телевизоре предотвращает это — но мы оставим это вам, чтобы выяснить, так как существует слишком много переменных, чтобы дать вам полное решение здесь.
Если он может включить телевизор, он также может выключить его. Хотя в данном случае это долгое нажатие на кнопку питания. Точно так же пульт теперь получил кнопку отключения звука, поэтому больше не нужно пытаться уменьшить громкость при переключении с громкой потоковой службы, такой как Netflix.
Старой квадратной сенсорной панели больше нет, но на ее месте находится круглая часть с сенсорной панелью в центре и сенсорным кольцом вокруг нее. Идея в том, что вы можете использовать кольцо для более точной прокрутки видео.
Однако при первом использовании кажется, что это не прокрутка, а кратковременная пробежка. Вы можете бегать трусцой вперед и назад, перематывая назад, чтобы поймать то, что вы пропустили, или немного вперед. Но чтобы переместиться по фильму более чем на несколько минут в любом направлении, вам нужно провести пальцем по центральной панели.
Как отменить новые настройки Apple по умолчанию
- Чтобы изменить темный режим Apple по умолчанию, перейдите в Настройки
- Выберите Общие , затем Внешний вид
- Затем выберите Светлый (или Темный или Автоматический , чтобы его можно было менять в течение дня)
- Чтобы с помощью кнопки «Домой» перейти на домашний экран вместо приложения Apple TV, перейдите в «Настройки »
- Выберите Пульты и устройства
- Прокрутите до Кнопка ТВ
- Нажмите, чтобы изменить его с Apple TV App на Главный экран
Выберите «Автоматическая загрузка».Поверьте, оно того стоит.
Конечно, решать вам, предпочитаете ли вы, чтобы кнопка «Домой» переводила вас в «Домой» или нет. Но особенно неприятно, если вы не знаете, почему приложение Apple TV пытается показать вам все, быть вашим универсальным магазином для всего, что вы можете смотреть, но не имеет Netflix.
Когда «Дом» ведет вас домой, приложение Apple TV такое же, как и приложение Netflix, вы просто прокручиваете его, чтобы выбрать его, и щелкните, чтобы войти, когда захотите. Когда вместо этого вы переходите домой к приложению Apple TV, вам нужно выйти из него, чтобы перейти в другое место.
Plus, хотя приложение Apple TV постоянно улучшается с тех пор, как оно было нам навязано, оно все еще не идеально.
Обычно вы видите неправильное изображение для фильма или телешоу. Несомненно, это связано с человеческой ошибкой, но такое случается часто. К тому же, если вам понравился третий эпизод сериала, приложение Apple TV иногда будет рекомендовать следующий эпизод.
Досадно, что что-то настолько простое, как отсчет до следующего эпизода, идет не так.Очень досадно, что Apple распознает ваш One Home Screen по сравнению с предыдущим Apple TV, но проигнорирует настройку кнопки «Домой» и ваш выбор «Светлый» или «Темный».
Затем, когда вы впервые открываете Netflix, когда вы впервые открываете YouTube, это немного утомительно, как вам нужно постоянно входить в систему.
Однако, когда вы переключаетесь между этими приложениями, вы впервые видите одно из преимуществ нового Apple TV 4K. Это заметно быстрее.
Тогда, если у вас ранее был Apple TV HD, и ваш телевизор поддерживает 4K, вы получите удовольствие от того, насколько хорошо он выглядит.Иногда не будет поразительной разницы между HD и 4K, но затем внезапно появится сцена, в которой вы знаете, что купили с умом.
Наконец, вы действительно полностью настроили свой новый Apple TV 4K. Если, конечно, вы также не хотите использовать новую опцию перенаправления всего звука вашего телевизора на стереопару HomePod.
Будьте в курсе всех новостей Apple прямо со своего HomePod. Скажите: «Привет, Siri, поиграйте в AppleInsider», и вы получите последний подкаст AppleInsider.Или попросите HomePod mini вместо этого «AppleInsider Daily», и вы услышите быстрое обновление прямо от нашей команды новостей. А если вас интересует домашняя автоматизация, ориентированная на Apple, скажите: «Привет, Siri, поиграйте в HomeKit Insider», и через несколько секунд вы услышите наш новейший специализированный подкаст. .
Как транслировать контент по беспроводной сети с помощью Apple TV — Куинсский университет Шарлотты
Используйте AirPlay для беспроводной потоковой передачи контента с iPhone, iPad или iPod touch
С помощью AirPlay вы можете транслировать музыку, фотографии и видео на Apple TV или передавать музыку на AirPort Express или динамики с поддержкой AirPlay.А с AirPlay Mirroring вы можете отображать экран iOS на Apple TV.
Для использования AirPlay вам потребуется одно из следующих устройств:
- iPhone 4 или новее
- iPad или iPad mini
- iPod touch (4-го поколения или новее)
Вы можете транслировать контент на эти устройства:
- Для фото и видео: Apple TV (2-го или 3-го поколения)
- Для музыки: Apple TV (2-го или 3-го поколения), AirPort Express или динамики с поддержкой AirPlay
Если вы хотите транслировать содержимое iTunes Store в потоковом режиме, вам также потребуется подключение к Интернету.
Используйте AirPlay
- Подключите устройство iOS и Apple TV или AirPort Express к одной сети Wi-Fi.
- На устройстве iOS проведите вверх от нижней части экрана, чтобы открыть Центр управления.
- Коснитесь AirPlay.
- Коснитесь имени устройства, на которое хотите транслировать контент. Вы увидите значки экрана телевизора или динамика рядом с каждым устройством, чтобы вы знали, какой тип контента вы можете транслировать. На iPad вам может потребоваться прокрутка, чтобы увидеть все доступные устройства в списке устройств.
Когда вы используете AirPlay Mirroring, ваш телевизор использует ориентацию и соотношение сторон вашего устройства. Если вы хотите, чтобы изображение с вашего устройства заполняло экран телевизора, вам может потребоваться отрегулировать соотношение сторон телевизора или настройки масштабирования.
Выключить AirPlay
- На устройстве iOS проведите вверх от нижней части экрана, чтобы открыть Центр управления.
- Коснитесь AirPlay.
- Коснитесь своего устройства в верхней части списка AirPlay.
Использовать одноранговую сеть AirPlay
Благодаря одноранговой сети AirPlay ваше устройство iOS и Apple TV не обязательно должны быть в одной сети Wi-Fi.
Для использования одноранговой AirPlay вам потребуется одно из следующих устройств с iOS 8 или более поздней версии:
- iPhone 5 или новее
- iPad mini или iPad (4-го поколения или новее)
- iPod touch (5-го поколения или новее)
Вы можете транслировать контент на Apple TV (3-го поколения, версия A, модель A1469 или новее) с помощью программного обеспечения версии 7.0 или новее. Узнайте, какая у вас модель Apple TV.
Убедитесь, что на обоих устройствах включены Wi-Fi и Bluetooth.
Если вы хотите транслировать контент iTunes Store, вам также потребуется подключение к Интернету.
_____________________________________________________________________
Получите помощь по использованию AirPlay и AirPlay Mirroring на вашем iPhone, iPad или iPod touch
Перед тем, как вы сможете передавать контент с вашего устройства iOS на Apple TV, вам может потребоваться проверить несколько настроек.Эти шаги могут помочь.
Сначала попробуйте эти шаги
- Убедитесь, что на вашем устройстве iOS и Apple TV установлена последняя версия программного обеспечения.
- Убедитесь, что на обоих устройствах включен Wi-Fi.
На устройстве iOS перейдите в «Настройки»> «Wi-Fi».
На Apple TV перейдите в «Настройки»> «Основные»> «Сеть». - Если вы пытаетесь использовать одноранговую сеть AirPlay, убедитесь, что на обоих устройствах включен Bluetooth.
На устройстве iOS перейдите в «Настройки»> «Bluetooth».
На Apple TV перейдите в «Настройки»> «Основные»> «Bluetooth».
Если вы не видите AirPlay в Control Center
Когда доступно устройство с поддержкой AirPlay, вы увидите AirPlay в Центре управления на своем устройстве iOS.
Если нет, попробуйте следующие шаги:
- Перезагрузите устройство iOS и Apple TV.
- Подключите оба устройства к одной сети Wi-Fi.
На устройстве iOS перейдите в «Настройки»> «Wi-Fi».
На Apple TV перейдите в «Настройки»> «Основные»> «Сеть». Если ваш Apple TV подключен через Ethernet, убедитесь, что он подключен к маршрутизатору, который вы используете для Wi-Fi. - Убедитесь, что на Apple TV включен AirPlay. Перейдите в «Настройки»> «AirPlay».
Если вы не видите устройство, на которое хотите транслировать на
Когда вы нажмете AirPlay на своем устройстве iOS, вы должны увидеть список устройств, на которые вы можете транслировать контент.Если вы не видите искомое устройство, попробуйте выполнить следующие действия:
- Убедитесь, что устройство, на которое вы хотите транслировать поток, подключено и включено.
- Убедитесь, что на Apple TV включен AirPlay. Перейдите в «Настройки»> «AirPlay».
- Подключите оба устройства к одной сети Wi-Fi.
На устройстве iOS перейдите в «Настройки»> «Wi-Fi».
На Apple TV перейдите в «Настройки»> «Основные»> «Сеть». Если ваш Apple TV подключен через Ethernet, убедитесь, что он подключен к маршрутизатору, который вы используете для Wi-Fi. - Если вы используете iPad, прокрутите список устройств вверх и вниз, чтобы увидеть все доступные устройства.
Вы не можете использовать AirPlay для потоковой передачи контента с вашего устройства iOS на другое устройство iOS, Mac или телевизор без Apple TV.
Если вы не можете транслировать контент из iTunes Store или стороннего контента
Для потоковой передачи контента iTunes Store ваш Apple TV должен быть подключен к Интернету. Проверьте подключение к Интернету и попробуйте еще раз.
Вы не сможете передавать видео в потоковом режиме, если используемое вами приложение не поддерживает воспроизведение видео AirPlay. Проверьте страницу продукта или веб-сайт приложения, чтобы узнать, работает ли приложение с AirPlay.
Если вы видите видео, но не слышите звук
- Убедитесь, что на вашем устройстве iOS и Apple TV громкость увеличена (не отключена).