Сегодня мы поговорим о том, как подключить телевизор к интернету, чтобы смотреть каналы через WiFi роутер, или модем, как его еще называют многие. Нашей задачей будет разобраться, как настроить соединение цифрового Smart TV или аналогового ТВ с домашней локальной сетью маршрутизатора с помощью кабеля или без проводов по WiFi сигналу. Уверен, у многих из Вас в доме имеется современный ЖК, LCD или LED телевизор Samsung, LG, Philips, Sony, Toshiba, Panasonic, Haier, DEXP, BBK, Supra или любой другой фирмы. Однако гораздо меньше людей знают о том, что даже их старый телевизор без Смарт ТВ имеет возможность подключаться к сети интернет как напрямую, так и через WiFi роутер.
Как подключить телевизор к роутеру — через WiFi без проводов или по кабелю?
Прежде всего необходимо определиться, каким образом можно подключить телевизор через интернет. Провайдер при этом значения не имеет — это может быть Ростелеком, Билайн, Seven Sky, Дом.Ру, ТТК или любой другой.
Цифровой Smart TV (ЖК, LED, LSD)
Гораздо важнее то, какого типа у вас телевизор. Если речь идет о современном цифровом Смарт ТВ, то это либо встроенный беспроводной модуль WiFi, либо только кабель. Также имеются модели с поддержкой внешнего беспроводного USB модуля, как правило того же производителя, что и сам телевизор.
Александр
специалист по беспроводным сетям
При подключении телевизора через кабель сигнал интернета будет лучше и стабильнее. При беспроводном типе через wifi роутер возможны помехи, но зато не надо тянуть через всю квартиру никаких проводов. При этом Смарт ТВ со встроенным wifi чаще всего оснащены и разъемом RJ-45 для кабельного соединения. Выбор за Вами!
Старый аналоговый телевизор без WiFi или интернет розетки, но с разъемами под «тюльпаны» или HDMI
Если же это старый бабушкин телевизор без разъема для сетевого кабеля, то как ни странно, его тоже можно соединить с маршрутизатором по вай-фай. Подойдет любой телевизор с разъемами под современный HDMI или даже обычные тюльпаны . Для этого потребуется приобрести специальную приставку Android Mini PC Box. Речь о ней пойдет в самом конце статьи.

Какие типы Smart TV можно подключить к интернету через роутер или модем?
Прежде, чем выбрать тип подключения к интернету, необходимо определиться, какой именно телевизор у вас. Все ТВ можно разделить на несколько категорий
Подключение телевизора со встроенным WiFi
Здесь все понятно — беспроводной модуль уже встроен и никакое дополнительное оборудование для подключения ТВ к интернету не нужно
ТВ с поддержкой USB адаптера беспроводной связи
Такой телевизор не имеет возможности сразу работать беспроводным способом, но к нему можно отдельно докупить адаптер — не путать с модемом. Выглядит он примерно так: Адаптер wifi для ТВ должен подходить именно к вашей модели, поэтому внимательно прочитайте спецификацию к данному устройству.Кстати, то же самое касается и внешнего Bluetooth модуля, если вдруг захотите подключить к ТВ беспроводные наушники и акустическую систему.
Адаптер wifi для ТВ должен подходить именно к вашей модели, поэтому внимательно прочитайте спецификацию к данному устройству.Кстати, то же самое касается и внешнего Bluetooth модуля, если вдруг захотите подключить к ТВ беспроводные наушники и акустическую систему.
Телевизор без поддержки WiFi с сетевой розеткой WAN/LAN
Телевизор без WiFi, но с сетевой розеткой RJ-45 (LAN) для подключения к модему
Если в ТВ нет ни встроенного wifi модуля, ни поддержки внешнего USB адаптера, то не отчаивайтесь. В том случае, если у него есть хотя бы сетевой разъем RJ-45, то с ним можно реализовать еще одну беспроводную схему. Подключить его кабелем ко второму WiFi-роутеру, который может работать в режиме приемника беспроводного сигнала. Или LAN адаптеру — то есть устройству, которое умеет получать интернет по Wi-Fi и раздавать его по кабелю. Для этого его предварительно нужно будет настроить на компе на работу в вашей локалке и подсоединенный к TV.
Как подключить телевизор к интернету через роутер по кабелю?
После того, как вы преодолели мучительный процесс выбора ТВ, начинается самое сложное — настройка телевизора через беспроводной маршрутизатор.
Чтобы не быть голословным, я буду показывать всю схему работы подключения Smart TV к интернету через WiFi роутер на конкретном примере от фирмы Самсунг, который стоит у меня в квартире. Но и у других популярных производителей — LG, Sony, Philips, Toshiba, Panasonic, Haier, DEXP, BBK, Supra — также имеется великое множество моделей, работающих с интернетом.
Если вы выбрали более стабильное подключение к интернету через кабель, то есть несколько вариантов.
- Вставить кабель непосредственно в розетку. Тогда сигнал будет идти только на телевизор, что совсем не удобно. Да и не к чему, так как мы уже с Вами знаем, как настроить маршрутизатор, поэтому легко получаем сеть на все свои устройства. Поэтому данный способ я рассматривать не буду.

- Подключить телевизор к вайфай маршрутизатору, который в свою очередь подсоединен к внешнему шнурку от провайдера. При этом это не обязательно должен быть беспроводной роутер — достаточно обычного маршрутизатора или даже ADSL модема (это тот, который работает от телефонной розетки).

Подключение телевизора Samsung, LG или любой другой фирмы к интернету (модели других производителей работают со Smart TV аналогично) возможно и при более сложной системе маршрутизации, например, при использовании устройства совместного доступа.

С теорией разобрались, переходим к практике. Втыкаем все провода, согласно вышеприведенным схемам. После этого на пульте дистанционного управления жмем на кнопку «Меню».

Выбираем пункт Сеть > Настройки сети и жмем кнопку «Enter».

Далее выбираем пункт «Кабель» для тех моделей, у которых нет встроенного или внешнего (USB) беспроводного адаптера.


Здесь стоит отметить, что ваш маршрутизатор должен иметь поддержку автоматически раздаваемых IP адресов для подключаемых устройств в сети или DCHP-сервер. Иначе придется все параметры вводить вручную. Также самостоятельно придется прописывать IP адрес, шлюз и маску, если вы вставили в телек кабель поставщика интернета напрямую, минуя роутер. Для этого придется нажать кнопку «Настройка IP»

Как подключить беспроводной интернет к ТВ через роутеру по WiFi сети?
Теперь рассмотрим настройку моделей ТВ с выходом в интернет через wifi сигнал без проводов. Для этого в обязательном порядке требуется настроенный в квартире роутер. Схема подключения телевизора к беспроводному интернету будет выглядеть следующим образом:

Приведен образец с wifi-адаптером, вставленным в порт USB. Если он встроенный, то ничего дополнительно подсоединять к телеку не нужно.

Переходим так же через пульт в «Меню > Сеть > Настройки сети». И теперь уже идем в пункт «Беспроводная (общие)»

Откроется список обнаруженных сетей. Выбираем свою и жмем «Далее»

Откроется окошко с алфавитом для ввода пароля для коннекта к сети. Для управления курсором пользуйтесь стрелками на пульте, либо просто подключите через USB обычную компьютерную мышку или даже клаву — так будет гораздо удобнее.

После этого начнется установка соединения. Если не получилось, а у вас на роутере стоит автоматическая раздача IP, зайдите в настройки IP и еще раз подтвердите пункт «Автоматическое получение IP адреса». Если же ваш маршрутизатор не оснащен функцией DCHP сервера, либо в целях безопасности сеть построена с ручным назначением IP-адресов, то назначьте для ТВ свой адрес в роутере и потом произведите его настройку на самом телевизоре, как это было показано чуть выше.
На этом с настройками почти все. Есть еще один пункт в меню настроек сети телевизора — WPS. Он предназначен для автоматической настройки связи, если функция поддерживается маршрутизатором — для этого у на нем должна присутствовать кнопка «WPS».

Если она есть, то выберите пункт «WPS (PSK)» на ТВ и нажмите такую кнопку на роутере. Удерживайте ее секунд 10-15, и на этом автоматическая настройка соединения будет завершена.

Есть еще одна функция — One Foot Connection. Она обеспечивает простой способ подключения телевизора Samsung к роутеру их же производства. Если у вас роутер именно этой фирмы, то просто зайдите в данный пункт меню и дождитесь автоматического соединения.

Наконец, если ваш ТВ не имеется встроенного адаптера беспроводной сети и не поддерживается внешние, то можно приобрести еще одно специальное устройство — ТВ приставку на Андроид с поддержкой Smart TV и WiFi, которая возьмет на себя функции приема файлов с устройства, на котором установлена программа-сервер, а телевизор, подключенный к нему одним из обычных кабелей, типа HDMI или тюльпанов, будет просто выступать в роли экрана.
Ну и наконец, когда все настройки выполнены и есть доступ к сети, заходим в «Меню > Поддержка > Smart Hub».
Smart Hub — это специальная служба, установленная на телеке, с помощью которой можно получить прямой доступ к полезным и развлекательным источникам информации, приложениям и услугам из Интернета. В том числе здесь имеется встроенный браузер, через который можно посещать сайты и смотреть видео, например, из YouTube. Облегчат эту задачу подключенные к телевизору клава и мышка.
Ну а работа с данным приложением — совсем другая история…
Возможные проблемы при подключении ТВ к WiFi маршрутизатору
В процессе эксплуатации при подключении к сети могут возникнуть ошибки. Как их исправить?
- Отключить ТВ от сети и снова включить
- Если не помогает, сбросить настройки SmartHub. Делается это так:
- Зайдите в SmartHub
- Нажмите кнопку «Tools» на пульте управления
- Зайдите в раздел «Настройка > Сброс»
- Введите pin-код «0000»
- Дождитесь сброса, согласитесь с лицензионным соглашением и соглашением о конфиденциальности информации, после чего произойдет переустановка приложения
- Если и это не помогло, то обновите все ПО телевизора. Для этого зайдите по цепочке «Кнопка Меню > Поддержка > Обновление ПО > По сети». Дождитесь завершения обновления и пользуйтесь. Если же к сети вообще не удается подключиться, то можно обновиться с флешки, на которую предварительно закачать из интернета последнюю версию прошивки для вашей модели.
Как подключить старый аналоговый телевизор, который не поддерживает интернет и WiFi, через приставку
Если у вас совсем старый телевизор с единственными разъемами под «тюльпаны» на корпусе без поддержки интернета и wifi, то его тоже можно подключить к беспроводной сети. Для этого необходимо приобрести отдельную ТВ приставку на Андроид.

Она уже будет иметь все необходимые разъемы для комфортной работы. В частности порт WAN/LAN для подключения к сети интернет напрямую или по кабелю через роутер. Также у приставок Smart TV в 99% имеется беспроводной модуль WiFi, так что подключить ее к интернету через маршрутизатор можно и без проводов.
Краткая инструкция, как подключить ТВ к интернету по WiFi или кабелю через роутер
Подведем итоги? Итак, для подключения любого телевизора к wifi роутеру по кабелю или беспроводным способом требуется:
- Определить тип своего ТВ, наличие разъемов USB или Ethernet или WiFi модуля
- При необходимости приобрести дополнительный беспроводной адаптер или приставку Smart TV
- Подключить телевизор к роутеру кабелем через порт WAN/LAN или найти WiFi сеть для соединения без проводов
- Ввести пароль для подключения к беспроводному сигналу
FAQ
Телевизор пишет «подключено без интернета» — что делать?
В этом случае рекомендую проверить настройки IP адресов в настройках сетевого подключения на ТВ. Там должны стоять флажки на автоматическое получение адресов.Также можно задать для телевизора статический IP адрес и прописать его в настройках роутера.
Дополнительно советую вручную указать DNS сервера от Google — 8.8.8.8 и 8.8.4.4
Как подключить интернет к телевизору через смартфон или айфон?
На смартфоне Android или iPhone необходимо активировать режим модема, после чего он начнет раздавать интернет по беспроводному сигналу. Однако, у телевизора должен быть встроенный WiFi модуль или внешний USB адаптер. Либо же использовать Смарт ТВ приставку
Как телевизор подключить к интернету через ноутбук или компьютер?
На компьютере или ноутбуке необходимо запустить режим беспроводной точки доступа. Эта функция встроена в оболочку Windows 10. Разумеется, ПК или ноутбук при этом должны быть оснащены wifi адаптером
Телевизор не поддерживает интернет — как подключить?
Необходимо посмотреть, какие разъемы есть на вашем телевизоре. Это может быть либо HDMI, либо тюльпаны. В соответствии с ними нужно подобрать Смарт ТВ приставку для подключения к интернету по кабелю или wifi
Как подключить телевизор к интернету через планшет?
Аналогично, как и с помощью смартфона через мобильный интернет
Спасибо!Не помоглоЛучшие предложения
Александр
Специалист по беспроводным сетям, компьютерной технике и системам видеонаблюдения. Выпускник образовательного центра при МГТУ им. Баумана в Москве. Автор видеокурса «Все секреты Wi-Fi»
Задать вопрос
Как подключить телевизор к Wi-Fi
Автор Станислав Новиков На чтение 9 мин. Просмотров 222 Опубликовано
Возможность подключения телевизора к Wi-Fi – один из решающих критериев при выборе устройства. Но если с покупкой все понятно, то на этапе настроек у пользователей начинаются проблемы. В этой статье вы узнаете способы подключения ТВ к Wi-Fi, а также сможете ознакомиться с пошаговой инструкцией для разных моделей.
Как проверить, поддерживает ли телевизор Wi-Fi?
Большинство современных телевизоров предполагают возможность подключения к сети. Благодаря этому вы можете смотреть любимые фильмы, сериалы на большом экране всей семьей, пользоваться многими функциями браузеров на устройстве и играть в видеоигры.
Но некоторые приборы не оснащены такой функцией. Узнать, есть ли поддержка Wi-Fi, можно несколькими способами:
- найдите характеристики вашего ТВ в интернете. Там всегда указывается есть ли возможность подключения к Wi-Fi;
- посмотрите в инструкции по эксплуатации прибора. В ней будет отражена информация о наличии Wi-Fi;
- зайдите в меню настроек самого телевизора. Там найдите пункт «Сеть и интернет» и нажмите на него. Если в настройках есть вай-фай, то устройство предполагает подключение к сети.
Рекомендуется заранее уточнять, есть ли на телевизоре Wi-Fi. Поинтересуйтесь у продавца-консультанта, если для вас это важный критерий при выборе телевизора.
Способы подключения
В зависимости от функций вашего ТВ способы подключения будут отличаться. Ниже вы можете ознакомиться с основными из них.
Введение пароля
В специальное окно введите пароль и нажмите на кнопку “Подключение”. Если все прошло успешно, напротив выбранной сети вы увидите галочку. А если вернуться в меню, то в разделе «Сеть» около пункта «Подключение к Wi-Fi» появится надпись «Подключено к Интернету».

Подключение телевизора к скрытой сети
Если ваша точка доступа скрыта, то настройка подключения телевизора к Wi-Fi будет немного отличаться. Зайдите в настройки и выберите «Настроить скрытую Wi-Fi сеть». Далее нужно вручную ввести имя сети (SSID). После чего выберите тип безопасности и введите пароль от Wi-Fi.
Чтобы пользователи могли легко и быстро подключиться к сети, производители разработали ряд технологий. Они позволяют добиться подключения без необходимости вводить пароль или имя сети. Но стоит отметить, что не все приборы поддерживают такие функции.
Технология «One Foot Connection» позволяет производить быстрое подключение телевизоров к точке доступа только на устройствах от производителя Samsung. Для этого вам нужно зайти в настройки прибора и включить функцию.
Не менее распространена технология «Plug & Access». Она предполагает подключение ТВ-устройства с помощью флеш-накопителя. Сначала его нужно вставить в USB-порт роутера, а затем в телевизор. Подключение займет не более нескольких секунд. Недостаток технологии в том, что далеко не каждый модем оснащен USB-выходом.

С помощью WPS-PIN
Довольно простой способ. Для подключения с помощью WPS-PIN зайдите в настройки прибора и перейдите в раздел «Сеть». Там найдите пункт «Подключение с помощью WPS-PIN». После этого на экране прибора высветится код, который необходимо ввести в настройках роутера.
Чтобы это сделать, откройте на своем ПК любой браузер, введите в адресную строку IP-адрес маршрутизатора. После этого на мониторе появится страница входа, куда нужно ввести логин и пароль. В настройках роутера найдите пункт, касающийся WPS. В некоторых роутерах он выведен отдельно.
Затем кликните на кнопку «Добавить устройство» и введите код, который был указан на экране телевизора. Нажмите «Подключить». Если все прошло успешно, в настройках роутера появится окно с надписью «Подключение успешно установлено».

Используя ноутбук
Популярный метод в случае отсутствия маршрутизатора. Если у вас есть ноутбук, и к нему подключен интернет по сетевому кабелю, то вы можете раздать Wi-Fi на разные устройства (в том числе и на телевизор).
ВАЖНО! Соединение возможно, только если на ПК установлена ОС Windows 7 и новее.
Учтите несколько важных моментов перед настройкой:
- на ноутбуке обязательно должен быть Wi-Fi адаптер;
- на устройство нужно установить специальный драйвер на вай-фай адаптер. Причем он должен предусматривать поддержку Virtual Wi-Fi;
- к ноутбуку должен быть подключен интернет.
Все команды нужно настраивать через командную строку, чтобы запустить ее, нужно:
- Зайти в «Пуск».
- Выбрать «Все программы».
- Далее перейти в «Стандартные».
- И среди перечня выбрать «Командная строка». Рекомендуется запускать ее от имени администратора.
Командная строка открыта. Теперь можно приступать к настройкам:
- Скопируйте следующую команду в открывшуюся адресную строку:
netsh wlan set hostednetwork mode=allow ssid = “wi-fi” key=”qwertyui” keyUsage=persistent. Учтите, что функция «key» означает пароль. Вы можете заменить «qwertyui» на любой другой. А «wi-fi» – это имя, которое также можно заменить.
- Теперь нажмите на клавишу «Enter».
- Если все было сделано правильно, в командной строке появится подтверждение того, что создание точки доступа возможно, а имя и пароль были успешно изменены.

- Затем скопируйте в адресную строку команду: netsh wlan start hostednetwork.

- Нажмите «Enter». Если запуск был успешен, на экране появится отчет «Размещенная сеть запущена».
Готово, теперь включите Wi-Fi на телевизоре. После этого вы увидите точку доступа с именем, указанным в первой команде. Нажмите на нее и введите пароль. Осталось разрешить общий доступ к интернету. Для этого:
- Правой кнопкой мыши кликните на иконку интернета в правом нижнем углу.
- Выберите «Центр управления сетями и общим доступом».

- Найдите раздел «Изменение параметров адаптера» и перейдите в него.
- Кликните правой кнопкой мыши на адаптер, через который подключен интернет к ноутбуку. Если у вас обычный интернет по сетевому кабелю, нужно кликнуть на «Подключение по локальной сети» и выбрать «Свойства».
- Откройте вкладку «Доступ» и поставьте галочку в первом окне. Далее в выпадающем меню выберите «Беспроводное сетевое соединение 3» (у вас это может быть любая другая цифра).
- Подтвердите изменения с помощью клавиши «Ок».
Теперь ноутбук раздает Wi-Fi другим устройствам.
Через Wi-Fi адаптер
Визуально Wi-Fi адаптер напоминает стандартную флеш-карту. Вставьте устройство в порт USB или HDMI. Теперь осталось провести поиск точек доступа и создать соединение.
ВАЖНО! Некоторые телевизоры поддерживают только оригинальные адаптеры от соответствующего производителя.
Подключение при помощи роутера как адаптера
Многие современные модели роутеров могут работать в режиме адаптера. Чтобы подключить телевизор к Wi-Fi таким способом, нужно:
- В настройках роутера выбрать работу в «режиме адаптера». Маршрутизатор будет принимать сигнал и передавать его на ТВ.
- Далее соедините телевизор и роутер с помощью провода.
- На экране появится окно, в котором нужно указать тип соединения. Среди перечня выберите «Проводное».
Чтобы соединение произошло корректно, устройство должно быть оснащено встроенным модулем.
Подключение через Android Mini PC TV
Android Mini PC TV – это HDMI-приставка, которая подключается к телевизору, после чего выводит на него свое меню и операционную систему. Подключение к Wi-Fi проводится непосредственно в ОС приставки. Интерфейс и функционал напоминают всем привычные Android-устройства, поэтому разобраться будет легко.
Если нет функции Smart TV
Если телевизор не оснащен технологией Smart TV, вы все равно можете получить все его функции с помощью специальной приставки. Ее стоимость значительно ниже, чем у нового телевизора, а возможности не отличаются. Девайс достаточно компактный и подключается к ТВ через USB-порт.
Приставка будет подключаться к роутеру через Wi-Fi и транслировать сигнал на телевизор. Адаптеры Smart TV работают корректно на большинстве моделей вне зависимости от производителя и года выпуска.

Если нет Wi-Fi модуля
Некоторые модели ТВ не предполагают наличие модуля для подключения к Wi-Fi. В таком случае оно происходит с помощью кабеля или Wi-Fi адаптера.
Использование адаптера более практично, так как лишние провода мало кому понравятся. Девайс подключается к телевизору и соединяется с маршрутизатором.
Подключение и настройка в зависимости от модели
Процесс подключения телевизора к Wi-Fi может отличаться в зависимости от производителя. В особенности это касается интерфейса. Такие незначительные отличия могут запутать неопытного пользователя. Ниже вы можете ознакомиться с процессом настройки для самых популярных моделей ТВ.
Samsung
Процесс подключения к сети очень прост:
- Зайдите в настройки устройства и выберите вкладу «Сеть».

- Там найдите пункт «Открыть настройки сети» и нажмите на него.
- Далее выберите «Беспроводная сеть».

- На экране появится перечень точек доступа.
- Выберите домашнюю и введите пароль, если установлена защита.

На устройствах от Samsung хорошо работает подключение через специально разработанную технологию «One Foot Connection» и через WPS.
LG
Телевизоры от LG занимают одни из лидирующих позиций на рынке. Инструкция, как подключить ТВ к точке доступа:
- В настройках сети найдите пункт «Подключение к сети Wi-Fi».

- После чего вы увидите перечень доступных беспроводных сетей.

- Выберите нужную и введите пароль.

Если все сделано правильно, на экране около выбранной точки доступа появится галочка.
Sony
Процесс подключения на телевизорах от Sony очень простой:
- В настройках выберите пункт «Сети».

- Далее нажмите на «Настройка сети».

- На экране появится окно с двумя способами настройки. Выбирайте «Просто».

- Теперь выберите тип подключения «Wi-Fi».

- Затем будет предложено два способа соединения: путем ввода пароля или через WPS. Выберите подходящий.
- Подтвердите, после чего начнется подключение к беспроводной сети.

Готово, телевизор подключен к интернету. Sony работает на ОС Android TV, поэтому пользователям трудно привыкнуть к устройству после того же Samsung.
Philips
Подключение происходит практически по тому же алгоритму действий, что и для телевизоров Sony, так как у них одна и та же ОС. Как подключить ТВ к вай-фаю:
- Зайдите в настройки устройства.
- Перейдите в раздел «Установка».
- Выберите «Подключиться к сети».
- Нажмите на тип подключения «Беспроводное».

- Появится два варианта соединения: через WPS и обычное. Выберите подходящее.
- Если вы выбрали обычное подключение, нажмите на кнопку «Сканировать».
- На экране появится перечень доступных сетей.

- Выберите нужную, подтвердите и введите пароль.

Если все сделано правильно, на экране появится сообщение о том, подключение прошло успешно.
Возможные ошибки и сложности
При подключении ТВ к Wi-Fi могут возникнуть проблемы. Причем источником может быть как маршрутизатор, так и телевизор. В случае ошибки, выполните ряд действий:
- Перезагрузите оба устройства.
- Сбросьте роутер до стандартных настроек.
- Если на ТВ есть Smart Hub, сбросьте его настройки.
- Обновите прошивку телевизора.
Если ничего из этого не помогло, обратитесь к специалисту.
Подключение телевизора к Wi-Fi – довольно простая задача. Следуйте инструкции, и все получится.
Автор Андрей Семенов На чтение 5 мин.
Все считают, что заплатив деньги за телевизор и принеся его домой, достаточно вставить штекер в розетку. Но новое устройство одно только это действие не введет в работу. С помощью этой статьи вы сможете подключить Smart TV к интернету, чтобы получить доступ ко всем возможностям умного телевизора.


Что нужно для подключения телевизора Смарт ТВ по Wi-Fi
Подключение Смарт ТВ к интернету через WiFi можно осуществить несколькими методами:
- Использование встроенного вай фай адаптера. Нужно наличие роутера у вас или у соседей.
- Подключение к интернету телевизора без Смарт ТВ возможно при помощи внешнего Wi-Fi приемника. Продается отдельно. Подключается в USB-порт.
- С помощью дополнительного вай фай роутера.
Как подключить телевизор по Wi-Fi
Различные телевизоры обладают разной методикой подключения. Рассмотрим настройку популярных моделей: Samsung, LG, Sony.
Samsung


Приемники этой фирмы подключаются к интернету через локальную сеть Wi-Fi так:
- Заглянем в «Сеть», затем — в «Настройки».
- Следом — этап настройки сети внутренним адаптером. Жмем «Пуск», переходим на следующий пункт авто настройки.
- При наличии сети выходит меню с названием подключенного устройства вай фай. Заходим в меню и жмем вкладку «Настроить».
- Если настройка роутера сделана как положено, появляется картинка соединения — значок подключения к интернету. При настройке телевизора вводится пароль доступа к подключению. Жмем «Ok».
Во вкладке «Приложения» выбираем любое, активируем. Все должно работать.
LG
Процесс подключения телеприемника корейского LG несложен.
Действуем с настроек на пульте управления.


- После нажатия на кнопку настроек с правого бока экрана появляется меню в виде вертикального ряда кругляшков с пиктограммами. Выбираем самую нижнюю пиктограмму «Расширенные настройки».
- После нажатия входим в следующий список с пиктограммами в левой стороне экрана. Нажав «Сеть», видим названием устройства со способами подключения к интернету. В нем проводное подключение, подключение к сети Wi-Fi, подключение к сети Wi-Fi Direct, LG Connect Apps. Под кнопкой «Подключение» должно быть вписано «Подключено к интернету». Это значит, что все прошло с успехом.
- При нажатии «Ok» появляется каталог возможных подключений. В нем выбираем название своего роутера. После нажатия вводим пароль соединения. При подключении появится галочка около названия сети.
Как понять, что интернет работает? Находим на пульте кнопку «App». После нажатия в нижней части экрана появляются меню подключений. Выбираем браузер «WWW». Пойдет загрузка страницы. В командной строке браузера достаточно ввести название сайта. Если он загружается — подключено все правильно.
Sony
При беспроводном соединении:


- Нажмите клавишу «Home».
- Зайдите в меню «Установки» с иконкой чемоданчика.
- Нажмите пиктограмму с сетью.
- «Настройка сети» — перестраивает интернет и локальные подключения.
- Следующее действие — настраивает общесетевое соединение. Оно предоставляет доступ к интернету и домашней «паутине».
- Из двух выпавших клавиш «Просто» и «Специалист» нажимаем кнопку «Просто». Это — рекомендованный метод подключения. Мастер настройки попросит пароль для подключения к сети. «Специалист» — опытным пользователям, знающим все настройки.
- Среди вариантов подключения: «LAN», «Wi-Fi», выбираем беспроводное.
- Находим свой маршрутизатор из списка предложенных. Если же у маршрутизатора имеется «WPS», жмем меню «Подключить при помощи WPS». В списках управляем пультом для выбора букв на экране. В конце подтверждаем «Enter». Для работы с WPS жмем WPS на маршрутизаторе. Соединению пароль ни к чему.
Все. Ваш Sony подключен к «глобальной паутине».
Чтобы подключить телевизор к интернету, если нет Смарт ТВ, придется покупать внешний W-Fi модуль. Проблема в том, что какой попало не подойдет. Придется приобретать оригинальное устройство. Нужно выяснить, будет ли аппарат функционировать с выносным модулем.
Но можно попробовать соединение через дополнительный роутер, подключить сетевым кабелем к телеприемнику. Мостовое соединение нового роутера отправит изображение на телевизор, получив данные от основного модуля.
Возможные проблемы при подключении
При подключении интернета к телевизору со Смарт ТВ может возникнуть ряд проблем.
- Некорректно работают приложения или онлайн-просмотр видео, но браузер хорошо подгружает сайты. Потребуется обновление прошивки.
- Пропало часть сервисов из раздела «Все приложения». Это меню открывается с кнопки «Sen» с пульта телевизора. Если сбросить настройки до первоначальных, телевизор вновь подгружает все доступные сервисы. Для этого нужно нажать кнопку «Home», затем «Установки», «Системные настройки», «Автозапуск». Bravia обнулит пользовательскую информацию и приведет их к заводскому формату. Некоторые сервисы могут пропасть с экрана в связи с работами провайдера.
- Невозможно установить Flash и остальные плагины. Некоторые сайты требуют установки плагинов. Что делать? К сожалению, телеприемник Sony не устанавливает программы для браузера. Такие сайты корректно работают только с мобильной версией.
- Соединения с перебоями, а службы и сайты работают со скрипом, но у телевизора стабильное подключение. Проверьте доступ к интернету с других устройств. Если интернет доступен, перезагрузите роутер. Если это не помогло – отключите на точке доступа маршрутизацию IPv6.
- Помехи в соединении могут быть из-за недостаточной мощности точки доступа — расположите ее в прямой видимости и выключите остальные подключенные устройства.
Более долгое время загрузки в телевизоре — это нормально. Мощность их вычислительных устройств гораздо ниже, чем у компьютеров или даже современных смартфонов, поэтому не паникуйте напрасно.
Функционал новых моделей телевизоров заметно расширился за последние годы. Теперь можно не ограничиваться телевидением, а подключаться к Интернету и выбирать контент оттуда. Для этого нужно лишь подключить Смарт ТВ к интернету через WiFi роутер. Процедура не отличается сложностью, нюансы лишь в моделях и производителях.


Подключение телевизора Смарт ТВ к Интернету по WiFi
Внедрение в телевизоры Smart TV значительно изменило их использование – просмотр любимых фильмов, доступ к Ютубу и другие новшества. Поэтому нужно понять, как провести подключение телевизора к беспроводной сети. Без доступа в Интернет Смарт ТВ теряет весь смысл.
Чтобы подключиться к всемирной сети, нужен Wi-Fi роутер с доступом в Интернет – ноутбук или компьютер не требуются. Дальнейшее зависит от модели телевизора: начиная с 2017-го года, почти все модели имеют встроенный Wi-Fi адаптер. Если же его нет, нужно купить и подключить к телевизору.

После этого установка соединения сводится к работе в меню телевизора.
- Войти в меню настроек.
- Выбрать пункт «Беспроводные сети».
- В списке нажать на свою сеть, ввести пароль.
- Подключение установлено.
Так выглядит схема общего подключения ТВ к смарт ТВ через WiFi – конкретика появляется при рассмотрении конкретного производителя.
Wi-Fi адаптер из роутера для Smart TV телевизора без встроенного Wi-Fi модуля
Если в телевизоре предусмотрено Smart TV, то логично и наличие встроенного Wi-Fi приемника. Однако некоторые модели его не имеют, что создает тупиковую ситуацию: приложение для работы в Интернете есть, а доступ к нему закрыт.
Остается наиболее применимый и удобный вариант, чтобы подключать ТВ к Интернету без встроенного модуля. Он базируется на том, что любой роутер можно использовать как адаптер – это и нужно для работы. Исправить ситуацию можно следующим образом:
- Приобрести роутер. Совсем не обязательно покупать дорогой вариант – рекомендуются фирмы Totolink и Netis.
- Настроить роутер в режиме адаптера – изначально может быть задан маршрутизатор или усилитель, например. Можно оставить усилитель, также подойдет режим моста.
- Подсоединить адаптер и смарт ТВ через сетевой провод.
- Подключение к Интернету установлено.


Смысл этого способа в том, что router получает информацию от главной сети и через сетевой кабель передает ее на телевизор. Выглядит это не громоздко, а довольно компактно – нужен лишь роутер и сетевой кабель.
Настройка подключения телевизора к интернету по Wi-Fi
У некоторых владельцев старых телевизоров возникает идея, можно ли подключить WiFi адаптер к телевизору без Smart TV. Некоторые модели действительно имеют такую функцию, которая, в сущности, бесполезна. Она предназначена для обновления прошивки, однако в реальности никто не пользуется этим. Инструкция по подключению телевизоров со Смарт ТВ индивидуальна для каждого производителя.
Подключение Samsung Smart TV
Если домашний роутер имеет доступ в Интернет, а телевизор – встроенный адаптер, можно приступать к установке соединения:
- Войти в меню ТВ, нажав на пульте соответствующую кнопку.
- Перейти в раздел «Сеть», подпункт «Настройка сети».
- Нажать «Далее».
- Выбрать тип сетевого соединения «Беспроводной».
- Указать имя сети, к которой будет запрошено подключение.
- Нажать «Далее».
- Ввести пароль.
- Нажать «Далее».
- Параметры сети будут получены автоматически.
Настройку можно считать завершенной, о чем оповестит вывод специального окна с информацией о подключении. Если параметры не отобразились, нужно ввести их вручную, нажав на Настройка IP. После установки соединения с Интернетом появится масса возможностей – скачать плейлисты или приложения из магазина Самсунг, к примеру.
Настройка телевизора LG
Подсоединять жк телевизор LG к Wi-Fi роутеру не сложнее, чем для предыдущего производителя.
- На пульте ДУ нажать на кнопку Домой.
- Навести курсор на пункт «Настройки», выбрать «Сеть» и настройки сети.
- Выбрать раздел «Сеть» и пункт «Сетевое подключение» в нем.
- Нажать на «Настроить подключение».
- Выбрать в списке сетей свою, нажать на нее.
- Ввести пароль, подтвердить его ввод, нажав ОК.
- Подождать, пока произойдет подключение.
Нажать на Готово и начать работу в Смарт ТВ. На новейших моделях порядок действий фактически не меняется, лишь настройки сети перекочевали в раздел Расширенные настройки главного меню.
Подключение к интернету ТВ Sony Bravia
Эти телевизоры не имеют встроенного вай-фай адаптера, к ним нужно подключить кабель Ithenet к маршрутизатору, который должен быть соединен с телевизором через сетевой кабель.


Дальнейшая настройка выглядит следующим образом:
- Нажать HOME на пульте ДУ.
- Выбрать пункт «Настройки».
- Перейти в раздел «Сеть».
- Щелкнуть на «Настройки сети».
- Выбрать тип «Простая».
- Щелкнуть на «Простая локальная сеть».
Для завершения процедуры следовать инструкциям на экране.
Возможные проблемы при подключении
Если инструкция полностью соблюдена, а подключение к Интернету не установлено, нужно проверить данные – пароль и имя сети. Также помочь может перезагрузка роутера, перед повторным подключением нужно выждать несколько минут. Если это не помогло, нужно подключить телевизор к другой сети – это проверит его работоспособность.
Перед установкой соединения с роутером желательно обновить смарт ТВ до последней версии.
Смарт ТВ делает просмотр телевизора комфортнее – можно выбрать любимый фильм и смотреть его в любое время, скачивать плейлисты видео и другие. Подключить ТВ к смарт ТВ через WiFi можно при наличии рабочего роутера в доме. Установка соединения не вызывает трудностей, если встроен адаптер для Wi-Fi. В противном случае, придется приобрести деешвый роутер и настроить сеть самостоятельно.
Домашние кинотеатры давно уже перестали быть предметом роскоши. Качество, которое лет пять назад могли себе позволить только владельцы дорогих медиацентров, сегодня доступно многим. Сегодня вопрос «быть или не быть домашнему кинотеатру» звучит скорее как «Как и из чего собрать домашний кинотеатр». И если с воспроизведением звука и изображения все более-менее понятно, то с выбором основы домашнего кинотеатра не так просто – вариантов много: медиаплеер, смарт-телевизор, DVD-плеер, AV-ресивер. А мы сделаем домашний кинотеатр с помощью роутера. Для этого может даже не потребоваться никаких вложений – достаточно использовать возможности, уже заложенные в технику.
Роутер для домашнего кинотеатра: плюсы и минусы
Всевозможные носители музыки и видео потихоньку уходят в прошлое, источником медиаконтента все чаще является Интернет — IPTV, Youtube, социальные сети и т. д. Здесь роутеру «все карты в руки». Если у устройства есть USB-порт, то подключенный жесткий диск вполне может превратить роутер в полноценную медиатеку. С помощью DLNA медиаконтент с диска будет доступен на всех устройствах, поддерживающих эту технологию. И для всего этого не требуется приобретение каких-то устройств — роутер сегодня есть практически в каждой квартире.

Однако, минусы у такого решения тоже есть:
- Роутер предоставляет лишь сетевой доступ, он не раздает данные по общепринятым аудио- и видео- стандартам. Поэтому все устройства, желающие получить данные от такого головного устройства, должны быть «умными» — подключаться к сети (Wi-Fi или Ethernet) и иметь какую-нибудь операционную систему с браузером, плеером, набором кодеков, файл-менеджером и т. д. И крайне желательно, чтобы была возможность обновить все это «добро», а производитель оперативно реагировал на изменения кодеков и стандартов, выкладывая соответствующие обновления. Для телевизоров этот момент не столь принципиален — «умных» из них сегодня три из четырех. А вот у проекторов могут возникнуть проблемы с доступом к медиатеке, и тогда потребуется приобретение смарт-приставки.
- Возможна потеря качества сигнала при передаче. Во-первых, сигнал может просто «потеряться» из-за загруженности Wi-Fi или недостаточной пропускной способности сети. Иногда это можно решить приоритезацией трафика или переходом на диапазон 5 ГГц вместо 2,4. В крайнем случае можно подключить устройство кабелем RJ-45 (если у него есть соответствующий разъем). А вот вторая причина может оказаться более проблемной: если ваша аудиосистема не «умная» и звук на нее идет, допустим, через «умный» телевизор, то на качество звука может влиять аудиовыход. Большинство телевизоров способно «отдавать» звук только через стандарт S/PDIF (в лучшем случае), который не поддерживает передачу несжатого многоканального звука. Проще говоря, аудиофилам такой домашний кинотеатр наверняка не понравится.
- Настройки роутера недостаточно для просмотра IPTV на телевизоре — потребуется еще приобретение IPTV-приставки.
Пример организации домашнего кинотеатра на роутере
Роутер должен иметь порты USB и поддерживать подключение внешних жестких дисков. Некоторые старые роутеры не поддерживают жесткие диски объемом более 1 ТБ — если это ваш случай, обновите прошивку.
IPTV-приставку лучше использовать ту, которую порекомендует провайдер — ее будет проще настроить. Кроме того, некоторые провайдеры ставят специально изготовленные для них приставки с нестандартной прошивкой, и использование сторонних может привести к ошибкам.
Смарт-приставку (медиаплеер) для проектора следует подбирать по параметрам — она должна уметь подключаться к локальной сети через Wi-Fi или Ethernet, иметь раздельный выход аудио- и видеосигнала и пульт ДУ. Желательны также поддержка DLNA и полноценный выход в Интернет, что есть далеко не во всех приставках.
Ну и разумеется, домашний кинотеатер невозможно представить без качественной аудиосистемы. В данной конфигурации необходимо, чтобы среди входов аудиосистемы был соответствующий выходу телевизора (чаще всего это S/PDIF).
Настройка IPTV на роутере
Еще несколько лет назад эта задача представляла собой натуральные танцы с бубном и покорялась только опытнейшим шаманам. Но с тех пор на роутерах сменилась не одна прошивка и сегодня для возможности просмотра IPTV-каналов зачастую достаточно разрешить мультикаст (многоадресную маршрутизацию) в настройках роутера.
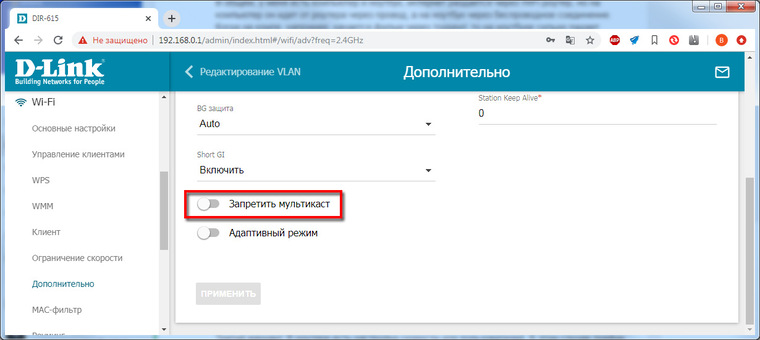
Еще имеет смысл поискать в настройках «IGMP-proxy» (есть не во всех роутерах и не во всех прошивках) и включить его, если нашелся.
Иногда может понадобиться явно указать, к какому порту роутера подключен IPTV-модуль. В этих случаях следует найти пункт меню «Подключение мультимедиа устройств», «IPTV» и выбрать там используемый порт.
Чуточку сложнее, если провайдер выдает для IP-телевидения тегированную виртуальную сеть (VLAN). В этом случае, кроме указания порта, к которому подключен IPTV-приемник, надо будет еще задать параметры VLAN ID, полученные от провайдера. Для некоторых роутеров (например, D-link) потребуется создать VLAN c заданным ID и проассоциировать его с нужным портом:
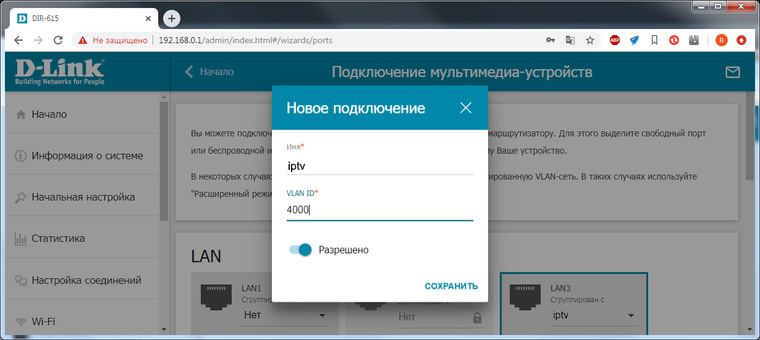
Как видите, ничего сложного. Еще потребуется настроить приставку IPTV, но это в большинстве случаев также не вызывает затруднений. Обычно достаточно указать способ подключения (Ethernet/Wi-Fi) и задать автоматическое получение IP-адреса (Автоматический с DHCP). А чаще всего эти параметры уже стоят по умолчанию, и для работы IPTV-приставки ее достаточно просто подключить к роутеру и включить в сеть.
Приоритезация трафика на роутере — настройка QoS
К Wi-Fi сегодня что только не подключено: компьютеры, бытовая техника, смартфоны и планшеты. Неудивительно, что скорость подключения порой начинает «проседать», даже если ваш роутер — единственный на ближайшие 100 метров. Но одно дело падение скорости при фоновом скачивании большого файла, и совсем другое – оно же, но при просмотре фильма. Вполне логично возникает желание распределить нагрузку на сеть между разными потребителями, и это вполне можно сделать с помощью технологии QoS (Quality of Service — Качество обслуживания).
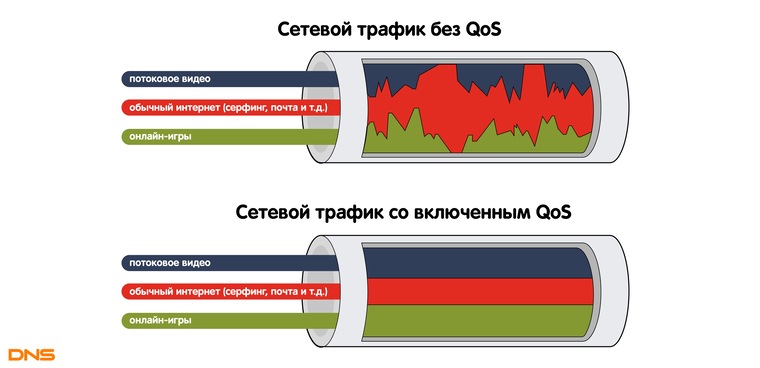
Настроить QoS на роутере несложно. Для этого службу надо включить, а потом настроить правила для каждого из видов интернет-активности:
Не следует путать QoS с контролем пропускной способности. В последнем случае роутер ограничивает пропускную способность для некоторых клиентов четко заданным числом. И даже если канал совершенно свободен, клиент не сможет скачивать на скорости, большей, чем заданная. А QoS оперирует приоритетами: если клиент имеет низкий приоритет, но канал при этом пуст, он будет подключен на максимальной скорости, которая упадет, как только подключится клиент с большим приоритетом.
Увы, поддержка QoS есть не во всех роутерах. Кроме того, QoS не поможет, если причина падения скорости — не одновременное подключение к роутеру множества устройств, а загруженность диапазона другими Wi-Fi сетями. В этом случае скорее поможет смена диапазона (если роутер двухдиапазонный, и у клиента есть поддержка 5 ГГц) либо подключение клиента кабелем RJ-45.
Настройка DLNA на роутере
DLNA (Digital Living Network Alliance — Сетевой Альянс Цифровой жизни) — технология, упрощающая доступ к медиафайлам для всех устройств в сети, поддерживающих DLNA. Она сходна с представлением общего доступа к определенным папкам, однако намного проще в настройке, поэтому с ней не возникает проблем, связанных с правами пользователей.
Настройка DLNA также весьма проста: достаточно подключить жесткий диск к порту USB и включить в настройках «DLNA-сервер» или «Медиа-сервер» и задать имя сервера, под которым он будет виден на других устройствах. Также можно выбрать доступ ко всему устройству или только к отдельным папкам.
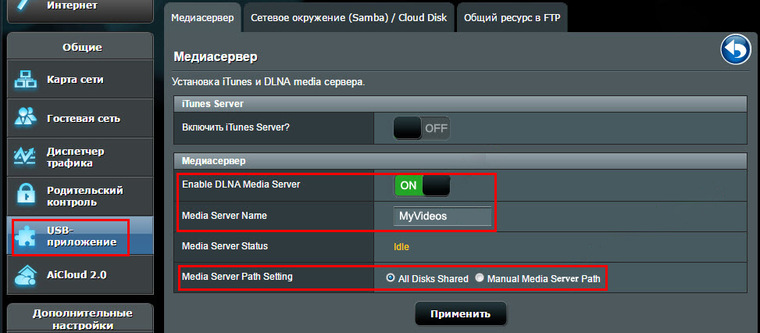
Теперь на смарт-телевизоре среди прочих источников должен появиться DLNA-сервер с заданным именем.
Возможно, то, что получилось в результате описанных настроек, и не дотягивает до полноценных домашних кинотеатров, собранных на основе дорогих AV-ресиверов и Hi-Fi аудиосистем. Но для того, чтобы ознакомиться с популярными видеороликами, посмотреть свежевышедшую серию популярного Интернет-сериала или поностальгировать на любимый фильм из своей медиатеки – этого вполне достаточно. А главное – для этого, вполне возможно, даже не придется ничего покупать – достаточно правильно соединить и настроить уже имеющуюся технику.
Настройка Apple TV без пульта
Может быть сделано. Все, что вам нужно, это ваш iPhone / Ipad.
Узнайте, как настроить Apple TV (3-го поколения) с помощью устройства iOS 7.
С программным обеспечением Apple TV 6.0 или более поздней версии вы можете настроить Apple TV (3-го поколения), передав следующую информацию с вашего устройства iOS 7:
- Сеть Wi-Fi и пароль
- iTunes Store аккаунт
- Язык и региональные настройки формата
Чтобы использовать устройство iOS для настройки Apple TV, необходимо следующее:
- Apple TV (3-го поколения) с использованием программного обеспечения Apple TV 6.0 или позже
- Одно из этих устройств iOS, использующих iOS 7 или новее
- iPhone 4s или новее
- iPad (3-го поколения или позже)
- iPad mini
- iPod touch (5-го поколения)
Выполните следующие действия, чтобы настроить Apple TV (3-го поколения) на устройстве iOS 7.
- Подключите Apple TV к телевизору и включите питание и подождите, пока на Apple TV не отобразится экран настройки.
- Разблокируйте устройство iOS 7 и убедитесь, что Bluetooth включен.Также убедитесь, что вы подключены к сети Wi-Fi, которую вы хотите использовать с Apple TV.
- Коснитесь устройства iOS на Apple TV и дождитесь появления подсказок на устройстве iOS и Apple TV.
- Введите свой Apple ID и пароль на своем устройстве iOS.
- Выберите, хотите ли вы, чтобы Apple TV запоминала ваш пароль Apple ID, и хотите, чтобы Apple TV отправляла данные в Apple.
Это не меняет настройки устройства iOS. - Ваш Apple TV начнет процесс настройки, включая подключение к сети Wi-Fi, активацию Apple TV и настройку учетной записи iTunes Store.
- После завершения ваш Apple TV готов к использованию.
Если вы столкнулись с проблемой настройки Apple TV с помощью устройства iOS, попробуйте следующее:
Если вы все еще не можете настроить Apple TV на устройстве iOS, вместо этого вы можете настроить Apple TV с помощью прилагаемого пульта дистанционного управления.
Цель
Wi-Fi Protected Setup (WPS) — это функция безопасности беспроводной сети, которая позволяет устройствам подключаться к беспроводной сети без необходимости ввода действительного пароля. WPS был разработан, чтобы помочь стандартизировать настройку и настройку безопасности беспроводной сети, просто следуя любому из трех способов ниже, чтобы подключить ваше устройство к маршрутизатору по беспроводной сети через WPS:
- Нажмите или нажмите кнопку WPS на клиентском устройстве и щелкните значок WPS на странице WPS утилиты настройки через Интернет на маршрутизаторе.
- Ввод персонального идентификационного номера WPS (PIN) клиентского устройства и нажатие кнопки Регистрация в веб-утилите маршрутизатора.
- Генерация PIN-кода маршрутизатора WPS с помощью его веб-утилиты и ввод того же PIN-кода на клиентском устройстве.
Цель этой статьи — показать, как настроить беспроводное соединение на маршрутизаторе серии RV с использованием WPS.
Применимые устройства
Версия программного обеспечения
- 1.0.0.17 — RV132W
- 1.0.0.21 — RV134W
- 1.0.3.22 — RV130W
- 1.0.0.16 — RV340W
Настройка WPS
Настройка основных параметров беспроводной сети
Примечание: Изображения ниже взяты из RV130W. Изображения могут различаться в зависимости от модели вашего устройства.
Шаг 1. Войдите в веб-утилиту и выберите Wireless> WPS .
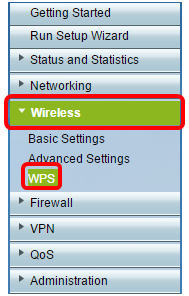
Шаг 2. На странице WPS нажмите Изменить , чтобы выбрать беспроводную сеть для включения WPS.Если вы настраиваете RV340W, перейдите к шагу 3.
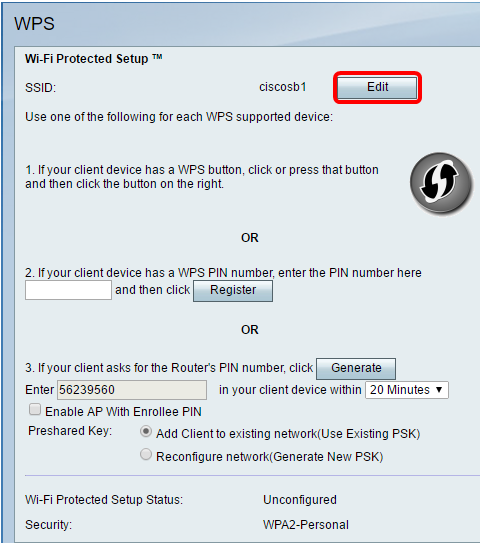
Шаг 3. Если вы настраиваете RV340W, выберите SSID в раскрывающемся меню WPS.
Примечание: В приведенном ниже примере выбран ciscosb2.
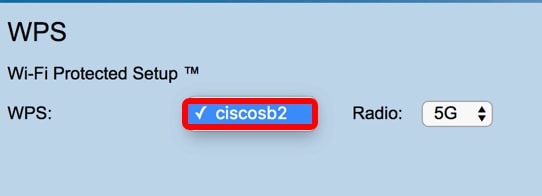
Шаг 4. В раскрывающемся меню «Радио» выберите радиодиапазон, который пользователи будут использовать для подключения. Варианты 2.4G или 5G.
Примечание: В этом примере выбран 5G.
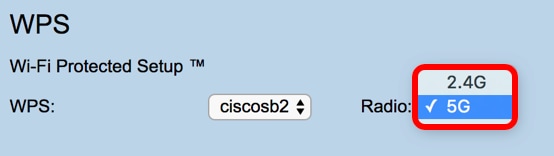
Шаг 5.Убедитесь, что опция WPS включена или проверена на нужный SSID. Маршрутизатор предоставляет четыре виртуальные беспроводные сети или четыре идентификатора SSID: ciscosb1, ciscosb2, ciscosb3 и ciscosb4. По умолчанию в ciscosb1 включен WPS.
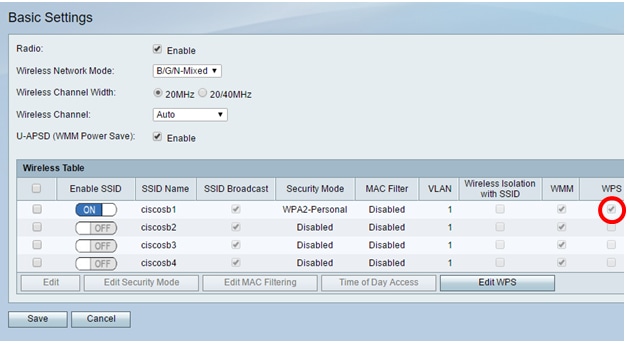
Шаг 6. (Необязательно) Если WPS требуемого SSID не включен, установите флажок рядом с этим SSID и нажмите Изменить .
Примечание: В этом примере WPS включен для имени Cisco SSID.
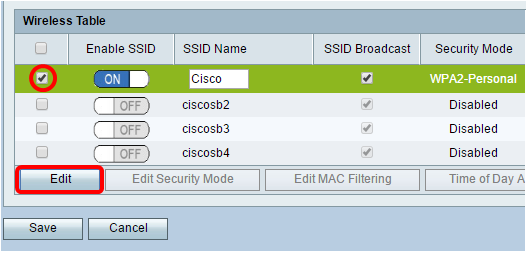
Шаг 7. Установите флажок WPS, чтобы включить WPS, а затем нажмите Изменить WPS .
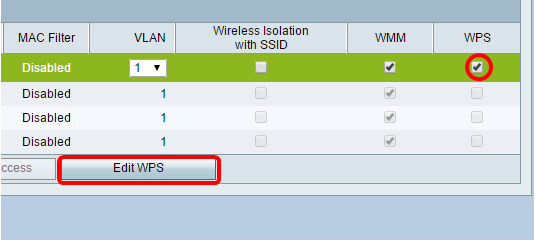
Шаг 8. Нажмите Сохранить .
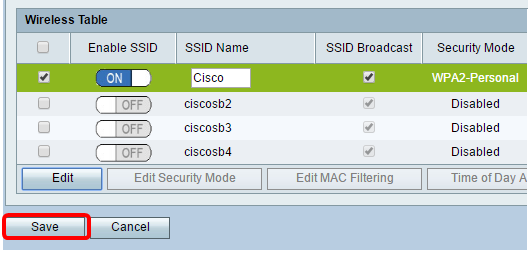
Шаг 9. Вернитесь на страницу WPS и убедитесь, что в области «Состояние защищенной настройки Wi-Fi» отображается «Настроено».
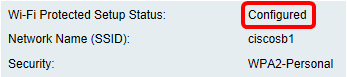
Теперь вы должны включить WPS для желаемого SSID.
Подключение с помощью кнопки WPS
Примечание: Ваше клиентское устройство должно поддерживать WPS, чтобы эта функция работала.Кнопка WPS может называться как-то иначе, в зависимости от марки вашего клиентского устройства. Обычно он находится где-то рядом с настройками Wi-Fi. Изображения в этом разделе взяты с устройства Android.
Шаг 1. Войдите в веб-утилиту и выберите Wireless> WPS .
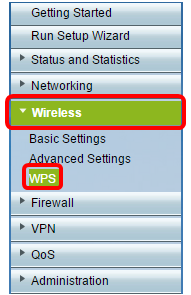
Шаг 2. Щелкните значок WPS на странице.
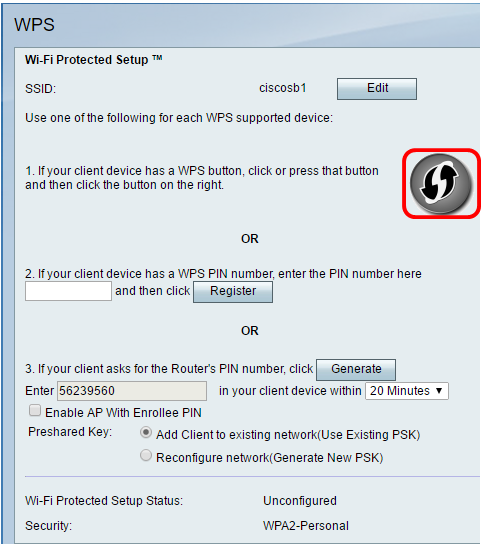
Примечание: Появится окно, показывающее, что оно ищет ваше клиентское устройство.
Шаг 3. Найдите параметр WPS на клиентском устройстве.
Шаг 4. Нажмите кнопку WPS на клиентском устройстве, чтобы начать поиск маршрутизатора серии RV.
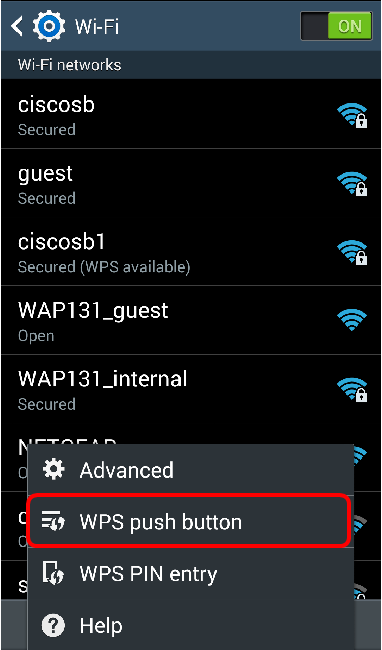
Шаг 5. Нажмите OK , чтобы продолжить после успешного подключения клиентского устройства.
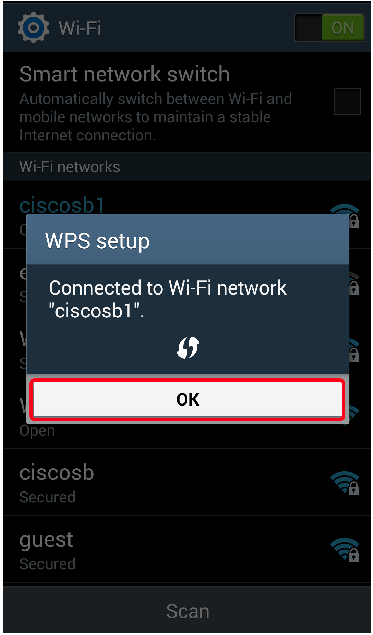
Шаг 6. Вернитесь к веб-утилите маршрутизатора, появится подсказка ниже. Нажмите ОК .
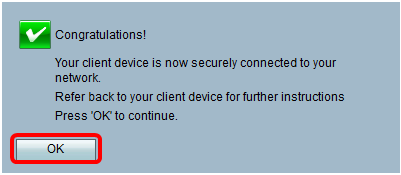
Теперь вы должны были подключиться к сети с помощью кнопки WPS.
Подключение с помощью PIN-кода WPS клиентского устройства
Примечание: Ваше клиентское устройство должно поддерживать WPS, чтобы эта функция работала. Кнопка WPS может называться как-то иначе, в зависимости от марки вашего клиентского устройства. Обычно он находится где-то рядом с настройками Wi-Fi. Изображения в этом разделе взяты с устройства Android.
Шаг 1. Найдите опцию ввода WPS PIN на вашем клиентском устройстве.
Шаг 2. Нажмите ввод PIN-кода WPS, чтобы получить PIN-код WPS.
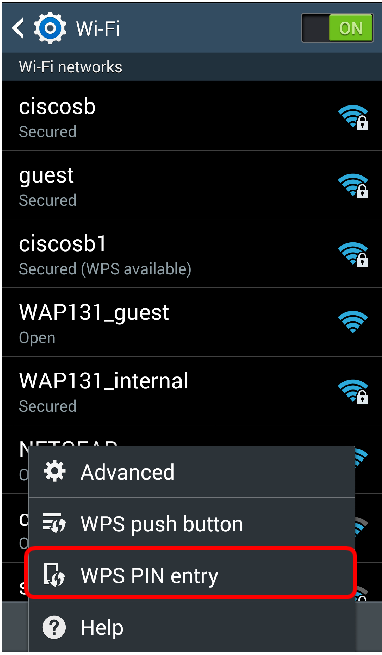
Шаг 3. Запишите PIN-код.
Примечание: В этом примере PIN-код 37807467.
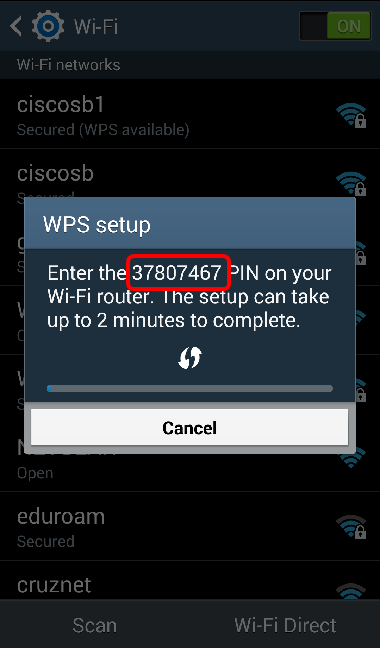
Шаг 4. На вашем компьютере войдите в веб-утилиту вашего маршрутизатора и перейдите к Wireless> WPS .
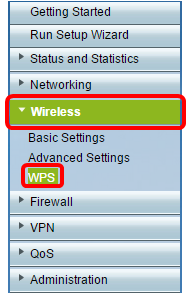
Шаг 5. На странице WPS введите ПИН-код WPS клиентского устройства.
Примечание: В этом примере вводится 37807467.

Шаг 6.Нажмите Регистрация . Страница должна автоматически обновляться при подключении.

Шаг 7. На клиентском устройстве нажмите OK , чтобы продолжить после успешного подключения к беспроводной сети.
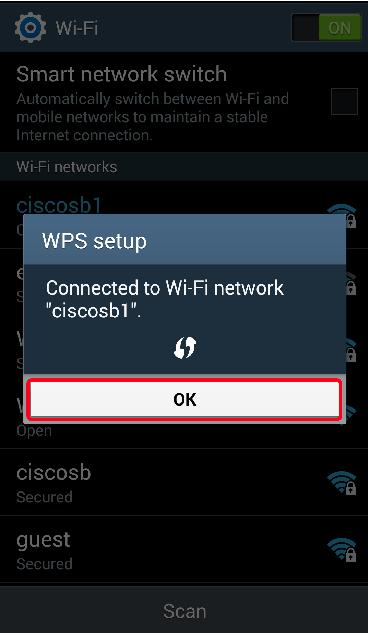
Теперь вы должны были подключить ваше беспроводное клиентское устройство к сети, используя его WPS PIN.
Подключение с использованием WPS PIN-кода маршрутизатора
Шаг 1. Если клиентскому устройству требуется PIN-код при подключении через WPS, войдите в веб-утилиту маршрутизатора, чтобы получить его PIN-код.Кроме того, вы можете проверить метку маршрутизатора для WPS PIN. Это должен быть значок рядом со значком WPS на этикетке.
Шаг 2. Перейдите к Беспроводная связь> WPS .
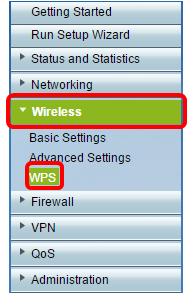
Шаг 3. Нажмите Создать и запишите вновь созданный PIN-код.
Примечание. В этом примере введен PIN-код 47108509.
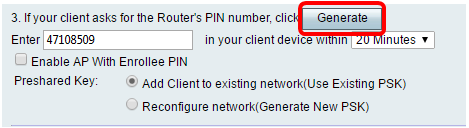
Шаг 4. (Необязательно) В раскрывающемся меню ПИН-код жизни выберите желаемое действие ключа.Когда время истекает, новый ключ согласовывается.
Примечание: В этом примере выбрано 20 минут.
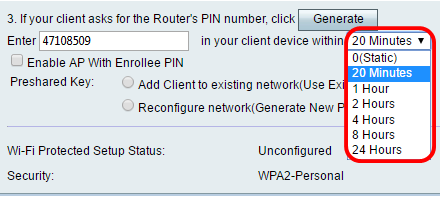
Шаг 5. На своем клиентском устройстве просмотрите доступные сетевые подключения и выберите свой SSID.
Примечание: В этом примере клиентское устройство будет подключаться к ciscosb1.
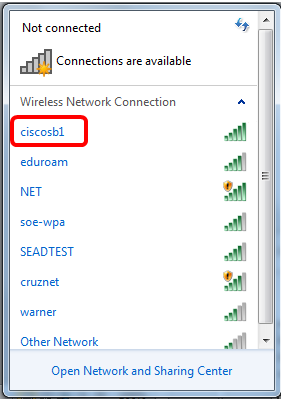
Шаг 6. Введите PIN-код, сгенерированный маршрутизатором.
Примечание: В этом примере было сгенерировано 47108509.
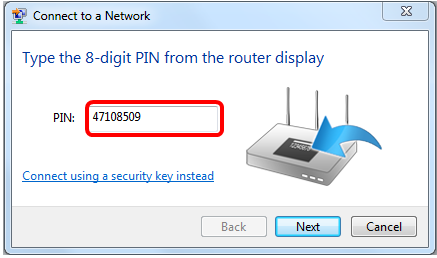
Шаг 7. Нажмите Далее .
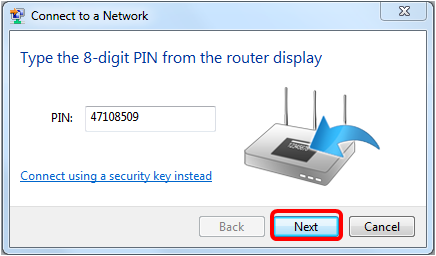
Шаг 8. Проверьте и подтвердите, что клиентское или беспроводное устройство успешно подключилось к сети.

Теперь вы должны были подключить ваше клиентское устройство к сети с помощью WPS PIN-кода маршрутизатора.
,Лучшая настройка Wi-Fi для потоковой передачи
Если вы планируете много разгуливать, вам наверняка захочется убедиться, что вы получаете наилучшие возможности подключения для своих устройств. Правильная настройка Wi-Fi будет иметь большое значение для улучшения качества потоковой передачи, независимо от того, хотите ли вы улучшить качество изображения и сократить время буферизации, или просто хотите, чтобы несколько членов семьи могли наблюдать за тем, что они хотят.
И потоковое вещание не ограничивается одним устройством или комнатой дома.Хотя у вас может быть умный телевизор в гостиной, а может и другой в спальне, всегда бывают дни, когда вы захотите посмотреть что-то на своем ноутбуке или планшете на кухне или откинуться в постели с телефоном. Неважно, что вы смотрите (или то, что вы смотрите), вы получите лучшее качество потоковой передачи, когда ваши настройки Wi-Fi будут в лучшем виде.
Для обеспечения наилучшего качества потоковой передачи вы должны убедиться, что ваш маршрутизатор соответствует вашим скоростям интернета, настроен для обеспечения наилучшего сигнала и у вас есть необходимое оборудование для устранения мертвых зон.И если это не сработает, у нас есть советы по использованию проводного подключения, а также когда пришло время позвонить вашему поставщику услуг.
Используйте правильный стандарт: какая скорость Wi-Fi мне нужна?
Старое сетевое оборудование не было разработано для обработки данных с интенсивным использованием данных, которые широко распространены сегодня, благодаря более низкой пропускной способности, менее эффективной обработке устройств и созданию узких мест в вашей домашней сети. Потоковое видео — это та область, где вы очень быстро столкнетесь с этими ограничениями.
Для потоковой передачи контента 4K из источника, такого как Netflix, вам потребуется скорость не менее 25 Мбит / с. Контент с более низким разрешением, такой как HD-видео 1080p, может обойтись с более низкими скоростями, но вам все равно понадобятся скорости 10 Мбит / с для плавной работы.
(Кредит изображения: TP-Link)Для большинства людей мы рекомендуем использовать маршрутизатор 802.11ac или 802.11ax (эти стандарты также называются Wi-Fi 5 и Wi-Fi 6 соответственно). В то время как Wi-Fi 6 является более быстрым и более функциональным из двух, не так много устройств готовы воспользоваться этим, и 802.11AC по-прежнему в большей степени соответствует скорости интернета большинства людей.
Что если у вас более старый маршрутизатор 802.11n или беспроводной блок переменного тока, который не поддерживает Mu-MIMO? Возможно, вы все еще сможете транслировать нужный контент, но при попытке использовать дополнительные устройства в той же сети вы увидите заметные проблемы.
И если вы используете что-то более старое, например 802.11A, B или G, у вас есть два варианта: либо обновить оборудование, либо привыкнуть к потоковой передаче на низком уровне.
Уровень сигнала Wi-Fi: размещение — это все
Маршрутизатор Wi-Fi использует радиоволны для обеспечения беспроводного сетевого соединения, а правильное размещение позволяет беспроводному сигналу перемещаться дальше, с меньшими помехами. Вообще говоря, вы захотите поместить свой маршрутизатор в центральное место, на возвышении и подальше от любых серьезных препятствий, таких как кирпичные стены или аквариумы. Для более подробного изучения проблем, которые могут повлиять на качество сигнала, ознакомьтесь с нашим руководством по оптимальному размещению маршрутизатора.
(Изображение предоставлено Netgear)Точно так же вы захотите убедиться, что ваше потоковое устройство — будь то телевизор, ноутбук или смартфон — находится в этой зоне покрытия, и чем ближе к маршрутизатору, тем лучше , Несмотря на то, что вы все равно сможете получать сигнал на границах своего покрытия Wi-Fi, он не будет таким быстрым или непостоянным.
Добавление покрытия: расширители Wi-Fi и ячеистые системы Wi-Fi
Расширение этого покрытия — это еще один способ улучшить потоковое вещание в других частях дома.Легко установить один телевизор рядом с маршрутизатором, просто сделав его частью вашей гостиной. Намного менее удобно, когда вы хотите иметь дополнительный телевизор в другом месте, например, в главной спальне на другом конце дома или в подвальном помещении.
(Фото предоставлено 10 лучшими отзывами)В этих случаях вам нужно расширить зону покрытия беспроводной сети, и у вас есть два способа сделать это. Вы можете использовать что-то из нашего списка лучших удлинителей Wi-Fi (также называемых усилителем сигнала или ретранслятором Wi-Fi), чтобы добавить немного большую зону покрытия — идеально подходит для получения лучшего сигнала в той комнате, где никогда не бывает сильного Wi-Fi. -Fi — или вы можете перейти на одну из лучших ячеистых систем Wi-Fi, которая поддерживает отличные скорости на гораздо большей площади.
Оба эти варианта используют дополнительные устройства в дополнение к маршрутизатору для распространения беспроводного сигнала по всему дому. Расширители Wi-Fi, как правило, намного дешевле, но сетевые маршрутизаторы предлагают более высокую скорость, более простое ежедневное использование и более привлекательный дизайн.
Ethernet быстрее, чем Wi-Fi?
Наконец, для лучшего сетевого подключения и оптимальной производительности потоковой передачи Wi-Fi может быть не лучшим выбором. Если ваш телевизор расположен где-то рядом с маршрутизатором, лучшим вариантом может быть подключение напрямую через кабель Ethernet.
(Фото предоставлено: Shutterstock)Это не только позволяет избежать аморфных проблем с силой сигнала, потенциальными помехами и различными стандартами беспроводной связи, но также освобождает ваш Wi-Fi для всех других вещей, которые вы любите делать в Интернете, таких как отправка выдуманные сообщения Facebook своим друзьям о последнем шоу Netflix.
И вы все еще можете сделать это для телевизоров в удаленных комнатах, если у вас есть расширение ячеистого маршрутизатора с портом Ethernet.
Получите более быстрый Wi-Fi: позвоните своему поставщику услуг
В конце концов, настройка маршрутизатора — это только часть головоломки для работы в сети.Если все ваши усилия по настройке нового маршрутизатора все еще не дают ожидаемой скорости потоковой передачи, проблема может лежать дальше по линии связи с вашим поставщиком услуг.
Проверьте свои скорости, используя бесплатный сервис, такой как speedtest.net или fast.com. Если вы не получаете скорость, которую должен обеспечивать ваш план, вам, возможно, придется подать жалобу своему интернет-провайдеру. Если ваша скорость не подходит, но отражает план, за который вы платите, возможно, пришло время перейти на более быстрый вариант. В некоторых областях вы даже можете получить гигабитную скорость по ценам, аналогичным тем, которые вы уже платите.
Лучшие на сегодня предложения TP-Link Archer C2300
TP-Link Archer C3150 REC …
TP-LINK Archer C2300 Беспроводная …
TP-Link — Archer AC2300 …
TP-LINK Archer C2300 Беспроводная …
,В этой статье объясняется, как настроить расширенную беспроводную сеть 802.11n.
Чтобы узнать о других возможностях расширения беспроводной сети базовой станции Wi-Fi и о вещах, которые следует учитывать перед расширением сети, нажмите здесь.
Настройка: Компоненты расширенной сети
➊ Основная базовая станция Wi-Fi (это базовая станция, подключенная напрямую к Интернету)
➋ Расширенная базовая станция
Настройка беспроводной расширенной сети
Чтобы создать расширенную сеть Wi-Fi, вы должны поместить любые расширенные базовые станции Wi-Fi в радиусе действия основной базовой станции Wi-Fi.
Начните с устройства, которое будет настроено в качестве основной базовой станции Wi-Fi. Затем настройте свои расширенные базовые станции Wi-Fi, убедившись, что каждая из них находится в пределах прямого диапазона основной базовой станции Wi-Fi. Физическое местоположение расширенных базовых станций Wi-Fi будет различаться в зависимости от среды здания и может потребовать некоторых экспериментов.
Если вы ранее настраивали свои базовые станции Wi-Fi, может быть полезно выполнить заводские настройки по умолчанию для каждой базовой станции Wi-Fi, которая будет частью беспроводной расширенной сети, прежде чем вы начнете.
Настройка основной базовой станции Wi-Fi
- Включите все базовые станции Wi-Fi 802.11n и дайте им время появиться в дополнительном меню AirPort.
- Откройте AirPort-Утилиту (на Mac выберите «Перейти»> «Приложения» на рабочем столе, щелкните папку «Служебные программы», затем откройте «AirPort-Утилиту». В Microsoft Windows выберите «Пуск»> «Все программы»> «AirPort», чтобы запустить AirPort-Утилиту).
- Выберите основную базовую станцию Wi-Fi в «Выбор базовой станции», затем нажмите «Продолжить». Примечание: Если вы видите сообщение о том, что базовая станция Wi-Fi была сброшена, нажмите Отмена, чтобы продолжить.
- Нажмите Ручная настройка. При необходимости введите пароль базовой станции.
- Нажмите AirPort на панели инструментов.
- Нажмите Беспроводной.
- Выберите «Создать беспроводную сеть» в меню беспроводного режима.
- Установите флажок «Разрешить расширение этой сети».
- Введите имя беспроводной сети.
- Необязательно: По умолчанию для Wireless Security установлено значение None, поэтому для подключения к сети пароль не требуется.Мы рекомендуем вам щелкнуть в меню Wireless Security, выбрать WPA2 Personal и создать пароль длиной от 8 до 63 символов.
- В меню выбора радиоканала выберите «Автоматический».
- Нажмите Обновить.
- Следующее окно может указывать на наличие проблем. Решите проблемы, затем нажмите Обновить.
Теперь вы готовы добавить расширенные базовые станции Wi-Fi в свою сеть.
Настройка расширенной базовой станции Wi-Fi
- Разместите любые расширенные базовые станции Wi-Fi в зоне действия основной базовой станции Wi-Fi
- Убедитесь, что все 802.11n базовых станций Wi-Fi включены и позволяют им появляться в меню AirPort Extra
- Откройте AirPort-Утилиту (на Mac выберите «Перейти»> «Приложения» на рабочем столе, щелкните папку «Служебные программы», затем откройте «AirPort-Утилиту». В Microsoft Windows выберите «Пуск»> «Все программы»> «AirPort», чтобы запустить AirPort-Утилиту).
- Выберите базовую станцию расширенного Wi-Fi в окне выбора базовой станции, затем нажмите «Продолжить». Примечание: Если вы видите сообщение о том, что базовая станция Wi-Fi была сброшена, нажмите Отмена, чтобы продолжить.
- Нажмите Ручная настройка. При необходимости введите пароль базовой станции.
- Нажмите AirPort на панели инструментов.
- Нажмите Беспроводной.
- Выберите «Расширить беспроводную сеть» в меню беспроводного режима.
- Выберите сеть, которую вы хотите расширить, в меню Имя сети.
- При необходимости введите пароль сети и устройства, затем нажмите «Обновить».
- Следующее окно может указывать на наличие проблем. Решите проблемы, затем нажмите Обновить.
Дата публикации:
,


















