Как подключить интернет к телевизору Самсунг Смарт-ТВ через кабель: настройки в ТВ
В последнее время практически все телевизоры от фирмы Samsung обзавелись функцией Smart TV, о преимуществах и достоинствах которой рассказывать нет смысла — они очевидны. Однако, чтобы полностью насладиться плодами технического прогресса, устройство потребуется подключить к Всемирной паутине.
И именно о том, как подключить интернет к телевизору «Самсунг» Смарт ТВ через кабель, и будет подробно рассказано в этой статье.

Какими способами можно подключить телевизор к Internet
Подключить телевизор к интернету можно как с помощью кабеля, так и через Wi-Fi.
Важно! Для этого лучше всего воспользоваться обычным internet-кабелем, а не Wi-Fi сетью, так как последняя не может тягаться в скорости передачи данных с сетевым кабелем, а в случае просмотра фильмов или сериалов на большом экране, имеющим разрешение 1080p, а иногда и все 4K — скорость очень важна, иначе придется жертвовать либо качеством и смотреть на замыленную картинку, либо терпеть постоянные подгрузки и зависания.
Так что, выбирать, каким из двух типов соединения подключать интернет к телевизору, не приходится. Однако подсоединять LAN-кабель можно двумя способами, а если быть точнее — из двух источников:
- От интернет-роутера;
- Кабелем прямиком от провайдера.
Обратите внимание! Практически все телевизоры с функцией Smart TV имеют разъём под интернет-кабель, но, прежде чем начинать подготавливаться к подключению, лучше на всякий случай проверить наличие данного разъёма.
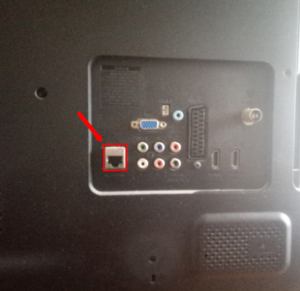
Подключение телевизора “Самсунг” Смарт ТВ к интернету через сетевой кабель
Как говорилось ранее, провести Интернет к телевизору через LAN-кабель можно двумя способами: проложив кабель от интернет-роутера или взяв его из подъезда, то есть напрямую, без посредников. Второй способ гораздо дешевле, вот только если в квартире уже есть интернет-роутер, то смысла проводить ещё один провод будет немного.
Подключение кабелем от провайдера
На первый взгляд может показаться, что все что потребуется в данном случае — провести кабель от подъезда до телевизора. Но здесь не всё так просто. Дело в том, что разные провайдеры используют различные технологии подключения: PPPoE, L2TP, динамический или статический IP. А от того, какую технологию использует провайдер будет зависеть дальнейшая настройка аппарата.
Обратите внимание! Для того, чтобы узнать технологию подключения довольно просто позвонить в техподдержку или посмотреть в договор.
Проще всего будет подсоединить и настроить динамический IP. После подсоединения кабеля к телевизору, необходимо открыть меню «Настройки» и убедиться, что там включен Автоматический поиск сетевых настроек. Для этого необходимо выбрать меню «Сеть», а после «Проводное подключение к интернету». Там должно быть написано что-то вроде «Подключено к интернету» (в разных моделях телевизоров эта надпись может отличаться).
Если это так — то настройка не требуется и уже можно начинать пользоваться Smart TV. Однако, если это не так, и написано «Нет подключения к интернету», то необходимо выбрать это подключение и поставить галочку напротив строки «Автоматически». После этого всё должно заработать.
Важно! В случае со статическим IP всё будет несколько сложнее, ведь тут придется настраивать всё самостоятельно. После подключения кабеля, необходимо открыть всё в то же меню «Проводное подключение…» и нажать на кнопку «Изменить» или «Настроить» (также зависит от модели телевизора). В открывшемся меню ввести нужные данные, а именно: IP-сервер, маску подсети, шлюз и DNS. Узнать их можно у провайдера.
И совсем плохо дела обстоят с технологиями PPPoE и L2TP. Большинство телевизоров не имеют нужного функционала для настройки данного типа соединения. В данном случае единственным способом подключиться к интернету будет использование роутера.
Подключение кабелем от роутера
Подключить телевизор к интернету через роутер и настроить его не составит никакого труда. В первую очередь необходимо протянуть LAN-кабель от маршрутизатора. Настройка данного соединения идентична с настройкой соединения динамического IP — довольно просто запустить её автоматический вариант.

Модель UE32D5000PW
Владельцы телевизоров «Самсунг» UE32D5000PW задаются вопросом как подключить к интернету эту модель. В нём нет браузера и Smart TV, хотя он всё же может подключаться к интернету, но исключительно для обновления прошивки.
Обратите внимание! Однако при помощи некоторых сторонних программ у владельцев данного устройства все же есть возможность реализовать некий аналог Smart TV.
Но прежде, чем рассказать о нём, стоит упомянуть о встроенной функции всех Samsung-девайсов — AllShare. Она позволяет, при помощи общей LAN-сети, выводить некоторые файлы (музыку, видео, фото) на экраны других устройств. Таким образом, используя AllShare, можно, без помощи проводов, смотреть фильмы с ноутбука или даже телефона, на телевизоре. Правда, это малоэффективно.
Обратите внимание! Если есть такая возможность, лучше всего подключить устройство-транслятор через обычный Lan-кабель. Это обеспечит более высокую надёжность соединения.
После объединения всех устройств в одну сеть будет необходимо установить AllShare на устройство-транслятор и на экране телевизора можно будет увидеть доступные к воспроизведению файлы. Однако, данный функционал не позволит полноценно выходить в интернет, так, как это позволяет Smart TV. AllShare даёт возможность смотреть только предварительно скаченные файлы, в то время как «Умное телевидение» — любые файлы из интернета.
Так как же выйти в интернет через телевизор Samsung без Smart TV? Для решения этой проблемы придется устанавливать программу «Домашний медиа-сервер». Она позволяет медиа-ресурсам с компьютера транслироваться на другие устройства. После загрузки данной программы в неё можно импортировать целые сотни тысяч различных фильмов, фотографий или музыки из различных источников в интернете.
А это означает, что у владельцев телевизоров, где нет Smart TV, но предусмотрен выход в интернет, появляется возможность абсолютно бесплатно «прокачать» своё устройство.
Обратите внимание! Скачать программу на компьютер можно с официального сайта, на котором также можно найти подробную инструкцию по установке, подключению и настройке данного софта.

Проблемы после подключения
Если спустя какое-то время работы Smart TV с подключенным интернетом возникает проблема с подключением, в первую очередь необходимо проверить работу встроенного в аппарат интернет-модуля. Для этого необходимо зайти в меню «Настройки» — «Сеть» — «Состояние сети». В случае если в строке MAC-адрес не указаны конкретные цифры, а вместо них — нули, прочерки, точки и т. д., то проблема скорее всего именно во встроенном модуле самого телевизора.
Однако, чтобы в этом убедиться наверняка, можно подключить другое устройство к роутеру, и если проблем с интернетом нет, то можно с уверенностью утверждать, что в негодность пришел именно модуль.
Обратите внимание! В этом случае рекомендуется обратиться в сервисный центр Samsung, чтобы там произвели замену или починку модуля.
В случае если MAC-адрес указывает, что всё нормально, но выйти в интернет все также не удаётся, можно попробовать сбросить сетевые настройки телевизора. Для этого необходимо его включить и на дистанционном пульте управления быстро нажать следующую последовательность клавиш: «Info» — «Menu» — «Mute» — «Power» и Smart TV войдет в режим сервисного меню. Далее необходимо выбрать функцию «Option». В открывшемся окне выбрать «Factory Reset» подтвердить начало процесса, а после его окончания выключить телевизор примерно на 10 минут, чтобы он вышел из сервисного меню.
Если это не помогло, можно попробовать прописать публичные DNS-серверы от Google, которые выглядят следующим образом: 8.8.8.8 или 8.8.4.4, после чего заново создать подключение.
Обратите внимание! Перед данной процедурой необходимо отключить DHCP на роутере.
Кроме того, зачастую из строя может выйти и интернет-роутер. Для того, чтобы проверить его работоспособность необходимо обратиться к другим девайсам домашней сети с выходом в интернет — компьютер, телефон, планшет и т.д. Если проблема с интернет-соединением есть и на них, то причина этого именно в маршрутизаторе. Проще и легче всего будет купить новый.
Ошибка «Локальная сеть подключена, но доступ к интернету отсутствует» на телевизорах Samsung очень распространена. Данный тип проблем характерен не только для телевизоров со Smart TV, но и для любых устройств с выходом в интернет. В случае с телевизором, в первую очередь это характерно для тех из них, что подключены к Всемирной паутине через Wi-Fi.
Для её решения в первую очередь необходимо проверить нет ли конфликтов между интернет-адаптером телевизора и роутером. Необходимо попробовать подключить и настроить интернет при помощи проводного соединения, и, если ошибки больше нет, то проблема заключалась именно в конфликте двух этих устройств.
Обратите внимание! Попробовать исправить её можно путём обновления прошивки телевизора при помощи флешки.
Подключить телевизор Samsung с функцией Smart TV к интернету не так уж и сложно. А при должном желании, аналогом Smart TV можно обзавестись даже на таком телевизоре, который эту функцию не поддерживает. Непосредственное подключение телевизора Samsung к интернету через сетевой кабель может вызвать больше всего трудностей во время настройки. Чаще всего настройка происходит автоматически, а если нет — довольно просто следовать инструкциям, описанным выше.
 Подгорнов Илья ВладимировичВсё статьи нашего сайта проходят аудит технического консультанта. Если у Вас остались вопросы, Вы всегда их можете задать на его странице.
Подгорнов Илья ВладимировичВсё статьи нашего сайта проходят аудит технического консультанта. Если у Вас остались вопросы, Вы всегда их можете задать на его странице.Похожие статьи
vpautinu.com
Как подключить телевизор Samsung к Wi-Fi?
После покупки «умного» телевизора Samsung, его первым делом нужно подключить к интернету. В этой статье я покажу, как выполнить подключение телевизора Samsung Smart TV к Wi-Fi сети. В противном случае, Smart-функции будут недоступны. Само меню будет открываться и функционировать, но мы не сможем смотреть видео, загружать сайты, устанавливать приложения и т. д. Все современные телевизоры Samsung подключаются к интернету как с помощью сетевого кабеля, так и по Wi-Fi (через роутер).
Если у вас телевизор со Smart TV, то в нем точно есть возможность подключения к интернету с помощью сетевого кабеля. На телевизоре есть LAN-вход. Как выполнить такое подключение я писал в статье подключение телевизора Samsung Smart TV к интернету по сетевому кабелю. И если у вас есть возможность подключить интернет по кабелю, а не по Wi-Fi, то лучше использовать кабель. По кабелю подключение будет более быстрым и стабильным. Для телевизора это очень важно. Если маршрутизатор установлен далеко от телевизора и нет возможности протянуть кабель, тогда будем подключать телевизор Samsung к интернету по Wi-Fi. Скорости беспроводного соединения для большинства задач хватает. Конечно, многое зависит от скорости подключения к интернету (тарифа) и маршрутизатора. Если телевизор поддерживает Wi-Fi 5 GHz (стандарт 802.11c), и роутер у вас двухдиапазонный (раздает Wi-Fi на частоте 5 GHz), то лучше подключаться к этой сети.
Если вы уверены, что в вашем телевизоре Samsung есть встроенный Wi-Fi, то можете переходить к настройке. Если не уверены – лучше сразу проверить. Можно посмотреть характеристики телевизора на официальном сайте производителя. Там эта функция обозначается как «Встроенная поддержка беспроводной сети».
Жаль, что на сайте не указаны стандарты Wi-Fi, которые поддерживает телевизор. Можно было бы сразу посмотреть, есть ли поддержка диапазона 5 ГГц (стандарта 802.11ac).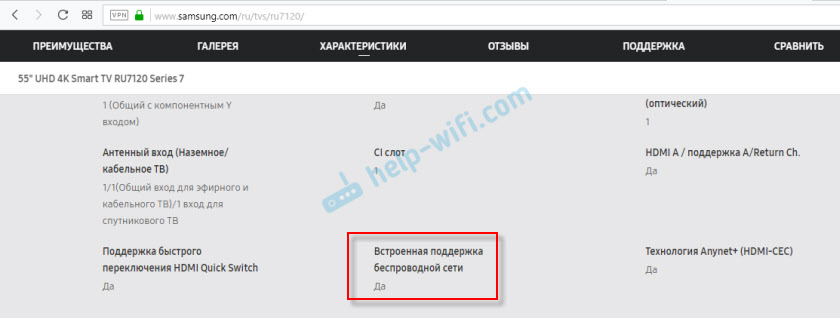 Просто есть модели телевизоров со Smart TV (в основном, это старые модели), в которых нет встроенного Wi-Fi модуля. И подключить их к Wi-Fi можно только через фирменный USB-адаптер Samsung, или по кабелю. Но, так как этот адаптер сейчас найти практически нереально, то можно использовать роутер или репитер в качестве адаптера (приемника). Я об этом рассказывал в этой статье: как телевизор без Wi-Fi подключить к интернету через Wi-Fi. Практически в каждом современном тел
Просто есть модели телевизоров со Smart TV (в основном, это старые модели), в которых нет встроенного Wi-Fi модуля. И подключить их к Wi-Fi можно только через фирменный USB-адаптер Samsung, или по кабелю. Но, так как этот адаптер сейчас найти практически нереально, то можно использовать роутер или репитер в качестве адаптера (приемника). Я об этом рассказывал в этой статье: как телевизор без Wi-Fi подключить к интернету через Wi-Fi. Практически в каждом современном тел
help-wifi.com
Как на Самсунг Смарт ТВ смотреть ТВ бесплатно: общедоступные каналы и IPTV
Несмотря на множество дополнительных опций, связанных с доступом в Интернет, основной функцией «умных» телевизоров по-прежнему остается трансляция телевизионного эфира. Поэтому после покупки техники Samsung пользователи часто спрашивают, как на Смарт ТВ Самсунг бесплатно смотреть ТВ-каналы. В данном материале подробно ответим на этот вопрос.


Способы просмотра бесплатных ТВ-каналов на Samsung SmartTV
Смотреть бесплатные ТВ-каналы на телевизорах Samsung SmartTV можно несколькими способами. Как и на простых ТВ-приемниках, эфирные цифровые каналы можно настроить через обычную антенну, но если установить Интернет-соединение, появляется возможность скачать специальные приложения и настроить интерактивное телевидение с гораздо большим количеством видеоконтента.
- Если подключить обычную эфирную антенну или кабельное телевидение, то можно настроить трансляцию как минимум двадцати бесплатных цифровых каналов.
- Если использовать «умный» функционал телеприемника, то, установив доступ к Сети, из магазина Samsung Apps или из других источников можно скачать приложения для просмотра интерактивного телевидения (IPTV), которые предоставляют возможность просмотра нескольких десятков телеканалов, как общедоступных, так и тематических (спортивных, музыкальных и т.д.).
На заметку! Некоторые СМАРТ-приложения предлагают более 200 телеканалов, но нужно будет заплатить за подписку.
Общедоступные каналы
Чтобы настроить бесплатные каналы на телеприемниках Samsung Smart TV, требуется подключить к устройству антенну, а затем воспользоваться функцией автонастройки, которая их не только найдет, но и расставит в определенном порядке. На ТВ-приемниках различных серий эта опция запускается по-разному, так как отличается их интерфейс: отдельные разделы могут отсутствовать или иметь иные названия. Для примера рассмотрим последовательность действий, выполняемых при автоматической настройке каналов на телевизорах Samsung SmartTV серии R (2019 года):
- сначала нужно подключить антенный кабель ко входу с маркировкой «AIR/CABLE» на тыльной стороне телеприемника;
- затем следует включить устройство, нажать «Source» либо «Home» (зависит от разновидности пульта), а потом — «Источник» и установить «ТВ»;
- следующий шаг — открыть меню телевизионной панели, нажав на ПДУ «Menu» или «Home», а затем — «Настройки»;
- далее требуется перейти во вкладку «Трансляция», выбрать «Автонастройка» и «Пуск»;
- в разделе «Антенна» потребуется выбрать «Антенна» (если кабель идет от общедомовой или внутренней антенны) либо «Кабель» для просмотра кабельного ТВ;
- затем следует указать «Тип каналов» — «Цифровые»;
- для кабельного ТВ в поле «Выбор оператора» нужно отметить «Другие», а в строке «Режим поиска» — «Полный»;
- последний шаг — нажать «Сканирование», дождаться окончания автонастройки и кликнуть «Закрыть», когда процесс завершится.
Совет! Так как на телеприемниках других серий процедура может отличаться, описание процесса для конкретной модели рекомендуется отыскать в руководстве по эксплуатации или на сайте производителя.
IPTV
Просмотр интерактивного телевидения станет отличным решением в том случае, когда подключение телевизионной антенны не представляется возможным, либо она уже используется другим ТВ-приемником. Чтобы не использовать разветвитель и не тянуть кабель по квартире ко второму телеприемнику, тем самым ухудшая качество картинки, лучшим решением станет просмотр телевидения онлайн через Интернет. Максимум, что для этого понадобится – подключить технику к Сети и скачать специальный виджет для показа IPTV.
Какие модели поддерживают IP-телевидение
Трансляцию IP-каналов поддерживают все телевизионные панели Samsung SmartTV, начиная от серии B с разделом «Smart Hub». В разных моделях в зависимости от года производства и платформы меняются такие параметры, как интерфейс сервиса Smart Hub, приложения в Samsung Apps, а также способы их инсталляции. По этой причине на разных линейках СМАРТ-телеприемников Сансунг будет незначительно отличаться только загрузка виджетов и настройка IP-телевидения.
Настройка IPTV
Для настройки IPTV на телевизоре Самсунг потребуется подключить технику к сети Интернет через WiFi или кабелем Ethernet.
Совет! Рекомендуется использовать кабельное подключение, так как при нем обеспечивается более высокая скорость Интернет-соединения, и сам сигнал будет гораздо стабильнее.
Выполнив выход в Сеть, потребуется зарегистрироваться в сервисе Smart Hub и загрузить одно из множества бесплатных приложений для показа IPTV, после чего можно приступать к просмотру интерактивных каналов.
ТОП-3 приложения для бесплатного просмотра IPTV
Самыми известными виджетами для просмотра интерактивного телевидения на Samsung SmartTV являются Vintera.TV, Peers.TV и OTTplayer. Эти программы собрали наибольшее количество положительных пользовательских оценок и при этом практически не имеют нареканий к работе.
Vintera.TV
Это известная платформа для просмотра ТВ-каналов в прямом эфире на телевизорах, мобильных устройствах и компьютерах. Данный софт позволяет бесплатно смотреть:
- телевизионные каналы из общественного Интернета;
- открытые телеканалы из локальных сетей операторов IPTV и Интернет-провайдеров.
Кроме того, можно подписаться на платные пакеты известных ТВ-каналов. Полностью эти возможности (для просмотра на компьютере) открываются после регистрации на официальном веб-сайте создателей приложения. После настройки учетной записи пользователь сможет сам добавлять либо менять плейлисты телеканалов.
Для установки приложения пользователю необходимо открыть Smart Hub, перейти в магазин Samsung Apps и найти Vintera.TV в категории «Видео». Ранее данное приложение находилось в ТОПе, но если его там не будет, можно воспользоваться поиском по базе. Отыскав виджет, нужно кликом по ярлыку открыть его страницу и нажать на кнопку «Загрузить». По завершению закачивания и установки иконка утилиты отобразится в Smart Hub телеприемника.
Интерфейс приложения очень прост, в нем быстро разберется любой пользователь. На главной странице доступны три раздела: «Интернет ТВ» для открытия телеканалов из общественного Интернета, «ТВ провайдер» для IPTV от операторов интерактивного телевидения или провайдеров, предоставляющих подключение к Сети, и вкладка «Избранное», куда пользователь может добавить любимый контент и новые плейлисты. В нижней части экрана доступны подсказки по управлению.
Совет! Для стабильного просмотра IP-телевидения необходима скорость не менее 2 Мбит/с для качества SD и свыше 3 Мбит/с для HD-вещания.
Peers.TV
Виджет Peers.TV доступен для телевизоров Samsung 2013-1014 годов выпуска (на платформе Orsay TV) и от 2015 года и старше (Tizen TV). При этом действия, необходимые для установки софта, различаются.
- Для Самсунг Orsay TV необходимо нажать на ПДУ цветную клавишу «Smart Hub», открыть магазин контента и в разделе «Категории» выбрать вкладку «Видео». В перечне приложений следует отыскать Peers.TV, нажать на его иконку, чтобы открыть страницу, и кликнуть по кнопке «Загрузка». После завершения процесса программа появится в списке приложений пользователя.
- На платформе Tizen TV нужно, нажав «Smart Hub», перейти в «Samsung Apps». Необходимое приложение можно отыскать через строку поиска, после чего требуется перейти на его страницу и кликнуть «Установить». После инсталляции программа появится в списке установленного ПО.
После запуска приложения открывается перечень доступных для просмотра телеканалов. В нижней части телеэкрана будут размещены подсказки для управления утилитой, а также перечислены дополнительные функции. Кликнув по кнопке «Мои плейлисты», пользователь может указать URL-адрес для загрузки плейлиста с IP-каналами от провайдера или из других источников.
В разделе «Популярное» размещен самый просматриваемый контент за текущий день или неделю. Кроме того, в приложении доступен архив передач за последние семь дней. А при включении футбола, фильмов или шоу, можно воспользоваться такими опциями, как перемотка назад или пауза.
На заметку! Единственным недостатком Peers.TV является не самое высокое качество изображения.
OTTplayer
Этот сервис недоступен в официальном магазине для телевизоров Samsung, но его можно скачать другими способами. Так, для серий D и E возможна установка с помощью USB-накопителя. Для этого необходимо скачать с официального сайта разработчика архив под названием «OTTPLAYER.ZIP», а затем отформатировать флэшку в формате FAT32 и создать в ее корне каталог с названием «OTTPlayer». Далее в эту папку следует извлечь файлы из архива, а потом USB-накопитель установить в выключенную телевизионную панель и запустить устройство. Так программа отобразится в перечне виджетов.
Помимо флэшки, загрузить приложение на телеприемники Samsung можно и другим способом, который отличается в зависимости от серии СМАРТ-устройства.
| № п/п | Серия C | Серия D | Серия E |
|---|---|---|---|
| 1. | Нажать на ПДУ «Internet@TV» и открыть «Settings». | Открыть «Smart Hub», нажать «А». | Нажать на ПДУ «Smart Hub», кликнуть «А» для входа в профиль. |
| 2. | Создать учетную запись, в поле «Тип пользователя» указать «develop», в поле «Пин-код» ввести «PIN code». | Создать профиль «develop», указать пин-код «Pin code (6 цифр)» и Кликнуть «Ок». | В поле «Учетная запись Samsung» ввести «develop». Пароль добавится автоматически. Кликнуть «Вход». |
| 3. | Перезапустить телеприемник, повторно выполнить вход в раздел «Internet@TV» и авторизоваться в профиле, указанном выше. Нажать «Ок». | На пульте нажать «D», выбрать «Developer» и В поле «Server IP» ввести «88.150.252.53». | Нажать на клавишу «Tools», перейти в раздел «Сервис», открыть «Настройки», выбрать «Разработка». |
| 4. | В «Settings widget» перейти во вкладку «Developer», выбрать «IP Address setup», ввести «88.150.252.53». | Нажать «Synchronize», чтобы установить OTTPlayer. | Кликнуть «Настройка IP-адреса сервера», вписать IP «88.150.252.53». |
| 5. | Вернуться в раздел «Settings widget», далее «Developer» | Выйти в «Smart Hub», нажать «А», покинуть профиль «Develop». | Снова открыть «Сервис», затем «Настройки» и «Разработка». |
| 6. | Нажать «Synchronize user applications», а потом — «Ок» | Закрыть «Smart Hub». | Нажать «Синхронизация приложений пользователя». |
| 7. | Повторно выполнить вход на центральную страницу Смарт ТВ. |
Для серий E и H:
№ п/п | Серия F | Серия H |
|---|---|---|
| 1. | Нажать на ПДУ кнопку «Menu», выбрать «Функции Smart». | Открыть меню телеприемника, перейти в «Smart Hub» и выбрать «Samsung Account». |
| 2. | Открыть «Учетная запись Samsung», выполнить «Вход». | Нажать «Вход», выбрать «Log In», далее «Sign in». |
| 3. | Указать имя профиля «Develop», пароль «sso1029dev!», установить метку, чтобы сохранить пароль. | Ввести логин «develop», пароль не требуется. Поставить метку, чтобы запомнить учетные данные. |
| 4. | Открыть «Smart Hub», выбрать «Дополнительные приложения», нажать «Параметры». | Открыть «Smart Hub», направить луч ПДУ на любой виджет, нажать на центральную клавишу ПДУ и удерживать, пока не загрузится «Меню синхронизации». |
| 5. | В поле «IP Settings» ввести «88.150.252.53», нажать «Start App Sync». | Выбрать «IP Setting», ввести «88.150.252.53». |
| 6. | Перезапустить технику. | Снова вызвать «Меню синхронизации», выбрать «Start User App Sync». |
| 7. | Запустится установка приложений. |
После инсталляции утилиты следует пройти регистрацию на сайте разработчика ПО и подтвердить истинность своего E—Mail, перейдя по ссылке. Далее нужно выполнить вход в приложение. Теперь пользователю доступно скачивание и загрузка IP-плейлистов от провайдера или из других источников, их редактирование, удаление или выполнение с ними иных действий.
Итак, смотреть бесплатно ТВ-каналы на телевизорах Самсунг Смарт ТВ можно двумя способами: через антенну или через Интернет, подключив интерактивное телевидение. Второй способ более удобен при наличии стабильного соединения с Сетью, так как не требует установки антенны, а также предлагает большее количество телевизионных каналов.
otvet.tv
Настройка телевизора Samsung — пошаговая инструкция
Многие владельцы телевизионного оборудования от компании Samsung сталкиваются с различного рода проблемами в процессе самостоятельной настройки базовых параметров. В особенности если речь идет о моделях Smart TV.
На самом деле, настройка телевизоров Самсунг – далеко не самый сложный процесс, главное следовать инструкции, и тогда вы сможете добиться необходимого результата, потратив при этом минимум свободного времени. Разумеется, что сначала желательно изучить советы по настройке телевизора, именно об этом сейчас и пойдет речь.
Особенности телевизоров Samsung
Популярный южнокорейский бренд регулярно выпускает новые модели телевизионного оборудования, которые отличаются не только диагональю экрана, ценой, но и набором функциональных возможностей. Анализируя отзывы потребителей, можно прийти к выводу, что настроить телевизор Самсунг сможет абсолютно каждый пользователь, однако характерные особенности все-таки есть, безусловно, их нужно учитывать.

Компания постоянно прилагает максимум усилий для расширения модельного ряда, ежегодно выпуская сразу несколько новых телевизионных устройств. Каждая серия имеет свои характерные особенности, касающиеся процесса выставления базовых параметров. Иногда с этим могут возникнуть определенные трудности.
Например, телевизоры 6 серии с ЛЕД матрицей преимущественно оснащены функцией Смарт ТВ. Потенциальные покупатели, ранее не пользовавшиеся «умной» техникой, не хотят самостоятельно настраивать такие устройства, поэтому платят баснословные деньги за услуги специалистов. Это не самое мудрое решение, поскольку операционная система имеет русский язык, следовательно, чтобы настроить технику, достаточно просто следовать пошаговым советам, которые всплывают на экране.


Что делать, если вы потеряли инструкцию? Производители прекрасно понимают, что лишь малая часть потребителей продолжает пользоваться традиционной бумажной инструкцией, поэтому стараются максимально упростить интерфейс и сделать его интуитивно понятным.
В меню вы не найдете каких-либо чрезмерно сложных или запутанных команд. Достаточно просто подключить телевизор к сети и включить его с помощью пульта дистанционного управления. Настроить бесплатные телеканалы можно имея подключение к самой обычной антенне.

Конечно, устройства, выпущенные компанией Samsung, имеют свои «фишки», которые отличают их от других брендов, но поверьте, они в большей степени касаются дополнительного функционала, поэтому не станут особой проблемой.
Настройка каналов
Разумеется, что сразу после подключения телевизора у пользователей возникает вопрос, как правильно настроить прием телеканалов? Преимущественно русскоязычный интерфейс выбран по умолчанию, поэтому вам остается просто выполнять простые действия в соответствии с этим пошаговым алгоритмом:
- Откройте главное меню, нажав на пульте дистанционного управления соответствующую кнопку.
- Перейдите в раздел базовых настроек.


- Нажмите на раздел «Поиск и настройка телеканалов».
- Выберите один из двух способов поиска каналов – ручной или автоматический.


- Подождите, пока ТВ-устройство найдет каналы, а потом сохраните программы на телевизоре Samsung.
Если пользователь начнет все-таки настраивать телевизионное вещание в автоматическом режиме, то, по сути, весь процесс займет несколько минут. Устройство отыщет доступные каналы, а затем присвоит им числовые значения, их к слову, можно в дальнейшем будет изменить.
Сразу после окончания настройки телевизора Samsung первый в списке канал включится автоматически. Чтобы ознакомиться с полным списком трансляций, воспользуйтесь соответствующими кнопками на пульте дистанционного управления.
Многие не знают, как подключить и настроить внешний ресивер, в особенности, если это спутниковая приставка. Сделать это на самом деле также не сложно, поскольку преимущественно интерфейс современных приемников также переведен на русский и является максимально простым, понятным.

Теперь поговорим об особенностях автоматического и ручного поиска каналов, которые включены в бесплатные мультиплексы цифрового ТВ.
Автоматический режим
Именно функция автонастройки является причиной того, что многие эксперты определяют ТВ-технику компании Samsung как самую «умную» среди всех представленных на рынке. Каждый пользователь сможет автоматически настроить телепрограммы, расставить их по алфавиту.
Сначала нужно выбрать источник сигнала: антенна, кабель, спутник. Некоторые модели Smart TV предлагают пользователю самых популярных провайдеров: НТВ+, Телекарта, Ростелеком, Триколор. Если вы захотите воспользоваться услугами перечисленных операторов, то каналы будут найдены автоматически и расставлены согласно традиционному порядку.


После окончания автонастройки выбери программы определенного провайдера. Они будут расставлены в соответствии с установками оператора телевизионного вещания. Чтобы изменить расположение каналов, воспользуйтесь функцией «Перемещение»:
- Нажмите на пульте дистанционного управления кнопку главного Меню.
- Затем выберите команду «Трансляция» она представлена в виде иконки спутниковой тарелки белого цвета.
- Листаем вниз, пока не наткнемся на команду «Изменение номера телеканала», активируйте ее, выбрав «Включить».
- Чтобы перейти к следующему шагу, вернитесь на вкладку «Дом», а потом опять открывайте раздел «Трансляции», нажмите вправо и выберите команду «Изменение».
- Выберите канал, местоположение которого вы бы хотели поменять, выделите его галочкой, а потом нажмите на «Изменение номера».
Запустить автоматический поиск можно и без пульта ДУ. Если вы используете ЖК телевизор Smart TV, тогда можно включить автонастройку с помощью клавиатуры, мыши или самого обычного смартфона. Обычные телевизоры можно настраивать через навигационные кнопки, расположенные на передней панели устройства.
Ручной режим
Чтобы провести перенастройку телеканалов на уже старой модели телевизора Samsung вручную, не вызывая мастера, нужно учитывать сразу несколько необычайно важных нюансов:
- старые модели отличаются от новых сложным и непонятным интерфейсом, из-за этого возникают проблемы;
- устаревшие телевизоры не оснащены функцией автоматической настройки;
- старые телевизоры Samsung не способны транслировать изображение в высоком разрешении.
Ручная настройка предполагает изменение многих важных базовых параметров. Иногда это отпугивает пользователей, хотя на самом деле в этом нет ничего сложного, нужно просто правильно настроить частоту, сломать телевизор вы точно не сможете.


Как настроить телевизор вручную? Следуйте простой пошаговой инструкции:
- Откройте главное меню, а потом перейдите в раздел «Антенна».
- Выбираем «Настройка вручную» – «Настройка цифровых телеканалов».
- Нажимаем на «Создать», вследствие чего откроется окно с дополнительными показателями: чистота, модуль, передача.
- Сначала необходимо задать следующие параметры 170000 кГц, 128 QAM и 6900 KS/s.
- Телевизор будет настраиваться определенное время, осуществляя поиск каналов. Изображения будет изменяться, начнут появляться кадры телевизионных программ.
- После окончания нужно нажать на кнопку «Сохранить», после чего, появится окно для регулирования частоты, модуля и передачи, последние параметры оставляем без изменений, но указываем новую частоту – 178000 кГц, снова запускаем поиск.
По такому же принципу можно продолжать поиск телеканалов, постоянно прибавляя к частоте 8000 кГц. Эксперименты подобного рода могут проводиться вплоть до показателя 226000.
Таким образом, также можно существенно улучшить качество звука и изображения, сделав их очень четкими. Зайдите в меню и выберите раздел «Изображение», а потом произвольно настраивайте четкость, яркость, контрастность и прочие параметры.

Вручную также можно отсортировать каналы. Для этого откройте главное меню, а потом перейдите в раздел «Трансляция». Напротив нужных программ поставьте галочки. Здесь же можно добавить любимые каналы в избранное или сохранить действующую расстановку.
Редактирование и удаление
Чтобы удалить ненужные каналы, добавить новые или отсортировать их, расположив излюбленные в верхней части списка, воспользуйтесь опцией «Изменение».
Как настроить каналы? Чтобы отрегулировать телеканалы, следуйте простой пошаговой инструкции:
- Откройте меню, выберите раздел «Трансляция» или «Прямой эфир».


- Нажмите на пульте дистанционного управления вправо.
- Выберите параметр «Изменение».


- Выделите галочками каналы, которые будут удалены.


- Чтобы передвинуть телеканалы, используйте стрелки на пульте.
Как вы видите, отрегулировать сетку телевизионного вещания необычайно просто. Достаточно просто следовать описанному ранее алгоритму.
Особое внимание следует уделить тому, что перемещая канал, который имеет название, будете просто менять его местами с другими. Например, если вы хотите перенести ТНТ с 20 позиции на 2, на которой уже находится СТС, то смещения не будет, они просто поменяются позициями.
Однако если телепрограмма не имеет названия, то будет происходить сдвиг в определенную сторону всей сетки. Иногда выставленное расположение может сбиваться, поэтому приходится периодически снова и снова проделывать эту процедуру.
Блокировка отдельных каналов
Существует много причин, почему телевизор не показывает определенные каналы, в некоторых случаях их заблокировал сам пользователь. С какой целью это делается? Все очень просто и понятно, установка пароля на телеканалы позволяет заблокировать от детей. Чтобы провести настройку каналов, установив на некоторые пароль, следуйте инструкции:
- Открываем главное меню.
- Выбираем раздел «Трансляция».


- Нажимаем на команду «Блокировка».
- Активируем ее путем выбора «Включить».
- Выбираем каналы, которые вы хотите заблокировать, просто поставьте возле них галочку.


По умолчанию система блокирует их стандартным паролем – 0000. Однако перед сохранением внесенных изменений телевизор предложит установить собственный пароль.
Если в определенный момент необходимость в блокировке исчезнет, то ее очень легко отменить, для этого нужно снова зайти в раздел «Трансляция» выбрать «Блокировка», а потом просто отключить эту функцию, введя установленный пароль.
Настройка картинки и звука
Когда речь заходит о том, как настроить изображение или отрегулировать громкость, многие пользователи сталкиваются с проблемами. Сделать это на самом деле очень легко. Вам понадобится пульт дистанционного управления.
Зачастую картинка бывает чрезмерно темной или светлой, для настройки оптимальной цветопередачи зайдите в соответствующие настройки. Открываем сервисное меню, нажав на кнопку пульта ДУ, а потом переходим в раздел «Изображение».

- меняя контрастность, пользователь регулирует соотношение темных и светлых тонов;
- четкость позволяет избавиться от эффекта размытия, настраивается резкость изображения;
- регулировка яркости позволит сделать картинку темнее или светлее в зависимости от ситуации;
- корректировка цвета позволяет сделать изображение максимально насыщенным.
Правильно отрегулированная передача цвета обеспечит трансляцию максимально качественного изображения. Телевизоры Samsung позволяют также проводить углубленную настройку изображения, но в большей степени эта команда подходит для опытных пользователей.
Также несколько слов нужно сказать о том, как настраивается звук. Поверьте, этот параметр влияет на просмотр не менее, чем корректировка изображения. Зайдите в сервисное меню, а именно во вкладку «Настройки», а потом выберите подраздел «Звук», здесь нужно выбрать «Качество и способ передачи звука».

Более новые модели телевизионного оборудования оснащены дополнительным функционалом для регулировки звуковых параметров. Во-первых, следует отметить эквалайзер, Dolby и режим объемного звучания.
Акустическая система абсолютно всех моделей телевизоров имеет индивидуальные особенности, которые, несомненно, нужно учитывать, чтобы правильно настроить звук. Каждый параметр в итоговом счете сказывается на общем звучании.
Безусловно, модели Smart TV оснащены более детальной системой настроек звука и изображения, поэтому пользователь сможет подкорректировать работу телевизионного оборудования под себя. Настраивая картинку, откройте изображение и сравнивайте по нему, как сильно отличается созданный вами шаблон от параметров по умолчанию.
На этом собственно все. Мы рассмотрели все тонкости настроек телевизоров Samsung и дали конкретные рекомендации, которые позволят подобрать оптимальные параметры.
prosmarttv.ru
Настройка Смарт ТВ на телевизоре Самсунг и не только
Настройка Смарт ТВ на моделях разных марок отличается нюансами, индивидуальными в каждом отдельном случае. Из этой статьи вы узнаете, как подключить Смарт ТВ на телевизоре Samsung, а также на ряде приборов от других производителей.
Как установить соединение через провод по LAN-разъему

Наличие настроенного сетевого протокола DHCP на маршрутизаторе позволяет быстро подключить устройство к интернету, установив кабельное соединение через вход LAN. После успешного подключения к сети, настройка Смарт ТВ не составит никаких сложностей.
За аббревиатурой LAN стоит значение Local Area Network. LAN-порт помогает объединить домашние устройства в локальную сеть. В свою очередь, за буквами WAN стоит значение Wide Area Network. Гнездо WAN соединяет устройство с глобальной сетью.

Сетевой протокол – это порядок действий, необходимых для подключения к сети. Протокол DHCP присваивает пользователям IP-адреса и другие данные, нужные для успешного соединения с сетью.
DHCP делает это согласно одному из трех методов:
- Вручную. Администратор сети определяет IP-адрес для каждого аппаратного адреса.
- В автоматическом режиме каждому пользователю назначается один IP адрес.
- Динамическое распределение. Это временная аренда адреса. Динамический IP присваивается на время, по истечению которого адрес освобождается. Пользователь же запрашивает новый адрес.
Как настроить Смарт ТВ на телевизоре Samsung, если роутер не поддерживает протокол DHCP:
- Подвести к устройству кабель через гнездо LAN;
- Посетить «Настройки сети» и выбрать «Кабель»;
- Введите затем IP-адрес, а также маску подсети, значения шлюза и DNS.
Эти данные необходимо знать, чтобы Smart TV Samsung распознавался сетью. Сетевой шлюз – это маршрутизатор или любой другой вид точки доступа, конвертирующей протоколы. Он помогает разным компьютерным сетям установить контакт и производить успешный обмен данными. Шлюз – это выход из сети в следующую сеть, точка соединения.
Маска подсети требуется, чтобы определять границы внутренней сети. Если устройство, на которое вы отсылаете пакет данных, находится за пределами определенной маской границы, тогда сигнал отправляется на сетевой шлюз и через него выводится к получателю.
Домен – административная единица в глобальной сети. IP-адрес при помощи системы DNS преобразуется в доменное имя. По этому имени его и можно найти в базе данных DNS (Domain Name System). Благодаря системе доменных имен и функционирует общее пространство имен интернета.
Через Wi-Fi
Современные телевизоры продаются со встроенными вай-фай модулями. Если такая функция в устройстве не предусмотрена, владельцу для установления беспроводного соединения понадобится докупить адаптер такого же бренда, как ваш телевизор. Адаптер подключают через входной порт USB.
Как настроить роутер вручную:
- Включите маршрутизатор.
- Пройдите в раздел «Сеть», «Настройки».
- Найдите нужный вам тип подключения. Вы можете выбрать «Кабельное» или «Беспроводное».
Как зайти в Смарт, используя автоматическую настройку:
- Нажмите «Получать автоматически»;
- После подключения, найдите нужное вам беспроводное соединение;
- Введите код.
ВАЖНО! Если отклик сети слишком слаб, устройте диагностику телевизора. Для диагностики Самсунга вам понадобится приложение Inssider.Диагностику нужно проводить по другому каналу подключения.
Заключительный шаг настройки сервиса
Когда подключение Смарт ТВ на Самсунге будет произведено, на экране высветится уведомление об этом.
Для завершения операции, настройте сервис Smart Hub:
- Посетите меню и найдите пункт «Поддержка».
- Проведите активацию сервиса Smart Hub.
- Включите системный обозреватель.
Как подключиться с применением технологий Plug & Access и WPS
Как подключить Смарт ТВ на телевизоре samsung, используя WPS? Система WPS сама справится со всеми нужными настройками, но сначала ее нужно включить. WPS можно включить, в случае, когда ваши приборы рассчитаны на ее поддержку.

Как осуществить подключение:
- Найдите WPS в настройках телеприемника.
- На маршрутизаторе должна быть кнопка с соответствующим названием. Нажмите ее.
- После этого, на экране должна отобразиться информация об успешном подключении.
Чтобы подключить Plug & Access:
- Вставьте в роутер флэш-накопитель.
- Извлеките его после серии световых сигналов на индикаторе.
- Загрузите флэшку в USB-порт на телевизоре Самсунг.
- Система начнет настраиваться. Извлеките флэшку, когда завершится автоматическая настройка.
Характерные особенности настройки технологии Смарт ТВ на устройствах других марок
Подключение Смарт ТВ на устройствах от разных производителей, в каждом конкретном случае имеет свои особенности.
Если вы хотите настроить Смарт ТВ на телевизоре марки LG, вы можете воспользоваться функцией автоматической настройки. Для этого телевизор должен обладать встроенным модулем Wi-FI. В случае, когда модуль отсутствует, вам нужно провести подключение через модем. Для этого вам понадобится кабель.
Пройдите по следующим шагам:
- «Home»;
- «Setting»;
- «Сеть»;
- «Сетевое подключение».
Как настроить Смарт ТВ на телевизоре LG через Wi-Fi:
- Пройдите в меню по уже указанным выше шагам.
- Выберите раздел «Настроить подключение».
- Вы увидите «Список сетей». Найдите свою точку доступа в этом перечне.
- Введите пароль.
Чтобы настроить Смарт ТВ на телевизоре Phillips через кабель:
- Найдите клавишу «Home» на ПДУ. Она должна быть выделена рисунком, изображающим миниатюрный домик.
- Откройте раздел «Конфигурация».
- Перейдите в раздел «Подключение к сети».
- Укажите нужный вам тип подключения. ПО проведет автоматическую настройку.
Как настроить Смарт ТВ на устройстве бренда Sony:
- Настраивать Smart TV на телевизоре марки Sony нужно через Wi-Fi, раздаваемый роутером. Нажмите кнопку «Home».
- Зайдите в раздел «Установки».
- Выберите пункт «Сеть».
- Вы увидите кнопку «Настройка». Нажмите ее.
- Нажмите далее на кнопку «Просто».
- Мастер подключения будет выдавать подсказки. Воспользуйтесь ими.
Техника марки Сатурн подключается после прохождения аналогичных шагов. Чтобы зайти в Смарт, установите соединение телевизора с интернетом, и воспользуйтесь изложенными выше инструкциями.
После завершения процедуры, настройте список каналов. Последовательность действий при настройке каналов на телевизорах каждой конкретной марки может различаться.
Частые проблемы и способы их уладить
В процессе подключения можно столкнуться с проблемами. Рассмотрим способы решения каждой проблемы.
Если адаптер настроен неправильно, у вас есть следующие варианты:
- Проведите настройку сети в ручном режиме;
- Если на ваших устройствах работает поддержка WPS, запустите автоматическое подключение.
Как настроить Смарт ТВ на телеприемнике, когда отсутствует подключение к сети:
Другой вариант. Перепрошейте программное обеспечение:
- Зайдите в «Поддержку»;
- Перейдите в раздел «Обновление ПО»;
- Вам нужно выбрать опцию «По сети»;
- Вас перекинет на онлайн-ресурс, содержащий паки с программным обеспечением;
- Скачайте последнюю версию прошивки.
Иногда процессор роутера не обладает достаточной мощностью, или скорость соединения слишком мала. В этой ситуации картинка отображается нечеткая, мелькают помехи.
Как настроить Смарт ТВ на телеприемнике, если это ваш случай:
- Купите хорошее оборудование;
- Смените тариф у провайдера, чтобы поднять скорость.
Подолгу прогружаются страницы:
- Переставьте роутер поближе к телевизору;
- Поднимите скорость интернета.
Устранение самопроизвольных включений и выключений решается следующим образом:
- переустановите программное обеспечение;
- проверьте состояние кабелей и исправность розеток;
- поищите проблему в настройках телевизора и роутера.
ВАЖНО! Для исправной работы Smart TV на Samsung’е, скорость интернета должна быть не менее 10-20 Мбит в секунду.

В процессе подключения можно столкнуться с разными видами сложностей. Как правило, они связаны с аппаратной неисправностью устройств, кабелей и неправильной работой ПО. Если перечисленные выше методы не помогают устранить проблему, обратитесь в техподдержку. Сотрудники поддержки подробно объяснят, как зайти в Смарт ТВ на телевизоре Самсунг.
tehnofaq.ru
Как подключить и настроить IPTV на телевизоре Samsung Smart TV с приставкой или без
Как настроить IPTV на телевизоре Samsung Smart TV, чтобы бесплатно смотреть цифровые каналы? В материале мы рассмотрим наиболее простой и доступный для рядовых пользователей способ.
Как установить IPTV Player на телевизор Самсунг

В сети есть масса приложений, обеспечивающих просмотр цифровых каналов, ночв их установка порой сопряжена со сложными манипуляциями и настройками. Рядовым пользователям, не умеющим “копаться” в системе, идеально подойдет простой продукт Peers.tv, не требующий регистрации, введения паролей и персональной информации.
Скачивается приложение в Samsung Apps, в официальном магазине пользователи найдут бесплатную версию программы для Smart TV:
- Запускаем Смарт-Хаб.
- Заходим в магазин.
- Передвигаемся в категорию “Популярные приложения”.
- Ищем виджет Peers.TV.
- Устанавливаем по обычному алгоритму в систему Смарт ТВ.
Когда приложение распакуется можно переходить к основному пункту инструкции – настройке и подключению цифрового телевидения к Самсунгу.
Настройка и подключение IPTV
Умные телевизоры могут без ограничений транслировать каналы, позволяют пользователям управлять потоками, свободно играть и общаться в интернете, используя iptv. Чтобы широкий функционал оказался доступным для владельца Самсунга, нужно обеспечить постоянный доступ техники к сети.
Через WPS
Если домашний роутер поддерживает WPS, то целесообразно использовать именно этот метод соединения ТВ с сетью. Посещаем «Настройки сети» Самсунга и из доступных способов подключения смело выбираем WPS. Затем работаем с роутером: на боковой панели ищем кнопочку с надписью WPS и долго зажимаем ее, пока устройства не найдут друг друга. Об успешном соединении пользователя уведомит соответствующая надпись на экране Смарт ТВ.
Через Wi-fi

Если роутер не поддерживает удобную технологию WPS, можно подключиться через вай-фай. Изучаем техническую документацию Самсунга, чтобы выяснить, есть ли в технике встроенный адаптер, а при его отсутствии приобретаем юсб-вариант.
Далее осуществляем настройку: заходим в меню Самсунга, переключаемся на “Сеть” и начинаем настраивать соединение. Выбираем “Беспроводное”, ждем, когда система найдет домашнюю сеть, кликаем на нее и вводим пароль. Когда телевизор подключится к маршрутизатору, переходим к просмотру цифровых каналов.
Как пользоваться Peers.tv на телевизоре Samsung Smart TV

Интерфейс Пирс.тв интуитивно понятный, поэтому пользователям не составит труда разобраться в широком функционале приложения.

Запускаем приложение и видим список каналов, которые доступны на Смарт ТВ и выбираем любую трансляцию. Оцениваем функционал панели управления, расположенной внизу экрана:
- если IPTV поставляется провайдером, в разделе “Плейлисты” пользователь может прописать URL на пакет;
- нажатие на “D” откроет в главном окне приложения перечень популярных передач;
- цифровую трансляцию через кнопки управления можно поставить на паузу или перемотать;

- приложение хранит в себе недельный архив, что позволяет просматривать передачи, уже бывшие в эфире.
Peers.TV популярно у пользователей, поскольку приложение является официальным и без технических проблем “встает” на современные модели Смарт ТВ. Просмотр трансляций абсолютно бесплатен, но есть и ложка дегтя – качество не идеально.
Возможные проблемы
Peers.TV, как и другие приложения, иногда может “лагать”. Происходит это из-за сбоев, вызывающих адресное несоответствие, исправить которое помогут следующие способы:
- в настройках маршрутизатора делаем активным UDP Proxy;
- проверяем в настройках роутера IP и прокси-порт, а при отсутствии прописываем их.
Далее переходим к настройке Смарт ТВ, прописывая вышеприведенные данные о соединении в установки телевизора. Указанные манипуляции помогут разрешить возникшие проблемы, после чего пользователь снова сможет наслаждаться просмотром цифрового телевидения на умном устройстве.
samsung-wiki.com








