Все о включении наушников на пк и ноутбуке, решение проблем
Добрый день! В наше время особую популярность обрела гарнитура ― небольшое устройство для передачи звука из техники в уши пользователю. Однако, несмотря на распространенность, не каждый человек знает, как включить звук из наушников на ноутбуке асус и других или компьютере под windows. Сегодня мы расскажем вам о том, как наслаждаться любимыми треками или игровыми звуками, подключив гарнитуру.
Как включить наушники на компьютере или ноутбуке стандартными способами в windows, linux, macos
Настроить гарнитуру можно на любом устройстве, будь то современный ноутбук от asus или огромный серверный комп, работающий на linux. Для системы, работающей под виндовс, инструкция будет короткой.
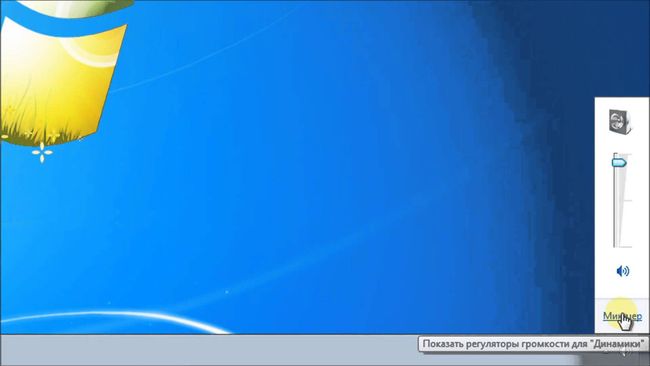
Сделайте следующее:
- Подключите гарнитуру через разъем на передней панели (об этом мы поговорим позже) или через круглый зеленый разъем на задней стенке пк. Если речь идет о ноуте, используйте маленькое круглое гнездо.
- Нажмите на небольшой значок динамика на панели управления, называемый микшером.
- Кликните на иконку под регулятором громкости, если она перечеркнута.
Для пользователей линукс инструкция будет аналогичной. У любителей профессиональной операционной системы также есть микшер, правда, устроен он немного сложнее. Но все, что вам потребуется, ― это потянуть за регулятор и установить громкость на среднюю или высокую.
Для мак ос инструкция выглядит так:
- Воткните наушники в разъем.
- Перейдите в «Настройки системы ― Звук ― Выход».
- В списке выберите марку своей гарнитуры.
- При помощи регулятора внизу настройте громкость.
Всегда обращайте внимание на громкость. Часто у компа без гарнитуры она стоит на нуле.
к меню ↑
Как подключить наушники через переднюю панель компьютера
На каждом системном блоке есть небольшая передняя панель со всеми основными разъемами. Пользоваться ею удобнее, чем каждый раз отодвигать пк и искать нужное гнездо практически вслепую. Однако не каждый пользователь понимает, как именно использовать такие порты.

Вам нужно круглое гнездо, расположенное посередине. Оно окрашено в зеленый цвет. Рядом часто выгравировано изображение гарнитуры. Аккуратно воткните штекер аналогичного цвета в этот порт. Немного нажмите, чтобы он прошел до конца.
Не прилагайте слишком много сил ― так можно случайно сломать гарнитуру.
Как подсоединить двое или трое наушников к компьютеру
Чтобы использовать сразу два комплекта наушников на одном устройстве, необходимо приобрести специальный разветвитель. Он обычно продается на специализированных радиорынках.

После подключите устройство к задней панели системного блока. В его порты в свою очередь включите гарнитуры. Проверьте, чтобы компьютер определял комплекты как одно устройство.
К сожалению, безупречно работать такая конструкция не будет. Порой звук будет тихим и с помехами.
к меню ↑
Что сделать чтобы заработали беспроводные наушники на компьютере
Все большую популярность обретают удобные беспроводные устройства, работающие при помощи Bluetooth. Они комфортнее и помогают избавиться от постоянной проблемы слишком коротких проводов.
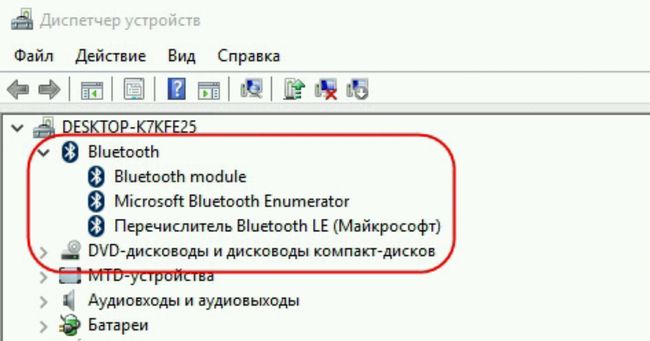
Однако не все персональные компьютеры имеют свой блютуз-адаптер. Прежде, чем пытаться подключить устройство, необходимо проверить наличие этой функции. Самый простой вариант ― найти информацию о материнской плате в официальной документации или в интернете. И если все нормально, воспользуйтесь нашей инструкцией.
Для подключения беспроводной гарнитуры необходимо:
- Включить наушники.
- Нажать на «Пуск».
- Перейти в «Устройства и принтеры».
- Кликните на «Добавить».
- Из списка выберите интересующие наушники.
Встречаются и варианты, работающие при помощи коннектора usb. Подключить их еще проще. Достаточно вставить небольшой штекер, идущий в комплекте, в разъем юсб, и пк автоматически определит динамики.
Как включать и отключать разъем для наушников на ноутбуке или пк
К сожалению, ни одна система не дает возможности полностью деактивировать гнездо. Различные драйверы и программы, созданные для этой цели, работают не слишком корректно.

Единственный выход из ситуации ― выпаять порт. Но мы не рекомендуем делать это, если вы ― неопытный пользователь и не дружите с паяльными инструментами.
к меню ↑
Как включить микрофон от наушников на ноутбуке и компьютере
Для начала необходимо включить устройство на самой гарнитуре ― в современных наушниках микрофон изначально выключен. Для этих служит небольшая кнопка где-то на корпусе.
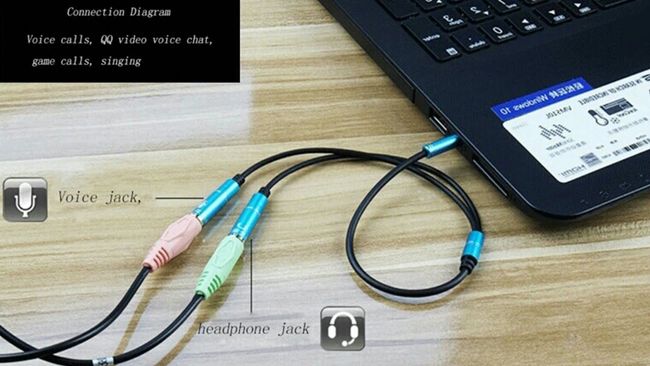
После воткните второй штекер, окрашенный в розовый, в разъем аналогичного цвета, находящийся на передней панели, рядом с портом для динамиков. Устройство определится в системе автоматически.
На некоторых ноутбуках разъема под микрофон просто не предусмотрено.
Почему после отсоединения наушников нет звука на компьютере — решение проблемы
Часто причина в том, что устройство не переключилось на динамики. Необходимо перейти в панель управления, нажать на «Звук» и перейти на вкладку «Воспроизведение». В списке выберите динамики, нажмите на них правой клавишей мыши и кликните на «Включить».
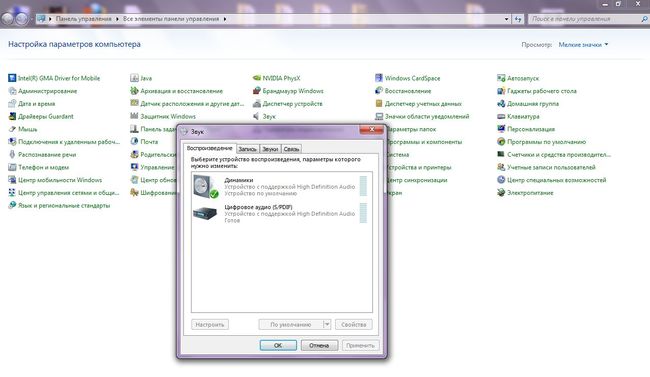
Подобная проблема возникает, если пк входил в режим сна с гарнитурой, а вышел уже без нее. В системе случается неприятный баг, и виндовс считает, что она все еще передает звук на наушники.
Решение такой проблемы простое ― перезагрузите ПК. Глюк исчезнет сам собой. Еще один вариант ― вновь погрузить технику в сон и вернуть обратно.
к меню ↑
Выводы
Наушники ― это самый распространенный аксессуар. Сейчас никто не слушает музыку через колонки, предпочитая удобную и компактную гарнитуру. Прочитав нашу статью, вы сможете легко подключить ее к своему компьютеру или ноутбуку.
Плюсы и минусы
Плюсы наушников:
- Компактные.
- Звук не слышит никто, кроме вас.
- Способствуют полному погружению в игру.
Минусы наушников:
- При частом использовании вредят слуху.
к меню ↑
Видеообзор
pronashkomp.ru
Подключение обычных компьютерных наушников с микрофоном к ноутбуку
Однако такой поворот вызывает некоторые проблемы с совместимостью. Не всегда можно вашу гарнитуру легко подключить к компьютеру, особенно если она сделана несколько лет назад и имеет отдельные штекеры для микрофона и наушников. А покупать новую не всегда вариант, особенно если ваша гарнитура — не из бюджетных.
Как подключить наушники с микрофоном к компьютеру так, чтобы они работали?
Рассмотрим все возможные сочетания разъёмов компьютера и штекеров наушников.
1 штекер, 1 разъём
Ситуация, когда вы хотите подключить к ноутбуку с одним выходом гарнитуру от смартфона. Самая простая: вставил — заработало. Производители специально делают комбинированный выход, чтобы вы могли работать с ним настолько просто.
1 штекер, 2 разъёма
Смартфонную гарнитуру надо подключить к компьютеру, где по старинке аудиовыход разделён. В общем случае у вас есть три варианта:
- Подключить гарнитуру к выходу наушников и использовать встроенный микрофон ноутбука или веб-камеры. Разумеется, если другой микрофон у вас есть.
- Подключить гарнитуру к входу микрофона и использовать сторонние наушники или динамики. Опять же, если они у вас есть. К тому же эти два варианта требуют настройки Скайпа или других программ для бесед: надо отдельно выбрать источник звука и вход для микрофона.
- Использовать переходник. Иногда такие переходники есть в комплекте к гарнитурам, особенно к недешёвым. На них два штекера и один входной разъём: иногда они могут быть соединены проводом, а иногда — спаяны в один корпус (вроде самолётного адаптера).
Перед тем, как подключить наушники с микрофоном к ноутбуку, проверьте работоспособность гарнитуры. Попробуйте использовать её для разговора, например, на смартфоне или на планшете через Skype.
Два штекера, один разъём
Опять-таки, у вас есть два варианта подключить наушники с микрофоном к компьютеру даже так:
- Воспользоваться гарнитурой только в одном качестве — наушников или микрофона. Распайка стандартной гарнитуры позволяет работать с ней в обоих вариантах. А второе устройство придётся подключать отдельно либо воспользоваться встроенным (микрофоном веб-камеры или динамиками ноутбука).
- Использовать переходник-сплиттер. Как правило, они стоят порядка двух-трёх долларов (особенно если покупать в зарубежных Интернет-магазинах). На сплиттере обычно есть два выхода с обозначениями, к какому из них подключать штекер от микрофона, а к какому — от наушников.
Два штекера, два разъёма 

Здесь всё предельно просто, главное — помнить, что штекер и разъём наушников обычно окрашены в зелёный цвет, а микрофона — в розовый.
Советы на все случаи
- После подключения обязательно проверьте наличие звука и входного сигнала от микрофона. Это сделать можно через системный микшер Windows (значок динамика в правом нижнем углу, в трее). Щёлкните правой кнопкой по значку, выберите пункт «Устройства воспроизведения» для проверки наушников или «Устройства записи» для проверки микрофона. Напротив нужного вам устройства в процессе работы показан мигающий зелёный индикатор громкости. Сделайте это устройство выбором по умолчанию.
- Послушайте собственный голос в наушниках и настройте (там же, в микшере) комфортный уровень громкости микрофона.
- Вы можете за смешные деньги купить внешнюю звуковую плату и подключить её по USB. Качество звука недорогой карты будет примерно такое же, как на встроенной, но отдельные вход для микрофона и выход для наушников есть всегда. Специальные драйвера для таких карт в Windows 7 или более свежих не нужны.
И будем надеяться, что производители ноутбуков не будут брать дурной пример с Apple и отказываться от проводных подключений в принципе.
alexzsoft.ru
Как настроить наушники с микрофоном на компьютере
Часто при подключении наушников с микрофоном компьютер видит и настраивает новое устройство автоматически, но иногда для корректной работы девайса требуется выполнить дополнительные действия. В этой статье мы расскажем, как настроить микрофон на наушниках и сами наушники.
Общая информация
Наушники и микрофон от них подключаются к звуковой карте. Она может быть встроена в материнскую плату или видеокарту, а может представлять из себя отдельное устройство (как внутреннее, так и внешнее). Чаще всего наушники подключаются к зеленому 3.5 jack разъему, а микрофон – к красному.
Иногда рядом с гнездами размещены подписи или маленькие иконки, по которым можно определить их принадлежность. Черный цвет используется для комбинированного разъема, куда подключаются и микрофон, и наушники (если штекера два, а разъем один, придется использовать переходник или довольствоваться чем-то одним). Кстати, бывают и USB-наушники, для который используется соответствующий вход.

Настройка наушников и микрофона на Win7
Если не работает микрофон на наушниках, хотя вы подключили все правильно, попробуйте сделать следующее (актуально для системы Windows 7):
1) Через меню «Пуск» или иным способом откройте Панель управления и войдите в меню «Звук».
2) Откройте вкладку «Запись».

3) Найдите там свой микрофон, щелкните по нему правой кнопкой и установите в качестве устройства по умолчанию.
Если звук с микрофона слишком тихий, или наоборот, чересчур громкий и сопровождается фоновым шумом, стоит попробовать настроить чувствительность. В том же меню сделайте правый клик по микрофону и зайдите в «Свойства». Во вкладке прослушивания установите галочку и выберите используемые на данный момент наушники. Так вы будете слышать звук с микрофона с небольшой задержкой, что позволит настроить его.
Настройка чувствительности производится на вкладке «Уровни». Попробуйте отрегулировать оба ползунка, а если возникнут посторонние шумы – уменьшите усиление микрофона. После завершения настройки отключите режим прослушивания.
Иногда микрофон работает нормально, но отсутствует звук на самих наушниках. Если возникла такая проблема, попробуйте зайти в меню «Звук» в Панели управления и выбрать ваши наушники в качестве устройства по умолчанию, как и в случае с микрофоном. Если это не помогло, откройте микшер, щелкнув по иконке звука в нижней правой части экрана (рядом с системным временем) и проверьте уровень громкости.

В случаях, когда система была недавно переустановлена, возможно, что для корректной работы наушников с микрофоном потребуется установка драйверов на звуковую карту. Установить их можно с прилагающегося диска или сайта компании-производителя.
Настройка наушников и микрофона на Win10
Пользователи Windows 10 тоже порой сталкиваются с проблемой настройки микрофона. Если он не работает, попробуйте следовать такому алгоритму:
1) Откройте «Параметры» и найдите пункт «Конфиденциальность».
2) В подпункте «Микрофон» проверьте, включено ли устройство, и стоит ли нужный чекпоинт.

3) В том же меню убедитесь, что не запрещен доступ к микрофону для нужных вам приложений.
Если эта инструкция не помогла, щелкните по значку динамика в области уведомлений и зайдите в раздел «Звук». Вам нужен подраздел «Запись». Выберите микрофон в качестве устройства по умолчанию. Потом кликните по нему правой кнопкой мыши, откройте свойства и отрегулируйте громкость. Если же система пишет, что микрофон отключен, снова сделайте по нему правый клик и нажмите «Включить».

Микрофона нет в разделе «Звук»? Попробуйте переустановить аудиодрайвер. Он обычно присутствует на диске в комплекте с устройством, а также размещается на сайте компании-производителя. Не забудьте проверить, присутствует ли девайс в Диспетчере устройств. Если он там есть, но отмечен восклицательным знаком – удалите его и обновите конфигурацию, есть шанс, что после этого все заработает.

Настройка самих наушников производится практически так же, как и на Windows 7. В том же меню «Звук» выберите на этот раз вкладку «Воспроизведение», и там отрегулируйте громкость, а при необходимости, установите наушники в качестве устройства по умолчанию.
Советы и рекомендации
Возможно, вам поможет небольшая подборка наших советов по решению проблем со звуком и его записью:
1) Если вы используете не встроенный в материнскую плату звук, а отдельную звуковую карту, может потребоваться обновление драйверов и дополнительная настройка в фирменной панели управления. Зайдите на сайт компании-производителя или используйте поиск по названию устройства. Кстати, переустановка драйверов иногда нужна и в случае встроенного звука.
2) Когда ничего не помогает, попробуйте использовать ваши наушники с микрофоном на другом ПК или ноутбуке. Так вы узнаете, исправны ли они.
3) Иногда на самих наушниках, их кабеле или микрофоне могут быть регуляторы включения и громкости – не забывайте про них.
4) Если устройство перестало работать после падения или резкого рывка кабеля, скорее всего, дело в механическом повреждении, и программная настройка не поможет.
5) В сложных случаях попробуйте спросить совета на тематических форумах. При этом укажите вашу конфигурацию ПК, модель наушников, версию драйверов и операционную систему.
linchakin.com
Как подключить микрофон к ноутбуку с одним разъемом для наушников

В сегодняшней статье расскажем, как правильно выбрать и подключить микрофон к ноутбуку с одним разъемом для наушников, напишем пошаговую инструкцию настройки микрофона после подключения к компьютеру.
Сегодня микрофон это неотъемлемая часть общения в сети. Если вы хотите поделиться с кем-то коротенькой новостью, то, конечно, можно просто отправить сообщение, но для долгого разговора, данный вариант удобен далеко не всегда. Однако подключить и настроить свой первый микрофон может быть довольно затруднительно.
Кроме того, в отличие от стационарных ПК, на которых обычно присутствуют все возможные порты, на некоторых ноутбуках может попросту не быть места для подключения. В данной статье мы поговорим о том, как правильно выбрать микрофон, как подключить микрофон к ноутбуку и, конечно же, о том, как его правильно настроить.
Как выбрать подходящий микрофон
В данной статье мы не станем говорить о том, какую фирму вам стоит выбирать, или на какую цену ориентироваться при выборе микрофона. Мы лишь поговорим о том, как выбрать микрофон, подходящий для вашего компьютера (ноутбука).
Как уже было упомянуто ранее, далеко не все современные ноутбуки оборудованы всеми разъёмами, которые могут понадобиться пользователю. Происходит так из-за того, что ноутбук более компактен, чем системный блок, и следовательно имеет куда меньше места; его создателям приходится чем-то пожертвовать ради того, чтобы поместился лишний USB-порт или HDMI- разъём.
Не многие знают, но современные микрофоны можно подключить через целых три варианта контактов:
- Аудиоджек 3,5 миллиметра.
- Аудиоджек 6,3 миллиметра.
- Последовательный порт USB (не путать с обычным).
Перед покупкой стоит посмотреть, какие типы разъёмов есть на корпусе вашего ноутбука и, исходя из этого, подбирать подходящую аппаратуру. Стоит заметить, что большинство ноутбуков оснащены последовательным USB-портом и аудио-разъёмом на 3,5 миллиметра.
А вот разъём для аудиоджека 6,3 миллиметра это большая редкость. При этом микрофоны с таким подключением имеют лучшее качество звука, чем первые два варианта. Если на вашем ноутбуке не оказалось подходящего разъёма – не расстраивайтесь, вы легко найдёте переходники позволяющие подключить аудиоджек 6,3 миллиметра в разъём на 3,5 миллиметра.

Как подключить микрофон к ноутбуку с одним разъемом для наушников
Также стоит о том, что делать, если нет входа для микрофона вообще и у ноутбука всего один разъем для наушников, как подключить микрофон в этом случае? Дело в том, что далеко не все ноутбуки оснащены двумя отдельными разъёмами для микрофона и наушников, часть из них обладает одним комбинированным разъёмом. Главная проблема такого разъёма в том, что если вы подключите к нему обычный микрофон он, скорее всего, не заработает (наушники, к слову, работают нормально).
У вас есть два варианта как подключить микрофон к ноутбуку с одним разъемом для наушников.
Первый вариант, купить специальный переходник для данного типа разъёмов; данный метод оптимальный, в связи со своей дешевизной и практичностью.
Второй вариант, купить внешнюю звуковую карту; данный метод не очень-то практичен, так как внешняя карта будет занимать один из ваших USB-портов и стоит на порядок дороже.
Пошаговая инструкция подключения микрофона к ноутбуку
Казалось бы, что сложного в том, чтобы подключить микрофон к компьютеру, воткнул провод в нужный разъём и всё. Но на деле всё немного труднее.
Для корректной работы микрофона вам, прежде всего, понадобятся драйвера для него. Есть ряд устройств под названием Plug&Play, которые устанавливают драйвера автоматически и ваше участие здесь не понадобится. Но если у вас не такой микрофон, то заняться установкой необходимого ПО придётся вам.
Чаще всего диск со всеми необходимыми драйверами идёт в комплекте с микрофоном. Если у вас есть такой диск, то всё что вам нужно сделать, это вставить его в дисковод, запустить и следовать указаниям мастера установки. Если же такого диска нет, то вы наверняка сможете найти необходимое ПО на сайте производителя микрофона. После того как вы скачаете их, инструкция та же самая.
Как подключить web-камеру с микрофоном к ноутбуку
Также у некоторых пользователей возникает вопрос, как подключить web-камеру с микрофоном к ноутбуку. Большинство современных камер подключается через обычный USB-порт, но некоторый модели, в том числе и большинство старых, имеют отдельный провод для подключения микрофона через аудио-разъём. Это позволяет использовать микрофон отдельно от камеры, что порой очень удобно. Вся настройка и подключение проходят точно так же, как и при работе с обычным микрофоном.

Настройка микрофона
Теперь, когда мы разобрались, как подключить микрофон к ноутбуку, остаётся только его настроить. Самое важное в микрофоне, это качество звука, которое он выдаёт. Чтобы проверить это самое качество вы можете попробовать записать свою речь, а затем прослушать её и определить всё ли хорошо. Делается это так:
- Откройте меню “Пуск”.
- Откройте вкладку “Все программы”.
- Найдите в списке папку “Стандартные”, а в ней ярлык “Звукозапись”.
- Перед вами появится окно, здесь жмём “Начать запись”, произносим несколько фраз в микрофон и сохраняем получившийся аудиофайл.
Теперь остаётся только запустить ваш файл и прослушать его. Если вас устраивает качество звука, то настройка вам не нужна. Если же нет, то читайте дальше.
Настройка для Windows XP:
- Открываем “Панель управления”.
- Заходим в раздел “Звуки и аудиоустройства”, а затем в подраздел “Речь”.
- В поле “Запись” нажимаем кнопку “Громкость”.
- В новом окне отметьте пункт “Выбрать” и передвиньте ползунок вверх.
- Нажмите “Применить”.
- Снова проверьте звук через запись голоса; если вас всё устраивает – можно заканчивать, если нет – идём дальше.
- Вернитесь к прежнему окну.
- Откройте меню “Параметры” и выберите пункт “Дополнительные параметры”.
- Нажмите кнопку “Настроить”.
- Отметьте пункт “Усиление микрофона”.
- Нажмите “Применить” и вновь проверьте запись.
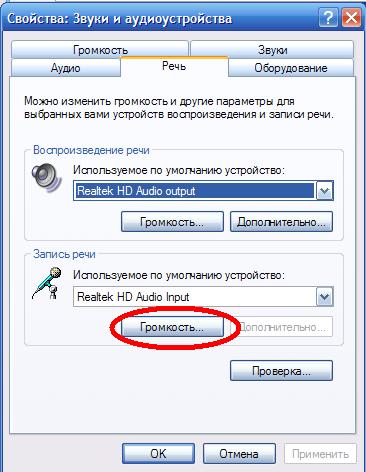
Настройка для Windows 7:
- В правом нижнем углу экрана найдите значок в виде динамика и нажмите на него правой кнопкой мыши.
- Выберите пункт “Записывающие устройства”.
- Нажмите на кнопку “Свойства”.
- Вверху выберите вкладку “Уровни”.
- Отрегулируйте громкость при помощи ползунков.
- Проверьте результат.
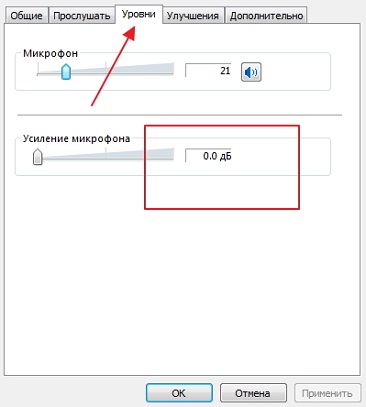
Настройка для Windows 8 и 10:
- Зайдите в меню “Пуск”.
- На панели слева выберите значок в виде шестерни.
- В появившемся окне выберите раздел “Система”.
- Теперь на панели слева откройте вкладку “Звук”.
- Найдите раздел “Ввод” и в нём нажмите на“Свойства устройства”.
- Откройте вкладку “Уровни”.
- При помощи ползунков отрегулируйте уровни громкости и усиления и нажмите “Применить”.
- Проверьте качество звука.
Если сделав всё вышеописанное, вам не удастся добиться нужной громкости, то данную проблему вам помогут исправить только специальные приложения.
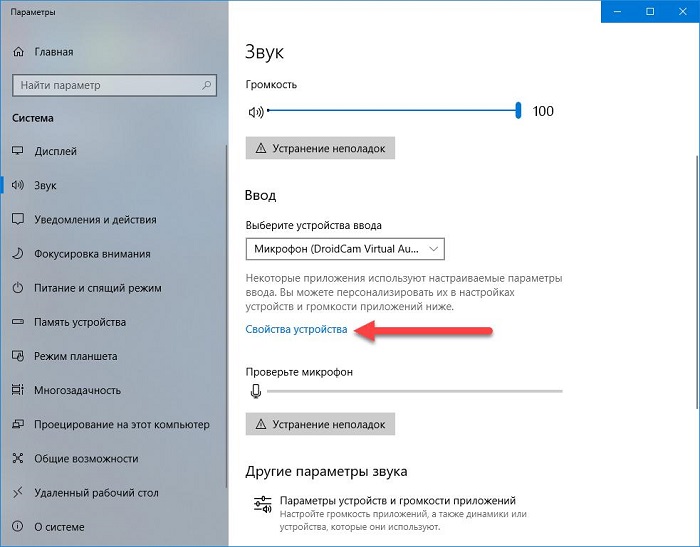
Как настроить микрофон для караоке
Многие люди увлекающиеся пением, приобретая микрофон, начинают интересоваться, можно ли сделать так, чтобы звук шел через колонки? Делается это довольно просто.
- Для начала, воспользовавшись одной из инструкций из предыдущего раздела, вам нужно попасть в настройки микрофона.
- Затем вам нужно открыть раздел “Прослушать”.
- Здесь поставьте галочку возле“Прослушивать с данного устройства”.
- Нажимаете “Применить”.
После звук с микрофона будет слышен через колонки и ваш ноутбук готов для караоке.
Теперь вы знаете всё о том,как подключить микрофон к ноутбуку и настроить его после. Как вы уже могли заметить, в этом нет ничего трудного, главное иметь под рукой подходящую инструкцию и тогда любой сможет с этим справиться.
В ноутбуке одно гнездо для микрофона и наушников (гарнитурный разъем)
Благодарим за интерес к статье «Как подключить микрофон к ноутбуку с одним разъемом для наушников». Если она оказалась полезной, то просьба сделать следующее:
- Поделитесь с друзьями с помощью кнопки социальных сетей
- Напишите комментарий внизу страницы — поделитесь советами, выскажите свое мнение
- Посмотрите ниже похожие статьи, возможно, они окажутся вам полезны
Всего вам доброго!
Похожие статьи:
sovety-pk.ru
пошаговая инструкция и схема подключения
Наверх- Рейтинги
- Обзоры
- Смартфоны и планшеты
- Компьютеры и ноутбуки
- Комплектующие
- Периферия
- Фото и видео
- Аксессуары
- ТВ и аудио
- Техника для дома
- Программы и приложения
- Новости
- Советы
- Покупка
- Эксплуатация
- Ремонт
- Подборки
- Смартфоны и планшеты
- Компьютеры
- Аксессуары
- ТВ и аудио
- Фото и видео
- Программы и приложения
- Техника для дома
- Гейминг
- Игры
- Железо
- Еще
- Важное
- Технологии
- Тест скорости
ichip.ru
Как подключить наушники с микрофоном к компьютеру: пошаговая инструкция :: SYL.ru
Если вы большую часть времени проводите у монитора компьютера, общаетесь с друзьями или коллегами по «Скайпу» или просто хотите послушать любимые песни, то без специальной гарнитуры вам не обойтись. Очень часто встречается вопрос, как подключить наушники с микрофоном к компьютеру. Ведь на первый взгляд ничего сложного в этом процессе нет: подсоединил штекер к нужному гнезду — и всё готово. К сожалению, не всё так просто! Во-первых, существует несколько видов наушников. Во-вторых, нужно правильно подбирать гарнитуру к вашей операционной системе. В-третьих, чаще всего не обойтись без ручных настроек. В общем, эта процедура потребует от вас внимания и терпения.

Основные правила
Первое, что нужно сделать – это определить, установлена ли на вашем компьютере аудиокарта. Обычное её месторасположение – это материнская плата или отдельный разъем в системнике. Если она отсутствует, то данное устройство нужно приобрести, так как без него наушники работать не будут. После покупки звукового устройства нужно установить соответствующие драйвера. Кстати, для общения вполне подойдёт и недорогая модель, главное, чтобы она имела гнездовые разъёмы для необходимой гарнитуры.
Затем нужно внимательно прочитать инструкцию, для того чтобы выявить, где находится гнездо для наушников. Обычно возле каждого разъёма расположен специальный значок. Также каждое гнездо имеет свой цвет: микрофон – розовый, а наушники – зелёный.
Так как подключить наушники с микрофоном к компьютеру?
В первую очередь, нужно вставить соединители от наушников и микрофона в соответствующие гнёзда на задней панели. Кстати, в новых моделях компьютеров подключение производится через переднюю стенку системника. Иногда после этих манипуляций гарнитура начинает работать, но в большинстве случаев нужно произвести ручные настройки. Следующим этапом настроек будет проверка наличия драйвера для звуковой карты. Каждая программа устанавливает их по умолчанию, но лучшим вариантом будет установка родного программного обеспечения. Если вы убедились в том, что специальная программа есть на вашем ПК, но гарнитура всё равно не работает, вот что нужно сделать. Войдите в закладку записывающих устройств и назначьте микрофон устройством по умолчанию. В том случае, если данная графа не отображается, то нажмите на правую кнопку мышки и выберите пункт «Показать выключенные устройства».
Если гарнитура не реагирует при подключении через переднюю стенку системника, то нужно зайти в драйвер аудиокарты и произвести следующие действия:
- если на вашем ПК установлен аудиодрайвер от «Реалтек», то нужно выбрать функцию «Отключение определений входов передней панели»;
- если ваше ПО от VIA, то зайдите в настройки передней панели и укажите AC97 вместо HD Audio.

Подсоединение разных видов наушников
Не важно, какой гарнитурой вы пользуетесь, главное, разобраться, к какому разъёму её подсоединять. И в случае надобности подобрать переходник, который исключает возникновение замыкания и, как следствие, поломки устройства.
Подсоединение разных видов звукового оборудования рассмотрим ниже.
- Устройство с микрофоном. Данная модель имеет два соединителя. Для того чтобы их подсоединить к ПК, нужно найти гнездо с надписью mic. Ещё один важный момент: для качественной работы наушников нужно правильно настроить программное обеспечение на компьютере. Сделать это можно таким нехитрым способом: выберите окно пуска, зайдите в «Панель управления» и откройте функцию «Звук». Затем откройте окно «Запись» и проверьте, включен ли вход для микрофона, если нет — подключите.
- Профессиональные устройства. Имеются в виду наушники, которые используют на радиостанциях и телевидении. Его главное отличие – штекер, который имеет диаметр около 6,5 мм. Такие устройства можно подсоединять и к обычному разъёму, но не забудьте приобрести специальный переходник. Как утверждают специалисты, такой соединитель очень нагружает гнездо, что грозит его выходом из строя. Существует и другой способ, когда переходник можно изготовить самостоятельно. Для этого нужен штекер с диаметром 3,7 мм и гнездо 6,5 мм, которые нужно соединить с помощью проволоки с сердечником из меди.
- Старое оборудование. Наушники, которые имеют старый штекер 5 din (ОНЦ-ВГ) подключить к ПК без переходника не получится. Вы можете его сделать самостоятельно. Специалисты радиотехники знают о том, что подобные соединители размещены на старой гарнитуре марки ТДС. И хотя эта техника устарела, но по качеству звучания она не уступает многим современным моделям. Для этого понадобится такой инструмент как омметр. С его помощью нужно проверить распиновку контактов соединителя: если он подключён между входом и совместным каналом одного из двух контактов, то будут слышны щелчки в одном. В том случае, если вы услышали характерные звуки в двух каналах, то они имеют подходящее соединение. После того как вы выявили каналы, соответствующие стереоразъёму, займитесь изготовлением переходника. Всё что нужно – обычный разъём ОНЦ-ВГ, который имеет 5 контактов и штекер типа «Джек» с диаметром 3,6 мм.
Вот мы и разобрались, как подключить наушники с микрофоном к компьютеру, независимо от того, каким оборудованием вы хотите воспользоваться.

Подсоединение на задней панели
Подобная гарнитура в последнее время пользуется большой популярностью. Этот факт объясняется тем, что всё больше пользователей общаются по «Скайпу» и применяют такое оборудование для аналогичных программ. Также данные устройства помогают держать связь напарникам по сетевым играм. Однако существует проблема: они часто не хотят работать на старых ПК, которые не оборудованы соответственными гнездовыми разъёмами.
Как подключить наушники с микрофоном к компьютеру (Windows 7) к задней панели? Во-первых, для этого нужно определить, есть ли на системнике разъём для стереофонической гарнитуры. После этого нужно убедиться в том, что вы подключили подходящий шнур в стереоразъём. Это гарантирует качественное звучание и продолжительную работу устройства.
Как это можно проверить? Для этого нужно внимательно посмотреть на штекер, на нём должны быть изображены 2 чёрные линии. Если вы их не заметили, то подключать устройство не нужно, так как может произойти замыкание, что грозит поломкой оборудования. Если вы используете обычные наушники, то обязательно купите специальный переходник, который исключает риск возгорания. Приобрести его можно в магазине радиотехники или изготовить самостоятельно.
Самый подходящий вариант для подключения к задней панели – это стандартное стереофоническое устройство со шнуром типа «Джек» 3,6 мм. В таком случае гарнитуру можно подключить напрямую к гнезду зелёного цвета аудиокарты. Если разъёмы не имеют цветового различия, то можно ориентироваться по значку Phones, который всегда расположен возле нужного гнезда.

Подсоединение на передней панели
Гнёзда для звуковых устройств на современных моделях системников чаще всего размещены на передней стенке. И это очень удобно, потому что все разъёмы на виду и легко найти тот, который необходим.
Перед подключением звуковой гарнитуры к вашему ПК независимо от операционной системы, нужно установить программное обеспечение от «Реалтек». Это самые популярные электронные устройства управления, которые можно встретить практически в каждом системнике.
Как подключить наушники с микрофоном к компьютеру на передней панели? Порядок действий такой:
- Во-первых, обратите внимание на гнёзда: то, которое предназначено для наушников, имеет рядом соответствующий значок. Микрофон нужно подсоединить к другому разъёму. Как уже говорилось, рядом с гнёздами вы увидите специальные пиктограммы. Кроме изображений, различить штекера можно по цвету: наушники – зелёный, а микрофон – розовый.
- Второй шаг – запуск «Реалтек», который вы найдёте в трее. Для тех, кто не знает, трея – это область уведомлений или один из элементов панели инструментов на рабочем столе. В появившемся окне справа вы увидите гнезда для подсоединения звуковых устройств. Действующие разъёмы будут выделены ярким оттенком, а выключенные – немного размытые. Для их активации нужно открыть папку с параметрами гнездовых разъёмов, которая размещена в верхней части меню. После её открытия вы получаете доступ к их управлению. Затем нужно выбрать функцию «Выключить определение разъёмов передней панели», после чего вы сможете определить гнёзда, к которым нужно подключать наушники.
- Затем нужно подключить микрофон. Откройте «Выбор устройств» и в списке выберите пиктограмму наушников или микрофона. Настоятельно рекомендуется проверять новую гарнитуру, например, на смартфоне. Так как есть риск того, что вы потратите много времени на подключение неисправных звуковых устройств.
- Одновременное подсоединение наушников и колонок. Существует мнение, что подключить их можно только в специальныё гнёзда, но это не так. Решить эту проблему можно с помощью достаточно недорогого разветвителя, к которому можно подсоединить сразу два и больше звуковых устройств. Но перед этим удостоверьтесь, что ваш усилитель выдержит такое напряжение.

Настройка гарнитуры на «Виндовс 7»
Эта операционная система имеет большую популярность в данном вопросе. Как подключить наушники с микрофоном к компьютеру (Windows 7)? Пошаговая инструкция выглядит следующим образом:
- Во-первых, нужно определить предназначение гнездового разъёма: стереофонический он или нет. Если это так важно для вас, то подключите подходящий стереоштекер в звуковое гнездо. Лучший вариант – наушники с соединителем типа «Джек» 3,6 мм. В таком случае подсоединение проходит напрямую в гнездо зелёного цвета. Если вы приобрели профессиональную гарнитуру, то нужно сделать или купить переходник, потому что такое оборудование может вывести из строя звуковой разъём. Если наушники старые, то тоже не обойтись без переходного устройства, которое нужно сделать самостоятельно.
- Затем нужно настроить программное обеспечение. Для данной операционной системы лучше всего подойдёт драйвер от «Реалтек». После его запуска активируйте отключенные разъёмы. Затем через опцию «Параметры разъёмов» отметьте флажком пункт «Выключить определение разъёмов на передней панели». После этих манипуляций вы найдёте гнезда, к которым нужно подсоединять звуковые устройства.
- Если же с программным обеспечением всё в порядке, а гарнитура всё ещё не работает, то нужно выполнить следующие действия. Зайдите в папку трея и откройте «Записывающие устройства», где устройство по умолчанию – это микрофон. В ином случае активируйте пункт «Показать выключенные устройства».
- Если гарнитура не работает через переднюю панель системника, то нужно зайти в программу аудиокарты и кое-что исправить. Если ваш драйвер от «Реалтек», то нужно выделить функцию «Выключить установление разъёмов передней панели», а если VIA – зайдите в настройки и вместо HD Audio укажите AC97.
Вот мы и разобрались, как подключить наушники с микрофоном к компьютеру («Виндовс 7»).
Настройка гарнитуры на Windows XP
Настройка гарнитуры для разных операционных систем различается. Но есть несколько пунктов, которые нужно выполнить, независимо от того, какой «Виндовс» на вашем ПК установлен. В первую очередь нужно проверить, есть ли на вашем компьютере аудиокарта. Если звуковое устройство отсутствует, его нужно приобрести и установить соответственное программное обеспечение. Если звуковая гарнитура нужна вам только для общения, то можно купить стандартную, недорогую модель с разъёмами для звуковых устройств.
Затем по опознавательным изображениям или цветовому различию нужно определить размещение гнёзд для звуковых устройств. Далее подключить гарнитуру и начинать общаться, слушать музыку и т. д. В том случае, если гарнитура не реагирует, нужно произвести настройки.
Как подключить наушники с микрофоном к компьютеру (Windows XP):
- Во-первых, нужно настроить микрофон. Для этого войдите в «Панель управления» и откройте пункт «Звук и аудиоустройства», после чего нужно открыть опцию «Речь».
- Затем через «Громкость» зайдите в «Параметры» и перейдите в «Свойства», где нужно выделить пункт «Микрофон».
- Проверьте, включен ли микрофон, после чего нужно зайти в «Уровень записи» и отрегулировать звук через пункт «Настройки».
- После появления диалогового окна нужно выделить надпись «Усиление микрофона». Если возникают шумы или характерный свист, нужно убрать устройство для разговоров подальше от колонки.
- Вернитесь к закладке «Речь» и проверьте работу оборудования. Готово!

Настройка гарнитуры на Windows 8
Данная операционная система сравнительно новая, а поэтому для многих непонятна. Именно по этой причине настройка звуковых устройств кажется сложной задачей. Однако это не так.
Как подключить наушники с микрофоном к компьютеру (Windows 8):
- Во-первых, нужно найти соответствующий разъём для соединителя, а найти его можно по специальному изображению. Если вы подсоединяете гарнитуру через заднюю стенку системника, то ориентируйтесь по цвету.
- Затем нужно зайти в «Поиск», для этого наведите курсор мышки в верхний правый угол экрана. Найдите в контекстном меню опцию «Звук» и откройте закладку «Запись», где вы увидите активные устройства записи.
- Под этими устройствами нужно найти пустую графу, по которой следует кликнуть правой кнопкой мышки. После данного действия откроются 2 пункта «Показать выключенные устройства» и «Показать отсоединённые устройства». Их нужно активировать, после чего можно проверить работоспособность звукового устройства.
Вот таким будет ответ на вопрос, как подключить наушники с микрофоном к компьютеру (Windows 8).
Подсоединение через «блютуз»
Единственная модель, которая работает на основе технологии Bluetooth, – это беспроводные наушники. К тому же нужно, чтобы ваш ПК имел специальный адаптер, который обычно продаётся в наборе со звуковым оборудованием.
Так как подключить наушники с микрофоном к компьютеру (Windows 7) через «блютуз»?
Существует 2 вида адаптеров: внешний, который подсоединяется к USB-порту и внутренний — он требует установки драйвера.
Для этого зайдите в панель управления «Виндовс 7», найдите графу «Диспетчер устройств» и откройте её. Вы увидите список, где нужно найти «блютуз» устройства. Затем с помощью вспомогательной программы (утилита) активируйте адаптер на ПК. Для этого можно использовать программу Blue soliel, которая подходит для данной операционной системы. Далее, следуя указаниям в инструкции, подключите наушники. И, наконец, проверьте, появились ли они в перечне «блютуз»-устройств. После чего можно проверить их работоспособность.
Вот мы и разобрались, как подключить наушники с микрофоном к компьютеру («Виндовс 7»).

Подключение для «Скайпа»
Популярность данного сервиса возрастает с каждым днём, так как это очень удобный метод общения. Для его нормальной работы можно обойтись без скоростного интернета, но вот без звукового оборудования никак.
Самая популярная операционная система на сегодняшний день – это «Виндовс 7». Именно поэтому все чаще у пользователей возникает вопрос: как подключить наушники с микрофоном к компьютеру (Windows 7) для «Скайпа»? Пошаговая инструкция:
- В первую очередь нужно подсоединить штекеры в нужные разъёмы: наушники – в зелёный, а микрофон – в розовый.
- Существуют беспроводные звуковые устройства с радиопередатчиком, который нужно вставить в USB-порт. Затем нужно включить наушники, после чего на мониторе появится уведомление о том, что устройство включено и готово к работе. Если в наборе с оборудованием есть диск со специальным программным обеспечением, то его нужно установить и запустить.
- Если после этой процедуры микрофон не заработал, то нужно выполнить следующие действия. В панели управления выбрать пункт «Записывающее оборудование» и открыть вкладку «Запись». В списке найти надпись «Микрофон» и активировать его.
- Дополнительные настройки можно произвести в настройках программы Skype.
Так мы с вами разобрались, как подключить наушники с микрофоном к компьютеру для «Скайпа».
Возможные неполадки
Как это ни прискорбно, но затруднения в работе звукового оборудования возникают довольно часто. На тематических форумах обсуждаются самые распространенные проблемы, связанные с гарнитурой для ПК. И среди вопросов лидирует «Как подключить наушники с микрофоном к компьютеру на Windows 7?» . А все потому, что досадные неполадки возникают довольно часто на ПК, который работает на основе этой операционной системы.
Типичные проблемы с гарнитурой:
- Отсутствует звук. Решение: проверяйте штекеры при покупке.
- Не работает гнездо. Решение: нужно проверить гнездо, для этого подсоедините к нему рабочие наушники или колонки.
- Неправильные настройки в микшерном пульте. Решение: зайдите в трею, откройте опцию «Звук» и настройте его.
- ПК не находит звуковое устройство. Решение – зайдите в «Диспетчер задач», откройте вкладку «Звуковые, видео- и игровые устройства управления» и нажмите на знак «+». Если вы увидели знак вопроса напротив какого-то устройства в списке, то нужно обновить программное обеспечение аудиокарты.
Следуйте рекомендациям специалистов и тогда вопрос, как подключить наушники с микрофоном к компьютеру (Windows 7 максимальная), у вас больше не возникнет.
www.syl.ru
Как включить микрофон на ноутбуке
 Всем доброго времени.
Всем доброго времени.
99,9% современных ноутбуков идут со встроенным микрофоном (кстати, многие пользователи, не зная это, покупают отдельный внешний микрофон). Правда, его качество работы далеко всегда идеально, но тем не менее, для каких-то разовых переговоров вполне достаточно.
В этой статье рассмотрю (кратко) как его можно включить, и из-за чего иногда это не удается сделать. Также затрону тему подключения внешнего микрофона. Думаю, статья пригодится всем, кто хочет начать вести сетевые переговоры ![]() …
…
И так…
Кстати!
Если у вас проблема с микрофоном на наушниках (например, вас никто не слышит), рекомендую ознакомиться вот с этой инструкцией: https://ocomp.info/kak-proverit-mikrofon.html
*
Включение микрофона: на что обратить внимание
1) Проверьте состояние микрофона
Это первое, с чего бы я порекомендовал начать. Дело в том, что у большинства все в порядке и с самим микрофоном (т.е. физически он исправен), установлены все драйвера и в порядке ПО — но микрофон не работает из-за того, что он выключен! Либо просто по умолчанию в качестве микрофона выбрано другое устройство (которое не передает звук ![]() ) …
) …
Как проверить:
- нажать правой кнопкой мышки по значку звука в трее и выбрать в меню «Звуки» (см. скриншот ниже). Альтернативный вариант: зайти в панель управления, в раздел «Оборудование и звук» и щелкнуть по вкладке «Звук»;

Звуки
- далее откройте вкладку «Запись» и посмотрите: есть ли тут устройства с названием «Микрофон» или «Microphone» (если нет, а микрофон подключен — проверьте диспетчер устройств, об этом см. ниже). Нажмите по нему правой кнопкой мышки и выберите «Включить» (см. пример ниже). Если у вас установлено несколько микрофонов: обратите внимание, чтобы по умолчанию выбран тот, через который вы хотите разговаривать (см. стрелку 3).

Включаем микрофон / Запись / Windows 10
- попробуйте что-нибудь сказать во включенный микрофон: вы должны увидеть, как начнет «бегать» зеленая полоска (Это все в той же вкладке «Запись», см. пример ниже).

Проверка микрофона
- кстати, если кто не знает: встроенный микрофон у ноутбуков, обычно, располагается над экраном, рядом с веб камерой. См. пример ниже.

Где обычно располагается микрофон на ноутбуке
2) Не заклеен ли микрофон…
Многие пользователи в целях безопасности заклеивают веб-камеру ноутбука (чтобы никто не мог подсматривать за ними). Но вместе с камерой, заклеивается и микрофон — в результате вас просто не слышно.
Выход: либо убрать наклейку, либо сделать ее меньше, чтобы она перекрывала только «глазок» камеры.
Дополнение по теме! Могут ли через веб-камеру смотреть за мной? Как защитить устройство от взлома — https://ocomp.info/zashhita-veb-kameryi.html

Экран ноутбука
Обратите внимание также на отверстие под микрофон: не забилось ли оно пылью, нет ли там какого-нибудь мусора и пр.
3) Установлены ли драйвера на микрофон
Даже если вы купили ноутбук в магазине и не переустанавливали на нем ОС — может так быть, что часть драйверов на нем не установлена. Вообще, конечно, современная Windows 10 распознает и устанавливает драйвера для большинства микрофонов (но все-таки, вдруг этого не произошло..?).
Чтобы посмотреть, установлен ли драйвер для вашего микрофона, необходимо воспользоваться диспетчером устройств. Самый простой способ открыть его — нажать сочетание клавиш Win+Pause Break, и в меню слева выбрать искомую ссылку.
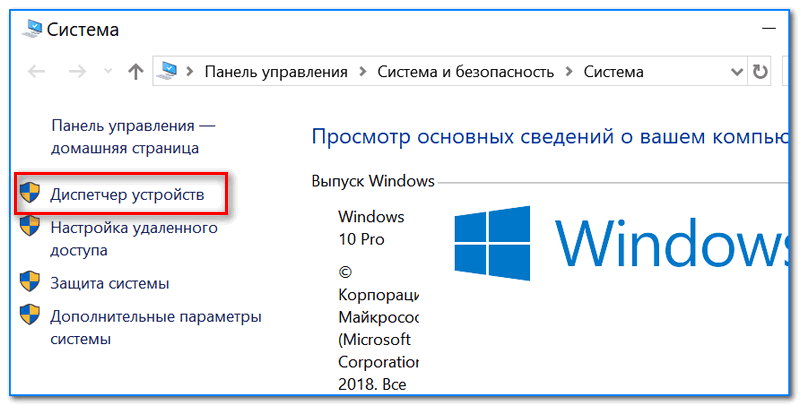
Диспетчер устройств
В помощь! Как открыть диспетчер устройств (в т.ч. в Windows 10): несколько способов! — https://ocomp.info/kak-otkryit-dispetcher-ustroystv.html
В диспетчере устройств раскройте вкладку «Аудиовыходы и аудиовходы» и посмотрите, есть ли у вас устройства в название которых есть «Микрофон» («Microphone»). Обратите внимание, что напротив них не должны «гореть» восклицательные желтые знаки.
Чтобы попробовать обновить драйвер: выберите устройство, и затем в меню нажмите по значку с зеленой стрелкой
(см. скрин ниже).
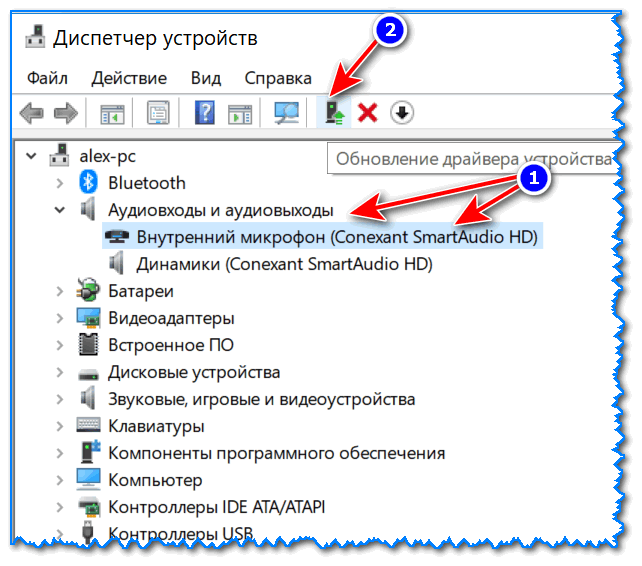
Диспетчер устройств — обновление драйвера

Как будет выглядеть устройство в диспетчере задач, для которого нет драйвера (в качестве примера)
В помощь!
Для автоматического обновления драйверов на ПК/ноутбуке, рекомендую воспользоваться программой Driver Booster. Подробная инструкция тут — https://ocomp.info/utilita-dlya-avto-obnovla-drayverov.html
Кстати, после установки драйвера в панели управления (как ее открыть) в разделе «Оборудование и звук», должна появиться ссылка на его настройку (например, панель управления Realtek, Smart Audio, Dell Audio и пр.).
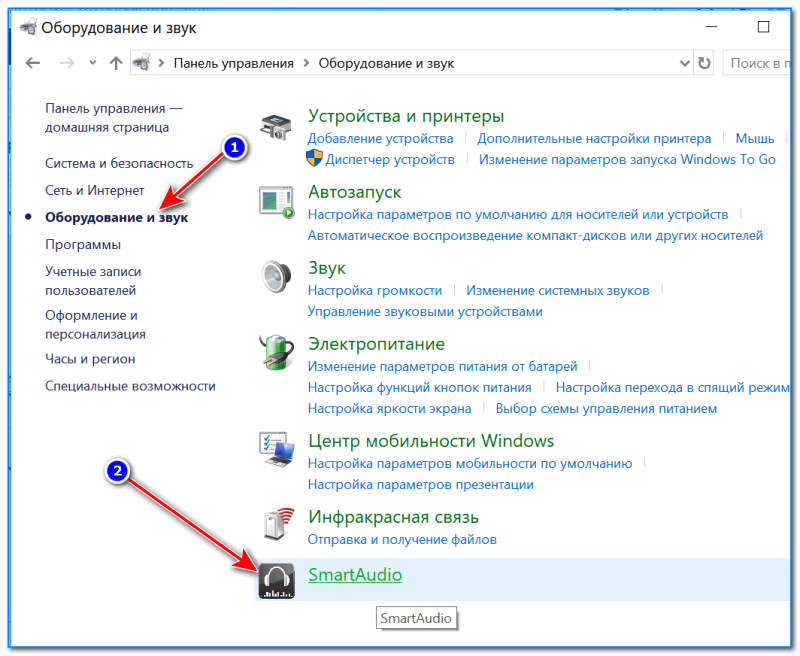
Оборудование и звук / Кликабельно
В панели управления драйвера (см. пару скринов ниже) вы сможете детально настроить звучание (фильтры, окружение, эффекты и пр.) и микрофон. Кстати, проверьте, чтобы в настройках драйвера он был включен и уровень его громкости был на максимуме…

Smart Audio — настройка работы драйвера (эффекты, тонкая настройка звука, микрофона, записи)
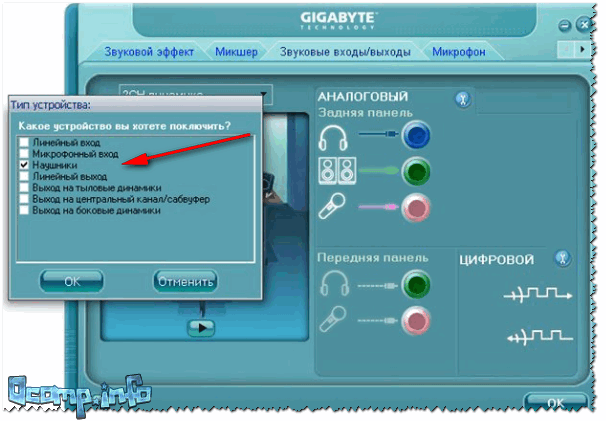
Realtek, тип устройства: наушники/микрофон/линейный вход
4) Если вы хотите использовать внешний микрофон
При подключении внешнего микрофона (а многие останавливаются на наушниках с микрофоном) обратите внимание на аудио-выходы на ноутбуке. Сейчас можно встретить 2 разных варианта: гарнитурный разъем (на более новых устройствах), и классические (см. фото ниже). На гарнитурном разъеме есть характерный значок: наушники+микрофон.
Классические (слева) и гарнитурный (справа) разъем(ы)
Суть в том, что, если вы подключите микрофон с классическим разъемом к гарнитурному разъему (или наоборот) — скорее всего, он у вас не заработает (хотя и бывают исключения). Обратите внимание, что у них даже штекеры с разным количеством контактов (у гарнитурного их 4).
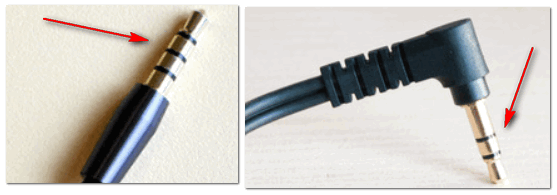
Гарнитурный (слева) штекер и классический (справа)
Если так получилось, что у вас на ноутбуке (например) стоит гарнитурный разъем, а вы купили обычные компьютерные наушники с микрофоном (с классическим штекером) — то просто докупите переходник. Их сейчас достаточно много, и можно найти практически для всех случаев (один из них представлен на фото ниже).

Переходник для подключения классических наушников с микрофоном к гарнитурному разъему
Дополнение!
Если вы не знаете, где можно купить подобные переходники, рекомендую воспользоваться китайскими онлайн-магазинами. В них можно найти всю эту необходимую компьютерную «мелочь» по весьма низким ценам — https://ocomp.info/kitayskie-internet-magazinyi.html
*
Дополнения по теме приветствуются…
Всего доброго!
![]()
Полезный софт:
-

- ВидеоМОНТАЖ
Отличное ПО для начала создания своих собственных видеороликов (все действия идут по шагам!).
Видео сделает даже новичок!
-

- Ускоритель компьютера
Программа для очистки Windows от мусора (ускоряет систему, удаляет мусор, оптимизирует реестр).
Другие записи:
ocomp.info

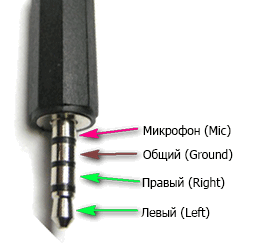



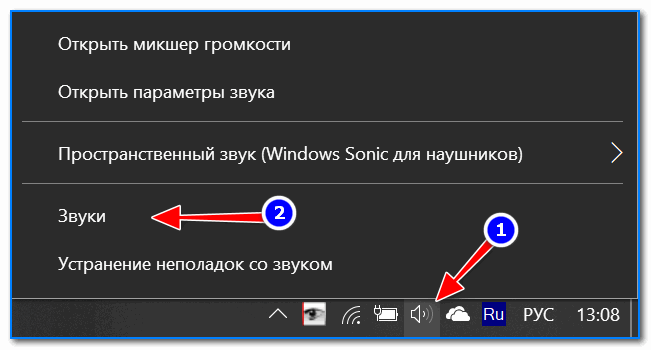
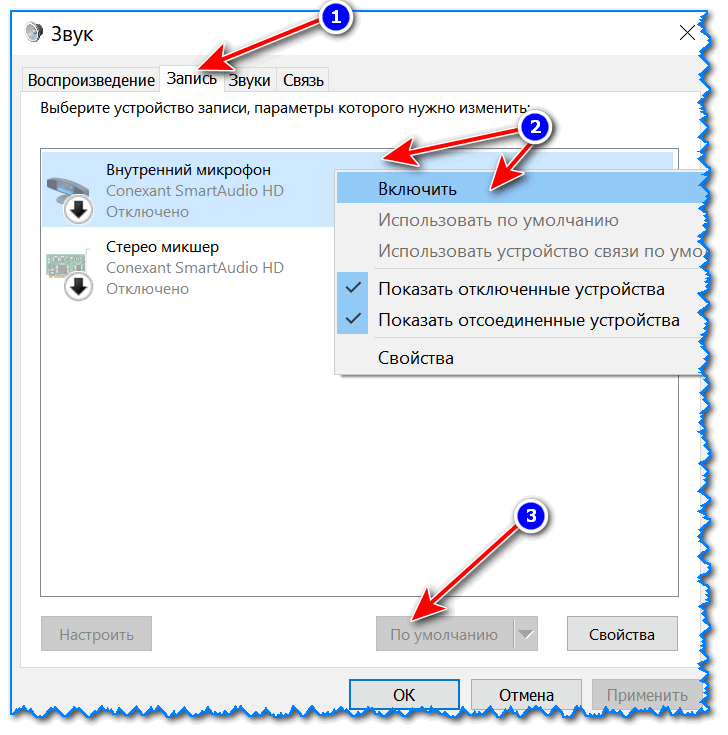


 (см. скрин ниже).
(см. скрин ниже).


