Беспроводное телевидение: рабочие лайфхаки для дома
Приветствую, уважаемые читатели! Сегодня я хотел бы поделиться с вами своими мыслями про беспроводное телевидение в России. Именно полностью беспроводное – без антенны, кабеля или приставки. Или приставку все-таки можно? Вот обо всем ниже с конкретными решениями я и расскажу ниже.
Нашли новое интересное решение? Напишите об этом в комментариях к статье – так вы поможете другим ищущим полезную информацию на нашем сайте!
Беспроводное – мои мысли
Сначала давайте обрубим все хвосты и определим, что можно считать беспроводным, а что нельзя:
- Эфирное ТВ – с одной стороны оно само по себе беспроводное на улице, но дома требует прокладки антенны, что не всегда удобно и возможно. Можно, конечно, разместить портативную домашнюю антенну возле телевизора – тогда это будет уже удобнее. Или можно подумать о трансмиттере для внешней антенны. Но обычно, люди ищут все-таки беспроводное решение не для этого типа ТВ.
- Кабельное ТВ – речь идет в чистом виде про кабельное ТВ, которое втыкается именно в антенный разъем, а не в HDMI или тюльпаны. Такое реализовать тоже не просто, если только ресивер провайдера не сделать беспроводным. Но такое чего-то не особо развивается.
- Спутниковое ТВ – и снова нужен будет вход в антенну, а значит без провода не обойтись. Но некоторые ресиверы спутникового ТВ поддерживают Wi-Fi подключение, а значит можно обойтись без проводов. Вот этот тип уже встречается часто, можно решить. Пример – приставки Триколора.
- Интерактивное ТВ и приставки – в чистом виде кабель все равно придется завести в квартиру, но многих беспокоит проведение кабеля во все комнаты. И здесь уже есть классные решения, ведь этот тип ТВ один из самых развивающихся в квартирах обычных людей. Есть и медиацентры, и Wi-Fi приставки, и приложения (но о приложениях отдельно).
- Приложения Smart TV – современный телевизор поддерживает Wi-Fi и установку разных приложения. Некоторые приложения вроде IPTV от Ростелекома уже поставляются в комплекте без лишних морок. Т.е. если у вас оплачен тариф, можно просто запустить это приложение, ввести данные своей учетной записи и спокойно смотреть ТВ без проводов. Способ вообще без проводов, сам пользовался таким.
А теперь чуть более расширенной информации по готовым решениям. Если у вас есть дополнения – пишите их в комментарии, обязательно расширю эти разделы. За всем не уследишь, идеальную статью на все времена не напишешь. Прогресс неизбежен.
Приставка через Wi-Fi мост
Согласитесь, если завести роутер домой придется, то вот к приставке можно и не проводить провод. Если только приставку можно было бы подключить по Wi-Fi к роутеру. Беда в том, что обычно как раз в приставках интерактивного ТВ нет Wi-Fi. Но есть общее проверенное решение (тестировали на Ростелекоме и Билайне) – построить Wi-Fi мост.
Wi-Fi мост – это два отдельных устройство. Одно из них подключается к роутеру, а другое к самой ТВ приставке. Между собой они соединяются по Wi-Fi. Универсальный способ для любых технологий.
Самое доступное и чуть ли не официальное решение – комплект Motorola VAP2400.

Скорее всего сейчас есть и другие решения, моей задачей было больше показать саму доступность идеи организации дома такого моста – ведь можно поставить один передатчик и несколько приемников.
Как вариант, видел решения по организации PLC мостов через электросеть. Но тут уже на свой страх и риск, небольшой опыт пригодится.
Wi-Fi приставка
Еще одно очевидное решение – взять приставку сразу с Wi-Fi. Тогда изначально не нужно заморачиваться с лишними устройствами, а приставка сразу же будет подключаться напрямую к роутеру. Какие тут есть варианты?
- Ростелеком – есть у них новая приставка, которая умеет подключаться по воздуху. Просто спрашивайте при подключении. При этом сама приставка отлично работает не только через интернет Ростелекома, но и через любого другого провайдера.
- Wifire – еще один провайдер ТВ со своей приставкой. Из названия сразу же понятно – кабель не нужен, достаточно завести любой интернет. При желании можно же придумать схемы и вообще с мобильными сетями.

Как подключить эти приставки и быстро настроить показано в видео выше. Как по мне, отдельные инструкции здесь будут лишними.
Приложения
Все современные Smart TV (LG, Samsung, SONY, Philips) могут устанавливать приложения, среди которых есть и сервисы просмотра ТВ. Везде будут небольшие отличия, но если же в магазине приложений набрать слово «ТВ», то можно получить большой список:
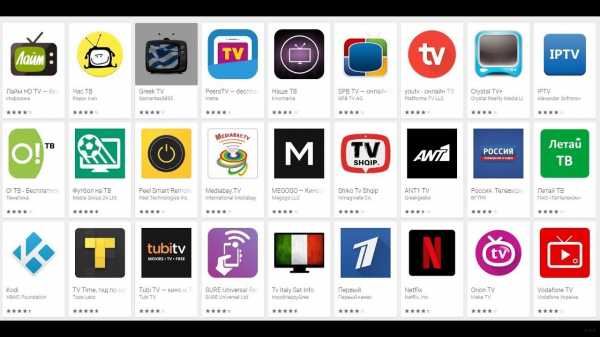
Лично мне нравилось пользоваться SPB TV, но у вас наверняка будут свои предпочтения. Так многие даже не догадываются, что если у них подключен пакет ТВ от Ростелекома, то на своем телевизоре у них обычно установлена их официальное приложение, которое позволяет смотреть те же каналы в рамках пакета без приставки.
Спутниковые ресиверы
У нас почему-то очень часто спрашивают про наличие Wi-Fi модулей на ресиверах Триколора. Это тоже интересный вариант для обладателей спутникового ТВ. Основной представитель у них – GS. Компания предлагает как сервер, который делает передачу ТВ сигнала, так и клиента для приема с Wi-Fi:
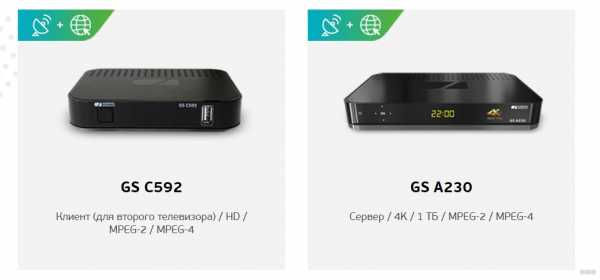
Итоговые мысли
Даже если вы совсем не можете сверлить стены – выход есть. Все основные методики сводятся к тому, что в квартире нужно просто получить Wi-Fi с интернетом – будь то роутер или 4G модем. А далее уже можно искать варианты. Так что пробуем, ищем конкретно под свою ситуацию, делимся мнениями.
wifigid.ru
Как настроить телевидение через вай фай
Мы живем в век, когда ничего не задерживается надолго. Только мы привыкнем к какой-нибудь вещи – она тут же начинает меняться, усовершенствоваться. Такая же участь постигла и телевизоры. Они получили второй шанс с приходом новых технологий. 15 лет назад телевизор был очень популярным видом проведения досуга для всей семьи. Позже, появился Интернет, и молодое поколение перебралось за более удобные и современные гаджеты. О телевизорах начали понемногу забывать.
Но несколько лет назад, инженеры вдохнули в них вторую жизнь, добавив LAN-разъем и Wi-Fi приемники. Вдобавок телевизоры оснастили видеоплеерами, а также способностью синхронизации с мобильными устройствам. Вот теперь телевизор снова смог приманить аудиторию к своем экрану. Немного изменилось и название – Smart TV. Своими нововведениями разработчики практически стерли ту тонкую грань, которая существовала между гаджетом и телевизором. Стоит отметить, что некоторые Smart TV оснащаются операционными системами Android и Windows.
Что необходимо для подключения?
Первое, и пожалуй самое важное, это наличие Wi-Fi роутера, вне зависимости от того, будете вы подключаться при помощи кабеля или воспользуетесь беспроводным соединением. А почему нельзя напрямую подключить кабель к телевизору? – спросите вы. Сегодня компании, предоставляющие интернет услуги, какой бы они не использовали тип соединения и IP, привязывается к устройствам интернет-потребилям, «якорясь» через MAC-адрес. Такое соединение возможно лишь при наличии устройства с поддержкой высокоскоростного подключения с PPPoE, а современные телевизоры ещё не оснащены таким клиентом. Эту проблему можно решить, поставив в цепь роутер, который самолично подключится к провайдеру и сможет посылать интернет.
Рассмотрим пошагово каждый из представленных способов.
Какой тип подключения выбрать?
Для соединения с помощью кабеля, вам понадобится восьмижильный интернет провод, имеющий на концах коннекторы RJ45. Патч-корды продают во многих магазинах электроники. Существуют как кабели стандартной длины (0,5; 1; 2; 5; 10 метров), так и варьируемой. Их можно изготовить самому или заказать в соответствующем магазине.
Изначально требуется вставить кабель «витая пара»(интернет кабель, который приходит к вам в дом), в WAN-порт роутера. После чего, в первый свободный LAN-разъем, вставляем патч-корд, а другой его конец подключаем к аналогичному порту на телевизоре. Вот и весь алгоритм подключения.
Такой способ пользуется популярностью, но в этом случае в вашем доме будет на один провод больше. Дабы скрыть недостаток можно пропустить кабель сквозь стену. Более экономично и менее трудоемко будет подключить Smart TV к всемирной сети без патч-корда. В этом нам поможет беспроводное подключение.
Подключение с помощью кабеля
Сегодня, рынок просто пестрит различными производителями «умных» телевизоров. Продукция этих компаний хоть и отличается видоизменением интерфейса, но алгоритм настройки у всех общий. В примере рассмотрим телевизор марки LG. Если
 ваш Smart TV от другого производителя, не стоит
ваш Smart TV от другого производителя, не стоитofflink.ru
выбор, подключение и настройка приставки с вай фай
Тем, кто желает подключить свой старый телевизор к сети Интернет для просмотра фильмов онлайн, игр и использования приложений, необходима тв приставка с Wi-Fi.
Это устройство предоставляет те же функции, что и современный телеприемник с функцией Smart TV. Чтобы получить максимальную пользу от такого устройства для тв, важно знать принцип его работы, порядок выбора, а также понимать, как выполняется настройка и подключение.
Принцип работы
Wi-Fi – это технология передачи и приема информации в виде радиоволн без использования проводов. Роутер получает цифровой сигнал от компьютера и преобразовывает в радиоволны. Wi-Fi адаптер принимает радиоволну и конвертирует в цифровой формат.
После подключения к телевизору такое устройство находит список доступных подключений типа «мост», пользователь выбирает необходимое и получает доступ к сети после ввода своих учетных данных.
Техника на базе Wi-Fi значительно упрощает использование Интернета, потому что потребность протягивать по квартире интернет-кабель пропадает.
ТВ приставки с Вай Фай делятся на три вида по типу подключения:
- USB-порт – наиболее популярный вид, разъемом usb оснащается большинство современной техники;
- HDMI-порт – выделяется быстротой передачи данных и трансляцией изображения в высоком разрешении;
- PCMCIA – такое подключение обычно применяется на ноутбуках, но и на некоторых телеприемниках можно найти подобный разъем.
Обычно подключение Wi-Fi адаптеров к тв выполняется через USB-порт. Такие устройства выглядят как миниатюрное устройство размером с флешку. Также популярны тв приставки с разъемом HDMI. Внешне они напоминают обычные DVB-T2 ресиверы, но имеют более широкие возможности.
Как правильно выбрать
При покупке Wi-Fi адаптера для телевизора следует обратить внимание на несколько важных параметров.
Совместимость с тв
Совместимость с телевизором – важное условие, при несоблюдении которого оба устройства не будут работать. Именно поэтому многие производители телеприемников выпускают собственные тв приставки с модулем Wi-Fi и рекомендуют приобретать именно их.
Если же пользователь приобретает вай фай адаптер сторонней фирмы, необходимо внимательно осмотреть упаковку и инструкцию. В них обычно содержится информация о том, к телевизорам каких брендов подходит данное устройство. Если техники пользователя в этом перечне нет, покупать такую приставку не следует.
Данное правило касается приборов, подключаемых через USB. Что касается разъема HDMI, жестких требований по совместимости техники здесь нет, главное, чтобы нужный порт был на обоих устройствах.
Обязательно уточните у продавца в магазине или задайте вопрос онлайн
Мощность передатчика
Мощность передатчика – другой немаловажный параметр, от которого будет зависеть стабильность работы TV приставки. Если квартира большая, эта характеристика должна быть высокой, иначе в дальних комнатах сигнал будет отсутствовать или будет очень слабым.

С мощностью связан такой параметр, как радиус действия. Он определяет максимально возможную дистанцию между приемником и передатчиком. Учитывая расстояние в квартире, рекомендуется учесть мебель, стены и другие преграды. Они будут препятствовать прохождению сигнала.
Помимо мощности и радиуса, важно обратить внимание на стандарт передаваемого сигнала. Он определяет максимально возможную и реальную скорости передачи данных.
Обычно второй показатель в жизни значительно ниже заявленного, потому что на пути сигнала находятся препятствия, кроме того, на него влияют помехи, а несколько устройств, работающих одновременно в Сети, значительно режут скорость. Приобретать рекомендуется такие девайсы, максимальная скорость передачи данных у которых наибольшая.
Частота работы техники – следующая важная характеристика. Она должна быть одинаковой на обоих устройствах, в противном случае совместно работать они не будут.
Необходимо узнать частоту работы роутера (диапазон составляет от 2,4 до 5 ГГц) и приобрести вай-фай адаптер с такими же характеристиками.
Чтобы обеспечить безопасную передачу сигнала и защитить данные пользователя, нужно при покупке учитывать алгоритмы шифрования. Рекомендуется выбирать технику с протоколами WPA и WPA2. Протокол WEP устарел и наиболее уязвим для внешних атак.
Подключение и настройка
Обычно вай фай адаптер подключается напрямую к телевизору или ресиверу через разъем USB. Иногда для этой же цели используют разветвитель или USB-Hub. О удачном подключении оповестит загоревшийся на корпусе адаптера светодиод.
Далее нужно включить телевизор или смарт-приставку, открыть настройки, найти раздел «Сеть» и перейти во вкладку «Беспроводное подключение».
Здесь нужно выбрать автоматическое соединение, запустить поиск доступных сетей, найти собственную, кликнуть по ней и ввести логин и пароль. Связь будет установлена через несколько секунд.
Если адаптер и роутер поддерживают подключение через WPS, настройка будет еще более простой. Потребуется активировать данный способ подключения, а затем поочередно нажать на кнопку с надписью WPS на роутере и тв приставке и удерживать ее в течение нескольких секунд. Связь будет настроена самостоятельно.
В том случае, если после автоматической настройки с вводом логина и пароля Интернет отсутствует, потребуется вручную ввести параметры сети. Для этого нужно в разделе «Беспроводное подключение» выбрать ручную настройку и ввести IP-адрес, маску подсети, шлюз и DNS.
Затем сохранить изменения, перейти к поиску сети, выбрать собственную и ввести учетные записи. Если все данные указаны верно, подключение будет установлено.
Если тв приставка подключается через HDMI, нужно кабелем соединить оба устройства, далее на телевизоре выбрать соответствующий разъем, после чего на экране появится изображение с ресивера. Действия по подключению к Сети выглядят так же, как это описано ранее.
Топ рейтинг лучших адаптеров
Если при выборе Wi-Fi адаптера для тв потребитель испытывает затруднения, рейтинг лучших моделей позволит ему подобрать для себя наиболее подходящее устройство.
OEM TX3 mini
Андроид тв приставка OEM TX3 mini – компактная ТВ приставка с приемником вай-фай. Это устройство подключается к телевизору через выход HDMI и обеспечивает бесперебойное подключение к сети Интернет. Благодаря этому пользователь может смотреть онлайн видеоконтент, пользоваться приложениями, запускать игры и т.д. Помимо модуля Wi-Fi, предусмотрен разъем Ethernet для проводного соединения.
Стабильную работу тв приставки обеспечивают ее технические характеристики. За быстродействие отвечают четырехъядерный процессор и 2 Гб ОЗУ, графический ускоритель Mali-450 позволяет проигрывать тяжелые видеофайлы, а 16 Гб собственной памяти позволяют загрузить большое количество приложений и игр.
Прибор позволяет установить утилиты для цифрового тв, загрузить IPTV плейлисты и смотреть онлайн эфирные каналы, а также ставить их на паузу благодаря функции TimeShift.
На тв приставке установлена ОС Android 7.1, с интерфейсом которой разберется даже неопытный пользователь.
Xiaomi Mi Box 4C

Мультимедийная приставка Xiaomi Mi Box 4C с разъемом HDMI, модулем Wi-Fi, поддержкой 4K и ОС Android 6.0. Утилита предназначена для подключения к телеприемнику через разъем HDMI и просмотра видео и фото, а также для выхода в Интернет, серфинга в Сети, запуска видеозаписей в режиме онлайн и т.д.
За быстродействие устройства отвечают четырехъядерный процессор и 1 ГБ ОЗУ. Есть 8 Гб собственной памяти. Доступна поддержка IPTV. Через разъем USB можно подключать флешки или жесткие диски для просмотра файлов.
Смотрешка Box
Wi-Fi приставка для тв с приложением Смотрешка для просмотра интерактивных телевизионных каналов. Смотрешка Box предоставляет пользователю более 140 телеканалов, а также возможность посмотреть пропущенную фильм или передачу. Устройство подключается к телевизору через HDMI, для выхода в Интернет доступны модуль Wi-Fi и разъем Ethernet. Порты microSD и USB позволяют подключать флешки и карты памяти для воспроизведения контента.

Большой популярностью пользуются и иные Wi-Fi приставки. Это мультимедийные центры Apple TV 4TH и Xiaomi Smart TV Box, ресиверы компаний World Vision – DVB-T2 приставок с поддержкой Wi-Fi, продукция марок Rombica, MXQ и других брендов.
К некоторым приборам через Bluetooth можно подключить клавиатуру и мышь для удобного серфинга и общения в Сети.
Выбор устройств многообразен, поэтому подобрать для себя наиболее интересный девайс с точки зрения дизайна, возможностей, подключения к Сети и телеприемнику сможет каждый потребитель.
Заключение
Телевизионные приставки с Wi-Fi позволяют сделать из обычного телевизора LG, Samsung или другой марки мультимедийный развлекательный центр. Они обеспечивают доступ к сети Интернет и позволяют запускать онлайн фильмы и сериалы, устанавливать приложения и игры, общаться в социальных сетях, смотреть интерактивное телевидение и т.д.
Чтобы приобрести такое устройство, необходимо знать, как правильно выбрать тв приставку с WI-Fi модулем и понимать, как ее подключить к телевизору и Интернету.
televizore.ru
Как подключить цифровое телевидение через wifi. Какой роутер нужен для телевизора Smart TV.
Как подключить ТВ к Интернету?





Как известно, технический прогресс не стоит на месте, и если ещё несколько лет назад для выхода в интернет необходимо было наличие компьютера, то на сегодняшний день с этой целью прекрасно справляются и телевизоры с функцией Smart TV. Давайте разберемся, как подключить ТВ к Интернету.
Подключаем Интернет через беспроводное соединение WI-FI
Первым делом приобретаем роутер WI-FI и удостоверяемся в наличии адаптера беспроводной сети. Часто бывают случаи, когда во время покупки телевизора большинство покупателей не придают должного значения наличию или отсутствию этого адаптера и начинают паниковать, не обнаружив его. Но как показывает практика, проблема достаточно просто решается приобретением внешнего USB-адаптера, совместимого с вашим телевизором.
Настраиваем роутер
- Включаем телевизор и заходим в его параметры. Для этого нажимаем на пульте «Меню», в открывшемся окне выбираем «Сеть» и переходим в «Настройку сети».
- Далее пропускаем открывшееся меню нажатием строки «Далее». Существует несколько способов настройки беспроводного соединения.
1 способ
- Щёлкаем на строку «Беспроводное» и в открывшемся окне выбираем сеть, к которой необходимо подключиться.
- Выбираем её и нажимаем «Продолжить» и в окне ввода пароля вводим пароль сети.
- Как правило, во всех моделях телевизора стоит автоопределение параметров сети. В таком случае ожидаем некоторое время и получаем уведомление на экране о том, что настройки подключения к Интернету выполнены успешно. Если же этого не происходит, то тогда настраиваем их вручную.
- Для этого переходим в раздел «Настройки IP», щёлкаем по ручному режиму и в свободные поля вписываем данные сети.
2 способ
Данный способ существенно сократит время подключения, так как он не требует ввода настроек вручную. Но, как и везде, за удобство нужно платить. И выражается это в наличии у вашего роутера поддержки технологии WPS. Если это так, то вам остаётся только выбрать в окне выбора WPS и нажать «Продолжить».
После этого в течение трёх минут на экране появится уведомлении, свидетельствующее о благополучном с
как подключить через Вай-Фай и кабель
Приложение от Ростелеком ТВ для смарт ТВ пригодится всем, кто любит качественное видео и хочет управлять просмотром с помощью дополнительных опций, таких, как родительский контроль и другие; в этой статье мы подробно расскажем, как подключить смарт ТВ к Ростелекому через Вай-Фай или с помощью кабеля, а также о том, как установить соответствующее приложение на свой телевизор.
Подключение интерактивного Смарт ТВ от Ростелеком
Для того, чтобы успешно произвести подключение Интерактивного телевидения, вам потребуется приставка Ростелеком с подключенной функцией Интерактивного ТВ, а также Wi-Fi адаптер, или специальный кабель; так что, если вы хотите смотреть интерактивное ТВ Ростелеком на смарт ТВ, то вот как подключить его к телевизору, используя любой из этих способов:
С помощью кабеля HDMI
Этот вариант самый простой, но, конечно, имеет недостаток в виде кабеля, который будет тянуться от приставки к ТВ, в некоторых случаях — через всю квартиру. Если это вас не пугает, то приступим к подключению смарт TV.
- Вся работа с проводами должна проводиться при отключенном питании!
- Подсоедините кабель HDMI одним концом к порту LAN3 или LAN4 на приставке, а другим — к телевизору.
- Включите устройство.
Через Wi-Fi
Этот вариант избавит вас от проводов по всему полу, но потребует дополнительного оборудования, ведь для этого нужен Wi-Fi адаптер, который придётся подключить к маршрутизатору. Возможный минус этого способа подключения Смарт TV — нечёткая картинка и перебои в передаче видео, особенно, если через Wi-Fi у вас также подключен интернет.

- Приобретите Wi-Fi адаптеры в салоне связи Ростелеком или же проконсультируйтесь со специалистами, где можно их приобрести.
- Один из адаптеров подключается к телевизору, а другой — к маршрутизатору, входящему в комплект оборудования, предоставляемого компанией.
- Адаптеры устанавливают между собою связь и все готово к работе.
После того, как всё будет готово можно переходить к настройке интерактивного телевидения.
Через PLC-адаптер
PLC-адаптер, который называют также видеосендером — отличная возможность получать хорошее качество Смарт видео без проводов по всему дому, ведь он использует встроенные в стену электрические провода в кабель для передачи цифрового сигнала. Конечно, для этого вам потребуется приобрести комплект из двух адаптеров и дополнительных Ethernet-кабелей в салоне Ростелеком.

- Один из входящих в комплект кабелей подсоедините к приставке, а затем вставьте второй его конец в гнездо адаптера.
- Соедините приставку с телевизором.
- Включите адаптер в розетку.
- Через порт HDTV соедините второй адаптер с маршрутизатором и этот адаптер тоже вставьте в розетку.
- Адаптеры автоматически обнаружат друг друга и установят связь между приставкой и телевизором.
Как скачать приложение для Смарт TV от Ростелеком на свой телевизор?
Многим известен сервис от Ростелеком Забава, для смарт ТВ телевидения, но не все знают о том, что также существует специальное приложение, которое можно установить прямо на телевизор; правда, оно поддерживается только моделями Samsung и LG, так что, если ваше устройство именно этой модели, то вы можете найти приложение для интерактивного ТВ Ростелеком, скачать его на смарт ТВ и смотреть все фильмы в отличном качестве.

Вот основные преимущества этой программы:
- Возможность самостоятельного управления просмотром телепрограмм;
- Родительский контроль;
- Караоке;
- Добавление оценок;
- Большое количество каналов.
Установить программу можно следующим образом:
Инструкция по установке для телевизоров LG

- После подключения телевизора к интернету (смотрите предыдущий раздел) войдите в меню, использовав соответствующую кнопку на вашем пульте.
- Выберите раздел Smart TV.
- В списке доступных программ найдите Интерактивное ТВ и войдите в приложение.
Укажите в поле регистрации ваши данные для входа — пароль и логин для ITV.
Готово!
Для телевизоров Samsung
- Откройте меню вашего устройства с помощью кнопки «Меню» на пульте.
- Зайдите во вкладку Smart TV.
- Найдите магазин приложений, который будет называться SamsungApp.
- Среди предложенных программ отыщите Интерактивное ТВ.
- Откройте эту программу и заполните форму входа — укажите ваши пароль и логин.

Кстати, не стоит забывать о том, что установить соответствующую программу можно только на телевизоры не ранее 2012 года выпуска — у более ранних моделей не будет, скорее всего, соответствующего программного обеспечения для Смарт TV.
Мы надеемся, что вы успешно справились с поставленной задачей и вопрос, как смотреть Ростелеком на smart TV бесплатно перед вами больше не стоит; если у вас в процессе прочтения этого текста появились вопросы по подключению оборудования или же по установке программы, просим задавать их нам в комментариях.
rostelekomlk.ru
Как подключить телевизор к интернету через wifi роутер, кабель, телефон и ноутбук
Знать, как подключить телевизор к интернету желают многие обладатели телеприемников. Решить эту задачу можно множеством способов, в зависимости от типа самого телевизионного приемника.
Какие телевизоры можно подключить к интернету
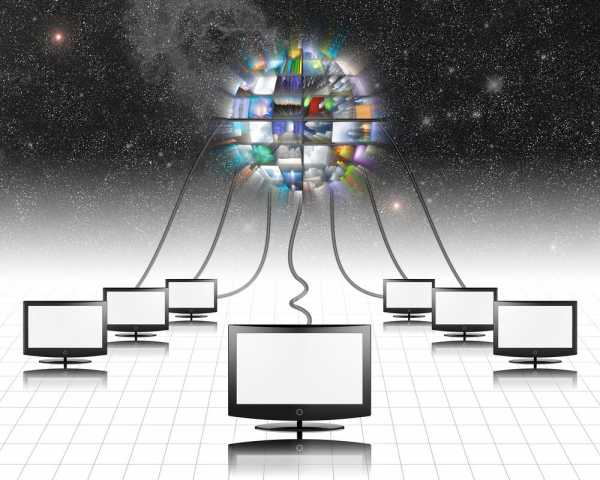
Сегодня можно подключить практически любой телевизор к Интернету. Проще всего это сделать на телеприемниках с функцией Смарт ТВ от Самсунг, Филипс, LG или другого бренда.
Такой прибор подключается к Сети напрямую, без сторонних устройств. Если же у пользователя старый телевизор, его тоже можно подсоединить к Интернету, но через компьютер или ноутбук, либо докупив Android приставку.
Что понадобиться для подключения
Чтобы понять, что потребуется пользователю для подключения телевизора к Интернету, нужно определиться, как именно он собирается настраивать связь.
Если телевизор оснащен функцией Smart TV, его можно подключить к Сети через сетевой кабель или роутер, plc-адаптер, а также через Wi-Fi.
В зависимости от способа пользователю потребуется маршрутизатор или модем, Ethernet кабель или plc адаптер.
В том случае, если телеприемник обычный, подключить Интернет к телевизору такого типа можно только с помощью дополнительных устройств. Это может быть компьютер или ноутбук, а также приставка для цифрового телевидения с функцией Smart TV.
Способы подключения ТВ к интернету
Существует несколько способов подключения телевизора к Интернету.
В их числе:
- соединение через сетевой кабель;
- через роутер;
- беспроводное подключение через встроенный в телевизор Wi-Fi приемник;
- через компьютер или ноутбук;
- через телевизионную приставку;
- через PLC адаптер.
Через сетевой кабель

Чтобы подключить Смарт ТВ к Интернету через сетевой кабель, телеприемник должен быть оснащен разъемом LAN, найти который можно на тыльной или, реже, боковой стороне устройства. Нужно знать, что этот способ актуален только в том случае, если для соединения с Сетью не требуется вводить логин, пароль или иные настройки подключения. В противном случае связь не будет установлена.
Настроить доступ в интернет с помощью кабеля очень просто.
Необходимо:
- Подключить к разъему LAN телевизора Ethernet кабель. В том случае, если подключаться будет к Сети несколько устройств, например, телеприемник и компьютер, нужно приобрести и воспользоваться специальным разветвителем или хабом. В него подключается основной интернет-кабель, а разводятся два провода к подключаемым приборам.
- На пульте дистанционного управления открыть «Меню», перейти в «Настройки» и выбрать пункт меню «Сеть» на экране телеприемника.
- Во вкладке «Сеть» найти настройку подключения, а затем в списке доступных сетей выбрать «Проводное подключение». Затем нажать на кнопку обновить и дождаться, пока устройство получит новую информацию, а затем выведет на экран оповещение об удачном соединении.
Теперь проводное подключение установлено.
Через роутер
В том случае, если помимо телевизора пользователь планирует настроить подключение к Сети на смартфонах и планшетах всех членов семьи, а также ноутбуке, ПК и других устройствах, он может подсоединить телеприемник к Интернету через роутер.
Для этого необходимо:
- Установить на удобном месте роутер так, чтобы он по возможности равномерно передавал сигнал во все комнаты, подключить к нему интернет кабель, провести провод к телеприемнику и подключить его в разъем LAN. Включить телеприемник и роутер.
- Зайти в раздел «Сеть», открыть настройку соединения, выбрать «Проводное подключение» и открыть настройку.
- В том случае, если IP динамический, нужно устанавливать автонастройку IP, если же он статический, то потребуется ручной ввод данных. Нужно уточнить у провайдера, будь то Ростелеком, ТТК или иной, значения IP и DNS, ввести их, а затем подтвердить действия. Телевизор проверит указанные сведения и, если все в порядке, оповестит об этом пользователя оповещением об успешном подключении к Сети.
Через wi fi в телевизоре

Еще один способ настроить Интернет на телевизоре Самсунг или другой марки – установить беспроводное подключение. Раздать вай фай для подключения к Сети телеприемника можно не только с роутера, но и с мобильника, подключенного к Интернету через сим-карту Билайн или другого мобильного оператора.
Такая передача Интернета с телефона на телевизор может быть актуальна в том случае, если у пользователя выгодный тариф или же другого способа подключить телевизионный приемник к Сети не существует.
При выборе подключения к Сети нужно по возможности настроить соединение через кабель. В этом случае скорость сигнала будет выше, а значит, смотреть телеканалы или иное видео через Интернет пользователь будет без зависаний и перебоев.
Чтобы установить связь между телевизионной панелью и роутером (или мобильным телефоном), нужно знать, как правильно настроить беспроводное подключение. Необходимо включить телеприемник, открыть настройки, далее раздел «Сеть», затем настройку и выбрать беспроводное соединение.
Телевизор предложит список всех доступных беспроводных сетей, включая соседские. Необходимо выбрать собственную, после чего система предложит ввести пароль. После указания секретной комбинации и подтверждения действия кнопкой «ОК» соединение будет установлено.
Если телеприемник подключается через телефон к Сети, нужно убедиться, что мобильное устройство может работать в качестве точки доступа и перевести его в этот режим для передачи сигнала от телефона к телевизору.
Через ПК или ноутбук
Часто владельцы телеприемников спрашивают, как подключить телевизор к Интернету, если он не имеет функции Смарт ТВ. Самый простой способ, не требующий приобретения дополнительных устройств – подсоединить к телевизору ноутбук или компьютер через HDMI или по локальной сети.

В первом случае телевизионный приемник может быть использован в качестве большого монитора. На нем будет доступен серфинг в Сети, просмотр фильмов и т.д., но управление будет осуществляться через ПК.
При настройке локальной сети пользователь может скачивать на компьютер фильмы, сериалы или иной контент, а затем транслировать их на телевизор. Это может быть актуально в том случае, если скорость соединения маленькая и посмотреть видео онлайн невозможно из-за постоянных зависаний.
Для настройки подключения телевизора Самсунг или другой марки к компьютеру по локальной сети необходимо:
- Подключить телевизор и компьютер через маршрутизатор к одной локальной сети или соединить их Ethernet кабелем напрямую.
- Скачать на ПК программу-медиасервер и поставить на компьютер.
- Открыть на компьютере файлы для общего доступа и запустить их на телеприемнике.
Хорошими программами-медиасерверами являются Plex, Serviio, Kodi и «Домашний медиасервер». Каждая из них имеет свои преимущества и недостатки.
Через TV приставку
Многие провайдеры предлагают пользователям при подключении к интернету приобрести приставку, которая имеет встроенные приложения для просмотра телевизионных каналов, а также браузер и ряд приложений.
Ее можно назвать аналогом Смарт ТВ, она является отличной возможностью сделать «умный» телеприемник из обычного устройства. Необходимо подключить приставку к Сети по кабелю LAN или установить связь через Wi-Fi с маршрутизатором. Сама приставка соединяется с телевизором через HDMI.
Если нужно для подключения ввести логин, пароль или иные данные, это можно сделать в настройках приставки. Сама установка соединения выполняется очень просто, а процесс напоминает настройку подключения телевизора к интернету через кабель, описанную выше. Подробное описание этой процедуры будет в инструкции по подключению, прилагаемой к приставке.
Через PLC адаптер

Еще одно удобное устройство для подключения телевизора к Интернету – это PLC адаптер. Он используется в современных многоквартирных домах, где интернет сигнал передается через электрическую сеть.
Таким способом подключают своих абонентов Ростелеком, Билайн и другие поставщики услуг. Скорость передачи данных при таком соединении очень высокая и может достигать 1 Гб в секунду.
Для использования адаптер должен быть подключен к розетке напрямую, без переходников, ИБП, стабилизаторов или других устройств.
При таком подключении адаптер и телевизор соединяются напрямую Ethernet кабелем через разъем LAN. Удобство данного способа в том, что адаптер можно разместить рядом с телевизором и соединить кабелем оба устройства. В таком случае провод не потребуется протягивать через всю комнату или квартиру.
Настройки Smart TV
После подключения пользователю нужно настроить Smart TV телевизор для дальнейшего использования. Наиболее популярными телеприемниками являются устройства от Samsung, LG и Sony. Настройка техники первых двух брендов выполняется похоже, приборы от Sony работают немного иначе.
Samsung и LG
Настройка доступа на телевизорах LG и Самсунг Смарт ТВ к интернету выполняется схожим образом, но на технике LG потребуется пройти регистрацию.

Для этого необходимо обратиться к смарт-меню и в правом углу сверху кликнуть на иконку для входа в аккаунт. Сервис предложит зарегистрироваться, после чего потребуется придумать пароль и логин, ввести e-mail, открыть электронную почту и подтвердить регистрацию. Далее нужно авторизоваться в системе. Для доступа телевизора Samsung к интернету таких действий проводить не требуется.
Использование магазина приложений на телеприемниках Samsung и LG выглядит похоже. Пользователю доступен контент по умолчанию, он может загружать новые игры и программы, выходить в Сеть через браузер и т.д.
Sony
Для настройки Smart TV на телевизоре Sony Bravia нужно нажать на ПДУ клавишу «Home», в правом углу сверху кликнуть по иконке с рисунком чемодана и найти раздел «Сеть».
Здесь нужно кликнуть по кнопке «Обновить интернет-содержимое». После того, как настройка сервиса будет произведена, телевизионный приемник оповестит об этом.
Чтобы открыть список избранных приложений, нужно нажать на кнопку «SEN» на ПДУ. Чтобы получить доступ ко всем приложениям, нужно выбрать кнопку «+». Выбрав нужную утилиту, пользователь может запустить ее или добавить в перечень любимых программ.
Что делать если телевизор не подключается

В некоторых случаях телевизор не подключается к Интернету при соединении с роутером через кабель или Wi-Fi, потому что при настройке была выбрана автоматическая настройка параметров интернет-соединения. Для устранения этой проблемы нужно удалить текущее подключение, которое установлено на телевизоре и настроить новое, но ввести IP, DNS и остальные параметры вручную.
Если это решение проблемы не помогло, и пользователь по-прежнему не может понять, почему телевизор не подключается к Сети, необходимо вытащить из розетки вилку маршрутизатора, отсоединить Ethernet кабель от роутера, после чего вернуть все обратно и снова включить маршрутизатор, после чего повторить попытку.
Если проблему устранить не получается, нужно обратиться за решением проблемы к провайдеру.
Заключение
Часто владельцы телеприемников интересуются, как можно подключить телевизор к интернету и через какое устройство. Если прибор не оснащен функцией Smart TV, решить эту задачу можно при помощи ПК, ноутбука или телевизионной приставки.
Чтобы подключить Смарт ТВ Сони, LG или Самсунг к интернету, можно настроить проводное или беспроводное соединение через Wi-Fi.
televizore.ru
Приставка SMART TV с Wi-Fi для телевизора: обзор от WiFiGid
Компании, которые выпускают телевизоры уже начали потихоньку догонять компьютерную индустрию. Ох, как долго я искал нормальную SMART TV приставку. Первой проблемой встало огромное количество статей, который, или были написаны дилетантами, или впихивали мне заведомо проплаченый рекламный продукт на сайте – «вот купите вот это, оно будет хорошо работать!»
Вторая проблема – почти нигде не объясняются основные аспекты, на что обращать внимание при выборе приставок СМАРТ ТВ с WiFi для своего домашнего телевизора. Сегодня я, как можно полнее расскажу – как я сам выбирал себе приставку. Распишу о подводных камнях и ошибках, которые вы можете совершить. Один совет – прочтите статью до конца и не торопитесь с выбором, а то потом будете жалеть.
Мы будем разбирать как технический аспект, так и программный. Сначала в статье я расскажу, как правильно выбирать и от чего отталкиваться при выборе, а уже потом приведу свой рейтинг приставок. В самом конце коротко расскажу, как подключить сие чудо к любому телевизору.
Как выбрать и на что обращать внимание?
Когда приходишь в магазин или заходишь на подобные статьи, то глаза просто разбегаются. Во-первых, от обилия подобных коробочек, все они красивые и хорошо подойдёт под любой интерьер. Во-вторых, от ценового диапазона. Так как выбрать?
Самое главное не торопиться и присмотреться в первую очередь к техническим характеристикам. Давайте начнём по порядку.
Поддержка разрешения
Самое интересное, что одно и то же разрешение может писаться по-разному в сторонних магазинах. И человек, который в этом не разбирается – начинает путаться. Например, такое разрешение как 3840 пикселей на 2160 – пишут по-разному: 4K UHD, Ultra HD, UHDTV-1 и т.д.
От разрешения зависит качество картинки и чем оно больше, тем более детальное будет изображение. Но тут очень важно отталкиваться именно от разрешения вашего телевизора, ведь мы будем покупать приставку под него. Нет смысла брать приставку с разрешением в 4K, если у вас телевизор работает максимально на – 1920 x 1080 пикселей.
Чтобы посмотреть на каком разрешении работает ваш телевизор, просто загляните в документацию или руководство пользователя, где представлены все характеристики. Помните, что от разрешения будет зависеть цена и просто так переплачивать за более широкий формат – нет смысла. Ниже я представлю таблицу со значениями самых популярных разрешений для приставок.
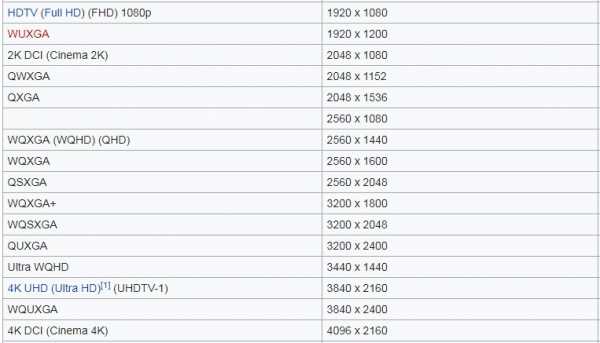
Операционная система
Практически все приставки работают на операционной системе Android, которая имеет разную версию от 4.0 до 8.1. Каждая новая версия имеет более быструю и оптимизированную работу системы, а также дополнительный функционал. Но если брать в целом, то они примерно одинаковые, правда может отличаться немного дизайн интерфейса.
Процессор и оперативная память
Это очень важная вещь в такое электронике. При слабом процессоре на экране могут быть небольшие фризы или задержки при выводе широкоформатного видео или при подключении к IPTV.
Такой аппарат должен полноценно обрабатывать достаточно большое количество информации. Плюс сама операционная система на шустром процессоре работает быстрее. Это видно при переключении пунктов меню. Я бы советовал брать приставку с двухъядерным процессором или с большим количеством ядер.
Оперативная память, также очень важна в быстродействии. Особенно если вы часто пользуетесь просмотром видео через браузер приставки, а также просматриваете файлы в вашей домашней сети. Браузер будет жрать достаточно много памяти, особенно при просмотре сериалов, фильмов в онлайн. Лучше брать коробочку с двумя или более гигабайтами оперативной памяти.
Wi-Fi стандарты
Ваш домашний роутер работает на вай-фай стандарте IEEE 802.11 – имеет разные версии, от которых будет зависеть максимальная скорость приёма данных. Например, у вас стоит роутер, и вы хотите настроить на нём IPTV, тогда понадобится стандарт не менее 802.11n. Также маршрутизатор может работать как на частоте 2.4 ГГц, так и на 5 ГГц.
- 4 – на нём как раз и работают стандарт 802.11n, а также a, b, g. Скорость до 300 Мбит в секунду и большой радиус охвата. Радиоволна может пробивать до 2 стен.
- 5 ГГц – скорость при это выше – до 1 Гбит в секунду. Радиус охвата при этом гораздо ниже. Так как волны с высокой частотой быстро затухает от препятствий.
Если ваш телевизор имеет большее разрешение, и вы будете подключать телевидение через роутер, то стоит задумать о двухдиапазонной приставке с ресивером и поддержкой 2.5 ГГц и 5 ГГц.
Проводное подключение
О подключении я расскажу чуть ниже, но здесь небольшой нюанс. Телевизор можно подключить, не только по WiFi сети, но также на прямую к роутеру по сетевому проводу. Тут всё понятно один конец кабеля будет идти в телевизор, а второй в роутер. Я бы брал на вашем месте поддержку выходного канала порта на 1 Гбит в секунду.
Но есть небольшая проблема – не у всех роутеров есть выходной локальный порт в 1 Гбит. Они обычно работают на 100 Мбит в секунду (данная скорость ниже в 10 раз). Просто посмотрите на какой скорости работают ваши локальные порты на роутере, если вы решились подключать по проводу.
Приставка или флэшка
На многих сайтах рекомендуют брать маленькие флэшки (типа Defender Smart на Андроид), которые якобы являются приставками. Да, они имеют ту же операционную систему и даже если подключить её, вы увидите тоже меню. Но ни в коем случае не берите это недоразумение.
Во-первых, говорить о нормальной производительности системы – не может быть и речи. Так как там нет ни нормального процессора, ни оперативной памяти. Во-вторых, при больших нагрузках – эта штучка будет греться и может быстро выйти из строя. От использования большого удовольствия не получите, а только задержки и периодически зависания при обработке широкоформатного видео.
ИТОГ
После того вы вооружились моими рекомендациями, можете приступать к рассмотрению моего топа. Не торопитесь, смотрите внимательно на характеристики, если у вас возникнут вопросы или вы запутаетесь с выбором – пишите об этом в комментариях, а я вам помогу.
ТОП моделей
Я решил предоставить вам небольшой рейтинг SMART TV приставок, который составил лично сам. Я отталкивался как от своего опыта при выборе, так и от отзывов клиентов, на сайтах интернет-магазинов. Здесь вы сможете найти как дорогие модели, так и неплохие бюджетные.
ПРИМЕЧАНИЕ! Это портал, а не магазин, все цены написаны в рублях и просто показывают среднее значение в разных интернет-маркетах.
THL BOX1 PRO EPLUTUS

| Процессор | 1.5GHz |
| ОС | Android 6.0 |
| Видео форматы | VC-1,H.265,MPEG-2,MPEG-1,MPEG-4,DIVX,REALMEDIA |
| Разрешение | 3840*2160 |
| Оперативная память | 2GB |
| Максимальная флэш-память | 16GB (microSD) |
| Разъемы | 2 USB, HDMI, AV, DC Power Port, RJ45, TF Card Slot |
| Средняя цена | 3750 |
Xiaomi Mi Box 3

| Процессор | AMLogic S905X |
| ОС | Android 6.0 |
| Видео форматы | H.264, WMV9, MPEG2, MPEG4, XviD, H.263, MJPEG, H.265, VC-1 |
| Разрешение | 2160p 4K |
| Оперативная память | 2GB |
| Максимальная флэш-память | 16GB (microSD) |
| Разъемы | аудио стерео, HDMI 2.0 |
| Средняя цена | 5900 |
MX9 PRO

| Процессор | RK3328 |
| Wi-Fi | 2.4G / 5.8GHZ |
| ОС | Android 4.0 |
| Видео форматы | H.264, WMV9, MPEG2, MPEG4, XviD, H.263, MJPEG, H.265, VC-1 |
| Разрешение | 2160p 4K |
| Оперативная память | 2GB |
| Максимальная флэш-память | 16GB (microSD) |
| Разъемы | аудио стерео, HDMI 2.0 |
| Средняя цена | 4950 |
MX10

| Процессор | Rockchip RK3328, 64-bit 4 ядра |
| Wi-Fi | 2.4GHz. 802.11 b/g/n |
| ОС | Android 8.1 |
| Видео форматы | H.264, WMV9, MPEG2, MPEG4, XviD, H.263, MJPEG, H.265, VC-1 |
| Разрешение | 2160p 4K |
| Оперативная память | 4 Гб |
| Максимальная флэш-память | 16GB (microSD) |
| Разъемы | Аудио, стерео, HDMI 2.0 |
| Средняя цена | 6450 |
Booox X96 TV Box

| Процессор | Amlogic S905X Quad core |
| Wi-Fi | 2.4 ГГц, 802.11a/b/g/n |
| ОС | Android 6.0 |
| Видео форматы | H.264, WMV9, MPEG2, MPEG4, XviD, H.263, MJPEG, H.265, VC-1 |
| Разрешение | Full 4K (4096 x 2160) |
| Оперативная память | 1 Гб |
| Максимальная флэш-память | 16GB (microSD) |
| Разъемы | аудио стерео, HDMI 2.0 |
| Средняя цена | 2800 |
Подключение
Сразу скажу, что почти все коробочки поддерживают несколько подключений:

- HDMI – специальный стандарт для отправки мультимедийных данных. Это стандарт наиболее приемлемый из-за качества картинки и звука.

- AV – по-старославянскому их ещё называют «Тюльпаны». Если у вас особо древний телевизор, то можно подключить и через AV выход.
Теперь идём к телевизору и ставим рядом приставку. Пока не включайте её в сеть, давайте для начала подключим все проводы. Подключите HDMI провод как показано на картинке ниже. На некоторых приставках этих портов два: AUT и IN – подключать надо в AUT порт. Если он один, то вставляем в него.

Для подключения тюльпанов, также ничего сложно нет. Три тюльпана вставьте в соответствующие разъёмы на телевизоре. Жёлтый для видео выхода, а красный и белый для аудио.

Если у вас подключение к сети роутера идёт по проводу, то вставьте один конец сетевого провода в приставку, а второй в один из жёлтых разъёмов на маршрутизаторе.

При проводном подключении, вы сразу же будете иметь доступ к интернету и локальной сети вашего роутера. Но вот беспроводной подключение надо будет настроить:
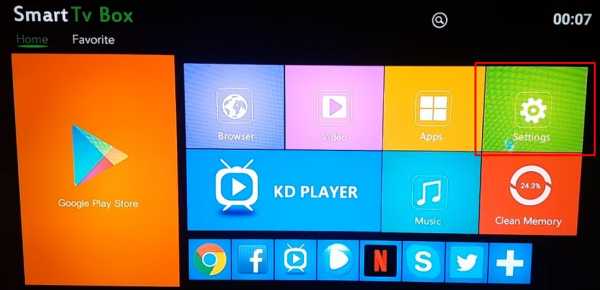
- Заходим в меню и выберите настройки, нажав по значку шестеренки.
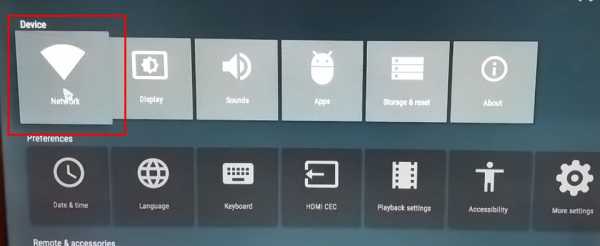
- Выбираем сеть или значок Wi-Fi.
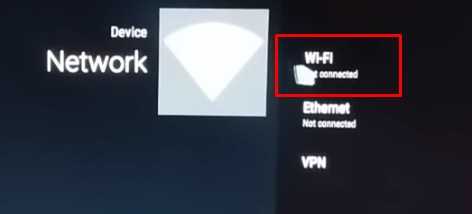
- Тут будет два способа подключения «Wi-Fi» (Беспроводное подключение) и «Ethernet» (Проводное). Выбираем первый вариант.
- Далее вы увидите список всех доступных подключений. Выберите вашу домашнюю сеть и нажмите на неё. Далее всё просто – введите от неё пароль и подключитесь.
- Теперь у вас есть сеть и интернет на телевизоре.
Если возникли какие-то трудности при подключении пишите об этом в комментариях, как можно детальнее, а я вам помогу. Также будет очень полезно, если вы оставите отзыв о приставке, которую купили, именно вы.
wifigid.ru
