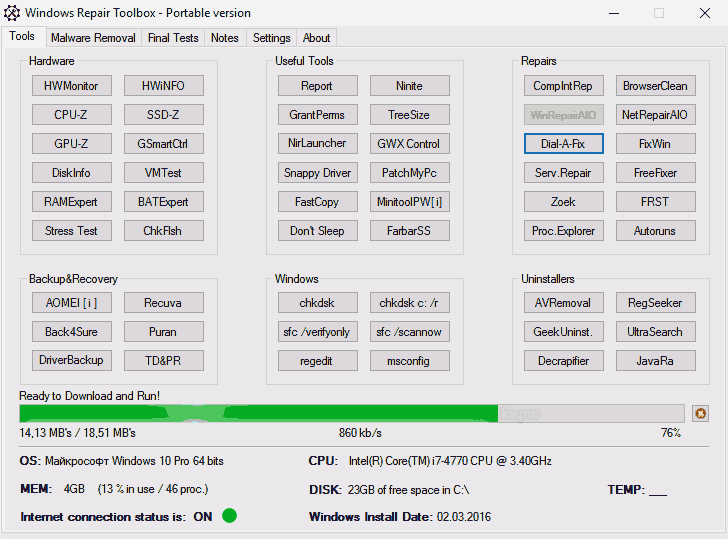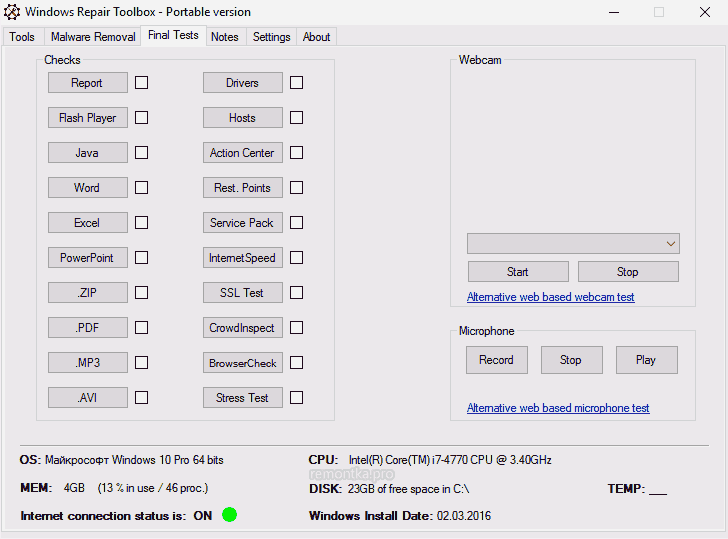Windows Repair 4.6.1 — Последняя версия
оцените программу
Ofitsialnaya-versiya.org
Русский Windows Repair — универсальный программный инструмент, предназначенный для анализа работы операционной системы и ее последующего восстановления при необходимости. От аналогов отличается наличием нескольких режимов анализа, имеющих разные уровни сложности.

Цель программы — предоставить инструмент восстановления, который может спасти пользователей от необходимости делать переустановку системы Windows. Инструмент Windows Repair rus помогает пользователям, которые не достаточно сильны в компьютерных технологиях, и, конечно, опытным пользователям и специалистам в их работе.
Если обновить Windows Repair 4.6.1 он помогает решить большую часть известных проблем Windows, вызванных вредоносными приложениями и неправильно установленными программами, с помощью восстановления изначальных настроек операционной системы.
Основные возможности программы Windows Repair 2019 года: |
|
|
|
|
|
|
|
|
|
|
|
|
|
|
|
|
|
Перед запуском программы будет предложено выполнить 4 простых действия предупреждающие ошибки в работе системы:
|
|
|
Затем можно выбрать один из трех режимов Basic, Advanced и Custom, каждый из которых предлагает различные варианты ремонта системы. Приложение Windows Repair на русском сканирует систему на предмет выявления вирусов, поврежденных системных файлов, проверяет жесткий диск и создает точку восстановления. |
[свернуть]
Изменения последней версии Windows Repair 4.6.1:
| Обновлено: |
|
|
|
| Исправлено: |
|
[свернуть]

| Версия | Windows Repair 4.6.1 |
| Статус | Бесплатно |
| Операционная система | Windows 10, 8.1, 8, 7, Vista, XP |
| Интерфейс | Русский |
| Разработчик | Tweaking |
| Обновлено | 01.10.2019 |
| Категория | Обслуживание |
| Безопасность | Проверен Virus Total |

Вконтакте
Google+
Одноклассники
Мой мир
ofitsialnaya-versiya.org
Исправление всех ошибок Windows с помощью Windows Repair Toolbox
Исправление всех ошибок Windows с помощью Windows Repair Toolbox
В Windows 10, как и в других ОС, вы можете столкнуться с ошибками системы. И я об этом очень часто пишу. Но сегодня речь пойдёт не об исправлении какой-то одной ошибки, а об инструменте, который может помочь решить чуть ли не все проблемы системы. Он называется Windows Repair Toolbox.
Это бесплатный и портативный инструмент, который поможет вам восстановить машину с Windows, делая этот процесс более быстрым, простым и универсальным. Он поставляется с большим количеством сторонних приложений и портативных инструментов. Вы можете нажать на любой из них и скачать и запустить на лету.
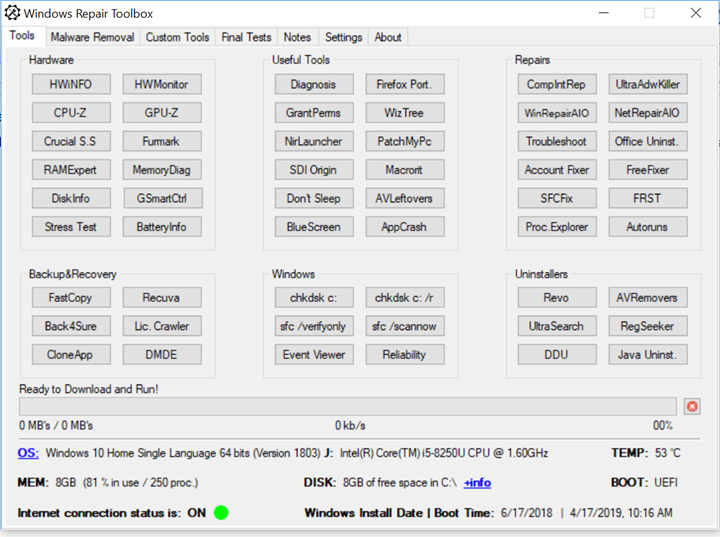
Эти инструменты сгруппированы по функциям, а приложение автоматически загрузит последнюю стабильную версию для Windows, в которой вы работаете. Есть возможность выбора нескольких инструментов для одновременной работы в автоматическом режиме для удаления вредоносного ПО, очистки системы и ремонта. Приложение также может отправить вам электронное письмо со всеми журналами и ошибками.

Приложение абсолютно бесплатно и работает на Windows XP и более поздних версиях с .Net Framework 4.

Windows Repair Toolbox

Спасибо, что читаете! Подписывайтесь на мой канал в Telegram и Яндекс.Дзен. Только там последние обновления блога и новости мира информационных технологий. Также, читайте меня в социальных сетях:
Респект за пост! Спасибо за работу!
Хотите больше постов? Узнавать новости технологий? Читать обзоры на гаджеты? Для всего этого, а также для продвижения сайта, покупки нового дизайна и оплаты хостинга, мне необходима помощь от вас, преданные и благодарные читатели. Подробнее о донатах читайте на специальной странице.
На данный момент есть возможность стать патроном, чтобы ежемесячно поддерживать блог донатом, или воспользоваться Яндекс.Деньгами, WebMoney, QIWI и PayPal:
Спасибо! Все собранные средства будут пущены на развитие сайта. Поддержка проекта является подарком владельцу сайта.
levashove.ru
WinRepair — восстановление повреждённой системы — simplix.info
Существуют разные уровни повреждений операционной системы, при которых работа становится некомфортной — медленная работа, зависания и ошибки, причём дело может быть не только во вредоносных программах, но и в повреждении компонентов системы из-за проблем с оперативной памятью, плохими секторами и другими неисправностями физических деталей компьютера.
Конечно, в некоторых случаях без сервисного центра не обойтись, особенно когда требуется замена деталей физически. Однако программные ошибки часто можно исправить без переустановки системы, особенно в том случае, когда физические неполадки устранены и вирусы вылечены, а повреждённую систему переустановить нет времени или возможности.
WinRepair разрабатывается как раз для таких случаев. В то время, как SmartFix может устранять большинство неполадок, связанных с поведением вредоносного ПО, WinRepair восстанавливает сами системные файлы и компоненты, целостность которых необходима для нормальной работы ОС.
Сейчас поддерживается Windows XP Rus и Windows 7-10, утилита работает с двумя источниками «запчастей» — интернетом и непосредственно дистрибутивом системы. Запустить проверку без интернета нельзя, так гарантируется наличие хотя бы одного источника компонентов. При использовании обоих источников эффект суммируется — если необходимые файлы будут найдены хотя бы в одном источнике, они будут восстановлены. Рекомендуется заранее интегрировать последние обновления, это повысит шансы на успех, особенно для Windows 8-10.
Утилита работает с install.wim/swm/esd дистрибутивами в случае Windows 7-2008R2 и install.wim в случае Windows 8-10, выбор индекса происходит автоматически для всех систем, достаточно только подключить флешку или вставить диск с дистрибутивом. Для Windows XP Rus и Windows 7-2008R2 создан онлайн-репозиторий системных файлов с обновлениями (русская локализация), а для Windows 8-10 они загружаются с серверов Microsoft.
В первую очередь происходит проверка и восстановление хранилища компонентов, это позволяет системе в дальнейшем правильно реагировать на установленные обновления и устраняет ошибки в работе Windows Update. Дальше в системной папке Windows проверяются контрольные суммы всех исполняемых файлов, что позволяет обнаружить несовпадения в заявленных и фактических записях. После этого проверяется и восстанавливается системное хранилище, в котором находятся файлы, непосредственно участвующие в работе системы. В завершение восстановленные файлы синхронизируются с системными директориями, анализируются критические SMART-параметры системного винчестера и выводится отчёт о проделанной работе.
WinRepair всё ещё находится в разработке, поэтому некоторые пункты могут не полностью описывать работу утилиты и в процессе развития она может делать больше работы, чем заявлено. Проследить историю изменений можно на форуме в соответствующей теме.
Запустить WinRepair можно в дополнительных утилитах SmartFix.
blog.simplix.info
Как работать с программой Windows Repair
Windows Repair (All In One) – это утилита, которая поможет исправить ошибки в системном реестре, восстановить оригинальные настройки, модифицированные при заражении компьютера или установке программ, восстановить стабильную работу браузера Internet Explorer, сервиса Windows Update, межсетевого экрана Windows Firewall и других служб и компонентов ОС.Программа работает под управлением ОС Windows XP, 2003, Vista, 2008, 7, 8, 8.1, 10 (32 & 64 Bit)
!!!Внимание. Используйте программу на свой страх и риск, только в случае крайней необходимости и в случаях серьезных нарушений настроек в результате воздействия злонамеренного ПО. Не запускайте программу «просто так», как гласит народная мудрость: «Нельзя чинить то, что не сломано!!!»
!!!Внимание. Несмотря на то, что восстановление настроек и исправление ошибок происходит достаточно корректно и аккуратно, перед использованием утилиты необходимо создать точку восстановления системы:
Нажмите Пуск — Программы – Стандартные – Служебные – Восстановление системы, выберите Создать точку восстановления, нажмите Далее, введите имя точки восстановления и нажмите Создать.
- Скачайте Windows Repair (all in one) установочную или портативную версию
- Установите и запустите программу.


- Примите лицензионное соглашение программы.


- Окно программы состоит из вкладок с шагами, которые желательно выполнить перед началом процедуры восстановления. Но вы можете пропустить все шаги нажав на кнопку


- На первом шаге нам предлагается «правильное обесточивание» для этого необходимо завершить работу с компьютером, отключить от сети или извлечь батарею и кратковременно нажать кнопку Включения компьютера. Отметим, что предварительные шаги желательны, но необязательны.


- На втором шаге будет предложено провести предварительное сканирование компьютера на ошибки. Нажмите кнопку Open Pre-Scan, для проверки сжатых файлов, жестких и символических ссылок и восстановления переменных сред.
- На третьем шаге будет предложено проверить жесткий диск компьютера на ошибки. Нажмите кнопку Check для теста, необходима ли такая проверка вообще и в случае положительного результата нажмите кнопку Open Check Disk at Next Reboot. Если в Вашем компьютере установлен твердотельный накопитель в качестве системного диска, производить процедуру проверки не нужно!
-


- На четвертом шаге будет предложено проверить и восстановить защищенные системные файлы. Нажмите кнопку Do It для начала процедуры проверки и восстановления поврежденных системных файлов. Пользователям ОС Windows XP / 2003 понадобится компакт-диск с дистрибутивом операционной системы. Дистрибутив операционной системы должен включать в себя Service Pack с таким же порядковым номером, как и у целевой системы. Использование дистрибутива с отличающимся Service Pack может привести к повреждению ОС Windows XP / 2003. Следует отметить, что процедура проверки и восстановления системных файлов может не работать на самодельных сборках, вроде Zver, XTreme и проч. Никогда не используйте сборок, кроме тех, которые создали Вы сами, используйте оригинальные дистрибутивы операционных систем.


- На пятом шаге можно создать точку восстановления системы: System Restore => Create, откатить систему на ранее созданную точку: System Restore => Restore, создать резервную копию системного реестра: Registry Backup => Backup или восстановить системный реестр из ранее созданной резервной копии: Registry Backup => Restore. Если Вы не создали точку восстановления ранее, рекомендуется создать ее на этом шаге. А так же Permissions Backup для платной версии утилиты которая позволяет создать копию файлов реестра и важных файлов реестра.


- И вот мы подошли к самой главной вкладке Repairs, нажмите кнопку Open Repairs для открытия окна с выбором инструментов восстановления. Или можете воспользоваться «готовыми наборами» от разработчиков.


- На экране отобразится главное окно инструмента восстановления. Твики рекомендуется выполнять в безопасном режиме, о чем сигнализирует утилита при переходе в этот режим


- В левой части окна отображается список настроек и функций системы, которые можно восстановить. Выберите в списке те проблемы, которые необходимо исправить:
- Reset Registry Permissions — сбросить права доступа к разделам системного реестра.
- Reset File Permissions — сбросить права доступа к файлам.
- Reset Service Permissions — сбросить права доступа к службам.
- Register System Files — повторить регистрацию системных файлов.
- Repair WMI — восстановить настройки Windows Management Instrumentation.
- Repair Windows Firewall — восстановить настройки Брандмауэра Windows.
- Repair Internet Explorer — восстановить настройки Internet Explorer.
- Repair MDAC & MS Jet — восстановить настройки MDAC и Microsoft Jet.
- Repair Hosts File — восстановить Hosts-файл.
- Remove Policies Set By Infections — удалить ограничения, созданные вредоносными программами.
- Repair Start Menu Icon Removed By Infections — восстановить иконки меню Пуск, удаленные вредоносными программами.
- Repair Icons — восстановить отображение иконок.
- Repair Network — восстановить каталог Winsock и очистить кэш DNS.
- Remove Temp Files — удалить временные файлы.
- Repair Proxy Settings — восстановить настройки прокси.
- Unhide Non System Files — снять атрибуты скрытый, системный у несистемных файлов.
- Repair Windows Updates — восстановить настройки автоматического обновления Windows.
- Repair CD/DVD Missing/Not Working — восстановить работу приводов CD/DVD.
- Repair Volume Shadow Copy Service — восстановить настройки службы теневого копирования томов.
- Repair Windows Sidebar/Gadgets — восстановить настройки отображения гаджетов рабочего стола.
- Repair MSI (Windows Installer) — восстановить настройки установщика Windows.
- Reapir Windows Snipping Tool — восстановить настройки инструмента Ножницы.
- Repair File Associaation — восстановить файловые ассоциации. Есть возможность отдельно выбрать какое расширение файла установить «по умолчанию»
- Repair Windows Safe Mode — восстановить работу безопасного режима.
- Repair Print Spooler — восстановить спулер печати.
- Restore Important Windows Services — восстановить важные службы Windows.
- Set Windows Services To Default Startup — установить настройки запуска служб Windows по умолчанию.
- Repair Windows 8/10 App Store — восстановить Магазин приложений Windows 8/10.
- Repair Windows 8/10 Component Store — восстановить компоненты Windows 8/10 из папки WinSxS.
- Restore Windows 8/10 COM+ Unmarshalers — запуск COM+ , зависимых от ключа реестра HKEY_CLASSES_ROOT\Unmarshalers.
- Repair Windows New Submenu — восстановить меню ПКМ Новый файл — Новая папка.
- Restore UAC (User Account Control) Settings — восстановить настройки User Account Control.
- Repair Performance Counters — восстановить настройки счетчиков производительности.
- Repair Recycle Bin — восстановить поврежденную или удаленную Корзину.
- В правой части программы, на вкладке Repair Info отображается подробная информация о том, какие действия будут выполнены при выборе того или иного пункта для восстановления.


- После окончания выбора пунктов нажмите кнопку Start Repairs для начала процедуры восстановления.


- Перезагрузите компьютер если ранее не был установлен флажок Restart/Shutdown System.


- После перезагрузки, проверьте работу восстановленных служб или приложений.
Полезные ссылки:
safezone.cc
Reimage Repair — что это за программа и нужна ли она?
На днях столкнулся с интересным приложением, которое случайно «подцепил» мой знакомый. Оптимизатор Reimage Repair — что это за программа и нужна ли она? Хотите узнать, стоит ею пользоваться, как удалить при необходимости?
Обзор утилиты PC Scan Repair by Reimage
Друг рассказал, что на одном из сайтов для скачивания софта он увидел сообщение о необходимости очистки мусора на его компьютере. Было предложено установить специальное приложение. Он согласился и получил бесплатно комплекс для проверки ПК на вирусы, удаления ненужных файлов и оптимизации реестра.
Когда я посмотрел на этот набор инструментов, то не заметил ничего опасного. Наоборот, интерфейс был на русском, с понятным расположением элементов. При первом же запуске ПО сообщило, что стабильность работы компьютера находится под угрозой, некоторые системные компоненты повреждены:
![]()
![]()
Отмечу, что многие аналоги проводят сканирование очень быстро, а здесь проверка заняла более 5 минут. Создается впечатление, что прога действительно что-то ищет, а не просто создает видимость работы.
По итогам операции выдало такое окно:
![]()
![]()
Я нажал на кнопку начала ремонта, и тут же запустился браузер со страницей покупки полной версии Reimage Repair для устранения ошибок. Вот, где «зарыта собака». Не такая уж она и бесплатная эта утилита.
Как показывает практика, подобные вещи создаются исключительно для ввода пользователей в заблуждение. Красивый интерфейс, куча найденных уязвимостей, а потом – извольте заплатить 25 евро за лицензию. Не уверен, что после покупки случится чудо, и компьютер ускорится в разы.
Обычно серьезные разработчики предоставляют ограниченный период тестирования или закрывают некоторые функции, но все же – дают попользоваться софтом, чтобы оценить его плюсы и минусы. Я не рекомендую вестись на подобный «развод», тем более – есть масса проверенных оптимизаторов.Теперь понятно Reimage PC Repair что это за программа. Думаю, нет смысла оставлять её на ноутбуке.
Автор рекомендует:
Как удалить?
Если Вы тоже повелись на уловку и решили скачать программу Reimage Repair бесплатно, то сейчас поведаю о способах устранения нежелательного софта с компьютера. Можете посмотреть сначала видео (англоязычое), а потом перейти к более понятной инструкции:
Сначала стоит завершить два процесса в диспетчере задач, иначе утилита не даст себя уничтожить:
![]()
![]()
Если просмотреть откуда они запускаются, то «расследование» приведет нас в папку:
C / Program Files (или Program Files (x86) / Reimage / Reimage Protector
![]()
![]()
А вот само приложение инсталлировано в «соседний» каталог — Reimage Repair. К счастью, оптимизатор не оставляет следов в автозапуске. Но, с другой стороны, он внедряет в систему Виндовс собственную службу, что случается довольно редко в подобных случаях. Такое поведение настораживает:
![]()
![]()
Для более глубокого изучения вопроса посетил парочку зарубежных форумов. Оказалось, что после установки PC Scan & Repair, у многих юзеров в браузерах начала отображаться назойливая реклама. Вот те на!
Как удалить программу Reimage Repair полностью? Достаточно воспользоваться штатными средствами.
- В Windows 7 через панель управления открываем «Программы и компоненты»:
![]()
![]()
![]()
![]()
- Для Виндовс 10 предусмотрен раздел «Приложения и возможности» в главном контекстном меню (вызывается комбинацией Win + X ):
![]()
![]()
- Отроется перечень установленного софта, где следует отыскать ненужный элемент и удалить его:
![]()
![]()
- Особых заморочек возникнуть не должно. Софт спросит, точно ли вы хотите от него избавиться – жмете «Да». Затем стартует процедура деинсталляции. Дожидаемся окончания;
- Когда все завершилось, я на всякий случай проверил, не осталась ли активной служба Reimage Real Time Protector. Но она тоже исчезла из списка. Это радует. Не думал, что так просто можно избавиться от подобного рода софта. Обычно приходится немного повоевать.
Вот и разобрались: Reimage Repair — что это за программа и нужна ли она. Уверен, что после прочтения статьи Вы сделаете правильный выбор. Именно для этого я поведал, как удалить. А может решите оставить, купите лицензию, начнете пользоваться и увидите реальные результаты. В таком случае хотелось бы узнать Ваше мнение. Жду комментариев!
it-tehnik.ru
Обзор Windows Repair Toolbox | remontka.pro
  windows | программы
![]() У себя на сайте я не раз писал про самые разные бесплатные программы для решения проблем с компьютером: программы для исправления ошибок Windows, утилиты удаления вредоносного ПО, программы для восстановления данных и многие другие.
У себя на сайте я не раз писал про самые разные бесплатные программы для решения проблем с компьютером: программы для исправления ошибок Windows, утилиты удаления вредоносного ПО, программы для восстановления данных и многие другие.
А несколько дней назад наткнулся на Windows Repair Toolbox — бесплатную программу, представляющую собой набор необходимых инструментов как раз для такого рода задач: решения самых распространенных проблем с Windows, работой оборудования и файлами, о которой и пойдет речь далее.
Доступные средства Windows Repair Toolbox и работа с ними
Программа Windows Repair Toolbox доступна только на английском языке, однако большинство из представленных в ней пунктов будут понятны любому, кто занимается восстановлением работоспособности компьютеров на регулярной основе (а в большей степени данное средство ориентированно именно на них).
Доступные через интерфейс программы средства разделены на три основные вкладки
- Tools (Инструменты) — утилиты для получения информации об оборудовании, проверки состояния компьютера, восстановления данных, удаления программ и антивирусов, автоматического исправления ошибок Windows и другие.

- Malware Removal (удаление вредоносных программ) — набор инструментов для удаления вирусов, Malware и Adware с компьютера. Дополнительно здесь присутствуют утилиты для очистки компьютера и автозагрузки, кнопки для быстрого обновления Java, Adobe Flash и Reader.

- Final Tests (финальные тесты) — набор тестов для проверки открытия некоторых типов файлов, работы веб-камеры, работы микрофона, а также для открытия определенных параметров настройки Windows. Мне вкладка показалась бесполезной.

С моей точки зрения, самые ценные — это первые две вкладки, содержащие в себя почти все то, что может понадобиться при возникновении самых распространенных проблем с компьютером при условии, что проблема не какая-то специфичная.
Процесс работы с Windows Repair Toolbox выглядит следующим образом:
- Выбрали требуемое средство среди доступных (при наведении указателя мыши на любую из кнопок вы увидите краткое описание того, что это за утилита, на английском).
- Дождались загрузки средства (для некоторых скачиваются Portable-версии, для некоторых — установщики). Все утилиты загружаются в папку Windows Repair Toolbox на системном диске.
- Используем (запуск загруженной утилиты или ее установщика происходит автоматически).
Я не буду вдаваться в подробное описание каждой из доступных в Windows Repair Toolbox утилит и надеюсь, что использовать их будут те, кто знает, что они собой представляют, или хотя бы изучит эту информацию перед запуском (поскольку не все они полностью безопасны, особенно для начинающего пользователя). Но многие из них уже были описаны у меня:
И это только малая часть из списка. Подводя итог — очень интересный и, главное, полезный в определенных ситуациях набор утилит.
Недостатки программы:
- Не ясно, откуда загружаются файлы (хотя по VirusTotal они чистые и оригинальные). Конечно, можно отследить, но, насколько я понял, при каждом запуске Windows Repair Toolbox эти адреса обновляются.
- Странным образом работает Portable-версия: при запуске она устанавливается как полноценная программа, а при закрытии — удаляется.
Скачать Windows Repair Toolbox можно с официальной страницы www.windows-repair-toolbox.com
А вдруг и это будет интересно:
remontka.pro