Что можно приготовить из кальмаров: быстро и вкусно
Уже много лет пользуюсь мышкой A4Tech серии X-7. И мне знакома их «фирменная» проблема с колесиком мышки, когда вместо перемотки оно начинает дергаться или проскакивать. Просто глючит колесико скролла X7 у A4tech иногда. Когда баг стал прогрессировать и пользоваться мышью стало не комфортно — начал гуглить. Нашел статью о лечении этой проблемы и это помогло, но это помогло не на долго. Через некоторое время (около года) проблема вернулась и я снова обжал «коробочку». Но было понятно, что это не решение проблемы.
Проблемный узел обведен снизу синим цветом. На фото он уже новый, после операции и отличается от старого цветом.
Если его разобрать, то будет выглядеть это вот так:
где:
1. колесико внутри с шестигранником, которое мы крутим когда крутим колесико. На нем расположены трещотки, которые гуляют по контактам 3. Элемент 2. это лишь «пружина» обеспечивающая сопротивление прокручиванию и характерную дискретность вращения.
Когда обжимали эту «коробочку» контакты трещотки просто сильнее прижимались к контактам и это на время решало проблему.
Износившийся элемент можно заменить. В качестве донора — любая другая дешевая мышка, которую не жалко. Можно заменить только 1. разобрав коробочку. Но лучше потратить на 5 минут больше времени и перепаять всю коробочку, задача довольно тривиальна, даже легче, чем перепаять штекер наушников.
Итак, выпаиваем (кусачками нарезаем плату мышки-донора и освобождаем паяльником каждую ножку отдельно, так легче) «коробочку» из донора. «Коробочку» в нашей дорогой мышке просто нарезаем на части кусачками и выпаиваем аккуратно каждый контакт отдельно, ничего вокруг не повредив.
Затем паяльником и цыганской иглой делаем дырочки в плате нашей дорогой мышки и туда вставляем коробочку из донора, брызгаем флюсом и запаиваем каждый пин отдельно, следя за тем, что бы не закоротить их друг с другом.
После собираем мышку и наслаждаемся новым и четким ходом колесика. Так же можно проверить не проскальзывает ли ось колесика в элементе 1. Надеюсь, кому то пост поможет.
Так же можно проверить не проскальзывает ли ось колесика в элементе 1. Надеюсь, кому то пост поможет.
Одна из часто возникаемых проблем компьютерных мышей — это проскальзывание колеса прокрутки. Часто скроллинг происходит неплавно или не в ту сторону. К счастью, это легко исправить.
Вот наша подопытная:
Вскрываем:
Вытаскиваем плату, убираем колесо прокрутки. Видим элемент, преобразующий вращения колеса в электрические сигналы (может кто подскажет, как он точно называется? Валкодер?).
Вот как раз этот элемент нам нужно аккуратно обжать со всех сторон плоскогубцами (только не перестарайтесь, чтобы не сломать 🙂).
Собираем, проверяем.
Вот ещё пара советов, присланных читателями в комментариях:
Sergei :
Хочу немного дополнить эту статью. Данная процедура помогает, но, увы, ненадолго и результат не всегда удовлетворителен. Когда уже стоял вопрос о покупке новой мыши, я решил вскрыть механизм скролинга.
Владимир Молчун :
Осмотрев тыловую часть, я вспомнил, как в 00-е разбирал и чистил от грязи свою компьютерную мышку. В те времена вместо оптического модуля стоял резиновый шарик, на котором со временем нарастала грязь и он начинал скользить вместо прокрутки. У некоторых мышек можно было снять снизу пластину, держащуюся на защёлках, вынуть шарик и протереть. Но были модели и без такой возможности. (Моя первая мышка была даже без колёсика прокрутки – только две клавиши.) Поэтому как-то мне пришлось разбирать такую мышку, чтобы почистить от грязи шарик.
Но были модели и без такой возможности. (Моя первая мышка была даже без колёсика прокрутки – только две клавиши.) Поэтому как-то мне пришлось разбирать такую мышку, чтобы почистить от грязи шарик.
Чтобы подлезть к винтикам, нужно снять накладки, подцепив их иголкой или булавкой. В данном случае у меня только 3 винта держат накладку. Четвёртая наклейка сделана для симметрии, чтобы мышь ровно стояла на столе.
Внутри обнаружил вокруг колёсика большое количество грязи: пыль, пот, волосы. Прилично набралось за 5 лет.
После того, как я грязь вычистил, то собрал мышку назад, включил и…. Колёсико стало крутится легко, но по-прежнему не работало. Я стал смотреть интернет по теме, но Яндекс выдал лишь статьи, где советовали проверить программную часть (драйвер мышки и пр.) Подключив мышь к другому компьютеру, я убедился, что софт тут не причём, дело в механике.
Тогда я решил поискать информацию на ютубе. Там оказалось много роликов по теме. В одном из первых найденных роликов ремонтник показал, как ломается шестигранник на конце оси в колесе мышки из-за чего перестаёт крутиться колёсико в энкодере и сигнал от твоих действий не передаётся. Пытаться приклеить отломанный кусочек в таком случае бесполезно, к оси прикручивают винтик. В другом ролике советовали заказать энкодер из Китая и заменить им старый. Но ждать посылку из Китая не хотелось. В итоге мне попалось видно, где предлагалось энкодер вскрыть и вычистить.
Пытаться приклеить отломанный кусочек в таком случае бесполезно, к оси прикручивают винтик. В другом ролике советовали заказать энкодер из Китая и заменить им старый. Но ждать посылку из Китая не хотелось. В итоге мне попалось видно, где предлагалось энкодер вскрыть и вычистить.
Я снова разобрал мышку. На некоторых мышках микросхема легко вытаскивается из корпуса, но у меня её держит маленький винтик. Пока его не отвинтишь колёсико с мышки не снимешь.
Колёсико больше ничто не держит и я достаточно легко вынул его их паза. Под микросхемой обнаружил ещё слой грязи.
Лицевая пластмассовая часть застряла и, когда я пытался её снять, стала гнуть три ножки, на которых энкодер установлен. Я не стал тратить время и разбираться, в чём проблема. И так к контактам можно было подлезть. Вынул шестерёнку и пластинку.
Намотав ватку на спичку и обмокнув её в найденный на полке тройной одеколон (подойдёт и спирт), я протёр сначала пластинку, потом железные контакты шестерёнки и контакты принимающей части.
При сборе одна лапка отломилась, слишком сильно я её отогнул. Но ничего, оставшиеся держат пластмассовую часть крепко. В итоге я собрал опять всё, как было. Помогло, что я фотографировал процесс, а то не мог вспомнить, какой стороной вставлять железную пластинку в энкодер – к себе выгнутой частью или от себя.
Наступил, как говорится, момент истины. я подключил мышку к компьютеру и колёсико заработало, хотя стало непривычно чувствительно после чистки. Периодически оно прокручивалось – ось слишком свободно сидело в гнезде энкодера. Пришлось разбирать мышку в третий раз.
Раздумывая над тем, что бы использовать в качестве уплотнителя, я взял моток скотча и намотал его на ось. Снова собрал мышку и после этого уже колёсико заработало значительно лучше. Теперь грызун снова на боевом посту.
Конечно, в будущем имеет смысл присмотреть себе уже новую мышь, данный ремонт мера скорее временная. У этой мышки уже и обмотка на шнуре лопнула, пришлось изолентой обмотать. До этого у меня была такая же мышь, но у неё спустя несколько лет после покупки сломалась ось и я её, по-моему, просто выкинул, купив новую или отдал в придачу к какому-то компьютерному барахлу, когда что-то продавал. Сейчас, конечно, можно было бы от неё провод припаять и была бы как новая, не считая потёртостей на корпусе. Но все мы хороши задним умом, никогда не знаешь какая вещь тебе потребуется спустя годы. Поэтому я ограничился после лишь очисткой от грязи мышиного шнура-хвоста.
У этой мышки уже и обмотка на шнуре лопнула, пришлось изолентой обмотать. До этого у меня была такая же мышь, но у неё спустя несколько лет после покупки сломалась ось и я её, по-моему, просто выкинул, купив новую или отдал в придачу к какому-то компьютерному барахлу, когда что-то продавал. Сейчас, конечно, можно было бы от неё провод припаять и была бы как новая, не считая потёртостей на корпусе. Но все мы хороши задним умом, никогда не знаешь какая вещь тебе потребуется спустя годы. Поэтому я ограничился после лишь очисткой от грязи мышиного шнура-хвоста.
В общем, если у вас возникла проблема с неработающим колёсиком мышки, то одной из причин могут быть вовсе не драйверы или механическая поломка, а банальная грязь, попавшая вовнутрь. Так что не обязательно сразу бежать в магазин компьютерной техники за новой мышкой.
Кстати, сегодня, 11.11, в Китае отмечается День холостяка, он же День шопинга. Я зашёл на Алиэкспресс, думал, может что из мелочовки себе что-то куплю подешвле, раз скидки.
Я снял скриншот некоторых лотов, на Алиэкспресс во время Дня холостяков 11 ноября и на следующей день. Ну и где гигантская скидка, зачёркнутая цена? А за несколько дней до дня распродажи, цены были ещё ниже! Я помню точно, что правый штатив стоил 13-15$, а держатель для мобильного телефона посередине в районе 8$.
Не удивлюсь, если и в США в “Чёрную пятницу” продавцы аналогично “химичат” с ценами и ещё сбывают проблемные вещи с деффектами. Ведь когда, как показывали по телевизору, толпа врывается в магазин и хватает по дешёвке вещи, разбираться с их качеством люди уже не будут. Главное, успеть взять, пока тебя не опередили другие. В любом случае продавцы себе работать в убыток не будут.
Главное, успеть взять, пока тебя не опередили другие. В любом случае продавцы себе работать в убыток не будут.
Мышка – самый удобный манипулятор, который существует сегодня для персонального компьютера. Её создали в 1968 году, но свою актуальность и признание она не растеряла и по сей день. Но так как каждый человек индивидуален – параметры мышки не могут быть усреднены для всех. Именно поэтому в Панели управления есть раздел, где можно подогнать под себя все параметры манипулятора. Настройка мыши в Windows 7 не представляет собой никакого труда.
Как настроить чувствительность мышки
Первое неудобство, с которым может столкнуться пользователь при работе с мышью – это её чувствительность. В разных моделях подобных манипуляторов – разное количество DPI, или оптического разрешения мышки, за счёт которого, в том числе, определяется скорость передвижения курсора. По этой причине новая мышка может «бегать» по экрану слишком резво или слишком медленно. Ну не сдавать же её обратно в магазин? Так что будем исправлять не совсем удобную скорость.
Для начала настройки чувствительности нашей мыши следует открыть Панель управления. Сделать это можно очень легко – нажать комбинацию Win+R и вписать слово control. После клика по стандартному ОК откроется необходимое окно. Здесь наша цель – раздел «Мышь», который можно увидеть, если настроить отображение всех элементов.
Нажимаем на этот раздел – откроется новое маленькое окошечко с кучей вкладок. Из них сейчас необходима одна: «Параметры указателя».
На этой вкладке можно подробно установить, как именно будет двигаться наш курсор. Если беспокоит только его скорость – достаточно изменить положение самого первого ползунка, выставив нужное количество чувствительности. Скорость можно проверять тут же, просто двигая мышкой. При этом желательно, чтобы повышенная точность установки была включена, иначе указатель будет болтаться в пространстве, как листик на ветру.
Кстати, если вам бывает трудно найти курсор на мониторе, можно в разделе «Видимость» выставить отображение указателя при помощи клавиши CTRL (самая последняя галочка) или выводить его след при передвижении (первая галочка).
После внесения изменений достаточно их применить, и больше не придётся мучиться с недостатком или избытком чувствительности.
Как настроить колёсико мышки
В некоторых случаях нас так же, как и скорость мыши, может не устраивать работа её колесика. Как правило, шаг колеса у всех манипуляторов отличается по мягкости или скорости. Если он очень уж тугой и чёткий, страница может прокручиваться слишком медленно, а если почти не ощущается – то чересчур быстро. Поэтому под каждую мышку можно отдельно настроить и этот параметр.
Если вы уже закрыли окно настройки мыши, то откройте его снова описанным выше способом и войдите во вкладку «Колёсико». Перед нами предстанут всего лишь две настройки – для прокрутки информации в окне по горизонтали и вертикали на один «щелчок» колесика. В первую очередь нас интересует именно вертикальный скролл, поскольку горизонтальный есть далеко не у всех мышей.
Кстати, узнать, поддерживает ли ваша мышка горизонтальную прокрутку, очень легко.
Попробуйте наклонить колёсико вправо или влево. Если получается – значит, поддержка горизонтальной прокрутки всё-таки есть.
В этой вкладке выставляйте параметры на своё усмотрение. Помните только одно – чем меньше строк или символов будет прокручиваться за раз, тем медленнее будет скролиться окно в принципе, и наоборот. Подбирать этот параметр нужно непосредственно под пользователя и его девайс. Затем необходимо применить настройки и закрыть окно изменения параметров колесика.
Прочие полезные настройки
Помимо стандартных параметров к настройке можно поменять и некоторые специфические. Это очень полезно, когда использование мышки несколько отличается от обычного, регламентированного системой и начальными параметрами.
Кнопки мыши
Здесь можно подогнать мышь «под левшу» флажком «Обменять значение кнопок», настроить скорость двойного клика по левой кнопке мыши, а также включить такую полезную функцию, как залипание.
Указатели
Прекрасная вкладка для тех, кто хочет персонализировать даже указатель мыши. Всего доступно большое количество видов, отрегулировать можно:
Всего доступно большое количество видов, отрегулировать можно:
- Цвет (чёрный, инверсный или белый)
- Размер (от маленького до огромного в три позиции)
- Внешний вид (современная Aero с коротким хвостиком или ретро-длиннохвостая стандартная).
- Наличие или отсутствие тени под курсором.
(Visited 6 330 times, 1 visits today)
Компьютерная мышь — один из основных способов управления компьютером, через которую осуществляется ввод и вывод информации. Несмотря на появление тачпадов, пользователи ноутбуков всё ещё не готовы полностью отказаться от использования мыши. Ведь это удобно, привычно, к тому же работать позволяет быстрее. Несмотря на свою практичность, мышки тоже выходят из лада. И слабое их место — колёсико. Рассмотрим самые частые причины поломки и их решения.
Проблема с колёсиком на мышке их причины и решения
Проблемы с колёсиком на мышке
Почему не работает колёсико прокрутки на мышке
Изначально колёсико заедает всё больше и больше, а затем и вовсе перестаёт прокручиваться.
Пыль и мусор
Пространство между колёсиком и корпусом компьютерной мыши собирает пыль, а, может, и мусор. Из-за этого проворот затрудняется, а в некоторых случаях заклинивает вовсе. Самый простой способ решить эту проблему подойдёт всем. Для этого понадобится зубочистка, ватка и спирт. Если пыли очень много, сначала просто зубочисткой прочищаем пространство между скроллом и корпусом. Затем наматываем тонкий слой ваты и смачиваем его в небольшом количестве спирта и прочищаем.
На случай если это не помогло, нужно разобрать мышь и прочистить изнутри так же ватой со спиртом и смазать силиконовой смазкой или вазелином. Если есть возможность обжать датчик, сделайте это.
Если датчик движения представляет собой пластиковое запечатанное устройство, мышь починить не выйдет, тогда лучше купить новую мышь.
Заводская неисправность
Причиной также может быть заводская неисправность. Самостоятельно решать проблемы с заводским браком не рекомендуется. Отнесите мышь в гарантийный сервисный центр.
Колёсико не прокручивает страницу
Если мышь перестала прокручивать страницу и перезагрузка компьютера ничего не изменила, поможет один из следующих способов.
Загрязнение скролла
Первая из них, как и в предыдущем примере, загрязнение скролла. Решением послужит прочистка колёсика от жира или другого мусора. Для наглядности, предлагаем просмотреть видео.
Видео: Ремонт мыши на примере определённой модели
Временный сбой мыши
Проблема часто возникает при сёрфинге в браузере, и решается быстро. Открываем любой текстовый редактор, предпочтительно MS Office. Прокручиваем колесо мыши и убеждаемся, что всё работает. Далее, заходим в браузер и прокручиваем страницы.
Слетели настройки
Настройки могут слетать в результате сбоя в работе операционной системы, например, при перезагрузке ПК.
Если вы пользователь операционной системы Windows 7, то у вас есть возможность выключать вертикальную прокрутку, а значит, из-за сбоев, система может самостоятельно убрать этот пункт. Чтобы убедиться, что всё в порядке, или же, наоборот, зайдите в «Панель управления» — «Мышь» — «Прокрутка». В пункте «Включить вертикальную прокрутку» должна стоять галочка.
Чтобы убедиться, что всё в порядке, или же, наоборот, зайдите в «Панель управления» — «Мышь» — «Прокрутка». В пункте «Включить вертикальную прокрутку» должна стоять галочка.
При пользовании ОС поновее, всё равно есть смысл проверить настройки на наличие других ошибок. Для этого перейдите в «Параметры» — «Устройства» — «Мышь» (или «Мышь и сенсорная панель» для пользователей ноутбуков). Проверьте установленные параметры.
Не пропустите «Дополнительные параметры мыши» внизу страницы.
Проверяем установленные параметры
Проблема с драйверами
В драйверах также возникают ошибки и сбои. Но бывает, что они и вовсе слетают при переустановке системы или из-за вирусной атаки. Проверяем есть ли необходимые «дрова» и для этого:
Переходим в «Диспетчер устройств» и ищем пункт «Мыши и иные указывающие устройства»

Проверка наличия драйверов
Скачайте заранее драйвер для переустановки, выбрав по модели и производителю. После удаления «дров» и перезагрузки, система сама должна найти нужный драйвер, но если это не произойдёт, пригодится заранее скачанный. После установки новых «дров» проблема решится.
Двигается рывками
Компьютерная мышка может подтормаживать, или двигаться медленно. И причин множество.
Сбивается лазер
При попадании ворсинки или чего-то наподобие, лазер может давать сбой, из-за чего курсор может двигаться рывками. Устраните мусор из мыши.
Тормозит при загруженности компьютера
Возможно, процессор вашего компьютера сильно загружен. Это влияет на работу всего компьютера и мышь не исключение. Проверьте, загружен ли процессор или память компьютера или ноутбука. Если это так, оптимизируйте работу вашего ПК.
Проблемы с Wi-Fi драйвером в беспроводных мышках
Сигнал перебивают помехи от Wi-Fi роутера, приёмника Wi-Fi в ноутбуке и иных антенн. Остановите Wi-Fi подключение и проверьте, изменилась ли работа мыши. Если вы не можете работать от провода, перенастройте роутер на использование другого канала, отдалите приёмник от антенны USB удлинителем и т. д.
Остановите Wi-Fi подключение и проверьте, изменилась ли работа мыши. Если вы не можете работать от провода, перенастройте роутер на использование другого канала, отдалите приёмник от антенны USB удлинителем и т. д.
Поверхность с мелким узором или однородная
Мышка не работает на стекле, зеркале, однородном или глянцевом покрытии. А также на покрытиях с узором, мелкими деталями. Измените поверхность под мышкой, лучше всего мышь работает на поверхностях с рисунком.
Гремит
Незначительная проблема в управлении компьютером, но значительна для комфорта управления. При длительном использовании «неудобной» мыши может появиться боль в кисти.
При длительном использовании мыши может появиться боль в кисти
Некачественная сборка
Из-за неправильной сборки мышки она может греметь или стучать. Качественно собранная мышка не обладает таким свойством. В некоторых случаях это можно исправить, разобрав её и починив. Делать самостоятельно это не рекомендуется.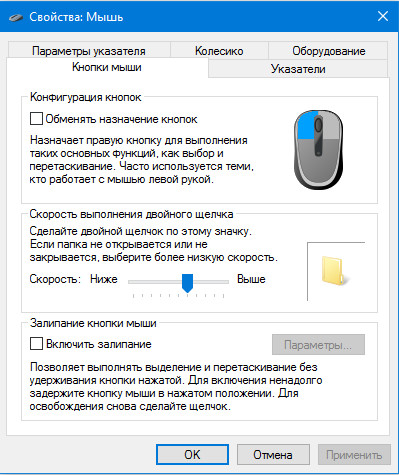 Обратитесь в сервисный центр.
Обратитесь в сервисный центр.
Нажатие на колёсико не работает
Довольно частая проблема, которая имеет 3 основных причины.
Сбой настроек
После установления новых драйверов для мыши необходимы некоторые настройки. Такая проблема свойственна компьютерам со старой операционной системой. В старых версиях нужно в настройках мыши, напротив колесика, указать «средняя кнопка».
Неисправная кнопка
Причина банальна — вышла из строя кнопка под скроллом. Бороться с такой проблемой самостоятельно рекомендуется в том случае, если вы знаете, как устроена мышь и что ваш ремонт устройству не навредит.
Несовместимые драйвера
Проблемы с несовместимыми драйверами уже были рассмотрены. (см. п. «Колёсико не прокручивает страницу»).
Колесо не работает на Windows 10
При переходе на Windows 10 пользователи сталкиваются с такими проблемами мыши:
Изначально попробуйте использовать другой порт для подключения мыши и проверьте компьютер на вирусы. Причина может быть в драйверах, тогда повторяем вышеизложенные действия.
Причина может быть в драйверах, тогда повторяем вышеизложенные действия.
А также причина может скрываться в несовместимости с программами или службами на ПК. Чтобы проверить так ли это, выполним «чистую» загрузку операционной системы.
Выполняемчистую загрузку операционной системы
Если после перезагрузки проблемы больше нет, значит нужно найти программу или службу, с которой возникает конфликт. Выключая по одной, найдите и обновите проблемную. Если это не поможет, замените на аналогичный вариант.
Другие частые проблемы
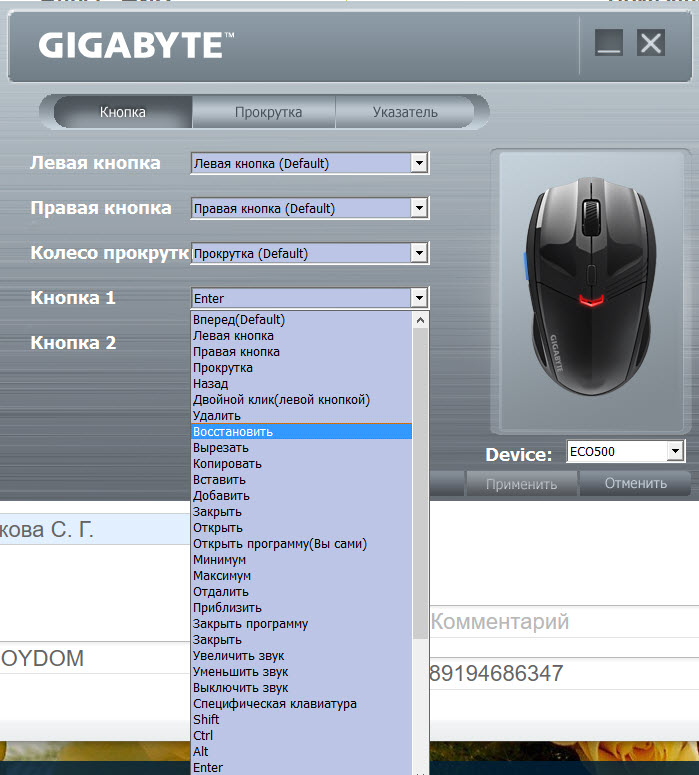
Предотвратить возможные проблемы в работе достаточно сложно. Но можно сократить их количество. Внимательно выбирайте товар при покупке, не забывайте о тестировании. Пытайтесь не ронять мышь и не забывайте об уходе за устройством.
Почему не работает колесо на мышке. На мышке глючит колесико. Не работает на мышке колесико-причины. Прочие полезные настройки
Самое слабое место у современной компьютерной мыши — это скроллер, колесо прокрутки. Иногда колёсико выходит из строя уже на первой неделе после покупки. Прокрутка становится капризной, не срабатывает на короткое вращение, теряется точность скроллинга, получаются большие пропуски при интенсивной прокрутке и т.п. А иногда бывает, что окно прокручивает в обратную сторону!
Это любого выведет из душевного равновесия.
Ма-ма! Она не скролит! Опять!!!
Если у вас есть 15 свободных минут, то вы можете попробовать починить мышку при помощи минимального количества инструментов. И паяльник вам здесь не понадобится!
Даже если у вас совсем нету навыков в «ковырянии» электроники, я рекомендую перед тем, как выбросить мышь, попробовать её починить и приобрести хотя бы минимальный опыт. Первым делом мышь от компьютера отключаем!
Берем тонкую крестовую отвертку и разбираем мышь. Иногда производители хитро прячут винты под скользящие накладки-ножки.
Получилось? Теперь рассмоттрите устройство вашей мыши. Чаще всего встречаются две основных конструкции.
1. Мышь с оптическим датчиком колеса прокрутки
На фото показана мышь, в которой колесо прокрутки построено на оптическом энкодере. Обычно это признак более дорогих и качественных мышек. Отличительными чертами являются ребристая перегородка внутри колеса прокрутки и 2 оптических элемента (излучатель и приёмник) по разные стороны от него.
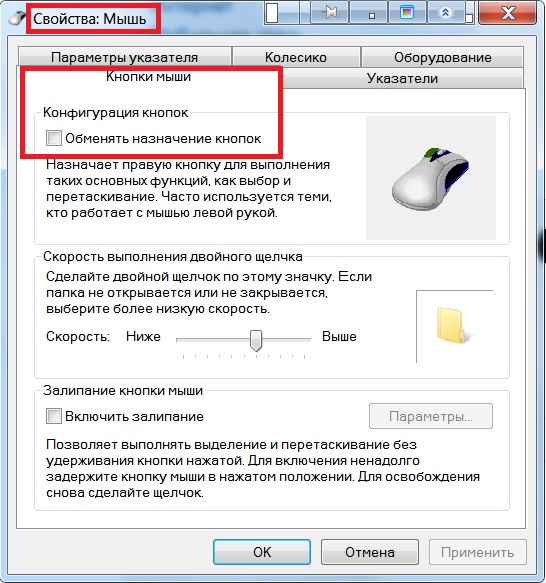
В этом случае ремонт упрощается. Нужно очистить намотанные волоски, шерсть, нитки с оси ролика, которые затрудняют равномерное вращение колеса и блокируют работу оптической системы. При необходимости протрите пыль, грязь или разводы с излучателя и приемника.
2. Мышь с механическим датчиком колеса прокрутки
Но в основном производители делают мыши на электромеханических энкодерах в целях удешевления продукта. Далее рассмотрим подробнее случай поломки такого энкодера.
Убираем всё лишнее и видим электромеханический энкодер, который немного напоминает подстроечный резистор. Вот он, с оранжевым восьмигранником внутри.
При наличии паяльника и сопутствующего навыка лучше отпаять его для дальнейшей разборки и чистки. В противном случае нужно быть очень аккуратным, чтобы избежать надлома контактной ножки при перегибе.
Аккуратно отгибаем внутренности от рамы, а если вы отпаяли энкодер, то просто разберите его. Металлический фиксатор, как правило, установлен на пластмассовых ножках. Снимается всё очень легко, главное работать без фанатизма.
Снимается всё очень легко, главное работать без фанатизма.
И видим внутри истинную причину выхода из строя колеса прокрутки: тот же мусор и грязь. Скорее всего это смесь силиконовой смазки, перетертой пыли и волосков. Контактные пружинки также покрыты грязью.
Берем вату, макаем ее в спирт (изопропиловый или этиловый), водку, пиво или спец. чистящее средство для контактов элекроники. Ацетон лучше не использовать, т.к. есть риск растворения и деформации пластиковых деталей энкодера.
Далее со всей тщательностью протираем контактные площадки и пружинки. Проявите повышенную аккуратность при очистке пружинок, иначе можете всё испортить.
Полагаю, разница очевидна. Вон сколько грязи собралось на вате.
Твик упругости колеса прокрутки
Если вы хотите, чтобы ролик был более упругим, а его фиксация при прокрутке стала более жесткой и чёткой, то можно сделать небольшую модификацию.Металлический фиксатор, который способствует фиксации колеса, в своей форме имеет изгиб в виде полукруга.
 При помощи очень тонких плоскогубцев или пинцета нужно согнуть его по средине радиуса чтобы образовался более острый выступ.
При помощи очень тонких плоскогубцев или пинцета нужно согнуть его по средине радиуса чтобы образовался более острый выступ.Колесо мыши может не работать по разным причинам. Если имеет место быть механическая проблема – когда оно заклинило и не прокручивается, в таком случае можно попробовать разобрать мышку. Затем ваткой, одетой на зубочистку и смоченной в спирте, почистить скопившийся мусор возле колеса под корпусом. Если это не поможет, вероятнее всего, мышь изжила свой ресурс, и ей пора искать замену.
Но когда колёсико свободно прокручивается, нет никаких видимых следов, говорящих о том, что мышка подвергалась механическим повреждениям, возможно, это случай программного сбоя работы устройства в среде Windows или влияние стороннего софта.
Что делать в такой ситуации?
1. Сбой работы драйвера мыши
Чтобы узнать, имеем ли мы дело со случаем сбоя работы драйвера мыши, необходимо открыть её свойства. В среде Windows 10 это делается в приложении .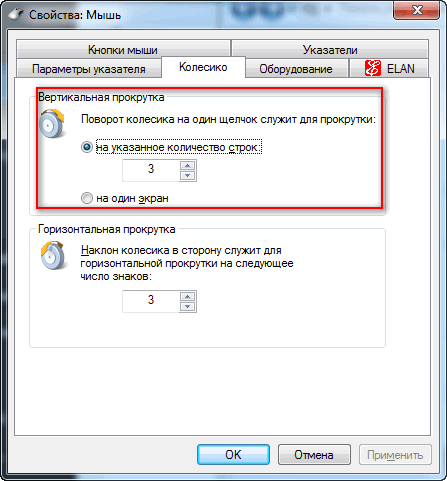
И в «Десятке» , и в других версиях Windows свойства мышки доступны в панели управления.
В окне свойств ищем вкладку .
Если такой вкладки нет, это значит, что драйвер мыши потерпел сбой. И этот драйвер необходимо переустановить. Идём во вкладку , жмём «Свойства» .
В окошке свойств заходим во вкладку . Жмём «Удалить устройство» .
Перезагружаем компьютер.
При новом запуске Windows обнаружит мышь как новое устройство и, соответственно, установит драйвер по-новому.
2. Блокировка сторонним софтом
Может случиться и так, что колёсико мышки блокирует какая-то сторонняя программа. Последнюю необходимо выявить и либо корректно её настроить, либо удалить из системы. Как выявить? Первично можно убрать все левые программы из автозагрузки, перезагрузить Windows и протестировать работу колёсика. Универсальный для всех версий системы способ сделать это – воспользоваться известной программой .
Если область причин проблемы таким образом не удалось установить, с помощью того же вторым этапом можно протестировать работу колеса без софта, запускаемого с помощью задач планировщика.
Ну и самый последний вариант выявления проблемной зоны – запуск Windows без служб стороннего ПО . Жмём клавиши Win + R , запускаем системную утилиту:
msconfig
Во вкладке служб ставим галочку, чтобы не отображались службы Microsoft . Это даст нам возможность оперировать только службами сторонних программ. Жмём «Отключить все» , затем – «Применить» .
После этого система попросит перезагрузку. И запустится в режиме работы только штатных служб.
Каждый такой запуск даст возможность выявить только область возможных причин проблемы — перечень ПО , которое вероятно блокирует функции мыши. С каждой такой областью необходимо разбираться отдельно и методом исключения искать конкретную программу, не дающую работать колесу. Когда зачинщица проблемы будет выявлена, все снятые с автозагрузки объекты — программы, задачи планировщика, службы – необходимо вернуть на место обратным путём.
Когда зачинщица проблемы будет выявлена, все снятые с автозагрузки объекты — программы, задачи планировщика, службы – необходимо вернуть на место обратным путём.
Манипулятор типа «мышь» давно стал незаменимым компонентом любого компьютера. Несмотря на то, что в современных решениях механический способ определения положения курсора давно не используется, уступив место более перспективному оптронному принципу, количество тем на форумах и сайтах служб поддержки, где пользователи заявляют, что у мышки не работает колесико, по-прежнему велико. Данная неисправность может проявляться по-разному: у одних попытка прокрутки приводит к самопроизвольному смещению странички вверх и вниз, у других невозможно добиться какой-то одной скорости перелистывания. Конечно, если не работает колесико мыши, то его функции в большинстве программ можно продублировать с помощью специального бегунка, как было раньше, в эпоху мышек без колесика. Хотя, как известно, к хорошему человек привыкает быстро. Соответственно, когда пользователь замечает, что не работает колесико мыши, то покупает новую или пытается отремонтировать существующую.
Разборка
Хотя сейчас стоимость мышек достаточно низка, особенно, бюджетных моделей, и позволить себе купить новое устройство может каждый, тем не менее, иногда не хочется менять привычную мышку на незнакомого «грызуна». Выход есть! Поломка, при которой не работает колесико мыши, как правило, легко устранима. Для этого следует отключить устройство от компьютера — случайное прикосновение к элементам платы может окончательно вывести мышку из строя. Затем с нижней стороны нужно открутить все удерживающие шурупы. Они могут быть под ножками-подушками или наклейкой. Эти элементы легко поддеваются тонкой отверткой. После этого можно снять крышку. Кстати, иногда есть дополнительная защелка, поэтому необходимы аккуратность и неспешность — излишнее усилие здесь не требуется. Теперь можно увидеть виновника неисправности — колесико.
Ремонт. Механика
Не следует пытаться извлечь его из фиксатора, подгибая последний. Намного более рационально приподнять основную плату (иногда она удерживается шурупами) и под углом достать его из направляющих. Дальнейшие действия зависят от используемой схемы определения положения. В некоторых моделях общая ось вращает небольшой пластиковый диск с блоком замыкающихся контактов. В этом случае не работает колесико мыши (потому что окислились металлические пластинки и ток через них не проходит). Необходимо аккуратно отогнуть фиксаторы и снять диск, вращаемый осью. С его внутренней стороны находятся контакты — их нужно протереть ватой, смоченной спиртом. Сборка производится в обратной последовательности. Однако такие системы встречаются все реже. Если же не работает колесико мыши x7, в которой установлена оптронная пара, а не контакты, то восстановление выполняется иначе.
Дальнейшие действия зависят от используемой схемы определения положения. В некоторых моделях общая ось вращает небольшой пластиковый диск с блоком замыкающихся контактов. В этом случае не работает колесико мыши (потому что окислились металлические пластинки и ток через них не проходит). Необходимо аккуратно отогнуть фиксаторы и снять диск, вращаемый осью. С его внутренней стороны находятся контакты — их нужно протереть ватой, смоченной спиртом. Сборка производится в обратной последовательности. Однако такие системы встречаются все реже. Если же не работает колесико мыши x7, в которой установлена оптронная пара, а не контакты, то восстановление выполняется иначе.
Оптика
В новых моделях сам диск колесика выполнен перфорированным. С одной его стороны на плате размещен светодиод, а с другой — фотоэлемент. При вращении поток света прерывается, а сами импульсы (чередование «есть — нет») преобразуются электроникой в сигналы смещения. Сбой в работе может произойти из-за засорения отверстий. Помогает банальная чистка.
Помогает банальная чистка.
Дополнение
Иногда проблема кроется в том, что за годы пользования мышкой между пластиковой основой и резиновым покрытием колесика накапливается слой пыли и жира. Все это нужно убрать, протереть спиртом и вернуть все составляющие устройства на место.
Пользователи не замечают, насколько важно колесико мышки, пока оно не приходит в негодность. Между тем, именно колесико отвечает за прокрутку страниц, изменение масштаба в редакторах и браузерах, открытие страницы в новой вкладке, а также за часть игровых функций. Что же делать, если колесико не работает? Не спешите менять мышь — попробуйте устранить неполадки.
Как починить колесико мыши
Ключевые причины проблем с колесиком — некорректно работающее программное обеспечение или механическое повреждение мыши. Обнаружив сбой, первым делом подключите аксессуар к другому компьютеру и проверьте работоспособность. Если скроллинг работает, причина в настройках, а если нет — в Решения различаются для каждого конкретного случая.
Если не работает нажатие и прокрутка вверх-вниз
Мышь, не реагирующую на нажатия и прокрутку колесика, необходимо разобрать, чтобы понять причину сбоя. Порядок действий:
- Снимите защитные накладки в нижней части мыши и открутите болтики.
- Отсоедините нижнюю панель. Вы увидите плату, а под ней — механизм прокрутки.
- Поднимите плату, предварительно открутив болтики.
- Достаньте колесико и обратите внимание на ось — скорее всего, она отломлена с одной стороны.
Обнаружив сломанную ось, попробуйте починить её с помощью скрепки:
- Канцелярскую скрепку разогните, проволоку согните пополам и закрутите в жгут.
- Приложите деталь к колесику, в место, где располагалась ось, и обрежьте кусачками по размеру, прибавив 1–2 мм.
- Раскалите нужную часть проволоки докрасна на газовой плите или с помощью пьезозажигалки и приложите к месту излома оси.
- Когда материал приплавится, соберите колесико и проверьте прокрутку и нажатие.

Фотогалерея: как самостоятельно разобрать мышку
Шаг 1. Снимите основание мыши Шаг 2. Достаньте колесико Шаг 3. Замените ось колесика Иногда ломается не сама ось, а удерживающие ее лапки
Если мышь работает, а колесико крутится равномерно, ни за что не задевая, соберите корпус и проверьте функциональность.
Иногда ось не отламывается, а выпадает. Обнаружив выпавший штырёк, замените его на ось большего диаметра.
Не прокручиваются страницы
Проверьте настройки программного обеспечения, если мышь не прокручивает страницу. Для этого:
- Откройте «Пуск — Панель управления». Выберите «Оборудование и звук — Устройства и принтеры — Мышь».
- Откройте вкладку «Колесико» и проверьте значения прокрутки.
- При необходимости повысьте значения и нажмите «ОК».
Проверьте работу мыши — если способ не помог, переустановите драйвер. Последовательность действий:
- Откройте «Диспетчер устройств».
- Найдите пункт «Мыши и указывающие устройства».

- Выберите мышь, которую используете и дважды щёлкните на её название.
- Откройте «Драйвер» и нажмите «Обновить».
Если обновление не приносит результатов, проделайте тот же путь и нажмите «Удалить», а затем заново установите драйвер.
Если страницы «скачут»
В ситуации, когда колесико работает, но при быстрой прокрутке страница листается рывками и «скачет» вверх-вниз, неисправен сенсорный датчик. Чтобы починить его:
- Разберите мышь, пользуясь инструкцией выше.
- Снимите защитный кожух с механизма прокрутки.
- Датчик прижимают к колесику четыре металлических лепестка — аккуратно отогните их по очереди.
- Отогните защитную часть колесика, достаньте прижимной механизм и протрите его и внутренности устройства ватной палочкой, смоченной в спирте.
- Положите прижимную деталь на стол и надавите на середину отвёрткой так, чтобы осталась вмятина. Она будет гарантировать корректную работу детали при прокрутке.
- Установите механизм на место, загните защиту и плотно прижмите лепестки обратно.

- Соберите колесико, установите на место плату и нижнюю часть корпуса. Зафиксируйте детали болтами.
Проверьте работоспособность мыши. Если прокрутка не работает, обратитесь в сервис или замените мышку.
Видео: дёргаются страницы при скроллинге
Колесико не крутится и гремит
Когда колесико не прокручивается вовсе, или внутри мыши что-то гремит, ищите поломку в аппаратной части. Первым делом смажьте механизм. Для этого разберите аксессуар, как указано выше, и очистите датчик с помощью спирта. Подготовьте жидкую силиконовую смазку — например, WD-40. Капните её внутрь, соберите колесико и прокрутите два-три раза. Проверьте работу — если смазка не помогла, замените прижимные лепестки. Для этого:
- Разберите мышь и достаньте колесико.
- Отломите лепестки, держащие защиту.
- Из медной проволоки сделайте 4 скобки подходящего размера.
- Припаяйте скобки на место лепестков и соберите мышь.
Разбирая мышь самостоятельно, вы автоматически лишаетесь права на гарантийное обслуживание.
Не работают нажатия на колесико
Если колесико мыши прокручивает страницы, но система не реагирует на нажатия, послушайте, есть ли щелчки при клике. Если есть, проверьте настройки программ:
- Загрузите приложение для переназначения горячих клавиш — Antsoft Key Manager или Oscar.
- Выясните, какая функция назначена для щелчка колесиком.
Если функция нажатия не работает только в браузере или игре, можно не загружать дополнительных приложений — проверьте информацию в настройках программы.
В случае если щелчок не слышен, дело в аппаратной поломке. Разберите и почините мышь или замените на новую.
Видео: как отремонтировать ось колёсика своими руками
Конфликт Windows 10 и драйверов мыши — как наладить
В системе Windows 10 прокрутка работает в Проводнике, браузерах, редакторах и стандартной среде, а вот в меню «Пуск» и части предустановленных приложений — нет. Причина — конфликт системы и драйверов устройства. Столкнувшись с такой проблемой, установите обновления Windows.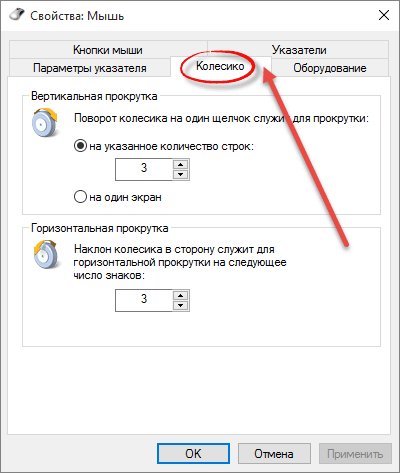 Для этого.
Для этого.
Одна из часто возникаемых проблем компьютерных мышей — это проскальзывание колеса прокрутки. Часто скроллинг происходит неплавно или не в ту сторону. К счастью, это легко исправить.
Вот наша подопытная:
Вскрываем:
Вытаскиваем плату, убираем колесо прокрутки. Видим элемент, преобразующий вращения колеса в электрические сигналы (может кто подскажет, как он точно называется? Валкодер?).
Вот как раз этот элемент нам нужно аккуратно обжать со всех сторон плоскогубцами (только не перестарайтесь, чтобы не сломать 🙂).
Собираем, проверяем.
Вот ещё пара советов, присланных читателями в комментариях:
Sergei :
Хочу немного дополнить эту статью. Данная процедура помогает, но, увы, ненадолго и результат не всегда удовлетворителен. Когда уже стоял вопрос о покупке новой мыши, я решил вскрыть механизм скролинга. Отжимаем те четыре зажима, что мы обжимали. Отгибаем пластиковый корпус на трёх контактах, извлекаем колёсико с насечками. В нём есть три двойных токосъёмника говорят они могут заломаться в другую сторону (у меня не заломались) выгните в нужную, протрите спиртом их и металлические сектора по которым они скользят. Соберите в обратном порядке (можно провернуть колесо с насечками в другое положение). Скроллинг работает как на новой мышке! Удачи.
В нём есть три двойных токосъёмника говорят они могут заломаться в другую сторону (у меня не заломались) выгните в нужную, протрите спиртом их и металлические сектора по которым они скользят. Соберите в обратном порядке (можно провернуть колесо с насечками в другое положение). Скроллинг работает как на новой мышке! Удачи.
Владимир Молчун :
Я проблему решил так: вскрыл корпус мыши, убрал колесико, целиком макнул Валкодер, не разбирая, в спирт, пока не высохла поставил колесико и покрутил туда сюда,…. и все в порядке!
На мышке глючит колесико. Не работает на мышке колесико-причины
Как настроить колесико мышки в системе Windows
Как настроить колесико мышки в системе Windows
Компьютеры и интернет http://www.mycompplus.ru/ruki-/31-comp/229—windows-xp.html
Иногда случается сбой в прокручивании страниц колесиком мышки. Мышка вроде и нормальная, но почему то страницы вдруг ни с того, ни с сего стали листаться очень медленно.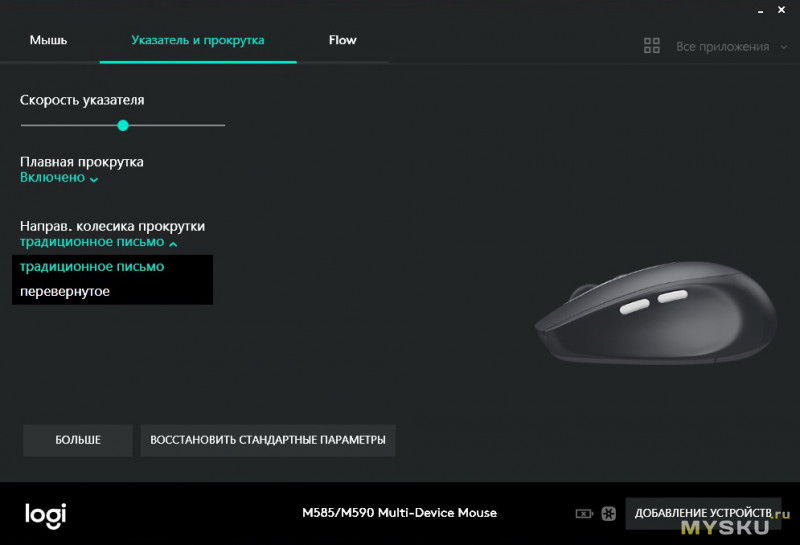 И с этой проблемой возникают очень большие неудобства при работе на компьютере:
И с этой проблемой возникают очень большие неудобства при работе на компьютере:
1.Становится неудобно перелистывать фотографии.
2. Листать музыку в музыкальном проигрывателе.
3. И со временем таких неудобств из-за неисправности становится много.
Но кто-то привык работать без колесика. Ведь правда, зачем оно, если можно взять и воспользоваться передвигающийся «палкой», с ней же быстрее. Но не стоит выбрасывать колесико, только из-за быстроты действия. Даже если фотографии с музыкой можно листать с клавиатуры, про колесико лучше не забывать. С ним все равно и всегда будет удобнее и в первом случае это по поиску какой-нибудь папки, к примеру, у вас очень большое количество папок, а надо найти одну, и с колесиком в данный момент здесь будет удобнее, потому что листая им медленно вы ничего не пропустите и найдете вашу любимую папку без всяких проблем. Ну а так же колесико важно для тех, кто любит играть в современные игры, там оно имеет очень большое значение.
Так как же решить эту проблему? Как вернуть прежний режим работы? Если вы уверены, что дело не в мышке, а в сбое настройки, то вы можете предпринять данное действие:
Нажмите «Панель управления/Мышь/Колесико» и увеличьте число в «Кол-во строк»
Если ничего не меняется даже с увеличением числа, значит, у вас что-то случилось с колесиком мышки и в этом случае поможет только его замена, а лучше всего вам будет купить новую мышку. После новой покупки вы будете точно уверены в ее исправности.
После новой покупки вы будете точно уверены в ее исправности.
Надежда умирает последней или мышка для компьютера будет жить!
Бывает так, что вообще не работает колесика мыши. В первую очередь посмотрите далее: Мой компьютер — Свойства — Оборудования — Диспетчер устройств, далее выбираете Мыши и иные указывающие устройства. Если стоит там вопросительный знак, то попробуйте установить драйвер соответствующей модели вашей мышки (после удачной установки драйвера, сможете настроить под любую исполняющую операцию).
Если все равно колесика мышки не прокручивает, то своими же руками разберите ее и почистите (кисточкой). А если и это не помогло, то и правда купите себе мышь (а можете мышку сами сделать, моддинг называется), может даже найдете более удобную для себя под ладонь, к тому же они не дорогие. В данный момент у меня стоит без проводная мышка и что очень удобно и комфортно. Можете вообще без мыши управлять свой компьютер, но это уже будет описано в другой статье.
В моих руках побывало много мышей, но самые удобные корпуса для меня всего два — «Oklick Hunter» и «DeathAdder».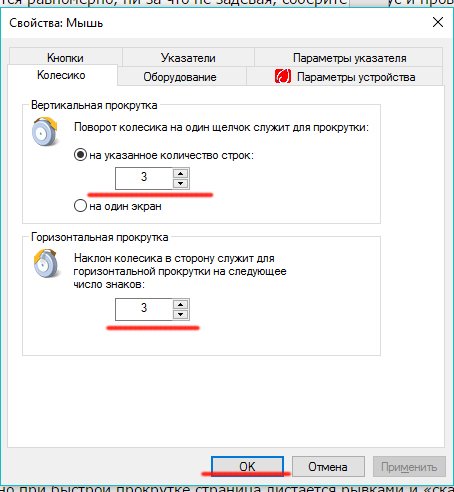
«DeathAdder» появился у меня, ещё в далеком 2006 году. Служил мне верой и правдой несколько лет, потом были разные мыши, последние годы пользовался «Хантером», вернее W-mouse в корпусе «Хантера», а DeathAdder пылился в коробке.
Для меня, основной недостаток DeathAdder, маленькое количество дополнительных кнопок и отсутствие наклонов колеса. На наклоны колеса, при работе в windows, у меня назначены Copy / paste. Это очень удобно. В игре наклон колеса вправо, я использую как обнаружение целей, т.е. указательный палец постоянно «тремолит» колесо вправо. Я к этому очень привык и мышь без наклонов колеса для себя не мыслю.
Поэтому идея переделать колесо в DeathAdder мне не давала покоя. Несколько раз разбирал его, прикидывал и собирал обратно т.к. затея казалась нереальной…
Но как говорится глаза бояться, а руки делают — примерно полгода назад, стал более активно продумывать варианты и все же решился на переделку…
Осторожно, трафик! много фотографий
План действий, учитывая большие сомнения в удачной переделки колеса, нарисовался такой:
1. Переделка колеса.
Переделка колеса.
2. Добавление дополнительных кнопок.
3. Замена электроники — создание W-mouse.
4. Облагораживание корпуса.
В большинстве мышей с наклонами колеса, используется конструкция с подвеской колеса в «кроватке» — при этом нажатие кнопок наклона осуществляется рычагами на кроватке, а кнопка «нажатие колеса» ака третья кнопка мыши (3КМ), будет нажиматься одной из осей кроватки.
Для «кроватки» я довольно долго перебирал разные варианты — либо делать её из отдельных «панелей», либо найти что нибудь готовое, подходящее по размерам.
В результате хорошо подошел корпус какого то конденсатора. Внутренности были удалены, корпус разрезан пополам. Сделаны отверстия для осей колеса, в торцы поставлены фторопластовые оси опор. У самого колеса была укорочена ось на которой висит энкодер.
Весь процесс переделки сопровождался многочисленными примерками. /улыбка/
Первая примерка:
Энкодер (датчик вращения колеса) должен висеть на оси колеса, но чтобы его корпус не вращался, его нужно было зафиксировать — для этого использовал небольшую скобу выгнутую из тонкого металла.
Для подвески «кроватки» были сделаны опоры из алюминиевого уголка.
Вообще место в передней части корпуса очень ограничено, поэтому все делалось с минимальными зазорами. Сам корпус, местами, пришлось основательно подточить.
Кроватку тоже спереди пришлось подрезать — на картинках видны эти скосы.
Передняя опора и колесо со скобой фиксатором энкодера:
Очередная примерка перед изготовлением и установкой задней опоры, как видно места для опоры почти нет:
Установлена задняя опора. Ось оставлена намеренно длинной т.к. она будет использоваться для нажатия 3КМ. Поэтому отверстие в опоре сделано так, чтобы ось могла немного перемещаться вверх/вниз:
Как видно на картинке, чтобы поставить кнопку под заднюю ось «кроватки», необходимо сделать дополнительную плату.
Первая примерка, в корпусе после установки колеса с кроваткой:
Установлена «расширяющая» плата. Использован стеклотекстолит толщиной 0.5мм
Как видно фторопласт с оси пришлось срезать и использовать более длинный винт:
Кнопки пришлось использовать мембранные. Производители указывают ресурс в несколько миллионов нажатий. Основная проблема найти кнопки с самым легким нажатием.
Производители указывают ресурс в несколько миллионов нажатий. Основная проблема найти кнопки с самым легким нажатием.
В закромах нашел штук 20 разных кнопок, тестировал усилие просто нажимая одну кнопку другой. Самыми «легкими» оказались кнопки фирмы omron.
Установка «задней» кнопки которая будет нажиматься колесом ака 3КМ:
Установка передних кнопок наклона колеса:
Рычаги для нажатия боковых кнопок были сделаны из стальных полосок (вытащены из старых автомобильных «дворников»):
Примерка в корпусе мыши:
Таким образом первый пункт плана можно считать выполненным — колесо получило наклоны.
Сразу скажу, что нажатия оказались «туговаты». Это особенно было заметно в сравнении с колесом «Хантера» у которого боковые нажатия колеса очень легкие и не побоюсь это сказать -приятные. Поэтому встала задача найти более «мягкие» кнопки. Благо, что этот тип кнопок дешевый — на алиэкспрессе и эбей заказал несколько вариантов, в том числе и такие кнопки как стоят в «Ханторе» — i.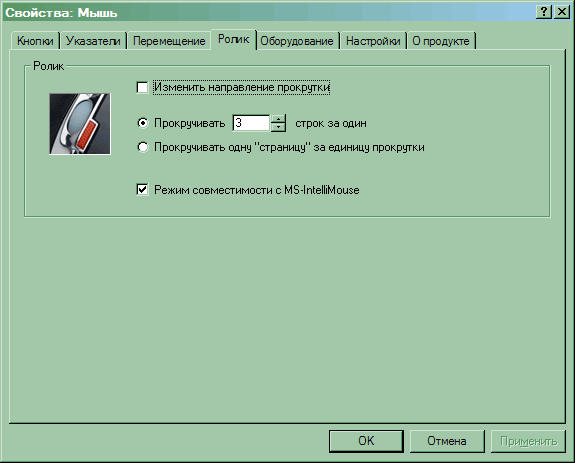 ebayimg.com/images/g/BvsAAOSwLVZVpeQ7/s-l1600.jpg
ebayimg.com/images/g/BvsAAOSwLVZVpeQ7/s-l1600.jpg
Второй пункт плана — установка дополнительных кнопок.
У «Хантора» на «спине» есть две кнопки, на которые у меня назначено «Home» и «End» — это очень удобно, в броузере, для перехода в начало или конец страницы, но и в играх также активно используется, для выбора дополнительного реквизита.
Поставить пару кнопок на спину оказалось легче, чем я думал /улыбка/
Нажатие этих кнопок, я привык делать указательным пальцем — ближнюю к телу, подушкой указательного пальца, дальнюю кнопку, кончиком согнутого пальца, мне это удобно и получается без какого либо напряга.
Для того чтобы мышь легко разбиралась использован разъем.
Примерка собранной платы с кнопками:
Примерка в полностью собранную «спину» корпуса. Кстати видно какое потертое и поюзанное состояние корпуса:
Так как первые два пункта плана успешно выполнены, можно переходить к третьему пункту — создание W-mouse на базе DeathAdder.
W-mouse это проект игровой мыши с, не побоюсь этого сказать, уникальными возможностями.
Для оценки возможностей можно показать скриншот окна программы настроек W-mouse.
На картинке скрин программы настройки описываемой мыши и картинка как она видит поверхность стеклянного коврика:
Ссылка на проект W-mouse будет в конце этого материала.
Вкратце — используется микроконтроллер (в данном случае ATMEGA32U4) — который заменяет штатный. Это позволяет реализовать дополнительные возможности и улучшенные характеристики мыши. Например при настройке w-mouse, на конкретный коврик, можно с сенсора считывать фото поверхности коврика.
Прошивка, как и вообще весь проект W-mouse, результат усилий человека известного под ником Walkie — он живет на юго-западе России.
Переделка свелась к следующим шагам:
— удаляется «старый» контролер и все ненужные элементы.
— удаляются ненужные связи сенсора и добавляются новые.
— добавляются проводки для подключения к плате с «новым» контроллером, а также многоцветный RGB светодиод, для индикации активного профиля.
— устанавливается плата с контролером.
— заливается прошивка.
Теперь чуть подробней, в основном за счет фотографий /улыбка/
Примерка установки платы для микроконтроллера:
Установлен микроконтроллер на плату. На основной плате подготовлены проводки для связи с платой микроконтроллера. Установлен переменный резистор для регулировки тока подсветки сенсора. Установлен светодиод «профиля».
W-mouse может использовать один из шести профилей.
Переключение профилей можно делать как отдельной кнопкой так и автоматически специальной программой, которая отслеживает активное окно и включает соответствующий профиль.
В переднюю часть корпуса мыши, которую всегда видно, сделал вставку из матового оргстекла (вытащил её из старого сдрома).
После этого было осуществлено подключение платы микроконтроллера и залита прошивка W-mouse.
Самый волнительный момент — первое включение:
Радость оказалась недолгой. Мышь проработав пять минут, при выключении и последующем включении перестала подавать признаки жизни. /тоска печаль/
После небольшого перерыва (нервный перекур и размышления /улыбка/), мышь включилась и отработала примерно полминуты…
Далее были 2-3 часа ковыряний с прозвонками, заменой емкостей и попытками выяснить причину такого подлого поведения — иногда включалась и работала полминуты…
Было решено заменить кварц, и на этом этапе я отпаял провод от корпуса кварца к земле.
Надо сказать что на предыдущей W-mouse соединение корпуса кварца с землей используется. После отпайки этого провода, мыша включилась и стала работать безупречно. /ура/
Проверка работы платы с кнопками и колесом:
Далее была сделана сборка мыши в корпус, в полностью рабочее состояние и проведена её проверка в броузере, а также в игре BF4.
Проверка показала, что боковые нажатия колеса очень «тяжелые», дополнительно это усугублялось тем, что у колеса DeathAdder боковые грани скругленные.
Также тяжеловато нажималась 3КМ т.е. само колесо.
Было решено пустить в дербан запасной «Хантер» который купил когдато подешевке.
Вытащил из него две кнопки, которые стояли на наклонах колеса.
Сразу это делать не хотел, так как эти кнопки были запасными для уже используемого«Хантора», но «раз такая пьянка — режь последний огурец» /хаха/
Для 3КМ была найдена «нежная» мембранная кнопка в одном из раздербаненных трупов мыши фирмы A4.
Установка новых боковых кнопок потребовала переделку рычагов нажатия.
В качестве одного, который крепится только на один винтик, замечательно подошел, тот же алюминиевый уголок из которого были сделаны опоры «кроватки», а вот рычаг который крепится двумя винтами пришлось полностью вытачивать из куска дюралюминия толщиной 3 мм.
В результате боковые нажатия колеса стали легкими и приятными.
Спина была покрашена алкидной краской, отличающейся некоторой шершавостью («rust-oleum multicolor textured»), это важно т.к. если поверхность гладкая то рука неприятно липнет.
Окончательный вид мыши:
Манипулятор типа «мышь» давно стал незаменимым компонентом любого компьютера. Несмотря на то, что в современных решениях механический способ определения положения курсора давно не используется, уступив место более перспективному оптронному принципу, количество тем на форумах и сайтах служб поддержки, где пользователи заявляют, что у мышки не работает колесико, по-прежнему велико. Данная неисправность может проявляться по-разному: у одних попытка прокрутки приводит к самопроизвольному смещению странички вверх и вниз, у других невозможно добиться какой-то одной скорости перелистывания. Конечно, если не работает колесико мыши, то его функции в большинстве программ можно продублировать с помощью специального бегунка, как было раньше, в эпоху мышек без колесика. Хотя, как известно, к хорошему человек привыкает быстро. Соответственно, когда пользователь замечает, что не работает колесико мыши, то покупает новую или пытается отремонтировать существующую.
Разборка
Хотя сейчас стоимость мышек достаточно низка, особенно, бюджетных моделей , и позволить себе купить новое устройство может каждый, тем не менее, иногда не хочется менять привычную мышку на незнакомого «грызуна». Выход есть! Поломка, при которой не работает колесико мыши, как правило, легко устранима. Для этого следует отключить устройство от компьютера — случайное прикосновение к элементам платы может окончательно вывести мышку из строя. Затем с нижней стороны нужно открутить все удерживающие шурупы. Они могут быть под ножками-подушками или наклейкой. Эти элементы легко поддеваются тонкой отверткой. После этого можно снять крышку. Кстати, иногда есть дополнительная защелка, поэтому необходимы аккуратность и неспешность — излишнее усилие здесь не требуется. Теперь можно увидеть виновника неисправности — колесико.
Ремонт. Механика
Не следует пытаться извлечь его из фиксатора, подгибая последний. Намного более рационально приподнять основную плату (иногда она удерживается шурупами) и под углом достать его из направляющих. зависят от используемой схемы определения положения. В некоторых моделях общая ось вращает небольшой пластиковый диск с блоком замыкающихся контактов. В этом случае не работает колесико мыши (потому что окислились металлические пластинки и ток через них не проходит). Необходимо аккуратно отогнуть фиксаторы и снять диск, вращаемый осью. С его внутренней стороны находятся контакты — их нужно протереть ватой, смоченной спиртом. Сборка производится в обратной последовательности. Однако такие системы встречаются все реже. Если же не работает колесико мыши x7, в которой установлена оптронная пара, а не контакты, то восстановление выполняется иначе.
Оптика
В новых моделях сам диск колесика выполнен перфорированным. С одной его стороны на плате размещен светодиод, а с другой — фотоэлемент. При вращении поток света прерывается, а сами импульсы (чередование «есть — нет») преобразуются электроникой в сигналы смещения. Сбой в работе может произойти из-за засорения отверстий. Помогает банальная чистка.
Дополнение
Иногда проблема кроется в том, что за годы пользования мышкой между пластиковой основой и резиновым покрытием колесика накапливается слой пыли и жира. Все это нужно убрать, протереть спиртом и вернуть все составляющие устройства на место.
Компьютерная мышь — один из основных способов управления компьютером, через которую осуществляется ввод и вывод информации. Несмотря на появление тачпадов, пользователи ноутбуков всё ещё не готовы полностью отказаться от использования мыши. Ведь это удобно, привычно, к тому же работать позволяет быстрее. Несмотря на свою практичность, мышки тоже выходят из лада. И слабое их место — колёсико. Рассмотрим самые частые причины поломки и их решения.
Проблема с колёсиком на мышке их причины и решения
Проблемы с колёсиком на мышке
Почему не работает колёсико прокрутки на мышке
Изначально колёсико заедает всё больше и больше, а затем и вовсе перестаёт прокручиваться.
Пыль и мусор
Пространство между колёсиком и корпусом компьютерной мыши собирает пыль, а, может, и мусор. Из-за этого проворот затрудняется, а в некоторых случаях заклинивает вовсе. Самый простой способ решить эту проблему подойдёт всем. Для этого понадобится зубочистка, ватка и спирт. Если пыли очень много, сначала просто зубочисткой прочищаем пространство между скроллом и корпусом. Затем наматываем тонкий слой ваты и смачиваем его в небольшом количестве спирта и прочищаем.
На случай если это не помогло, нужно разобрать мышь и прочистить изнутри так же ватой со спиртом и смазать силиконовой смазкой или вазелином. Если есть возможность обжать датчик, сделайте это.
Если датчик движения представляет собой пластиковое запечатанное устройство, мышь починить не выйдет, тогда лучше купить новую мышь.
Заводская неисправность
Причиной также может быть заводская неисправность. Самостоятельно решать проблемы с заводским браком не рекомендуется. Отнесите мышь в гарантийный сервисный центр.
Первая из них, как и в предыдущем примере, загрязнение скролла. Решением послужит прочистка колёсика от жира или другого мусора. Для наглядности, предлагаем просмотреть видео.
Видео: Ремонт мыши на примере определённой модели
Временный сбой мыши
Проблема часто возникает при сёрфинге в браузере, и решается быстро. Открываем любой текстовый редактор, предпочтительно MS Office. Прокручиваем колесо мыши и убеждаемся, что всё работает. Далее, заходим в браузер и прокручиваем страницы.
Слетели настройки
Настройки могут слетать в результате сбоя в работе операционной системы, например, при перезагрузке ПК.
Если вы пользователь операционной системы Windows 7, то у вас есть возможность выключать вертикальную прокрутку, а значит, из-за сбоев, система может самостоятельно убрать этот пункт. Чтобы убедиться, что всё в порядке, или же, наоборот, зайдите в «Панель управления» — «Мышь» — «Прокрутка». В пункте «Включить вертикальную прокрутку» должна стоять галочка.
При пользовании ОС поновее, всё равно есть смысл проверить настройки на наличие других ошибок. Для этого перейдите в «Параметры» — «Устройства» — «Мышь» (или «Мышь и сенсорная панель» для пользователей ноутбуков). Проверьте установленные параметры.
Не пропустите «Дополнительные параметры мыши» внизу страницы.
Проверяем установленные параметры
Проблема с драйверами
В драйверах также возникают ошибки и сбои. Но бывает, что они и вовсе слетают при переустановке системы или из-за вирусной атаки. Проверяем есть ли необходимые «дрова» и для этого:
Проверка наличия драйверов
Скачайте заранее драйвер для переустановки, выбрав по модели и производителю. После удаления «дров» и перезагрузки, система сама должна найти нужный драйвер , но если это не произойдёт, пригодится заранее скачанный. После установки новых «дров» проблема решится.
Двигается рывками
Компьютерная мышка может подтормаживать, или двигаться медленно. И причин множество.
Сбивается лазер
При попадании ворсинки или чего-то наподобие, лазер может давать сбой, из-за чего курсор может двигаться рывками. Устраните мусор из мыши.
Тормозит при загруженности компьютера
Возможно, процессор вашего компьютера сильно загружен. Это влияет на работу всего компьютера и мышь не исключение. Проверьте, загружен ли процессор или память компьютера или ноутбука. Если это так, оптимизируйте работу вашего ПК.
Проблемы с Wi-Fi драйвером в беспроводных мышках
Сигнал перебивают помехи от Wi-Fi роутера , приёмника Wi-Fi в ноутбуке и иных антенн. Остановите Wi-Fi подключение и проверьте, изменилась ли работа мыши. Если вы не можете работать от провода, перенастройте роутер на использование другого канала, отдалите приёмник от антенны USB удлинителем и т. д.
Поверхность с мелким узором или однородная
Мышка не работает на стекле, зеркале, однородном или глянцевом покрытии. А также на покрытиях с узором, мелкими деталями. Измените поверхность под мышкой, лучше всего мышь работает на поверхностях с рисунком.
Гремит
Незначительная проблема в управлении компьютером, но значительна для комфорта управления. При длительном использовании «неудобной» мыши может появиться боль в кисти.
При длительном использовании мыши может появиться боль в кисти
Некачественная сборка
Из-за неправильной сборки мышки она может греметь или стучать. Качественно собранная мышка не обладает таким свойством. В некоторых случаях это можно исправить, разобрав её и починив. Делать самостоятельно это не рекомендуется. Обратитесь в сервисный центр.
Нажатие на колёсико не работает
Довольно частая проблема, которая имеет 3 основных причины.
Сбой настроек
После установления новых драйверов для мыши необходимы некоторые настройки. Такая проблема свойственна компьютерам со старой операционной системой. В старых версиях нужно в настройках мыши, напротив колесика, указать «средняя кнопка».
Неисправная кнопка
Причина банальна — вышла из строя кнопка под скроллом. Бороться с такой проблемой самостоятельно рекомендуется в том случае, если вы знаете, как устроена мышь и что ваш ремонт устройству не навредит.
Несовместимые драйвера
Проблемы с несовместимыми драйверами уже были рассмотрены. (см. п. «Колёсико не прокручивает страницу»).
Колесо не работает на Windows 10
При переходе на Windows 10 пользователи сталкиваются с такими проблемами мыши:
- Не работает колёсико
- Произвольное включение/выключение манипулятора
- Курсор перемещается рывками
Изначально попробуйте использовать другой порт для подключения мыши и проверьте компьютер на вирусы. Причина может быть в драйверах, тогда повторяем вышеизложенные действия.
А также причина может скрываться в несовместимости с программами или службами на ПК. Чтобы проверить так ли это, выполним «чистую» загрузку операционной системы.
Если после перезагрузки проблемы больше нет, значит нужно найти программу или службу, с которой возникает конфликт. Выключая по одной, найдите и обновите проблемную. Если это не поможет, замените на аналогичный вариант.
Другие частые проблемы
- Мышь двигается сама? Проверьте персональный компьютер на наличие вирусов.
- Если компьютерная мышка падала, то, скорее всего, в этом будет скрываться проблема, ведь в таком случае нарушается целостность внутренней электроники.
- Если ваша мышь проводная, попробуйте поместить штекер в другой разъем.
- Недостаточно питания для нормального функционирования самой мыши. Поменяйте батарейку.
- Колёсико не прокручивает страницу, а меняет её масштаб. Проблема кроется не в мышке, а в запавшей клавише «ctrl».
Предотвратить возможные проблемы в работе достаточно сложно. Но можно сократить их количество. Внимательно выбирайте товар при покупке, не забывайте о тестировании. Пытайтесь не ронять мышь и не забывайте об уходе за устройством.
Самое слабое место у современной компьютерной мыши — это скроллер, колесо прокрутки. Иногда колёсико выходит из строя уже на первой неделе после покупки. Прокрутка становится капризной, не срабатывает на короткое вращение, теряется точность скроллинга, получаются большие пропуски при интенсивной прокрутке и т.п. А иногда бывает, что окно прокручивает в обратную сторону!
Это любого выведет из душевного равновесия.
Ма-ма! Она не скролит! Опять!!!
Если у вас есть 15 свободных минут, то вы можете попробовать починить мышку при помощи минимального количества инструментов. И паяльник вам здесь не понадобится!
Даже если у вас совсем нету навыков в «ковырянии» электроники, я рекомендую перед тем, как выбросить мышь, попробовать её починить и приобрести хотя бы минимальный опыт. Первым делом мышь от компьютера отключаем!
Берем тонкую крестовую отвертку и разбираем мышь. Иногда производители хитро прячут винты под скользящие накладки-ножки.
Получилось? Теперь рассмоттрите устройство вашей мыши. Чаще всего встречаются две основных конструкции.
1. Мышь с оптическим датчиком колеса прокрутки
На фото показана мышь, в которой колесо прокрутки построено на оптическом энкодере. Обычно это признак более дорогих и качественных мышек. Отличительными чертами являются ребристая перегородка внутри колеса прокрутки и 2 оптических элемента (излучатель и приёмник) по разные стороны от него.
В этом случае ремонт упрощается. Нужно очистить намотанные волоски, шерсть, нитки с оси ролика, которые затрудняют равномерное вращение колеса и блокируют работу оптической системы. При необходимости протрите пыль, грязь или разводы с излучателя и приемника.
2. Мышь с механическим датчиком колеса прокрутки
Но в основном производители делают мыши на электромеханических энкодерах в целях удешевления продукта. Далее рассмотрим подробнее случай поломки такого энкодера.
Убираем всё лишнее и видим электромеханический энкодер, который немного напоминает подстроечный резистор. Вот он, с оранжевым восьмигранником внутри.
При наличии паяльника и сопутствующего навыка лучше отпаять его для дальнейшей разборки и чистки. В противном случае нужно быть очень аккуратным, чтобы избежать надлома контактной ножки при перегибе.
Аккуратно отгибаем внутренности от рамы, а если вы отпаяли энкодер, то просто разберите его. Металлический фиксатор, как правило, установлен на пластмассовых ножках. Снимается всё очень легко, главное работать без фанатизма.
И видим внутри истинную причину выхода из строя колеса прокрутки: тот же мусор и грязь. Скорее всего это смесь силиконовой смазки, перетертой пыли и волосков. Контактные пружинки также покрыты грязью.
Берем вату, макаем ее в спирт (изопропиловый или этиловый), водку, пиво или спец. чистящее средство для контактов элекроники. Ацетон лучше не использовать, т.к. есть риск растворения и деформации пластиковых деталей энкодера.
Далее со всей тщательностью протираем контактные площадки и пружинки. Проявите повышенную аккуратность при очистке пружинок, иначе можете всё испортить.
Полагаю, разница очевидна. Вон сколько грязи собралось на вате.
Твик упругости колеса прокрутки
Если вы хотите, чтобы ролик был более упругим, а его фиксация при прокрутке стала более жесткой и чёткой, то можно сделать небольшую модификацию.Металлический фиксатор, который способствует фиксации колеса, в своей форме имеет изгиб в виде полукруга. При помощи очень тонких плоскогубцев или пинцета нужно согнуть его по средине радиуса чтобы образовался более острый выступ.
Теперь выступ будет плотнее входить между зубьев на пластмассовой трещётке.
Собираем всё в обратном порядке и можно продолжать пользоваться мышью.
Итоги
Таким образом я вылечил уже много мышек. Причём самые дешёвые мышки, как ни странно, оказывались самыми надёжными.Например, на фото дальняя мышь Gembird — самая дешевая, куплена в переходе, работает без косяков уже 2 года, в то время как у левой «геймерской» Trust, которая дороже в 15 раз, колесо прокрутки загадилось уже через неделю после покупки.
Удачного ремонта и крепких мышей!
Спасибо за внимание!
Мышка – самый удобный манипулятор, который существует сегодня для персонального компьютера. Её создали в 1968 году, но свою актуальность и признание она не растеряла и по сей день. Но так как каждый человек индивидуален – параметры мышки не могут быть усреднены для всех. Именно поэтому в Панели управления есть раздел, где можно подогнать под себя все параметры манипулятора. Настройка мыши в Windows 7 не представляет собой никакого труда.
Как настроить чувствительность мышки
Первое неудобство, с которым может столкнуться пользователь при работе с мышью – это её чувствительность. В разных моделях подобных манипуляторов – разное количество DPI, или оптического разрешения мышки, за счёт которого, в том числе, определяется скорость передвижения курсора. По этой причине новая мышка может «бегать» по экрану слишком резво или слишком медленно. Ну не сдавать же её обратно в магазин? Так что будем исправлять не совсем удобную скорость.
Для начала настройки чувствительности нашей мыши следует открыть Панель управления. Сделать это можно очень легко – нажать комбинацию Win+R и вписать слово control. После клика по стандартному ОК откроется необходимое окно. Здесь наша цель – раздел «Мышь», который можно увидеть, если настроить отображение всех элементов.
Нажимаем на этот раздел – откроется новое маленькое окошечко с кучей вкладок. Из них сейчас необходима одна: «Параметры указателя».
На этой вкладке можно подробно установить, как именно будет двигаться наш курсор. Если беспокоит только его скорость – достаточно изменить положение самого первого ползунка, выставив нужное количество чувствительности. Скорость можно проверять тут же, просто двигая мышкой. При этом желательно, чтобы повышенная точность установки была включена, иначе указатель будет болтаться в пространстве, как листик на ветру.
Кстати, если вам бывает трудно найти курсор на мониторе, можно в разделе «Видимость» выставить отображение указателя при помощи клавиши CTRL (самая последняя галочка) или выводить его след при передвижении (первая галочка).
После внесения изменений достаточно их применить, и больше не придётся мучиться с недостатком или избытком чувствительности.
Как настроить колёсико мышки
В некоторых случаях нас так же, как и скорость мыши, может не устраивать работа её колесика. Как правило, шаг колеса у всех манипуляторов отличается по мягкости или скорости. Если он очень уж тугой и чёткий, страница может прокручиваться слишком медленно, а если почти не ощущается – то чересчур быстро. Поэтому под каждую мышку можно отдельно настроить и этот параметр.
Если вы уже закрыли окно настройки мыши, то откройте его снова описанным выше способом и войдите во вкладку «Колёсико». Перед нами предстанут всего лишь две настройки – для прокрутки информации в окне по горизонтали и вертикали на один «щелчок» колесика. В первую очередь нас интересует именно вертикальный скролл, поскольку горизонтальный есть далеко не у всех мышей.
Кстати, узнать, поддерживает ли ваша мышка горизонтальную прокрутку, очень легко. Попробуйте наклонить колёсико вправо или влево. Если получается – значит, поддержка горизонтальной прокрутки всё-таки есть.
В этой вкладке выставляйте параметры на своё усмотрение. Помните только одно – чем меньше строк или символов будет прокручиваться за раз, тем медленнее будет скролиться окно в принципе, и наоборот. Подбирать этот параметр нужно непосредственно под пользователя и его девайс. Затем необходимо применить настройки и закрыть окно изменения параметров колесика.
Прочие полезные настройки
Помимо стандартных параметров к настройке можно поменять и некоторые специфические. Это очень полезно, когда использование мышки несколько отличается от обычного, регламентированного системой и начальными параметрами.
Кнопки мыши
Здесь можно подогнать мышь «под левшу» флажком «Обменять значение кнопок», настроить скорость двойного клика по левой кнопке мыши, а также включить такую полезную функцию, как залипание.
Указатели
Прекрасная вкладка для тех, кто хочет персонализировать даже указатель мыши. Всего доступно большое количество видов, отрегулировать можно:
- Цвет (чёрный, инверсный или белый)
- Размер (от маленького до огромного в три позиции)
- Внешний вид (современная Aero с коротким хвостиком или ретро-длиннохвостая стандартная).
- Наличие или отсутствие тени под курсором.
(Visited 4 287 times, 1 visits today)
В меню «Пуск» Windows 10, если выбрать раздел «Все приложения», можно получить доступ ко всем установленным программам , в том числе и стандартным. Прокручивая колесико мыши, пользователь может выбрать нужный софт и запустить его. Однако после очередного небольшого обновления Windows 10 пользователи начали жаловаться на «нерабочее» колесико мышки. На самом деле физически оно исправно. Однако с обновлением системы были внесены изменения, которые повлияли на работоспособность колесика прокрутки мыши. Данную неполадку можно исправить, отредактировав настройки.
Настраиваем колесико прокрутки мыши в Windows 10
В операционной системе Windows 10 все неактивные окна приложений в меню «Пуск» не прокручиваются с помощью колесика прокрутки. Чтобы исправить данную ситуацию выполняем следующие действия:
- Жмём «Пуск», «Параметры». Откроется новое окно. Здесь выбираем раздел «Устройства».
- В меню слева выбираем раздел «Мышь и сенсорная панель». В пункте «Прокручивать неактивные окна при наведении на них» перетаскиваем ползунок в положение «Включено».
- Сохраняем изменения.
Теперь при просмотре элементов меню «Пуск» прокрутка колесиком мышки будет работать.
Вам также может быть интересно
Некоторые ноутбуки позволяют своим пользователям выполнять клик колесиком, но большинство из них — нет. В некоторых ситуациях, вам потребуется активировать эту опцию через панель управления драйвера или же установить таковые для вашего ноутбука.
Базовые жесты
Чтобы выполнить клик левой кнопкой мыши на тачпате, нажмите на его поверхность одним пальцем. Чтобы выполнить клик правой кнопкой мыши, нажмите на тачпад двумя пальцами. Чтобы выполнить клик по колесику, нажмите на тачпад(вы уже наверное догадались) тремя пальцами. Все что мы только что описали — это, так называемая, идеальная ситуация с тачпадом.
На практике, дела с тачпами обстоят довольно по разному. На некоторых тачпадах вышеописанное управление активировано по умолчанию. Некоторые тачпады также обладают им, но оно деактивировано по умолчанию и его нужно включить вручную. Однако, бывают и такие тачпады, на которых указанное выше управление даже не предусмотрено.
Так что попробуйте нажать на ваш тачпад одним, двумя или тремя пальцами, чтобы понять, обладает ли он такими функциями или нет. Если вы попробовали и никакого результата это не дало, то либо на вашем тачпаде эти функции отключены, либо вообще отсутствуют.
Сейчас мы покажем вам, как активировать функцию нажатия тремя пальцами. Соответственно, если вы сможете задействовать ее, то и на колесико мыши сможете нажимать. Ниже изложенная инструкция будет описана на примере операционной системы Windwows 10. Если вы хотите использовать колесико мыши на Макбуке, то можете воспользоваться программой MiddleClick.
Как активировать жесты с тремя пальцами?
Если функция нажатия тремя пальцами не работает, то стоит попытаться активировать ее. Существует два метода, с помощью которых это можно осуществить: через панель управления драйвера тачпада и через настройки Precision Touchpad в Windows 10. Мы разберем их обоих, а также дадим немного информации тем, кто не обладает продвинутыми тачпадами.
Для пользователей Windows 7 и Windows 10 без Precision Touchpad
Чтобы найти эту опцию, направляйтесь в «Панель управления»→Оборудование и звук→Мышь». Перед вами должны будут открыться параметры мыши. Найдите в окне вкладку «Тачпад» или «Сенсорная панель». К сожалению, дальнейшие шаги действий довольно сложно описывать, так как настройки, которые вы обнаружите во вкладке «Сенсорная панель», будет отличаться друг от друга в связи с разницей в моделях самого тачпада.
Мы можем порекомендовать вам следующее: как только войдете в опции Тачпада, сразу же попытайтесь найти настройку действия, которое можно привязать к нажатию тремя пальцами. Как только найдете эту опцию, выставьте, чтобы та отвечала за клик колесиком мыши.
Помимо прочего, ваш Тачпад может быть оборудован кнопками, которые отвечают за левую и правую кнопку мыши. Также войдите в настройки мыши через Панель управления и поищите опцию по настройке этих клавиш. Некоторым пользователям с клавишами на тачпаде удается настроить нажатие на две кнопки так, чтобы те выполняли функцию клика на колесико мыши.
Для пользователей Windows 10 с функцией Precision Touchpad
Если вы не нашли вышеуказанную Панель управления и у вас есть Windows 10, то для вас тоже есть решение. Если у вашего ноутбука есть так называемый Precision Touchpad, то вы можете запросто воспользоваться встроенными в Windows 10 настройками.
Нажмите правой кнопкой мыши на Пуск и пройдите путем «Параметры→Устройства→Сенсорная панель». Опуститесь в самый низ этой вкладки и найдите раздел «Жесты с тремя пальцами». Затем кликните на ниспадающее меню «Касания» и выберите из него пункт «Колесико мыши». По умолчанию, этот жест установлен на открытие Кортаны в Windows 10.
Однако, если вы не видите Панель управления Тачпада в настройках мыши на Windows 7, или же вы не видите каких-либо доступных опций в настройках Сенсорной панели в Windows 10, то вам может потребоваться установить драйвера для тачпада вашего ноутбука. Для этого направляйтесь на сайт производителя вашего устройства, перейдите в раздел загрузок или драйверов, найдите драйвер для тачпада или мыши и установите его. После установки снова попробуйте выполнить вышеописанные шаги.
Для владельцем тачпада без функции нажатия тремя пальцами
При условии, что активировать вышеописанный функционал для своего Тачпада не удалось, то вам придется несладко. Вы можете попробовать настроить что-то с помощью многофункциональной программы AutoHotKey, то, возможно, у вас ничего не выйдет. 13
как исправить и что делать
Самое слабое место у современной компьютерной мыши — это скроллер, колесо прокрутки. Иногда колёсико выходит из строя уже на первой неделе после покупки. Прокрутка становится капризной, не срабатывает на короткое вращение, теряется точность скроллинга, получаются большие пропуски при интенсивной прокрутке и т.п. А иногда бывает, что окно прокручивает в обратную сторону!
Это любого выведет из душевного равновесия.
Ма-ма! Она не скролит! Опять!!!
Если у вас есть 15 свободных минут, то вы можете попробовать починить мышку при помощи минимального количества инструментов. И паяльник вам здесь не понадобится!
Даже если у вас совсем нету навыков в «ковырянии» электроники, я рекомендую перед тем, как выбросить мышь, попробовать её починить и приобрести хотя бы минимальный опыт. Первым делом мышь от компьютера отключаем!
Берем тонкую крестовую отвертку и разбираем мышь. Иногда производители хитро прячут винты под скользящие накладки-ножки.
Получилось? Теперь рассмоттрите устройство вашей мыши. Чаще всего встречаются две основных конструкции.
1. Мышь с оптическим датчиком колеса прокрутки
На фото показана мышь, в которой колесо прокрутки построено на оптическом энкодере. Обычно это признак более дорогих и качественных мышек. Отличительными чертами являются ребристая перегородка внутри колеса прокрутки и 2 оптических элемента (излучатель и приёмник) по разные стороны от него.
В этом случае ремонт упрощается. Нужно очистить намотанные волоски, шерсть, нитки с оси ролика, которые затрудняют равномерное вращение колеса и блокируют работу оптической системы. При необходимости протрите пыль, грязь или разводы с излучателя и приемника.
2. Мышь с механическим датчиком колеса прокрутки
Но в основном производители делают мыши на электромеханических энкодерах в целях удешевления продукта. Далее рассмотрим подробнее случай поломки такого энкодера.
Убираем всё лишнее и видим электромеханический энкодер, который немного напоминает подстроечный резистор. Вот он, с оранжевым восьмигранником внутри.
При наличии паяльника и сопутствующего навыка лучше отпаять его для дальнейшей разборки и чистки. В противном случае нужно быть очень аккуратным, чтобы избежать надлома контактной ножки при перегибе.
Аккуратно отгибаем внутренности от рамы, а если вы отпаяли энкодер, то просто разберите его. Металлический фиксатор, как правило, установлен на пластмассовых ножках. Снимается всё очень легко, главное работать без фанатизма.
И видим внутри истинную причину выхода из строя колеса прокрутки: тот же мусор и грязь. Скорее всего это смесь силиконовой смазки, перетертой пыли и волосков. Контактные пружинки также покрыты грязью.
Берем вату, макаем ее в спирт (изопропиловый или этиловый), водку, пиво или спец. чистящее средство для контактов элекроники. Ацетон лучше не использовать, т.к. есть риск растворения и деформации пластиковых деталей энкодера.
Далее со всей тщательностью протираем контактные площадки и пружинки. Проявите повышенную аккуратность при очистке пружинок, иначе можете всё испортить.
Полагаю, разница очевидна. Вон сколько грязи собралось на вате.
Твик упругости колеса прокрутки
Если вы хотите, чтобы ролик был более упругим, а его фиксация при прокрутке стала более жесткой и чёткой, то можно сделать небольшую модификацию.Металлический фиксатор, который способствует фиксации колеса, в своей форме имеет изгиб в виде полукруга. При помощи очень тонких плоскогубцев или пинцета нужно согнуть его по средине радиуса чтобы образовался более острый выступ.
Одна из часто возникаемых проблем компьютерных мышей — это проскальзывание колеса прокрутки. Часто скроллинг происходит неплавно или не в ту сторону. К счастью, это легко исправить.
Вот наша подопытная:
Вскрываем:
Вытаскиваем плату, убираем колесо прокрутки. Видим элемент, преобразующий вращения колеса в электрические сигналы (может кто подскажет, как он точно называется? Валкодер?).
Вот как раз этот элемент нам нужно аккуратно обжать со всех сторон плоскогубцами (только не перестарайтесь, чтобы не сломать 🙂).
Собираем, проверяем.
Вот ещё пара советов, присланных читателями в комментариях:
Sergei :
Хочу немного дополнить эту статью. Данная процедура помогает, но, увы, ненадолго и результат не всегда удовлетворителен. Когда уже стоял вопрос о покупке новой мыши, я решил вскрыть механизм скролинга. Отжимаем те четыре зажима, что мы обжимали. Отгибаем пластиковый корпус на трёх контактах, извлекаем колёсико с насечками. В нём есть три двойных токосъёмника говорят они могут заломаться в другую сторону (у меня не заломались) выгните в нужную, протрите спиртом их и металлические сектора по которым они скользят. Соберите в обратном порядке (можно провернуть колесо с насечками в другое положение). Скроллинг работает как на новой мышке! Удачи.
Владимир Молчун :
Я проблему решил так: вскрыл корпус мыши, убрал колесико, целиком макнул Валкодер, не разбирая, в спирт, пока не высохла поставил колесико и покрутил туда сюда,…. и все в порядке!
Современные компьютерные мышки уже не те, что были раньше. Их качество оставляет желать лучшего. Да и цены на них в условиях нынешней экономики выросли в разы. Не каждый может себе позволить купить хорошю дорогую мышь. И если так случилось, что скролинг на вашем манипуляторе перестал работать (Вы крутите колесико, а страничка в интернете не прокручивается), а менять полюбившегося мыша на другого ой как не хочется! То я предлагаю Вам альтернативу, отремонтировать её.
Небольшой экскур в историю. Вот как выглядела одна из первых мышей.
У неё ещё не было ролика для прокрутки. Разъём для подключения у неё ps/2. А механизм определения движения мыши — механический.
Он представляет собой прорезиненный металлический шарик, который крутит два вала с колесиками, отвечающими за движение вперед-назад и влево-вправо, при помощи оптических датчиков, которые считают количество прорезей на колесе вала и тем самым определяют на какую величину сдвинуть курсор мыши.
Перед нами современная оптическая мышь, у которой можно менять разрешение приемника оптического сигнала. При большем разрешении мышь становится более чувствительной!
У неё сломался ролик прокрутки. Для того, чтобы его починить нам понадобится мышь-донор. Если у Вас есть какая-нибудь сломаная мышка с другой проблемой, то она вполне подойдет. Главное, чтобы вал ролика подошел по размеру.
Разбираем мышку. Отклеиваем 4ножки и откручиваем болтики под ними.
Раскрываем её на 2 части.
Снимаем колесо прокрутки из пазов.
Как видим на фото ниже ось у него обломана.
Ролик с мышки донора меньше чем нужно. Снимаем резинку со сломанного и одеваем на рабочий.И устанавливаем ролик на место.
Собираем мышку и проверяем. Единственный минус: кнопка ролика не работает. Ось немного другой формы и недостаёт до кнопки.
Мышка снова работает. Радуемся проделанной работе!
Вам понадобится
- Отвертка
- Плоскогубцы
- Железная канцелярская скрепка
- Кусачки
- Источник огня (плита, зажигалка)
Инструкция
Если у вашей мышки отломалась часть оси колесика, такой неисправности следующие — вы крутите колесико, но на экране компьютера это никак не отображается. Для устранения такой поломки развинтите все шурупы на корпусе мышки. Откройте мышь. Извлеките колесико и отломанный штырек. Далее возьмите железную канцелярскую скрепку. Распрямите ее. Затем согните пополам и скрутите концы по всей длине. Отмерьте на полученной конструкции длину отломанной части оси, прибавив пару миллиметров для того, чтобы можно было вплавить скрепку в колесико. Лишнее обкусите кусачками. Зажмите место перегиба скрепки плоскогубцами и поднесите ее концами к огню. Дождитесь, пока скрепка раскалится докрасна. Теперь быстро вплавьте скрепку в колесико мышки в том месте, где была ось. После того как ваша конструкция затвердеет, вставьте колесико на место. Покрутите колесико, чтобы проверить ли скрепка механизм внутри мыши. Если , вставьте в то место, где механизм соприкасается со скрепкой еще один небольшой кусочек проволоки длиной около пяти миллиметров. Теперь механизм должен работать. Соберите корпус, завинтив его шурупами. Мышка отремонтирована.
Еще одна распространенная поломка — колесико прокручивает страницы на экране, но не плавно, как положено, а скачками вверх-вниз. В этом случае, скорее всего, у вашей мышки разболтался механизм прокрутки. Чтобы его исправить, развинтите и откройте корпус мыши. Вы увидите колесико, вставленное в особый механизм, отвечающий за прокрутку страниц на экране. Аккуратно плоскогубцами подожмите корпус этого механизма. Но смотрите, не перестарайтесь. Если слишком сильно его поджать, колесико может вовсе перестать крутиться или же просто сломается сам механизм прокрутки. После того как вы поджали корпус механизма, покрутите колесико. Если все работает нормально, соберите корпус мышки.
Источники:
- Как починить сломанное или плохо работающее колесико на любой мышке.
Шнур компьютерной мыши значительно менее долговечен, чем сам манипулятор. Наиболее часто он перетирается рядом с корпусом. Работа по устранению этой неисправности займет гораздо меньше времени, чем поход в магазин за новой мышью, что особенно важно при сдельной оплате труда.
Инструкция
Отключите мышь от компьютера. Если она имеет интерфейс USB или COM, для этого даже не потребуется выключать машину. Перед отключением манипулятора с интерфейсом PS/2 выключите компьютер, перед этим корректно завершив на нем работу операционной системы.
Найдите на корпусе мыши винт, расположенный на дне в углу, противоположном вводу кабеля. Он может быть расположен под наклейкой — в таком случае помните, что ее повреждение лишает гарантии. Если это вас устраивает, либо гарантия все равно кончилась, проткните или снимите наклейку. Выверните этот винт, прикрепите его к магниту, после чего раскройте манипулятор.
Аккуратно извлеките колесико таким образом, чтобы не сломать его ось. Стоит немного не рассчитать усилие — и она отломится от него и останется во вращающемся переключателе.
Найдите винты, которыми плата крепится к дну манипулятора. Выверните их и снимите плату. Винты прикрепите к магниту. Будьте осторожны, чтобы не потерять штампованный комбинированный световод-линзу.
Отрежьте шнур мыши до его ввода в корпус. Извлеките из-под оболочки отдельные проводники.
Мышка – самый удобный манипулятор, который существует сегодня для персонального компьютера. Её создали в 1968 году, но свою актуальность и признание она не растеряла и по сей день. Но так как каждый человек индивидуален – параметры мышки не могут быть усреднены для всех. Именно поэтому в Панели управления есть раздел, где можно подогнать под себя все параметры манипулятора. Настройка мыши в Windows 7 не представляет собой никакого труда.
Как настроить чувствительность мышки
Первое неудобство, с которым может столкнуться пользователь при работе с мышью – это её чувствительность. В разных моделях подобных манипуляторов – разное количество DPI, или оптического разрешения мышки, за счёт которого, в том числе, определяется скорость передвижения курсора. По этой причине новая мышка может «бегать» по экрану слишком резво или слишком медленно. Ну не сдавать же её обратно в магазин? Так что будем исправлять не совсем удобную скорость.
Для начала настройки чувствительности нашей мыши следует открыть Панель управления. Сделать это можно очень легко – нажать комбинацию Win+R и вписать слово control. После клика по стандартному ОК откроется необходимое окно. Здесь наша цель – раздел «Мышь», который можно увидеть, если настроить отображение всех элементов.
Нажимаем на этот раздел – откроется новое маленькое окошечко с кучей вкладок. Из них сейчас необходима одна: «Параметры указателя».
На этой вкладке можно подробно установить, как именно будет двигаться наш курсор. Если беспокоит только его скорость – достаточно изменить положение самого первого ползунка, выставив нужное количество чувствительности. Скорость можно проверять тут же, просто двигая мышкой. При этом желательно, чтобы повышенная точность установки была включена, иначе указатель будет болтаться в пространстве, как листик на ветру.
Кстати, если вам бывает трудно найти курсор на мониторе, можно в разделе «Видимость» выставить отображение указателя при помощи клавиши CTRL (самая последняя галочка) или выводить его след при передвижении (первая галочка).
После внесения изменений достаточно их применить, и больше не придётся мучиться с недостатком или избытком чувствительности.
Как настроить колёсико мышки
В некоторых случаях нас так же, как и скорость мыши, может не устраивать работа её колесика. Как правило, шаг колеса у всех манипуляторов отличается по мягкости или скорости. Если он очень уж тугой и чёткий, страница может прокручиваться слишком медленно, а если почти не ощущается – то чересчур быстро. Поэтому под каждую мышку можно отдельно настроить и этот параметр.
Если вы уже закрыли окно настройки мыши, то откройте его снова описанным выше способом и войдите во вкладку «Колёсико». Перед нами предстанут всего лишь две настройки – для прокрутки информации в окне по горизонтали и вертикали на один «щелчок» колесика. В первую очередь нас интересует именно вертикальный скролл, поскольку горизонтальный есть далеко не у всех мышей.
Кстати, узнать, поддерживает ли ваша мышка горизонтальную прокрутку, очень легко. Попробуйте наклонить колёсико вправо или влево. Если получается – значит, поддержка горизонтальной прокрутки всё-таки есть.
В этой вкладке выставляйте параметры на своё усмотрение. Помните только одно – чем меньше строк или символов будет прокручиваться за раз, тем медленнее будет скролиться окно в принципе, и наоборот. Подбирать этот параметр нужно непосредственно под пользователя и его девайс. Затем необходимо применить настройки и закрыть окно изменения параметров колесика.
Прочие полезные настройки
Помимо стандартных параметров к настройке можно поменять и некоторые специфические. Это очень полезно, когда использование мышки несколько отличается от обычного, регламентированного системой и начальными параметрами.
Кнопки мыши
Здесь можно подогнать мышь «под левшу» флажком «Обменять значение кнопок», настроить скорость двойного клика по левой кнопке мыши, а также включить такую полезную функцию, как залипание.
Указатели
Прекрасная вкладка для тех, кто хочет персонализировать даже указатель мыши. Всего доступно большое количество видов, отрегулировать можно:
- Цвет (чёрный, инверсный или белый)
- Размер (от маленького до огромного в три позиции)
- Внешний вид (современная Aero с коротким хвостиком или ретро-длиннохвостая стандартная).
- Наличие или отсутствие тени под курсором.
(Visited 6 330 times, 1 visits today)
cccp3d.ru | не работает масштабирование модели(чертежа) прокруткой колесиком мыши
By tompsongun · Posted
Рад, что Вам подошло! очередной пробничек saveAsCopyReplace 2.9.3 исправил регресс — по длине 1 строки наименования, поправил логику считывание и внос свойства Разработал в общ. вкладку и в конфиги (в полной мере не тестил) и отображение во вкладках макроса, упорядочивание кода — подразбил на подпрограммы, нашёл лишнее )) изменил считывание и запись в списки файлов настроек кнопка вызова окна свойств solidworks текущей модели (подсказка от Kir95 — мне понравилось )) и потестировать удобнее стало, не закрывая макрос пока отлажывал откуда конструктора хавать или нет) — только она сбрасывает вкладки в макросе, но в ней можно поправить и вкладки в макросе пересоздадутся/обновятся надеюсь по стабильнее стала на считывание конфигураций время затрачивается, конечно, так думаю, следует последовать совету и опционизировать это — отображать для чтения только активную, например. но, блин, я столько трудился с ними ))))))))) и тут открыл заклёпку-гайку сконфигурированную, незнаю сколько там под разные пакеты и типоразмеры — за 50 может — как-то мультистрочность в табстрипсах — вкладках — не порадовала — может имена что длинные — один ряд видно с тремя-четырьмя вкладками, остальные под поля/подложку ушли, я т’ думал они вниз будут расти. интересно, а язычки если серху расположить — вниз будут распространяться — плохо. SaveAsCopyReplace 2.9.3.zip @DuS , очень рад, что Вам подошло! ————————————————————— очередной пробничек saveAsCopyReplace 2.9.3 исправил регресс — по длине 1 строки наименования, поправил логику считывание и внос свойства Разработал в общ. вкладку и в конфиги (в полной мере не тестил) и отображение во вкладках макроса, упорядочивание кода — подразбил на подпрограммы, нашёл лишнее )) изменил считывание и запись в списки файлов настроек кнопка вызова окна свойств solidworks текущей модели (подсказка от Kir95 — мне понравилось и потестировать удобнее стало, не закрывая макрос пока отлажывал откуда конструктора хавать или нет) — только она сбрасывает вкладки в макросе, но в ней можно поправить и вкладки в макросе пересоздадутся/обновятся надеюсь по стабильнее стала на считывание конфигураций время затрачивается, конечно, так думаю, следует последовать совету и опционизировать это — отображать для чтения только активную, например. но, блин, я столько трудился с ними ))))))))) и тут открыл заклёпку-гайку сконфигурированную, незнаю сколько там под разные пакеты и типоразмеры — за 50 может — как-то мультистрочность в табстрипсах — вкладках — не порадовала — может имена что длинные — один ряд видно с тремя-четырьмя вкладками, остальные под поля/подложку ушли, я т’ думал они вниз будут расти. интересно, а язычки если серху расположить — вниз будут распространяться — плохо. SaveAsCopyReplace 2.9.3.zip ёмаё, когда уже нормально редактирование сделают. сайт по структуре схож с 4pda, одна ко же редактировать посты или самостоятельно удалить нельзя. ну вот, раз объединяются, что ж не дать редактировать — вроде просто — добавьте проверку, если один пользователь писал подряд — обхъединили, тогда не отключать редакцию как будто на vba для солида сайт написан ))
На виндовс 7 не работает колесико. Что делать, если колёсико мышки не прокручивает страницу
Мышка не прокручивает страницу.
Если Вы столкнулись с такой проблемой, когда при нахождении в интернете через браузер у Вас неожиданно колесико на мышке перестало прокручивать страницы, то не стоит думать что всё так плохо. Это довольно распространённая проблема и решается она очень просто.
Ниже я приведу порядок действий, по мере сложности.
1) Открываем Microsoft Word или любой другой текстовый редактор , но лучше всё же ворд.
В новом документе спокойно прокручиваем страницу вверх вниз колёсиком мыши, убеждаемся что всё работает, закрываем Ворд и наслаждаемся рабочей прокруткой страниц.
Если не помогло, то читаем далее.
2) Открываем панель управления и ищем там Мышь , затем смотрим настройки, чтобы было всё в порядкедрайвер на мышь в Диспетчере устройств и пробуем его переустановить или обновить.
3) ПроверяемЛучше всего удалить драйвер, отключить мышь, затем воткнуть снова и система сама должна найти драйвер.
Или же нужен диск (если был) с драйверами мыши. Или же скачайте с интернете предварительно.4) Попробуйте перетыкнуть штекер
мыши в другой разъем.
5) Осмотрите провод мыши, «потискайте» его. Может где-то замыкает он.
6) Осмотрите саму мышь, при возможности разберите и почините своими силами. Особое внимание уделите колёсику. Разумеется необходимо уметь прямые руки и трезвый ум
7) Не помогло ничего? Покупайте новую.
На этом всё. Чаще всего помогает первый пункт (лично мной проверенно), а в остальном если что не понятно — пишите в комментариях и я более детально опишу порядок действий.
Ах да. Напоследок напишу как можно управлять прокруткой страниц без колёсика мыши (клавиатурой) .
1) Берем указателем мыши за правый «ползунок» и тащим вверх/вниз.
2) На клавиатуре есть клавиши Pg Up и Pg Dn которые отвечают за прокручивание страницы вверх и вниз соответственно. Жмите и будет Вам счастье.
3) Нажмите клавишу Пробел — это прокрутит страницу вниз. Чтобы прокрутить вверх — нажмите вместе Shift + пробел
Пользователи не замечают, насколько важно колесико мышки, пока оно не приходит в негодность. Между тем, именно колесико отвечает за прокрутку страниц, изменение масштаба в редакторах и браузерах, открытие страницы в новой вкладке, а также за часть игровых функций. Что же делать, если колесико не работает? Не спешите менять мышь — попробуйте устранить неполадки.
Как починить колесико мыши
Ключевые причины проблем с колесиком — некорректно работающее программное обеспечение или механическое повреждение мыши. Обнаружив сбой, первым делом подключите аксессуар к другому компьютеру и проверьте работоспособность. Если скроллинг работает, причина в настройках, а если нет — в Решения различаются для каждого конкретного случая.
Если не работает нажатие и прокрутка вверх-вниз
Мышь, не реагирующую на нажатия и прокрутку колесика, необходимо разобрать, чтобы понять причину сбоя. Порядок действий:
- Снимите защитные накладки в нижней части мыши и открутите болтики.
- Отсоедините нижнюю панель. Вы увидите плату, а под ней — механизм прокрутки.
- Поднимите плату, предварительно открутив болтики.
- Достаньте колесико и обратите внимание на ось — скорее всего, она отломлена с одной стороны.
Обнаружив сломанную ось, попробуйте починить её с помощью скрепки:
- Канцелярскую скрепку разогните, проволоку согните пополам и закрутите в жгут.
- Приложите деталь к колесику, в место, где располагалась ось, и обрежьте кусачками по размеру, прибавив 1–2 мм.
- Раскалите нужную часть проволоки докрасна на газовой плите или с помощью пьезозажигалки и приложите к месту излома оси.
- Когда материал приплавится, соберите колесико и проверьте прокрутку и нажатие.
Фотогалерея: как самостоятельно разобрать мышку
Шаг 1. Снимите основание мыши Шаг 2. Достаньте колесико Шаг 3. Замените ось колесика Иногда ломается не сама ось, а удерживающие ее лапки
Если мышь работает, а колесико крутится равномерно, ни за что не задевая, соберите корпус и проверьте функциональность.
Иногда ось не отламывается, а выпадает. Обнаружив выпавший штырёк, замените его на ось большего диаметра.
Не прокручиваются страницы
Проверьте настройки программного обеспечения , если мышь не прокручивает страницу. Для этого:
- Откройте «Пуск — Панель управления». Выберите «Оборудование и звук — Устройства и принтеры — Мышь».
- Откройте вкладку «Колесико» и проверьте значения прокрутки.
- При необходимости повысьте значения и нажмите «ОК».
В настройках не должно быть нулевых значений
Проверьте работу мыши — если способ не помог, переустановите драйвер. Последовательность действий:
- Откройте «Диспетчер устройств».
- Найдите пункт «Мыши и указывающие устройства».
- Выберите мышь, которую используете и дважды щёлкните на её название.
- Откройте «Драйвер» и нажмите «Обновить».
Выберите из списка проблемную мышь
Если обновление не приносит результатов, проделайте тот же путь и нажмите «Удалить», а затем заново установите драйвер.
Если страницы «скачут»
В ситуации, когда колесико работает, но при быстрой прокрутке страница листается рывками и «скачет» вверх-вниз, неисправен сенсорный датчик. Чтобы починить его:
- Разберите мышь, пользуясь инструкцией выше.
- Снимите защитный кожух с механизма прокрутки.
- Датчик прижимают к колесику четыре металлических лепестка — аккуратно отогните их по очереди.
- Отогните защитную часть колесика, достаньте прижимной механизм и протрите его и внутренности устройства ватной палочкой, смоченной в спирте.
- Положите прижимную деталь на стол и надавите на середину отвёрткой так, чтобы осталась вмятина. Она будет гарантировать корректную работу детали при прокрутке.
- Установите механизм на место, загните защиту и плотно прижмите лепестки обратно.
- Соберите колесико, установите на место плату и нижнюю часть корпуса. Зафиксируйте детали болтами.
Вмятинка посередине обеспечивает четкость прокрутки
Проверьте работоспособность мыши. Если прокрутка не работает, обратитесь в сервис или замените мышку.
Видео: дёргаются страницы при скроллинге
Колесико не крутится и гремит
Когда колесико не прокручивается вовсе, или внутри мыши что-то гремит, ищите поломку в аппаратной части. Первым делом смажьте механизм. Для этого разберите аксессуар, как указано выше, и очистите датчик с помощью спирта. Подготовьте жидкую силиконовую смазку — например, WD-40. Капните её внутрь, соберите колесико и прокрутите два-три раза. Проверьте работу — если смазка не помогла, замените прижимные лепестки. Для этого:
- Разберите мышь и достаньте колесико.
- Отломите лепестки, держащие защиту.
- Из медной проволоки сделайте 4 скобки подходящего размера.
- Припаяйте скобки на место лепестков и соберите мышь.
Разбирая мышь самостоятельно, вы автоматически лишаетесь права на гарантийное обслуживание.
К датчику припаяны железные скобки-фиксаторы
Не работают нажатия на колесико
Если колесико мыши прокручивает страницы, но система не реагирует на нажатия, послушайте, есть ли щелчки при клике. Если есть, проверьте настройки программ:
- Загрузите приложение для переназначения горячих клавиш — Antsoft Key Manager или Oscar.
- Выясните, какая функция назначена для щелчка колесиком.
Если функция нажатия не работает только в браузере или игре, можно не загружать дополнительных приложений — проверьте информацию в настройках программы.
В случае если щелчок не слышен, дело в аппаратной поломке. Разберите и почините мышь или замените на новую.
Видео: как отремонтировать ось колёсика своими руками
Конфликт Windows 10 и драйверов мыши — как наладить
В системе Windows 10 прокрутка работает в Проводнике, браузерах, редакторах и стандартной среде, а вот в меню «Пуск» и части предустановленных приложений — нет. Причина — конфликт системы и драйверов устройства. Столкнувшись с такой проблемой, установите обновления Windows . Для этого:
- Откройте Центр обновления и нажмите «Проверить наличие обновлений».
- Когда система соберёт информацию, нажмите «Установить обновления».
- Дождитесь окончания процесса и перезагрузите компьютер.
Метод может не помочь — в таком случае проделайте те же действия и откатите обновление. Если работа с обновлениями не принесла результата, загрузите драйвера для мыши с официального сайта. Попробуйте комбинации:
- обновление системы + новый драйвер;
- обновление системы + старый драйвер
- система без обновлений + новый драйвер.
В случае, если проблема не исчезнет, обратитесь в службу технической поддержки Windows.
Проблемы с мышью, вызванные сбоями в программах, можно решить самостоятельно. Аппаратные поломки, в том числе связанные с колёсиком мыши, следует устранять своими руками только в случаях, когда вы технически подкованы и не боитесь потерять гарантию на гаджет.
Самое слабое место у современной компьютерной мыши — это скроллер, колесо прокрутки. Иногда колёсико выходит из строя уже на первой неделе после покупки. Прокрутка становится капризной, не срабатывает на короткое вращение, теряется точность скроллинга, получаются большие пропуски при интенсивной прокрутке и т.п. А иногда бывает, что окно прокручивает в обратную сторону!
Это любого выведет из душевного равновесия.
Ма-ма! Она не скролит! Опять!!!
Если у вас есть 15 свободных минут, то вы можете попробовать починить мышку при помощи минимального количества инструментов. И паяльник вам здесь не понадобится!
Даже если у вас совсем нету навыков в «ковырянии» электроники, я рекомендую перед тем, как выбросить мышь, попробовать её починить и приобрести хотя бы минимальный опыт. Первым делом мышь от компьютера отключаем!
Берем тонкую крестовую отвертку и разбираем мышь. Иногда производители хитро прячут винты под скользящие накладки-ножки.
Получилось? Теперь рассмоттрите устройство вашей мыши. Чаще всего встречаются две основных конструкции.
1. Мышь с оптическим датчиком колеса прокрутки
На фото показана мышь, в которой колесо прокрутки построено на оптическом энкодере. Обычно это признак более дорогих и качественных мышек. Отличительными чертами являются ребристая перегородка внутри колеса прокрутки и 2 оптических элемента (излучатель и приёмник) по разные стороны от него.
В этом случае ремонт упрощается. Нужно очистить намотанные волоски, шерсть, нитки с оси ролика, которые затрудняют равномерное вращение колеса и блокируют работу оптической системы. При необходимости протрите пыль, грязь или разводы с излучателя и приемника.
2. Мышь с механическим датчиком колеса прокрутки
Но в основном производители делают мыши на электромеханических энкодерах в целях удешевления продукта. Далее рассмотрим подробнее случай поломки такого энкодера.
Убираем всё лишнее и видим электромеханический энкодер, который немного напоминает подстроечный резистор. Вот он, с оранжевым восьмигранником внутри.
При наличии паяльника и сопутствующего навыка лучше отпаять его для дальнейшей разборки и чистки. В противном случае нужно быть очень аккуратным, чтобы избежать надлома контактной ножки при перегибе.
Аккуратно отгибаем внутренности от рамы, а если вы отпаяли энкодер, то просто разберите его. Металлический фиксатор, как правило, установлен на пластмассовых ножках. Снимается всё очень легко, главное работать без фанатизма.
И видим внутри истинную причину выхода из строя колеса прокрутки: тот же мусор и грязь. Скорее всего это смесь силиконовой смазки, перетертой пыли и волосков. Контактные пружинки также покрыты грязью.
Берем вату, макаем ее в спирт (изопропиловый или этиловый), водку, пиво или спец. чистящее средство для контактов элекроники. Ацетон лучше не использовать, т.к. есть риск растворения и деформации пластиковых деталей энкодера.
Далее со всей тщательностью протираем контактные площадки и пружинки. Проявите повышенную аккуратность при очистке пружинок, иначе можете всё испортить.
Полагаю, разница очевидна. Вон сколько грязи собралось на вате.
Твик упругости колеса прокрутки
Если вы хотите, чтобы ролик был более упругим, а его фиксация при прокрутке стала более жесткой и чёткой, то можно сделать небольшую модификацию.Металлический фиксатор, который способствует фиксации колеса, в своей форме имеет изгиб в виде полукруга. При помощи очень тонких плоскогубцев или пинцета нужно согнуть его по средине радиуса чтобы образовался более острый выступ.
Теперь выступ будет плотнее входить между зубьев на пластмассовой трещётке.
Собираем всё в обратном порядке и можно продолжать пользоваться мышью.
Итоги
Таким образом я вылечил уже много мышек. Причём самые дешёвые мышки, как ни странно, оказывались самыми надёжными.Например, на фото дальняя мышь Gembird — самая дешевая, куплена в переходе, работает без косяков уже 2 года, в то время как у левой «геймерской» Trust, которая дороже в 15 раз, колесо прокрутки загадилось уже через неделю после покупки.
Удачного ремонта и крепких мышей!
Спасибо за внимание!
Всем здравствуйте,друзья! Я уверен, что у вас не работает на мышке колесико, ведь поэтому вы попали на эту статью? Как удобно работать за компьютером с мышкой, и какое разочарование посещает нас, когда в ней появляются какие-то неполадки в самый неподходящий момент. В этой статье будем устранять неполадки, если не работает или прокручивается на мышке колесико. И причиной тому не обязательно является плохой производитель. Просто у каждой вещи свой эксплуатационный срок и однажды он заканчивается.
Не работает на мышке колесико. Каковы показатели того, что не работает или сломано на мышке колесико?
Обычно не работает на мышке колесико по пару причинам, а именно:
- отсутствует реакция курсора на движение мышки;
- прокрутка линейки происходит рывками.
В первом случае причиной является поломка оси, а во втором – неполадки в механизме прокрутки (достаточно просто его немножко «поджать»). Чтобы исправить неполадки в механизме прокрутки, потребуется выполнить следующие действия:
- Снимите корпус мыши.
Для этого отверткой открутите шурупы. Они могут находиться под наклейкой либо под ножками мыши.
- Извлеките колесико.
В механизме прокрутки сломан штырек. Аккуратно выньте колесико из мышки.
- Приступайте к ремонту.
Возьмите обыкновенную металлическую канцелярскую скрепку. Выровняйте её, а затем сложите пополам и скрутите края. Далее отмерьте на ней длину части осевого механизма, который был сломан, и добавьте буквально пару миллиметров для вплавки скрепки внутрь колесика. Лишнюю скрепку откусите пассатижами.
Вот так должна быть скручена скрепка. Отрезанный элемент зажмите пассатижами и поднесите к огню для максимального накала.
Полученную конструкцию зажмите пассатижами.
- Вплавьте скрепку в колесико.
На месте сломанной оси быстро вставьте раскаленную до красна скрепку (пока она не остыла). Подождите, пока пластмасса затвердеет. Затем вставьте колесико с осью на место и проверьте качество работы механизма.
Если колесико продолжает прокручиваться, необходимо вставить дополнительный кусочек проволоки (длиной 5 мм) в место соприкосновения скрепки и механизма.
Вот таким образом должно выглядеть уже отремонтированное Вами колесико.
- Приступайте к сборке корпуса мышки.
Он собирается в обратной последовательности. В принципе, всё готово.
Надеюсь, проблема «почему не работает на мышке колесико » сегодня для Вас закрыта. Если остались вопросы ко мне — прошу задавать их в комментариях, а так же подписаться на обновление блога и не пропускать новые выпуски. Всем желаю добра!
С Ув. Евгений Крыжановский
Если у Вас вдруг перестало работать колёсико мышки (например, в результате падения или какого-нибудь удара). Без предварительных симптомов в виде дёрганья страницы вверх-вниз при прокрутке и при этом свободно крутится, то, вероятно, данная статья Вам поможет.
Прокручивается колёсико мыши
Колёсико у мыши прокручивается, потому что оно сломалось! В прямом смысле, отвалилась пластиковая ось, через которую крутящий момент передаётся на сенсор вращения, ремонт которого описан в другой статье: . А если вообще мышь не работает, то проверьте не перегнулся ли провод мышки у основания.
Такая поломка ещё не повод выбрасывать мышь, если есть желание минут 20 — 30 повозиться (если идти в магазин за новой мышью, то наверняка не меньше часа потратите).
Опишу рабочий и надёжный метод ремонта сломанного колеса мыши. Сама мышь:
Разберём мышь
Открутим шуруп снизу и разъединим две части корпуса.
Внешне мышь выглядит исправно, даже колёсико точно так же крутится, как и на рабочей мышке. Разве что крутится оно не ступенчато и практически без сопротивления.
Рассмотрим поближе мышь изнутри:
Вам понадобится
- Отвертка
- Плоскогубцы
- Железная канцелярская скрепка
- Кусачки
- Источник огня (плита, зажигалка)
Инструкция
Если у вашей мышки отломалась часть оси колесика, симптомы такой неисправности следующие — вы крутите колесико, но на экране компьютера это никак не отображается. Для устранения такой поломки развинтите все шурупы на корпусе мышки. Откройте мышь. Извлеките колесико и отломанный штырек. Далее возьмите железную канцелярскую скрепку. Распрямите ее. Затем согните пополам и скрутите концы по всей длине. Отмерьте на полученной конструкции длину отломанной части оси, прибавив пару миллиметров для того, чтобы можно было вплавить скрепку в колесико. Лишнее обкусите кусачками. Зажмите место перегиба скрепки плоскогубцами и поднесите ее концами к огню. Дождитесь, пока скрепка раскалится докрасна. Теперь быстро вплавьте скрепку в колесико мышки в том месте, где была ось. После того как ваша конструкция затвердеет, вставьте колесико на место. Покрутите колесико, чтобы проверить прокручивает ли скрепка механизм внутри мыши. Если не прокручивает, вставьте в то место, где механизм соприкасается со скрепкой еще один небольшой кусочек проволоки длиной около пяти миллиметров. Теперь механизм должен работать. Соберите корпус, завинтив его шурупами. Мышка отремонтирована.
Еще одна распространенная поломка — колесико прокручивает страницы на экране, но не плавно, как положено, а скачками вверх-вниз. В этом случае, скорее всего, у вашей мышки разболтался механизм прокрутки. Чтобы его исправить, развинтите и откройте корпус мыши. Вы увидите колесико, вставленное в особый механизм, отвечающий за прокрутку страниц на экране. Аккуратно плоскогубцами подожмите корпус этого механизма. Но смотрите, не перестарайтесь. Если слишком сильно его поджать, колесико может вовсе перестать крутиться или же просто сломается сам механизм прокрутки. После того как вы поджали корпус механизма, покрутите колесико. Если все работает нормально, соберите корпус мышки.
Шнур компьютерной мыши значительно менее долговечен, чем сам манипулятор. Наиболее часто он перетирается рядом с корпусом. Работа по устранению этой неисправности займет гораздо меньше времени, чем поход в магазин за новой мышью, что особенно важно при сдельной оплате труда.
Пользователи не замечают, насколько важно колесико мышки, пока оно не приходит в негодность. Между тем, именно колесико отвечает за прокрутку страниц, изменение масштаба в редакторах и браузерах, открытие страницы в новой вкладке, а также за часть игровых функций. Что же делать, если колесико не работает? Не спешите менять мышь — попробуйте устранить неполадки.
Как починить колесико мыши
Ключевые причины проблем с колесиком — некорректно работающее программное обеспечение или механическое повреждение мыши. Обнаружив сбой, первым делом подключите аксессуар к другому компьютеру и проверьте работоспособность. Если скроллинг работает, причина в настройках, а если нет — в Решения различаются для каждого конкретного случая.
Если не работает нажатие и прокрутка вверх-вниз
Мышь, не реагирующую на нажатия и прокрутку колесика, необходимо разобрать, чтобы понять причину сбоя. Порядок действий:
- Снимите защитные накладки в нижней части мыши и открутите болтики.
- Отсоедините нижнюю панель. Вы увидите плату, а под ней — механизм прокрутки.
- Поднимите плату, предварительно открутив болтики.
- Достаньте колесико и обратите внимание на ось — скорее всего, она отломлена с одной стороны.
Обнаружив сломанную ось, попробуйте починить её с помощью скрепки:
- Канцелярскую скрепку разогните, проволоку согните пополам и закрутите в жгут.
- Приложите деталь к колесику, в место, где располагалась ось, и обрежьте кусачками по размеру, прибавив 1–2 мм.
- Раскалите нужную часть проволоки докрасна на газовой плите или с помощью пьезозажигалки и приложите к месту излома оси.
- Когда материал приплавится, соберите колесико и проверьте прокрутку и нажатие.
Фотогалерея: как самостоятельно разобрать мышку
Шаг 1. Снимите основание мыши Шаг 2. Достаньте колесико Шаг 3. Замените ось колесика Иногда ломается не сама ось, а удерживающие ее лапки
Если мышь работает, а колесико крутится равномерно, ни за что не задевая, соберите корпус и проверьте функциональность.
Иногда ось не отламывается, а выпадает. Обнаружив выпавший штырёк, замените его на ось большего диаметра.
Не прокручиваются страницы
Проверьте настройки программного обеспечения, если мышь не прокручивает страницу. Для этого:
- Откройте «Пуск — Панель управления». Выберите «Оборудование и звук — Устройства и принтеры — Мышь».
- Откройте вкладку «Колесико» и проверьте значения прокрутки.
- При необходимости повысьте значения и нажмите «ОК».
Проверьте работу мыши — если способ не помог, переустановите драйвер. Последовательность действий:
- Откройте «Диспетчер устройств».
- Найдите пункт «Мыши и указывающие устройства».
- Выберите мышь, которую используете и дважды щёлкните на её название.
- Откройте «Драйвер» и нажмите «Обновить».
Если обновление не приносит результатов, проделайте тот же путь и нажмите «Удалить», а затем заново установите драйвер.
Если страницы «скачут»
В ситуации, когда колесико работает, но при быстрой прокрутке страница листается рывками и «скачет» вверх-вниз, неисправен сенсорный датчик. Чтобы починить его:
- Разберите мышь, пользуясь инструкцией выше.
- Снимите защитный кожух с механизма прокрутки.
- Датчик прижимают к колесику четыре металлических лепестка — аккуратно отогните их по очереди.
- Отогните защитную часть колесика, достаньте прижимной механизм и протрите его и внутренности устройства ватной палочкой, смоченной в спирте.
- Положите прижимную деталь на стол и надавите на середину отвёрткой так, чтобы осталась вмятина. Она будет гарантировать корректную работу детали при прокрутке.
- Установите механизм на место, загните защиту и плотно прижмите лепестки обратно.
- Соберите колесико, установите на место плату и нижнюю часть корпуса. Зафиксируйте детали болтами.
Проверьте работоспособность мыши. Если прокрутка не работает, обратитесь в сервис или замените мышку.
Видео: дёргаются страницы при скроллинге
Колесико не крутится и гремит
Когда колесико не прокручивается вовсе, или внутри мыши что-то гремит, ищите поломку в аппаратной части. Первым делом смажьте механизм. Для этого разберите аксессуар, как указано выше, и очистите датчик с помощью спирта. Подготовьте жидкую силиконовую смазку — например, WD-40. Капните её внутрь, соберите колесико и прокрутите два-три раза. Проверьте работу — если смазка не помогла, замените прижимные лепестки. Для этого:
- Разберите мышь и достаньте колесико.
- Отломите лепестки, держащие защиту.
- Из медной проволоки сделайте 4 скобки подходящего размера.
- Припаяйте скобки на место лепестков и соберите мышь.
Разбирая мышь самостоятельно, вы автоматически лишаетесь права на гарантийное обслуживание.
Не работают нажатия на колесико
Если колесико мыши прокручивает страницы, но система не реагирует на нажатия, послушайте, есть ли щелчки при клике. Если есть, проверьте настройки программ:
- Загрузите приложение для переназначения горячих клавиш — Antsoft Key Manager или Oscar.
- Выясните, какая функция назначена для щелчка колесиком.
Если функция нажатия не работает только в браузере или игре, можно не загружать дополнительных приложений — проверьте информацию в настройках программы.
В случае если щелчок не слышен, дело в аппаратной поломке. Разберите и почините мышь или замените на новую.
Видео: как отремонтировать ось колёсика своими руками
Конфликт Windows 10 и драйверов мыши — как наладить
В системе Windows 10 прокрутка работает в Проводнике, браузерах, редакторах и стандартной среде, а вот в меню «Пуск» и части предустановленных приложений — нет. Причина — конфликт системы и драйверов устройства. Столкнувшись с такой проблемой, установите обновления Windows. Для этого.
Если вы не можете использовать колесо прокрутки мыши в меню Пуск Windows 10 для списка Все приложения, это связано с Настройкой мышки — “Прокручивать не активные окна при наведении на них”.
При нажатии кнопки Пуск, список Все приложения появляется по умолчанию (Anniversary Update), проблема в том, что, но фокус не задан для просмотра списка Все приложения автоматически, чтобы его задать необходимо, кликнуть правой кнопкой на любом элементе или на скроллбар, прокрутка начнет работать.
Для того чтобы иметь возможность прокручивать список Все приложения без предварительной установки фокуса на нем, Вам необходимо включить функцию, где вы можете прокручивать неактивным окна или элементы пользовательского интерфейса, просто при наведении указателя мыши на них.
Прокрутка неактивных окон при наведении на них
Нажмите сочетание клавиш Win + I , в открывшемся приложении Параметры Windows перейдите:
Устройства — Мышь
С правой стороны Под надписью: “Прокручивать не активные окна при наведении на них” передвиньте ползунок в положение ВКЛ.
Настраиваем в Windows 10 мышку
Мышка – периферийное устройство, которым пользователь работает больше всего, но уделяет наименьшее внимание при настройке. Не станет ли обращение с мышью в Windows 10 проще и удобнее, если уделить несколько минут ее конфигурации? Посмотрим.
Запускаем окно настройки мыши
Для выбора диалога конфигурации мышки заходим в «Панель управления».
Ищем одноименный апплет и вызываем его.
Впоследствии этого откроется окошко, где собраны все доступные пользователю параметры этого манипулятора. Оно идентично для Windows 7-10, потому ничего нового бывалый пользователь не увидит.
Кнопки мыши
Первая вкладка позволяет инвертировать назначение кнопок манипулятора.
Опция подойдет для инвалидов и людей, которые временно утратили работоспособность правой руки.
Если по двойному клику не открываются файлы и папки, вероятнее всего, следует уменьшить значение этого параметра.
Изменяем внешний вид курсора
Вторая вкладка предназначена для изменения внешнего вида указателя в Windows 10. Если в XP была масса интересных вариантов, то для «десятки» красивые курсоры необходимо загружать дополнительно. После распаковки архива выбираем тип указателя, кликаем «Обзор» и задаем его вид.
По умолчанию программа отображает расположенные в Windows\Cursor указатели, поэтому новые рекомендуется добавлять в этот каталог.
Регулируем быстроту перемещения указателя
Windows 10 позволяет изменять скорость перемещения указателя. При использовании недорогих устройств, как правило, скорость приходится повышать, а для отдельных случаев, когда быстроты перемещения указателя недостаточно, рекомендуется пожертвовать повышенной точностью позиционирования курсора.
Посмотрите ещё: Настройки Mail ru для Windows 10
Экономим время
В Виндовс, начиная еще с 90-х, появилась возможность перемещать курсор мыши к выбираемой по умолчанию кнопке. После появления каких-либо информационных окон или диалогов с кнопками «Да», «Нет», «Ок», «Отмена» курсор будет автоматически перемещен к одной из них, что экономит доли секунды для изменения его позиции вручную. Мелочи, а приятно.
Быстрая прокрутка
Бывают ситуации, когда необходимо быстро пролистать значительный объем текста при помощи колесика манипулятора. Но на это уходит много времени, ибо каждая страница пролистывается за 3-5 подходов. Windows 10 обладает возможностью увеличения количества прокручиваемых за одно вращение колесика строк.
Проблемы с работой манипулятора
Раз уж речь зашла о мышке, рассмотрим решение самых распространенных в Виндовс 10 неполадок, возникающих с устройством.
Нередко пользователи жалуются на проблемы с мышью после перехода на «десятку». Они заключаются в следующем:
- после выхода из сна или гибернации мышка не работает;
- порой отказывается функционировать колесо;
- курсор перемещается прерывисто даже при включенной опции повышенной точности;
- манипулятор периодически отключается, и затем опять подключается, о чем можно судить по звукам присоединения/отключения устройства к USB.
В различных ситуациях конфликты решаются по-разному. Ниже приведены лишь общие рекомендации по их устранению.
- Первое, что необходимо предпринять, это подключение устройства к другому порту, желательно стандарта 2.0.
- Вызываем «Диспетчер устройств», разворачиваем категорию «Мышь и иные…», через контекстное меню вызываем команду «Обновить» и указываем автоматический поиск нового ПО.
Если не помогло, удаляем драйвер и предоставляем Windows 10 возможность установить его самостоятельно.
- Скачиваем функционирующий драйвер для «восьмерки» и устанавливаем его на «десятку» через «Диспетчер устройств».
- Включаем быструю загрузку в UEFI и активируем опцию полной инициализации USB.
Посмотрите ещё: Хитрости настроек Windows 10
- Выполняем чистую загрузку ОС (без стороннего ПО) и проверяем, нормально ли работает мышь.
Для чистой загрузки Виндовс заходим в конфигурацию системы (msconfig), отмечаем флажком «Не показывать службы Microsoft» на вкладке «Службы». В диспетчере задач отключаем автозапуск всех программ на той же вкладке. После выявления неполадки не забудьте вернуть все параметры обратно!!!
Если все в порядке, причиной проблем является одна из запускаемых программ или служб. Методом исключения выявите виновника и обновите его. Если не поможет, придется заменить приложение на альтернативное.
Часто источником проблемы являются антивирусные программы, обратите на это внимание.
(Visited 17 524 times, 38 visits today)
windowsprofi.ru
Настраиваем скроллинг в Windows 10
woodhummer 26.01.2016 — 09:37 Практикум
Про скроллинг с помощью колесика мыши знают, наверное, все пользователи, и успешно им пользуются. ОС Windows 10 позволяет выбрать параметры этого скроллинга, в частности увеличить или уменьшить количество строк, проматываемых за один шаг колесика. Рассмотрим два способа настройки этого параметра.
С помощью раздела «Параметры»
С помощью раздела «Свойства мыши»
P.S.
Мы разобрались, как в Windows 10 установить количество строк, прокручиваемых за один щелчок колёсика мыши.
В меню «Пуск» Windows 10, если выбрать раздел «Все приложения», можно получить доступ ко всем установленным программам, в том числе и стандартным. Прокручивая колесико мыши, пользователь может выбрать нужный софт и запустить его. Однако после очередного небольшого обновления Windows 10 пользователи начали жаловаться на «нерабочее» колесико мышки. На самом деле физически оно исправно. Однако с обновлением системы были внесены изменения, которые повлияли на работоспособность колесика прокрутки мыши. Данную неполадку можно исправить, отредактировав настройки.
Настраиваем колесико прокрутки мыши в Windows 10
В операционной системе Windows 10 все неактивные окна приложений в меню «Пуск» не прокручиваются с помощью колесика прокрутки. Чтобы исправить данную ситуацию выполняем следующие действия:
- Жмём «Пуск», «Параметры». Откроется новое окно. Здесь выбираем раздел «Устройства».
- В меню слева выбираем раздел «Мышь и сенсорная панель». В пункте «Прокручивать неактивные окна при наведении на них» перетаскиваем ползунок в положение «Включено».
- Сохраняем изменения.
Теперь при просмотре элементов меню «Пуск» прокрутка колесиком мышки будет работать.
Не работает колесо мыши в среде Windows
Колесо мыши может не работать по разным причинам. Если имеет место быть механическая проблема – когда оно заклинило и не прокручивается, в таком случае можно попробовать разобрать мышку. Затем ваткой, одетой на зубочистку и смоченной в спирте, почистить скопившийся мусор возле колеса под корпусом. Если это не поможет, вероятнее всего, мышь изжила свой ресурс, и ей пора искать замену.
Но когда колёсико свободно прокручивается, нет никаких видимых следов, говорящих о том, что мышка подвергалась механическим повреждениям, возможно, это случай программного сбоя работы устройства в среде Windows или влияние стороннего софта.
Что делать в такой ситуации?
1. Сбой работы драйвера мыши
Чтобы узнать, имеем ли мы дело со случаем сбоя работы драйвера мыши, необходимо открыть её свойства. В среде Windows 10 это делается в приложении «Параметры».
И в «Десятке», и в других версиях Windows свойства мышки доступны в панели управления.
В окне свойств ищем вкладку «Колесико».
Если такой вкладки нет, это значит, что драйвер мыши потерпел сбой. И этот драйвер необходимо переустановить. Идём во вкладку «Оборудование», жмём «Свойства».
В окошке свойств заходим во вкладку «Драйвер». Жмём «Удалить устройство».
Перезагружаем компьютер.
При новом запуске Windows обнаружит мышь как новое устройство и, соответственно, установит драйвер по-новому.
2. Блокировка сторонним софтом
Может случиться и так, что колёсико мышки блокирует какая-то сторонняя программа. Последнюю необходимо выявить и либо корректно её настроить, либо удалить из системы. Как выявить? Первично можно убрать все левые программы из автозагрузки, перезагрузить Windows и протестировать работу колёсика. Универсальный для всех версий системы способ сделать это – воспользоваться известной программой CCleaner.
Если область причин проблемы таким образом не удалось установить, с помощью того же CCleaner вторым этапом можно протестировать работу колеса без софта, запускаемого с помощью задач планировщика.
Ну и самый последний вариант выявления проблемной зоны – запуск Windows без служб стороннего ПО. Жмём клавиши Win+R, запускаем системную утилиту:
msconfig
Во вкладке служб ставим галочку, чтобы не отображались службы Microsoft. Это даст нам возможность оперировать только службами сторонних программ. Жмём «Отключить все», затем – «Применить».
После этого система попросит перезагрузку. И запустится в режиме работы только штатных служб.
Каждый такой запуск даст возможность выявить только область возможных причин проблемы — перечень ПО, которое вероятно блокирует функции мыши. С каждой такой областью необходимо разбираться отдельно и методом исключения искать конкретную программу, не дающую работать колесу. Когда зачинщица проблемы будет выявлена, все снятые с автозагрузки объекты — программы, задачи планировщика, службы – необходимо вернуть на место обратным путём.
Колесо прокрутки Sierra не работает
Как было рекомендовано, запустил EtreCheck, результаты приведены ниже. Эта проблема идентична для всех пяти iMac, купленных в нашем офисе 2 недели назад, с использованием различных USB-мышей. Любая помощь приветствуется.
EtreCheck версия: 3.1.5 (343)
Отчет создан 2016-12-09 09:40:30
Загрузите EtreCheck с https://etrecheck.com
Время выполнения 2:02
Производительность: Отлично
Щелкните ссылки [Поддержка] для получения справки по продуктам сторонних производителей.
Щелкните ссылку [Подробно] для получения дополнительной информации об этой строке.
Проблема: Другая проблема
Описание:
Прокрутка колесика мыши по одному приращению за раз не дает отклика на экране. Пользователь должен быстро прокрутить несколько шагов для прокрутки / масштабирования экрана.
Информация об оборудовании: ⓘ
iMac (Retina 5K, 27 дюймов, конец 2015 г.)
[Технические характеристики] — [Руководство пользователя] — [Гарантия и обслуживание]
iMac — модель: iMac17,1
1 3 .2 ГГц Intel Core i5 (i5-6500) ЦП: 4-ядерный
16 ГБ ОЗУ с возможностью обновления — [Инструкции]
БАНК 0 / DIMM0
8 ГБ DDR3 1867 МГц нормально
БАНК 0 / DIMM1
Пустой
БАНК 1 / DIMM0
8 ГБ DDR3 1867 МГц нормально
БАНК 1 / DIMM1
Пусто
Bluetooth: Хорошо — Поддерживается передача обслуживания / Airdrop2
Беспроводная связь: en1: 802.11 a / b / g / n / ac
Видео Информация: ⓘ
AMD Radeon R9 M380 — VRAM: 2048 МБ
iMac 5120 x 2880
Системное ПО:
000macOS Sierra 10.12.1 (16B2555) — Время с момента загрузки: менее часа
Информация о диске: ⓘ
APPLE HDD ST1000DM003 disk0: (1 ТБ) (ротационный)
[Показать отчет SMART]
EFI (disk0s1) <не смонтировано> : 210 МБ
Recovery HD (disk0s3) <не смонтировано> [Recovery]: 650 МБ
Macintosh HD (disk1) / [Startup]: 998,99 ГБ (899,53 ГБ свободно)
Core Storage: disk0s2 999,35 ГБ Online
Информация по USB: ⓘ
Broadcom Corp.Хост-контроллер Bluetooth USB
Apple Inc. Камера FaceTime HD (встроенная)
WIBU-SYSTEMS AG, www.wibu.com WIBU-BOX / RU
Периферийные устройства Macally BUMPERMOUSE
Apple, Inc. Клавиатурный концентратор
Apple Inc. Apple Keyboard
Thunderbolt Информация: ⓘ
Apple Inc. thunderbolt_bus
Привратник: ⓘ
Anywhere
Агенты запуска системы: ⓘ
[не загружено] 7 задач Apple
[загружено] 172 задач Apple
[выполняется] 92 задачи Apple
Демоны запуска системы: ⓘ
[не загружено] 40 задач Apple
[загружено] 157 задач Apple
[выполняется] 105 задач Apple
Агенты запуска:
[не загружены ] ком.adobe.AAM.Updater-1.0.plist (21.11.2016) [Поддержка]
[сбой] com.adobe.ARMDCHelper.cc24aef4a1b90ed56a725c38014c95072f92651fb65e1bf9c8e43c37a 23d420d.support [9-12000] .adobe.AdobeCreativeCloud.plist (11.11.2016) [Поддержка]
[загружено] com.google.keystone.agent.plist (02.12.2016) [Поддержка]
Launch Daemons: ⓘ
[загружено ] com.adobe.ARMDC.Communicator.plist (2016-11-12) [Поддержка]
[загружено] ком.adobe.ARMDC.SMJobBlessHelper.plist (12.11.2016) [Поддержка]
[работает] com.adobe.adobeupdatedaemon.plist (11.11.2016) [Поддержка]
[работает] com.adobe.agsservice. plist (13.11.2016) [Поддержка]
[загружено] com.google.keystone.daemon.plist (02.12.2016) [Поддержка]
Агенты запуска пользователя: ⓘ
[загружено] com.adobe .AAM.Updater-1.0.plist (21.11.2016) [Поддержка]
[работает] com.spotify.webhelper.plist (08.12.2016) [Поддержка]
Элементы для входа пользователей:
iTunes iTunesHelper Приложение (11.11.2016)
(/ Applications / iTunes.app / Contents / MacOS / iTunesHelper.app)
Почтовое приложение
(/Applications/Mail.app)
Календарь
(/Applications/Calendar.app)
HLA_Projects Volume
(/ Volumes / HLA_Projects)
Приложение Google Drive
(/ Applications / Google Drive.app)
Приложение USBOverdriveHelper
(~ / .Trash / USB Overdrive.prefPane / Contents / Resources / USBOverdriveHelper.app)
Интернет-плагины: ⓘ
AdobePDFViewerNPAPI: 15.020.20042 — SDK 10.11 (2016-11-21) [Поддержка]
AdobePDFViewer: 15.020.20042 — SDK 10.11 (2016-11-21) [Поддержка]
Плагин QuickTime: 7.7.3 (11.11.2016)
AdobeAAMDetect: 3.0.0.0 — SDK 10.9 (11.11.2016) [Поддержка]
Панели настроек сторонних производителей: ⓘ
Нет
Time Machine : Ⓘ
Time Machine не настроена!
Лучшие процессы по ЦП:
38% mdworker (17)
10% WindowServer
10% mds
6% trustd (3)
4% ocspd
Лучшие процессы по памяти: 1
.57 ГБ Google Chrome Helper (8)
1,12 ГБ kernel_task
770 МБ Mail
557 МБ mdworker (17)
311 МБ Finder
Информация о виртуальной памяти: ⓘ
9,77 ГБ Доступная RAM
3,81 ГБ Бесплатная RAM
6,23 ГБ Использовано ОЗУ
5,96 ГБ Файлы в кэше
0 МБ Использовано подкачки
Диагностическая информация: ⓘ
9 декабря 2016 г., 09:10:21 AM Самотестирование — пройдено
8 декабря 2016 г., 02: 42:07 PM / Library / Logs / DiagnosticReports / Microsoft Excel_2016-12-08-144207_ [отредактировано].завис
/ Applications / Microsoft Office 2008 / Microsoft Excel.app/Contents/MacOS/Microsoft Excel
7 декабря 2016 г., 17:38:12 ~ / Library / Logs / DiagnosticReports / Preview_2016-12-07-173812_ [ отредактировано] .crash
com.apple.Preview — /Applications/Preview.app/Contents/MacOS/Preview
6 декабря 2016 г., 16:06:38 ~ / Library / Logs / DiagnosticReports / com.apple.WebKit .WebContent_2016-12-06-160638_ [отредактировано] .crash
/ System / Library / Frameworks / WebKit.framework / Versions / A / XPCServices / com.apple.We bKit.WebContent.xpc / Contents / MacOS / com.apple.WebKit.WebContent
Тенденции в обзорах
Итак, я купил это для использования на своем рабочем ноутбуке для пандемической удаленной работы. Я не выбрал удаленную работу, но я не собираюсь спорить о более коротких поездках на работу и бесконечных часах работы за компьютером, вместо того, чтобы исправлять вещи, как обычно … Читать дальше рабочий ноутбук для удаленной работы в пандемии. Я не выбрал удаленную работу, но я не собираюсь спорить о более коротких поездках на работу и бесконечных часах работы за компьютером, вместо того, чтобы исправлять вещи, как я обычно делаю.Поскольку они отправляли меня домой с ноутбуком для работы из дома каждые две недели, я решил, что хочу чувствовать себя комфортно. Я заказал монитор, клавиатуру, мышь, коврик для мыши, стол (складной стол длиной 6 футов) и еще один офисный стул (поскольку моя жена уже работала удаленно и заняла мой стол).
Все пришло, я создал свой «офис» и все подключил. Стукнул мышкой. Ничего такого. Проверено. Я подключил трансивер к работающему USB-порту, убедился, что он включен.Ничего такого. Приемник скорости света не обнаружен.
Отложил в сторону и использовал тачпад. Моя жена встала, поэтому я вскочил на свой настольный компьютер и подключил трансивер скорости света. Проблема с настройкой этого устройства. Загрузил программное обеспечение logitech, выполнил шаги по его сбросу. Ничего такого. Отправил письмо в Logitech и получил ответ на следующий день. Предоставили документацию, которую они хотели, и они прислали мне новый трансивер скорости света. Ну, угадайте что, тоже не работает. Моей мышке это не нравится.Связались с ними снова, и ответ был разочаровывающим.
Я могу использовать его, если подключу его через Bluetooth к моему рабочему ноутбуку, но он не остается подключенным. Иногда, если выскакивает экран блокировки, он отключается. Мой ноутбук все еще показывает это, но мышь на компьютере не реагирует. Он не остается подключенным в течение ночи, и перезагрузка компьютера может отключать или не отключать мышь.
У меня на столе сидит мышь, которая не должна быть. Я давний поклонник Logitech, но похоже, что это меняется.Я знаю, что плохое случается, но служба поддержки клиентов делает многое для уменьшения ущерба. Я чувствовал, что их услуги недостаточны. Мышь чувствует себя хорошо, при подключении по bluetooth все хорошо, но на связи не остается.
мышь — Как отключить ускорение прокрутки в macOS Sierra?
мышь — Как отключить ускорение прокрутки в macOS Sierra? — Спросите у другогоСеть обмена стеков
Сеть Stack Exchange состоит из 176 сообществ вопросов и ответов, включая Stack Overflow, крупнейшее и пользующееся наибольшим доверием онлайн-сообщество, где разработчики могут учиться, делиться своими знаниями и строить свою карьеру.
Посетить Stack Exchange- 0
- +0
- Авторизоваться Зарегистрироваться
Ask Different — это сайт вопросов и ответов для опытных пользователей оборудования и программного обеспечения Apple.Регистрация займет всего минуту.
Зарегистрируйтесь, чтобы присоединиться к этому сообществуКто угодно может задать вопрос
Кто угодно может ответить
Лучшие ответы голосуются и поднимаются наверх
Спросил
Просмотрено 72к раз
Несколько выпусков назад OS X представила ускорение прокрутки, что означает, что если вы продолжаете прокручивать в каком-то направлении, скорость прокрутки будет все больше и больше.Вы не можете отключить это из пользовательского интерфейса. Это очень раздражает, если вы хотите пролистать длинный веб-сайт или длинный исходный код в редакторе.
До macOS Sierra это можно было отключить с помощью инструмента DisableExtremeScrollAcceleration. Но этот инструмент больше не работает.
Есть ли способ предотвратить ускорение прокрутки?
Создан 17 сен.
gklkagklka1,50433 золотых знака1515 серебряных знаков2626 бронзовых знаков
2Я написал небольшую программу, чтобы исправить это поведение: https: // github.com / emreyolcu / дискретная прокрутка
Вы можете скачать двоичный файл здесь. Он работает в фоновом режиме и позволяет прокручивать 3 строки при каждом такте колеса.
Создан 25 ноя.
Эмре ЙолкуЭмре Йолку78155 серебряных знаков44 бронзовых знака
10После многих лет разочарований в macOS и колесных мышах я разработал Smooze.Вы можете использовать это приложение бесплатно для отключения ускорения (вы платите только за использование других функций приложения)
- переключите «Анимировать прокрутку» в положение «Выкл.», И все готово.
Сайт Smooze
Создан 15 фев.
СегевСистемные настройки> Специальные возможности> Мышь и трекпад> Параметры трекпада> Прокрутка> Без инерции
Создан 06 окт.
Скай Д.Скай Д.10722 бронзовых знака
3Попробуйте USB Overdrive. У меня была та же проблема, что и у вас, и это устранило ее. Работает с MacOS Sierra.
Кредит на этот пост
Создан 21 сен.
2У меня нет представителя, который бы поддержал или прокомментировал пост Sky D, но он был на месте:
Для трекпада: Системные настройки> Специальные возможности> Мышь и трекпад> Параметры трекпада> Прокрутка> Без инерции
Для мыши: Системные настройки> Специальные возможности> Мышь и трекпад> Параметры мыши> Прокрутка> Без инерции
Создан 13 окт.
3Я нашел «исправление» для своей мыши Logitech.
- Системные настройки
- Control Center (доступен при установке Logitech Control Center)
- Выберите вашу мышь и нажмите «Настроить».
- Выбрать колесо мыши.
- Внизу метка «ускорение» с ползунком. Установите значение «null» или «max» (я не вижу разницы).
У меня тоже была проблема с кнопками назад / вперед. В той же панели управления мне пришлось перенастроить их как «нажатия клавиш»: «cmd + стрелка влево» и «cmd + стрелка вправо».
Edit: Logitech выпустила обновленную версию своего центра управления, в которой устранена проблема.
Создан 22 сен.
ВmacOS Sierra появилась мертвая зона колеса прокрутки, при которой ввод игнорировался, если вы не выполняли прокрутку на минимальной скорости.Прокрутка колеса на одно деление за раз не приведет к движению на экране. Эта мертвая зона заставляла людей крутить колесо быстрее, чем раньше, тем самым достигая порога ускорения еще быстрее (хотя он всегда был). Мертвая зона колеса прокрутки удалена в общедоступных бета-версиях версии 10.12.2.
При значениях по умолчанию напишите .GlobalPreferences com.apple.scrollwheel.scaling -1 , в приложениях (которые используют встроенную прокрутку) не должно быть ускорения колеса прокрутки.
5,39833 золотых знака3030 серебряных знаков6060 бронзовых знаков
Создан 09 дек.
3В качестве альтернативы вы можете использовать SteerMouse.Пользуюсь этим несколько лет. Стоит 20 долларов, но для меня оно того стоило. Настройки ускорения мыши по умолчанию меня всегда раздражают.
В любом случае, после установки:
- Откройте его через Системные настройки -> SteerMouse.
- Выберите вкладку «Прокрутка».
- Нажмите «Свернуть» и в следующем диалоговом окне выберите «Режим = Линейный».
- Сделайте то же самое для Roll Down.
Фото ниже:
Создан 05 окт.
1Вы должны войти в систему, чтобы ответить на этот вопрос.
Очень активный вопрос . Заработайте 10 репутации, чтобы ответить на этот вопрос. Требование репутации помогает защитить этот вопрос от спама и отсутствия ответов.Не тот ответ, который вы ищете? Посмотрите другие вопросы с метками Mac с прокруткой мыши.
Спросить разное лучше всего работает с включенным JavaScriptВаша конфиденциальность
Нажимая «Принять все файлы cookie», вы соглашаетесь с тем, что Stack Exchange может хранить файлы cookie на вашем устройстве и раскрывать информацию в соответствии с нашей Политикой в отношении файлов cookie.
Принимать все файлы cookie Настроить параметры
Исправление колеса прокрутки карт| CSS-уловки
Это сообщение в блоге Стива Фентона на днях наткнулось на мои каналы.Я никогда раньше не слышал о картах HERE, но, судя по всему, они каким-то образом встраиваются, как Google Maps. Проблема в том, что вы увеличиваете и уменьшаете масштаб карты ЗДЕСЬ с помощью колеса прокрутки. Итак, представьте, что вы прокручиваете страницу вниз, ваш курсор (или палец) оказывается на карте ЗДЕСЬ, и теперь вы не можете продолжать прокрутку страницы, потому что это событие прокрутки фиксируется картой и превращается в масштабирование карты.
Решение Стива: поместите «coverer» , и удалите его после небольшой задержки (когда прокрутка «останавливается»).Это решение находит отклик у меня, поскольку в прошлом я не только кодировал подобные решения для встроенных карт, но и сегодня у нас есть подобное решение на CodePen. В CodePen вы можете изменить размер окна «предварительного просмотра», которое представляет собой


 Попробуйте наклонить колёсико вправо или влево. Если получается – значит, поддержка горизонтальной прокрутки всё-таки есть.
Попробуйте наклонить колёсико вправо или влево. Если получается – значит, поддержка горизонтальной прокрутки всё-таки есть.

