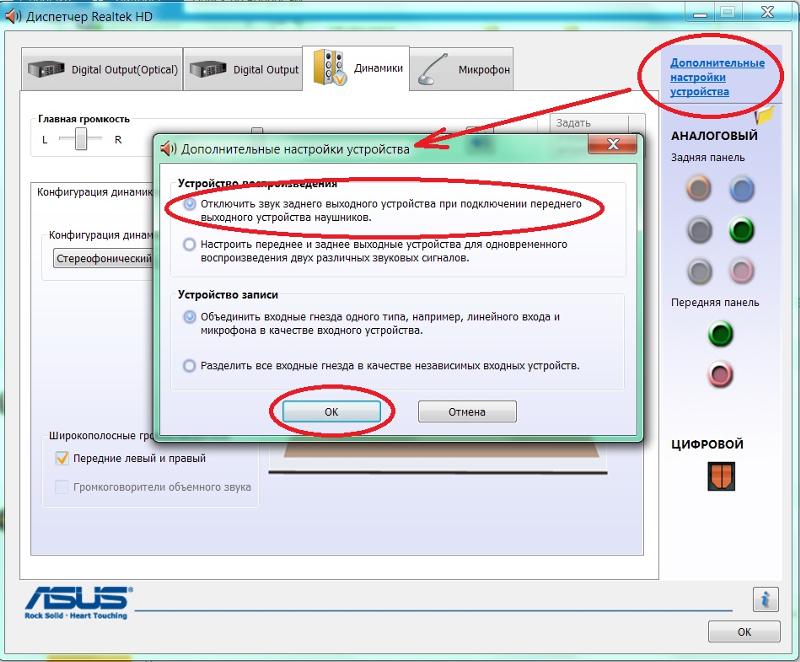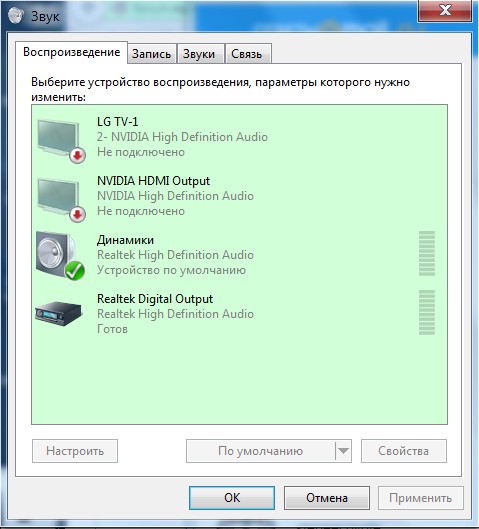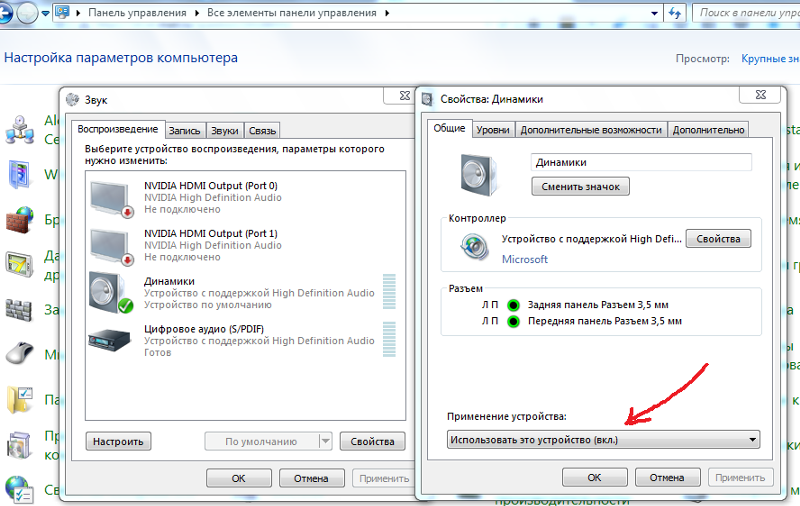Что делать если не работают динамики на ноутбуке?
Со временем ноутбуки подвержены наличию поломок. Причины неисправности динамиков могут быть заложены внутри ноутбука, или он звук может пропасть из-за износа колонок. Порой в работе динамиков происходят периодические сбои, если перезагрузка устройства не помогла, причина более существенна. Так что делать, если не работают динамики?
Что делать?
Зачастую проблема с динамиками бывает незначительной, и ее довольно легко устранить с помощью 1 из следующих способов:
- Перезагрузка ноутбука. Порой перезагрузка ноутбука позволяет вернуть звук. Если вы уже перезапускали устройство, но динамики не заработали, переходите к остальным способам решения;
- Проверка колонок. Если у вас внешние колонки, проверьте на подключение и исправность все шнуры, а также USB-вход ноутбука, т.к. проблема может крыться в нем;
СОВЕТ! Можете проверить колонки на работоспособность, подключив их к другому устройству.
- Проверка звука в Windows. Нередко при нестабильной работе Windows звук автоматически выключается. Нажмите на значок в нижнем правом углу и проверьте, если изображение динамика перечеркнута красным кругом, то потяните ползунок вверх;
ВАЖНО! Если вы перетащили ползунок, и звук не появился, кликните мышью на изображение динамика. Красный круг должен пропасть.
- Системные настройки. Если предыдущие способы устранения ошибки не помогли, начинаем проверку системных настроек устройства. Для этого перейдите в «Пуск», далее в «Панель управления» и в «Звук». Далее открываем меню аудиокодека Realtek или IDT, зависит от вашего устройства. Проверьте здесь, вышли ли настройки за нормальные значения, если да – исправьте это, перетащив ползунок вправо;
ВАЖНО! Если описанные способы не помогли, требуется обновление драйверов устройства.
- Обновление драйверов. Для обновления перейдите в «Панель управления», а затем в «Диспетчер устройств». После нажмите на значок «Звуковые, видео и игровые устройства». Выберите кодек вашего ноутбука и попробуйте отключить и включить его. Если звук не появился, нажимаем на значок обновления драйверов.
Зачастую эти способы помогают решить большую часть возникших неполадок со звуком на ноутбуке. Если они не помогли, то причина в настройках звука или в износе динамиков, рекомендуется показать ноутбук специалисту.
Настройка звука
Заходим в BIOS и настраиваем звук:
- Для этого при загрузке ноутбука зажмите на клавиатуре «Del» или другую клавишу, в зависимости от версии устройства;
- После откроется интерфейс, перейдите в «Integrated Peripherals». Нажмите для этого на «Enter»;
- Далее из списка устройств материнской платы нужно выбрать «Onboard Audio Controller», название зависит от версии устройства;
- После переходим к настройкам самих опций. Для включения звукового контролера устройства установите значение «Disabled» для пункта «HD Audio», а «Enabled» установите для «AC 97 Audio»;
- Для активации дополнительной звуковой карты для «AC97» устанавливаем «Disabled».
ВАЖНО! Сохраните сделанные изменения, нажав на «F10» или «Exit». В противном случае введенные изменения не будут сохранены, и придется делать их повторно.
Если способ не помог вернуть динамики ноутбука в рабочее состояние, отдайте устройство мастеру, который определит, как починить устройство.
Заключение
Эти несколько способов помогут вам вернуть звук динамикам устройства. Старайтесь соблюдать описанный в статье алгоритм и не нарушать его. 
Пропал звук на ноутбуке: причины и их решение (1 видео)
Почему не работают динамики на ноутбуке (5 фото)
Что делать, если не работают динамики на ноутбуке?
Что делать, если не работают динамики на ноутбуке?
Иногда на ноутбуке может возникнуть проблема с воспроизведением звука на встроенных динамиках ноутбука. Как правило, это случается вследствие неправильных настроек аудиоустройств ПК или же из-за проблем с утилитами управления громкостью.
Само собой, сначала нужно удостовериться, что динамики исправны и просто физически не вышли из строя. Если проблема не на аппаратном уровне, то необходимо проверить настройки утилит и конфигурацию на «Панели управления». Это легко сделать следуя простой инструкции:
1. Сперва посмотрите, чтоб все аппаратные регуляторы громкости не были отключены или не были на минимуме. Если все в порядке, то найдите в системном трее пиктограмму регулятора громкости в виде динамика. Отрыв настройки громкости одним щелчком убедитесь, что он не выведен на минимум.
2. Затем откройте окно настроек микшера громкости кликнув по пиктограмме динамика двойным щелчком. Найдите в появившемся окне общий регулятор громкости и поместите его как минимум на четверть свей шкалы вверх. Помещать регулятор более, чем на 90 процентов не рекомендуется во избежание искажения звука.
3. Проверьте наличие галочки на пункте «Выкл. все», если этот пункт выбран, то вне зависимости от выбранного уровня громкости в системе звук воспроизводиться не будет. При необходимости снимите эту галочку. Обычно такая настройка видна в виде перечеркнутого динамика в красном кружке или же галочкой напротив слова «Mute».
Теперь очередь службы управления аудиоустройствами
1. В стартовом меня системы выбираем раздел «Выполнить». Затем, чтоб запустить утилиту управления «Службы», нужно в строку ввести «services.msc» и нажать «ОК»
 Выбираем «Windows Audio» в появившемся диалоговом окне службы. На строке службы нужно щелкнуть правой кнопкой мыши и во вновь появившемся меня выбрать «Свойства».
Выбираем «Windows Audio» в появившемся диалоговом окне службы. На строке службы нужно щелкнуть правой кнопкой мыши и во вновь появившемся меня выбрать «Свойства».3. Найдите раздел «Тип запуска» во вкладке «Общие» и в выпадающем списке щелкните на значении «Авто». Там же нажмите кнопку «Пуск» и после «ОК» для подтверждения.
4. Вполне возможно, что в вашей системе служба имеет название не «Windows Audio», а «Audio Endpoint Builder». Тогда аналогичным образом настройте режим автоматического запуска. После этого потребуется перезагрузить компьютер, чтоб изменения были применены.
Теперь необходимо проверить настройки аудиоустройств. Для этого:
1. По щелчку на кнопке «Пуск» появится меня в котором необходимо выбрать пункт «Панель управления». В разделе панели управления найти вкладку «Звук и аудиоустройства».
2. По двойному нажатию откроется новое окно, где необходимо найти вкладку «Аудио». В этой вкладке найти «Воспроизведение звука» и открыть выпадающий список «Используемое по умолчанию устройство».
3. Необходимо выбрать нужное воспроизводящее звук устройство из этого списка и нажать «ОК». Если вы не уверены в правильности своего выбора, то можно проверить это последовательно выбирая все имеющиеся в этом списке аудиоустройства. Когда вы выберете правильное, то услышите звук. Если после этого звук не появился, то можно воспользоваться утилитой диагностики проблем DXDIAG.
Почему не работают колонки на компьютере если они включены
Столкнувшись с проблемами со звуком пользователи обычно грешат на колонки, спрашивая почему не работают колонки если они включены.
Но, чаще всего, в таких ситуациях колонки оказываются не причем и причина отсутствия звука в другом. В данном материале мы рассмотрим ряд наиболее распространённых проблем, которые могут приводить к отсутствию звука на компьютере.
Проблема № 1. Проблемы с подключением колонок.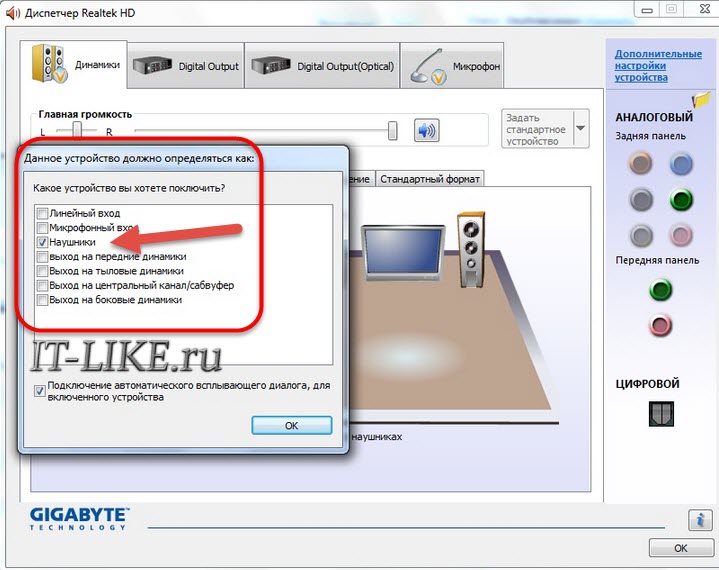
Если у вас не работают колонки, то в первую очередь нужно убедиться в том, что они подключены так как нужно. Во-первых, колонки должны быть подключены к сети электропитания, то есть в розетку. Также на многих колонках есть кнопка «Включить/Выключить». Данная кнопка обычно расположена с передней или задней стороны правой колонки. Убедитесь, что эта кнопка находится в положении «Включено». Иначе колонки не будут работать, даже если они включены и подключены к сети электропитания.
Кроме этого нужно проверить подключение колонок к компьютеру. Убедитесь, что колонки правильно подключены к компьютеру. Если у вас обычные колонки с конфигурацией 2.0, то они подключаются следующим образом: правая колонка подключается к зеленому аудио выходу компьютера, а левая колонка подключается к правой с помощью отдельного кабеля. Таким образом для подключения таких колонок к компьютеру используется всего два кабеля.
Проблема № 2. Звук выключен в Windows или на самих колонках.
Если вы проверили подключение колонок к компьютеру и электропитанию, но они все равно не работают, то следующее, что нужно проверить, это громкость звука. Если громкость звука установлена на ноль, то вам может показаться, что колонки не работают, даже если они включены.
Для того чтобы проверить какая громкость звука установлена на компьютере, кликните мышкой по значку колонок на панели задач и переместите ползунок громкости вправо.
Также нужно проверить регулятор громкости, который находится на самих колонках. Если у вас колонки с конфигурацией 2.0, то регулятор громкости будет на правой колонке. В колонках с сабвуфером (конфигурация 2.1 или 5.1) регулятор обычно расположен на сабвуфере.
Проблема № 3. Проблемы с настройками звука в Windows.
Если на вашем компьютере несколько звуковых карт (например, встроенная и дискретная звуковая карта) или к компьютеру подключен телевизор по HDMI, то вас могут быть проблемы с настройками звука. Обычно это выражается в том, что в качестве источника для воспроизведения звука выбрана не та звуковая карта или не то устройство для воспроизведения звука.
Для того чтобы проверить данный вариант вам нужно кликнуть правой кнопкой мышки по иконке колонок на панели задач и выбрать пункт «Устройства воспроизведения».
После этого перед вами откроется окно «Звук» на вкладке «Воспроизведение». Здесь будут отображаться все динамики, которые доступны в системе. При этом, рядом с динамиками будет указываться название используемой звуковой карты, а используемыми по умолчанию динамики будут помечены зеленой отметкой.
Для того чтобы переключиться на использование других динамиков, вам нужно выделить их мышкой и нажать на кнопку «По умолчанию».
После чего сохранить настройки с помощью кнопки «Ok».
Проблема № 4. Не установлены драйверы для звуковой карты.
В большинстве случаев, если на компьютере не установлены драйверы для звуковой карты, то подключенные к компьютеру колонки работать не будут. На них просто не будет поступать сигнал со звуковой карты.
Для того чтобы исправить это, вам нужно скачать драйверы звуковой карты с сайта производителя и установить. Если вы используете встроенную звуковую карту, то драйверы для нее нужно искать на сайте производителя вашей материнской платы (если у вас настольный компьютер) или на сайте производителя самого компьютера (если у вас ноутбук или моноблок). Если же вы используете дискретную звуковую карту (отдельная звуковая карта), то драйверы на нее нужно искать на сайте производителя самой звуковой карты.
Скачайте последнюю версию драйверов, установите ее и перезагрузите компьютер.
Если проблема была в драйверах, то данная процедура должна ее решить.
Проблема № 5. Неисправные колонки, звуковая карта или кабели.
Если вы проверили все выше описанное, но колонки на компьютере все равно не работают, то возможно проблема в том, что они неисправны. Для того чтобы проверить исправность колонок их нужно подключить к другому источнику сигнала. Например, вы можете подключить их к другому компьютеру (на котором точно есть звук) или к телевизору.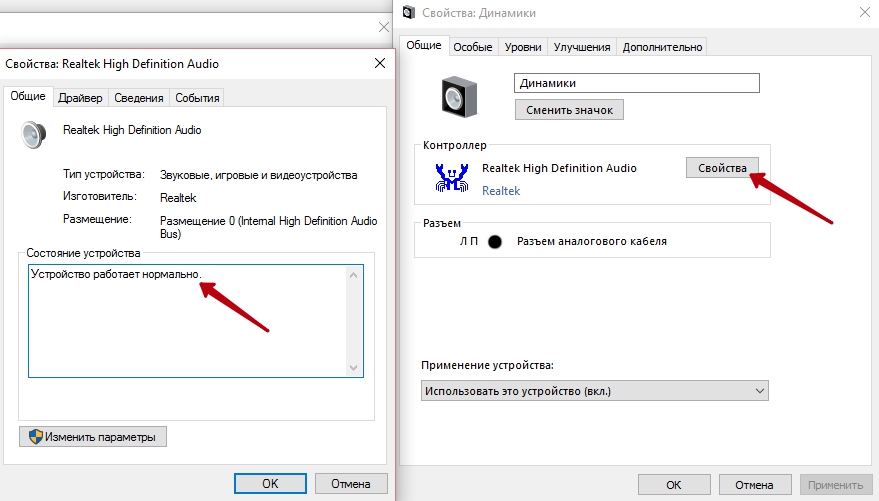 Если с другим источником звука колонки все равно не работают. То проблема именно в них и их нужно ремонтировать.
Если с другим источником звука колонки все равно не работают. То проблема именно в них и их нужно ремонтировать.
Если же звук появится, то нужно вернуться к поискам проблем на компьютере. Возможно проблема в звуковой карте.
Также нельзя исключать неисправность кабелей, которыми вы подключаете колонки к компьютеру. Кабель может иметь внутренние повреждения даже если сверху он кажется целым.
Пропал звук на компьютере. Что делать?
ПРОПАЛ ЗВУК НА КОМПЬЮТЕРЕ? 100% РЕШЕНИЕ для Windows на компьютере или ноутбуке
Почему нет звука на компьютере или ноутбуке (решено) 💻
За звук на компьютере отвечает программно-аппаратный комплекс, называемый звуковой подсистемой или аудиоподсистемой ПК. Все звенья этого комплекса тесно переплетены между собой, и выход из строя даже небольшой его части сказывается на работе в целом.
Не разобравшись, никогда нельзя однозначно назвать причину, почему на компьютере нет звука. Ведь источников сей проблемы великое множество: начиная от сбоя в настройках Windows и заканчивая неполадками устройств звукового тракта.
Но прежде чем говорить о причинах и о том, как это исправить, разберёмся, из чего состоит звуковая подсистема компьютера.
Оборудование и софт
Аудиокарта
Звуковая карта или звуковой адаптер — устройство, предназначенное для обработки аудиоданных на ПК. Карты могут быть дискретными (отдельными) и интегрированными — распаянными на материнской плате ПК. Последние наиболее распространены и представлены двумя базовыми элементами: аудиокодеком — небольшой микросхемкой 4×4 мм, и хостконтроллером в составе чипсета (южного моста).
Устройства записи и воспроизведения
Это микрофон, наушники, колонки и все прочее, что подсоединяется к входам-выходам аудиоадаптера и способно передавать или воспроизводить звук.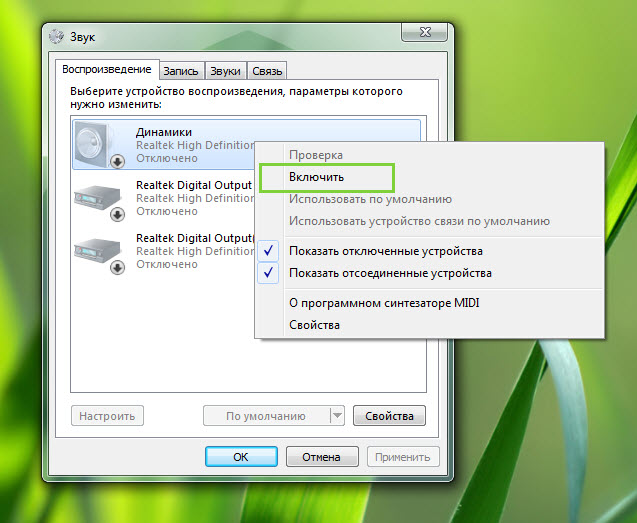 Сюда же отнесём и соединительные кабели — они среди виновников пропадания звука на компьютере далеко не на последнем месте. У меня есть хорошая статья на тему правильного выбора акустики для компьютера.
Сюда же отнесём и соединительные кабели — они среди виновников пропадания звука на компьютере далеко не на последнем месте. У меня есть хорошая статья на тему правильного выбора акустики для компьютера.
Софт, связанный с аудио
- Драйвер, управляющий работой аудиокарты. Если драйвера нет — звука на компьютере также нет.
- Настроечные утилиты: «Звук» в Windows и диспетчеры аудиоустройств от разработчиков оборудования.
- Системные службы: Средство построения конечных точек Windows Audio.
- Кодеки — комплект динамических библиотек, необходимых для проигрывания звуковых файлов определённых форматов. Некоторые аудиокодеки присутствуют в Windows изначально, другие устанавливаются по необходимости. Отсутствие части кодеков проявляется тем, что на компьютере не будут воспроизводиться отдельные музыкальные файлы, но в целом звук не пропадает. Пример кодеков: mp3, wma, aac и т. д.
Разбираемся почему нет звука на компьютере или ноутбуке
Чтобы легче разобраться, почему компьютер вдруг стал «глухонемым», разделим причины на 2 группы по времени возникновения:
- звука на ПК не было с момента покупки или установки системы;
- звук пропал после того, как работал.
Если звука не было никогда
Подключаем динамики
Сначала удостоверьтесь, что аудиокарта корректно установлена и включена. Посмотрите на задний торец системного блока — гнезда для микрофона, колонок и наушников находятся или на материнской плате, или чуть ниже — если звуковая карта подключена как плата расширения. Таких гнезд как минимум 2-3 (микрофонный вход, линейный вход и линейный выход), как максимум — более десятка (на профессиональных картах). На ноутбуках гнездо jack 3.5 может быть всего одно.
Кроме аудиокарты, виновником того, что на компе нет звука могут колонки или наушники, поэтому лучше с самого начала удостовериться, что они в порядке — проверить их на другом ПК или на телефоне. Не будет вреда, если вы проверите колонки в каждом из гнезд, поскольку гнезда могут быть переназначены в настройках диспетчера аудиоустройств.
Посмотрим, как выполняется их переназначение на примере утилиты от Realtek:
- Откройте через панель управления «Диспетчер Realtek HD»
- В правой стороне окна есть схема аудиоразъёмов. Кликните правой кнопкой мыши по тому из них, какой хотите переназначить
- Выберите «Смена назначения разъемов»
- В открывшемся окошке выберите устройство, которое вы хотите подключить к этому гнезду
Надо заметить, что возможность переназначать гнёзда через диспетчер звука есть не везде. На тех компьютерах, где ее нет, это делается путем правки реестра. Также у меня есть статья про подключение и настройку наушников.
Ставим драйвер
Загляните в диспетчер устройств и проверьте, установлен ли звуковой драйвер. Без драйвера аудиокарта будет распознаваться как неизвестное устройство. Откройте из панели управления «Диспетчер устройств» и убедитесь, что она там присутствует. Если нет — проинсталлируйте звуковой драйвер, который найдёте на диске от материнской платы или ноутбука или скачайте его с сайта производителя. Съёмные аудиокарты также комплектуются дисками с программным обеспечением, поэтому проблем с ними быть не должно.
Если вы видите у себя подобную картину (при этом в списке звуковых устройств аудиокарты нет) — это ваш случай. Чтобы звук появился, драйвер нужно проинсталлировать. Его можно найти на диске от материнской платы, а если диска нет — загрузить с веб-сайта её производителя. Или с сайта производителя звукового адаптера, когда известна его модель.
Как найти нужный драйвер по модели материнки
Для начала нужно определить модель «мамы». В этом поможет одна из утилит для распознавания оборудования ПК, например, бесплатные HWiNFO32\64 или CPU-Z. В HWiNFO нужная информация отображена в окне «System Summary», в поле «Motherboard».
В CPU-Z – на вкладке «Mainboard» в поле «Model».
Есть и другие утилиты для проверки параметров компьютера.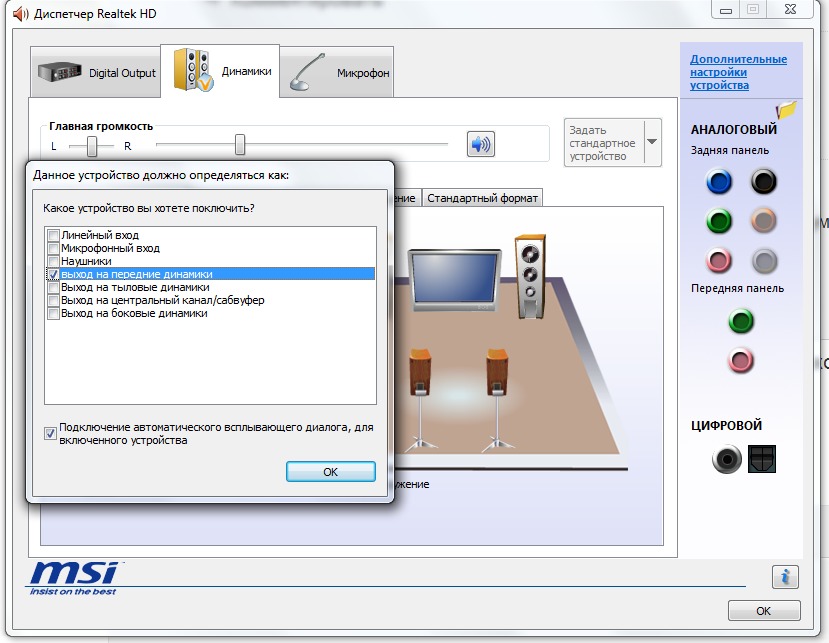 Уточнив данные, отправляемся на веб-ресурс производителя — в моем примере это Samsung. Воспользовавшись поиском, найдем на сайте раздел посвящённый устройству. Откроем вкладку/страницу «Поддержка» (Support) -> «Загрузки» (Download), зайдем в подраздел «Драйвера» (Drivers), выберем из списка версию своей ОС и скачаем драйвер для аудио.
Уточнив данные, отправляемся на веб-ресурс производителя — в моем примере это Samsung. Воспользовавшись поиском, найдем на сайте раздел посвящённый устройству. Откроем вкладку/страницу «Поддержка» (Support) -> «Загрузки» (Download), зайдем в подраздел «Драйвера» (Drivers), выберем из списка версию своей ОС и скачаем драйвер для аудио.
Теперь остается только запустить загруженный файл (распаковав предварительно, если он в архиве) и по ходу установки нажать кнопку «Next». По окончанию комп нужно перезагрузить. Также ищем драйвер для ноутбука по его модели. Если причина была в этом – то звук должен появиться.
Некорректная загрузка звукового драйвера
Пропадания звука иногда случаются после некорректной установки программ и обновлений Windows. Решается проблема удалением аудиокарты в диспетчере устройств с последующей перезагрузкой.
После выбора пункта «Удалить» система предложит «до кучи» снести и драйвера этого устройства.
Если вы обновили драйвер и появилась проблема, то рекомендую вернуться на предыдущий рабочий вариант. Для этого в свойствах устройства на вкладке «Драйвер» нужно нажать «Откатить» и перезагрузиться.
Проверяем настройки аудио в Windows
«Динамик» в трее
Посмотрите на значок «Динамик» в области уведомлений панели задач. Может быть что уровень громкости стоит на нуле. Чтобы это поправить, щёлкните по динамику и передвиньте ползунок вверх.
Кружок зачеркнутый по диагонали возле динамика, указывает на то, что звук отключен. Чтобы включить, нажмите на этот значок.
Если динамик помечен белым крестом в красном круге, нужно проверить, не отключены ли воспроизводящие устройства в Windows:
- Запустите апплет панели управления «Звук» или выберите пункт «Устройства воспроизведения» из контекстного меню динамика
- Если во вкладке «Воспроизведение» нет ничего, кроме сообщения «Звуковые устройства не установлены», щелкните там правой кнопкой мыши и поставьте отметку возле пункта «Показать отключенные устройства».
 После этого незадействованный девайс нужно включить, выбрав из его контекстного меню соответствующую команду.
После этого незадействованный девайс нужно включить, выбрав из его контекстного меню соответствующую команду.
Обратите внимание что должно быть выбрано правильное устройство вывода звука по умолчанию. Чтобы его задать достаточно кликнуть по нему в списке и нажать внизу на кнопку «По умолчанию». Попробуйте разные. Особенно сюда нужно заходить чтобы включить вывод звука через цифровой HDMI интерфейс. Кроме того, кликом по отмеченному крестом динамику можно запустить диагностику и автовосстановление звука.
Системные службы
Если звук так и не появился, проверим, не отключены ли службы аудио:
- Откройте «Пуск» и впишите в строку поиска: services.msc. Запустите этот файл.
- В списке служб найдите «Средство построения конечных точек Windows Audio» и откройте ее свойства (одноименный пункт в контекстном меню). Во вкладке «Общие» должен быть выбран тип запуска «Автоматически». Если служба остановлена, нажмите кнопку «Запустить»
Настраиваем BIOS
Далее нужно удостовериться, что карта не отключена в настройках BIOS. Параметр, связанный со звуком, может называться: «Audio Controller», «Azalia Audio», «HDA Controller», «OnChip Sound» и т. п. со словами sound, audio, azalia, HDA. В разных версиях BIOS он находится во вкладках «Advanced» или «Integrated Peripherals». Для включения аудиоустройства нужно задать ему значение Auto или Enabled.
Если не можете этого найти, то рекомендую просто сбросить настройки по умолчанию, об этом я написал в конце статьи.
Подключаем заведомо исправную аудиокарту
Компьютер все еще «глухонемой»? Не исключено, что звуковая карта попросту неисправна. В продаже есть много недорогих дискретных аудиокарт с интерфейсами USB, PCI и PCI-E, которыми можно заменить встроенную в случае её отказа.
Раньше звук был, но пропал
Разобраться почему на компьютере пропал звук после нормальной работы бывает ещё сложнее. Здесь к названным причинам добавляется следующее.
Здесь к названным причинам добавляется следующее.
Вирусное заражение
Вирус может не только украсть или испортить ваши данные, но и оставить компьютер без звука. Проблему создаёт активность самой вредоносной программы и изменения в системе, которые она производит (модификация системных файлов и реестра вирусами и троянами — обычное явление).
Сначала, разумеется, нужно избавиться от зловреда — для этого часто хватает возможностей антивируса, который «штатно» работает в системе. А если лечение не помогло и звук не появился, придётся восстанавливать работу Windows (об этом ниже).
Дефекты системных файлов или разделов реестра, связанных со звуком
Разом решить проблемы с файлами и реестром поможет восстановление системы если до того, как звук пропал, была создана контрольная точка.
Когда точки нет или эта функция отключена, можно попытаться исправить ситуацию с помощью других системных механизмов:
- восстановления файлов утилитой Windows sfc.exe;
- восстановления реестра из бекапа.
Порядок действий при восстановлении файлов с помощью Sfc:
- Запустите от администратора командную строку (cmd.exe)
- Впишите в нее: sfc /scannow (что значит — проверить системные файлы, а в случае изменений автоматически восстановить из хранилища) и нажмите Enter.
Восстановление реестра
Текущий (загруженный) реестр находится в папке C:\Windows\System32\config. Он состоит из пяти файлов без расширения: default, security, sam, system и software. Резервная копия (бекап) реестра, в виде всё тех же пяти файлов, в Windows 7, 8 и 8.1 хранится в папке C:\Windows\System32\config\RegBack. Каждые 10 дней она автоматически обновляется.
В Windows XP этого нет — есть только копия реестра, сохраненная сразу после установки системы. Она находится в папке C:\Windows\Repair.
Когда происходят сбои, в том числе связанные со звуком, восстановить работоспособность Windows поможет замена файлов текущего реестра на бекап. Главное, чтобы он был создан раньше, чем возникла проблема.
Главное, чтобы он был создан раньше, чем возникла проблема.
Как это сделать?
- Загрузите компьютер с другого носителя (например, любого Live CD, где есть проводник или файловый менеджер — Midnight commander, FAR и т. п.)
- Зайдите в C:\Windows\System32\config и допишите всем пяти файлам реестра расширение .old
- Зайдите в C:\Windows\System32\config\RegBack (на XP – в C:\Windows\Repair), скопируйте одноименные резервные копии и поместите в C:\Windows\System32\config
- Снова загрузите комп с жёсткого диска — Windows подхватит старый реестр и проблема, если она была в нем, решится.
Разгон компьютера
Чрезмерный разгон компьютера – когда «шаловливые ручки» лезут в BIOS и что-то там перенастраивают с целью повысить производительность, тоже приводят к проблемам со звуком. Не в каждой инструкции по разгону написано, что пытаясь улучшить одно, можно сломать другое.
Если подобное имело место быть и у вас, то настройки BIOS нужно сбросить на умолчания. Для этого можно использовать любой из нижеперечисленных способов.
- Зайти в BIOS Setup и на вкладке Exit или Save & Exit нажать Load Setup Defaults (Load Defaults BIOS, Load Safe-Fail Defaults, Load Defaults Settings, Set BIOS Default, Restore Defaults – названия опции в разных версиях BIOS отличаются).
- Найти на материнской плате батарейку RTC (на платах стационарных компьютеров это «таблетка» CR2032) и на некоторое время вынуть ее из гнезда (15 – 30 минут обычно хватает). Для ускорения сброса можно этой же батарейкой ненадолго замкнуть выводы гнезда.
- Найти на плате перемычку Clear CMOS (CLRTC, Clear RTC, CCMOS и т. п. – на разных платах названия, опять же, разные) и ненадолго переместить ее на 2 соседних контакта.
Второй и третий способы выполняются только при полном отключении питания компьютера (из розетки или клавишей на блоке питания).
Почему ещё может не быть звука на компьютере
Если перемычки на материнской плате, которые отвечают за переназначение вывода звука, не установлены или стоят не правильно – то звука не будет! Нужно внимательно посмотреть инструкцию к материнке, раздел касающийся Audio, и проверить как стоят перемычки на самом деле. При этом симптомы такие – в плеере файл проигрывается, громкость выставлена правильно, но в колонках полная тишина.
При этом симптомы такие – в плеере файл проигрывается, громкость выставлена правильно, но в колонках полная тишина.
Если вы подключаетесь к передней панели, то она может быть просто не подключена к плате или подключена неправильно. Передние панели бывают двух типов: устаревшая AC’97 и HD Definition. Соответственно, если в настройках BIOS есть такая настройка, то нужно выбрать тип своей передней панели (попробовать и тот, и тот).
Если инструкции кажутся слишком сложными или решить проблему так и не удалось, а также, когда ситуация раз за разом повторяется, самое правильное, что стоит сделать – это обратиться в сервис или написать о своей проблеме в комментариях к статье.
почему одна работает, а вторая нет? Что делать, если перестала играть только правая или левая?
Колонки – это сложная система акустики, которая позволяет обеспечить пользователю качественный звук и способствует максимальному погружению в атмосферу просматриваемого фильма и прослушиваемой музыки, а также помогает достигнуть реалистичности при прохождении компьютерной игры. К сожалению, иногда техника может дать сбой и перестать работать. Причин такой поломки много.
Главное – понять, насколько серьезна проблема, с которой вам пришлось столкнуться. Может, неисправность не так опасна и ее можно устранить своими силами, а может, имеет смысл обратиться и в центр поддержки. Для этого необходимо разобраться, какими бывают неисправности.
Виды неисправностей
Существует всего два вида поломок: сбои в программе и аппаратные неисправности.
- Сбои в программе. Основная причина такой поломки – в неправильной обработке и передаче данных рабочей платой. С такой неприятной ситуацией можно разобраться самостоятельно без лишних материальных затрат.

- Аппаратные неисправности. Суть данной проблемы кроется в том, что один или несколько элементов устройства просто вышли из строя. Чтобы обнаружить поломку, необходимо произвести тщательную диагностику. С данной проблемой справиться в одиночку не получится, поэтому придется обратиться в техническую поддержку.
Диагностика
С такой неприятной ситуацией, когда одна колонка играет, а другая нет, пользователи сталкиваются довольно редко. Чаще всего вся система акустики дает сбой, и звук перестает исходить сразу из двух колонок.
Чтобы принять верное решение относительно дальнейших действий, связанных с исправлением неполадок, стоит понять, какая неисправность постигла именно вашу акустическую систему.
Рассмотрим наиболее распространенные виды неисправностей.
- Наружные дефекты устройства и проводов, которые появляются в ходе их механического повреждения. При постоянном нахождении шнура в скрученном состоянии, он может перетереться или сильно перегнуться, а это приведет к его внутреннему повреждению.
- Поломка самих динамиков или отход от них проводов и микросхем. На корпусе устройства можно увидеть номинальное сопротивление. С помощью мультиметра следует измерить фактические показатели – если они будут отличаться от номинального, то поломка обнаружена и требуется замена самого динамика.
- Для проводных колонок: неверное подключение одной из колонок к USB разъему. Необходимо убедиться в том, что шнур, помеченный зеленым цветом и отвечающий за вывод звука, вставлен именно в нужный разъем компьютера, помеченный таким же цветом.
 Для беспроводных устройств: отсутствие Bluetooth сопряжения или слишком низкий заряд батареи.
Для беспроводных устройств: отсутствие Bluetooth сопряжения или слишком низкий заряд батареи. - Проникновение в устройство посторонних предметов, таких как: пыль, грязь или даже камни. Отсутствие должного ухода за колонками и компьютером нередко вызывает перебои в их работе.
Данные виды неисправностей наиболее характерны для поломки одной из колонок. При более серьезном повреждении, касающегося системы или программного обеспечения, подключение всей акустической системы становится невозможным.
Способы устранения
От того, к какому виду относится поломка оборудования и насколько она сложна, зависит и способ ее устранения: либо самостоятельное решение проблемы, либо обращение в сервисный центр. Если причина пока что неясна, то можно попробовать своими силами исправить ситуацию и произвести ряд действий, которые помогут проверить состояние оборудования в целом.
- Проверка исправности колонок. Если есть такая возможность, то рекомендуется подсоединить их к другому компьютеру. Появившийся звук будет свидетельствовать о том, что колонки исправны, и поломка связана с компьютером.
- Осмотр состояния корпуса устройства и правильность подключения проводов. При обнаружении поломки оборудования, а также физических повреждений кабеля, следует произвести их замену.
- Выключение и включение колонок (в случае если внешних признаков поломки не было обнаружено).

- Обеспечение плотного присоединения проводов в соответствующие разъемы. Даже незначительное отхождение может привести к пропаже звука. Если речь идет о беспроводной акустической системе, то производится поиск оборудования на компьютере и сопряжение с ним.
- Произведение механической чистки всех элементов оборудования, особенно динамиков – протирка всех компонентов сухой ветошью.
- Настройка звука. Иногда происходят компьютерные перебои и сбиваются настройки, следствием чего является минимальное звучание или вовсе отключение звука. Решить проблему поможет выполнение следующего порядка действий.
- Вход в «Панель управления».
- Выбрать «Звук».
- Выбрать иконку «Динамики» и открыть их «Свойства».
- Если компьютер правильно отображает звуковое оборудование, то в ячейке «Контролер» появится название его производителя.
- Под блоком «Применение устройства» должно стоять значение «Включено».
- Не закрывая предыдущей вкладки, необходимо перейти в раздел «Уровни» и в блоке «Динамики» довести показатели до отметки 90%.
- Открыть вкладку «Дополнительно». Запустить «Проверку», в ходе которой должна прозвучать непродолжительная мелодия.
- Настройка драйвера. Обеспечить правильную работу драйвера поможет следующий порядок действий.
- «Панель управления».

- «Диспетчер устройств».
- Двойным нажатием левой кнопки мыши выбрать «Звуковые, игровые и видеоустройства».
- В появившемся меню правой кнопкой мышки выбрать установку «Обновить драйверы».
- В открывшемся диалоговом окне нажать на «Автоматический поиск обновленных драйверов».
- «Панель управления».
- Проверка компьютера на наличие вирусов. Иногда вирусы способны сбить настройки компьютера, и колонки перестают работать. Если антивирус установлен, необходимо запустить полную проверку компьютера на наличие угроз, если нет – установить.
- Компьютерная перезагрузка. Нередко именно такая простая манипуляция помогает вернуть звук.
Если вышеперечисленные действия не смогли помочь, стоит обратиться за помощью к специалистам.
О том, как заставить работать все колонки и динамики на компьютере, смотрите далее.
Пропал звук на компьютере. Что делать? 10 возможных причин
Если у Вас пропал звук на компьютере, то это очень плохо. Нужно как можно скорее разобраться почему так произошло и решить эту проблему. Причины внезапного отсутствия звука могут быть очень разные, это может быть что угодно, поэтому мы рассмотрим 10 самых популярных причин.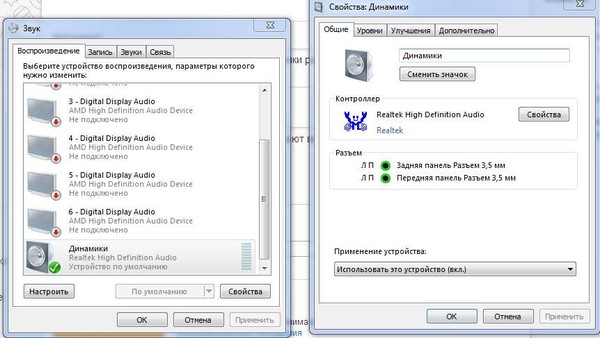
Я вас сразу попрошу, пожалуйста, не торопитесь! Прежде чем писать в комментариях, мол, Сергей, что делать у меня нет звука на компьютере, ничего не помогает, помоги мне, Вы сначала прочитайте эту статью и проработайте все 10 шагов! Я уверен на 99%, что дьявол кроется в одной из описанных здесь причин!
Содержание:
- Регуляторы громкости
- Устройства воспроизведения
- Проверить звуковую карту
- Установить драйвер на звук (!ВАЖНО)
- Подключение к компьютеру
- Служба Windows Audio
- Проверка колонок (наушников)
- Настройка звука в БИОС
- ВИРУСЫ
- Восстановление системы (переустановка)
Регуляторы громкости
Начнём с более простого, а закончим сложным. Обратите внимание на значок громкости в области уведомлений и кликните по нему мышкой.
Здесь, конечно-же, ползунок громкости должен быть хотя бы на середине. Убедитесь, что он не внизу.
Но если у вас иконка громкости с запрещающим значком, то это значит, что звук в системе отключён полностью. Кликните туда и звук появится.
А ещё нажмите по значку громкости правой кнопкой мыши и выберите пункт Открыть микшер громкости.
Здесь у нас должно быть всё включено. Если какой-то из ползунков внизу, то переместите его хотя бы на середину и звук из колонок появится.
Не забудьте проверить звук на самих колонках и убедитесь, что в них не вставлены наушники. Если они там есть, то нужно их вытащить!
Устройства воспроизведения
Продолжаем искать ответ на вопрос, почему пропал звук на компьютере в Windows 7, 8 или 10. Сейчас нам нужно зайти в те устройства, которые отвечают за воспроизведение звука и проверить их. Жмём по значку громкости и переходим в Устройства воспроизведения.
Сейчас нам нужно зайти в те устройства, которые отвечают за воспроизведение звука и проверить их. Жмём по значку громкости и переходим в Устройства воспроизведения.
В открывшейся программе находим в списке устройств свои Динамики и смотрим чтобы там стояла зеленая галочка.
Если её нет, то нужно нажать по устройству правой кнопкой мыши и выбрать пункт Использовать по умолчанию.
Если динамики подсвечены серым цветом, а статус Отключено, то это легко исправить. Кликаем по ним и выбираем пункт Включить. Ну, и не забываем сделать их по умолчанию.
Другое дело если здесь вообще нет наших динамиков. В таком случае здесь нужно нажать в свободном месте по пустому месту и выбрать пункт Показать отключенные устройства.
Динамики отобразятся и их можно будет включить.
Проверить звуковую карту
Ваша звуковая карта включена? Если звука по-прежнему нет, то этот момент тоже надо проверить.
Нажмите по разделу Компьютер правой кнопкой и перейдите в Свойства.
Слева откройте Диспетчер задач.
Найдите раздел Звуковые устройства и внутри включите свою звуковую карту.
Возможно она уже включена или её здесь вообще нет. Случаи бывают разные. Если у вас звуковая карта не отображается, но есть раздел Другие устройства, например, Аудиоустройство на шине, а рядом восклицательный знак, то это значит, что слетел драйвер и нужно его установить. Об этом расскажу в четвёртом пункте!
Итак, если вы определили, что звук на компьютере пропал по причине отсутствия драйвера, то нам нужно заново его установить. Сейчас мы этим и займёмся. А для тех, у кого драйвер есть, я всё равно советую его установить, так как предыдущая версия будет обновлена более новой.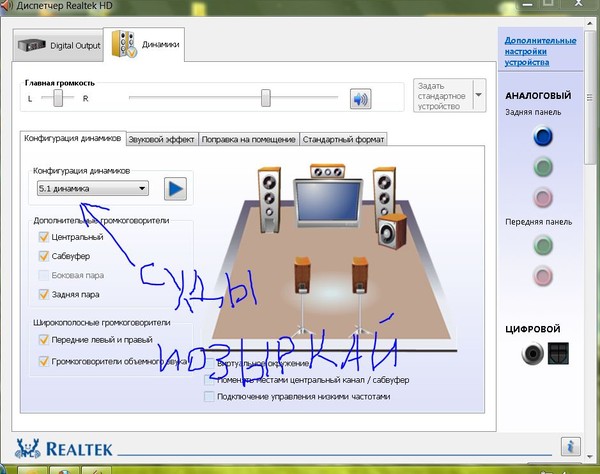
Первым делом давайте определим, какой именно драйвер нам нужно скачать. Вернитесь в Диспетчер устройств и нажмите два раза по звуковой карте.
В новом окне перейдите на вкладку Сведения, далее разделе Свойство выберите пункт ИД оборудования и скопируйте первое значение. Всё как показано на картинке:
Теперь идём на сайт devid.info и в строку поиска вбиваем это значение. Ищем драйвер!
Сервис подберёт для нас подходящий драйвер и останется скачать свежую версию под свою Windows.
Мне предлагают скачать драйвер 2016 года, а если я вернусь диспетчер задач и гляну текущую версию своего драйвера, то увижу, что у меня уже устаревшая версия (июнь 2015 года).
Обязательно нужно обновиться!
После скачивания драйвера я запускаю установочный .exe файл.
А если драйвер был скачан в каком-то другом формате, то его устанавливают по-другому.
Нужно через Диспетчер задач на вкладке Драйвер нажать Обновить и Выполнить поиск драйверов на этом компьютере.
Затем через кнопку Обзор указать путь, где лежит файл и нажать Далее.
Установка будет выполнена, а по окончанию версия драйвера обновится.
НО ЭТО ЕЩЁ НЕ ВСЁ!
Для тех, у кого стоит звуковая карта Realtek (она почти у всех), я рекомендую установить вспомогательную программу. Она называется Realtek High Definition Audio Driver и очень помогает при работе со звуком. Если у вас пропал звук на компьютере, то опять же, после установки проблема с большой вероятностью решится!
Скачайте Realtek High Definition Audio Driver и установите.
Установка проходит в два этапа. Сначала программа копирует необходимые файлы и предупреждает, что ПК будет перезагружен. После этого компьютер перезагружается и драйвер уже полноценно устанавливается. По завершению компьютер снова надо перезапустить, чтобы изменения вступили в силу.
После этого компьютер перезагружается и драйвер уже полноценно устанавливается. По завершению компьютер снова надо перезапустить, чтобы изменения вступили в силу.
В итоге мы увидим рядом с регулятором громкости новый значок. Маленькая колонка говорит о том, что программа работает.
Её можно запустить и даже выполнить некоторые настройки, но об этом не в этом уроке.
Подключение к компьютеру
Если вы и дальше задаетесь вопросом, почему пропал звук на компьютере, что делать и как быть, то вот вам ещё одна причина время от времени встречающаяся и способ её решения.
Разверните системный блок и проверьте, что кабель от колонок полностью вставлен в соответствующий разъём. Практически всегда он подсвечен зеленым цветом.
Проверьте, что кабель плотно вставлен в этот разъём. Для перестраховки вытащите его и снова вставьте!
Служба Windows Audio
Иногда пропадает звук из-за сбоя в службах. Давайте проверим что там всё впорядке. Чтобы быстро открыть службы нажмите горячие клавиши WIN+R и в строку поиска введите services.msc.
Службы запущены и здесь нам нужно найти Windows Audio. Обратите внимание чтобы в пункте Состояние эта служба работала.
Если не работает, то жмём по ней правой кнопкой и открываем Свойства.
Выбираем Тип запуска – Автоматически и жмём Применить – Запустить – ОК.
Проверяем звук. Если не заработал, то идём дальше, у меня ещё 4 возможные причины!
Проверка колонок (наушников)
Конечно, вы, наверное, уже 100 раз всё перепроверили, но я не могу пропустить этот пункт, так как ну бывает, что где-то проводок отошёл, колонки в розетку не вставлены, наушники сломались и тому подобное. И пользователь сразу бросается в панику, мол нет звука!
И пользователь сразу бросается в панику, мол нет звука!
Подключите колонки в которых пропал звук, к другому компьютеру или ноутбуку. Так будет надежней и проделав эту процедуру вы на 100% будете уверены, что ваши колонки не сломались! Тоже самое касается и наушников.
Настройка звука в БИОС
Этот шаг для тех, кто недавно производил какие-либо изменения в БИОСе. Если вы в BIOS что-то меняли, то возможно случайно отключили функцию, отвечающую за звук. При загрузке ПК нужно зайти в БИОС и на вкладке Advanced найдите пункт High Device Configuration.
Как видно из фото звук должен быть в режиме Enabled. Если стоит Disabled, то меняем на указанный и сохраняем изменения с помощью клавиши F10.
ВИРУСЫ
Если у вас засел «жесткий» вирус, то это сто пудов он навредил нашему компьютеру. Нужно все вредоносные программы удалить. По этой теме рекомендую прочитать один из моих уроков.
Рекомендации по этой теме:
Конечно, из-за вирусов редко пропадает звук, но всё же такое случается.
Восстановление системы или переустановка Windows
Если у вас пропал звук на компьютере внезапно, и вы в точности знаете в какой день это произошло и после совершения какой операции, то можно всё вернуть на свои места выполнив откат системы. В Windows 7, 8 и 10 есть такая крутая фишка, как Восстановление системы и сейчас я вам расскажу, как её можно запустить.
Откройте Пуск и в строку поиска введите запрос Восстановление системы. Запустите найденную программу.
Нам сразу могут порекомендовать выполнить откат последних изменений, но если вы знаете примерную дату, когда пропал звук, то лучше указать пункт Выбрать другую точку восстановления.
На следующем шаге указываем дату, к которой будет восстановлен ПК и жмём Далее.
Указываем диск и жмём Готово.
Компьютер перезагрузится и будет выполнен откат сделанных в системе изменений!
В самых печальных случаях, когда восстановление системы не помогло или оно во все было отключено, вас может спасти переустановка Windows. Это, пожалуй, самая последняя попытка вернуть звук на компьютере. По теме переустановки системы я советую ознакомиться со следующими уроками:
Рекомендации по этой теме:
НИЧЕГО НЕ ПОМОГЛО?!
Я надеюсь вы тщательно проработали все 10 описанных шагов прежде добрались до этого момента. Но если вы сразу решили посмотреть, что делать если ничего не помогает, то вы это делаете зря. Настоятельно рекомендую проверить звуковую карту, службы аудио, установить драйвер, восстановить систему и так далее. Затем уже читать следующее…
Но если вы всё это уже проделали и вам ничего не помогло, то остаётся отнести компьютер мастеру и пусть уже он смотрит. Скорей всего у вас сломалась звуковая карта и потребуется её заменить.
В любом случае, как бы там ни было, я попрошу Вас вернуться на эту страницу и написать в комментариях, как вам удалось решить проблему со звуком на своём компьютере. Чем больше будет комментариев, тем яснее будет, куда копать в первую очередь.
На этом всё, Вы были на сайте inetkomp.ru. Я желаю Вам удачи!
Интересные статьи по теме:
Почему не работает динамик на телефоне?
Несоответствие звука сотового аппарата — одна из основных проблем, с которой клиенты обращаются к помощи специалистов сервисного центра. Столкнуться с этой ситуацией могут как владельцы бюджетных и недорогих моделей, так и те, чей телефон – последней модели и стоит соответственно.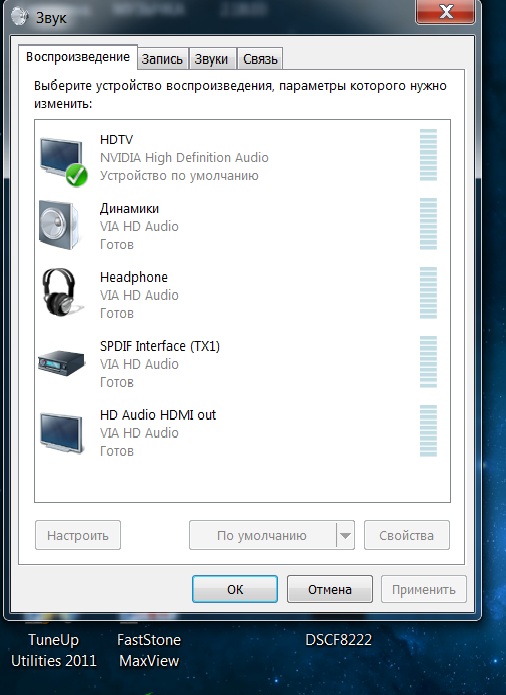 Неработоспособность динамика может постичь как современные смартфоны, так и устаревшие варианты кнопочных телефонов. Рассмотрим основные причины того, что динамик молчит, а также методы борьбы с ними.
Неработоспособность динамика может постичь как современные смартфоны, так и устаревшие варианты кнопочных телефонов. Рассмотрим основные причины того, что динамик молчит, а также методы борьбы с ними.
Поломки и неисправности динамиков
Существует множество причин, по которым престал быть слышен звук из динамиков. В их числе:
- некорректные звуковые настройки, выбранные владельцем;
- установка и использование несовместимых приложений;
- выбор беззвучного или бесшумного режима;
- недостатки в работе программного обеспечения;
- засорение разговорного или полифонического динамика;
- попадание в телефон влаги;
- поломки в железе (отход контактов, перегорание динамика).
Часть неполадок динамика возможно диагностировать самостоятельно, внимательно осмотрев телефон визуально и «покопавшись» в меню. С остальными может справится лишь мастер сервиса, после проведения тщательной и полноценной диагностики, с использованием специализированного оборудования и инструментов. Рассмотрим список действий, которые можно предпринять в домашних условиях.
Рекомендации
Для начала следует определиться, в чем собственно, кроется поломка динамика.
Отсутствие звука как через динамик, так и через наушники.
В этой ситуации первым делом следует проверить настройки. Вполне возможно вы, или кто-то, кто пользовался вашим устройством попросту отключили громкость. Особенно часто с такой ситуацией сталкиваются родители маленьких детей. Входите в настройки смартфона, выберите показатель «звук» или что-то похожее на это и установите нужный уровень громкости динамиков. Для упрощения процесса просто воспользуйтесь качелькой на боковой панели или аналогичными кнопками.
Не стоит путать ситуацию с неполадками динамика с тем, что установлен несоответствующий режим звучания. Настройте эквалайзер согласно собственным предпочтением и наслаждайтесь.
Воспроизведение только через гарнитуру
Если в наушниках звук слышится нормально, а через динамики не идет, можно воспользоваться следующими рекомендациями по устранению поломки:
- подключить наушники к аппарату, вытащить штекер, одновременно с этим зажав качельку (или кнопку) громкости в нижнем положении;
- несколько раз подряд вставить и извлечь гарнитуру;
- очистить разъем с помощью спирта или спиртосодержащих материалов, с помощью ватной палочки;
- почистить динамик, используя пылесос, или просто продувкой.

Хрипы, прерывания сигнала, плохая слышимость через динамик
В данном случае проблема может заключаться в программном сбое оборудования. В этом случае мобильный телефон следует перезагрузить. Скорее всего все встанет на свои места, и динамики заработают стабильно.
Сложные неисправности динамиков
Если простые методы диагностики и исправления ситуаций не помогли, следует немедленно обратиться в сервис, за услугой ремонта мобильного телефона. К серьёзным задачам можно отнести:
- поломку динамика, решаемую заменой детали;
- неисправность схем усиления звука – данную проблему диагностируют в ремонтных мастерских, после схему заменяют новой;
- выход из строя шлейфа – в большинстве случаев с подобной неисправностью сталкиваются владельцы раскладушек и слайдеров;
- механические повреждения, связанные с падениями или ударами.
Все эти неполадки в кратчайшие сроки устраняются мастерами сервисного центра, давая возможность наслаждаться чистотой и громкостью звучания, как во время разговора, так и при прослушивании музыки или просмотре фильмов на телефоне через динамики.
Почему наш сервис лучше?
Компания ТехноДоктор уже более 10 лет предлагает своим клиентам помощь в устранении проблем с динамиками сотовых телефонов, а также решение прочих проблем, связанных с работоспособностью аппаратов. Среди преимуществ сотрудничества:
- опыт работы;
- грамотный и квалифицированный персонал узкой специализации;
- наличие всего необходимого оборудования и инструментов для диагностики и ремонта;
- доступ к оригинальным деталям и запчастям для техники любых производителей.
Выбирайте помощь профессионалов и возвращайте динамики своих устройств в строй.
Как исправить неработающий звук на вашем ноутбуке
Некоторые общие проблемы со звуком, с которыми вы можете столкнуться, когда звук не работает на вашем ноутбуке, включают сбои звука, проблемы с подключением внешнего аудиоустройства или просто неработающий звук.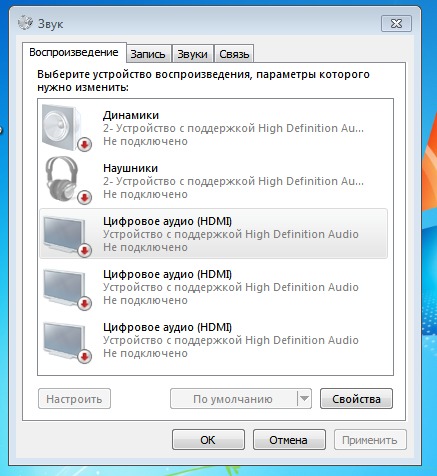
Эти и другие сбои звука могут быть вызваны аппаратными или программными проблемами. Например, динамики или наушники вашего ноутбука могут не работать, или в новом обновлении операционной системы добавлен патч, который может конфликтовать со старыми аудиодрайверами или программным обеспечением вашей звуковой карты.
Исправить звук ноутбука, не работающий в Windows 10В любом случае, мы покажем вам несколько проверенных решений, которые можно использовать, когда вы обнаружите, что звук не работает на вашем ноутбуке с Windows или Mac. Не стесняйтесь посмотреть наше видео на YouTube, в котором быстро рассматриваются некоторые из наиболее важных исправлений.
Контрольный объем
Возможно, вы случайно отключили звук на своем ноутбуке, нажав кнопку отключения звука или значок динамика на панели задач Windows.
Чтобы проверить громкость, нажмите кнопку mute или Add Volume на клавиатуре ноутбука или щелкните значок динамика в правом нижнем углу панели задач и включите или увеличьте громкость.
Если вы подключили внешние динамики, включите и увеличьте громкость. Если вы слышите звук, но по-прежнему не получаете нужного звука, проверьте приложение, которое вы пытаетесь использовать, и включите его или увеличьте громкость.
Попробуйте использовать наушникиЕсли встроенные динамики вашего ноутбука не работают, попробуйте подключить наушники или использовать внешние динамики.Если вы получаете звук через внешние аудиоустройства, проблема может быть в динамиках вашего ноутбука.
В качестве альтернативы, если у вас есть USB-гарнитура или наушники, попробуйте подключить их и проверьте, получаете ли вы какой-либо звук, поскольку они обходят звуковой драйвер по умолчанию и могут точно определить, где может быть проблема.
Если вы подключили аудиоустройство USB или подключаетесь к внешнему HDMI-монитору без динамиков, Windows может направить звук не на то устройство вывода, что заставит вас подумать, что звук не работает на вашем ноутбуке.
Чтобы решить эту проблему, перейдите на панель задач Windows и щелкните правой кнопкой мыши значок динамика , выберите Открыть настройки звука и введите настройки звука . В разделе «Вывод» щелкните Управление звуковыми устройствами .
Выберите устройство Output и нажмите кнопку Test . Попробуйте использовать каждое из видимых аудиоустройств, пока не услышите звук.
Проверьте соединенияПроверьте соединения, такие как наушники, динамики, разъемы и вилки, на наличие ослабленных кабелей или шнуров, и убедитесь, что они подключены к правильному разъему для нескольких разъемов.Если к вам подключены динамики и наушники, отключите один из них и посмотрите, поможет ли это.
Запустить средство устранения неполадок со звуком Средство устранения неполадок со звукомWindows может помочь автоматически исправить проблемы со звуком на вашем ноутбуке. Для этого нажмите Пуск> Настройки> Система> Звук и выберите Устранение неполадок .
Также можно ввести средство устранения неполадок со звуком в поле поиска на панели задач, щелкнуть Исправить и найти проблемы с воспроизведением звука , а затем щелкнуть Далее .
Выберите устройство, неисправность которого нужно устранить, и следуйте инструкциям для завершения процесса.
Проверить наличие обновлений Windows Щелкните Пуск> Настройка> Обновление и безопасность .
Щелкните Центр обновления Windows> Проверить наличие обновлений .
Если вы видите статус Доступны обновления , щелкните Установить сейчас . Нажмите на обновления, которые хотите установить, а затем выберите Установить .
Перезагрузите ноутбук и проверьте, работает ли звук. Если статус показывает Вы в курсе , попробуйте следующее решение.
Проверить настройки звукаПомимо проверки, отключены ли ваши динамики или увеличена громкость, вы можете проверить, не отключены ли ваши устройства. Для этого нажмите Пуск> Настройка> Система> Звук . Выберите свое устройство, а затем щелкните Свойства устройства для своих устройств ввода и вывода.
Снимите флажок Отключить для ваших устройств и проверьте, работает ли звук снова.
Обновить аудиодрайверУстаревшие или неисправные драйверы также могут вызывать проблемы со звуком и другие проблемы с оборудованием. Убедитесь, что ваш аудиодрайвер обновлен, а если нет, обновите его. Вы также можете удалить его, и он будет автоматически переустановлен на вашем компьютере, использовать общий аудиодрайвер Windows или попробовать откатить аудиодрайвер.
Чтобы обновить аудиодрайвер, щелкните правой кнопкой мыши Пуск> Диспетчер устройств .
Разверните категорию Звуковые, видео и игровые контроллеры .
Щелкните правой кнопкой мыши звуковую карту или аудиоустройство и выберите Обновить драйвер .
Щелкните Автоматический поиск обновленного программного обеспечения драйвера .
Windows выполнит поиск нового драйвера. В противном случае посетите веб-сайт производителя устройства, чтобы загрузить обновленный аудиодрайвер.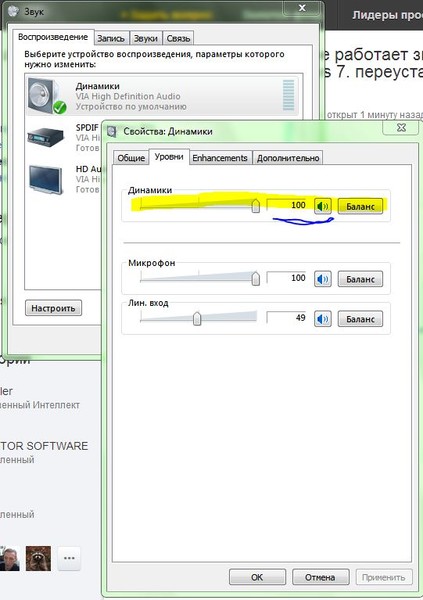
Если обновление аудиодрайвера не помогло, удалите его и перезагрузите компьютер, чтобы переустановить драйвер.Для этого перейдите в Диспетчер устройств > Контроллеры звука, видео и игр и щелкните правой кнопкой мыши свое аудиоустройство или звуковую карту. Выберите Удалить устройство .
Щелкните Удалить программное обеспечение драйвера для этого устройства и выберите Удалить . Перезагрузите ноутбук.
Примечание : Если вы видите желтый восклицательный знак рядом со звуковой картой или аудиоустройством, это означает, что вам необходимо найти и установить аудиодрайвер с веб-сайта производителя.
Использовать общий драйвер WindowsWindows имеет общий аудиодрайвер, который можно использовать, если первые два варианта обновления, удаления и переустановки драйвера не помогли.
Чтобы использовать общий драйвер, щелкните правой кнопкой мыши Пуск> Диспетчер устройств и щелкните категорию Звуковые, видео и игровые контроллеры , чтобы развернуть ее. Щелкните правой кнопкой мыши свое аудиоустройство или звуковую карту и выберите Обновить драйвер > Найдите на моем компьютере программное обеспечение драйвера > Позвольте мне выбрать из списка драйверов устройств на моем компьютере .
Щелкните свое аудиоустройство и выберите Далее . Следуйте инструкциям на экране, чтобы установить универсальный драйвер.
Аудиодрайвер отката Если звук на портативном компьютере по-прежнему не работает с помощью описанных выше решений, попробуйте откатить аудиодрайвер. Для этого щелкните правой кнопкой мыши Пуск> Диспетчер устройств> Звуковые, видео и игровые контроллеры и щелкните правой кнопкой мыши свое аудиоустройство или звуковую карту. Выберите Properties .
Выберите Properties .
Щелкните вкладку Driver и выберите Откат драйвера .
Следуйте инструкциям на экране и щелкните Да , чтобы откатить аудиодрайвер.
Выполнить восстановление системыВосстановление системы создается, когда Microsoft устанавливает обновления для операционной системы вашего компьютера на всякий случай. Вы можете восстановить систему с предыдущей точки до того, как звук перестал работать, и проверить, решает ли это проблемы со звуком.
Для этого откройте Control Panel и введите Recovery в поле поиска.
Выберите Recovery.
Затем нажмите Открыть восстановление системы .
Щелкните Next в поле Restore system files and settings .
Выберите точку восстановления, которую вы хотите использовать, и нажмите Сканировать на наличие уязвимых программ и посмотрите, является ли ваш аудиодрайвер одним из уязвимых драйверов.Если отображается Не обнаружено , попробуйте следующее решение.
Установить аудиоустройство по умолчаниюЕсли вы используете USB или HDMI для подключения к аудиоустройству, выберите его в качестве аудиоустройства по умолчанию, перейдя в Панель управления > Оборудование и звук> Звук .
Щелкните вкладку Playback , щелкните правой кнопкой мыши ваше аудиоустройство> Установить как устройство по умолчанию и щелкните OK .
Перезапустить аудиослужбыДля этого введите Services в поле поиска и выберите Services из результатов поиска.
Щелкните правой кнопкой мыши Windows Audio, Windows Audio Endpoint Builder и Remote Procedure Call (RPC) и выберите Restart .
Для этого откройте Панель управления> Оборудование и звук> Звук .
Щелкните вкладку Воспроизведение и щелкните правой кнопкой мыши Устройство по умолчанию> Свойства .
На вкладке Advanced перейдите к Default Format , измените настройку и щелкните OK .
Проверьте, воспроизводит ли аудиоустройство какой-либо звук. Если нет, попробуйте изменить настройку еще раз, пока не получите звук.
Проверьте кодек аудио высокой четкости IDT аудиосистемыПроблемы со звуком могут быть вызваны аудиокодеком IDT High Definition Audio в аудиосистеме. Вы можете исправить это с помощью ручного обновления драйвера, которое позволяет выбрать звуковой драйвер, который вы хотите использовать. Однако не все аудиосистемы имеют эту функцию.
Щелкните правой кнопкой мыши Пуск> Диспетчер устройств> Контроллеры звука, видео и игр и найдите IDT High Definition Audio CODEC .
Если вы его видите, щелкните правой кнопкой мыши, выберите Обновить драйвер , а затем выберите Искать на моем компьютере драйверы > Позвольте мне выбрать из списка драйверов устройств на моем компьютере .
Если вы видите список предустановленных драйверов, щелкните High Definition Audio Device> Next и позвольте ему установить.
Настройка параметров конфиденциальности микрофонаЕсли проблема со звуком связана с вашим микрофоном, настройте его параметры конфиденциальности, нажав Пуск> Настройки> Конфиденциальность и выбрав Микрофон .
Нажмите Измените под Разрешить доступ к микрофону на этом устройстве , установите переключатель в положение На .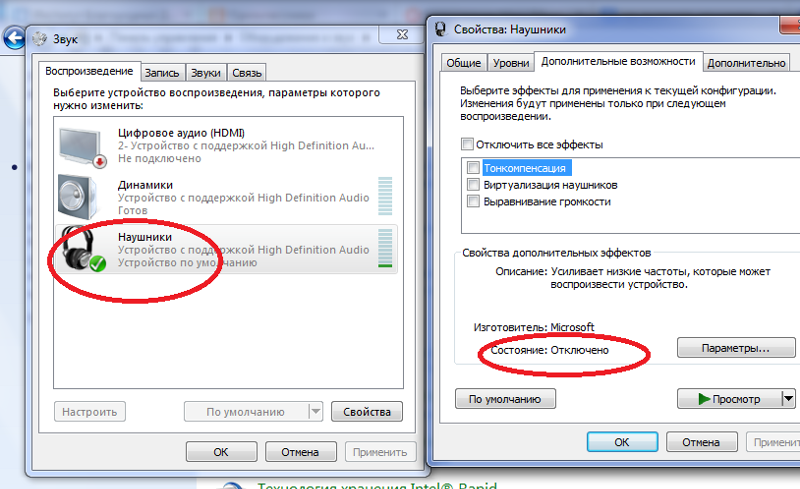
Прокрутите до . Выберите, какие приложения Microsoft Store могут получить доступ к вашему микрофону , и переключите переключатель для приложения, которое вы используете, на на .
Отключить улучшения звукаУлучшения звука могут вызывать проблемы со звуком на вашем ноутбуке. Не все устройства имеют улучшения звука, но если у вас есть, их отключение может решить проблему.
Чтобы отключить любые включенные улучшения звука, щелкните Панель управления> Оборудование и звук и выберите Звук .
Щелкните вкладку Playback , щелкните правой кнопкой мыши устройство по умолчанию и выберите Properties .
В зависимости от отображаемой опции выберите либо Отключить все улучшения, поле , либо Отключить все звуковые эффекты. на вкладке Расширения .
Нажмите ОК и проверьте, есть ли у вас сейчас звук.Вы можете повторить эти шаги для всех устройств по умолчанию.
Убедитесь, что вы отметили правильные поддерживаемые форматы и что исключительный режим не отмечен. Вы также можете отключить функцию улучшения пространственного звука и посмотреть, вернется ли звук.
Обновление BIOSВ очень редких случаях обновление программного обеспечения, несовместимость оборудования или переустановка Windows могут вызвать проблему со звуком, который не работает на вашем ноутбуке. В таких случаях вам может потребоваться настроить что-то в BIOS.
BIOS контролирует все в вашем компьютере, поскольку оно встроено в материнскую плату. В нашем руководстве о том, нужно ли вам обновление BIOS или нет, объясняется, как проверить, требуется ли оно, но это не та среда, к которой вы можете получить доступ непосредственно из Windows.
Если у вас старый ноутбук или ноутбук, который загружается медленно, нажмите F1 или F2 при включении, чтобы войти в среду BIOS перед загрузкой. Если ваш ноутбук довольно новый, выполните следующие действия, чтобы войти в BIOS.
Если ваш ноутбук довольно новый, выполните следующие действия, чтобы войти в BIOS.
Щелкните Пуск> Настройка> Обновление и безопасность .
Щелкните Recovery , а затем щелкните Restart Now в разделе Advanced Startup .
Щелкните Устранение неполадок .
Затем щелкните Advanced Options .
Выберите Настройки прошивки UEFI . Если значок недоступен, нажмите Параметры запуска .
После перезагрузки портативного компьютера нажмите F1 или F2, чтобы перейти к BIOS , и нажмите Перезагрузить .Система перезагрузится, и вы попадете в среду BIOS. В BIOS убедитесь, что ваша звуковая карта включена, а также убедитесь, что на вашем ноутбуке используется последняя версия BIOS / UEFI. Вы можете сравнить версию с версией на сайте производителя устройства и обновить ее, если доступна новая.
Примечание : Будьте осторожны при обновлении BIOS, так как вы можете сломать что-нибудь в вашем компьютере, если вы не будете очень четко следовать инструкциям.
Ремонт динамиков для ноутбуковЕсли ничего не работает и у вас все еще есть проблемы со звуком на вашем ноутбуке, возможно, вы наблюдаете за незакрепленным динамиком на вашем компьютере или даже сломанными динамиками.Вы можете отнести его для ремонта к специалисту по ПК или, если он находится на гарантии, отправить его производителю для диагностики и ремонта.
Исправить звук ноутбука, не работающий в MacЕсли вы проверили громкость и убедились, что звук не отключен, а ваши аудиоустройства подключены правильно, но по-прежнему возникают проблемы со звуком на вашем ноутбуке Mac, попробуйте следующие решения.
Проверить настройки аудиоустройства ввода / вывода Ваш Mac может выбрать неправильное аудиоустройство из-за конфликтов, несовместимости драйверов, неправильной конфигурации и других причин.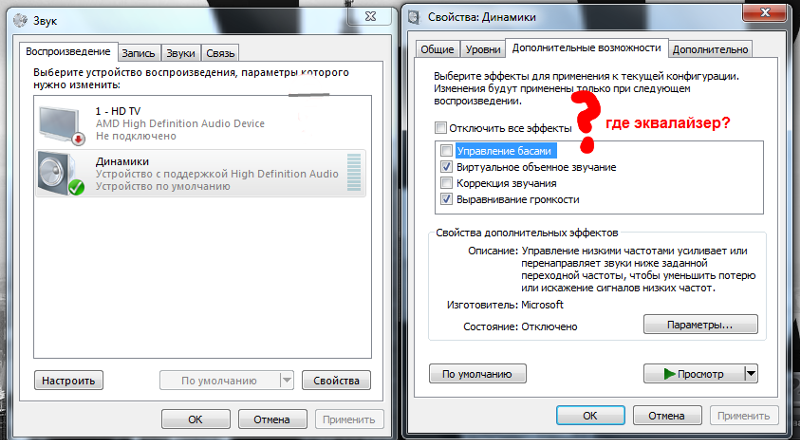
Чтобы решить эту проблему, перейдите в меню Apple > Системные настройки> Звук .
Щелкните вкладку Вход .
Проверьте настройки аудиоустройства. Проверьте и выберите правильное устройство ввода для вашего аудио и сделайте то же самое для настроек вашего аудиоустройства вывода.
Примечание : Если выбрано устройство с поддержкой Bluetooth, выключите его, так как звук может воспроизводиться на этом устройстве, а не на динамиках вашего Mac. Вы также можете попробовать отключить и снова подключить аудиоустройства или переключиться с одного выхода на другой.
Сброс Core AudioCore Audio управляет звуковыми потребностями приложений на вашем Mac, такими как воспроизведение, редактирование, запись, сжатие и распаковка, обработка сигналов и многое другое. В вашем Mac он работает от coreaudiod (запускающего демона), поэтому, если звук не работает, вы можете перезапустить процесс coreaudiod и устранить проблему, поскольку он сбрасывает звук на вашем ноутбуке.
Чтобы выйти из процесса coreaudiod, откройте Activity Monitor , введите coreaudiod в поле поиска и нажмите Force Quit .
Также можно запустить Terminal и ввести команду sudo killall coreaudiod . Нажмите Возврат , введите свой пароль и проверьте, работает ли звук снова. Coreaudiod перезапустится, но если этого не произойдет, вы вообще не получите никакого звука. В этом случае выключите Mac и перезапустите его.
Примечание : Если вы не можете перезапустить, используйте команду Терминала: sudo launchctl start com.apple.audio.coreaudiod. Это запустит демон и повторно инициализирует процесс coreaudiod.
Проблемы со сторонним плагином или приложением Проблемы сторонних приложений и плагинов, интегрируемые с вашим Mac, могут повлиять на звук из-за несовместимости оборудования и программного обеспечения, особенно при выпуске новой macOS. Например, в macOS Catalina любые ненотариально заверенные плагины не будут работать или работать в операционной системе, потому что система безопасности Apple нотариально заверяет все плагины аудиоблока.
Например, в macOS Catalina любые ненотариально заверенные плагины не будут работать или работать в операционной системе, потому что система безопасности Apple нотариально заверяет все плагины аудиоблока.
Чтобы управлять звуком, который не работает на вашем ноутбуке для определенных приложений на вашем Mac, и работать с ним, выполните следующие действия:
- Удалите профиль приложения в Audio MIDI Setup , если вы видите какие-либо ошибки, и перезапустите приложение.
- Откройте приложение, щелкните правой кнопкой мыши Встроенный выход , чтобы увидеть доступные аудиоустройства, и переключите выбор устройства вывода, чтобы исправить любые проблемы с конфигурацией.
- Создайте агрегатное устройство, смешав несколько аудиоинтерфейсов, чтобы снизить вероятность ошибок конфигурации при увеличении количества аудиовходов и выходов.
Каждый раз, когда выпускается новая macOS, она не только сопровождается улучшениями и новыми функциями, но также меняются аудиодрайверы, фреймворки ядра, инструменты Unix, появляются новые ошибки, а иногда и проблемы со звуком.Apple также улучшает и исправляет задержку звука, надежность звука USB и другие проблемы, связанные с пользователем.
Если вы обнаружите, что звук не работает на вашем ноутбуке Mac, попробуйте обновить операционную систему до последней версии и посмотреть, решит ли это проблему со звуком.
Сбросить NVRAMВ вашем ноутбуке Mac используется энергонезависимая память с произвольным доступом для хранения различных настроек, таких как громкость звука, часовой пояс, разрешение экрана и недавняя информация о панике ядра, а также для быстрого доступа к ним.
Сбросьте его, чтобы устранить любые сбои с любым из этих и других атрибутов. Это происходит потому, что компьютер восстанавливает настройки вашего оборудования по умолчанию и устанавливает внутренний жесткий диск в качестве загрузочного.
Для этого выключите Mac и снова включите его. Немедленно нажмите и удерживайте клавиши Option, Command, P и R около 20 секунд и отпустите их, когда услышите звук запуска.
Если у вас Mac с чипом безопасности Apple T2 Security Chip, отпустите клавиши после того, как логотип Apple появится и снова исчезнет.
Отключите пароль микропрограммы, если он есть на вашем Mac, а затем откройте Системные настройки , когда ваш Mac завершит запуск. Отрегулируйте любые настройки, такие как громкость звука и другие, которые были сброшены.
ЗавершениеВ отличие от ПК с Windows, ноутбуки Mac не поставляются с комплексным набором инструментов, который может диагностировать и устранять проблемы со звуком, поэтому поиск источника проблем со звуком в конечном итоге можно найти методом проб и ошибок, а также по вашему собственному усмотрению.
Надеюсь, эти решения помогут вам найти и решить проблемы со звуком на вашем ноутбуке.Если у вас все еще есть проблемы после попытки любого из вышеперечисленных решений, поделитесь с нами, оставив комментарий в разделе ниже.
Почему мои аудиоустройства не работают после сброса Windows 10?
Перезагрузка компьютера обычно может привести к сбросу не отвечающего компьютера, но если аудиоустройство не работает, это может быть связано с программной или аппаратной проблемой. Если вы не слышите звук в гарнитуре и динамиках или если микрофон перестает работать, продолжайте читать.
Проверьте свое аудиоустройство
Возможно, ваше аудиоустройство неправильно настроено.Сначала убедитесь, что это не проблема с оборудованием:
- Убедитесь, что ваше устройство включено, и при необходимости попробуйте использовать другую розетку.
- Что касается динамиков, проверьте уровни громкости — полностью увеличьте уровень громкости. Обязательно ознакомьтесь с инструкциями по эксплуатации вашего устройства.

- Проверьте надежность крепления соединений и кабелей.
- Попробуйте подключить устройство к другому USB / аудиопорту.
Совет: Имейте в виду, что наушники обычно препятствуют включению динамиков.
Попробуйте разные качества звука
Ваше аудиоустройство может пытаться воспроизвести звук на уровне звука, для которого оно не предназначено. Попробуйте изменить качество звука. Вот как:
- Перейдите в меню Start и найдите Sound
- Щелкните устройство правой кнопкой мыши и выберите Свойства
- Перейдите на вкладку Advanced , измените Default Format и щелкните Test
- Перебирайте каждый Формат по умолчанию , пока один из них не работает
Проверьте свои драйверы
Устаревшие аудиодрайверы могут помешать работе ваших устройств, поскольку драйверы необходимы операционной системе для связи с ее аппаратными устройствами.Драйверы могут обновляться время от времени, поэтому рекомендуется автоматическое обновление драйверов. Этот процесс также можно выполнить вручную, но может потребоваться больше шагов.
Запуск в безопасном режиме
Прежде чем возиться с драйверами, лучше всего начать в безопасном режиме. Безопасный режим использует ограниченные ресурсы компьютера и помогает изолировать проблему. Если ваши аудиоустройства начинают работать в безопасном режиме, проблема не в драйверах. Запустить компьютер в безопасном режиме очень просто:
- Перейдите на Запустите и найдите Настройки
- Выберите Обновление и безопасность
- Выберите Открыть Восстановление Настройки
- Выбрать Сбросить этот ПК
- Выберите Advanced Startup и перейдите к Startup Settings для перезапуска в безопасном режиме
Обновите драйверы
Драйверы получают новые обновления, которые могут не устанавливаться при необходимости. Необходимо обновить драйверы, чтобы Windows могла правильно взаимодействовать с вашими аудиоустройствами. Вот как:
Необходимо обновить драйверы, чтобы Windows могла правильно взаимодействовать с вашими аудиоустройствами. Вот как:
- Перейдите в меню Start и найдите Device Manager
- Разверните меню Звуковые, видео и игровые контроллеры
- Щелкните правой кнопкой мыши звуковую карту и выберите Properties
- Щелкните вкладку Драйвер и щелкните Обновить драйвер
Переустановите драйверы
Драйверы могут быть повреждены и требуют новой установки.Переустановить драйверы очень просто. Вот как:
- Перейдите в меню Start и найдите Device Manager
- Разверните меню Звуковые, видео и игровые контроллеры
- Щелкните правой кнопкой мыши свой аудиодрайвер и выберите Удалить
Примечание: Windows автоматически переустановит ваши драйверы после перезапуска
Установка универсального драйвера Windows
Если ваш драйвер по-прежнему не работает, возможно, проблема совместимости.Установите общий диск Windows 10, чтобы решить проблемы совместимости. Вот как:
- Перейдите в меню Start и найдите Device Manager
- Разверните меню Звуковые, видео и игровые контроллеры
- Щелкните правой кнопкой мыши звуковую карту и выберите Properties
- Щелкните вкладку Driver и щелкните Update Driver
- Выберите Найдите на моем компьютере драйверы
- Выберите Позвольте мне выбрать из списка доступных драйверов на моем компьютере
- Выберите High Definition Audio Device (который является универсальным драйвером Windows) и щелкните Next
Если установка общей проблемы не решает проблему со звуком, продолжайте читать.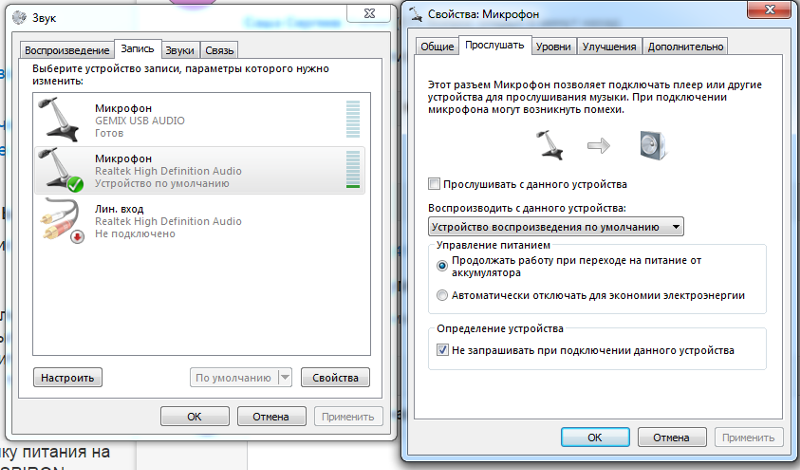
Что делать, если звук не работает после обновления
Обновлениямогут вызвать непреднамеренные изменения системы и вызвать ошибки в драйверах устройств. Попробуйте откатить драйверы или использовать точку восстановления системы.
Как откатить драйвер?
Более новые драйверы могут быть несовместимы с вашей версией Windows. Попробуйте откатить Windows до более ранней версии драйвера. Вот как:
- Запустите вашу систему в безопасном режиме (инструкции в предыдущем разделе)
- Перейдите к Запустите и найдите Диспетчер устройств
- Перейдите к Звуковому, видео и игровому контроллеру в раскрывающемся списке
- Щелкните устройство правой кнопкой мыши и выберите Свойства
- На вкладке Драйвер выберите Откат драйвера
Рассмотрите возможность восстановления системы
Microsoft автоматически создаст точки восстановления для решения любых возникающих проблем.Если ваше аудиоустройство ранее работало, попробуйте восстановить систему. Помните, что все приложения или драйверы, которые были установлены после точки восстановления, будут удалены, а личные файлы останутся. Выполнить восстановление системы очень просто:
- В меню Start найдите Control Panel
- Выберите Система и безопасность
- Select Безопасность и обслуживание
- Выбрать Восстановление
- Выберите Восстановление открытой системы
- Нажмите Далее
- Выберите точку Восстановление системы и затем выполните поиск уязвимых программ.Если вас устраивает список изменений, выберите След. и .
Проверьте свою систему
Операционная система Windows содержит несколько функций, которые могут помешать регистрации вашего аудиоустройства.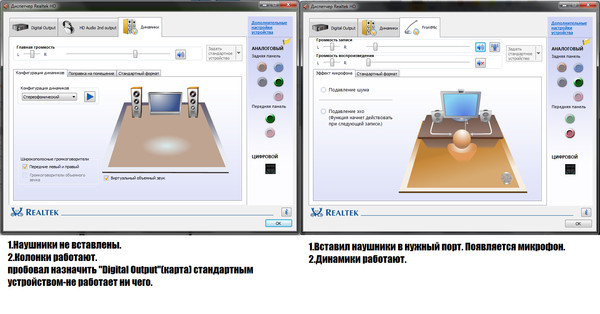 Усовершенствования звука Windows и несколько устройств — это некоторые из настроек, которые могут потребовать настройки для правильного определения вашего аудиоустройства.
Усовершенствования звука Windows и несколько устройств — это некоторые из настроек, которые могут потребовать настройки для правильного определения вашего аудиоустройства.
Попробуйте запустить средство устранения неполадок со звуком Windows
Windows предоставляет автоматическое средство устранения неполадок. Он не всегда выявляет проблему, но может помочь быстро исправить.Вот как:
- Перейдите в меню Start и найдите средство устранения неполадок со звуком
- Нажмите Найти и исправить проблемы воспроизведения звука ( для проблем с динамиком) или Найдите и исправьте проблемы записи звука (для проблем с микрофоном) и нажмите Далее
- У вас будет возможность устранить неполадки с динамиками или наушниками и нажать Далее
Убедитесь, что Windows использует правильное устройство
Несколько аудиоустройств могут неправильно направить системный звук и помешать выбору правильного аудиоустройства.Настройте свою систему на правильное аудиоустройство и начните слушать свой звук прямо сейчас. Вот как:
- Перейдите в меню Start и найдите Sound
- Выберите устройство, которое вы используете, и нажмите Установить по умолчанию
Примечание: Если звук не слышен, попробуйте другое аудиоустройство (если доступно). Неправильно подключенное устройство может легко создать проблему. Если нет, читайте дальше.
Проверить улучшения звука
Аудио улучшения используются для улучшения качества звука, но также могут вызывать проблемы.Попробуйте выключить их. Вот как:
- Перейдите в меню «Пуск» и найдите «Звук»
- Щелкните устройство правой кнопкой мыши и выберите Свойства
- Выберите вкладку Расширения
- Выберите Отключить все улучшения и нажмите Применить
Совет: Расширения должны быть отключены для каждого тестируемого устройства.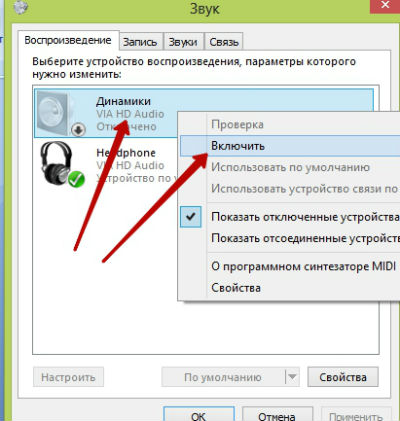 Ваша звуковая карта может содержать дополнительные улучшения, которые можно использовать вместо этого. Проверьте документацию к вашей звуковой карте.
Ваша звуковая карта может содержать дополнительные улучшения, которые можно использовать вместо этого. Проверьте документацию к вашей звуковой карте.
Давайте продолжим работу ваших аудиоустройств
Аудиоустройства, которые не запускаются, могут вызывать проблемы и часто возникают из-за проблем с программным или аппаратным обеспечением. После устранения неполадок вашего аудиоустройства вы можете обнаружить, что настройки Windows или драйвер устройства препятствуют нормальной работе вашего аудиоустройства.
Просто помните, что если ваш звук перестает работать, обязательно сначала проверьте настройки звука. Настройки звука могут быть случайно изменены, и вы определенно хотите, чтобы правильное аудиоустройство было установлено по умолчанию.Обновите драйверы и выберите правильное аудиоустройство.
Чтобы снизить нагрузку и сохранить работоспособность аудиоустройств, позвольте автоматическим обновлениям драйверов поддерживать ваше аудиооборудование в актуальном состоянии. Загрузите службу поддержки драйверов и не дайте аппаратным средствам мешать воспроизведению музыки.
Попробуйте этот ярлык для экономии времениНачать использование поддержки драйверов | ONE сегодня и сэкономьте время и нервы, решая типичные проблемы с устройствами Windows.Программа проведет инвентаризацию вашего компьютера для всех активных типов устройств, которые мы поддерживаем при установке. После полной регистрации сервис автоматически обновит драйверы.
Загрузить драйверы поддержки
Была ли эта статья полезной?
10 общих проблем домашнего кинотеатра
Системы домашнего кинотеатра сложные . Когда у вас есть система с таким количеством проводов и настроек, на удивление легко что-то пойти не так.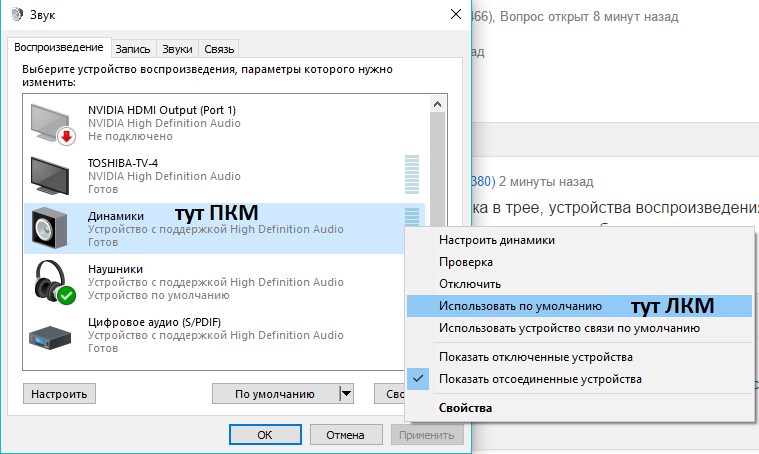 В ходе настройки и тестирования десятков единиц домашнего кинотеатра на протяжении многих лет мы сами столкнулись с множеством проблем. К счастью, мы кое-чему научились. В этом практическом руководстве мы разберем десять наиболее распространенных проблем, с которыми люди сталкиваются при настройке системы домашнего кинотеатра, и способы их решения.
В ходе настройки и тестирования десятков единиц домашнего кинотеатра на протяжении многих лет мы сами столкнулись с множеством проблем. К счастью, мы кое-чему научились. В этом практическом руководстве мы разберем десять наиболее распространенных проблем, с которыми люди сталкиваются при настройке системы домашнего кинотеатра, и способы их решения.
Содержание
1. Я вообще не слышу звука
Вы достали все из коробки, подключили, часами возились с входами и зачищали провода динамиков, и теперь вы, наконец, готовы валяться на диване с миской попкорна и смотреть Netflix в великолепной пятёрке.1. Но вы не можете, потому что из динамиков нет звука.
Хорошая новость заключается в том, что крайне маловероятно, что у вас произошел полный сбой системы. Чтобы это произошло, все динамики в вашей установке должны были бы работать сразу, чего не произойдет, если не произойдет катастрофический скачок напряжения в тот самый момент, когда вы сядете.
Шаг первый: отключите приемник от источника питания. Вы не сможете прочитать оставшуюся часть этого руководства, если умерли от поражения электрическим током.Следующее, что вам нужно сделать, это проверить, правильно ли подключен ваш AV-ресивер. Не смейтесь — это встречается чаще, чем вы думаете. «Подключено правильно» означает, что кабель питания полностью вставлен, а провода динамика правильно вставлены (если вы используете банановые вилки). Если вы используете неизолированный провод, необходимо убедиться, что он плотно закреплен винтами зажимной стойки, чтобы не было видно слишком большого количества лишнего провода.
Предполагая, что все правильно и правильно подключено, следующее предположение состоит в том, что проблема связана с настройкой в программном обеспечении вашего ресивера.Перейдите в экранное меню настроек и начните тестирование различных настроек динамиков. В некоторых случаях вам может потребоваться вручную назначить громкоговорители на определенные каналы, а в других исходный материал может не воспроизводиться в имеющейся у вас настройке громкоговорителей. Тем не менее, тестирование различных настроек должно очень быстро решить эту проблему. Во многих отношениях полное отсутствие звука является самой простой проблемой, которую можно решить, если только вы действительно не пострадали от скачка напряжения или не отправили полностью испорченный комплект динамиков. В таком случае мы ничем вам не поможем.Может быть, в следующий раз тебе стоит купить и сетевой фильтр.
Тем не менее, тестирование различных настроек должно очень быстро решить эту проблему. Во многих отношениях полное отсутствие звука является самой простой проблемой, которую можно решить, если только вы действительно не пострадали от скачка напряжения или не отправили полностью испорченный комплект динамиков. В таком случае мы ничем вам не поможем.Может быть, в следующий раз тебе стоит купить и сетевой фильтр.
Мы собираемся предложить почти абсурдно очевидное решение — решение, которое, вероятно, не решит проблему, но тем не менее стоит того. Увеличьте громкость. В некоторых случаях объемный материал в определенной сцене фильма или сериала может быть очень неуловимым, и ваше первоначальное впечатление об отсутствии объемного звука может быть связано с тем, что он воспроизводится слишком тихо.Вам нужно будет перейти в меню настроек ресивера, чтобы отрегулировать громкость для отдельных динамиков.
Предполагая, что это не так, проверьте соединения динамиков, чтобы убедиться, что все правильно прикручено.
Если это не решит проблему, пора внимательно изучить исходный материал. Вопрос, который вам нужно задать себе, заключается в том, действительно ли ваш исходный материал поддерживает объемное звучание 5.1 или 7.1. Если вы проигрываете музыку через ресивер, то, вероятно, этого не произойдет, поскольку большинство песен микшируются для двух каналов, а не для пяти или семи.Фильмы и сериалы, скорее всего, будут иметь объемное звучание, но не всегда. В этом случае вам может потребоваться настроить приемник на преобразование микса 2.1 в микс 5.1 или больше. Настройки приемника различаются, но вы должны найти опцию для этого в разделе «Настройки DSP» или аналогичном. Опять же, поиграйте с разными настройками и посмотрите, имеет ли это значение. Вы всегда можете протестировать источник, который, как вы знаете, способен воспроизводить полный объемный звук, чтобы проверить, не неисправен ли ваш ресивер или динамик.
Если вы используете проигрыватель Blu-ray, вам может потребоваться настроить вывод на многоканальный поток битов. Вы должны найти эту опцию в собственном меню настроек.
3. Мои передние динамики не звучат правильноОпять же, это то, что почти наверняка можно исправить, поиграв в меню настроек ресивера. В 90% случаев возникает проблема с настройками размера динамика. Большинство ресиверов позволяют вам установить размер ваших динамиков как «Маленький» или «Большой».Это позволяет более эффективно интегрировать их с другими динамиками в вашей установке. Очевидно, что Small и Large охватывают довольно широкий диапазон, но довольно легко выбрать правильный. Если в вашей системе есть пара напольных колонок, выберите Large. Если у вас передние динамики сателлитного типа, выберите Small.
Другой вариант — отрегулировать кроссовер вашего сабвуфера. Это точка в частотном спектре, где динамики начинают терять звук, а сабвуфер улавливает его.Вы можете настроить его так, чтобы на передние динамики брали слишком много басов, что могло исказить или иным образом замутить звук. Начните с установки 80 Гц и продолжайте дальше. Наши друзья из SVS, которые производят такие вещи, как огромный сабвуфер PB16-Ultra (полный обзор здесь), имеют отличное руководство по этому поводу.
4. Неправильное звучание моих верхних динамиковПотолочные и верхние громкоговорители сложно сделать правильно. Предполагая, что все подключено правильно, первое, что вы должны попробовать, это настроить параметры вашего A / V-ресивера.Если у вас есть верхние динамики, у вас почти наверняка есть ресивер, способный воспроизводить звук 9,2 или 11,2. Решением может быть просто изменение настроек кодека, что является термином для программного обеспечения, кодирующего звук.
Если это не сработает, возможно, вам придется больше подумать о том, как вы размещаете динамики. Очевидно, что для этого потребуется немного больше усилий (и, возможно, некоторое досадное сверление отверстий), если у вас есть потолочные динамики, но это менее проблематично, если у вас есть верхние динамики. Вместо того, чтобы устанавливаться под потолком с направлением вниз, верхние динамики отражают звук от потолка или наклоняют его в положение прослушивания.Вот пример: колонки Klipsch RP-500SA Reference Premiere Atmos (полный обзор здесь). Видите, как их угловатая форма предназначена для максимального увеличения звука вашей высоты?
Вместо того, чтобы устанавливаться под потолком с направлением вниз, верхние динамики отражают звук от потолка или наклоняют его в положение прослушивания.Вот пример: колонки Klipsch RP-500SA Reference Premiere Atmos (полный обзор здесь). Видите, как их угловатая форма предназначена для максимального увеличения звука вашей высоты?
Попробуйте переместить высотные громкоговорители и протестируйте их с тем же исходным материалом, который вы использовали ранее. Есть разница? Лучше или хуже? Может ли другой угол наклона колонок улучшить материал? Это может быть просто случай, когда необходимо исправить положение и направление — проверьте документацию, прилагаемую к вашим динамикам, чтобы узнать, рекомендует ли производитель что-нибудь конкретное.
5. Из моих динамиков исходит статическое электричествоПочти во всех случаях статическое электричество является признаком проблем с подключением динамика. Возможно, провод вылетел из гнезда, и все, что вам нужно, — это вставить его обратно. Не решено? Следующим шагом является углубление в источник проблемы. Статические данные постоянны или появляются только в определенные моменты? Если так, то кто они? Хороший способ сузить диапазон — попробовать переключить различные источники.Если вы используете проигрыватель Blu-ray, попробуйте другой, если он у вас есть, или посмотрите что-нибудь в потоковом сервисе, чтобы увидеть, воспроизводятся ли статические помехи. Процесс исключения должен помочь вам выяснить, какая часть вашей системы вызывает проблему. Если вы используете усилитель мощности с ресивером, вы можете обнаружить, что проблема связана с подключением к нему — и это происходит гораздо чаще, чем вы думаете.
В конечном счете, решение проблемы со статикой почти всегда связано с неплотным подключением, и как только вы узнаете, где она, ее относительно легко исправить.Разве что, ужас ужасов, ваши колонки могли взорваться из-за несоответствия вашему усилителю. Вам следует ознакомиться с этим руководством, чтобы подобное не повторилось.
6. Вся система не работаетЭто немного сложнее диагностировать. Вы правильно расположили динамики. Вы установили кроссовер, выбрали правильную настройку на ресивере, убедились, что ваша комната заполнена вещами, которые хорошо подходят для вашего звука. И все же… что-то не так.Звук кажется тонким или приглушенным, с меньшим количеством басов, чем вы ожидали. Это не то, что вы можете понять, но вы знаете, что ваша система работает не так, как должна. Это может быть вся установка или только один или два динамика. Как бы то ни было, это раздражает. Системы домашнего кинотеатра дороги, и если одна из них не работает, как рекламируется, это огромная боль в шее. Есть несколько распространенных проблем, которые могут быть причиной вашей проблемы.
Для начала все громкоговорители нужно подключить по фазе.У каждого из них будет два соединения на задней панели — положительное и отрицательное, обычно белого и красного цвета. Соединения на задней панели вашего ресивера будут устроены таким же образом. Положительный должен быть соединен с положительным, а отрицательный — с отрицательным. Если они поменяны местами, вещи не совпадают по фазе, и звук, который вы слышите, будет уменьшен. Если ваша акустическая система звучит тонко или приглушенно, главное, что вам нужно сделать, это проверить, правильно ли вы подключили динамики. Некоторые системы даже сообщают вам на экране, если что-то пошло не так — приемник Marantz SR8012 очень хорош в этом .
7. Раздражает гул!Добро пожаловать в радость контуров заземления. По сути, два оборудования в одной электрической цепи создают помехи друг другу, создавая так называемый контур заземления 60 Гц — тот раздражающий гул, который вы слышите через динамики, который не исчезнет, как бы вы ни старались.
Чтобы его устранить, первое, что вам нужно сделать, это выяснить, кто виноваты. Вместо того, чтобы просто отключать все от сети, работайте методично.Начните с вашего ресивера. Хороший тест — отрегулировать громкость. Если гудение изменилось, значит, вы нашли по крайней мере одного из виновников. Если нет, то все, что вызывает звук, — это после приемника. Что произойдет, если вы выберете другой вход? Гул все еще есть? Если это так, отсоедините все кабели, которые соединяют ресивер с чем-либо еще, но оставьте подключенными динамики вместе с кабелем питания ресивера. Если вы можете изолировать его, все, что вам нужно сделать, это удалить неисправный элемент оборудования, а это означает, что этот элемент оборудования может нуждаться в ремонте или дальнейшем изучении.У сотрудников PS Audio есть хорошее руководство по этому поводу, в котором содержится гораздо больше технических деталей, чем у нас есть здесь место.
Но предположим, что вы не можете изолировать его, переключая входы или регулируя громкость. Что тогда? Что ж, это означает, что у вас почти наверняка есть контур заземления, а это значит, что вам понадобится одна или две единицы оборудования, чтобы его починить. Если источником является ваше кабельное телевидение, вам понадобится изолирующий трансформатор, подобный этому. Если источником является что-то другое, попробуйте изолятор заземления, подобный этому.
Это исправление сопровождается серьезной оговоркой: мы энтузиасты домашнего аудио, а не инженеры-электрики. Все, что вы делаете, вы делаете на свой страх и риск. Если вы считаете, что что-то серьезно не так или не уверены, что сможете это исправить, лучше всего поговорить с квалифицированным электриком или позвонить в службу поддержки людей, которые построили ваши динамики или ресивер. Они смогут шаг за шагом рассказать вам, как избавиться от шума.
8.Мой универсальный пульт дистанционного управления не работаетУниверсальные пульты великолепны. Они заменяют тысячу других маленьких штуковин, необходимых для управления вашей аудио-жизнью, но время от времени они подводят вас. Перво-наперво: давайте устраним очевидное. Убедитесь, что батареи заряжены, вы выбрали правильный источник и что между пультом дистанционного управления и приемником ничего нет. Это может произойти, если вы положите приемник в шкаф или шкаф, что является более распространенной ошибкой, чем вы думаете.Если предположить, что все эти вещи кажутся непонятными, пора заняться техническими вопросами.
Зайдите в Интернет и узнайте, использует ли ваш пульт инфракрасный (ИК) или радиочастотный (RF) режим. Сделайте то же самое для вашего ресивера. Приемник, который использует RF, не сможет подобрать пульт, который использует IR, и если вы столкнулись с несоответствием, легко разочароваться. Особенно, если вы только что купили пульт и не хотите тратить время на возврат. Хорошая новость заключается в том, что во многих случаях вы можете изменить эту настройку на самом ресивере.Если вы не можете этого сделать, существует множество гаджетов, которые преобразуют инфракрасный порт в радиочастотный или наоборот.
9. У меня нет басаВспомните, когда мы говорили о частотах и настройках кроссовера. Это должно быть первым в вашем контрольном списке. Настройка кроссовера вашего сабвуфера часто может существенно повлиять на восприятие ваших басов. Как мы уже говорили ранее, начните с 80 Гц и продолжайте оттуда. Если вы все еще не заметили улучшения, возможно, проблема связана с подключением.Для справки, об этом должен позаботиться один кабель RCA от ресивера до сабвуфера. Если ни один из этих ответов не является ответом, то, скорее всего, проблема связана с размещением.
При работе с сабвуферами необходимо помнить о нескольких вещах. Традиционно сабвуфер чаще всего ставят в углу комнаты, вдали от стен; внизу и в непосредственной близости от передних динамиков; или сбоку от места прослушивания. Это первое, что вы должны попробовать, если хотите расширить свой бас.Если это не сработает, пора попробовать старый трюк, который субвлюбленные используют уже некоторое время. Возьмите сабвуфер, все еще подключенный, и поместите его на место прослушивания. Сыграйте что-нибудь тяжелое на басу, а затем — и мы действительно имеем в виду это — ползите по полу и найдите, где бас наиболее заметен. Поместите сабвуфер туда. Это старый, но проверенный и проверенный трюк.
10. У меня наблюдается задержка между звуком и изображениемЭто одна из самых распространенных и раздражающих проблем в мире домашнего кинотеатра.Это настолько распространено, что многие производители даже включают специальную функцию меню для решения этой проблемы. Вкратце, когда звук предшествует изображению, это связано с тем, что обработка видео занимает слишком много времени. Это означает, что звук готов раньше, чем изображение, и актеры на экране будут говорить, прежде чем их рты шевелятся. Это сильно раздражает.
К счастью, это тоже легко исправить. Найдите в экранном меню телевизора или ресивера функцию с надписью «Задержка звука». Отрегулируйте его каждый раз на несколько миллисекунд, пока звук и изображение не совпадут.Здесь вы найдете гораздо более подробное руководство, которое также включает варианты, когда это не совсем работает. Если картинка идет перед звук, кстати, у вас могут быть более глубокие проблемы. К счастью, это полное руководство поможет и в этом.
Вернуться к началу
iPhone Speaker не работает? Вот настоящее решение!
Когда динамик iPhone перестает работать, перестают работать многие функции, которые делают iPhone таким замечательным. Музыка перестает воспроизводиться, вы не можете звонить по громкой связи, вы не слышите «звонка», когда получаете текстовое сообщение или электронное письмо, или, возможно, ваш динамик iPhone заглушен.Одно можно сказать наверняка: ваш iPhone часто использует динамик . В этой статье я объясню , что делать, если динамик iPhone не работает , чтобы вы могли исправить проблему навсегда. .
У меня сломался динамик iPhone?
На данный момент мы просто не знаем. Неисправный и неработающий — разные вещи. Вам следует попробовать провести тест динамиков iPhone, чтобы убедиться, что ваш телефон вообще не воспроизводит звук или только несколько звуков. Проверьте свои мелодии звонка, звуки мультимедиа и проверьте, не работает ли динамик вашего iPhone во время звонков.
Чтобы определить , почему ваш динамик iPhone не работает, необходимо понимать две вещи, которые происходят каждый раз, когда ваш iPhone издает звук:
- Программное обеспечение: Программное обеспечение вашего iPhone решает, какой звук воспроизводить и когда Сыграй.
- Оборудование: Встроенный динамик в нижней части iPhone преобразует инструкции программного обеспечения в звуковые волны, которые вы можете слышать.
Из-за чего перестают работать динамики iPhone?
Программное обеспечение
Если программное обеспечение работает неправильно, ваш iPhone может не отправлять правильные сигналы на динамик, поэтому динамик вообще не работает или динамик вашего iPhone приглушен.Хорошая новость: Большинство проблем с программным обеспечением можно решить дома . К сожалению, с железом — совсем другое дело.
Оборудование
Динамик iPhone — один из наиболее подверженных повреждению компонентов iPhone. Громкоговорители издают звуковые волны, когда очень и очень быстро вибрирует очень тонкий кусок материала. Если материал будет поврежден любым способом , ваш динамик iPhone может полностью перестать работать, начать издавать статические шумы или сделать ваш динамик iPhone заглушенным.Как узнать, проблема ли это аппаратного или программного обеспечения?
Когда я работал с клиентами, у которых возникли проблемы с динамиком, я всегда пытался исправить программное обеспечение iPhone перед заменой самого динамика. Программное обеспечение можно исправить, а динамики — нет, но это не единственная причина. Если — это проблема программного обеспечения, мы могли бы заменять динамик снова и снова, и iPhone по-прежнему не воспроизводил бы звук.
Это все время случается с людьми, которые заменяют свои батареи iPhone и удивляются, когда их батарея разряжается так же быстро или еще быстрее .Позже они понимают, что проблема разряда батареи была вызвана программным обеспечением.
Как исправить проблемы с динамиком iPhone
1. Убедитесь, что ваш iPhone не работает без звука
Это происходит постоянно. Клиент заходит в Apple Store, и мы решаем проблему, увеличивая громкость и переводя бесшумный переключатель в положение «Звонок». Ознакомьтесь с моей статьей под названием Мой iPhone не звонит по номеру , если ваш динамик издает или звуков, но не звонит, когда вы получаете телефонный звонок.
2. Убедитесь, что громкость полностью увеличена.
Если вы используете большой и громоздкий чехол, легко случайно полностью убавить громкость на iPhone или щелкнуть выключателем. Разблокируйте iPhone и удерживайте кнопку увеличения громкости, пока iPhone не повернется на на вверх. Я работал с клиентами, которые говорят: «О! Мне вот интересно, где кнопки громкости!
Если громкость не увеличивается даже при удерживании кнопки увеличения громкости, откройте приложение «Настройки» и коснитесь Звуки и тактильные ощущения .Убедитесь, что переключатель рядом с Изменить с помощью кнопок включен (вы узнаете, что он включен, когда он зеленый).
Если вы увеличиваете громкость до упора и слышите, что звук воспроизводится очень и очень тихо, значит, ваш динамик поврежден. Перейдите к последнему шагу, чтобы узнать о вариантах ремонта.
3. Убедитесь, что ваш iPhone не зависает в режиме наушников
Когда к iPhone подключены наушники, весь звук воспроизводится через наушники, а не через динамик.Вот сложная часть: если ваш iPhone думает, что наушники подключены, но это не так, ваш iPhone пытается воспроизвести звук через наушники , которых нет .Обычно это происходит, когда внутрь разъема для наушников попадает кусок мусора или небольшое количество жидкости и «обманывает» iPhone, заставляя думать, что наушники подключены. Если вы видите Headphones под ползунком громкости, когда вы увеличиваете или увеличиваете громкость. вниз, ознакомьтесь с моей статьей о том, почему iPhone застревает в режиме наушников, чтобы узнать, как это исправить.
4. Убедитесь, что звук не воспроизводится где-то еще (Да, это
может быть )iPhone автоматически переподключается и воспроизводит звук через динамики Bluetooth, Apple TV и другие устройства, как только они попадают в зону досягаемости. Иногда люди не понимают, что их iPhone воспроизводит звук через другое устройство в их доме или машине. Вот два примера того, как это может произойти:
- У вас есть Apple TV, подключенный к вашему телевизору. Раньше вы использовали AirPlay для воспроизведения музыки через динамики телевизора.Когда вы приходите домой, ваш iPhone снова подключается к Apple TV и продолжает передавать музыку через него, но телевизор и динамики выключены.
- Вы используете Bluetooth-гарнитуру в машине. Когда вы заходите в дом, у вашего iPhone внезапно перестает работать динамик — или нет? На самом деле ваш iPhone все еще воспроизводит звук через Bluetooth-гарнитуру, потому что вы забыли его выключить. (Также обратите внимание на динамики Bluetooth!)
Чтобы убедиться, что ваш iPhone не воспроизводит музыку где-либо еще, мы отключим Bluetooth, отключимся от устройств AirPlay (например, Apple TV) и снова попробуем воспроизвести звук.Вы можете сделать и то, и другое с помощью Control Center на вашем iPhone.
Чтобы активировать Центр управления, проведите пальцем вверх от самого низа экрана. Коснитесь значка Bluetooth (в поле в верхнем левом углу Центра управления), чтобы выключить Bluetooth.
Затем нажмите и удерживайте музыкальный хаб в правом верхнем углу Центра управления и нажмите значок AirPlay. Убедитесь, что рядом с iPhone есть только небольшая галочка. Если динамик снова начинает работать, значит, вы починили iPhone и обнаружили причину проблемы.
5. Восстановите свой iPhone
Есть только один способ быть абсолютно уверенным, что ваш динамик сломан, — это восстановить ваш iPhone. Сначала сделайте резервную копию своего iPhone, затем следуйте моим инструкциям в моей статье о том, как восстановить iPhone с помощью DFU, и вернитесь сюда, когда закончите.
После завершения восстановления вы почти сразу узнаете, решена ли проблема. Убедитесь, что ваш iPhone не находится в беззвучном режиме (см. Шаг 1), а громкость полностью увеличена (см. Шаг 2).Вы должны услышать щелчки клавиатуры, как только начнете вводить пароль Wi-Fi или Apple ID в процессе настройки.
Если вы по-прежнему ничего не слышите или динамик вашего iPhone по-прежнему приглушен, мы исключили вероятность того, что программное обеспечение вашего iPhone было причиной проблемы, и, к сожалению, это означает, что динамик вашего iPhone сломан. Но не отчаивайтесь — есть неплохие варианты ремонта динамика iPhone.
6. Отремонтируйте динамик iPhone
Если динамик iPhone сломан или динамик iPhone приглушен или не работает во время звонков, хорошей новостью является то, что Apple заменяет динамики iPhone как на панели Genius Bar, так и через их почтовая служба ремонта на их веб-сайте поддержки.
Есть и менее дорогие альтернативы: одна из наших любимых — Puls, служба ремонта iPhone, которая встретит вас в любом месте всего за 60 минут и отремонтирует ваш iPhone на месте. Puls также предлагает пожизненную гарантию. Если вы пойдете по маршруту Apple Store, убедитесь, что вы сначала назначили встречу, потому что они могут занять действительно !
iPhone, я тебя слышу!
К этому моменту мы либо устранили программное обеспечение вашего iPhone, либо определили, что динамик вашего iPhone не работает из-за аппаратной проблемы, и вы знаете, как отремонтировать свой iPhone.Если у вас есть время, расскажите, как вы впервые поняли, что динамик iPhone не работает, и какое исправление сработало для вас, в разделе комментариев ниже — это поможет другим людям с той же проблемой.
Спасибо за чтение и не забудьте заплатить вперед,
Дэвид П.
Поиск и устранение неисправностей автомобильных аудиосистем
Проблемы с автомобильной аудиосистемой
На адрес службы поддержки пришло электронное письмо с просьбой помочь с дверным громкоговорителем, который не работал.Предполагалось, что это плохой оратор, и он хотел знать, как это проверить. Вместо того, чтобы объяснять, как проверить динамик, я хотел убедиться, что это действительно проблема динамика. Перед динамиком находится много компонентов, и любой из них может быть проблемой. Вот процедура тестирования, чтобы увидеть, в чем проблема.
Определение причины проблемы
Предположим, в нашей системе есть головное устройство, кроссовер, двухканальный усилитель и две дверные колонки, при этом работает только правый динамик (левый не работает).Если дверные динамики находятся за дверными панелями, мы хотим убедиться, что проблема в динамике, прежде чем снимать панель. Мы будем работать в обратном направлении, начиная с усилителя и заканчивая головным устройством.
Проверка на наличие проблем с динамиком
При выключенном автомобиле и стереосистеме отсоедините провода от левого и правого динамиков усилителя. Теперь подключите левый динамик к правому выходу усилителя (который, как мы знаем, работает).Включите стереосистему и убедитесь, что баланс установлен в среднее положение.
Если динамик по-прежнему не работает, проблема где-то между усилителем и самим динамиком. Это может быть провод динамика, какие-либо соединения проводки или неисправный динамик. Если у динамика есть пассивный кроссовер между усилителем и динамиком, это также может быть проблемой. На этом этапе нам нужно снять динамик с двери и проверить его на усилителе, используя короткие отрезки провода динамика.Если динамик работает, значит, проблема в проводке. Если не работает, значит, это действительно плохой динамик.
Если динамик действительно работал, когда мы подключили его к другому каналу усилителя, то мы знаем, что проблема не в динамике, и протестируем следующий компонент. Выключите стереосистему.
Проверка на наличие неисправности усилителя
Теперь нам нужно проверить, исправен ли канал усилителя. Установите левый динамик обратно на левый канал усилителя, а правый динамик — на правый канал усилителя.Это вернет проводку динамика в исходную конфигурацию. Опять же, когда автомобиль и стереосистема выключены, отсоедините кабели RCA от входа усилителя и переключите их так, чтобы левый кабель был подключен к правому входу и наоборот. Включите стереосистему.
Если левый канал по-прежнему не работает, а правый канал работает, вы можете подозревать, что проблема в усилителе. Это потому, что вы удалили компоненты после усилителя, а также компоненты до него.Если бы проблема была в левой части стереосистемы, она бы обнаружилась в правом канале усилителя при переключении кабелей. Обратитесь к профессиональному специалисту по ремонту для проверки усилителя.
Если левый канал теперь работает, а правый канал не работает, значит, проблема в усилителе. Вы также знаете, что это проблема с левой стороны системы, поскольку проблема связана с кабельным переключателем. Это может быть в кабелях или в левом канале какого-либо другого компонента.Выключите стереосистему и верните кабели RCA в исходную конфигурацию (левый кабель к левому входу усилителя и наоборот).
Тестирование неисправности кабеля RCA
Для любых промежуточных компонентов между усилителем и головным устройством выполните следующие действия для каждого из них. У нас есть только кроссовер, так что сделаем это один раз. Начните с тестирования кабелей RCA между промежуточным компонентом и усилителем. Отсоедините оба кабеля RCA от выхода промежуточного компонента.Теперь подключите кабель RCA рабочего канала к нерабочей стороне кроссовера. В нашем случае рабочий канал — правый, поэтому подключите правый кабель RCA от усилителя к левой стороне кроссовера. Включите стереосистему.
Если правый канал продолжает работать, значит проблема в кабелях RCA между усилителем и кроссовером.
Если правый канал больше не работает, значит проблема не в кабелях RCA.Убедитесь в этом, выключив стереосистему и подключив левый кабель RCA от усилителя к правому выходу RCA кроссовера. Снова включите стереосистему. Если кабели в порядке, значит, у вас должен быть выход из левого динамика. Вы не должны пропускать этот этап проверки, потому что проблема может существовать как в кабеле, так и в другом компоненте.
Выключите стереосистему и верните кабели RCA в нормальное положение.
Тестирование кроссовера или эквалайзера
На входе промежуточного компонента (в нашем случае кроссовера) переверните кабели RCA (вход слева направо и наоборот).Включите стереосистему.
Если правый канал продолжает работать, а левый канал не работает, вы знаете, что проблема в промежуточном компоненте. Замените или отремонтируйте этот компонент.
Если проблема теперь в правом динамике, а левый динамик работает, то проблема в кроссовере. Выключите стереосистему и верните кабели RCA на их нормальные места.
Проверка головного устройства или неисправности кабеля RCA
Вытяните головное устройство из приборной панели, чтобы получить доступ к кабелям RCA.Отсоедините оба кабеля RCA от головного устройства. Не отсоединяйте никакую другую проводку. Подключите правый кабель RCA к левому каналу головного устройства. Включите стереосистему.
Если правый динамик работает, значит проблема не в головном устройстве. Проблема заключается в кабелях RCA, которые проходят между головным устройством и промежуточным компонентом (если он у вас есть, то в усилителе, если его нет). Подтвердите это, выключив стереосистему, отсоединив правый кабель RCA и подключив левый кабель RCA к правому выходу стереосистемы.Включите стереосистему. Выхода не должно быть, потому что левый кабель RCA между головным устройством и следующим компонентом неисправен.
Если правый канал больше не работает, значит, проблема в головном устройстве. Подтвердите это, выключив стереосистему, отсоединив правый RCA и подключив левый RCA к правому выходу стереосистемы. Включите стереосистему. Должен быть выход из левого динамика. Если в этой конфигурации нет выхода, значит, у вас плохое головное устройство и плохой кабель RCA между головным устройством и промежуточным компонентом.Это редко, но возможно.
Это процедура тестирования и поиска неисправностей, которую я использую. Если что-то неясно или вы считаете, что произошла ошибка, дайте мне знать. Воспользуйтесь ссылкой «Контакт» в правом нижнем столбце этой страницы.
Справочный DVD-каталог по автомобильной аудиосистеме включает пять различных видеороликов, охватывающих многие области установки автомобильной аудиосистемы и изготовления на заказ. Темы варьируются от базовой установки системы (головные устройства, усилители, динамики и т. Д.)) и мобильной безопасности (автомобильная сигнализация и дистанционный запуск) до конструкции корпуса сабвуфера и изготовления стекловолокна. Если вас интересуют изготовление на заказ и установка автомобильной аудиосистемы, обязательно ознакомьтесь с нашими предложениями.
Нажмите здесь, чтобы увидеть дисконтные пакеты DVD
Вернуться к индексу архивов информационных бюллетеней
9 основных шагов по устранению неполадок для устранения проблем с динамиками домашнего кинотеатра!
Ваши динамики не работают, в них слышно легкое жужжание или звук полностью отключен? В этой статье будут рассмотрены 9 различных советов по устранению неполадок и способы решения проблем с динамиками домашнего кинотеатра.Эти проблемы могут быть вызваны неправильной установкой или настройкой системы. Я надеюсь, что один из этих советов поможет вам решить проблему с динамиком, с которой вы столкнулись!
1. Вы выключили и снова включили ресивер / усилитель?
Нет, серьезно? Вы действительно пробовали выключить ресивер или усилитель, а затем снова включить? Это звучит глупо, но я всегда рекомендую это при любых технических проблемах! Раньше в этом, возможно, не было необходимости, но теперь, когда большинство приемников и усилителей представляют собой более сложную электронику, это всегда хороший первый шаг, прежде чем вы начнете разбирать вещи. Это просто: нажмите кнопку питания, чтобы выключить его, подождите 10 секунд или около того, затем снова нажмите кнопку питания, чтобы включить устройство. Если это ничего не меняет, выполните полный сброс. Для этого выключите устройство, затем отсоедините шнур питания. Подождите 30 секунд, затем снова подсоедините кабель питания и снова включите устройство.
2. Всегда тестируйте с использованием нескольких источников!
Если у вас возникли какие-либо проблемы со звуком в вашей системе, попробуйте использовать другой источник звука , прежде чем вы начнете разбирать все на части! Я бы посоветовал использовать аналоговое соединение, поэтому избегайте использования HDMI, цифрового коаксиального кабеля и оптоволокна.Вместо этого используйте обычный кабель RCA (красный и белый) — Aux (3,5 мм) или кабель RCA — RCA для DVD-плеера или другого устройства. Это обеспечивает наиболее прямой ввод, исключая кодирование и другие проблемы, которые могут возникнуть с цифровым звуком.
3. Проверьте подключения динамиков. Надежно ли они вставлены или прикручены?
Проверьте соединения динамиков и убедитесь, что они надежно закреплены. Если вы привинчиваете кабели динамиков к зажимным штырям, убедитесь, что два кабеля не соприкасаются.Если два кабеля соприкасаются, это может вызвать короткое замыкание. Я обещаю, что ты действительно этого не хочешь никогда. Если два провода не соприкасаются, удалите провод динамика, соответствующий проблемному динамику (-ам). Снова скрутите кабель в тугую линию, закрепите оголенный провод динамика примерно на 10 мм или 0,4 дюйма, затем затяните кабель на место с помощью зажима. Я бы посоветовал использовать банановые заглушки для подключения к зажимным штырям вместо того, чтобы вставлять оголенный провод. Да, банановые пробки могут стать дорогими, если вам нужно их много, но удобство велико.Если вам когда-нибудь понадобится переместить ресивер, это будет намного проще, если вы просто отсоедините провода динамика.
4. Один динамик не работает или издает статические помехи?
Редко бывает, что один динамик вообще не работает. Если провода, относящиеся к динамику, полностью подключены, но динамик не издает звука, то вам необходимо проверить целостность провода динамика. Если у вас есть мультиметр, то проверьте уровень импеданса. Чтобы проверить уровень импеданса, установите мультиметр на измерение сопротивления (Ом).Отсоедините провод динамика и прикоснитесь красным щупом к красному или положительному проводу динамика, а затем прикоснитесь черным щупом к черному или нейтральному проводу динамика. Мультиметр должен показывать от 6 до 16 Ом. Обычно динамик имеет уровень импеданса около 8 Ом. Если у вас нет мультиметра, вот дешевый, который подойдет для множества разных задач. Это удобный инструмент, который можно носить дома. Без мультиметра простой тест — использовать запасной провод динамика. Если конкретный динамик встраивается в стену или потолок, вам необходимо его отключить.Подсоедините запасной провод динамика к динамику и зажимному столбу, к которому был подключен оригинальный кабель. Если динамик работает с этим подключением, значит, у вас, друг мой, неисправен кабель. Если динамик по-прежнему не выводит звук, возможно, что-то не так с портом приемника или сам динамик неисправен. Вы можете легко проверить это, отсоединив провод динамика от известного рабочего порта, а затем подключив запасной провод динамика к известному рабочему порту.
5.Все динамики работают, но звук немного приглушен. Калибровка настроек приемника.
Используйте настроечный микрофон для автоматической настройки параметров звука ресивера.
Большинство современных приемников поставляются с микрофоном, который можно подключить и использовать для автоматической настройки некоторых параметров приемника. Обычно вы прикрепляете этот микрофон к стойке или штативу и устанавливаете его в том месте, где вы будете сидеть.Каждый приемник будет выполнять калибровку и настраивать параметры немного по-своему, поэтому лучше дважды проверить, что было установлено. Если ваш приемник не поставляется с калибровочным микрофоном или не имеет возможности использовать его, существует множество различных приложений, которые помогут откалибровать вашу систему. Это так называемые приложения для измерения уровня звукового давления, их можно загрузить на смартфон и использовать вместо калибровочного микрофона. Обратите внимание, что это будет не так точно и так просто, как калибровка микрофона.Калибровочные микрофоны обычно хорошо справляются с настройкой расстояния и уровня динамиков, может потребоваться дополнительная настройка кроссовера и эквалайзера.
6. Все динамики работают, но звук немного приглушен. Продолжение калибровки настроек приемника.
Иногда использование калибровочного микрофона не может решить эту проблему. Далее можно попробовать установить размер динамика , если есть. У большинства современных ресиверов есть настройка размера для каждого динамика. Обычно у вас есть выбор между маленькими или большими.Выбор малого или большого обычно определяется способностью динамика передавать полный диапазон частот. Большинство маленьких динамиков не могут передавать или воспроизводить много низких частот, поэтому он будет установлен на «маленький». Низкие частоты — это звуки более низкого тона, в основном глубокие басы, которые обычно воспроизводит сабвуфер. На самом деле Denon предлагает установить все громкоговорители на «маленький», чтобы воспользоваться преимуществами внутреннего кроссовера ресивера, минуя частоты ниже точки кроссовера на сабвуфер.Точка кроссовера обычно устанавливается на 80 Гц, что немного выше, чем у большинства динамиков нормального размера, но это можно отрегулировать. Я рекомендую устанавливать громкоговоритель на «большой», только если он содержит внутренний сабвуфер, в противном случае я бы удостоверился, что все громкоговорители установлены на маленький. Однако, если у вас нет сабвуфера, вам следует установить все громкоговорители на «большой».
7. Передние динамики или динамики объемного звучания создают приглушенный звук, когда звук тяжелый.
Если автокалибровка этого еще не сделала, поднимет точку кроссовера для динамиков на .Маленькие динамики обычно не могут хорошо воспроизводить глубокие басы. Для создания такого звука требуется большой драйвер или динамик. Поэтому, если ваш динамик способен воспроизводить только 100 Гц и выше, а кроссовер установлен на 80 Гц, тогда частоты в диапазоне от 80 до 100 Гц могут не звучать. Обратите внимание, что точка пересечения не является «жестким барьером». Кроссовер — это, по сути, один динамик, передающий звук на сабвуфер. И динамик, и сабвуфер на самом деле будут воспроизводить равное количество звука в точке кроссовера, но по мере того, как частоты опускаются ниже, чем кроссовер, сабвуфер начнет полностью поглощать звук, пока другой динамик не станет полностью тихим.Самый простой способ установить это — посмотреть на номинальную характеристику динамика, указанную производителем. Вы можете найти эту информацию в руководстве пользователя для конкретных динамиков, которые вы используете. Я бы рекомендовал установить кроссовер не ниже самого низкого номинального отклика для динамика.
8. Звучит ли один динамик не так, как другие?
Проверить фазу динамика! У динамиков есть драйверы, которые перемещают динамики внутрь или наружу, так создается звук.Если говорящий «не в фазе», это означает, что он противоречит тому, что делают другие источники. Например, имеется 5 динамиков, 4 динамика одновременно выдвигаются наружу, а один динамик убирается внутрь. Убирающийся внутрь динамик находится «не в фазе». Его движение противоречит движению других динамиков. Чтобы проверить фазу динамика, вам нужно будет посмотреть, куда подключаются провода или кабели как на ресивере / усилителе, так и на динамике. В зависимости от используемых кабелей красный или отмеченный провод почти всегда подключается к положительному (+) разъему, а другой кабель — к отрицательному (-) разъему.В общем, лучше всегда подсоединять вашу систему синхронно: красный / отмеченный провод к положительному разъему, а черный / сплошной провод к отрицательному разъему. Ненормальные настройки могут на самом деле потребовать, чтобы вы подключили динамик не в фазе, но это довольно необычно для настройки домашнего кинотеатра. Если изменение фазы не устранило эту проблему, вероятно, ваш динамик укусил пыль.
9. Звучит ли сабвуфер грязно или приглушенно?
Проверить фазу сабвуфера!
Фаза сабвуфера обычно устанавливается с помощью переключателя или на некоторых более хороших сабвуферах, у них будет ручка подметания на задней стороне устройства (см. Рисунок).У переключателя есть два варианта: 0 ° или 180 °. Подметальная машина обычно имеет диапазон от 0 ° до 180 °. Фаза для сабвуфера очень похожа на фазу динамиков, однако есть кое-что, на что следует обратить внимание. Если сабвуфер находится в передней части комнаты и направлен в сторону зоны отдыха, вы, вероятно, захотите установить фазу на 0 °. Это означает, что все динамики спереди будут выталкивать воздух одновременно. На самом деле у меня дома есть несколько уникальная установка. Сабвуфер находится слева от зоны отдыха и направлен в сторону передних динамиков (примечание: у нас в гостиной есть домашний кинотеатр — и это нормально, чтобы сабвуфер был на боку, как мы сказали здесь).В этом положении сабвуфер установлен на 180 °. При такой настройке было бы полезно поиграть с фазовращателем сабвуфера, так как 90 ° может звучать лучше, но на самом деле это зависит от множества различных факторов относительно того, какая фаза должна быть установлена на самом деле. Это также может быть личное предпочтение, нет однозначного правильного и неправильного! Если изменение фазы не устраняет грязный или приглушенный звук, вы можете проверить некоторые другие вещи, упомянутые в этой статье, а если все остальное не помогло, возможно, возникла проблема с источником питания или самим сабвуфером.
Заключение
Я надеюсь, что один из этих советов или исправлений смог помочь вам с проблемой, с которой вы столкнулись, и, надеюсь, вы узнали что-то полезное по пути!
Как исправить проблемы со звуком в Windows 10
Всякий раз, когда вы обновляетесь до последней версии Windows 10, вы можете найти новые интересные функции и исправления. К сожалению, большие обновления могут принести с собой новые проблемы, и некоторые из наиболее распространенных связаны со звуком.
Эти связанные со звуком проблемы могут привести к тому, что люди не смогут воспроизводить видео, использовать определенные приложения или вообще что-либо слышать из своих динамиков. Это неинтересно, особенно когда вы знакомитесь с новыми функциями операционной системы, поэтому давайте займемся устранением неполадок. Вот способы, которыми вы можете исправить проблемы со звуком в Windows 10, чтобы избавиться от ужасного звука тишины.
Запустите средство устранения неполадок со звуком
Windows 10 теперь имеет полное средство устранения неполадок со звуком, которое может проверить вашу звуковую систему на наличие каких-либо признаков неполадок и порекомендовать решения.Поскольку это средство устранения неполадок может автоматически находить и решать некоторые из проблем, которые мы обсуждаем ниже, это отличный способ сэкономить время и, вероятно, должен стать вашей первой остановкой.
Шаг 1 : Используйте поле поиска на панели задач и выполните поиск по запросу «устранение неполадок». В результатах вы должны увидеть параметр с надписью Устранение неполадок, параметры . Выберите это.
Шаг 2 : В следующем окне найдите в разделе Get Up and Running параметр с надписью Воспроизведение звука и выберите его.Затем выберите Запустить средство устранения неполадок .
Шаг 3 : На панели задач откроется новый значок средства устранения неполадок. Выберите его, чтобы открыть новое окно. Теперь у вас будет возможность устранять неполадки в различных типах подключенных динамиков, включая встроенные динамики и наушники. В большинстве случаев вам нужно выбрать динамики по умолчанию, но вы можете настроить это под свое устройство. Когда закончите, выберите Далее .
Шаг 4 : Запустите средство устранения неполадок, а затем посмотрите, что оно скажет.Средство устранения неполадок может предложить совет по улучшению качества звука или выявить проблемы с драйверами, о которых необходимо позаботиться. Попробуйте то, что он предлагает, чтобы увидеть, поможет ли это решить вашу проблему!
Проверьте ползунки громкости и убедитесь, что ваша система полностью обновлена
Пока что обновления Windows 10 2020 года вызвали множество проблем со звуком, включая звук, который просто не работает, и звук сторонних приложений, который слишком слаб для правильного использования.
Если одно из ваших недавних обновлений Windows вызвало подобные проблемы со звуком, вам следует сначала взглянуть на микшер громкости и посмотреть, не изменилось ли что-нибудь.Посмотрите на панель задач и справа вы увидите значок динамика. Щелкните его правой кнопкой мыши и выберите Open Volume Mixer . Проверьте свои ползунки, особенно на наличие сторонних приложений, и убедитесь, что они выглядят нормально. Некоторые из ползунков могли быть слишком низко повернуты, и их нужно будет отрегулировать, чтобы зафиксировать громкость.
К сожалению, другие недавние проблемы со звуком исправить сложнее. Если у вас систематический сбой громкости из-за недавнего обновления, даже откат этих обновлений редко оказывается успешным в устранении проблем со звуком.Лучше всего следить за новыми обновлениями и быстро применять их, чтобы знать, когда Microsoft исправит проблему.
Проверьте свое устройство вывода
Если у вас вообще нет звука, это может быть что-то столь же простое, как попытка Windows вывести звук на старое устройство, например, какие-то наушники, которые вы забыли, подключены, или динамик Bluetooth, который просто не включен прямо сейчас. Чтобы убедиться, что Windows пытается отправить звук на нужное устройство, вам необходимо проверить свой вывод.
Шаг 1: Щелкните маленькую стрелку вверх в правом нижнем углу экрана, рядом с часами и календарем.
Шаг 2: Щелкните правой кнопкой мыши маленький значок Speaker и выберите Открыть настройки звука .
Шаг 3: В меню настроек найдите верхнюю запись, которая гласит: Выберите устройство вывода . Используйте раскрывающееся меню, чтобы убедиться, что выбрано правильное устройство, будь то динамики или подключенные наушники.Пока вы там, еще раз убедитесь, что уровень громкости не равен нулю.
Обновите драйверы звуковой карты
Одним из наиболее распространенных источников проблем со звуком является плохая связь между Windows 10 и выбранной звуковой картой или чипом. Это часто приводит к тому, что ваш звук вообще не работает. К счастью, есть способы сделать Windows 10 и ваше звуковое оборудование совместимыми. Все, что вам нужно сделать, это найти подходящие обновления для работы.
Шаг 1: Откройте меню «Пуск» и найдите «диспетчер устройств.”Щелкните соответствующий результат.
Шаг 2: В диспетчере устройств вы увидите список параметров значков. Выберите Звуковые, видео и игровые контроллеры . Если у вас есть звуковая карта, она появится там.
Шаг 3: Откройте звуковую карту, дважды щелкнув по ней, затем перейдите на вкладку Driver и найдите параметр Update Driver . Это запустит автоматический поиск Windows для поиска обновлений драйверов и их загрузки.
Шаг 4: После завершения обновления перезапустите и посмотрите, работает ли теперь ваш звук.
Вот еще несколько моментов, которые следует учитывать.
- Windows не всегда сама найдет нужные аудиодрайверы. Если поиск не работает, посетите веб-сайт производителя звуковой карты и найдите звуковую карту, чтобы найти способ загрузки всех применимых обновлений вручную.
- Вашему драйверу может просто понадобиться пинка в байтах. Если обновление не работает, откройте диспетчер устройств , снова найдите звуковую карту и щелкните значок правой кнопкой мыши.Выберите Удалить . Ваш драйвер будет удален, но не паникуйте. Перезагрузите компьютер, и Windows попытается переустановить драйвер. Позвольте ему сделать это, и вы можете обнаружить, что ваш звук снова включился.
Перезапустить аудиоуслуги
Звук по умолчанию вообще не работает или у него серьезные проблемы с настройками, которые никуда не исчезнут? Основная проблема может заключаться в том, как Windows запускает определенные службы. Вот как быстро перезагрузить эти процессы.
Шаг 1 : Найдите «услуги» в поле поиска и выберите приложение Services .
Шаг 2 : В новом окне отобразится длинный список служб в Windows 10. Прокрутите вниз, чтобы найти именно Windows Audio. Щелкните правой кнопкой мыши Windows Audio и выберите Restart из доступных вариантов.
Шаг 3 : После завершения перезапуска снова пройдите через Services — сделайте то же самое для Windows Audio Endpoint Builder и Remote Procedure Call . Перезапуск этих трех вместе может помочь решить проблемы, с которыми, возможно, столкнулся ваш звук.
Используйте общий драйвер аудиоустройства высокой четкости
Если работа над программным обеспечением звуковой карты не дает никаких результатов, попробуйте переключиться на общий аудиодрайвер, который предлагает Windows 10. Это часто позволяет обойти проблемы совместимости и восстановить звуковые возможности для действий Windows.
Шаг 1: Снова откройте диспетчер устройств и найдите свой аудиодрайвер, как если бы вы его обновляли.
Шаг 2: Щелкните драйвер правой кнопкой мыши и выберите Обновить драйвер .
Шаг 3: Однако на этот раз вместо того, чтобы позволить Windows искать его автоматически, выберите «Поиск на моем компьютере программного обеспечения драйвера» .
Шаг 4: Затем выберите Позвольте мне выбрать из списка драйверов устройств на моем компьютере . Появится список, который будет включать High Definition Audio Device . Это общий драйвер Windows 10. Выберите и установите его, чтобы увидеть, восстановит ли это ваш звук.
Устранение проблем с Кортаной и микрофоном
Встроенный голосовой помощникWindows 10, Кортана, может отдавать все виды команд только голосом.Однако это бесполезно, если звук не работает должным образом. Если Кортана не отвечает вам так, как вы надеялись, возможно, у вас проблема с микрофоном или его отсутствие.
Во-первых, убедитесь, что на вашем компьютере есть микрофон, чтобы Кортана могла вас слышать. Микрофон является стандартной функцией для многих современных ноутбуков и настольных компьютеров, но это не гарантируется. Без встроенного микрофона вам придется использовать разъем для микрофона и внешнее устройство. Это лучшие гарнитуры со встроенными микрофонами, которые вы можете купить прямо сейчас.
Если у вас есть микрофон, давайте еще раз проверим правильность настроек Кортаны.
Шаг 1: Откройте Cortana, щелкнув соответствующий значок на панели поиска Windows, а затем выберите значок Settings Cog в нижнем левом углу.
Шаг 2: Это даст вам несколько вариантов переключения для управления действиями голосового помощника. Убедитесь, что для Кортаны включена функция прослушивания команд Привет, Кортана .Если она не слушает, ваши голосовые команды не будут работать.
Если у вас есть микрофон и настройки Кортаны в порядке, но умный помощник по-прежнему не слышит вас, стоит дважды проверить настройки записывающего устройства.
Шаг 1: Для этого нажмите Стрелку вверх в правом нижнем углу экрана, рядом с часами и датой.
Шаг 2: Щелкните правой кнопкой мыши значок Audio (он выглядит как динамик, из которого исходят звуковые волны) и выберите Открыть настройки звука .
Шаг 3: В разделе Input страницы настроек убедитесь, что выбран выбранный вами микрофон.
Шаг 4: Дважды проверьте настройки громкости, щелкнув D Свойства устройства и перейдя на вкладку L evels . Они должны быть установлены как минимум на 50, но все оттуда до 100 — нормально.
Следите за обновлениями
Windows 10, как и все современные операционные системы, постоянно получает обновления, предлагающие новые исправления и улучшения, особенно для пользователей программы предварительной оценки.Решением часто является простое обновление драйверов, но иногда на это требуется немного времени. Необходимое обновление драйвера может появиться не сразу, поэтому иногда просто нужно набраться терпения.
Некоторые драйверы доступны независимо от таких разработчиков, как Realtek, в то время как другие входят в состав общих обновлений Windows 10. Регулярно проверяйте значок обновления Windows и уточняйте у производителя звуковой карты, доступны ли обновления, которые могут решить вашу проблему со звуком.

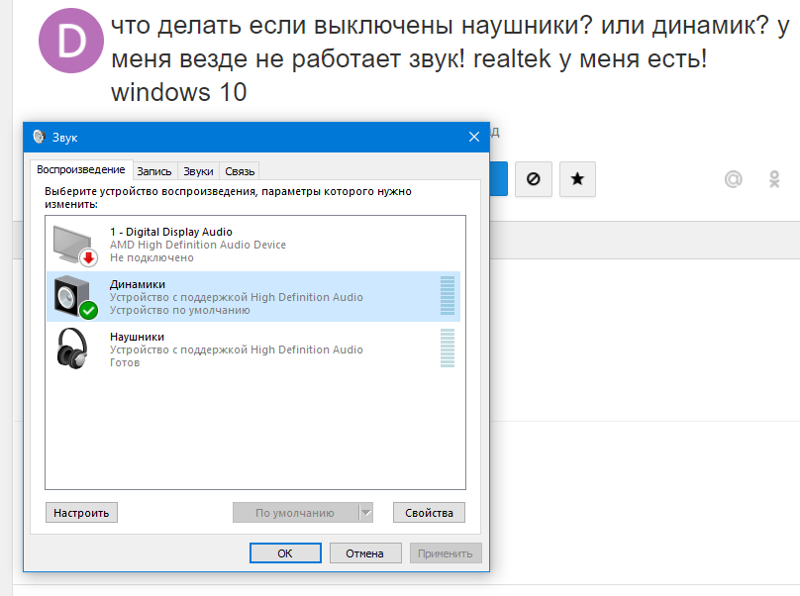
 После этого незадействованный девайс нужно включить, выбрав из его контекстного меню соответствующую команду.
После этого незадействованный девайс нужно включить, выбрав из его контекстного меню соответствующую команду.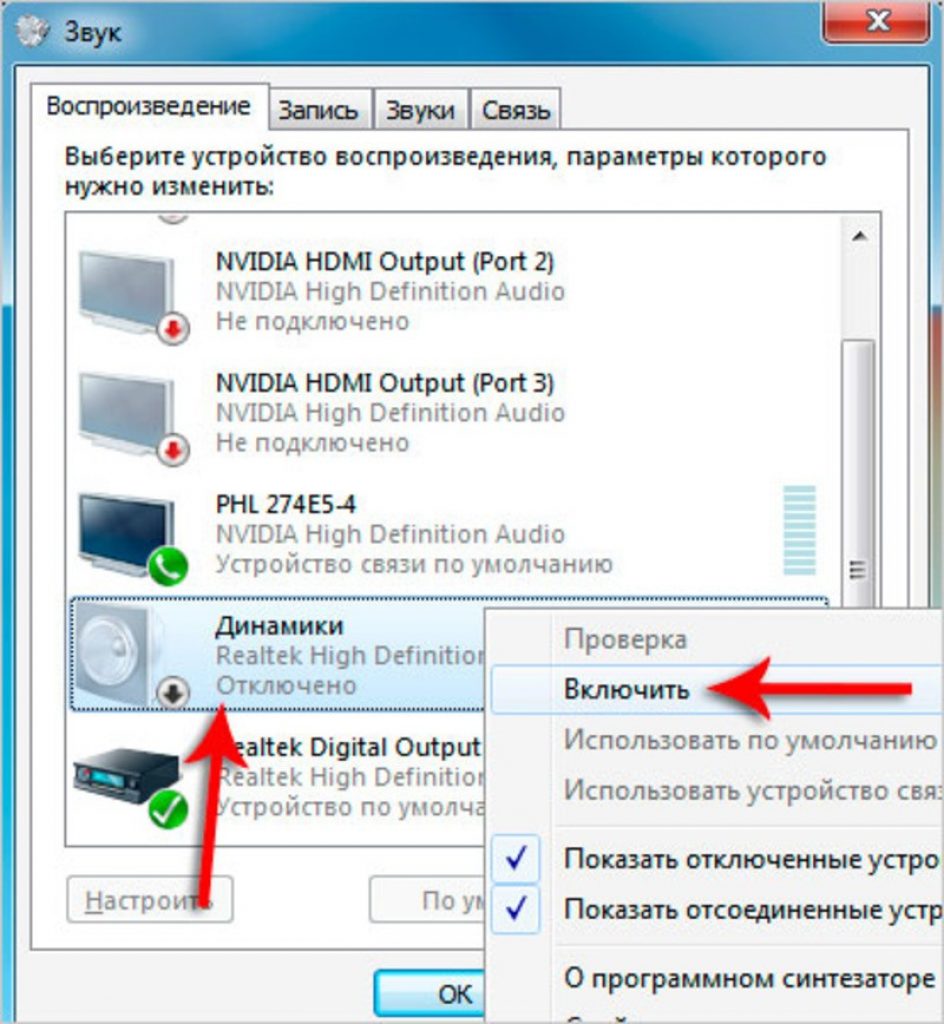
 Для беспроводных устройств: отсутствие Bluetooth сопряжения или слишком низкий заряд батареи.
Для беспроводных устройств: отсутствие Bluetooth сопряжения или слишком низкий заряд батареи.