Как починить кнопку на ноутбуке lenovo. Самостоятельный ремонт кнопок на клавиатуре ноутбука
Используя в повседневной жизни ноутбук, пользователи иногда встречаются с проблемой: “отломалась” клавиша на клавиатуре. Причиной может выступить любой фактор: чистка клавиатуры, использование пылесоса для чистки, шальная кошка (да, даже такое случается), маленький ребенок, интересующийся всем вокруг и случайно сорвавший клавишу, и много другого. Но не все знают, что это маленькую беду достаточно легко исправить.
Я расскажу Вам, как поставить кнопку обратно без потерь.
(осторожно! много фотографий)
Случилась беда, и клавиатура вашего ноутбука выглядит следующим образом:
Ноутбуки все разные, но чаще всего крепление у них похоже (принцип крепления).
Клавиша с обратно стороны выглядит следующим образом:
Видим две пары креплений:
— две защелки;
— два паза под ушки качельки.
К клавиатуре крышечка клавиши крепится при помощь специальной качельки (фиксатора), которая состоит из 2-х деталей, соединенных шарниром по середине и образующие букву Х (ха).
Часто случается, что клавиша “вырывается” вместе с качелькой. В таком случае необходимо сначала отсоединить качельку от крышечки клавиши, установить качельку на клавиатуру, а уже потом возвращать на законное место клавишу.
Для этого берем клавишу, отщелкиваем защелку, с одной стороны клавиши, и выводим усики качельки и пазов, с другой стороны:
Получим 2 детали: крышечку клавиши и качельку.
На клавиатуре для крепления есть 3 ушка: одно побольше и два поменьше.
Если по каким-то причинам эти крепления у вас погнулись (например, на клавиатуру упал тяжелый предмет, в следствии чего и выскочила клавиша), их необходимо выгнуть в правильное положение. Будьте аккуратны, сильно гнуть эти крепления нельзя, т.к. они выполнены из алюминия и легко отламываются, после чего ремонт сильно усложнится.
— заводим под большое ушко крепления
Легким нажатием заводим качельку на 2 маленьких крепления
После того, как установили качельку,можно ставить обратно крышечку клавиши.
— заводим выступы на качельке в пазы крышечки
Тут надо действовать аккуратно и не промазать .
Далее, убедившись,что ушки зашли в пазы, легким нажатием на верх клавиши закрепляем крышечку клавиши,
будет слышен легкий щелчок.
Готово! клавиша на месте.
Клавиши большого размера (Tab, Shift, space, enter) кроме пластмассовой качельки могут иметь металлический стабилизатор для равномерного нажатия.
На подложке клавиатуры имеются два дополнительных ушка для закрепления этого стабилизатора. В остальном конструкция такая же, как описанная выше.
Сначала заводим концы стабилизатора.
Затем нижние “усики” качельки заводим в пазы и легким нажатием ставим кнопку на место.
Клавиша пробела (а иногда и другие длинные клавиши) держится на двух качельках и стабилизаторе.
В принципе, установка ни чем не отличается от вышеописанной установки клавиши Shift.
Выше было рассмотрено внутреннее устройство клавиш ноутбука фирмы Hewlett-Packard.
Чуть не забыл. Если качелька, состоящая из двух частей при произошедшем ЧП оказалась разобранной, не стоит отчаиваться. Воспользовавшись иглой, зубочисткой или другим подходящим предметом ее легко собрать. Заводим одну сторону в паз, а для установки второй стороны используем наш вспомогательный предмет.
Качелька клавиш тоже выполнена из белого пластика (цвет не важен, бывает и из черного), и по конструкции почти не отличается. Разница лишь в форме “усиков” в местах крепления к маленьким “крючочкам” клавиатуры.
Обратная сторона клавиши аналогична по устройству, отличается лишь немного размерами:
radiobud.ru
Ремонт клавиатуры ноутбука Lenovo Essential B560A
 Для ремонта клавиатуры LenovoEssential B560A сначала разбираем ноутбук и снимаем клавиатуру. Зачем вообще нужно снимать клавиатуру — часто это необходимо для чистки клавиатуры после залития ее соком, пивом или просто водой. Соки и пиво содержат кислую среду, что просто разъедает тонкие металлические и графитовые контакты клавиатур. С водой полегче, но тоже мало приятного — она очень плохо испаряется из закрытых областей с малыми зазорами. Итак, начнем разборку и ремонт клавиатуры ноутбука.
Для ремонта клавиатуры LenovoEssential B560A сначала разбираем ноутбук и снимаем клавиатуру. Зачем вообще нужно снимать клавиатуру — часто это необходимо для чистки клавиатуры после залития ее соком, пивом или просто водой. Соки и пиво содержат кислую среду, что просто разъедает тонкие металлические и графитовые контакты клавиатур. С водой полегче, но тоже мало приятного — она очень плохо испаряется из закрытых областей с малыми зазорами. Итак, начнем разборку и ремонт клавиатуры ноутбука.
Разборка клавиатуры
Прежде всего нажимаем по очереди все кнопки, чтобы узнать куда попала жидкость.
Залипающие, ненажимающиеся и присохшие кнопки клавиатуры ноутбука будем аккуратно снимать и все вычищать.
Разберемся как снимать клавишу. Расположив клавиатуру пробелом ближе к себе, хватаем клавишу и тянем ее вдоль плоскости клавиатуры к себе и приподнимаем край.
 Клавиша должна выйти из ближних к Вам зацепов, обведенных желтым на фото.
Клавиша должна выйти из ближних к Вам зацепов, обведенных желтым на фото.  Приподнимаем клавишу и высвобождаем скальпелем из дальних защелок. Они сделаны в виде буквы U, поэтому тянуть клавишу строго к выходу защелки. Если чуть вбок – она обломается. Восстановить можно, но достаточно сложно. После снятия клавиши, освобождаем качели. Качели – это подвес клавиши, который позволяет ей ходить только вверх и вниз. Лучше поддеть в области, отмеченной желтым цветом на фото.
Приподнимаем клавишу и высвобождаем скальпелем из дальних защелок. Они сделаны в виде буквы U, поэтому тянуть клавишу строго к выходу защелки. Если чуть вбок – она обломается. Восстановить можно, но достаточно сложно. После снятия клавиши, освобождаем качели. Качели – это подвес клавиши, который позволяет ей ходить только вверх и вниз. Лучше поддеть в области, отмеченной желтым цветом на фото. Снятые залитые качели клавиши и пространство под клавишей показаны на фото.
Снятые залитые качели клавиши и пространство под клавишей показаны на фото.  Видно, что сам контакт защищен силиконовой насадкой, однако вокруг есть щели, через которые и затекает жидкость.
Видно, что сам контакт защищен силиконовой насадкой, однако вокруг есть щели, через которые и затекает жидкость.
 Вот так выглядит клавиша снизу. Отмечены U-защелки.
Вот так выглядит клавиша снизу. Отмечены U-защелки.
 Большие клавиши (Shift, Enter, Tab, CapsLock, пробел) имеют более сложное устройство с металлической направляющей, но снимаются также.
Большие клавиши (Shift, Enter, Tab, CapsLock, пробел) имеют более сложное устройство с металлической направляющей, но снимаются также.
 С одной клавишей разобрались. А что делать с самим контактом. Тут дело усложняется, если залиты клавиши в центре клавиатуры. Так как все клавиатуры сделаны по пленочному принципу, то нужно разделить две пленки, на которых нанесены дорожки. Для этого нужно добраться до края пленки, в общем до края клавиатуры. Если залиты буквы «У» «В» «К», как на фото, то нужно внимать все клавиши, обведенные желтым цветом.
С одной клавишей разобрались. А что делать с самим контактом. Тут дело усложняется, если залиты клавиши в центре клавиатуры. Так как все клавиатуры сделаны по пленочному принципу, то нужно разделить две пленки, на которых нанесены дорожки. Для этого нужно добраться до края пленки, в общем до края клавиатуры. Если залиты буквы «У» «В» «К», как на фото, то нужно внимать все клавиши, обведенные желтым цветом.
 Выкладываем снятые клавиши в порядке, в котором снимали.
Выкладываем снятые клавиши в порядке, в котором снимали.
 Получается такая картина.
Получается такая картина. 
Диагностика клавиатуры
Приподнимаем пленки, видим залитые контакты.
 Разделяем пленки ножом или скальпелем.
Разделяем пленки ножом или скальпелем.
 Видим куда попала жидкость.
Видим куда попала жидкость.
 Берем ватную палочку, смоченную в изопропиловом спирте и очищаем контактные площадки БЕЗ ФАНАТИЗМА. Они сделаны также из напыленного графита вперемежку с каким-то клеем. В общем боится механического воздействия.
Берем ватную палочку, смоченную в изопропиловом спирте и очищаем контактные площадки БЕЗ ФАНАТИЗМА. Они сделаны также из напыленного графита вперемежку с каким-то клеем. В общем боится механического воздействия.
 После чистки и сушки подключаем клавиатуру обратно к ноутбуку и проверяем условно бесплатной программой KeyboardTest.
После чистки и сушки подключаем клавиатуру обратно к ноутбуку и проверяем условно бесплатной программой KeyboardTest.
 Если все отлично, выключаем ноут и собираем клавиатуру в обратном порядке.
Если все отлично, выключаем ноут и собираем клавиатуру в обратном порядке.
Еще раз проверяем и даем гарантию 1 – 3 месяца. Клавиатура на фото отлично работает уже полгода.
P.S. В случае, повреждения графитового слоя, восстановить его можно с помощью токопроводящего клея. Вот видеоролик на эту тему.
Удачных ремонтов!Ваш Мастер Пайки.
masterpaiki.ru
Не работает клавиатура на ноутбуке: 9 способов починить клавиатуру
Эти советы универсальны и относятся к любому ноутбуку – Асус, Леново, или другого производителя лэптопов. Инструкция предполагает работу в операционной системе Windows. При этом не важно, какая именно версия ОС у вас установлена – Windows 10, Windows 7, Vista или Windows 8.
Как включить клавиатуру на ноутбуке: инструкция
1. Достаньте аккумулятор ноутбука.
Это звучит странно, но часто помогает. Если клавиатура ноутбука перестала работать, отключите питание полностью.
Выдерните шнур из сети, закройте крышку, переверните ноутбук, и достаньте аккумуляторную батарею. Проверьте, не вздулась ли она. Если это так, пользоваться ей запрещено, работайте от сети.
Если с батареей все в порядке, установите ее на место, и включите ноутбук.
2. Обновите драйвер клавиатуры.
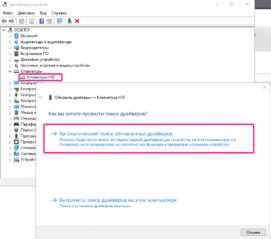 Не тратьте время на то, чтобы выяснить, может ли быть проблема в драйвере. Просто обновите его.
Не тратьте время на то, чтобы выяснить, может ли быть проблема в драйвере. Просто обновите его.
Это распространенный способ решить проблему с неработающей клавиатурой на ноутбуке. Также он эффективен, если не работают отдельные клавиши, а не клавиатура целиком.
Нажмите правой кнопкой мыши на
Чтобы быть на 100% уверенными в том, что проблема не с устаревшим программным обеспечением ноутбука и не с конфликтом в работе отдельных компонентов, предлагаем зайти на сайт производителя и обновить ПО вручную.
Для этого в подвале или в меню официального сайта производителя найдите раздел Драйверы и поддержка (Драйверы и утилиты). Введите модель или серийный номер устройства, и обновите все предложенное ПО.
3. Настройка питания ноутбука.
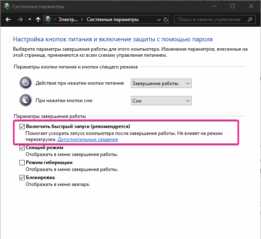 Если клавиатура в Windows иногда не работает, но после перезапуска системы снова начинает работу, попробуйте следующий способ.
Если клавиатура в Windows иногда не работает, но после перезапуска системы снова начинает работу, попробуйте следующий способ.
Нажмите правой кнопкой мыши на Пуск, выберите Управление электропитанием. В правом меню найдите Дополнительные параметры питания.
В левом меню открывшегося окна выберите пункт Действие кнопок питания. Уберите галочку с пункта Изменение параметров, которые сейчас недоступны.
Уберите галочку с пункта Включить быстрый запуск. Сохраните настройки и перезагрузите ноутбук.
4. Создание новой задачи.
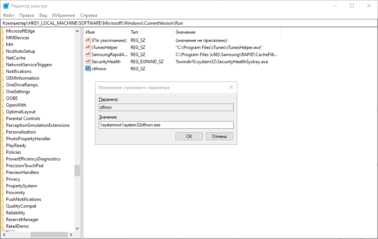 Если не работает клавиатура после входа в учетную запись, через диспетчер задач найти процесс ctfmon.exe.
Если не работает клавиатура после входа в учетную запись, через диспетчер задач найти процесс ctfmon.exe.
Если его нет, запустить вручную через Файл-Запустить новую задачу.
Если помогло, то добавить процесс в автозагрузку через Реестр. Для этого нажмите сочетание клавиш Win+R. В открывшемся окне наберите regedit и нажмите Ok. Далее перейдите в папку по следующему пути: HKEY_LOCAL_MACHINE – SOFTWARE — Microsoft – Windows — CurrentVersion – Run.
Далее выберите меню Правка – Создать – Строковый параметр. Название — ctfmon, значение — %systemroot%system32ctfmon.exe. Перезагрузите ноутбук.
5. Проверка на вредоносное ПО.
Следующим шагом будет проверка на вирусы и иное нежелательное ПО, установленное на ноутбуке. Для этого скачайте утилиту Malwarebytes с официального сайта разработчика (бесплатная загрузка), и запустите полное сканирование.
Если у вас установлен бесплатный антивирус типа Avira, 360 Total Security или Avast, отключите его. После очистки системы от вредоносных программ перезагрузите ноутбук.
6. Очистка от системного мусора и чистка реестра.
Это также может стать причиной того, что клавиатура ноутбука перестала работать. Для того, чтобы привести систему Windows в порядок, установите бесплатную версию программы CCleaner с официального сайта.
Проведите очистку операционной системы и восстановите целостность реестра в соответствии с нашей инструкцией. После этого перезагрузите ноутбук.
7. Проверьте режим залипания клавиш.
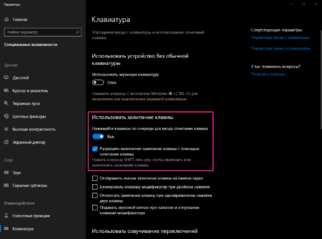 Введите в строке Поиск Параметры специальных возможностей клавиатуры.
Введите в строке Поиск Параметры специальных возможностей клавиатуры.
Проверьте, активна ли кнопка Использовать залипание клавиш.
Если да, отключите ее.
Чтобы избежать случайного включения в дальнейшем, уберите галочку с пункта Разрешить включение залипания клавиш с помощью сочетания клавиш.
8. Обновление Windows.
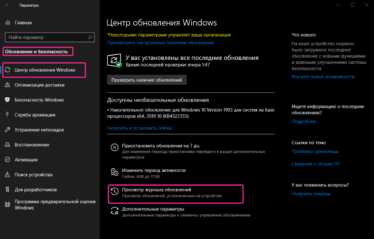
К сожалению, частая причина неработающей клавиатуры ноутбука – установленное обновление Windows 10.
Если вы обнаружили проблемы с клавиатурой после очередного апдейта, удалите обновления.
Для этого перейдите в настройки системы и выберите пункт Обновление и безопасность. Далее – Просмотр журнала обновлений. Вы увидите недавно установленные обновления, после которых и произошел сбой в работе клавиатуры ноутбука. Нажмите Удалить обновления и перезагрузите ноутбук.
9. Проверка шлейфа.
Не выполняйте этот этап, если не чувствуете себя уверенно с отверткой в руке. Нам потребуется разобрать часть корпуса ноутбука и проверить, почему не работает клавиатура. Одна из возможных причин – шлейф, соединяющий клавиатуру с материнской платой.
Откройте на YouTube видео с разборкой именно вашей модели ноутбука. Обязательно отключите его от сети и вытащите аккумулятор перед началом работ. Наденьте резиновые перчатки для исключения появления статического электричества. Фотографируйте каждый этап разборки, чтобы не возникло проблем со сборкой ноутбука.
Приподняв верхнюю часть корпуса с клавиатурой, проверьте, подключен ли шлейф. Крепление короткое и хорошо фиксируется, но иногда выпадает (как правило, после непрофессионального ремонта).
Аккуратно отключите шлейф (потянув белую защелку вправо-влево). Проверьте, нет ли на нем следов окисления или разрывов. Если со шлейфом все в порядке, вероятнее всего проблемы с микроконтроллером.
Клавиатура на ноутбуке не работает после всего описанного, что делать?
Если не помог ни один из перечисленных способов, обратитесь в компьютерный сервис. Причина аппаратная, и без специальных знаний и оборудования вы ее не исправите.
Сразу уточните стоимость работ. Если точную цену вам назвать не могут, просите сообщить диапазон цен, и при проведении каких работ будет такая цена.
Обязательно получите акт выполненных работ или бланк строгой отчетности, где будут указаны все оказанные услуги.
Чем заменить клавиатуру: временное решение
Пока не работает клавиатура ноутбука, используйте временные решения:
- экранная клавиатура,
- сторонняя клавиатура с USB-подключением.
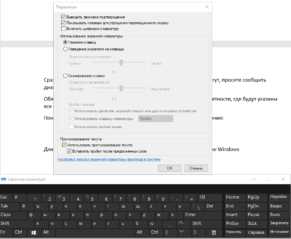
Для того, чтобы использовать встроенную в Windows клавиатуру, наберите в Поиске Экранная клавиатура (или перейдите так: Настройки – Специальные возможности – Клавиатура – Экранная клавиатура). Вы можете написать текст и закрыть окно, или закрепить клавиатуру в Панели задач.
Более удобной заменой неработающей клавиатуры ноутбука будет внешняя (полноценная) клавиатура. Подключите ее через USB-порт. Если драйвер не установился автоматически, вбейте в поисковик модель клавиатуры, и установите драйвер вручную.
Если у вас остались вопросы по работе клавиатуры ноутбука, пишите в нашу группу Telegram.
Читайте далее: Как сосредоточиться на работе за компьютером: 5 фишек Windows.
9186748.ru
Ремонт «вырванных» клавиш клавиатуры ноутбука / Habr
Используя в повседневной жизни ноутбук, пользователи иногда встречаются с проблемой: «отломалась» клавиша на клавиатуре. Причиной может выступить любой фактор: чистка клавиатуры, использование пылесоса для чистки, шальная кошка (да, даже такое случается), маленький ребенок, интересующийся всем вокруг и случайно сорвавший клавишу, и много другого. Но не все знают, что это маленькую беду достаточно легко исправить.Я расскажу Вам, как поставить кнопку обратно без потерь.

(осторожно! очень много фотографий)
Случилась беда, и клавиаутра вашего ноутбука выглядит следующим образом:

Ноутбуки все разные, но чаще всего крепление у них похоже (принцип крепления).
Клавиша с обратно стороны выглядит следующим образом:

Видим две пары креплений:
— две защелки;
— два паза под ушки качельки.
К клавиатуре крышечка клавиши крепится при помощь специальной качельки, которая состоит из 2-х деталей, соединенных шарниром по середине и образующие букву Х (ха).

Часто случается, что клавиша «вырывается» вместе с качелькой. В таком случае необходимо сначала отсоединить качельку от крышечки клавиши, установить качельку на клавиатуру, а уже потом возвращать на законное место клавишу.
Для этого берем клавишу, отщелкиваем защелку, с одной стороны клавиши, и выводим усики качельки и пазов, с другой стороны:
Получим 2 детали: крышечку клавиши и качельку.
На клавиатуре для крепления есть 3 ушка: одно побольше и два поменьше.

Если по каким-то причинам эти крепления у вас погнулись (например, на клавиатуру упал тяжелый предмет, в следствии чего и выскочила клавиша), их необходимо выгнуть в правильное положение. Будьте аккуратны, сильно гнуть эти крепления нельзя, т.к. они выполнены из алюминия и легко отламываются, после чего ремонт сильно усложнится.
Устанавливаем качельку на клавиатуру:
— заводим под большое ушко крепления

— легким нажатием заводим качельку на 2 маленьких крепления

После того, как установили качельку, можно ставить обратно крышечку клавиши.
— заводим выступы на качельке в пазы крышечки


тут надо действовать аккуратно и не промазать :).
Далее, убедившись, что ушки зашли в пазы, легким нажатием на верх клавиши закрепляем крышечку клавиши,
будет слышен легкий щелчок.

Готово! клавиша на месте.

Клавиши большого размера (Tab, Shift, space, enter) кроме пластмассовой качельки могут иметь металлический стабилизатор для равномерного нажатия.

На подложке клавиатуры имеются два дополнительных ушка для закрепления этого стабилизатора. В остальном конструкция такая же, как описанная выше.

Сначала заводим концы стабилизатора.

Затем нижние «усики» качельки заводим в пазы и легким нажатием ставим кнопку на место.


Клавиша пробела (а иногда и другие длинные клавиши) держится на двух качельках и стабилизаторе.

В принципе, установка ни чем не отличается от вышеописанной установки клавиши Shift.



Выше было рассмотрено внутреннее устройство клавиш ноутбука фирмы Hewlett-Packard.
Чуть не забыл. Если качелька, состоящая из двух частей при произошедшем ЧП оказалась разобраной, не стоит отчаивать. Воспользовавшись иглой, зубочисткой или другим подходящим предметом ее легко собрать. Заводим одну сторону в паз, а для установки второй стороны используем наш вспомогательный предмет.


Теперь, дорогие пользователи, у вас не будет вопросов:
— как устроена клавиатура ноутбука?
— как починить клавишу на ноутбуке?
— как поставить на место крышечку клавиши?
— что делать, если кошка вырвала клавишу на ноутбуке?
и т.п.
Удачи!
p.s. Т.к. получилось слишком много фотографий, дополнительную часть статьи можно посмотреть на моем блоге (если кого-то заинтересовала эта тема), где для примера можно посмотреть устройства клавиш ноутбуков Asus и Apple, описаны некоторые отличия и сходства.
habr.com
Как починить клавишу на ноутбуке lenovo. Самостоятельный ремонт кнопок на клавиатуре ноутбука
1. Мой телефон запрашивает PIN/PIN2/PUK/PUK2-код.
Ваш телефон снабжен одним или более кодами для защиты от неавторизованного использования. PIN- и PUK-коды защищают SIM-карту , компактную карту внутри вашего телефона, которая устанавливает подключение к сети.
В большинстве случаев самую компетентную помощь в работе с PIN- и PUK-кодами сможет предоставить ваш оператор или поставщик телекоммуникационных услуг.
- Самый распространенный код — это PIN-код , который вы задаете лично и можете активировать или дезактивировать его, следуя инструкциям в руководстве пользователя.
- The PIN2-код это PIN-код второго уровня, который выполняет роль второго уровня защиты для некоторых функций вашего телефона. Он работает так же, как и PIN-код; дополнительную информацию вы найдете в руководстве пользователя.
- Если PIN-код вводится несколько раз неправильно, ваш телефон может запросить PUK-код . PUK-код — это код из 8 цифр, предоставленный вашим оператором или поставщиком телекоммуникационных услуг.
- Если PIN2-код вводится несколько раз неправильно, ваш телефон может запросить PUK2-код.
Обратитесь к своему оператору или поставщику телекоммуникационных услуг за помощью в работе с PIN- и PUK-кодами. Если предоставленный код не сработал, вам следует получить новую SIM-карту у вашего оператора или поставщика телекоммуникационных услуг.
2. Мой телефон запрашивает код безопасности.
Ваш телефон снабжен одним или более кодами для защиты от неавторизованного использования. Примите во внимание, что код безопасности, который защищает телефон, отличается от PIN-кода, который защищает SIM-карту.
Если ваш телефон запрашивает код безопасности, а вы его не активировали, попробуйте сделать следующее.
- Введите код безопасности, установленный по умолчанию : 12345 (для телефонов Nokia). Введите его только один раз.
Если ваш телефон продолжает запрашивать код безопасности, отнесите его в ближайший центр обслуживания Nokia на диагностику.
Примечание:
- Некоторые операторы настраивают телефоны таким образом, что они могут работать только с их фирменными SIM-картами. В этом случае, если вы ввели неправильный код подряд три или более раз, телефон может быть перманентно заблокирован. Если это произойдет, обратитесь за помощью к своему оператору или поставщику телекоммуникационных услуг.
- В других случаях, если вы ввели неправильный код подряд три или более раз, телефон переключается в «спящий режим» и не реагирует на нажатие в течение следующих 15 минут. В этом случае выключите и включите телефон, подождите 15 минут или отнесите его в центр обслуживания Nokia.
3. На дисплей моего телефона выводится сообщение SIM card rejected (SIM-карта отвергнута) или SIM card unaccepted (SIM-карта не принята).
SIM-карта — компактная карта внутри вашего телефона, которая устанавливает подключение к сети. SIM-карта предоставляется вашим оператором или поставщиком телекоммуникационных услуг. В большинстве случаев именно они могут оказать самую компетентную помощь в работе с SIM-картами. На дисплей вашего телефона может выводиться сообщение об ошибке SIM-карты в следующих случаях.
- SIM-карта установлена с перекосом . В случае, если телефон роняли, ударяли или открывали, SIM-карта может сместиться и ее нужно вставить на место. Следуйте инструкциям по установке SIM-карты в вашем руководстве пользователя.
- PUK-код введен неправильно несколько раз . Это может вызвать деактивацию SIM-карты. В случае постоянной деактивации вам следует получить новую SIM-карту от вашего оператора или поставщика телекоммуникационных услуг.
- Недавно вы сменили поставщика телекоммуникационных услуг . В этом случае возможно, что ваша SIM-карта или телефон были настроены на работу с предыдущим оператором и могут потребовать перенастройки. Кроме того, ваш телефон может быть настроен таким образом, что его нельзя использовать с SIM-картой другого оператора или поставщика телекоммуникационных услуг. Обратитесь за помощью к своему оператору или поставщику телекоммуникационных услуг.
Если ни одна из вышеперечисленных ситуаций не подходит и вы продолжаете получать сообщение об ошибке, ваша SIM-карта может быть повреждена. Обратитесь к своему оператору или поставщику телекоммуникационных услуг для тестирования и замены SIM-карты.
Пользователей портативных компьютеров часто тревожит вопрос, касающийся поломки или выпадения клавиши. Ведь даже одна клавиша, вышедшая из строя, может стать причиной большого неудобства при работе с ноутбуком. Причем, учитывая огромное разнообразие компьютерных моделей, советы по ремонту одного могут абсолютно не подходить для другого. Каждый ноутбук имеет свою конструкцию клавиатуры. Поэтому прежде чем воспользоваться общими рекомендациями относительно починки клавиши, не прибегая к услугам специалистов, необходимо определить модель компьютерного устройства.
Причины поломок клавиши
Большинство ноутбуков имеет довольно тонкую клавиатуру с маленьким ходом кнопок. Это приводит к тому, что данная деталь наиболее часто подвергается механическим воздействиям. Наиболее распространенными причинами поломки могут быт
www.cena5.ru
Не работает клавиатура на ноутбуке Lenovo. Что делать?
Клавиатура на устройствах Леново может перестать работать п разным причинам. Чтобы определить, что вызвало неисправность, лучше обратиться ка профессиональному мастеру за бесплатной диагностикой и своевременным ремонтом клавиатуры. В противном случае вы можете усугубить ситуацию и лишиться заводской гарантии.
Вероятно понадобятся услуги
Почему клавиатура не работает?
Первое и самое банальное, что нужно сделать, если клавиатура Леново перестала работать – проверить ее состояние в настройках, где есть возможность отключить кнопки и тачпад. Если с настройками все в порядке, попробуем самостоятельно определить, почему клавиатура не работает.
Возможные причины неисправности:
- Сгорела одна из микросхем. Самостоятельно осуществить замену микросхем без специального оборудования не получится, придется обратиться в сервисный центр за помощью.
- Клавиатура перестала работать, если на нее случайно пролили сок, воду или другую жидкость.
- Клавиатура не работает из-за выхода из строя некоторых драйверов.
- Ремонт клавиатуры может потребоваться, если устройство заражено вирусами или было неправильно установлено обновление операционной системы, BIOS.
Сломалась клавиатура на Lenovo IdeaPad
На Lenovo IdeaPad поломка клавиатуры – не редкость. Первое, что нужно сделать при обнаружении неисправности:
- Проверить тачпад, чтобы убедиться, какая именно часть клавиатуры не работает.
- Проверить работу USB-разъемам и гнезда для подключения кабеля. Если они неисправны, ноутбук требуется срочно отнести в ремонт за своевременной помощью.
- Вышел из строя шлейф, при помощи которого клавиатура Lenovo подключается к материнской плате.
Почему лучше обратиться в сервисный центр?
Наши мастера помогут быстро и недорого определить настоящую причину поломки и принять меры по оказанию своевременной помощи. Наши специалисты имеют большой опыт работы с устройствами Lenovo, используют только современное оборудование и соблюдают необходимые стандарты. Если вашему ноутбуку Lenovo требуется починить клавиатуру, то мы предлагаем доступные цены и позволяем сохранить заводскую гарантию.
lenovo-service-pro.ru
отдельной клавиши или залитой клавиатуры
Перед людьми, использующими ноутбук, может возникнуть необходимость произвести ремонт клавиатуры ноутбука своими руками. В нашем мире с каждым днем увеличивается число портативных компьютеров — ноутбуков. Люди делают выбор в их пользу из-за мобильности, компактности и удобства использования. Как и любая техника, ноутбуки тоже ломаются. В большинстве случаев выходит из строя клавиатура ноутбука. Если для компьютера клавиатура — отдельное устройство, которое с легкостью можно заменить, то в ноутбуке — это встроенная часть. Можно попытаться отремонтировать клавиатуру ноутбука своими руками.
Рассмотрим два варианта ремонта:
- Ремонт кнопки клавиатуры ноутбука своими руками.
- Ремонт залитой клавиатуры ноутбука своими руками.
Ремонт клавиши ноутбука
Если у вас по каким-то причинам стала плохо нажиматься какая-то клавиша на ноутбуке, или она слетела с креплений — ее можно попробовать починить самостоятельно. Здесь необходимо запастись нехитрым инструментом — крестовыми отвертками, часовой отверткой, крючком из жесткой проволоки. Перед началом разборки, посмотрите инструкцию на ремонт клавиатуры ноутбука своими руками по видео с моделью вашего ноутбука. Мы подобрали для вас такое видео (представлено в заключение статьи), а, соответственно, и разбирать будет легче. Давайте посмотрим, из чего состоит кнопка на клавиатуре ноутбука:
- Собственно сама клавиша.
- Подпружиненный механизм — так называемый лифт.
- Резиновый колпачок.
Клавиша может выйти из строя совершенно неожиданным образом, например, вы что-то уронили на клавиатуру или решили ее почистить и случайно сдернули клавишу со своего места. Все легко исправить. Выполним ремонт клавиши клавиатуры ноутбука. Отключите питание ноутбука. В некоторых случаях придется снять клавиатуру с ноутбука. Для начала снимите клавишу. Если она не совсем слетела с креплений (как правило, их три или четыре), подденьте её часовой отверткой или крючком из жесткой проволоки и снимите с подпружиненного механизма. Внимательно посмотрите на лифт, определите, нет ли на нем повреждений. Если повреждений нет, очистите все вокруг ветошью смоченной в спиртовой жидкости. Установите кнопку на место и с силой прижмите, до щелчка. Кнопка должна встать на место. Здесь стоит обратить внимание на тот момент, что длинные клавиши типа «Пробел», «Shift» имеют еще и металлическую стабилизирующую скобу для равномерного нажатия. С ними придется повозиться, устанавливая их на место. Сначала нужно закрепить этот стабилизатор на самой кнопке, потом другие концы вставить в пазы на плате, а потом уже сажать кнопку на место.
В случае, если лифт неисправен его нужно заменить. Аккуратно поддеваем его отверткой и снимаем с платы. Обычно там одно большое и два маленьких крепления. Снимать начинаем с маленьких, а потом — большое. Под резиновым колпачком находятся контакты. Сам колпачок надежно приклеен к плате и снимать его не стоит. Мы рассмотрели пример того, как нужно делать ремонт клавитуры ноутбука hp своими руками.
Ремонт клавиатуры ноутбука после попадания жидкостей
Нет ничего лучше работы, выполненной своими руками. Давайте посмотрим, как выполнить ремонт клавиатуры ноутбука, на которую попала вода или другая жидкость. Для начала снимем ее с ноутбука. После чего она нуждается в сушке. Обычно один или два дня. Инструкции по разборке ноутбука с видео и подробным описанием вы можете найти в заключение статьи. Мы же рассмотрим только ремонт клавиатуры ноутбука asus своими руками, которая уже была снята. Прежде чем приступать к разборке клавиатуры — сделайте ее фотографию, чтобы потом не мучится со сборкой и не перепутать клавиши.
В основном причиной отказа работы клавиатуры, после попадания в нее жидкости, является коррозия токопроводящих дорожек или контактов.
Для ремонта клавиатуры придется взять тестер, токопроводящий маркер, суперклей, лак и канцелярский нож. После того, как все необходимое приготовлено, можно приступать к разборке: для начала снимем все клавиши и механизмы под ними. Работаем предельно осторожно, чтобы ничего не сломать. После этого нужно аккуратно канцелярским ножом срезать резиновые колпачки. Когда все колпачки удалены, плату можно будет разобрать. В некоторых случаях плату придется прогреть феном, иначе она не разделится на составные части. При разборе платы будьте очень аккуратны — она представляет собой несколько слоев тонкого пластика, который может порваться.

После того как плата разобрана, осмотрите ее на предмет повреждения дорожек. Все сомнительные места нужно проверить тестером. Если вы обнаружили порваную или «сгнившую» дорожку, восстановите ее с помощью токопроводящего маркера и покройте сверху лаком. Дождитесь, пока все высохнет. Повторно прозвоните тестером отремонтированные участки. Перед сборкой протрите все контакты спиртом.

Далее можно приступать к обратной сборке.
Будьте внимательны, не торопитесь. Поломка лифта или крепления приведет к тому, что работа по восстановлению была напрасной — придется заказывать новую клавиатуру.
После того, как все собрано, включаем ноутбук и тестируем, как работает клавиатура — для этого запускаем блокнот и нажимаем все подряд клавиши. В идеале клавиатура должна начать работать. В случае, если этого не произошло, придется заказывать новую клавиатуру или разбирать еще раз эту и искать повреждения снова.
Мы рассмотрели два варианта ремонта клавиатуры ноутбука — это ремонт клавиши и ремонт клавы ноутбука залитой водой или другой жидкостью. Приступать к таким работам стоит только имея определенные знания и навыки, а также вооружившись необходимым инструментом и подробными инструкциями. Достаточно знать принцип ремонта клавиатуры одного ноутбука asus, например, и если вы решитесь починить ноутбук другой марки, то примерно представляете с чем столкнетесь. Для выполнения такого ремонта стоит оценить свои силы и решить для себя, стоит ли выполнять его самостоятельно или все же обратиться к профессионалам. В качестве бонуса, посмотрите видео того, как делать ремонт клавиатуры ноутбука acer своими руками.
Прочтите также:
— Удаление старого Windows после установки нового — пошаговая инструкция
— Драйвера для Windows 10
— Реклама в браузере: удаление вируса с Опера, Chrome и Mozilla Firefox
— Настройка сети Windows 7
— Настройка Skype на ноутбуке Windows 7
— Как настроить принтер на печать с компьютера
←Вернуться
bitu.ru
