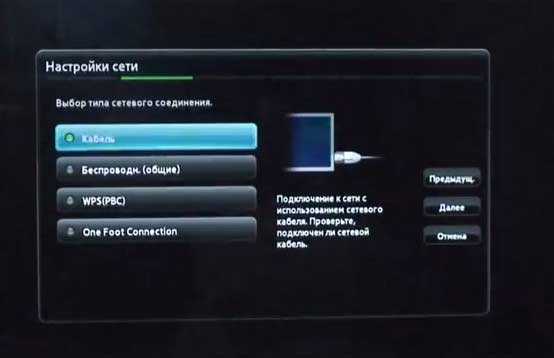Способы подключения телевизора к компьютеру через роутер — журнал «Рутвет»
- Как подключить телевизор к компьютеру по вай фай?
- Как подключить телевизор к компьютеру по сетевому кабелю?
- Как подключить телевизор к компьютеру напрямую?
- Другие популярные варианты подключения
Сегодня очень популярным стало подключение телевизора к компьютеру через роутер. Эта популярность объясняется тем, что смотреть с телевизора новые фильмы в хорошем качестве намного лучше. Да и чтобы просто работать большой экран подходит больше.
Как подключить телевизор к компьютеру по вай фай?
Чтобы организовать беспроводную связь (речь идёт о возможности подключить телевизор к компьютеру по сети) в первую очередь нужно, чтобы в этих двух устройствах были встроены специальные Wi-Fi-модули, а также нужно, чтобы они соединялись между собой в одну локальную сеть через Wi-Fi роутер. Одним из обязательных требований для телевизора является наличие такой технологии, как DLNA. Проще говоря, это набор специальных стандартов, без которых будет невозможен обмен мультимедиа. Узнать наличие этой функции можно в технической документации техники.

Этапы подключения заключаются в выполнении следующих действий:
- Настройка роутера. Роутер перевести в специальный режим DHCP. А также, потребуется придумать новый логин для входа в локальную сеть.
- Присоединяем TV к локальной сети:
- зайти в базовые настройки телевизора;
- найти раздел «Сеть»;
- открыть пункт «Настройка сети»;
- перед вами появится перечень сетевых соединений, вам же потребуется нажать на пункт «Беспроводное подключение»;
- из списка нажать на личную Wi-Fi сеть.
- Установить на ПК медиа-сервер. Другими словами, для транспортировки документов и файлов на TV по локальной сети, вам потребуется на ПК дополнительно создать папку, в которой вы будете хранить различные мультимедийные файлы (фотографии, музыку и т.д.). Для этой цели лучше всего использовать программу – медиасервер. После того, как вы выберите такую программу, вы должны:
- установить и запустить её на ПК;
- потом зайдите в настройки телевизора, там же будет доступными те папки с файловым наполнителем.
Таким образом, вы сможете просматривать файлы ПК, запуская их с экрана телевизора. А также не забывайте о том, что очень быстро и просто можно подключить телевизор к компьютеру по usb.
Как подключить телевизор к компьютеру по сетевому кабелю?
Подключение по кабелю возможно только при наличии трёх основных пунктов:
- Если в телевизоре есть разъем RJ-45.
- В ПК должна обязательно быть сетевая карта. Но, если вы не хотите сохранять соединение с интернетом, то и интегрированная карта вполне подойдёт.
- Сетевой кабель. Он должен быть достаточно длинным, в противном случае, вам понадобится переставлять другую технику либо приобретать другой более длинный.
Смотрите видео о том, как подключить телевизор к ПК через роутер.
Суть работы в таком случаи заключается в выполнении таких действий:
- Подключить кабель к двум устройствам.
- Зайти в Smart TV и нажать на иконку сети.
- Выберите «Настройка подключения».
- Нажмите на кнопку «Настройка вручную».
- Кликните на пункт «Проводная».
- Потом в систему вы должны задать, необходимые IP и DNS, после этого нажмите ОК.
- Далее устройство автоматически построит необходимую карту сети и покажет результат соединения с интернетом.
- В конце, вы должны выбрать «Готово» и всё сеть настроена. Можете наслаждаться работой и просмотром разных передач на большом экране.
А также, при желании можно даже подключить телевизор к компьютеру windows 10, но схема работы в таком случаи будет немного другая.
Как подключить телевизор к компьютеру напрямую?
Многим больше нравится, когда они подключают телевизор к компьютеру напрямую. Схема работы практически такая же, как и при беспроводном подключении. Так, в таком случаи, вы должны:
- Посетить меню телевизора.
- Кликнуть на раздел «Сеть».
- Среди списка нажать «Проводной тип сети».

Придерживаясь подсказок, выберите важные для вас параметры, которые может вам предоставить ваш личный провайдер. Несмотря на высокую популярность именно этого метода, не следует забывать о том, что если использовать для этой цели кабель от роутера, то вы можете избавиться от разных настроек во время работы.
Очень часто в ходе подключения возникают различные проблемы со звуком. Если и вы столкнулись с такой проблемой, то специалисты рекомендуют выполнить ряд следующих действий:
- Кликнуть правой кнопкой мышки на значок звука, который находится в правом нижнем углу вашего рабочего стола.
- Нажать на «Устройства воспроизведения».
- Перед вами появится окно, в котором вы должны отключить абсолютно все устройства помимо телевизора.
- Для TV установите режим «Использовать по умолчанию». В том случае если, в этом окне не появится значок TV, то нажмите на правую кнопку мыши, на свободную часть, а потом поставьте галочку напротив параметра «Показать отключенные устройства».
Читайте о том, как выбрать wi-fi роутер.
А также о том, как подключить wi-fi роутер к ноутбуку.
Другие популярные варианты подключения
Помимо вышеперечисленных способов существует еще один – через S-VIDEO. Если в вашем телевизоре нет HDMI или VGA выходов, то не нужно расстраиваться, поскольку можете воспользоваться таким вариантом, как S-Video. В основном на ПК этот разъем находится на задней панели, а чтобы подключиться непосредственно к телевизору, то это можно сделать только при помощи разъема SCART.

Чтобы воспользоваться таким методом, у вас должно быть:
- шнур S-Video;
- соответствующий переходник SCART – audio/video;
- шнур под названием «Два тюльпана» для звука.
Этапы самой работы состоят из следующих действий:
- Соединить шнур с переходников.
- Переходник плотно вставить в разъем SCART, который находится на задней панели монитора.
- Подсоединить шнур «Два тюльпана», при этом обязательно соблюдать расположение каналов.
Также, не следует забывать о существовании разных переходников, используя которые можно передавать картинку различными выходами, к примеру, более современные VGA-HDMI. Но, учитывайте, что цена таких устройств кусается, но качество картинки того стоит.
Таким образом, можно сделать вывод о том, что существует довольно много разных вариантов по присоединению ПК к телевизору. Выбор метода зависит от тех разъемов и кабелей, которые идут дополнением к таким устройствам.
А каким способом планируете подключить телевизор к домашней сети вы? Уже определились с типом подключения? Оставьте свое сообщение в комментариях! А также смотрите видео о том, как подключить телевизор к роутеру через lan кабель.
www.rutvet.ru
Схема подключения роутера к компьютеру и телевизору. Подключение смарт телевизоров к компьютерной сети
Процесс подключения телевизионного оборудования к всемирной паутине не требует наличия специальных навыков и опыта, с этой работой справится каждый. Во многом процедуру упростили производители техники, которые выпускают качественные устройства с простой системой настройки и интуитивно доступным интерфейсом. В нем очень просто разобраться, как подключить телевизор к интернету.
Прямое подсоединение к интернету имеют Smart TV, они оснащены специальной платформой, а также широким пакетом предустановленных приложений, включая браузер. Например, модели, работающие на операционной системе Android, предоставляют возможность загружать софт с Google Play.
Как подключаются к интернету телевизоры без Smart TV? Даже самый обычный плазменный телевизор можно подключить к интернету, для этого нужно предварительно приобрести специальную . Существует несколько способов подсоединения интернета, рассмотрим основные из них, чтобы узнать, какой вариант является наиболее эффективным.
Что даст подключение телевизора к интернету
Зачем тратить свое свободное время на это? Дело в том, что наличие доступа к всемирной паутине открывает перед пользователем обширный перечень дополнительных возможностей:
- воспроизведение медиаконтента в режиме online;
- интернет-серфинг;
- видеозвонки по Skype и различным мессенджерам;
- запуск приложений и видеоигр;
- просмотр спортивных трансляций, новостей, телепередач и т.д.
Как видите, подключить телевизор LG к интернету или устройство от другого производителя определенно стоит. Так как тогда вы сможете полноценно использовать функционал техники. Естественно, что предварительно нужно выбрать способ подсоединения, о которых далее и пойдет речь.
Если телевизор не подключается к интернету, при этом вы точно следовали всем предложенным инструкциям, то
inviter.ru
Настройка роутера для телевизора, как подключить и настроить
Цифровое телевидение, несомненно, несет в себе ряд преимуществ. Любое видео здесь – без всевозможных помех и шумов, от которых в обычном ТВ – не избавиться. Добавим к этому и возможность просмотра контента HD. Многие, все еще задаются вопросом, как включить и настроить роутер для телевизора, чтобы смотреть каналы на нем (а – не на компьютере). На самом деле, принимать iptv-каналы могут три разных типа устройств: ваш компьютер, приставка iptv и телевизоры. Рассмотрим основную терминологию, чтобы лучше понять, что именно будем настраивать.
Теория – подключения телевизора к роутеру
Вещание цифрового TB, производится с помощью «мультикаста». Это – особая форма пакетов, передаваемых так: каждый пакет, направлен множеству адресатов. В большинстве роутеров, есть функция: «мультикаст» – разрешить. Этого, обычно, бывает достаточно, чтобы смотреть IP-TV через компьютер. Однако – не через приставку.
На самом деле, чтобы знать, как подключить к телевизору роутер (к «Smart TV» – это не относится), нужно запомнить только одно слово: STB. Это сокращение от слова «IP-TV Сет Топ Бокс», то есть – приставка (и телевизор) для приема ТВ. В web-интерфейсе роутеров, эта опция – обозначается так же, «STB».
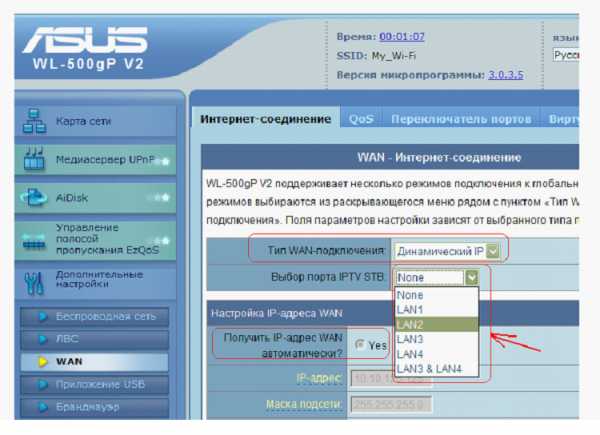
Выбираем на роутере порт, к которому будем подключать телевизор
Вот как данная опция реализована в роутере от ASUS (модели WL-500GP). Пользователь, должен сам выбрать тот аппаратный порт, к которому подключит приставку IPTV (именуемую одним словом – «STB»).
В заключение этой главы, вкратце рассмотрим, что именно данная опция реализует (как это работает). Допустим роутера – нет, и вы подключили ваш приемник ТВ к кабелю провайдера. Здесь – все понятно (работать – будет). Если этот же кабель к приставке включить не напрямую, а через хаб (свич) – тоже, работать должно.
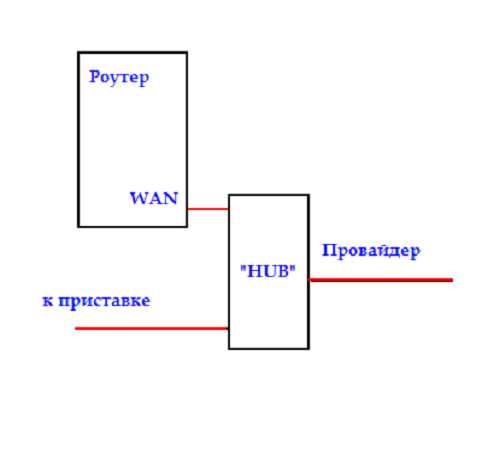
Схема подключения телевизора к роутеру
Именно этот режим (виртуального «хаб»), реализует опция «STB» в роутере. Менять в настройках что-либо еще (если ТВ был настроен на соединение с провайдером) – вам не понадобится. Достаточно будет включить «STB».
Примечание, касающееся «STB» – опции
Вообще, использовать хабы в домашних сетях – позволяют не все провайдеры. Обычно, осуществляется привязка к аппаратному адресу (MAC). Предупредите провайдера о смене MAC-адреса.
Интересно, что подключение телевизора через роутер в случае привязки к MAC – возможно, однако, одновременно сможет работать только одно из устройств: либо – телевизор, либо – вся остальная сеть.
Не стоит отчаиваться даже в этом случае: возможно, в телевизоре есть wi-fi модуль, тогда он подключается к роутеру, как «обычный» компьютер.
Как подключить телевизор к интернету через Netgear WNCE2001
От теории к практике – подключение
Если вы выбрали «аппаратный» метод подключения, то есть, Ethernet-кабель, нужно помнить о следующем. Все соединения сигнальным кабелем (включения-отключения), производятся при выключенном питании. Это касается блока питания роутера и телевизора.
Также, упомянем о типе «обжима» сетевого кабеля. Всего, существует два типа распайки сетевого шнура: «прямой» и «кросс». Для подключения компьютеров к хабу (свичу), используется только «прямой».

Хотя, вышесказанное – может быть не актуально (сегодня, большинство устройств наделены функцией «автоопределения» кабеля). Подключение роутера к телевизору, тем не менее, лучше всегда выполнять «прямым» кабелем.
О технологии DLNA
Если говорить просто, то DLNA – это сетевой протокол, заменяющий собой сигнальный видеокабель. «Телевизор с wi-fi» – скорее всего, это устройство с «DLNA», но не более. Наличие DLNA, нужно воспринимать просто как еще один порт «видеовхода» (в дополнение к SCART, HDMI и так далее). По каналу DLNA, видео передается в одном из форматов: Xvid или DivX. Ни один из известных «в реальности» роутеров, перекодировать видео – не умеет. То есть, искать роутер wifi для телевизора – большого смысла нет. Здесь, могут помочь только «альтернативные» прошивки («железо» роутера, должно удовлетворять требованиям по скорости и памяти).
Зачем же тогда технология DLNA нужна? Стандарт DLNA, поддерживается во всех ОС Windows (а также, и MAC-OS-X). Это значит, что видео, воспроизводимое на отдельном компьютере в сети – можно просматривать на телевизоре. В роли «контента», при этом, может быть файл с жесткого диска, или канал цифрового ТВ.
Из прикладного ПО, можно рекомендовать набор программ от Twonky:
- – Media Server (является сертифицированным бесплатным решением для работы по DLNA)
- – Media Manager (организация библиотеки)
Скачать эти программы, можно на twonky.com/downloads. Аналоги и конкуренты: TVersity, Wild Media, и т.д.
Получается, что DLNA – телевидение через роутер можно смотреть, только не выключая компьютер? Взять на себя функции такого «компьютера», может небольшая приставка. Но подключить ее к телевизору, проще по HDMI.
Кстати, большинство телевизоров с сетевым интерфейсом, поддерживают именно DLNA (а не IP-TV протокол). В таком случае, как подключить через роутер телевизор без использования «приставки»? Выход один – установить на роутер «альтернативную» прошивку с MediaTomb-сервисом (это – программа DLNA-сервер для Linux). Но, не каждый роутер такое «переживет».
Есть возможность «доустановить» программу – декодер IP-TV в сам телевизор (так можно делать с Samsung D, C, E-серий, и LG, поддерживающих Smart TV).
В заключение, скажем: перепрошивка любых устройств «альтернативным» ПО, равно как нежелательные последствия установки «сторонних» виджетов в ТВ «Smart TV» – автоматически лишают гарантии.
Произведем подключения по Wi-Fi
Допустим, компьютер, принимающий поток IP-TV, у вас уже есть, и он может работать по беспроводной сети. В случае, если вам нужно передавать цифровой видео поток по «беспроводной» сети, обратите внимание на ограничения, накладываемые роутером.
Список роутеров, «пригодных» для этих целей – находится здесь больше не доступна =(). В самом роутере, чтобы включить «мультикаст», нужно выставить одну галочку:
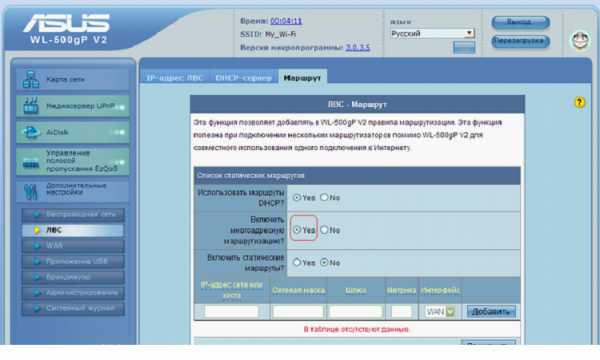
Настраиваем роутер
По-английски – «multicast» или «IGMP», по-русски – «многоадресная маршрутизация». Естественно, роутер должен раздавать адреса DHCP, должна быть включена wi-fi сеть и настроено соединение с провайдером.
Известная проблема: как только «мультикастовый» трафик начинает передаваться по wi-fi, практически сразу вся сеть «останавливается» (скорость соединений – снижается до килобайт/с).
Что в этом случае нужно сделать?
Некоторые модели роутеров, при настройке wi-fi сети, позволяют принудительно ограничивать пропускную способность multicast-трафика:
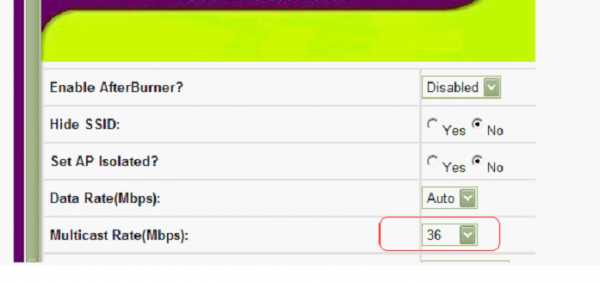
Ограничим пропускную способность
Установите ее на «одну вторую» от максимально возможной скорости соединения. Или на «одну треть».
А вот роутер для телевизора Lg или Samsung с функцией «Smart TV», мы настроили бы по-другому. Также, установили бы соединение с провайдером. Включили бы сеть wi-fi (придумав для нее имя), и проверили бы, что на роутере – включен сервер DHCP. На этом, настройка заканчивается, то есть, ни «мультикаст», ни режим виртуального «HUB» (STB) – не задействуется.
После этого, Smart TV – будет работать. Однако, если вы все же установите виджет (программу), декодирующий потоки IP-TV, опцию «мультикаст» в вашем роутере – лучше будет включить.
Что вы узнали из выше прочитанного:
В данном обзоре, были рассмотрены все из возможных сегодня «умных» устройств цифрового ТВ. Но, нет примеров, касающихся конкретных моделей. Надеемся, наши читатели – помогут восполнить этот пробел.
27sysday.ru
Как подключить компьютер к телевизору через WiFi
Содержание статьи
Подключить компьютер к телевизору через Wi-Fi довольно просто. В статье расскажем что требуется для подключения и какие нужно выставить настройки, которые потребуется произвести, как на компьютере, так и на телевизоре. Также расскажем, как использовать экран в виде монитора для компьютера/ноутбука, возможности подключения с использованием “Smart TV” и без.
Какие устройства потребуются для соединения
В зависимости от модели телевизора и наличия встроенного Wi-Fi модуля, список устройств для подключения компьютера к телевизору значительно расширяется.
- Стандартный Wi-Fi роутер. Подключение через маршрутизатор это самый простой и удобный способ подключения.
- Wi-Fi репитер. Это устройство будет отличным подспорьем для телевизоров без Wi-Fi модуля.
- Google Chromecast. Устройство созданное специально для ретрансляции на телевизор.
Что можно использовать в качестве точки доступа
При беспроводном подключении, в качестве точки доступа можно использовать роутер (если есть вшитые от производителя возможности), при определенных условиях можно использовать ноутбук, компьютер или даже смартфон. Но есть и специально сделанные для этого приборы.
Соединение ПК и телевизора со Smart TV через роутер
Давайте для начала разберемся, как работает подключение телевизора к компьютеру через Wi-fi. Есть сеть, создаваемая маршрутизатором, к которой одновременно подключается телевизор и ПК/лэптоп, и именно в этом беспроводном соединении они взаимодействуют. Само подключение на разных моделях отдельных производителей отличается не сильно и принцип настройки у всех практически одинаков.
Настройки на ТВ
При первом включении ваше устройство само предлагает войти в беспроводную сеть и настроить подключение. Но, скорее всего, девайс первый раз включали еще в магазине, поэтому вам он уже не предложит автоматическую настройку.
- Откройте меню настроек, нажав на пульте клавишу “Settings”.
- Откройте “Сетевое подключение” в выбранном раздела “Сеть”.
- После этого, следуя отображенной на экране инструкции, настраиваем подключение.
- Выбираем из предложенных вариантов то, что необходимо. То есть именно вашу беспроводную сеть.
- Если необходимо изменить какие-либо параметры, то в правой части экрана можно выбрать ручные настройки.
- После этого прописываем код безопасности вашего подключение и кликаем на клавишу “Ок”.
- Если вы не ошиблись в коде безопасности, то гаджет подключится к сети и вы можете продолжить с ним работу.
- В некоторых случаях устройства могут выдавать запросы для ввода IP-адреса и адреса DNS-сервера. Данные настройки следует оставить в автоматическом режиме.
Настройки на компьютере
Подключить телевизор к подсоединяемому ПК или лэптопу можно несколькими способами, каждый из которых имеет свои особенности и отличается набором функций.
Использование телевизора как беспроводного монитора (WIDI/Miracast)
Если говорить о данной технологии соединения телевизора с компьютером по беспроводной сети, то она позволяет отображать на экране устройства все, что происходит на вашем мониторе. Примерно такие же возможности предоставляет подключение девайса по HDMI кабелю.
- Если ваш телевизор не оснащен модулем Miracast, то вы можете приобрести его отдельно и просто подключить к ТВ при помощи кабеля.
- В настройках телевизора, там же где выбирали “Сетевое подключение”, открываем раздел “Miracast”.
- На компьютер устанавливаем специальную программу для работы с данной технологией.
- Активируем нужный нам режим (просмотр видео, отображение рабочего стола и прочее) и наслаждаемся результатом.
Использование телевизора для просмотра фильмов и других файлов (DLNA)
Для начала рассмотрим, что из себя представляет DLNA. Эта технология позволяет просматривать фильмы и картинки на телевизоре при помощи специальной программы, которую вы может скачать с официального сайта. Она автоматически сохранится в папке загрузок. Для установки необходимо лишь нажать кнопку “Далее”, ПО все сделает само. Не рекомендуется менять установленные настройки. Запуская данный софт вместе с ОС ПК/лэптопа.
- Добавить папки вы можете в “Параметрах”. Некоторые из директорий вашего компьютера уже внесены в этот список. Также здесь можно удалить лишние пункты.
- Для сохранения выбранных параметров при подключении ПК необходимо нажать кнопку “Ок”.
Подключение через ноутбук (ноутбук в качестве точки доступа)
Создать точку доступа для подключения телевизора к компьютеру через Wi-Fi можно при помощи командной строки.
- Вызываем командную строку одновременно нажимая клавишу Win и кнопку R, потом прописываем во всплывшем окне “cmd”. Кликаем “Ок”.
- Вводим следующее: netsh wlan set hostednetwork mode=allow ssid=”help-wifi.com” key=”87654321″ keyUsage=persistent, где key=”87654321″ – это код безопасности вашей сети.
- Далее: netsh wlan start hostednetwork.
- Виртуальная сеть создана. Теперь следует открыть общий доступ.
- По указанному ниже пути выбираем созданное вами подключение.
- Отключить раздачу интернета поможет прописанные в командной строке netsh wlan stop hostednetwork.
- Настройка подключение телевизора к лэптопу осуществляется по указанному выше способу (так же как и к роутеру).
Более подробная статья на эту тему.
Подключение телевизора без Smart TV
Для этого вам понадобится HDMI вход на устройстве и некоторое дополнительное оборудование. Соединить телевизор с компьютером можно при помощи определенных девайсов.
- Google Chromecast ( о нем мы говорили выше).
- Android Mini PC – небольшой девайс, похожий на флешку. Подключается к порту телевизора и обеспечивает полноценную работу ОС Android.
- Intel Compute Stick – миниатюрный лэптоп, подключаемый к тому же HDMI разъему.
К некоторым моделям можно присоединить Wi-Fi адаптер и с его помощью настроить панель.
Пожаловаться на контентwirelesscover.ru
Как подключить телевизор к роутеру через кабель
Как правильно подключить роутер к телевизору
Сегодня мы с трудом поспеваем за развитием цифровой техники. Взять хотя бы телевизоры. Как просто было раньше – подключил его через кабель к спутниковой антенне и все. Цифровое телевидение позволило по-новому оценить полюбившиеся фильмы: отличное качество, никаких помех, как было в старом тв. К тому же появилась, наконец, возможность оторваться от монитора компьютера и наслаждаться видеоматериалами из интернет-сети на тв. Возникает вопрос, как это сделать. Конечно, в инструкциях к телевизору, производители объясняют, как выполняется его подключение к домашней и глобальной сети интернет, тем не менее совсем не каждый четко представляет, как выполнить подключение роутера к телевизору.
Для начала немного теории, необходимой для подключения тв к интернету через роутер.
Схема подключения роутера к телевизору через wifi адаптер.
Назначение роутера
LAN-разъемы, встроенные вай-фай адаптеры, новые мультимедийные возможности позволили создать дома локальную сеть и передавать файлы и потоковое видео без скачивания. Однако, очевидно, что каким бы «умным» не был телевизор, самостоятельно подключиться к интернету он не может, поскольку в нем нет встроенных клиентов L2TP или же PPPoE для приема соответствующих сетевых протоколов.
Роутер представляет собой маршрутизатор, через который происходит перенаправление пакета данных домашней сети, что позволяет объединить все имеющиеся устройства и обеспечить доступ к внешним пакетам, то есть к Интернету. Иначе говоря, он помогает грамотно управлять домашней сетью. Он же при этом может стать Wi-Fi точкой.

Подключение кабелей к роутеру (Вид сзади).
Телевизор, в отличие от роутера, таких функций не имеет. Он может выступать лишь в качестве отдельного устройства внутри домашней сети и для подключения к ней необходим внутренний или внешний модуль вай-фай, либо кабель для соединения.
Таким образом есть два варианта подключения роутера к телевизору для выхода в интернет:
- через ТВ-маршрутизатор посредством кабеля;
- через вай-фай.
Давайте пошагово разберемся, как подключать телевизор через роутер к интернету, в каждом из этих случаев. Начнем с первого – через кабель. При подключении через кабель, используется следующая схема:

Схема подключения ТВ через кабель.
Для подключения ТВ к интернету через роутер на нем должен быть свободный порт LAN, так как телевизор подключается к роутеру через кабель UTP-модификаций. В качестве сетевого коннектора можно купить простой патчкорд Cat 5:

Патчкорд Cat 5.
Одним концом его вставляют в LAN-порт на роутере, вторым – в соответствующий Ethernet-порт на ТВ.
Этот способ имеет определенный недостаток, поскольку иногда приходится тянуть кабель по всей комнате. Отличным выходом из положения станут два PowerLine-адаптер (PLC), тогда передача сигналов будет происходить по электросети. Другой вариант – отдать предпочтение телевидению через wifi роутер.
Настроика подключения к телевизору
Сразу отметим, что подключение к сети телевизоров популярных моделей, к примеру, Samsung, Panasonic или других выполняется по одной схеме:
- Ищут в меню телевизора «Сеть» и нажимают на «Настройки сети».

Ищут в меню телевизора «Сеть» и нажимают на «Настройки сети».
- Нажатием на кнопку «Пуск» запускают «Мастер автонастройки сети». Единственное, что необходимо сделать – выбрать правильный вариант подключения. В данном случае выбирается кабель.

Нажатием на кнопку «Пуск» запускают «Мастер автонастройку сети».
- Остается дождаться пока тв после подсоединения к роутеру получит соответствующий IP-адрес.
Система может выдать сообщение «Ошибка», тогда настройку выполняют вручную. Для этого в меню находят пункт «Состояние сети», далее выбирают «Настройка IP» и вводят данные для входа, полученные от провайдера или техподдержки.
Настройки можно закрыть и проверить наличие доступа в интернет, к примеру, запустить youtube-виджет либо открыть любой браузер.
Подключение ТВ через WiFi

Схема подключения ТВ через WiFi адаптер к роутеру.
Маршрутизатор с WiFi поддержкой должен соответствовать протокалам интернет- соединения, предоставляемого провайдером. К примеру, в случае динамического IP, роутер обязательно должен поддерживать протокол DHCP. Только в этом случае телевизору будет автоматически присваиваться IP-адрес, DNS и т. д. Представляете какого будет при каждой смене IP вводить их вручную.
На сегодняшний день наиболее востребованы роутеры таких производителей, как D-Link или Asus и т.д.
В данном случае помимо роутера wifi необходимо дополнительное устройство – адаптер wifi. В новых моделях телевизоров он уже предусмотрен. Но даже если на вашей модели тв нет встроенного адаптера, не надо делать из этого проблему – все решается очень просто: его можно купить отдельно. Внешняя точка доступа послужит не хуже встроенного устройства. Такой прибор можно купить в любом магазине, где и компьютерную технику, причем за вполне приемлемую сумму.
Выбор адаптера
Обязательным условием при покупке WiFi адаптера – он должен быть оригинальный. Иначе говоря, он должен быть выпущен тем же производител
www.el-cab.ru
Как Подключить Телевизор К Компьютеру Через Роутер ~ KOMP-REVIEW.RU
Подключение компьютера к телевизору через WiFi-маршрутизатор
Современные технологии неуклонно развиваются, и буквально пару лет назад телевизоры с Smart TV (телевизор с возможностью подключения компьютера) были роскошью. Но сегодня такое устройство можно увидеть почти в каждой семье. Эти устройства имеют хорошее взаимодействие с домашним компьютером, будь то ноутбук или стационарный блок.
И хотя многие уже используют эту интеллектуальную инновацию, не все действительно выяснили, как компьютер подключается к телевизору через WiFi. Конечно, вы можете пойти проще и подключить два устройства по кабелю HDMI, преимущество этого интерфейса укомплектовано всеми современными компьютерами с ТВ и видеокартой. Но этот метод не всегда приемлем, потому что не все телевизоры расположены рядом с системным блоком, и ноутбук не может быть под рукой. Среди прочего, все виды проводов значительно ограничивают ваше движение, заставляя вас «танцевать» в непосредственной близости от ПК. Поэтому беспроводное подключение компьютера к телевизору имеет неоспоримые преимущества.
Почти все методы, которые будут описаны ниже, требуют беспроводного протокола на самом телевизоре. Однако почти весь спектр смарт-моделей оснащен адаптером WiFi. Способы подключения компьютера к телевизору, описанные в этой статье, применимы для операционных систем Windows 7, 8, 10.
Воспроизведение видео через Wi-Fi (DLNA)
Это один из самых распространенных способов подключения телевизора к персональному компьютеру. В дополнение к Wi-Fi-адаптеру необходимо, чтобы сам телевизор был подключен к той же сети, что и компьютер, то есть общий маршрутизатор.
Если ваше устройство поддерживает функцию Wi-Fi Direct, то вы можете обойтись без маршрутизатора, просто подключившись к сети, в которой находится смарт-телевизор. Беспроводное подключение компьютера к телевизору осуществляется через меню смарт-устройства по тому же принципу, что и аналогичные устройства с функцией «Прямой».
Затем вам нужно настроить наш компьютер, указав правильные данные сервера DLNA, то есть поделиться необходимыми папками. В таких случаях достаточно установить раздел «Главная» в параметрах текущей сети. В основных настройках раздела папки «Видео», «Музыка», «Изображения» и «Документы» уже используются совместно, но если нет, щелкнув правой кнопкой мыши в меню «Свойства», вы можете настроить соответствующий раздел.
проводник
Читайте так же
Одним из самых быстрых способов доступа к папкам является открытие стандартного проводника Windows, затем выберите элемент «Сеть» и после появления сообщения «Network Discovery» щелкните по нему и следуйте простым инструкциям. Если вместо этого сообщения отображаются мультимедийные сообщения, то, скорее всего, у вас уже есть все, что необходимо для дальнейшей работы.
После того, как подключение компьютера к телевизору через WiFi было успешным, и канал DLNA начал работать, необходимо сделать дополнительные настройки в меню вашего смарт-устройства. Прежде всего, попробуйте увидеть содержимое подключенных устройств. На разных брендах девайсов встроенное программное обеспечение отличается, а также программа для подключения компьютера к телевизору.
Особенности модели
Устройства от Sony оснащены специальным проприетарным программным обеспечением Bravia, где после переключения на раздел Home вы можете видеть подключенные папки с видео, музыкой или изображениями. В программном обеспечении LG есть пункт меню SmartShare, в котором также отображаются все общие папки на компьютере. Для других моделей устройств аналогичные приложения работают аналогичным образом.
Мы подключаем телевизор к Интернету и компьютеру по сетевому кабелю локальной сети!
Поддержите развитие канала, пожалуйста, не блокируйте рекламу. — Подключить ТВ в Интернет и.
Как подключить планшет для телевизора к компьютеру с помощью Wi-Fi-маршрутизатора
Читайте так же
Что такое домашний DLNA-сервер и зачем он нужен. DLNA — это стандарт для потоковой передачи мультимедиа, но для владельца.
Также можно управлять телевизором через компьютер (WiFi-DLNA). При правильной конфигурации серверов и маршрутизатора достаточно выбрать нужный файл в проводнике Windows и затем щелкнуть по элементу «Воспроизвести имя телевизора» в раскрывающемся меню. В этом случае начнется беспроводная передача потока с персонального компьютера на смарт-устройство.
Заметка. Иногда даже если ваше устройство поддерживает формат MKV, эти файлы могут не воспроизводиться через DLNA-соединение. Простейшее решение в этом случае. просто переименуйте файл проблемы в расширение AVI, и тогда все будет работать.
Беспроводной монитор (WiDi)
Если в прошлом речь шла о том, как воспроизводить определенные файлы с компьютера на телевизоре, имея доступ к ним, тогда мы рассмотрим возможность трансляции любого изображения с монитора персонального компьютера или ноутбука на смарт-устройство через WiFi , Проще говоря — использование девайса в качестве беспроводного монитора.
Основными технологиями, используемыми в этом случае, являются Miracast и WiDi от Intel, и, судя по последним данным, вторая стала полностью совместимой с первой. Подключение компьютера к телевизору через WiFi-WiDi проходит без участия маршрутизатора, потому что синхронизация происходит непосредственно через «Прямые» -протокограммы.
Требования
Если у вас есть ноутбук или персональный компьютер на базе «Intel» третьего поколения, то, скорее всего, он оснащен проприетарным беспроводным адаптером и должен поддерживать протоколы WiDi как в «Windows 7», так и в 8 версиях. В некоторых случаях может потребоваться дополнительная установка приложения Wireless Display от Intel, которое можно найти на официальном сайте бренда.
Если ваш компьютер был приобретен с предустановленной операционной системой «Windows 8.1» и оснащен адаптером WiFi, то, скорее всего, он поддерживает технологию Miracast. Увы, последнее поколение ОС не обеспечивает такую поддержку, но вы можете подключить компьютер и телевизор через Wi-Fi, используя эту технологию, если смарт-устройство оснащено встроенным адаптером «Mirakast».
связь
На вашем смарт-устройстве настройки должны включать поддержку технологий «Миракаст» или WiDi. Основные параметры предусматривают включение этой функции по умолчанию, и иногда этот элемент просто недоступен в меню (достаточно иметь модуль «Wai-Fay»). Отдельно стоит отметить, что на телевизорах Samsung этот параметр называется «Зеркальным экраном», и этот пункт находится в разделе настроек сети.
Читайте так же
Подключив компьютер к телевизору через Wi-Fi, используя технологию WiDi на ПК, запустите программу Wireless Display, а затем мы найдем беспроводной монитор в списке. В некоторых случаях вам может потребоваться ввести защитный код, который появляется на экране телевизора.
Miracast
Чтобы использовать технологию «Mirakast», вам нужно открыть панель Charms, затем выбрать пункт «Devices», а затем. «Проектор» (передача на экран). Затем нажмите «Добавить беспроводной дисплей». и вы можете начать трансляцию. Если последний пункт меню не отображается, ваш персональный компьютер или ноутбук не поддерживают протоколы «Mirakast». Единственное, что может помочь — это обновить драйверы для вашего адаптера WiFi, но если даже после этого шага поддержка не появится, вам необходимо обновить аппаратное обеспечение, а не мягкое.
Отдельно стоит отметить, что с технологией «Миракаст» в вещании не было никаких проблем, в то время как протоколы WiDi часто выходили из сети, и весь процесс подключения сопровождался небольшими, но неприятными нюансами, такими как перезагружающие устройства или неправильные отображать модель телевизора.
Подключение обычного телевизора к вашему Wi-Fi
Если у вас нет интеллектуального устройства, но ваш телевизор оснащен выходом HDMI, у вас все еще есть возможность подключить его к компьютеру по беспроводному протоколу. Единственное, что необходимо для этого предприятия, — это дополнительный гаджет, специально предназначенный для таких целей.
Наиболее интересными устройствами в этой категории являются:
- Брендированный адаптер от известной поисковой системы Google Chromecast, который с легкостью и завидной простотой будет транслировать содержимое вашего ПК или ноутбука на ваш телевизор.
- «Android mini» для ПК — устройство, напоминающее USB-накопитель, который подключается к порту HDMI и работает с той же системой на телевизоре.
- Compute Stick от Intel — это адаптер с операционной системой Mini Windows для полного соединения и трансляции через порт HDMI.
Есть еще несколько менее популярных способов подключения компьютера к телевизору с помощью беспроводных протоколов (таких как адаптеры YUSB или «Mirakast»), но из-за их специфичности они не так востребованы, как методы, описанные выше.
Читайте так же
komp-review.ru
Как настроить ТВ приставку через роутер Ростелеком?
Подключить интерактивное телевидение Ростелеком стало просто. Необязательно покупать оборудование: как роутер, так и приставку, через которую осуществляется телевещание, провайдер предоставляет абонентам в аренду за 1 рубль в месяц.
Установку оборудования производят сотрудники компании, когда подключают интернет. Но в некоторых случаях может потребоваться повторное подключение и настройка ТВ-приставки Ростелеком через роутер: при переезде по новому адресу или восстановлении обслуживания после длительного перерыва.
Схема подключения
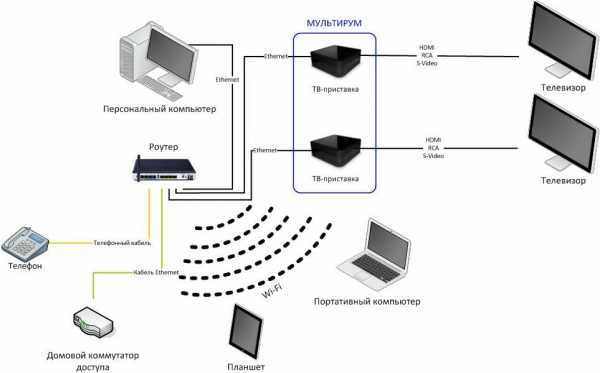
Перед тем как начать использовать интерактивное телевидение Ростелеком, ТВ-приставку нужно подключить к роутеру и телевизору. Через роутер приставка получает данные телевещания и выводит на телевизор изображение и звук.
Блок питания приставки не рекомендуется подключать к сети, пока не будут завершены кабельные подключения. После того как будут соединены все провода и настроен роутер, ТВ-приставку Ростелеком можно включать в розетку. Устройство попытается настроить файловую систему и получить IP-адрес через сеть. Важно, чтобы соединение с интернетом при включении приставки уже было установлено. Настройка самой ТВ-приставки Ростелеком не требуется.
Сервис Интерактивное ТВ от Ростелеком позволяет подключить через роутер как одну, так и несколько приставок, – такая услуга называется Мультирум. Чтобы одновременная работа двух-трех ресиверов не сказалась на скорости закачки, рекомендуется настроить приоритизацию трафика в меню роутера.
Варианты подключения
Соединить ТВ-приставку с роутером можно тремя способами:
- Ethernet. Подключение через кабель является самым надежным вариантом, который лучшим образом обеспечивает плотность потока данных, необходимую для телевещания.
- Wi-Fi. В офисах Ростелеком в розничной продаже есть ТВ-приставки, поддерживающие WiFi, но они не предоставляются абонентам в аренду: такое устройство придется купить за полную стоимость.
- PLC. Технология PLC позволяет передавать данных через электросеть: установив один такой адаптер в розетку у роутера, а второй – у телевизора, проблема лишних проводов будет решена.
Настройка маршрутизатора
Роутеры, которые предлагает абонентам Ростелеком, как правило, легко настроить благодаря фирменной прошивке провайдера. Для доступа в интернет вводятся только логин и пароль, а интерактивное телевидение через такой роутер работает автоматически.
Чтобы настроить другой роутер (Asus, ZyXEL, TP-Link, D-Link) и подключить через него к телевизору приставку Ростелеком, потребуется выполнить ряд несложных действий, как правило, не вызывающих трудностей.
Роутер настраивается через браузер. Обычно его адрес в домашней сети — 192.168.1.1/ или 192.168.0.1/. Логин и пароль указаны на этикетке или в инструкции (Как правило логин:admin и пароль также admin).
Открываем браузер, вводим в адресной строке http://192.168.1.1
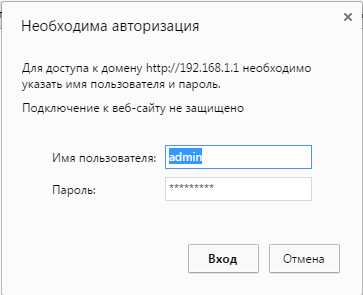
Далее Вам необходимо ввести логин и пароль от роутера, в моем случае это admin\admin
В конфигурации роутера для подключения ТВ принято выделять виртуальный порт LAN 4 или как у нас на ASUS LAN 3. Соответственно, приставка должна подключаться физически к четвертому порту на задней панели роутера.
TP-Link
Для настройки ТВ необходимо открыть панель управления роутером, затем во вкладке «Сеть» кликнуть на раздел «IPTV» и выбрать режим подключения «Мост/Bridge» и порт IPTV LAN 4.
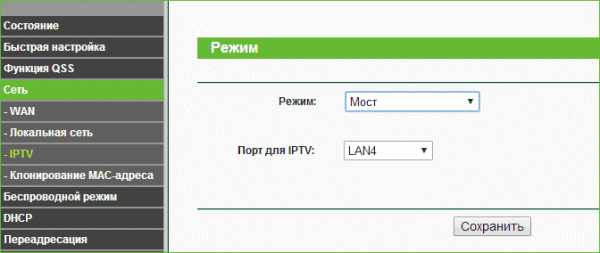
Asus
Настройка отличается от устройств TP-Link: чтобы ТВ-приставка Ростелеком заработала через роутер Asus, придется конфигурировать больше параметров.
В интерфейсе старой прошивки требуется войти в подменю «Доп. настройки». Сначала во вкладке «ЛВС – Маршрут» нужно включить опцию IGMP (Многоадресная маршрутизация).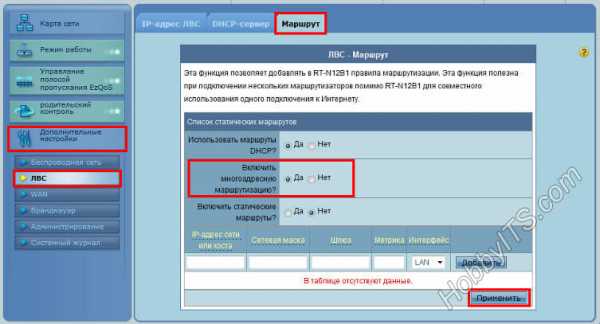
Затем выбрать вкладку «WAN – Интернет-соединение» и настроить порт IPTV. Для сохранения настроек после каждого действия требуется нажатие кнопки «Применить».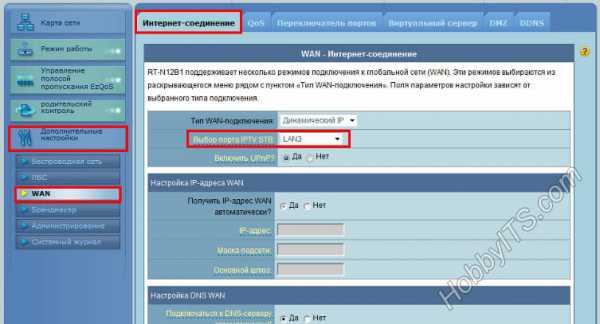
Так же возможен такой вариант настройки:
В интерфейсе новой прошивки необходимо войти в меню «Локальная сеть». Сначала во вкладке «IPTV» нужно включить опции «IGMP Proxy» и «IGMP Snooping», а также выставить значение «1234» для параметра «UDP Proxy» и применить настройки.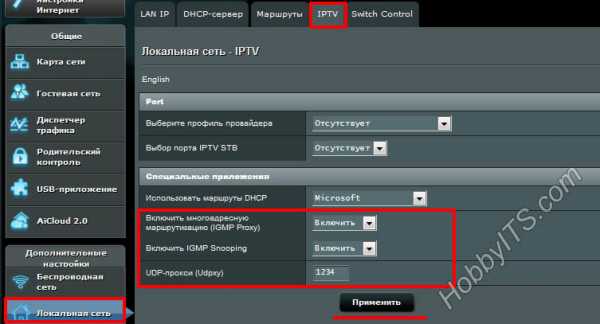
Затем, на той же вкладке нужно выбрать порт IPTV, не забыв еще раз применить настройки.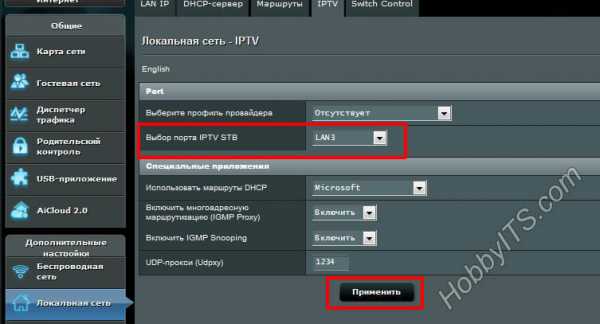
D-Link
Разработчики D-Link предусмотрели упрощенный вариант автоматической настройки. Чтобы воспользоваться им, необходимо перейти в панель управления и выбрать пункт меню «Мастер настройки IPTV».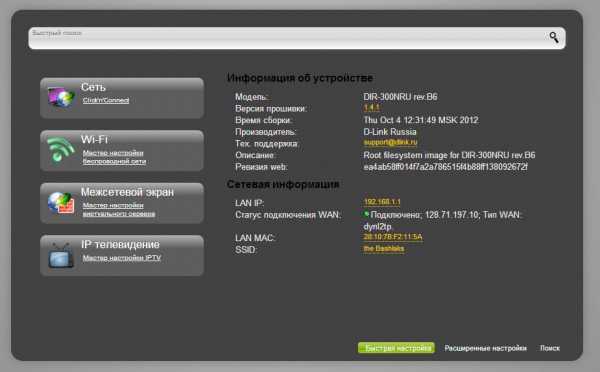
Все, что останется сделать – выбрать виртуальный порт.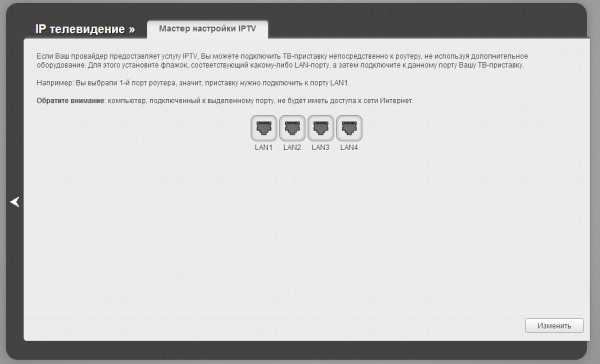
Подробная инструкция по изменению существующих настроек представлена в видео:
ZyXEL
Роутеры ZyXEL, поддерживающие IPTV, не требуют специальных настроек и уже после первого включения могут работать с телевидением Ростелеком. Через роутер сразу начинают поступать данные Multicast, но в некоторых случаях может потребоваться настройка виртуального порта ТВ-приставки Ростелеком. Для этого нужно в панели управления выбрать пиктограмму «Интернет». В открывшейся вкладке «Подключения» – кликнуть на строчку «Broadband connection».
В появившемся окне настроить виртуальный порт LAN 4.
Устранение неполадок
Большинство проблем в работе телевидения Ростелеком можно решить, перезагрузив роутер и ТВ-приставку. Если перезагрузка не помогает, следует убедиться, что сумма на лицевом счете достаточна для списания за услуги интернета и телевидения. Также причиной неисправностей часто является плохой контакт кабеля или его повреждение.
После загрузки появляется мультик
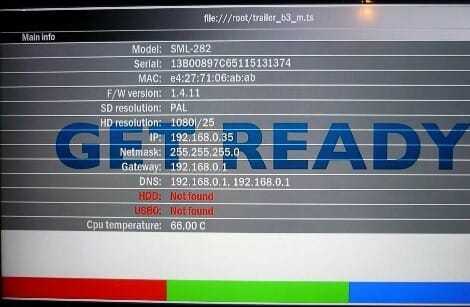
Приставке не удается подключиться к серверу Ростелеком, с которого при первом включении заливается прошивка. При работающем интернете, причина этой ошибки кроется в неправильных настройках маршрутизатора. Проблема решается повторной настройкой роутера и перезагрузкой приставки.
Сообщение об ошибке IP-адреса

Как и в первом случае, связаться с сервером Ростелеком приставке не позволяет роутер. Следует убедиться, что данные через роутер поступают на ТВ-приставку, затем повторно настроить маршрутизатор.
Сообщение об ошибке связи с сервером: «Ошибка загрузки»

Такой вид ошибки обычно возникает, когда MAC-адрес данной приставки не попадает в пул сервера Ростелеком. Эта проблема легко разрешима, поэтому уже через несколько минут после звонка в техподдержку интерактивное телевидение заработает.
Неверный Логин и Пароль – сообщение об ошибке загрузки

Учетные данные для телевидения не содержат букв и состоят из 10-значного логина в формате 0122****** и 6-значного цифрового пароля. Причины, по которым сервер Ростелеком не принимает корректные данные, могут быть на стороне как абонента, так и провайдера. В первом случае следует правильно настроить роутер: приставка через него получает данные и IP-адрес, но телевидение Ростелеком не работает из-за выключенной опции IGMP. Второй случай свидетельствует о том, что услуга еще не привязана к лицевому счету и требуется обратиться в техподдержку для актуализации данных.
Проводной интерфейс недоступен
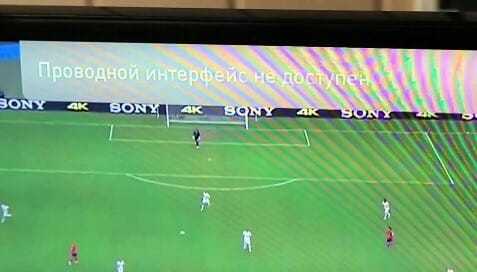
Сообщение свидетельствует о физическом повреждении канала данных. Если кабель визуально в порядке, необходимо создать заявку в Ростелеком: специалисты удаленно прозвонят линию и при необходимости направят техника для устранения неисправности.
Нашли опечатку? Выделите текст и нажмите Ctrl + Enter
znaiwifi.com