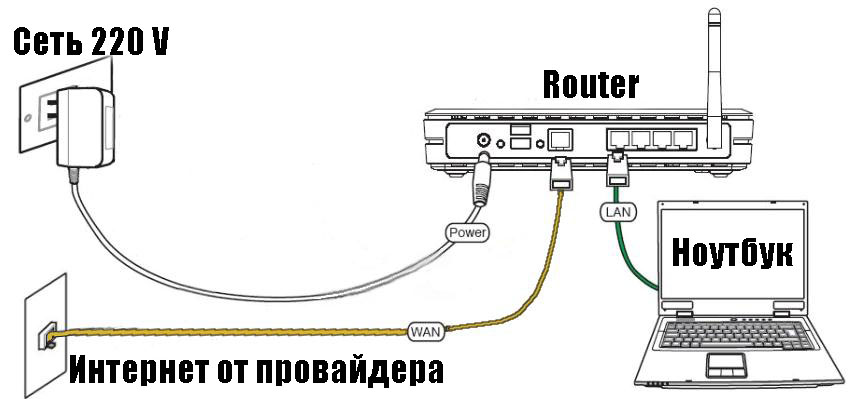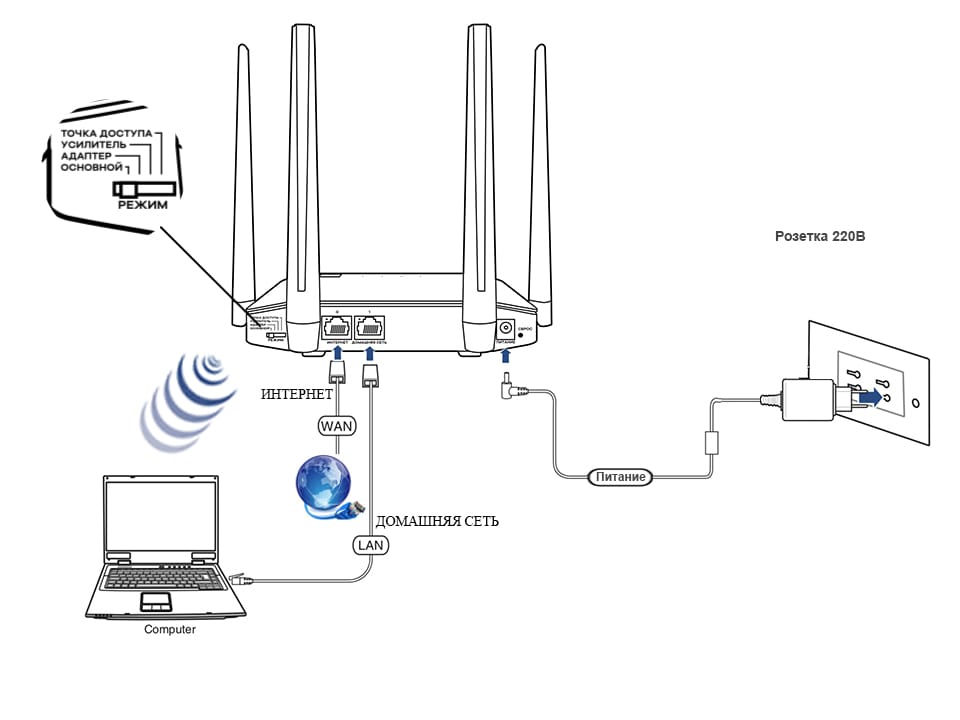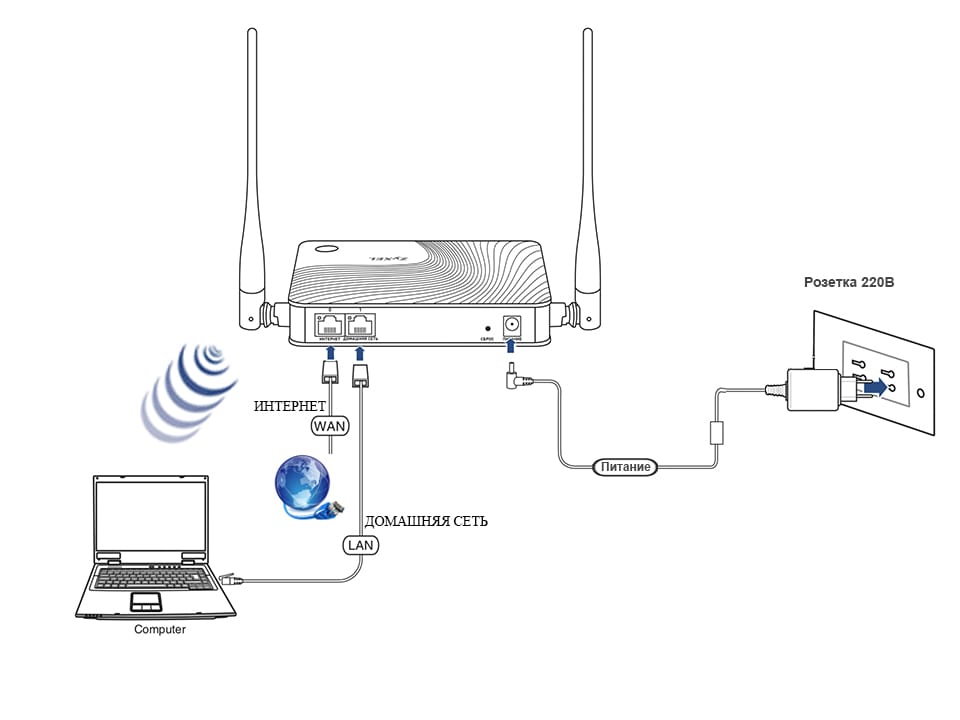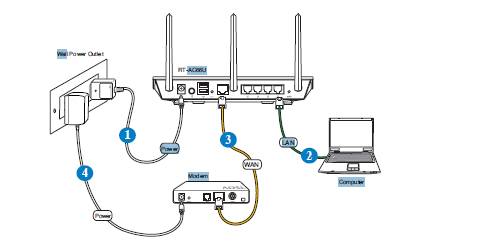Как подключить интернет от роутера к компьютеру (ноутбуку) по сетевому кабелю?
На тему подключения к интернету по беспроводной сети написано уже много статей. Инструкции по подключению, решению разных проблем, ошибок и т. д. А в этой статье мы рассмотрим подключение роутеар к компьютеру с помощью сетевого кабеля, который как правило идет в комплекте с роутером. С подключением по кабелю все намного проще, чем с Wi-Fi. Но не смотря на это, иногда возникают вопросы с подключением к роутеру с помощью сетевого кабеля (LAN).
В основном, конечно же с помощью кабеля к интернету подключают стационарные компьютеры, в которых нет встроенного Wi-Fi приемника. А если купить для компьютера специальный Wi-Fi адаптер, то и здесь можно отказаться от проводов. Я всегда советую подключать роутер по кабелю для его настройки, ну и кончено же обновления прошивки. Разные бывают случаи, может Wi-Fi не работает на ноутбуке, а к интернету подключится нужно, или скорость по беспроводной сети низка, здесь нам пригодится сетевой кабель.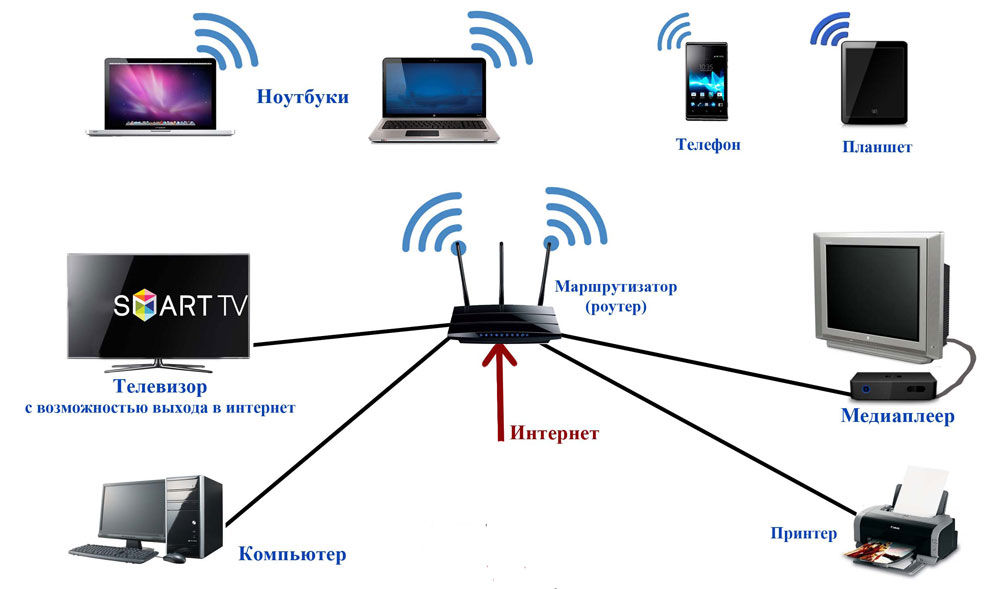
Все что нам понадобится, это сам сетевой кабель, которым мы и будем подключать компьютер к роутеру. Это обычная витая пара, с коннекторами RJ-45 с обоих сторон. Такой кабель должен быть в комплекте с вашим маршрутизатором. Правда, он там короткий (зависит от производителя роутера). Если вам нужен длинный кабель, то вам его могут изготовить в компьютерном магазине. Можно и самому, но там нужен специальный инструмент. Инструкций полно в интернете.
Как правило, к роутеру можно подключить 4 устройства по сетевому кабелю. Именно 4 LAN разъема вы скорее всего найдете на своем маршрутизаторе. В отдельных случаях, LAN разъем может быть 1, или 8. Не важно, какая версия Windows установлена на вашем компьютер. Инструкция подойдет для Windows 7, Windows 8, и Windows 10. В Windows XP подключается все точно так же, но настройки IP будут немного отличаться.
Подключение к роутеру с помощью сетевого кабеля (LAN)
Все очень просто. Берем сетевой кабель, один конец подключаем к роутеру в один из LAN разъемов (они подписаны LAN, или Домашняя сеть). А второй конец кабеля подключаем в сетевую карту компьютера. Выглядит это вот так:
Берем сетевой кабель, один конец подключаем к роутеру в один из LAN разъемов (они подписаны LAN, или Домашняя сеть). А второй конец кабеля подключаем в сетевую карту компьютера. Выглядит это вот так:
Если вы к роутеру подключаете ноутбук, то там делаем все точно так же. Один конец кабеля к роутеру, а второй в сетевую карту ноутбука:
Вот и все подключение. Если роутер включен, то компьютер сразу должен отреагировать на подключение к роутеру. Поменяется статус подключения в трее (в нижнем правом углу).
Если к роутеру подключен интернет, и он уже настроен, то скорее всего значок подключения будет таким:
Это значит что все хорошо, и интернет уже работает.
А если роутер еще не настроен (вы только собираетесь его настраивать), или есть какие-то проблемы в настройках компьютера, то статус подключения будет с желтым восклицательным знаком. И без доступа к интернету. Интернет на компьютере работать не будет.
Если интернет от этого роутера на других устройствах работает нормально, а на компьютере который мы подключили без доступа к интернету, то нужно проверить настройки IP и DNS для подключения по локальной сети.
Без доступа к интернету при подключении по кабелю
Может быть такое, что после подключения интернет работать не будет. Подключение будет «без доступа к интернету», или «Ограничено» (в Windows 8 и Windows 10). Если проблема не в роутере (он раздает интернет), то нужно проверить настройки на самом компьютере.
Нажмите правой кнопкой мыши на значок подключения и выберите Центр управления сетями и общим доступом
Дальше, нажмите правой кнопкой на адаптер Подключение по локальной сети, или Ethernet, и выберите Свойства.
И выставляем все как на скриншоте ниже. Нужно выставить автоматическое получение IP и DNS адресов.
После этого перезагрузите компьютер, все должно заработать.
Что делать, если компьютер не реагирует на подключение сетевого кабеля?
Может быть такое, что после подключении кабеля к компьютеру, статус подключения не поменяется, и там будет компьютер с красны крестиком (нет подключения).
В таком случае, попробуйте сделать следующее:
- Подключить сетевой кабель на роутере в другой LAN разъем.
- Если есть возможность, замените сетевой кабель. Не исключено, что проблема в кабеле.
- Установите, или обновите драйвер сетевой карты.
- Зайдите в управление адаптерами, и проверьте, включен ли адаптер Подключение по локальной сети. Нажмите на него правой кнопкой мыши, и выберите включить.
- Если интернет по кабелю не работает на компьютере с Windows 10, то смотрите эту стать https://help-wifi.com/reshenie-problem-i-oshibok/ne-rabotaet-internet-v-windows-10-posle-podklyucheniya-setevogo-kabelya/.
Как показывает практика, по кабелю все работает сразу после подключения. Без каких-либо проблем и настроек. Если у вас не получилось соединить свой компьютер с роутером, то описывайте проблему в комментариях. Обязательно отвечу, и помогу советом.
Как подключить WiFi роутер — ошибки и причины почему не работает wifi.
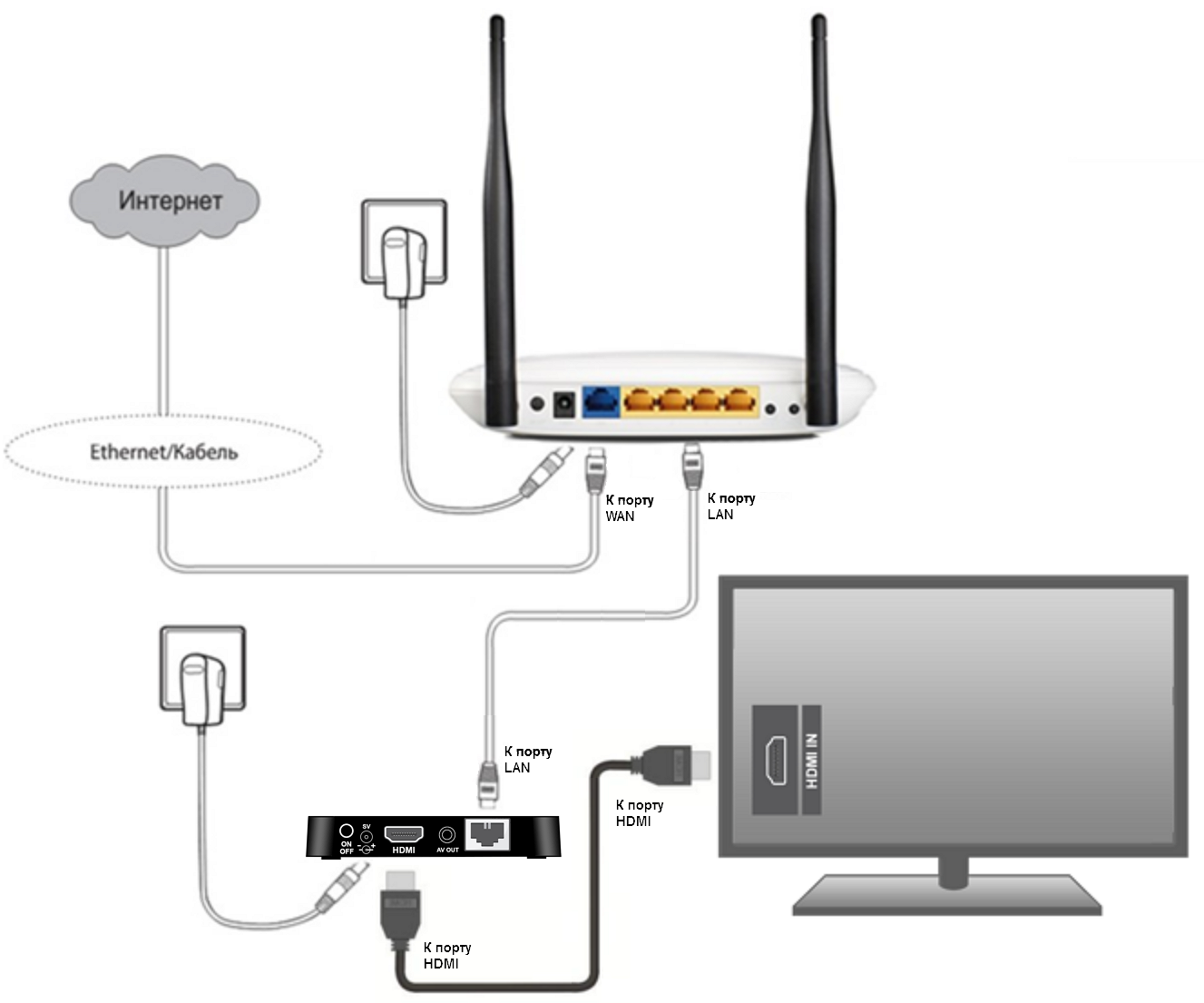 Пошаговая инструкция настройки вай фай.
Пошаговая инструкция настройки вай фай.Количество умных гаджетов применяемых в наших домах, растет с каждым годом. Поэтому иметь хорошую и устойчивую WiFi сеть в каждой комнате становится не прихотью, а жизненной необходимостью.
С ее помощью вы легко объедините все устройства в общую локальную сеть с доступом в Интернет.
Чем подключать
Начнем с инструмента и материалов. Если вы будете устанавливать роутер непосредственно возле компьютера, то вам для подключения хватит заводского патч корда идущего в комплекте.
Тогда данный этап монтажных работ можете пропустить и непосредственно переходить к настройке ниже.
- кабель UTP, которым будут подключаться интернет розетки
Применяется utp5e или utp6, так называемая витая пара.
- компьютерная розетка
Можно взять одинарные, либо двойные, в зависимости от количества гаджетов.
- несколько коннекторов RJ45
- кримпер для обжима коннекторов RJ-45
- непосредственно сам Wi-Fi роутер
Место установки Wi Fi роутера
Прежде всего, правильно выберите точку расположения роутера. Именно от этого во многом будет зависеть скорость и качество сигнала в отдаленных комнатах.
У тех, кто помимо распредщитка еще монтируют и слаботочный щит, обычно располагают его возле него. В этом случае будет меньше мороки с подключением и протягиванием проводов.
Именно в слаботочный щиток и заводят кабель от интернет провайдера с подъезда дома.
У кого такого щитка нет, выбирайте место в коридоре на стене в верхней ее части. Чем выше, тем лучше будет сигнал.
При этом не забывайте, что есть места, где категорически нельзя монтировать wifi роутер:
- возле приборов работающих на частотах 2,4 и 5ГГц (микроволновки, радиотелефоны)
Кстати, частотный диапазон 2,4ГГц в свою очередь поделен на 13 каналов.
Делается это для того, чтобы несколько разных гаджетов при работе не мешали друг другу.
При этом вовсе не факт, что вам удастся найти абсолютно пустой канал, не занятый соседями. Придется поискать наиболее свободный, чтобы избежать в дальнейшем обрывов соединений и улучшить качество связи.
- прямо напротив зеркала или шкафчика со стеклянными дверцами
- в глубокой нише с дверцей из металла
Также это относится и к слаботочному щиту. Некоторые помещают роутер в него, вместе со всей остальной слаботочкой.
Будьте внимательны и обращайте внимание на материал из которого сделан щиток.
Подключение кабеля UTP и монтаж интернет розеток
Далее переходим к кабелю от интернет провайдера, заведенного в ваш дом. Что с ним лучше сделать?
Можно подключить его как напрямую в роутер, так и сделать под него отдельную розетку. Благодаря такой розетке, роутер у вас не будет привязан к одному месту, да и дизайн квартиры будет выглядеть гораздо симпатичнее. Сравните аккуратную розетку с одиноким проводом, торчащим из стены.
Чтобы его не перепутать, подпишите данный кабель как WAN.
От этого места, где заканчивается кабель WAN протягиваете четырехпарные UTP кабеля в комнаты, где будут монтироваться интернет розетки под все ваши другие гаджеты.
Эти провода пронумеруйте как LAN1-LAN2-LAN3 и т.д.
Безусловно, сам роутер висящий под потолком, нужно как-то подключить к питанию. Для этого вовсе не нужно тянуть отдельный кабель 220В непосредственно от щитовой. Сделайте подключение от ближайшей распредкоробки розеточной группы.
Сделайте подключение от ближайшей распредкоробки розеточной группы.
Протяните кабель ВВГнГ-Ls 3*1,5 от распаечной коробки до места установки будущей розетки 220В возле роутера.
Выполнив монтаж всех проводов, переходим к установке фурнитуры – эл.розеток, интернет розеток и коннекторов. В первую очередь нужно подключить Интернет кабель питания от провайдера подписанный как WAN.
Снимаете с него внешнюю изоляцию на 2 или 3см, и разводите разноцветные жилки по сторонам отдельно друг от друга.
Далее открываете крышку компьютерной розетки и помещаете жилки в прорези строго по цветам. Согласно схемы В.
Правильное подключение можно увидеть на корпусе самой розетки. Устанавливаете жилы во внутрь и защелкиваете крышку.
Все что осталось сделать, это закрепить интернет розетку в подрозетнике и закрыть ее декоративной рамкой. Точно по такой же схеме делаются все остальные компьютерные розетки возле самого роутера и по всем комнатам.
В этом казалось бы простом деле, можно изначально наделать кучу ошибок, из-за которых вы так и не сможете настроить свою сеть. Будете лазить в настройках, перепрошивать драйверы, а дело окажется в неправильно смонтированной розетке.
Будете лазить в настройках, перепрошивать драйверы, а дело окажется в неправильно смонтированной розетке.
Как избежать подобных ошибок, подробно говорится в статье ниже. Обязательно ознакомьтесь с ней, в особенности если у вас есть проблемы с сетью.
Каждый выход на розетках подписывается, а сам роутер закрепляется на стене.
Далее нужно сделать патч корды.
Можно конечно их приобрести уже готовыми, но не всегда они идут необходимой длины. Лучше самим отмерить размер, зачистить провод с двух сторон и аккуратно расставить жилки в ряд по схеме Т568В:
- бело-оранжевый
- бело-коричневый
После этого, аккуратно засовываете жилки в RJ коннектор до упора и обжимаете концы кабеля кримпером. Все то же самое проделываете и с остальными патч кордами для других девайсов.
Осталось подключить кабелями сам роутер. Находите на задней панели синий разъем с надписью WAN и патч кордом соединяете его с интернет розеткой питания от провайдера.
У некоторых производителей разъемы могут быть одинакового цвета, смотрите не перепутайте. В этом случае ориентируйтесь именно по названию WAN. Вставив Ethernet кабель провайдера в разъем LAN, интернета у вас не будет.
Также обратите внимание, что на старых моделях, где интернет раздается по телефонной линии, этот разъем имеет формат RJ-11. Внутри таких роутеров идет встроенный DSL модем. Они предназначены для тех провайдеров, которые предоставляют именно ADSL подключение.
Но эта технология уже считается устаревшей, и такие модемы не так востребованы, хотя и применяются.
А далее к ним, свои умные стационарные гаджеты – телевизор, приставки и т.п.
Втыкаете в розетку 220В блок питания и подаете напряжение на WiFi роутер.
Не забудьте переключить соответствующий рычажок или кнопку вай фай в положение ON (включено).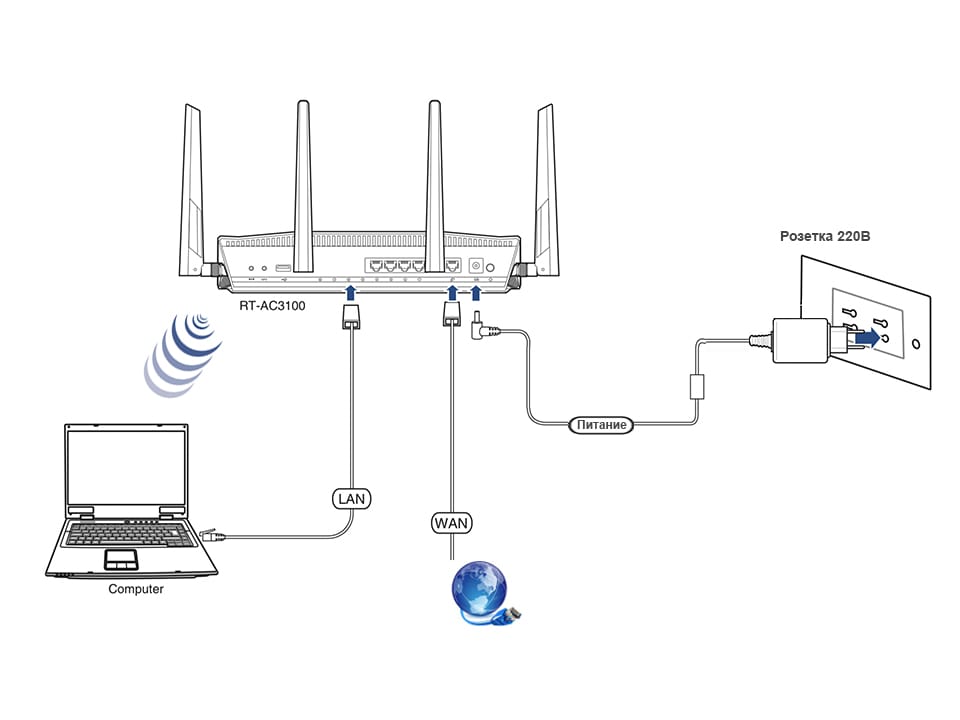
Иначе устройство будет работать у вас как обычный кабельный маршрутизатор, без создания беспроводной сети. Если роутер у вас не новый, или его настраивали при проверке в магазине, то необходимо сбросить все старые настройки по умолчанию. Делается это длительным нажатием (несколько секунд) на кнопку Reset.
Физическое подключение самого роутера вы выполнили, осталось его правильно настроить на компьютере.
Источники — //cable.ru, Кабель.РФ
Настройка роутера на компьютере
Заводите на компьютер в соответствующий разъем патч корд от LAN1. При подключении должны загореться два световых индикатора.
Если имеется в комплекте диск, вставляете его и запускаете мастер установки.
В нем выбираете свою страну, город и провайдера из выпадающего списка.
Все настройки от этого провайдера уже вшиты в роутер. Этот помощник автоматически определит тип доступного подключения WAN.
Если в списке вашего услугодателя нет, то потребуется выбирать тип подключения самостоятельно. Чтобы его узнать, изучите договор, либо позвоните в службу техподдержки.
Чтобы его узнать, изучите договор, либо позвоните в службу техподдержки.
Самый распространенный – это динамический IP, где адрес прописывается автоматически.
Когда диск отсутствует, набираете в браузерной строке адрес по умолчанию, который указан на обратной стороне роутера.
Вводите имя пользователя и пароль. Они также указаны на наклейке.
Или просто набираете универсальные адреса 192.168.0.1 или 192.168.1.1. После чего, также вводите пароль и имя (admin).
Пройдя это, попадаете на главную страницу всех настроек. Рассматривать настройки будем на примере роутера от TP-Link.
Первая вкладка ”состояние” дает общую информацию по всем параметрам устройства. В том числе и по состоянию подключения интернет сигнала.
“Рабочий режим” – в данном окне можно изменить основные режимы работы беспроводного модуля маршрутизатора на режим “точка доступа” или ”усилитель WiFi сигнала”. Сбоку дается развернутое описание этих режимов.
Теперь можно перейти непосредственно к настройке подключения интернет соединения.
При выборе ”быстрой настройки” нажимаете автоматическое определение типа соединения и жмете далее. Данный процесс очень быстрый и настраивает локальную сеть.
Чтобы настроить непосредственно сам интернет выбираете вкладку ”Сеть” и далее подраздел WAN.
В открывшемся окне вызываете список доступных подключений. По умолчанию установлен динамический IP.
Если ваш провайдер использует именно такой тип, то по сути никаких настроек в данном подразделе вам производить не нужно. Роутер сам сработает на получение IP адреса, маски подсети и т.п.
Следующий тип – ”Статический IP”. Этот тип подключения полная противоположность первому, так как все параметры сети придется вводить вручную. Всю необходимую информацию вам должен предоставить провайдер.
Пункт L2TP – этот тип подключения является одной из разновидностей VPN соединения. Поэтому для коннекта следует ввести массу идентификационных данных.
Логин, пароль, IP адрес сервера. С последним будьте внимательны, так как может использоваться как динамический, так и статический адрес, что конечно увеличивает количество вводимой информации во время настройки.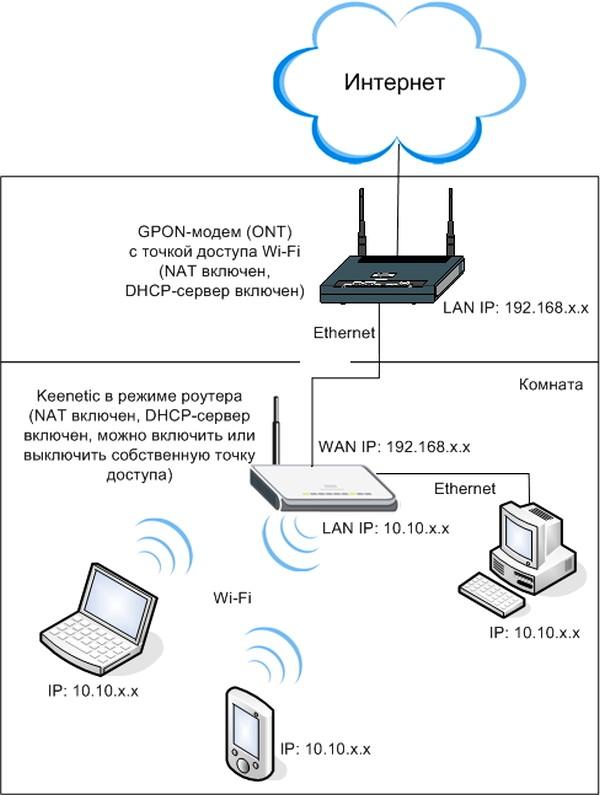
Далее ”PPTP соединение”. По настройке оно схоже с предыдущим L2TP.
Последняя вкладка ”Кабель BigPond”. Очень редкое соединение и рассматривать его в рамках данной статьи нет смысла.
Обратимся подробнее к третьему типу – PPPoE. Очень часто именно его использует интернет провайдер Ростелеком. Здесь необходимо прописать логин и пароль, которые указаны в договоре интернет услуг.
Все остальные данные желательно оставить без изменения. После чего, нажимаете ”подключить” и “сохранить”.
На этом настройки вручную интернет соединения окончены. Теперь для проверки можете открыть любую интернет страницу.
После чего, в поисковике введите версию вашего устройства с контрольной фразой ”официальный сайт”. Выберите необходимую ссылку и проверьте версию оборудования.
На скриншоте это V5. Спускаетесь ниже и жмете вкладку «встроенное ПО». В ней сравниваете последнюю доступную версию с установленной на вашем роутере.
Как видно в данном случае обновление не требуется.
Настройка беспроводного режима роутера
Теперь рассмотрим более подробно беспроводной режим. Для этого выбираем соответствующий пункт меню слева и подраздел «Основные настройки».
В этом окне можно изменить стандартное имя сети на произвольное свое.
Режим и ширина канала изменяются в том случае, если какое-либо из ваших беспроводных устройств связи имеет проблемы с подключением к данному WiFi маршрутизатору. В остальных случаях эти параметры лучше оставить по умолчанию.
Таким образом ваш роутер поменял имя сети. Однако пароль остался прежним, который шел с завода. Поэтому находите свою сеть с новым именем и нажимаете подключиться.
Далее вводите прежний ключ безопасности. Новая сеть подключена. Возвращаетесь в меню настроек.
Следующий подраздел WPS.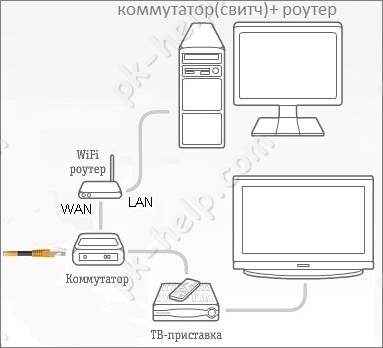
В этом окне вы можете включить или отключить функцию WPS, которая позволяет быстро и беспарольно подключать устройства при условии нажатия соответствующей кнопки на корпусе роутера.
«Защита беспроводного режима» — эта страница позволяет сделать сеть открытой или изменить версию, тип шифрования, а самое главное пароль вай фай сети.
Рекомендуется все поля оставить по умолчанию, но вот заводской пароль в целях безопасности лучше заменить на свой.
Так как вы изменили ключ сети, вам необходимо переподключиться, но уже с новым паролем. Для этого нужно сначала «забыть» старый пароль в меню настроек беспроводных сетей.
После чего переподключаетесь заново и прописываете новые данные.
На этом основные настройки роутера завершены.
Ошибки подключения или почему не работает WiFi
Что же делать, если вы прошли все этапы настроек, а интернета нет. Либо однажды, после долгой успешной работы, ваша WiFi сеть вдруг исчезла, или устройства перестали ее видеть и нормально подключаться.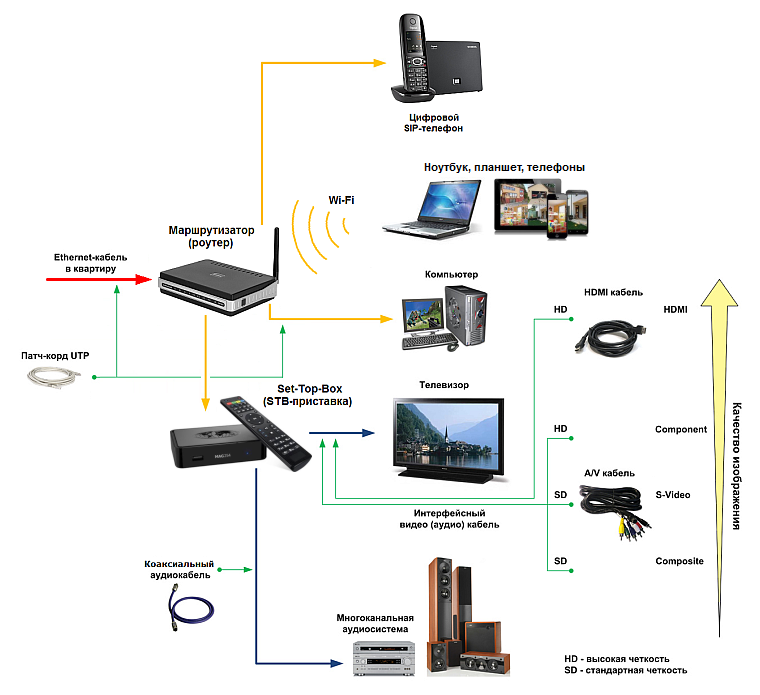
С чего начать искать причину, и как ее решить? Существует множество причин и способов, перечислим лишь некоторые, встречающиеся наиболее часто.
Первый самый простой, но тем не менее действенный и рабочий способ, который помогает во многих случаях — это элементарная перезагрузка роутера или компьютера.
Когда WiFi пропадает только на одном девайсе, а на других есть, то ищите проблему в первую очередь именно на этом устройстве.
Например в сети на ноутбуке интернета нет, а телевизор и телефон нормально работают. У очень многих ошибка спрятана в электропитании wifi адаптера. Заходите по следующему пути: диспетчер устройств — ваш сетевой адаптер — свойства.
Выбираете вкладку «управление электропитанием» и ОТКЛЮЧАЕТЕ галочку на пункте «разрешить отключение этого устройства для экономии энергии».
Закрываете диспетчер устройств.
Далее заходите в Windows: в электропитание — настройки плана электропитания — изменить дополнительные параметры.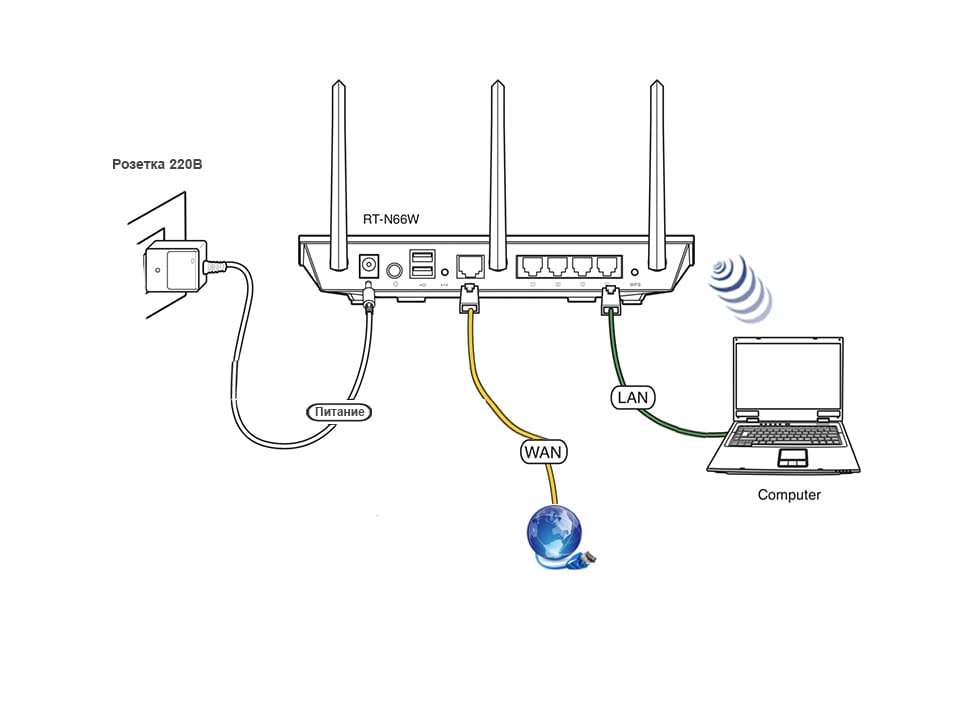
В окошке находите пункт: параметры адаптера беспроводной сети — режим энергосбережения.
Выставляете:
- от батареи — максимальное энергосбережение
- от сети — максимальная производительность
Сохраняете все настройки и делаете перезагрузку. Должно помочь.
Если нет, попробуйте еще вот это.
Правой кнопкой мыши на значке сеть — центр управления сетями и общим доступом — управление беспроводными сетями.
Далее правая кнопка на значке вашей wifi сети — свойства — безопасность — дополнительные параметры. И ставите галочку на «включить для этой сети режим совместимости».
Если сети нет на всех устройствах, то причина в роутере. Для отыскания проблемы выясните, а работает ли вообще WiFi как таковой? Для этого его нужно сделать открытым.
Заходите по адресу настроек роутера 192.168.0.1 в раздел беспроводная сеть и далее убираете шифрование, выставляя значение «open system» или «отключить» в зависимости от вашей модели.
Также откройте идентификатор сети SSID.
Если вай фай появился, значит причина в шифровании. Можете попробовать другие методы шифрования сигнала, их там несколько.
Еще одна причина может заключаться в длине ключа WPA. Если в нем слишком много символов, то роутер перестает работать.
Методом перебора с постепенным увеличением на единицу, можете подобрать максимальную длину.
Обновление прошивки
Если проблема не в шифровании или длине ключей, то попробуйте сбросить настройки до заводских и заново пройти процедуру подключения.
Когда и это не помогает, стоит обновить прошивку. На сайте производителя ищите последнюю актуальную версию, скачиваете ее и обновляете файл.
Проблемы на компьютере
Если причина в работоспособности не маршрутизатор, а сам компьютер, то в диспетчере устройств проверяйте свойства сетевого адаптера для WiFi сети. Когда устройство работает нормально, то косяк в программном обеспечении.
А когда явно вылезает ошибка, то обновляйте драйвер.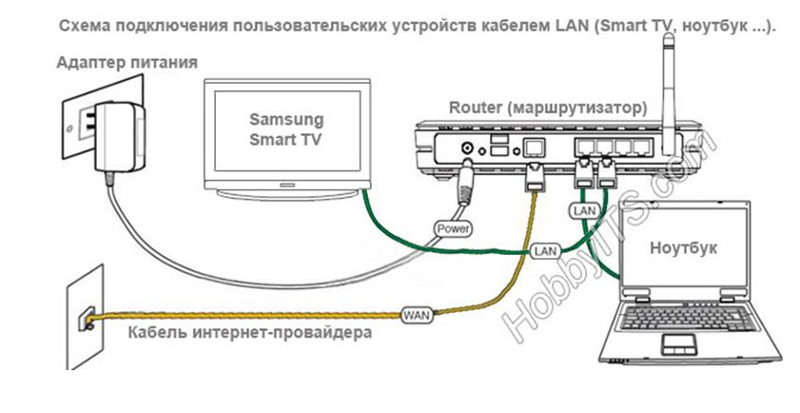
Как определить, что проблема именно в ПО? Сделать это можно по контрольным точкам восстановления. Восстановите систему из последней автоматически созданной точки и верните Windows на несколько дней назад, когда сеть была работоспособной.
Если все пройдет удачно, то проблема однозначно на стороне операционной системы, либо каких-то других программ в Windows, связанных с вай фай сетью.
Ошибка аутентификации
При данной ошибке, первое что нужно сделать — это проверить пароль. Если вы сомневаетесь в его правильности, и хотите узнать, те ли символы вы вводите, нужно зайти в настройки роутера.
Опять 192.168.0.1 — настройки безопасности — ключ шифрования.
При подключении устройства к WiFi, по новому введите его в поле входа. Если ничего не поменялось, возможно придется переустанавливать драйвера на сетевую карту или сетевой адаптер.
С остальными причинами неисправности, не указанными выше, можно ознакомиться из видеоролика:
youtube.com/embed/nXbzpwX6ESo?feature=oembed&wmode=opaque» frameborder=»0″ allow=»autoplay; encrypted-media» allowfullscreen=»»/>
Статьи по теме
Инфосервис — Интернет и IPTV в Железногорске
Подключение и настройка
К приставке по wi-fi можно подключить до трех устройств для просмотра ТВ одновременно (это может быть телевизор, ноутбук, домашний компьютер, планшет или смартфон):
Передняя панель
Задняя панель
Пульт дистанционного управления
Предупреждение! Перед подключением и отключением любых кабелей, отключите все устройства (ТВ, усилитель и т.д.) и отключите питание из розетки.
Подключение видео
Приставка позволяет подключать следующие видеокабели:
— HDMI — предоставляет наилучшее качество изображения и звука, позволяет воспроизводить цифровое видео высокой четкости (HD). Кабель HDMI (M) — HDMI (M) приобретается отдельно.
Кабель HDMI (M) — HDMI (M) приобретается отдельно.
— композитный — дает стандартное качество изображения (этот кабель идет в стандартной комплектации).
Внимание! Соблюдайте цветность коннекторов и гнезд на вашем оборудовании. Используйте подключение с наивысшим качеством HDMI, которое позволяет Ваше оборудование.
Подключение аудио
Приставка позволяет провести аудиоподключение левого и правого каналов для воспроизведения стереозвука (выходы L и R). Стандартный кабель обеспечивает хорошее качество звука.
Подключение приставки к роутеру возможно двумя способами: с помощью патч-корда (сетевого кабеля) и беспроводной сети WI-FI.
У Вас в роутере должна быть поддержка мультикаст и которая должна быть включена, (соответственно роутер настроен для работы в интернете), а роутер включен. Поддерживает роутер IPTV или нет, смотрите на сайте производителя роутера.
При самостоятельном подключении отдельно приобретается патч-корд (сетевой кабель, 7-10 метров):
1. С помощью патч-корда (сетевого кабеля) соедините в свободный порт роутера с разъемом Ethernet 10/100 приставки MAG250 Micro.
С помощью патч-корда (сетевого кабеля) соедините в свободный порт роутера с разъемом Ethernet 10/100 приставки MAG250 Micro.
2. Подключите HDMI-кабель в разъем HDMI приставки и в HDMI вход телевизора.
Если в телевизоре нет HDMI входа, то для подключения приставки к телевизору используйте входящий в комплект кабель AV (выход AV) приставки (разъем minijack 3.5mm, похожий на разъем для наушников) и AV вход телевизора (три разъема типа «тюльпан», желтого, красного и белого цветов)
3. Подключите источник питания в разъем питания приставки.
4. Включите телевизор и на пульте управления телевизором выберите источник сигнала (кнопка TV/AV, SOURCE, INPUT или HDMI, в зависимости от модели телевизора).
Если приставка подключена к телевизору через кабель HDMI, при нажатии на кнопку TV/AV, SOURCE или INPUT на пульте управления телевизором, необходимо выбрать источник сигнала HDMI.
Если подключено через AV-кабель («тюльпаны»), то на пульте управления телевизором необходимо нажать кнопку TV/AV, SOURCE или INPUT.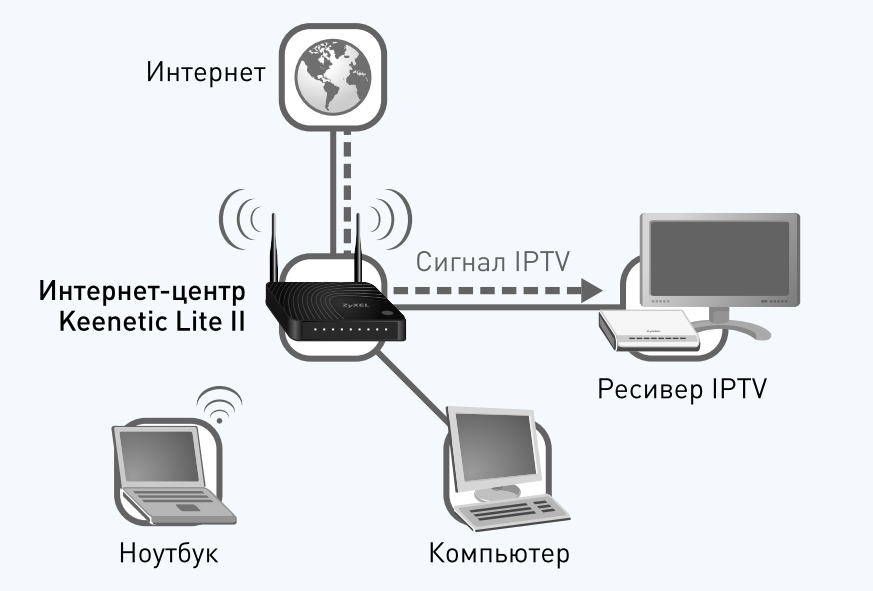
Информация ориентировочная, т.к. пульты управления телевизором отличаются в зависимости от марки телевизора (см. инструкцию телевизора).
|
Подключение с композитным кабелем Включите телевизор. Если вы подключили к телевизору стандартный кабель приставки, на пульте от телевизора нажмите сверху кнопку TV/AV, SOURCE или INPUT и выберите AV1, AV2 или AV3, в зависимости от того, куда был подключен стандартный кабель. |
|
Подключение по HDMI Включите телевизор.
Если вы подключили к телевизору приставку по HDMI кабелю, включите приставку в розетку, нажмите на пульте (ПДУ) от телевизора кнопку TV/AV, SOURCE или INPUT и выберите HDMI1, HDMI2 или HDMI3 в зависимости от того, куда был подключен HDMI кабель. |
Если все подключено верно, то приставка загрузится, и вы увидите Меню внутреннего портала:
Для работы приставки через Wi-Fi роутер, у вас предварительно должен быть настроен и включен Wi-Fi на роутере, сам роутер должен иметь поддержу IPTV. Поддерживает ли роутер IPTV по Wi-Fi, смотрите на сайте производителя.
Поддерживаемые Wi-Fi адаптеры
Производитель приставки поддерживает несколько производителей Wi-Fi адаптеров, с определенным чипсетом и ревизией (это очень важно).
Список поддерживаемых адаптеров и ревизий
Порядок установки/подключения устройств
Отсоедините патч-корд (сетевой кабель), если он был подключен к приставке. Приставка поддерживает горячую установку USB-устройств. Подключите устройство в один из доступных USB разъемов. Спустя какое‐то время (20‐30 секунд) устройство готово к работе. Состояние устройства можно проконтролировать на закладке «Состояние сети».
Состояние устройства можно проконтролировать на закладке «Состояние сети».
Подключение приставки по сети Wi-Fi
Способ №1. Подключение приставки во внутреннем портале
1. Войдите во внутренний портал (из портала «Stalker» Настройки — Переход во внутренний портал)
2. Войдите в меню конфигурации STB «Системные настройки» нажатием кнопки «SETUP» на ПДУ, наведя на «Конфигурация сети», нажмите ОК.
3. Наведите курсором вниз на Беспроводное (Wi-Fi) и нажмите ОК на ПДУ.
4. Нажмите ОК на ПДУ.
5. Нажмите курсор вправо наведя на Сканировать и нажмите ОК на ПДУ.
6. Откроется список с точками доступа, перемещая курсор вверх-вниз, найдите свою точку и нажмите ОК.
7. Наводя курсором на Режим аутентификации и шифрования, выберите тот режим аутентификации и шифрования, который стоит в роутере.
Затем нажмите на ПДУ кнопку КВ (Виртуальная клавиатура) и введите пароль, который стоит в роутере для вашей точки доступа.
Наведите курсором на ОК и нажмите ОК на ПДУ.
8. В Меню «Системные настройки» наведите курсором на «Состояние сети» и нажмите ОК.
9. Нажмите курсором вниз, наведя на «Беспроводное (Wi-Fi)» и нажмите ОК.
10. Здесь будет показано, подключилась ли приставка к роутеру и присвоен ли IP адрес. Если вы увидите подобную информацию, то приступайте к основным настройкам.
Способ №2. Подключение приставки в портале Stalker
1. Отсоедините патч-корд (сетевой кабель), если он был подключен к приставке. Приставка поддерживает горячую установку USB-устройств. Подключите Wi-Fi устройство в один из доступных USB-разъемов. Спустя какое‐то время (20‐30 секунд) устройство будет готово к работе.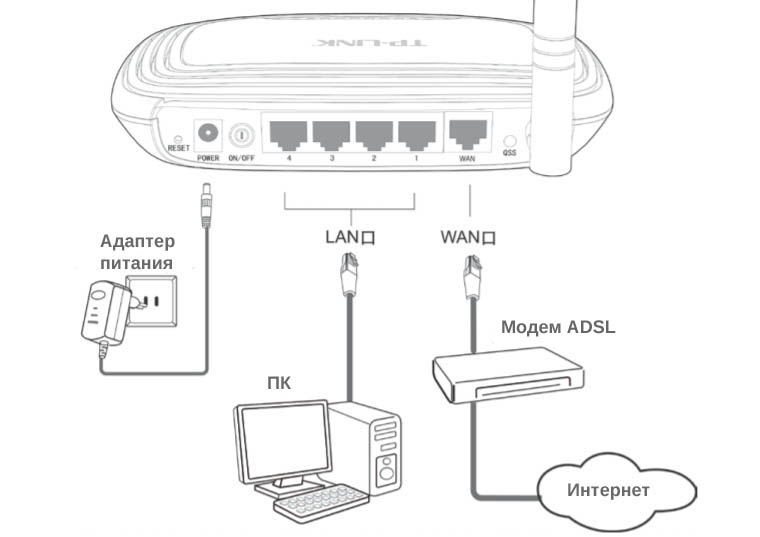 Состояние устройства можно проконтролировать на закладке «Состояние сети»
Состояние устройства можно проконтролировать на закладке «Состояние сети»
Нажмите на ПДУ влево или вправо курсор, чтобы в центре были «Настройки». Наведя на «Настройки» нажмите на ПДУ, ОК.
Наведите курсором на «Сеть» и нажмите ОК.
Наведите курсором на «Беспроводное (WiFi)» и нажмите ОК.
Нажмите ОК.
Наведите курсором на «Сканировать» и нажмите ОК.
Откроется список с точками доступа, перемещая курсор вверх-вниз, найдите свою точку и нажмите ОК.
Наводя курсором на «Режим аутентификации и шифрования», выберите тот режим аутентификации и шифрования, который стоит в роутере. Нажмите на ПДУ кнопку КВ (Виртуальная клавиатура) и введите пароль, который стоит в роутере для вашей точки доступа. Наведите курсором на ОК и нажмите ОК на ПДУ.
В меню «Настройки» наведите курсором на «Состояние сети» и нажмите ОК.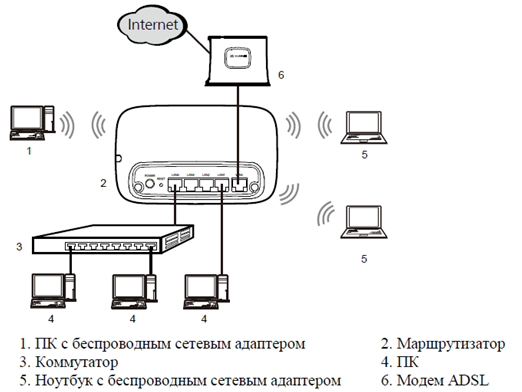
Нажмите курсором вниз, наведя на «Беспроводное (Wi-Fi)» и нажмите ОК.
Здесь будет показано, подключилась ли ваша приставка к роутеру и присвоен ли IP адрес. Если вы увидите подобную информацию, то приступайте к основным настройкам.
Чтобы зайти в меню BIOS приставки, нужно:
- Выключить питание устройства.
- Нажать и держать зажатой кнопку «Menu» на пульте ДУ.
- Не отпуская кнопки «Menu», включить питание устройства.
Как посмотреть версию ПО и информацию об устройстве?
- Зайти в меню **BIOS**
- Выбрать «Device info» и нажать вправо на пульте ДУ:
- «Vendor» — Идентификатор производителя
- «Model» — Идентификатор модели
- «Ver. Hardware» — Версия реализации системной платы
- «Serial Number» — Серийный номер
- «MAC address» — Физический адрес сетевого интерфейса
- «Loader Info» нажать вправо на пульте ДУ:
- «Version Number» — Версия загрузчика (если включен второй загрузчик, то Вы увидите версию второго загрузчика)
- «Date & Time» — Дата и время версии загрузчика
- «Image info» нажать вправо на пульте ДУ:
- «Version» — Версия программного обеспечения
- «Description» — Подробное описание версии
Как сбросить BIOS приставки на заводские настройки?
- Зайти в меню **BIOS**
-
Выбрать «Def.
 Settings»
Settings» - Нажать вправо
- Подтвердить нажатием кнопки «ОК»
- Выбрать «Exit & Save» для сохранения изменений и выхода. STB автоматически перезагрузится.
Возможно, понадобится выбрать необходимый режим загрузки «NAND», «DHCP». Для этого необходимо после сброса на заводские настройки, повторно, зайти в BIOS и выполнить нижеописанные действия.
Переключение режима загрузки DHCP/NAND/NAND2
- Зайти в меню **BIOS**
- Выбрать «Boot Mode» и путем нажатия на пульте ДУ вправо установить режим загрузки DHCP, NAND или NAND2
- Выбрать «Exit & Save» и нажать на пульте ДУ вправо
- Подтвердить нажатием «OK».
Обновление ПО нужно проводить время от времени, после обновления возможно появление новых функций.
Способ №1. Обновление приставки во внутреннем портале
Если не появлялось сообщение авто обновления, то зайдя в меню Внутреннего портала, курсором вниз наведите на Настройки и нажмите ОК.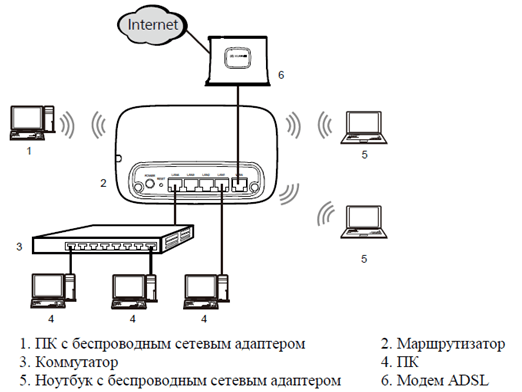
Откроется окно с Настройками:
Нажмите на пульте ДУ курсор вниз до Обновить ПО сейчас, нажмите ОК на пульте ДУ. Откроется окно с Автоматическим обновлением:
Нажмите на пульте ДУ кнопку ОК. Откроется вкладка с выбором версий прошивок:
Курсором на пульте нажмите вниз для выбора прошивки, затем нажмите ОК
Нажмите курсором вниз до «Обновить», нажмите на ПДУ кнопку ОК.
Откроется окно с подтверждением автоматического обновления, на ПДУ нажмите ОК. Начнется обновление.
Обновляться и перегружаться приставка будет 10 минут.
После перезагрузки откроется меню Внутреннего портала.
Способ №2. Обновление приставки в портале Stalker
Выйдите в Меню, наведите на «Настройки» и нажмите ОК на ПДУ.
Откроется меню с настройками, нажмите на ПДУ курсор вниз до пункта «Переход во внутренний портал», нажмите ОК.
Появится окно «Вы желаете перейти во внутренний портал?» Наведите на ОК и нажмите ОК на ПДУ.
Приставка начнет перегружаться, и откроется Внутренний портал приставки. Зайдя в меню Внутреннего портала, курсором вниз наведите на Настройки и нажмите ОК.
Откроется окно с Настройками:
Нажмите на пульте ДУ курсор вниз до Обновить ПО сейчас, нажмите ОК на пульте ДУ. Откроется окно с Автоматическим обновлением:
Нажмите на пульте ДУ кнопку ОК. Откроется вкладка с выбором версий прошивок:
Курсором на пульте нажмите вниз для выбора прошивки, затем нажмите ОК
Нажмите курсором вниз до «Обновить», нажмите на ПДУ кнопку ОК.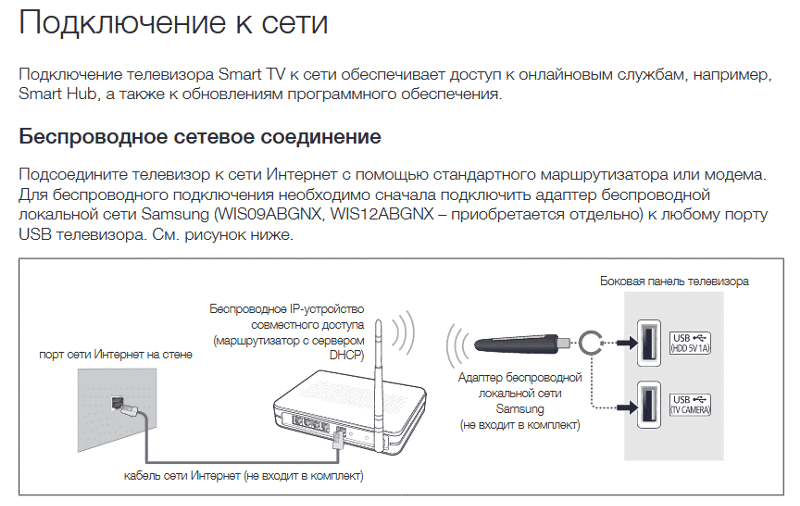
Откроется окно с подтверждением автоматического обновления, на ПДУ нажмите ОК. Начнется обновление.
Обновляться и перегружаться приставка будет 10 минут.
После перезагрузки откроется меню Внутреннего портала.
Как проложить и подключить интернет, ТВ и аудио-видео кабель
Во время ремонта своего дома или квартиры каждый хозяин задумывается о прокладке коммуникаций.
Помимо основных, отопления, канализации, водопровода и электричества, нашу жизнь тяжело представить без интернета, телевидения и разнообразных слаботочных медиа (аудио и видео) подключений.
Правильнее всего будит заложить все коммуникации еще на этапе чернового ремонта, потому как провода необходимо максимально спрятать и уложить в штробы.
Провайдер заводит интернет с помощью одного сетевого кабеля, для квартир — через подъездный щиток, а для частных домов — через чердак или любым другим удобным способом.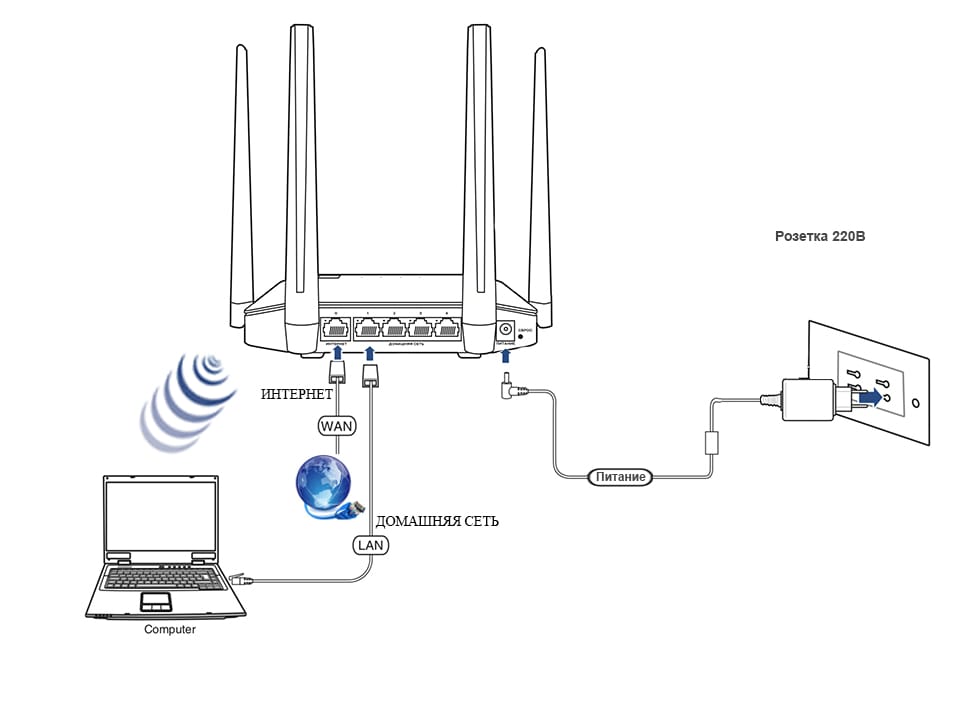
Дальше по пути стоит компьютер, но если в вашем доме есть много устройств которые нуждаются в работе с интернетом — ставится маршрутизатор (роутер).
Чтобы не штробить стены и не коробить много отверстий, особенно когда не планируется начинать ремонт, роутер должен быть с WiFi.
Но беспроводной WiFi имеет свои недостатки по сравнению с проводным и в первую очередь плохой сигнал в больших домах или просто даже когда в доме толстые стены с железобетона.
В квартирах многоэтажек наличие большого количества роутеров у соседей, временами будит глушить сигнал роутера и заставлять его переключаться между беспроводными каналам, будут возникать обрывы связи и другие ошибки.
При работе домашней бытовой техники, как например микроволновка или во время дождя с грозой сигнал будит на минимуме или вовсе пропадать.
Можно установить несколько WiFi роутеров создав некую беспроводную сеть чтоб не было «мертвых зон» когда дом большой, но все равно проводной интернет будит более надежным вариантом когда есть возможность на этапе ремонтных работ сразу заложить сетевой кабель и другие коммуникации в штробы в стенах.
Таким образом по проводам можно подключать компьютеры, сетевые принтеры, телевизоры и другие WiFi роутеры, размещенные в разных частях большого дома для создания большего покрытия беспроводной сети, которая так необходима нашим телефонам, планшетам и ноутбукам.
Первое с чего нужно начать это откуда будит заведен интернет кабель провайдера, будит ли это оптоволокно или сетевой кабель.
В случае подключения оптоволокна в дом, лучше всего заводить его на чердак где будит размещен «медиаконвертер», так само его можно разместить и в этажном щитке многоквартирного дома.
Следующим моментом нам нужно определится где будит размещен главный роутер и как к нему будит заведен сетевой интернет кабель.
Для небольших квартир, как правило, роутер размещают возле входной двери. Для многокомнатных квартир и больших домов такой вариант будит неприемлемым, так как мощности сигнала будит недостаточно, в таких случаях нужно выбирать роутер на 3 антенне и размещать его в центре дома, но возникают ситуации когда и этого становится недостаточно и тогда вдоме устанавливают 2-3 WiFi роутера которые между собой можно соединить как беспроводным способом при помощи функции «моста» и ретранслятора (доступно не во всех роутерах) так и проводным который доступен практически для всех моделей роутеров, последний вариант более предпочтительней в виду уменьшения вредного излучения и недостатков связанных с обрывом связи и другими ошибками, но при таком варианте нужно подумать как спрятать провода, а их помимо укладки в штробы стен, можно припрятать и в плинтуса на полу и в за потолочное пространство как это делают в офисах.
Монтаж сетевого кабеля в штробы стен делается как и электрическую проводку: вырезаются штробы, без натяжки укладывается сетевой кабель и прихватывается с помощью гипса (алебастра), позже штукатурится и проводятся отделочные роботы.
Но есть важное правило — нужно понимать что сетевые, антенные, телефонные и другие слаботочные кабели нельзя прокладывать вместе с силовыми линиями 220 вольт в одной штробе. Допускается их пересечение если нет другой возможности прокладки, но нив коем случае не параллельное размещение в одной штробе.
В месте подключения свича или роутера рекомендуется оставить небольшой запас кабеля.
В комнатах где будут размещены сетевые (интернет) розетки можно установить накладные розетки если провод проводился в плинтусе и больших черновых ремонтов не затевалось.
А в случае полномасштабных ремонтов с прокладкой кабелей в штробах, лучше всего, устанавливать внутреннюю интернет розетку, можно даже в одной группе розеток обьедененных общей декоративной рамкой вместе с обычными розетками и выключателями что будит смотреться более практично и компактно.
Иногда, когда возникает необходимость использования большого количества сетевого оборудования, например, WiFi роутеры и точки доступа, сетевые хранилища NAS, оборудование «умный дом», в таких случаях нужно подумать об обустройстве специализированного щитка или «серверной» которую можно упрятать за небольшим декоративным лючком в стене.
При ремонте квартиры рекомендуется провести два — три сетевых UTP-5e кабеля от этажного щитка в квартирный слаботочный щиток. В будущем по ним можно будит подключить интернет, домофон, телефон, выход сигнализации и другие слаботочные коммуникации.
Под штукатурку сетевой кабель рекомендуют укладывать в гофро-трубку, в ней он не будит подвержен сильному изгибу и натяжению, а также будит хорошо защищена изоляция кабеля.
Телевизор и аудио — видео
Цифровое телевидение (IPTV) которое так часто предоставляют провайдеры интернета передается по тому же сетевому кабелю что и интернет, но роутер должен поддерживать данную функцию, а каждый телевизор должен быть укомплектован своей IPTV приставкой.
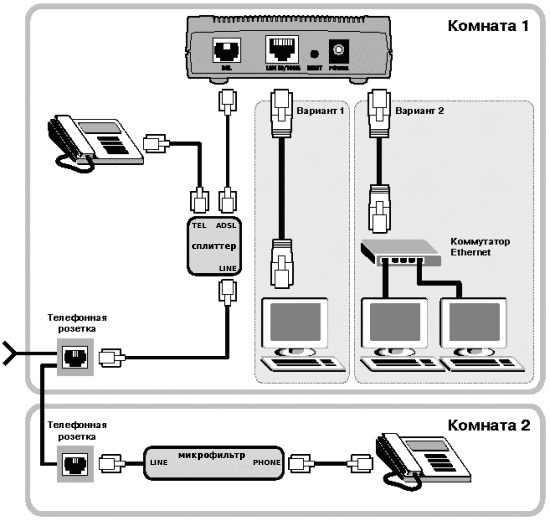
Соответственно к каждому месту где будит установлен телевизор должен быть проложен сетевой кабель, а лучше два, так как помимо цифрового телевидения современные телевизоры могут подключаться к интернету подобно компьютеру.
Удобней всего компоновать сетевые розетки в одной группе розеток с общей декоративной рамкой.
Также в одной группе розеток для телевизора можно разместить розетку аналогово — цифровой антенны, спутникового ресивера и аудио — видео подключения для акустической системы телевизора.
Нередко в акустической системе телевизора используют ресивер. При подключение телевизора через HDMI кабель, по нему передается как видео так и звук.
Уже на выходе ресивера может быть многоканальный звук на акустическую систему вашего домашнего кинотеатра и акустические колонки в оптимальном варианте (звук 5.1) размещаются по разным сторонам комнаты.
Здесь важно максимально эффективно спрятать аудио провода в стенах или плинтусах чтоб не нарушить рекомендации и чтоб не было в колонках посторонних звуков и потерь мощности в проводах.
Если сабвуфер и три передних канала можно подключить напрямую от ресивера или усилителя, то два задних канала нужно подключать уже удаленно. Для этих целей применяются специализированные аудио розетки которые можно встроить в стену если выбран метод прокладки аудио по средствам штроб в стенах. Такую же сдвоенную розетку ставят в месте размещения ресивера где аудио сигнал поступает к колонкам.
Общие рекомендации
- Максимальная длина сетевого кабеля от точки к точке не должна превышать 80м. при условие качественного кабеля.
- Укладывая кабеля в штробах, отверстиях и плинтусах избегайте его заламывания и излишнего перегиба, кроме того не допускается его наращивание подручными методами. Радиус изгиба должен быть не меньше 8-ми внешних диаметров сетевого или антенного кабеля.
- Все слаботочные системы, интернет, тв, телефон, сигнализация, аудио — видео провода не прокладывать вблизи проводов сетевого напряжения 220 вольт. Расстояние от силового кабеля должно быть не меньше 5 сантиметров на горизонтальной прокладке и не меньше 30 сантиметров при вертикальном монтаже.

- Фиксируя кабель в штробах и других каналах, фиксируйте с расстоянием точек фиксации не ближе 50 см.
- Сетевой кабель должен быть соответствующего качества и стандарта «витая пара UTP5» на гигабит.
- Обжим сетевого кабеля проводить только с использованием специализированного инструмента.
- Применяйте группы розеток для локального использование под конкретное устройство, для аудио-видео, интернета, антен спутникового и аналогового телевидения совмещенных в одной группе с розетками сетевого напряжения 220 вольт.
Как подключить телевизор к сети, используя проводное соединение
Зачем использовать проводное подключение?
Проводное подключение обеспечивает самое стабильное соединение. Таким образом вы можете наслаждаться потоковой трансляцией высокого качества в 4K с сетевых служб, таких как YouTube.
1. Настройка проводного соединения
Подключите кабель Ethernet к маршрутизатору и разъему локальной сети (LAN) на задней стороне устройства.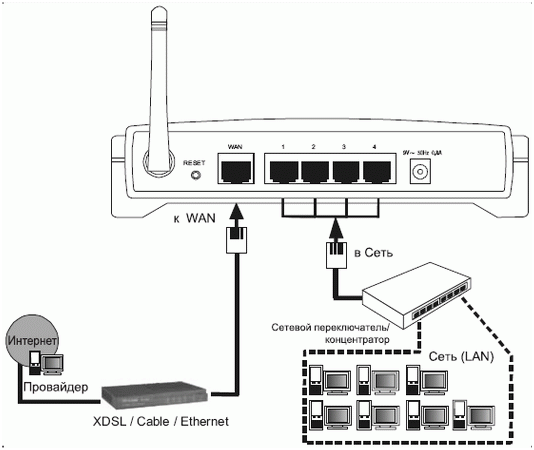
[A] Проводные или беспроводные маршрутизаторы и модемы (имеющие функцию маршрутизатора) локальной сети (LAN)
[B] Телевизор BRAVIA
Если на маршрутизаторе нет свободного порта LAN, для подключения телевизора BRAVIA к своему модему вам потребуется концентратор. Если вы не уверены в характеристиках, обратитесь к Интернет-провайдеру или производителю.
[A] Проводной или беспроводный модем (имеющий функцию маршрутизатора)
[B] Концентратор
[C] Телевизор BRAVIA
2. Настройка параметров
Для телевизоров с операционной системой Android
- Нажмите кнопку HOME на пульте дистанционного управления.
- Выберите Настройки (Settings).
- Выберите Сеть (Network) в категории Сеть и принадлежности (Network & Accessories).
- Выберите Настройка сети (Network setup).
- Выберите Простая (Easy).
- Выберите Проводная локальная сеть (Wired LAN) и для выполнения настройки следуйте инструкциям на экране.

Для телевизоров, выпущенных в 2014 году и ранее
- Нажмите кнопку HOME на пульте дистанционного управления.
- Выберите Настройки (Settings).
- Выберите Сеть (Network).
- Выберите Настройка сети (Network setup).
- Выберите Настроить сетевое соединение (Set up network connection) или Проводная настройка (Wired Setup).
- Выберите Простая (Easy) или Автоматически (Auto), затем для выполнения настройки следуйте инструкциям на экране.
3. Если возникли трудности, воспользуйтесь нашим интерактивным инструментом для решения типичных проблем
Обжим витой пары и сетевого кабеля
Обжим витой пары одновременно простая и сложная процедура, которую может проделать любой. Главное, подойти к обжимке витой пары внимательно и ответственно.
Достаточно часто на форумах можно найти вопросы, как обжать сетевой кабель. Давайте разберемся в этом основательно и начнем с того, что нам понадобиться при обжиме сетевого кабеля.
Обжимка витой пары – какие инструменты нужны
Итак, вы решили провести сеть или сделать проводной интернет, который кстати имеет ряд преимуществ, перед беспроводным WiFi соединением (например, стабильность связи). Как это сделать? Все просто, для этого нам понадобиться.
- Сетевой кабель или, как его еще называют, витая пара. Здесь уж мы не будем описывать, откуда и куда он должен идти, поскольку ситуации бывают разные. Главное, что обжатие витой пары подразумевает его непосредственное наличие. Конечно, сетевой кабель предназначен для компьютера или ноутбука, в которых должна стоять сетевая карта. Выглядит он так:
- Специальный инструмент, – обжимка. Им нужно будет обжимать сетевой провод. Обычно, обжимка выглядит так:
- Джеки. Это специальные разъемы RJ-45, которые необходимо соединить, с помощью обжимки с кабелем.
 Вот как они выглядят:
Вот как они выглядят:
Итак, все необходимое у нас есть. Перейдем к непосредственному обжатию сетевого кабеля.
Распиновка витой пары
Схема обжима витой пары, то есть ее распиновка, стандартизирована и если вы решили сделать сетевой кабель своими руками, то придется следовать конкретной схеме расположения проводов сетевого провода.
А таких схем всего две, и запомнить их не так сложно. Здесь надо заметить, что если вы решили сделать соединение витой пары или просто увеличить сеть, то в зависимости от ситуации, нужно применять нужную схему обжима. А если вы решили просто подключить компьютер к роутеру, то мы советуем не отходить от общепринятых стандартов, и обжать витую пару по схеме B. Как это сделать? Читайте далее!
Итак, как мы и сказали, существует 2 схемы распайки витой пары для подключения компьютера через роутер. Все подробно показано на картинке:
На рисунке видно, как должны располагаться проводки витой пары, чтобы правильно подключить компьютер к сети. На нем представлены две схемы, – A и B. В принципе, при соединении витой пары и просто при подключении, они равнозначны. Но на практике, чаще используют схему B.
На нем представлены две схемы, – A и B. В принципе, при соединении витой пары и просто при подключении, они равнозначны. Но на практике, чаще используют схему B.
Далее отметим, что для того, чтобы подключить компьютер или ноутбук к сети через маршрутизатор или свитч, нужно обжимать оба конца кабеля одинаково. А если вы решили обойтись без роутера, то обжимку провода нужно делать методом “Кросс” или, как еще называют “Кроссовер”, как на картинке:
При таком методе, патчкорд (витая пара, обжатая с двух концов) будет иметь разные последовательности на каджом конце провода. Как сделать сетевой кабель для компьютера в теории мы рассказали, перейдем к практическим советам.
Правильная обжимка сетевого кабеля
Конечно, когда вы будете первый раз производить обжим витой пары, возникнут определенные трудности. Следующие наши советы, как правильно обжать сетевой кабель, помогут вам быстрее и качественнее сделать данную работу. Давайте попробуем сделать все последовательно:
Давайте попробуем сделать все последовательно:
- Аккуратно надрезаем изоляцию кабеля, снимаем ее с витой пары.
- Распутываем провода и выпрямляем их, чтобы было проще выставить в нужном порядке.
- Выравниваем их и аккуратно вставляем в разъем RJ-45. Важно вставить провода полностью, до конца, и не перепутать начало последовательности. Подробнее можно посмотреть на картинке:
- Постарайтесь сделать так, чтобы оплетка витой пары вошла разъем RJ-45. Это защитит провода от повреждений и сделает кабель надежным.
- Вставляем витую пару с надетым разъемом в обжимку и обжимаем кабель.
Если все делать аккуратно, у вас обязательно получится.
Подключение витой пары
Подключение сетевого кабеля дело не хитрое. Достаточно вставить витую пару в разъем сетевой карты компьютера или ноутбука, а вторым концом воткнуть в роутер или другую сетевую плату.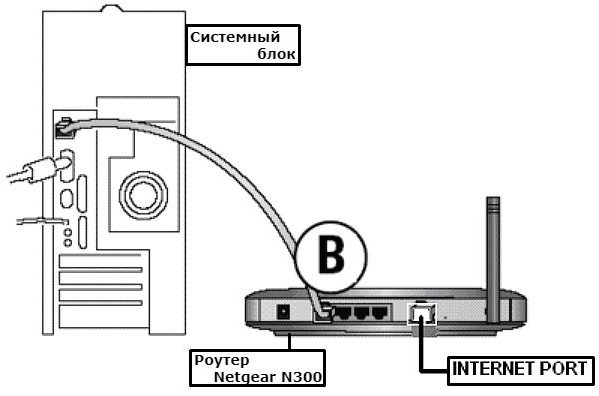
Если распиновка сетевого кабеля была правильной, то сеть будет работать стабильно и без потери пакетов с данными. Многие провайдеры подключают интернет через сетевой кабель, что сегодня является обыденным практически в любом городе России. Надеемся, что статья оказалась полезной, и теперь вы разобрались, как сделать сетевой кабель самостоятельно. Читайте SMARTRONIX.RU!
Помогла ли вам эта статья?
ДаНет
Как подключить телевизор к интернету: через wifi, роутер, кабель
Сегодня телевизор – это полноценный мультимедийный комплекс с возможностью выхода во всемирную сеть. Современные технологии позволяют связать его с любым устройством на базе операционных систем Windows, Android, iOS, использовать в качестве браузера или большого монитора.
Функции смарт-ТВ предоставляют пользователю широкий круг возможностей:
- Просмотр фильмов в кинотеатрах онлайн.
- Трансляцию на экран видео-контента различных сервисов типа YouTube.

- Воспроизведение цифровых файлов в различных форматах.
- Пользоваться видеосвязью в приложениях и мессенджерах.
- Доступ к любым каналам цифрового телевидения без привязки к региону.
- Интернет-серфинг.
- Вывод компьютерных игр онлайн в браузере.
Подключить ТВ к интернету можно самостоятельно с помощью специального оборудования, либо через другое устройство.
Что понадобится для подключения
Большинство смарт-телевизоров имеют встроенный маршрутизатор, процессор и программное обеспечения для прямого подключения интернет-кабеля. В таком случае необходимо просто приобрести специальный штекер – сетевой патч-корд UTP Cat 5 с кабелем и подсоединить его к порту LAN. Преимущество такого варианта – высокая скорость передачи данных через оптоволоконный кабель и защита от помех.
Важно! От показателя скорости интернета будет зависеть качество передачи изображения – если скорость недостаточная, то видео с высоким разрешением Full HD, 4K загружается с временной задержкой.
Для беспроводного способа потребуется Wi-Fi роутер (маршрутизатор), который раздаёт домашнюю сеть на все устройства. В настройках роутера должен быть задействован протокол DHCP-сервер, ТВ добавлен в список разрешённых девайсов. Подключение и настройки выполняют в сервисных функциях телевизора.
Способы подключения
Сложность настройки в зависимости от точки доступа заключается в определении портов, выбора необходимого протокола соединения и правильного сопряжения устройств. В некоторых случаях понадобится привязка к MAC-адресу, который обеспечивает провайдер, знание динамического или статического IP, пароля сети.
Через WI-FI
Напрямую к телевизору подключение возможно только при наличии встроенного Wi-Fi модуля. Пошаговые действия:
- В настройках ТВ с помощью пульта открыть раздел «Сетевые параметры» (иконка земного шара, либо «Е»).
- В списке предложенных подключений выбрать и «беспроводное подключение» и активировать поиск доступный сетей.

- Выбрать необходимую wirеlеss-сеть из списка обнаруженных Wi-Fi модулем.
- Ввести пароль сети, либо данные протокола VPN (IP-адрес и DNS).
- Нажать пункт «сохранить параметры» точки доступа.
Таким способом на смарт-тв можно задействовать любую доступную беспроводную сеть (например, если многоквартирный дом подключён к провайдеру по Wi-Fi).
Через роутер
Можно подключатся двумя способами: по Wi-Fi и с помощью LAN-кабеля. Если в телевизоре не установлен модуль, то нужно приобрести специальный адаптер, совместимый с моделью телевизора. Роутер должен поддерживать службу WPS. Порядок действий:
- Активировать функцию маршрутизатора на роутере, нажать на задней части устройства кнопку «WPS», удерживая её в течение 10 секунд до срабатывания индикатора включения.
- В настройках телевизора «сетевые подключения» включить поиск сети Wi-Fi.
- Выбрать имя роутера и дождаться синхронизации.
- В открывшемся меню ввести PIN-код роутера (пароль домашней сети).

Через кабель
С помощью LAN-порта маршрутизатора или АDSL модема. Подключение роутера через интернет-кабель будет устойчивее без потери скорости передачи данных. Инструкция к применению:
- Соединить выход модема, либо роутера WAN-порт с портом LАN телевизора.
- Включить раздающее устройство, активировав выход в интернет.
- В настройках телевизора выбрать пункт «сетевые подключения – кабельное».
- Нажать старт, либо «мастер подключений» (в зависимости от модели смарт-тв).
- Дождаться синхронизации, сохранив параметры.
Через приставку
Специальное смарт-устройство с модулем и операционной системой для ТВ. Для этого на телевизоре должен быть порт USB 2.0:
- Соединить кабелем НDМI (входит в комплект тв-бокса) смарт-приставку и тв.
- Включить приставку в сеть, подключив к роутеру, либо модему.
- В настройках телевизора выбрать пункт «внешний источник».
- Выбрать приставку и синхронизировать подключение.

Через ПК или ноутбук
С выходом в сеть интернет существует два варианта подключения телевизора:
- Вывод видеосигнала с компьютера (ноутбука) на экран тв с помощью кабелей HDMI или VGA через порты USB0. В этом случае управление функциями будет происходить с клавиатуры ПК. Такой тип подключения часто используется для компьютерных игр.
- Установка локальной сети – синхронизация ПК и ТВ требует специального софта типа «домашний медиа-сервис». Для этого включают синхронизацию и запускают сервер на компьютере. В настройках смарт-тв выбирают раздел «каталог медиа ресурсов», активируют сканирование и открывают доступ к внешнему серверу ПК. Программные софты для компьютера медиа-сервис лежат в свободном доступе для бесплатного скачивания: Рlеx, Sеrviiо, Коdi.
При выборе способа подключения к интернету обращают внимание на наличие встроенного модуля Wi-Fi, портов LAN, USB, либо специального скарт-разъёма. Стоит помнить, что меню настоек определённых брендов-производителей смарт-телевизоров имеют разные интерфейсы: для лучшего понимания следует придерживаться рекомендаций в инструкции по эксплуатации.
Как подключить телевизор к интернету, если нет смарт тв
Старые модели телевизоров возможно подключить к интернету только с помощью смарт-приставки, либо посредством кабеля, когда они поддерживают WPS. Если выходы на телевизоре только типа «тюльпан», то применяют специальный адаптер, который конвертирует НDMI в RCA. Такой способа даёт возможность выхода в интернет на тв при низкой скорости и малом разрешении экрана. Адаптер также способен преобразовывать сигнал по типу «VGA – RCA».
Для подключения потребуется тройник RCA: каждый выход отвечает за передачу конкретного сигнала:
- Красный – правый аудио вывод.
- Белый – левый аудио вывод.
- Жёлтый – видеосигнал.
RCA-разъёмы соединяют последовательно: три штекера одного конца к адаптеру, второго – к телевизору, соблюдая схему по цвету гнезда. Если на тв не обозначены цвета выводов, то ориентироваться необходимо на обозначения: R-Audiо, L-Аudio, Video, либо AV. В случае неправильного соединения будет отсутствовать звук, изображение.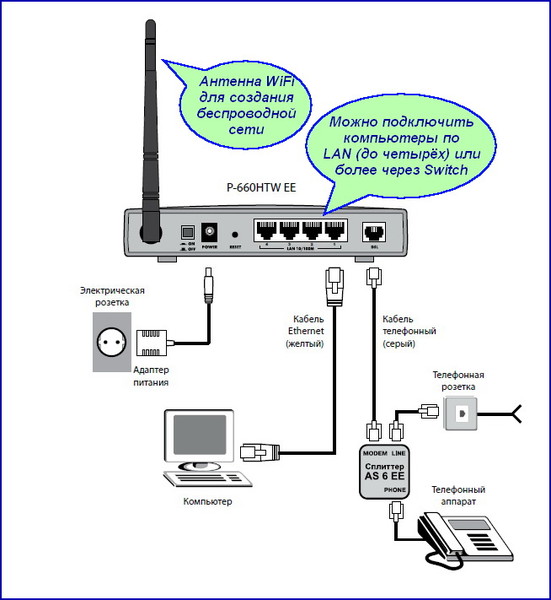 При настройке с помощью пульта в меню телевизора включают AV или нулевой канал (в зависимости от модели). Важно понимать, что подключают только сигнал, но не выход в интернет (также, как включают DVD, видеомагнитофон в форматах PAL, NTSC, SECAM).
При настройке с помощью пульта в меню телевизора включают AV или нулевой канал (в зависимости от модели). Важно понимать, что подключают только сигнал, но не выход в интернет (также, как включают DVD, видеомагнитофон в форматах PAL, NTSC, SECAM).
Видео-конвертер должен быть оснащён USB, выход которого идёт к компьютеру. Если на телевизоре два выхода RCA, то используют переходник «мини-джек» 3.5 мм и двойник «тюльпан».
Порядок подключения:
- НDМI-кабель подсоединить к USB-разъёму на видео-адаптере.
- Второй разъём подключить к источнику сигнала (компьютеру, преобразователю, видеокарте, приставке – обязательно соблюдая вход USB «Inрut»)
- Тройник RСА соединить последовательно к выходам на телевизоре, соблюдая схему: блок АV, Аudiо IN, Vidео IN (цветность проводов и штекеров).
- Второй конец RСА-кабеля соединить с адаптером, также соблюдая схему:
- На конвертере установлен переключатель форматов видеосигнала (PAL, NTСS) – необходимо активировать тот, который принимает телевизор.

- Включить источник сигнала (приставку, ПК, модем) и режим AV, либо нулевой канал тв. После этого изображение и звук должен появится на телевизоре.
При использовании кабелей «2 RСА — 3.5 mm jасk» и способе подключения VGА – RСA на преобразователе подсоединяют порт «СVBS».
Макеты схем сети: схемы домашней сети
Многие схемы домашней сети работают нормально, но большинство из них представляют собой вариации базового набора распространенных схем. Эта галерея содержит схемы беспроводных, проводных и гибридных домашних сетей. Каждая сетевая диаграмма включает в себя описание плюсов и минусов этого конкретного макета, а также советы по его созданию.
Схема сети беспроводного маршрутизатора Все устройства, которые подключаются к беспроводному маршрутизатору, должны иметь рабочий сетевой адаптер.Подключение маршрутизатора к широкополосному модему с одним или несколькими встроенными адаптерами обеспечивает совместное беспроводное подключение к высокоскоростному Интернет-соединению.
Технически беспроводные маршрутизаторы позволяют десяткам компьютеров подключаться по Wi-Fi. Практически любой домашний беспроводной маршрутизатор без проблем поддерживает то количество беспроводных устройств, которое есть в обычных домах. Однако, если все компьютеры Wi-Fi попытаются использовать сеть одновременно, следует ожидать снижения производительности.
Многие (но не все) маршрутизаторы беспроводной сети также позволяют подключить до четырех проводных устройств с помощью кабеля Ethernet.При первой установке такой домашней сети один компьютер необходимо временно подключить к беспроводному маршрутизатору, чтобы можно было выполнить первоначальную настройку беспроводных функций. Использование Ethernet-соединений после этого необязательно. Использование постоянных подключений Ethernet имеет смысл, когда компьютер, принтер или другое устройство не имеют возможности Wi-Fi или не могут принимать адекватный беспроводной радиосигнал от маршрутизатора.
Дополнительные компоненты
Для работы остальной части домашней сети подключение к сети маршрутизатора для доступа в Интернет, принтеров, игровых консолей и других развлекательных устройств не требуется.
Ограничения
Часть сети Wi-Fi работает только в пределах диапазона беспроводного маршрутизатора. Диапазон оборудования Wi-Fi варьируется в зависимости от многих факторов, включая архитектуру дома и потенциальные источники радиопомех.
Если беспроводной маршрутизатор не поддерживает достаточное количество подключений Ethernet для ваших нужд, добавьте дополнительное устройство, например сетевой коммутатор, чтобы расширить проводную часть схемы.
Схема сети маршрутизатора EthernetНа этой схеме показано использование маршрутизатора проводной сети в качестве центрального устройства домашней сети.
Основные положения
Многие (но не все) маршрутизаторы проводной сети позволяют подключать до четырех устройств с помощью кабелей Ethernet. Все устройства, подключающиеся к маршрутизатору Ethernet, должны иметь рабочий сетевой адаптер Ethernet.
Дополнительные компоненты
Для работы остальной части домашней сети подключение к сети маршрутизатора для доступа в Интернет, принтеров, игровых консолей и других развлекательных устройств не требуется.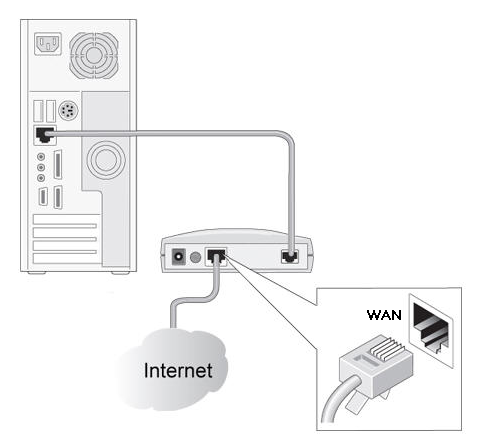
Ограничения
Если маршрутизатор Ethernet не поддерживает достаточное количество подключений Ethernet, добавьте дополнительное устройство, например сетевой коммутатор, чтобы расширить макет.
Схема сети гибридного маршрутизатора Ethernetи точки беспроводного доступа
На этой схеме показано использование гибридного маршрутизатора проводной сети и домашней сети точки беспроводного доступа.
Основные положения
Большинство (но не все) проводных сетевых маршрутизаторов позволяют подключать до четырех устройств с помощью кабеля Ethernet. Точка беспроводного доступа использует один из этих доступных портов, но затем позволяет множеству (десяткам) устройств Wi-Fi присоединиться к сети.
Практически любая точка беспроводного доступа в домашнюю сеть без проблем сможет поддерживать определенное количество беспроводных устройств. Однако, если все компьютеры Wi-Fi попытаются использовать сеть одновременно, это может привести к снижению производительности.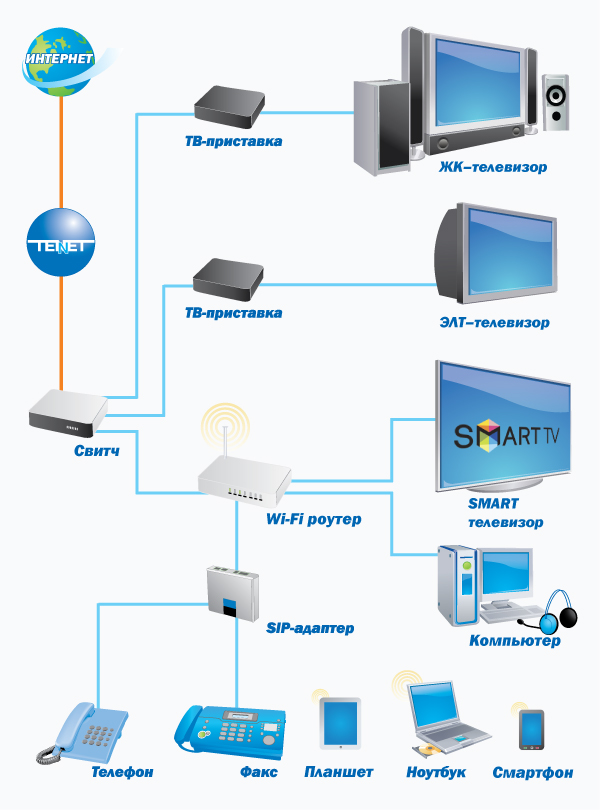
Все устройства, подключающиеся к маршрутизатору Ethernet, должны иметь рабочий сетевой адаптер Ethernet. Все устройства, подключающие точку беспроводного доступа, должны иметь работающий сетевой адаптер Wi-Fi.
Дополнительные компоненты
Сетевой доступ в Интернет, принтеры, игровые консоли и другие развлекательные устройства не требуются для работы маршрутизатора или точки доступа.
Вы можете выбрать, какие устройства подключать к маршрутизатору, а какие — к точке беспроводного доступа. Дополнительные сетевые адаптеры могут потребоваться для преобразования некоторых устройств Ethernet, особенно принтеров и игровых консолей, для работы в беспроводном режиме.
Ограничения
Часть сети Wi-Fi функционирует только в пределах диапазона беспроводной точки доступа. Диапазон оборудования Wi-Fi варьируется в зависимости от многих факторов, в том числе от планировки дома и возможных радиопомех.
Если беспроводной маршрутизатор не поддерживает достаточное количество подключений Ethernet, добавьте дополнительное устройство, например сетевой коммутатор, чтобы расширить проводную часть схемы.
Схема сети прямого подключения
Эта диаграмма иллюстрирует прямое соединение без маршрутизатора или другого центрального устройства в домашней сети.
Основные положения
Прямое соединение может быть достигнуто с помощью нескольких типов кабелей. Кабели Ethernet являются наиболее распространенными, но подойдут даже более простые (медленные) альтернативы, включая последовательный кабель RS-232 и параллельные кабели.
Прямое подключение обычно используется игровыми консолями для поддержки сетевых игр для двух игроков (например, Xbox System Link).
Дополнительные компоненты
Для подключения к Интернету на одном компьютере должны быть установлены два сетевых адаптера: один для поддержки подключения к Интернету, а другой — для второго компьютера. Кроме того, необходимо установить программное обеспечение для совместного использования подключения к Интернету, чтобы второй компьютер имел доступ в Интернет. Если подключение к Интернету не требуется, эти элементы можно исключить из этой схемы.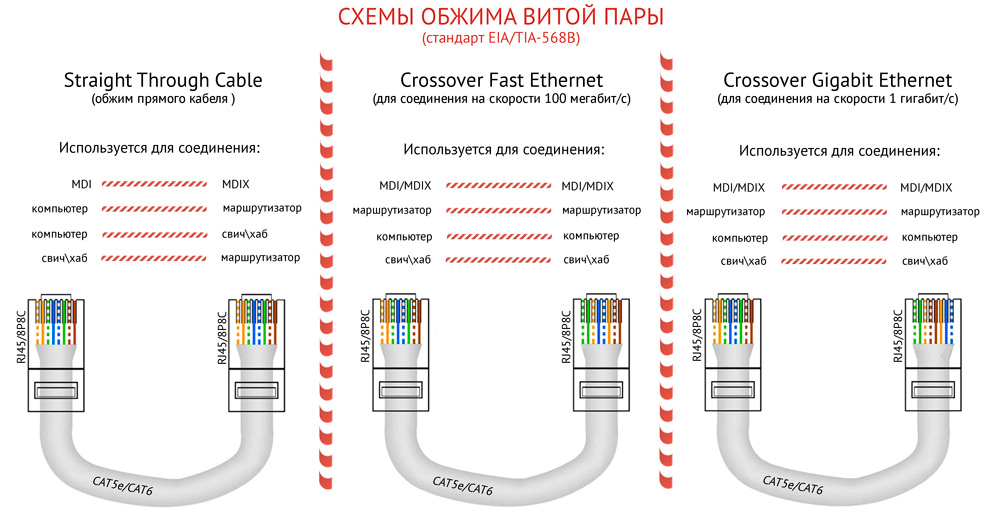
Ограничения
Прямое подключение работает только для одной пары компьютеров или устройств. Дополнительные устройства не могут присоединиться к такой сети, хотя другие пары могут быть подключены отдельно, как показано выше.
Схема беспроводной сети Ad Hoc
Эта диаграмма иллюстрирует использование специальной беспроводной сети в домашней сети.
Основные положения
Использование однорангового режима Wi-Fi устраняет необходимость в сетевом маршрутизаторе или точке доступа в беспроводной домашней сети.Благодаря одноранговой беспроводной сети вы можете подключать компьютеры к сети по мере необходимости, не оставаясь в пределах досягаемости от одного центрального места. Большинство людей используют ad-hoc Wi-Fi только во временных ситуациях, чтобы избежать потенциальных проблем с безопасностью.
Дополнительные компоненты
Для работы остальной части домашней сети не требуется подключение к сети специального макета для доступа в Интернет, принтеров, игровых консолей и других развлекательных устройств.
Ограничения
Все устройства, подключаемые через одноранговую беспроводную сеть, должны иметь работающий сетевой адаптер Wi-Fi.Эти адаптеры должны быть настроены для режима ad-hoc вместо более типичного режима инфраструктуры.
Из-за этой гибкой конструкции специальные сети Wi-Fi также труднее поддерживать в безопасности, чем сети, использующие центральные беспроводные маршрутизаторы и точки доступа.
Одноранговые сети Wi-Fi поддерживают максимальную пропускную способность 11 Мбит / с, тогда как другие сети Wi-Fi могут поддерживать 54 Мбит / с или выше.
Схема сети коммутатора (концентратора)Ethernet
На этой диаграмме показано использование концентратора Ethernet или коммутатора в домашней сети.
Основные положения
Концентраторы и коммутаторы Ethernet позволяют нескольким компьютерам, подключенным к сети, подключаться друг к другу. Большинство (но не все) концентраторов и коммутаторов Ethernet поддерживают четыре или более соединений.
Дополнительные компоненты
Подключение к сети доступа в Интернет, принтеров, игровых консолей и других развлекательных устройств не требуется для работы остальной части этой домашней сети.
В эту базовую схему могут быть включены дополнительные концентраторы и коммутаторы.Соединение концентраторов и коммутаторов друг с другом увеличивает общее количество компьютеров, которые сеть может поддерживать, до нескольких десятков.
Ограничения
Все компьютеры, подключенные к концентратору или коммутатору, должны иметь работающий сетевой адаптер Ethernet.
Как показано на рисунке, в отличие от сетевого маршрутизатора концентраторы и коммутаторы Ethernet не могут напрямую подключаться к Интернету. Вместо этого один компьютер должен быть назначен для управления подключением к Интернету, а все остальные компьютеры получают доступ к Интернету через него.Для этого на каждом компьютере можно установить программное обеспечение для совместного использования подключения к Интернету.
HomePNA и технология домашних сетей G.hn
Эта диаграмма иллюстрирует использование технологии домашних сетей G.hn.
Основные положения
В жилых домах исторически использовались три вида домашней проводки — телефонные линии (устройства HomePNA), линии электропередач и коаксиальные кабели (для телевизоров и телевизионных приставок). Возможность подключать устройства вместе с помощью этих различных типов кабелей и создавать домашнюю проводную сеть для всего дома разрабатывается группой под названием HomeGrid Forum.
В телефонных сетях HomePNA используется обычная домашняя телефонная проводка для передачи данных по домашней сети. Как и в случае сетей Ethernet или Wi-Fi, для телефонных сетей необходимо, чтобы на каждом устройстве был установлен совместимый сетевой адаптер телефонной линии. Эти адаптеры подключаются к телефонным розеткам с помощью обычных телефонных проводов CAT3 (или иногда кабеля Ethernet CAT5).
Другие технологии, спонсируемые HomeGrid Forum, подпадают под стандарт G. hn (для гигабитных домашних сетей).Продукция G.hn включает адаптеры Powerline, которые подключаются к розеткам и имеют порт Ethernet для подключения линии к проводной домашней сети, а также аналогичные адаптеры, которые подключают телеприставки IPTV с помощью коаксиального кабеля к существующей широкополосной домашней сети.
hn (для гигабитных домашних сетей).Продукция G.hn включает адаптеры Powerline, которые подключаются к розеткам и имеют порт Ethernet для подключения линии к проводной домашней сети, а также аналогичные адаптеры, которые подключают телеприставки IPTV с помощью коаксиального кабеля к существующей широкополосной домашней сети.
Эти технологии могут быть полезны при подключении проводных устройств между комнатами или когда дом и ТВ-приставка расположены далеко друг от друга, и одно или оба устройства не поддерживают Wi-Fi.
Дополнительные компоненты
Когда доступно, устройства могут использовать стандартные соединения Ethernet или Wi-Fi вместо G.переходники hn.
Ограничения
Телефонные сети HomePNA в настоящее время используются редко, и такое оборудование сложно найти, в первую очередь из-за популярности устройств Wi-Fi. Технология G.hn также относительно нова, и традиционно было трудно найти сертифицированную продукцию.
Схема домашней сети Powerline
На этой схеме показано использование оборудования HomePlug для построения домашней сети Powerline.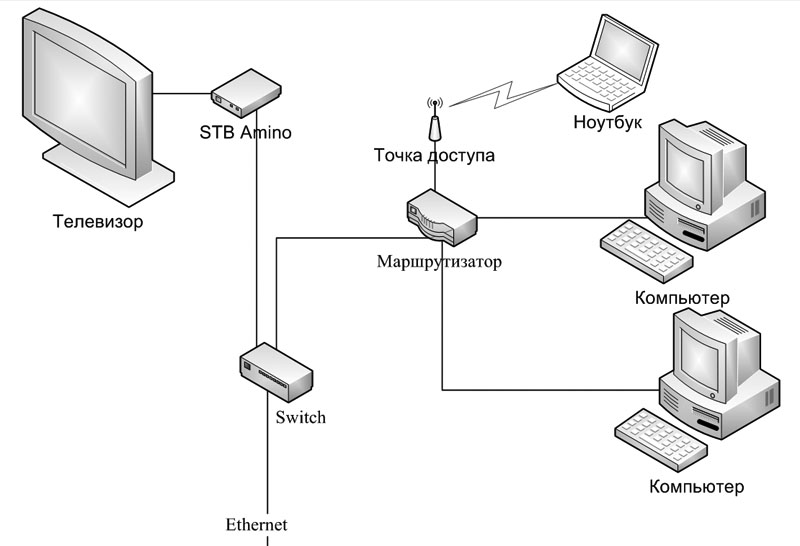
Основные положения
В сетях Powerline используются обычные жилые электрические схемы для передачи данных по домашней сети.Доступное оборудование Powerline включает сетевые маршрутизаторы, сетевые мосты и другие адаптеры.
Для подключения к сети Powerline один конец адаптера подключается к стандартной розетке электросети, а другой — к сетевому порту устройства (обычно Ethernet или USB). Все подключенные устройства используют одну и ту же цепь связи.
Альянс HomePlug Powerline Alliance разрабатывает технологические стандарты, поддерживаемые совместимым оборудованием Powerline.
Дополнительные компоненты
Не все устройства в домашней сети должны быть подключены к маршрутизатору Powerline.Гибридные сети с устройствами Ethernet или Wi-Fi могут быть объединены с сетью Powerline. Например, мост Powerline Wi-Fi можно дополнительно подключить к сетевой розетке, что позволит беспроводным устройствам подключаться к нему и, в свою очередь, к остальной сети Powerline.
Ограничения
Телефонные сети HomePlug остаются менее популярными, чем альтернативы Wi-Fi или Ethernet. Сетевые продукты Powerline, как правило, труднее найти с меньшим выбором моделей.
Сети Powerline обычно не работают так надежно, если устройства подключаются к удлинителям или удлинителям.Для достижения наилучших результатов подключайтесь непосредственно к розетке. В домах с несколькими цепями все устройства должны подключаться к одной цепи для связи.
Максимальная пропускная способность сети Powerline HomePlug (версия 1.0) составляет 14 Мбит / с, тогда как новый стандарт HomePlug AV поддерживает более 100 Мбит / с. Электропроводка плохого качества, как в старых домах, может ухудшить производительность сети Powerline.
Схема домашней сети с двумя маршрутизаторами
Базовые домашние сети обычно работают только с одним широкополосным маршрутизатором, но добавление второго маршрутизатора предоставляет больше возможностей для расширения и управления сетью.
Две сети маршрутизаторов предоставляют новые полезные возможности в нескольких ситуациях:
- Расширение проводной сети на основе одного маршрутизатора Ethernet для включения возможности Wi-Fi через второй беспроводной маршрутизатор.
- Создание подсети в общей домашней сети для ограничения доступа в Интернет определенных устройств или для изоляции сетевого трафика.
- Наличие рабочего резервного устройства на случай, если один маршрутизатор не сможет работать.
Спасибо, что сообщили нам!
Расскажите, почему!
Другой Недостаточно деталей Трудно понять Схема домашней сети— объяснение всех сетевых схем
Схема домашней сети — это схематический чертеж расположения домашней сети.Это поможет вам спланировать домашнюю сеть и выбрать для нее наилучшую схему. Но схемы домашней сети также используются как часть сетевой документации.
Большинство схем компоновки сетей представляют собой вариации нескольких распространенных схем компоновки сетей.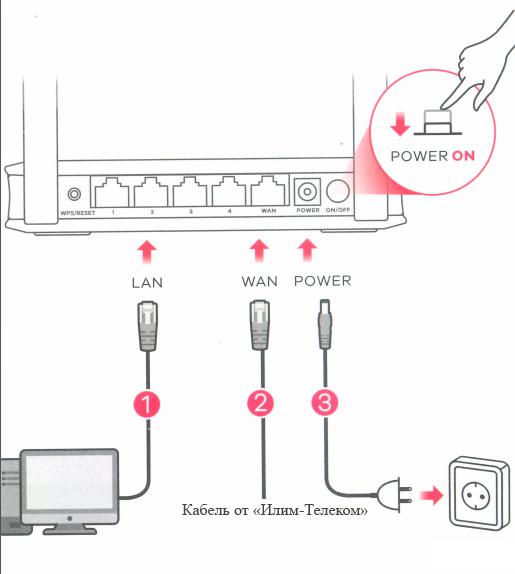 В этой статье мы рассмотрим эти распространенные сетевые схемы. Мы собираемся начать с самой простой схемы домашней сети и расширить ее до полной сложной домашней сети.
В этой статье мы рассмотрим эти распространенные сетевые схемы. Мы собираемся начать с самой простой схемы домашней сети и расширить ее до полной сложной домашней сети.
Под каждой раскладкой вы найдете описание с советами, плюсами и минусами раскладки.
Базовая схема домашней сети
Это самая простая схема домашней сети, которую вы можете иметь. У нас есть роутер со встроенным модемом и точкой доступа, которые мы получили от нашего интернет-провайдера. Эти типы маршрутизаторов обычно позволяют подключать до четырех устройств с помощью сетевого кабеля (UTP).
Плюсы
Если вы живете в небольшом доме, у вас ограниченное количество устройств, то эта базовая схема сети может вам подойти. Для этого не нужно покупать какое-либо сетевое оборудование, поэтому его очень просто настроить.
Минусы
Если вы посмотрите на эту схему сети, вы можете подумать, что это все, что мне нужно. Я могу подключить свой компьютер (-ы) к принтеру с помощью сетевого кабеля и подключить по беспроводной сети свои мобильные телефоны и / или ноутбуки.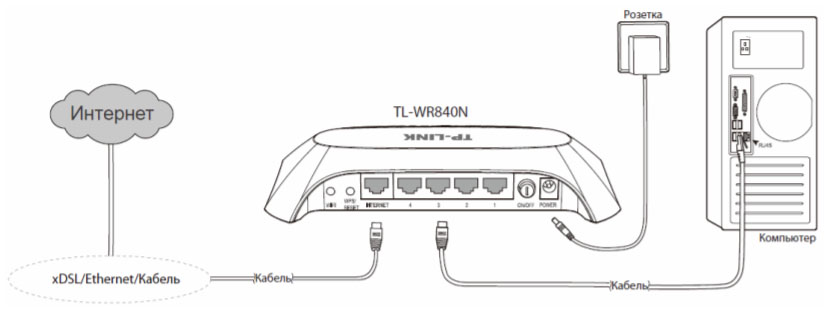
Но у этой компоновки есть и обратная сторона. Вам нужно будет разместить роутер рядом с точкой, где в вашем доме будет подключение к Интернету. Чаще всего это скрыто в подсобном помещении или гараже. Диапазон беспроводной сети ограничен, поэтому у вас, вероятно, не будет хорошего беспроводного сетевого соединения с этой настройкой.
Можно подключить только четыре проводных устройства. Имейте в виду, что проводное соединение — лучшее из возможных. Итак, в идеале вы хотите подключить Smart TV, игровую консоль, принтер и т. Д. С помощью проводного соединения. Тогда 4 сетевых подключения — это немного.
Еще одним недостатком является то, что у вас нет полного контроля над маршрутизатором. Таким образом, с точки зрения безопасности вы можете использовать свой собственный маршрутизатор вместо маршрутизатора от интернет-провайдера.
подсказок
Если вы используете эту схему, убедитесь, что вы изменили пароли по умолчанию для маршрутизатора.Пароль по умолчанию можно легко найти в Интернете, поэтому для сохранения безопасности сети начните с изменения паролей.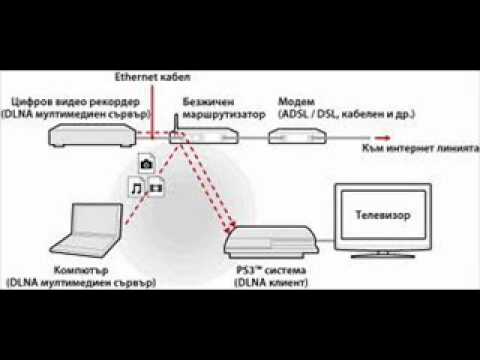
Также измените пароль, сетевой ключ безопасности из беспроводной сети и отключите WPS, если он включен в маршрутизаторе. Дополнительные советы по защите домашней сети читайте здесь.
Схема домашней сети с модемом и маршрутизатором
По-прежнему довольно простая схема сети, но, как вы можете видеть на схеме сети, мы добавили собственный маршрутизатор. Если у вас есть оптоволоконное соединение из примера, вы получите модем только от своего интернет-провайдера.Модем может только настроить подключение к Интернету и доставить его на одно сетевое устройство.
Итак, теоретически вы можете подключить один компьютер к модему с помощью кабеля UTP, и у вас будет Интернет. Но чтобы использовать подключение к Интернету с несколькими устройствами, вам понадобится маршрутизатор. Большинство маршрутизаторов имеют порт WAN, который можно использовать для подключения к нему модема, при этом четыре сетевых порта остаются свободными для компьютеров и принтера.
Эту настройку также можно использовать для замены модема / маршрутизатора из первой схемы на ваш собственный маршрутизатор.
Плюсы
Всегда хорошо использовать собственный роутер. Они получают более частые обновления безопасности, вы будете иметь полный контроль над тем, у кого есть доступ к ним, переадресацией портов, vLAN и т. Д.
Опять же, эта установка может работать, если у вас небольшой дом или если вы можете разместить маршрутизатор рядом с комнатой, где вы чаще всего используете беспроводные устройства.
Минусы
Как и в случае с базовой схемой сети, вы можете подключить только ограниченное количество проводных устройств, и у вас будет плохое покрытие беспроводной сети в вашем доме.
Схема сети коммутатора маршрутизатораЕсли у вас более четырех проводных сетевых устройств (компьютеры, игровая консоль, телевизор и т. Д.), Вам необходимо добавить сетевой коммутатор в схему вашей сети. Как вы можете видеть на этой сетевой диаграмме, мы добавили переключатель под маршрутизатором.
Сетевые коммутаторы бывают разных размеров, начиная с 4 сетевых портов до 48 портов. В обычной домашней сети вы должны использовать сетевой коммутатор с 8 портами. Имейте в виду, что вам нужен один порт для подключения коммутатора к маршрутизатору, поэтому вы можете эффективно использовать только 7 портов коммутатора.
В обычной домашней сети вы должны использовать сетевой коммутатор с 8 портами. Имейте в виду, что вам нужен один порт для подключения коммутатора к маршрутизатору, поэтому вы можете эффективно использовать только 7 портов коммутатора.
Различные варианты использования коммутатора
Использование коммутатора необходимо не только тогда, когда вы хотите подключить более 4 сетевых устройств, но также и тогда, когда вы не хотите тянуть все кабели к маршрутизатору. Например, у вас есть маршрутизатор в гараже, но большинство сетевых устройств находится на первом этаже.
Теперь вместо того, чтобы прокладывать несколько сетевых кабелей от первого этажа до гаража, вы также можете протянуть один кабель до гаража и установить переключатель на первом этаже.
Также возможно последовательное подключение сетевых коммутаторов.Делайте это только тогда, когда вы не можете протянуть отдельные кабели от коммутатора к маршрутизатору. Последовательное подключение будет иметь обратную сторону для производительности коммутатора 1, поскольку ему также придется обрабатывать трафик от коммутатора 2. Кроме того, соединение между маршрутизатором и коммутатором 1 должно будет обрабатывать больше данных.
Кроме того, соединение между маршрутизатором и коммутатором 1 должно будет обрабатывать больше данных.
подсказок
Если вы добавляете коммутатор в свою сеть, также выберите модальный, который также имеет один или несколько портов PoE (Power over Ethernet). Таким образом вы легко сможете подключить к нему точку доступа.Хороший 8-портовый коммутатор с портами PoE — это Unifi US-8-60W.
Схема беспроводной сети
Также возможна полноценная беспроводная сеть. На этой схеме беспроводной сети все устройства подключены к сети без проводов. В этом примере мы используем отдельную точку доступа вместо встроенной точки доступа маршрутизатора.
Точки доступа могут одновременно подключать до 20 или 30 устройств. Таким образом, к одной точке доступа можно подключать все устройства в вашем доме, пока они находятся в пределах досягаемости.
Плюсы
Благодаря полностью беспроводной сети вам не нужно протягивать сетевые кабели через дом.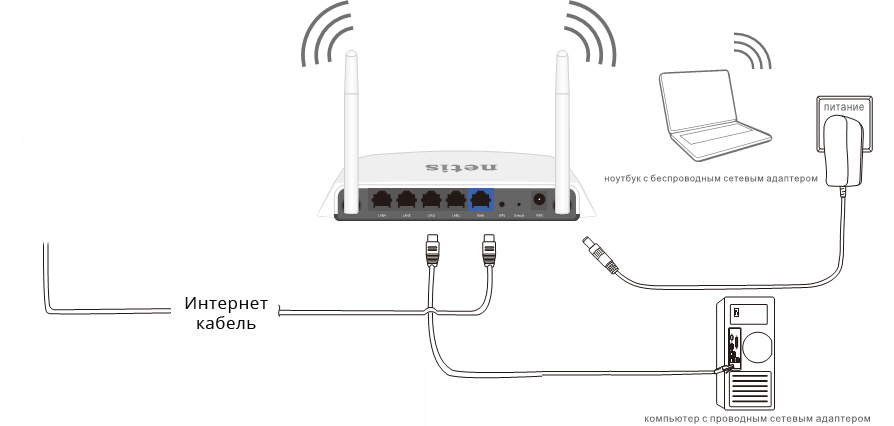 Это может быть непростой задачей, когда вы не ремонтируете свой дом. Еще одно преимущество такой схемы сети заключается в том, что вы можете использовать и размещать каждое устройство в любом месте.
Это может быть непростой задачей, когда вы не ремонтируете свой дом. Еще одно преимущество такой схемы сети заключается в том, что вы можете использовать и размещать каждое устройство в любом месте.
Преимущество использования отдельной / выделенной точки доступа заключается в том, что вы можете разместить ее в наиболее оптимальном месте. Это обеспечит максимальную производительность беспроводной сети.
Минусы
Беспроводные сети могут испытывать помехи от других устройств в вашем доме (например, микроволновых печей, сушилок и т. Д.). Но также стены и полы будут влиять на качество сигнала.
Наконечники
Если вы собираетесь создать полностью беспроводную сеть, то разместите точки доступа на каждом этаже. Таким образом, вы добьетесь максимальной силы сигнала на каждом этаже.
Также выберите точку доступа, поддерживающую MU-MIMO (многопользовательский, многоканальный ввод, многоканальный вывод).Это позволяет нескольким устройствам использовать одну и ту же точку доступа одновременно. Только MIMO позволяет одному устройству использовать несколько подключений к точке доступа одновременно. Таким образом можно достичь более высоких скоростей между устройством и точкой доступа.
Только MIMO позволяет одному устройству использовать несколько подключений к точке доступа одновременно. Таким образом можно достичь более высоких скоростей между устройством и точкой доступа.
Расширенная сетевая диаграмма
Здесь вы видите схему расширенной домашней сети. У нас есть несколько коммутаторов и точек доступа, обеспечивающих хорошее покрытие беспроводной сети и эффективные проводные соединения. Эту схему можно использовать, например, для двухэтажного дома.
Всегда старайтесь подключать коммутаторы напрямую к маршрутизатору для обеспечения максимальной производительности. В этом случае мы использовали Edge Router X SFP (один из лучших на рынке маршрутизаторов с соотношением цены и качества), который имеет несколько портов PoE. Таким образом, мы можем подключать к нему точки доступа и обеспечивать питание и подключение к сети, используя только один сетевой кабель.
Также точки доступа Unifi US-8-60W имеют порты PoE. Таким образом, мы можем легко подключить к нему IP-камеру или точку доступа.
Макет ячеистой сети
В ячеистой сети вы можете подключить несколько точек беспроводного доступа вместе. Не для создания одной большой беспроводной сети, а для расширения беспроводной сети (без использования кабелей). Если вы используете более 2 точек доступа в ячеистой сети, то сеть динамически найдет наилучшее соединение.
Ячеистая сеть может использоваться дома, если вы не можете протянуть кабели через дом. Или его также можно использовать для расширения вашей сети до другого здания на вашем участке (например, гаража).
ПлюсыЕсли вы, например, снимаете дом, вы не можете просверлить отверстия, чтобы протянуть кабель до первого и / или второго этажа. С помощью ячеистой сети вы можете без проводов расширить свою сеть через весь дом. Как видно на схеме, вы можете подключить коммутатор к (принимающей) точке доступа. Это позволяет подключать несколько устройств за точкой доступа.
Минусы
Беспроводной сигнал всегда подвержен помехам. Сегодня ваша сеть может работать нормально, а на следующий день она может быть медленной и все время отключаться.Помехи от других устройств или соседних беспроводных сетей могут нарушить ваш сигнал.
Сегодня ваша сеть может работать нормально, а на следующий день она может быть медленной и все время отключаться.Помехи от других устройств или соседних беспроводных сетей могут нарушить ваш сигнал.
подсказок
Если вы планируете использовать 3 или более точек доступа к сетке, всегда выбирайте бренд, поддерживающий самоформирование и восстановление. При самоформировании сеть сама определит, какие связи являются лучшими.
Самовосстановление гарантирует, что в вашей сети всегда будут резервные соединения. Если точка доступа выйдет из строя или выключится, сеть переключится на другую точку доступа для восходящего канала.
Unifi Amplifi — действительно отличная ячеистая сеть. Настроить очень быстро и просто.
Схема сети Powerline
Если вы хотите расширить сеть, но не можете протянуть дополнительные кабели Ethernet, вы можете использовать существующие электрические провода. С помощью адаптеров Powerline вы можете расширить свою сеть с помощью электрических проводов.
Адаптер Powerline вставлен в розетку и должен быть подключен к вашей сети с помощью сетевого кабеля.Другие адаптеры могут транслировать беспроводную сеть и / или позволяют, например, подключить сетевой кабель к коммутатору или компьютеру.
Плюсы
АдаптерыPowerline действительно просты в использовании, это простые устройства plug and play, не требующие настройки. Также нет ограничений на количество адаптеров Powerline, которые вы можете использовать в одной сети. Возможность сочетания беспроводных адаптеров и адаптеров Ethernet делает его еще проще в использовании.
Минусы
Имейте в виду, что линии электропередач не предназначены для передачи данных.Любое электрическое устройство, подключенное к той же линии электропередачи, может вызвать проблемы с сигналом. Проблемы будут вызывать особенно устройства с большими двигателями, такие как стиральные машины, холодильники и т. Д.
Адаптеры Powerline работают лучше всего, когда вы используете их в одной электрической цепи. Часто они не работают через выключатели.
Часто они не работают через выключатели.
подсказок
АдаптерыPowerline отлично подходят для того, чтобы исправить то место, к которому вы не можете получить сетевое подключение или которое находится вне зоны действия вашей беспроводной сети.Не используйте их в качестве основной магистрали вашей сети.
Лучше использовать ячеистую сеть, чем адаптеры Powerline. Используйте их, только если ничего не работает или у вас нет на это бюджета.
Совет по созданию схемы домашней сети
По мере роста ваших сетей рекомендуется документировать это. Запись IP-адресов сетевых устройств, их подключения и, возможно, даже именования, может помочь вам в дальнейшем устранении неполадок в сети.
Microsoft Visio или Lucidchart — отличные инструменты для создания отличных сетевых диаграмм.Схема должна дать общее представление о вашей сети. Как подключены устройства, имя и IP-адрес (в случае статического IP-адреса). Также может помочь записать марку / модель устройства.
Если у вас есть большая сеть для документирования, вы можете использовать разные цвета подключения в зависимости от типа подключения. Так оранжевый может быть для оптоволоконного соединения, а синий, например, для UTP. Таким образом вы легко сможете распознать различные типы подключений.
Подведение итогов
Как видите, общая структура домашней сети почти такая же.У вас есть подключение к Интернету, модем / маршрутизатор, а затем вы расширяете его с помощью коммутаторов и точек доступа. Я надеюсь, что эта статья дала вам пару идей о том, как построить свою собственную сеть.
Если вам нужны дополнительные советы по настройке хорошей домашней сети, обязательно прочтите эту статью с большим количеством советов по созданию вашей сети.
Иконки, используемые в схемах, сделанных Freepik с сайта www.flaticon.com
Изучите все шаги, чтобы выйти в Интернет
Перед тем, как включить модем, вам нужно подключить его к компьютеру и к телефонной розетке или розетке кабеля.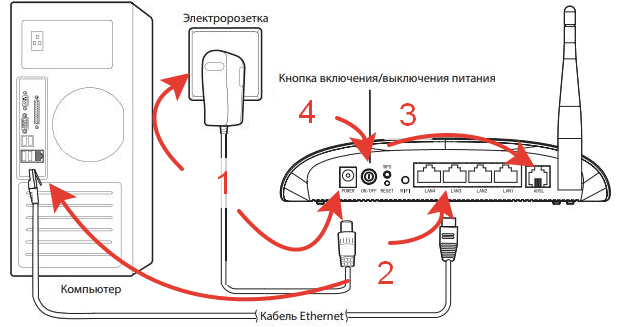
Чтобы подключить его к компьютеру, вставьте один конец кабеля Ethernet в порт Ethernet или LAN на задней панели модема, а затем вставьте другой конец в порт Ethernet на задней панели компьютера.
Ваш модем должен поставляться с кабелем Ethernet, но подойдет любой старый кабель Ethernet. (Если у вас нет такого под рукой или тот, который был в комплекте с модемом, слишком короткий, проверьте этот пятифутовый кабель Ethernet на Amazon.)
Подключите модем к телефонной розетке или розетке кабеля
Если у вас есть DSL-подключение к Интернету, вы подключите телефонный кабель к DSL-порту, как показано на рисунке слева.Если у вас есть кабель, вы вставляете коаксиальный кабель в разъем «Cable In» или «RF In», как показано на рисунке справа.
Затем подключите модем к телефонной розетке или кабельной розетке.
Какой из них использовать? Это зависит от типа вашего интернет-сервиса:
- Интернет DSL подключается к телефонной розетке с помощью телефонного кабеля.

- Интернет-кабель подключается к розетке с помощью коаксиального кабеля.
Но, независимо от того, есть ли у вас кабель или DSL, оба должны быть подключены к вашей стене, чтобы ваш интернет-сервис работал.
Думайте об этом, как о заправке бензина в машину. Без бензина ваша машина никуда не уедет, точно так же, как ваш компьютер не может выходить в Интернет без подключения к Интернету.
Итак, вы «подключаете» свой автомобиль к бензонасосу с помощью форсунки — но без питания бензонасос не будет работать. Вам необходимо как подключение к электросети, так и подключение к насосу, чтобы заправить машину и уехать за горизонт.
Точно так же вам необходимо подключение к электросети и подключение к интернет-сервису, чтобы посмотреть The Irishman на Netflix или проверить свою электронную почту.
Подключите модем к розетке
И последнее, но не менее важное: подсоедините шнур питания к модему и вставьте его в розетку.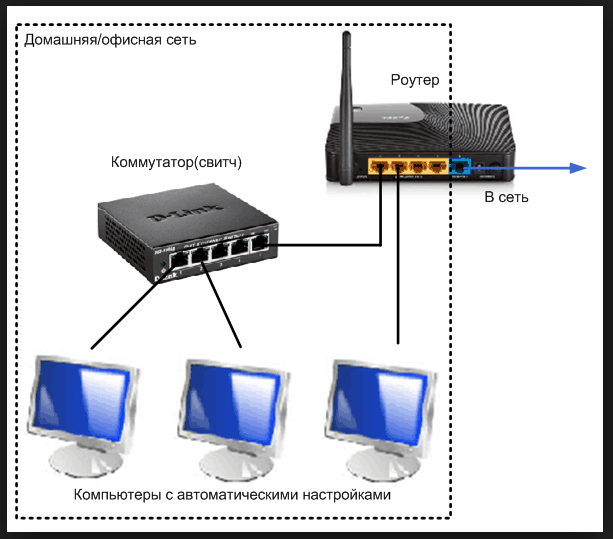
Теперь посмотрите, как загораются индикаторы на вашем модеме при его загрузке. Ключевым моментом здесь является терпение — это может занять от 30 секунд до одной-двух минут.
Как подключить компьютер к ЖК-телевизору высокой четкости через Ethernet | Small Business
ЖК-телевизор высокой четкости, сертифицированный Digital Living Network Alliance (DLNA), например ЖК-телевизор Samsung высокой четкости, может подключаться к вашему ПК и получать доступ к слайд-шоу, видеофайлам и даже просматривать потоковое видео из Интернета.Чтобы смотреть фильмы, которые находятся на вашем компьютере, на ЖК-телевизоре высокой четкости, ваш телевизор должен быть подключен к интернет-маршрутизатору, который использует ваш компьютер, с помощью кабеля Ethernet. Однако ваш компьютер может быть подключен к маршрутизатору с помощью проводного или беспроводного подключения.
Вставьте один конец кабеля Ethernet в порт, расположенный на ЖК-телевизоре высокой четкости с надписью «LAN».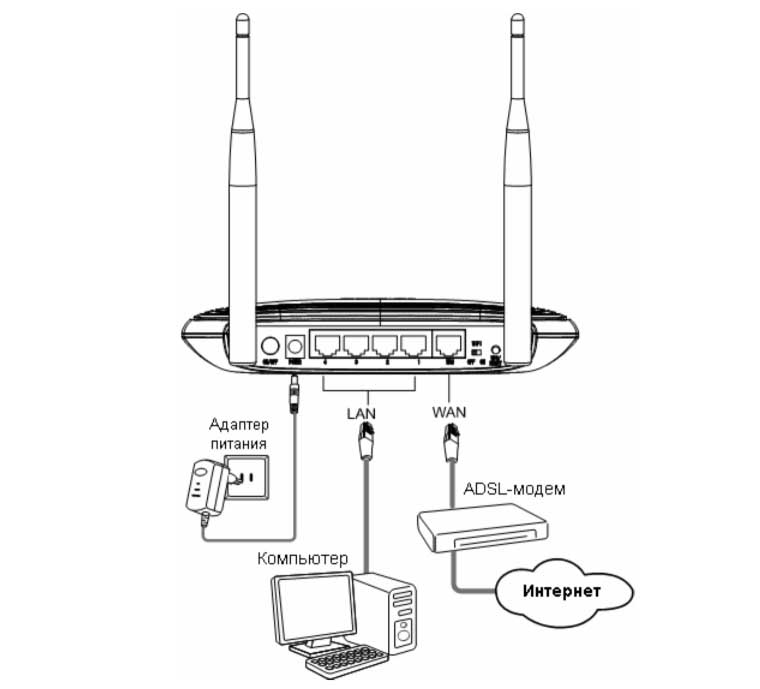 Другой конец кабеля Ethernet подключите к свободному порту на вашем интернет-маршрутизаторе.
Другой конец кабеля Ethernet подключите к свободному порту на вашем интернет-маршрутизаторе.
Вставьте прилагаемый компакт-диск с программным обеспечением в свой компьютер. Некоторые модели телевизоров высокой четкости, сертифицированные по стандарту DLNA, например телевизоры Insignia и Samsung, будут поставляться с прилагаемым установочным компакт-диском со всеми драйверами, прошивками и программным обеспечением, необходимым для воспроизведения мультимедийных файлов на вашем телевизоре.Когда ваш компьютер прочитает компакт-диск, он автоматически запустит программу установки. Следуйте всем инструкциям на экране, чтобы начать установку программного обеспечения, необходимого для подключения вашего ПК к HDTV.
Нажмите кнопку «Меню» на телевизоре высокой четкости, чтобы на экране появилось главное меню. Используйте кнопки со стрелками на пульте дистанционного управления, чтобы переместиться вниз по списку и выбрать вкладку «Plug and Play».
Переместите вниз меню «Plug and Play», чтобы выбрать «Настройка кабельной сети». Выберите «Автоматическая настройка», чтобы ваш телевизор высокой четкости установил связь с интернет-маршрутизатором и ему был назначен IP-адрес.
Выберите «Автоматическая настройка», чтобы ваш телевизор высокой четкости установил связь с интернет-маршрутизатором и ему был назначен IP-адрес.
С помощью стрелок на пульте дистанционного управления выберите «Тест сети» и проверьте соединение. Как только HDTV подключится к Интернету и вы получите подтверждающее сообщение, вы можете подключить HDTV к компьютеру.
Запустите программу HDTV на вашем ПК. Программа должна обнаружить HDTV и подключиться к нему. В противном случае щелкните стрелку справа от «Сервер» и выберите «Запустить сервер» в раскрывающемся меню. Затем компьютер выполнит поиск HDTV и установит с ним связь.
Щелкните вкладку «Поделиться» и выберите «Установить политику устройства».«Выберите свой HDTV из списка и нажмите« Принять », чтобы завершить подключение компьютера к HDTV.
Ссылки
Предупреждения
- Если ваш HDTV не поставляется с установочным компакт-диском, вы можете загрузить любые драйверы, прошивки или программное обеспечение необходим для подключения ПК к ЖК-телевизору высокой четкости и воспроизведения мультимедийных файлов, например фильмов с веб-сайта производителя телевизора высокой четкости
Writer Bio
Алексис Рохлин — профессиональный писатель для различных веб-сайтов. Она продюсировала работы для Red Anvil Publishing и была одной из 10 лучших финалистов конкурса рассказов Midnight Hour Short Story 2007 для OnceWritten.com. Рохлин имеет степень бакалавра изящных искусств по английскому языку Университета Мадонны.
Она продюсировала работы для Red Anvil Publishing и была одной из 10 лучших финалистов конкурса рассказов Midnight Hour Short Story 2007 для OnceWritten.com. Рохлин имеет степень бакалавра изящных искусств по английскому языку Университета Мадонны.
% PDF-1.4
%
35 0 obj>
endobj
xref
35 140
0000000016 00000 н.
0000003591 00000 н.
0000003096 00000 н.
0000003684 00000 н.
0000003725 00000 н.
0000003906 00000 н.
0000004722 00000 н.
0000004822 00000 н.
0000005085 00000 н.
0000005338 00000 н.
0000005575 00000 п.
0000005840 00000 н.
0000006099 00000 н.
0000006133 00000 п.
0000006186 00000 п.
0000006772 00000 н.
0000007181 00000 п.
0000007596 00000 н.
0000008047 00000 н.
0000008169 00000 н.
0000008285 00000 н.
0000008406 00000 н.
0000008745 00000 н.
0000009167 00000 н.
0000037558 00000 п.
0000037636 00000 п.
0000061638 00000 п.
0000087072 00000 п.
0000117997 00000 н.
0000149401 00000 п.
0000149522 00000 н.
0000180315 00000 н.
0000180416 00000 н.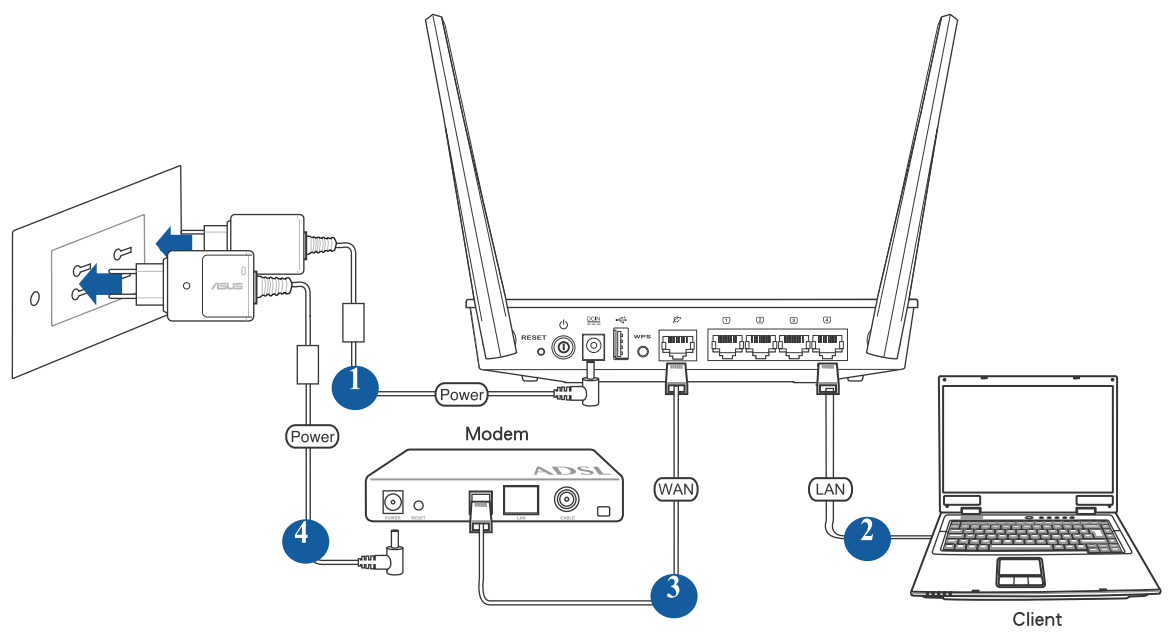 0000211691 00000 п.
0000242567 00000 н.
0000279932 00000 н.
0000669787 00000 н.
0000688446 00000 н.
0000706386 00000 п.
0000717821 00000 н.
0000720885 00000 н.
0000721004 00000 н.
0000721212 00000 н.
0000721558 00000 н.
0000744599 00000 н.
0000745179 00000 п.
0000745689 00000 н.
0000747827 00000 н.
0000747888 00000 н.
0000748107 00000 н.
0000748419 00000 н.
0000750001 00000 н.
0000750116 00000 н.
0000750319 00000 н.
0000750571 00000 н.
0000751324 00000 н.
0000751561 00000 н.
0000753145 00000 н.
0000753206 00000 н.
0000753424 00000 н.
0000753720 00000 н.
0000755966 00000 н.
0000762474 00000 н.
0000805808 00000 н.
0000806029 00000 н.
0000806151 00000 н.
0000806373 00000 н.
0000806499 00000 н.
0000806721 00000 н.
0000806846 00000 н.
0000807068 00000 н.
0000807193 00000 н.
0000807415 00000 н.
0000807541 00000 н.
0000807763 00000 н.
0000807888 00000 н.
0000808110 00000 н.
0000808235 00000 н.
0000808457 00000 н.
0000808583 00000 н.
0000808961 00000 н.
0000211691 00000 п.
0000242567 00000 н.
0000279932 00000 н.
0000669787 00000 н.
0000688446 00000 н.
0000706386 00000 п.
0000717821 00000 н.
0000720885 00000 н.
0000721004 00000 н.
0000721212 00000 н.
0000721558 00000 н.
0000744599 00000 н.
0000745179 00000 п.
0000745689 00000 н.
0000747827 00000 н.
0000747888 00000 н.
0000748107 00000 н.
0000748419 00000 н.
0000750001 00000 н.
0000750116 00000 н.
0000750319 00000 н.
0000750571 00000 н.
0000751324 00000 н.
0000751561 00000 н.
0000753145 00000 н.
0000753206 00000 н.
0000753424 00000 н.
0000753720 00000 н.
0000755966 00000 н.
0000762474 00000 н.
0000805808 00000 н.
0000806029 00000 н.
0000806151 00000 н.
0000806373 00000 н.
0000806499 00000 н.
0000806721 00000 н.
0000806846 00000 н.
0000807068 00000 н.
0000807193 00000 н.
0000807415 00000 н.
0000807541 00000 н.
0000807763 00000 н.
0000807888 00000 н.
0000808110 00000 н.
0000808235 00000 н.
0000808457 00000 н.
0000808583 00000 н.
0000808961 00000 н. 0000809087 00000 н.
0000809309 00000 н.
0000809435 00000 н.
0000809657 00000 н.
0000809783 00000 н.
0000810005 00000 н.
0000810123 00000 п.
0000810345 00000 п.
0000810463 00000 п.
0000810685 00000 н.
0000810811 00000 п.
0000811033 00000 н.
0000811159 00000 н.
0000811381 00000 п.
0000811507 00000 н.
0000811633 00000 п.
0000811855 00000 н.
0000811981 00000 п.
0000812203 00000 н.
0000812329 00000 н.
0000812551 00000 н.
0000812677 00000 н.
0000813093 00000 н.
0000813219 00000 н.
0000813441 00000 п.
0000813567 00000 н.
0000813789 00000 н.
0000813915 00000 н.
0000814137 00000 н.
0000814260 00000 н.
0000814482 00000 н.
0000814606 00000 н.
0000814828 00000 н.
0000814954 00000 н.
0000815176 00000 н.
0000815301 00000 н.
0000815523 00000 н.
0000815649 00000 н.
0000815871 00000 н.
0000815998 00000 н.
0000816220 00000 н.
0000816348 00000 н.
0000816656 00000 н.
0000816781 00000 н.
0000817003 00000 н.
0000817130 00000 н.
0000817352 00000 н.
0000817478 00000 н.
0000809087 00000 н.
0000809309 00000 н.
0000809435 00000 н.
0000809657 00000 н.
0000809783 00000 н.
0000810005 00000 н.
0000810123 00000 п.
0000810345 00000 п.
0000810463 00000 п.
0000810685 00000 н.
0000810811 00000 п.
0000811033 00000 н.
0000811159 00000 н.
0000811381 00000 п.
0000811507 00000 н.
0000811633 00000 п.
0000811855 00000 н.
0000811981 00000 п.
0000812203 00000 н.
0000812329 00000 н.
0000812551 00000 н.
0000812677 00000 н.
0000813093 00000 н.
0000813219 00000 н.
0000813441 00000 п.
0000813567 00000 н.
0000813789 00000 н.
0000813915 00000 н.
0000814137 00000 н.
0000814260 00000 н.
0000814482 00000 н.
0000814606 00000 н.
0000814828 00000 н.
0000814954 00000 н.
0000815176 00000 н.
0000815301 00000 н.
0000815523 00000 н.
0000815649 00000 н.
0000815871 00000 н.
0000815998 00000 н.
0000816220 00000 н.
0000816348 00000 н.
0000816656 00000 н.
0000816781 00000 н.
0000817003 00000 н.
0000817130 00000 н.
0000817352 00000 н.
0000817478 00000 н. 0000817961 00000 н.
0000818103 00000 п.
0000818589 00000 н.
0000818729 00000 н.
0000819213 00000 н.
0000819350 00000 н.
0000819836 00000 н.
0000819975 00000 н.
0000820469 00000 н.
0000820620 00000 н.
0000821088 00000 н.
трейлер
] >>
startxref
0
%% EOF
37 0 obj> поток
x | K [а Mnrͽ \ B҆UJ.Ńz4dkLc6Z
0000817961 00000 н.
0000818103 00000 п.
0000818589 00000 н.
0000818729 00000 н.
0000819213 00000 н.
0000819350 00000 н.
0000819836 00000 н.
0000819975 00000 н.
0000820469 00000 н.
0000820620 00000 н.
0000821088 00000 н.
трейлер
] >>
startxref
0
%% EOF
37 0 obj> поток
x | K [а Mnrͽ \ B҆UJ.Ńz4dkLc6Z
Y} \> * _% i_yJ (MZN # D «2 qs.pV2 (= Zbβ O ~ s
Как настроить маршрутизатор — шаг за шагом
Шаги настройки маршрутизатора
Шаг 1. Решите, где разместить маршрутизатор.
Лучшее место для беспроводного бизнес-маршрутизатора — открытое пространство на рабочем месте, так как вы получите равномерное покрытие. Однако иногда бывает непросто найти место на открытом воздухе, потому что вы должны подключить маршрутизатор к широкополосному шлюзу от вашего интернет-провайдера, который обычно подключается к кабелю у внешней стены.
Шаг 2.
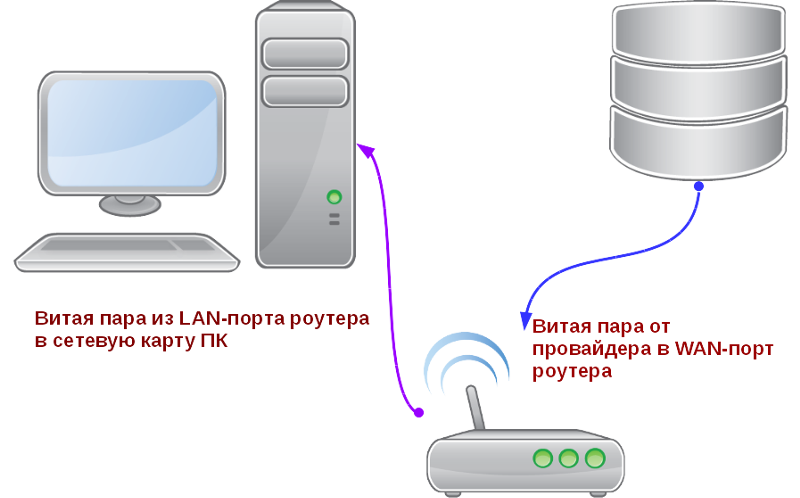 Подключитесь к Интернету
Подключитесь к ИнтернетуПодключите маршрутизатор к кабелю или выберите сетчатый маршрутизатор
Чтобы решить проблему «большого расстояния» при подключении маршрутизатора, вы можете использовать кабель CAT5e или CAT6 для подключения маршрутизатора к порту Ethernet шлюза ISP. Другой вариант — провести кабели Ethernet через стены вашего офиса к выбранному центральному месту для маршрутизатора.
Еще один вариант — установить ячеистую сеть с маршрутизатором.Ячеистая сеть позволяет размещать несколько передатчиков Wi-Fi в вашем доме или офисе в одной сети. В отличие от повторителей, которые можно использовать с любым беспроводным маршрутизатором, для ячеистых сетей требуется маршрутизатор со встроенной этой возможностью.
Независимо от того, какой вариант вы выберете, вы будете использовать простой кабель Ethernet, подключенный к глобальной сети (WAN) или к Интернет-порту маршрутизатора. Интернет-порт обычно выделяется другим цветом от других портов.
Проверьте светодиодные индикаторы маршрутизатора
Светодиодные индикаторы вашего маршрутизатора сообщают вам, успешно ли вы установили активное подключение к Интернету. Если вы не видите индикаторов, подтверждающих такое подключение, убедитесь, что вы подключили кабель к правильному порту.
Если вы не видите индикаторов, подтверждающих такое подключение, убедитесь, что вы подключили кабель к правильному порту.
Проверить соединение с устройством
Убедитесь, что у вашего маршрутизатора есть рабочее соединение, подключив портативный компьютер к одному из портов устройства на задней панели маршрутизатора. Если все пойдет хорошо, вы сможете установить проводное соединение, как и при подтверждении активного подключения к Интернету.
Шаг 3. Настройте шлюз беспроводного маршрутизатора
В некоторых случаях интернет-провайдеры предлагают клиентам шлюзы со встроенными маршрутизаторами.В большинстве случаев эти комбинированные устройства не предназначены для бизнес-сред, и у них нет дополнительных портов, безопасности и других опций, которые позволяют добавлять службы и расширять сети по мере роста бизнеса.
Если у вас есть шлюз со встроенным маршрутизатором, вам необходимо настроить шлюз, чтобы отключить маршрутизатор и передать IP-адрес WAN — уникальный адрес интернет-протокола, который интернет-провайдер назначает вашей учетной записи, — и весь сетевой трафик, проходящий через ваш новый роутер.
Если вы не сделаете этого шага, вы можете столкнуться с конфликтами, которые мешают правильной работе устройств.Возможно, вам придется обратиться к своему интернет-провайдеру за помощью на этом этапе.
Шаг 4. Подключите шлюз к маршрутизатору
Сначала выключите шлюз. Если кабель Ethernet уже подключен к порту локальной сети (LAN) шлюза, отсоедините кабель и подключите его к порту WAN маршрутизатора. Снова включите шлюз и подождите несколько минут, пока он загрузится. Подключите питание маршрутизатора и включите его, снова подождав несколько минут.
Шаг 5. Используйте приложение или веб-панель
Самый простой способ продолжить настройку маршрутизатора — использовать мобильное приложение, если оно есть у производителя маршрутизатора. Если приложения нет или вы предпочитаете использовать веб-панель управления маршрутизатора, подключите маршрутизатор к компьютеру с помощью кабеля Ethernet.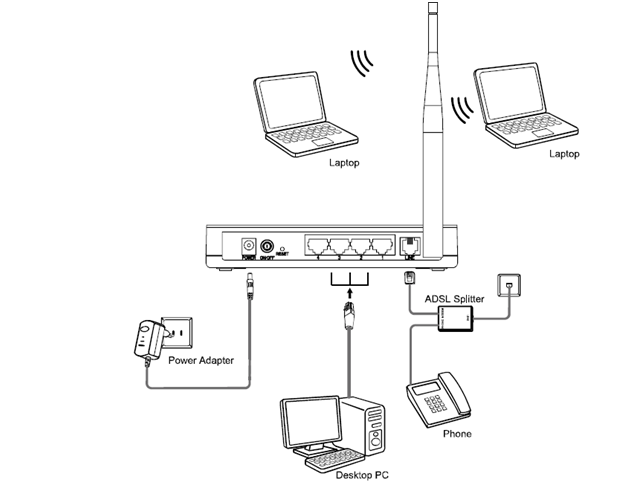
Вы можете найти IP-адрес маршрутизатора, напечатанный на задней панели самого устройства; Если нет, введите 192.168.1.1, общий адрес маршрутизатора, в строку поиска браузера.
Шаг 6: Создайте имя пользователя и пароль
Для настройки маршрутизатора вам необходимо войти в систему, используя имя администратора и пароль по умолчанию. Обычно эту информацию можно найти на самом маршрутизаторе или в сопроводительном руководстве пользователя.
Затем введите необходимые учетные данные. Как только вы войдете, вы должны немедленно создать новое имя пользователя и пароль. По умолчанию обычно используются что-то вроде «admin» и «password1234», что явно небезопасно, поэтому не забудьте изменить их при первой возможности.
Шаг 7: Обновите прошивку роутера
Ваш роутер может нуждаться в обновлении «прошивки» или программного обеспечения, с которым он работает.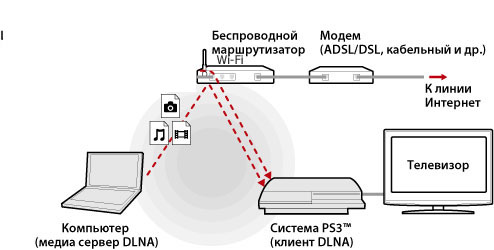 Обновите его как можно скорее, так как новая прошивка может исправить ошибки или предложить новые меры безопасности.
Обновите его как можно скорее, так как новая прошивка может исправить ошибки или предложить новые меры безопасности.
Некоторые маршрутизаторы могут загружать новую прошивку автоматически, но многие этого не делают. Возможно, вам потребуется проверить наличие обновлений через приложение или интерфейс браузера.
Шаг 8. Создайте пароль Wi-Fi
Подобно тому, как большинство маршрутизаторов поставляются с заранее назначенными именами пользователей и паролями администратора, большинство из них также поставляются с предварительно установленными именами пользователей и паролями Wi-Fi.Вероятно, вам будет предложено изменить имя пользователя и пароль Wi-Fi, но даже если вы не видите такого запроса, запланируйте это как можно скорее.
Шаг 9. По возможности используйте инструменты автоматической настройки
Если ваш маршрутизатор оснащен функциями автоматической установки, положитесь на них, чтобы завершить настройку. Например, вы должны иметь возможность использовать автоконфигурацию для управления IP-адресами с помощью протокола динамической конфигурации хоста (DHCP), который автоматически назначает IP-адреса устройствам.Вы всегда можете изменить эти адреса позже.
Например, вы должны иметь возможность использовать автоконфигурацию для управления IP-адресами с помощью протокола динамической конфигурации хоста (DHCP), который автоматически назначает IP-адреса устройствам.Вы всегда можете изменить эти адреса позже.
Шаг 10: Настройте безопасность
Многие производители маршрутизаторов предоставляют функции безопасности для защиты конфиденциальности сети и пользователей. Вы можете войти в веб-панель управления и включить дополнительные функции безопасности, такие как брандмауэр, веб-фильтрация и контроль доступа, чтобы защитить себя от вредоносного трафика. Вы также можете настроить виртуальные частные сети (VPN) для обеспечения конфиденциальности.
Что такое кроссоверные кабели Ethernet?
Перекрестный кабель Ethernet — это сетевой кабель, используемый для прямого подключения двух сетевых устройств Ethernet, например двух компьютеров без переключателя или маршрутизатора между ними. Они используются для отправки и получения данных, обеспечивая сложную передачу данных между компьютерами, маршрутизаторами и сетями. Перекрестные кабели Ethernet аналогичны прямым кабелям, за исключением того, что у них есть пары перекрещивающихся проводов. Их внутренняя проводка меняет местами входящие и исходящие сигналы.Он использует конструкцию, которая позволяет выводам вывода данных на одном конце кабеля подключаться непосредственно к выводам ввода данных на другом конце кабеля.
Они используются для отправки и получения данных, обеспечивая сложную передачу данных между компьютерами, маршрутизаторами и сетями. Перекрестные кабели Ethernet аналогичны прямым кабелям, за исключением того, что у них есть пары перекрещивающихся проводов. Их внутренняя проводка меняет местами входящие и исходящие сигналы.Он использует конструкцию, которая позволяет выводам вывода данных на одном конце кабеля подключаться непосредственно к выводам ввода данных на другом конце кабеля.
Перекрестные кабели Ethernet и прямые кабели
Эти два типа Ethernet-кабеля обычно используются в большинстве компьютерных сетевых передач. Прямой кабель используется в локальных сетях для подключения различных устройств, например компьютера, к сетевому концентратору, например маршрутизатору, маршрутизатору и коммутатору, ПК и коммутатору и т. Д.Это альтернатива беспроводным соединениям, когда один или несколько компьютеров получают доступ к маршрутизатору через беспроводной сигнал. Перекрестный кабель требуется только при соединении двух устройств с одинаковой функциональностью.
Перекрестный кабель требуется только при соединении двух устройств с одинаковой функциональностью.
Еще одно существенное различие между перекрестными кабелями и стандартными коммутационными кабелями заключается в том, что каждый тип имеет разное расположение проводов в кабеле для различных целей. Если вы поднимете оба конца кабеля и сравните выводы, вы заметите, что у прямого кабеля есть совпадающие контакты, а у перекрестного кабеля контакты, как правило, поменяны местами.
Существует два стандарта прокладки кабелей Ethernet, признанные ANSI, TIA и EIA. Один — это стандарт проводки T568A, а другой — T568B. Разница между ними заключается в расположении пар оранжевого и зеленого проводов. Прямые кабели имеют единый стандарт проводки, при этом на обоих концах используется стандарт проводки T568A или на обоих концах используется стандарт проводки T568B. В отличие от прямых кабелей, в перекрестных кабелях используются два разных стандарта проводки. На одном конце используется стандарт проводки T568A, а на другом конце — стандарт проводки T568B.
Обычно на перекрестном кабеле напечатаны слова Crossover или Xover, чтобы отличить его от прямого.
Разница в функциональности прямого и поперечного кабелей
Перекрестные кабели используются, когда:
- Подключение компьютера к компьютеру
- Подключение роутера к роутеру
- Подключение переключателя к переключателю
- Подключение концентратора к концентратору и
- Подключение маршрутизатора к ПК, поскольку оба устройства имеют одинаковые компоненты
- Подключение роутера к хабу
- Подключение компьютера к коммутатору
- Подключение порта LAN к коммутатору или компьютеру
- Подключение другого разнородного сетевого оборудования
Раньше для прямого соединения двух хост-устройств требовался перекрестный кабель, но теперь в нем нет необходимости.Многие современные сетевые устройства поддерживают Auto MDI-X, который автоматически определяет правильный тип подключения независимо от того, какой кабель вы используете.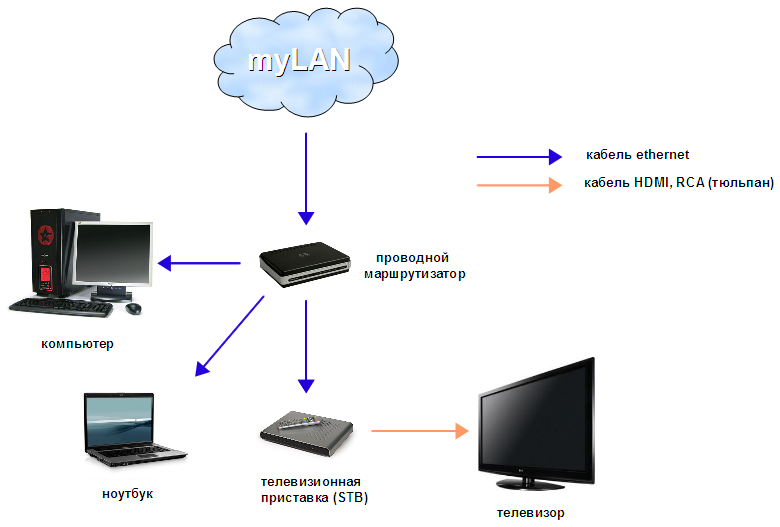

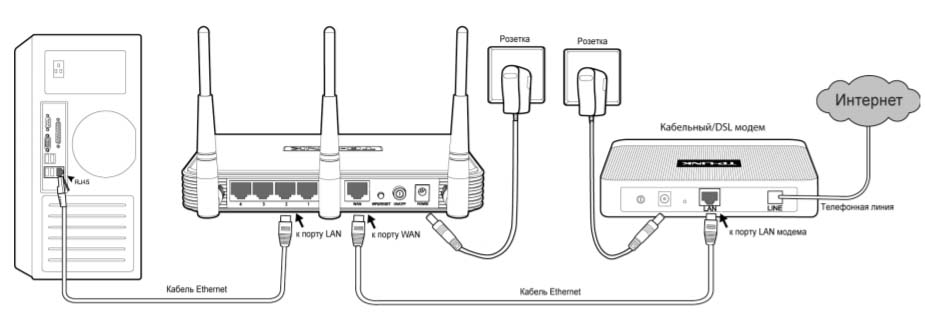
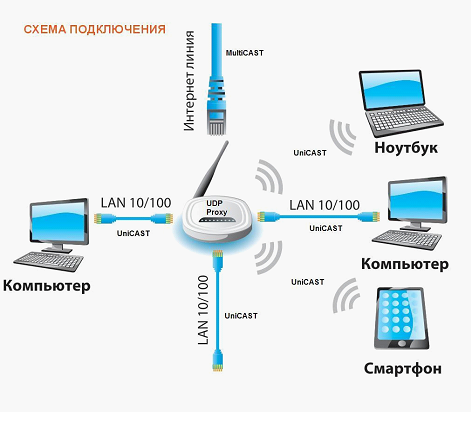 Settings»
Settings»