Звук через DVI
Границы между современными телевизорами и мониторами постепенно стираются. Если в начале века монитор со встроенными динамиками можно было встретить довольно редко, то сейчас динамики и ТВ тюнер становятся обычным для него делом. В связи с этим постоянно возникает вопрос о минимизации количества проводов для соединения монитора и компьютера.
Довольно часто на форумах возникает спор, о том, что интерфейс DVI все-таки может передает звуковой сигнал. Так ли это?
Первоначально документированной возможности передачи звука по DVI не было. Как с этим обстоит дело сейчас, мне трудно сказать. Знаю точно, что производители постоянно совершенствуют этот интерфейс и стремятся обеспечить совместимость с постоянно развивающимся стандартом HDMI.
В свое время известная IT-компания AMD/ATi выпустила видеокарты серии HD2xxx, в которых была заложена возможность передачи звукового сигнала через разъем DVI. Такие видеокарты снабжались специальным адаптером DVI-HDMI со встроенным чипом. Обычный же адаптер, установленный на такую видеокарту, звук не воспроизводил.
Насколько помню я, в те давние времена, звук по DVI еще не передавался.
На сегодняшний день проблем с передачей звука c DVI выхода видеокарты на HDMI вход телевизора нет. По крайней мере, об этом очень часто пишут пользователи на технических форумах.
Важно заметить, что есть несколько разновидностей разъемов DVI: DVI-A,DVI-I,DVI-D. Передавать звук будет возможно только по цифровому каналу. Поэтому DVI-A для этой цели не подходит.
Если вы подключили компьютер к телевизору по схеме: видеокарта (DVI) -> переходник (DVI-HDMI) -> кабель (HDMI-HDMI) -> телевизор (HDMI), а звука нет, то проблема может скрываться внутри компьютера. Решение сводится к подводу аудио сигнала от материнской платы к видеокарте. Осуществляется это с помощью небольшого проводника SPDIF, обычно он поставляется с видеокартой.
Как передать звук по DVI?
Если у Вас нет современной видеокарты, то решение этого вопроса сводится к применению еще одного дополнительного аудиокабеля.
На рисунке мультимедийный аудиокабель 3.5-3.5 мм:

Один разъем такого кабеля вставляем в звуковую карту нашего компьютера, другой в разъем в монитор. Обычно это зеленое гнездо мини-джек 3,5.
На рисунке показаны разъемы на тыльной стороне монитора. Большой белый разъем — DVI. Маленький зеленый — аудиовход мини-джек 3.5 мм.
Итого: для решения нашей задачи мы обошлись двумя проводами. По одному (DVI) мы передаем изображение, по-другому (кабель мини-джек 3.5-3.5 мм) — звук.
Звук по DVI одним кабелем. Есть решение!

Есть еще одно решение передачи видеосигнала DVI и звукового сигнала по одному кабелю. Сводится оно к покупке специального провода с двумя разъемами на концах. Один разъем – это DVI, другой – мини-джек 3.5.
www.infoconnector.ru
Особенности и советы при подключении телевизора
1 Если у вас на подключаемых устройствах разные разъемы, например, HDMI и DVI (возможны и другие комбинации), то нужно купить переходник (адаптер).
2 При подключении по DVI в некоторых моделях видеокарт возможна и передача звука, тогда при использовании переходника DVI-HDMI на вход телевизора HDMI будет подаваться и видео и звук. Если у вас на видеокарте только цифровой DVI (тогда пишется буква D), то к нему не получится подключить переходник на VGA, потому что там нет аналоговых сигналов. А вот если на видеокарте два разъема DVI, то тогда они пишутся с приставкой в виде буквы I и означают универсальный порт с передачей и аналоговых и цифровых видеосигналов. К такой видеокарте можно подключать приемники и аналоговых сигналов и цифровых. Визуально на разъеме только с цифровыми сигналами отсутствуют четыре контакта вокруг горизонтальной прорези. В универсальных DVI-I разъемах все контакты присутствуют. На современных видеокартах редко встречаются разъемы DVI-D, в основном идут универсальные DVI-I.
3 При подключении через разъем DVI нужно уделить внимание наличию функции HDCP (защита контента от копирования). Некоторые модели телевизоров откажутся работать с этим видом подключения без наличия HDCP. Особенно это актуально для проигрывания Blu-Ray дисков.
4 Если вы подсоединяете свой телевизор к компьютеру в качестве второго монитора, тогда монитор и телевизор надо настраивать отдельно. В этом случае правильной настройкой экрана будет «Расширить Рабочий стол на этот монитор». Вы сможете вывести на монитор настройки программы, проигрывающей видео, или продолжить работать на нем во время просмотра фильма на ТВ-экране.
5 Диски Blu-ray и HD-DVD в настоящее время активно вытесняют DVD. На таких дисках находятся фильмы в специальном киноформате – 24 кадра в секунду. При этом если компьютер использует частоту 50–60 Гц, изображение «подтормаживает». Картинка будет максимально четкой, если переключить видеокарту на частоту обновления 24 кадра в секунду. Однако это можно сделать только при условии, что телевизор поддерживает режим «24p».
Подключение звука от компьютера к телевизору
1 Что бы получить звук с видеокарт AMD/ATI, в настройках панели управления «Звуки и аудио устройства» вашей операционной системы (WinXP), нужно выбрать устройство вывода звука по умолчанию «ATI HD Audio rear output».
2 При подключении некоторых видеокарт может не быть звука с кабелем HDMI-HDMI. Звука может не быть на самой видеокарте и нужно с материнской платы специальным коротким кабелем (должен поставляться в наборе с видеокартой) подать звук на видеокарту с “SPDIF out” (материнка) на “SPDIF in” (видеокарта). После этого подключаете кабель HDMI на вход HDMI ARC телевизора, а в настройках компьютера “Пуск—Панель управления—Звук—Цифровое аудио” сделать S/PDIF используемым по умолчанию. Убрать галочку с пункта «отключить цифровой выход». И внимательно прочитать руководство к материнской плате и видеокарте.
3 При плохом качестве звука проверьте в настройках звуковой карты или плеера выход звука стерео или 5.1 или другой какой-то. Попробуйте поменять выход с одного режима на другой.
4 При подключении через DVI звук можно подать с miniJeck на компе на вход “Audio DVI in” не путать с входом Audio in для композитного сигнала. Если и после этого звука нет, то посмотреть настройки звука в телевизоре, может нужно переключить входа.
5 В некоторых моделях звуковых карт в редких случаях, для подачи звука на телевизор, с других разъемов нужно вытянуть разъемы колонок и наушников.
6 При подключении видеосигнала по кабелю DVI-HDMI некоторые модели телевизоров будут и звук брать с входа HDMI, но комп через DVI звук не выдает и по всем правилам пользователь подключает звук отдельным кабелем. Так вот для воспроизведения звука может потребоваться в меню телевизора указать дополнительно, что для данного входа HDMI нужно звук брать с другого входа.
7 При использовании переходников DVI-HDMI лучше его использовать на стороне компьютера и к нему подключать кабель HDMI-HDMI. Это в случае использования видеокарт, которые подмешивают в DVI сигнал аудио с помощью S/PDIF. Если используется кабель DVI-DVI и уже на стороне телевизора стоит переходник DVI-HDMI, то звук может и не пройти, ведь разъемы DVI бывают трех видов (цифровой, аналоговый и комбинированный) так и кабели бывают разные и куда подмешивает видеокарта звук, на какие контакты не знаем. А может, в кабеле как раз и нет тех контактов, которые нужны для передачи звука? Наиболее полным набором проводников внутри обладает кабель DVI-I dual link, а остальные нужно смотреть.
8 Есть в некоторых моделях телевизоров пункт меню «Audio HDMI». При его включении звук будет браться только с входа HDMI, при подключении кабеля HDMI. Это нужно знать, если вы используете кабель DVI-DVI, а перед телевизором стоит переходник DVI-HDMI и звук при этом подается отдельным кабелем. Так вот при таком подключении и активном пункте «Audio HDMI» звука на телевизоре не будет. При отключении этого пункта меню звук должен заработать.
9 Звук, если нет на видеокарте, берут с выхода звуковой карты.
10 Бывает, что звук не проходит из-за неправильной настройки входов/выходов в диспетчере звука на компьютере. Один какой-то незаметный пункт в меню может все испортить, смотрите внимательно на все настройки и видеокарты и звуковой карты и плеера.
11 В Windows XP с настройкой SPDIF часто возникают проблемы. Дело в том, что в этой ОС цифровой выход не отображается как отдельное устройство вывода звука. Поэтому куда пойдет звук — зависит от драйвера. Как правило, аналоговый и цифровой выходы либо дублируются, либо при подключении цифрового выхода, аналоговый отключается.
12 В видеокартах ATI уже встроен свой звуковой контроллер, поэтому никаких других звуковых устройств не требуется. В случае вывода звука через разъем DVI необходимо использовать фирменный переходник DVI->HDMI. Проверяйте наличие переходника в комплекте непосредственно в том магазине, где совершаете покупку — комплектация может различаться! Необходимо использовать переходник, идущий в комплект с вашей видеокартой. Левые переходники, так же как и кабели DVI->HDMI работать не будут. «Правильный» переходник содержит чип с вшитым номером чего-то там.
13 Мобильные видеокарты NVidia серии 8ххх и выше поддерживают передачу звука по HDMI по такому же принципу, как и дискретные видеокарты ATI, т.е. имеют свой собственный звуковой контроллер, который определяется системой как отдельное устройство вывода звука (Realtek HDMI Output). Что касается поддерживаемых форматов — достоверно известно про вывод 5.1-канального звука.
14 Если вы уверены, что правильно настроили систему, подключили мост в NVidia, установили драйвер для ATI, но звук все еще не появляется
, откройте инструкцию к телевизору и проверьте, не требуется ли специально выбрать в меню телевизора прием звука по HDMI, и какие форматы цифрового звука поддерживаются.
15 Если хотим, что бы звук на телевизор шел только при просмотре фильма, то выбираем в качестве устройства по умолчанию аналоговый выход (как обычно и стояло). А в настройках вашего плеера, через который вы смотрите фильмы на телевизоре, выбираем соответственно SPDIF (для NV) или Realtek HDMI Output (для ATI).
mylcd.info
Передает ли звуки VGA или DVI кабеля и если работает только на одном из них может ли через переходник передаваться звук?
Итак, вношу свои пять капель. VGA — если на видеокарте — не передает звук однозначно. VGA на телевизоре звук принимать может, так как производители ТВ не придерживаются обязательных стандартнов. HDMI и DVI оба передают звук, по сути HDMI это модифицированный DVI — более удобный в использовании. Вывод: Если ставить переходник с HDMI на DVI — звук будет передаваться однозначно, дальше разбираемся в настройках приемника. Если ставить переходник с DVI на VGA — звук передаваться тоже будет, а вот будет ли приниматься — зависит от принимающего устройства Если на видеокарте подключить шнур к разъему VGA — звук передаваться не будет, и какие бы переходники вы не использовали — вы звук не получите.
Привет денис 78118 Получи займ наличными! За считанные минуты, без залога и поручителей, онлайн со своего компьютера или мобильного телефона. Кликай! <a rel=»nofollow» href=»https://vk.cc/5D2lvH» target=»_blank»>ПОЛУЧИТЬ ДЕНЬГИ</a>
HDMI и DVI-I(Вроде он) может передать звук. А VGA и DVI-D(Или DVI-I) — не могут.
на монитор с колонками звук передается обычно по отдельному кабелю, vga и аналоговый DVI не умеет передавать звук в принципе, для передачи звука по цифровому каналу DVI или HDMI нужно использовать встроенный в видео карту контроллер, а не звуковую карту.
Нет. Ни в VGA, ни в DVI такое не предусмотрено. Если ты воткнешь два переходника HDMI-DVI-D-HDMI, то звук будет, а если сразу воткнешь в DVI порт, то нет. То что у тебя через VGA был звук это полный бред, там просто контактов нет под аналоговый звук. Что-то ты напутал. Если в твоем мониторе есть колонки, то должен быть еще и разъем под AUX кабель, обычный 3.5 мм. мини джек.
VGA звук не передаёт. Ни через переходник ни без него. Доступно излагаю?
touch.otvet.mail.ru
Как вывести звук через HDMI: долой лишние провода
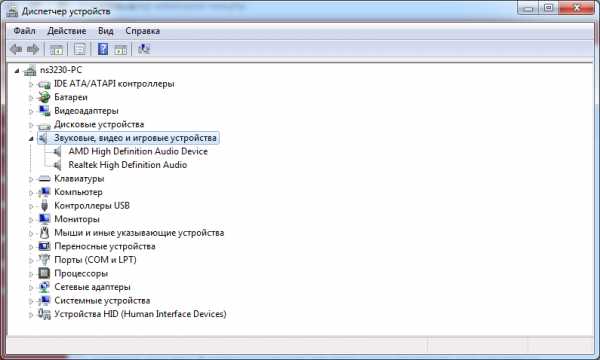
Чем меньше кабелей — тем лучше, и с этим сложно поспорить. HDMI — это универсальный интерфейс, способный не только передавать качественное изображение, но и выводить звук. Это позволяет уменьшить количество проводов, ведь вместо пары кабелей (для звука и для видео) — достаточно одного универсального. А если учесть, что готовых HDMI, длиной несколько метров, в продаже предостаточно, а длинный кабель с двумя аудиоразъемами придется паять самому — это еще и экономит время.
Читайте также: Как использовать монитор в качестве телевизора и наоборот
Казалось бы, вывод звука через HDMI — задача не из сложных, однако и она имеет свои нюансы. Не всегда после подключения провода начинает транслироваться не только картинка, но и звук. В отдельных случаях для этого нужно приложить еще некоторые усилия.
Как вывести звук через HDMI на новых ПК
С компьютера, выпущенного не очень давно (не более 3-5 лет назад), вывести звук по HDMI довольно просто. Необходимо подключить кабель одним концом к телевизору или монитору, оснащенному динамиками (или 3,5 мм разъемом для подключения колонок/наушников), а другим — к источнику картинки (видеокарте ПК, или выводам на материнской плате, если графика интегрированная). Картинка будет передаваться сразу, а вот со звуком немного сложнее.
Читайте также: Выбираем наушники для телевизора: если ничего не знаешь о наушниках
Современные видеокарты оснащаются не только графическим, но и звуковым процессором. Он как раз предназначен для того, чтобы выводить звук HDMI-кабелем. Посмотреть, есть ли в компьютере вторая звуковая карта (встроенная в видеокарту), можно в «Диспетчере устройств». Чтобы попасть в него, нужно нажать правой кнопкой по значку компьютера на рабочем столе и найти этот пункт в левой колонке открывшегося окна, или просто ввести в поиск в меню «Пуск».
Чтобы звук выводился по HDMI без дополнительных приспособлений — необходимо, чтобы в системе отображалось не меньше двух звуковых устройств. Одно из них — встроенное в системную плату, второе — в видеокарту. Исключение составляют материнские платы, оснащенные выходом HDMI (если используется интегрированная в процессор графика): у них звуковое устройство может быть одно, звуковые выводы разъема HDMI подведены именно к нему.
На компьютере с интегрированной в процессор видеокартой процедура элементарна. Перед тем, как вывести звук, HDMI кабель нужно лишь подключить к монитору/телевизору и к разъему на плате сзади.
Читайте также: Какая материнская плата лучше – тонкости выбора системной платы для конкретных задач
Как настроить звук через HDMI видеокарты AMD
Чтобы вывести звук по HDMI на ПК, в котором установлена дискретная графика AMD Radeon, придется еще и немного покопаться в настройках. Для этого нужно запустить «Панель управления» и найти там подменю «Звук», или просто ввести этот запрос в меню «Пуск».
Чтобы выводить звук через HDMI разъем видеокарты, следует выбрать звуковой процессор видеокарты (AMD Audio) и нажать на нем кнопку «По умолчанию». Если к ПК параллельно подключены два экрана в режиме дублирования картинки — этого делать не нужно (все переключается автоматически).
Читайте также: Лучший проигрыватель для фильмов: три хороших медиаплеера на ПК
Недостатком подобного решения является то, что при выводе звука с дискретной видеокарты — аудиоразъемы на передней панели системного блока перестают работать. Чтобы устранить его, нужно открыть «Настройки Radeon» (обычно значок находится справа на панели задач, возле статуса сети, часов и языка).
В открывшемся меню нужно открыть подменю «Настройки», выбрать пункт «Дополнительные настройки» и найти в нем слева вкладку «Звук». Затем нужно подключить в разъем на передней панели наушники или колонки. В окне дополнительной настройки следует найти выход, соответствующий гнездам на панели (при подключенных наушниках он будет цветным), кликнуть правой кнопкой мыши и выбрать «Установить по умолчанию» и нажать кнопку «Применить».
Теперь при подключенном переднем разъеме звук будет подаваться на него, а при отключенном — на монитор/телевизор.
На ноутбуках этого минуса нет, как и нет его на ПК с интегрированной графикой.
Читайте также: Стоит ли покупать дешевые ноутбуки?
Как вывести звук через HDMI на видеокартах Nvidia
Старые видеокарты Nvidia (например, серии 200) не оборудованы интегрированным аудиопроцессором, поэтому чисто программным методом заставить их передавать звук по HDMI кабелю не получится. Для того, чтобы сделать это, нужно воспользоваться специальным кабелем SPDIF (обычно поставляется в комплекте с видеокартой, а если нет — покупается за копейки). С его помощью следует соединить видеокарту со звуковым чипом современной материнской платы. Кабель SPDIF выглядит так.
На материнской плате гнездо для кабеля SPDIF выглядит вот так (могут быть только штырьки, без пластиковой рамки).
А вот такой вид имеет гнездо SPDIF кабеля на плате видеокарты.
После того, как звуковые разъемы SPDIF на материнской плате и видеокарте соединены — нужно зайти в настройки устройств воспроизведения (вводим в поиске в меню «Пуск» слово «звук» или ищем соответствующий пункт в «Панели управления». Там следует найти «Цифровой аудиовыход HDMI», «Цифровой выход», «Выход SPDIF» или аналогичное по смыслу название, выбрать его и установить по умолчанию. Если выбран правильный источник — звук заиграет на ТВ или мониторе, если нет — нужно попробовать выбрать по умолчанию другое устройство. После выбора правильного источника — звук будет выводиться по HDMI на телевизор или монитор с колонками.
Читайте также: VPN подключение — что это, зачем нужно и как работает
Современные видеокарты Nvidia не оснащаются SPDIF разъемом, но они могут выводить звук через HDMI без дополнительных проводов, так как оборудованы встроенным декодером, как и карты AMD Radeon. Настройка вывода производится аналогично вышеупомянутым инструкциям.
Читайте также
media.price.ua
Почему нет звука через HDMI на телевизоре, внешнем мониторе, приставке
Доброго времени суток!
Интерфейс HDMI позволяет легко и быстро вывести изображение и звук с компьютера (ноутбука) на телевизор, внешний монитор, приставку и др. аудио- видео-устройства.
Как правило, устройства достаточно соединить кабелем и в настройках указать, чтобы использовался HDMI порт. Согласитесь, это очень удобно и быстро (по крайней мере, по сравнению с более «старыми» интерфейсами).
Но даже современные технологии далеки пока от идеала, и при работе с HDMI встречается одна типичная проблема — когда изображение есть, а звука нет (либо звук продолжает играть в динамиках ПК/ноутбука)! Происходить это может по целому ряду причин, на которых и собираюсь сегодня остановиться…
Примечание: не могу не предупредить вас о мерах предосторожности при работе с HDMI. При «горячем» подключении HDMI порт может сгореть (рекомендую ознакомиться с моей предыдущей статьей) — https://ocomp.info/hot-hdmi-gorit.html
В помощь!
Инструкция по подключению ноутбука к телевизору [по HDMI] — https://ocomp.info/kak-podklyuchit-noutbuk-k-tv.html
*
Наиболее частые причины отсутствия звука по HDMI
❶
Коварная кнопка Mute и еще пара нюансов
Первое, с чего рекомендую начать — это проверить базовые настройки самого телевизора (т.к. если изображение есть — то наверняка с кабелем и портами все в порядке).
Если телевизор (монитор) совсем не реагируют на подключение кабеля, рекомендую ознакомиться с этой инструкцией: https://ocomp.info/kompyuter-ne-vidit-vtoroy-monitor.html
Речь прежде всего идет о настройках громкости звука и режима тишины (который активируется кнопкой «Mute»). См. фото ниже.

Кнопка Mute для отключения звука…
Очень часто многие случайно нажимают эту кнопку (либо забывают ее «отжать» после рекламного блока).
Также обратите внимание на количество портов HDMI у вашего ТВ (приставки). Если их несколько, попробуйте подключить компьютер к порту HDMI 1 (дело в том, что у многих устройств HDMI 1 объединяет в себе функциональность интерфейсов HDMI и MicroUSB, что существенно снижает вероятность подобной «проблемы»).
❷
Звук может подаваться на другое устройство
В Windows в настройках звука есть одна неприятная «особенность»: при изменении некоторых параметров, перезагрузках, обновлении, подключении нового оборудования и пр. — не всегда правильно выбирается устройство, на которое подавать звук.
То есть в случаях, когда есть несколько устройств, которые могут воспроизвести звук — Windows «не знает» какое нужно использовать. В результате звук продолжает играть в колонках компьютера, а на ТВ его нет…
Чтобы изменить настройки звука: щелкните правой кнопкой мышки по значку звука (динамика) в трее Windows и перейдите по ссылке «Звуки». Далее перейдите во вкладку «Воспроизведение». См. скриншот ниже.
Если значка звука в трее нет, то см. это — https://ocomp.info/propal-znachok-gromkosti.html
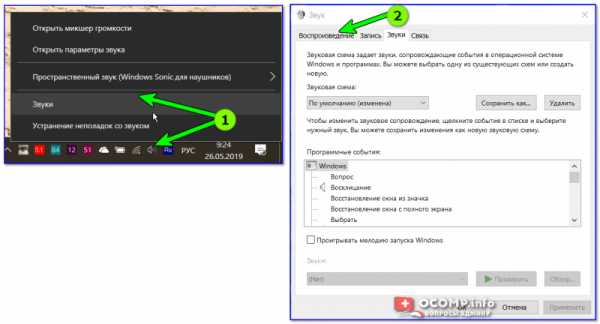
Звуки — воспроизведение / Кликабельно
Кстати, также открыть вкладку настройки звука можно через панель управления — достаточно открыть раздел «Оборудование и звук» и кликнуть по ссылке «Звук». Пример ниже.
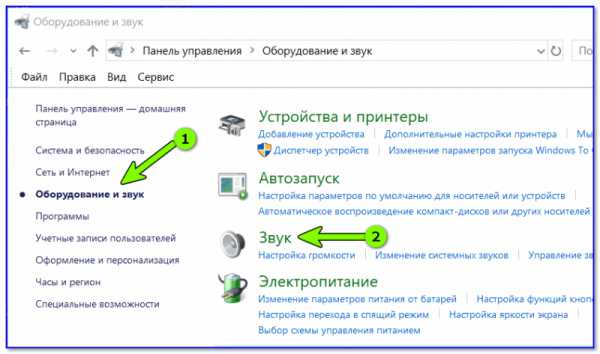
Оборудование и звук — звук (панель управления) / Альтернативный способ
После чего выберите из списка устройство с названием вашего ТВ/внешнего монитора (возможно, устройство будет называться «Intel Audio…», или «AMD High Definition…», или «nVidia High Definition…»), кликните на нем правой кнопкой мышки и выберите вариант «Использовать по умолчанию». Пример ниже.
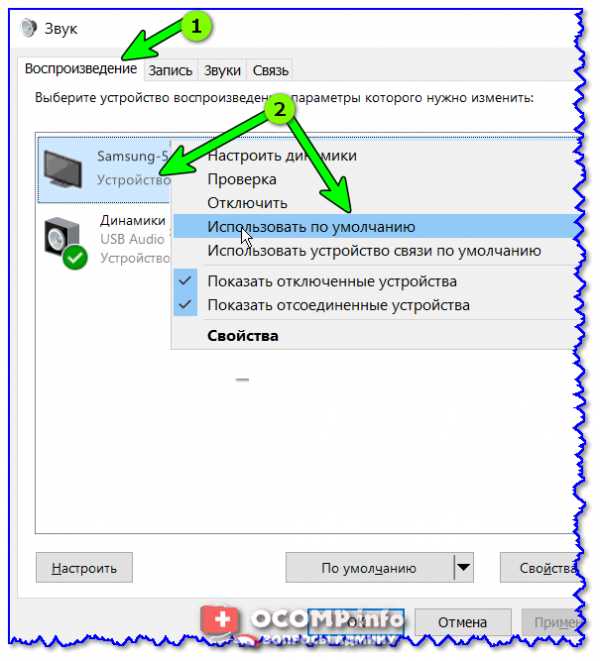
Использовать по умолчанию
После чего звук должен начать воспроизводится на ТВ.
Важно!
Если иконка телевизора (монитора) у вас отображается серой (и ее нельзя выбрать и использовать по умолчанию) — то проверьте еще раз, плотно ли у вас подключен HDMI кабель. После, перезагрузите компьютер/ноутбук и проверьте вкладку еще раз!
❸
Отсутствие драйвера
Отсутствие звука может быть из-за того, что у вас не установлен (не обновлен) драйвер видеокарты (компонент, отвечающий за вывод звука по HDMI). Тем более, что в некоторых установщиках можно вручную выбирать, какие компоненты устанавливать (и при обновлении некоторые жмут «Далее/далее…» и пропускают заветную галочку) …
В общем, чтобы проверить наличие (отсутствие) драйвера — необходимо открыть диспетчер устройств. Для этого нажмите сочетание кнопок Win+R (появится окно «Выполнить»), введите команду devmgmt.msc и нажмите OK.
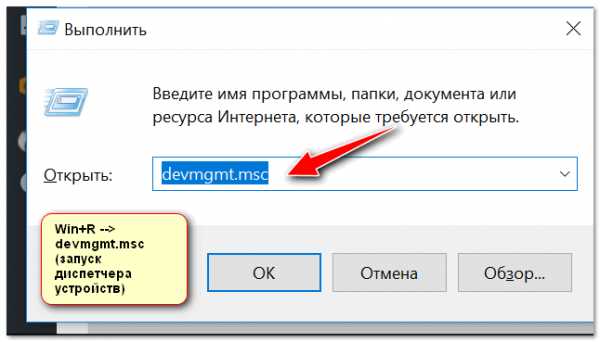
Запуск диспетчера устройств — devmgmt.msc
В помощь!
Как открыть диспетчер устройств (несколько способов) — https://ocomp.info/kak-otkryit-dispetcher-ustroystv.html
Далее раскройте вкладку «Звуковые, игровые и видеоустройства» и посмотрите, есть ли у вас устройство с названием близким к «AMD High Definition Audio Device» («nVidia High Definition Audio» и пр. аналогичные).
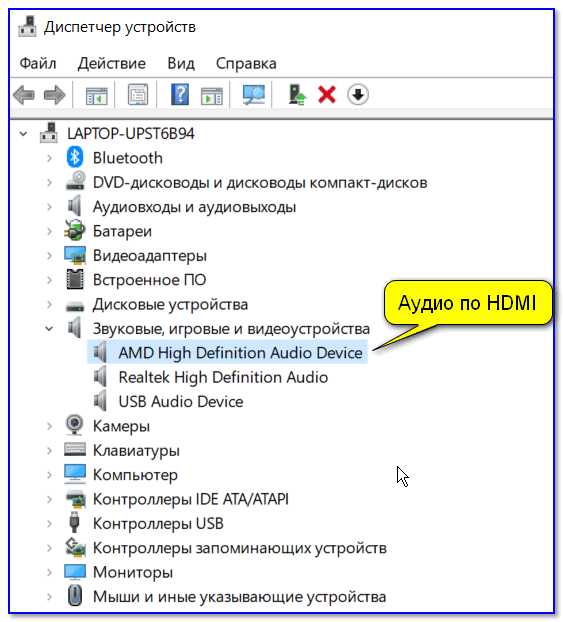
AMD High Definition Audio Device
Также обратите внимание, не выключено ли оно (как выглядит выключенное устройство — см. на скрине ниже).
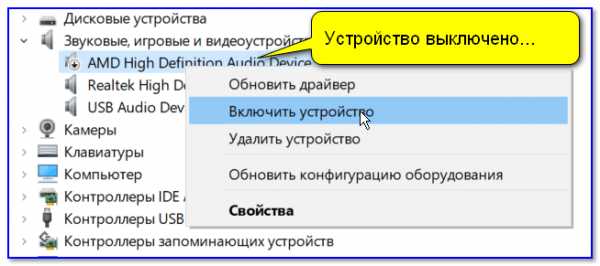
Устройство выключено… (обратите внимание на значок)
В помощь!
Автоматическое обновление драйверов — https://ocomp.info/update-drivers.html
Кроме этого, рекомендую также посмотреть на то, включен ли контроллер «High Definition Audio» (вкладка «Системные устройства»). Попробуйте перезапустить его: выключить/включить.
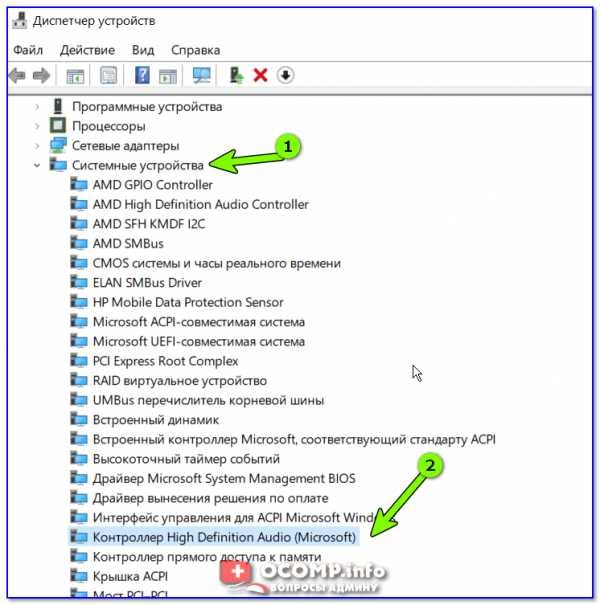
Контроллер High Definition Audio включен
Кстати, перед «ручным» обновлением драйвера видеокарты — удалите полностью старый, а при установке внимательно просмотрите, какие компоненты были включены (см. пример ниже).

Установка nVidia / Внимательно проглядите все компоненты при установки драйверов
❹
Не настроен звук в центре управления драйвером
Обратите внимание на то, что в центре управления видеодрайвером могут быть свои собственные настройки по работе с подключенными аудио- видео-устройствами.
Примечание: чтобы открыть настройки видеодрайвера — воспользуйтесь его значком в трее. Либо кликните правой кнопкой мышки в любом свободном месте рабочего стола, в появившемся меню будет заветная ссылка…
Открываем настройки IntelHD
Далее найдите раздел/вкладку, отвечающие за подключенные дисплеи. В настройках Intel HD она так прямо и называется «Дисплей», вкладки «Несколько дисплеев» и «Аудио настройки» (в nVidia — «Дисплей/Установка цифрового аудио»). После, посмотрите, какое устройство у вас выбрано для воспроизведения звука, отображается ли оно вообще…

Настройки дисплеев в IntelHD
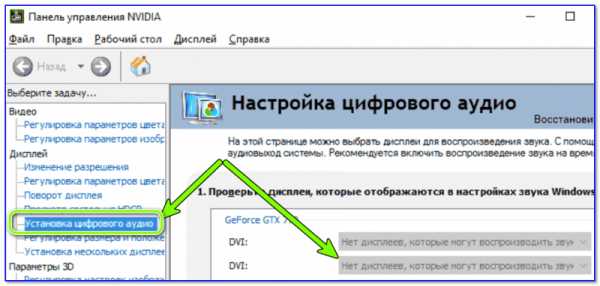
Установка цифрового аудио
❺
Пару слов о переходниках и версии порта HDMI
Если вы подключаете телевизор к ноутбуку (например) не напрямую HDMI-HDMI, а через переходник — то в ряде случаев звук передаваться просто не будет! Все дело в особенностях интерфейса (не каждый из них позволяет передавать аудио-сигнал параллельно к видео). Некогда популярные VGA, DVI — аудио не передают*, поэтому при их использовании — звук необходимо передавать по отдельному кабелю…

VGA и DVI интерфейсы
*Примечание! Разъемы мониторов (VGA, DVI, HDMI, Display Port). Какой кабель и переходник нужен для подключения монитора к ноутбуку или ПК — https://ocomp.info/razemyi-monitorov-dvi-display-port.html
А вот при использовании переходников Display Port-HDMI — никаких проблем быть не должно, и тот и другой интерфейсы поддерживают одновременную передачу аудио- видео-сигнала.

Переходник HDMI — VGA
Еще один момент насчет HDMI: в относительно старых телевизорах могут встречаться порты HDMI (DVI) V1.3 (рядом с портом можно увидеть маркировку «HDMI (DVI)»). Они не поддерживают звук, поэтому при подключении к такому порту — передать вы его не сможете.
❻
Диагностика неполадок со звуком
Ну и последнее, что хотел бы отметить. В Windows 10 есть неплохой инструмент для автоматического поиска причин проблем со звуком и их устранения. Для его запуска — достаточно кликнуть правой кнопкой мышки по значку громкости в трее и в появившемся меню выбрать пункт «Устранение неполадок со звуком».
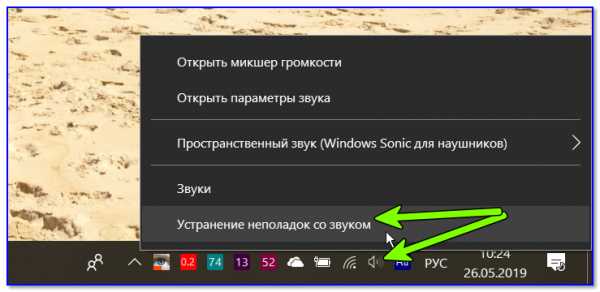
Устранение неполадок со звуком
После этого, Windows автоматически проверит состояние устройств, драйверов, перезапустит службы и (возможно) устранит проблему (либо подскажет в какую сторону «копать»…).
*
На этом у меня пока всё…
Удачи!
👣
Полезный софт:
- ВидеоМОНТАЖ
Отличное ПО для начала создания своих собственных видеороликов (все действия идут по шагам!).
Видео сделает даже новичок!
- Ускоритель компьютера
Программа для очистки Windows от мусора (ускоряет систему, удаляет мусор, оптимизирует реестр).
Другие записи:
ocomp.info
