Особенности и советы при подключении телевизора
1 Если у вас на подключаемых устройствах разные разъемы, например, HDMI и DVI (возможны и другие комбинации), то нужно купить переходник (адаптер).
2 При подключении по DVI в некоторых моделях видеокарт возможна и передача звука, тогда при использовании переходника DVI-HDMI на вход телевизора HDMI будет подаваться и видео и звук. Если у вас на видеокарте только цифровой DVI (тогда пишется буква D), то к нему не получится подключить переходник на VGA, потому что там нет аналоговых сигналов. А вот если на видеокарте два разъема DVI, то тогда они пишутся с приставкой в виде буквы I и означают универсальный порт с передачей и аналоговых и цифровых видеосигналов. К такой видеокарте можно подключать приемники и аналоговых сигналов и цифровых. Визуально на разъеме только с цифровыми сигналами отсутствуют четыре контакта вокруг горизонтальной прорези. В универсальных DVI-I разъемах все контакты присутствуют. На современных видеокартах редко встречаются разъемы DVI-D, в основном идут универсальные DVI-I.
3 При подключении через разъем DVI нужно уделить внимание наличию функции HDCP (защита контента от копирования). Некоторые модели телевизоров откажутся работать с этим видом подключения без наличия HDCP. Особенно это актуально для проигрывания Blu-Ray дисков.
4 Если вы подсоединяете свой телевизор к компьютеру в качестве второго монитора, тогда монитор и телевизор надо настраивать отдельно. В этом случае правильной настройкой экрана будет «Расширить Рабочий стол на этот монитор». Вы сможете вывести на монитор настройки программы, проигрывающей видео, или продолжить работать на нем во время просмотра фильма на ТВ-экране.
5 Диски Blu-ray и HD-DVD в настоящее время активно вытесняют DVD. На таких дисках находятся фильмы в специальном киноформате – 24 кадра в секунду. При этом если компьютер использует частоту 50–60 Гц, изображение «подтормаживает». Картинка будет максимально четкой, если переключить видеокарту на частоту обновления 24 кадра в секунду. Однако это можно сделать только при условии, что телевизор поддерживает режим «24p».
Подключение звука от компьютера к телевизору
1 Что бы получить звук с видеокарт AMD/ATI, в настройках панели управления «Звуки и аудио устройства» вашей операционной системы (WinXP), нужно выбрать устройство вывода звука по умолчанию «ATI HD Audio rear output».
2 При подключении некоторых видеокарт может не быть звука с кабелем HDMI-HDMI. Звука может не быть на самой видеокарте и нужно с материнской платы специальным коротким кабелем (должен поставляться в наборе с видеокартой) подать звук на видеокарту с “SPDIF out” (материнка) на “SPDIF in” (видеокарта). После этого подключаете кабель HDMI на вход HDMI ARC телевизора, а в настройках компьютера “Пуск—Панель управления—Звук—Цифровое аудио” сделать S/PDIF используемым по умолчанию. Убрать галочку с пункта «отключить цифровой выход». И внимательно прочитать руководство к материнской плате и видеокарте.
3 При плохом качестве звука проверьте в настройках звуковой карты или плеера выход звука стерео или 5. 1 или другой какой-то. Попробуйте поменять выход с одного режима на другой.
1 или другой какой-то. Попробуйте поменять выход с одного режима на другой.
4 При подключении через DVI звук можно подать с miniJeck на компе на вход “Audio DVI in” не путать с входом Audio in для композитного сигнала. Если и после этого звука нет, то посмотреть настройки звука в телевизоре, может нужно переключить входа.
5 В некоторых моделях звуковых карт в редких случаях, для подачи звука на телевизор, с других разъемов нужно вытянуть разъемы колонок и наушников.
6 При подключении видеосигнала по кабелю DVI-HDMI некоторые модели телевизоров будут и звук брать с входа HDMI, но комп через DVI звук не выдает и по всем правилам пользователь подключает звук отдельным кабелем. Так вот для воспроизведения звука может потребоваться в меню телевизора указать дополнительно, что для данного входа HDMI нужно звук брать с другого входа.
7 При использовании переходников DVI-HDMI лучше его использовать на стороне компьютера и к нему подключать кабель HDMI-HDMI. Это в случае использования видеокарт, которые подмешивают в DVI сигнал аудио с помощью S/PDIF.
8 Есть в некоторых моделях телевизоров пункт меню «Audio HDMI». При его включении звук будет браться только с входа HDMI, при подключении кабеля HDMI. Это нужно знать, если вы используете кабель DVI-DVI, а перед телевизором стоит переходник DVI-HDMI и звук при этом подается отдельным кабелем. Так вот при таком подключении и активном пункте «Audio HDMI» звука на телевизоре не будет. При отключении этого пункта меню звук должен заработать.
9 Звук, если нет на видеокарте, берут с выхода звуковой карты.
10 Бывает, что звук не проходит из-за неправильной настройки входов/выходов в диспетчере звука на компьютере. Один какой-то незаметный пункт в меню может все испортить, смотрите внимательно на все настройки и видеокарты и звуковой карты и плеера.
Один какой-то незаметный пункт в меню может все испортить, смотрите внимательно на все настройки и видеокарты и звуковой карты и плеера.
11 В Windows XP с настройкой SPDIF часто возникают проблемы. Дело в том, что в этой ОС цифровой выход не отображается как отдельное устройство вывода звука. Поэтому куда пойдет звук — зависит от драйвера. Как правило, аналоговый и цифровой выходы либо дублируются, либо при подключении цифрового выхода, аналоговый отключается.
12 В видеокартах ATI уже встроен свой звуковой контроллер, поэтому никаких других звуковых устройств не требуется. В случае вывода звука через разъем DVI необходимо использовать фирменный переходник DVI->HDMI. Проверяйте наличие переходника в комплекте непосредственно в том магазине, где совершаете покупку — комплектация может различаться! Необходимо использовать переходник, идущий в комплект с вашей видеокартой. Левые переходники, так же как и кабели DVI->HDMI работать не будут. «Правильный» переходник содержит чип с вшитым номером чего-то там.
13 Мобильные видеокарты NVidia серии 8ххх и выше поддерживают передачу звука по HDMI по такому же принципу, как и дискретные видеокарты ATI, т.е. имеют свой собственный звуковой контроллер, который определяется системой как отдельное устройство вывода звука (Realtek HDMI Output). Что касается поддерживаемых форматов — достоверно известно про вывод 5.1-канального звука.
14 Если вы уверены, что правильно настроили систему, подключили мост в NVidia, установили драйвер для ATI, но звук все еще не появляется
15 Если хотим, что бы звук на телевизор шел только при просмотре фильма, то выбираем в качестве устройства по умолчанию аналоговый выход (как обычно и стояло). А в настройках вашего плеера, через который вы смотрите фильмы на телевизоре, выбираем соответственно SPDIF (для NV) или Realtek HDMI Output (для ATI).
Звук через DVI
Границы между современными телевизорами и мониторами постепенно стираются. Если в начале века монитор со встроенными динамиками можно было встретить довольно редко, то сейчас динамики и ТВ тюнер становятся обычным для него делом. В связи с этим постоянно возникает вопрос о минимизации количества проводов для соединения монитора и компьютера.
Довольно часто на форумах возникает спор, о том, что интерфейс DVI все-таки может передает звуковой сигнал. Так ли это?
Первоначально документированной возможности передачи звука по DVI не было. Как с этим обстоит дело сейчас, мне трудно сказать. Знаю точно, что производители постоянно совершенствуют этот интерфейс и стремятся обеспечить совместимость с постоянно развивающимся стандартом HDMI.
В свое время известная IT-компания AMD/ATi выпустила видеокарты серии HD2xxx, в которых была заложена возможность передачи звукового сигнала через разъем DVI. Такие видеокарты снабжались специальным адаптером DVI-HDMI со встроенным чипом.
Насколько помню я, в те давние времена, звук по DVI еще не передавался.
На сегодняшний день проблем с передачей звука c DVI выхода видеокарты на HDMI вход телевизора нет. По крайней мере, об этом очень часто пишут пользователи на технических форумах.
Важно заметить, что есть несколько разновидностей разъемов DVI: DVI-A, DVI-I, DVI-D. Передавать звук будет возможно только по цифровому каналу. Поэтому DVI-A для этой цели не подходит.
Если вы подключили компьютер к телевизору по схеме: видеокарта (DVI) -> переходник (DVI-HDMI) -> кабель (HDMI-HDMI) -> телевизор (HDMI), а звука нет, то проблема может скрываться внутри компьютера. Решение сводится к подводу аудио сигнала от материнской платы к видеокарте. Осуществляется это с помощью небольшого проводника SPDIF, обычно он поставляется с видеокартой.
Как передать звук по DVI?
Если у Вас нет современной видеокарты, то решение этого вопроса сводится к применению еще одного дополнительного аудиокабеля.
На рисунке мультимедийный аудиокабель 3.5-3.5 мм:
Один разъем такого кабеля вставляем в звуковую карту нашего компьютера, другой в разъем в монитор. Обычно это зеленое гнездо мини-джек 3,5.
На рисунке показаны разъемы на тыльной стороне монитора. Большой белый разъем — DVI. Маленький зеленый — аудиовход мини-джек 3.5 мм.
Итого: для решения нашей задачи мы обошлись двумя проводами. По одному (DVI) мы передаем изображение, по-другому (кабель мини-джек 3.5-3.5 мм) — звук.
Звук по DVI одним кабелем. Есть решение!
Есть еще одно решение передачи видеосигнала DVI и звукового сигнала по одному кабелю. Сводится оно к покупке специального провода с двумя разъемами на концах. Один разъем – это DVI, другой – мини-джек 3.5.
Расскажете об этой статье своим друзьям:
Как подключить звук от компьютера к телевизору по HDMI, DVI, VGA, Wi-Fi и др.
Подключение звука от компьютера к телевизору расширяет его возможности, улучшая качество звучания музыки или фильмов. Существует несколько способов сделать это, все они имеют свои плюсы и минусы, поэтому отдать предпочтение тому или иному способу необходимо с учетом характеристик техники и ее возможностей. Перед тем как подключить звук от компьютера к телевизору необходимо убедиться в наличии в устройствах одного из этих разъемов.
Существует несколько способов сделать это, все они имеют свои плюсы и минусы, поэтому отдать предпочтение тому или иному способу необходимо с учетом характеристик техники и ее возможностей. Перед тем как подключить звук от компьютера к телевизору необходимо убедиться в наличии в устройствах одного из этих разъемов.
Основные типы разъемов
Практически вся современная техника оснащена одним из этих типов разъемов. Они предназначены для подключения внешних носителей информации, видео и DVD-плееров, а также другой цифровой техники, к которой и относится компьютер.
Самыми используемыми видами разъемов являются:
- HDMI;
- DVI;
- VGA;
- Wi-Fi;
- RJ45;
- RCA-кабель.
Способы подключения звука от компьютера
Через разъем HDMI
Вывод звука через этот разъем самый популярный, так как с ним реже возникают проблемы и неполадки, а качество звука остается хорошим. Этот шнур может поставляться как в комплекте к некоторым цифровым устройствам, так и продавятся отдельно.
Совет
Нет необходимости приобретать слишком дорогой шнур, так как в независимости от цены в его изготовлении используются одни и те же материалы, которые не изменяют качество звучания.
Чтобы подключить телевизор к компьютеру для начала необходимо отключить оба устройства от питания, а затем присоединить их при помощи шнура. Этот способ подключения не требует каких-либо дополнительных настроек, достаточно указать в телевизоре в качестве источника звука HDMI выход.
Возможные неполадки при подключении устройств
- Если звук не воспроизводится, тогда необходимо при помощи компьютера задать телевизор как источник звука. Для этого, нажав правой кнопкой мыши на иконку звука в левой нижней части панели задач, выбрать из всплывающего меню пункт «Устройства воспроизведения». Из списка нужно выбрать свое устройство, нажать на него правой кнопкой мыши и поставить отметку напротив пункта меню «Использовать по умолчанию».

Важно!
В момент настроек устройства должны быть подключены друг к другу. Если компьютер не видит телевизор, при включенном HDMI кабеле, то необходимо его перезагрузить и повторить процедуру настройки заново.
- Также необходимо убедиться, что видеокарта поддерживает воспроизведения звука посредством HDMI выхода. Зачастую все современные устройства оснащены такой функцией. Однако в комплектацию некоторых из них входит специальная перемычка, которая помогает создать разъем для соединения SPDIF out» на системной плате с разъемом «SPDIF in» на видеокарте.
- Решить проблему можно, если переустановить или обновить драйвера на видеокарту.
Как подключить звук от компьютера к телевизору через Dvi кабель?
Второй по популярности способ, который используется при невозможности подключения через HDMI выход. Разъемы этого вида разделаются на три типа: цифровой, аналоговый и комбинированный. Однако с передачей звука через этот разъем не все так просто как с предыдущим, так как все зависит от используемой в компьютере видеокарты, ведь не все из них поддерживают воспроизведение звука через DVI выход.
В случае передачи не только звукового, а и видеосигнала на телевизор необходимо использовать кабель типа DVI – HDMI или соединять устройства при помощи адаптеров DVI-D – HDMI, а затем шнура HDMI-HDMI. Такая сложная система подключения объясняется тем, что видеосигнал не всегда проходит через DVI кабель.
Недостатком этого способа также является сложный процесс настройки по сравнению с предыдущим вариантом. Для начала в меню телевизора необходимо выбрать в качестве источника сигнала разъем DVI, при этом компьютер и телевизор должны быть соединены друг с другом.
Подключение через VGA кабель
Это устаревший способ, который проигрывает первым двум по простоте подключения и качества воспроизведения. Поэтому его зачастую используют в устарелых устройствах, где невозможно выполнить подключение посредством других кабелей.
Какие проблемы могут возникнуть при подключении?
Очень часто выход VGA уже занят монитором компьютера, поэтому для того, чтобы подключить еще одно устройство необходимо приобрести специальный переходник, а затем и шнур для воспроизведения звука.
Основные недостатки
VGA не предназначен для передачи звука, его можно использовать только как дополнительный элемент, к которому обязательно необходимо подключать специальный шнур. Такой вариант является не только затратным, а и более сложным и менее качественным по сравнению с другими способами.
Как передать звук с компьютера на телевизор через WI-FI
Этот способ выдвигает дополнительные требования к телевизору – поддержка технологии DLNA и наличие проигрывателя мультимедийных файлов. Современные плазменные модели оснащены такой функцией, поэтому этот способ подключения можно рассматривать как альтернативу HDMI.
Настройка подключения
Убедившись, что телевизор оснащен встроенным модулем WI-FI, можно начинать настройку.
- Для начала необходимо настроить роутер для того, чтобы он смог работать в режиме DHCP.
Совет
При настройке обязательно необходимо присвоить пароль, который защитит локальную сеть от несанкционированного входа.
- В меню телевизора нужно найти пункт «Беспроводное соединение», а затем найти свою сеть и войти в нее при помощи пароля.
- Чтобы перевести звук на телевизор, его необходимо установить на компьютер специальную программу – медиасервер. Затем с помощью этой программы открывается доступ к файлам и папкам, содержащим музыку или фильмы.
- Чтобы переключить звук с компьютера необходимо открыть медиасервер, а в качестве источника воспроизведения на телевизоре выбрать Ethernet.
В чем недостаток подключения через WI-FI роутер?
При воспроизведении звука на телевизор создается большая нагрузка на локальную сеть, что может привести к снижению скорости.
Подключение через RJ45
При подключении этим способ используется специальный сетевой кабель, который в магазинах можно найти под названием «витая пара». Как и в предыдущем способе, телевизор должен поддерживать технологию передачи данных DLNA.
Тут также используется роутер, который настраивается аналогично, как и через подключение по WI-FI. Однако использование этого устройства может привести к снижению скорости. Поэтому лучше отдать предпочтение дополнительной сетевой карте.
Однако использование этого устройства может привести к снижению скорости. Поэтому лучше отдать предпочтение дополнительной сетевой карте.
Настройка происходит по такому же принципу, как и через WI-FI, а подключатся необходимо через медиасервер.
Как вывести звук с компьютера через RCA-кабель
Этот способ позволяет подключить даже самые устарелые модели компьютеров и телевизоров. Называют такой кабель «тюльпаном» он может иметь два или три гнезда, каждое из которых отвечают за передачу отдельного сигнала. Желтый – видео, белый – левый канал стереофонического аиудиосигнала, красный – правого стереофонического аудиосигнала.
Перед подключением устройства должны быть отсоединены от питания. Затем в соответствующие отверстия (зачастую они обозначены цветом) необходимо присоединить разъемы «тюльпана». После этого в настройках компьютера нужно расширить рабочий стол по размеру экрана телевизора, а телевизор перевести в режим «Video».
Самыми предпочтительными способами среди всех описанных выше являются подключения через HDMI кабель и посредством «витой пары» или WI-FI роутера. Именно эти варианты способны обеспечить качество звучания, надежность подключения на должном уровне.
Именно эти варианты способны обеспечить качество звучания, надежность подключения на должном уровне.
Ролик подробно показывает, как подключить телевизор к стационарному компьютеру через HDMI и МПФ. Для начала нужно подобрать кабеля без переходников и убедится в наличии необходимых разъемов на устройствах. Затем разъемы подключаются, и производится настройка телевизора и компьютера.
Рекомендуем к прочтению: Какой вред наносит телевизор?
Как подключить звук к телевизору от компьютера?
Существует несколько способов, как подключить звук к телевизору от компьютера, выбор оптимального, зависит от оснащения техники определенными разъемами.
HDMI
Основной метод как произвести подключение звука к телевизору от компьютера. При передаче звука, через этот кабель очень редко возникают затруднения, а качество аудиосигнала очень высокое. Наиболее оптимальный вариант для новых моделей ТВ. Кабель HDMI часто идет в наборе с различной теле- и аудиотехникой также можно приобрести его отдельно.
Наиболее оптимальный вариант для новых моделей ТВ. Кабель HDMI часто идет в наборе с различной теле- и аудиотехникой также можно приобрести его отдельно.
Схема подсоединения:
- Отключить компьютер и ТВ от электросети.
- Подключить шнур к обоим устройствам.
Дополнительных настроек этот вариант не требует, достаточно выбрать в телевизоре в качестве источника звучания выход HDVI.
Но, если звук отсутствует, то рекомендуется на персональном компьютере задать телевизор, как главный источник звучания.
Действия:
- Правой клавишей мышки выбрать значок звук, затем выбрать вкладку «Оборудование для воспроизведения» из появившегося перечня устройств выбрать свою технику.
- Клавишей компьютерной мышки нажать на выбранный вариант, и установить галочку рядом с вкладкой «По умолчанию».
Процедура выполняется при подключенном друг к другу оборудовании. В том случае если, кабель НDMI подключен к приборам, но ПК его не видит, то следует выполнить перезагрузку.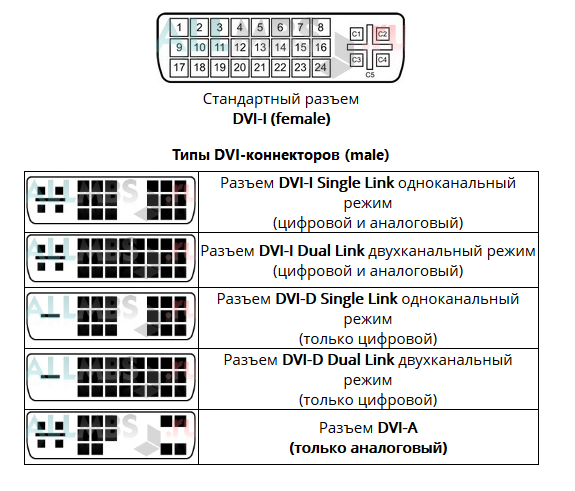
DVI
Еще один популярный способ переключить звук от персонального компьютера на ТВ. Существует три вида разъемов:
- Аналоговый разъем.
- Цифровой разъем.
- Комбинированный разъем.
При этом типе настройке, компьютерная видеокарта обязательно должна поддерживать формат звука, через DVI. Схема:
- В меню настроек ТВ выбрать преобразователем сигнала DVI.
- Соединить шнур с устройствами.
VGA
Эта схему выведения звука с компьютера на телевизор рекомендуется применять только в том случае, если устройство не может передавать сигнал, через DVI. Обычно этот способ используется на устаревшем оборудовании.
Частое явление, что разъем VGA занят экраном ПК, поэтому переключение может быть выполнено только при помощи специального адаптера, а затем присоединяется VGA кабель.Такой вариант передачи считается самым сложным и дорогим.
Wi-Fi
Такой способ возможен только при условии, если телевизор имеет поддержку DLNA, также необходим проигрыватель мультимедиа файлов. Все современные панели поддерживают DLNA, поэтому этот способ можно считать альтернативой передачи звука, через HDMI. Благодаря этой опции подключенный экран работает напрямую с файлами ПК. Схема:
Все современные панели поддерживают DLNA, поэтому этот способ можно считать альтернативой передачи звука, через HDMI. Благодаря этой опции подключенный экран работает напрямую с файлами ПК. Схема:
- Убедиться, что плазменная панель имеет модуль для раздачи через WI-FI подключение.
- Включение устройств.
- Установка и настройка сервера DLNA.
- В настойках меню телевизора выбрать вкладку «БЕСПРОВОДНОЕ СОЕДИНЕНИЕ».
- Чтобы перевести звук на ТВ, требуется скачать специальное компьютерное приложение под названием медиасервер.
- Чтобы передать аудио звук, пользователь должен открыть эту программу и выбрать «Ethernet».
Следует знать, что на подключаемый сервер идет большая нагрузка, это приводит к понижению скорости.
RCA
Самый оптимальный вариант передавать звуковой сигнал на старые модели телевизоров. Часто такой шнур называют «ТЮЛЬПАН», он имеет три разветвления, красное гнездо отвечает за звучание справа, желтое – левый звук, а белое – видеосигнал. Схема:
Схема:
- Отключить все приборы от электропитания.
- В настройках ПК следует расширить параметры монитора компьютера по размерам телевизионного экрана.
- Перевести ТВ в режим «ВИДЕО».
Из всех перечисленных методов передачи звука, самыми лучшими считаются HDMI и Fi-Wi. Так как они обеспечивают высокое качество звучания и надежную работу оборудования.
Ноутбук и телевизор
Инструкция, как выводить звук с ноутбука к телевизору. Пользователю необходимо приобрести шнур HDMI-HDMI или шнур JACK–2RCA.
JACK–2RCA
- Включить ноутбук и жидкокристаллическую панель.
- После загрузки ОП ноутбука, открыть программу по настройке звука.
- Выбрать тип системы «ПЕРЕДНИЕ ДИНАМИКИ».
- В меню ТВ выбрать вкладку «ИСТОЧНИК ЗВУКА».
- Открыть плеер и включить любую музыкальную композицию.
- Выполнить установку эквалайзера.
HDMI-HDMI
- Соединить ноутбук и плазму с помощью HDMI шнура.
- В настройках панели, указать HDMI, как основной источник передачи сигнала.

- В ноутбуке открыть меню управления и зайти в раздел «ОБОРУДОВАНИЕ И ЗВУК».
- Выбрать ссылку «Управление звуковыми приборами», в разделе «Воспроизведение» должен быть активизирован пунктик «ДИНАМИК».
- Нажать на иконку HDMI Output, выбрать «СВОЙСТВА», активизировать вкладку «Использовать это устройство».
- В предыдущем меню активировать «ПО УМОЛЧАНИЮ».
- Запустить любую музыкальную композицию для проверки работы звука.
- Настройка завершена.
Читайте также, что делать, если пропал звук на телевизоре.
Переносит ли DVI звук?
Итак, вы подключили устройство DVI и задаетесь вопросом, почему не работает звук. Я столкнулся с той же проблемой и, покопавшись в большом количестве дезинформации, нашел несколько удобных решений, которые помогут вам.
Имеет ли DVI звук?
Ответ: , может быть, . Решение зависит от типа порта DVI, с которым вы работаете. Если вы работаете с аналоговым сигналом, вам понадобится активный адаптер. Если он цифровой, то обычного физического адаптера должно хватить.
Решение зависит от типа порта DVI, с которым вы работаете. Если вы работаете с аналоговым сигналом, вам понадобится активный адаптер. Если он цифровой, то обычного физического адаптера должно хватить.
Хотя DVI не был разработан для аудио, некоторые производители видеокарт создали способ обойти ограничения, чтобы они могли передавать видео и аудио сигналы. В следующем разделе мы подробно рассмотрим шаги, необходимые для переноса звука DVI.
У вас может быть старый ноутбук или ПК с только выходами DVI, и вам интересно, как подключить DVI к телевизору со звуком. Или, может быть, у вас закончились свободные порты HDMI, и остались только порты DVI. Что ты можешь сделать?
Как получить звук, работающий от DVI
Для начала вам нужно определить тип DVI, который использует ваше устройство.В отличие от HDMI, порты DVI не имеют обратной совместимости, и существует три версии с тремя физическими портами: DVI-I, DVI-A и DVI-D.
Взгляните на этот график:
Первые две версии (DVI-I и DVI-A) используют аналоговые сигналы, с которыми большинство современных GPUS несовместимо, даже с помощью адаптера. В этом случае вам понадобится активный переходник с DVI на HDMI.
В этом случае вам понадобится активный переходник с DVI на HDMI.
DVI-D, наиболее распространенный тип DVI, использует цифровые сигналы, аналогичные HDMI, поэтому звук может работать с помощью простого физического адаптера.Понимание того, с каким типом порта DVI вы работаете, — это первый шаг к выяснению способа передачи звука. Легко подумать об этом: D в DVI-D означает «цифровой», с которым проще работать.
Используйте кабель DVI-D — HDMI
Лучший способ заставить звук работать с DVI-D — использовать простой кабель DVI-HDMI. Это более удобно, потому что вам не нужно иметь дело с преобразователями, которым требуется внешний источник питания и даже больше кабелей. Кабели DVI-HDMI должны обеспечивать перенос звука, хотя это зависит от возможностей вашего устройства.
Есть одна проблема, о которой вам нужно знать: компьютеры со старыми видеокартами могут не поддерживать эту функцию. Однако большинство современных графических процессоров должны работать (по крайней мере, те, что сделаны в последнее десятилетие). Например, современные карты Geforce и Radeon поддерживают аудио через DVI.
Например, современные карты Geforce и Radeon поддерживают аудио через DVI.
Используйте переходник или конвертер с DVI на HDMI
Еще один способ заставить звук работать с DVI — использовать переходник с DVI на HDMI. Но есть одна важная вещь, которая вам понадобится в переходниках с DVI на HDMI.
Простой физический адаптер для DVI-D на HDMI должен работать, но если у вас другая версия DVI (не DVI-D), вам понадобится адаптер с внешним источником питания, также известный как активный адаптер.Они называются активными переходниками с DVI на HDMI.
Например, активный адаптер с DVI-I на HDMI должен иметь возможность передавать звук с DVI на ваш телевизор или другой дисплей. Основным недостатком является то, что сигнал обычно не самый лучший, и вам понадобится электрическая розетка для внешнего источника питания.
DVI с внешними аудиокабелями (Aux или RCA)
Теперь предположим, что вы хотите подключить свой компьютер (имеющий порт DVI) к порту DVI на телевизоре или мониторе и отправлять звук с вашего ПК на телевизор.
Вам понадобится кабель DVI для подключения устройств, а затем дополнительный кабель штекер-штекер. Вставьте один конец вспомогательного кабеля в компьютер, а другой конец — в телевизор, и вы сможете передавать звук. Однако вам, возможно, придется отрегулировать некоторые настройки звука. Другой метод — использовать для звука RCA 3,5 мм.
Использование внешнего аудиокабеля, вероятно, самый простой и надежный вариант. Я заметил, что некоторые люди используют этот метод для подключения своих PS3 только к мониторам DVI.
Что делать, если ваша видеокарта не поддерживает аудио DVI?
Если у вас более старая видеокарта, такая как серия GT Geforce, то для работы со звуком DVI вам понадобится активный адаптер DVI-HDMI. Активность здесь означает, что вам понадобится адаптер с внешним питанием, чтобы облегчить преобразование.
В случае других устройств, таких как проигрыватели Blu-ray, консоли и т. Д., Вам необходимо обратиться к руководству по конкретному продукту, чтобы определить, поддерживает ли оно аудио DVI. Может быть непросто выяснить, поддерживает ли ваше устройство эту функцию, потому что оно мало продается, это скорее внутренняя функция.Я предлагаю купить простой переходник с DVI на HDMI для тестирования, он обычно стоит всего несколько долларов, так что стоит попробовать.
Может быть непросто выяснить, поддерживает ли ваше устройство эту функцию, потому что оно мало продается, это скорее внутренняя функция.Я предлагаю купить простой переходник с DVI на HDMI для тестирования, он обычно стоит всего несколько долларов, так что стоит попробовать.
Переносит ли DVI звук? Все, что вам нужно знать
Подключить компьютер к любому телевизору можно разными способами. Однако некоторые из наиболее распространенных способов включают зеркальное отображение экрана или использование DVI. Влияние использования DVI позволяет получить цифровой интерфейс, с помощью которого можно легко установить соединение между ПК и телевизором.
Тем не менее, многих людей смущает наличие звука с помощью кабелей DVI.Могут ли эти кабели DVI передавать как аудио, так и видео?
Что ж, давайте узнаем!
Если честно, краткий ответ — да! Кабели DVI передают немного звука в зависимости от технических характеристик. Вот где все лежит.
Передача звука полностью зависит от типа DVI, который вы носите с собой, и от того, что вы хотите сделать. Однако также важно знать типы сигналов и уровни передачи.
Однако также важно знать типы сигналов и уровни передачи.
Вот полное руководство, которое вы можете использовать, чтобы узнать все о входном кабеле DVI и о том, что вам понадобится для установки правильного звука.
Как передается звук с помощью устройства DVI?Хотя визуальные кабели действительно передают немного звука, это требует минимального подхода. Чтобы это работало, вам, возможно, придется воспользоваться помощью внешних устройств, которые помогут вам в этом.
Более простой вариант — использовать кабель HDMI-DVI. Это будет хорошо работать, если компьютер, который вы используете, поддерживает HDMI. В частности, должен быть допуск HDMI с DVI.
Специальный кабель поможет вам передать файл с компьютера на телевизор. Самое приятное то, что они оба позволяют передавать видео и аудио в одном файле.
Для этого вы должны знать порт DVI, который вы будете использовать, а также совместимость между двумя устройствами.
Старые видеокарты имеют естественную тенденцию работать медленнее. В результате передача всегда будет сильно задерживаться.Вы можете заставить звук работать с помощью конвертера DVI-d в HDMI.
Это будет действовать как обратная, но интегрированная процедура. Не все кабели HDMI будут совместимы с этим из-за требований к конфигурации. Вот почему должно быть совпадение возможностей исходного и целевого устройств.
Например, если вы используете видео с объемным звуком, но телевизор старше, он не сможет воспроизводить исходный звук.
Вот почему всегда важно знать возможности используемых вами устройств.В случае современного графического процессора передача будет плавной, а также эффективной.
DVI с внешними кабелями для аудио Если вы хотите добавить больше проводов в конфигурацию, получение помощи от кабеля Aux или RCA может быть хорошим вариантом.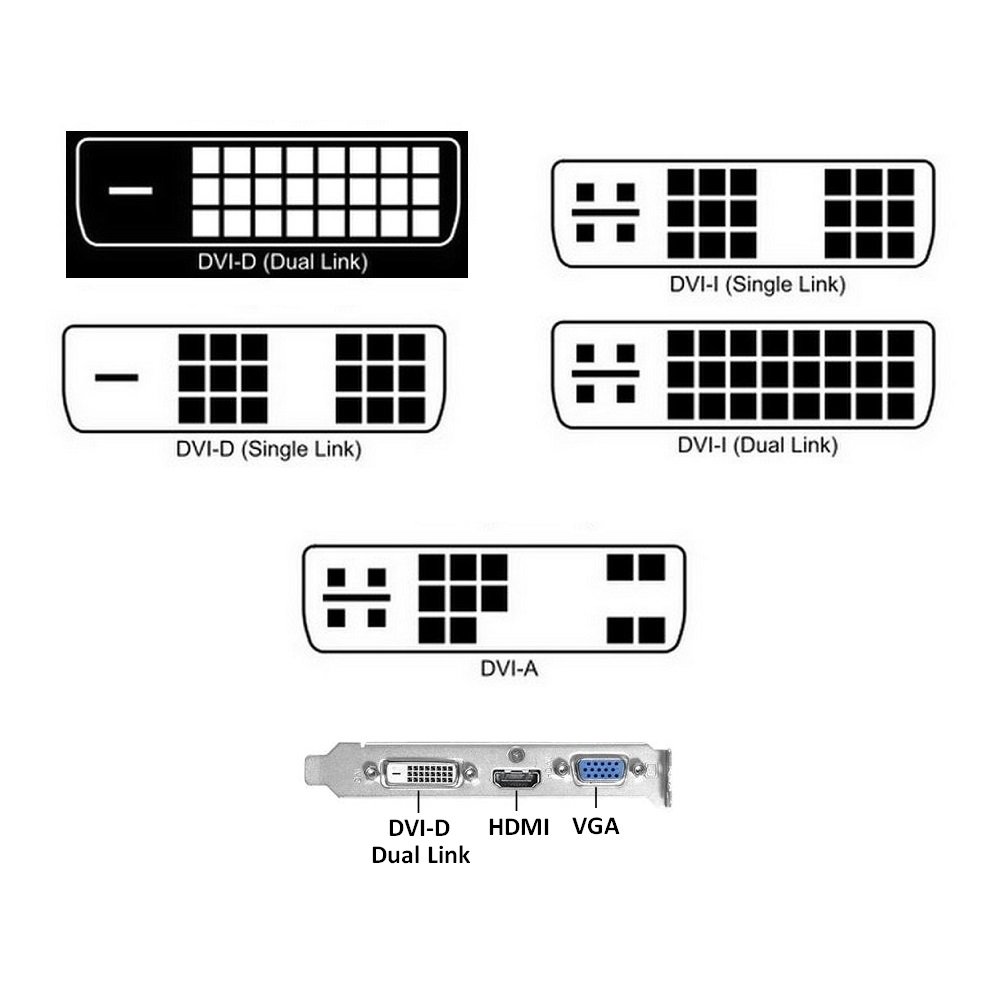 Это пригодится, если вы хотите подключить компьютер к любому порту dvi телевизора.
Это пригодится, если вы хотите подключить компьютер к любому порту dvi телевизора.
Вы можете дополнительно подключить кабель AUX, который облегчит передачу. Тем не менее, будет справедливо сказать, что с таким количеством проводов настройка будет выглядеть немного запутанной, но она будет работать идеально.
Чтобы вставить кабель RCA, вы можете использовать переходник с разъемом 3,5 мм на RCA для получения полного уровня звука. Он отлично сочетается с консолями PS3 и Xbox, поскольку они позволяют играть в игры с хорошим звуком.
Настройка таких устройств совсем не занимает много времени. Фактически, они также весьма полезны, когда речь идет об использовании звука DVI.
youtube.com/embed/liOMOCt3wCc?feature=oembed» frameborder=»0″ allow=»accelerometer; autoplay; clipboard-write; encrypted-media; gyroscope; picture-in-picture» allowfullscreen=»»/>
Что делать, если ваша видеокарта не поддерживает аудио DVI?Так вот, это всегда может быть очень распространенным вопросом для большинства людей.Учитывая, что ваша графическая карта не поддерживает аудио DVI. Это означает, что в настоящее время вы используете более старые версии GT Geforce.
Чтобы настроить конфигурацию, вам понадобится переходник с DVI на HDMI, который поставляется с внешним источником питания. Использование внешнего источника питания становится обязательным для передачи звука.
Плееры Blu Ray могут быть обычным явлением там, где вы столкнулись с подобными проблемами. Вам потребуется соответствующая поддержка со стороны аудио DVI. Важно постоянно обновлять графическое программное обеспечение, чтобы вы могли получить последнюю версию поддержки звука.
Не все кабели DVI могут служить вам одинаково. Вы должны быть точны в выборе модели. Без надлежащей поддержки вы не сможете использовать кабели DVI, передающие звук.
Доступны три различных типа кабелей DVI, о которых следует знать
1. DVI-IЭтот тип кабеля в основном используется для передачи как цифровых, так и аналоговых сигналов.В основном этот кабель используется для передачи стоковых видео и подготовки их для лучших цифровых плееров. они могут читать и записывать видеофайлы любого типа, включая аудиофайлы.
2. DVI-DЕсли вы пойдете на рынок и попросите кабель DVI, вам, вероятно, передадут этот тип. Это наиболее распространенный тип кабеля, который может передавать как аудио, так и видео. Однако для передачи звука с помощью этого типа потребуется небольшая внешняя помощь.
3.DVI-A Еще одним распространенным типом устройств, которые можно использовать, является кабель DVI. Он специально создан для аналоговых сигналов. Он отлично подходит для передачи старых видео по этому типу кабеля. Однако для поддержки звука требуется внешняя помощь.
Он специально создан для аналоговых сигналов. Он отлично подходит для передачи старых видео по этому типу кабеля. Однако для поддержки звука требуется внешняя помощь.
Итак, прочитав все руководство к настоящему моменту, вы поняли, что нет прямой передачи всех типов аудио. Однако с помощью простых модификаций вы сможете передавать звук на устройства, что позволит вам легко получить помощь.
Вероятно, наилучшим способом передачи звука будет использование кабеля DVI, который позволяет получить наилучшие результаты. Вы можете предположить, что компьютер будет легко настроить с помощью кабеля HDMI-DVI, и вы сможете одновременно устанавливать и аудио, и видео.
Нравится:
Нравится Загрузка …
СвязанныеПоддерживает ли DVI звук?
Если вы пытаетесь подключить компьютер к монитору, телевизору или другому устройству отображения со встроенными динамиками через кабель DVI, вам может быть интересно, поддерживает ли DVI звук. Разные интерфейсы имеют разные технические характеристики. Некоторые передают аудио и видео, тогда как другие передают только видео. Итак, поддерживает ли DVI звук?
Разные интерфейсы имеют разные технические характеристики. Некоторые передают аудио и видео, тогда как другие передают только видео. Итак, поддерживает ли DVI звук?
Если вы пытаетесь подключить компьютер к монитору, телевизору или другому устройству отображения со встроенными динамиками с помощью кабеля DVI , вам может быть интересно, поддерживает ли DVI звук. Разные интерфейсы имеют разные технические характеристики. Некоторые передают аудио и видео , тогда как другие передают только видео. Итак, поддерживает ли DVI звук?
Обзор DVI
Цифровой визуальный интерфейс (DVI), разработанный Рабочей группой по цифровым дисплеям (DDWG) в апреле 1999 года, представляет собой цифровой интерфейс, который используется для передачи видеоданных с компьютера на устройство отображения.
До его изобретения передача видео обычно осуществлялась с использованием портов VGA. Однако появление интерфейса DVI помогло стандартизировать компьютерные системы, а также обеспечить более высокое качество видео. Кроме того, кабели DVI часто длиннее традиционных кабелей VGA . Вы можете использовать 15-футовый кабель, сохранив при этом разрешение 1920 x 1200. Также можно использовать более длинные кабели DVI, хотя обычно рекомендуется использовать повторитель сигнала, чтобы минимизировать его ухудшение.По этим причинам DVI стал неофициальным преемником VGA.
Кроме того, кабели DVI часто длиннее традиционных кабелей VGA . Вы можете использовать 15-футовый кабель, сохранив при этом разрешение 1920 x 1200. Также можно использовать более длинные кабели DVI, хотя обычно рекомендуется использовать повторитель сигнала, чтобы минимизировать его ухудшение.По этим причинам DVI стал неофициальным преемником VGA.
Существует три различных типа кабелей DVI:
- DVI-I: считывает аналоговые и цифровые сигналы.
- DVI-D: самый распространенный тип, DVI-I считывает только цифровые сигналы.
- DVI-A: считывает только аналоговые сигналы.
Будь то DVI-I, DVI-D или DVI-A, однако ни один стандартный кабель DVI не будет передавать звук — по крайней мере, без небольшой настройки.
Как передавать звук через DVI
Если вы хотите передавать звук через DVI, вам потребуется специальный кабель DVI-HDMI . Предполагая, что видеокарта вашего компьютера поддерживает аудио HDMI через DVI, этот кабель позволит вам передавать как видео, так и аудио по одному кабелю. Хорошая новость в том, что большинство современных видеокарт поддерживают эту функцию. Однако, если у вас более старая видеокарта, возможно, вам придется ее обновить.
Хорошая новость в том, что большинство современных видеокарт поддерживают эту функцию. Однако, если у вас более старая видеокарта, возможно, вам придется ее обновить.
В отличие от своего аналога DVI, мультимедийный интерфейс высокой четкости (HDMI) поддерживает как видео, так и аудио. HDMI использует стандарты EIA / CEA-861 для определения форматов, степени сжатия и дополнительных данных.Если отбросить технический жаргон, он стал предпочтительным интерфейсом из-за его способности передавать видео и аудио по одному кабелю.
Кабель DVI-to-HDMI соответствует своему названию, принимая сигналы DVI и передавая их на порт HDMI. Однако, если видеокарта поддерживает аудио HDMI через DVI, она будет передавать аудио и видео на порт HDMI. Итак, если вы хотите передавать звук через DVI, сначала проверьте, поддерживается ли эта функция видеокартой вашего компьютера (вам может потребоваться установить последнюю версию драйвера).Если он поддерживается, возьмите кабель DVI-HDMI и подключите два устройства.
Помимо кабеля DVI-HDMI или аналогичного адаптера, вам придется использовать два кабеля для передачи аудио и видео при использовании DVI. Например, вы можете использовать традиционный кабель DVI для передачи видео и аналоговый аудиокабель для передачи звука. Конечно, HDMI — идеальный интерфейс для передачи видео и звука. Поскольку не все устройства имеют порты HDMI, кабель DVI-HDMI может быть вашим лучшим вариантом.
Основы кабелей и адаптеров HDMI-DVI
Одно из преимуществ «универсальности» современных телевизоров высокой четкости и, в меньшей степени, компьютеров, заключается в том, что мы больше не сталкиваемся с мешаниной кабелей и разъемов, которые мы обычно всегда держали под рукой. В более новых HDTV и компонентах домашнего кинотеатра в основном используются разъемы и кабели HDMI, тогда как большинство современных компьютерных мониторов оснащены портами DVI. (На некоторых компьютерах также используется более поздний порт DisplayPort, но это отдельная история для другой статьи Центра обучения. )
)
Кабели HDMI и DVI могут передавать видеосигналы высокого разрешения; Однако DVI может обрабатывать только передачу видео, в то время как HDMI может передавать как аудио, так и видео (а также некоторые другие сигналы) по одному и тому же кабелю. При использовании в тех целях, для которых они были изначально разработаны, это имеет смысл и не является проблемой. Однако некоторые сложности возникают при попытке передать сигналы между видеокомпонентами и компьютерами. Вот когда вам понадобятся кабели или адаптеры HDMI-DVI.
Мы рассмотрим эти кабели более подробно вскоре после краткого ознакомления (или курса повышения квалификации) по HDMI и DVI, чтобы убедиться, что мы все на одной странице.
Что такое HDMI?
Мультимедийный интерфейс высокой четкости (HDMI) был создан для передачи несжатых видео- и аудиосигналов по кабелям, соединяющим компоненты высокой четкости, в первую очередь между телевизорами и видеомониторами, а также другими компонентами, подключенными к ним. «Несжатая» часть важна, потому что это означает, что реальный цифровой контент никоим образом не изменяется при передаче с устройства на устройство.HDMI на самом деле представляет собой набор стандартов для разъемов и кабелей, и последние версии могут обрабатывать достаточную полосу пропускания, чтобы легко обеспечить передачу видеосигналов 4K и 3D, которые становятся все более и более распространенными.
«Несжатая» часть важна, потому что это означает, что реальный цифровой контент никоим образом не изменяется при передаче с устройства на устройство.HDMI на самом деле представляет собой набор стандартов для разъемов и кабелей, и последние версии могут обрабатывать достаточную полосу пропускания, чтобы легко обеспечить передачу видеосигналов 4K и 3D, которые становятся все более и более распространенными.
Вы найдете порты HDMI на телевизорах высокой четкости, телевизионных мониторах, проигрывателях Blu-ray, саундбарах и большинстве других компонентов системы домашнего кинотеатра. Вы также можете найти его на своем компьютере, но это относительно редко. Кстати, здесь мы говорим о полноразмерных (тип A) HDMI-соединениях, а не о меньших, которые вы можете найти на видеокамерах или планшетах.
Что такое DVI?
Цифровой видеоинтерфейс (DVI) стал одним из распространенных разъемов, используемых на компьютерных мониторах, хотя его начинают заменять на DisplayPort. DVI также был создан для передачи цифрового видео высокого разрешения, в основном используемого между компьютерами и мониторами, но также использовавшегося во многих видеопроекторах. Современный двухканальный кабель DVI-D может работать с разрешениями до 2560 x 1600 — не способен точно воспроизводить сигналы 4K, но все же намного превышает требования для большинства видеосигналов высокой четкости.
DVI также был создан для передачи цифрового видео высокого разрешения, в основном используемого между компьютерами и мониторами, но также использовавшегося во многих видеопроекторах. Современный двухканальный кабель DVI-D может работать с разрешениями до 2560 x 1600 — не способен точно воспроизводить сигналы 4K, но все же намного превышает требования для большинства видеосигналов высокой четкости.
Как мы уже упоминали, DVI не передает аудиосигналы, только видео; отдельный кабель необходим для обработки звука, сопровождающего передачу видео между устройствами через DVI. (На самом деле существует форма DVI, называемая DVI-I, которая объединяет видео и аудио, но вы нечасто увидите это.)
Зачем нужно подключать HDMI к DVI?
Раньше мы использовали телевизоры для просмотра телевизора, а компьютеры для просмотра в Интернете. Сегодня границы между ними становятся все более размытыми.Возможно, вы захотите посмотреть видео, хранящиеся на вашем ноутбуке, на HD-телевизоре или что-то по кабельному или спутниковому телевидению на вашем ноутбуке.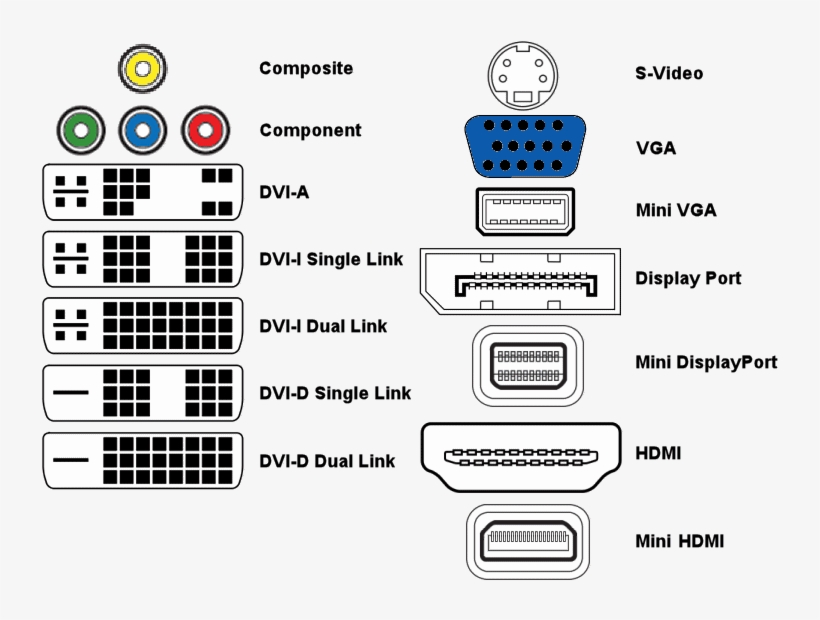 Возможно, вы пытаетесь отправить фильм Blu-ray на свой компьютер или играть в игру для PlayStation, сидя за своим настольным компьютером. Если у вас нет Smart TV, телеприставки или электронного ключа, отправка видео с компьютера на домашний кинотеатр может быть самым простым способом смотреть Netflix или YouTube с дивана. Вам также может потребоваться подключить источник HDMI к видеопроектору с интерфейсом DVI.
Возможно, вы пытаетесь отправить фильм Blu-ray на свой компьютер или играть в игру для PlayStation, сидя за своим настольным компьютером. Если у вас нет Smart TV, телеприставки или электронного ключа, отправка видео с компьютера на домашний кинотеатр может быть самым простым способом смотреть Netflix или YouTube с дивана. Вам также может потребоваться подключить источник HDMI к видеопроектору с интерфейсом DVI.
В наши дни у нас есть почти бесконечное количество причин для передачи видео между компонентами домашнего кинотеатра и компьютерами, и обычно эти устройства не имеют соответствующих разъемов. Это означает, что вам нужно что-то для передачи сигналов между ними и размещения устройств на обоих концах.
Подключение устройств с HDMI и DVI
Даже несмотря на то, что цифровой сигнал, который вы хотите передавать между устройствами, будет совместим с обоими, вероятно, само собой разумеется, что разъемы и порты HDMI и DVI не выглядят одинаково; никогда не бывает так просто. По этой причине вы, вероятно, не сможете подключать устройства HDMI и DVI с помощью какого-либо кабеля, который у вас есть под рукой. Вам нужно будет купить либо кабель HDMI-DVI, либо переходник HDMI-DVI. Адаптеры могут быть ответом, если у вас есть запасной кабель HDMI или DVI, который вы в противном случае не использовали бы (и мы также продаем адаптеры), но проще просто взять кабель HDMI-DVI и не беспокоиться о нем. подключение и отключение адаптера, когда вам нужен кабель, к которому он подключен, для другой цели. Также обратите внимание: эти кабели иногда называют адаптерами, потому что они служат для той же цели.
По этой причине вы, вероятно, не сможете подключать устройства HDMI и DVI с помощью какого-либо кабеля, который у вас есть под рукой. Вам нужно будет купить либо кабель HDMI-DVI, либо переходник HDMI-DVI. Адаптеры могут быть ответом, если у вас есть запасной кабель HDMI или DVI, который вы в противном случае не использовали бы (и мы также продаем адаптеры), но проще просто взять кабель HDMI-DVI и не беспокоиться о нем. подключение и отключение адаптера, когда вам нужен кабель, к которому он подключен, для другой цели. Также обратите внимание: эти кабели иногда называют адаптерами, потому что они служат для той же цели.
Как и в случае с любым другим типом электронного или электрического оборудования, на кабелях HDMI-DVI используются штекерные (вилка с контактами) и розетка (разъем с отверстиями). Практически во всех случаях ваше оборудование будет иметь гнездовые разъемы (известные как порты), поэтому вам понадобятся кабели, называемые «вилка-мужчина», с разъемом HDMI на одном конце и разъемом DVI на другом. Это позволит передавать высококачественное видео с одного устройства на другое и легко подключаться к портам на вашем компоненте и компьютере.
Это позволит передавать высококачественное видео с одного устройства на другое и легко подключаться к портам на вашем компоненте и компьютере.
Однако помните, что звук не передается через DVI. Если вы собираетесь передавать звук между устройствами, вам нужно выяснить, каким типом аудиоразъемов оборудовано каждое из них, и купить соответствующий аудиокабель (или использовать тот, который у вас уже есть). Это можно сделать с помощью чего-то столь же простого, как телефонный штекер, мини-штекер или кабель RCA, или столь же сложного, как оптический кабель TOSlink, если вам нужен высококачественный цифровой звук.
На что обращать внимание при выборе кабеля HDMI-DVI
Легче сказать, чего не стоит искать: кабель от универмага по завышенной цене, многообещающий миру.Если какой-либо кабель, включая HDMI-DVI, соответствует требуемым стандартам для сигналов, которые он должен передавать, он ничем не хуже любого другого. Вам не нужно платить деньги за обещанные «кабели супер-пупер высокого качества».
Вам нужно убедиться, что длина кабеля соответствует вашим потребностям и соответствует спецификациям ваших компонентов. И HDMI, и DVI обратно совместимы, поэтому, если разъемы HDMI 2.0 на одном конце и DVI-D на другом, вы должны быть готовы к передаче цифровых сигналов.(HDMI 1.X не может обрабатывать сегодняшние более высокие разрешения, а DVI-A обрабатывает только аналоговые сигналы.) Имейте в виду, что вы не можете отправлять разрешения выше 1080p по кабелям DVI длиной более 15 футов, и вы можете начать видеть Ухудшение сигнала HDMI при длине более 50 футов.
Вам также следует искать разъемы с золотым покрытием на обоих концах, чтобы гарантировать оптимальную передачу сигнала и бороться с коррозией, и, конечно же, вы всегда должны покупать у известного производителя, такого как Cmple или другой крупной компании.
Нет звука при использовании адаптера DVI-HDMI
Pulse Audio автоматически переключает аудиовыход на HDMI при установке соединения HDMI.
Отличный инструмент, который вы можете использовать для преодоления различных ловушек Pulse Audio, — alsamixer.
Чтобы убедиться, что он установлен, выполните следующую команду:
sudo apt-get install alsa-utils
Затем подключите соединение HDMI с установкой подключения на DVI-HDMI .
Затем запустите в терминале следующую команду:
alsamixer
, а затем нажмите F5 , чтобы просмотреть все каналы.
Вы должны увидеть несколько каналов. Если вы видите только один канал для pulseaudio, вам может потребоваться нажать F6 , чтобы выбрать другую карту. Однако, если вы видите несколько каналов после нажатия F5 , продолжайте.
Используйте клавишу со стрелкой для прокрутки вправо и нажмите клавишу со стрелкой вверх, чтобы переключить опцию automute , чтобы выключить ее .
Здесь есть две возможности.
Первый:
Я думаю, что Аудио HDMI и аналоговый звук обрабатываются двумя отдельными звуковыми картами, поэтому должен иметь возможность выбора звуковой карты аналогового стереовыхода , нажав F6 .
Вы должны увидеть что-то похожее на следующий пример. В этом примере показана только одна карта аналогового вывода. Если у вас есть дополнительная цифровая карта в списке, переключитесь на аналоговую карту (HDA Intel PCH — очень распространенная карта для аналогового вывода).
┌───── Звуковая карта ──────┐
│- (по умолчанию) │
│0 HDA Intel PCH │
│ введите имя устройства ... │
└────────────────────────
Альтернативно:
При использовании стандартного 1/8-дюймового (3,5 мм для метрического человека) разъема для стереонаушников для звука, этот канал автоматически переключается на 0 при переключении на другой выход, такой как встроенные динамики или HDMI.В этом случае вам просто нужно перейти к каналу наушников и увеличить громкость с помощью клавиши со стрелкой вверх. Некоторые настольные компьютеры имеют несколько каналов для передней и задней части и т. Д. Найдите правильный выходной канал и увеличьте громкость.
Другая возможность состоит в том, что канал может быть отключен. Если канал отключен, в основании индикатора для этого канала будет указано ММ.
В любом случае и независимо от того, какой это канал, вне зависимости от того, для наушников он или нет, выберите канал с помощью клавиши со стрелкой вправо или влево.
Затем нажмите кнопку M , чтобы включить или выключить звук. Будьте осторожны, чтобы громкость была на безопасном уровне, чтобы при включении устройства не взорвались ваши динамики !!
Вот пример трех отключенных каналов:
┌──────────────────────────────────────────────── ───────── AlsaMixer v1.0.28 ────────────────────────────────────── ─────────────────────
│ Карта: HDA Intel PCH F1: Справка │
│ Чип: Conexant CX20590 F2: информация о системе │
│ Просмотр: F3: [Воспроизведение] F4: Захват F5: Все F6: Выбрать звуковую карту │
│ Элемент: Динамик [усиление дБ: -4.00, -4.00] Esc: Выход │
│ │
│ ┌──┐ ┌──┐ ┌──┐ ┌──┐ ┌──┐ ┌──┐ ┌──┐ │
│ │ │ │ │ │ │ │▒▒│ │ │ │ │ │▒▒│ │
│ │ │ │ │ │ │ │▒▒│ │ │ │ │ │▒▒│ │
│ │ │ │ │ │ │ │▒▒│ │ │ │ │ │▒▒│ │
│ │ │ │▒▒│ │▒▒│ │▒▒│ │ │ │ │ │▒▒│ │
│ │ │ │▒▒│ │▒▒│ │▒▒│ │ │ │ │ │▒▒│ │
│ │ │ │▒▒│ │▒▒│ │▒▒│ │ │ │ │ │▒▒│ │
│ │ │ │▒▒│ │▒▒│ │▒▒│ │ │ │ │ │▒▒│ │
│ │▒▒│ │▒▒│ │▒▒│ │▒▒│ │ │ │ │ │▒▒│ │
│ │▒▒│ │▒▒│ │▒▒│ │▒▒│ │ │ │ │ │▒▒│ │
│ │▒▒│ │▒▒│ │▒▒│ │▒▒│ │ │ │ │ │▒▒│ │
│ │▒▒│ │▒▒│ │▒▒│ │▒▒│ │ │ │ │ │▒▒│ │
│ │▒▒│ │▒▒│ │▒▒│ │▒▒│ │ │ │ │ │▒▒│ │
│ │▒▒│ │▒▒│ │▒▒│ │▒▒│ │ │ │ │ │▒▒│ │
│ │▒▒│ │▒▒│ │▒▒│ │▒▒│ │ │ │ │ │▒▒│ │
│ │▒▒│ │▒▒│ │▒▒│ │▒▒│ │ │ │ │ │▒▒│ │
│ │▒▒│ │▒▒│ │▒▒│ │▒▒│ │ │ │ │ │▒▒│ │
│ │▒▒│ │▒▒│ │▒▒│ │▒▒│ │ │ │ │ │▒▒│ │
│ │▒▒│ │▒▒│ │▒▒│ │▒▒│ │ │ │▒▒│ │▒▒│ │
│ │▒▒│ │▒▒│ │▒▒│ │▒▒│ │ │ │▒▒│ │▒▒│ │
│ ├──┤ ├──┤ ├──┤ └──┘ └──┘ ├── Отключено └──┘ │
│ │MM│ │MM│ │MM│ │OO│ │
│ └──┘ └──┘ └──┘ └──┘ │
│ 61 85 <> 85 85 <> 85 99 <> 99 0 <> 0 9 100 <> 100 │
│ Основные наушники <Динамик> PCM Mic Boost Beep Режим автоматического отключения звука Внутренний микрофонный разъем │
│ │
└──────────────────────────────────────────────────── ───────────────────────────────────────────────────── ──────────────────────────────────
Когда канал не заглушен , он должен сказать OO вместо MM , как в этом примере:
┌───────────────────────────────────────────────── ───────── AlsaMixer v1.0,28 ─────────────────────────────────────────────────── ────────
│ Карта: HDA Intel PCH F1: Справка │
│ Чип: Conexant CX20590 F2: информация о системе │
│ Просмотр: F3: [Воспроизведение] F4: Захват F5: Все F6: Выбрать звуковую карту │
│ Элемент: Динамик [усиление дБ: 0,00, 0.00] Esc: выход │
│ │
│ ┌──┐ ┌──┐ ┌──┐ ┌──┐ ┌──┐ ┌──┐ ┌──┐ │
│ │ │ │ │ │▒▒│ │▒▒│ │ │ │ │ │▒▒│ │
│ │ │ │ │ │▒▒│ │▒▒│ │ │ │ │ │▒▒│ │
│ │ │ │ │ │▒▒│ │▒▒│ │ │ │ │ │▒▒│ │
│ │ │ │▒▒│ │▒▒│ │▒▒│ │ │ │ │ │▒▒│ │
│ │ │ │▒▒│ │▒▒│ │▒▒│ │ │ │ │ │▒▒│ │
│ │ │ │▒▒│ │▒▒│ │▒▒│ │ │ │ │ │▒▒│ │
│ │ │ │▒▒│ │▒▒│ │▒▒│ │ │ │ │ │▒▒│ │
│ │▒▒│ │▒▒│ │▒▒│ │▒▒│ │ │ │ │ │▒▒│ │
│ │▒▒│ │▒▒│ │▒▒│ │▒▒│ │ │ │ │ │▒▒│ │
│ │▒▒│ │▒▒│ │▒▒│ │▒▒│ │ │ │ │ │▒▒│ │
│ │▒▒│ │▒▒│ │▒▒│ │▒▒│ │ │ │ │ │▒▒│ │
│ │▒▒│ │▒▒│ │▒▒│ │▒▒│ │ │ │ │ │▒▒│ │
│ │▒▒│ │▒▒│ │▒▒│ │▒▒│ │ │ │ │ │▒▒│ │
│ │▒▒│ │▒▒│ │▒▒│ │▒▒│ │ │ │ │ │▒▒│ │
│ │▒▒│ │▒▒│ │▒▒│ │▒▒│ │ │ │ │ │▒▒│ │
│ │▒▒│ │▒▒│ │▒▒│ │▒▒│ │ │ │ │ │▒▒│ │
│ │▒▒│ │▒▒│ │▒▒│ │▒▒│ │ │ │ │ │▒▒│ │
│ │▒▒│ │▒▒│ │▒▒│ │▒▒│ │ │ │▒▒│ │▒▒│ │
│ │▒▒│ │▒▒│ │▒▒│ │▒▒│ │ │ │▒▒│ │▒▒│ │
│ ├──┤ ├──┤ ├──┤ └──┘ └──┘ ├── Отключено └──┘ │
│ │OO│ │OO│ │OO│ │OO│ │
│ └──┘ └──┘ └──┘ └──┘ │
│ 61 85 <> 85 100 <> 100 99 <> 99 0 <> 0 9 100 <> 100 │
│ Основные наушники <Динамик> PCM Mic Boost Beep Режим автоматического отключения звука Внутренний микрофонный разъем │
│ │
└──────────────────────────────────────────────────── ───────────────────────────────────────────────────── ──────────────────────────────────
Intel HD Graphics — Ошибка в драйверах — Ложный цифровой аудиосигнал в DVI — нет звука по аналоговому кабелю.
Здравствуйте,
В этом случае вам следует проверить свойства звука на панели управления операционной системы, которую вы используете, и проверить разъемы 3,5 мм в качестве устройства воспроизведения по умолчанию для вашего компьютера. Также вы можете попробовать установить аудиодрайвер HD из диспетчера устройств.
Здравствуйте, это было первое, что я сделал, чтобы проверить, какое аудиоустройство используется по умолчанию, конечно же, это аналоговый выход / зеленый разъем для динамиков Realtek HD.
Звук, который я слышу на телевизоре за одну секунду до отображения изображения, но он немедленно отключается телевизором, когда изображение отображается через DVI-HDMI.
Также для теста я подключил к этому разъему внешние аналоговые компьютерные колонки, и они играли нормально.
Как видите, проблема в сигнале DVI-HDMI, телевизор считает, что он также получает звук и автоматически отключает звук в аналоговом входном гнезде.
Кроме этого, мы не проверили, что порт DVI отправляет аудиосигналы, поэтому проблема может быть связана с адаптером HDMI-DVI, который вы используете, и тем, как монитор его обнаруживает. Кроме того, у вашего телевизора должна быть возможность указать, какой аудиосигнал по умолчанию должен выбирать телевизор.
Если проблема не исчезнет, обратитесь к производителю компьютера, чтобы узнать о других способах подключения этого телевизора к системе и использовании разъемов 3,5 мм на задней панели.
Мой телевизор — Sony Bravia KDL-46Z4500, и нет возможности выбрать аудиовход для цифрового или аналогового гнезда HDMI # 2, но у большинства телевизоров такой возможности нет.
(HDMI # 2 — это порт в моем телевизоре со встроенным аналоговым входом)
Я думаю, это ошибка / проблема в драйверах, потому что, если телевизор не будет обнаруживать некоторые аудиосигналы на DVI-HDMI, не следует отключать аналоговый вход Как вы думаете,
Как вы думаете, это зависит от адаптера DVI-HDMI хм, используя стандартный адаптер DVI-HDMI, как я хорошо помню, это от ASUS (желтый), поэтому я куплю кабель DVI-HDMI без каких-либо адаптеров и посмотрю , но я не думаю, что это поможет.
См. «Управление наличием звука в кабеле HDMI» на этом сайте
http://graphicdna.blogspot.com/2010/05/getting-audio-from-your-computer-to.html http : //graphicdna.blogspot.com/2010/05/getting-audio-from-your-computer-to.html
Если видеокарта обнаруживает наличие кабеля HDMI или DVI, она предлагает возможность включить или отключить звук по проводуВ драйверах Intel должна быть такая же опция, чтобы отключить звук по HDMI, это тоже для DVI и его работы в nvidia.
Также обратите внимание на те же проблемы, что и у меня, и это зависит от драйверов
http://www.pcmediacenter.com.au/forum/topic/22921-dvi-hdmi-with-analog-sound-not-working-with -nvidia … post224646 http: //www.pcmediacenter.com.au/forum/topic/22921-dvi-hdmi-with-analog-sound-not-working-with-nvidia … post224646
http: / /www.nvnews.net/vbulletin/showthread.php?t=128507 http://www.nvnews.net/vbulletin/showthread.php?t=128507
Спасибо.
Displayport DP Male to DVI HDMI VGA Audio Female Adapter Display Port Cable, DP to DVI / VGA / HDMI / Audio Cable Adapter, 1080P Male to Female Splitter Converter для Dell HP Lenovo Asus HDTV
1. Функция : Подключение компьютера, совместимого с портом Display
(DP, DP ++, Display
Port ++), к монитору HDTV или проектору с HDMI / DVI / VGA. 2.
Характеристика : Передача аудио и видео с компьютера или планшета на HD-дисплей через HDMI; Поддерживает разрешение видео до 1920×1200 и 1080p (Full HD) и безупречный проход звука для несжатого цифрового 7.1, 5.1 или 2 каналов (без вывода звука через DVI или VGA). 3. Работа для
The Same Revolution Display : передача аудио и видео высокой четкости с вашего компьютера на HDTV-дисплей для потоковой передачи видео или игр через
HDMI ;
Примечание : Подключите и настройте свой монитор для расширенного рабочего стола или зеркальных дисплеев с одинаковым дисплеем вращения.4. Безопасная конструкция и
из твердого материала : Display
Разъем порта с защелками обеспечивает надежное соединение с кнопкой разблокировки, которую необходимо нажать перед отсоединением. Позолоченные разъемы устойчивы к коррозии, обеспечивают долговечность и улучшают передачу сигнала. Позолоченный порт Display
от Tekit (DP, DP ++, Display
Port ++) — адаптер HDMI / DVI / VGA — незаменимый помощник для вашего ноутбука, ПК и планшета, оснащенного портом Display
. Подключите свой ноутбук или планшет к HDTV для HD-видео (1080p) и потокового аудио или к HD-монитору / проектору с помощью этого адаптера и кабеля HDMI / DVI / VGA (НЕ ВХОДИТ В КОМПЛЕКТ).Если длина кабеля HDMI и DVI одинакова, этот адаптер Tekit 4 in1 может поддерживать одновременное подключение трех мониторов, и три дисплея будут одинаковыми. То есть этот адаптер 4 в 1 не поддерживает активный монитор с тремя разными дисплеями, а поддерживает только подключение и настройку монитора для расширенного рабочего стола или зеркальных дисплеев с одним и тем же дисплеем. Примечания по подключению 1.
Вход : порт дисплея
(DP, DP ++, порт дисплея
++), штекер
2.
Выход : гнездо HDMI, гнездо DVI, гнездо VGA;
3.



