 Монитор является одним из важнейших устройств для работы с персональным компьютером. С помощью него получается вся необходимая информация. Однако иногда возникает ситуация, что монитор выходит из строя или начинает работать некорректно. Например, могут появиться полосы разных цветов, рябь или картинка будет неполной. Причин для их появления немного. Это или проблемы самого монитора, или неправильная работа системного блока. Что делать если появилась зеленая тонкая полоска? Попробуем разобраться.
Монитор является одним из важнейших устройств для работы с персональным компьютером. С помощью него получается вся необходимая информация. Однако иногда возникает ситуация, что монитор выходит из строя или начинает работать некорректно. Например, могут появиться полосы разных цветов, рябь или картинка будет неполной. Причин для их появления немного. Это или проблемы самого монитора, или неправильная работа системного блока. Что делать если появилась зеленая тонкая полоска? Попробуем разобраться.
СОВЕТ. Перед тем как начинать поиск возможных проблем и путей их решения, желательно подключить экран к другому системному блоку. Это поможет сузить круг возможных причин.
Содержание статьи
Почему на экране появляются вертикальные полосы
Причин для появления данного дефекта может быть несколько. Все они делятся на аппаратные или программные. То есть некоторые вызываются поломкой какого-то компонента компьютера, другие же — отсутствие или ошибки в работе ПО.
К основным причинам относятся:
- «Материнка». Поломка этого компонента возникает очень редко. Обычно плата ломается из-за брака при производстве. Как правило, выход из строя материнской платы только в крайних случаях приводит к возникновению полос на дисплее. Также могут сломаться резисторы, расположенные на «материнке». При осмотре это будет видно, они имеют чёрный цвет.

- Графический адаптер. Видеокарта отвечает за формирование и передачу картинки на дисплей. Адаптер, как любой другой узел системного блока, подвержен различным негативным воздействиям и может сломаться. Очень часто она перегревается или засоряется. Иногда в процессе эксплуатации отходят провода.
- Шлейф. Видеосигнал на экран ноутбука передаётся с помощью шлейфа, который подключён к «материнке». Очень часто в процессе эксплуатации он пережимается, отчего появляются механические повреждения.
- Отсутствующие драйвера графического адаптера. Проблемы с ними возникают после переустановки операционной системы или неправильном обновлении.
- Неправильные настройки устройства. Это может быть неверно выставленное разрешение дисплея или неправильные настройки, которые выполняются на самом устройстве.
Вертикальная полоса на экране ноутбука
- Расположенные вертикально или горизонтально.
- Отображается только половина картинки.
- Присутствует рябь.
- Белые или разноцветные.
СПРАВКА. При выявлении причин и последующей их ликвидации очень важно знать какие именно дефекты присутствуют, как расположены полоски и какой у них цвет.
Белая вертикальная полоса на мониторе
Появились на мониторе белые полосы? Данный дефект свидетельствует, что в работе матрицы дисплея возникли проблемы. Необходимо аккуратно нажать на поверхность монитора и, если дефект пропал, данную деталь экрана следует заменить. Если они мерцают или едва различимы, то следует осмотреть кабель подключения к системному блоку или сетевой фильтр.
Красная вертикальная полоса на мониторе
Дефект часто имеет периодический характер, то есть возникает время от времени, а не присутствует всё время. Очень часто основание кроется в дефекте контактов шлейфа. В редких эпизодах красные полосы вызываются сгоранием компонентов системы. Если на экране есть пучки красных полосок в виде прямоугольника, то это значит, что кабель запылён или его разъёмы повреждены.
Чёрная вертикальная полоса на мониторе
Данный вид может располагаться в любой части дисплея, иногда даже в центре дисплея.
Жёлтая вертикальная полоса на мониторе
При образовании дефекта такого цвета, сначала нужно несколько вещей. Сначала экран следует отключить от системного блока и включить в розетку. Исчезновение дефекта свидетельствует, что следует проверить кулера на видеокарте, а также обновить драйвера графического адаптера. Также стоить осмотреть расположенные на адаптере конденсаторы. Если имеется вздутие, нужно заменить неисправную деталь.
СПРАВКА. Если монитор был произведён с заводским браком, на поверхности его дисплея появится полоса розового цвета.

Вертикальная полоса на монитор — как убрать?
Некоторые неполадки, вызывающие появление полос разного цвета на экране монитора, можно устранить самостоятельно.
- Драйвера графического адаптера. Если источником являются отсутствующие или неправильно установленные драйвера видеокарты, их необходимо установить. Выполняется это следующим образом:
- Сначала нужно открыть «Панель управления» и найти в меню «Система».
- В расположенном слева списке выбрать пункт «Диспетчер устройств».
- Во вкладке «Видеоадаптеры» нужно найти установленную видеокарту. Возле неё должен стоять жёлтый восклицательный знак, сообщающий о том, что драйвера не работают или не установлены.
- Если драйвера установлены некорректно, то необходимо их удалить и перезагрузить системный блок.
- После чего нужно скачать необходимые драйвера с официального сайта изготовителя графического адаптера.
- После скачивания и инсталляции требуется также снова произвести перезагрузку устройства.
- Разрешение экрана. Если виновник — неправильные настройки, то необходимо выставить рекомендуемое разрешение. Для этого необходимо:
- Находясь на рабочем столе, щёлкнуть правой кнопкой мышки и в появившемся меню выбрать пункт «Параметры экрана».
- После чего найти «Дополнительные параметры» или «Разрешение экрана» и выставить рекомендуемое системой значение.
СПРАВКА. Последовательность действий или названия пунктов меню зависят от версии операционной системы.
- Видеокарта. Сначала необходимо убедиться, что причина в графическом адаптере, для этого его нужно установить в другой системный блок. Если полосы сохраняются, то причина точно в видеокарте. Устройство необходимо внимательно осмотреть на наличие пыли и загрязнений. Если они присутствуют, нужно почистить карту. Если это не помогло, адаптер нужно отнести в мастерскую или купить новую.
- «Материнка». В случае выхода из строя платы, самостоятельно ничего сделать не получится и придётся обратиться за помощью в сервисный центр. Тем могут провести следующие варианты ремонта:
- Нагревания чипа. Недорогой способ ремонта, однако не даёт гарантии того, что проблема не возникнет вновь.
- Реболлинг. Вариант подороже, зато даёт почти 100% гарантию, что полосы не появятся спустя какое-то время.
- Замена чипа. Вариант со 100% успехом и гарантией, однако его редко когда применяют.
- Шлейф. Его достаточно трудно отремонтировать самостоятельно, для этого нужны хорошие навыки в паянии, знания в электронике и все необходимые материалы. Поэтому стоит обратиться в ремонтную мастерскую.
Если ни один из вариантов решения не помогает или монитор или системный уже достаточно старые, то целесообразней приобрести новое устройство.

Подпишитесь на наши Социальные сети
На мониторе появились вертикальные полосы

Монитор – важнейшее устройство для работы с компьютером, которое позволяет видеть все действия на экране. К сожалению, монитор не всегда радует своей корректной работой. Ниже мы рассмотрим, что является причиной неполадки, когда на мониторе появляются вертикальные полосы, а также можно ли с этим что-либо сделать.
Как правило, внезапно появившиеся вертикальные полосы на экране компьютеров пользователей возникают по двум группам причин: программным и аппаратным. В первом случае виной всему стало программное обеспечение, установленное на компьютере, а во втором – неполадки с самим монитором или его подключением к системному блоку.
Небольшой совет: прежде чем вы начнете переходить к способам решения проблемы, попробуйте подключить свой монитор к другому компьютеру – так вы можете понять, виной всему стал сам компьютер, или же неисправности в работе монитора.
Программные неполадки
Причина 1: отсутствие драйверов видеокарты
В том случае, если вы только переустановили Windows или обновили драйвера видеокарты, но после столкнулись с тем, что на экране монитора присутствуют вертикальные полосы, можно предположить именно неполадки с драйверами.
Для решения этой проблемы вам потребуется установить свежие драйвера видеокарты. Прежде всего, откройте меню «Панель управления» и пройдите к разделу «Система».
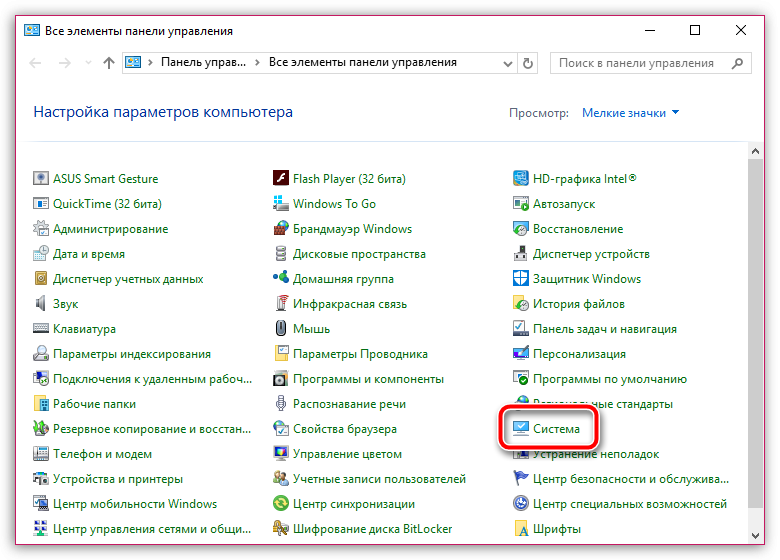
В левой области окна кликните по пункту «Диспетчер устройств».

Разверните вкладку «Видеоадаптеры». Если около нее значится наименование «VGA-адаптер» или наименование вашей видеокарты, но с желтым восклицательным знаком, это говорит о неработоспособности драйверов. Если драйвера были установлены, щелкните по графическому адаптеру правой кнопкой мыши и в отобразившемся контекстном меню выберите пункт «Удалить».
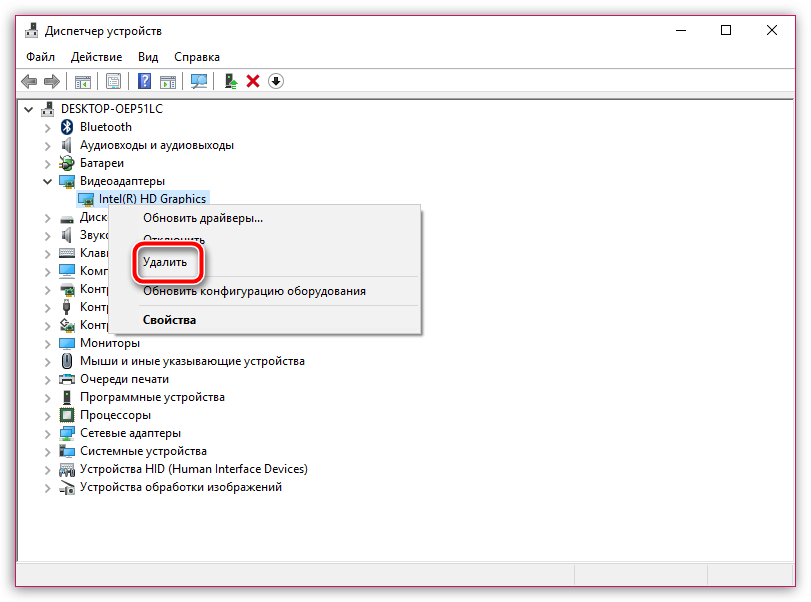
На экране отобразится окно подтверждения, где вам потребуется поставить галочку около пункта «Удалить программы драйверов для этого устройства».
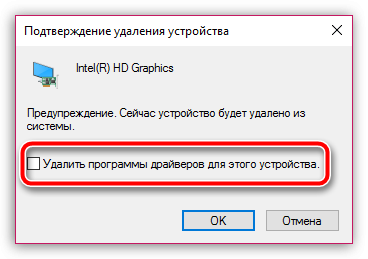
Как только удаление будет успешно завершено, вам потребуется выполнить перезагрузку компьютера. С этого момента можно приступать к загрузке и установке свежей версии драйверов видеокарты (если вы и вовсе после установки Windows не работали с драйверами видеокарты, вам сразу потребуется перейти к их загрузке, без предварительной процедуры удаления, описанной выше).
Загрузить драйвера видеокарты вы можете с официального сайта производителя вашего графического адаптера (именно для вашей модели). Если же вы обладатель ноутбука, тогда загрузка графических драйверов будет выполняться с сайта производителя ноутбука.
Загрузив нужный дистрибутив драйверов, вам потребуется его запустить, выполнив инсталляцию, как и любой другой программы, а затем обязательно перезапустить компьютер.
Причина 2: неверные настройка разрешения
Проблема с вертикальными полосами может возникнуть оттого, что в настройках компьютера выставлено неправильное разрешение.
Чтобы проверить это, щелкните по любой свободной области рабочего стола правой кнопкой мыши и в отобразившемся контекстном меню выберите пункт «Параметры экрана».
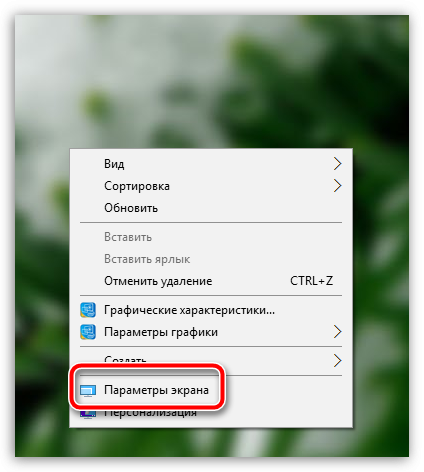
Обращаем ваше внимание на то, что дальнейшие действия рассмотрены на примере Windows 10. Если у вас другая версия операционной системы, то наименование и расположение настроек могут быть другими.
В отобразившемся окне настроек щелкните по кнопке «Дополнительные параметры экрана».
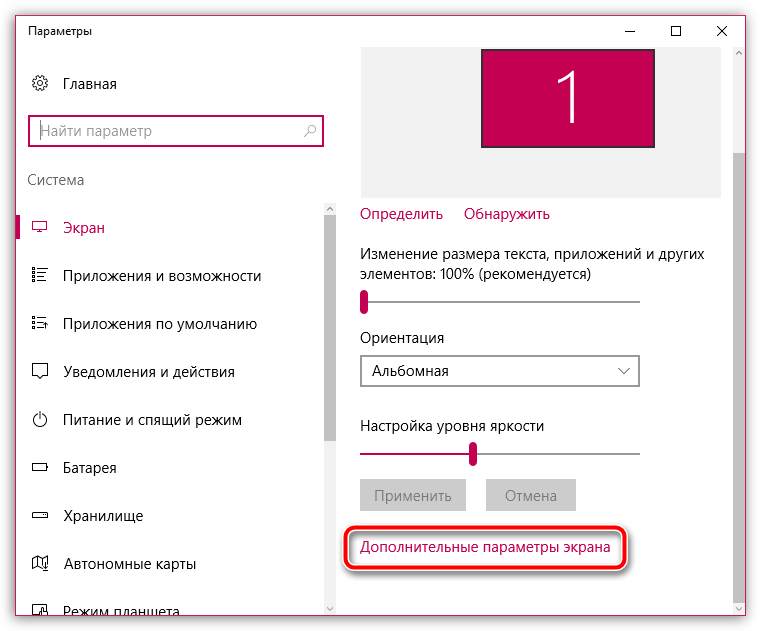
В поле «Разрешение» установите рекомендованный параметр для вашего компьютера, а затем сохраните изменения.
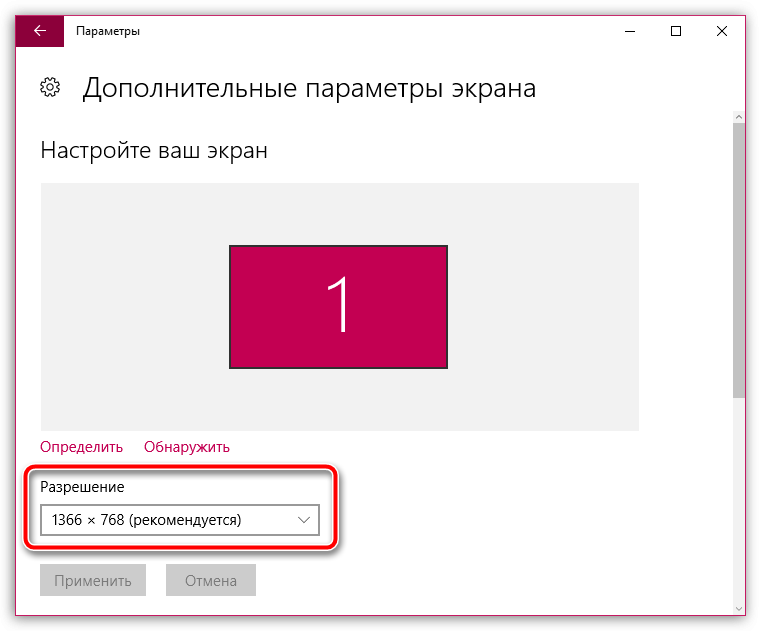
Аппаратные неполадки
Причина 3: выход из строя видеокарты
Если есть возможность, подключите свой монитор к любому другому компьютеру. Если вертикальные полосы исчезли, но вы не подозреваете программные проблемы, можно предположить, что проблема кроется в видеокарте, которая могла выйти из строя.
Следом вам потребуется отключить видеокарту от своего компьютера, а затем вставить ее в другой компьютер, в работоспособности которого вы полностью уверены. Если ситуация с монитором наблюдается аналогичная – вы лишний раз подтвердили догадку.
В этом случае вам потребуется попробовать визуально осмотреть видеокарту: не забыта ли она пылью, а также не загрязнены ли контакты. Если дело в контактах – прочистите их стирательной резинкой, а также избавьтесь от всех видимых загрязнений. После этого видеокарта не заработала? Тогда вы не сможете ей ничем помочь: либо обратитесь в сервисный центр для ее ремонта, либо произведите замену видеокарты.
Причина 4: неправильное подключение монитора
Проверьте, правильно ли ваш монитор подключен к компьютеру: кабель, соединяющий монитор, должен быть обязательно полностью воткнут и с одной, и с другой стороны. Рекомендуем дополнительно использовать другую розетку для монитора – вполне возможно, что ему просто не хватает питания.
Если на подключаемом кабеле имеются любые типы повреждений, кабель необходимо обязательно заменить.
Причина 5: неисправность материнской платы
Внезапный скачок напряжения, сильный перегрев или элментарно заводской брак может стать причиной выхода из строя материнской платы.
В этом случае, конечно, если подключить монитор к другому компьютеру, он будет работать нормально. Исключая неполадки в работе видеокарты, стоит заподозрить материнскую плату – а здесь уже все печально, и самостоятельно ей вы уже не сможете помочь, потребуется обязательно обращаться в сервисный центр (и чем быстрее, тем лучше).
Причина 6: неисправность монитора
В том случае, если на других компьютерах монитор выдает все ту же реакцию с вертикальными полосами, можно предположить, что проблема кроется в самом мониторе.
Как вариант, попробуйте надавить на верхнюю часть монитора пальцем – если полосы пропали, это может говорить о том, что в мониторе отходит шлейф от корпуса матрицы (но этот шаг может и не подействовать).
В данном случае, вам потребуется отнести непосредственно сам монитор в сервисный центр, где смогут более точно диагностировать и решить причину проблемы, либо попробовать разобрать его самостоятельно (естественно, при наличии хотя бы некоторого количества опыта). Если проблема заключается в недостаточном контакте шлейфа с корпусом матрицы, вам потребуется чем-либо уплотнить прокладку в месте отхода.
Как правило, это основные варианты причин появления вертикальных полос на мониторе.
Всем привет! Сразу предупрежу, что на многих сайтах написана откровенная ахинея и чушь по данному вопросу. Сталкивался с данной проблемой два раза: один раз с ноутбуком у знакомого. Второй раз полосы появились из-за моей видеокарты. Проблема может возникать в трех случаях и имеет немного разные симптомы:
- Видеокарта – чаще всего связана с видюхами, выпущенных после 2010 годов.
- Монитор – при обычной поломке или из-за удара.
- Шлейф – чаще всего возникает именно на ноутбуках. На стационарных компьютерах проблема может быть связана с неисправным кабелем.
- Проблема с портом на видеокарте.
Помимо вертикальных или горизонтальных полос, квадратиков, полосок и других артефактов вы можете заметить и другой симптом – перестала загружаться операционная система. Но вот в безопасном режиме зайти все же можно. Сначала я расскажу вам, как выявить виновника, а потом – что нужно делать. Также вы можете описывать свои случаи в комментариях, и я вам постараюсь помочь.
Первые действия
Почему-то нигде не написана очень простая диагностическая процедура – вам нужно просто включить меню монитора. Найдите на панели кнопку «Menu» и нажмите на неё. Посмотрите на картинку ниже – как видите, при переключении выходов на мониторе нормально отображается изображение, но вот сигнал от системного блока выводит на монитор вертикальные полосы с изменением цвета.


Если же вы видите полосы поверх меню, то скорее всего проблема связана именно с монитором, кабелем или шлейфом на ноутбуке. Ноутбук можно попробовать подключить к телевизору или внешнему монитору, если он есть. Если полоски останутся на другом экране, то проблема в видеокарте, если проблема исчезнет, то значит проблема в дисплее или шлейфе.
Есть ещё один способ определить – проблема в мониторе или в видеокарте:
- На видеокарте обычно полоски, квадратики при погрузке системы или во время работы ОС меняются. То есть рисунок постоянно меняется – полоски меняют положение, появляются квадратики в разных местах.
- При поломке на мониторе обычно полоски и квадратики находятся на одном месте постоянно. Могут немного меняться цвет, но рисунок и структура остается даже после перезагрузки и выключения компьютера.
- Шлейф на ноутбуке. Проверка достаточно простая – вам нужно при включенном ноутбуке попробовать немного опустить или поднять экран. Если рисунок или полоски изменятся – пошла рябь, то значит проблем со шлейфом. Также можно слегка надавить на пластик чуть ниже самого экрана там, где должен идти основной шлейф – тут все аналогично, если экран начинает рябить, то значит проблем с данным проводом. Также полоса на мониторе может быть только одна.
Чтобы не торопиться с выводами, можно попробовать на ПК переподключить монитор к другому порту, если он есть. Как правило на видеокарте их несколько: HDMI, VGA, DVI. Также пробуем другой порт на самом мониторе.


Проблема с видеокартой
Появились полосы на экране монитора – белые, фиолетовые, синие, зеленые и разноцветные полосы с квадратиками и полосками. Самое главное при загрузке системы на черном экране или при заходе в BIOS вы будете видеть странные символы, а буквы могут находиться в разнобой. Как я и говорил ранее, операционная система при этом отказывается загружаться, а недавно компьютер просто взял и потух.
Второй похожий вариант, когда при работе вы видите, что по экрану начинают пробегать полосы. Монитор может выключаться, а потом произвольно включаться, при этом в трее может вылезти окошко с сообщением, что драйвер видеокарты был восстановлен.
Все указывает на отвал текстолитовой подложки от кристалла. Происходит это из-за окисления контактов. Само окисление возникает из-за постоянного перепада температур. Конечно, данная проблема возникает не на новых видеокартах. Лично я с таким столкнулся на 8-ом году жизни моей «видюхи».
Лечится это обычным прогревом – смотрим инструкцию тут.
Если же система загружается, и во время работы вы видите полосы, то можно сделать следующее:
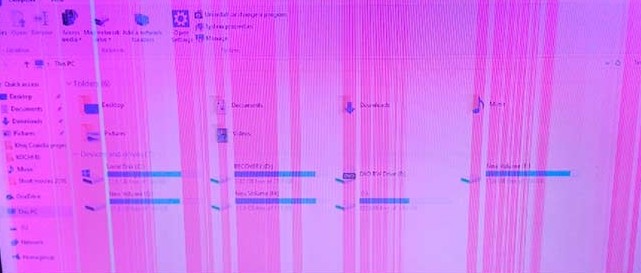
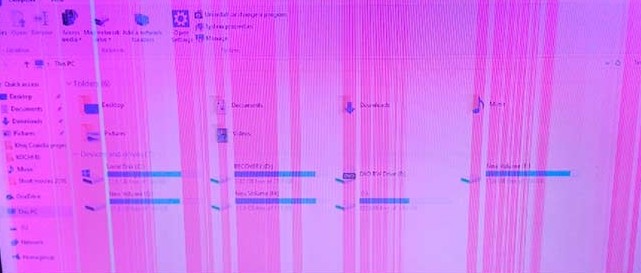
ПК
- Снимите боковую крышку и вытащите видеокарту. Не забудьте отсоединить питание.


- Открутите все болты, которые держат кулеры с радиатором.


- Глазом пройдитесь по всем внутренним деталям – посмотрите, нет ли следов гари, плавления или видимых дефектов. Смотрим также на конденсаторы, которые могут вздуться. Если данные дефекты были обнаружены, то тут два варианта: или заменять (перепаять) поломанную деталь, или менять видюху.


- Если все с карточкой нормально, то меняем на ней термопасту, прикручиваем кулер и вставляем её обратно.


- Также не забудьте прикрутить питание.
Ноутбук
Вам нужно снять заднюю крышку, добраться до видеокарты, снять с нее радиатор с винтами и поменять термопасту. Все ноутбуки достаточно разные по своей структуре, но сам принцип по замене и разбору примерно одинаковый. Оставлю вам видео ниже.
Проблема осталась
Если проблема сохранится, то можно опять загрузить систему и откатить драйвера на старую версию. Для этого зайдите в «Диспетчер устройств», зажав кнопки «Win», «R», и прописав команду:
devmgmt.msc


Найдите раздел «Видеоадаптеры» – нажмите правой кнопкой мыши по свей видюхе и зайдите в «Свойства». Далее на вкладке «Драйвер» нажимаем «Откатить». Кстати можно попробовать и обновить драйвер с официального сайта – смотрим инструкцию тут.
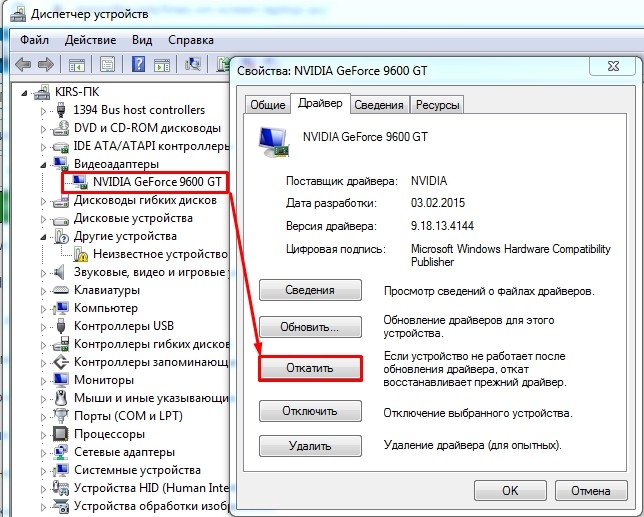
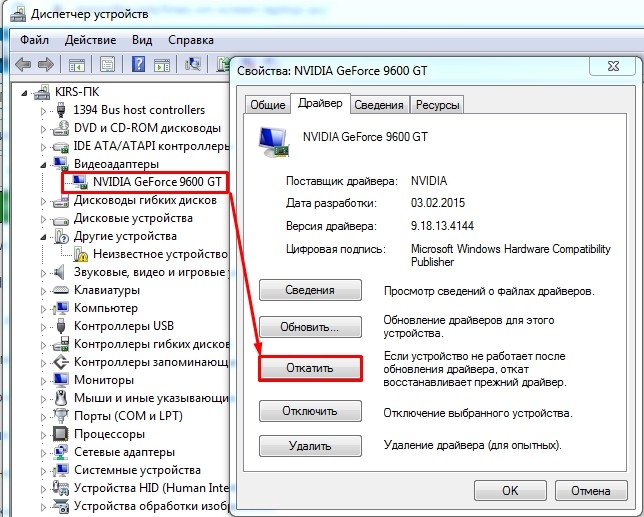
Проблема с монитором или шлейфом
Полоски, которые возникают именно на мониторе, обычно имеют более «жесткий характер». Если поломка серьезная, то вы даже не увидите какие-то детали системы, подгрузку BIOS и другое, а все полосы будут четко поверх основного изображения.


При ударе на мониторе могут быть видимые трещины, круги или сетка, а полоски постоянные.
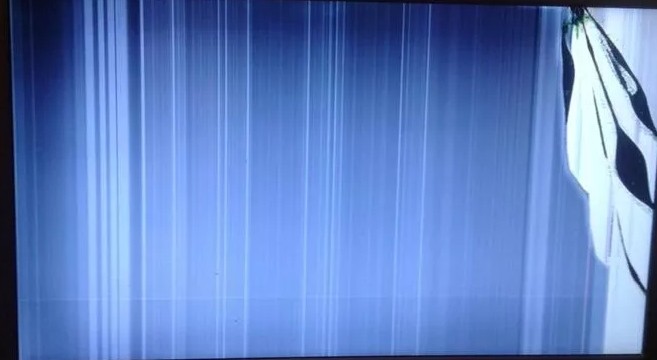
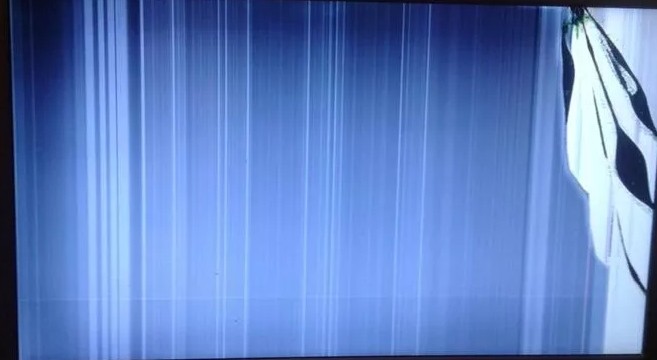
Как вариант можно попробовать:
- Вытащить и вставить кабель поплотнее в слот карты. Если вы используете HDMI порт, то попробуйте другой вход.
- Выключите монитор и подождите примерно пол часа, а потом вновь включите.
Если у вас ноутбук, то можно разобрать устройство, добраться до шлейфа, который идет от экрана, и переподключить его к плате. Смотрим видеоинструкцию ниже.
В остальных случаях проблема связана с матрицей экрана и её нужно менять. Если вы не хотите делать это самостоятельно, то можете обратиться в сервисный центр. Правда саму матрицу лучше заказывать и покупать самому, так как подобные ремонтные мастерские сильно завышают за них цену.
 Ноутбук отличается от компьютера большей портативностью, удобным размером и отсутствием необходимости подключать к нему другие устройства для повседневного использования. Но вот найти причину и устранить поломку сложнее, чем на компьютере из-за особенностей устройства. И монитор, и все системные элементы тесно связаны между собой, и предположительных причин практически идентичных неполадок в большинстве случаев несколько.
Ноутбук отличается от компьютера большей портативностью, удобным размером и отсутствием необходимости подключать к нему другие устройства для повседневного использования. Но вот найти причину и устранить поломку сложнее, чем на компьютере из-за особенностей устройства. И монитор, и все системные элементы тесно связаны между собой, и предположительных причин практически идентичных неполадок в большинстве случаев несколько.
Содержание статьи
Причины вертикальных полос на экране ноутбука
Появление полос или помех на экране — распространенная поломка, которая со временем может прогрессировать и занимать все большую область на экране. Такие полосы мешают цветопередаче и восприятию текста, отвлекают от работы или при просмотре фото и видео.
- Перегрев или полная поломка видеокарты — одна из наиболее распространенных причин. Обычно при таком явлении полосы на мониторе разноцветные, нередко появляется рябь и изломы прямых линий. В случае с перегревом видеокарты искажения появляются на начальном этапе загрузки ноутбука при его включении. Со временем экран может перестать работать окончательно;
- Проблемы с материнской платой — проблема встречается достаточно редко и требует вмешательства специалиста. Обычно при сбоях в работе платы все системы ноутбука оказываются повреждены, но бывают случаи, когда сбои затрагивают только элементы, отвечающие за вывод изображения;
- Повреждение или неисправность в работе шлейфа — элемента, передающего сигнал от основного процесса к монитору ноутбука.Шлейф от материнской платы идет прямо к дисплею. По своей длине он может оказаться поврежден, пережат или расплавлен. Полосы на экране также могут появиться в результате плохого контакта в местах соединения шлейфа с другими системными элементами;
- Поломка матрицы монитора. Экран портативных устройств отличается особой хрупкостью, даже одно неосторожное резкое закрытие может привести к неисправности в работе матрицы и появлению полос;
- Проблемы с драйверами и программным обеспечением.
Как избавиться от полос
 Если полосы на мониторе затрудняют работу или их количество и размер растет, стоит обратиться к опытному мастеру для профессиональной диагностики и ремонта. Но при поломках, описанных выше, ремонт предстоит довольно дорогостоящий. Чтобы не стать жертвой недобросовестных мастеров и сохранить свой бюджет, не лишней будет попытка провести диагностику самостоятельно.
Если полосы на мониторе затрудняют работу или их количество и размер растет, стоит обратиться к опытному мастеру для профессиональной диагностики и ремонта. Но при поломках, описанных выше, ремонт предстоит довольно дорогостоящий. Чтобы не стать жертвой недобросовестных мастеров и сохранить свой бюджет, не лишней будет попытка провести диагностику самостоятельно.
Для того чтобы сразу исключить неисправность матрицы или шлейфа, можно подключить к ноутбуку внешний монитор. Если на нем изображение отображается без помех, то, скорее всего, проблема в другом. Также можно попробовать надавить на экран или аккуратно попытаться выгнуть его или с разной скоростью закрыть и открыть ноутбук.
Справка! Если при таких манипуляциях количество и расположение полос меняется, то проблема кроется в матрице или шлейфе.
Если при подключении внешнего монитора на нем проявляются такие же полосы, как и на экране ноутбука, то проблема кроется глубже и связана с видеокартой или материнской платой. Для решения такой проблемы, необходимо обладать навыками и опытом починки подобных устройств. Иначе есть риск только усугубить ситуацию.
Подпишитесь на наши Социальные сети
Корректная работа монитора – залог удобства пользователя. К сожалению, нередко возникают сложности с отображением картинки на экране. Одна из них будет рассмотрена в этой статье. Речь пойдет о том, что делать с артефактами в виде полос на дисплее.
Основные причины появления полос на экране ноутбука или монитора компьютера
Прежде чем познакомиться с методами устранения неполадки, нужно «поставить диагноз». Вероятных причин не так много – всего 4. Далее будет рассмотрено, как их различить.
Перестала работать видеокарта
Одна из наиболее распространенных проблем – это неполадки в работе графического процессора. В таком случае изображение попросту не может выводиться на экран корректно. Отличительной чертой такой неполадки послужит равномерное распределение помех по дисплею. Если виновник видеокарта, то в размещении полос возможно проследить закономерность. Как правило, это будут повторяющиеся через равный промежуток пикселей помехи.
Поломка материнской платы
Хотя материнская плата – одна из самых надежных систем компьютера или ноутбука, она также дает сбой. Если это происходит, видеосигнал будет выдаваться на экран с помехами или потерей данных. Обе неполадки приводят к неполадкам изображения, в числе которых и полосы.
Испорчена матрица
Как уже было сказано, основные составные части системного блока довольно надежны и редко повреждаются. Совсем по-другому обстоят дела с дисплеем. Матрица является довольно хрупкой, и подвержена механическим повреждениям. Если полосы на мониторе вызваны ударом по матрице или другого рода воздействием, то их наибольшая концентрация будет именно в месте повреждения. Кроме того, такие цветные полосы на экране будут проявляться даже при включении монитора без компьютера. Как правило, заметны черные полосы на экране или пятна, однако возможны и другие варианты. Не затронутые ударом сектора матрицы отображают изображение без проблем.
Неисправен шлейф
В этот тип неполадок входит как поломка шлейфа ноутбука, так и неисправность кабеля монитора компьютера. Причина одна и та же: информация повреждается на пути от материнской платы к монитору. Если причиной неполадок стал шлейф, полосы на экране могут менять свою структуру при воздействии на него.
Диагностирование проблем
Как уже упоминалось выше, у каждого типа неполадок свои «симптомы». Чтобы определить виновника, рекомендуем последовать советам из следующих подзаголовков.
С помощью дополнительного монитора
В первую очередь можно выяснить, имеет ли место поломка монитора. Для этого к компьютеру подключается еще один дисплей или телевизор. Если вертикальные полосы на мониторе дублируются на второй экран, причина находится в ПК. Если же помехи наблюдаются только на одном экране, тогда компьютер можно исключить из списка подозреваемых. Дальнейшей проверке нужно подвергать монитор, кабель или шлейф.
Чтобы результат диагностики был максимально точным, лучше, чтобы изображение на двух мониторах было идентичным. Настроить это можно в Windows 10 можно в разделе Параметры – Система – Дисплей.
Как узнать о неисправности видеокарты
Выявить неисправность видеокарты возможно, если физически отключить её от материнской платы. После этого запустить ПК от встроенного в процессор графического чипа. Если полосы пропали, то виновником была видеокарта.
Более простой метод — запустить систему в безопасном режиме. А также возможно посмотреть, как ведёт себя монитор при запуске Bios. Однако стоит отметить, что этот метод не имеет 100% надёжности. В некоторых случаях артефакты при проверке могут остаться, даже при исправной видеокарте.
Как проверить шлейф
Повреждения шлейфа могут приводить к окрашиванию дисплея в определенный цвет. Однако чаще «симптомы» будут иметь такой же вид, что и в случае с неполадками видеокарты. Определить это можно, подключив экран другим шлейфом или кабелем. Другой вариант – попытаться воздействовать на шлейф, сгибая или сдавливая его. Если проблема действительно в нем, то характер помех на экране будет меняться при воздействии на шлейф. Возможно, в одном из положений картинка даже снова станет нормальной. Однако это не означает, что ничего предпринимать не нужно. Поломка все равно есть, и ее нужно устранять.
Виды полос
Нельзя однозначно сказать, что является причиной повреждения, лишь взглянув на монитор. Однако, в зависимости от вида дефекта, можно предположить, какую из версий проверить в первую очередь. Бывают горизонтальные полосы на мониторе, однако встречаются они реже, да и природа их возникновения аналогична вертикальным.
Вертикальная полоса на экране
Чаще помеха имеет вид одиночной или повторяющейся вертикальной полосы произвольной ширины. Цвет полосы позволяет высказать предположение о том, что могло стать ее причиной. Именно эту версию стоит отрабатывать вначале, чтобы сэкономить время.
Белая вертикальная полоса
Белые вертикальные полосы на экране монитора характеризуются полным отсутствием изображения. Если их размещение не закономерно, а также чередуется с черными пятнами и полосами, можно предположить наличие механического повреждения матрицы. Если же в расположении полос прослеживается система, то проверять нужно в первую очередь графический процессор.
Красная вертикальная полоса на мониторе
Красный цвет – один из основных в системе RGB, по которой работают современные мониторы. Если в передаче данных происходит какой-то сбой, часть монитора может быть постоянно окрашена в красный цвет. В первую очередь рекомендуется проверять кабель или шлейф, а также видеокарту.
Черная вертикальная полоса
Чаще всего черный цвет – это «потухшие» пиксели. Первый подозреваемый в таком случае – это матрица, которая могла повредиться от удара или продавливания. Если диагностика матрицы не выявит повреждений, можно приступать к проверке других модулей.
Желтая вертикальная полоса на мониторе
Виновником желтых полос может стать графический процессор, кабель или материнская плата. Такие помехи вряд ли могут появиться из-за поломки матрицы. И даже если так происходит, желтой полосе сопутствуют артефакты других цветов.
Ремонтировать самостоятельно или обращаться в сервисный центр
После выявления причины поднимается вопрос о ремонте. И в этом случае доверить свой компьютер лучше всего профессионалам. Однако некоторые простейшие операции можно выполнить и самостоятельно. Конечно, для этого надо быть полностью уверенным в том, что причина поломки определена правильно. Например, замена шлейфа или кабеля слишком проста для того, чтобы из-за нее тревожить сервисный центр.
Что делать с неисправной видеокартой или материнской платой
Неполадки материнской платы редко являются критичными. Как правило, их можно устранить, заменив всего один элемент. Поэтому необходимость в замене возникает редко, и вмешательство квалифицированного специалиста должно исправить ситуацию.
В случае с видеокартой все сложнее. Даже если починить удастся, никто не гарантирует, что проблема не возникнет снова. Если видеокарта сама по себе довольно старая, рекомендуется заменить ее на новую. Если же адаптер из последних поколений, то с ним стоит повозиться.
В каких случаях меняем шлейф
Замена шлейфа нужна, если неполадка заключается только в нём. Например, дисплей подключили другим шлейфом и полосы пропали. В остальных случаях нужно искать другие причины поломки.
Итог
Полосы на экране – неприятная, но не смертельная поломка. Залог успеха при ремонте – правильная диагностика и квалифицированные действия специалиста.
Компьютерные экраны, как и любой компонент компьютерной системы, работают или не работают из-за ряда возможных факторов: входных данных с компьютера, настроек на экране и производительности самого экрана. Если вы видите вертикальные линии на экране, возможно, происходит одна из нескольких вещей. Иногда исправление является простым и понятным, а в других случаях исправление вертикальных линий потребует некоторого устранения неполадок.
Выключите компьютер и отсоедините все периферийные устройства. Если вы используете ноутбук, выньте его аккумулятор, перевернув его вверх дном и сдвинув защелку аккумулятора. Нажмите и удерживайте кнопку питания в течение 15 или 20 секунд, чтобы удалить всю остаточную мощность из системы. Некоторая часть мощности компьютера могла передаваться на монитор, вызывая его замыкание. Переподключите все и снова включите систему, чтобы увидеть, пропали ли линии.
Отключите монитор от задней панели компьютера и подождите несколько секунд, пока на нем не появится сообщение «Нет сигнала.«Если сообщение« Нет сигнала »также имеет вертикальные линии, значит, проблема в мониторе, а не в вашем компьютере. Нажмите кнопку «Меню» на экране, а затем используйте другие кнопки, чтобы перейти в режим «Заводские настройки». Выберите этот режим, чтобы восстановить исходные настройки монитора. Если линии сохраняются, возможно, монитор упал или подвергся воздействию магнита, который невозможно зафиксировать.
Подключите и снова включите компьютер. Посмотрите на линии при загрузке: если вы видите линии перед загрузкой Windows, проблема заключается в видеокарте, соединительном кабеле — HDMI или VGA — или в самом мониторе.Если строки появляются только в Windows, проблема заключается в настройке Windows — скорее всего, частота обновления. После загрузки Windows щелкните правой кнопкой мыши на рабочем столе и выберите «Разрешение экрана». Нажмите «Расширенные настройки», «Монитор», а затем уменьшите частоту обновления, чтобы увидеть, исчезнут ли строки.
Вертикальные белые полосы на ЖК-мониторе
Полосы находятся в одном месте. Когда экран включается, они сначала становятся темно-серыми, а через несколько секунд становятся белыми. Они не появляются на внешнем мониторе. На всякий случай это конфигурация моей системы (отчет с Everest 4.20)————————
——— [EVEREST Ultimate Edition] ————————————- ————————————————
версия EVEREST v4.20.1170
Benchmark Module 2.3.212.0 Домашняя страница
http://www.lavalys.com/
Тип отчета Быстрый отчет
Компьютер LAPTOP
Генератор Операционная система ADMIN
Microsoft Windows Vista Ultimate 6.0.6000 (Vista Retail)
Дата 2008-03- 21
Время 17:13
——— [Резюме] ——————————- ————————————————— ———————
Компьютер:
Тип компьютера ACPI ПК на базе x64 (для мобильных ПК)
Операционная система Microsoft Windows Vista Ultimate
с пакетом обновления ОС —
Internet Explore р 7.0.6000.16386 (IE 7.0 — Vista)
DirectX DirectX 10.0
Имя компьютера LAPTOP
Имя пользователя ADMIN
Вход в домен Портативный компьютер
Дата / Время 2008-03-21 / 17:13
Материнская плата:
Тип процессора Mobile DualCore Intel Core 2 Duo T7700, 2400 МГц (12 x 200)
Название материнской платы Compal IFL90
Чипсет материнской платы Intel Crestline-PM PM965
Системная память 4096 МБ (DDR2-667 DDR2 SDRAM)
BIOS Тип Phoenix (26.06.07)
Дисплей: Видеоадаптер
NVIDIA GeForce 8600M GT (512 МБ) Видеоадаптер
NVIDIA GeForce 8 600М GT (512 МБ) 3D-ускоритель
nVIDIA GeForce 8600M GT
Монитор LG Philips LP154WE2-TLA1 [15.4 «ЖК-дисплей]
Мультимедиа: аудио адаптер
Realtek ALC268 @ Intel 82801HBM ICH8M — Аудио контроллер высокого разрешения
СХД: контроллер IDE
Контроллер Intel (R) 82801HEM / HBM SATA Контроллер AHCI контроллер
IDE Хранилище Intel (R) ICH8M Ultra Контроллеры — 2850 Контроллер IDE
Контроллер Ricoh Memory Stick Контроллер IDE
Контроллер хоста Ricoh SD / MMC
Контроллер хранилища Iniciador iSCSI de Microsoft
Контроллер хранилища Intel (R) Флэш-кэш Логическая микросхема
Дисковод IMD-0 (512 МБ, IDE)
Диск Kingston DataTravelerMini USB-устройство (980 МБ, USB)
Диск ST9160823AS (160 ГБ, 72 00 об / мин, SATA-II) Оптический привод
DVD-диск Optiarc AD-7530B ATA Устройство
SMART Жесткие диски Состояние ОК
Разделы:
C: (NTFS) 126449 МБ (40233 МБ свободно)
D: (NTFS) 26174 МБ ( 15274 MB бесплатно)
Общий размер 149.0 ГБ (54,2 ГБ свободно)
Ввод:
Клавиатура Teclado estándar de 101/102 teclas o Microsoft Natural PS / 2
Клавиатура Teclado Microsoft eHome MCIR
Клавиатура Teclado Microsoft eHome MCIR 109
Клавиатура Teclas del Teclado de control remoto Microsoft eHome 9000 Мышь Совместимость с мышью HID
Совместимость с мышью PS / 2
Сеть:
Основной IP-адрес 127.0.0.1
Основной MAC-адрес 00-1B-38-56-0B-6E
Сетевой адаптер Gigabit Ethernet Broadcom NetLink (TM)
Модем Motorola SM56 Data Fax Modem
Периферийные устройства:
Принтер Bullzip PDF Принтер
Принтер Canon iP1800 series ( Копир 1) Принтер
Canon iP1800 series
Контроллер FireWire Контроллер Ricoh RL5C832 IEEE1394 (PHY: Ricoh RL5C832) Контроллер USB1
Контроллер Intel 82801HBM ICH8M — Универсальный хост-контроллер USB Контроллер
USB1 Контроллер Intel 82801HBM ICH8MH 8M2MBMMMMMMMMMMMMMMMMMMMMMMMMMMBMB 8000 8000HBM Контроллер ICH8M USB 8000 USB-накопитель ICH8M Контроллер Intel 828HBM Универсальный USB-контроллер ICH8M
— USB-накопитель ICH8M2000 — Контроллер ICH8M 80002 — USB-накопитель ICH8M2000 USB универсальный хост-контроллер
USB1 контроллер Intel 82801HBM ICH8M — универсальный USB-хост-контроллер
USB1-контроллер Intel 82801HBM Intel — универсальный USB-хост-контроллер
USB2-контроллер Intel 82801HBM — улучшенный USB2-хост-контроллер
— USB2-контроллер Intel 82801HBM ICH8M — USB2 устройства USB2000 Усовершенствованное хост-устройство — контроллер USB2
USB-накопитель с расширенными возможностями Disposivo de almacenamiento USB
USB-устройство Датчик отпечатков пальцев
USB-устройство USB 2.0 Камера
Батарея Адаптер CA для Microsoft
Батарея Аккумулятор совместим с оборудованием, совместимым с ACPI Microsoft
DMI:
Производитель DMI BIOS COMPAL
DMI BIOS Версия 1.10 Производитель системы
DMI —
Система DMI Продукт N / A Система
DMI Версия N / A
DMI System Серийный номер N / A
DMI System UUID 176961C7-5D6911DC-ABD6001B-38560B6E
Производитель материнской платы DMI COMPAL
Продукт материнской платы DMI IFL90
Версия материнской платы DMI REFERENCE
Производитель материнской платы DMI Серийный номер N / A 9000 Нет Enclo обязательно
Версия шасси DMI N / A
Серийный номер шасси DMI Нет
Тег актива шасси DMI —
Тип шасси DMI Notebook
Эй,
Вы спросили: «что мне делать дальше? Значит ли это, что проблема в экране?» Ниже вы найдете две цитаты из документации.
Треснувший ЖК-дисплей отображает повреждения в нескольких различных рисунках. Этот тип физического повреждения может быть обнаружен уже во время операций запуска на уровне BIOS, до того, как компьютер загрузится в Windows (или другие операционные системы).Дисплей должен быть заменен. Нет действий, доступных для исправления этой проблемы. Ноутбук можно использовать, подключив его к внешнему монитору.
Источник: Устранение неполадок ЖК-панели ноутбука Выпуск
Диагональные или неровные линии (белая область в 1) и горизонтальные и вертикальные линии указывают на повреждение панели. Один набор горизонтальных или вертикальных линий может быть поврежденной панелью, но также может быть вызван отказом графической системы или ослабленным внутренним видеокабелем.
Источник: Диагностика жидкокристаллического дисплея (ЖКД) на наличие повреждений.
У вас есть несколько вариантов на данный момент. Вы можете проверить, является ли это проблемой с графикой, удалив Дисплей:
- Нажмите (клавиша Windows + X)
- Нажмите Диспетчер устройств .
- Развернуть Адаптер дисплея.
- Щелкните правой кнопкой мыши на видеодрайвере
- Выберите Удалить .
- Как только это будет сделано, дважды перезапустите Ноутбук и проверьте, сохраняется ли проблема.
Вы можете посмотреть, не ослаблен ли внутренний визуальный кабель.
Если они не работают и линии по-прежнему остаются на главном экране, но не на внешнем, я бы предложил обратиться к HP PartSufer и посмотреть, сможете ли вы приобрести замену дисплея. Вот компоненты дисплея в вашем руководстве по обслуживанию и обслуживанию; в главе 3 на стр. 22.
Я надеюсь, что это поможет! Если это произойдет, пожалуйста, не забудьте поделиться, пометив этот пост в качестве принятого решения .
Вы можете использовать кнопку Thumbs Up ниже, чтобы сказать спасибо 🙂
Будьте осторожны.
EmeraldAvengerЯ работаю от имени HP
. Пожалуйста, нажмите «Принять как решение» на пост, который решает вашу проблему, чтобы помочь другим найти решение.
Нажмите Thumbs Up слева, чтобы сказать «Спасибо» за помощь!
Экран вашего компьютера может переключаться с горизонтального на вертикальный по разным причинам, включая установку новой программы, использование презентации, которая вносит изменения в настройки экрана, или случайное изменение настроек экрана при использовании дополнительного монитора. Переключение ориентации экрана — один из многих параметров, доступных в настройках видеокарты вашей системы.Элемент управления по горизонтали-вертикали известен как «Настройка вращения», и он использует «Пейзаж» для представления горизонтальной настройки и «Портрет» для представления вертикальной настройки. Вы можете изменить настройки экрана с помощью утилиты «Дисплей».
Видеокарты
Видеокарта вашего компьютера и его драйвер устройства, также известный как драйвер видеокарты, управляют настройками разрешения экрана вашей системы, распределением видеопамяти и возможностью изменять ориентацию экрана. Однако не все компьютерные видеокарты поддерживают изменение ориентации экрана монитора с горизонтальной на вертикальную.Видеокарты Nvidia, ATI и Intel поддерживают поворот экрана, как и некоторые другие бренды видеокарт.
Переключение ориентации
Чтобы изменить экран монитора с горизонтального на вертикальный, щелкните приложение «Рабочий стол» на начальном экране Windows 8, чтобы запустить рабочий стол, а затем щелкните правой кнопкой мыши любое пустое место на экране. Нажмите «Персонализация», затем «Дисплей» и «Изменить настройки дисплея». Нажмите стрелку вниз рядом с «Ориентация», а затем нажмите «Портрет». Нажмите «Применить», чтобы изменить настройки вашего монитора.Нажмите кнопку «Сохранить изменения» в диалоговом окне «Сохранить эти настройки дисплея», чтобы завершить изменение.
Возврат
Когда появится диалоговое окно «Сохранить эти настройки дисплея», вы можете нажать кнопку «Вернуть», чтобы отменить изменение экрана с горизонтального на вертикальный. Как только вы завершите изменение ориентации, вы должны повторить шаги переключения ориентации, чтобы вернуть экран обратно в горизонтальное положение. Вы можете изменять ориентацию экрана столько раз, сколько захотите и по любой причине, в том числе видеть макеты настольной публикации по вертикали или воспроизводить презентации по вертикали.
Перевернутая ориентация
Некоторые видеокарты также имеют возможность переворачивать экран вашего компьютера вверх ногами по горизонтали или вправо по вертикали. Вместо того, чтобы нажимать «Портрет», вместо этого нажмите «Портрет (перевернутый)». Нажмите «Применить», и ваш экран появится с содержимым справа, а не слева. Нажмите кнопку «Сохранить изменения» в диалоговом окне «Сохранить эти настройки дисплея», чтобы при необходимости завершить изменение. Если вы нажмете «Ландшафт (перевернутый)», контент появится на вашем экране вверх ногами.

