Телевизор не подключается к WiFi: причины и их устранение
Почему телевизор смарт не подключается к wifi – вопрос, который волнует многих владельцев умного ТВ. Опция Смарт ТВ позволяет использовать экран не только для просмотра программ и фильмов, но и для доступа к интернету. Самый популярный способ подключения к сети – беспроводное соединение при помощи вай фай. Это один из доступных вариантов, так как многие компании выпускают панели уже со встроенным модулем.
Но нередки ситуации, когда в работе беспроводного соединения возникает проблема – телевизор не может подключиться к wifi. Такая неполадка может случиться как на этапе настройки техники, так и спустя какое-то время.Причины, почему возникает такая неисправность, разнообразны: возможно, плазма не видит маршрутизатор, а может быть, проблема в неправильной настройке оборудования.
Инструкция по подключению
Прежде чем выяснять основные причины, почему телевизор не подключается к интернету через wifi, пользователю необходимо удостовериться, что не было допущено ошибки в настройке оборудования. Читайте также про телевизоры с Wi-Fi.
Схема подключения интернета, через wifi:
- Включить адаптер вай фай (подсоединение должно быть активно).
- Зайти в раздел меню.
- Выбрать пункт «Сеть», а затем «Сетевая Настройка», здесь нужно указать тип подключения (беспроводное).
- В появившемся перечне выбрать необходимый сигнал и нажать «Дальше».
- Ввести индивидуальный пароль.
- Начнется операция по установлению соединения, после чего нажать «Ок».
- Работа беспроводной сети налажена.
Если же установить связь не получилось, значит, нужно рассмотреть другие возможные причины неисправности.
Почему не получается подключиться к интернету
Самые распространенные причины неполадок:
- Настройка сетевого оборудования была выполнена неверно.
- Неправильно настроен сам телевизор.
- Проблема не в технике, а у провайдера интернета.
- Сбой программного обеспечения.
- Неполадки в настройках программы Smart Hub.
Как устранить неполадки
Каждая проблема требует индивидуального подхода, ниже представлен список наиболее часто встречающих неполадок и способы их устранения.
- Экран не видит устройство – варианты по устранению этой неисправности: отключить всю технику, а затем включить; выполнить сброс сетевых настроек и обновить ПО.
- Другая сеть wifi – зайти в раздел настроек сети, и указать правильные данные.
- Проблемы в работе DHCP – отключить монитор, а затем вручную вбить сетевые настройки.
- Сбой в работе телевизионной панели – если произошел сбой в работе оборудования, то необходимо обновить программное обеспечение.
Помехи
Еще одной фактор, из-за которого могут возникнуть проблемы с интернетом, это помехи от других устройств. Чтобы адаптер мог «вайфаить» без помех, его необходимо устанавливать на как можно большем расстоянии от возможных источников помех: кондиционер, микроволновая печь, телефон.
Неполадки со встроенным модулем
В первую очередь пользователю нужно убедиться, поддерживает ли его монитор вай фай соединение. Если экран такой функцией не оснащен, то требуется приобрести внешний раздатчик сети. При покупке необходимо учитывать, что адаптер должен иметь совместимость с моделью ТВ пользователя.
Как проверить модуль на неисправность: в зависимости от модели ТВ, схема определения неполадки может незначительно отличаться (в качестве примера взят телевизор Самсунг).
Проверка корректности работы модуля вай фай осуществляется по следующей схеме:
- Нужно выяснить видит ли плазменная панель другую технику вай фай. Это можно определить при помощи мобильного телефона, который имеет доступ к беспроводному интернету. Такой способ поможет понять работает адаптер или нет.
- Зайти в основное меню экрана, выбрать пункт «Поддержка», дальше «Обращение к телевизору Samsung». Затем нужно в графе адресов посмотреть на символы, если адрес состоит из одних нулей или прочерков, то это говорит о том, что модуль не работает.
Если модуль функционирует, то в таком случае специалисты рекомендуют сделать сброс сетевых настроек.

Как выполняется сбросить настройки сети
На экранах самсунг это операция выполняется по такой инструкции:
- Включить в сеть плазменную панель.
- В основном меню выполнить следующую операцию: нажать клавишу info, затем кнопку меню, после клавишу power.
- После этой процедуры телевизионная система откроет доступ к сервисному меню.
- Выбрать раздел Option, а после нажать Enter.
- Перейти в пункт Factory Reset.
- Закрыть меню и отключить ТВ.
- Снова включить экран, и выполнить повторную настройку данных (сменить имя, пин-код).
Если процедура по сбрасыванию настроек сети успеха не принесла, то рекомендуется сделать два дополнительных шага:
- Изменить в ручном режиме значение сервера DNS. Перед выполнением процедуры выключить на маршрутизаторе опцию DHCP.
- Затем требуется выполнить следующий алгоритм действий: нажать Control ► Sub Option ►Mute Time, установить время на другой канал 100 мс (автоматические настройки делают установку 600 мс).
Обновление прошивки
Для того чтобы умный телевизор хорошо функционировал необходимо вовремя обновлять программное обеспечение. Ниже, представлены способы, как устанавливать последнюю версию прошивки на плазмах самых популярных марок.
Телевизор LG
- Зайти на официальный портал компании LG.
- Ввести название модели экрана.
- Открыть раздел «Поддержка».
- Затем открыть вкладку «Программное обеспечение».
- Из представленного перечня ПО, выбрать самое новое.
- Кликнуть на ссылку, начнется скачивание ПО на персональный компьютер.
- Создать папку и дать ей название, переместить туда скаченный файл с прошивкой
- Скопировать на флешку, и подсоединить к ТВ.
- Система СМАРТ ТВ сделает запрос на выполнение процедуры обновления.
- Подтвердить действие.
- Обновление прошивки телевизора lg успешно выполнено.
Марка Samsung
- Зайти в меню ТВ, выбрать пункт «Поддержка».
- Открыть раздел «Обновление прошивки».
- Выбрать вкладку «Обновить сейчас».
- Экран начнет проверку наличия нового ПО.
- Если новая версия доступна, то необходимо нажать «Да».
- Телевизор начнет выполнять процедуру по обновлению прошивки.
- После обновления устройство выполнит перезагрузку.
Алгоритм действий обновления ПО с помощью флеш-накопителя:
- На сайте компании скачать свежую версию.
- Отформатировать носитель на ПК в систему FAT32.
- Переместить данные на отформатированный накопитель.
- Нажать «Extract».
- Начнется распаковка файла.
- Когда операция завершится, изъять флешку.
- Подключить накопитель к разъему плазменной панели.
- Зайти в меню устройства.
- Выбрать раздел «Поддержка», а затем вкладку «Обновление Программного обеспечения». Если эта вкладка не активна, то повторить попытку через несколько минут.
- Нажать «Обновить сейчас»
- Появится запрос о проверке программного обеспечения на накопителе, подтвердить действие.
- Начнется процедура определения прошивки на флешке.
- Нажать «Обновить».
- Начнется установка нового программного обеспечения.
- После установки телевизор автоматически перезагрузится.
Эта основная информация, почему телевизор не подключается к интернету, и какими способами можно решить эту проблему. Читайте также, как настроить Смарт ТВ на телевизорах Сони и Филипс.
televopros.ru
Samsung и LG не видят сеть
Современные телевизоры с функцией Smart-TV позволяют не только просматривать телепередачи, но и выходить в интернет. Благодаря этому приемники стали многофункциональными устройствами. Чтобы полноценно использовать телевизоры с опцией Смарт ТВ, требуется соединение с интернетом.
Проще всего получить доступ в сеть с помощью маршрутизатора. Обычно с этим не возникает проблем. Однако может так случиться, что телевизор не подключается к WI-FI. Решить такую проблему в большинстве случаев можно самостоятельно. Главное – найти причину возникновения неполадки и устранить ее.
Как правильно выполнить подключение?

Причины отсутствия соединения умного телевизора с интернетом может заключаться в неправильно выполненном подключении. Чтобы такой проблемы не возникло, подключение следует осуществлять в строгом соответствии с инструкцией.
Чтобы настроить соединение с WI-FI, действуют следующим образом:
- включают маршрутизатор;
- осуществляют вход в меню телевизора;
- перенаправляются в подраздел «Сеть»;
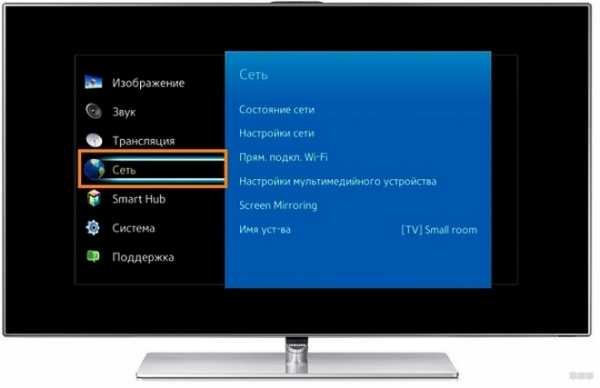
- кликают по надписи «Настройки сети»;
- в разделе «Тип соединения» ставят отметку напортив надписи «Беспроводное соединение»;
- выбирают нужную сеть и кликают по кнопке «Далее»;
- вписывают пароль, после чего ждут соединения и подтверждают действия нажатием на кнопку «OK».

После этого можно выходить с приемника в интернет. Если же подключение к WI-FI не удалось, значит, возникла какая-либо проблема. Доступ к интернету можно получить только в том случае, если выявить неисправность и устранить ее.
В следующем видео описано подключение к интернету через кабель и по WI-FI:
Работает ли адаптер?
Для начала, как бы смешно это ни звучало, проверьте, а есть ли в вашем ТВ встроенный модуль WI-FI. Проверили? Если адаптер есть, давайте узнаем, работает ли он, на примере ТВ Самсунг:
- Через меню заходим в «Поддержка», далее в «Обращение в Samsung».
- Если раздел MAC-адрес не заполнен (там стоят нули или черточки), значит модуль не работает.
Если с этим порядок, вы убедились в исправности адаптера, то читайте дальше.
Способы решения проблемы
Если телевизор не ловит сеть, можно попробовать самостоятельно решить проблему. Мы рассмотрим самые простые и действенные способы.
Перезагрузка
Если приемник не подключается к WI-FI, то рекомендуется выполнить перезагрузку роутера и самого телевизора. Для этого вилку ТВ вынимают из розетки и через несколько секунд ставят обратно. Выключают и роутер. Через 20 секунд прибор включают. За это время сессия интернета прервется и можно будет пробовать подключаться к сети.
Ввод данных вручную
Если Smart TV не подключается к WI-FI, можно попробовать ввести данные для соединения вручную. Что нужно делать:
- Нам нужно попасть в меню Смарт ТВ;
- Теперь наша цель – параметры WI-FI соединения;
- Выбираем ручной режим ввода настроек;
- в графе «IP-адрес» вводят соответствующие значения;
- в графе «Маска подсети» обозначают то, какая часть соответствующего адреса станет использоваться для пользователей домашней сети;
- в графе «Шлюз» указывают адрес маршрутизатора.
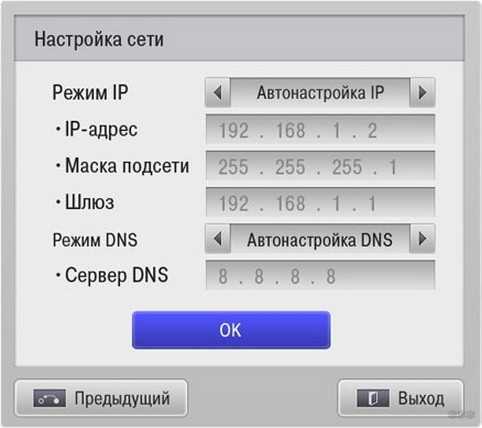
Ошибки DNS
Если к интернету не подключается телевизор марки Самсунг, то может помочь этот вариант. Если серверы Samsung перегружены, то соединение с сетью пропадает. Устранить неисправность можно, если в соответствующих настройках обозначить свои DNS-серверы (попробуйте 8.8.8.8 или 8.8.4.4). Это поможет подключаться к WI-FI напрямую, минуя опции производителя.
Чтобы узнать адреса DNS-серверов, обращаются к провайдеру.
Меняем способ подключения
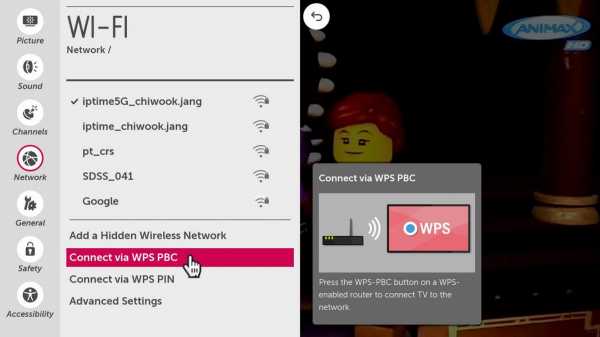
Если телевизор перестал подключаться к WI-FI, рекомендуется выбрать способ соединения с интернетом с помощью технологии WPS. Это помогает быстро выходить в интернет с устройства. WPS-опцию активируют как на телевизоре, так и на маршрутизаторе. Благодаря этому соединение с сетью будет установлено в течение пары минут.
Если WPS-опция использовалась по умолчанию, но выход в интернет осуществлять не получается, то рекомендуется задать все параметры вручную.
Сброс настроек
Если перезагрузка и переподключение не помогло, можно попробовать сброс настроек. Это один из самых простых и быстрых способов решить проблему с подключением приемника к сети. Способ возврата к заводским установкам зависит от модели прибора.
Чтобы сбросить настройки телевизора LG, который отказывается подключаться к WI-FI, делаем так
- идем в меню настроек;
- оттуда в подпункт «Дополнительно»;
- кликаем на надпись «Общие»;
- жмем «Сброс до заводских настроек».
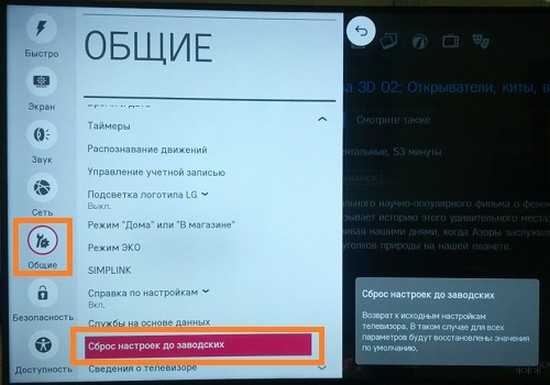
Если телевизор Сони не подключается к WI-FI, то здесь также решить проблему рекомендуется с помощью сброса настроек. Чтобы вернуться к заводским установкам на приборе марки Sony, нужно:
- зайти в меню телевизора;
- попасть в подраздел «Settings»;
- нажать на надпись «Storage & reset»;
- кликнуть по графе «Factory data reset»;
- сбросить настройки и подтвердить действие.
Чтобы вернуть к заводским настройкам приемник Самсунг:
- заходят в меню «Поддержка»;
- выбирают подпункт «Самодиагностика»;
- нажимают на надпись «Сброс настроек».
Для телевизора Самсунг нашел для вас видео-инструкции:
Проверяем маршрутизатор
Если телевизор не видит сигнал, который раздает роутер, то причины этого могут быть в настройках маршрутизатора. Чтобы устранить неисправность, действуют так:
- осуществляют вход в панель управления;
- перенаправляются в подраздел «DHCP»;
- проверяют включение DHCP-сервера.

В параметрах маршрутизатора рекомендуется также проверить безопасность. Если включена функция распознавания клиентов по MAC-адресу, ее следует отключить. Как это сделать, зависит от марки роутера.
Чтобы узнать MAC-адрес телевизора, нужно:
- зайти в раздел «Установка»;
- выбрать графу «Настройки сети вручную»;
- перейти в подраздел «Просмотр сетевых настроек»;
- нажать на надпись «Пуск».
Для телевизора LG выполняют следующие манипуляции:
- заходят в меню настроек;
- перенаправляются в раздел «Поддержка»;
- нажимают на надпись «Информация о продукте».

Перемещение роутера
Если телевизор не может подключиться к интернету, возможно дело в неправильном расположении маршрутизатора. Рекомендуется поставить роутер ближе к приемнику. Следует также установить устройство так, чтобы между приборами не было препятствий для прохождения сигнала.
Обновление ПО

Если программное обеспечение телевизора устарело и стали возникать частые ошибки при подключении к Вай-Фай, поможет обновление прошивки. Выполняется несколькими способами:
- через Интернет с помощью кабельного соединения;
- с помощью диска или флешки.
Как правильно выполнять манипуляцию зависит от марки приемника.
Для телевизора LG
Чтобы обновить прошивку, выполняют такие действия:
- осуществляют вход на официальный сайт бренда;
- вбивают название модели прибора;
- перенаправляются в подпункт «Поддержка»;
- открывают вкладку «Программное обеспечение»;
- из представленного списка выбирают самый новый вариант;
- скачивают программное обеспечение на ноутбук или компьютер;
- на экране создают новую папку, куда отправляют скаченный файл;
- папку копируют на накопитель, после чего вставляют его в соответствующее гнездо прибора;
- подтверждают процесс обновления программы после запроса системой.
Для телевизоров Самсунг
Чтобы выполнить процедуру для прибора этого бренда, действуют так:
- осуществляют вход в меню телевизора;
- перенаправляются в подраздел «Поддержка»;
- переходит в меню «Обновление прошивки»;
- нажимают на надпись «Обновить сейчас»;
- если новая прошивка доступна, то на мониторе появится запрос на выполнение процедуры, после чего нажимают на кнопку «Да»;
- когда установка программного обеспечения будет завершена, телевизор перезагружают.
Для любого ТВ с помощью флешки
Чтобы с помощью флешки выполнить обновление программного обеспечения, действуют так:
- осуществляют вход на официальный сайт компании и скачивают новую версию программного обеспечения;
- форматируют накопитель на компьютере или ноутбуке в системе FAT32;
- копируют скаченный файл на флешку;
- кликают по надписи «Extract», что запускает распаковку файла;
- после завершения процесса флешку извлекают из гнезда;
- накопитель устанавливают в разъем телевизора;
- осуществляют вход в меню прибора;
- перенаправляются в подпункт «Поддержка»;
- переходят во вкладку «Обновление программного обеспечения»;
- нажимают на надпись «Обновить сейчас»;
- система делает запрос на обновление данных, после чего подтверждают действие;
- запускается процесс обнаружения прошивки на флешке, после чего нажимают на надпись «Обновить».
После этого начинается процесс обновления программного обеспечения. Когда процедура завершится, прибор выполнит автоматическую перезагрузку.
Замена адаптера
Вот мы и подошли к аппаратной неисправности. Если телевизор перестал подключаться к беспроводной сети, то причиной тому может быть неисправный встроенный радиомодуль. Чтобы его не ремонтировать, но при этом получать доступ в интернет, можно воспользоваться внешним адаптером. Для этого устройство просто вставляют в соответствующее гнездо на телевизоре.

В случае поломки радиомодуля можно также подключить ТВ непосредственно к роутеру с помощью кабеля. Для этого один конец провода фиксируют в гнездо приемника, другой – в разъем на маршрутизаторе. После этого можно осуществлять вход в интернет. Это временная мера и когда появится возможность, лучше отремонтировать модуль.
Когда телевизор не подключается к сети, не обязательно сразу обращаться в сервисный центр. Можно попытаться решить проблему самостоятельно, пробуя для этого разные способы. Обращаться к специалистам следует в том случае, если ни один из вариантов, приведенных выше, не помог устранить неисправность.
Напишите в комментарии, какой способ помог вам. Если вы знаете еще решения проблемы с беспроводным подключением телевизоров, буду рад, если поделитесь!
wifigid.ru
Телевизор не подключается к Wi-Fi: почему и что делать?
Автор Станислав Новиков На чтение 8 мин. Просмотров 308 Опубликовано
Обычно телевизор подключается к беспроводной сети Wi-Fi достаточно просто и быстро. Если же соединения не происходит, это означает, что в системе произошли какие-то неполадки. О наиболее часто встречающихся проблемах с подключением и путях их решения рассказывается в этой статье.
Правильное подключение телевизора к Wi-Fi
До начала поиска причин сбоя рассмотрим, как нужно подключать телевизор к сети Вай-Фай, т.к. иногда уже на этом этапе можно найти решение. Алгоритм следующий:
- Включаем маршрутизатор.
- Жмем кнопку меню на дистанционном пульте.
- Находим «Сеть», затем – вкладку «Сетевая настройка».

- Выбираем «Беспроводное подсоединение» из предложенного системой способа подключения.
- Выбираем в списке обнаруженных беспроводных сигналов нужное название, нажимаем «Далее».
- Вводим пароль.

- Жмем «Ок» по завершении.
Обычно данная процедура проводится быстро и без лишних хлопот, беспроводная сеть начинает стабильно функционировать. При отсутствии или исчезновении связи придется искать причины неполадок и способы их ликвидации.
Неправильно расположен роутер
При слабом сигнале нарушается подключение к маршрутизатору. В этом случае можно поставить роутер поближе к телевизору. Также нужно устранить любые препятствия, которые могут снижать сигнал. Рядом с устройством не должно быть:
- мебели;
- бытовой техники.
Даже домашние растения, особенно большие, могут мешать поступлению радиоволн.
Для улучшения сигнала иногда помогает перемещение роутера на более высокое место (к примеру, на шкаф) или его подвешивание над дверным проемом. Если такой возможности нет, рекомендуется дополнительно подключить еще одну антенну.
В некоторых случаях проблемы с подключением возникают в результате помех, которые происходят в результате работающего холодильника, микроволновки или других бытовых приборов. Нужно попробовать расставить их иначе, чтобы они не создавали препятствий при подключении.
Нескорректированная настройка
Неправильно установленные параметры роутера иногда являются причиной отсутствия подключения телевизора к Wi-Fi. Для исправления ситуации существует определенный порядок действий:
- Открыть ПУ. Для этого в адресную строку браузера вводится установленный набор цифр. Более конкретно данный процесс описан в инструкции пользователя.
- Зайти в «DHCP» для изменения настроек. Протестировать активацию и проверить, действительно ли сервер работает корректно. Телевизору и другим установкам, которые подсоединены к домашней сети, автоматическое присваивание IP (при отключенном ранее параметре) невозможно, а без этого нельзя получить качественную маршрутизацию.

- Перейти в «Безопасность» в параметрах аппарата. Отключить опцию по умолчанию фильтра клиентов по MAC-адресу.
Для исключения блокировки телевизора и других установок, которые добавлены в данный перечень, рекомендуется на маршрутизаторе включить MAC-адрес в «белый список». Это позволит всегда иметь корректную связь. Адрес находится в опции «Настройки». Рассмотрим, как это делается на телевизорах самых популярных марок:
- Samsung. Из настроек переходим в «Поддержку», выбираем «Обращение в Samsung». Жмем указатель вниз, выбираем «MAC-адрес беспроводного интерфейса».
- LG. Так же, как в предыдущем случае, первым делом заходим в «Поддержку». Открываем «Информация о продукте» – в ней MAC-адрес.

- Philips. После настроек переходим к «Установка». Открываем «Настройка сети вручную». Далее следуем команде «Просмотр сетевых настроек».
После корректировки настроек либо добавления адреса в «белый список» обязательно должна быть выполнена перезагрузка маршрутизатора.
Если вы вводили пароль вручную, подключая телевизор к беспроводной сети, попытайтесь настроить соединение другим способом – WPS. Эта технология способствует оперативной настройке, ее также необходимо активировать на роутере. Делается это посредством системных настроек нажатием соответствующей кнопки, находящейся на маршрутизаторе.

Алгоритм действий:
- Для захода в интерфейс прочтите нужную информацию на лейбле, перевернув маршрутизатор.
- Введите IP-адрес в адресной строке, затем перейдите в панель управления и укажите пароль и логин.
- Для активизации режима откройте вкладку «WPS». Подключение к Вай-Фай произойдет в течение нескольких минут.

Если с режимом WPS прежде не возникало проблем, а затем телевизор перестал подключаться к Wi-Fi, необходимо произвести ввод информации вручную.
Для подключения к скрытой точке вводите название сети – SSID – вместе с паролем безопасности. Старые модели телевизоров могут не всегда поддерживать поиск скрытых беспроводных сетей. В связи с этим рекомендуется убрать скрытые наименования сети в настройках маршрутизатора перед обновлением программного обеспечения.
Неисправность встроенного модуля Wi-Fi
Если подключение к Интернету отсутствует, проверьте, поддерживает ли телевизор Вай-Фай. Если нет, то надо приобрести внешний адаптер (представляет собой флешку). Во избежание проблем с совместимостью рекомендуется покупать модуль одноименного с телевизором производителя. Если поддержка Wi-Fi была, но затем связь исчезла, скорее всего перестал функционировать аппаратный модуль.
В качестве примера рассмотрим диагностику телевизора LG:
- Проверяем наличие подключения телевизора к беспроводной сети вообще. Если не происходит определения доступных подключений, велика вероятность повреждения модуля.
- Открыв настройки, переходим в «Поддержку». Изучаем детально сведения о телевизоре, особое внимание обращая на символы в адресной строке. О неисправности модуля подскажет адрес – он будет состоять из одних нолей.
Самостоятельно подобную аппаратную неисправность устранить практически невозможно. Понадобится специальное оборудование. Рекомендуется обращаться в сервисный центр.
Внешний адаптер подключают к телевизору с использованием USB разъема или HDMI интерфейса. В магазинах электроники можно купить устройства, имеющие разнонаправленную антенну, они обеспечивают хороший прием сигнала.
Рекомендуется использование кабеля USB при расположении телевизора и адаптера на определенном расстоянии. Это минимизирует помехи, что повышает скорость соединения.
Для исключения проблем с совместимостью посмотрите информацию о поддерживаемых устройствах в инструкции к телевизору или на официальном портале производителя конкретной модели.
Если нет возможности ремонтировать модуль Wi-Fi в сервисном центре, реально воспользоваться для подключения кабелем. Потребуется вставить сетевой шнур одним концом в порт «LAN» на маршрутизаторе, а вторым – подключить к телевизору. Роутеры обычно имеют несколько выходов Ethernet. Чтобы подсоединить телевизор, подойдет любой из них.
Сброс настроек
Часто для устранения проблем с подключением Wi-Fi используют восстановление настроек производителя. До начала процесса рекомендуется записать основные параметры, значения которых не связаны с сетью. При их сбросе появится возможность вернуть все на место на основе записанных данных.
Инструкция по восстановлению настроек на телевизорах популярных марок:
- LG. Заходим в «Дополнительно», открываем «Общие», затем выбираем опцию «Сброс настроек до заводских».

- Panasonic. Открываем «Установки», переходим в системное меню, далее – «Начальные установки».
- Sony. Заходим в меню телевизора, открываем раздел «Settings». Далее жмем «Storage & reset», затем графу «Factory data reset». После сброса настроек подтверждаем действие.



Устанавливая заводские настройки, помните, что с возвратом стандартных параметров сети не сохраняются установленные функции Smart TV: настройки энергосбережения, изображения, звука и другие параметры.
Бывает, что при сброшенных настройках телевизор все равно не видит сеть. Эта проблема решается следующим образом:
- Зайти в настройки маршрутизатора для деактивации DHCP.
- Изменить вручную параметры DNS.
- Задать следующие значения: 8,8,8,8 или 8,8,4,4.
- Используя меню «RF Mute Time», указать меню автоперехода на следующий канал.
- Изменить значение, которое установлено по умолчанию на 100 ms.
- По окончании процедуры проверить способность телевизора улавливать Wi-Fi.
Обновление прошивки
Корректная работа телевизора требует постоянных системных обновлений. Если своевременно не проводить их установку, это может вызвать проблему с обнаружением домашней сети. Обновляется программная составляющая согласно определенному алгоритму, имеющему некоторые отличия в зависимости от марки производителя Смарт ТВ.
LG
Обновление этого телевизора выполняется так:
- Заходим на сайт производителя.
- Прописываем в «Поиске» модель телевизора, переходим в «Поддержку».
- Открываем раздел «Обновление ПО».

- Проверяем наличие обновлений. Если они имеются, устройство предложит обновить прошивку.

- Выбираем «Обновить».
Samsung
Телевизоры этого производителя обновляются несколько иначе:
- Включаем телевизор.
- Входим в настройки.
- Выбираем «Поддержку».

- Открываем «Обновление прошивки».

- Выбираем «Обновить сейчас».

- После автопоиска обновлений система выдаст запрос на установку новой версии, нужно нажать «ОК». Активируется процесс установки файлов. По завершении инсталляции произойдет автоматическая перезагрузка ТВ.
Обновление ПО с внешнего носителя для любого телевизора
Если обновление через Интернет не получается, попробуйте провести установку новой версии прошивки, воспользовавшись флешкой либо жестким (внешним) диском. Для этого нужно выполнить следующие действия:
- Осуществляем вход на сайт компании-производителя телевизора.
- Скачиваем самый свежий пакет версии ПО.
- Вставляем USB-накопитель в ПК или портативный компьютер.
- Выполняем форматирование в системе FAT32.
- Копируем или перемещаем файлы с новой версией на накопитель.
- Жмем опцию «Extract» для запуска процесса распаковки файла.
- По завершении извлекаем флешку в безопасном режиме.
- Устанавливаем ее в разъем ТВ.
- Открываем меню телевизора.
- Переходим в «Поддержку».
- Открываем пункт обновления ПО.
- Кликаем «Обновить сейчас».
- Подтверждаем операцию после соответствующего запроса системы на обновление.
- Ждем окончания определения версии прошивки на накопителе.
- Жмем «Обновить». После выполнения этой команды система начнет активацию процесса по обновлению программного обеспечения. По завершении процедуры телевизор произведет перезагрузку в автоматическом режиме.
Смотрите видео-инструкции по обновлению прошивки с помощью флешки:
- на телевизоре Samsung:
- на телевизоре LG:
Любому пользователю доступны диагностика и выявление неполадок при подключении телевизора к Wi-Fi. В большинстве случаев и справиться с устранением диагностированных проблем можно самостоятельно. Если же выход не был найден, следует обратиться к специалистам в сервисный центр.
14bytes.ru
Почему телевизор не подключается к Wi-Fi роутеру
Интернет прочно вошёл в нашу жизнь, и мы без него уже не можем прожить ни дня, что там говорить, иногда и час сложно. Современные телевизоры позволяют подключаться к интернету, и доступ к развлечениям становится шире и комфортнее, потому что большие экраны гораздо удобнее маленьких смартфонов. Однако, если телевизор не подключается к WI–FI-роутеру или по какой-то причине теряет связь, то это неприятно, но решаемо. Рассмотрим основные причины отсутствия связи между ТD-панелью и роутером, а также способы их ликвидации.

Причины отсутствия соединения Wi–Fi с телевизором
Чтобы разобраться, по каким причинам нет связи между роутером и ТВ-панелью, необходимо провести диагностику. Проще всего выявить самые простые причины и самостоятельно устранить их. Если самостоятельно не получается, то прибегнуть к помощи мастера. Самые распространённые причины приведены ниже:
- сигнал роутера не доходит до телевизора;
- неправильные настройки роутера;
- не работает встроенный Wi–Fi-модуль;
- нет оплаты за услуги.

Разберёмся, как подключить вай-фай на телевизоре. Пройдя поэтапно все шаги, возможно, удастся выявить проблему и решить её сразу же.
- Включить роутер.
- В меню ТВ панели выбрать «Сеть», далее «Сетевая настройка».
- В появившемся окне выбрать тип соединения. Нас интересует «Беспроводное».
- Если ваша сеть под паролем, то ввести уникальный код.
- Дождаться завершения синхронизации.
Как видно из приведённой инструкции, ничего сложно в наладке Wi–Fi нет. Однако существует вероятность ввести неправильно пароль, поэтому набирать код надо внимательно.
Сигнал роутера не доходит до телевизора
То, что каждый роутер имеет свой радиус сигнала, должен знать каждый. Поэтому вполне допустимо, что телевизор не видит роутер, если тот находится далеко. Например, такая ситуация довольно частая, если сам блок находится на первом этаже, а телеприёмник на втором. Причём сигнал может распространяться по первому этажу практически без помех, а вот на второй мощности уже не хватит. Радиус действия роутера зависит от многих факторов. Прежде всего от его технических возможностей. Потом надо учитывать его расположение и помехи, которые создаются мебелью и стенами. Причём толщина стен и материал, использованный при строительстве, играет не последнюю роль.

Чтобы добиться улучшения сигнала, можно попытаться усилить его. Усиление производится в настройках или с помощью специальных устройств.
- Сменить канал на роутере. Сети ваших соседей, которые вы видите при поиске, загружают канал, который использует ваша сеть, поэтому и радиус становится меньше. В настройках роутера поставьте Auto или какой-то статический канал.
- Перевести домашнюю сеть в режим 802.11N (при условии, что роутер с двумя антеннами и поддерживает этот режим). В настройках беспроводной сети на роутере найти пункт «Режим беспроводной сети» и выбрать из списка «N only».
- Изменить мощность передачи в настройках маршрутизатора. Это возможно, если модель поддерживает такую функцию. Обычно ставится максимальная мощность, но, возможно, у вас по-другому.
- Поможет установка репитера или другого роутера, который будет выполнять роль усилителя. Этот способ считается самым надёжным и эффективным. Принцип действия репитера таков, что позволяет усилить и распространить слабый сигнал основного устройства.
- Сменить антенны на роутере на более мощные, если они съёмные на вашем устройстве. Желательно покупать мощные с усилением 8 dBi. Однако 2 и больше антенн стоят практически как один репитер, поэтому, что выгоднее – решать вам.
Если в планах не предусмотрено совершенствование приборов, то можно обойтись незначительными, но эффективными методами. Например, расположить роутер так, чтобы сигнал поступал равномерно во все комнаты. Иначе говоря, устройство должно стоять в центре квартиры. Среди подручных средств всегда можно найти фольгу или жестяную банку, которую установить возле устройства таким образом, чтобы сигнал отражался от фольги и направлялся в нужном направлении.
Неправильные настройки роутера
Чтобы точно определить, почему телевизор не подключается к интернету, нужно проверить регулировки роутера. Отсутствие связи чаще всего возникает из-за неправильного указания типа соединения, используемого провайдером. Также обязательно надо проверить все данные, необходимые для подключения к интернету. Чаще всего используются такие типы соединения:
- динамический IP;
- PPPoE, L2TP, PPTP;
- статический IP.
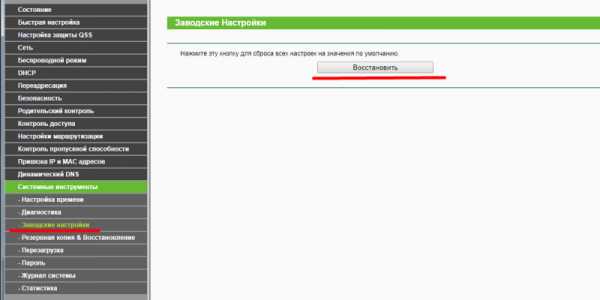
Самый простой первый вариант, который должен заработать сразу после подключения провода у маршрутизатору. Если возникла ошибка «Нет подключения», то надо сбросить настройки, перегрузить устройство и, если связь не восстановилась, то звонить провайдеру и выяснять, в чём дело.
При использовании второго варианта подключения необходимо дополнительно знать данные, которые предоставляет провайдер. Это имя пользователя, пароль, IP-адрес, имя сервера.
Не работает встроенный Wi–Fi-модуль
Ещё одной распространённой проблемой, которую можно встретить у различных производителей телетехники, является отказ встроенного Wi–Fi-модуля принимать сигнал. Чтобы выяснить причину, по которой модулю не видит сеть, необходимо проверить все приведённые ниже пункты:
- Зайти в настройки сети и проверить, включено ли «Беспроводное соединение».
- Зайти в меню экрана и выбрать «Поддержка», далее «Обращение к телевизору». Если там, где должны находиться адреса, стоят нули или прочерки, это говорит о неработающем модуле. Если он работает, то сбросьте настройки.

Как сбросить настройки в Самсунге:
- Включить ТВ-устройство.
- Нажать кнопку INFO, потом кнопку «Меню», затем Power.
- Вы получите доступ к сервисному меню.
- Зайти в пункт Option и нажать Enter.
- Зайти в раздел Factory Reset.
- Закрыть все пункты меню и выключить ТВ.
- Включить ТВ-устройство и произвести настройку.
Если эти действия не принесли желаемого результата, то нужно выполнить следующее:
- Выключить опцию DHCP на маршрутизаторе. Вручную поменять значение сервера DNS.
- Последовательно нажать следующие кнопки: Control, Sub Option, Mute Time и установить время на другой канал 100 мс (в автоматическом режиме ставится 600 мс).
Нет оплаты за услуги
Самая простая и распространённая проблема — не вовремя оплаченный интернет. Если телевизор не видит WI–FI-роутер, то в первую очередь удостоверьтесь, что у вас оплачены услуги провайдера.
Варианты решения проблемы
На любую проблему найдётся решение, надо только разобраться, в чём заключается поломка. Если телевизор не ловит вай-фай, то надо провести диагностику. Начинать надо всегда с самого простого. Например, проверить наличие электричества и сигнала роутера, целостность кабеля при проводном подключении.
Перезагрузка сети
Если не работает вай-фай, то специалисты рекомендуют перегрузить роутер. В 99% это действие поможет восстановить связь. Для этого на задней панели нужно найти кнопку Power и нажать на неё. Все мигающие обозначения должны потухнуть. Сразу включать устройство не надо, подождите 5 минут и снова нажмите эту же кнопку. Дождитесь завершения полного включения устройства и проверьте интернет-соединение на телевизоре. Если он по-прежнему не подключается, то удостоверьтесь, что другие гаджеты могут подсоединиться к домашней сети и имеют доступ в интернет.

Установка подключения данных вручную
Если на телевизоре пропала связь с роутером, то после его перезагрузки нужно сбросить все настройки. Это делается в том случае, если перезагрузка не помогла. После того как все настройки сбросились до заводских, нужно восстановить их вручную.
Используются следующие три вида сетевых настроек:
- Dynamic IP – динамические настройки, которые выставляются автоматически по DHCP.
- Static IP – настройки, которые нужно вводить вручную.
- PPPoE – доступ предполагается после ввода логина и пароля.
Чтобы подключить телевизор к интернету вручную, необходимо:
- Зайти в меню «Настройки сети», далее «Беспроводная».
- Из появившихся сетей выбрать вашу, нажать Enter.
- Выбрать «Настройки IP» на экране проверки сети, а затем для пункта «Режим IP» выбрать значение «Ручной».
- Ввести значения параметров «IP-адрес», «Маска подсети», «Шлюз», «Сервер DNS». Завершить настройку нажатием кнопки «OK».
- Настроить WPS(PBC). Для этого зайти в «Настройки сети» и далее WPS(PBC).
- Нажать кнопку WPS(PBC) на маршрутизаторе и подержать так в течение 2 минут. В это время ТВ-панель получит настройки автоматически.
Ошибки DNS сервера
Если DNS-сервер выдаёт ошибку, то необходимо подключить телевизор вручную. Попытайтесь прописать вручную настройки сервера от компании Google 8.8.8.8 или 8.8.4.4. Перед этим отключите функцию DHCP на маршрутизаторе и если адрес, например, такой 192.168.1.1, то задайте следующие данные:
IP-адрес: 192.168.1.103;
Маска подсети: 255.255.255.0;
Шлюз: 192.168.1.1;
Сервер DNS: 8.8.8.8 (или 192.168.1.1).
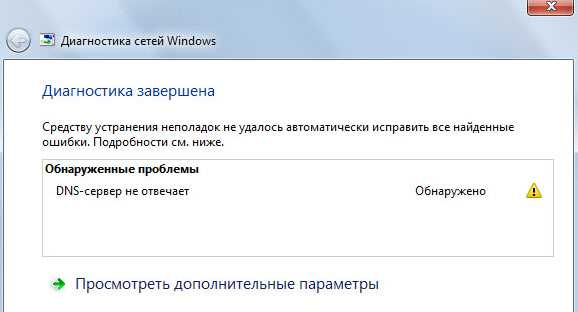
Если используется стандарт N, то в проверке подлинности установите WPA2-PSK, а тип защиты AES и переподключите устройство. Возможно, на сетевом устройстве активирован «Контроль доступа». Это означает, что IP-адрес ТВ-панели блокируется. Отключите его и установите игнорирование проверки MAC-адреса ТВ-панели.
Сброс сетевых настроек на телевизоре и смена стандартов
Одной из причин, по которой на телевизоре пропало подключение к вай-фай, может быть сброс настроек. Чтобы выполнить настройку роутера, нужно сделать следующее:
- Открыть браузер на компьютере.
- В адресной строке ввести 192.168.0.1 или 192.168.1.1. Это наиболее распространённые адреса, но если не подходят, то посмотреть в инструкции к передающему устройству или на его задней панели.
- Открыть окно «Логин и пароль» и ввести необходимые значения, если требуется.
- Для TP-link в интерфейсе зайти во вкладку «Беспроводной режим» и «Настройки».
- Придумать имя для сети и перейти во вкладку «Защита беспроводного режима».
- Установить тип шифрования WPA/WPA2 и придумать пароль.
- Во вкладке «Системные инструменты» открыть пункт «Пароль».
- Ввести старые логин и пароль и потом ввести новые значения. Новые значения записать или запомнить.
Здесь приведены наиболее распространённые причины и методы их устранения, по которым пропадает связь между телеприёмником и сетевым устройством. Но, возможно, вам придётся столкнуться с другими проблемами, которые потребуют вмешательства специалистов.
seeiptv.ru
Телевизор не подключается к Wi-Fi роутеру – модели LG, Самсунг
Многие модели современных телевизоров имеют функцию Smart TV, которая позволяет выходить в интернет и просматривать там необходимые передачи и фильмы. Разумеется, для работы опции Smart TV следует обеспечить подключение к интернету. Наиболее удобно сделать это с помощью роутера, однако иногда по каким-то причинам телевизор не подключается к Wi-Fi. В большинстве случаев проблему можно легко и быстро устранить своими силами.
Содержание статьи:
- Правильное подключение телевизора к Wi-Fi
- Проверка наличия Wi-Fi в вашем телевизоре
- Стандартные способы решения проблемы
- Перезагрузка оборудования
- Сброс сети в настройках телевизора
- Полный сброс настроек
- Ввод данных вручную
- Изменение положения роутера
- Телевизор не видит Wi-Fi сети в диапазоне 5 GHz
- Как обновить программное обеспечение
- Телевизор Samsung
- Телевизор LG
- Любой другой телевизор
- Подключение адаптера для проверки

Правильное подключение телевизора к Wi-Fi
Прежде всего стоит убедиться, что подключение ТВ к Wi-Fi производится правильно. Во избежание проблем с соединением нужно выполнить определенную последовательность действий:
- Включить роутер и убедиться, что сеть Wi-Fi работает и доступна для подключения.
- Зайти в настройки телевизора.
- Выбрать раздел «Сеть».
- Нажать на строку «Настройки сети».
- В пункте «Тип соединения» поставить галочку рядом с надписью: «Беспроводное соединение».
 Правильное подключение телевизора к Wi-Fi
Правильное подключение телевизора к Wi-Fi - В списке доступных сетей выбрать вашу домашнюю сеть и нажать кнопку «Далее».
- Ввести пароль, дождаться соединения и завершить процедуру подключения.
Далее следует проверить, можно ли выйти в интернет. В случае неудачи нужно рассмотреть возможные варианты решения неисправности, которые будут описаны далее.
Проверка наличия Wi-Fi в вашем телевизоре
Как ни странно, но в первую очередь нужно проверить, поддерживает ли ваш телевизор соединение по Wi-Fi. Если вы точно уверены в наличии беспроводного соединения, то можете переходить к следующему пункту.
Чтобы проверить наличие Wi-Fi, нужно воспользоваться следующими советами:
Некоторые модели с функцией Smart TV (в основном устаревшие) не имеют встроенного модуля Wi-Fi. Таким образом, их можно подключить к интернету с помощью сетевого кабеля, либо через внешний адаптер Wi-Fi.
Стандартные способы решения проблемы
Если ваш ТВ оснащен встроенным модулем Wi-Fi, но установить соединение не получается, стоит попробовать применить следующие способы.
Перезагрузка оборудования
В первую очередь стоит перезагрузить телевизор и роутер. Для перезагрузки ТВ его необходимо выключить из розетки (а не выключать пультом), подождать полминуты и снова включить.
 Проведите полную перезагрузку оборудования
Проведите полную перезагрузку оборудованияРоутер также выключают на 20-30 секунд, после чего новое подключение к интернету будет иметь обнуленные настройки. После включения обоих устройств попытайтесь снова установить соединение.
Сброс сети в настройках телевизора
Такая функция есть не на всех ТВ, к примеру, на устройствах Samsung её поддерживают только новые модели.
Для сброса сети нужно зайти в настройки и выбрать раздел «Общие» – «Сеть». Там необходимо найти пункт «Сброс настроек сети» и подтвердить действие. После сброса попробуйте подключиться снова.
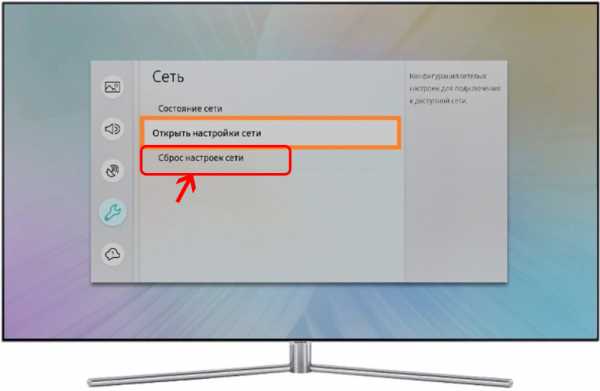 Сброс настроек сети в новых моделях телевизоров Самсунг
Сброс настроек сети в новых моделях телевизоров СамсунгПолный сброс настроек
Иногда имеет смысл сбросить все настройки до заводских установок. На разных моделях полный сброс осуществляется разными способами:
- На телевизорах LG нужно зайти в «Настройки», выбрать раздел «Дополнительно» – «Общие» – пункт «Сброс настроек до заводских».
- На устройствах Samsung зайти в меню «Поддержка – раздел «Самодиагностика» – «Сброс».
- На моделях Panasonic зайти в «Установки» – выбрать «Системное меню» – «Начальные установки».
Сброс настроек до заводских значений обнулит не только параметры сети, но и пользовательские настройки изображения, звука и других функций. Соответственно, предварительно эти настройки рекомендуется записать или запомнить.
Ввод данных вручную
При неудачном подключении к Wi-Fi следует вручную ввести подробные данные для соединения (их можно узнать в настройках роутера). Ввод данных производится следующим образом:
- В настройках телевизора выбрать раздел «Сеть» – «Настройки сети».
- Найти пункт «Параметры беспроводного (Wi-Fi) соединения».
- Выбрать режим ввода настроек вручную.
- В строке «IP-адрес» вводят любое значение из диапазона домашней сети (эти данные лучше уточнить у вашего провайдера).
- В строке «Маска подсети» пишут значение, которое будет использоваться клиентами домашней сети (обычно это 255.255.255.0.).
- В строке «Шлюз» вводят IP-адрес роутера.
 Узнайте у своего интернет провайдера настройки и попробуйте ввести вручную
Узнайте у своего интернет провайдера настройки и попробуйте ввести вручную
Маску подсети и шлюз можно узнать с помощью любого ПК, подключенного к роутеру. Для этого необходимо открыть командную строку (Win+R – cmd – Enter) и ввести команду ipconfig /all, после чего нажать Enter.
Изменение положения роутера
Иногда не удается установить соединение ввиду того, что роутер подает слишком слабый сигнал. Рекомендуется поставить роутер ближе к телевизору и устранить все помехи, которые могут встречаться на пути радиоволн. Как правило, к таким помехам относятся стены, крупная мебель и другие электрические приборы, которые создают собственное электромагнитное поле.
Сигнал станет лучше, если установить роутер где-нибудь повыше, например, на шкафу или на стене над дверью. Если же перенести точку доступа поближе к телевизору невозможно, то стоит подключить к ТВ более мощную антенну. Можно также приобрести специальное устройство – усилитель Wi-Fi сигнала (репитер, ретранслятор).
Телевизор не видит Wi-Fi сети в диапазоне 5 GHz
Новые модели с опцией Smart TV зачастую имеют модуль беспроводного подключения, который поддерживает новый стандарт Wi-Fi 802.11ac. Такой модуль обеспечивает работу в диапазоне 5 GHz, за счет чего пользователь получает более высокую скорость, а, следовательно, лучшее качество потокового видео. Однако для обеспечения такого подключения должны выполняться два условия:
- Логично, что сам телевизор должен поддерживать стандарт 802.11ac. Проверить его наличие можно в руководстве пользователя, либо поискать подробные характеристики вашего устройства в интернете.
- Ваш роутер должен быть двухдиапазонным и способным раздавать интернет на частоте 5 GHz.
Если ваши устройства отвечают этим требованиям, но ТВ все равно не может подключиться к сети в диапазоне 5 GHz, то нужно зайти в настройки роутера и для сети на частоте 5 GHz выбрать один из следующих каналов: 36, 40, 44, или 48. Как это сделать, показано в видео выше.
Как обновить программное обеспечение
Возможно, программное обеспечение вашего ТВ устарело, в связи с чем часто возникает проблема соединения с беспроводной сетью. В таком случае необходимо обновить прошивку. Сделать это можно через интернет, подключившись через сетевой кабель, либо загрузить прошивку с внешнего носителя, например, диска или флешки. В зависимости от производителя существуют разные способы обновления прошивки.
Телевизор Samsung
Руководство по обновлению ПО для этих устройств выглядит так:
- Зайдите в настройки и выберите раздел «Поддержка».
- Найдите пункт «Обновление ПО» и нажмите строчку «Обновить сейчас».
- Устройство подключится к серверу производителя и проверит, доступна ли новая прошивка.
- Если новая версия прошивки найдена, то телевизор запросит подтверждение выполнения прошивки.
- После установки нового ПО устройство нужно перезагрузить.
 Обновление ПО телевизора Самсунг
Обновление ПО телевизора Самсунг
Телевизор LG
Для обновления прошивки необходимо поступить следующим образом:
- Зайти на официальный сайт производителя и найти модель вашего устройства через поиск.
- Найти пункт «Поддержка» и выбрать вкладку «Драйверы, прошивки и ПО».
- Откроется список прошивок, среди которых нужно выбрать наиболее новую и скачать его на свой ПК.
- Прошивку следует закинуть в новую папку, а затем копировать эту папку на флешку.
- Далее флешку вставить в USB-разъем и подождать, пока устройство увидит предложенную прошивку.
- Система запустит процесс обновления ПО и выведет запрос на подтверждение этого действия, с которым нужно согласиться.
 Обновление ПО телевизора LG
Обновление ПО телевизора LG
Любой другой телевизор
На устройствах других производителей (Sony, Philips и т.д) процесс обновления существенно не отличается от предыдущих. Действовать нужно так:
- Зайти на официальный сайт производителя и скачать новую прошивку для вашей модели.
- Флешку предварительно нужно форматировать в системе FAT32, после чего скинуть туда скаченный файл.
- Нажать на «Extract», чтобы распаковать файл.
- После распаковки флешку вынуть из компьютера и вставить в USB-разъем телевизора.
- Зайти в настройки и выбрать раздел «Поддержка».
- Найти пункт «Обновление программного обеспечения» и нажать строку «Обновить сейчас».
- Система выведет запрос, его следует подтвердить.
- Устройство будет искать файл прошивки на флешке, после его обнаружения выведет надпись: «Обновить», которую также следует нажать.
Запустится процесс обновления, после которого телевизор должен автоматически перезагрузиться.
Подключение адаптера для проверки
Иногда виной отсутствия подключения к беспроводному интернету может являться поломка встроенного модуля Wi-Fi. Чтобы обойтись без ремонта, можно подключить к ТВ внешний адаптер беспроводной сети. Визуально такой адаптер выглядит как небольшая флешка и подключается через порт USB.
Также этот способ поможет, если в телевизоре изначально не имелось встроенного беспроводного модуля. Помимо прочего, подключение внешнего адаптера способно помочь проверить, может ли ваша модель в принципе подключаться к беспроводной сети.
Рекомендуется приобретать адаптер той же марки, что и ваш телевизор, иначе они могут быть несовместимы. Кроме того, стоит уточнить в инструкции пользователя или на официальном сайте список совместимых адаптеров.
 Wi-Fi адаптер для телевизор LG
Wi-Fi адаптер для телевизор LGКроме того, в случае временной меры к роутеру можно подключиться непосредственно с помощью сетевого кабеля, который соединяет соответствующий порт на устройстве и разъем на роутере. После такого соединения можно сразу выходить в интернет.
Если телевизор со Smart TV не подключается к Wi-Fi, то не всегда нужно сразу обращаться в техническую поддержку или сервисный центр. Проблему легко можно решить самостоятельно, пробуя различные способы.
teleinside.ru
Телевизор не подключается к Wi-Fi роутеру: устраняем ошибку
Телевизор, наделённый опцией Smart TV, служит истинным другом семьи. Полноправный гражданин государства. Займёт детей, любящих погонять машины, развлечёт воскресным вечером домочадцев. Трёхмерные игры предоставят полную иллюзию реальности. Ютуб полон утопических идей, «доказывающих» виртуальность планеты Земля. Верить, нет – выбирайте сами. Беда, если телевизор не видит роутер… остаётся бредни слушать.
Разновидности неисправностей + типовые решения
Телезрители жалуются:
- Не подключается.
- Неправильный выбор SSID, ввод пароля:
- Посетите раздел меню Сеть, выберите нужную точку доступа.
- Введите ключ безопасности заново.
- Отказывается через Wi-Fi видеть маршрутизатор:

- Перезагрузите роутер.
- Произведите аппаратный сброс маршрутизатора (кнопка Reset), настройте заново.
- Поставьте свежую прошивку (роутера, телевизора). Процесс рассмотрим ниже.
- Ошибки 105, 106…
- Сбой сервера присвоения IP-адресов (DHCP). Установите собственный IP, шлюз (например, 192.168.1.1), DNS (8.8.8.8 – Google).
Не ждите слишком многого, выполняя типичные рекомендации руководства пользователя. Однако часть проблем перечень действий решить позволит несомненно.
Обновление прошивки
Можете скачать готовый пакет, затем воткнуть флэшку в порт. Либо пользуйтесь сервисами онлайн.
Накопитель
- Найдите официальный сайт компании-производителя.
- Отыщите прошивку купленной модели телевизора.
- Файл обычно хранит раздел Поддержка, Скачать, ПО, Download…
- Выберите версию.
- Качайте файл.

- Выполните правила размещения архива согласно инструкции. Иногда требуется создать специфически озаглавленные папки.
- Втыкайте флэшку, начинайте обновление, выбрав соответствующий пункт меню.
Остерегайтесь ненадёжного снабжения электроэнергией. Имеете шанс загубить оборудование.
Аппаратный сброс телевизора
Многим помогает обнуление настроек.
- Выключите аппарат.
- Откройте системное меню (подробнее читайте руководство пользователя).
- Опция носит характерное название наподобие Reset.
- Настройте прибор заново, пристальное внимание уделяя разделу Smart.
Причины
- Провайдер обрубил услугу.
- Роутер неверно настроен.
- Атаки хакеров, либо сбои оборудования.
- Неправильные настройки электроники.
- Электромагнитные помехи. Максимально сблизьте оборудование. Выключите СВЧ-печи, унесите мобильные телефоны подальше.

Правильное подключение
Уверены, большинство читателей умеют, однако приведём правильную последовательность манипуляций:
- Включите роутер. Убедитесь: отсутствуют ограничения (частота, версия протокола, количество одновременно обслуживаемых абонентов, уникальный SSID).
- Проверьте работоспособность сети через кабель, либо беспроводной интернет.
- Откройте меню телевизионного аппарата.
- Найдите раздел Сеть.
- Выберите способ (беспроводное соединение).
- Отметьте нужный SSID.
- Введите ключ доступа.
- Готово!
Неисправность/отсутствие беспроводного адаптера
Не телевизоре чаще установлен модуль, позволяющий подключаться к Wi-Fi. Проверьте дополнительно: «dongle» видно снаружи, внутренний модуль отображается встроенным меню телевизора. Проверка:
- Протестируйте видимость любых других устройств. Посетите раздел Сеть проверьте наличие соседских точек доступ. Скрупулёзно ведите контроль, используя мобильный телефон, либо ПК. Сверяйте список названий, исключая ошибки.
- Найдите МАС-адрес беспроводного адаптера, посетив раздел Поддержка. Положение информации определяется версией прошивки, компанией-изготовителем. Например, Samsung добавил опцию «Обратиться…». Наличие кракозябр (нулей, прочерков) подразумевает неисправность/отсутствие модуля.
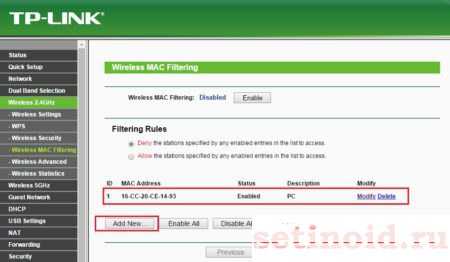
Ошибка 105
Телевизор перестал подключать сеть, жалуется: NAME_NOT_RESOLVED. Переводим: имя не распознано. Ошибка универсальна, известна пользователям ПК, гоняющим операционные системы семейства Windows. Юзеры утверждают: часто причиной становятся вирусы/антивирусы – программы, изменяющие настройки брандмауэра.
- Перезагрузите маршрутизатор.
- Проверьте наличие подключения к интернету телефоном, планшетом, ноутбуком, либо стационарным ПК.
- Повторение ошибки переносит местоположение неисправности прямиком к провайдеру. Либо взломан сам маршрутизатор (KRACK). Выполните аппаратный сброс, позвоните провайдеру, наведите справки.
- Попробуйте подсоединить телевизор напрямую, минуя роутер (TP-Link, D-Link).
- Либо смените адрес DNS, подставив ресурсы Яндекс (77.88.8.8, 77.88.8.1), Гугл (8.8.8.8).
Не работает, отказывается ловить – замените Wi-Fi шнуром.
Ошибка 106
INTERNET_DISCONNECTED = обрыв связи. Попробуйте отключить от Wi-Fi, взять шнур. Старый добрый Ethernet способен помочь. Радиоволна слишком ненадёжна. Микроволновка LG способна смутить соседский телевизор Sony. Тот случай неудачного взаимного знакомства бытовой техники.
setinoid.ru
Телевизор не подключается к сети wifi
30.09.2018 Frenk
У вас есть смарт телевизор samsung, lg, sony, kivi, philips, tcl или dexp, но не подключается к wifi роутеру — устройство не может подключиться к интернету?
Телевизор не видит сеть Wi-Fi-сети или отображается сообщение об ошибке при попытке подключения к беспроводной сети?
Посмотрите ниже, что может быть причиной этих проблем и как они могут быть решены самостоятельно.

Телевизоры с функцией смарт позволяют просматривать контент из таких приложений, как YouTube, Netflix или Ipla.
Только вы не можете этим воспользоваться если не имеете доступа к сети интернет. Если есть проблемы с подключением к WiFi роутеру или ТВ вообще не видит его, во многих случаях это можно решить самому.
Конечно, если модуль Wi-Fi на вашем телевизоре поврежден, следующие советы вам не помогут.
Только такое встречается довольно редко. Как правило, проблемы связаны с программным обеспечением или несовместимостью стандартов с беспроводной сетью и роутером.
Телевизор не подключается к сети wifi – проверьте совместимость сетевых стандартов
Если в списке отображаются другие беспроводные сети, и только ваша невидима, то она вероятно, работает со стандартом, не поддерживаемым телевизором.
Сети Wi-Fi могут работать по стандартам 802.11B, G, N или AC. Последний работает полностью на другой полосе частот (5 ГГц), а предыдущие на частоте 2.4 ГГц.
Если ваша осуществляет передачу по диапазону 5 ГГц в стандарте 802.11AC, более старые устройства, работающие на частоте 2.4 ГГц, не обнаружат ее. В чем решение?
Роутеры с поддержкой 802.11AC обычно имеют двухдиапазонную функцию, что означает, что вы можете активировать вторую сеть Wi-Fi в более старом диапазоне 2.4 ГГц в стандарте 802.11G или 802.11N.
Тогда ваш телевизор сможет подключиться к такой сети. Для этого на компьютере / ноутбуке войдите в настройки вашего роутера и найдите настройки беспроводной сети (Wireless Settings).
Если он имеет эту опцию, то вы должны найти параметр связанный с «Dual Band», то есть передачу на двух диапазонах одновременно.
Например, в маршрутизаторах TP-Link эта опция находится на вкладке «Выбор двух диапазонов».
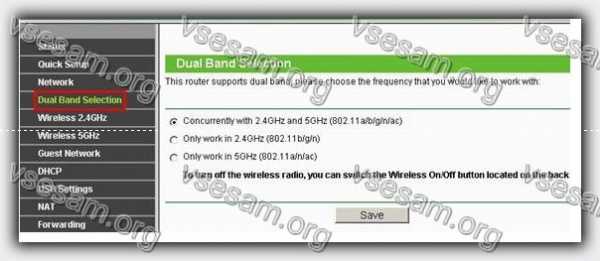
Там вы можете выбрать, должна ли сеть транслироваться только в диапазоне 2.4 ГГц, только в диапазоне 5 ГГц или в обоих.
Если роутер передает только один стандарт, активируйте опцию передачи в обоих диапазонах и сохраните изменения. Теперь на вашем телевизоре должна появиться ваша сеть Wi-Fi.
Телевизор не подключается к сети wifi — обновите программное обеспечение
Иногда проблемы с обнаружением сети (особенно, когда сеть не отображается в списке) вызваны ошибками программного обеспечения.
В этом случае проверьте, доступно ли обновление программного обеспечения. Конечно, без доступа к интернету мы не сможете обновлять, но это можно обойти.
Первый способ — подключить телевизор к интернету с помощью сетевого кабеля Ethernet. Все, что вам нужно, это иметь достаточную длину кабеля для подключения телевизора к роутеру для загрузки обновления.
После подключения сетевого кабеля перейдите к настройкам телевизора и найдите обновления программного обеспечения. Должна быть опция проверки доступности обновления — если это так, загрузите и установите.
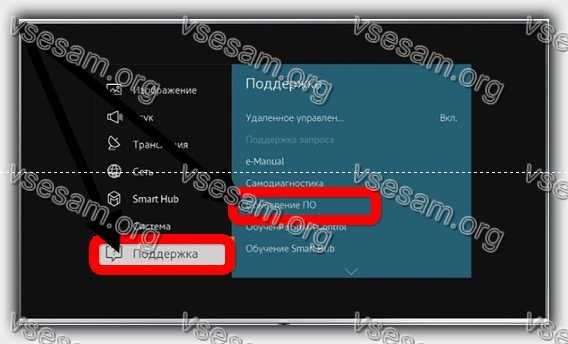
Альтернативное решение — загрузить обновление с официального сайта производителя и установить через USB.
Для этого перейдите на официальный сайт производителя, найдите свою точную модель и загрузите новую прошивку.
Страница должна содержать инструкции по обновлению для конкретной модели, но обычно вам просто нужно распаковать загруженный архив и скопировать извлеченный контент в основную папку хранения.
После подключения портативной памяти к телевизору должно быть обнаружено обновление. Если нет, перейдите к настройкам обновления и найдите вариант обновления USB.
Просто подтвердите обновление и дождитесь установки. Только не все модели могут иметь эту функцию, тогда вам нужно будет подключить устройство к интернету с помощью сетевого кабеля.
Телевизор не подключается к сети wifi — сбросьте настройкам по умолчанию
Если ни один из вышеперечисленных параметров не является полезным, и вы уверены, что ваш роутер работает правильно, то решением может быть восстановление заводских настроек на телевизоре.
Часто настройки Wi-Fi зависают, поэтому сети не появляются. После восстановления заводских настроек все возвращается в нормальное состояние.
Запустите телевизор и откройте настройки устройства. Затем найдите вкладку с информацией о программном обеспечении, с диагностикой или с расширенными настройками.
В зависимости от модели одна из этих вкладок будет иметь функцию восстановления заводских настроек.
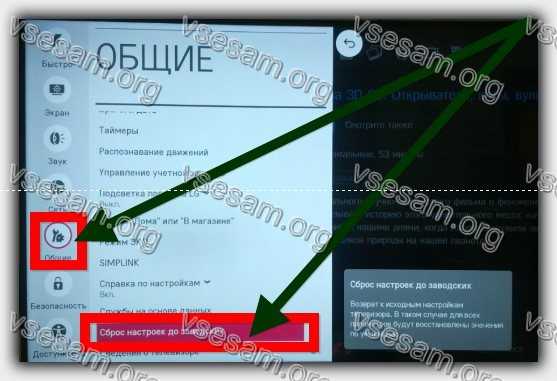
Если на вашем телевизоре установлен PIN-код безопасности, вы должны ввести его для подтверждения заводских настроек. Помните, что все настройки вашего телевизора будут сброшены.
После подтверждения восстановления заводских настроек телевизор автоматически перезагрузится, и на экране отобразится начальная конфигурация с выбором языка и т. д.
Как подключить смарт телевизор к вай фай роутеру
Не все телевизоры можно подключить к wifi роутеру, хотя сегодня на рынке есть оборудование, которое превращает даже старый телевизор в настоящий смарт-телевизор с поддержкой самых разнообразных приложений.
Первый способ, предоставляемый мною, относится к проводному соединению с использованием входа RJ-45 и подходящего сетевого кабеля.
Перед покупкой кабеля проверьте расстояние между телевизором и используемым вами роутером.
Всегда лучше купить кабель длиннее, чем короче. Когда у вас будет кабель, подключите его к телевизору, а затем настройте соединение.
Обычно на экране смарт телевизора появляется сообщение о подключении, которое затем приведет вас к соответствующим параметрам.
Если этого не происходит, перейдите в раздел «Сеть» в меню и выберите проводное соединение, где увидите конфигурацию подключения.
Буквально минуты достаточно, чтобы ваш телевизор смог получить доступ к сети интернет. Конечно, проводной метод не всегда удобный, особенно когда телевизор находится на значительном расстоянии от роутера.
Кабель, проходящий через всю комнату, не лучшее решение поэтому вы должны выбрать беспроводную связь, которая поддерживается практически любым смарт телевизором.
Чтобы это сделать, переходим к указанному ранее разделу «сеть», но на этот раз выбираем вариант настройки соединения Wi-Fi.
Список должен отобразить на экране все обнаруженные сети, находящихся в области досягаемости.
Выбираем свою и нажимаем «подключиться». На следующем шаге вводим пароль доступа и выбираем параметр, чтобы телевизор запомнил сеть.
Как подключить не смарт телевизор к wifi
Как я уже упоминал, есть способы получить доступ к интернету без необходимости покупать устройство с установленной операционной системой.
Вы можете выбрать телевизор самсунг, сони, филипс, либо другой без смарта функции, но с модулем WiFi или с использованием внешних устройств.
Конечно, первый вариант представляется наиболее удобным. На рынке представлены мультимедийные модели, в которых в основном есть подключение к интернету.
Например, такой телевизор — LG 49LW540S. Только из-за этого типа оборудования они относительно дороги.
В этом случае стоит использовать второй метод — внешние устройства, благодаря которым вам не нужно покупать новый телевизор.
Они в виде небольших кубиков, напоминающих конструкцию ТВ-тюнеров или телевизионных приставки, которые подключаем к входу HDMI или чуть большему количеству коробок,
Их самое большое преимущество в том, что позволяют подключать телевизор к интернету, а также устанавливать различные приложения, такие как Netflix или HBO GO. Благодаря этому мы получаем доступ ко всем функциям, характерным для Smart TV.
Примером такого устройства может быть даже Google Chromecast. Благодаря этому можем легко перенести ваш телевизионный контент, воспроизводимый на вашем ноутбуке, смартфоне или планшете.
Все происходит без проблем. Аналогично, работают Smart Boxes, которые, в зависимости от модели, имеют свою собственную операционную систему или основаны на программном обеспечении Android или Linux. Устройства Apple TV представляют собой отдельную категорию.
Наконец, стоит упомянуть, что мы также можем подключиться к интернету, подключив небольшие компьютеры к телевизору, у которого есть своя система, процессор, графический блок и оперативная память.
С технической точки зрения, в большинстве случаев они не отличаются от стандартных компьютеров.
Наш телевизор в этой ситуации играет роль монитора. Благодаря этому, за относительно небольшие деньги мы получаем доступ к сети и всем программам и приложениям.
Как можете видеть, существует множество способов подключения к интернету. Вам не нужно иметь смарт телевизор, чтобы использовать браузер, смотреть фильмы или слушать музыкальные плееры. Успехов.
vsesam.org

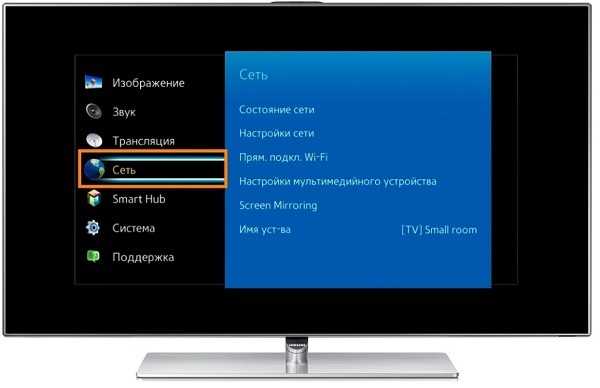


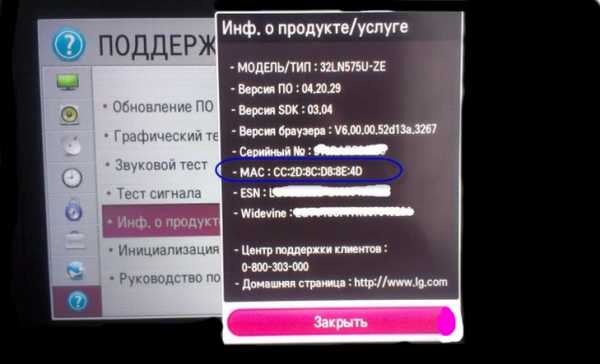
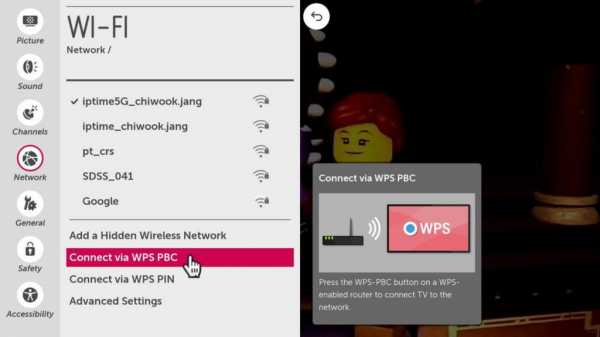
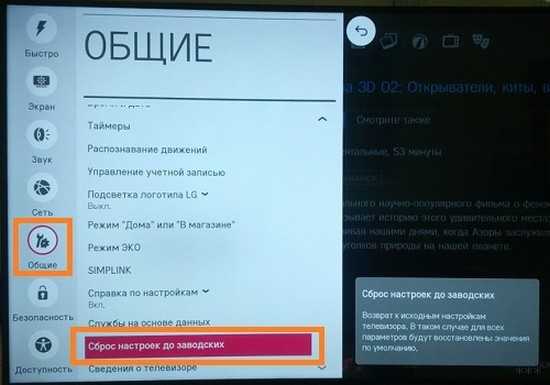
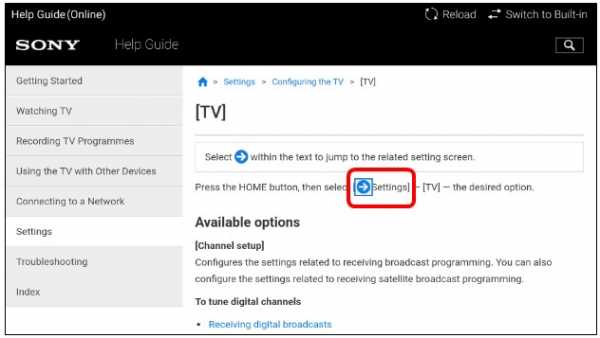
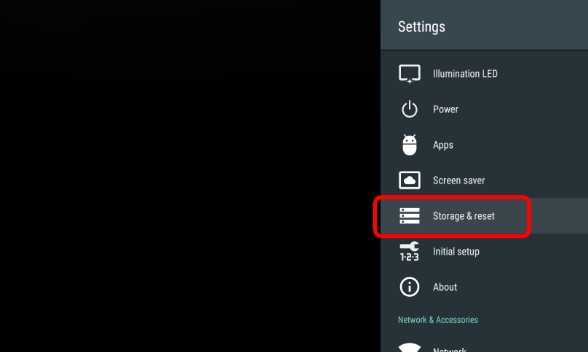
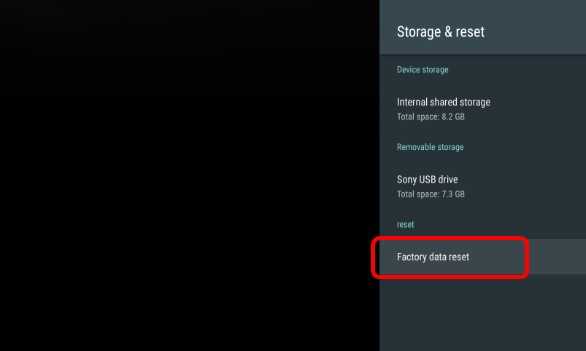
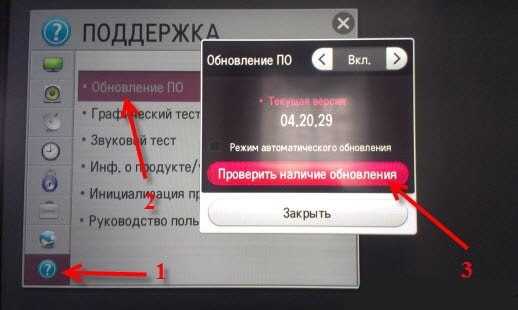



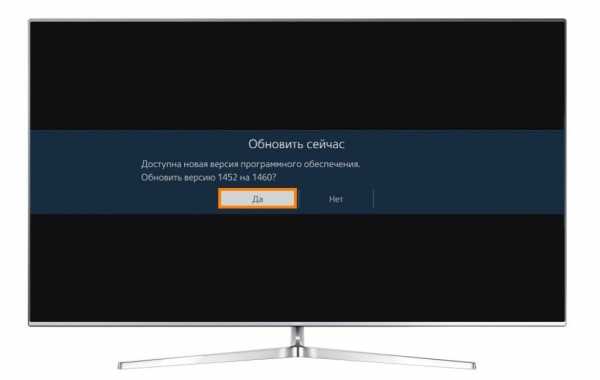
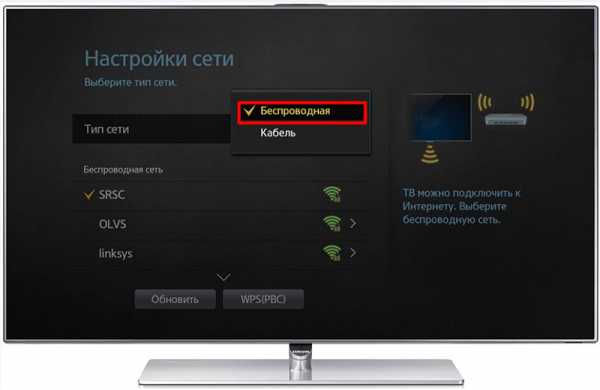 Правильное подключение телевизора к Wi-Fi
Правильное подключение телевизора к Wi-Fi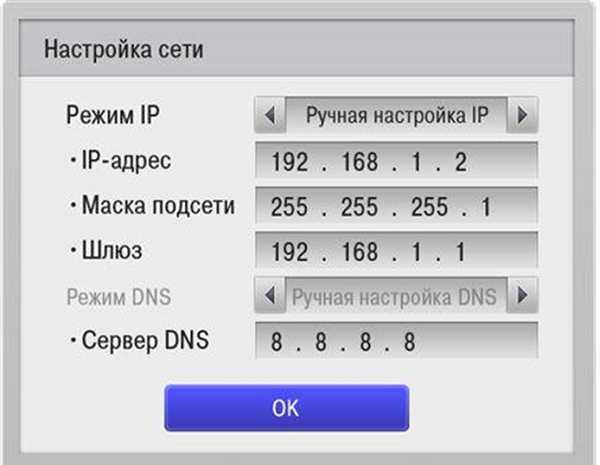 Узнайте у своего интернет провайдера настройки и попробуйте ввести вручную
Узнайте у своего интернет провайдера настройки и попробуйте ввести вручную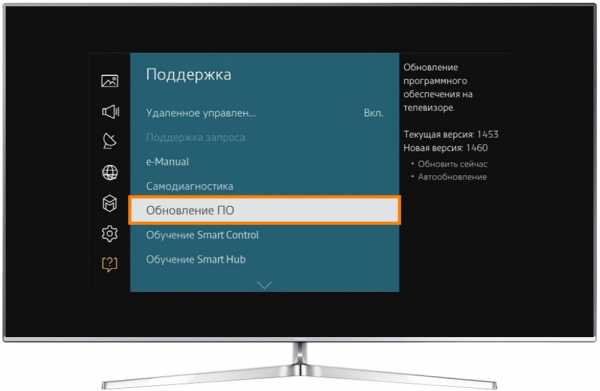 Обновление ПО телевизора Самсунг
Обновление ПО телевизора Самсунг Обновление ПО телевизора LG
Обновление ПО телевизора LG
