Как подключить телевизор Samsung к интернету по кабелю (проводу)
Содержание
1. Какие телевизоры можно подключить к интернету
Только Smart-телевизоры.
Если необходима информация про конкретную модель, обратитесь в службу поддержки.
2. Какие способы подключения бывают
- Прямое подключение — кабель от провайдера сразу вставляется в телевизор. Такой способ не будет работать, если для подключения к интернету требуется логин, пароль или адрес сервера.
- Подключение через роутер (рекомендуется) — кабель от провайдера вставляется в роутер, а затем телевизор подключается к роутеру. Способ работает при любом типе подключения к интернету.
3. Как подключить телевизор по проводу
Ниже вы найдете инструкции для различных серий телевизоров Samsung.
-
Для подключения телевизора сначала настройте интернет на роутере.

Подключите кабель к разъему LAN телевизора. Если подключаетесь через роутер, вставьте кабель от провайдера в разъем WAN роутера, а затем еще один кабель в разъем LAN на телевизоре и роутере.
-
Войдите в меню телевизора: нажмите кнопку Home и выберите пункт Настройки на экране телевизора.
-
Выберите пункт Общие.
-
Выберите пункт Сеть.
-
Выберите пункт Открыть настройки сети.
-
Выберите тип сети — Кабель.
-
Подождите, пока телевизор поключится к интернету.

-
Нажмите OK, чтобы закончить настройку.
-
Подключите кабель к разъему LAN телевизора. Если подключаетесь через роутер, вставьте кабель от провайдера в разъем WAN роутера, а затем еще один кабель в разъем LAN на телевизоре и роутере.
-
Войдите в меню телевизора: нажмите кнопку Home и выберите пункт Настройки на экране телевизора.
-
-
Выберите пункт Сеть.

-
Выберите пункт Открыть настройки сети.
-
Выберите тип сети — Кабель.
-
Подождите, пока телевизор поключится к интернету.
-
Нажмите OK, чтобы закончить настройку.
-
Для подключения телевизора сначала настройте интернет на роутере. Как это сделать, вы можете узнать у вашего интернет-провайдера.
Подключите кабель к разъему LAN телевизора. Если подключаетесь через роутер, вставьте кабель от провайдера в разъем WAN роутера, а затем еще один кабель в разъем LAN на телевизоре и роутере.
-
Войдите в меню телевизора.

нажмите кнопку Menuили нажмите кнопку Home и выберите пункт Настройки на экране телевизора.
-
Выберите пункт Сеть.
-
Выберите пункт Открыть настройки сети.
-
Выберите тип сети — Кабель.
-
Подождите, пока телевизор поключится к интернету.
-
Нажмите OK, чтобы закончить настройку.
-
Для подключения телевизора сначала настройте интернет на роутере. Как это сделать, вы можете узнать у вашего интернет-провайдера.

Подключите кабель к разъему LAN телевизора. Если подключаетесь через роутер, вставьте кабель от провайдера в разъем WAN роутера, а затем еще один кабель в разъем LAN на телевизоре и роутере.
-
нажмите кнопку Menuили нажмите кнопку Menu/123 и выберите пункт Меню на экране телевизора.
-
Выберите пункт Сеть.
-
Выберите пункт Настройки сети.
-
Выберите тип сети — Кабель.
-
Подождите, пока телевизор поключится к интернету.
-

-
Для подключения телевизора сначала настройте интернет на роутере. Как это сделать, вы можете узнать у вашего интернет-провайдера.
Подключите кабель к разъему LAN телевизора. Если подключаетесь через роутер, вставьте кабель от провайдера в разъем WAN роутера, а затем еще один кабель в разъем LAN на телевизоре и роутере.
-
Войдите в меню телевизора. В зависимости от модели пульта:
нажмите кнопку Menuили нажмите кнопку Keypad и выберите пункт Меню на экране телевизора.
-
Выберите пункт Сеть.
-
Выберите пункт Настройки сети.

-
Выберите тип сети — Кабель.
Нажмите Подключить.
-
Подождите, пока телевизор поключится к интернету.
-
Нажмите ОК, чтобы закончить настройку.
-
Для подключения телевизора сначала настройте интернет на роутере. Как это сделать, вы можете узнать у вашего интернет-провайдера.
Подключите кабель к разъему LAN телевизора. Если подключаетесь через роутер, вставьте кабель от провайдера в разъем WAN роутера, а затем еще один кабель в разъем LAN на телевизоре и роутере.

-
Войдите в меню телевизора. В зависимости от модели пульта:
нажмите кнопку Menuили нажмите кнопку More и выберите пункт Меню на экране телевизора.
-
Выберите пункт Сеть.
-
Выберите пункт Настройки сети.
-
Выберите тип сети — Кабель.
-
Нажмите Подключить.
-
Подождите, пока телевизор поключится к интернету.
-
Нажмите ОК, чтобы закончить настройку.
-
Для подключения телевизора сначала настройте интернет на роутере.
 Как это сделать, вы можете узнать у
вашего
интернет-провайдера.
Как это сделать, вы можете узнать у
вашего
интернет-провайдера.Подключите кабель к разъему LAN телевизора. Если подключаетесь через роутер, вставьте кабель от провайдера в разъем WAN роутера, а затем еще один кабель в разъем LAN на телевизоре и роутере.
-
Войдите в меню телевизора — нажмите кнопку Menu.
-
Выберите пункт Сеть.
-
Выберите пункт Настройки сети.
-
Телевизор должен определить кабель, для подключения нажмите Пуск.
-
Подождите, пока телевизор поключится к интернету.
-
Нажмите ОК, чтобы закончить настройку.

4. Что делать, если телевизор не подключается к интернету
- Отключите роутер от розетки и включите обратно. Попробуйте подключиться еще раз.
- Вытащите кабель от провайдера и телевизора из роутера и вставьте обратно. Попробуйте подключиться еще раз.
- Попробуйте тем кабелем, которым вы пытаетесь подключить телевизор, подключить какое-то другое устройство, например, компьютер.
- Если на другом устройстве интернет не работает, проблема в кабеле или роутере. Обратитесь к своему
интернет-провайдеру.
Если на другом устройстве интернет работает, сделайте сброс настроек на телевизоре. - Попробуйте подключиться после сброса настроек. Если телевизор не подключается, обратитесь в сервисный центр.
Wi-fi адаптер для телевизора: принцип работы, как выбрать
Wi-Fi адаптер для телевизора – весьма полезное устройство для киноманов и любителей смотреть фильмы в интернете. Современные модели телевизоров поддерживают функцию Smart TV и оснащены встроенным вай-фай модулем для связи телевизора с сетью интернет. А если он отсутствует, то можно подключить внешний Wi-Fi адаптер.
Современные модели телевизоров поддерживают функцию Smart TV и оснащены встроенным вай-фай модулем для связи телевизора с сетью интернет. А если он отсутствует, то можно подключить внешний Wi-Fi адаптер.
Принцип работы
Беспроводные технологии, избавившие пространство наших квартир от множества проводов, работают на основе радиоволн. Wi-Fi устройства являются передатчиками и приемниками сигналов.
Чтобы осуществить передачу данных посредством радиоволны, нужно цифровой сигнал перекодировать в радиосигнал и транслировать его. Эту функцию выполняет Wi-Fi роутер. А функцию приемника выполняет вай-фай адаптер для телевизора, который ловит сигнал, переводит его в цифровой формат, и фильм готов для просмотра на экране.
Что представляет собой Wi-Fi адаптер
В зависимости от типа подключения они бывают трех типов:
- PCMCIA – устаревший тип соединения, на современных моделях он отсутствует, но если на вашем телевизоре он есть, то можно рассмотреть как возможный вариант;
- HDMI – порт, который способен передавать сигнал с высоким разрешением, имеет большую скорость передачи данных;
- USB – порт, имеющийся практически у всех телевизоров, самый используемый тип адаптера.

USB Wi-Fi адаптер внешне похож на флэшку и подключается к телевизору посредством USB-разъема соответственно.
Как выбрать
При выборе устройства необходимо проверить следующие характеристики устройства.
- Совместимость с телевизором.
Производители часто указывают на корпусе адаптера совместимые модели.Чтобы не подвергать себя риску, лучше покупать фирменное устройство одноименного производителя. Конечно, стоимость фирменного продукта гораздо дороже обычного, но она оправданна – безупречная работа будет гарантирована.Некоторые устройства позиционируются как универсальные, в инструкции присутствует пометка – «универсальный внешний модуль Wi-Fi». Такие адаптеры подключаются и корректно работают. Но в случае перепрошивки телевизора устройства перестают работать и восстановлению не подлежат. - Стандарт передаваемого сигнала.
Приобретая адаптер, обратите внимание на стандарты, по которым он работает, и сравните их со стандартами вашего беспроводного маршрутизатора. Существующие стандарты передачи данных характеризуются скоростью передачи.
Существующие стандарты передачи данных характеризуются скоростью передачи.Стандарт Максимальная скорость, до Мбит/cек Реальная скорость, до Мбит/сек 802.11а 54 2 802.11b 11 3 802.11g 54 24 802.11n 150 50 802.11n 300 150 Самые лучшие показатели приема-передачи сигнала обеспечиваются стандартом IEEE 802.11n, максимальная скорость превышает 300 Мбит/cек.
Реальная пропускная способность Wi-Fi устройств гораздо ниже табличных значений. Это происходит из-за:
- помех;
- препятствий, которые оказываются на пути сигнала и которые приходится ему обходить;
- количества устройств, одновременно работающих в сети.
Поэтому необходимо учесть эти причины и выбирать роутер и адаптер с максимальной скоростью для обеспечения быстрой передачи сигнала.

- Частота работы устройств. Необходимо покупать прибор, у которого частота совпадет с частотой работы вашего Wi-Fi роутера. Вай-фай адаптеры работают в диапазоне частот от 2.4 до 5 ГГц.
- Мощность адаптера — стабильность передачи данных.Мощность Wi-Fi адаптера – еще один очень важный параметр, от которого зависит скорость и стабильность сигнала, необходимые для воспроизведения на телевизоре. Для большой квартиры необходимо выбирать мощные устройства, в противном случае в отдаленных помещениях сигнал будет слабым или вообще недоступным.
- Радиус действия.Расстояние между передатчиком и приемником, роутером и телевизором,– еще один критерий, который необходимо учесть. Обратите внимание на радиус действия выбираемого прибора. Причем расстояние необходимо считать с учетом препятствий в виде стен, мебели.Чем длиннее расстояние и больше препятствий, тем хуже будет качество сигнала.
- Алгоритм шифрования.
Безопасность и защиту передаваемого сигнала обеспечивает шифрование сигнала. Предпочитаемые протоколы: WPA или WPA 2. Следует учесть, что протокол WEP – устаревший и менее защищенный от взлома.
Предпочитаемые протоколы: WPA или WPA 2. Следует учесть, что протокол WEP – устаревший и менее защищенный от взлома.
Smart TV приставка – расширяем функциональность телевизора
Несмотря на высокую стоимость, современные телевизионные устройства с функциями Smart TV прочно завоевывают свои позиции на рынке, а телевизоры с меньшей функциональностью пользуются все меньшим спросом.
На самом деле, можно купить по гораздо меньшей цене обычный телевизор – менее функциональный, но с высококачественными производительными характеристиками и купить к нему «умную» приставку Smart TV.
С ее помощью ваш обычный телевизор станет таким же многофункциональным. Такой вариант будет гораздо менее затратным.
Приставку для телевизора Smart TV напрямую подключают к телевизору, и множество функциональных возможностей становится доступным.
Возможности Smart TV приставки
- Доступ в интернет.
Современная приставка Smart TV может подключаться к интернету двумя способами:- посредством кабеля;
- при помощи Wi-Fi соединения.

- Приставка позволяет использовать приложения, которые вы выбираете сами.
- Наличие встроенного картридера на приставке позволяет воспроизводить видеоинформацию прямо с карт памяти.
- Поддерживается большое количество форматов, что оказывается приятным сюрпризом.
- Наличие клавиатуры делает удобной работу с приставкой.
Как правильно выбирать Smart TV приставку
- Производительность работы приставки определяется мощностью процессора. Чтобы не возникало проблем со скоростью, выбирать нужно модель с многоядерным процессором. Популярны 2-ядерные – Dual-core, и 4-ядерные – Quad Core.
- Нужно определить порт подключения приставки к телевизору. Чаще всего подключают посредством порта HDMI. Это соединение обеспечивает качественную передачу звука и видеосигнала. Если выход HDMI на телевизоре отсутствует, то можно подключиться через порты VGA и AV.
- Приставка бывает в форме блока, небольшой коробочки или в виде флэшки. Принцип их работы одинаков, отличие в том, что в коробочном варианте присутствует больше дополнительных выходов: VGA, USB, Optical и другие.

- Определяется тип подключения к сети:
- если у вас уже имеется Wi-Fi роутер, то все замечательно – во всех приставках есть встроенный адаптер Wi-Fi;
- если беспроводного интернета нет, то нужно выбрать приставку с портом Ethernet.
- Проверьте комплектацию приставки – и выберите ту, которая комплектуется клавиатурой и пультом управления.
Заключение
Производители телевизионного оборудования предлагают различные варианты решений для функционального наполнения приобретаемых или уже имеющихся телевизоров. Главное правильно выбрать конфигурацию вашей TV системы в соответствии с финансовыми возможностями.
Как смотреть ТВ каналы через Интернет на телевизоре
Зачем
Современное онлайн-телевидение имеет в своем арсенале:
- электронную телепрограмму для каналов;
- анонсы предоставляемого контента;
- кинозал, с выбором телеканалов, фильмов и отдельных передач.
Что такое IPTV
Интерактивное телевидение (IPTV) – технология цифрового телевещания, работающая по протоколу интернета, используемая операторами цифрового кабельного телевидения.
Передача данных происходит по кабелю, подведенному к дому или квартире. С помощью данной технологии пользователю доступно неограниченное количество каналов высокого разрешения. Но это только в теории.
Фото: принцип работы
Не стоит путать IPTV с интернет-телевидением.
Контент второго доступен пользователям бесплатно. Обычно, это подразумевает наличие нескольких десятков каналов, не самого лучшего качества трансляции.
Под IPTV подразумеваются предоставляемые провайдером услуги, работающие через интернет-протокол.
Передача видеоданных проходит через компьютерную сеть, подключенную к интернету, с использованием открытых и закрытых каналов связи.
Плюсы и минусы
Положительные моменты IPTV лидируют над недостатками.
Например, на Smart-TV от Sony можно:
- Ставить потоковое вещание на паузу, когда нужно отлучиться на кухню или в уборную.

- Записать шоу, фильм или эфир в видеофайл, если нет возможности просмотреть его сейчас.
- Не ограничивать себя стандартным набором каналов регионального и федерального вещания.
- Иметь доступ к развлекательной подборке каналов, спутниковых и кабельных провайдеров.
- Дополнительно, не платить за контент в размере 100+ каналов, передаваемый по незашифрованным сетям. Обычно, опция уже доступна в стандартном пакете оператора.
- Использовать доступный, уже составленный перечень каналов.
- Составить свой личный список, с общими или персональными настройками для каждого телеканала.
- Настроить планировщик просмотра и записи контента, позволяющий делать запись нескольких потоков в фоновом режиме.
- Визуально видеть, когда нужно «уровень громкости», «имя канала», «индикацию записи» и прочее.
- Подключить удаленное управление.
 Все функции по настройке и воспроизведении, можно делать со смартфона.
Все функции по настройке и воспроизведении, можно делать со смартфона. - Забыть с IPTV об антеннах, ресиверах и цифровых приемниках.
Фото: подключение удаленного управления
А еще, IPTV можно подключить к смартфону, планшету, ноутбуку, компьютеру и обычному телевизору, соединенному по HDMI или через «тюльпаны» со специальной TV-приставкой.
Минусы работы IPTV напрямую связаны с качеством работы интернета. Для хорошей и плавной картинки на телевизоре, скорость загрузки данных должна быть не менее 10 Мбит/с.
Если данное условие не выполняется или на линии проблемы с пропускной способностью, то проявляется:
- Искажение картинки.
- Опережение или отставание звука от видео.
- Долгая или «вечная» загрузка канала.
Фото: низкое качество изображения может быть вызвано недостаточной работой интернета
Вторая причина плохой работы IPTV – устарелая техника.
Некоторые модели телевизоров, ноутбуков и компьютеров могут попросту не поддерживать данную технологию, из-за отсутствия оборудования.
Установка программы и её настройка
Чтобы посмотреть IPTV на телевизоре, создано довольно много программ.
Есть кроссплатформенные (работающие на различных операционных системах) и заточенные под одну платформу.
Выбирая программу, нужно учитывать регион проживания и модель телевизора, или иного гаджета.
Пример установки
По примеру инсталляции программы на Samsung смарт, можно сделать такое же и для других телевизоров:
- С помощью браузера надо попасть на сайт forkplayer.tv.
Фото: заходим на сайт
- Выбрать модель своего телевизора и установить под нее приложение.
Фото: установка приложения
- По завершении, нужно открыть Fork Store App Market.
- В открывшемся списке виджетов нужно поставить SmileBY.
- Затем, следует перезагрузить телевизор, чтобы в меню приложений отобразился SmileBY.
Фото: после перезагрузки установится SmileBY
- В запустившемся приложении надо выбрать первый пункт.
Фото: после запуска приложения выбрать пункт «1»
- Затем пункт «Плейлисты Onlier».
Фото: Плейлисты-Onlier
- Следующий – «папка Segaz».
Фото: выбираем папку
- Откроется список плейлистов, из которого можно выбирать. Например – «Ростелеком».
Фото: выбираем плейлист
- Теперь нужно выбрать интересующий канал и включить его.
Фото: выбор канала
- Здесь имеются как российские, так и зарубежные источники телевещания.
Управление просмотром IPTV происходит с помощью пульта ДУ ТВ.
Содержание плейлиста (текстового файла с каналами, формата m3u) зависит от провайдера и вида подписки.
Можно добавлять в существующие листы иные плейлисты. Для этого потребуется знать, откуда их можно взять и как отредактировать.
Видео: «Как на SMART TV телевизоре смотреть онлайн ТВ бесплатно через WiFi»
Оборудование
Производители телевизоров не имеют единого стандарта по IPTV. Это касается поддержки продукции и услуг.
Из этого вытекают следующие ограничения для пользователей:
- Некоторые Smart-TV, включённые в сеть, используют только услуги, оказываемые оператором. В таком случае, программу для IPTV следует устанавливать с сайта провайдера.
- Другим телевизорам, с наличием разъемов для подключения, остается покупать приставки IPTV (аналог кабельным или эфирным приставкам). Универсальным железом, работающим в сетях нескольких операторов, является Dune HD.
- Компьютерный вариант телевещания обычно предоставляется с «урезанным» пакетом. Например, при одинаковом количестве каналов для пакета ТВ и ПК, в последнем будет меньше HD-каналов.
Где взять плейлисты
Бесплатные плейлисты для просмотра Smart-TV обычно «вшиты» в программу для просмотра каналов.
Иногда, их можно выудить у своего провайдера, если им предоставляется данная услуга.
В свободном доступе можно найти плейлисты с бесплатными каналами. Но это не гарантирует отличное качество телеканалов, стабильность и круглосуточную доступность.
Фото: бесплатный плейлист
Специализированные ресурсы предлагают перечень самообновляемых плейлистов, но это может вызвать некоторые неудобства в плане:
- Установки дополнительного ПО, такого как PeersTV.
- Установка Adguard или других приложений с VPN и антиспам защитой.
- Лазейки программы с доступом к интернету, а как следствие – показ рекламных баннеров.
Более удачным решением может стать установка виджетов для Smart-TV по подписке.
Просмотр на компьютере
Для просмотра IPTV на ПК надо установить VLC плеер.
Фото: установка vlc плеера
Затем, использовать скачанный или купленный на ПК плейлист, работающего IPTV.
На телефоне
В целом, на смартфоне можно тоже смотреть плейлист, через VLC для Android. Предварительно надо установить его, а затем с его помощью запустить плейлист.
Просмотр с помощью приложения Vintera
Samsung телевизоры, с оболочкой Tizen наличествуют приложением для просмотра интерактивного телевидения:
- нужно открыть «Smart Hub» – «Samsung Apps» – раздел «Видео» — приложение «Vintera.TV»;
- выбрать канал, с пометкой платно и бесплатно.
Обзор услуг ТВ-операторов
Популярные операторы предоставляют такие услуги IPTV:
- Триколор TV – включают сервис «Онлайн ТВ» в пакет «Единый», стоимостью от 1500 р. в год. Для владельцев умных гаджетов есть приложение «Триколор Онлайн ТВ».
- Билайн предлагает услуги от 150 р. в месяц + подписку на фильмы от 99 р. Владельцы Android, Ios, Smart-TV LG и Самсунг могут работать через «Билайн ТВ».
- Телекарта с тарифом «Телекарта онлайн» предлагает 70+ каналов по цене от 99 р. в месяц или 999 р. в год. Работает с помощью аналогичного приложения.
Подключение к интернету и Wi-Fi
Чтобы посмотреть IPTV через умный телевизор, он в обязательном порядке должен быть подключен к домашней сети, по сетевому кабелю или по Wi-Fi.
Сеть должна раздаваться маршрутизатором.
Фото: подключение к Wi-Fi
Для подключения ТВ к сети интернет через Wi-Fi нужно:
- Включить раздачу Wi-Fi в настройках роутера, задать имя точки и пароль.
- Включить Wi-Fi на телевизоре и присоединится к созданной точке.
Если настройку нужно сделать с помощью кабеля, просто вставляете коннектор RJ-45 в LAN-разъем роутера, протягиваете до телевизора, и вставляете в Ethernet-разъем другой конец кабеля.
Использование HDMI и USB
Если есть временные трудности в просмотре IPTV, можно подключить к ТВ жесткий диск или флешку по USB, с заранее скачанным сериалом.
Другой вариант – подключить телевизор к компьютеру или ноутбуку по HDMI, сделать дублирование дисплеев и смотреть контент на большом экране.
DLNA
В смарт ТВ Филипс и LG, есть функция, позволяющая в одно нажатие получить доступ к данным компьютера, например, библиотеке фильмов.
Для этого нужно:
- Нахождение компьютера и ТВ в одной локальной сети.
- Сделать «расшаривание» папки на ПК.
- Нажать на TV «Smart-Share» и получить доступ к файлам.
Видео: «Samsung Smart TV — приложение для просмотра IPTV»
для чего нужна, особенности и критерии выбора
Wi-fi адаптер для телевизора: принцип работы, как выбрать
Wi-Fi адаптер для телевизора — весьма полезное устройство для киноманов, любителей смотреть фильмы в интернете. Смотрят их на многих устройствах: на планшетах, смартфонах или компьютерах. Но гораздо комфортнее и приятнее просматривать фильмы на большом экране.
Современные модели телевизоров поддерживают функцию Smart TV и оснащены встроенным вай-фай модулем для связи телевизора с сетью интернет. А если он отсутствует, то можно подключить внешний Wi-Fi адаптер.
Принцип работы
Беспроводные технологии, избавившие пространство наших квартир от множества проводов, работают на основе радиоволн. Wi-Fi устройства являются передатчиками и приемниками сигналов.
Чтобы осуществить передачу данных посредством радиоволны, нужно цифровой сигнал перекодировать в радиосигнал и транслировать его. Эту функцию выполняет Wi-Fi роутер. А функцию приемника выполняет вай-фай адаптер для телевизора, который ловит сигнал, переводит его в цифровой формат, и фильм готов для просмотра на экране.
Что представляет собой Wi-Fi адаптер
В зависимости от типа подключения они бывают трех типов:
- PCMCIA – устаревший тип соединения, на современных моделях он отсутствует, но если на вашем телевизоре он есть, то можно рассмотреть как возможный вариант;
- HDMI – порт, который способен передавать сигнал с высоким разрешением, имеет большую скорость передачи данных;
- USB – порт, имеющийся практически у всех телевизоров, самый используемый тип адаптера.
USB Wi-Fi адаптер внешне похож на флэшку и подключается к телевизору посредством USB-разъема соответственно.
Как правильно выбрать
При выборе устройства необходимо проверить следующие характеристики устройства.
- Стандарт передаваемого сигнала. Приобретая адаптер, обязательно обратите внимание на стандарты, по которым он работает, и сравните их со стандартами вашего беспроводного маршрутизатора.Существующие стандарты передачи данных характеризуются скоростью передачи: максимально возможной и реальной.
Стандарт Максимальная скорость, до Мбит/cек Реальная скорость, до Мбит/сек 802.11а 54 2 802.11b 11 3 802.11g 54 24 802.11n 150 50 802.11n 300 150 Как видно из таблицы – самые лучшие показатели приема-передачи сигнала обеспечиваются стандартом IEEE 802.11n, максимальная скорость превышает 300 Мбит/cек.
Как показывает практика, реальная пропускная способность Wi-Fi устройств гораздо ниже табличных значений. Это происходит из-за:
- помех;
- препятствий, которые оказываются на пути сигнала и которые приходится ему обходить;
- количества устройств, одновременно работающих в сети.
Поэтому необходимо учесть эти причины и выбирать роутер и адаптер с максимальной скоростью для обеспечения быстрой передачи сигнала.
- Частота работы устройств.Важно не ошибиться при выборе с частотой, на которой работает адаптер. Необходимо покупать прибор, у которого частота совпадет с частотой работы вашего Wi-Fi роутера. Вай-фай адаптеры работают в диапазоне частот от 2.4 до 5 ГГц.
- Мощность адаптера — стабильность передачи данных.Мощность Wi-Fi адаптера – еще один очень важный параметр, от которого зависит скорость и стабильность сигнала, необходимые для воспроизведения на телевизоре. Для большой квартиры необходимо выбирать мощные устройства, в противном случае в отдаленных помещениях сигнал будет слабым или вообще недоступным.
- Радиус действия.Расстояние между передатчиком и приемником, роутером и телевизором,– еще один критерий, который необходимо учесть. Обратите внимание на радиус действия выбираемого прибора. Причем расстояние необходимо считать с учетом препятствий в виде стен, мебели.Чем длиннее расстояние и больше препятствий, тем хуже будет качество сигнала.
- Стандарт передаваемого сигнала. Приобретая адаптер, обязательно обратите внимание на стандарты, по которым он работает, и сравните их со стандартами вашего беспроводного маршрутизатора.Существующие стандарты передачи данных характеризуются скоростью передачи: максимально возможной и реальной.
Smart TV приставка – расширяем функциональность телевизора
Несмотря на высокую стоимость, современные телевизионные устройства с функциями Smart TV прочно завоевывают свои позиции на рынке, а телевизоры с меньшей функциональностью пользуются все меньшим спросом.
На самом деле, можно купить по гораздо меньшей цене обычный телевизор – менее функциональный, но с высококачественными производительными характеристиками и купить к нему «умную» приставку Smart TV.
С ее помощью ваш обычный телевизор станет таким же многофункциональным, как его дорогой и «умный» собрат. Следует отметить, что такой вариант будет гораздо менее затратным.
Приставку для телевизора Smart TV напрямую подключают к телевизору, и множество функциональных возможностей становится доступным.
Возможности Smart TV приставки
- Доступ в интернет. Современная приставка Smart TV может подключаться к интернету двумя способами:
- посредством кабеля;
- при помощи Wi-Fi соединения.
- Приставка позволяет использовать приложения, которые вы выбираете сами.
- Наличие встроенного картридера на приставке позволяет воспроизводить видеоинформацию прямо с карт памяти.
- Поддерживается большое количество форматов, что оказывается приятным сюрпризом.
- Наличие клавиатуры делает удобной работу с приставкой.
- Доступ в интернет. Современная приставка Smart TV может подключаться к интернету двумя способами:
Как правильно выбирать Smart TV приставку
- Производительность работы приставки определяется мощностью процессора. Чтобы не возникало проблем со скоростью, выбирать нужно модель с многоядерным процессором. Наиболее популярны 2-х ядерные – Dual-core, и 4-х ядерные – Quad Core.
- Приставка бывает в форме блока, небольшой коробочки или в виде флэшки. Принцип их работы одинаков, отличие в том, что в коробочном варианте присутствует больше дополнительных выходов: VGA, USB, Optical и другие.
- Определяется тип подключения к сети:
- если у вас уже имеется Wi-Fi роутер, то все замечательно – во всех приставках есть встроенный адаптер Wi-Fi;
- если беспроводного интернета нет, то нужно выбрать приставку с портом Ethernet.
- Проверьте комплектацию приставки – и выберите ту, которая комплектуется клавиатурой и пультом управления.
Заключение
Производители телевизионного оборудования предлагают различные варианты решений для функционального наполнения приобретаемых или уже имеющихся телевизоров.
Какой выбрать телевизор – решать вам. Главное правильно выбрать конфигурацию вашей TV системы в соответствии с финансовыми возможностями.
Лучшие WiFi TV приставки: как выбрать, подключить и настроить
Тем, кто желает подключить свой старый телевизор к сети Интернет для просмотра фильмов онлайн, игр и использования приложений, необходима тв приставка с Wi-Fi.
Это устройство предоставляет те же функции, что и современный телеприемник с функцией Smart TV. Чтобы получить максимальную пользу от такого устройства для тв, важно знать принцип его работы, порядок выбора, а также понимать, как выполняется настройка и подключение.
Принцип работы
Wi-Fi – это технология передачи и приема информации в виде радиоволн без использования проводов. Роутер получает цифровой сигнал от компьютера и преобразовывает в радиоволны. Wi-Fi адаптер принимает радиоволну и конвертирует в цифровой формат.
После подключения к телевизору такое устройство находит список доступных подключений типа «мост», пользователь выбирает необходимое и получает доступ к сети после ввода своих учетных данных.- USB-порт — наиболее популярный вид, разъемом usb оснащается большинство современной техники;
- HDMI-порт — выделяется быстротой передачи данных и трансляцией изображения в высоком разрешении;
- PCMCIA — такое подключение обычно применяется на ноутбуках, но и на некоторых телеприемниках можно найти подобный разъем.
Обычно подключение Wi-Fi адаптеров к тв выполняется через USB-порт. Такие устройства выглядят как миниатюрное устройство размером с флешку. Также популярны тв приставки с разъемом HDMI. Внешне они напоминают обычные DVB-T2 ресиверы, но имеют более широкие возможности.
Как правильно выбрать
При покупке Wi-Fi адаптера для телевизора следует обратить внимание на несколько важных параметров.
Совместимость с тв
Совместимость с телевизором – важное условие, при несоблюдении которого оба устройства не будут работать. Именно поэтому многие производители телеприемников выпускают собственные тв приставки с модулем Wi-Fi и рекомендуют приобретать именно их.
Если же пользователь приобретает вай фай адаптер сторонней фирмы, необходимо внимательно осмотреть упаковку и инструкцию. В них обычно содержится информация о том, к телевизорам каких брендов подходит данное устройство. Если техники пользователя в этом перечне нет, покупать такую приставку не следует. Данное правило касается приборов, подключаемых через USB. Что касается разъема HDMI, жестких требований по совместимости техники здесь нет, главное, чтобы нужный порт был на обоих устройствах.Обязательно уточните у продавца в магазине или задайте вопрос онлайн
Мощность передатчика
Мощность передатчика – другой немаловажный параметр, от которого будет зависеть стабильность работы TV приставки. Если квартира большая, эта характеристика должна быть высокой, иначе в дальних комнатах сигнал будет отсутствовать или будет очень слабым.
С мощностью связан такой параметр, как радиус действия. Он определяет максимально возможную дистанцию между приемником и передатчиком. Учитывая расстояние в квартире, рекомендуется учесть мебель, стены и другие преграды. Они будут препятствовать прохождению сигнала. Помимо мощности и радиуса, важно обратить внимание на стандарт передаваемого сигнала. Он определяет максимально возможную и реальную скорости передачи данных.Необходимо узнать частоту работы роутера (диапазон составляет от 2,4 до 5 ГГц) и приобрести вай-фай адаптер с такими же характеристиками.
Чтобы обеспечить безопасную передачу сигнала и защитить данные пользователя, нужно при покупке учитывать алгоритмы шифрования. Рекомендуется выбирать технику с протоколами WPA и WPA2. Протокол WEP устарел и наиболее уязвим для внешних атак.
Подключение и настройка
Обычно вай фай адаптер подключается напрямую к телевизору или ресиверу через разъем USB. Иногда для этой же цели используют разветвитель или USB-Hub. О удачном подключении оповестит загоревшийся на корпусе адаптера светодиод. Далее нужно включить телевизор или смарт-приставку, открыть настройки, найти раздел «Сеть
» и перейти во вкладку «Беспроводное подключение
».
Топ рейтинг лучших адаптеров
Если при выборе Wi-Fi адаптера для тв потребитель испытывает затруднения, рейтинг лучших моделей позволит ему подобрать для себя наиболее подходящее устройство.
OEM TX3 mini
Андроид тв приставка OEM TX3 mini – компактная ТВ приставка с приемником вай-фай. Это устройство подключается к телевизору через выход HDMI и обеспечивает бесперебойное подключение к сети Интернет. Благодаря этому пользователь может смотреть онлайн видеоконтент, пользоваться приложениями, запускать игры и т.д. Помимо модуля Wi-Fi, предусмотрен разъем Ethernet для проводного соединения.
Стабильную работу тв приставки обеспечивают ее технические характеристики. За быстродействие отвечают четырехъядерный процессор и 2 Гб ОЗУ, графический ускоритель Mali-450 позволяет проигрывать тяжелые видеофайлы, а 16 Гб собственной памяти позволяют загрузить большое количество приложений и игр. Прибор позволяет установить утилиты для цифрового тв, загрузить IPTV плейлисты и смотреть онлайн эфирные каналы, а также ставить их на паузу благодаря функции TimeShift. На тв приставке установлена ОС Android 7.1, с интерфейсом которой разберется даже неопытный пользователь.Xiaomi Mi Box 4C
Мультимедийная приставка Xiaomi Mi Box 4C с разъемом HDMI, модулем Wi-Fi, поддержкой 4K и ОС Android 6.0. Утилита предназначена для подключения к телеприемнику через разъем HDMI и просмотра видео и фото, а также для выхода в Интернет, серфинга в Сети, запуска видеозаписей в режиме онлайн и т.д.
За быстродействие устройства отвечают четырехъядерный процессор и 1 ГБ ОЗУ. Есть 8 Гб собственной памяти. Доступна поддержка IPTV. Через разъем USB можно подключать флешки или жесткие диски для просмотра файлов.
Смотрешка Box
Wi-Fi приставка для тв с приложением Смотрешка для просмотра интерактивных телевизионных каналов. Смотрешка Box предоставляет пользователю более 140 телеканалов, а также возможность посмотреть пропущенную фильм или передачу. Устройство подключается к телевизору через HDMI, для выхода в Интернет доступны модуль Wi-Fi и разъем Ethernet. Порты microSD и USB позволяют подключать флешки и карты памяти для воспроизведения контента.
Большой популярностью пользуются и иные Wi-Fi приставки. Это мультимедийные центры Apple TV 4TH и Xiaomi Smart TV Box, ресиверы компаний World Vision – DVB-T2 приставок с поддержкой Wi-Fi, продукция марок Rombica, MXQ и других брендов.Заключение
Телевизионные приставки с Wi-Fi позволяют сделать из обычного телевизора LG, Samsung или другой марки мультимедийный развлекательный центр. Они обеспечивают доступ к сети Интернет и позволяют запускать онлайн фильмы и сериалы, устанавливать приложения и игры, общаться в социальных сетях, смотреть интерактивное телевидение и т.д.
Чтобы приобрести такое устройство, необходимо знать, как правильно выбрать тв приставку с WI-Fi модулем и понимать, как ее подключить к телевизору и Интернету.
Смарт ТВ приставка к телевизору с Wi Fi: для чего нужна, особенности и критерии выбора
В данный момент СМАРТ-ТВ приставка к телевизору с Wi-Fi — это очень хорошая альтернатива «умному» телевизору, который в свою очередь является дорогим удовольствием. Развитие технологий сейчас позволяет наслаждаться картинкой отличного качества, получить доступ к сети, хранить различные файлы, устанавливать приложения и игры при помощи обыкновенной приставки для телевизора с выходом в интернет.
Все дело в том, что при просмотре любимых телепередач на обыкновенном телевизоре нет возможности воспользоваться паузой, перемоткой или другими полезными мультимедийными функциями, которые предоставляет даже самая простая интернет-приставка для ТВ. Выбрать, подключить и работать с подобными цифровыми телевизионными устройствами довольно просто, стоят они недорого, по сравнению с самым простым современным телевизором.
Зачем нужна приставка СМАРТ-ТВ с WiFi для телевизора
Сейчас практически в каждом доме есть хотя бы один телевизор. Некоторые семьи имеют сразу несколько таких устройств, установленных в разных комнатах. Телевизор стал одним из самых распространенных бытовых приборов. Развитие прогресса позволяет даже просматривать фильмы в формате 3D.
Однако, для тех, кто в силу определенных причин не может позволить себе приобрести «умный» телевизор, была создана альтернатива — SMART-TV приставка. Этот небольшой прибор позволяет пользоваться теми же функциями и бонусами, которые предлагает даже самый дорогой телевизор.
Большинство каналов в данный момент ведут свои трансляции в цифровом формате вещания, что позволяет поучить максимальную четкость и качество изображения. Онлайн-трансляции спутниковых каналов имеют функции паузы и перемотки, нет необходимости спешить, чтобы посмотреть любимый сериал или фильм в определенное время.
Обратите внимание!
Подключение к СМАРТ-ТВ может осуществляться определенным оператором, который предоставляет услуги, или пользователем самостоятельно при помощи интернета. Для этого достаточно иметь роутер, к которому через вайфай подключается тюнер SMART-TV.
На отечественном рынке бытовой электроники представлен широкий ассортимент «умной» техники для телевизоров. Эти устройства подходят практически под любую модель или модификацию телевизора, независимо от страны производства и года выпуска. С помощью подобной техники можно избавиться от множества проблем с подключением к кабельному оператору. Достаточно иметь подключение к интернету.
Развитие рынка приставок для ТВ связано с тем, что функционал обычного телевизора не особо менялся последние 10-20 лет. Есть возможность ловить различные каналы с отличным качеством изображения, может самостоятельно их настроить, некоторые модели позволяют прослушивать радиостанции. И все. Революцию в этом направлении «организовали» именно интеллектуальные дополнения к самому главному «украшению стола на праздник» — телевизору.
Большинство таких приставок работают при помощи распространенной операционной системы под названием Android. Выполнены в виде небольшого пластикового блока. Размеры оборудования постоянно уменьшаются, сейчас встречаются устройства размером с обычную флешку. Однако самое интересное скрыто внутри, поскольку для пользователя открывается огромный цифровой мир информации и разнообразных развлечений.
Обратите внимание!
Огромным преимуществом цифровой приставки считается то, что с ее помощью можно превратить обыкновенный старенький телевизор в довольно современное устройство. При этом затраты на такое телевидение минимальны.
История «умных» приставок началась с эпохой развития интернета и связанных с ним технологий. Широкое распространение они получили около 15 лет назад. Дело в том, что с появлением доступного подключения к сети, надобность в покупке телевизора для большинства пользователей просто отпала. В связи с этим и были придуманы различные приспособления, позволяющие подключить интернет к «голубому экрану».
В свою очередь, производители телевизоров пошли своим путем, в результате которого были придуманы «умные» устройства, которые могут подключаться к сети без посредников в виде приставок и тюнеров.
Важно!
Качество изображения при использовании приставки наибольшим образом зависит от телевизора.
Однозначно, современный экран может предоставить намного лучшее изображение, чем любой другой, выпущенный хотя бы более 5 лет назад. Однако разница в цене будет сильно ощутима.
Особенности и принцип работы
Как подключить дополнительную Wi-Fi-антенну к цифровой приставке
Оборудование данного типа позволяет превратить стандартный домашний телевизор в цифровое устройство с функциями привычного персонального компьютера. Возможности, которыми обладает современная СМАРТ-ТВ приставка:
- Позволяет получить доступ к сети и пользоваться всеми соответствующими функциями и привилегиями.
- Доступен просмотр цифрового телевидения с множеством каналов в хорошем качестве с возможностями остановки и перемотки.
- Предоставляет возможность хранить и использовать файлы и папки всевозможных форматов в различных целях и устанавливать различные приложения и программы. Например, установить компьютерные игры и играть в них.
- Есть возможность бесплатного общения при помощи социальных сетей, специальных программ и другие возможности.
Обратите внимание!
Современные приставки могут подключаться к телефону, компьютеру или планшету пользователя для более легкого обмена данными.
Однако так было не всегда. Ранние модели СМАРТ-приставок были довольно крупными и не имели столь большого объема возможностей, которыми могут похвастаться современные аналоги. Подключались старые устройства при помощи кабеля, и даже речи не шло о применении операционной системы.
Современные аналоги чаще всего работают при помощи ОС «Андроид», занимают мало места и обладают обширными возможностями.
Важно!
При выборе ТВ приставки необходимо знать основные принципы работы, которые могут иметь некоторые отличия.
Современные СМАРТ-ТВ приставки способны работать при помощи двух различных принципов:
- Первый. В данном случае все приложения и программы содержатся на карте памяти приставки, и информация при включении и работе считывается оттуда. Это значит, чтобы использовать приложение, его требуется скачать и установить на устройство.
- Второй принцип. В данном случае все программные файлы содержатся на облаке, это означает, что при запуске приложения сначала происходит загрузка с виртуального хранилища, а затем идет старт работы.
Любая приставка, в зависимости от года выпуска и возможностей, подключается напрямую к телевизору с помощью двух способов:
- С применением кабеля. В этом случае необходимо, чтобы у приставки совпадал разъем. Если он не подходит, то это проблема решается приобретением адаптера LAN-USB. Выполняется подключение, через порт HDMI, который поддерживает качественную передачу сигнала. Если модель телевизора уже достаточно старая, и на нем не предусмотрено наличие порта HDMI, в таких случаях рекомендуется покупать приставки, имеющие порты VGA и AV.
- С применением передачи данным при помощи Wi-Fi. Для осуществления работы приставки в этом случае необходим роутер, который рекомендуется установить недалеко от приставки, это обеспечит хороший прием сигнала.
Преимущество СМАРТ-приставки над встроенной функцией SMART-TV
Обратите внимание!
На вопрос, что лучше выбрать в данном случае, служит однозначный ответ — современный «умный» телевизор.
Способы решения проблем с подключением телевизоров Samsung к вай фай
Все дело в том, что он обладает тем же набором функций и возможностей, что и самая «навороченная» приставка. В таком случае нет необходимости применения «посредников» в виде тюнера или бокса. Даже с визуальной стороны, лучше выбрать просто висящий на стене телевизор, а не аналогичное устройство с подключенными кабелями и тюнером, которые портят весь внешний вид. Кроме этого, необходимо применять целых два пульта, один — от телевизора, а второй — от приставки, что также доставляет массу неудобств.
Несмотря на это, СМАРТ-приставка обладает несомненными преимуществами, которые способны склонить чашу весов при выборе в свою пользу. Среди них можно выделить следующие:
- Любой современный телевизор сильно проигрывает в ценовом сравнении даже с самой дорогой приставкой.
- СМАРТ-приставка обладает намного большим функциями и возможностями обновления программ и приложений. Даже самый дорогой и совершенный на данный момент ТВ через несколько лет устареет. Этого не происходит со СМАРТ-боксами, которые имеют больше возможностей для проведения апгрейда.
Обратите внимание!
Возможность подключения СМАРТ-приставок для ТВ предоставляют почти все отечественные операторы.
Наибольшей популярностью пользуются услуги от компаний «Билайн» и «Ростелеком».
Как выбрать и на что обращать внимание
Как выбрать и подключить вай фай адаптер к ТВ приставке на Android
Чтобы максимально правильно выбрать телевизионное устройство, рекомендуется ознакомиться с различными печатными и видеообзорами, а также изучить составляемые рейтинги среди устройств подобного типа.
Обратите внимание!
Это поможет выбрать наиболее современное оборудование и не ошибиться с производителем.
Несколько моментов и характеристик, на которые следует обращать внимание при выборе СМАРТ-ТВ приставки к телевизору:
- Требуется убедиться, что разрешение телевизора совпадает с поддерживаемым приставкой.
- Операционная система. От нее зависят возможные поддерживаемые функции и характеристики, а также удобство использования оборудования. Наиболее распространенными ОС являются Windows и Android. Однако можно встретить технику, работающую на других системах. Первая система предлагает более расширенный список опций и функций, вторая — обладает большим быстродействием и меньшими требованиями.
- Процессор и оперативная память. Применяются процессоры на несколько ядер, в основном два. Часто встречаются и четырех-ядерные процессоры, которые обладают большим быстродействием. Наиболее современные устройства даже имеют 8 ядер. От количества оперативной памяти также зависит скорость работы устройства.
- Wi-Fi. Поддержка сетевого беспроводного подключения экономит место и не портит внешний вид лишними проводами. Однако требуется устойчивое соединение с роутером и его близость для наилучшего сигнала.
- Приставка или флешка. На данный момент все устройства выпускаются именно в этих двух исполнениях. Флешка занимает не так много места, однако обладает меньшей функциональностью по сравнению с большим по размерам аналогом.
- Также, есть различные способы электропитания подобного оборудования. Это может быть питание через стандартный блок питания или через USB-подключение.
- Следует обратить внимание и на поддерживаемые форматы фото и видео. Чем их больше, тем лучшая функциональность у приставки.
Важно!
Существует большое количество дополнительных аксессуаров для приставок. Это могут быть как выносные клавиатуры, микрофоны, видеокамеры и множество других.
Выбор и подключение операторских ТВ приставок и устройства для спутникового подключения
Большинство операторов, которые производят подключение к интернету и кабельному телевидению, предоставляют собственные стандартные ТВ приставки для применения функции СМАРТ. В таком случае большим преимуществом будет являться то, что приставка предоставляется и подключается самим оператором. Мастером, который проводит подключение, также совершается вся настройка прибора и установка специальных функций.
Это упрощает жизнь для неопытных пользователей. Однако, зачастую, стоимость подобного варианта подключения и абонплата превышает вариант с самостоятельным использованием. Кроме того, операторские приставки имеют более низкую функциональность и меньшие возможности по сравнению с приобретенными и настроенными самостоятельно.
Обратите внимание!
При выборе СМАРТ-ТВ приставки для телевизора необходимо изучить рынок, ознакомившись с различными обзорами и рейтингами.
В связи с огромным количеством производителей, представленных на рынке, необходимо выбрать устройство с максимальной производительностью и функционалом.
Большое внимание рекомендуется уделить выбору операционной системы, поскольку от нее зависит удобство применения и множество специальных возможностей, которыми обладает приставка. Для начинающих есть возможность подключиться напрямую, заключив контракт с одним из операторов, предоставляющих услуги.
Сервис «Триколор через интернет» | Официальный сайт Триколора
Начните пользоваться прямо сейчас!
На приёмнике
Подключите ваш приёмник к интернету через интернет-кабель от роутера (или напрямую от интернет-розетки) или по Wi-Fi2. Затем переведите в приемник в режим «Спутник и интернет» в «Мастере настройки». После этого в списке каналов рядом с логотипами появится значок глобуса.
Чтобы посмотреть архив, перемотать или поставить на паузу, откройте инфопанель, нажав кнопку «i» на пульте.
Модели приёмников с возможностью использования онлайн-сервисов: GS B521, GS B521H, GS B521HL, GS Е521L, GS B531M, GS B531N, GS B532M, GS B533M, GS B534M, GS B5310, GS B5311, GS B520, GS B522, GS B527, GS B528, GS A230. На приёмниках модели GS C592 только при подключении к приёмнику-серверу.
На Smart TV
Подключите телевизор к интернету и скачайте приложение «Триколор Кино и ТВ» (18+) в магазине приложений. Авторизуйтесь в нём с помощью логина и пароля от Личного кабинета клиента Триколора.
Приложение доступно для телевизоров Samsung с ОС Tizen версии 2.3 и выше и телевизоров и приставок с ОС Android TVTM версии 5.0 и выше, телевизоров LG с ОС webOS 2.0 и выше, приставок Apple TV версии tvOS 13 и новее.
На смартфоне или планшете
В магазине приложений вашего устройства скачайте приложение «Триколор Кино и ТВ» (18+). Авторизуйтесь в нём, используя логин и пароль от Личного кабинета клиента Триколора.
Приложение доступно для устройств на платформе Android и iOS.
На компьютере
Зайдите на сайт kino.tricolor.tv и авторизуйтесь, используя логин и пароль от Личного кабинета клиента Триколора или ваш номер телефона.
1 Имеется в виду доступ к услугам телесмотрения и цифровым сервисам с телевизора (с подключённым приёмником или на Smart TV), планшете или смартфоне (с установленным приложением «Триколор Кино и ТВ»). Необходима действующая подписка и доступ к интернету (обеспечивается клиентом самостоятельно). Количество каналов, вещаемых со спутника и транслируемых онлайн, отличается. Подробности об услугах и сервисах Триколора и их доступности на tricolor.tv (12+). Smart TV (англ.) – Смарт ТиВи.2 Wi-Fi-соединение возможно с использованием Wi-Fi-адаптера, подключаемого через USB-разъём (приобретается отдельно).
Интерактивное управление просмотром, а также просмотр передач в архиве доступны только для каналов, транслируемых через интернет, и при наличии действующей подписки. Актуальный список каналов, транслируемых через интернет, доступен в описании пакета каналов. Использование интерактивных сервисов в отношении отдельного контента и доступ к просмотру каналов через интернет могут быть ограничены его правообладателем. Рекомендуемая скорость интернет-соединения — от 12 Мбит/с.
Google Play и логотип Google Play являются товарными знаками корпорации Google LLC. App Store является знаком обслуживания Apple Inc.
Подключение телевизора к ТВ Ростелеком: как подключить, инструкция
Технический прогресс не стоит на месте, новые технологии приходят в наши дома, и если совсем недавно для того, чтобы смотреть много телевизионных каналов, приходилось устанавливать громоздкую тарелку на балкон или крышу дома, то сейчас для этого достаточно только одного провода или даже беспроводного соединения. Так, Ростелеком предлагает своим клиентам услугу цифрового интерактивного телевидения, которое по своим возможностям и качеству картинки превосходит спутниковое ТВ. IPTV – это неизменно качественное изображение Full HD и возможность настраивать каналы под собственное расписание.
Для подключения к интерактивному ТВ понадобится специальная приставка, которую можно приобрести самостоятельно, либо оформить аренду у провайдера. Компания Ростелеком на этом рынке давно, и в преимущества предоставления услуг следует отнести настройку пользовательского оборудования под ключ, в любом случае, даже самостоятельное подключение будет максимально простым и быстрым.
Подключение IPTV Ростелеком с помощью TV-приставки
Устройство, которое предоставляет Ростелеком – это компактная приставка для просмотра сотен каналов. Такой способ подключения имеет множество преимуществ перед эфирными антеннами и спутниковыми тарелками.
- Пользователь всегда получает качественное изображение и звук, а при наличии поддержки телевизором технологии 3D, ещё и объёмное изображение.
- Есть возможность управлять просмотром, и не только регулировать звук и цвет, но и ставить передачу на паузу, перематывать вперёд и назад, а также смотреть передачи, которые транслировали некоторое время назад, но вы на них не успели.
- В распоряжении пользователя огромная библиотека художественных и мультипликационных фильмов.
- Возможность просмотра телеканалов на разных устройствах, в том числе компьютере или на смартфоне.
- Наличие функции родительского контроля. Полезно, когда дома маленькие дети.
Как правило, технические специалисты устанавливают и настраивают приставку полностью под ключ. Однако в некоторых случаях делать это пользователю приходится самостоятельно. И чтобы процесс прошёл быстро и успешно, необходимо знать, как это делается.
Комплектация
Вы подписали договор, приобрели приставку. Для начала нужно разобраться в комплектации – что входит в состав оборудования, достаточно ли этого для подключения.
- Собственно, сама приставка.
- Адаптер питания.
- ПДУ в комплекте с батарейками.
- Кабель HDMI, кабель VGA (также называют тюльпанами), коммутационный кабель.
- Конвектор SCART.
- Сопроводительная документация с гарантийным талоном.
Внимание! Разнообразие кабелей позволит подключать даже относительно древние телевизоры.
Если какие-то компоненты в комплекте отсутствуют, следует сразу связаться с компанией по номеру клиентской службы.
Подключение приставки
Приставка или интерактивный ресивер подключается довольно быстро и просто, поскольку в устройстве прошиты все необходимые настройки. Что понадобится для того, чтобы каналы стали доступны:
- роутер, либо сетевой кабель из подъезда в квартиру;
- телевизионная приставка;
- сам телевизор;
- кабель для соединения телевизора с приставкой;
- адаптер питания, чтобы включить приставку.
Сейчас рассмотрим процедуру подключения и настройки приставки для начала просмотра интерактивного телевидения.
- Для начала необходимо подсоединить сетевой кабель к приставке (либо провод от роутера).
- Затем подключить приставку к телевизору с помощью одного из кабелей (HDMI, VGA), если телевизор старый, то использовать переходник SCART. Максимально качественное изображение даёт подключение по HDMI.
- Теперь подключаем к приставке адаптер питания и включаем его в розетку.
- Всё, подключение завершено.
Разъёмы на задней грани приставки имеют подписи, так что ошибиться будет очень трудно.
Важно! Соблюдайте правильность подключения тюльпанов соответственно цвету. Жёлтый тюльпан в жёлтое гнездо, красный в красное, белый в белое.
Настройка приставки
После подключения приставки к телевизору и кабелю сигнала от провайдера (или роутеру), необходимо настроить сам просмотр телеканалов.
- Включаем телевизор.
- Переключаем телевизор его пультом в режим видеосигнала (либо AV, либо HDMI, в зависимости от того, куда вы подключали приставку).
- На экране телевизора отобразится логотип Ростелеком.
- Автоматически запустится сканирование нового оборудования, и может продлиться несколько минут.
- Устаревшая версия ПО автоматически обновится, что потребует ещё некоторого времени.
- После проверки и обновления на экране отобразится окно для ввода логина с паролем. Вводим их с помощью пульта, данные берём из договора.
- При правильно введённых данных вам откроется меню программного обеспечения для просмотра iptv.
- В некоторых случаях система запросит PIN, просто вводим четыре нуля или четыре единички. Если «пин» не подошёл, то звоним на 88001000800, вам подскажут какой номер вводить.
Настройка пульта приставки
Вместе с ТВ приставкой пользователь получает ПДУ (дистанционку), и он работает изначально только с приставкой, а если нужно что-то подрегулировать на телевизоре, приходится брать второй пульт. Это не всегда удобно, поэтому многие пользователи стараются так настроить пульт от приставки, чтобы им можно было управлять и некоторыми функциями телевизора. Если правильно настроить, то одним пультом можно включать ТВ, регулировать громкость, яркость, одновременно управлять функциями интерактивного телевидения.
Пульт настраивается (и подстраивается под телевизор, синхронизируется) в двух режимах:
- в автоматическом;
- в ручном режиме (с использованием кодов для разных моделей телевизоров).
Наиболее простой вариант – это автоматический режим настройки и синхронизации. Для этого пользователь осуществляет следующие манипуляции:
- Одновременно зажимаем на пульте [ОК], [TV].
- Далее набираем 991.
- На экране появится список кодов, стрелками выбираем подходящий. Как только вы попали на него, телевизор перезагрузится (выключится).
- Теперь телевизор можно включить пультом от приставки.
- Сохраняем настройки кнопкой [ОК], пока не замигает индикатор.
- Всё, синхронизация завершена.
Если автоматический режим не сработал (бывает, что данной модели телевизора в базе нет), то следует открыть документацию по телевизору, и найти там код. Либо можно обратиться в клиентскую службу провайдера.
Внимание! Коды можно найти на сайте провайдера, в разделе поддержки оборудования для интерактивного ТВ. Заранее посмотрите точную модель вашего телевизора, чтобы найти подходящий код.
Что касается ручного режима настройки, то он тоже несложный, но для этого вы уже должны знать код для вашего телевизора.
- Одновременно зажимаем на пульте [ОК], [TV].
- Вводим код от вашего ТВ.
- В случае отклика телевизора на действия пульта – сохраняем настройки кнопкой [Ок], пока не замигает индикатор.
IPTV без приставки
Абоненты Ростелеком могут получать услугу IPTV без специальной приставки, но в квартире должен быть проведён интернет.
- Скачиваем специальное приложение с сайта «Zabava» (делаем это с телевизора, если он поддерживает смарт-технологии).
- На сайте Забава регистрируем аккаунт, подтверждаем регистрацию через электронную почту.
- Выбираем свой регион.
- Присоединяем услугу интерактивное ТВ.
- Выбираем подписку, оплачиваем.
После этого цифровое телевидение вам доступно на любом устройстве, нужно только зайти под своим логином.
Подключение WiFi роутера
Этот вариант подключения ничего практически не меняет, только проводов становится меньше по квартире. Для этого нужен будет стандартный роутер с беспроводным интерфейсом, либо устройство «медиамост» от провайдера (производитель Моторола). Приобретать данное оборудование придётся самостоятельно, провайдер их не предоставляет в комплекте с приставкой.
Подключение роутера простое: соединяем приставку с роутером через USB, телевизор с приставкой по HDMI. Здесь роутер работает как посредник, передавая сигнал от маршрутизатора к приставке. Однако сам роутер тоже придётся настроить, чтобы он мог получать сигнал от маршрутизатора провайдера. Для этого звоним в техподдержку, и следуем указаниям специалиста.
Если использовать медиамосты от провайдера (Motorola), то сигнал будет устойчивее.
- Медиамосты подключаются к каждому устройству. Предварительно нужно выключить их от сети.
- Далее снова включить их в электросеть.
- Мосты начнут сканировать пространство и синхронизироваться.
- Как только индикаторы загорятся зелёным, подключение завершено.
При этом дополнительно ничего не придётся настраивать, всё работает автоматически (если покупали оборудование у провайдера).
Важно! Наиболее предпочтительный и надёжный вариант подключения – это Ethernet кабель.
Использование Power Line
При использовании PWC-адаптера, сигнал подаётся от простой электросети, то есть из розетки.
- В Ростелеком покупаем адаптеры.
- Включаем в розетку, подключаем кабелем к роутеру, а также ТВ-приставке.
- Включаются все устройства, и пользователь наслаждается цифровым ТВ.
Ошибки IPTV: что они значат
В редких случаях в работе цифрового ТВ могут возникать ошибки, о которых система информирует пользователя соответствующими уведомлениями.
- Ошибка «Нет IPадреса» означает, что нет подключения (не проходит сигнал) к серверу Ростелеком. В этом случае проверяем, есть ли интернет, если с ним всё в порядке, настраиваем роутер. Либо проверяем баланс, могли просто отключить за неуплату.
- Работает только несколько каналов – это значит, что просрочена плата за цифровое ТВ, вам оставляют только самые базовые функции.
Чтобы приобщиться к миру цифрового интерактивного ТВ, нужно только подключить приставку, что сделать очень просто, если следовать вышеописанным рекомендациям. Кроме того, инструкция будет и в сопроводительной документации к приставке.
Вариант использования интернет-центра для просмотра IPTV, которое приходит на GPON-модем
Рассмотрим пример, когда имеется подключение к Интернету и IPTV через GPON-модем. Просмотр цифрового телевидения происходит на телевизоре через ТВ-приставку, которая подключена Ethernet-кабелем к GPON-модему.
Возможно ли ТВ-приставку подключить напрямую к интернет-центру Keenetic, чтобы смотреть IPTV с компьютеров домашней сети, которые также будут подключены к нему?
Да, такую возможность вы сможете реализовать с помощью интернет-центра Keenetic.
Как правило, IPTV (цифровое телевидение) выведено на один из Ethernet-портов GPON-модема, к которому подключается ТВ-приставка. При таком подключении просмотр IPTV будет возможен только через ТВ-приставку, которая должна быть подключена по кабелю Ethernet к GPON-модему.
Если же подключить этот выделенный Ethernet-порт для IPTV вторым кабелем Ethernet к одному из портов Keenetic (который должен быть настроен в отдельном VLAN со своим IP-адресом и с включенным режимом IGMP Proxy), станет возможен одновременный просмотр IPTV через ТВ-приставку (на телевизоре) и на компьютере (например, с помощью плеера IP-TV Player). При этом компьютер домашней сети может быть подключен к интернет-центру серии Keenetic как по кабелю Ethernet, так и по беспроводной сети Wi-Fi.
Теперь более подробно рассмотрим настройку интернет-центра серии Keenetic для решения нашей задачи.
Итак, как правило, на GPON-модеме выделяется один отдельный порт Ethernet в обособленный VLAN под IPTV и в этот порт поступает IPTV-трафик (мультикаст). При подключении IPTV потребуется прокладка кабеля Ethernet к месту установки телевизора для подключения ТВ-приставки (декодера). К ТВ-приставке можно будет подключить только один телевизор. Использование беспроводной сети Wi-Fi для подключения ТВ-приставки не предусмотрено.
Приведем пример конфигурации, когда 1-й порт интернет-центра Keenetic будет соединен кабелем Ethernet с выделенным портом GPON-модема, который предназначен для подключения ТВ-приставки.
Настройку интернет-центра будем производить через веб-конфигуратор устройства.
Перейдите на страницу «Проводной» и нажмите «Добавить провайдера». В поле «Имя провайдера» укажите название подключения (в нашем примере это IPTV). В подразделе «Подключение и VLAN» выберите порт, к которому будет подключен IPTV-порт GPON модема (в нашем примере это порт 1). Нажмите Сохранить.
Чтобы домашние компьютеры, подключенные к интернет-центру по кабелю Ethernet или по Wi-Fi, получили возможность смотреть IPTV, нужно в интернет-центре настроить функцию IGMP Proxy.
Перейдите на страницу «Домашняя сеть». Убедитесь, что включена функция IGMP Proxy. В поле «Для подключения» укажите интерфейс, созданный для подключения к IPTV (в нашем примере это IPTV). Нажмите Сохранить.
Чтобы ТВ-приставка, подключенная через интернет-центр Keenetic, смогла получить доступ к порталу (основная страница со списком каналов и др. настроек), необходимо создать статический маршрут до сети оператора.
В нашем примере указан статический маршрут до сети, используемой МГТС. Адрес сети необходимо уточнить у провайдера услуги.
Нажмите Сохранить.
На этом настройка интернет-центра серии Keenetic для решения нашей задачи завершена. Теперь для просмотра IPTV вы можете подключить ТВ-приставку и компьютеры домашней сети к портам интернет-центра 2 — 3, используя кабель Ethernet. Компьютеры домашней сети вы можете подключать к интернет-центру по беспроводной сети Wi-Fi.
Как подключить телефон к телевизору по беспроводной сети
Есть несколько способов транслировать контент с экрана телефона или отображать его на экране телевизора. Вы можете использовать кабель USB или кабель HDMI, но кабели не всегда удобны. Возможно, ваш кабель не подходит для подключения телефона к телевизору, или он может не подключаться с вашего устройства к телевизору, что делает его совершенно бесполезным.
Более простой и быстрый способ — подключить телефон к телевизору по беспроводной сети. Независимо от того, хотите ли вы транслировать YouTube или транслировать встречу Zoom, это руководство объяснит, как вы можете подключить свой телефон Android или iPhone к телевизору по беспроводной сети.
Как подключить телефон Android к телевизору по беспроводной сетиСуществуют различные способы беспроводного подключения телефона Android к телевизору. К ним относятся использование Google Chromecast, Android Screen Mirroring, Smart View и Roku.
Google ChromecastВы можете использовать устройство потоковой передачи мультимедиа, такое как Google Chromecast, для зеркалирования контента с телефона Android на телевизор. Если на вашем устройстве нет порта Micro HDMI, Google Chromecast — доступная альтернатива, позволяющая подключить телефон Android к телевизору по беспроводной сети.
Есть так много интересных вещей, которые вы можете делать с Chromecast, помимо трансляции видео с YouTube, Netflix или трансляции всего рабочего стола. Chromecast использует ваше устройство Android для трансляции экрана телефона на телевизор.
После подключения адаптера Chromecast к телевизору настройте приложение Google Home на обнаружение Chromecast и установите соединение, которое поможет вам его настроить. Приложение Google Home помогает отображать изображение с экрана телефона Android на телевизоре, но для таких приложений, как YouTube или Netflix, вы можете нажать значок трансляции или логотип на экране телефона для трансляции.
В нашем пошаговом руководстве по настройке Google Chromecast объясняется все, что вам нужно знать о настройке Chromecast и трансляции контента с вашего устройства.
Зеркальное отображение экрана AndroidAndroid также поддерживает функцию дублирования экрана, которая работает для приложений, в которых нет кнопки трансляции. Вы можете использовать функцию зеркального отображения экрана из приложения Google Home или проверить наличие кнопки трансляции, потянув вниз панель настроек на своем телефоне Android.
Чтобы установить приложение Google Home, перейдите в магазин Google Play, чтобы загрузить и установить приложение. После установки запустите Google Home, войдите в свою учетную запись, а затем выберите устройство, комнату и сеть Wi-Fi, которые вы будете использовать для подключения.
После настройки приложения Google Home вы можете нажать на устройство, которое вы хотите транслировать, в данном случае на ваш телефон Android, а затем нажать Трансляция моего экрана , чтобы отразить контент на вашем телевизоре.
Smart ViewЕсли у вас телефон Samsung Galaxy, вы можете использовать функцию Smart View для беспроводного подключения телефона к телевизору.Выберите, где вы хотите просматривать экран телефона, и проверьте, нет ли поблизости устройства дублирования экрана, которое вы можете использовать для подключения телефона к телевизору.
Пользователи телефонов Samsung Galaxyмогут подключаться к Samsung Smart TV по беспроводной сети и отображать или транслировать контент на телевизор. Однако, если ваш телевизор поддерживает зеркалирование от Samsung к Samsung, вы также можете подключить телефон Samsung к телевизору. Перейдите в меню телевизора , выберите Сеть и найдите Screen Mirroring , чтобы проверить, поддерживает ли телевизор функцию зеркалирования.
Или же откройте панель настроек на телефоне Android и проверьте Screen Mirroring или Smart View , чтобы подключиться к Smart TV и транслировать экран телефона.
РокуRoku — это медиа-стример, который можно использовать для беспроводного подключения телефона к телевизору. Roku поддерживает трансляцию и имеет встроенную опцию зеркального отображения экрана. Однако Roku не работает с устройствами Apple, такими как iPhone, iPad или Mac.
Чтобы использовать Roku для этих целей, откройте настройки на своем телефоне Android и нажмите «Экран »> «Трансляция ». Ваш телефон и устройство Roku должны быть в одной сети Wi-Fi, чтобы соединение работало и транслировалось успешно.
Приложение DLNAЕсли ваш телевизор не поддерживает зеркалирование с Samsung на Samsung, вы можете использовать приложение DLNA для потоковой передачи мультимедийных файлов с телефона Android на телевизор. Однако файлы не должны иметь каких-либо функций DRM (управления цифровыми правами), например видео Netflix, которые защищены DRM.
Другие приложения, такие как LocalCasts и AllCast, позволяют транслировать музыку, видео и фотографии на Smart TV или консоль. С AllCast вы можете транслировать медиафайлы из Dropbox на телевизор вместо того, чтобы сначала загружать файлы на свой телефон.
Вы также можете использовать приложение Plex, чтобы выбрать медиафайлы, которые вы хотите транслировать, и отправить их на телевизор через DLNA.
Как подключить iPhone к телевизору по беспроводной сетиСуществует несколько способов беспроводного подключения устройства iOS к телевизору.Один из них — использовать Chromecast, но вы также можете использовать встроенную функцию AirPlay, Apple TV или приложение DLNA.
AirPlayAirPlay — это функция на устройствах Apple, которая позволяет передавать музыку, фотографии, видео и многое другое с iPhone / iPad на телевизор. Вы можете подключить свой iPhone к телевизору по беспроводной сети с помощью AirPlay, если устройства находятся в одной сети Wi-Fi.
- Если вы используете Apple TV, откройте Центр управления на своем iPhone и нажмите Screen Mirroring .
- Коснитесь Apple TV или другого дисплея, совместимого с AirPlay, чтобы отобразить экран телефона на экране телевизора.
Apple TV — это телевизионная приставка от Apple, которая может транслировать Netflix, HBO или другие сервисы, доставлять музыку из Apple Music, играть в игры из App Store, а также выступать в качестве концентратора для устройств умного дома, совместимых с HomeKit.
Apple TVподдерживает AirPlay, что означает, что вы можете подключить iPhone к телевизору по беспроводной сети и транслировать аудио- и видеоконтент.Подключите iPhone и Apple TV к одной сети Wi-Fi, а затем подключитесь к Apple TV через Центр управления.
Приложение DLNAЕсли у вас есть Smart TV, который поддерживает DLNA, вы можете подключить iPhone / iPad к телевизору по беспроводной сети с помощью совместимого приложения DLNA. Вы можете установить на свой телевизор DLNA-совместимое приложение iOS, такое как 8player Pro, TV Assist или ArkMC, но посетите веб-сайт разработчика приложения, чтобы узнать, как использовать приложение с телевизором.
Однако некоторые приложения DLNA не поддерживают DRM, поэтому вы не сможете воспроизводить защищенный DRM контент из iTunes Store.
Если у вас есть телевизор Samsung, вы можете подключить iPhone к телевизору по беспроводной сети с помощью бесплатного приложения SmartView или приложения Mirror для телевизора Samsung.
Чтобы использовать приложение SmartView на iPhone, загрузите и установите приложение на iPhone и убедитесь, что iPhone и телевизор Samsung находятся в одной сети Wi-Fi.
Откройте приложение Samsung SmartView на своем iPhone. Введите код, который отображается на экране телевизора, введите PIN-код, и ваш iPhone будет автоматически подключен к телевизору.
Поток без кабелейHDMI по-прежнему может быть лучшим способом подключения телефона к телевизору. Если у вас нет кабеля HDMI, любой из перечисленных выше методов может помочь вам достичь той же цели без проводов. Если у вас есть другие способы беспроводного подключения телефона к телевизору, расскажите о них в комментариях.
Подключение ноутбука к телевизору за несколько простых шагов |
Дублирование экрана имеет ряд преимуществ.Это не очень сложный процесс, и он помогает улучшить впечатления от всего, что вы делаете на своем ноутбуке. Сегодня вы можете подключать ноутбуки практически к любому телевизору высокой четкости. Его можно использовать для показа вашим друзьям и родственникам интересных фотографий или видеороликов, на которые вы нажимали. Вы можете использовать его, чтобы получить захватывающий опыт работы с ноутбуком во время просмотра фильмов или игр. Многие организации теперь также используют телевизоры для встреч и презентаций. Зеркальное отображение экрана стало обычным явлением на телевизорах. Если у вас дома есть ноутбук и телевизор высокой четкости, вы можете использовать его, выполнив несколько простых шагов.Есть два способа подключить ноутбук к телевизору.
Здесь ноутбук подключается к телевизору с помощью функции Wi-Fi Direct или Miracast. Это означает, что вам нужен смарт-телевизор, поддерживающий зеркальное отображение экрана с помощью Wi-Fi Direct. Ваш ноутбук также должен поддерживать беспроводное дублирование экрана. Самые последние ноутбуки должны поддерживать эту функцию. Вы можете найти это в Интернете, проверив характеристики процессора, который использует ваш ноутбук. С помощью Wi-Fi Direct оба устройства могут напрямую подключаться друг к другу.
Используйте пульт от телевизора и выберите источник для Screen Mirroring. Появится экран с названием телевизора. На ноутбуке нажмите кнопку Windows и введите «Настройки». Затем перейдите в «Подключенные устройства» и нажмите «Добавить устройство» вверху. В раскрывающемся меню будут перечислены все устройства, на которые вы можете зеркалировать. Выберите свой телевизор, и экран ноутбука начнет зеркальное отображение на телевизоре. Название телевизора также сохраняется в списке подключенных устройств, поэтому в будущем легко подключить ноутбук к телевизору.
Apple MacBook использует AirPlay для зеркального отображения экрана. Однако ваш телевизор должен поддерживать AirPlay. AirPlay также требует, чтобы вы подключили оба устройства к одной беспроводной сети. На Apple Macbook вы можете найти опцию AirPlay в разделе «Настройки», а затем «Дисплей». Кроме того, процесс похож на ноутбук с Windows.
Если у вас нет Smart TV, вы все равно можете подключить ноутбук к телевизору с помощью кабеля HDMI. Помимо зеркального отображения экрана, вы также можете использовать его как расширенный экран, как установку с двумя мониторами.Это очень помогает при многозадачности при одновременном запуске нескольких приложений на дисплеях. Вы даже можете перетаскивать приложения с одного экрана на другой. Для подключения ноутбука к телевизору используйте кабель HDMI. Почти все продаваемые сегодня ноутбуки имеют порт HDMI. Кабели HDMI позволяют передавать на телевизор видео в формате Full HD и 4K, а также объемный звук. Если у вас нет порта HDMI, можно использовать кабель VGA (D-Sub). VGA передает только видео, поэтому вам нужно будет использовать аудиопорт 3,5 мм для передачи звука с ноутбука на телевизор или внешние динамики.Если телевизор не поддерживает VGA, вам потребуется адаптер. Сначала подключите телевизор к ноутбуку с помощью кабеля HDMI (или VGA). Измените источник телевизора на порт HDMI (или VGA) с помощью пульта дистанционного управления.
На ПК с Windows вы можете нажать ‘Windows key + P’, чтобы сразу открыть настройки дисплея. На некоторых ноутбуках может быть и другой ярлык. Будет предложена другая конфигурация экрана —
- Дубликат — работает так же, как зеркальное отображение экрана.Он копирует экран вашего ноутбука на телевизор. Он идеально подходит для проведения презентаций, когда вам также необходимо, чтобы перед вами был включен экран ноутбука.
- Extend — позволяет использовать телевизор в качестве дополнительного экрана в качестве дополнения к экрану ноутбука. Здесь вы можете перетаскивать окна с одного экрана на другой. Это помогает при одновременной работе с несколькими приложениями.
- Только второй экран — позволяет использовать телевизор как единственный экран.Экран ноутбука гаснет. Это удобно при просмотре фильмов на большом экране. Подключив USB-клавиатуру и мышь, вы также можете удобно расположиться вдали от ноутбука на диване.
Выберите нужную конфигурацию, и ноутбук начнет зеркальное отображение на телевизоре. Не только это, вы можете дополнительно настроить параметры дисплея, чтобы в полной мере использовать размер экрана и разрешение телевизора. В идеале ноутбук должен работать с разрешением по умолчанию (в большинстве случаев 1366 x 768) на внешнем экране.Однако, если ваш ноутбук поддерживает его, вы можете изменить его на собственное разрешение телевизора. Если ваш ноутбук поддерживает разрешение 4K и ваш телевизор тоже поддерживает его, вы можете увеличить разрешение до 4K.
Использование высокого разрешения дает гораздо большую рабочую область. Например, если вы установите разрешение 4K (3840 x 2160), вы получите в четыре раза больше места на экране по сравнению с телевизором Full HD. Вы можете изменить разрешение, перейдя в настройки «Дисплей», а затем в «Дополнительно».Щелкните «Разрешение» и выберите нужное разрешение из списка. Процесс подключения MacBook к телевизору практически такой же, как и на ноутбуке с Windows. На некоторых MacBook нет порта HDMI, и в этом случае вы будете работать либо с портом mini DisplayPort, либо с портом USB-C. Независимо от того, что у вас есть на MacBook, вам понадобится адаптер для подключения ноутбука к телевизору. На MacBook вы также можете использовать телевизор в качестве расширенного монитора и изменить разрешение. Эти настройки доступны в разделе «Системные настройки»> «Дисплей».Это были несколько способов подключения ноутбука к телевизору. Если вы не хотите использовать кабель и у вас нет Smart TV, вы всегда можете подумать о покупке смарт-бокса или устройства для трансляции, например Google Chromecast и Apple TV. Они доступны по цене и позволяют вам наслаждаться зеркальным отображением экрана и множеством других функций воспроизведения мультимедиа на вашем телевизоре, отличном от Smart TV.
Как подключить телевизор и компьютер через Wi-Fi Direct (WPA KEY)?
Телевизор можно напрямую подключить к устройству, совместимому с Wi-Fi Direct / Wi-Fi (например, к устройству с поддержкой Wi-Fi).грамм. смартфон, ПК), который также поддерживает функцию push-контроллера DLNA . Такой контент, как фотографии / музыка / видео на устройстве, можно воспроизводить на телевизоре. Для использования этой функции не требуется беспроводной маршрутизатор (или точка доступа).
ВАЖНО:
- Для телевизора и ноутбука может потребоваться последняя версия системного программного обеспечения (прошивки) для активации функции Wi-Fi Direct.
- Функция Wi-Fi Direct доступна не на всех продуктах Sony.
Чтобы узнать, поддерживает ли ваш продукт функцию Wi-Fi Direct, проверьте характеристики. - Некоторые функции могут быть недоступны в зависимости от продуктов, которые вы используете.
- Некоторые функции могут быть недоступны в некоторых регионах / странах.
Для подключения телевизора и компьютера через Wi-Fi Direct (WPA KEY):
- Запустите режим Wi-Fi Direct на телевизоре.
Нажмите Домой (МЕНЮ) на пульте дистанционного управления → Приложения → Режим Wi-Fi Direct - На компьютере выберите Панель управления в меню Пуск.
- Выберите Сеть и Интернет (Выберите категорию на Просмотрите настройку , если не отображается)
- Выберите Подключиться к сети .
- Выберите DIRECT-xx-BRAVIA или SSID, который отображается на телевизоре.
Чтобы проверить информацию о ключах SSID и WPA на телевизоре:
Нажмите OPTIONS на пульте дистанционного управления и выберите Руководство → Другие методыИнформация для подключения (SSID и ключ WPA): отображается.
- Выберите Connect .
- Введите ключ WPA , который отображается на телевизоре, в окно ключа безопасности и выберите OK .
Этот ключ WPA чувствителен к регистру, поэтому убедитесь, что вводите ключ точно так, как показано на экране телевизора, включая нижний или верхний регистр.
Вы также можете подключить телевизор к компьютеру через Wi-Fi Direct (WPS PBC), если устройство поддерживает WPS.
Как подключить ноутбук к Smart TV
Посмотрим правде в глаза.Иногда экрана вашего ноутбука просто недостаточно для всего, что вы хотите сделать. Затем вы смотрите на свой одинокий 55-дюймовый смарт-телевизор, которым хочется, чтобы им пользовались, и задаетесь вопросом, есть ли способ соединить их. Да, есть!
Каждый день эксперты Asurion помогают нашим 300 миллионам клиентов (и их количество растет!) Максимально эффективно использовать свои технологии, включая Smart TV. В этом руководстве мы делимся всем, что вам нужно знать, чтобы помочь вам подключить ноутбук к телевизору, независимо от того, хотите ли вы поменять маленький экран на большой для просмотра фильмов или использовать телевизор в качестве монитора при работе с дома, или вам просто нужен больший экран, чтобы видеть лица ваших друзей в видеочате.
Как подключить ноутбук к телевизору через HDMI
Один из самых надежных (и один из самых простых) способов соединения телевизора и ноутбука — с помощью кабеля HDMI. Кабель HDMI передает видео- и аудиосигналы между двумя устройствами.
Кабели HDMI одинаковы на обоих концах, поэтому не имеет значения, какой из них идет в телевизор или ноутбук.
Для подключения ноутбука к телевизору с помощью кабеля HDMI :
- Подключите один конец кабеля HDMI к входу HDMI на портативном компьютере.
- Подключите другой конец кабеля к одному из входов HDMI на телевизоре.
- Используя пульт дистанционного управления, выберите вход, соответствующий тому месту, где вы подключили кабель (HDMI 1, HDMI 2, HDMI 3 и т. Д.).
Проводное соединение между вашим ноутбуком и телевизором обеспечивает лучшее качество изображения и меньшее время задержки.
Как подключить ноутбук к Smart TV по беспроводной сети
В зависимости от типа вашего компьютера вы можете отказаться от кабелей и подключиться по беспроводной сети.
Чтобы подключить портативный компьютер к Smart TV:
- Откройте центр действий в правом нижнем углу экрана. (Это похоже на пузырь чата.)
- На панели управления выберите Connect .
- В правом нижнем углу щелкните Проецирование на ПК .
- На странице настроек выберите Доступно везде в защищенных сетях или Доступно везде .
- В разделе «Попросить проецировать этот компьютер» выберите Только первый раз или каждый раз , в зависимости от ваших личных предпочтений.Вы также можете решить, хотите ли вы запрашивать PIN-код.
- Ваш компьютер предупредит вас о том, что ваш телевизор хочет подключиться, нажмите Да .
- После подключения ваш компьютер запустит приложение Windows Connect.
Для подключения ноутбука Apple к Smart TV:
Если у вас есть совместимый Smart TV, вы можете легко подключить к нему ноутбук через AirPlay. Совместимые устройства включают Apple TV или Smart TV с поддержкой AirPlay 2 (например, телевизоры Samsung, LG или Vizio с 2019 года выпуска или новее).AirPlay позволяет транслировать видео или отображать изображение на экране вашего устройства на телевизоре.
Вот как подключить ноутбук к телевизору с помощью AirPlay :
- Убедитесь, что ваш ноутбук и Apple TV или Smart TV с поддержкой AirPlay 2 находятся в одной сети Wi-Fi.
- На портативном компьютере откройте приложение или откройте веб-сайт, с которого вы хотите транслировать видео.
- В элементах управления воспроизведением видео выберите значок Screen Mirroring .
- Выберите свой Apple TV или AirPlay 2 Smart TV .
Чтобы завершить сеанс потоковой передачи, коснитесь значка Screen Mirroring в элементах управления воспроизведением видео, затем выберите Отключить AirPlay .
Чтобы подключить Chromebook к Smart TV с помощью Chromecast:
Если вы хотите использовать беспроводное соединение и подключить Chromebook к телевизору без кабеля HDMI, вам необходимо купить Google Chromecast для подключения к Smart TV. . Мы покажем вам, как легко настроить его в серии Hook It Up на канале Asurion на YouTube:
Вот как подключить Chromebook к Smart TV с помощью Chromecast :
- Подключите Chromecast к порт HDMI на вашем Smart TV.
- Используя пульт дистанционного управления, выберите вход HDMI, соответствующий тому месту, где вы его подключили.
- Откройте браузер Chrome на своем компьютере и выберите Cast .
- Если вы настраиваете его впервые, следуйте инструкциям на экране, чтобы завершить настройку устройства.
- В правом нижнем углу вы должны увидеть «Доступные устройства для трансляции», выберите его, чтобы увидеть все доступные вам параметры трансляции:
- Внутренний дисплей> Поделиться позволяет отображать все на вашем экране.
- Откройте Netflix в своем браузере и выберите телешоу или фильм, который хотите посмотреть, выберите значок Cast .
- Для YouTube: откройте видео, которое хотите посмотреть, и выберите Воспроизвести на телевизоре в строке меню.
Техника дорогая. Защитите все это.
Защитите устройства, которые нравятся вашей семье и на которые она полагается, с помощью одного простого плана, охватывающего все ваши любимые домашние технологии. С Asurion Home + мы покрываем ваши компьютеры, телевизоры, планшеты, наушники премиум-класса, интеллектуальные устройства и многое другое, а также круглосуточную помощь для всей вашей семьи с любыми техническими потребностями — менее чем за 1 доллар в день.
Узнайте больше о покрытии Asurion Home + и о том, как обеспечить надежную защиту устройства.
Популярные статьи
Потоковое видео по сотовой сети и Wi-Fi: ТВ, фильмы и развлечения в пути
ЗакладкаПотоковое воспроизведение телепередач и фильмов через мобильный Интернет
Поездка на автомобиле и катание на лодке не означает отказ от Netflix, Hulu, Amazon Prime или любого потокового сервиса — вы все равно можете транслировать видео во время путешествий, используя мобильные интернет-источники, такие как сотовые данные.
Хотя кочевники действительно любят выходить на улицу и исследовать наши новые места, ходить в походы на природу и навещать друзей, когда путешествие — это образ жизни, все дело в поиске баланса.
Нет ничего постыдного в том, чтобы посмотреть телевизор после прогулки или броситься в очередной музей, чтобы посмотреть хороший фильм.
Для кочевника, работающего полный рабочий день, это жизнь в дороге или в воде, а не бесконечный отпуск.
Мы не проводим все наших дней, играя в туристов, а вечерами жарим зефир на костре.
Будут дни плохой погоды, кровососущие насекомые, дни, когда вы плохо себя чувствуете, или дни, когда вам просто скучно заниматься исследованиями (да, бывает), когда вы предпочитаете просто Netflix и отдыхать дома.
Так сделай это.
Расслабьтесь после рабочего дня, прогулок или общения, плюхнувшись перед трубкой (эээ… OLED-экраном), — это часть современной жизни!
Проблема:
Для многих одним из самых сложных аспектов отправления в путь может быть страх избавиться от телевизионной зависимости.Но доступные варианты потоковой передачи для кочевников существуют!Когда жизнь находится в постоянном движении, многие старые способы развлекаться просто не работают так, как вы, возможно, привыкли.
Кабель оборван, спутниковое телевидение пробивается сквозь деревья или мачты, местные эфирные каналы незнакомы, а потоковое вещание онлайн может привести к тому, что вы будете бороться с плохим сигналом и жить в страхе перед ограничениями данных.
И давайте посмотрим правде в глаза — немногие вещи потребляют данные быстрее, чем потоковое видео!
Для просмотра великолепного видео высокой четкости (и даже сверхвысокой четкости 4K) требуется астрономический объем данных.
Если у вас есть быстрое и неограниченное подключение к стационарному Интернету, то эти потребности в данных не имеют большого значения. Возможно, вы никогда не задумывались о том, сколько данных требуется для потоковой передачи фильма или телешоу (для этого требуется много!) — что может стать серьезной проблемой для мобильных подключений, которые обычно имеют ограничения данных, ограничения и дросселирование.
Но не бойтесь — вам не нужно отказываться от любимых шоу, чтобы жить в дороге. Если вы научитесь нескольким приемам и способам избежать наихудших ловушек, на самом деле есть еще множество вариантов, чтобы развлечь вас, независимо от того, где вы бродите!
Это руководство предоставлено вам нашими членами
Для нас большая честь иметь возможность представить основные разделы этого руководства бесплатно без сторонней рекламы.
Этот контент предоставляется вам за счет средств наших премиум-членов.
Наши участники имеют доступ ко всему этому руководству, интерактивному руководству, обзорам продуктов, предупреждениям, скидкам поставщиков и многому другому.
Если вы являетесь участником, пожалуйста, войдите в систему выше, чтобы увидеть эксклюзивные части этого руководства для участников.
Если мобильный Интернет является важной частью вашего образа жизни, вот способы, которыми вы можете помочь:
Стать участником Поддержите этот контент
Видеообзор
Краткий видеообзор лучших советов из этого руководства:
Основы потоковой передачи
Потоковое видео позволяет смотреть телепередачи в прямом эфире или определенные шоу по запросу через Интернет в любое удобное для вас время.
Просто нажмите на свой компьютер, смартфон, планшет, Smart TV или потоковую передачу.
Поскольку потоковое видео стало очень распространенным и доступным по цене, мы часто забываем, что скрытые технологии, которые делают это возможным, почти волшебны. А объем данных и ресурсов, необходимых для их предоставления и получения, ошеломляет.
Мы так часто слышим от RVers и круизеров, что у них есть только базовые потребности в мобильном Интернете — только электронная почта, веб-серфинг и потоковое видео .
Несмотря на то, что потоковое видео является обычным явлением и может показаться простым, часто бывает непросто, когда дело доходит до потокового воспроизведения через мобильный Интернет.
Потоковое видео — одна из самых ресурсоемких вещей, которые вы можете делать в сети, и это область, в которой ваши впечатления будут меняться вместе с качеством вашего соединения и вашего мобильного интернет-источника.
Итак, что нужно для успешной потоковой передачи, особенно если вы полагаетесь на мобильный Интернет?
Какая скорость подключения вам нужна?
Простой ответ: чем быстрее, тем лучше
Особенно, если вы хотите смотреть в HD.
Вот текущие рекомендации по скорости для просмотра контента через Netflix. Аналогичные потребности есть и у других видеосервисов:
- 0,5 Мбит / с — Требуется минимум
- 1,5 Мбит / с — Рекомендуемый минимум
- 3 Мбит / с — разрешение SD, также известное как «Качество DVD»
- 5 Мбит / с — качество HD
- 25 Мбит / с — качество Ultra HD / 4K
Если скорость вашего соединения едва достаточна для выбранного разрешения — вы можете столкнуться с паузами для буферизации или длительными задержками при переходе в новое место в шоу.
С августа 2017 года Verizon ограничивает потоки видео по большинству планов — ограничивая скорость потоковой передачи до 10 Мбит / с!Если ваше соединение особенно быстрое, вы можете пропустить больше данных, чем предполагалось.
Некоторые сервисы потокового видео автоматически адаптируются для обеспечения максимального разрешения, которое позволяет ваше соединение. А некоторые службы позволяют вручную выбрать настройку качества, что дает вам некоторый контроль над разрешением и использованием данных.
СОВЕТ: Имейте в виду, что некоторые мобильные интернет-соединения ограничивают скорость видеоконтента, чтобы ограничить разрешение и контролировать использование данных.Вы можете проверить, ограничивает ли ваш сервис видео, сравнив тест скорости с помощью Fast.com (запускаемый Netflix, поэтому он использует видеофайл для тестирования) с более общим сервисом тестирования скорости, таким как SpeedTest.net.
Сколько данных используется для потоковой передачи?
Лотов. А если вы смотрите в HD или Ultra HD — Мега МНОГО!
Снова используя Netflix в качестве примера, вот оценки Netflix того, сколько данных потребляет час видео:
- Наименьшее разрешение — 0,3 ГБ в час
- Среднее (SD) разрешение — 0.7 ГБ в час
- High (HD) — 3 ГБ в час
- Ultra HD — 7 ГБ в час
Netflix устанавливает золотой стандарт сжатия видео — эквивалентные разрешения на других сервисах часто сжигают данные даже быстрее!
Потоковая передача через источники данных мобильного Интернета
Если вы привыкли к потоковой передаче видео через проводной Интернет-источник, такой как кабель или DSL, у вас, вероятно, есть надежный тарифный план для быстрой передачи данных, который включает неограниченное количество данных или очень высокий лимит данных.Вам, вероятно, никогда не приходилось даже думать о том, сколько данных вы использовали или насколько быстрыми и надежными были ваши данные.
Мобильные интернет-соединения сильно отличаются друг от друга и затрудняют просмотр потокового видео.
Вот некоторые особенности двух самых популярных источников мобильного Интернета: общедоступный Wi-Fi и сотовые данные.
Общедоступная потоковая передача Wi-Fi
Многие люди предполагают, что они смогут транслировать все, что захотят, через сети Wi-Fi на территории кемпинга или пристани для яхт или подключившись к соседним общедоступным сетям Wi-Fi в ближайшем кафе, магазине или ресторане.
Иногда это может сработать … Но не рассчитывайте на это.
Хотя все больше и больше кемпингов и марин специально проектируют свои сети Wi-Fi, чтобы предоставить своим клиентам возможность передавать потоковое видео, это все еще встречается довольно редко.
Большинство общедоступных точек доступа Wi-Fi имеют достаточную пропускную способность только для того, чтобы позволить гостям получить доступ к электронной почте и базовому просмотру веб-страниц. Один или два видеопотока через общее соединение иногда могут вывести из строя сеть для всех.
Многие марины и парки ограничивают объем данных, которые их гости могут использовать в день, чтобы равномерно распределить полосу пропускания, а некоторые просто не разрешают потоковое видео.
Без указания обратного, будьте добрыми соседями, ограничив несущественное использование высокой пропускной способности в нерабочее время — например, поздно ночью или в полдень, когда все на работе или осматривают достопримечательности.
Каким бы парадоксальным это ни казалось, даже при наличии Wi-Fi на территории кемпинга сотовая связь зачастую оказывается лучшим вариантом!
Потоковая передача данных по сотовой сети
Операторы сотовой связи адаптировались к ожиданиям и требованиям потребителей, чтобы иметь возможность стримить на ходу.
Потребители — и не только кочевники — хотят смотреть видео на своих милых экранах смартфонов и планшетов с высоким разрешением, когда они находятся вдали от дома. Операторы сотовой связи вступают в партнерские отношения со службами потоковой передачи (некоторые даже имеют собственные службы потокового видео), чтобы удовлетворить этот спрос и привлечь потребителей.
Все операторы связи теперь с гордостью продвигают «безлимитные» тарифные планы на передачу данных, поскольку старая многоуровневая модель тарифных планов больше не имеет особого смысла в мире, где много видео.
Учтите — 90-минутный фильм высокой четкости на Netflix может легко съесть 4 человека.5 ГБ данных!
Если вы платите гигабайтом по 10 долларов за гигабайт, то просмотр этого фильма обойдется вам в 45 долларов!
Мы используем пугающие кавычки для «неограниченных» тарифных планов для смартфонов, потому что они имеют некоторые ограничения, поскольку операторы связи не могут быть основным домашним интернет-соединением для всех.
Это означает, что их тарифные планы на передачу данных специально разработаны для временного использования вдали от обычного домашнего стационарного подключения к Интернету.
Операторы связи пытаются сбалансировать увеличивающуюся пропускную способность для удовлетворения постоянно растущего спроса, одновременно управляя доступными сетевыми ресурсами, которые по своей природе ограничены.Они управляют ограниченными сетевыми ресурсами с помощью ограничений тарифного плана сотовой связи и системы приоритетов сети, которая отдает приоритет некоторым типам данных над другими типами.
Поскольку для потоковой передачи видео требуется много данных, все операторы сотовой связи вводят различные ограничения, чтобы использование видео не засоряло сеть. В результате «безлимитные планы» имеют ограничения, призванные сделать непривлекательным полагаться на ваш тарифный план сотовой связи для всех ваших потоковых видео и интернет-желаний.
Вот некоторые из наиболее распространенных типов ограничений для «безлимитных» и других планов:
- Использование мобильных точек доступа и модема.Использование вашего смартфона или планшета для подключения других устройств к сети обычно не неограниченно или неограниченно только на очень медленных скоростях после использования определенного объема данных.
- Дросселирование потокового видео. Многие планы ограничивают полосу пропускания для видеоконтента, поэтому более высокое разрешение невозможно.
- Управление сетью. Большинство планов лишают данные приоритета после использования определенного количества данных, что существенно снижает их частое использование. Некоторые планы всегда лишены приоритета. Деприоритизация ставит вас на медленную полосу, когда сеть перегружена, и является одним из ключевых методов, используемых операторами связи для управления пропускной способностью сети.
Кроме того, большинство безлимитных тарифных планов для смартфонов и планшетов обеспечивают неограниченную потоковую передачу видео — но только на экране устройства и обычно с ограничениями на разрешение видео, ограничивая вас качеством SD или HD.
Это представляет проблему для кочевников, у которых основным домашним интернет-соединением является сотовая связь.
RVers и круизеры не хотят просто смотреть видео на своем смартфоне — они хотят использовать свой SmartTV или потоковое устройство (AppleTV, Chromecast, Roku и т. Д.), Чтобы смотреть свой любимый контент на большом экране.
Для этого вам нужно либо изменить свои потребности в просмотре, либо искать альтернативные тарифные планы сотовой связи.
Существуют планы передачи данных, доступные, как правило, через сторонних реселлеров, которые могут обеспечить неограниченную потоковую передачу видео без ограничений на любое устройство, которое вам нравится. Но эти планы очень часто сопряжены с риском.
Ознакомьтесь с этими руководствами ниже, чтобы узнать о лучших на данный момент вариантах:
Если вы хотите изменить свои предпочтения при просмотре, ознакомьтесь с некоторыми дополнительными идеями ниже в этом руководстве по использованию прямых планов вашего оператора связи, чтобы избавиться от стриминга.
Передача потоковой передачи на большой экран со смартфонов и планшетов
Использование выхода HDMI с iPad или другого устройства позволяет вам делиться потоковым контентом на любом большом экране, в том числе с помощью проектора для ночного просмотра фильмов на открытом воздухе!Когда дело доходит до ночи кино — чем больше, тем лучше.
Ведь — кому захочется смотреть блокбастеры и эпические шоу на экране планшета или телефона?
Естественно, вы хотите использовать мобильное соединение для просмотра на большом экране телевизора, но многие из лучших вариантов для потоковой передачи через сотовые тарифные планы с неограниченным трафиком ограничены «данными на устройстве» — это означает, что безлимитные данные неограниченны только при просмотре. на сравнительно крошечном экране телефона или планшета.
Если в вашем плане есть данные мобильной точки доступа, вы можете создать точку доступа и поделиться подключением с вашим Roku, Apple TV и т. Д. НО …
Это позволит мгновенно преодолеть ограничения вашей личной мобильной точки доступа!
Отличный способ обойти это — использовать свой смартфон или планшет для прямой передачи на большой экран телевизора, по сути «зеркального отображения» экрана вашего устройства на телевизор без использования данных мобильной точки доступа.
Общий опыт может быть далеко не таким приятным или удобным, как прямое использование Apple TV, Roku или встроенных приложений Smart TV, но, по крайней мере, вы можете смотреть все, что хотите, не сталкиваясь с лимитами данных мобильной точки доступа, используя преимущества неограниченные данные на устройстве доступны на многих тарифных планах для смартфонов и планшетов.
Есть несколько способов сделать это в зависимости от имеющегося у вас оборудования и несколько важных ошибок, которых следует остерегаться.
Имейте в виду, что не все потоковые приложения будут поддерживать перечисленные ниже методы или могут поддерживать их только для определенных типов контента в зависимости от лицензирования контента и других соглашений с производителями контента. Как и в случае с другими аспектами мобильного Интернета, гибкость является ключевым моментом, и в идеале вы должны иметь «план Б», если ваше любимое шоу или приложение не позволяет транслировать с телефона или планшета на большой экран.
Совет . Многие кочевники на самом деле посвящают планшет или смартфон в качестве центра потокового вещания в своем развлекательном центре, постоянно подключенного к телевизору.
Проводные адаптеры выхода HDMI
Самый простой способ вывести видео на большой экран — использовать смартфон или планшет для управления экраном напрямую через проводной видеокабель HDMI.
При этом видеоконтент на экране смартфона или планшета передается по кабелю на один из входных портов HDMI телевизора.Адаптер выхода HDMI по сути просто отражает изображение со смартфона или планшета на большой экран. Преимущество этого метода заключается в том, что данные, используемые для видеопотока, по-прежнему считаются «на устройстве» и, следовательно, НЕ касаются данных вашей точки доступа, которые, вероятно, имеют ограничение.
Вы просто копируете то, что отображается на экране вашего устройства, на другой экран.
Для тех, у кого есть неограниченное количество данных на устройстве, это может быть отличным вариантом — просто имейте в виду, что любые ограничения или дросселирование разрешения видео, которые поставляются с вашим тарифным планом, все еще в силе.
Вот варианты для разных типов мобильных устройств — читайте дальше, чтобы убедиться, что вы выберете что-то совместимое с вашим устройством.
Apple iOS
Адаптер HDMI от Apple фантастический, но тонкий. Будьте осторожны, не сгибайте его слишком сильно, иначе вам придется заменять его примерно раз в год, когда он начинает отслаиваться.С устройствами Apple iOS это просто — цифровой AV-адаптер Apple Lightning работает со всеми текущими iPhone и большинством старых iPad и напрямую поддерживается многими потоковыми приложениями, чтобы предоставить вам выделенный видеовыход через HDMI, позволяя отдельный вид панели управления на вашем устройстве. телефон или планшет.
Приложения, не предназначенные для выхода HDMI, вместо этого работают в режиме дублирования экрана, отображая на подключенном экране именно то, что находится на вашем устройстве.
Имейте в виду, что Apple iOS включает эту функцию по умолчанию, но разработчики приложений могут ее заблокировать. Некоторые потоковые приложения специально блокируют вывод через адаптер и другие методы зеркального отображения экрана, такие как Airplay.
Кроме того, разработчики приложений могут блокировать определенный контент в зависимости от лицензионных ограничений — поэтому некоторые шоу / контент могут работать для зеркального отображения экрана, а другой контент — нет, даже если приложение поддерживает эту функцию.
Нажмите, чтобы купить на Amazon Нажмите, чтобы купить на TigerDirectСОВЕТ: НЕ соблазняйтесь скидочными адаптерами — они обычно не работают для защищенного от копирования контента, а это означает, что почти все коммерческие сервисы потокового видео будут несовместимы.
Используйте адаптер от Apple — если Amazon нет в наличии, вы можете получить их прямо в Apple или в некоторых розничных магазинах.
Выбор варианта под брендом Apple стоит дополнительных затрат по сравнению с адаптером стороннего производителя.
ПРИМЕЧАНИЕ. Новые модели iPad Pro, выпущенные после октября 2018 года, имеют порт USB-C вместо порта Lightning и могут использовать любой адаптер USB-C — HDMI, в том числе от Apple:
Нажмите, чтобы купить на Amazon Нажмите, чтобы купить на Tiger DirectAndroid
В мире Android совместимость с выходом HDMI невелика, и существует множество несовместимых стандартов.
Вам нужно будет сделать домашнее задание, чтобы узнать, что совместимо с вашим конкретным устройством — если вообще есть такая возможность.Некоторые устройства просто не поддерживают выход HDMI.
Мобильная связь высокой четкости (MHL)
Если ваше устройство Android оснащено портом зарядки Micro-USB или USB-C, проверьте характеристики устройства на предмет совместимости с MHL (Mobile High-Definition Link).
В настоящее время существует четыре поколения MHL с поддержкой устройств, начиная с 2010 года, и MHL становится доминирующим форматом за пределами экосистемы Apple. В этой статье Lifewire вы найдете отличное руководство по возможностям MHL для каждого поколения.Производители устройств могут включать или не включать поддержку MHL. Стандарт MHL поддерживается Samsung, Sony, Toshiba и Nokia, поэтому все устройства этих компаний должны включать MHL.
Вам необходимо внимательно проверить спецификации вашего мобильного устройства и, возможно, вашего телевизора (если он включает встроенную поддержку MHL), чтобы узнать, какое поколение поддерживает каждое из них и какие разъемы или адаптеры вам понадобятся. Существует огромное количество вариантов и возможных комбинаций, поэтому вам нужно будет изучить, чтобы найти комбинацию, которая лучше всего подходит для вашего устройства и телевизора.
Вот лишь несколько вариантов, которые стоит рассмотреть:
- Для многих старых телефонов Samsung официальный адаптер Samsung HDMI — отличный вариант. Существуют также варианты интеграции адаптера MHL в длинный кабель HDMI, который идеально подходит для того, чтобы ваш телефон оставался доступным, когда он подключен к телевизору.
- Новые устройства и адаптеры с поддержкой MHL 3.0 обеспечивают выходное разрешение до 4K. Одним из примеров устройства MHL 3.0 является официальный адаптер Samsung MHL 3.0.
Последняя версия MHL, называемая «superMHL», позволяет передавать видео 8K со скоростью 120 кадров в секунду по кабелю USB-C, поддерживает зарядку телефона от совместимого телевизора и даже интеграцию пультов дистанционного управления видео на мобильном устройстве. .MHL также может транслировать мобильные игры и управлять ими на большом экране с помощью совместимого телевизора.
Более подробную информацию о возможностях MHL можно найти на веб-сайте MHL Consumer.
Последние сведения и сведения о совместимости устройств можно найти на официальном веб-сайте MHL.
SlimPort
SlimPort — это альтернативный конкурирующий стандарт MHL для подключения к HDMI, но он теряет популярность и в основном встречается на старых устройствах (в основном 2019 года и старше).
SlimPort может использовать разъемы micro-USB или USB-C, поэтому убедитесь, что вы выбрали правильный.Вот удобная таблица совместимости устройств с Slimport.
USB-C к HDMI
Самые последние устройства Android перешли на зарядные разъемы USB-C, и многие из них поддерживают широко доступные выходные адаптеры USB-C HDMI для базового дублирования экрана. Есть много вариантов на выбор, и даже хороший универсальный переходник с USB-C на HDMI обычно отлично работает со многими моделями телефонов и планшетов USB-C.
ПРЕДУПРЕЖДЕНИЕ: Многие телефоны Android вообще не поддерживают проводной выход HDMI.Поэтому обязательно проверьте, что совместимо с вашим конкретным оборудованием. Также убедитесь, что выбранный вами вариант вывода позволяет заряжать ваше устройство во время потоковой передачи, иначе вы можете разрядить аккумулятор телефона в самый неподходящий момент.
Miracast Screen Mirroring: беспроводной HDMI
Кажется, что каждый производитель Android брендировал Miracast по-своему, поэтому вам, возможно, придется искать возможность его включения. Вот руководство Roku по вариантам, которые нужно искать.Альтернативой использованию проводного адаптера HDMI для некоторых устройств Android (и ноутбуков с Windows) является использование технологии под названием Miracast, которая по сути является «беспроводным HDMI-сигналом» для дублирования экрана, транслирующего именно то, что находится на экране вашего мобильного устройства, на ваш Телевидение по автоматически настраиваемому одноранговому каналу Wi-Fi.
Если вы используете Miracast, он действует как проводное соединение HDMI, что означает, что вы используете данные на устройстве с планом вашего устройства, а не точку доступа или данные из другого источника.Это не похоже на другие варианты «беспроводного» подключения или службы, которые «передают» поток, такие как Airplay и Chromecast.
Некоторые смарт-телевизоры имеют встроенные приемники Miracast — для тех, у кого их нет, вы можете подключить обычный приемник Miracast к порту HDMI на задней панели любого телевизора. Вот несколько вариантов:
Чтобы отобразить экран на приемнике Miracast, в мобильное устройство должен быть встроен передатчик Miracast.
Многие недавние телефоны Android и ноутбуки с Windows добавили эту поддержку, , хотя ни в каких устройствах Apple нет или скорее всего .
Miracast обычно находится и включается в Android Display Settings . Любые находящиеся поблизости приемники Miracast будут представлены как вариант подключения.
Но поддержка Miracast по-прежнему очень мала, и даже некоторые флагманские устройства не поддерживают Miracast. Внимательно проверьте совместимость, чтобы убедиться, что Miracast включен, хотя в спецификациях это может называться как-то иначе, например, «беспроводное зеркальное отображение экрана».
Гибридный проводной / беспроводной HDMI
Вы можете избежать неудобной прокладки кабеля HDMI, используя пару приемник / передатчик, подобную этой настройке от IOGear.Если ваш потоковый телефон или планшет поддерживает только проводной выход HDMI (а не Miracast), и вы не можете мириться с опасностью споткнуться о длинный кабель HDMI, идущий от дивана к телевизору, можно рассмотреть одну альтернативу — беспроводной передатчик и приемник HDMI.
При такой настройке у вас все еще будет проводной кабель HDMI от вашего устройства на диване до небольшого передатчика, который вы можете незаметно спрятать поблизости. Ресивер можно подключить к телевизору, не протягивая длинный кабель через всю комнату.
Доступно множество вариантов приемников / передатчиков с широким диапазоном цен и заявленных диапазонов. Некоторые даже поддерживают несколько выходов ресивера, если вы хотите транслировать одновременно на телевизор в гостиной и спальне. Вот несколько подсказок для начала вашего исследования:
AirPlay и Chromecast Casting
Chromecast от Google — отличный способ сделать любой телевизор умнее, но у него есть ограничения для использования на мобильных устройствах.Мы живем в беспроводном мире, так почему бы не использовать Apple AirPlay для отправки видео с iPhone на Apple TV? Или Google Chromecast для отображения видеопотока вашего Android?
Просто и легко, правда? Но будьте осторожны — тут есть загвоздка!
AirPlay и Chromecast способны отображать видео с вашего мобильного устройства на подключенный экран, но по возможности они стараются передать соединение Apple TV или Chromecast.
Затем поток использует любой источник данных, к которому подключен Apple TV или Chromecast для доступа в Интернет, а не данные вашего «на устройстве» телефона или планшета.
Это означает, что даже если вы, возможно, начали воспроизведение на своем мобильном устройстве, используемые данные будут поступать из любого соединения, настроенного в AirPlay или Chromecast, оба из которых требуют подключения к сети Wi-Fi.
Скорее всего, это может быть ваша ограниченная мобильная точка доступа! Если ваш AirPlay или Chromecast не настроен для использования тарифного плана с неограниченным количеством точек доступа или данных модема, лучше не использовать их для потоковой передачи видео.
Содержимое этого руководства только для членов
Было ли это руководство до сих пор полезным?
Что ж … ниже доступно гораздо больше для наших участников, а также десятки других подобных руководств, видео, классная комната, форумы, вебинары и многое другое. Все это специально создано для того, чтобы помочь трейдерам, круизерам и кочевникам оставаться в сети.
Надеюсь, вы заметили, что наш контент не загроможден сторонней рекламой, мы не спонсируемся и не полагаемся на продажу вам планов или оборудования, чтобы сделать наш контент возможным.
Вместо этого мы финансируемся сообществом через нашу программу премиум-членства, что позволяет нам сосредоточиться на создании непредвзятого, качественного, всестороннего, постоянно обновляемого контента.
Если мобильный Интернет является важной частью вашего образа жизни, вот способы, которыми вы можете помочь:
Стать участником Поддержите этот контент
Если вы уже являетесь участником, войдите в систему, чтобы просмотреть оставшуюся часть этого руководства.
Вот краткий обзор эксклюзивных тем для участников в этом руководстве:Видеообзор
Видеообзор параметров потоковой передачи ТВ
Потоковая передача через спутниковый Интернет
Информация о вариантах потокового видео для тех, у кого есть спутниковое подключение к Интернету.
Руководство по тарифному плану сотовой связи для потокового видео
Для каждого из четырех основных операторов связи мы рассматриваем общие политики операторов в отношении регулирования потоковой передачи видео, связанных служб потоковой передачи и политик использования данных.
Службы потокового видео
Мы рассмотрим возможности основных сервисов потокового видео, таких как Netflix, Amazon, Hulu, HBO Max и YouTube, и выясним, насколько они совместимы с мобильными устройствами.
Оптимизация использования данных потокового видео
Мы делимся советами по тонкой настройке ваших служб потокового видео для обеспечения наилучшего качества при минимальном использовании данных.
Альтернативы потоковому видео
Мы затрагиваем такие альтернативы, как загружаемый контент, потоковые рекордеры, традиционное кабельное телевидение и спутниковое телевидение.
Потоковое видео за границей
Стриминговые сервисы в США могут быть заблокированы при пересечении границы. В этом разделе есть несколько советов, как это обойти.
Обзор: потоковое видео в мобильном режиме
Хотя потоковое видео — одна из самых больших проблем с данными, существует множество уловок, позволяющих заставить потоковое видео через мобильное подключение к Интернету работать на вас.
От ключей для использования данных на устройстве до планов, которые предлагают потоковую передачу мультимедиа, которая не учитывается в вашем ежемесячном распределении данных, с небольшим исследованием вы тоже можете часами смотреть мультимедиа, когда вам просто не хочется выходить из ваш RV или лодку, чтобы исследовать.
Ссылки по теме
Руководства по теме:
Изучите ресурсный центр
28 год Апр
Развитие маршрутизаторов MoFi — новая линейка MOFI 5500: обновленное оборудование, обновленные модемы и 5G Future
26 Апр
Cricket Wireless снижает цену на тарифный план Simply Data 100 ГБ для точек доступа до 55 долларов в месяц
26 Апр
Предоплаченный план AT&T «Отличная сделка» теперь предлагает 100 ГБ за 55 долларов в месяц на точки доступа, планшеты и маршрутизаторы
23 Апр
WiFiRanger Converge Everest: наконец-то готов, с обновленными модемами и новой ценой
Повышение скорости передачи данных по сотовой сети — оптимизация и понимание производительности
Способы использования сотовых данных для выхода в Интернет: мобильная точка доступа, смартфон или маршрутизатор?
Поиск лучшего решения для мобильного Интернета начинается с понимания ваших уникальных потребностей
Стать членом
MIA — это наше премиальное членство, предназначенное для тех, кто считает мобильный Интернет важной частью своего образа жизни.
В благодарность за создание подобного контента мы предлагаем ряд дополнительных льгот. От интерактивного руководства, подробного эксклюзивного контента для участников, скидок, предупреждений, классов и многого другого.
Станьте сторонником
Мы полностью понимаем, что членство подходит не всем.
Однако вы все равно можете поддерживать этот контент с нашим уровнем поддержки всего за 25 долларов в год.
С нашей благодарностью вы получите доступ ко всему нашему бесплатному контенту без «ворчаний».
Есть вопросы? Оставаться в курсе
Присоединяйтесь к нашей «Библиотечной стойке»:
Интернет для RVers & Cruisers Группа Facebook
Мы перекрестно размещаем новостные статьи и руководства и можем помочь вам указать правильное направление к нашему содержанию здесь, в центре ресурсов.
Мы благодарны нашим премиум-участникам за то, что мы можем предложить наш бесплатный контент — и для этого они также имеют доступ к нашим частным разделам вопросов и ответов для более подробного руководства.
Будьте в курсе
Мы постоянно отслеживаем отрасль и анализируем новые разработки для мобильных путешественников. Если вы хотите получать обновления, мы предлагаем несколько способов:
Как подключить телевизор и компьютер через Wi-Fi Direct (WPA KEY)?
Телевизорможно напрямую подключить к устройству с поддержкой Wi-Fi Direct / Wi-Fi (например, смартфону, ПК), которое также поддерживает функцию push-контроллера DLNA . Такой контент, как фотографии / музыка / видео на устройстве, можно воспроизводить на телевизоре.Для использования этой функции не требуется беспроводной маршрутизатор (или точка доступа).
ВАЖНО:
- Для телевизора и ноутбука может потребоваться последняя версия системного программного обеспечения (прошивки) для активации функции Wi-Fi Direct.
- Функция Wi-Fi Direct доступна не на всех продуктах Sony.
Чтобы узнать, поддерживает ли ваш продукт функцию Wi-Fi Direct, проверьте характеристики. - Некоторые функции могут быть недоступны в зависимости от продуктов, которые вы используете.
- Некоторые функции могут быть недоступны в некоторых регионах / странах.
Для подключения телевизора и компьютера через Wi-Fi Direct (WPA KEY):
- Запустите режим Wi-Fi Direct на телевизоре.
Нажмите Домой (МЕНЮ) на пульте дистанционного управления → Приложения → Режим Wi-Fi Direct - На компьютере выберите Панель управления в меню Пуск.
- Выберите Сеть и Интернет (Выберите Категория на Просмотр с помощью настройки , если не отображается)
- Выберите Подключиться к сети .
- Выберите DIRECT-xx-BRAVIA или SSID, отображаемый на телевизоре.
Чтобы проверить информацию о ключах SSID и WPA на телевизоре:
Нажмите OPTIONS на пульте дистанционного управления и выберите Руководство → Другие методыИнформация для подключения (SSID и ключ WPA): отображается.
- Выберите Connect .
- Введите WPA key , который отображается на телевизоре, в окно Security key и выберите OK .
Этот ключ WPA чувствителен к регистру, поэтому убедитесь, что вводите ключ точно так, как показано на экране телевизора, включая нижний или верхний регистр.
Вы также можете подключить телевизор к компьютеру через Wi-Fi Direct (WPS PBC), если устройство поддерживает WPS.
11 устройств дублирования экрана для беспроводной презентации
Ведете ли вы коммерческий звонок, тренинг или ожидаемую прорывную презентацию для высшего руководства, почему бы не поразить их беспроводным подключением вашего ноутбука, планшета или телефона к проектору или большому дисплею в комнате? С правильным снаряжением это проще, чем вы думаете.
Что это? Никто в вашей компании не был в офисе за последние 10 месяцев из-за глобальной пандемии? Хорошая новость заключается в том, что некоторые из тех же недорогих устройств, которые транслируют мультимедийные развлечения через домашнюю сеть Wi-Fi, — Chromecast, Apple TV, Roku и другие — также можно использовать в зале заседаний. Вы можете практиковаться прямо сейчас, пока вы работаете из дома, а затем будьте готовы приступить к работе позже, когда вакцины закончатся, пандемия отступит, а офисы снова откроются.
Эти 11 устройств подключаются к проектору, большому монитору или телевизору, чтобы отображать изображение на экране ноутбука, планшета или смартфона, чтобы вы могли проводить презентации со своего устройства и из любой точки комнаты.Некоторые используют кабель HDMI для подключения к дисплею или проектору, в то время как другие напоминают большой флэш-накопитель, который подключается непосредственно к порту HDMI экрана.
Даже самый большой из них может путешествовать с вами или быть постоянно (и ненавязчиво) установленным на дисплее в конференц-зале или даже на телевизоре в кабинете для людей, которые работают дома. Затем все, что вам нужно сделать, это войти, нажать на устройство или несколько клавиш, и вы окажетесь на большом экране. (См. Некоторые типичные инструкции по установке.)
Все устройства зеркалирования в этом обзоре поддерживают разрешение HD не менее 1920 x 1080 пикселей, стандарт для бизнес-графики, а некоторые из новых, перечисленных здесь, могут поддерживать разрешение 4K до 3820 пикселей. x 2160 пикселей, показывая в четыре раза больше деталей.Многим это покажется излишним, но для компании идеально подходит для просмотра архитектурной визуализации нового завода, предварительного просмотра рекламы UHD или увеличения изображения с высоким разрешением.
Плохая новость: большинство этих устройств не подходят для всех бизнес-ситуаций. Рассмотрим:
- Apple TV 4K подключается к MacBook, iPad и iPhone, но не к продуктам Windows, Chrome OS или Android. Устройства
- Miracast, такие как адаптер беспроводного дисплея Microsoft 4K, работают с системами Windows, а также с планшетами и телефонами Android, но не с продуктами Apple или Chromebook.
- Chromecast может напрямую отражать экраны Android, но полагается на приложения Chromecast, а не на истинное зеркалирование для других типов устройств.
Тем не менее, несколько новых устройств действительно отражают более широкий спектр систем. Если вы действительно серьезно относитесь к установке всех типов ноутбуков и мобильных устройств, вам следует подумать о приобретении устройства с более широкой поддержкой. В противном случае выберите тот, который лучше всего соответствует вашим потребностям, исходя из того, что люди используют в вашем офисе. В конце концов, сейчас самое время для беспроводных презентаций из множества вариантов.
Apple TV 4K / Apple TV HD
Основанный на технологии Apple AirPlay 2, Apple TV 4K беспроводным способом воспроизводит материал на Mac, iPhone или iPad в сверхчетком разрешении 3840 x 2160. К сожалению, вы должны оставаться в экосистеме Apple, чтобы использовать его, поэтому забудьте об устройствах Android, Chromebook и Windows.
ЯблокоОни могут выглядеть одинаково, но Apple TV 4K (слева) поддерживает сверхчеткое разрешение 3840 x 2160, а Apple TV HD (справа) — 1920 x 1080 пикселей.(Щелкните любое изображение в этой истории, чтобы увеличить его.)
Обладая аппаратным обеспечением, аналогичным iPad, Apple TV 4K имеет процессор A10X Fusion и 32 ГБ (179 долларов США) или 64 ГБ (199 долларов США) хранилища для презентаций, видео и иногда фильмов или игр. Он использует диапазоны Wi-Fi 2,4 ГГц и 5 ГГц или проводную локальную сеть Ethernet, имеет порт HDMI и питается от кабеля переменного тока.
Apple TV можно управлять из другого конца комнаты с помощью пульта Siri Remote, который прослушивает команды. При 3,9 x 3,9 x 1,4 дюйма, Apple TV 4K, вероятно, слишком велик для задней панели телевизора, но сторонние производители, такие как Innovelis, производят кронштейны для настенного монтажа.
Если цена Apple TV 4K недостижима или у вас нет дисплея или проектора, поддерживающего 4K, Apple TV HD за 149 долларов — это шаг вниз с разрешением 1920 x 1080, более старый процессор A8,
Google Chromecast / Google Chromecast с Google TV
Вместо того, чтобы дублировать экраны каждой вычислительной платформы, Chromecast третьего поколения и более новый Chromecast с Google TV используют другой подход.Они позволяют телефонам и планшетам Android по беспроводной сети делиться своими экранами, но ПК с Windows, Mac, Chromebook, iPhone и iPad должны использовать одно из тысяч приложений Chromecast, доступных для «трансляции» на большой экран. Диапазон поддерживаемых приложений Chromecast включает в себя вездесущий браузер Chrome, YouTube и Google Slides, но игнорирует корпоративные опоры, такие как PowerPoint и Keynote.
GoogleChromecast (слева) и Chromecast с Google TV (справа) являются зеркалом устройств Android и «транслируются» с других платформ через приложения Chromecast.
Оба устройства Chromecast имеют небольшие размеры, оснащены плоскими кабелями HDMI для подключения к дисплею и используют диапазоны 2,4 и 5 ГГц сети Wi-Fi. USB-порт нового дисплея или телевизора должен обеспечивать питание любого устройства, но на всякий случай каждый из них включает в себя адаптер переменного тока.
Два устройства Chromecast расходятся, когда дело доходит до разрешения: Chromecast обеспечивает разрешение 1920 x 1080 пикселей, а Chromecast с Google TV демонстрирует сверхчеткое разрешение 3840 x 2160 пикселей.Вместо базового черного устройства Chromecast Chromecast с Google TV доступен в белом (он же Snow), голубом (Sky) или лососевом (Sunrise) цвете и включает пульт дистанционного управления с голосовым управлением.
Chromecast на основе HD продается за 30 долларов, а UHD Chromecast с Google TV стоит 50 долларов, что делает их доступными для совместного использования экрана.
IOGear Wireless Mobile and PC to HDTV Screen Sharing Receiver (GWAVRC)
IOGear Wireless Mobile and PC to HDTV Screen Sharing Receiver — это непросто, но благодаря использованию мощного собственного чипсета и конструкции антенны с высоким коэффициентом усиления По словам компании, он предлагает бонус в виде возможности оставаться на связи на расстоянии до 50 футов.Приемник IOGear, более известный как GWAVRC, предназначен для тех, у кого есть большие комнаты, которые можно заполнить беспроводными презентациями и видео.
IOGear GWAVRCIOGear может транслировать контент с устройств Android и Windows на расстоянии до 50 футов.
Основанный на технологии Miracast, GWAVRC может совместно использовать экраны ПК с Windows, а также телефоны и планшеты Android по сети Wi-Fi с использованием диапазона 2,4 ГГц или 5 ГГц. Он не может подключаться к Chromebook, Mac, iPhone или iPad и имеет максимальное разрешение 1920 x 1080.
При размере 3,4 x 2,6 x 0,6 дюйма устройство GWAVRC может располагаться рядом с телевизором или дисплеем или за ним. Он поставляется с USB-адаптером переменного тока, но современные телевизоры и дисплеи должны обеспечивать достаточно энергии для его работы. Благодаря способности отправлять сигналы на большее пространство, IOGear GWAVRC может стать лучшим в вашем офисе зеркальным отображением на большие расстояния.
Адаптер беспроводного дисплея Microsoft 4K
Адаптер беспроводного дисплея Microsoft 4K третьего поколения продолжает работу с того места, где раньше существовали зеркальные устройства компании, позволяя совместное использование экрана с разрешением 4K в небольшом корпусе.
MicrosoftАдаптер беспроводного дисплея Microsoft 4K может получать питание от дисплея через USB-штекер.
К счастью, он сохраняет уникальный дизайн своего предшественника, оснащенный 21-дюймовым кабелем с разъемом HDMI на одном конце и разъемом USB на другом.



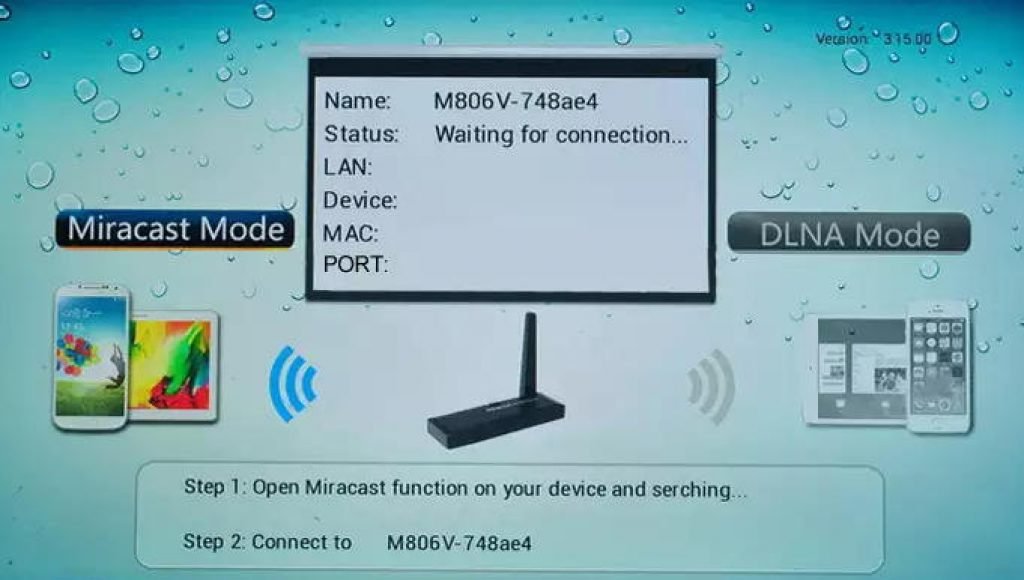
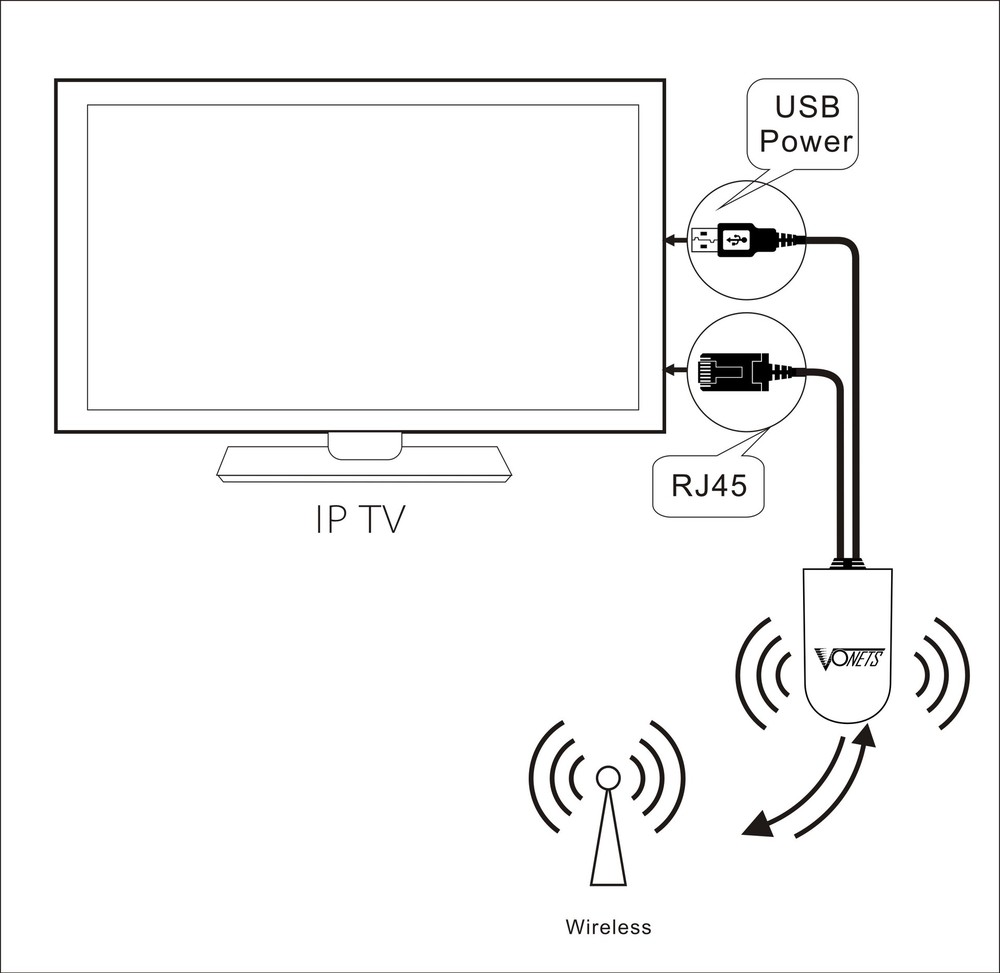




 Как это сделать, вы можете узнать у
вашего
интернет-провайдера.
Как это сделать, вы можете узнать у
вашего
интернет-провайдера.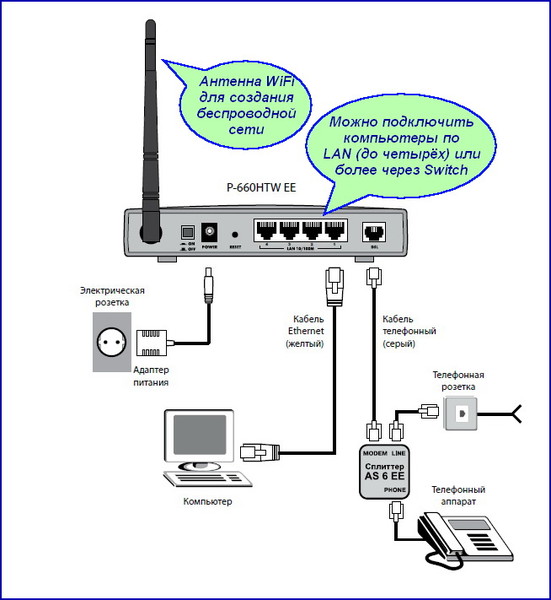
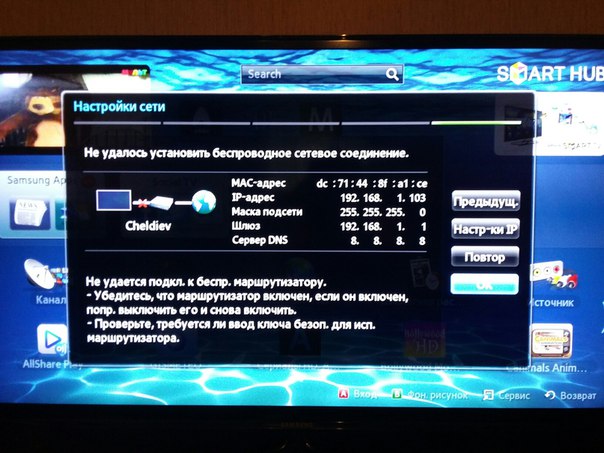
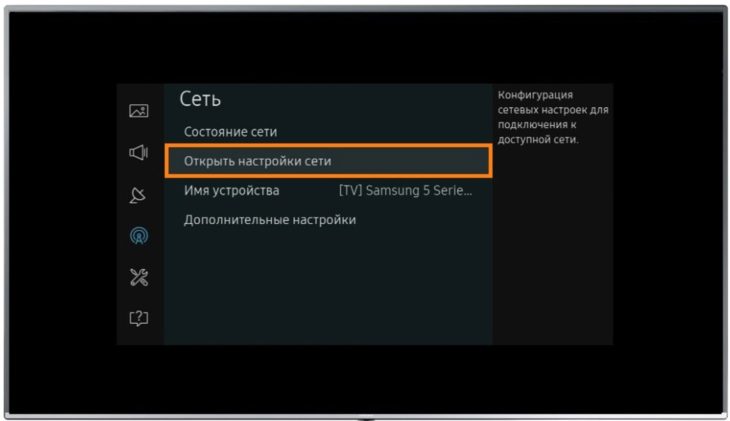 Существующие стандарты передачи данных характеризуются скоростью передачи.
Существующие стандарты передачи данных характеризуются скоростью передачи.
 Предпочитаемые протоколы: WPA или WPA 2. Следует учесть, что протокол WEP – устаревший и менее защищенный от взлома.
Предпочитаемые протоколы: WPA или WPA 2. Следует учесть, что протокол WEP – устаревший и менее защищенный от взлома.

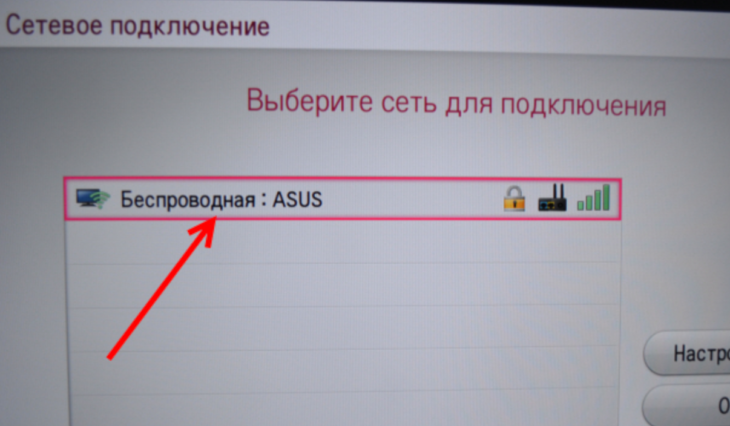
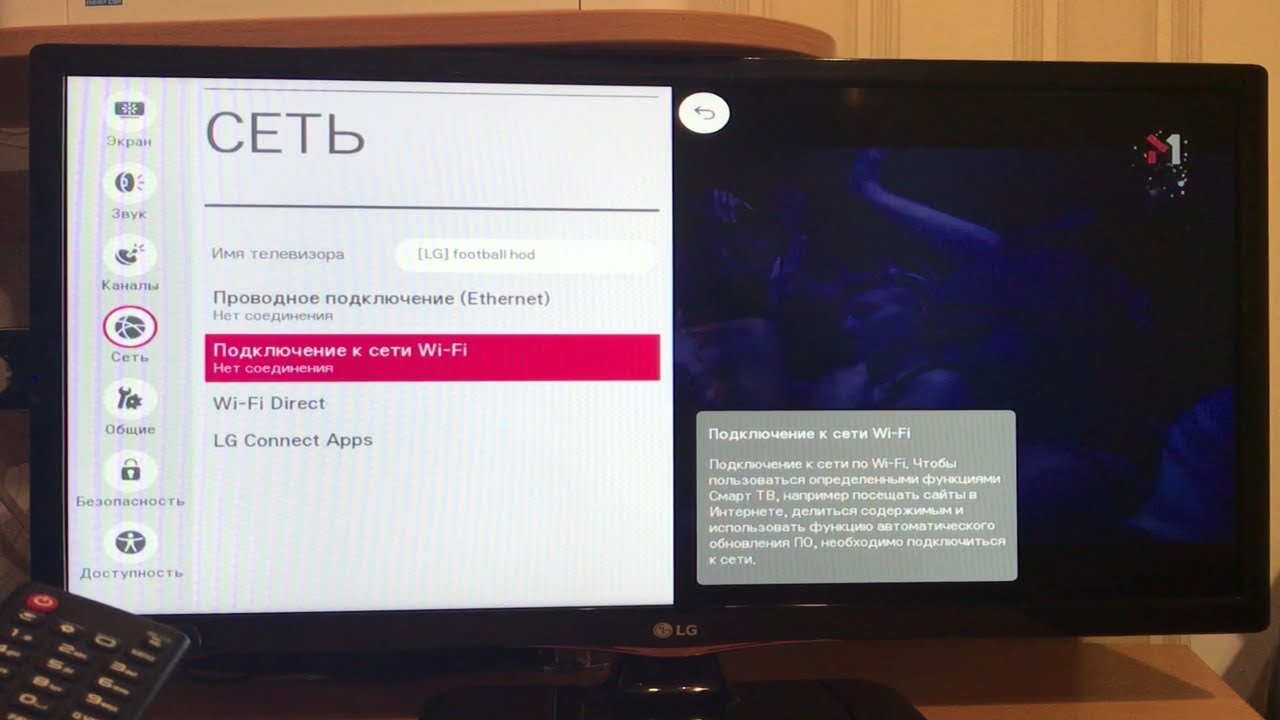 Все функции по настройке и воспроизведении, можно делать со смартфона.
Все функции по настройке и воспроизведении, можно делать со смартфона.