Слетела прошивка на телевизоре lg что делать. Зачем обновлять прошивку телевизора и как ее обновить на Samsung, LG, Philips, Sony и т.д
1 качаешь нужную прошиву с расширением 2. Как войти в сервисное меню телевизоров LG STV? Если телевизор все время подключен к интернету, и обновление включено, то при наличии, новой версии программного обеспечения, будет появляться окно с предложением обновить ПО. Телевизор DNS 321 не включается прошивка, ремонт подсветки TP. А чавкать обязательно как свинья? Кроме выхода обновлений прошить телевизор LG может понадобиться изза какихлибо сбоев работы, например, если настройка каналов после каждого выключения устройства сбивается. Вы всегда можете просмотреть и скачать онлайнвидео, видео приколы, видео скрытой камеры, художественные фильмы, документальные фильмыРемонт телевизора LG 32LB563U. PT85 Продолжительность Почини. Это может говорить о том, что слетела прошивка
Ответы на вопросы как и зачем прошивать телевизор. Телевизор BBK не реагирует на кнопку и пульт.
Змна регону на телевзорах L моделей LJ UJ 2017 року, прошивка, смена региона L 2017 OCH. Уважаемые знатоки подскажите пожалуйста как перепрошить тв LG 32LE5300? Конференция по ремонту электронной аппаратуры. Аппарат влючается но ни звука не изображения нет, все питания в норме, подключился к нему по порту вобщем пишет прошивке кирдык прошиву нашел но залить не получается. История такая слетела прошивка, пытались сделать, как описано здесь. Как ускоряет телик DNS прошивка от телика KONKA. Если телевизор все время подключен к интернету, и обновление включено, то при наличии, новой версии программного обеспечения, будет появляться окно с предложением обновить ПО.
Опубликовано 4 янв. ПРОШИТЬ ВОССТАНОВИТЬ ТЕЛЕВИЗОР DNS 42AK9000. Прошивка телевизора на момент покупки была QM164E. Заходи сейчас не пожалеешь. Настраиваем телевизор LG поновому. Как правильно инсталлировать прошивку для M MTV4829LTA2? Ссылка на официальную прошивку Прошивка как Прошить Телевизор LG Если Слетела. Видео обновления прошивки телевизора LG
Как прошить телевизор, если он не включается? Как прошить телевизор если слетела прошивка на DNS. Прошивка телевизора LG подробное руководство Сотни гигабайт электрических схем, сервисных мануалов, прошивок, даташитов, справочной литературы и полезных программ.
В наши дни высокие темпы развития технологий это уже не новость. Каждый месяц рынок бытовой техники пополняется какой-либо новинкой. Такие новинки со временем теряют свою актуальность и уступают место более совершенным моделям. Иногда не проходит и полгода, а техника уже устаревает и не отвечает всем требованиям привередливых покупателей. В этих условиях многие разработчики выпускают обновление программного обеспечения, чтобы продлить техническое совершенство своего изделия. Обновление ПО многие называют как «Актуализация прошивки» .
Такие новинки со временем теряют свою актуальность и уступают место более совершенным моделям. Иногда не проходит и полгода, а техника уже устаревает и не отвечает всем требованиям привередливых покупателей. В этих условиях многие разработчики выпускают обновление программного обеспечения, чтобы продлить техническое совершенство своего изделия. Обновление ПО многие называют как «Актуализация прошивки» .
Прошивка по факту, представляет собой программное обеспечение телевизора. Также прошивка — это файл, содержащий новую версию программы. Обычно файл имеет расширение.bin или.exe. Соответственно, — это процесс загрузки программы в само устройство. В основном загрузка осуществляется через USB-порт.
Для чего нужно обновление прошивки ? В первую очередь новое программное обеспечение может быть корректировкой старого, в обновлении могут быть устранены различные недочеты и ошибки предыдущих версий (глюки и так называемые баги). Также новая прошивка может не только оптимизировать работу устройства, но и включать много новых и практичных функций для Вашего телевизора.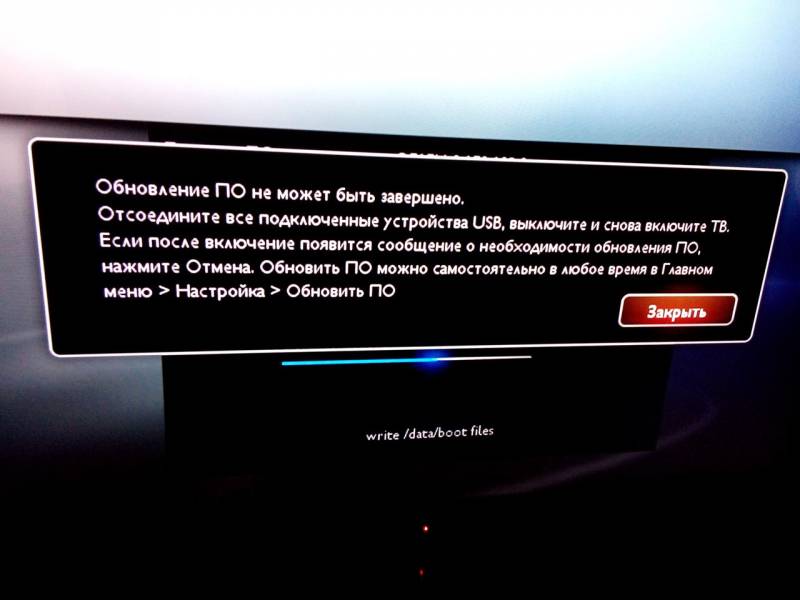
Последствия самостоятельного обновления прошивки телевизора
Тех, кто желает собственноручно произвести обновление прошивки телевизора , предупреждаем, что Вы делаете это на свой страх и риск. Последствия некорректной прошивки могут быть не обратимыми, вплоть до лишения гарантийных обязательств со стороны производителя. Лучше доверить это дело нашим специалистам, которые возьмут на себя всю ответственность и установят актуальную версию программного обеспечение для приобретаемой Вами модели телевизора.
Если Вы все же решились это делать самостоятельно, то рекомендуем очень внимательно изучить всю информацию, прежде чем приступить к
 Но также стоит помнить о том, что многие изготовители снимают телевизор с гарантийного обслуживания, если установлена не сертифицированная версия прошивки.
Но также стоит помнить о том, что многие изготовители снимают телевизор с гарантийного обслуживания, если установлена не сертифицированная версия прошивки.Со временем программное обеспечение телевизора неизбежно устаревает. После выпуска в производство определенной модели, производитель продолжает совершенствовать программную составляющую выпущенного телевизора и выпускает новые версии прошивки, которые исправляют старые баги и делают работу телевизора более стабильной. Владельцев телевизоров LG часто интересует вопрос, как правильно прошить телевизор LG , где лучше взять новую версию прошивки, какие манипуляции нужно провести.
Хочется заранее Вас предупредить, что неправильная прошивка телевизора может привести к его неработоспособности. Все действия с операционной системой телевизора Вы проводите на свой страх и риск. Однако при соблюдении всех правил и предупреждений прошивка телевизора LG
пройдет без проблем. В данной статье Вы найдете подробное иллюстрированное руководство, которое сделает прошивку телевизора LG
простой и понятной, а главное безопасной.
Определяем точную модель телевизора
Для начала нужно точно определить модель Вашего телевизора. Это нужно для того, чтобы найти необходимое программное обеспечение. Если установить ПО от телевизора другой модификации, могут возникнуть проблемы, связанные с несовместимостью. Проверить точную модель телевизора LG можно несколькими способами.
1. Найдите на обратной стороне телевизора наклейку с полным названием модели.
2. Нажмите на пульте кнопку «Menu ». Далее нажмите на пульте кнопку «Поддержка клиента» (красного цвета с белой точкой по центру).
Выбираем пункт «Инф. о продукте/улсуге». В графе «Модель/тип» находим точное название модели телевизора. В графе «Версия ПО» можно посмотреть версию установленного программного обеспечения. Когда дойдете до выбора пункта о выборе подходящего ПО, выбирайте ПО с версией выше, чем у Вас уже установлена.
3. Нажмите на пульте кнопку «Home
». Выберите пункт «Настройки». Выберите раздел «Поддержка» а затем пункт «Инф. о продукте/улсуге». В графе «Модель/тип» также можно обнаружить точное название модели телевизора.
о продукте/улсуге». В графе «Модель/тип» также можно обнаружить точное название модели телевизора.
Поиск подходящего программного обеспечения
После того, как Вы точно определили модель своего телевизора можно искать ПО для прошивки телевизора LG . Сделать это можно нескольким способами. В сети можно найти множество сайтов, которые предоставляют прошивку для телевизора LG . Однако при использовании такой прошивки можно нарваться на неприятности в виде потери работоспособности телевизора. Гораздо целесообразнее и безопаснее найти ПО для Вашей модели на официальном сайте LG .
1. Заходим на сайт www. lg. com . В верхней правой части экрана находится окошко поиска, в которое необходимо ввести название модели Вашего телевизора. Для примера вводим LG 39LN540V.
2. Перед Вами появятся результаты поиска. Переходим во вкладку «Поддержка» и выбираем пункт «Программы».
3. Перед Вами должны появиться доступные для скачивания обновления. Вам нужны файлы с названием Software File(Version xx
.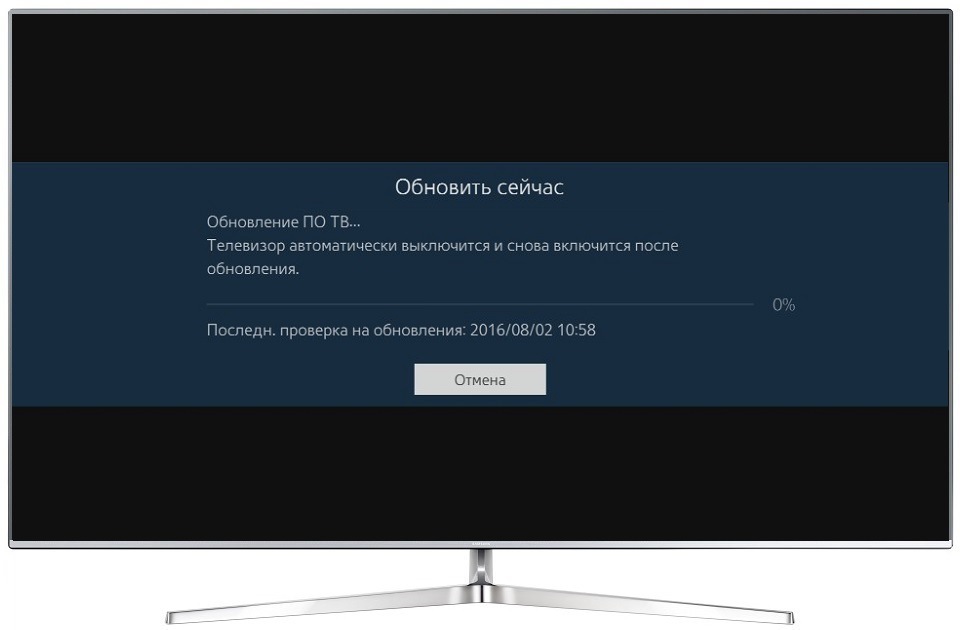 xx
. xx
) ,в скобках указана версия скачиваемого ПО. Напомним, что прошивка телевизора LG
программным обеспечением с официального сайта более безопасна. Нажимаем на ссылку и скачиваем архив с ПО на компьютер.
xx
. xx
) ,в скобках указана версия скачиваемого ПО. Напомним, что прошивка телевизора LG
программным обеспечением с официального сайта более безопасна. Нажимаем на ссылку и скачиваем архив с ПО на компьютер.
Обновляем ПО на телевизоре
Для прошивки телевизора LG Вам понадобится флешка. С помощью нее мы и будем обновлять ПО Вашего телевизора.
1. Распакуйте на компьютер скачанный архив с программным обеспечением. После распаковки Вы должны получить файл формата *.epk . Если таких файлов будет два или больше, то установите на телевизор их по очереди, от меньшей версии к большей.
2. Вставьте чистую флешку в USB порт компьютера. Создайте на флешке папку с названием «LG _DTV ». Это обязательное условие, папка должна называться именно так.
3. Скопируйте распакованный файл программного обеспечения *.epk в папку «LG _DTV » на флешке. Именно из этой папки и будет считываться файл для прошивки телевизора LG .
4. Вставляем флешку с ПО в USB
порт телевизора. Обновление прошивки телевизора должно запуститься самостоятельно. Вы увидите окно, в котором будут указаны текущая версия ПО «Current
Ver
.» и обновляемая версия ПО «Update
Ver
.». Нажимаем «Start
» и прошивка телевизора LG
начнется. После завершения прошивки на экране высветиться сообщения обновление завершено (Upgrading
Completed
).
Вставляем флешку с ПО в USB
порт телевизора. Обновление прошивки телевизора должно запуститься самостоятельно. Вы увидите окно, в котором будут указаны текущая версия ПО «Current
Ver
.» и обновляемая версия ПО «Update
Ver
.». Нажимаем «Start
» и прошивка телевизора LG
начнется. После завершения прошивки на экране высветиться сообщения обновление завершено (Upgrading
Completed
).
5. Если установленная версия прошивки выше той, которую Вы хотите установить или они одинаковы, то Вы увидите окно, изображенное ниже.
Памятка
- Не вынимайте флешку из телевизора до полного окончания обновления ПО.
- Не выключайте телевизор до полного обновления ПО.
- Не выключайте питание телевизора до полного обновления ПО.
- Всегда обновляйте телевизор до младшей версии, а потом до старшей (при наличии нескольких файлов обновлений).
Вывод
Очень надеемся, что после данного руководства прошивка телевизора LG
не вызовет у Вас никаких трудностей. Еще раз обратим Ваше внимание, что лучше использовать прошивку с официальных источников. Это обезопасит Ваш телевизор от поломок.
Еще раз обратим Ваше внимание, что лучше использовать прошивку с официальных источников. Это обезопасит Ваш телевизор от поломок.
Телевизор LG имеет хорошо продуманные прошивки но все же часто владельцев интересует вопрос, как правильно прошить телевизор LG.
Конечно причина одна, что то пошло не так или… одним словом, картинка плохая и телевизор уже не тот.
Неправильная прошивка телевизора может привести к его неработоспособности. Все действия с операционной системой телевизора Вы проводите строго по инструкции
Однако, при соблюдении всех правил и предупреждений прошивка телевизора LG установлена, но вас она не устраивает, есть глюк, или картинка плохая.
Так что же делать?
Наверное есть смысл подумать про откате прошивки!
И так, начиная с 2014 года телевизоры LG работают на операционной системе webOS, которая и является основой всех прошивок для них.
Что такое откат (восстановление) предыдущей версии прошивки?
Откат прошивки (downgrade webOS) — установка старой версии прошивки, которая официально более не актуальна на сервере LG.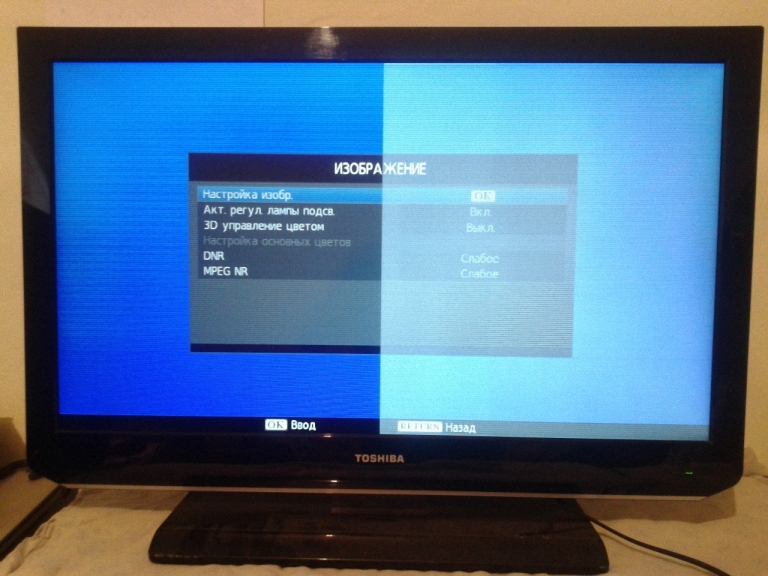
Официально прошиться можно только на последнюю, актуальную прошивку.
Восстановление прошивки телевизора используется, если необходимо исправить ошибки в его работе, понизить версию прошивки (сделать даунгрейд) или установить кастомную (пока еще не доступно) прошивку.
На каких моделях ТВ поддерживается откат прошивки?
Предлагаемый метод отката работает на большей части модельного ряда телевизоров LG 2012-2015 годов с поддержкой сети.
Необходимые для отката файлы ответов сгруппированы по соответствующим подпапкам в папке «zagotovki», в зависимости от модели Вашего ТВ:
Модели ТВ 2012 года:
o LM620-LM761;
o LM860-LM960.
Модели ТВ 2013 года:
o LA620-LA741, LN570-LN578, LN613, LN655;
o LA790-LA868;
o LA970.
Модели ТВ 2014 года:
o LB630-LB870, EC930;
o UB850-UB980, UC970;
o UB820-UB830;
o LB570-LB588.
Модели ТВ 2015 года:
o LF630-LF653;
o UF690-UF940, UG870, EG960;
o UF950, EF980.
Какие существуют варианты отката (восстановления) предыдущих версий прошивок?
Существует два варианта: локальный (с компьютера) и онлайновый (с сервера обновления LG).
Как правильно выполнить откат (восстановление) предыдущей версии прошивки?
1. Скачайте основной файл архива LgDTVUpDater_2015.zip: с комплектом приложений для отката прошивки (обновлен 27.05.2015 года) в корень диска C:\, должна появиться папка C:\LgDTVUpDater.
3. Скачайте обязательно другой файл архива LgDTVUpDater_Izm_10_2015.zip: с последними актуальными обновлениями от 15.10.2015 года
Еесли его дата обновления новее, чем у первого основного файла архива, или если у вас уже ранее была установлена на ПК эта подобная папка с данными для отката из этого первого или другого подобного файла архива.
4. Перейдите в папку C:\LgDTVUpDater и удалите там подпапку «заготовки» («zagotovki») и файл с инструкцией.
Распакуйте содержимое второго файла архива в папку C:\LgDTVUpDater с подтверждением замены всех необходимых файлов (замена данных в папке htdocs обязательна).
Выполнение этого пункта необходимо, если был загружен второй файл архива с измененными данными.
5. В корне папки LgDTVUpDater находится файл с подробной инструкцией для онлайн отката с сервера обновления и для локального отката с ПК моделей ТВ LG 2015 и ранних годов, и дополнительно добавлен файл start.bat для определения или ввода IP адреса и выбора метода отката в режиме диалога с автоматическим запуском этих приложений по откату ПО.
Если ранее уже запускали start.bat и нет необходимости вводить вновь IP адрес и выбирать метод отката, то в самом начале диалога можно пропустить все эти действия, тогда просто запустятся автоматически оба приложения для отката ПО с уже ранними настроенными данными и для ранее примененного метода отката.
Примечание:
Если в конце имени папки с файлами ответов находится символ нижнего подчеркивания «_» (например, 04_65_06_CN_HK_), это означает, что там находится тестовая версия.
Пример краткой инструкции по прошивке онлайн ТВ UB850V прошивкой 04.
 34.23.
34.23.Откат для других моделей проходит аналогично.
Локальный метод отката отличается от онлайн тем, что в папку htdocs надо копировать разные файлы ответов на соответствующую версию ПО из папки «zagotovki» — для онлайн из «online», а для локального из «local», и для локального метода надо предварительно загрузить этот файл ПО на ПК и обязательно поместить его тоже в эту папку htdocs.
При онлайн обновлении файл будет загружаться из сети на ТВ с сервера обновления, как при обычном обновлении.
Примечание:При использовании start.bat при выборе локального метода, файл ответа можно использовать, что и для онлайн метода отката, а конкретно из папки «zagotovki\online» или из папки «zagotovki\local» как обычно, выбор разных файлов ответов при этом влияет только на сам процесс обработки при загрузке файла ПО по соответствующей ссылке из файла ответа.
Если предварительно загружать любой файл ПО на ПК для локального отката, то обязательно после сверяйте на конце названия файла ПО перед расширением epk, в названии файла на конце должно быть это подобное , если оно есть, а не вот это %5B0%5D после SECURED или сразу. epk, обязательно исправляйте это в названии на это или другое подобное, если оно будет.
epk, обязательно исправляйте это в названии на это или другое подобное, если оно будет.
Название файла ПО должно полностью совпадать с тем, что прописано в соответствующем файле ответа.
Саму ссылку на загрузку нужного файла ПО для локального отката или для установки файла ПО через USB флешку, если текущая версия в ТВ меньше номером, можно найти в соответствующих файлах ответов из папки «zagotovki/online/» почти в самом конце файла пометив все.
Начиная с htpp и включая расширение epk, которое надо скопировать в адресную строку браузера или в Download Manager для загрузки файла ПО на ПК, или тут ниже под спойлером соответствующего вопроса.
Обязательно после загрузки файла ПО на ПК сверяйте его размер и контрольную сумму, если она есть в файле ответа, с данными, что прописаны в соответствующем файле ответа, иначе может быть обновлена версия ПО с ошибками.
Если у вас ранее уже был установлен старый комплект приложений для отката и уже ранее все индивидуально настроено в нем на ПК и вы загружаете только этот обновленный второй файл архива.
В случае каких-то проблем с интернет доступом, вам надо будет изменить некоторые данные вручную для работы локального метода отката, на онлайн откат это изменение никак не повлияет при наличии интернет доступа.
Добавить в конец файла «LgDTVUpDater\dns\AcrylicHosts.txt» строку (если эта строка с данными уже присутствует в конце файла, то не добавляйте ее повторно, в том числе и тот фрагмент в конец другого файла, что предложен ниже):
Код: Выделить все
192.168.0.11 lgtvonline.lge.com
И заменить в ней 192.168.0.11 на свой локальный IP адрес ПК, адрес lgtvonline.lge.com не трогать.
LoadModule headers_module modules/mod_headers.so
AddModule mod_headers.c
Header set X-ConnMan-Status «online»
Сам файл «index.html», нужный для этого, уже присутствует в папке htdocs в основном файле архива и дополнительном с обновленными актуальными данными.
Примерно так советуют в просторах интернета гуру телевизоров LG из форума: //webos-forums. ru/topic3157.html
ru/topic3157.html
Удачи, Друзья!
Всем привет!
Наверное, вы тоже много раз слышали словосочетание «
прошить телевизор », но, что это такое и как это сделать, понятно далеко не всем. Многие мои подписчики, да и не только подписчики, также частенько задают мне эти вопросы. Так вот, беря всё вышеизложенное во внимание, я решил доступным языком дать ответ на эти вопросы.Сначала поговорим о том, зачем вообще нужно «
прошивать » телевизор .Ну, во-первых, технологии не стоят на месте и в телевизорах появляются всё новые возможности и функциональность и, чтобы каждый год не покупать новый аппарат, более «продвинутый», можно просто
обновить программное обеспечение телевизора .Во-вторых, при правильном
обновлении прошивки телевизора , можно убрать некие ошибки, которые возникают во время эксплуатации телевизора.Ну и в-третьих, бывает такое, что прошивка по-просту «слетает» и аппарат перестаёт работать вообще.
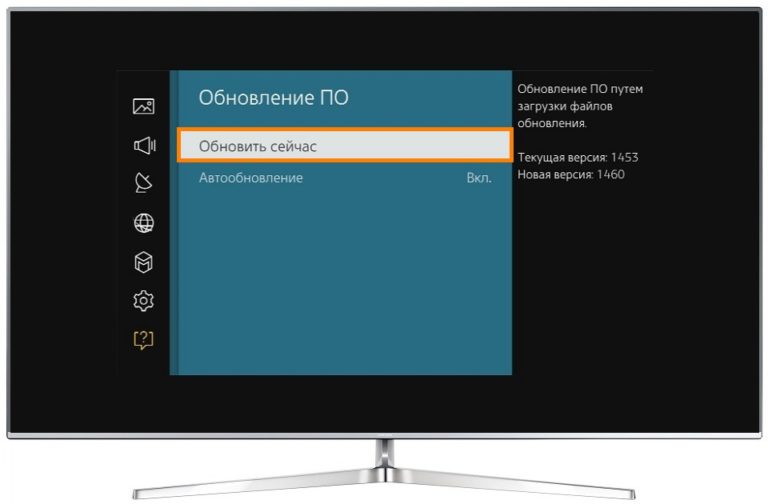
В общем, в этой статье мы пошагово разберём процедуру прошивки (или
обновление ПО ) телевизора. Разбирать мы это будем на примере телевизора Samsung .Итак, первое, что нужно предпринять, это узнать точную модель вашего телевизора. Модель телевизора можно узнать, посмотрев на заднюю стенку аппарата, где имеется специальная табличка, на которой указаны марка и модель данного устройства, страна изготовления, штрих-код и ещё некоторая информация.
После этого, вам нужно зайти на официальный сайт компании Samsung и в строке поиска ввести номер модели своего телевизора и нажать на «поиск». Затем, в результатах поиска, в левой колонке «Поддержка» выбираем пункт «встроенное програмное обеспечение». Далее, нужно нажать на свою модель телевизора. После того, как вы перешли на страницу вашей модели, вы увидите таблицу со всеми доступными для скачивания обновлениями. Нужно скачать самую последнюю версию. Версию прошивки, которая установлена на вашем тв, можно узнать зайдя в меню телевизора: Меню-Поддержка-Обновление ПО . Появится окошко, в котором отображена точная версия установленной прошивки.
Появится окошко, в котором отображена точная версия установленной прошивки.
Перед скачиванием убедитесь, что в описании прошивки было указано, что файл предназначен для обновления по usb и в нём присутствует ваш язык (или многоязычное). Если вы всё учли, то можно приступать к скачиванию.
Теперь нам нужна чистая флешка. Флешку нужно вставить в компьютер и отформатировать в формате FAT32, так как некоторые модели телевизоров не воспринимают флешки, отформатированные в формате NTFS.
После этого, нужно скопировать скачанную
прошивку телевизора на данную флешку.Затем запускаем записанный на флешку файл прошивки и нажимаем «Extract», этим самым запуская процесс распаковки. После того, как процесс распаковки файла полностью завершиться, нужно извлечь флешку из компьютера.
Прошивка телевизора, если он не включается, восстановление работы
Телевизор является одним из тех видов бытовой техники, которая сегодня присутствует в доме практически каждого человека. Это понятно, ранее телевизоры являлись роскошью и по истечении многих лет их наличие по определению стало признаком состоятельности отдельно взятого человека и его семьи. Но если раньше стоимость телевизоров не уступала нескольким ежемесячным зарплатам работника завода, то сегодня он входит в одну из самых доступных категорий бытовой техники, занимая четвёртое место после микроволновой печи, электрического чайника и кофеварки.
Это понятно, ранее телевизоры являлись роскошью и по истечении многих лет их наличие по определению стало признаком состоятельности отдельно взятого человека и его семьи. Но если раньше стоимость телевизоров не уступала нескольким ежемесячным зарплатам работника завода, то сегодня он входит в одну из самых доступных категорий бытовой техники, занимая четвёртое место после микроволновой печи, электрического чайника и кофеварки. Конечно, по прошествии десятилетий телевизоры стали более функциональны и некоторые из них имеют программное обеспечение, которое по техническим характеристикам не будет уступать тому, которое стоит в персональных компьютерах и ноутбуках шестого поколения. Они могут быть подключены к интернету, спутниковому, аналоговому, цифровому,кабельному телевидению и использоваться в качестве проекторов, при наличии дополнительного компактного специализированного оборудования.
Содержание статьи
Современные телевизоры — многофункциональность и удобство против сложности управления
Приблизительно в каждом втором современном ЖК-телевизоре имеется возможность установки различных приложений, включая те, которые отвечают за посещение социальных сетей и игровую деятельность. Притом практически 95% новых моделей телевизоров имеют, уже ставшую классикой, функцию подключения к персональному и переносному компьютеру (нетбук, ноутбук).
Притом практически 95% новых моделей телевизоров имеют, уже ставшую классикой, функцию подключения к персональному и переносному компьютеру (нетбук, ноутбук).
Хотя это и удобно, но всё же в какой-то степени усложняет процесс, завязанный на их управлении даже для молодых людей, рождённых в эпоху «информационного бума». По причине чего многие не знают, как осуществить прошивку телевизора без подключения дополнительных устройств.
СПРАВКА. На сегодняшний день информацию по прошивке той или другой модели ЖК-телевизора в интернете ежемесячно ищут более 100 000 человек.
Как прошить телевизор с флешки
Прошивка сегодня является довольно насущной проблемой, так как большинство проблем в современных телевизорах связаны именно с постепенным старением «программного обеспечения». Нередки случаи, когда последнее слетает по причине ряда проблем, причиной появления которых в большем количестве случаев стоит считать:
- Резкое отключение электроэнергии или вытягивание «вилки» ЖК панели из розетки без его предварительного отключения.

- Неправильное пользование доступным интерфейсом и бесконтрольная «настройка» малоизвестных настроек пользователем.
- Сгорание видеоприставки или любой другой, подключённой к технике аппаратуры, вызывающее сбой в программном интерфейсе последнего.
Чаще всего в случае технической проблемы ЖК-телевизор уходит в дежурный режим, так называемый «режим защиты». Без прошивки использовать его в таком состоянии для просмотра видео невозможно.
Прошиваем телевизор с помощью USB-накопителя
Для прошивки телевизора с USB-накопителя (флешки) потребуется зайти на сайт производителя и найти страницу с драйверами (версиями) для нужной модели телевизора. После этого необходимо скачать их на компьютер и перенести на заранее подготовленную флешку — драйвера весят немного (до 100 мб).
Некоторые производители добавляют в комплект к ЖК-телевизору USB-накопители или диски с классическими версиями драйверов. Поэтому, посмотрите, возможно, вам даже не придётся скачивать данный софт с сайта.
- После того как драйвера были перекинуты на флеш-накопитель необходимо вставить его в USB-отверстие и выключить/включить. Это необходимо сделать для профилактики.
- Далее заходим в «настройки» и в меню «прошивка», «обновление» — в каждой модели называется по-разному, и выбираем «обновить ЖК-телевизор с помощью USB» или просто «Обновить».
- Ожидаем несколько минут, так если до момента обновления прошивки и только после этого вновь выключаем/включаем. Необходимо будет провести обновление «списка программ» — сбиваются в 50-60% случаях при слёте прошивки.
Автоматическая прошивка телевизора
Некоторые модели ЖК-телевизоров имеют встроенную функцию автоматической прошивки программного обеспечения. Чаще всего она находится во включённом состоянии, но в некоторых случаях — отключена.
Для проверки информации по наличию автоматической прошивки достаточно зайти в настройки и перейти во вкладку «Обновления». Если галочка стоит, то значит, она включена и для её проведения необходимо подключить телевизор к интернет-соединению посредством провода или Wi-Fi. Как прошить телевизор на автомате с подтверждением действий по обновлению? Если телевизор подключён к Wi-Fi и у вас включена автоматическая прошивка, то её обновления будут проводиться в момент появления или спустя несколько дней, если вы не подтвердили их проведение.
Если галочка стоит, то значит, она включена и для её проведения необходимо подключить телевизор к интернет-соединению посредством провода или Wi-Fi. Как прошить телевизор на автомате с подтверждением действий по обновлению? Если телевизор подключён к Wi-Fi и у вас включена автоматическая прошивка, то её обновления будут проводиться в момент появления или спустя несколько дней, если вы не подтвердили их проведение.Любое обновление прошивки осуществляется исключительно после подтверждения данных манипуляций самим пользователем. Чаще всего на экране в момент просмотра телепередачи появится соответствующее сообщение, уведомляющее о необходимости провести плановое обновление программного обеспечения.
Восстановление прошивки после неудачной попытки
Бывает ситуация, когда прошивка «битая» — это происходит как с онлайн, так и офлайн версиями, которые были загружены на USB-накопитель и установлены не в автономном режиме. Флешка тоже может стать причиной «порчи» прошивки, поэтому точную проблему, по которой прошивка не сработала как надо, обнаружить несведущему пользователю невозможно. Единственный способ вернуть всё в первоначальное «русло» — это восстановить предыдущую версию прошивки из внутреннего «бэкапа» (встроенной памяти). Надо понимать, что данный способ не работает в ситуациях, когда полетела предыдущая версия или встроенная программа. Подобная проблема решается через установку прошивки старой или новой версии.
Единственный способ вернуть всё в первоначальное «русло» — это восстановить предыдущую версию прошивки из внутреннего «бэкапа» (встроенной памяти). Надо понимать, что данный способ не работает в ситуациях, когда полетела предыдущая версия или встроенная программа. Подобная проблема решается через установку прошивки старой или новой версии.
Для восстановления прошивки потребуется перейти в настройки или включить технику в «техническом режиме» (более подробно смотрите в инструкции) и дальше выбрать «восстановление прежней версии». Как видите, вполне реально перепрошить технику если она не включается. Перепрошивка займет немного вашего времени.
Подпишитесь на наши Социальные сети
Как обновить прошивку на Smart TV? Инструкция
Вы знали, что телевизоры тоже поддерживают обновления системы? Причем важны они, не менее, чем для телефона или компьютера. Между тем, Прошивка Smart TV считается важным элементом в пользовании телевизором, который не стоит оставлять без внимания.
Обновление прошивки — процесс своевременный и проводить его нужно по мере поступления. Но есть две общие ситуации, когда понятно, что прошивка нужна, незамедлительно:
- ошибки в работе ТВ;
- телевизор сломан.
Желание обновиться конечно хорошо, но это не получится, если не знать, что требуется для обновления.
Что нужно знать перед обновлением?Перед тем, как прошить Смарт ТВ, необходимо знать, что все данные, файлы мультимедиа и входы в аккаунты будут сброшены до заводских настроек. Кроме того, при неправильной установке, телевизор может сломаться. Гарантия при этом действовать не будет. Выручить могут услуги специалиста, но приготовьтесь раскошелиться.
ВАЖНО! Ни в коем случае не выключайте телевизор во время прошивки. Устройство может выйти из строя.
Для чего требуется прошивка?Производители постоянно отслеживают сбои в работе системы на каждом устройстве. Находя эти неполадки, они принимаются за их исправления, после чего выпуская обновленную версию ПО. Какими бы хорошими и полезными обновления не были, неполадки с прошивкой все равно случаются. Также есть еще одна причина, ради которой стоит обновиться.
Находя эти неполадки, они принимаются за их исправления, после чего выпуская обновленную версию ПО. Какими бы хорошими и полезными обновления не были, неполадки с прошивкой все равно случаются. Также есть еще одна причина, ради которой стоит обновиться.
Защита ваших данных. Вместе с прошивкой, на телевизор устанавливается новая система защиты, которая стережет ваши данные от злоумышленников и вредоносного ПО.
Как узнать, что вышла новая прошивка?- На телевизоре зайдите в «Настройки».
- Откройте «Поддержка».
- Перейдите в «Об этом телевизоре» (или «Обращение в Samsung»)
- Откройте окошко, в котором описана вся информация о вашей модели.
- Вам нужно найти строчку «Версия ПО». Вы можете нажать на «Обновить сейчас» и система сама найдет необходимую версию, а после чего предложит ее установить, если она есть. Также это можно сделать вручную. Для этого запишите, сфотографируйте или просто не закрывайте окно «Версия ПО».
Теперь вам нужен компьютер с доступом в Сеть:
- В браузере откройте официальный сайт производителя вашего ТВ.

- Открыв нужный сайт, найдите в его интерфейсе иконку лупы. Нажмите на нее. Откроется строка для ввода. Напишите в ней модель своего телевизора.
- Найдите актуальную версию обновления для своей модели телевизора и скачайте ее на ПК.
Ни в коем случае не скачивайте прошивку со сторонних сайтов. Только официальный сайт производителя. В ином случае вы рискуете занести вирус в оба устройства: компьютер и телевизор.
Подготовительный этапПодготовка телевизора не сложная задача и состоит из двух этапов:
- Проверьте, свободная ли флеш память на ТВ. Если ее мало или нет вообще — придется избавиться от приложений или мультимедийных файлов. Это нужно сделать для того, чтобы загруженная версия обновления имела место для установки.
- Перепрошивка Смарт ТВ требует подключения к Интернету. Не имеет значения каким способом вы подключитесь к Сети: по кабелю или по беспроводному подключению.
Для обновления ручным способом, понадобится флешка. Ее также надо подготовить:
Ее также надо подготовить:
- На ней не должно быть никаких посторонних файлов. Поэтому удалите все файлы с накопителя. Если данные на ней важны, сделайте резервную копию.
- Зайдите на ПК в «Мой компьютер» и найдите там подключенную флешку. Нажмите на нее правой кнопкой.
- Выберите пункт «Форматировать…».
- В строчке «Файловая система» установите «FAT32». Больше ничего трогать не надо.
- Кликните на «Начать».
Все готово. Можно приступать к обновлению.
Обновление прошивки телевизора:Теперь перейдем к практической части и ответим наконец на вопрос: «Как поменять прошивку на телевизоре». Ниже будут предложены варианты для обновления популярных марок ТВ.
SamsungПрошивка телевизора Samsung постоянно меняется, в силу внедрения новых технологий и возможностей. Чтобы воспользоваться ими, нужно знать как обновить ПО на телевизоре Samsung.
Делается это по следующей схеме:
- Возьмите пульт для телевизора и нажмите на кнопку Smart Hub (клавиша Смарт Хаб — разноцветный квадрат в центре пульта), чтобы открыть меню ТВ.
 Зайдите в раздел «Настройки» и перейдите в «Поддержка». Кликните на «Об этом телевизоре» или «Обращение в Samsung». Откроется окно, в котором будет расписана вся информация о вашей модели телевизора. Вам нужно запомнить, записать или сфотографировать «Версия ПО».
Зайдите в раздел «Настройки» и перейдите в «Поддержка». Кликните на «Об этом телевизоре» или «Обращение в Samsung». Откроется окно, в котором будет расписана вся информация о вашей модели телевизора. Вам нужно запомнить, записать или сфотографировать «Версия ПО». - Вставьте флеш-карту в компьютер и два раза кликните на иконку «Мой компьютер». В открывшемся окне найдите название своего накопителя и нажмите на него один раз правой кнопкой мыши. Выберите пункт «Форматировать…». В «Файловая система» выставьте параметр «FAT32». Нажмите «Начать», чтобы отформатировать флешку.
- Перейдите по ссылке https://www.samsung.com/ru/support/ на официальный сайт и в строке поиска напишите модель своего телевизора. Например, UE43M5500AU.
- Кликните на нужную модель устройства. Покажется характеристики и прочая информация о вашем ТВ. Вам нужно найти строчку «Загрузки и руководства» и нажать туда. Под подзаголовком «Загрузки» будут находиться версии ПО для вашего телевизора. Чтобы скачать, выберите «Загрузки».

- Дождавшись скачивания, скопируйте этот файл на флешку.
- Левой кнопкой мыши кликните два раза по файлу с прошивкой.
- Открылось окно. Нажмите на нем «Extract».
- Подождите, пока файл распакуется.
- Извлеките флешку безопасным способом через «Скрытые значки».
- Подключите флеш-карту в телевизор.
- Перейдите в «Настройки».
- Откройте «Поддержка».
- Выберите «Обновление ПО» и нажмите «Обновить сейчас». Подтвердите свои действия, нажав «Да».
- Чуть-чуть подождите, телевизор должен найти прошивку на накопителя.
- Как только процесс поиска будет завершен, нажмите на «Обновить» или «Да».
- Подождите, пока обновление завершится.
По окончанию процесс, телевизор сам перезагрузится, после чего флеш-карту можно вытаскивать и переходить к настройке каналов и приложений на телевизоре.
LGПрошивка телевизора LG также не требует сложных действий. Действия будут схожи с телевизором Samsung.
Чтобы отформатировать флешку на формат FAT32, смотрите подзаголовок «Подготовительный этап» в начале статьи.
- Отформатируйте флешку в систему «FAT32».
- Создайте на флеш-карте папку и назовите ее LG_DTV и скопируйте загруженный файл на флешку в созданную папку.
- Распакуйте файл с обновлением на USB флешке.
- Вставьте флеш-карту в телевизор.
- ТВ сам распознает новую версию прошивки и предложит обновиться через окошко, которое появится на экране. Вам нужно согласиться.
- Когда процесс обновления запустится, не вынимайте USB носитель из гнезда телевизора и не выключайте сам ТВ. Это чревато плохими последствиями.
- Когда прошивка обновится, телевизор самостоятельно выключится.
- Все! Новая версия прошивки установлена.
Но, чтобы все изменения вступили в силу, телевизор нужно вернуть к заводским настройкам:
Для этого необходимо сбросить настройки ТВ, открыв одноименный раздел «Сброс настроек». Прочитав один раз как обновить ПО на телевизоре LG, вы сможете самостоятельно практиковать это действие, с выходом новых версий.
На разных моделях, пункты могут разниться, поэтому вот более подробные действия для каждой:
- Настройки — Установки — Заводские настройки.
- Настройки — Расширенные — Общие — Сброс настроек.
- Настройки — Все настройки — Общие — Сброс настроек.
Прочитав один раз как обновить ПО на телевизоре LG, вы сможете самостоятельно практиковать это действие, с выходом новых версий.
PhilipsПрошивка телевизора Philips также проста, как и обновление для телевизоров от предыдущих компаний.
Чтобы отформатировать флешку на формат FAT32, смотрите подзаголовок «Подготовительный этап» в начале статьи.
- Подключите отформатированную флешку форматом FAT32 в компьютер. Желательно взять накопитель с памятью более 1ГБ, так как обновления могут весить много и места не хватит. 2-4 ГБ будет достаточно.
- В браузере ПК зайдите на официальный сайт — https://www.philips.ru/.
- В верхнем навигационном меню сайта нажмите на «Поддержка» и выберите «Инструкции и советы по использованию».

- Курсором опуститесь чуть ниже, пока не увидите заголовок «Поиск продукта по модели». Введите в строке модель своего ТВ и нажмите на поиск.
- Не нажимайте сразу на свой телевизор. Вам нужно кликнуть на «Поддержка». Кнопка находится под строчкой, где написана модель вашего ТВ.
- Сравните версию прошивки телевизора и на сайте. Если самая «свежая» версия обновления такая же, как и на ТВ — не скачивайте, так как после установки ничего не поменяется.
- Если прошивка вам подходит, то нажмите на «Обновления ПО», выберите русский язык и кликните на «Загрузить файл».
- Скаченный файл с прошивкой переместите на флешку и распакуйте там же. Правой кнопкой мыши нажмите на этот файл и выберите пункт «Извлечь в текущую папку».
- Включите ТВ и вставьте в него USB носитель. Не выключайте телевизор, пока обновление не будет установлено.
- Подождите, пока процесс завершится. Как правило, это 5-15 минут. Когда начнется обновление, дисплей на ТВ погаснет на 5-10 секунд и телевизор завершит работу всех приложений.
 На экране появится сообщение «Installing system update» (Идет установка системного обновления). Прогресс обновления будет показываться в строке состояния.
На экране появится сообщение «Installing system update» (Идет установка системного обновления). Прогресс обновления будет показываться в строке состояния. - Когда все закончится, экран ТВ опять погаснет на 3-5 секунд. Потом появится логотип «Philips».
По завершению обновления, когда телевизор полностью включится и загрузится стартовый экран, выключите его и заново включите.
SupraПрошивка телевизора Supra через usb аналогична с инструкциями прошлых марок ТВ. Поэтому, все, что вам нужно — зайти на официальный сайт https://www.supra.ru/ ввести свою модель и скачать прошивку, если она требуется вашему устройству. Затем распаковать это все на флешку формата FAT32 и установить обновление на телевизор.
Чтобы отформатировать флешку на формат FAT32, смотрите подзаголовок «Подготовительный этап» в начале статьи.
Слетела прошивка на телевизоре, что делать?Если слетела прошивка на телевизоре, ее нужно переустановить заново с помощью USB. Сделайте это при помощи инструкций к вашему телевизору, которые были описаны в этой статье.
Сделайте это при помощи инструкций к вашему телевизору, которые были описаны в этой статье.
Самая распространенная проблема — телевизор «не читает флешку». Решением может стать другой накопитель. Просто перенесите данные с ПО на нее и попробуйте заново. Если ничего не помогло, обратитесь в удаленную техподдержку — Remote management. Найти ее можно в «Настройки», «Поддержка» или на сайте производителя.
Теперь вы умеете обновлять телевизор до необходимой версии прошивки. Как видите, это было совсем несложно.
Как прошить телевизор lg если слетела прошивка. Прошивка телевизора Samsung — руководство по шагам
Как и в большинстве современных телевизоров, на телевизорах LG возможна два способа обновление прошивки:
1 Обновление программного обеспечения телевизора LG с Интернета;
2 Обновление прошивки с USB флешки.
Предлагаю рассмотреть каждый вариант пошагово.
Обновление ПО телевизора LG с Интернета.
Этот способ, на мой взгляд, наиболее простой и удобный. Для него понадобиться только телевизор LG с выходом в Интернет, при этом неважно каким способом подключен Интернет с помощью сетевого кабеля LAN или Wi-Fi . Далее необходимо зайти в настройки телевизора, для этого нажмите кнопку «Settings», если у вас обычный пульт управления.
Или кнопку «Input»
и выберите значок шестеренки, если у вас пульт Remote magic.
Нажмите на кнопку «Проверить обновления».
Если обновления будут доступны, телевизор предложит загрузить и установить их. Если вы хотите автоматизировать процесс обновления телевизора, можете поставить галочку «Разрешить автоматические обновления».
Если на телевизоре установлена последняя версия ПО, увидите сообщение «Обновления не найдены».
Таким образом нажав несколько раз на пульте управления вы без труда можете обновить прошивку LG.
Обновление телевизора LG с USB флешки.
Этот способ подойдет, если ваш телевизор не имеет выхода в Интернет. Вся его суть состоит в том, что вы с официального сайта LG скачиваете прошивку на USB флешку, после этого подключаете эту флешку к телевизору и устанавливаете обновления.
Прежде чем приступить к обновлению телевизора LG необходимо узнать точную модель вашего телевизора и установленную версию ПО. Что бы узнать модель телевизора- загляните на его заднюю панель, на ней будет наклейка с указанием модели. Если сзади к телевизору не подобраться (висит на кронштейне), тогда можно зайти в настройки телевизора в меню «Общие» — «Сведения о телевизоре» и посмотреть модель вашего телевизора, там же можно увидеть версию установленного ПО.
После того как вы узнали модель ТВ, зайдите на официальный сайт LG и в строке поиска введите ее.
Откройте вкладку «Обновление ПО» и если есть более новая версия прошивки — скачайте и разархивируйте скаченный архив.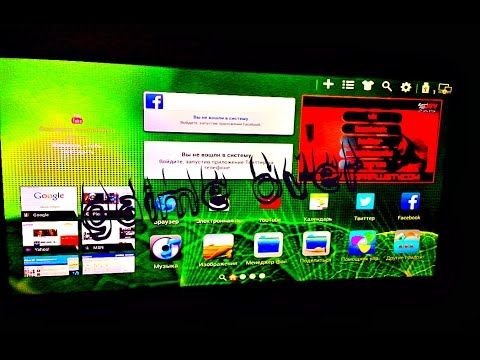
Для обновления понадобиться USB флешку объемом не менее 1 ГБ. Перенесите всю информацию с USB носителя и отформатируйте ее . После этого создайте на носителе папку с именем LG_DTV и перенесите прошивку (файл с расширением EPK) в созданную папку.
Выключите телевизор и подключите USB флешку в любой USB порт (если есть порт «USB in service only», то подключать флешку нужно в него). После включения телевизора появится предложение обновить его, выберите «Установить».
Прошивка телевизора со Smart TV — не самое частое действие, которое мы производим. Я бы даже сказал, что мало кто вообще это делает. Однако прошивка ТВ позволит обновить его программное обеспечение и значительно расширить функционал.
При выпуске новой прошивки любой производитель, будь то Samsung, LG или Philips с поддержкой Smart TV , прежде всего вносит в нее критические исправления ошибок, который в том числе могут влиять на безопасность работы вашего телевизора в интернете. Но не только в них дело — каждый год разрабатываются новые технологии, добавляются свежие функции, которые отсутствую в заводском ПО, установленном на телевизоре несколько лет назад на заводе. Поэтому преимущество поддержания прошивки в актуальном состоянии на лицо. Одним из главных свойств является поддержка более новых форматов видео для воспроизведения, что я заметил на своем опыте. Я постоянно пользуюсь DLNA сервером, проигрывая видео, сохраненные на ПК, по локальной сети на ТВ. Однако далеко не все форматы проигрывались — приходилось предварительно перекодировать их в понятное для телека расширение.
Но не только в них дело — каждый год разрабатываются новые технологии, добавляются свежие функции, которые отсутствую в заводском ПО, установленном на телевизоре несколько лет назад на заводе. Поэтому преимущество поддержания прошивки в актуальном состоянии на лицо. Одним из главных свойств является поддержка более новых форматов видео для воспроизведения, что я заметил на своем опыте. Я постоянно пользуюсь DLNA сервером, проигрывая видео, сохраненные на ПК, по локальной сети на ТВ. Однако далеко не все форматы проигрывались — приходилось предварительно перекодировать их в понятное для телека расширение.
Способы прошивки Smart TV
Обновить прошивку на телевизоре со Smart TV можно тремя способами можно двумя способами:
- по интернету в автоматическом режиме,
- либо вручную через USB флешку.
Я не советую пользоваться обновлением по сети, так как любое непредвиденное действие, вроде скачка напряжения и выключения ТВ, может привести к тому, что он превратится в большой черный кирпич. Так что приготовьте Flash-карту, речь пойдет именно об этом способе, поскольку он более надежен и в 99% при прямых руках гарантирует удачное обновление ПО. Не обязательно она должна быть большого объема — 1 Гб вполне хватит.
Так что приготовьте Flash-карту, речь пойдет именно об этом способе, поскольку он более надежен и в 99% при прямых руках гарантирует удачное обновление ПО. Не обязательно она должна быть большого объема — 1 Гб вполне хватит.
Подготовка к прошивке телевизора на примере Samsung
Что ж, давайте перейдем от слов к практике — я буду показывать на примере ТВ от Самсунг, но эта инструкция универсальна для любых производителей — разница лишь в пунктах меню. Прежде всего необходимо узнать модель своего ТВ. Ее номер находится не только в инструкции или на коробке, которые вероятнее всего вы уже выбросили, но также и на наклейке на задней крышке корпуса.
Запоминаем его и переходим на официальный сайт вашего производителя. Находим на нем форму поиска и ищем по номеру страницу с описанием данного телевизора.
На ней находим раздел с программным обеспечением, где выбираем и скачиваем файл с последней прошивкой на русском языке.
Вставляем в компьютер флешку и запускаем скачанную прошивку — небольшую программку, которая запросит выбрать диск, на который нужно скопировать все необходимые файлы. Выбираем из списка нашу флешку и запускаем распаковку.
Выбираем из списка нашу флешку и запускаем распаковку.
После этого смело вытаскиваем карточку и вставляем ее в USB порт на телевизоре.
Прошивка Smart TV Samsung
Переходим к главному герою сегодняшнего события. Заходим в меню Smart TV и в разделе «Поддержка» выбираем «Обновление ПО».
Выбираем вариант по USB.
После этого несколько раз на запросы подтверждаем наше желание прошить телевизор и ждем пару минут. После чего можно в полной мере оценить преимущества обновленного программного обеспечения.
Сразу отвечу на вопрос, который вполне логично возникает у пользователя — сохранятся ли настройки каналов и других параметров на ТВ? Не могу отвечать за всех производителей, но на моем Самсунге осталось абсолютно все от номеров тв программ до пароля WiFi.
Вот и все на сегодня, более наглядно процесс прошивки Smart TV телевизора вы увидите в видео.
Нередко пользователи сталкиваются с ситуацией, когда телевизор просто отказывается обновляться, перестаёт работать и выдаёт множественные ошибки. Ситуация неприятная, но её можно решить. В сегодняшнем обзоре мы с вами поговорим, как обновить телевизор Самсунг через флешку. Где искать прошивку, как её скачать и правильно установить, что при этом нужно запускать на телевизоре.
Ситуация неприятная, но её можно решить. В сегодняшнем обзоре мы с вами поговорим, как обновить телевизор Самсунг через флешку. Где искать прошивку, как её скачать и правильно установить, что при этом нужно запускать на телевизоре.
Перепрошить TV от Samsung можно с помощью флешки.
Подготавливаем флешку
Для начала переходим к персональному компьютеру, откуда мы зайдём на официальный сайт Самсунг и найдём прошивку для своей модели телевизора. Прежде чем искать свежую прошивку, мы подготовим флешку. Нам нужно произвести низкоуровневое форматирование в файловой системе FAT32, её в основном и поддерживают телевизоры. Для этого мы будем использовать программу HP USB Disk Storage FormatTool.
Вставляем флешку в USB-порт, запускаем программу. В первом поле выбираем наш носитель. Прошивка будет весить не более 200 МБ, поэтому подойдёт любой накопитель. Во втором поле выбираем файловую систему FAT32. Можно добавить новое название устройства, если в этом есть необходимость. Убираем галочку из чекбокса «Быстрое форматирование», после чего нажимаем на кнопку «Начать». Появится стандартное предупреждение о том, что все файлы с носителя будут удалены, жмём кнопку «Да». Форматирование будет длиться довольно долго, приступаем к поиску прошивки.
Убираем галочку из чекбокса «Быстрое форматирование», после чего нажимаем на кнопку «Начать». Появится стандартное предупреждение о том, что все файлы с носителя будут удалены, жмём кнопку «Да». Форматирование будет длиться довольно долго, приступаем к поиску прошивки.
Прежде чем перейти на сайт, перейдём на минутку в меню нашего телевизора, заходим в раздел «Поддержка», оттуда в «Обращение в Samsung».
Нужная нам строка — «Версия программного обеспечения», она нам понадобится, чтобы проверить, появилась ли новая прошивка. В моём случае установлена версия T-GASDEUC-1018.0. Теперь можем спокойно искать.
Переходим на официальный сайт Samsung, переходим в раздел «Поддержка» и выбираем пункт «Главная». Спускаемся вниз, выбираем раздел «Загрузки», откроется окно «Поддержка по продукту», выбираем «Аудиотехника и видеотехника».
Здесь можно вписать точное название модели вашего телевизора, жмём поиск. Наш телевизор находится, проверяем технические характеристики. Если всё в порядке, то жмём на кнопку «Выбрать». Откроется страница со всей информацией по телевизору, нам нужно спуститься чуть ниже в раздел «Загрузки» и проверить версию встроенного ПО. Если предложенная версия выше, то здесь же можно её и скачать. В моём случае предложенная версия 1027.0. Жмём на соответствующий значок, начинается загрузка.
Если всё в порядке, то жмём на кнопку «Выбрать». Откроется страница со всей информацией по телевизору, нам нужно спуститься чуть ниже в раздел «Загрузки» и проверить версию встроенного ПО. Если предложенная версия выше, то здесь же можно её и скачать. В моём случае предложенная версия 1027.0. Жмём на соответствующий значок, начинается загрузка.
Прошивка скачалась, форматирование закончилось. Скачанный zip-архив нужно распаковать . Скорее всего, перед нами будет самораспаковывающийся архив, поэтому просто запускаем его и указываем путь для распаковки. Если архив обычный, то пользуемся любым архиватором: 7-Zip или WinRAR, например. Копируем папку с прошивкой на флешку. Обратите внимание, копировать нужно не архив, а уже распакованные файлы.
Выключаем телевизор, желательно отключить от него все провода, в том числе антенный. К выключенному телевизору подключаем флешку в порт USB. Включаем телевизор. Бывает, что он сразу находит прошивку и предлагает перепрошиться, нужно лишь подтвердить начало процесса, но бывает, что никаких предложений телевизор не выдаёт. Если у вас второй случай — заходим в «Меню», «Поддержка», «Обновление программного обеспечения», «По USB». Идёт сканирование USB. Найдена действительная версия на устройстве. Нам предлагают обновиться, нажимаем OK. Имейте в виду, что все настройки при этом сбросятся.
Если у вас второй случай — заходим в «Меню», «Поддержка», «Обновление программного обеспечения», «По USB». Идёт сканирование USB. Найдена действительная версия на устройстве. Нам предлагают обновиться, нажимаем OK. Имейте в виду, что все настройки при этом сбросятся.
Современные телевизоры LG Smart TV всё больше и больше становятся похожими на компьютер. Кстати, последние модели уже идут с установленной операционной системой Android. Поэтому и к установленному программному обеспечению тут уже требования совсем другие, а не как раньше — поставил и забыл. После обновления ПО могут появится новые функции, либо будут исправлены ошибки в работе уже имеющихся. Поэтому следить за обновлениям ПО — надо, как надо и своевременно перепрошивать устройство. Благо, делается это проще простого и отнимает совсем немного времени. Сейчас я расскажу как прошить телевизор LG c USB-флешки.
Начнём с того, что скачаем прошивку для телевизора Эл-Джи с сайта производителя — lg.com . Несмотря на то, что это весьма большой портал, сделать это будет просто. Справа сверху есть форма поиска по сайту. Вводим туда название модели телека и нажимаем кнопку «Enter»:
Справа сверху есть форма поиска по сайту. Вводим туда название модели телека и нажимаем кнопку «Enter»:
В результатах поиска находим видим, что искомый объект есть в разделах «Товары» и «Поддержка». Нас интересует последний. Кликаем на нём. На открывшейся странице нужно найти раздел «Загрузки», а в нём — вкладку «Обновление ПО»:
Находим самую свежую по дате прошивку и скачиваем её. Она весит где-то 60-70 мегабайт, так что много времени это не займёт.
После того, как прошивка телевизора LG скачалась, надо распаковать её с помощью любого архиватора:
Распаковаться должен файл с расширением.EPK. Это и есть микропрограмма. Далее просто скопируйте этот файлик на USB-флешку (желательно чтобы носитель был пустым).
Включаем телевизор и подключаем к нему съемный носитель в любой свободный USB-порт:
Если устройство успешно обнаружило файл с микропрограммой, то Вы увидите окно «Обновление ПО ТВ»:
Там будут отображаться текущая версия и устанавливаемся версия. Нажимаем на кнопку «Выполнить» и садимся ждать.
Нажимаем на кнопку «Выполнить» и садимся ждать.
Внимание!
Во то время, пока будет идти прошивка телевизора LG Smart TV с Флешки ни в коем случае не выключайте телевизор и не отсоединяйте USB-диск. Иначе рискуете получить абсолютный «кирпич», который потом только в сервис нести.
По завершению процесса, Вы получите вот такое окно оповещения:
Нажимаем на пульте кнопку «Exit» и отключаем flash-диск. Поздравляю, Ваш телевизор Эл-Джи Смарт ТВ успешно прошит!
P.S. Если вдруг ТВ по какой то причине сам не находит файл с прошивкой, то попробуйте скормить её принудительно. Для этого в меню настроек телевизора есть раздел «Поддержка»:
В нём есть пункт «Обновление ПО». Выбираем его и далее уже в параметрах обновления указываем путь к файлу EPK.
class=»eliadunit»>
Рано или поздно программное обеспечение телевизора перестает быть современным и актуальным. Со времени выхода определенной модели в широкое производство изготовитель продолжает модернизировать программное обеспечение уже эксплуатируемой марки, создавая исправляющие сбои и стабилизирующие функционирование телевизора версии прошивки. Поэтому для обладателей телевизоров LG вопрос о том, как правильно прошить телевизор LG, порядок действий, необходимых для этого, и где взять обновленную версию программного обеспечения, не теряет своей актуальности никогда.
Поэтому для обладателей телевизоров LG вопрос о том, как правильно прошить телевизор LG, порядок действий, необходимых для этого, и где взять обновленную версию программного обеспечения, не теряет своей актуальности никогда.
Заранее предупреждаем вас о том, что самостоятельное обновление программного обеспечения телевизора, выполненное с ошибками, приводит к потере работоспособности ТВ. Все манипуляции, проводимые с операционной системой «голубого экрана» вами собственноручно, рискованны. Чтобы прошивка телевизора LG прошла успешно, строго соблюдайте нижеприведенные правила и рекомендации.
Информация данной статьи с подробной пошаговой инструкцией и иллюстрациями позволит установить ПО на ваш телевизор быстро, удобно и надежно.
Шаг первый – определение точной модификации телевизора
Сначала определите модификацию вашего «голубого экрана». Это необходимо для поиска и подбора нужного программного продукта. ПО для телевизора иной модели может быть несовместимо с вашим ТВ. Чтобы выяснить, какой модификации ваш телевизор LG, необходимо:
Чтобы выяснить, какой модификации ваш телевизор LG, необходимо:
- На пульте дистанционного управления нажать «Меню », затем – «Поддержка клиента » (красная кнопочка с белой точкой посередине).Далее выбрать пункт «Информация о продукте/услуге ». В строчке «Модель/Тип » прочитать полное наименование марки. В строчке «Версия ПО » смотрим версию текущего программного обеспечения.
- На пульте ДУ нажать «HOME », выбрать графу «Настройки », раздел «Поддержка », строчку «Информация о продукте/услуге ». В строке «Модель/тип » вы прочитаете точное название марки вашего ТВ.
Шаг второй – поиск подходящего ПО
Зная точную марку телевизора, приступайте к поиску подходящего для его прошивки программного обеспечения. Существует несколько способов того, как выполнить эту задачу. В Интернете на сегодняшний день огромное количество сайтов, предоставляющих программные продукты для прошивки телевизора LG. Но, скорее всего, результат применения столь сомнительного программного продукта будет плачевным – частичная или полная поломка телевизора. Лучше ищите программное обеспечение для вашего телевизора на официальной странице LG. Для этого:
Но, скорее всего, результат применения столь сомнительного программного продукта будет плачевным – частичная или полная поломка телевизора. Лучше ищите программное обеспечение для вашего телевизора на официальной странице LG. Для этого:
Шаг третий – обновление ПО в телевизоре LG
Для обновления ПО телевизора LG приготовьте флешку. Итак, необходимо:
Запомните, нельзя:
Извлекать флешку из телевизора до завершения операции обновления
Выключать телевизор до завершения обновления ПО
Отключать питание до завершения операции обновления ПО
Устанавливать обновления ПО на телевизор не по «нарастающей» при наличии двух и более обновляемых файлов, обновляйте от «младшей» версии к «старшей».
Заключение
Выражаем надежду, что данная инструкция по прошивке телевизора LG позволит быстро и без труда обновить ПО вашего телевизора. Помните, что только использование ПО из проверенных источников гарантированно убережет ваш прибор от неполадок.
Как выполнить обновление прошивки / программного обеспечения для телевизора Android?
Для того чтобы получать больше от своего телевизора Sony с операционной системой Android, вам необходимо следить за тем, чтобы на нем всегда была установлена новейшая версия прошивки и программного обеспечения. Обновления телевизора включают в себя основные функции и приложения, а также исправления ошибок и улучшения уже существующих функций.
Узнайте больше о преимуществе обновления программного обеспечения..
ВАЖНО: Для проведения обновления системы ваш телевизор должен быть подключен к сети Интернет по проводному или беспроводному соединению. В качестве альтернативы можно загрузить обновления на устройство памяти USB, и установить обновление на телевизор через USB (обратитесь к разделу 4 данной статьи).
- Проверка наличия обновлений для вашего телевизора
- Загрузка и установка обновлений напрямую через Интернет
- Обновление с помощью устройства памяти USB
1. Проверка наличия обновлений для вашего телевизора
Проверка наличия обновлений для вашего телевизора
Для получения обновлений программного обеспечения убедитесь, что на вашем телевизоре для параметров Автоматически проверять наличие обновлений (Automatically check for update) или Автоматически загружать программное обеспечение (Automatic software download) установлена настройка ВКЛ (ON). В этом случае, как только будет доступно обновление для вашего устройства, его загрузка начнется автоматически. Если же для данного параметра будет установлена настройка Выкл (OFF), вам потребуется вручную проверять наличие обновлений для своего телевизора.
- Для серий AF9 и ZF9
Если для параметра Автоматически проверять наличие обновлений (Automatically check for update) установлена настройка ВКЛ (ON), при включении или подключении к сети Интернет телевизор будет проверять наличие доступного для загрузки программного обеспечения.
- Для других моделей телевизоров Android
Если для параметра Автоматически загружать программное обеспечение (Automatic software download) установлена настройка ВКЛ (ON), телевизор будет автоматически загружать обновления в режиме ожидания.
Как проверить включена ли настройка автоматического обновления программного обеспечения:
- Нажмите кнопку HOME на пульте дистанционного управления
- Выберите Справка (Help).
Для Android™ 8.0 выберите Приложения (Apps), затем выберите Справка (Help).
ПРИМЕЧАНИЕ: Для получения доступа к экрану Справки (Help) также можно нажать кнопку HELP на пульте дистанционного управления. - Затем выберите Обновление системного программного обеспечения (System software update).
ПРИМЕЧАНИЕ: На рисунке ниже показан пример для телевизора с операционной системой Android 6. 0 или более поздней.
0 или более поздней. - Затем убедитесь, что для параметра Автоматически проверять наличие обновлений (Automatically check for update) или Автоматически загружать программное обеспечение (Automatic software download) установлена настройка ВКЛ (ON).
В этот момент ваш телевизор начнет поиск обновлений и при наличии предложит их загрузить.
Для проверки наличия обновления вручную выберите Обновление системного программного обеспечения (System software update) с помощью приведенной выше процедуры, затем выберите Проверить обновление системного программного обеспечения (Check for a system software update) или Обновление программного обеспечения (Software update).
ВАЖНО (для моделей телевизоров, кроме серий A9F_AF9, Z9F_ZF9):
- Для получения обновлений программного обеспечения вам необходимо согласиться с Политикой конфиденциальности Sony (Sony Privacy Policy)
- Даже если для параметра Автоматически загружать программное обеспечение (Automatic software download) установлена настройка ВКЛ (ON), телевизор не будет принимать обновления программного обеспечения через Интернет, пока вы не согласитесь с Политикой конфиденциальности Sony (Sony Privacy Policy).
 Вы сможете прочитать и принять Политику конфиденциальности Sony (Sony Privacy Policy) в любой момент, нажав кнопку HELP на пульте дистанционного управления > [Настройка конфиденциальности (Privacy Setting)]
Вы сможете прочитать и принять Политику конфиденциальности Sony (Sony Privacy Policy) в любой момент, нажав кнопку HELP на пульте дистанционного управления > [Настройка конфиденциальности (Privacy Setting)] - Если вы не согласились с Политикой конфиденциальности Sony (Sony Privacy Policy) во время начальной настройки телевизора, для получения обновлений прошивки воспользуйтесь приведенной ниже процедурой:
- Согласитесь с Политикой конфиденциальности Sony (Sony Privacy Policy), нажав кнопку HELP на пульте дистанционного управления > [Настройка конфиденциальности (Privacy Setting)]
- Убедитесь, что для параметра Автоматически загружать программное обеспечение (Automatic software download) установлена настройка ВКЛ (ON), нажав кнопку HELP на пульте дистанционного управления > [Обновление системного программного обеспечения (System software update)] > [Автоматическая загрузка программного обеспечения (Automatic software download)]
- Вручную проверьте наличие обновлений, нажав кнопку HELP на пульте дистанционного управления > [Обновление системного программного обеспечения (System software update)] > [Проверить наличие обновления системного программного обеспечения (Check for a system software update)]
2. Загрузка и установка обновлений напрямую через Интернет
Загрузка и установка обновлений напрямую через Интернет
Если обновление доступно для загрузки, его можно загрузить, воспользовавшись следующей процедурой:
Для моделей серий AF9 и ZF9
О доступности обновления программного обеспечения говорит появление сообщения с извещением о новом программном обеспечении при включении телевизора (сообщение исчезнет автоматически).
При выборе ОБНОВИТЬ (UPDATE) начнется загрузка и установка программного обеспечения.
ПРИМЕЧАНИЯ:
- Обновление программного обеспечения занимает приблизительно 15 минут. Во время обновления вы сможете использовать свой телевизор, как обычно. Обновление продолжится даже при выключении телевизора.
ВАЖНО: Ни в коем случае не отсоединяйте кабель питания телевизора от электрической розетки, потому что это приведет к прекращению обновления программного обеспечения. - При включении телевизора после завершения обновления он запустится уже с новым программным обеспечением.

Пульт дистанционного управления может не работать приблизительно в течение минуты в случае выключения телевизора после обновления. - Сообщение отображается только в том случае, если для параметра Автоматически проверять наличие обновлений (Automatically check for update) установлена настройка ВКЛ (ON).
Сообщение отображается приблизительно в течение 15 секунд, а после исчезновения не будет появляться в течение ближайших 12 часов. Если сообщение исчезло, но вы хотите немедленно обновить программное обеспечение, вам нужно будет обновить его вручную с помощью функции Обновление программного обеспечения (Software update) в меню Обновление системного программного обеспечения (System software update).
Для других моделей телевизоров Android
Телевизор спросит вас, хотите ли вы перейти к загрузке. Для продолжения выберите ОБНОВИТЬ СЕЙЧАС (UPDATE NOW).
ПРИМЕЧАНИЕ: Изображение ниже приводится в качестве примера.
ПРИМЕЧАНИЯ:
- Во время загрузки обновления вы сможете нормально использовать свой телевизор.
- При выборе ОБНОВИТЬ ПОЗЖЕ (UPDATE LATER) при выключении телевизора появится экран с вопросом, нужно ли начать обновление программного обеспечения. Если на данном экране выбрать Нет (No), сообщение появится снова при следующем включении телевизора. Если же выбрать Да (Yes), начнется обновление.
Когда телевизор завершит загрузку обновления, то спросит, хотите ли вы установить его.
Для начала установки выберите OK. Также вы можете выбрать Отмена (Cancel) и установить обновление позже.
ВАЖНО: Имейте в виду, что установка обновления может занять до 30 минут, в течение которых вы не сможете использовать свой телевизор; на экране телевизора будет отображаться иконка обновления.
ПРЕДУПРЕЖДЕНИЕ: Существует опасность повреждения аппаратного обеспечения.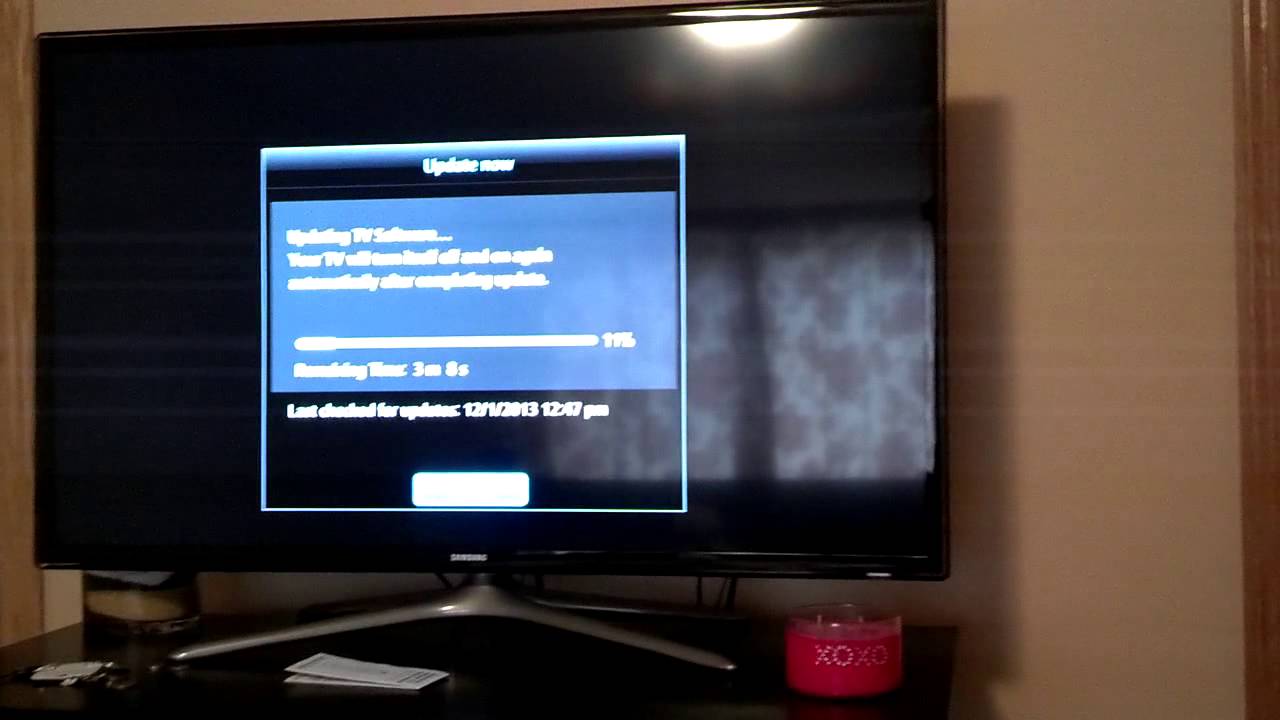 Во время установки обновления не нажимайте никакие кнопки, не выключайте телевизор или не отсоединяйте его от электрической розетки. Потеря питания во время установки обновления прошивки может привести к тому, что телевизор перестанет реагировать или ему потребуется ремонт.
Во время установки обновления не нажимайте никакие кнопки, не выключайте телевизор или не отсоединяйте его от электрической розетки. Потеря питания во время установки обновления прошивки может привести к тому, что телевизор перестанет реагировать или ему потребуется ремонт.
Как только установка обновления завершится, вы снова сможете нормально использовать свой телевизор.
3. Обновление с помощью устройства памяти USB
Если ваш телевизор не ‘ имеет доступа к сети Интернет и/или вы хотите провести обновление вручную, это можно сделать с помощью устройства памяти USB, загрузив обновление с веб-сайта поддержки Sony.
Для этого воспользуйтесь следующей процедурой:
- Go to the Веб-сайт поддержки Sony
- Введите название модели своего телевизора в поле поиска
Если вы не знаете номер модели своего телевизора, пожалуйста, посмотрите на наклейку в нижнем левом углу его ‘ задней панели.

Правильными названиями моделей, например, являются: KD-55X9305C | KD-65S8505C | KDL-55W805C
- Перейдите к разделу «Загрузки (Downloads)» и нажмите кнопку Загрузка прошивки (Firmware download)
- Для загрузки обновления на устройство памяти USB следуйте инструкциям на веб-сайте, и выполните процедуру обновления на своем телевизоре.
Если проблемы сохраняются и после обновления прошивки, мы рекомендуем попробовать сделать следующее:
- Выполните перезапуск по питанию, отсоединив кабель питания от электрической розетки на пять минут и затем снова его подсоединив.
- Выполните сброс на заводские настройки : [Главное (Home] > [Настройки (Settings]* > [ТВ (TV)] > [Сохранение и сброс (Storage and Reset)] > [Сброс на заводские настройки (Factory data reset)].
ПРИМЕЧАНИЯ:
- Показанный здесь скриншот приводится только для справки.
 Фактический экран может немного отличаться в зависимости от вашей страны, модели или версии прошивки.
Фактический экран может немного отличаться в зависимости от вашей страны, модели или версии прошивки. - * Для Android Oreo (OSV-O) иконка настроек находится в верхнем правом углу.
*Google, Android и Android TV являются товарными знаками Google LLC.
Как обновить прошивку (ПО) телевизора Philips на Android TV?
Несколько дней назад, «прилетело» обновление программного обеспечения на мой телевизор Philips 43PUS7150/12, который на Android TV. Я специально не обновлял, что бы сделать фото, и написать инструкцию по обновлению прошивки Android TV на телевизорах Philips. Кстати, мне кажется, что на телевизорах SONY, обновление прошивки происходит точно так же.
С момента покупки, это уже наверное четвертое обновление. Обновления это хорошо, ведь по идеи, в них должны быть улучшения, и более стабильная работа самого телевизора, чего телевизорам Philips очень не хватает. Сколько раз я уже обновлял прошивку, а каких-то улучшений и изменений так и не заметил.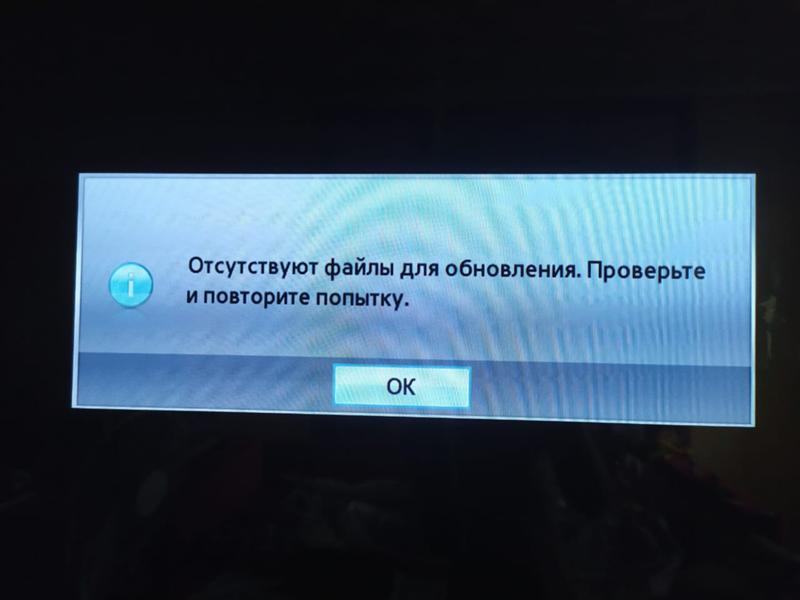 Все как работало, так и работает. Но, устанавливать обновления все же нужно. Есть два способа обновить ПО телевизора Philips (Android TV):
Все как работало, так и работает. Но, устанавливать обновления все же нужно. Есть два способа обновить ПО телевизора Philips (Android TV):
- Обновление прошивки через интернет.
- Обновление программного обеспечения через USB накопитель.
Честно говоря, через флешку я еще не пробовал обновлять. Но, сама прошивка есть на сайте Филипс. Просто скачиваем ее, копируем на флешку, и на телевизоре выбираем USB в качестве источника для обновления. Я всегда устанавливаю новое ПО через интернет. Телевизор сам скачивает прошивку, и устанавливает ее. Именно об этом способе я напишу ниже.
Обновление прошивки телевизора Philips (Android TV) через интернет
Так как обновлять наш Android TV мы будем через интернет, то телевизор должен быть подключен к интернету по сетевому кабелю, или по Wi-Fi сети.
После того, как убедились, что интернет на телевизоре работает (можно например запустить видео на YouTube), открываем Smart TV, и прокручиваем до раздела «Установки». Там выбираем пункт «Обновить ПО»
Там выбираем пункт «Обновить ПО»
Дальше, выбираем пункт «Поиск обновлений».
И в качестве источника выбираем «Интернет».
Телевизор выполнить проверку, и если найдет новое обновление ПО, то предложит обновится. Нажимаем на кнопку «Обновить».
Дальше, принимаем пользовательское соглашение, и ждем, пока телевизор загрузит прошивку. Весит она не мало, поэтому, все зависит от скорости вашего подключения к интернету.
Если телевизор выключается в процессе загрузки обновления, то нужно отключить автоматическое выключение. Так как у меня не очень быстрый интернет, то я столкнулся с ошибкой, когда телевизор не скачав обновление показывал сообщение, что отключится через одну минуту. И что бы продолжить просмотр, нужно нажать на кнопку «Ok». После нажатия, просто включался режим просмотра ТВ. И процесс прошивки обрывался.Раньше я не сталкивался с такой проблемой. Решил просто: отключил автоматическое выключение телевизора в настройках. Есть там такой пункт «Таймер автовыключения» выставляем значение на 0.
Есть там такой пункт «Таймер автовыключения» выставляем значение на 0.
Установка обновления системы на телевизоре Philips
Как только обновление будет загружено, телевизор предложит его установить. Нажимаем на кнопку «Начать». Телевизор перезагрузится, и начнется установка обновления системы. Ждем.
Затем, телевизор снова будет перезагружен, и начнется обновление Android (оптимизация приложений). Ждем, пока закончится этот процесс.
После этого, можно пользоваться телевизором.
После обновления
У меня он сразу сильно глючил, Android TV еле запустился. А потом, вообще появился синий экран, я уже подумал, что это синий экран смерти 🙂
Но, отключив питание телевизора, и включив его, я реально обрадовался. В начале статьи я писал, что обновления совсем ничего не дают. Так вот, когда я это писал, данное обновление только загружалось. После его установки, все работает намного быстрее. Это реально заметно. Особенно, перемещение по самому меню Android TV. А в Play Маркет стало даже приятно просматривать приложения.
А в Play Маркет стало даже приятно просматривать приложения.
Главное, что телевизор адекватно и быстро реагирует на нажатия кнопок на пульте. А то до обновления, с этим были серьезные проблемы. Не знаю, может все станет как было, но я уже начал менять свое мнение о телевизорах Philips и самой системе Android TV.
И еще одна радужная новость, заработала беспроводная мышка! Раньше же не работала. Курсор очень четкий. В браузере листать сайты одно удовольствие. Но, в самом меню Android TV не возможно запускать программы. Они просто не выбираются курсором. Зато, работает кнопка «вперед» и «назад». А в приложении YouTube, например, мышка отлично работает. Хотя, нужна она только для браузера.
Обновляйтесь, друзья!
через интернет и флешку, обновление прошивки и ПО на телевизоре
Современные телевизоры Самсунг — высокотехнологичные устройства с массой установленных программ для выхода в интернет, просмотра контента, интеграции в систему «умный дом». Именно поэтому обновление Smart TV Samsung — обязательное условие корректной работы ПО. В этой статье вы узнаете, как понять, что нужно обновление прошивки, и как это сделать самостоятельно.
Именно поэтому обновление Smart TV Samsung — обязательное условие корректной работы ПО. В этой статье вы узнаете, как понять, что нужно обновление прошивки, и как это сделать самостоятельно.
Обновление прошивки на Смарт-телевизоре Samsung
Обновлять прошивку нужно из-за возникших проблем работы оборудования и ПО.
- Заметное замедление скорости — зависание каналов, запуск приложений, торможение функций выхода в интернет.
- Перестал запускаться плеер для просмотра, или при включении Смарт телевидения появляется черный экран.
- Сбои в работе установленных программ.
- Появление новых возможностей телевизора, расширение функциональности.
Зачастую в процессе использования телевизора обнаруживают недоработки либо несовершенство программного обеспечения, которые устраняет последующие версии.
Чтобы узнать о добавлении новых функций, исправленных ошибках, необходимо зайти на официальный сайт и прочитать рецензию. Производитель всегда указывает преимущества нового обновления.
Если при эксплуатации телевизор работает без явных сбоев, надобность в обновлении отпадает.
Как узнать текущую версию прошивки и то, что вышла новая
Пользователь любых устройств с выходом в интернет — ПК, смартфона или планшета на платформе андроид, либо телевизора знает, что обновлять ПО можно автоматически, установив параметры в настройках. Это избавляет владельца от поиска версии и беспокойства по установке. Профессионалы не рекомендуют пользоваться данной функцией по ряду веских причин.
- Главная — невозможность обеспечения бесперебойного подключения к интернету и электросети. Отсутствие сигнала, либо отключение света во время установки приводят к выходу оборудования из строя. Если телевизор Samsung не включается после обновления, значит, произошла неудачная установка программы. В данном случае проблема решается исключительно специалистами сервисного центра, которые смогут обновить смарт тв самсунг.
- Неправильно заданные параметры поиска также приводят к некорректной установке ПО и могут привести к неисправности устройства или замене материнской платы.

- Обновление может начаться в любое время, когда никого нет дома. В таком случае невозможно проконтролировать загрузку и установку пакета обновлений.
Как же в таком случае узнать о выходе обновления. Изначально узнают установленную при сборке версию. Процесс практически одинаков для моделей разных лет выпуска и серий. Рассмотрим на примере обобщенной инструкции для устройств серий Q, N, M, LS:
- В меню выбирают пункт «Настройки», затем «Поддержку».
- Необходима вкладка «Информация о телевизоре».
- Появится всплывающее окно с кодом, обозначающим номер прошивки.
- В строке «Версия ПО» указана необходимая информация, которую следует переписать или сфотографировать.
Для проверки наличия пакета обновлений, заходят на официальный сайт компании производителя и в поисковую строку вводят номер модели телевизора. В появившемся списке отыскивают нужный вариант.
Необходимая версия — следующая после установленной. Нельзя перескакивать через одно или два последующих обновления. При необходимости установки самого последнего файла, придется скачивать и устанавливать все поэтапно.
Нельзя перескакивать через одно или два последующих обновления. При необходимости установки самого последнего файла, придется скачивать и устанавливать все поэтапно.
Как перепрошить телевизор Samsung Smart
Наиболее безопасный вариант — установка файлов в ручном режиме. Главное — не прибегать к использованию пакетов программного обеспечения сторонних разработчиков.
Установка файлов, взятых с не официального сайта противоречит гарантийным условиям и автоматически разрывает гарантийное соглашение сторон. Также, файлы взятые с неофициальных порталов, могут привести к выходу техники из строя.
Перед тем как обновить телевизор самсунг смарт ТВ онлайн, необходимо убедиться в наличии достаточного места в памяти жёсткого диска, при недостатке которого может произойти системный сбой в оборудовании.
Далее придерживайтесь простой инструкции скачивания и установки пакета обновлений на телевизор Samsung.
- Работы начинают с проверки интернет — соединения и его стабильности.
 Можно воспользоваться как LAN подсоединением с помощью кабеля, или Wi-Fi подключением. Через пульт ДУ зайдите в меню, затем «Поддержка», необходим подраздел «Обновление ПО».
Можно воспользоваться как LAN подсоединением с помощью кабеля, или Wi-Fi подключением. Через пульт ДУ зайдите в меню, затем «Поддержка», необходим подраздел «Обновление ПО». - Нажав на кнопку «Обновить сейчас», активируйте проверку телевизором наличие обновлений.
- В случае обнаружения новой версии, появится всплывающее сообщение с запросом обновиться, на которое следует ответить утвердительно. Подождите окончания загрузки и установки новой прошивки.
Главное — тщательное соблюдение инструкций. Категорически запрещено отключение телевизора во время производимых действий.
Что делать, если «слетела» прошивка
Часто владельцы Смарт телевизоров сталкиваются с проблемой слета прошивки, не зная, что предпринять в сложившейся ситуации. Рассмотрим признаки по которым можно распознать проблему и попытаться ее устранить.
- Самый классический признак — управление телевизором, меню, звук в порядке, но картинка передается в динамическом диапазоне цветов тепловизора.

- Телевизор включается, но загружается только заставка. Перезагрузка устройства не исправляет ситуации.
- Появление изменений, искажений в меню, отображение текста символами или иероглифами. При первых проявлениях необходимо срочно прошить телевизор.
- Отсутствует подсветка экрана при рабочей лампе и инверторе.
- Подсветка работает, но отсутствует изображение. Кроме поломки матрицы, выхода из строя контролера, дефект вызывает сбой прошивки.
- При включении заставка становится неестественных радужных оттенков, на экран передается лишь половина транслируемого изображения..
- Нет отклика на изменение громкости звука, переключения каналов, или иных параметров при рабочем изображении и звучании.
- При настройке цвета, контраста или звука невозможно сохранить изменения.
При признаках сбоев, обновиться через браузер телевизора сложно. Поэтому для смены ПО необходимо воспользоваться ПК или ноутбуком, скачав обновления на отформатированную флешку, отыскав его на официальном портале.
На официальном портале отыскивают новую версию и скачивают установочный файл на отформатированный в файловую систему FAT32 USB накопитель не менее 4 гб емкостью.
- Открывают скопированный файл на флешке. В появившемся окне нажимают на «Extract» и дожидаются распаковки файла.
- Извлекают накопитель из ПК через безопасное извлечение устройств и вставляют в USB порт телевизора.
- Входят в меню, строка «Поддержка», затем «Обновление ПО», выбирают «Обновиться сейчас».
- На предложение поиска файлов на USB устройстве, отвечают утвердительно.
- После проверки подтверждают обновление и дожидаются полной инсталляции файлов.
- После установки новой версии телевизор автоматически перезагрузится.
Помимо признаков слета прошивки, стоит знать причины, которые приводят к этому:
- неисправности или короткое замыкание электропроводки, розетки, удлинителя;
- перегрузка электросети, скачки напряжения электроэнергии;
- внезапное отключение сетевого питания;
- кабельное подключение устройств во включенном состоянии телевизора.

При нестабильной подаче электроэнергии, рекомендуется использовать стабилизаторы напряжения или фильтры, снижающие риск помех. Категорически запрещено подключение устройств ко включенному телевизору.
Из вышесказанного можно сделать только один вывод – Смарт ТВ необходимо периодически обновлять. Для этого требуется немного – наличие свободного времени, чистая USB флешка, подключение телевизора к интернету для обновления онлайн, ноутбук или ПК для обновления через USB. Новая версия Samsung Smart TV прошивки поможет не только исправить ошибки предыдущих версий, но сделает устройство надежным.
Вы должны знать эти вещи перед прошивкой смарт-ТВ!
Может быть, многие люди использовали смарт-телевизоры, но сколько людей знают, какую сумку для вспышки искать? Как прошить смарт-телевизор? Как определить тип флэш-пакета? Сегодня я расскажу вам кое-что о перепрошивке смарт-ТВ.
Когда нужно прошивать смарт-телевизор?
Smart TV сейчас в основном устанавливается с системой Android.Из-за проблем с совместимостью стороннего программного обеспечения, системных ошибок и других проблем его нельзя использовать плавно, или он может быть заблокирован, и его нельзя использовать в обычном режиме. Для этого требуется вспышка.
Какой метод прошивки выбрать?
Вспышки обычно делятся на вспышки локального обновления, мигания онлайн-обновления и принудительные мигания. Онлайн-обновления обычно требуют, чтобы инженеры отправляли пакеты обновлений в фоновом режиме, прежде чем их можно будет использовать. Пакет локального обновления используется для самоочистки.Обычно требуется, чтобы версия после флэш-памяти была выше, чем текущий номер версии системы, иначе система не распознает. Принудительная вспышка используется, когда вы не можете войти на домашнюю страницу телевизора, не можете войти в систему или когда пакет вспышки является принудительным.
При выборе флеш-пакета следует обращать внимание на имя файла. Как правило, флэш-пакет зависит от типа системы. Например, IQIY4K TV, V8-RT95012-LF1V035 — это номер версии системы, код типа системы — RT95012, а RT95 — ядро машины.Если ядро машины другое, его нельзя прошивать, но одно и то же ядро машины не может прошивать друг друга, потому что это не так. Основная микросхема, используемая в одной и той же модели телевизора, может быть моделью, но поскольку используемый экран не обязательно одной марки, драйвер может быть другим, и поэтому он может не иметь возможности прошивать друг друга.
Выбирайте официальный сайт при выборе флеш-пакета, иначе могут быть риски в источнике флеш-пакета. Предлагается, чтобы пользователи выбирали официальный сайт.
Какие риски перепрошить смарт ТВ?
Будь то мобильный телефон или телевизор, власти не рекомендуют пользователям прошивать свои собственные устройства (локальные обновления или принудительные вспышки), и они не предоставляют бесплатное обслуживание и ремонт, если телевизор мигает. Почему? Потому что мигание может иногда приводить к тому, что телевизор не может войти в систему. Обычно в этом случае перепрошивают снова, но самым серьезным последствием перепрошивки может стать поломка оборудования телевизора.Мобильный телефон обычно называют библиотекой шрифтов.
Почему? Потому что мигание может иногда приводить к тому, что телевизор не может войти в систему. Обычно в этом случае перепрошивают снова, но самым серьезным последствием перепрошивки может стать поломка оборудования телевизора.Мобильный телефон обычно называют библиотекой шрифтов.
На самом деле, микросхема системы хранения может быть повреждена. Если прошивки будут битыми, последствия будут более серьезными. Обычно требуется обслуживание или замена материнской платы (не в рамках послепродажной гарантии). Аппаратная перепрошивка обычно не происходит, но это тоже рискованно. Пользователям нужно быть осторожными.
Типы флэш-пакетов
Локальные пакеты обновления обычно распаковываются в несколько файлов.
Файлы пакета обязательного обновления после распаковки обычно представляют собой отдельные файлы, а форматы файлов — это в основном файлы образов компакт-дисков в формате Bin и img.
Метод прошивки Smart TV:
Онлайн-обновление: Самый простой из всех способов прошивки — следовать подсказкам системы. Когда пакет обновления запускается в фоновом режиме, на экране телевизора отображается соответствующее сообщение. Щелкните, чтобы подтвердить обновление. Последующая операция должна соответствовать подсказкам системы. Не используйте его в беспорядке.
Когда пакет обновления запускается в фоновом режиме, на экране телевизора отображается соответствующее сообщение. Щелкните, чтобы подтвердить обновление. Последующая операция должна соответствовать подсказкам системы. Не используйте его в беспорядке.
Локальное обновление прошивки:
1) Скопируйте полученную версию пакета сжатия (распаковки) на диск U в формате FAT32;
2) Вставьте U-диск в USB-порт телевизора (посмотрите, существует ли какой-либо другой U-диск, и если да, то временно отключите его).
3) Сфокусируйте местоположение и системные настройки, щелкните Системные настройки -> Обновление системного программного обеспечения -> Локальное обновление и откройте процесс проверки файла обновления.
4) В процессе проверки файла обновления ничего делать не нужно, и проверка файла обновления проходит успешно после 100% проверки.
5) Нажмите для подтверждения, войдите в процесс локального обновления, система «автоматически перезапустится»
6) После запуска системы войдите в процесс обновления локальной версии.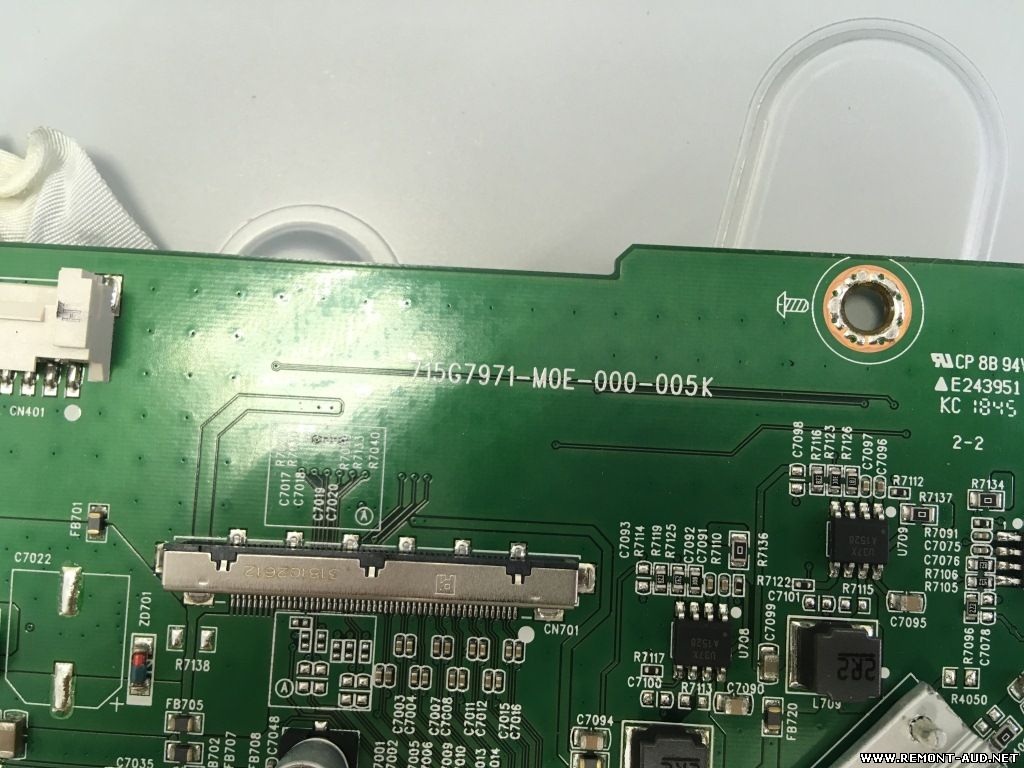 Пожалуйста, не делайте ничего в процессе обновления.
Пожалуйста, не делайте ничего в процессе обновления.
7) После успешного обновления системы она автоматически перезагружается.
8) После перезагрузки системы вы можете войти в настройки системы — «Информация о системе и информация о версии, предоставленная информацией, согласована.
Принудительное обновление прошивки:
Используйте U-диск; поместите его в корневой каталог диска U, используйте диск U формата FAT32 (не жесткий диск, SD-карту и диск U формата NTFS)
1. Вставьте U-диск в USB-порт телевизора (рекомендуется использовать диск U -диск со световыми индикаторами)
2. Нажмите переключатель на панели телевизора и выньте вилку из розетки, чтобы выключить питание.
3. Нажмите кнопку переключателя на панели телевизора, вставьте вилку в розетку и наблюдайте за отображением индикатора.После того, как индикаторная лампа с U-образным диском или индикаторная лампа TV мигнет, отпустите ключ переключателя и войдите на страницу принудительного обновления.
4. После завершения принудительного обновления система автоматически перезагрузится (ничего не делайте во время процесса обновления, держите источник питания подключенным).
5. После перезагрузки введите настройки системы, чтобы проверить, соответствует ли информация об обновлении. в соответствии с информацией о версии.
Процедура обновления прошивки для телевизора | Скачать | ТВ | Цифровой AV | Поддержка
Шаг 3.Скопируйте файл прошивки на USB-накопитель.
Подготовка флэш-памяти USB Подготовьте отформатированную флэш-память USB, на которой свободного места больше, чем в самораспаковывающемся файле. Пожалуйста, обратитесь к вашей инструкции для более подробной информации. Вставьте отформатированную флэш-память USB в USB-разъем вашего ПК. Скопируйте файл в корневой каталог (* 1) флэш-памяти USB. (* 1) Корневой каталог = первый или самый верхний каталог в иерархии. |
Шаг 4. Установите обновление прошивки.
Примечание. Если вы обнаружите, что версия не была изменена на шаге 1, выключите и снова включите устройство более 3 раз и повторите попытку. | ||||||
Если у вас возникнут проблемы после установки новой прошивки, обратитесь в глобальную сеть сервисных центров. |
X96 (S905x) Android TV Box — Обновление прошивки и Costom Roms: 12 шагов
После некоторого времени, прочитав и покопавшись в WWW, я нашел все инструменты и информацию, которые мне нужны, чтобы попробовать ROM Cooking 🙂
Вот что вышло из моей кухни:
(Пожалуйста, подождите некоторое время, чтобы здесь появились ссылки, так как мне все еще нужно создать подходящие пакеты обновлений и загрузить файлы! И я все еще пишу об этом, на случай, если он окажется неполным;))
Важно!
Хотя я тестировал все на своем ящике и загружал только то, что действительно работает, я не могу знать, действительно ли ваш ящик — это только X96 2 ГБ / 16 ГБ Wifi — или какой-то клон.
Это означает, что первое, что вам нужно сделать, если Recovery загрузится на вашем компьютере, — это сделать резервную копию !!
Заявление об ограничении ответственности
Я не несу ответственности, если вы чувствуете необходимость опробовать мои прошивки, и ваша коробка по окончании работы заблокирована.
Вы все на свой страх и риск, и, скачивая файлы, вы соглашаетесь с этим!
Я только говорю, что он работает на моем приставке X96 с прошивкой P212.
Общие инструкции:
Если у вас есть много добавленного или персонализированного материала Kodi, я предлагаю использовать функции резервного копирования Kodi, доступные в качестве дополнения.
Для дополнительно установленных программ, настроек учетной записи и т. Д. Используйте выбранную вами резервную копию.
Все файлы загружены в виде архива Rar.
Внутри архива Rar вы найдете то, что нужно распаковать на пустую SD-карту.
Я предлагаю использовать быстрый накопитель объемом не менее 8 ГБ, чтобы у вас было достаточно места для нескольких резервных копий.
Когда SD-карта готова и находится внутри коробки (при выключенном питании), вы вставляете зубочистку в AV-порт и нажимаете маленькую кнопку внутри, включаете питание и, когда видите логотип X96 на экране, вынимаете зубочистку.
Вскоре после того, как вы увидите экран восстановления TWRP, и вам нужно провести пальцем, чтобы подтвердить, что вы действительно хотите записать в свою систему.
Вот почему нам нужна комбинация клавиатуры и мыши — TWRP невозможен только с ИК-пультом!
Опять же, первое, что вам нужно сделать сейчас, это сделать полную резервную копию вашего бокса!
Выберите все, кроме кеша, и позвольте TWRP сохранить резервную копию на SD-карте, которую вы используете для установки.
Теперь вернитесь на главный экран (маленькая кнопка для возврата в «строку состояния внизу»).
Удалите все данные, кроме внешней SD-карты и USB, с помощью функции Advanced Wipe.
Если вы хотите попытаться сохранить установленные программы, посмотрите, работает ли это, не стирая часть данных, хотя я не рекомендую это делать.
Пора установить ZIP-файл по вашему выбору для установки новой прошивки.
Наберитесь терпения !!!
Первая загрузка новой прошивки займет некоторое время.
На экране появится логотип X96, и кажется, что ничего не происходит, а коробка замурована.
Не поддавайтесь на это, как я делал при первых попытках прошивки.
Поскольку все деодексировано и подготовлено к быстрой передаче в бокс, фактическая настройка всего происходит во время первой загрузки в фоновом режиме.
В некоторых случаях индикатор выполнения в TWRP перестает анимироваться сразу после начала установки прошивки, если это происходит более чем на несколько секунд, выключите и перезагрузитесь в режиме восстановления.
Без повторной очистки просто снова установите выбранный ZIP-архив, и все должно продолжаться нормально.
Я не понял, что это вызывает, то же самое для тачпада иногда работает только при повторном подключении USB-ключа.
Происходит примерно в 1 из 15 установок, так что вы все равно можете никогда не испытать этого;)
Recovery. img — скачайте само восстановление, если вам просто нужна резервная копия или для прошивки X96 Naked.zip.
img — скачайте само восстановление, если вам просто нужна резервная копия или для прошивки X96 Naked.zip.
1. X96 с уменьшенными аддонами Kodi и исправлением клавиатуры.
Если у вас есть эти стандартные комбинации клавиатуры WiFi / сенсорной мыши, проблема с клавишей Enter должна исчезнуть навсегда.
Я включил фиксированную раскладку клавиатуры для клавиатур с идентификатором оборудования 0e8f: 2519.
Могут быть другие идентификаторы, например, если вы используете воздушную мышь с клавиатурой.
Если ваш по-прежнему не работает с этим исправлением, опубликуйте свой HID в комментариях, и я могу включить его в следующий раунд загрузок.
Если он работает:
Клавиша ALTGR переключает экранную клавиатуру и убирает ее.
OK и ENTER теперь будут делать то, что должны, без создания нежелательных символов или необходимости использовать панель для нажатия на экранной кнопке ввода.
Щелкните здесь, чтобы загрузить из Filefactory
2. X96 полное исправление Kodi и клавиатуры.
X96 полное исправление Kodi и клавиатуры.
По сути, это то, что вы получаете при обычном заводском обновлении только с фиксированной клавиатурой.
Нажмите на это, чтобы загрузить с filefactory
3. X96 naked — это будет базовая прошивка, которую вы должны использовать для каждого добавленного ниже.
Здесь у нас есть обновление OTA, удаленное из всех приложений, которые в противном случае были бы включены, кроме чистого Android-материала, такого как Playstore и Gallery.
Для всех дополнений и модов используется базовая прошивка.
Я решил пойти по этому пути вместо того, чтобы делать все моды внутри прошивки, чтобы избежать осложнений и дать пользователю больше свободы выбора.
Поскольку нам нужно создать все структуры папок, вам необходимо загрузиться и выполнить обычную настройку учетных записей Android и Google.
Не пытайтесь запустить Kodi, так как это не сработает, и мы не хотим создавать проблемы, пытаясь запустить то, чего нет!
Нажмите на это, чтобы загрузить с Filefactory
1.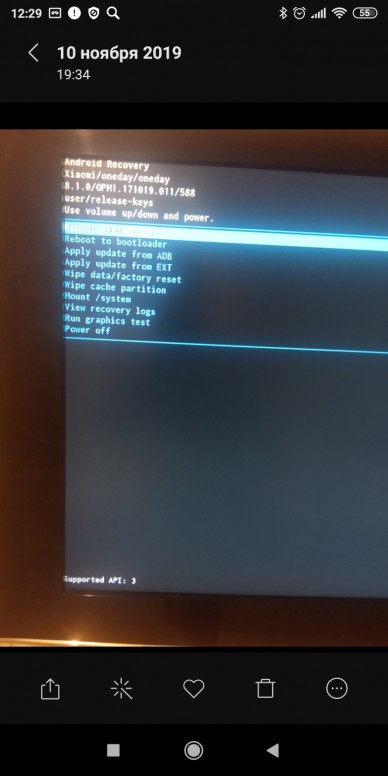 X96 Naked Kodi Box
X96 Naked Kodi Box
Этот Rom для всех, кто хочет, чтобы коробка просто использовалась с Kodi в любом случае.
Итак, после первоначальной настройки вы можете загружаться прямо в Kodi без какой-либо пусковой установки или чего-то подобного.
Для этого ПЗУ я удалил все вредоносное ПО и оставил только системные приложения, поэтому никаких Skype, Facebook, Youtube, Twitter и т. Д., Ничего, кроме Kodi.
Окно запустится и предложит вам выбрать программу запуска.
XMBC для Kodi
MBox — это стандартная программа запуска, как вы ее знаете
Я оставил стандартную программу запуска, чтобы вы могли проверить и настроить все свои личные настройки и посмотреть, что осталось с точки зрения программ, не слишком запутавшись в новом интерфейсе.
Когда вы закончите, просто нажмите кнопку HOME на клавиатуре / пульте дистанционного управления, чтобы выбрать Kodi в качестве средства запуска по умолчанию.
Вы можете сделать его постоянным или установить его один раз, и при следующей загрузке будет отображаться запрос.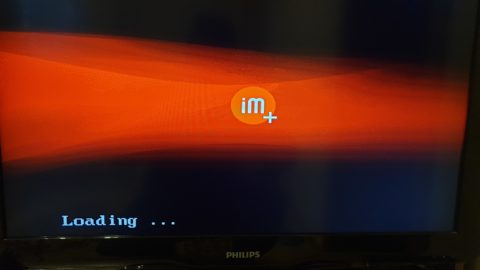
Kodi и прошивка основана на последнем обновлении OTA.
Если вам нужны другие дополнения, спросите у Google, где их найти.
Практическое руководство.
Установите X96 без оболочки и настройте, если это еще не сделано.
Скопируйте ZIP-файл дополнения на SD-карту, которую вы использовали для предыдущей установки.
Загрузитесь в систему восстановления и выберите соответствующий ZIP-файл дополнения для установки.
Вы можете выбрать между Kodi 16 Jarvis и Kodi 17 Krypton.
После перезагрузки окна вы можете выбрать, хотите ли вы использовать программу запуска MBox или программу запуска XMBC для Kodi.
Выбор может быть однократным или постоянным, по вашему выбору.
Нажмите для Kodi 16 Jarvis
Нажмите для Kodi 17 Krypton
2. X96 Все в
Здесь у нас есть выбор Mbox, Kodi (XMBC) или ADW в качестве средства запуска.
Очень рекомендую попробовать ADW;)
Вдобавок есть темная тема для лаунчера ADW и соответствующие темные кнопки для всего.
Кроме того, я добавил несколько программ, которые использую довольно часто и которые могут оказаться полезными для вас.
Для Kodi я добавил полный пакет аддонов со всеми обновленными аддонами и удаленными нефункциональными.
Если вы хотите, чтобы он был просто ТВ-приставкой, вы можете установить XMBC в качестве средства запуска по умолчанию.
Android-приложения можно добавить в избранное так же, как и в меню питания, так что добавляйте то, что вам нравится;)
Прошивка занимает около 5 минут после завершения проверки MD5.
Первая загрузка стандартной программы запуска Mbox занимает около 3 минут, но после этого вам нужно набраться терпения, пока все программы будут установлены.
Ожидайте, что все подождут здесь не менее 25 минут, чтобы перестраховаться.
Вы увидите, как ярлыки продолжают добавляться на экран запуска ….
По завершении процесса вы увидите, что уровень использования памяти снизился и останется стабильным на уровне 25,4-25,85%.
Если сомневаетесь, просто поужинайте, пока коробка делает это;)
Пока я не могу включить все настройки программы и запуска, вам придется выполнить некоторую ручную работу, которую я объясню сейчас:
Чтобы все очистить Что касается памяти, я настоятельно рекомендую перезагрузить компьютер через ИК-пульт, как только все программы будут установлены.
Эта следующая загрузка предоставит вам выбор для вашей пусковой установки — нажмите на пусковую установку Media Box для однократного использования, чтобы вы могли найти свой путь с помощью пусковой установки, с которой вы знакомы.
Выполните настройку сети и учетной записи, при необходимости измените масштаб экрана и затем запустите SuperSU, чтобы он мог обновить двоичный файл (обязательный шаг).
Нормальный способ работает нормально, если не в первый раз, подождите минуту или две и попробуйте снова, SuperSU необходимо, чтобы все фоновые действия были бездействующими, поэтому иногда вам просто нужно попробовать, пока он не сработает.
Мне никогда не требовалось больше трех попыток, если первая не удалась.
Перезагрузитесь сейчас, как указано SuperSU.
Конечно, некоторым приложениям потребуется root-доступ через SuperSU, поэтому, пожалуйста, предоставьте им это навсегда, чтобы они работали правильно.
Следующий шаг — активировать блокировку AD, запустив AdBlock и загрузив списки.
Если вам не нравятся перезагрузки, установите флажок «Никогда» и откажитесь от перезагрузок.
Только означает, что новые списки будут активны после следующей загрузки бокса.
Если у вас есть Lucky Patcher, я предлагаю запустить его сейчас и загрузить пользовательские патчи и обычные списки, в противном случае просто оставьте эту программу в покое;)
Пора немного повеселиться 🙂
Запустите ADW Launcher и выберите основную тему, которая вам нравится , Я использовал первый слева.
Я долго нажимаю мышкой на значок Promo в правом нижнем углу, чтобы убрать его с экрана и разместить здесь ярлык для Kodi.
Чтобы вывести Kodi на главный экран:
Щелкните маленькую стрелку в нижнем центре экрана, чтобы открыть меню приложений.
Удерживайте кнопку мыши, перетаскивая значок в нужное место на главном экране — легко 🙂
Та же история с меню питания — я помещаю его между кнопкой проигрывателя и браузером на нижней панели значков.
Чтобы получить действительно хороший результат, запустите пакет Black and Blue Icon и выберите ADW.
Подтвердите, что вы хотите использовать эти значки, и наслаждайтесь красивым темным видом вашей пусковой установки.
Не стесняйтесь настраивать по своему вкусу на более позднем этапе.
Нажмите кнопку «Домой» на пульте дистанционного управления или клавиатуре, чтобы открыть меню запуска.
Пора XMC Launcher запустить Kodi.
Kodi не нуждается в обновлении бесконечных аддонов, сегодняшний тест показал, что только у некоторых из них доступны обновления, а два были отключены от работы, остальные обновлены.
После того, как все будет обновлено и вы внесли в Kodi необходимые изменения (включая тестирование одного или двух потоков), вы можете попробовать меню избранного, чтобы перезапустить окно через меню питания.
Теперь вы готовы насладиться новым внешним видом вашего ТВ-бокса 🙂
Конечно, теперь я должен настоятельно посоветовать вам закончить все, что вы хотите добавить или изменить в свой бокс, и сделать надлежащее резервное копирование с помощью TWRP на внешний SD;)
Имейте в виду, что все лишнее, необходимое для начальной установки, исчезнет после завершения настройки Kodi для увеличения системного пространства.
Это означает, что при сбросе к заводским настройкам вы получите «голый» ящик без файлового браузера или чего-либо еще, и вам нужно будет установить его вручную после посещения игрового магазина — резервная копия действительно творит чудеса…
Посмотрите скриншоты ниже (щелкните изображение, чтобы увидеть его в полном размере):
000
000000000000000000000 Для Kodi 17 изображения такие же, как и я, теперь включил скин Confluence.
Чтобы получить старый вид Kodi с Confluence:
Зайдите в настройки, скин и выберите Confluence;)
Щелкните здесь, чтобы загрузить первую часть версии Kodi 16 из Filefactory.
Щелкните здесь, чтобы загрузить вторую часть версии Kodi 16 с Filefactory.
Щелкните здесь, чтобы загрузить третью часть версии Kodi 16 с Filefactory.
Щелкните здесь, чтобы загрузить первую часть ПОЛНОСТЬЮ НЕМАРКИРОВАННОЙ версии Kodi 17 с Filefactory.
Щелкните здесь, чтобы загрузить вторую часть ПОЛНОСТЬЮ НЕМАРКИРОВАННОЙ версии Kodi 17 с Filefactory.
4. Полностью без бренда!
После множества ругательств, перепрошивок, еще ругательств и перепрошивок мне наконец удалось создать полностью небрендированную систему, которую можно установить через TWRP.
Если вы еще знаете, как выглядит оригинальный X96 с оригинальной прошивкой, вы будете удивлены
Что изменилось по сравнению с фирменной прошивкой:
Bootlogo original S905X.
Загрузочная анимация Google — это была самая сложная часть, позволяющая настраивать анимацию …
Media Box Launcher без бренда и с небрендовой темой.
Kodi безымянного производителя полностью удален, поэтому ROM будет соответствовать всем законам и ограничениям о пиратстве — подробнее в разделе добавленных приложений.
OTA Updater удален.
Все программы из фирменной версии удалены, поэтому никаких соцсетей, Chrome, Netflix и тд.
Помимо голой системы с приложениями Google, я включил:
AdAwayADW Launcher
XMBC Laucher для Kodi
Файловый браузер заменен на FX filemanager
Добавлено меню питания — все еще требуется рутировать ящик! Больше под добавленными приложениями.
Добавленные приложения и модификации:
Kodi был удален, но скрипт установки пакетов дополнений все еще действителен.
Сценарий больше не относится к системной папке, а к / sdcard / apps
Это означает, что если вы решите установить Kodi, вы можете разместить tar.gz архив для дополнений в папке apps на внутренней SD. Сама Kodi в комплект не входит.
Дополнительные приложения, которые я считал полезными, будут в папке приложений на внутренней SD-карте.
В проводнике файлов FX это называется «Основное хранилище».
Здесь найдешь:
Chrome
Facebook
Film On (из фирменной прошивки)
Lucky Patcher
Mobdro (из фирменной прошивки)
Netflix (из фирменной прошивки)
Showbox (из фирменной прошивки)
Skype
SuperSU от Chainfire
Twitter
VLC для Android
Три различных приложения Youtube на выбор, включая версию для ТВ.
Как установить SuperSU:
Все модификации загрузочного образа, скриптов, библиотек и так далее сделаны и включены.
Это означает, что система рутирована, кроме самого приложения Superuser.
Установите из папки приложений и дайте двоичному обновлению обновиться, после перезагрузки перезагрузитесь и наслаждайтесь.
Рекламы …
Не всю рекламу в программах или во время серфинга можно отключить с помощью AdBlock.
Например, все, что поступает из «надежных источников», таких как Google, все равно будет разрешено.
Это единственная причина, по которой я включил Lucky Patcher, поскольку он может быть полезен для некоторых приложений без рекламы.
Устанавливаете и пользуетесь на свой страх и риск!
Установка ПЗУ:
Как и прежде, протрите все через TWRP, затем установите ZIP-файл из распакованного архива RAR — так что сначала распакуйте RAR на SD-карту.
Установка через TWRP занимает несколько минут из-за проверки хэша.
Поскольку все включенные приложения интегрированы в систему, первая загрузка выполняется немного быстрее по сравнению с вышеуказанным ПЗУ.
И дополнительные приложения попадают на внутреннюю SD-карту, чтобы каждый мог выбрать или удалить, если не хочет.
Пожалуйста, подождите около 5 минут после появления выбора программы запуска, прежде чем вы действительно начнете использовать приложения — некоторые вещи все еще устанавливаются в фоновом режиме!
После того, как вы завершили настройку сети и личных учетных записей, загрузитесь в TWRP и сделайте полную резервную копию на случай, если она вам понадобится.
Сброс к заводским настройкам вернет вас к точке установки ПЗУ, поэтому SuperSU и папка с добавленными приложениями тоже могут исчезнуть.
Известные ошибки: только что заметил, что Wi-Fi не всегда доступен при первой активации.
Поскольку набор микросхем идентифицируется во время активации, возможно, вам придется выбрать сеть дважды, пока не увидите, что Wi-Fi доступен.
Скриншоты и краткое видео:
Загрузите небрендированную прошивку из Filefactory
Скачать стоковую прошивку
1 марта 2013 г. · ДЛЯ UPDATO. Попробуйте загрузить любую прошивку с их сайта для своего G950U1, и похоже, что любая загрузка будет той же прошивкой без блокировки XAA.В чем дело? Для некоторых это довольно опасный риск. Я попытался прошить прошивку T-Mobile на моем Unlocked S8 только для того, чтобы получить такую же разблокированную прошивку. Это происходит и с вами? Будь осторожен.
Ниже приведен список ссылок на сайты производителя для загрузки стоковой прошивки. Вам понадобится такой инструмент, как «Free Download Manager», чтобы ускорить и стабилизировать загрузку из таких источников. Как только вы закончите получение стандартного изображения, извлеките важные фрагменты, измените имена папок и имена файлов на английские, повторно заархивируйте все это и загрузите сюда.Загрузите последнюю стоковую прошивку Android KitKat 4.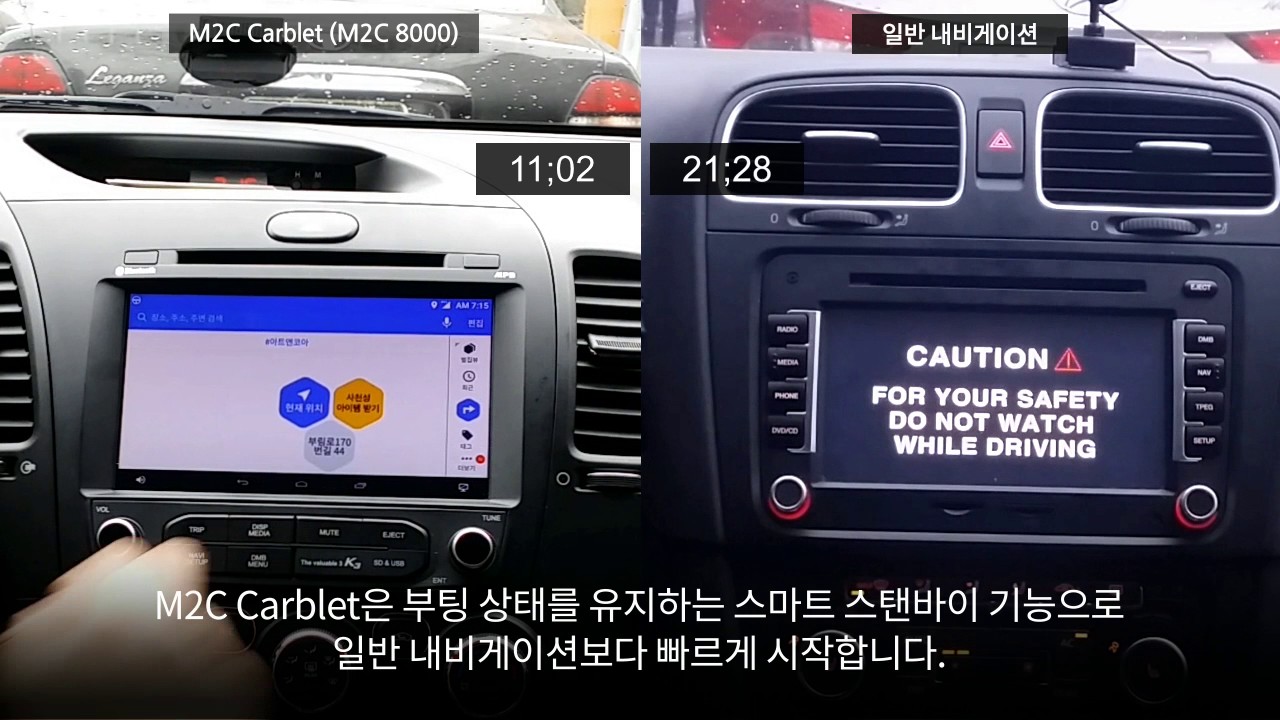 4.2 для Amlogic MQX TV Box Скачать — Привет, ребята, загрузите APK Android, эта статья для публикации Загрузите последнюю стоковую прошивку Android KitKat 4.4.2 для Amlogic MQX TV Box Скачать, спасибо за просмотр. Загрузите прошивку TCL / Stock ROM. Что такое TCL? (Творческая жизнь). (TCL 集團) — это китайская многонациональная электронная компания со штаб-квартирой в Хуэйчжоу, провинция Гуандун, которая стремится предоставлять клиентам интеллектуальные устройства и максимальное удобство, в том числе мобильные телефоны, планшеты и интеллектуальные возможности подключения.
4.2 для Amlogic MQX TV Box Скачать — Привет, ребята, загрузите APK Android, эта статья для публикации Загрузите последнюю стоковую прошивку Android KitKat 4.4.2 для Amlogic MQX TV Box Скачать, спасибо за просмотр. Загрузите прошивку TCL / Stock ROM. Что такое TCL? (Творческая жизнь). (TCL 集團) — это китайская многонациональная электронная компания со штаб-квартирой в Хуэйчжоу, провинция Гуандун, которая стремится предоставлять клиентам интеллектуальные устройства и максимальное удобство, в том числе мобильные телефоны, планшеты и интеллектуальные возможности подключения.
19 мая 2020 г. · Загрузите и установите стандартную прошивку / ПЗУ Huawei P8 Lite (все модели): Huawei P8 Lite был выпущен в мае 2015 года по доступной для бюджета цене. Он поставляется с 5-дюймовым дисплеем с разрешением 720 × 1280 пикселей. Он оснащен восьмиядерным процессором Cortex-A53 HiSilicon Kirin 620 с тактовой частотой 1,2 ГГц, 2 ГБ оперативной памяти, несъемной батареей Li-Po 2200 мАч и 13-мегапиксельным двойным светодиодом.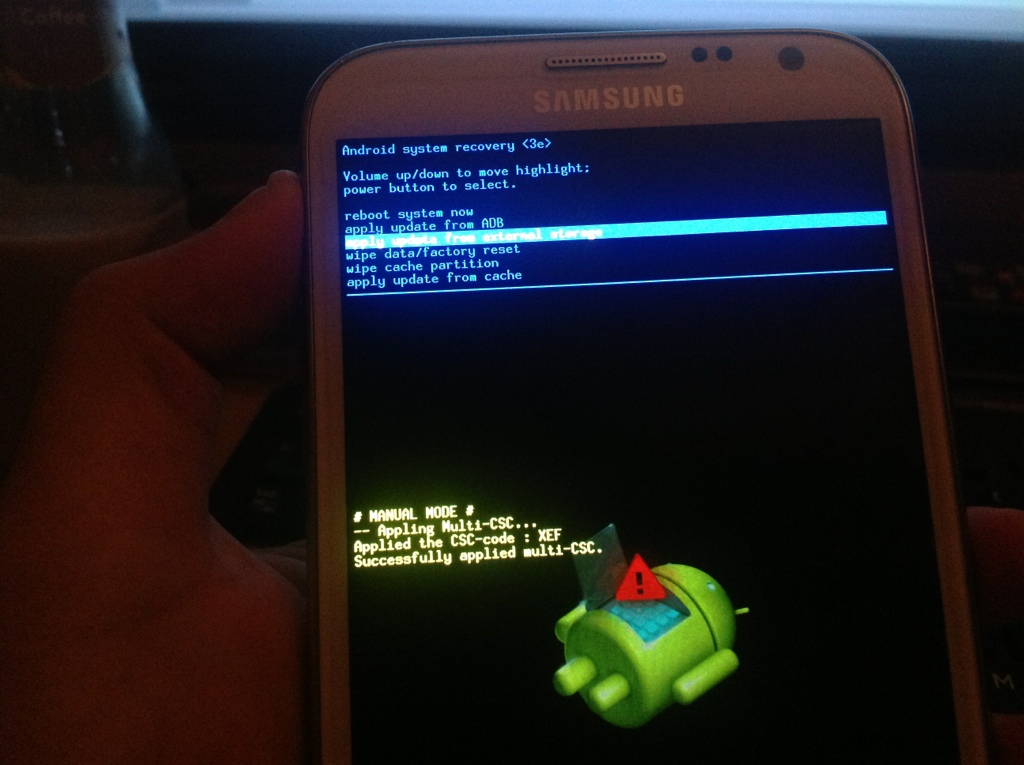 Здесь мы предоставим вам ссылки для загрузки на файлы компонентов. для TECNO POUVOIR 1. Не только файлы компонентов, но и стандартное ПЗУ, также называемое прошивкой.Обратите внимание, что стандартная прошивка или ПЗУ — это то же ПЗУ, что и в телефоне. Он отличается от кастомного ПЗУ. Мы представили загрузку прошивки ZTE / Stock Rom / Flash File (zip-файл) для всех смартфонов и планшетов ZTE. Все следующие ZTE Stock Rom / Оригинальные прошивки (zip-файл) содержат надежный USB-драйвер ZTE, инструмент для прошивки и прошивку, следуйте инструкциям шаг за шагом, чтобы прошить прошивку на устройстве.
Здесь мы предоставим вам ссылки для загрузки на файлы компонентов. для TECNO POUVOIR 1. Не только файлы компонентов, но и стандартное ПЗУ, также называемое прошивкой.Обратите внимание, что стандартная прошивка или ПЗУ — это то же ПЗУ, что и в телефоне. Он отличается от кастомного ПЗУ. Мы представили загрузку прошивки ZTE / Stock Rom / Flash File (zip-файл) для всех смартфонов и планшетов ZTE. Все следующие ZTE Stock Rom / Оригинальные прошивки (zip-файл) содержат надежный USB-драйвер ZTE, инструмент для прошивки и прошивку, следуйте инструкциям шаг за шагом, чтобы прошить прошивку на устройстве.
Creality 3D, официальный поставщик 3D-принтеров, занимающийся разработкой, продажей и распространением 3D-принтеров и нити накала, теперь мы ищем возможности сотрудничества с дистрибьюторами и торговыми посредниками, подробности можно узнать здесь.Вот коллекция стандартных прошивок / прошивок ZTE. мы будем продолжать добавлять в список. Стандартные прошивки / прошивки ZTE. ZTE A2016 Скачать. ZTE Axon A2017G (Axon 7) Скачать. ZTE Axon Mini Скачать. ZTE Axon Mini B2016 Загрузить. ZTE Blade 2 Скачать. ZTE Blade A110 (Таиланд) 306710B0870DTAC_TH_D_P635A60V1.0.3 Скачать. ZTE Blade A3 Загрузить. ZTE Blade … 05 января 2018 г. · Стандартная прошивка ZTE maven 3 (z835) Эй, у меня есть maven 3, которую мне нужно установить свежей, потому что владелец пытался установить поврежденный пользовательский apk и жестко замуровал его, он даже не пройдет сброс к заводским настройкам.он начнет запускать приложение сброса, а затем выйдет из строя, мне нужно иметь стандартный ROM, чтобы его прошить, чтобы восстановить его в рабочем состоянии. все цифры … 05 января 2018 г. · ZTE maven 3 (z835) стоковая прошивка Эй, у меня есть maven 3, которую мне нужно установить свежей, потому что владелец пытался установить поврежденный пользовательский apk и жестко заблокировал его, он даже не будет пройти заводской сброс. он начнет запускать приложение сброса, а затем выйдет из строя, мне нужно иметь стандартный ROM, чтобы его прошить, чтобы восстановить его в рабочем состоянии.
ZTE Axon A2017G (Axon 7) Скачать. ZTE Axon Mini Скачать. ZTE Axon Mini B2016 Загрузить. ZTE Blade 2 Скачать. ZTE Blade A110 (Таиланд) 306710B0870DTAC_TH_D_P635A60V1.0.3 Скачать. ZTE Blade A3 Загрузить. ZTE Blade … 05 января 2018 г. · Стандартная прошивка ZTE maven 3 (z835) Эй, у меня есть maven 3, которую мне нужно установить свежей, потому что владелец пытался установить поврежденный пользовательский apk и жестко замуровал его, он даже не пройдет сброс к заводским настройкам.он начнет запускать приложение сброса, а затем выйдет из строя, мне нужно иметь стандартный ROM, чтобы его прошить, чтобы восстановить его в рабочем состоянии. все цифры … 05 января 2018 г. · ZTE maven 3 (z835) стоковая прошивка Эй, у меня есть maven 3, которую мне нужно установить свежей, потому что владелец пытался установить поврежденный пользовательский apk и жестко заблокировал его, он даже не будет пройти заводской сброс. он начнет запускать приложение сброса, а затем выйдет из строя, мне нужно иметь стандартный ROM, чтобы его прошить, чтобы восстановить его в рабочем состоянии. все числа есть…
все числа есть…
5 февраля 2018 г. · Загрузить обновление прошивки Huawei B525s-23a 11.236.01.00.1217 Западноевропейское Извлечение прошивки Huawei B525s-23a 11.236.01.00.1217 на свой компьютер Установите файл обновления прошивки для Huawei B525s-23a, загруженный с Huaweiflashfiles .com Следуйте процедуре обновления микропрограммы, приведенной в пакете. Сведения о прошивке: Загрузите оригинальные файлы прошивки Samsung Mobiles / Roms. С помощью этих прошивок (прошивок) вы можете легко обновить смартфон Samsung Mobiles. [Файл прошивки] Загрузка прошивки Coolpad ivvi V1M [Stock Rom] Некоторые проблемы, такие как зависание, разрядка батареи, сбой приложения и другие проблемы.Вы можете использовать этот стандартный ROM, чтобы удалить заблокированный экран, удалить root, исправить многие системные ошибки и разблокировать Doogee Mix. [Файл прошивки] Загрузка прошивки Coolpad ivvi V1M [Stock Rom] Некоторые проблемы, такие как зависание, разрядка батареи, сбой приложения и другие проблемы. Вы можете использовать этот стандартный ROM, чтобы удалить заблокированный экран, удалить root, исправить многие системные ошибки и разблокировать Doogee Mix. Как прошить прошивку. Загрузите и извлеките пакет стандартной прошивки на компьютер. После распаковки пакета вы сможете получить прошивку, FlashTool и драйвер.Установите драйвер USB (если драйвер USB уже установлен, пропустите этот шаг). Откройте FlashTool и загрузите прошивку (.ftf) из папки прошивки. 7 марта 2020 г. · Загрузите бесплатно стоковую прошивку (флэш-файл) для телефонов GSM, смартфонов, Android и планшетов различных производителей.
Вы можете использовать этот стандартный ROM, чтобы удалить заблокированный экран, удалить root, исправить многие системные ошибки и разблокировать Doogee Mix. Как прошить прошивку. Загрузите и извлеките пакет стандартной прошивки на компьютер. После распаковки пакета вы сможете получить прошивку, FlashTool и драйвер.Установите драйвер USB (если драйвер USB уже установлен, пропустите этот шаг). Откройте FlashTool и загрузите прошивку (.ftf) из папки прошивки. 7 марта 2020 г. · Загрузите бесплатно стоковую прошивку (флэш-файл) для телефонов GSM, смартфонов, Android и планшетов различных производителей.
Новый ASUS ZenFone 2 со сверхтонкой рамкой и 5,5-дюймовым дисплеем Full HD IPS. Оснащенный 64-битным процессором Intel Atom с тактовой частотой 2,3 ГГц и оперативной памятью 4 ГБ, устройство быстрее и эффективнее снимает изображения с помощью камеры PixelMaster с разрешением 13 МП.01 марта 2018 г. · Загрузить стоковую прошивку Verizon Galaxy S6 SM-G920V. Каждая из этих сборок прошивки была официально выпущена компаниями Samsung и Verizon. Каждое обновление в основном содержит либо некоторые недавно добавленные функции, исправления ошибок, улучшения пользовательского интерфейса, а также несколько улучшений приложений, подключения к данным, обмена сообщениями, отображения экрана, камеры, качества звука и видео и многого другого. Прошить стандартную прошивку Huawei через обычное обновление. 1- Создайте новую папку в памяти телефона или на SD-карте и переименуйте ее в dload.2- Загрузите и извлеките прошивку Huawei Mobile Stock и скопируйте файл UPDATE.APP в папку dload. 3- В своем мобильном телефоне Huawei откройте номеронабиратель и введите: * # * # 2846579 # * # * ProjectMenu => Software Upgrade => SDCard … Список исходных кодов стоковой прошивки: не видите стоковую прошивку, которую вы ищете. в нашей базе? Хотите протянуть руку помощи другим? Ниже приведен список ссылок на сайты производителя для загрузки стоковой прошивки. Скачать прошивку / стандартную прошивку Asus Zenfone 2 Laser (Z00LD) (ZE550KL) Все версии 1 Прошивка Komentar — это программное обеспечение, которое прикрепляется к мини-памяти на аппаратном устройстве, которое содержит идентификационное и функциональное оборудование.
Каждое обновление в основном содержит либо некоторые недавно добавленные функции, исправления ошибок, улучшения пользовательского интерфейса, а также несколько улучшений приложений, подключения к данным, обмена сообщениями, отображения экрана, камеры, качества звука и видео и многого другого. Прошить стандартную прошивку Huawei через обычное обновление. 1- Создайте новую папку в памяти телефона или на SD-карте и переименуйте ее в dload.2- Загрузите и извлеките прошивку Huawei Mobile Stock и скопируйте файл UPDATE.APP в папку dload. 3- В своем мобильном телефоне Huawei откройте номеронабиратель и введите: * # * # 2846579 # * # * ProjectMenu => Software Upgrade => SDCard … Список исходных кодов стоковой прошивки: не видите стоковую прошивку, которую вы ищете. в нашей базе? Хотите протянуть руку помощи другим? Ниже приведен список ссылок на сайты производителя для загрузки стоковой прошивки. Скачать прошивку / стандартную прошивку Asus Zenfone 2 Laser (Z00LD) (ZE550KL) Все версии 1 Прошивка Komentar — это программное обеспечение, которое прикрепляется к мини-памяти на аппаратном устройстве, которое содержит идентификационное и функциональное оборудование. 22 января 2016 г. · В разделе «Прошивка» вы увидите «Прошивка Phaser 6600», затем вы получите длинное лицензионное соглашение, которое никто не читает, просто нажмите «Принять» … или нажмите ссылку для загрузки, которую я предоставил выше. Удачи тебе со всем чтением в будущем.
22 января 2016 г. · В разделе «Прошивка» вы увидите «Прошивка Phaser 6600», затем вы получите длинное лицензионное соглашение, которое никто не читает, просто нажмите «Принять» … или нажмите ссылку для загрузки, которую я предоставил выше. Удачи тебе со всем чтением в будущем.
Как прошить или установить прошивку. Загрузите и извлеките на компьютер пакет прошивки Xiaomi Mi TV 4A Stock ROM. После распаковки пакета ROM вы получите оригинальную прошивку (файл update.zip). Скопируйте файл update.zip на USB-накопитель.Выключите Mi TV.
Android TV-боксов Flash-руководства и инструменты | Официальный сайт Ворке
Гайд для Ворке
В ответ на последовательные запросы наших уважаемых клиентов мы подготовили полный набор учебных пособий и инструментов по Flash для Android TV Box с процессорами Amlogic, Rockchip и Allwinner соответственно, включая PC Upgrade / SD Upgrade Tutorials & Notes , а также PC Инструменты обновления и драйвер . Обязательно действуйте в соответствии с моделью вашего процессора.
Обязательно действуйте в соответствии с моделью вашего процессора.
A: Обновление ПК
Руководство по обновлению ПК:
1. Загрузите пакет прошивки, распакуйте его с помощью winzip, чтобы извлечь img. файл
2. Нажмите, чтобы запустить flashtool, нажмите кнопку «Loader or loading», чтобы загрузить прошивку, которую вы скачали
3. Нажмите кнопку «Восстановить», подключите USB-кабель, появится зеленый квадрат, указывающий на успешное подключение, нажмите «Обновить», чтобы продолжить.
Обратите внимание:
A: Если компьютер не отвечает после нажатия кнопки «Восстановить:» и подключения USB, вам придется подключить адаптер питания.
Подводя итог: нажмите «Восстановить» — Подключите USB — Включите питание
B: Порядок некоторых ТВ боксов может немного отличаться. (Если A не работает, вы можете рассчитывать на B)
Подводя итог: Подключите USB — Включите — Нажмите «Восстановить»
Инструмент Flash для серии Amlogic:
https://www. mediafire.com/file/sq2qkve7i6qxt1w/USB_Burning_Tool_v2.0.8.exe.zip
mediafire.com/file/sq2qkve7i6qxt1w/USB_Burning_Tool_v2.0.8.exe.zip
Инструмент для прошивки серии Allwinner:
http://www.mediafire.com/download/xihqhix96a24dy6/Allwinner_Flash__Tool.rar
Инструмент и драйвер для Flash серии Rockchip:
http://www.mediafire.com/download/bcaaz8q1ygp9o5u/Rockchip_Flash_Tool%26Driver.rar
Замените Driver Assistant в пакете на этот http://www.mediafire.com/download/92tsung0rlig59n/DriverAssitant_v4.4%281%29_rockchip.rar.
(Обратите внимание: драйверы для серий Amlogic и Wllwinner уже встроены в устройство.)
B: Обновление SD
SD Upgrade Tutorial:
Скопируйте прошивку в корневой каталог SD-карты, вставьте в SD-слот вашего устройства, подключите к источнику питания, включите устройство (если нет кнопки включения / выключения, просто подключите к источнику питания) и одновременно нажмите «Восстановить» (долгое время нажимать до тех пор, пока не получится изображение робота; возьмите зубочистку и воткните в отверстие AV, если нет разъема сброса или восстановления, затем нажмите).
(обратите внимание: если устройство не отвечает, проверьте, правильно ли вставлена ваша SD / TF-карта, и файл скопирован в правильный каталог)
Как восстановить заводские настройки или обновить прошивку на Android TV Box
Время от времени Android TV Box будет нуждаться в сбросе настроек к заводским настройкам или обновлении прошивки, что достаточно легко сделать, выполнив несколько шагов.
Что такое сброс к заводским настройкам?
Заводской сброс — это возврат к исходным настройкам ящика с удалением всех пользовательских данных.
Обычно это делается при продаже ящика для удаления всех ваших данных, таких как приложения, пароли и так далее.
Что такое обновление прошивки?
Прошивка — это программная часть коробки, которая контролирует все, например Wi-Fi и видео.
Обновление микропрограммы, если сделано неправильно, может заблокировать коробку, сделав ее непригодной для использования.
Использование правильной версии прошивки очень важно, даже новые версии Android-устройства могут иметь значение.
Что делать: сбросить настройки до заводских или обновить прошивку?
Заводские настройки При сбросе ящика устройство возвращается в исходное состояние, при этом удаляются все измененные настройки.
Поскольку нет обновлений, может случиться гораздо меньше ошибок, и сброс настроек устройств Android до заводских настроек, таких как телефоны, выполняется постоянно.
Обновления прошивки могут заблокировать коробку, если они сделаны неправильно.
По этой причине обновление прошивки должно выполняться только в случае крайней необходимости.
Обновление прошивки несложно, главное, что обычно вызывает проблемы, это использование неправильного файла прошивки.
Шаги по установке Android TV Box в режим восстановления Android
Первый шаг — установить Android TV Box в режим восстановления Android.
Обычно при выключенном питании кнопка сброса удерживается. Включите питание, удерживая кнопку сброса в течение 8-10 секунд, а затем отпустите.
- Найдите кнопку сброса и вилку / кнопку питания.
- Нажмите и удерживайте кнопку сброса и подключите блок, чтобы включить его (иногда используется кнопка питания). Удерживайте кнопку сброса в течение 10 секунд, а затем отпустите.
- Ящик должен перейти в режим восстановления с несколькими вариантами.
Шаги по восстановлению заводских настроек Android TV Box
В режиме восстановления следующие шаги вернут устройство к настройкам по умолчанию, при этом все пользовательские данные будут удалены.
- To Factory Reset в поле выберите Wipe data / factory reset
- Появится окно с предупреждением нажмите Да
- Все данные будут удалены.
- После удаления данных выберите Перезагрузить систему .
 Иногда перезагрузка может занять некоторое время.
Иногда перезагрузка может занять некоторое время.
Шаги по обновлению прошивки на Android TV Box
- Найдите и загрузите файл прошивки для своего бокса. Обычно это можно сделать с помощью простого поиска в Google или на веб-сайте производителя.
- Скопируйте файл прошивки на SD-карту или флешку и вставьте в коробку.
- Перейдите в режим восстановления и нажмите Применить обновление с SD-карты
- Нажмите на файл прошивки
- Коробка высветит новую прошивку устройства и покажет результаты на экране. Если это было успешно или произошла ошибка, он покажет результаты.
- Если не перезапускается автоматически, выберите Перезагрузить систему сейчас .
 Иногда перезагрузка может занять некоторое время.
Иногда перезагрузка может занять некоторое время.
Убедитесь, что вы выбрали правильную версию для вашего бокса. Основная причина, по которой приставки Android TV блокируются при обновлении прошивки, — это неправильный файл прошивки.
Сводка
Сбросить настройки Android TV Box и стереть все данные легко, выполнив несколько шагов.
Перепрошивка новой прошивки — это всего лишь несколько шагов, но вы можете заблокировать вашу коробку, если сделаете это неправильно.
Когда дело доходит до прошивки, каждый производитель поступает по-своему. Некоторые будут делать обновления и иметь страницу загрузки, в то время как другие не будут иметь никакой информации.
Часто многие также хотят обновиться до последней версии Android. Некоторые боксы не смогут обновиться до последней версии Android в зависимости от устройства и прошивки, обязательно прочтите документацию.
Перепрошивка прошивки выполняется постоянно, даже с пользовательскими версиями, просто помните, что может пойти не так, и читайте форумы, веб-сайты и т. Д., Чтобы получить наилучшую информацию для вашего устройства.
youtube.com/embed/TGUN0d2ytGc?feature=oembed» frameborder=»0″ allow=»accelerometer; autoplay; clipboard-write; encrypted-media; gyroscope; picture-in-picture» allowfullscreen=»»/>
Как прошить новую / кастомную прошивку в Android TV Box Stick | Amologic S805 MK809IV PLUS | Раджрксоне
Сегодня я расскажу о том, как прошить кастомную прошивку в android tv box stick amlogic s805 mk809iv plus. Поскольку сейчас Android TV Box настолько популярен на рынке, этот бокс позволяет преобразовать любой телевизор в смарт-телевизор, превращает любой телевизор в смарт-телевизор. В этой коробке находится операционная система, которая называется android tv box. Android TV Box предлагает операционную систему Android в любом телевизоре, ЭЛ, ЖК или светодиодном телевизоре.Телевизор должен иметь порт hdmi на панели (телевизор). А в crt tv для работы нужен конвертер hdmi в av. Вы можете купить конвертер hdmi в av на рынке. Итак, в теме, как установить кастомную прошивку, в интернете много прошивок, таких как s808, s905, s812, s805.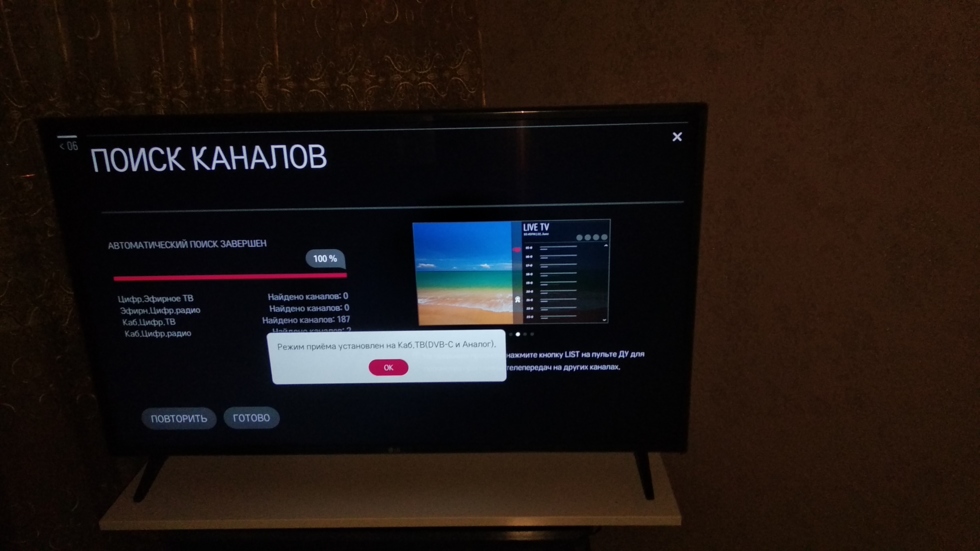 Вам следует выбрать прошивку для вашей модели процессора, например: если ваша плата — s805, вы должны выбрать прошивку s805 из Интернета. Вы не можете установить разные прошивки ни на одну из плат, вы должны соответствовать прошивке и номеру платы, например: для платы s805 вам следует подобрать прошивку s805.Другой момент заключается в том, что вы должны знать номер набора микросхем Wi-Fi вашего Android-бокса, потому что каждая прошивка специально разработана для соответствующего набора микросхем Wi-Fi. На этом этапе вы должны сопоставить свою плату и номер чипсета Wi-Fi и выполнить поиск прошивки.
Вам следует выбрать прошивку для вашей модели процессора, например: если ваша плата — s805, вы должны выбрать прошивку s805 из Интернета. Вы не можете установить разные прошивки ни на одну из плат, вы должны соответствовать прошивке и номеру платы, например: для платы s805 вам следует подобрать прошивку s805.Другой момент заключается в том, что вы должны знать номер набора микросхем Wi-Fi вашего Android-бокса, потому что каждая прошивка специально разработана для соответствующего набора микросхем Wi-Fi. На этом этапе вы должны сопоставить свою плату и номер чипсета Wi-Fi и выполнить поиск прошивки.
Чтобы узнать об аппаратном обеспечении устройства и чипсете Wi-Fi, есть приложение под названием « spec device ». Загрузите отсюда apkpure. И есть два метода прошивки кастомного рекавери на устройстве amlogic.
- Использование ПК (программа записи amlogic usb)
- Использование sd-карты (требуется только sd-карта)
1.Использование ПК
Если вы используете компьютер для перепрошивки, вам необходимо загрузить инструмент записи amlogic usb из Интернета. Ссылка здесь. И следуйте этим шагам.
Ссылка здесь. И следуйте этим шагам.
- Скачать amlogic usb burn tool
- при установке инструмента для записи amlogic, оставьте Android-бокс для подключения к ПК.
- установите драйвер для инструмента записи amlogic, он откроется автоматически во время установки, нажмите ОК.
Как прошить прошивку
- Открытый инструмент для записи amlogic
импортировать изображение
нажмите старт (отметьте обычное стирание)
подключить устройство — сначала нажмите кнопку сброса, удерживайте и, удерживая, подключитесь к ПК.начнется процесс прошивки. Когда закончите, снимите с ПК и подключите к источнику питания и телевизору.
2. с помощью sd card метод
Это легко и можно сделать без компьютера. Прежде всего, вам нужно загрузить прошиваемый zip-файл, сохранить его в корневом каталоге и убедиться, что память чиста (а не другой файл). Загрузитесь в режим восстановления, и прошивка запустится автоматически. Если вы используете восстановление twrp, то действуйте согласно инструкции. Подробную ссылку на видео я дам вам здесь.
Загрузитесь в режим восстановления, и прошивка запустится автоматически. Если вы используете восстановление twrp, то действуйте согласно инструкции. Подробную ссылку на видео я дам вам здесь.
выполнив этот шаг, вы можете прошить прошивку s805.Прошивку можно найти в chinagadgetreviews, chinagadgetreviews blogspot, для пользовательского поиска ROM на freaktab, D ownload в соответствии с набором микросхем Wi-Fi и платой, иначе Wi-Fi не работает … спасибо работает чип wifi rt8189, поэтому можно установить lollipop abdual, но Wi-Fi не работает в mk809iv plus stick.
некоторые рабочие прошивки для mk809iv plus s805 amlogic следующие
Спасибо за любой комментарий ниже.
.



 Зайдите в раздел «Настройки» и перейдите в «Поддержка». Кликните на «Об этом телевизоре» или «Обращение в Samsung». Откроется окно, в котором будет расписана вся информация о вашей модели телевизора. Вам нужно запомнить, записать или сфотографировать «Версия ПО».
Зайдите в раздел «Настройки» и перейдите в «Поддержка». Кликните на «Об этом телевизоре» или «Обращение в Samsung». Откроется окно, в котором будет расписана вся информация о вашей модели телевизора. Вам нужно запомнить, записать или сфотографировать «Версия ПО».

 На экране появится сообщение «Installing system update» (Идет установка системного обновления). Прогресс обновления будет показываться в строке состояния.
На экране появится сообщение «Installing system update» (Идет установка системного обновления). Прогресс обновления будет показываться в строке состояния.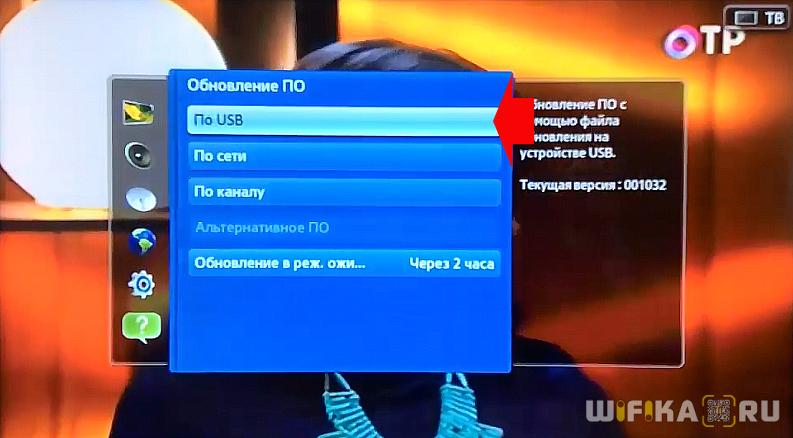
 0 или более поздней.
0 или более поздней. Вы сможете прочитать и принять Политику конфиденциальности Sony (Sony Privacy Policy) в любой момент, нажав кнопку HELP на пульте дистанционного управления > [Настройка конфиденциальности (Privacy Setting)]
Вы сможете прочитать и принять Политику конфиденциальности Sony (Sony Privacy Policy) в любой момент, нажав кнопку HELP на пульте дистанционного управления > [Настройка конфиденциальности (Privacy Setting)]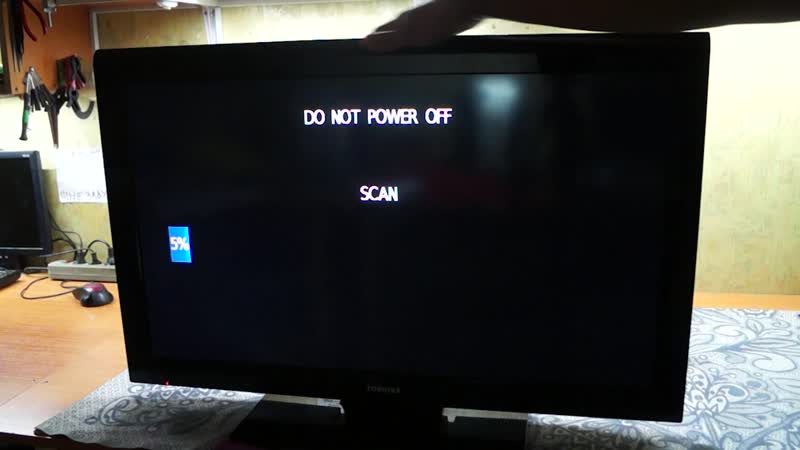

 Фактический экран может немного отличаться в зависимости от вашей страны, модели или версии прошивки.
Фактический экран может немного отличаться в зависимости от вашей страны, модели или версии прошивки.
 Можно воспользоваться как LAN подсоединением с помощью кабеля, или Wi-Fi подключением. Через пульт ДУ зайдите в меню, затем «Поддержка», необходим подраздел «Обновление ПО».
Можно воспользоваться как LAN подсоединением с помощью кабеля, или Wi-Fi подключением. Через пульт ДУ зайдите в меню, затем «Поддержка», необходим подраздел «Обновление ПО».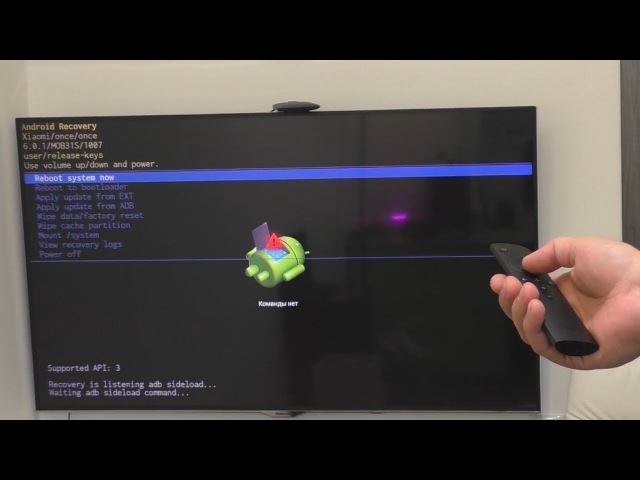


 Иногда перезагрузка может занять некоторое время.
Иногда перезагрузка может занять некоторое время. Иногда перезагрузка может занять некоторое время.
Иногда перезагрузка может занять некоторое время.