Что такое сканер и как им пользоваться
Сканером называют механическое устройство, позволяющее преобразовывать различные объекты (текст, изображение, фото, документы) в цифровой формат (точнее, в картинку) с последующим их сохранением в памяти компьютерного устройства.
О том, что такое сканер, будем говорить, придерживаясь следующего плана:
Оглавление
Слово “сканер” пришло к нам из английского языка: scanner — от scan, что можно перевести как «пристально разглядывать, рассматривать».
Сканер
Разные уровни отражения позволяют сканеру формировать цифровую копию сканируемого объекта. Есть сканеры, которые могут сканировать не только изображение на бумажном носителе, но и даже объемные предметы.
Сканеры бывают нескольких типов. Однако наибольшую популярность получили аппараты, позволяющие работать с текстовыми и графическими документами.
Большинство бюджетных недорогих моделей относятся к устройствам планшетного типа. Здесь сканирование (или фотокопия) происходит следующим образом.
Лист бумаги с имеющейся на нем информацией помещается на специальное прозрачное окно (стекло) сканера и сверху прижимается плотной крышкой. Затем на лист направляется поток световых лучей, которые отражаются от сканируемого изображения и улавливается, распознаются и преобразовываются в цифровую копию.
Основным элементом сканера является матрица, которая улавливает и распознает изображение. Она бывает двух типов:
- CCD и
- CIS.
Первый тип CCD — Charge Coupled Device – сканирование изображения с использованием чувствительных элементов, называемых сенсоры ПЗС (прибор с зарядовой связью).
Модель первого типа имеет матрицу с кареткой со встроенной лампой подсветки. Система фокусирующих систем (линзы) собирает отраженный свет. Чтобы получить цветное изображение, он разделяется на составляющие цветового спектра и улавливается фотоэлементами.
Это позволяет получить насыщенные и яркие изображения на выходе. Причем плотного прижима листа бумаги со сканируемым изображением к окну сканера не требуется. Так как световой поток обладает достаточной интенсивностью, чтобы преодолеть небольшие расстояния. И это обстоятельство очень важно для простых устройств, для широкого применения.
Информация в таких сканерах обрабатывается с довольно высокой скоростью. Недостатками можно считать небольшой срок службы лампы и необходимость в применении внешнего блока питания.
Второй тип CIS — заглавные буквы от Contact Image Sensor – переводится как «контактный датчик изображения».
В матрицу типа CIS встроена каретка с фотоэлементами и светодиодами. В процессе сканирования она медленно передвигается вдоль копируемого объекта, включая поочередно светодиоды различных цветов (красные, синие, зеленые), что позволяет сформировать цветную картинку.
Подобные модели отличаются высокой надежностью. К тому же, их стоимость относительно невысокая. К основным недостаткам устройства можно отнести необходимость плотного прижима бумаги к окну сканера и невысокую скорость сканирования.
Основной характеристикой данных устройств является, так называемая, глубина цветового обхвата (24, 32, 42 бит) и разрешающая способность или просто разрешение. Чем больше бит в разрешении устройства, тем лучше будет качество полученного изображения. Разрешение обозначают в виде XXX (разрешение в точках):YYY(шаги каретки), например, 600:300 dpi (бит на дюйм).
Далее на видео показана работа сканера на примере многофункционального устройства HP Laser Jet 1005 MFP, в составе которого есть ч/б (черно-белый) принтер, ч/б ксерокс и цветной сканер.
На первом видео можно посмотреть, как нужно подготавливать сканер и документ для последующего сканирования.
Видео 1. «Как подготовить сканер и документ на МФУ HP Laser Jet M1005»
На втором видео показано, как нужно выполнять операции сканирования и последующей обработки полученного отсканированного файла, опять же на примере многофункционального устройства HP Laser Jet M1005 MFP.
Видео 2. «Сканирование и обработка сканера на HP LaserJet M1005»
По первой части второго видео ниже приводится текстовое описание.
Запуск сканирования
Прежде чем приступить к работе со сканером, надо
- сканер подключить к 220В,
- а также подключить сканер к компьютеру, как правило, через порт USB.
- Еще важно нажать кнопку включения питания на сканере, если она есть.
Затем на окно сканера нужно правильно положить документ для сканирования (вниз текстом или картинкой на окно, прижимая к тому углу, которое показано на схеме, нанесенной прямо возле окна сканера).
Итак, «железо» собрали, подключили, переходим к его программному управлению на компьютере. Для этого нажимаем кнопку «Пуск». В меню Пуск кликаем по «Устройства и принтеры». Открывается окно, как на рис. 1:

Рис. 1. Где в Windows 7 найти МФУ (принтер, ксерокс, сканер в одном флаконе), если он подключен к ПК
На рис. 1 цифрой 1 обозначен принтер (+сканер, +ксерокс), который подключен и готов к работе. Зеленая галочка на рис. 1 показывает нам статус принтера (+сканера), что именно этот принтер является «Принтером по умолчанию».
По принтеру (+сканер) кликаем ПКМ (правой кнопкой мыши). Появится контекстное меню, как на рис. 2:

Рис. 2. Как начать сканирование?
В этом меню находим опцию «Начать сканирование» (цифра 1 на рис. 2). Откроется окно «Новое сканирование» (рис. 3):
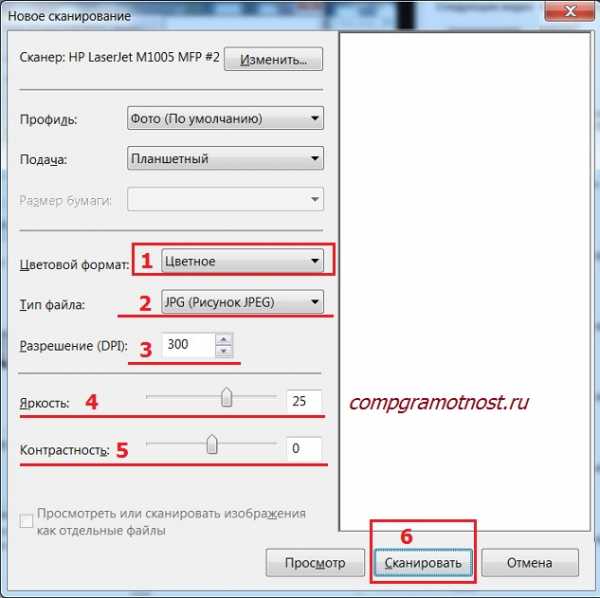
Рис. 3. Окно «Новое сканирование» в Windows 7
Пять настроек сканирования
1) Перед началом сканирования при необходимости можно сделать настройки. Начнем с параметра «Цветовой формат» (цифра 1 на рис. 3). Кликнув по маленькому треугольнику (цифра 1 на рис. 3), можно выбрать один из форматов:
- Цветное
- Оттенки серого
- Черно-белое
Я выбрала формат «Цветное», так как приготовилась сканировать цветную открытку.
2) Следующий параметр — «Тип файла» (цифра 2 на рис. 3). Имеется в виду тип того файла, который мы получим в результате сканирования. При желании можно выбрать форматы:
- BMP (Точечный рисунок)
- JPG (Рисунок JPEG)
- TIF (Рисунок TIFF)
У меня выбран тип «JPG (Рисунок JPEG)», так как этот тип позволяет хранить файл в более сжатом виде, и экономит место на жестком диске.
3) Параметр «Разрешение (DPI)» обозначен цифрой 3 на рис. 3.
Чем меньше выбрано разрешение, тем хуже качество скана. Минимальное разрешение – 75. Максимальное для этого устройства – 1200.
Чем выше разрешение, тем лучше качество полученного скана. Но сканирование будет длиться дольше и полученный файл (скан) будет иметь бОльший объем, то есть, занимать больше места на жестком диске.
Для моего устройства рекомендованное разрешение – 300 dpi.
4) Параметр «
5) Параметр сканирования «Контрастность» помечен цифрой 5 на рис. 3, регулируется ползунком. В моем случае стоит контрастность 0, то есть ровно на середине шкалы. Яркость и контрастность подбираются опытным путем. Здесь нельзя дать точные рекомендации.
Нажимаем кнопку «Начать сканирование» (цифра 6 на рис. 3). После завершения сканирования появится превью скана (уменьшенная по размеру копия скана для компактного представления пользователю) и вместе с ним поле, в котором предлагается полученному скану дать название.
В моем примере (Windows 7, сканер HP LaserJet M1005) полученный таким образом скан находится на компьютере в папке «Изображения».
Можно при необходимости провести обработку полученного скана: удалить лишнее, добавить надписи и другое. В видео 2 более подробно рассказано, например, как на полученном скане обрезать лишние белые поля.
На других устройствах подготовка сканера, подготовка документов для сканирования, само сканирование и последующая обработка отсканированных изображений делается похожим образом.
Кнопки на устройстве HP Laser Jet M1005

Рис. 4. Кнопки на устройстве HP LaserJet M1005
Верхний ряд кнопок предназначен для возможности выбора из меню тех вариантов, которые требуются при настройке принтера или сканера.
1 на рис. 4 – Вход в меню появляется после нажатия на кнопку “ОК”.
2 и 3 на рис. 4 – Перемещение по разным вариантам в меню осуществляется с помощью стрелок влево/вправо, которые находятся по обе стороны от кнопки “ОК”. Этой же кнопкой происходит завершение выбора из меню.
4 на рис. 4 – Если пользователь передумал пользоваться меню (его устраивают стандартные настройки), то надо нажать на розовую кнопку “Отмена”.
5 – “Число копий” – задается число копий.
6 – “Светлее/темнее” – регулируется цвет на более светлый или потемнее.
7 – “Дополнительные параметры копирования” – можно задать, например, масштаб.
8 – “Запуск копирования” – запускаем ксерокс (копию) документа, предварительно положенного в устройство.
Ответы на 12 «простых» вопросов о сканере
1) Что такое сканер принтер ксерокс?
Это МФУ – МногоФункциональное Устройство, «три в одном». Другими словами, принтер, сканер, ксерокс в «одном флаконе», который называется МФУ.
2) Что делает сканер в принтере?
Сканер нужен в принтере для того, чтобы текст, изображение, документ с бумаги переводить в цифровой вид, в картинку, т.е. в тот файл, который можно отправить, например, по e-mail или представить как доказательство того, что тот или иной документ у Вас есть «на руках» в бумажном виде.
Например, иногда в интернет-банке, в бухгалтерии, при подготовке переговоров, для проведения каких-либо действий требуют выслать скан того или иного документа (скан подписанного договора с печатью, скан свидетельства о рождении и т.п.).
3) Что лучше МФУ или принтер и сканер? Комплектация со сканером что это?
МФУ (многофункциональное устройство) – это принтер, сканер и ксерокс.
Поэтому МФУ лучше, чем принтер и сканер по той причине, что три в одном (3 в 1), лучше, чем два в одном (2 в 1).
За исключением поломок. Если устройство одно, и оно сломалось, то пользователь лишается всех возможностей (принтера, сканера, ксерокса) одновременно.
Комплектация со сканером означает, что кроме принтера в устройство входит еще и сканер.
4) Что лучше принтер или сканер?
У принтера и сканера разные функции, поэтому вопрос: «что лучше» не корректный. Принтер печатает на бумаге документы, изображения и другие файлы, которые есть на компьютере.
Принтер печатает файлы из компьютера на бумаге. Сканер делает обратное действие: переводит в файл (т.е. в картинку, в цифровой вид) ту информация, которая есть «на руках» в бумажном виде.
Вместе принтер и сканер дополняют друг друга: перевод из «цифры» на бумагу, и перевод с бумаги в «цифру».
5) Что такое драйвер сканер?
Драйвер сканера – это программное обеспечение (софт), т.е. это те программы, с помощью которых сканер «из железа» превращается в управляемое устройство.
Если на компьютере отсутствует драйвер сканера, то это может быть одной из причин, почему сканер не работает.
Как правило, наличие драйвера сканера проверяется при первом подключении сканера к компьютеру. В последнее время драйверы автоматически скачиваются из Интернета (если Интернет подключен) при самом первом подключении сканера к компьютеру.
Если этого не происходит, то стоит вспомнить, может при продаже к сканеру прилагался диск с драйверами. Тогда драйвера сканера устанавливаются на компьютер с этого диска.
Также встречается комплексный вариант. Сначала драйверы и программы для сканера устанавливаются с диска, прилагаемого к сканеру, а потом эти драйверы и программы еще и дополнительно обновляются из Интернета.
6) Что такое разрешающая способность сканера? Что такое разрешение сканера?
Этот параметр обозначает, с каким качеством получится цифровое изображение сканируемого оригинала (см. цифру 3 на рис. 3).
Чем выше разрешение, тем точнее будет цифровая копия (скан), она будет более похожа на оригинал. Но при этом сканирование будет проходить дольше, а объем полученного файла тоже будет большим.
При меньшем разрешении сканирование производится быстрее, объем полученного файла меньше, а качество похуже.
Разрешение пользователь ПК выбирает сам в зависимости от цели сканирования. Как правило, рекомендуется ставить не слишком высокое разрешение, например, 300 dpi.
7) Тип сканера планшетный, что это? Тип сканера протяжный, что это?
В планшетном сканере оригинал кладется на окно сканирования и закрывается крышкой. Оригинал лежит неподвижно под крышкой, а двигается внутри сканера. Таким образом осуществляется сканирование.
Планшетные сканеры бывают как самостоятельные устройства, так и могут входить в состав многофункциональных устройств: принтер, ксерокс, сканер.
В протяжном сканере оригинал протягивается с одного конца в другой конец сканера. Сам сканер при этом стоит неподвижно. В этом случае больше вероятность того, что оригинал может застрять, замяться, повредиться.
Но механизм протяжного сканера получается проще, чем у планшетного, работает дольше. В протяжные сканеры, как правило, можно закладывать документы, что называется, пачкой. И они будут автоматически подаваться для сканирования один за другим. В этом его удобство по сравнению с планшетным сканером.
Правда, уже существуют многофункциональные устройства со сканерами планшетного типа, в которые также можно подавать оригиналы пачкой. Так что производители продолжают свое бесконечное соревнование за предпочтения потребителей.
8) Сканер не сканирует, что делать? Компьютер (ноутбук) не видит сканер, что делать?
Проверьте следующие моменты:
- Подключение сканера к 220В.
- Включен ли сканер (у сканера может быть своя кнопка включения).
- Подключение сканера к компьютеру (как правило, через USB-порт).
- Проверить готовность драйвера сканера начать работу следующим образом:
- подводим мышку к изображению сканера в окне «Устройства и принтеры»,
- делаем небольшую паузу,
- появляется маленькое окошко с надписями, свидетельствующими о статусе устройства, которое должно быть подключено и готово к работе.
- Если сканер подключается к компьютеру первый раз, то необходимо убедиться в наличии драйвера сканера.
9) Что делать, если сканер выдает ошибку? Что такое ошибка сканера?
Для начала лучше перезагрузить компьютер, закрыть ненужные окна, отключить все лишние программы и устройства. И снова попробовать отсканировать документ или картинку.
Если же это не поможет, то самое простое в такой ситуации – «погуглить», т.е. поискать ответ в Интернете:
- Выделить код ошибки (или «закрасить синим цветом»), который выдает сканер.
- Скопировать выделенный код ошибки, например, с помощью горячих клавиш Ctrl+C.
- В поиск (например, Google, Яндекс) вставить код ошибки, например, с помощью горячих клавиш Ctrl+V.
- Посмотреть информацию об ошибке и применить ее на практике.
10) Сканер плохо сканирует, что делать? Сканер бледно сканирует, что делать? Сканер пишет, что параметр задан неверно.
Изменить настройки сканера (рис. 3): цветовой формат, разрешение, яркость, контрастность. Оптимальные настройки подбирает пользователь ПК опытным путем.
Я настраивала свой сканер несколько часов, пробуя разные варианты настроек, пока не остановилась на параметрах:
- цветной формат,
- формат файла .jpg,
- разрешение 300 dpi,
- яркость 25,
- контрастность 0.
11) Сканер пишет, что занят
Если сканер находится в общем доступе с нескольких компьютеров, то им можно воспользоваться в порядке очереди. Пока предыдущий пользователь не закончит сканирование, этот доступ невозможно получить.
Если сканер находится в индивидуальном доступе, на личном ПК, то надо проверить, не открыли ли Вы случайно к нему общий доступ через Интернет. На жаргоне сисадминов это называется «расшарить сканер», то есть, «разделить сканер» от английского слова share – доля.
Проверить это можно кликом правой кнопкой мыши по изображению сканера в окне «Устройства и принтеры», далее в меню выбрать «Свойства сканера» или «Свойства принтера» (для многофункциональных устройств).
В открывшемся окне «Свойства: тип сканера или принтера» на вкладке доступ не должно быть галочки напротив надписи «Общий доступ к данному сканеру (принтеру)»
12) Антивирусный сканер – что это?
Антивирусный сканер — это уже не устройство, это программа, не имеющая никакого отношения ко всему, что написано выше!
Антивирусный сканер проверяет и лечит зараженную операционную систему компьютера. Он не конфликтует с антивирусной программой, установленной на компьютере.
Бывают разные антивирусные сканеры, например, Dr.Web CureIt! или Kaspersky Security Scan, подробнее тут. Антивирусный сканер еще называют лечащей утилитой.
P.S. Другие статьи по компьютерной грамотности:
1. Что такое 3D-принтер?
2. Картридж для принтера: заправить или купить?
3. Зачем компьютер подключают через сетевой фильтр?
4. Цветной 3D-принтер для дома: Da Vinci Jr. 2.0 Mix
Получайте актуальные статьи по компьютерной грамотности прямо на ваш почтовый ящик.
Уже более 3.000 подписчиков
Важно: необходимо подтвердить свою подписку! В своей почте откройте письмо для активации и кликните по указанной там ссылке. Если письма нет, проверьте папку Спам.
Автор: Надежда
10 сентября 2015
www.compgramotnost.ru
Как пользоваться сканером?
Интересное Задать вопрос5.0 0.5 5 40
Компьютеры / Внешние периферийные устройства / Принтеры и сканеры Наталья Вавилова12 апреля 2013
34653
Оцените:
elhow.ru
Как пользоваться сканером? Ответ от iCover.ru
Ответ:

Сканер предназначен для создания цифровых копий изображения. Процесс получения такого изображения называется сканированием. Прежде чем начать, подключите ваш сканер к сети и к компьютеру и ноутбуку, а внутрь сканера поместите документ, которых хотите отсканировать (на стеклянную поверхность, согласно нанесённым подсказкам). Вот как можно начать сканировать при помощи сканера:
При использовании Windows XP вы можете использовать мастер работы со сканером или камерой:
-
Вставьте в сканер документ, который необходимо отсканировать.
-
В меню “Пуск” выберите пункт “Все программы”, “Стандартные”, а затем — “Мастер работы со сканером или камерой”. Отобразится окно мастера работы со сканером или камерой. Нажмите кнопку “Далее”.
-
На странице “Выберите предпочтения сканирования” выберите “Тип изображения”, который наиболее соответствует сканируемому документу, а затем нажмите кнопку “Далее”.
-
На странице “Выберите название изображения и назначение” введите имя изображения, выберите формат файла JPG, и укажите папку, в которую необходимо сохранить отсканированное изображение, а затем нажмите кнопку “Далее”.
-
Windows отсканирует документ. На странице “Другие параметры” выберите пункт “Ничего”. Затем нажмите кнопку “Далее”.
-
На странице “Завершение мастера работы со сканером или камерой” можно просмотреть отсканированный документ, щелкнув приведенную ссылку. Если результат не соответствует требованиям, нажмите кнопку “Назад”, чтобы вернуться на страницу “Выберите предпочтения сканирования”. Нажмите кнопку “Готово”, чтобы закрыть окно мастера и открыть папку с отсканированным документом.
При использовании Windows 7 или 8 следует использовать “Факсы и сканеры Windows”:
-
Нажмите кнопку “Пуск”, выберите пункт “Все программы”, а затем нажмите “Факсы и сканирование Windows”.
-
Нажмите кнопку “Сканировать” внизу левой панели.
-
На панели инструментов нажмите кнопку “Новое сканирование”.
-
В диалоговом окне “Новое сканирование” щелкните список “Профиль” и выберите “Документы”. После этого будут автоматически отображены настройки сканирования документа по умолчанию, которые можно применить или изменить.
-
Чтобы увидеть, как будет выглядеть отсканированный документ, нажмите “Просмотр”.
-
Для сканирования документа нажмите кнопку “Сканировать”.
Обратите внимание, что корректная работа сканирования на вашем сканере, возможна только после установки корректного драйвера устройства. Загрузить его можно с сайта производителя вашего сканера. Установить драйвер нужно до начала сканирования. Если ваш сканер совмещен с принтером, используйте драйвер от производителя вашего МФУ. А приобрести хороший сканер или МФУ вы всегда можете в нашем каталоге сканеров.
Понравился ответ? Поделитесь с друзьями:
www.icover.ru
Как отсканировать документ или фото, сделать ксерокопию на принтере: пошаговая инструкция
Почти в каждом доме можно увидеть принтер. Это устройство стало неотъемлемой частью нашей жизни. Каждый день человеку требуется распечатать задание, ксерокопировать на принтере документы и тд.
Сегодня на рынке представлено множество устройств нового поколения называемые – многофункциональными устройствами (МФУ). Они позволяют не только ускорить работу, но и сэкономить пространство и финансы. Как отсканировать фото на компьютер?
Раньше до появления этих девайсов, людям приходилось приобретать несколько устройств, чтобы отдельно выполнить функции ксерокса, скана и печати. На это уходило много времени. Теперь мы свободно и за короткий промежуток времени, с одного устройства можем ксерокопировать на принтере или отксерить документ.
Где можно купить МФУ?
МФУ можно приобрести в специальных магазинах, специализирующихся на технике, такие как «Эльдорадо», «М.Видео» и тд. Или в интернет — магазинах, например Ozon.
Список моделей принтеров – сканеров:
- Sharp
- Samsung
- Ricoh
- Panasonic
- Kyocera
- Xerox
- HP
- Epson
- Canon
- Brother
Из представленных производителей МФУ производит модели разной ценовой категории. Продукты среднего и высокого класса обладают достаточным перечнем возможностей.
Для того чтобы определить тип принтера, нужно взглянуть на корпус устройства. Если верхняя крышка оснащена специальным стеклом, то данный прибор – МФУ. Если же он оснащен только лотком-приемником для бумаги, это, как правило – принтер.
Учимся использовать сканер самостоятельно
Что такое скан и что значит копия?
Сканирование (скан) – процесс, который превращает документы с бумажного носителя в электронный вид.
Сканирование, ксерокопирование, печать – все это ускоряет работу в офисной работе и не только.
Ксерокопирование – это точное воспроизведение информации (копирование) и изготовление дубликатов на бумажном носителе.
Как пользоваться сканером?
2 варианта сканирования документа на компьютер:
- Редактируемый
- Не редактируемый
Редактируемый документ – скан документа загружается через распознаватель (специальное программное обеспечение)
Не редактируемый документ – скан документа, который превращает любой текстовый документ в не редактируемую картинку.
Подготовка к работе
Подготовка начинается со сканера:
- Проверить подключение сканера к компьютеру.
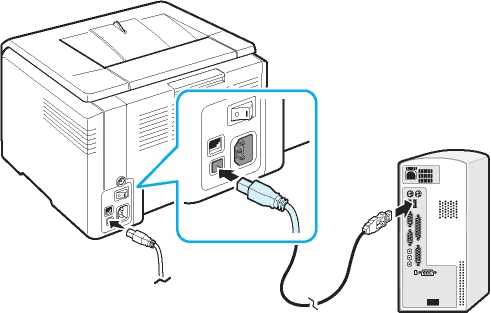
- Включить прибор в сеть и нажать на кнопку питания
- После включения вставить диск (flesh – накопитель) для установки драйверов. Часто такие программы идут в комплекте с принтером.

- Если по какой-либо причине диска в комплекте не оказалось, нужно перейти на сайт производителя и скачать драйвера с сайта.
После установки драйверов определитесь с каким программным обеспечением будете работать. Без программы для сканирования делать сканирование документов будет невозможно.
Популярные программы:
Для проверки возможностей сканера в интерфейсе любой из вышеперечисленных программ щелкните – «Файл» — «Импорт».
В последней ветке вы должны увидеть наименование прибора, тогда он работает исправно.
Сканер
Как сканировать на компьютер через «Мастера работы Windows» с принтером – МФУ.
- Поднимите крышку
- При наличии инородных тел протрите стекло сканера
- Положите лист с текстом или фото лицевой стороной вниз
- Закройте крышку сканера
- Откройте вкладку в системе «Пуск» и последовательно открывайте: «Панель управления» — «Оборудование и звук» — «Устройства и принтеры»
- Правой кнопкой мыши кликните по ярлыку с именованием вашего МФУ
- «Начать сканирование»
- Параметры: «Предварительный просмотр» — «Сканировать»
- Во всплывающем окне появится отсканированный документ
- «Сохранить», либо, при необходимости, отправьте файл в печать.
Как отсканировать документ на компьютер с принтера с помощью специального программного обеспечения.
- После установки данных устройства откройте список программ
- Откройте иконку с изображением принтера
- «Сканировать»
- Выберите формат: черно-белый/цветной
- Выберите разрешение
- Укажите папку для сохранения файла
- «Предпросмотр» — «Сканировать» — «Сохранить»
Вот как можно отсканировать документ на компьютер с принтера.
Как сделать копию паспорта
- Инструкция как сделать копию паспорта
- ОБЯЗАТЕЛЬНО! Извлечь все инородные предметы (скобы, стикеры, обложки и тд.)
- «Настройки» — «Параметры» — «Оттенки серого» — «Разрешение»
- Положите документ лицевой стороной вниз
- Положите документ (паспорт) ближе к краю, отступив от края на 3-5 см
- Плотно закройте крышку
- «Распечатать»
- С помощью рамки, выделить нужную область, пустые поля оставить за пределами ограничения, можно отсканировать документы
- Выбрать нужный формат сохранения документа на компьютер.
для официальных данных формат –tif/bmp)
Как сделать скан документа, фото и изображений
- Проверить наличие пятен на фото, а также инородных тел
- Положить фото лицевой стороной вниз
- Используйте программу для сканирования (например scanitto pro)
- Укажите вид сканирования в данном софте (черно-белый/цветной)
- Задать формат «Фотография»
- Поставить максимальное разрешение
- НЕ СТОИТ вносить изменения в настройках во время процесса, также поднимать крышку!
- Отсканировать документы и изображения принтером «Сохранить»
- Выбрать папку для сохранения фото
- Очень простая схема: как сделать скан документа, фото и изображений
Сохранить отсканированные документы.
- Если приложение для МФУ не сохраняет нужную отсканированную информацию, то нажмите сочетание клавиш «Ctrl + S»
- Выберите папку для размещения в ней отсканированного документа
- Рекомендуется устанавливать программы, которые с легкостью помогут сохранять сканы и автоматически (например Adobe Reader, DJVU Reaser»)
- Если после сканирования файл оказался с черными полями – обрежьте их в редакторе.
- Стандартное разрешение фото – 150 т/дюйм
- Разрешение для специальных справок – 300
- jpg имеет меньшее разрешение, чем tif/bmp
оптимизируйте параметры изображения, измените разрешение (чем оно больше, тем больше размер конечного файла)
Простой совет поможет разобраться как пользоваться сканером.
Как сканировать на принтере HP?
НР – практически у любого человека можно встретить технику этого бренда. Удобен в использовании, простые настройки удобный функционал. Перейдем к мини-инструкции как сканировать на принтере HP.
Способ 1: Программа из пакета HP
- Подключить принтер, либо через WI-FI,либо через USB — кабель.
- Открыть верхнюю крышку
- Лицевой стороной вниз положить документ
- Переходим в программу «HP Deskjet» («ScanJet»)
- Если инструмент не находится, то переустановите его или загрузите через диск, который предоставила компания.
- «Сканировать» (настройки можно оставить стандартные)
- «Сохранить»
Простые действия для ответа на вопрос: Как сканировать на принтере HP.
Способ 2: Как сканировать на принтере HP — Кнопка на сканере
- Повторить все пункты, указанные выше.
- Находим на панели принтера кнопку «Scan», либо «Сканировать»
- «Сохранить»
(Можно воспользоваться аналогами программы, в случае, если лицензионный диск потерялся).
Как происходит процесс ксерокопирования на принтере
Ксерокопирование – это точное воспроизведение информации (копирование) и изготовление дубликатов на бумажном носителе.
Как делать ксерокопию документов?
- Понадобится МФУ
- Бумага
- Заправка многофункционального принтера
- Загрузить во входной лоток бумагу
- Протрите стекло при необходимости
- Положите документ лицевой стороной вниз
- Выровнить по границе направляющих (линии вокруг стекла)
- Закройте крышку ксерокса/принтера
- Выбрать цвет печати на панели управления
- При необходимости в большом числе копий одного и того же документа нажмите кнопку «Пуск» несколько раз.
- (За один раз, в зависимости от устройства можно сделать от 1 до 20 копий за раз).
- Для изменения формата бумаги – нажмите кнопку «paper»
Что делать если устройство не сканирует?
- «Пуск»
- «Панель управления»
- «Администрирование
- «Диспетчер устройств»
- Найти наименование сканера
- «Устройства обработки изображений»
- Кликнуть на + — так вы найдете название модели
- скачиваем драйвер для скана.
- Если все находится в рабочем состоянии, а сканирование не работает, то скачиваем или загружаем программу для вашего МФУ.
Также нужно проверить рабочее состояние устройства, а именно:
- Блок (провод) питания
- Видимые повреждения
- Напряжение сети
- Заземление электропроводки
- Восстановить и проверить настройки
Техника эксплуатации МФУ
- Соблюдение температурного режима
- Соблюдение влажности воздуха
- Следить за уровнем чернил
- Регулярный уход
- Наблюдение за состоянием печатающей головки считывающего устройства
tehnofaq.ru
Для чего нужен сканер и как им пользоваться. Как выбрать сканер для дома? Современные сканеры
Сканером называют механическое устройство, позволяющее преобразовывать различные объекты (текст, изображение, фото, документы) в цифровой формат (точнее, в картинку) с последующим их сохранением в памяти компьютерного устройства.
О том, что такое сканер, будем говорить, придерживаясь следующего плана:
Слово “сканер” пришло к нам из английского языка: scanner — от scan, что можно перевести как «пристально разглядывать, рассматривать».
Сканер
Разные уровни отражения позволяют сканеру формировать цифровую копию сканируемого объекта. Есть сканеры, которые могут сканировать не только изображение на бумажном носителе, но и даже объемные предметы.
Сканеры бывают нескольких типов. Однако наибольшую популярность получили аппараты, позволяющие работать с текстовыми и графическими документами.
Большинство бюджетных недорогих моделей относятся к устройствам планшетного типа. Здесь сканирование (или фотокопия) происходит следующим образом.
Лист бумаги с имеющейся на нем информацией помещается на специальное прозрачное окно (стекло) сканера и сверху прижимается плотной крышкой. Затем на лист направляется поток световых лучей, которые отражаются от сканируемого изображения и улавливается, распознаются и преобразовываются в цифровую копию.
Основным элементом сканера является матрица, которая улавливает и распознает изображение. Она бывает двух типов:
- CCD и
Первый тип CCD — Charge Coupled Device – сканирование изображения с использованием чувствительных элементов, называемых сенсоры ПЗС (прибор с зарядовой связью).
Модель первого типа имеет матрицу с кареткой со встроенной лампой подсветки. Система фокусирующих систем (линзы) собирает отраженный свет. Чтобы получить цветное изображение, он разделяется на составляющие цветового спектра и улавливается фотоэлементами.
Это позволяет получить насыщенные и яркие изображения на выходе. Причем плотного прижима листа бумаги со сканируемым изображением к окну сканера не требуется. Так как световой поток обладает достаточной интенсивностью, чтобы преодолеть небольшие расстояния. И это обстоятельство очень важно для простых устройств, для широкого применения.
Информация в таких сканерах обрабатывается с довольно высокой скоростью. Недостатками можно считать небольшой срок службы лампы и необходимость в применении внешнего блока питания.
Второй тип CIS — заглавные буквы от Contact Image Sensor – переводится как «контактный датчик изображения».
В матрицу типа CIS встроена каретка с фотоэлементами и светодиодами. В процессе сканирования она медленно передвигается вдоль копируемого объекта, включая поочередно светодиоды различных цветов (красные, синие, зеленые), что позволяет сформировать цветную картинку.
Подобные модели отличаются высокой надежностью. К тому же, их стоимость относительно невысокая. К основным недостаткам устройства можно отнести необходимость плотного прижима бумаги к окну сканера и невысокую скорость сканирования.
Основной характеристикой данных устройств является, так называемая, глубина цветового обхвата (24, 32, 42 бит) и разрешающая способность или просто разрешение. Чем больше бит в разрешении устройства, тем лучше будет ка
offlink.ru
Как пользоваться сканером?
Не только работа в офисе предполагает умение пользоваться различными устройствами, связанными с компьютером. К ним относятся принтер, сканер, МФУ и т.п. Эти навыки необходимы и в повседневной жизни любой мамы, так как они очень часто помогают выполнить домашнее задание с ребенком или получить необходимый рисунок либо текст из книги.
Но, даже если у вас есть компьютер и сканер, то не означает, что вы сможете сразу с ними работать. Конечно же, при покупке вместе с этой офисной техникой вы получите инструкцию по работе со сканером. Но человеку, не имеющему опыта эксплуатации подобных устройств, будет сложно ее освоить самостоятельно. Поэтому для тех, кто сомневается в своих силах, в этой статье осветим, как правильно пользоваться сканером.
В первую очередь, надо разобраться, как его включить и настроить на работу.
Как подключить сканер к компьютеру?
Вполне естественно, что его необходимо соединить и с сетью электропитания, и с компьютером. Ведь сканер считывает двухмерную картинку и представляет ее в электронной форме, поэтому, чтобы увидеть результат, необходим монитор ПК.
Для соединения сканера с компьютером, его USB-порт вставляем в одно из гнезд на задней панели блока питания. После этого включаем соединенные устройства и приступаем к установке драйверов. Для этого достаточно вставить установочный диск и следовать появляющимся подсказкам. Если вы правильно все установили, то ваша «умная» машина увидит новое устройство. Понять это можно по наличию значка с изображением сканера на панели задач.
Исходя из того, для чего вам нужен сканер, на компьютер следует также установить программы, через которые вы и будете с ним работать: сканировать и распознавать текст — ABBYY FineReader, с картинками — Adobe Photoshop или XnView. Обычно программы, имеющие функцию сканирования, имеются на диске с драйверами к устройству.
Работа со сканером
Приступаем к сканированию.
- Поднимаем крышку и кладем на стекло бумажный носитель рисунком (текстом) вниз.
- Запускаем программу по сканированию или нажимаем кнопку на самом аппарате.
- С помощью линий редактируем размер появившегося на экране вашего компьютера предварительного изображения. Также можно изменить его разрешение (чем больше, тем четче будет результат) и цветовую гамму или даже сделать черно-белым.
- В открытом окне программы нажимаем кнопку «сканировать», бывает еще «старт» или «accept», и ждем, пока луч сканера пройдет в одну сторону и обратно. Чем больше исходный рисунок и выше установленное разрешение, тем медленнее будет двигаться считывающая головка. Поэтому наберитесь терпения.
- Когда на экране высветилась уже оцифрованный вариант вашего бумажного оригинала, его следует сохранить. Для этого выбираем «Файл», а в открывшемся потом окошке нажимаем «Сохранить как». Называем файл с результатом сканирования как нам надо и выбираем папку, где его следует сохранить.
При использовании программы ABBYY FineReader для оцифровывания документа достаточно будет нажать «Scan&Read» и все шаги будут выполняться автоматически.
Меры предосторожности при работе со сканеромТак как поверхность, на которую кладется бумажный оригинал, стеклянная, то обращаться с ней следует очень аккуратно:
- Не давить сильно. Даже если вам необходимо отсканировать разворот книги, который не прилегает плотно к поверхности устройства.
- Не допускать появлений царапин и пятен. Они будут снижать качество полученного изображения. Чтобы избежать этого, не следует класть на стекло грязные бумаги. А если это все-таки произошло, то при очистке поверхности нельзя использовать порошковые средства.
womanadvice.ru
Советы по выбору сканера. Для чего нужен сканер и как им пользоваться
Советы по выбору сканера. Для чего нужен сканер и как им пользоваться
Сканером называют механическое устройство, позволяющее преобразовывать различные объекты (текст, изображение, фото, документы) в цифровой формат (точнее, в картинку) с последующим их сохранением в памяти компьютерного устройства.
О том, что такое сканер, будем говорить, придерживаясь следующего плана:
Слово “сканер” пришло к нам из английского языка: scanner — от scan, что можно перевести как «пристально разглядывать, рассматривать».
Сканер
Разные уровни отражения позволяют сканеру формировать цифровую копию сканируемого объекта. Есть сканеры, которые могут сканировать не только изображение на бумажном носителе, но и даже объемные предметы.
Сканеры бывают нескольких типов. Однако наибольшую популярность получили аппараты, позволяющие работать с текстовыми и графическими документами.
Большинство бюджетных недорогих моделей относятся к устройствам планшетного типа. Здесь сканирование (или фотокопия) происходит следующим образом.
Лист бумаги с имеющейся на нем информацией помещается на специальное прозрачное окно (стекло) сканера и сверху прижимается плотной крышкой. Затем на лист направляется поток световых лучей, которые отражаются от сканируемого изображения и улавливается, распознаются и преобразовываются в цифровую копию.
Основным элементом сканера является матрица, которая улавливает и распознает изображение. Она бывает двух типов:
- CCD и
Первый тип CCD — Charge Coupled Device – сканирование изображения с использованием чувствительных элементов, называемых сенсоры ПЗС (прибор с зарядовой связью).
Модель первого типа имеет матрицу с кареткой со встроенной лампой подсветки. Система фокусирующих систем (линзы) собирает отраженный свет. Чтобы получить цветное изображение, он разделяется на составляющие цветового спектра и улавливается фотоэлементами.
Это позволяет получить насыщенные и яркие изображения на выходе. Причем плотного прижима листа бумаги со сканируемым изображением к окну сканера не требуется. Так как световой поток обладает достаточной интенсивностью, чтобы преодолеть небольшие расстояния. И это обстоятельство очень важно для простых устройств, для широкого применения.
Информация в таких сканерах обрабатывается с довольно высокой скоростью. Недостатками можно считать небольшой срок службы лампы и необходимость в применении внешнего блока питания.
Второй тип CIS — заглавные буквы от Contact Image Sensor – переводится как «контактный датчик изображения».
В матрицу типа CIS встроена каретка с фотоэлементами и светодиодами. В процессе сканирования она медленно передвигается вдоль копируемого объекта, включая поочередно светодиоды различных цветов (красные, синие, зеленые), что позволяет сформировать цветную картинку.
Подобные модели отличаются высокой надежностью. К тому же, их стоимость относительно невысокая. К основным недостаткам устройства можно отнести необходимость плотного прижима бумаги к окну сканера и невысокую скорость сканирования.
Основной характеристикой данных устройств является, так называемая, глубина цветового обхвата (24, 32, 42 бит) и разрешающая способность или просто разрешение. Чем больше бит в разрешении устройства, тем лучше будет качество полученного изображения. Разрешение обозначают в виде XXX (разрешение в точках):YYY(шаги каретки), например, 600:300 dpi (бит на дюйм).
На первом видео можно посмотреть, как нужно подготавливать сканер и документ для последующего сканирования.
Видео 1. «Как подготовить сканер и документ на МФУ HP Laser Jet M1005»
На втором видео показано, как нужно выполнять операции сканирования и последующей обработки полученного отсканированного файла, опять же на примере многофункционального устройства HP Laser Jet M1005 MFP.
Видео 2. «Сканирование и обработка сканера на HP LaserJet M1005»
По первой части второго видео ниже приводится текстовое описание.
Запуск сканирования
Прежде чем приступить к работе со сканером, надо
- сканер подключить к 220В,
- а также подключить сканер к компьютеру, как правило, через порт .
- Еще важно нажать кнопку включения питания на сканере, если она есть.
Затем на окно сканера нужно правильно положить документ для сканирования (вниз текстом или картинкой на окно, прижимая к тому углу, которое показано на схеме, нанесенной прямо возле окна сканера).
Итак, «железо» собрали, подключили, переходим к его программному управлению на компьютере. Для этого нажимаем кнопку «Пуск». В меню Пуск кликаем по «Устройства и принтеры». Открывается окно, как на рис. 1:
Рис. 1. Где в Windows 7 найти МФУ (принтер, ксерокс, сканер в одном флаконе), если он подключен к ПК
На рис. 1 цифрой 1 обозначен принтер (+сканер, +ксерокс), который подключен и готов к работе. Зеленая галочка на рис. 1 показывает нам статус принтера (+сканера), что именно этот принтер является «Принтером по умолчанию».
По принтеру (+сканер) кликаем ПКМ (правой кнопкой мыши). Появится контекстное меню, как на рис. 2:
Рис. 2. Как начать сканирование?
В этом меню находим опцию «Начать сканирование» (цифра 1 на рис. 2). Откроется окно «Новое сканирование» (рис. 3):
Рис. 3.
www.nexxdigital.ru
