Диагностика и ремонт монитора Samsung S22A350N в Москве недорого, цены
Основные поломки мониторов и их возможные причины
Проблемы с инвертором или питанием инвертора
Экран может внезапно «гаснуть» при работающем компьютере, самопроизвольно менять яркость или вовсе не включаться. Монитор с поврежденным инвертором может быть все время темным, но блеклым при засвечивании настольной лампой. Проблемы с питанием появляются из-за скачков напряжения и механических повреждений. Поэтому, подключая монитор к сети, обязательно позаботьтесь о наличии стабилизатора напряжения, чтобы избежать в дальнейшем ремонт монитора.
Яркость экрана самопроизвольно уменьшается или монитор полностью темный
Проблема может быть с лампой подсветки. Лампы могут просто перегореть, а могут сломаться от механического воздействия. Заменить их невозможно, отремонтировать тоже. Если проблема в этом, проще купить новый монитор.
Нарушение цветопередачи, дрожание изображения
Прямое попадание солнечных лучей на монитор, близость источника тепла могут привести к изменению цветопередачи. Близость источника электромагнитного излучения или механические удары могут привести к искажению изображения на экране и нарушению цветопередачи. При неисправностях системной платы изображение начинает дрожать, изменяются его масштаб и размер.
Повреждение матрицы Samsung S22A350N
Диагностируется следующим образом: на экране появляются полосы, разводы и прочие «аномалии», которых быть не должно. Это происходит, когда в матрицу попадает жидкость или посторонние предметы. Матрицу Samsung S22A350N можно заменить или отремонтировать в сервисном центре Бестком.
Монитор Samsung S22A350N не включается
Возможно, кто-то просто выключил его в Ваше отсутствие. Проверьте, подключены ли кабели и питание (в случае с монитором стационарного компьютера). Если на экране при включении вместо рабочего стола появляется непонятное сообщение. В этом случае с монитором все нормально, скорее всего проблемы с видеокартой. Вставьте свою видеокарту в другой компьютер, чтобы проверить исправность.
В этом случае с монитором все нормально, скорее всего проблемы с видеокартой. Вставьте свою видеокарту в другой компьютер, чтобы проверить исправность.
Профилактика проблем
К сожалению, многие пользователи относятся к своим мониторам не очень бережно. Пятая часть всех ремонтных работ связана с тем, что хозяева заливают мониторы чаем, кофе или другими напитками. Врагом любого монитора является пыль. Попадание пыли на экран приводит к его механическому повреждению, изменению передачи цветов. Пыль в системе охлаждения может стать причиной выхода из строя лампы подсветки и лампы инвертора.
Адаптер питания TopON TOP-TF07 для TFT монитора Samsung (6.0×4.4mm with pin) 84W LCD, TopON, цвет Черный в России (19619) NaaA
Адаптер питания TopON TOP-TF07 для TFT монитора Samsung (6.0×4.4mm with pin) 84W LCD |
Совместимые модели : Samsung S19A100N,Samsung S19B150N,Samsung S19B300N,Samsung S19A200NW,Samsung S20B300N,Samsung S22A300N,Samsung S22A350H,Samsung S22A350N,Samsung S22A450BW,Samsung C23A750X,Samsung S23A300B,Samsung S23A300N,Samsung S23A350H,Samsung S23A750D,Samsung S23B300B,Samsung S23B300N,Samsung S23A950D,Samsung S24A300BL,Samsung S24A350T,Samsung C27A550U,Samsung S27A350H,Samsung S27A550H,Samsung S27A750D,Samsung S27A850D,Samsung S27A950D,Samsung S19A300B,Samsung S20A300B Как проверить, какой адаптер питания вам подходит: посмотрите на заднюю панель вашего ЖК монитора. Вы найдете там надпись «Input Voltage». Проверьте сколько вольт потребляет дисплей: 12V, 14V, 19V и т.д. Не беспокойтесь об амперах, монитор возьмет у адаптера сколько ему нужно. Чем большую силу тока (ампер) способен дать блок питания, тем лучше для монитора, т.к. зарядка работает не в полную мощность, следовательно меньше нагревается и дольше прослужит.
| Производитель: | TopON |
| Модель: | TOP-TF07 |
| Цвет: | Черный |
| Порт подключения: | Универсальный порт |
| Тип товара: | Электропитание |
| Партнам: | TOP-TF07 |
| Гарантия: | 6 месяцев |
| Артикул: | 19619 |
| Цена: | нет в наличии |
| Адаптер питания TopON TOP-TF07 для TFT монитора Samsung (6.0×4.4mm with pin) 84W LCD TopON https://www.notik.ru/goods/adapteryi-pitaniya-topon-top-tf07-black-19619.htm | |
Портативная док-станция Elgato Thunderbolt 3 Mini Dock
Полный кошмар: USB-C и Thunderbolt 3
Купили ли вы уже себе новый MacBook или MacBook Pro? А может, Google Pixel? Вы находитесь на пороге путаницы, благодаря этим новым портам «USB-C». Этот простецкий на вид порт таит в себе вселенскую путаницу, и благословенная обратная совместимость использует различные кабели для различных задач. Покупателям придётся очень аккуратно выбирать себе кабель!
USB Type-C: порты и протоколы
Порты USB Type-C распространились достаточно широко, Google начал использовать их на своих компьютерах и телефонах Pixel и Nexus, Apple применяет их на 12″ MacBook, а теперь ещё и на новых MacBook Pro. Это физическая спецификация для 24-контактного двустороннего штекера и соответствующих кабелей. В этой статье я буду называть этот физический кабель и порт «USB-C», как наиболее часто используемый термин. Google сообщает, что этот порт называют «USB-C» 21 миллион раз, «USB C» 12 миллионов раз, а правильно, «USB Type-C», всего 8,5 миллионов раз.
Совместимость USB-C: поддерживается несколько протоколов, и каждый уровень обратно совместим с уровнями ниже
USB-C разрешает проходить через себя различным сигналам:
• USB 2.0 – как ни странно, самые ранние устройства на USB-C, включая Nokia N1, поддерживали сигналы и питание только для USB 2.0. Почти все новые компьютеры поддерживают как минимум USB 3.0, но у некоторых телефонов и планшетов до сих пор есть ограничения.
• USB 3.1 gen 1 – очень похож на «SuperSpeed» USB 3.0, последовательная связь на 5 Гбит/с для всяческой периферии, от жёстких дисков до сетевых адаптеров и док-станций. Обратно совместим с «SuperSpeed» USB 3.0, «Hi-Speed» USB 2.0 и даже оригинальным USB 1.x из 1996 года! Этот протокол используется Apple в 12″ MacBook.
Обратно совместим с «SuperSpeed» USB 3.0, «Hi-Speed» USB 2.0 и даже оригинальным USB 1.x из 1996 года! Этот протокол используется Apple в 12″ MacBook.
• USB 3.1 gen 2 – сбивающее с толку название удваивает пропускную способность USB-периферии до 10 Гбит/с. Обратно совместим со всеми предыдущими версиями USB. Его поддерживают только самые новые устройства USB-C. Интересно, кто только придумал ему такое название.
• Alternate Mode (альтернативный режим) – физический разъем USB-C поддерживает другие не-USB протоколы, включая DisplayPort, MHL, HDMI и Thunderbolt. Но не каждое устройство поддерживает протокол Alternate Mode, что очень запутывает покупателей.
• Power Delivery (питание) – это не протокол данных, но USB-C позволяет подводить до 100 Вт энергии. Но опять, существуют две разные спецификации и множество разных конфигураций.
• Audio Accessory Mode (аудио-аксессуар) – спецификация для использования с аналоговым аудио.
Главная проблема USB-C – запутанность. Не каждый USB-C кабель, порт, устройство и питание будут совместимы между собой, и рассматривать придётся множество комбинаций. Новые самые навороченные устройства (к примеру, MacBook Pro с Touch Bar) будут поддерживать большинство различных использований порта, но распространённые старые устройства поддерживают только USB 3.0 и, если повезёт, Alternate Mode DisplayPort.
Но и это ещё не всё. Многие периферийные устройства USB-C тоже имеют свои ограничения. Представьте USB-C адаптер HDMI. Он может реализовать HDMI через USB 3.0, а может использовать родной Alternate Mode HDMI. Также он может использовать мультиплекс HDMI с Thunderbolt Alternate Mode, и даже, теоретически, HDMI через Thunderbolt с использованием внешнего графического чипа! Именно я разрекламировал идею Thunderbolt Display со встроенным GPU. И лишь самые новые компьютеры будут поддерживать все три режима. Представьте, как запутается потребитель, купивший адаптер «USB-C HDMI», обнаружив, что он не работает с MacBook или Pixel или ещё с чем?
Кабель-кошмар
StarTech Thunderbolt 3 USB-C Cable (40 Gbps)
Monoprice Palette Series 3. 1 USB-C to USB-C with PD (10 Gbps, 100 Watts)
1 USB-C to USB-C with PD (10 Gbps, 100 Watts)
Monoprice Palette Series 3.0 USB-C to USB-C (5 Gbps, 15 Watts)
Monoprice Palette Series 2.0 USB-C to USB-C (480 Mbps, 2.4 Amps)
Эти кабели выглядят одинаковыми, но возможности у них очень разные! (По-моему, Monoprice разместили одну фотку для двух разных кабелей)
Проблемы с совместимостью кабелей ещё более серьёзные. Многие компании, включая мою любимую Monoprice, делают кабели USB-C разного качества и совместимости. Если не быть осторожным, можно ограничить возможности или даже повредить ваши устройства не тем кабелем. Серьёзно: неправильный кабель может повредить ваше устройство! Такого быть не должно, однако ж вот оно как.
Некоторые кабели с USB-C на обоих концах могут передавать лишь 5 Гбит/с, другие совместимы с 10 Гбит/с USB 3.1 gen 2. Иные нельзя использовать для питания, или они не совместимы с Alternate Mode Thunderbolt. Посмотрите на Monoprice 3.1 10 Gbps/100-Watt USB-C to USB-C, 3.0 5 Gbps/15 Watt USB-C to USB-C и 2.0 480 Mbps/2.4 A USB-C to USB-C. Почему они вообще существуют? Зачем нужен кабель USB-C на USB-C с поддержкой только 2.0?
А ещё есть кабели с разными разъёмами на концах. Monoprice продаёт клёвый адаптер USB-C на USB 3.0 10 Гбит/с, но у неё есть ещё и такой, который поддерживает 5 Гбит/с, и даже ограниченный 480 Мбит/с USB 2.0. И выглядят они практически одинаково. Что за кошмар для потребителя! Monoprice неправильно называет каждый 5 Гбит/с кабель, как USB 3.0, а каждый 10 Гбит/с кабель, как USB 3.1. С другой стороны, такие наименования более понятны пользователю, чем официальные.
Я не наезжаю на Monoprice. Мне нравятся их кабели. Но их огромный ассортимент кабелей USB-C прекрасно иллюстрирует проблему несовместимости. Практически у всех производителей и продавцов есть эти проблемы.
Thunderbolt 3
Перейдём к ещё более запутанной теме. Владельцы Mac с начала продаж в 2011 MacBook Pro привыкли к разъёму Mini DisplayPort, работающему как графическим портом, так и портом данных. Также они привыкли к тому, чтобы засовывать кабель Thunderbolt в разъём Mini DisplayPort, и обнаруживать, что ничего не работает.
Также они привыкли к тому, чтобы засовывать кабель Thunderbolt в разъём Mini DisplayPort, и обнаруживать, что ничего не работает.
Тот же опыт ожидает нас и с новым портом USB Type-C:
• Не у всех портов USB-C одинаковые возможности. Многие рассчитаны только на данные, некоторые умеют данные и видео, совсем редкие – данные, видео и Thunderbolt 3!
• Для Thunderbolt 3 требуется специальный кабель. Хотя выглядит он абсолютно так же, как обычный USB-C!
• Устройства с Thunderbolt 3 выглядят точно так же, как устройства с USB-C – обычные устройства с кабелем USB-C ограничены скоростью в 5 Гбит/с или менее, но устройства с Thunderbolt 3 передают PCI Express со скоростью 40 Гбит/с!
Порты и кабели Thunderbolt 3 должны быть обратно совместимы с кабелями, портами и устройствами USB 3.1 Type-C. Но работать они будут медленнее. Восславим создателя за обратную совместимость. Это, кстати, упрощение. На самом деле, Thunderbolt 3 это «Alternate Mode» для кабеля и порта Type-C, точно так же, как HDMI. Но на практике, Thunderbolt 3 это надмножество USB 3.1 для USB-C, поскольку не бывает реализаций Thunderbolt 3 с поддержкой только USB 2.0.
Поэтому владельцы машин с поддержкой Thunderbolt 3 должны быть осторожны, покупая устройства и кабели, чтобы не пролететь с пропускной способностью. Большинство текущих аксессуаров и кабелей USB-C от Apple будут работать с новым MacBook Pro (он обратно совместим), но могут не обеспечить полную скорость. А владельцам старых 12″ Retina MacBook ещё хуже, поскольку устройства с Thunderbolt 3 там работать вообще не будут!
Поскольку Thunderbolt 3 включает данные и видео, легко можно запутаться с совместимостью компьютеров, кабелей и устройств. К примеру, кабель Thunderbolt 3 может поддерживать два монитора 4К 60 Гц, или даже монитор на 5К, при том, что кабель USB-C ограничен одним 4К монитором. Забавно, что у USB-C Alternate Mode совместимость видео не такая, как у Thunderbolt 3. Последний поддерживает HDMI 2.0, а USB 3. 1 умеет только HDMI 1.4b. Но в случае с DisplayPort у USB 3.1 будет преимущество, он поддерживает версию 1.3, а не только 1.2, как Thunderbolt 3. Всё зависит от реализации на конкретной машине.
1 умеет только HDMI 1.4b. Но в случае с DisplayPort у USB 3.1 будет преимущество, он поддерживает версию 1.3, а не только 1.2, как Thunderbolt 3. Всё зависит от реализации на конкретной машине.
Иконку Thunderbolt на новом MacBook Pro Apple делать не стала, чем ещё больше запутала потребителей!
Заметьте, что бывают кабели Thunderbolt 3 как на 40, так и на 20 Гбит/с. А MacBook Pro не совместим с первым поколением контроллеров Texas Instruments Thunderbolt 3, использовавшихся во многих ранних устройствах Thunderbolt 3!
Моё мнение
Учитывая этот безумный уровень «совместимости» для нового порта USB Type-C, покупателям придётся быть очень осторожными. И если то, что индустрия движется к простому, надёжному, двустороннему порту для данных, видео и питания, это хорошо – то эта каша из устройств и кабелей будет расстраивать потребителей и доставать техников.
Дополнение: если воткнулось, то должно работать
Я получил много критики первоначальной версии статьи, и она состоит в том, что вроде бы не всё так плохо, как я описываю. В основном, это действительно так, пока у людей есть телефоны Nexus с поддержкой только USB, и т.п. Но мне кажется, что существует проблема с множеством вариантов использования этого универсального кабеля и порта.
Электроника перестала быть областью интересов для одних только гиков. Большинство компьютеров, телефонов, планшетов и периферии приобретают люди, не подкованные технически. Они не отличат протокол от интерфейса и не обязаны разбираться в том, чем “USB Type-C” отличается от “Thunderbolt 3” или “USB 3.1”. Они хотят покупать вещи, подключать их, и чтобы всё работало. Они оценивают совместимость по форме и совпадению разъёмов, а не спецификациям и логотипу.
Исторически индустрия справлялась с этим. После первых шероховатостей, USB стало благом для среднего пользователя. Кабели, устройства, периферия – в большинстве своём просто работают. Хотя опыт от использования USB 3, Mini USB, Micro USB и зарядок высокой мощности не идеальный, то ожидание пользователя «подходит, значит, работает» и сегодня верно для USB. Я сам прямо сейчас использую гирлянду дешёвых USB-кабелей. И причина в том, что USB был и кабелем, и протоколом. Не считая питания (сколько iPad медленно заряжаются от кубиков iPhone?), USB работал потому, что USB – это USB.
Я сам прямо сейчас использую гирлянду дешёвых USB-кабелей. И причина в том, что USB был и кабелем, и протоколом. Не считая питания (сколько iPad медленно заряжаются от кубиков iPhone?), USB работал потому, что USB – это USB.
А теперь появляется «универсальный» кабель, способный стать единственным портом на устройстве. Данные, видео, питание – для всего один порт USB Type-C. А Intel переключилась на высшую передачу, добавив совершенно отдельный мир поддержки данных и видео, Thunderbolt 3. Нереалистично ожидать, что все порты, кабели и и устройства будут правильно работать друг с другом, особенно, если гораздо дешевле сделать устройство или кабель USB 3.1 gen 1 или даже USB 2.0.
С этого момента (с начала продаж устройств Thunderbolt 3) у нас есть порт, не оправдывающий ожиданий пользователя. Кабели не совместимы, устройства не поддерживают какую-то периферию, хотя порты выглядят одинаково. Это кошмар: потребитель вытащит не тот кабель из ящика, магазина или рюкзака, и решит, что устройство или зарядка сломана, когда он не будет работать. Мы столкнёмся с разочарованиями, возвратами и запутавшейся техподдержкой.
Это старая история с совместимостью. Мы улучшаем совместимость, чтобы поднять ожидания потребителей того, что всё будет просто работать. Но USB Type-C никогда не будет просто работать, потому что USB-C – это слишком много вещей одновременно. И это кошмар.
Железо
В теме
Ранее компания Corsair приобрела Elgato. Это фактически сделало Corsair крупнейшим вендором на рынке аксессуаров для ПК, поскольку теперь компания предлагает все — начиная с блоков питания, охлаждения и периферийных устройств, добавляя в них целый ряд потоковых решений и док-станций. Потребуется некоторое время, чтобы увидеть, как все это обернется. Неизвестно, что Corsairs собирается делать дальше с линейкой Elgato, но сегодня мы сосредоточимся на их первом выпущенном продукте — Mini Dock. Она отличается небольшими размерами и подходит для подключения к ноутбукам. С ее помощью можно решить главную проблему — нехватку портов у ноутбука для реализации определенных функций. Док-станция позволяет подключать к портативному компьютеру различные устройства: мониторы, принтеры, модемы и многое другое. Таким образом удается превратить ноутбук в мощный инструмент.
С ее помощью можно решить главную проблему — нехватку портов у ноутбука для реализации определенных функций. Док-станция позволяет подключать к портативному компьютеру различные устройства: мониторы, принтеры, модемы и многое другое. Таким образом удается превратить ноутбук в мощный инструмент.
Дизайн
Упаковка устройства довольно приятная, как и сама станция. Кроме того, док-станция очень компактная. Ее ширина 10,5 см, длина 5,7 см, а высота — 2,5 см. Весит она всего 125 грамм. Поэтому очень удобна для транспортировки. Дизайн простой и незатейливый. Thunderbolt 3 Mini Dock сделана в стальном цвете. Представляет собой небольшой box со сглаженными гранями. На верхней стороне док-станции размещена надпись “Elgato”. На нижней стороне расположены небольшие силиконовые ножки, а также потайной “карман”, в который можно спрятать небольшой кабель. На нижней стороне также размещена информация об устройстве, а также требования и совместимость с ноутбуками. Корпус гладкий, без рисунков и перфорации. На передней панели расположены четыре порта. Небольшой размер и функциональность являются главными достоинствами док-станции. Ее можно брать с собой, и она поместится в сумку для ноутбука. В комплект поставки входит мини-док и карта, на которой указано наличие приложения для док-станции Elgato.
Управление
Порты DisplayPort и HDMI 2.0. могут работать одновременно, и это очень удобно, поскольку дает возможность подсоединить целых 2 экрана с разрешением 4К. В процессе работы оборудование не виснет, поскольку пропускной способности станции хватает для обеспечения нормального функционирования сразу нескольких подключенных устройств. На мини-док-станции Elgato Thunderbolt 3 Mini имеются две дополнительные опции ввода-вывода — Gigabit Ethernet и USB-A. Питание док-станции производится от сети. Есть специальная программа, которая называется Elgato Thunderbolt. Она позволяет одновременно извлекать все устройства, которые подключенные к док-станции. Это безопасно и никак не отразится на работе техники.
Это безопасно и никак не отразится на работе техники.
Производительность
С помощью док-станции получится управлять двумя дисплеями 4K (60 Гц) и задействовать сеть на полной скорости. А также с легкостью подключить самые сложные периферийные устройства. Thunderbolt 3 Mini Dock обеспечивает максимальную производительность на всех портах, при этом гарантирована бесперебойная работа в любое время и в любом месте. Пропускная способность устройства — 40 Гбит в секунду. Это позволяет подключать к ноутбуку сразу несколько устройств и обеспечивает их работу в нормальном режиме, без подвисаний.
С помощью док-станции можно обеспечить взаимодействие ноутбука с двойными дисплеями, телевизорами и даже проекторами. Благодаря наличию множества портов можно не беспокоится о том, что возможности ноутбука ограничены. Интерфейсы HDMI и DisplayPort позволяют управлять любым дисплеем с разрешением до 4K и частотой 60 Гц. А к тому же можно подключить два экрана с разрешением 4K одновременно, чтобы удвоить визуальное пространство. Для получения более плавного и детализированного изображения можно изменить частоту обновления экрана. Thunderbolt 3 Mini Dock поможет в этом, поскольку устройство легко справляется с частотой обновления до 144 Гц.
Даже при условии использования облака для хранения информации, все равно еще требуется доступ к обычной технике. Вот почему док-станция оснащена портом SuperSpeed USB 3.1 первого поколения. Конечно сейчас более целесообразно было бы разместить USB порт второго поколения, но к сожалению данная модель оснащена более старой версией. Она подходит для подключения как стандартной техники, которую можно отнести к устройствам первой необходимости, таких как флэш-накопитель клиента. Это также отличный выбор для более требовательных устройств, таких как SSD или Apple SuperDrive.
Ноутбук не должен ограничивать возможности пользователя лишь наличием Wi-Fi. Thunderbolt 3 Mini Dock оснащен портом Gigabit Ethernet, поэтому теперь можно воспользоваться непревзойденной скоростью и надежностью проводного соединения. Он обеспечивает потоковую передачу широкополосного медиа без помех, передачу важных файлов без перерыва. Это позволит быстро выполнить всю необходимую работу.
Он обеспечивает потоковую передачу широкополосного медиа без помех, передачу важных файлов без перерыва. Это позволит быстро выполнить всю необходимую работу.
Док-станции очень часто привязаны к рабочему месту, что не сильно хорошо сказывается на производительности. Но не в случае с Thunderbolt 3 Mini Dock. Благодаря небольшому размеру устройства и встроенному кабелю Thunderbolt 3 его можно легко отсоединить, взять с собой соединение профессионального уровня. Важно, что модель подходит для работы с ноутбуками на разных платформах — macOS и Windows. Предположительно стоимость док-станции составит 150 долларов.
В завершение
В данной модели стало намного меньше разъемов, которые были в предыдущих версиях док-станций. Но зато устройство стало значительно компактнее. Поэтому теперь можно будет выбрать наиболее оптимальный вариант — Thunderbolt 3 Mini Dock с 4 портами и небольшими габаритами или более функциональные и крупногабаритные модели. В целом мини док достойный вариант, который подойдёт, например, в качестве устройства для проведения презентаций. У него хорошая пропускная способность и много возможностей, таких как одновременное подключение двух экранов 4К. Если вы путешествуете и часто сталкиваетесь с необходимостью подключения к HDMI, DisplayPort или к обоим, то мини-док-станция Elgato Thunderbolt 3 является хорошим вариантом.
Данная модель обладает высоким уровнем качества сборки. Все элементы хорошо подогнаны и прекрасно сочетаются друг с другом, а детали, установленные внутри аккуратно припаяны. Тем не менее, очень важным недостатком, который был обнаружен можно считать то, что кабель Thunderbolt 3 слишком короткий. Для ноутбуков было бы идеально, чтобы док-станция находилась рядом. Но все же кабель нужно было сделать длиннее. Возможно в таком случае его бы не удалось спрятать в специальный карман на нижней стороне. Но короткий кабель иногда может стать причиной серьезного дискомфорта. Производительность на высоком уровне, что и ожидалось от соединения Thunderbolt 3. Высочайший уровень производительности USB 3.0 обеспечен мощным гигабитным Ethernet.
Высочайший уровень производительности USB 3.0 обеспечен мощным гигабитным Ethernet.
Технические характеристики
Пропускная способность 40 Гбит/с Требования к системе: Mac: macOS High Sierra 10.13 и выше ПК: операционная система Виндовс 10 и выше Порты: Thunderbolt 3, встроенный кабель длиной 12 см, 4,7 в USB-C, 40 Гбит/с Display Port до 4К при 60 Гц Usb 3.1 поколение 1 5 Гбит/с, 1,1 А, совместимый с UASP Ethernet 1 Гбит, RJ45 10/100 / 1000 BASE-T
Elgato Thunderbolt
Samsung 2043NW User Manual download pdf (Page 24)
7. Нажмите кнопку «Browse» (Обзор), а затем выберите A:(D:\Driver).
8. Нажмите кнопку «Open» (Открыть), а затем кнопку»OK».
9. Выберите модель монитора и нажмите кнопку «Next» (Далее), а затем еще раз нажмите
кнопку «Next» (Далее).
10. Нажмите кнопку «Finish» (Готово), а затем кнопку «Close» (Закрыть).
Если отображается окно «Digital Signature Not Found» (Цифровая подпись не найдена),
нажмите кнопку «Yes» (Да). Нажмите кнопку «Finish» (Готово), а затем кнопку
«Close» (Закрыть).
Операционная система Microsoft
®
Windows
®
Millennium
1. Нажмите кнопку «Start» (Пуск), «Setting» (Настройка), «Control Panel» (Панель управления).
2. Дважды щелкните значок «Display» (Экран).
3. Выберите вкладку «Settings» (Настройка) и нажмите кнопку «Advanced Proper-
ties» (Дополнительные свойства).
4. Выберите вкладку «Monitor» (Монитор).
5. Нажмите кнопку «Change» (Изменить) в области «Monitor Type» (Тип монитора).
6. Выберите «Specify the location of the driver» (Указать местоположение драйвера).
7. Выберите «Display a list of all the driver in a specific location…» (Отобразить список всех
драйверов в указанном месте), затем нажмите кнопку «Next» (Далее).
8. Нажмите кнопку «Have Disk» (Установить с диска).
9. Укажите A:\(D:\driver), затем нажмите кнопку «OK».
10.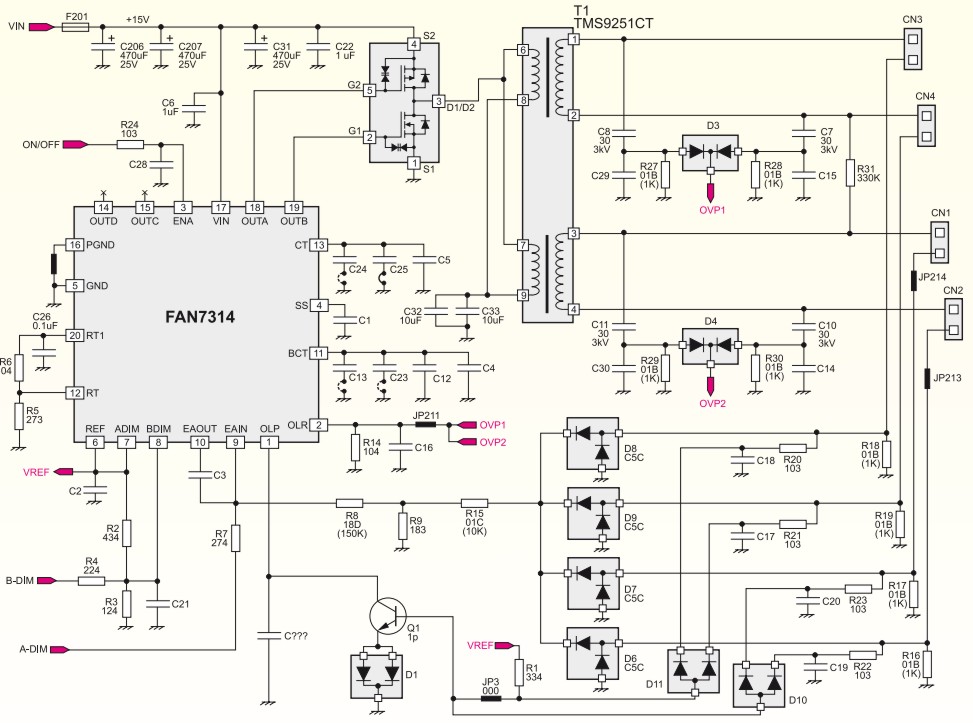 Выберите пункт «Show all devices» (Показать все устройства) и выберите монитор,
Выберите пункт «Show all devices» (Показать все устройства) и выберите монитор,
соответствующий подключенному к компьютеру, затем нажмите кнопку «OK».
11. Нажимайте кнопки «Close» (Закрыть) и «OK», пока не будет закрыто диалоговое окно
свойств экрана.
Операционная система Microsoft
®
Windows
®
NT
1. Нажмите кнопку «Start» (Пуск), «Settings» (Настройка), «Control Panel» (Панель
управления), а затем дважды щелкните значок «Display» (Экран).
2. В окне регистрации информации об экране выберите вкладку «Параметры» и нажмите «All
Display Modes» (Все режимы экрана).
3. Выберите режим, который необходимо использовать («Разрешение», «Число цветов» и
«Vertical frequency» (Частота вертикальной развертки)) и нажмите кнопку «OK».
4. Нажмите кнопку «Apply» (Применить), если после нажатия кнопки «Test» (Тест) вы
увидите, что экран работает в нормальном режиме. Если на экране появляются помехи,
выберите другой режим (низкое разрешение, цвета или частота).
Примечание
Если в пункте «Все режимы экрана» нет функции режима, выберите уровень разрешения и
частоту вертикальной развертки, используя предустановленные режимы синхронизации в
руководстве пользователя.
Используемое программное
обеспечение
23
Сведения об извещении: 0332100018512000125
Quantity of supplied product, works, services: Компьютер: системный блок и монитор (оборудование)
Монитор, 1шт. Диагональ: 21.5″
Разрешение: 1920×1080
Соотношение сторон: 16:9
Тип ЖК-матрицы: TFT TN
Яркость: 250 кд/м2
Контрастность: 1000:1
Время отклика: 5 мс
Область обзора: по горизонтали: 170°; по вертикали: 160°
Максимальное количество цветов: 16.7 млн.
Выходы: VGA (D-Sub)
(Samsung SyncMaster S22A350N или аналог)
Блок питания, 1 шт.

Location of delivery of products, works, services: Российская Федерация, 603095, Нижегородская обл, Нижний Новгород г, Ульянова, 46, —
Bid security: 1 800 руб
Starting (maximum) contract price: 60 000 руб
Samsung 932MW Bedienungsanleitung PDF herunterladen
Seite 2 — ЭлектрoпитaниeВо время подъема или переноски монитора не переворачивайте монитор, удерживая его только за подставку. zВ этом случае монитор может упасть, что привед
zВ этом случае монитор может упасть, что привед
Пожалуйста, проверьте, все ли нижеперечисленные части находятся в упаковке вместе с монитором. Если чего-то не хватает, свяжитесь с Вашим дилером.
Seite 4Сигнальный Кабель(15-штырьковый D-SUB) Кабель электропитания Радиоантенна Продается отдельно Пульт дистанционного управления батареи (AAA X
Вид спереди 1. SOURCE2. MENU3. VOL / — +4. CH / — + 5. Датчик дистанционного управления6. [ ] Кнопка включения питания / Индикатор пи
Seite 6 — Oчистка(Конфигурация задней панели монитора может различаться в разных моделях.) 1. POWER zПодключите кабель питания к порту POWER на задней панели м
Seite 7z Подключите кабель сети КТВ или коаксиальный антенный кабель к антенному разъему на задней стороне монитора. Необходимо использовать коаксиальный
Seite 83. Подключите наушники к выходному порту наушников. Пойдите на Подключение Вашего Монитора за дальнейшей информацией, касающейся подключения
1. POWER Эта кнопка служит для включения и выключения монитора. 2. переключения каналов Обеспечивает выбор телевизионных каналов в режиме TV. И
Seite 1015. S.MODE ( Sound Mode ) При нажатии этой кнопки в левом нижнем углу экрана отображается текущий режим аудиосигнала. Затем нажмите кнопку еще раз
Seite 11 — РаспаковкаПодключение монитора 1. Подключение к компьютеру 1. Подключите кабель питания к порту POWER на задней панели монитора. Устройство можно использоват
Seite 12 1. Подключите видеокабель к порту D-SUB компьютера Macintosh. [PC] 2. Включите монитор и компьютер Macintosh. Подключение к другим устройствам
Подключите видеокабель к порту D-SUB компьютера Macintosh. [PC] 2. Включите монитор и компьютер Macintosh. Подключение к другим устройствам
приставку DTV) к разъему R-AUDIO-L монитора. 3. Подключите наушники к выходному порту наушников. 4. Затем запустите DVD-проигрыватель, видеомагнит
Seite 152. Включите монитор. 3. Выберите входной телевизионный сигнал, используя кнопку выбора внешних сигналов SOURCE (Источник). 4. Выберите желаемый т
Seite 161. Такие источники сигнала, как цифровой проигрыватель DVD, подключаются к разъему монитора HDMI IN с помощью кабеля HDMI. 2. После этого вставьте
Seite 171. Складывание подставки Монитор можно наклонять на угол от 0 до 18 градусов. Инстaлляция драйвeра монитора (В автоматическом режиме)Следуя пригл
Seite 185. Установка драйвера монитора завершена. Данный драйвер монитора является сертифицированным логотипом MS, и этане вызовет неполадки в системе.
Seite 19 — Подключение монито4. Нажмите кнопку «Дополнительные параметры.». 5. На вкладке «Монитор» нажмите кнопку «Свойства». Если кнопка &q
Seite 208. Нажмите на кнопку «Установить с диска…» и выберите папку (например, D:\Drive), в которой находится файл установки драйвера, после
Seite 21Операционная Система Microsoft® Windows® XP 1. Вставьте диск в дисковод. 2. Нажмите «Старт » > «Панель Управления», да
Seite 22 — 5. Подсоединение HDMI6. Выберите «Не осуществлять поиск, я…», затем нажмите кнопку «Далее» и надмите «Установить с диска». 7. Н
Seite 23 — Использование подставки Не используйте поврежденный или плохо закрепленный штепсель. zЭто может вызвать электрический шок или загорание. Не тяните штепсель из розетк
Не тяните штепсель из розетк
10. Установка драйвера монитора завершена. Операционная Система Microsoft® Windows® 2000 Когда Вы увидите на мониторе сообщение «Ц
Seite 25к Вашему компьютеру и нажмите ЋОКЛ. 11. Несколько раз нажмите кнопку ЋЗакрыть или ОК пока не закроется окно Свойства. (На экране может повиться пред
Seite 26Вход Доступные режимы : ПК/DVI : TV : Внеш. : AV : S-Video : Компонент. : HDMI Стандартное значение может быть разным, в зависимости от выбран
Seite 27окне, наложенном на основное окно, в котором отображается видеосигнал компьютера. (Выкл. / Вкл.) — Функция доступна только в режиме ПК / DVI 1) PIP :
Seite 28Стандартное значение может быть разным, в зависимости от выбранного режима входного сигнала (источника входного сигнала, выбранного из списка внешних
Seite 292) Точно : Удаляет помехи, например, в виде горизонтальных полос. Если помехи сохраняются даже после выполнения точной («Точно») настройки
Seite 30Доступные режимы : ПК/DVI : TV : Внеш. : AV : S-Video : Компонент. : HDMI Стандартное значение может быть разным, в зависимости от выбранного р
Seite 31Звук Доступные режимы : ПК/DVI : TV : Внеш. : AV : S-Video : Компонент. : HDMI Стандартное значение может быть разным, в зависимости от выбра
Seite 32установлено значение 0.Громк. автоУменьшает различия между уровнями громкости различных телевизионных вещательных компаний. Выкл. Вкл. Выбор звука
Seite 33 — Изображениекачества цвета. (Авто <-> PAL <-> SECAM <-> NTSC4.43) 3) Систeма звука(Сист. звука): Позволяет выполня
Seite 34 — ЧеткостьУстановка Перед установкой монитора в помещенияхс повышенной концентрацией пыли, чрезмерно высокой или низкой температурой, повышенной влажно
Seite 35 — Позиция/ОстановитьЯзыкВы можете выбрать один из 8 имеющихся языков English ПРИМ ЕЧАНИЕ: Выбор языка оказывает влияние только на экранные меню и экранную ин
Seite 36 Функция Самопроверки Перед тем, как обращаться в сервисный центр, проверьте следующие пункты самостоятельно. Если какие-либо проблемы Вы не можете
Если какие-либо проблемы Вы не можете
За информацией о поддерживаемой разрешающей способности и частотах обновления обратитесь к разделу Технические Заводские настройки дисплея. 3. Дра
Seite 383. Если Вы поставили новую видеокарту или если Вы смонтировали компьютер, проверьте, установлены ли драйвер видеоадаптера и драйвер монитора. 4. Пров
Seite 39 — УстановкаИзображение «бежит» в вертикальном направлении.zПроверьте, надежно ли подключен видеокабель. Надежно подключите его.(См. раздел Подключение
Seite 40Монитор не реагирует на нажатие кнопок пульта дистанционного управления.zПроверьте полярность батарей (+/-). zПроверьте, не израсходован ли ресурс ба
Seite 41 — SyncMaster 932MWФункция Самопроверки Перед тем, как обращаться в сервисный центр, проверьте следующие пункты самостоятельно. Если какие-либо проблемы Вы не можете
Seite 42За информацией о поддерживаемой разрешающей способности и частотах обновления обратитесь к разделу Технические Заводские настройки дисплея. 3. Дра
Seite 43 — Список Проверок3. Если Вы поставили новую видеокарту или если Вы смонтировали компьютер, проверьте, установлены ли драйвер видеоадаптера и драйвер монитора. 4. Пров
Seite 44Изображение «бежит» в вертикальном направлении.zПроверьте, надежно ли подключен видеокабель. Надежно подключите его.(См. раздел Подключение
Seite 45 — Вопросы и ОтветыНе устанавливайте изделие в места с плохой вентиляцией, например, в книжные полки, в стенной шкаф и т.д. zЛюбое повышение внутренней температуры издел
Seite 46 — SyncMaster 2032MWМонитор не реагирует на нажатие кнопок пульта дистанционного управления.zПроверьте полярность батарей (+/-). zПроверьте, не израсходован ли ресурс ба
Seite 47Спецификации ОбщиеНазвание Модели SyncMaster 932MWПанель ЖКДРазмер диагональ 19,0дюймов (48 cм)Область изображения 408,24 мм (Гор) x 255,15 мм (Вер
Seite 48Размеры (ШхВхД) / Ве466,0 X 400,0 X 199,0 мм / 18,3 X 15,7 X 7,8 inch / 4,65 kg / 10,2 lbs (После складчатости поддержка) 466,0 X 350,0 X 70,0 мм / 18
Seite 49Если поступающий с компьютера сигнал такой же, как нижеследующая предварительно Фабричной Настройки Дистплея, произойдет автоматическая самор
Seite 50Спецификации ОбщиеНазвание Модели SyncMaster 2032MWПанель ЖКДРазмер диагональ 20,0дюймов (51 cм)Область изображения 433,44 мм (Гор) x 270,9 мм (Вер
Seite 51 — СпецификацииРазмеры (ШхВхД) / Ве493,0 X 419,0 X 209,0 мм / 19,4 X 16,5 X 8,2 inch / 5,3 kg / 11,7 lbs (После складчатости поддержка) 493,0 X 368,0 X 70,0 мм / 19,
Seite 52Если поступающий с компьютера сигнал такой же, как нижеследующая предварительно Фабричной Настройки Дистплея, произойдет автоматическая самор
Seite 53 Связывайтесь с SAMSUNG по всему миру Если у вас есть предложения или вопросы по продуктам Samsung, связывайтесь с информационным центром Samsung.
CZECH REPUBLIC 844 000 844 http://www.samsung.com/czDENMARK 70 70 19 70 http://www.samsung.com/dkFINLAND 030-6227 515 http://www.samsung.com/fiFRANCE
Seite 55TAIWAN 0800-329-999 http://www.samsung.com/twVIETNAM 1 800 588 889 http://www.samsung.com/vn Middle East & Africa SOUTH AFRICA 0860 7267864 (SAMS
Seite 56Oчистка чищайте корпус монитора или поверхность его экрана слегка влажной мягкой тканью. Не опрыскивайте монитор моющим средством. zЭто может в
Seite 57Пример: Если разрешение равно 1440 x 900, то это означает, что изображение на экране состоит из 1440 точек по горизонтали (горизонтальное разрешение)
Seite 58телевизору. Субтитры на английском (= настройка субтитров)Разновидность функции выбора языка. Выводит на экран субтитры на английском языке или текс
Seite 59 — Термины6. Не отображайте в течение продолжительного времени неподвижное изображение (как, например, в видеоиграх или при подключении устройства DVD к данному
Seite 60Связывайтесь с SAMSUNG по всему миру Если у вас есть предложения или вопросы по продуктам Samsung, связывайтесь с информационным центром Samsung.
Seite 62 — ПолномочияTAIWAN 0800-329-999 http://www.samsung.com/twVIETNAM 1 800 588 889 http://www.samsung.com/vn Middle East & Africa SOUTH AFRICA 0860 7267864 (SAMS
Seite 63Пример: Если разрешение равно 1680 x 1050, то это означает, что изображение на экране состоит из 1680 точек по горизонтали (горизонтальное разрешение)
Seite 64телевизору. Субтитры на английском (= настройка субтитров)Разновидность функции выбора языка. Выводит на экран субтитры на английском языке или текс
Seite 656. Не отображайте в течение продолжительного времени неподвижное изображение (как, например, в видеоиграх или при подключении устройства DVD к данному
Seite 66ИНФОРМАЦИЯ ОБ ИЗДЕЛИИ (Предохранение от эффекта остаточного изображения) В LCD-мониторах и телевизорах может наблюдаться эффект остаточного изображен
Seite 67 — { Разрешение: 1680 x 1050Если монитор не работает нормально — в особенности, если из него идут необычные звуки или запахи — немедленно отключите его от сети и обратитесь к авт
Seite 68Пример) z Рекомендуется: Яркие цвета с небольшой разностью яркости — Изменяйте цвет символов и фона каждые 30 минут. Пример) — Каждые 30 минут
Пример) — Каждые 30 минут
Данный LCD-монитор соответствует требованиям к количеству нерабочих пикселей ISO13406-2 Pixel fault Class II.
Seite 70Никогда не вставляйте металлические предметы в отверстия на мониторе. zЭто может вызвать электрический шок, загорание или травму. Не вставляйте м
Seite 71изделия в месте, подверженном вибрации может сократить срок его службы или привести к воспламенению. При перемещении монитора выключите его и отсоед
Samsung 2043NW Manuel de l’utilisateur télécharger pdf (Page 24)
7. Нажмите кнопку «Browse» (Обзор), а затем выберите A:(D:\Driver).
8. Нажмите кнопку «Open» (Открыть), а затем кнопку»OK».
9. Выберите модель монитора и нажмите кнопку «Next» (Далее), а затем еще раз нажмите
кнопку «Next» (Далее).
10. Нажмите кнопку «Finish» (Готово), а затем кнопку «Close» (Закрыть).
Если отображается окно «Digital Signature Not Found» (Цифровая подпись не найдена),
нажмите кнопку «Yes» (Да). Нажмите кнопку «Finish» (Готово), а затем кнопку
«Close» (Закрыть).
Операционная система Microsoft
®
Windows
®
Millennium
1. Нажмите кнопку «Start» (Пуск), «Setting» (Настройка), «Control Panel» (Панель управления).
2. Дважды щелкните значок «Display» (Экран).
3. Выберите вкладку «Settings» (Настройка) и нажмите кнопку «Advanced Proper-
ties» (Дополнительные свойства).
4. Выберите вкладку «Monitor» (Монитор).
5. Нажмите кнопку «Change» (Изменить) в области «Monitor Type» (Тип монитора).
6. Выберите «Specify the location of the driver» (Указать местоположение драйвера).
7. Выберите «Display a list of all the driver in a specific location…» (Отобразить список всех
драйверов в указанном месте), затем нажмите кнопку «Next» (Далее).
8. Нажмите кнопку «Have Disk» (Установить с диска).
9. Укажите A:\(D:\driver), затем нажмите кнопку «OK».
10. Выберите пункт «Show all devices» (Показать все устройства) и выберите монитор,
соответствующий подключенному к компьютеру, затем нажмите кнопку «OK».
11. Нажимайте кнопки «Close» (Закрыть) и «OK», пока не будет закрыто диалоговое окно
свойств экрана.
Операционная система Microsoft
®
Windows
®
NT
1. Нажмите кнопку «Start» (Пуск), «Settings» (Настройка), «Control Panel» (Панель
управления), а затем дважды щелкните значок «Display» (Экран).
2. В окне регистрации информации об экране выберите вкладку «Параметры» и нажмите «All
Display Modes» (Все режимы экрана).
3. Выберите режим, который необходимо использовать («Разрешение», «Число цветов» и
«Vertical frequency» (Частота вертикальной развертки)) и нажмите кнопку «OK».
4. Нажмите кнопку «Apply» (Применить), если после нажатия кнопки «Test» (Тест) вы
увидите, что экран работает в нормальном режиме. Если на экране появляются помехи,
выберите другой режим (низкое разрешение, цвета или частота).
Примечание
Если в пункте «Все режимы экрана» нет функции режима, выберите уровень разрешения и
частоту вертикальной развертки, используя предустановленные режимы синхронизации в
руководстве пользователя.
Используемое программное
обеспечение
23
SyncMaster S22A300N / S22A350N Загрузка драйверов для Windows 10, 7, 8 / 8.1, Vista (64/32 бит)
Ты бегаешь: неизвестная ОС
Драйверы найдены в нашей базе драйверов.
Дата выпуска драйверов: 14 марта 2021 г.
специальное предложение
Ваша ОС: Выберите ОС: Windows 2000, Windows XP, Windows Vista, Windows 7, Windows 8, Windows 8.1 Windows 10 Mac OS
См. Дополнительную информацию об установках Outbyte и unistall. Ознакомьтесь с лицензионным соглашением Outbyte EULA и app. privacy
privacy
Нажмите «Загрузить сейчас», чтобы получить средство обновления драйверов, которое поставляется с драйвером Samsung SyncMaster S22A300N / S22A350N: componentName. Утилита автоматически определит подходящий драйвер для вашей системы, а также загрузит и установит драйвер Samsung SyncMaster S22A300N / S22A350N: componentName. Программа обновления драйверов — это простая в использовании утилита, которая является отличной альтернативой ручной установке, признанной многими компьютерными экспертами и компьютерными журналами.Инструмент содержит только последние версии драйверов от официальных производителей. Он поддерживает такие операционные системы, как Windows 10, Windows 8 / 8.1, Windows 7 и Windows Vista (64/32 бит). Чтобы загрузить и установить драйвер Samsung SyncMaster S22A300N / S22A350N: componentName вручную, выберите нужный вариант из списка ниже.
Samsung SyncMaster S22A300N / S22A350N Драйверы
Название оборудования: SyncMaster S22A300N / S22A350N Тип устройства: Мониторы Производит: Samsung Версия драйвера: 3.0 Дата выхода: 31 марта 2011 г. Размер файла: Система: Windows 7, Windows 7 64-разрядная Идентификатор оборудования: МОНИТОР \ SAM0849
Была ли эта страница полезной?
Какой процент пользователей установил драйверы Samsung?
99% установил драйвер
Какому проценту пользователей не помогла эта статья?
1% не помогло
Samsung S22A350N Руководство пользователя
SyncMaster S22A350N / S23A350N Монитор Руководство пользователя Цвет и внешний вид могут отличаться в зависимости от продукт, и спецификации могут быть изменены без предварительного уведомления для повышения производительности.Оглавление ОСНОВНЫЕ МЕРЫ ПРЕДОСТОРОЖНОСТИ Прежде чем ты начнешь . . . . . . . . . . . . . . . . . . . . . . . . . . . . . . . . . . . . . . . . . . . 1-1 Хранение и обслуживание. . . . . . . . . . . . . . . . . . . . . . . . . . . . . . . . . . . 1-2 Очистка монитора. . . . . . . . . . . . . . . . . . . . . . . . . . . . . . . . . . . . . . . 1-3 Меры предосторожности . . . . . . . . . . . . . . . . . . . . . . . . . . . . . . . . . . . . . . . . . 1-4 УСТАНОВКА ПРОДУКТА Содержимое пакета . . .. . . . . . . . . . . . . . . . . . . . . . . . . . . . . . . . . . . . . . 2-1 Установка подставки. . . . . . . . . . . . . . . . . . . . . . . . . . . . . . . . . . . . . . . . 2-2 Подключение к ПК. . . . . . . . . . . . . . . . . . . . . . . . . . . . . . . . . . . . . . . 2-3 Кенсингтонский замок. . . . . . . . . . . . . . . . . . . . . . . . . . . . . . . . . . . . . . . . . . 2-4 ИСПОЛЬЗОВАНИЕ ПРОДУКТА Установка оптимального разрешения. . . . . . . . . . . . . . . . . . . . . . . . . . . . . .3-1 Таблица стандартных режимов сигнала. . . . . . . . . . . . . . . . . . . . . . . . . . . . . . . . . 3-2 Установка драйвера устройства. . . . . . . . . . . . . . . . . . . . . . . . . . . . . . . . . . 3-3 Кнопки управления продуктом. . . . . . . . . . . . . . . . . . . . . . . . . . . . . . . . . . 3-4 Использование меню настройки экрана (OSD: экранное меню). . . . 3-5 УСТАНОВКА ПРОГРАММНОГО ОБЕСПЕЧЕНИЯ Естественный цвет. . . . . . . . . . . . . . . . . . . . . . . . . . . . . . . . . . . . . . . . . . . . . . 4-1 MagicTune.. . . . . . . . . . . . . . . . . . . . . . . . . . . . . . . . . . . . . . . . . . . . . . . 4-2 Многоэкранный . . . . . . . . . . . . . . . . . . . . . . . . . . . . . . . . . . . . . . . . . . . . . . . 4-3 ИСПРАВЛЕНИЕ ПРОБЛЕМ Самодиагностика монитора. . . . . . . . . . . . . . . . . . . . . . . . . . . . . . . . . . . . . 5-1 Перед обращением в службу поддержки. . . . . . . . . . . . . . . . . . . . . . . . . . . . . . . . . . 5-2 ЧАСТО ЗАДАВАЕМЫЕ ВОПРОСЫ .
. . . . . . . . . . . . . . . . . . . . . . . . . . . . . . . . . . . .. . . . . . . . . . . . . . . . 5-3 ДОПОЛНИТЕЛЬНАЯ ИНФОРМАЦИЯ Характеристики . . . . . . . . . . . . . . . . . . . . . . . . . . . . . . . . . . . . . . . . . . . . . 6-1 Функция энергосбережения. . . . . . . . . . . . . . . . . . . . . . . . . . . . . . . . . . . . . 6-2 Свяжитесь с SAMSUNG ПО ВСЕМУ МИРУ. . . . . . . . . . . . . . . . . . . . . . . . . . . . . 6-3 Правильная утилизация этого продукта (Утилизация электрического и электронного оборудования) - только для Европы. . . . . . . 6-4 1 Основные меры безопасности 1-1 Прежде чем ты начнешь Значки, используемые в этом руководстве ЗНАЧОК ИМЯ СМЫСЛ Осторожность Указывает на случаи, когда функция может не работать или настройка может быть отменена.Примечание Обозначает подсказку или подсказку для работы с функцией. Использование данного руководства • Перед использованием этого продукта полностью ознакомьтесь с мерами безопасности. • В случае возникновения проблемы см. Раздел «Устранение неполадок». Уведомление об авторских правах Содержание этого руководства может быть изменено без предварительного уведомления для повышения производительности. © Samsung Electronics Co., Ltd., 2011. Все права защищены. Авторские права на это руководство принадлежат Samsung Electronics, Co., Ltd. Запрещается частично или полностью воспроизводить, распространять или использовать содержимое этого руководства в любой форме без письменного разрешение Samsung Electronics, Co., ООО Логотип SAMSUNG и SyncMaster являются зарегистрированными товарными знаками Samsung Electronics, Co., Ltd. Microsoft, Windows и Windows NT являются зарегистрированными товарными знаками Microsoft Corporation. VESA, DPM и DDC являются зарегистрированными товарными знаками Video Electronics Standard Association. Логотип ENERGY STAR® является зарегистрированным товарным знаком Агентства по охране окружающей среды США. Все другие упомянутые здесь товарные знаки принадлежат соответствующим компаниям.
Основные меры безопасности 1-1 1-2 Хранение и обслуживание Обслуживание внешней поверхности и экрана Очищайте изделие мягкой сухой тканью.• Не используйте для чистки изделия легковоспламеняющиеся вещества, например в виде бензола, растворителя или влажной тряпкой. Это может привести к проблема с продуктом. • Не царапайте экран ногтями или острыми предметами. объект. Это может привести к появлению царапин или повреждению продукта. • Не очищайте изделие, распыляя воду на товар. Попадание воды в изделие может привести к возгоранию, поражению электрическим током или проблема с продуктом. • На поверхности глянцевой модели может образоваться белое пятно из-за внутренних характеристик материала. если используется сверхзвуковой увлажнитель воздуха.Внешний вид и цвет могут отличаться в зависимости от модель. Обеспечение места для установки • Соблюдайте необходимые расстояния между изделием и другими объектами (например, стенами) для обеспечения надлежащей вентиляции. Несоблюдение этого может привести к возгоранию или неисправности продукта из-за повышения внутренней температуры. Установите изделие так, чтобы соблюдались требуемые расстояния, указанные на рисунке. Внешний вид может отличаться в зависимости от продукта. При установке изделия с подставкой О постоянных изображениях • Отображение неподвижного изображения в течение длительного времени может привести к появлению стойкого изображения или пятен на экране.Если вы не используете продукт для длительное время установите режим энергосбережения или заставку. • Из-за технологических ограничений производителя панели изображения, создаваемые этим продуктом, могут быть ярче. или темнее, чем обычно, примерно на 1 ppm (частей на миллион) пикселей. Количество субпикселей по типу панели: Количество субпикселей = макс. Горизонтальное разрешение x Макс. Вертикальное разрешение x 3 Пример) Если максимальное разрешение составляет 1920 x 1080, количество субпикселей составляет 1920 x 1080 x 3 = 6220 800.1-2 Основные меры безопасности 1-3 Очистка монитора Очистка монитора • Панель и внешняя часть ультрасовременного монитора легко царапаются и требуют особого внимания.
Очистите монитор в соответствии с следующие шаги. 1. Выключите монитор и компьютер. 2. Отсоедините кабель питания от монитора. Во избежание поражения электрическим током обязательно отсоединяйте кабель, взявшись за вилку, и не касайтесь кабеля. мокрыми руками. 3. Протрите монитор мягкой, слегка влажной тканью, которая была сдавлена.• Не используйте чистящие средства, содержащие спирт, растворители или поверхностно-активные вещества. В противном случае внешняя поверхность может обесцветиться или потрескаться, либо покрытие панели может отслоиться. • Не распыляйте воду или чистящее средство прямо на монитор. В противном случае жидкость может попасть в монитор и вызвать возгорание, поражение электрическим током или отказ. 4. Очистите внешнюю поверхность монитора мягкой тканью, смоченной небольшим количеством воды. 5. По окончании очистки подключите кабель питания к монитору.6. Включите монитор и компьютер. Меры предосторожности при хранении • Использование ультразвукового увлажнителя воздуха может привести к появлению белых пятен на глянцевом продукте. Обязательно обратитесь в ближайший сервисный центр (платная услуга) для очистки внутренней части монитора. Основные меры безопасности 1-3 1-4 Меры предосторожности Значки, используемые для мер безопасности ЗНАЧОК ИМЯ СМЫСЛ Предупреждение Несоблюдение мер предосторожности, отмеченных этим знаком, может привести к серьезной травме или даже летальный исход. Осторожность Несоблюдение мер предосторожности, отмеченных этим знаком, может привести к травмам или травмам. материальный ущерб.Значение знаков Не выполняйте. Должен быть соблюден. Не разбирать. Вилку питания необходимо вынуть из розетки. розетка. Не трогайте. Необходимо заземлить во избежание поражения электрическим током. Связанные с питанием Изображение продукта, используемое на следующих рисунках для справки, может отличаться от реального продукта. Предупреждение Избегайте использования поврежденного шнура питания, вилки или слабая розетка. Избегайте подключения нескольких электроприборов к одинарная розетка.
• • В противном случае это может привести к поражению электрическим током или Огонь.Избегайте подключения и отключения питания Подача влажными руками. • 1-4 В противном случае это может привести к возгоранию из-за перегрев розетки. Надежно вставьте вилку в розетку. • В противном случае возможно возгорание. В противном случае возможно поражение электрическим током. Убедитесь, что шнур питания подключен к заземленная розетка (для класса изоляции 1 только оборудование). Не сгибайте и не перекручивайте шнур питания. чрезмерно и не кладите тяжелые предметы на шнур. • • В противном случае это может привести к поражению электрическим током или травма, повреждение.В противном случае это может привести к поражению электрическим током или возгорание из-за повреждения шнура питания. Держите шнур питания и продукт подальше от утеплителя. Если контакты вилки или розетки покрыты пылью, протрите сухой тканью. • • В противном случае это может привести к поражению электрическим током или Огонь. В противном случае возможно возгорание. Основные меры безопасности Осторожность Не вынимайте вилку из розетки, пока продукт работает. • В противном случае это может привести к повреждению продукта из-за поражение электрическим током. При отключении сетевой вилки от стены розетку, держите ее за вилку, а не шнуром.• Обязательно используйте только шнур питания, входящий в комплект. нашей компанией. Кроме того, не используйте шнур питания другого электроприбора. • В противном случае это может привести к поражению электрическим током или Огонь. Подключите вилку кабеля питания к розетке, которая может быть легко доступным. • В противном случае это может привести к поражению электрическим током или Огонь. Когда возникает проблема с продуктом, вы должны вынуть вилку из розетки, чтобы отрезать полностью отключите питание. Вы не можете сократить полностью отключите питание, используя только питание кнопку на изделии. Связанные с установкой Предупреждение Не кладите на изделие горящие свечи, средства от комаров или сигареты.
установка изделия возле обогревателя.Спросите инженера-монтажника или соответствующего компания для установки изделия на стену. • В противном случае это может привести к травме. • • Обязательно используйте указанное настенное крепление. В противном случае возможно возгорание. Избегайте установки продукта в плохо вентилируемом помещении. место, например, на книжной полке или в шкафу. Держитесь на расстоянии не менее 10 см от стены. при установке изделия для вентиляции. • • В противном случае это может привести к возгоранию из-за внутренний перегрев. Сохраните пластиковые пакеты, использованные для упаковки продукта. вдали от детей.• Если дети кладут полиэтиленовые пакеты на головы, они могут задохнуться. В противном случае это может привести к возгоранию из-за внутренний перегрев. Избегайте установки продукта в местах, где неустойчивый или подверженный чрезмерным вибрациям например, на неустойчивой или наклонной полке. • Изделие может упасть, и это может привести к повреждение продукта или травмы. • Если вы используете продукт в месте, где чрезмерной вибрации, это может привести к проблема с продуктом или пожар. Избегайте установки продукта в месте подвергается воздействию пыли, влаги (сауна), масла, дыма или воды (капли дождя) и установка в средство передвижения.Избегайте установки продукта в месте подвергались воздействию прямых солнечных лучей и устанавливали продукт рядом с источником тепла, таким как огонь или обогреватель. • • Это может привести к поражению электрическим током или возгоранию. Это может сократить жизненный цикл продукта или вызвать пожар. Избегайте установки продукта в легко достижимая высота, на которой дети могут ее достать. • Если ребенок прикасается к изделию, изделие может упасть и стать причиной травмы. • Поскольку передняя часть тяжелее, установите изделие на ровной и устойчивой поверхности.Основные меры безопасности 1-4 Осторожность Не позволяйте изделию упасть при его перемещении. • Это может привести к проблеме с продукт или травмы. При установке продукта на консоль или полки, убедитесь, что передняя часть изделия не выступает из консоли или полки.
• В противном случае это может привести к упасть и стать причиной неисправности или травмы. • Убедитесь, что вы используете подходящий шкаф или полку. к размеру изделия. Не кладите изделие на этаж. • Это может повредить панель продукта.Когда кладете изделие, держите его в руках. нежно. • В противном случае это может привести к проблемам с продукт или травмы. Если продукт установлен в месте, где условия эксплуатации значительно различаются, серьезная проблема качества может возникнуть из-за окружающая среда. В этом случае установите продукт только после консультации с одним из наших сервисные инженеры по этому поводу. • В местах скопления пыли, химикаты, слишком высокая или низкая температура, высокая влажность, например, в аэропортах или на вокзалах где продукт постоянно используется для давно и так далее.Связанные с уборкой Поскольку использование поверхностно-активного вещества, содержащего большое количество спирта, растворителя или других сильнодействующих химикатов, может привести к при обесцвечивании или растрескивании внешней поверхности изделия или отделении поверхности панели обязательно используйте только рекомендованное чистящее средство. Вы можете приобрести рекомендованное чистящее средство в сервисном центре. 1-4 Перед очисткой изделия отключите его от сети. шнур. При чистке изделия не распыляйте воду. непосредственно над деталями продукта. • • Убедитесь, что вода не попадает в товар.• В противном случае это может привести к возгоранию, поражению электрическим током. шок или проблема с изделием. В противном случае это может привести к поражению электрическим током или Огонь. Основные меры безопасности Осторожность Избегайте распыления очищающего средства непосредственно на продукт. • Это может привести к обесцвечиванию или растрескиванию. экстерьера продукта или панели отходит. При чистке продукта отключите шнур питания и протрите изделие мягкой сухая ткань. • Избегайте использования химических веществ, таких как воск, бензол, спирт, разбавитель, средство от комаров, ароматизатор, смазка или очищающее средство средство при очистке изделия.
Это может привести к тому, что внешний вид деформирован или удаляется отпечаток. Используйте мягкую влажную ткань с «эксклюзивным очищающим средством» и протрите продукт с ним. • Если очищающий агент, эксклюзивный для монитора, не в наличии, разбавьте очищающее средство воды в соотношении 1:10 перед очисткой товар. Поскольку внешний вид изделия легко поцарапаны, обязательно используйте правильное очищение ткань. Используйте чистящую салфетку с небольшим количество воды. Однако если ткань загрязнены чужеродными веществами, это может привести к в царапинах снаружи; поэтому стряхните любые посторонние вещества из ткани перед используй это.Связанные с использованием Предупреждение Поскольку через изделие проходит высокое напряжение, никогда не разбирайте, не ремонтируйте или не модифицируйте продукт себя. • В противном случае это может привести к возгоранию или поражению электрическим током. шок. • Если продукт требует ремонта, обратитесь в сервисный центр. Если продукт издает странный шум, запах гари или дым, отключите питание немедленно подключите его и обратитесь в сервисный центр. • Убедитесь, что вода не попадает в товар. • В противном случае это может привести к возгоранию, поражению электрическим током. шок или проблема с изделием.Не позволяйте детям висеть или забираться на товар. • В противном случае это может привести к повреждению продукта. падение, что может привести к травме или смерти. Избегайте размещения таких предметов, как игрушки и печенье. поверх изделия. • В противном случае это может привести к возгоранию или поражению электрическим током. шок. Когда грянет гром или молния, отключите шнур питания и ни при каких обстоятельствах не прикасайтесь антенный кабель, так как это опасно. • • В противном случае это может привести к поражению электрическим током или Огонь. Если вы уронили продукт или его корпус поврежден, выключите питание и отсоедините шнур питания.Обратитесь в сервисный центр. • При чистке изделия не распыляйте воду. непосредственно над деталями продукта.
В противном случае это может привести к поражению электрическим током или Огонь. Основные меры безопасности Если ребенок нависает над изделием, чтобы схватить предмет, предмет или продукт могут упасть и это может привести к травмам или даже смерти. Не допускайте падения предметов на изделие или нанести удар по изделию. • В противном случае это может привести к поражению электрическим током или Огонь. 1-4 Избегайте перемещения продукта, потянув за питание. шнур или антенный кабель.• В противном случае это может привести к поражению электрическим током, пожар или проблема с продуктом из-за повреждение кабеля. При утечке газа не прикасайтесь к изделие или вилку питания и проветрите немедленно. • Искра может привести к взрыву или возгоранию. • Во время грозы или молнии не прикоснитесь к шнуру питания или антенному кабелю. Не поднимайте и не перемещайте изделие, удерживая только шнур питания или сигнальный кабель. Избегайте использования или нанесения легковоспламеняющихся спреев или предметы рядом с продуктом. • • В противном случае это может привести к поражению электрическим током, пожар или проблема с продуктом из-за повреждение кабеля.Не закрывайте вентиляционное отверстие скатертью. или занавеска. • В противном случае это может привести к возгоранию из-за внутренний перегрев. Это может привести к взрыву или возгоранию. Избегайте вставлять металлические предметы, такие как палочки для еды, монеты или заколки, или легковоспламеняющиеся предметы в продукт (вентиляционные отверстия, порты и т. д.). • Если вода или инородное вещество попадет в продукт, выключите питание, отсоедините шнур питания и обратитесь в сервисный центр. • В противном случае это может привести к проблемам с изделие, поражение электрическим током или возгорание.Не ставьте емкости с жидкостью, например вазу, цветочный горшок, напитки, косметика или лекарства, или металлический предмет над изделием. • Если вода или инородное вещество попадет в продукт, выключите питание, отсоедините шнур питания и обратитесь в сервисный центр центр.
• В противном случае это может привести к проблемам с изделие, поражение электрическим током или возгорание. Осторожность Отображение неподвижного изображения в течение длительного времени может создать стойкое изображение или пятно на экран. Если продукт не используется долгое время например, выходя из дома, отключите питание шнур от розетки.• • Если вы не пользуетесь продуктом долгое время, используйте режим энергосбережения или установите заставка в режим движущегося изображения. Установите соответствующее разрешение и частоту для продукта. Не переворачивайте изделие вверх дном и не перемещайте продукт держит только подставку. • • В противном случае это может привести к перенапряжению глаз. Это может привести к падению изделия и в случае повреждения продукта или травмы. Не кладите адаптер на другой адаптер. Держите адаптер питания вдали от источников тепла. источник.• • В противном случае возможно возгорание. Снимите виниловую крышку адаптера перед с помощью адаптера. • 1-4 В противном случае это может привести к скоплению пыли. и привести к возгоранию из-за перегрева или короткое замыкание или поражение электрическим током. В противном случае возможно возгорание. Всегда храните адаптер питания в хорошо вентилируемом месте. В противном случае возможно возгорание. Основные меры безопасности Будьте осторожны, чтобы адаптер не касался водой и, следовательно, не намокать. • Это может вызвать неисправность, электрическую шок или пожар.Не используйте адаптер возле у воды или снаружи, особенно когда это дожди или снегопады. Будьте осторожны, чтобы адаптер не должен быть влажным при мытье пола воды. Не используйте увлажнитель или плиту рядом с товар. • Наблюдение за продуктом со слишком близкого расстояния постоянно может повредить ваше зрение. В противном случае это может привести к поражению электрическим током или Огонь. Важно дать глазам отдохнуть (5 минут каждый час) при просмотре товара экран в течение длительного времени. • Это снимет напряжение глаз.Так как панель дисплея нагревается после долгое время не прикасайтесь к продукту.
Храните мелкие аксессуары в недоступном для детей месте. Будьте осторожны при регулировке угла наклона изделие или высоту подставки. Не кладите на изделие тяжелые предметы. • Если ваша рука или палец захвачены, вы можете пострадавший. • Если изделие сильно наклонено, продукт может упасть, и это может привести к травма, повреждение. • В противном случае это может привести к проблемам с продукт или травмы. Сохранение правильной осанки при использовании этого продукта При использовании этого продукта сохраняйте правильную осанку.Основные меры безопасности • Выпрямите спину. • Держите расстояние от глаз до экрана 45 ~ 50 см. Посмотрите на экран и поверните экран вперед. • Отрегулируйте угол наклона изделия, чтобы свет не отражался на экране. • Держите локоть под прямым углом и держите руку на уровне тыльной стороны ладони. • Локоть держите под прямым углом. • Поставьте пятки на землю, держа колени под углом 90 градусов или выше и сохраняйте положение руки так, чтобы она находилась ниже сердца.1-4 2 Установка продукта 2-1 содержимое пакета • Распакуйте продукт и проверьте, все ли нижеприведенное содержимое включено. • Сохраните упаковочную коробку на случай, если вам понадобится переместить Продукт на более позднем этапе. Монитор СОДЕРЖАНИЕ Инструкция по установке DC-адаптер Гарантия на продукт (Доступно не во всех регионах) Стоять Руководство пользователя Шнур питания Разъем для подставки ВАРИАНТ Кабель D-Sub Поставляемые кабели могут отличаться в зависимости от приобретенного вами продукта. 2-1 Установка продукта 2-2 Установка подставки Перед сборкой устройства положите его на ровную и устойчивую поверхность экраном вниз.Вставьте соединитель подставки в подставку в направлении, указанном на рисунке. Убедитесь, что соединитель подставки надежно подключен. Полностью поверните соединительный винт в нижней части подставки, чтобы он полностью зафиксировался. Положите на стол мягкую ткань, чтобы защитить изделие, и поместите его на ткань так, чтобы изделие было обращено лицевой стороной вниз.
Установка продукта 2-2 Возьмитесь за основной корпус изделия рукой, как показано на рисунке. Вставьте собранную подставку в основной корпус в направлении стрелки, как показано на фигура.- Осторожность Не поднимайте продукт, держась только за подставку. Разборка производится в порядке, обратном сборке. 2-2 Установка продукта 2-3 Подключение к ПК Соединительная часть может отличаться в зависимости от модели продукта. 1. Подключите продукт к ПК в зависимости от видеовыхода, поддерживаемого ПК. • Когда графическая карта обеспечивает вывод D-Sub (<Аналоговый>) • Подключите порт [RGB IN] продукта к порту [D-Sub] ПК с помощью кабеля D-Sub. 2. Подключите адаптер питания к [DC 12V / 14V] на задней панели устройства.Подключите шнур питания к адаптеру и стене. разъем. (Входное напряжение переключается автоматически.) Когда продукт подключен к ПК, вы можете включить его и использовать. Установка продукта 2-3 3. Кабели можно закрепить, как показано. 2-3 Установка продукта 2-4 Кенсингтонский замок Замок Kensington Lock - это устройство для защиты от краж, которое позволяет пользователям заблокировать продукт, чтобы они могли безопасно использовать его в общественных местах. Поскольку форма и использование запирающего устройства могут отличаться в зависимости от модели и производителя, для получения дополнительной информации, обратитесь к руководству пользователя, поставляемое вместе с запирающим устройством для получения дополнительной информации.Замок Kensington Lock необходимо приобретать отдельно. Чтобы заблокировать продукт, выполните следующие действия: 1. Оберните кабель замка Kensington вокруг большого неподвижного предмета, например стола или стула. 2. Проденьте конец кабеля с замком через петлю на конце троса замка Kensington. 3. Вставьте фиксатор в слот Kensington на мониторе ( 4. Заблокируйте замок ( ). ). • Это общие инструкции. Для точных инструкций, смотрите Руководство пользователя, поставляемое с запорным устройством. • Вы можете приобрести блокирующее устройство из магазина электроники, интернет-магазина или в сервисном центре.
Установка продукта 2-4 3 Использование продукта 3-1 Установка оптимального разрешения Если вы включите питание после покупки продукта, на экране появится сообщение об оптимальной настройке разрешения. Выберите язык и оптимальное разрешение. ▲ / ▼: вы можете выбрать язык с помощью этих кнопок. МЕНЮ: Если вы нажмете эту кнопку, сообщение исчезнет. • • 3-1 Сообщение появляется до 3 раз, если разрешение не установлено на оптимальное. Чтобы установить оптимальное разрешение • Когда компьютер выключен, подключите продукт к компьютеру и включите питание.• Щелкните правой кнопкой мыши на рабочем столе и выберите «Свойства» во всплывающем меню. • На вкладке «Настройки» установите оптимальное разрешение. Использование продукта 3-2 Таблица стандартных режимов сигнала Этот продукт обеспечивает наилучшее качество изображения при просмотре с оптимальным разрешением. Оптимальное разрешение зависит от размера экрана. Следовательно, визуальное качество будет ухудшаться, если оптимальное разрешение не будет установлено для размера панели. Рекомендуемая настройка разрешение до оптимального разрешения продукта.Если сигнал с ПК является одним из следующих стандартных режимов сигнала, экран устанавливается автоматически. Однако если сигнал от ПК не является одним из следующих режимов сигнала, может отображаться пустой экран или светиться только индикатор питания. Поэтому настройте его следующим образом, обращаясь к руководству пользователя видеокарты. S22A350N РЕЖИМ ОТОБРАЖЕНИЯ ГОРИЗОНТАЛЬНЫЙ ЧАСТОТА (кГц) ВЕРТИКАЛЬНЫЙ ЧАСТОТА (ГЦ) ПИКСЕЛЬНЫЕ ЧАСЫ (МГц) СИНХРОНИЗАЦИЯ ПОЛЯРНОСТИ (H / V) IBM, 720 x 400 31,469 70,087 28,322 - / + MAC, 640 x 480 35.000 66,667 30,240 - / - MAC, 832 x 624 49,726 74,551 57 284 - / - MAC, 1152 x 870 68,681 75,062 100 000 - / - VESA, 640 x 480 31,469 59,940 25,175 - / - VESA, 640 x 480 37,861 72,809 31 500 - / - VESA, 640 x 480 37 500 75 000 31 500 - / - VESA, 800 x 600 35,156 56,250 36 000 + / + VESA, 800 x 600 37 879 60,317 40 000 + / + VESA, 800 x 600 48,077 72,188 50 000 + / + VESA, 800 x 600 46,875 75 000 49 500 + / + VESA, 1024 x 768 48,363 60,004 65 000 - / - VESA, 1024 x 768 56,476 70,069 75 000 - / - VESA, 1024 x 768 60,023 75.
029 78,750 + / + VESA, 1152 x 864 67 500 75 000 108,000 + / + VESA, 1280 x 800 49,702 59,810 83 500 - / + VESA, 1280 x 960 60 000 60 000 108,000 + / + VESA, 1280 x 1024 63,981 60,020 108,000 + / + VESA, 1280 x 1024 79,976 75,025 135 000 + / + VESA, 1440 x 900 55,935 59,887 106 500 - / + VESA, 1440 x 900 70,635 74,984 136,750 - / + VESA, 1600 x 1200 75 000 60 000 162 000 + / + VESA, 1680 x 1050 65 290 59,954 146,250 - / + VESA, 1920 x 1080 67 500 60 000 148 500 + / + S23A350N Использование продукта 3-2 РЕЖИМ ОТОБРАЖЕНИЯ ГОРИЗОНТАЛЬНЫЙ ЧАСТОТА (кГц) ВЕРТИКАЛЬНЫЙ ЧАСТОТА (ГЦ) ПИКСЕЛЬНЫЕ ЧАСЫ (МГц) СИНХРОНИЗАЦИЯ ПОЛЯРНОСТИ (H / V) IBM, 720 x 400 31.469 70,087 28,322 - / + MAC, 640 x 480 35 000 66,667 30,240 - / - MAC, 832 x 624 49,726 74,551 57 284 - / - MAC, 1152 x 870 68,681 75,062 100 000 - / - VESA, 640 x 480 31,469 59,940 25,175 - / - VESA, 640 x 480 37,861 72,809 31 500 - / - VESA, 640 x 480 37 500 75 000 31 500 - / - VESA, 800 x 600 35,156 56,250 36 000 + / + VESA, 800 x 600 37 879 60,317 40 000 + / + VESA, 800 x 600 48,077 72,188 50 000 + / + VESA, 800 x 600 46,875 75 000 49 500 + / + VESA, 1024 x 768 48,363 60,004 65 000 - / - VESA, 1024 x 768 56,476 70,069 75.000 - / - VESA, 1024 x 768 60,023 75,029 78,750 + / + VESA, 1152 x 864 67 500 75 000 108,000 + / + VESA, 1280 x 800 49,702 59,810 83 500 - / + VESA, 1280 x 960 60 000 60 000 108,000 + / + VESA, 1280 x 1024 63,981 60,020 108,000 + / + VESA, 1280 x 1024 79,976 75,025 135 000 + / + VESA, 1440 x 900 55,935 59,887 106 500 - / + VESA, 1440 x 900 70,635 74,984 136,750 - / + VESA, 1600 x 1200 75 000 60 000 162 000 + / + VESA, 1680 x 1050 65 290 59,954 146,250 - / + VESA, 1920 x 1080 67 500 60 000 148 500 + / + Горизонтальная частота Время, необходимое для сканирования одной строки из крайнего левого положения в крайнее правое положение на экране, называется горизонтальным циклом. а величина, обратная горизонтальному циклу, называется горизонтальной частотой.Горизонтальная частота представлена в кГц. Вертикальная частота Панель должна отображать одно и то же изображение на экране десятки раз в секунду, чтобы люди могли видеть изображение.
Этот частота называется вертикальной частотой. Вертикальная частота представлена в Гц. 3-2 Использование продукта 3-3 Установка драйвера устройства Если вы устанавливаете драйвер устройства, вы можете установить соответствующее разрешение и частоту для продукта. Драйвер устройства находится на компакт-диске, поставляемом с продуктом.Если прилагаемый дисковый файл поврежден, обратитесь в сервисный центр или Веб-сайт Samsung Electronics (http://www.samsung.com/) и загрузите драйвер. 1. Вставьте установочный компакт-диск с драйвером в дисковод для компакт-дисков. 2. Щелкните «Драйвер Windows». 3. Выполните оставшиеся шаги установки в соответствии с инструкциями, отображаемыми на экране. 4. Выберите модель вашего продукта из списка моделей. 5. Убедитесь, что в настройках панели управления отображаются соответствующее разрешение и частота обновления экрана.Для дополнительной информации, см. документ об операционной системе Windows. Использование продукта 3-3 3-4 Кнопки управления продуктом Кнопки управления продуктом • Нажмите одну из кнопок на мониторе. На экране появится руководство по экранному меню. • Если вы нажмете кнопку на передней панели монитора, отобразится экранное меню, показывающее функцию кнопки перед тем, как появляется меню для нажатой кнопки. • Чтобы перейти в меню, снова нажмите кнопку на передней панели монитора. ЗНАЧОК МЕНЮ ОПИСАНИЕ Нажмите эту кнопку, чтобы просмотреть экранное меню (OSD).Эта кнопка также используется для выхода из экранного меню или для возврата в экранное меню более высокого уровня. * Блокировка настройки экранного меню Эта функция блокирует экранное меню, чтобы сохранить текущие настройки или предотвратить их. от того, чтобы быть измененным другим человеком Вкл .: Если нажать и удерживать кнопку МЕНЮ в течение 5 секунд, блокировка настройки экранного меню функция активирована. Выкл .: Если снова нажать и удерживать кнопку МЕНЮ в течение 5 секунд, настройка экранного меню Функция блокировки отключена. Даже если активирована функция блокировки настройки экранного меню, пользователи могут регулировать яркость.
и контраст, а также можно настроить функцию регулировки, назначенную для [].Пользователи могут установить для
одну из следующих функций. Если пользователь нажимает кнопку Настроенная клавиша [] после ее установки будет выполняться настроенная функция. • < Угол> - < Яркий> - <Экосохранение> - <Размер изображения> Вы можете настроить функцию настраиваемой клавиши, выбрав <НАСТРОЙКА И СБРОС> -> в экранном меню. ▲ / ▼ Используйте эти кнопки для навигации по меню или для настройки значения в экранном меню. Используйте эту кнопку для управления яркостью экрана.3-4 Использование продукта ЗНАЧОК ОПИСАНИЕ Используйте эту кнопку для выбора функции. Если вы нажмете [ ] при отсутствии экранного меню входной сигнал (аналоговый / цифровой / HDMI) переключается. Когда входной сигнал переключается нажатием [ ] или продукт включен, в левом верхнем углу экрана появится сообщение о выбранном входном сигнале. экран. Эта функция недоступна для продуктов только с аналоговым интерфейсом. АВТО Нажмите кнопку [AUTO], чтобы настроить параметры экрана автоматически. Эта функция доступна только в аналоговом режиме.Если настройки разрешения изменены в свойствах дисплея, выполняется функция настройки АВТО. Нажмите эту кнопку, чтобы включить или выключить продукт. • Кнопки справа от продукта являются сенсорными. • Слегка коснитесь кнопок пальцем. Индикатор питания Этот светодиод горит, когда продукт работает нормально. Для получения дополнительной информации о функции энергосбережения см. Функцию энергосбережения. в дополнительной информации. Если продукт не используется в течение длительного времени, отключите питание шнур рекомендуется для минимизации энергопотребления.Использование продукта 3-4 3-5 Использование меню настройки экрана (OSD: экранное меню) Структура меню настройки экрана (OSD: экранное меню) Главное меню РИСУНОК Подменю Яркость Контраст Грубый Отлично Острота Яркий Угол красный Зеленый Синий Цветовой тон Положение по горизонтали V-положение Размер изображения Положение меню по гор. Положение меню по вертикали Перезагрузить Язык Экосохранение Таймер выключения Вкл. / Выкл. Настройка таймера выключения Время повторения клавиш Индивидуальный ключ Время отображения Прозрачность меню ЦВЕТ Цвет Гамма РАЗМЕР И ПОЛОЖЕНИЕ НАСТРОЙКА И СБРОС ИНФОРМАЦИЯ Функции монитора могут отличаться в зависимости от модели.Пожалуйста, обратитесь к фактическому продукту. РИСУНОК Меню Описание Регулирует яркость экрана. Яркость • Это меню недоступно, если < Яркий> установлен в режим <Автоконтраст>. • Это меню недоступно, если установлено <Экосохранение>. Управляет контрастностью изображений, отображаемых на экране. Контраст • Это меню недоступно, если < режим. Яркий> установлен на <Автоконтраст> или <Кино>. • Это меню недоступно, если < Color> установлен в режим
или .Управляет четкостью деталей изображения, отображаемого на экране. Острота 3-5 • Это меню недоступно, если < режим. Яркий> установлен на <Автоконтраст> или <Кино>. • Это меню недоступно, если < Color> установлен в режим или . Использование продукта Меню Описание Предоставляет предустановленные настройки изображения, оптимизированные для различных пользовательских сред, таких как редактирование документа, серфинг в Интернете, игры, фильмы и т. д. Яркий • <Пользовательский> Если предустановленных режимов изображения недостаточно, пользователи могут настроить и <Контраст> напрямую в этом режиме.• <Стандарт> Этот режим обеспечивает настройку изображения, подходящую для редактирования документа и работы в Интернете. (текст + картинка). • <Игра> Этот режим обеспечивает настройку изображения, подходящую для игр с большим количеством графики. и для этого требуется высокая частота обновления экрана. • <Кино> Этот режим обеспечивает настройки яркости и резкости, аналогичные настройкам телевизора. развлекательная среда (фильм, DVD и т. д.). • <Автоконтраст> Автоматически регулирует контраст изображения, чтобы в целом яркие и темные изображения были сбалансированы.Это меню недоступно, если < Угол> или <Экосохранение> установлен. Эта функция позволяет вам видеть оптимальное качество экрана в соответствии с вашей позицией просмотра. При просмотре экрана под углом снизу, сверху или сбоку от монитора, установив соответствующий режим для каждой позиции вы можете получить такое же качество изображения, как при просмотре экрана прямо спереди. Установите значение <Выкл.> При просмотре прямо перед экраном. Угол Использование продукта • <Выкл.> - Выберите при просмотре спереди.• <Режим откидывания назад1> - Выберите при просмотре из немного более низкого положения. • <Режим откидывания назад 2> - Выберите при просмотре из нижнего положения. • <Постоянный режим> • <Боковой режим> • <Просмотр группы> - выберите, когда два или более человека просматривают среди время. • <Пользовательский> - при выборе <Пользовательский> по умолчанию применяются настройки для <Режим наклона назад 1>. При необходимости пользователи могут установить подходящее качество изображения. -Выберите при просмотре из верхнего положения. - Выберите при просмотре слева или справа., , положение в том же • Это меню недоступно, если < режим. Яркий> установлен на <Автоконтраст> или <Кино>. • Это меню недоступно, если < Цвет> установлен. 3-5 Меню Описание Удаляет с экрана вертикальные линии шума (узор линий). Грубый Расположение экрана может быть изменено после настройки. В этом случае переместите экран так что экран отображается в центре панели дисплея с помощью меню
. Эта функция доступна только в аналоговом режиме.Удаляет с экрана горизонтальные линии шума (узор линий). Отлично Если вы не можете полностью удалить шум с помощью функции , отрегулируйте , а затем снова используйте функцию . Эта функция доступна только в аналоговом режиме. ЦВЕТ 3-5 Использование продукта Меню Описание Более четкое отображение естественных цветов без изменения качества изображения с помощью проприетарного цифрового Технология улучшения качества изображения, разработанная Samsung Electronics. Цвет • - Включает < Цвет> функция выключена. • <Демо> - Вы можете сравнить изображения, обработанные < • <Полный> - обеспечивает более четкое изображение, включая области, соответствующие цвету кожи. • <Интеллектуальный> - улучшает цветность изображений, за исключением областей, соответствующих цвету кожи. Это меню недоступно, если < Color> с оригинальными картинками. Угол> установлен. Вы можете отрегулировать значение красного цвета изображений в соответствии с вашими предпочтениями. красный Это меню недоступно, если < Color> установлен в режим
или .Вы можете отрегулировать значение зеленого цвета изображений в соответствии с вашими предпочтениями. Зеленый Это меню недоступно, если < Color> установлен в режим или . Вы можете настроить значение синего цвета изображений в соответствии с вашими предпочтениями. Синий Это меню недоступно, если < Color> установлен в режим или . Вы можете установить цветовую температуру по своему усмотрению. • Цветовой тон - Устанавливает очень холодную цветовую температуру экрана.• <Холодный 1> - устанавливает холодную цветовую температуру экрана. • <Нормальный> - устанавливает стандартную цветовую температуру экрана. • <Теплый 1> - установка теплой цветовой температуры экрана. • <Теплый 2> - установка очень теплой цветовой температуры экрана. • <Пользовательский> - выберите это меню, чтобы установить цветовую температуру вручную. Если вам не нравятся заданные цветовые температуры, вы можете вручную настроить значение RGB. • Это меню недоступно, если < Color> установлен в режим или .• Это меню недоступно, если < Угол> установлен. С помощью этого меню вы можете изменить интенсивность цветов средней яркости. Гамма • <Режим 1> - <Режим 2> - <Режим 3> Это меню недоступно, если < (Это недоступно, если < Использование продукта Угол> установлен. Яркий> установлен в режим <Автоконтраст> и <Кино>.) 3-5 РАЗМЕР И ПОЛОЖЕНИЕ Меню Описание Перемещает положение области отображения на экране по горизонтали. Положение по горизонтали • Эта функция доступна только в аналоговом режиме. Перемещает положение области отображения на экране по вертикали. V-положение • Эта функция доступна только в аналоговом режиме. Поставляется только для широкоформатных моделей, например 16: 9 или 16:10. Сигналы ПК Размер изображения • <Авто> - изображение отображается в формате входного сигнала. •
- изображение отображается в полноэкранном режиме независимо от формата входного сигнала. • Сигнал, не входящий в таблицу стандартных режимов, не поддерживается. • Если для разрешения установлено оптимальное разрешение, соотношение сторон не изменится, если Для параметра <Размер изображения> установлено значение <Авто> или <Широкий>.Положение меню по гор. Вы можете отрегулировать горизонтальное положение экранного меню. Положение меню по вертикали Вы можете отрегулировать вертикальное положение экранного меню. НАСТРОЙКА И СБРОС 3-5 Использование продукта Меню Перезагрузить Описание Используйте эту функцию для восстановления заводских настроек качества изображения и цвета по умолчанию. • <Да> - <Нет> Выберите язык для экранного меню. Язык Выбранный язык применяется только к экранному меню продукта. Этот параметр не влияет на другие функции ПК. Эта функция предоставляет пользователю режим низкого энергопотребления, который реализуется за счет снижения тока дисплея. панель.Экосохранение • <75%> Когда выбрано <75%>, энергопотребление составляет около 75% от настройки по умолчанию. • <50%> Когда выбрано <50%>, энергопотребление составляет около 50% от настройки по умолчанию. • <Выкл.> Когда выбрано , функция отключена. Это меню недоступно, если < Таймер выключения Вкл. / Выкл. Яркий> установлен в режим <Автоконтраст>. Вы можете включить или выключить Таймер выключения. • <Выкл.> - <Вкл.> Автоматически отключает питание по достижении настроенного времени.Настройка таймера выключения Когда выбрано <Вкл.> Для <Вкл. / Выкл. Таймера выключения>, эта функция доступна только. Управляет задержкой повтора кнопки. Время повторения клавиш Вы можете установить значение <Ускорение>, <1 секунда> или <2 секунды>. Если выбрано <Без повтора>, только кнопка отвечает один раз. Вы можете установить одну из следующих функций настраиваемой клавиши. Индивидуальный ключ • < Угол> - < Яркий> - <Экосохранение> - <Размер изображения> Экранное меню автоматически исчезает, если пользователь не предпринимает никаких действий.Время отображения Вы можете определить время ожидания до того, как экранное меню будет скрыто. • Прозрачность меню Использование продукта <5 секунд> - <10 секунд> - <20 секунд> - <200 секунд> Вы можете выбрать прозрачность экранного меню. • <Выкл.> - <Вкл.> 3-5 ИНФОРМАЦИЯ Меню ИНФОРМАЦИЯ 3-5 Описание Показывает частоту и разрешение, установленные на ПК. Использование продукта 4 Установка программного обеспечения 4-1 Естественный цвет Что такое естественный цвет? Это программное обеспечение работает только с продуктами Samsung и позволяет настраивать цвета, отображаемые на продукте, в соответствии с цвета на изделии с цветами напечатанных изображений.Для получения дополнительной информации см. Интерактивную справку программного обеспечения (F1). Естественный цвет доступен онлайн. Вы можете скачать его с указанного ниже сайта и установить; http://www.samsung.com/us/consumer/learningresources/monitor/naturalcolorexpert/pop_download.html Установка программного обеспечения 4-1 4-2 MagicTune Что такое MagicTune? MagicTune - это программа, которая помогает с настройками монитора, предоставляя исчерпывающие описания монитора. функции и понятные инструкции. Пользователи могут настраивать продукт с помощью мыши и клавиатуры, не используя кнопки управления продуктом.Установка программного обеспечения 1. Вставьте установочный компакт-диск в дисковод для компакт-дисков. 2. Выберите программу установки MagicTune. Если всплывающий экран для установки программного обеспечения не появляется на главном экране, найдите и дважды щелкните значок Установочный файл MagicTune на компакт-диске. 3. Выберите язык установки и нажмите [Далее]. 4. Выполните оставшиеся шаги по установке программного обеспечения в соответствии с инструкциями, отображаемыми на экране.
• Программное обеспечение может работать некорректно, если вы не перезагрузите компьютер после установки.• Значок MagicTune может не отображаться в зависимости от компьютерной системы и технических характеристик продукта. • Если значок ярлыка не появляется, нажмите клавишу F5. Ограничения и проблемы с установкой (MagicTune ™) На установку MagicTune ™ могут повлиять видеокарта, материнская плата и сетевое окружение. Системные Требования Операционные системы • Windows 2000 • Windows XP Home Edition • Windows XP Professional • Windows Vista 32-битная • Windows 7 32-битная Для MagicTune ™ рекомендуется Windows 2000 или более поздняя версия.Аппаратное обеспечение • Не менее 32 МБ памяти • Не менее 60 МБ свободного места на жестком диске. Для получения дополнительной информации посетите веб-сайт. Удаление программного обеспечения Вы можете удалить MagicTune ™ только с помощью [Установка и удаление программ] в Windows. Чтобы удалить MagicTune ™, выполните следующие действия. 1. Нажмите [Пуск], выберите [Настройки] и выберите в меню [Панель управления]. В Windows XP нажмите [Пуск] и выберите в меню [Панель управления]. 2. Дважды щелкните значок [Установка и удаление программ] на Панели управления.4-2 Установка программного обеспечения 3. В окне [Добавить / Удалить] найдите и выберите MagicTune ™, чтобы он был выделен. 4. Щелкните [Изменить или удалить программы], чтобы удалить программное обеспечение. 5. Выберите [Да], чтобы начать удаление MagicTune ™. 6. Подождите, пока не появится сообщение о том, что программное обеспечение было полностью удалено. Для получения технической поддержки, FAQ (часто задаваемые вопросы) или информации об обновлении программного обеспечения для MagicTune ™, посетите наш сайт. Установка программного обеспечения 4-2 4-3 Многоэкранный Что такое MultiScreen? MultiScreen позволяет пользователям использовать монитор, разбивая несколько разделов.Установка программного обеспечения 1. Вставьте установочный компакт-диск в дисковод для компакт-дисков. 2.
Выберите программу установки MultiScreen. Если всплывающий экран для установки программного обеспечения не появляется на главном экране, найдите и дважды щелкните значок Установочный файл MultiScreen на компакт-диске. 3. Когда появится Мастер установки, нажмите [Далее]. 4. Выполните оставшиеся шаги по установке программного обеспечения в соответствии с инструкциями, отображаемыми на экране. • Программное обеспечение может работать некорректно, если вы не перезагрузите компьютер после установки.• Значок MultiScreen может не отображаться в зависимости от компьютерной системы и технических характеристик продукта. • Если значок ярлыка не появляется, нажмите клавишу F5. Ограничения и проблемы с установкой (MultiScreen) На установку MultiScreen могут влиять видеокарта, материнская плата и сетевая среда. Операционная система Операционные системы • Windows 2000 • Windows XP Home Edition • Windows XP Professional • Windows Vista 32-битная • Windows 7 32-битная Для MultiScreen рекомендуется операционная система Windows 2000 или новее.Аппаратное обеспечение • Не менее 32 МБ памяти • Не менее 60 МБ свободного места на жестком диске. Удаление программного обеспечения Щелкните [Пуск], выберите [Настройки] / [Панель управления], а затем дважды щелкните [Установка и удаление программ]. Выберите MultiScreen из списка программ и нажмите кнопку [Добавить / Удалить]. 4-3 Установка программного обеспечения 5 Исправление проблем 5-1 Самодиагностика монитора • Вы можете проверить, правильно ли работает продукт, с помощью функции самодиагностики. • Если отображается пустой экран и индикатор питания мигает, даже если продукт и компьютер правильно подключены, выполните функция самодиагностики в соответствии с описанными ниже процедурами.1. Выключите продукт и компьютер. 2. Отсоедините сигнальный кабель от продукта. 3. Включите изделие. 4. Если продукт работает правильно, появится сообщение <Проверьте сигнальный кабель>. В этом случае, если снова отображается пустой экран, убедитесь, что нет проблем с ПК и подключением.
В продукт работает правильно. Исправление проблем 5-1 5-2 Перед обращением за обслуживанием Перед обращением в сервисный центр проверьте следующее. Если проблема не исчезнет, обратитесь к ближайшему к вам Сервисный центр Samsung Electronics.Появляется пустой экран / я не могу включить продукт Правильно ли подключен шнур питания? Проверьте состояние подключения шнура питания. (Подключено с помощью кабеля D-sub) Проверьте кабель, соединяющий ПК и продукт. На экране отображается сообщение <Проверьте сигнальный кабель>. экран? (Подключено с помощью кабеля DVI) Если сообщение появляется на экране, даже если кабель правильно подключены, перепроверьте входной сигнал, нажав кнопку [ ] кнопку продукта. Отображается ли сообщение <Неоптимальный режим> на экран? Отображается ли пустой экран и мигает ли индикатор питания интервал в 1 секунду? Это происходит, когда сигнал от видеокарты превышает максимальное разрешение или максимальная частота товар.В этом случае установите соответствующее разрешение и частоту для продукта. 1. Это происходит, когда работает функция энергосбережения. Если щелкнуть мышью или нажать любую клавишу, экран будет включенный. 2. Если состояние <Проверьте сигнальный кабель> сохраняется более пяти минут, будет активирован режим без потерь. В режиме Lossless подсветка монитора отключится. Если вы подключаете кабель DVI, когда компьютер загружен или если вы повторно подключаете кабель DVI после отсоединения кабеля при использовании ПК экран может не отображаться, потому что некоторые видеокарты не выводят видеосигнал.Вы подключались с помощью кабеля DVI? В этом случае перезагрузите компьютер при подключенном кабеле DVI. Пустые места на экране не вызваны монитором. Пустые места находятся вверху и внизу экрана. когда кабель [HDMI] или [HDMI-DVI] подключен к монитор и ПК. Причина проблемы - компьютер или видеокарта, и может можно исправить, отрегулировав размер экрана в HDMI или DVI опция меню настроек видеокарты. Если в меню настроек видеокарты нет возможности настроить размер экрана, обновите драйвер видеокарты до последней версии.
(Обратитесь к производителю видеокарты или компьютера. для получения подробной информации о том, как настроить параметры экрана.) Изображение слишком светлое или слишком темное. Отрегулируйте <Яркость> и <Контрастность>. (См. <Яркость>, <Контрастность>) Яркость дисплея может отличаться в зависимости от режима, установленного для < Если < Угол>. Яркий> установлен на <Автоконтраст>, яркость дисплея может отличаться в зависимости от входного сигнала. Экранное меню настройки (OSD) не появляется.Вы отменили настройку экрана? 5-2 Убедитесь, что для функции блокировки настройки экранного меню установлено значение Выкл. Исправление проблем Цвет странный / изображение отображается в черно-белом режиме Отображается ли весь экран в таком же цвете, как при просмотре экран через целлофановую бумагу? Проверьте кабельное соединение с компьютером. Правильно ли настроена видеокарта? Настройте видеокарту в соответствии с руководством пользователя. Полностью вставьте видеокарту в компьютер. Область отображения внезапно переместится к краю или к центру.Вы меняли видеокарту или драйвер? Вы изменили разрешение и частоту, подходящие для продукт? Правильно ли настроена видеокарта? Нажмите кнопку [AUTO], чтобы запустить автоматическую настройку. функция. Установите разрешение и частоту на соответствующие значения. в видеокарте см. (Таблица стандартных режимов сигнала) Настройте видеокарту в соответствии с руководством пользователя. Снимки не в фокусе. Вы изменили разрешение и частоту на подходящие? к продукту? Установите разрешение и частоту на соответствующие значения. в видеокарте см. (Таблица стандартных режимов сигнала) Цвет отображается в 16-битном формате (16 цветов).Цвет был изменен после замены видеокарты. Windows XP: снова установите цвет, выбрав Панель управления. → Внешний вид и темы → Дисплей → Настройки. Windows ME / 2000: снова установите цвет, выбрав Control. Панель → Дисплей → Настройки. Вы установили драйвер устройства для продукта? Windows Vista: измените настройки цвета, выбрав Панель управления → Оформление и персонализация → Персонализация → Параметры отображения.
Windows 7: измените настройки цвета, выбрав Control. Панель → Внешний вид и персонализация → Дисплей → Настройте разрешение → Дополнительные настройки → Монитор.(Для получения дополнительной информации см. Руководство пользователя Windows для компьютер.) Правильно ли настроена видеокарта? Снова настройте цвет в соответствии с новым драйвером видеокарты. Когда я подключаю монитор, отображается сообщение «Неизвестный монитор, обнаружен монитор Plug & Play (VESA DDC)». Вы установили драйвер устройства для продукта? Установите драйвер устройства, руководствуясь описанием установка драйвера. Проверьте, поддерживаются ли все функции Plug & Play (VESA DDC), обратившись к руководству пользователя видеокарты.Установите драйвер устройства, руководствуясь описанием установка драйвера. Когда смотрю на внешние края изделия, на нем появляются мелкие инородные вещества. Поскольку этот продукт разработан таким образом, что цвет имеет мягкий вид за счет покрытия его прозрачным материалом поверх черного. края, такие вещи можно увидеть. Это не дефект продукта. При загрузке компьютера слышен звук типа «бип, гудок». Если звуковой сигнал воспроизводится 3 или более раз при загрузке компьютера, обратитесь в сервисный центр для компьютера.Исправление проблем 5-2 5-3 Часто задаваемые вопросы ЧАСТО ЗАДАВАЕМЫЕ ВОПРОСЫ! ПОЖАЛУЙСТА, ПОПРОБУЙТЕ СЛЕДУЮЩЕЕ! Приходится менять частоту видеокарты. Windows XP: измените частоту, выбрав Control. Панель → Внешний вид и темы → Дисплей → Настройки → Дополнительно → Монитор, а затем измените частоту обновления в разделе "Настройки монитора". Windows ME / 2000: измените частоту, выбрав Панель управления → Дисплей → Настройки → Дополнительно → Монитор. а затем измените частоту обновления в разделе «Настройки монитора». Как изменить частоту (частоту обновления) видео сигнал? Windows Vista: измените частоту, выбрав Control. Панель → Внешний вид и персонализация → Персонализация → Настройки дисплея → Расширенные настройки → Монитор и затем измените частоту обновления в разделе «Настройки монитора».
Windows 7: измените частоту, выбрав Панель управления. → Внешний вид и персонализация → Дисплей → Настроить разрешение → Дополнительные параметры → Монитор, а затем измените частота обновления в настройках монитора. (Для получения дополнительной информации см. Руководство пользователя компьютера или графической карты.) Windows XP: измените разрешение, выбрав Control. Панель → Оформление и темы → Дисплей → Настройки. Windows ME / 2000: измените разрешение, выбрав Панель управления → Дисплей → Настройки. Как изменить разрешение? Windows Vista: измените разрешение, выбрав «Управление». Панель → Внешний вид и персонализация → Персонализация → Настройки дисплея.Windows 7: измените разрешение, выбрав Панель управления. → Внешний вид и персонализация → Дисплей → Настроить разрешение. (Для получения дополнительной информации см. Руководство пользователя компьютера или графической карты.) Windows XP: настройте его, выбрав Панель управления → Внешний вид и темы → Дисплей → Настройка экранной заставки или настройте его в BIOS Setup компьютера. Windows ME / 2000: настройте его, выбрав Панель управления → Дисплей → Настройка экранной заставки или настройте ее в BIOS Настройка компьютера.Как я могу использовать функцию энергосбережения? Windows Vista: измените настройки, выбрав Панель управления. → Внешний вид и персонализация → Персонализация → Хранитель экрана. Вы также можете использовать меню BIOS SETUP на ПК. Windows 7: измените настройки, выбрав Панель управления → Внешний вид и персонализация → Персонализация → Хранитель экрана. Вы также можете использовать меню BIOS SETUP на ПК. (Для получения дополнительной информации см. Руководство пользователя Windows для компьютер.) 5-3 Исправление проблем 6 Дополнительная информация 6-1 Характеристики S22A350N НАЗВАНИЕ МОДЕЛИ Панель Синхронизация Размер 21.5 дюймов (54 см) Область отображения 476,64 мм (В) X 268,11 мм (В) Шаг пикселя 0,24825 мм (В) x 0,24825 мм (В) По горизонтали 30 ~ 81 кГц Вертикальный 56 ~ 75 Гц Цвет дисплея Разрешение S22A350N 16,7 млн Оптимальное разрешение 1920 x [защита электронной почты] Максимальное разрешение 1920 x [защита электронной почты] Аналоговый RGB Входной сигнал, завершен 0,7 Впик.
± 5% раздельная H / V синхронизация, композитный, SOG Уровень TTL (V высокий ≥ 2,0 В, V низкий ≤ 0,8 В) Максимальная частота пикселей 164 МГц Источник питания 100 - 240 В переменного тока (+/- 10%), 50/60 Гц ± 3 Гц Сигнальный кабель Кабель D-sub с 15 на 15 контактов, съемный 523.9 × 327,7 × 59,0 мм (20,6 x 12,9 x 2,3 дюйма) (без подставки) Размеры (ШxВxГ) / Вес Экологические соображения Наклон Операционная Место хранения 523,9 × 406,9 × 239,6 мм (20,6 x 16,0 x 9,4 дюйма) (с подставкой) / 3,15 кг (6,94 фунты) Рабочая температура: 10 ° C ~ 40 ° C (50 ~ 104 ° F) Влажность: 10% ~ 80%, без конденсации Температура хранения: -4 ° F ~ 113 ° F (-20 ° C ~ 45 ° C) Влажность: 5% ~ 95%, без конденсации 0 ° (± 2 °) ~ 20 ° (± 2 °) S23A350N Дополнительная информация 6-1 НАЗВАНИЕ МОДЕЛИ Панель Синхронизация Размер 23 дюйма (58 см) Область отображения 509.76 мм (В) X 286,74 мм (В) Шаг пикселя 0,2655 мм (В) x 0,2655 мм (В) По горизонтали 30 ~ 81 кГц Вертикальный 56 ~ 75 Гц Цвет дисплея Разрешение S23A350N 16,7 млн Оптимальное разрешение 1920 x 1080 при 60 Гц Максимальное разрешение 1920 x 1080 при 60 Гц Аналоговый RGB Входной сигнал, завершен 0,7 Впик. ± 5% раздельная H / V синхронизация, композитный, SOG Уровень TTL (V высокий ≥ 2,0 В, V низкий ≤ 0,8 В) Максимальная частота пикселей 164 МГц Источник питания 100 - 240 В переменного тока (+/- 10%), 50/60 Гц ± 3 Гц Сигнальный кабель Кабель D-sub с 15 на 15 контактов, съемный 555,7 × 346,6 × 59.2 мм (21,9 x 13,6 x 2,3 дюйма) (без подставки) Размеры (ШxВxГ) / Вес Экологические соображения Наклон Операционная Место хранения 555,7 × 426,4 × 239,2 мм (21,9 x 16,8 x 9,4 дюйма) (с подставкой) / 3,1 кг (6,83 фунты) Рабочая температура: 10 ° C ~ 40 ° C (50 ~ 104 ° F) Влажность: 10% ~ 80%, без конденсации Температура хранения: -4 ° F ~ 113 ° F (-20 ° C ~ 45 ° C) Влажность: 5% ~ 95%, без конденсации 0 ° (± 2 °) ~ 20 ° (± 2 °) Дизайн и технические характеристики могут быть изменены без предварительного уведомления. Класс B (информационно-коммуникационное оборудование для домашнего использования) Это устройство зарегистрировано в соответствии с требованиями ЭМС для домашнего использования (класс B).
Его можно использовать во всех сферах. (Оборудование класса B излучает меньше электромагнитных волн, чем оборудование класса A.) 6-1 Дополнительная информация 6-2 Функция энергосбережения Этот монитор имеет встроенную систему управления питанием под названием PowerSaver. Эта система экономит энергию, переключая ваш монитор в режим пониженного энергопотребления, если он не использовался в течение определенного времени. Монитор автоматически вернется в нормальный режим работы. при нажатии клавиши на клавиатуре. Для экономии энергии выключайте монитор, когда он не нужен, или когда оставляете его. без присмотра в течение длительного времени.Система PowerSaver работает с видеокартой, совместимой с VESA DPM, установленной в вашем компьютер. Используйте программную утилиту, установленную на вашем компьютере, чтобы настроить эту функцию. S22A350N ГОСУДАРСТВЕННЫЙ НОРМАЛЬНАЯ ОПЕРАЦИЯ РЕЖИМ ЭНЕРГОСБЕРЕЖЕНИЯ ВЫКЛЮЧЕНИЕ Индикатор мощности На Мигает Выключенный Потребляемая мощность 23 Вт Типичный 0,3 Вт Типичный 0,3 Вт ГОСУДАРСТВЕННЫЙ НОРМАЛЬНАЯ ОПЕРАЦИЯ РЕЖИМ ЭНЕРГОСБЕРЕЖЕНИЯ ВЫКЛЮЧЕНИЕ Индикатор мощности На Мигает Выключенный Потребляемая мощность 29 Вт Типичный 0,3 Вт Типичный 0,3 Вт S23A350N Если выключателя питания нет, потребляемая мощность равна «0» только при отключенном шнуре питания.Дополнительная информация 6-2 6-3 Свяжитесь с SAMSUNG ПО ВСЕМУ МИРУ • Если у вас есть какие-либо вопросы или комментарии, касающиеся продуктов Samsung, обратитесь в службу поддержки клиентов SAMSUNG. центр. СЕВЕРНАЯ АМЕРИКА КАНАДА 1-800-SAMSUNG (726-7864) http://www.samsung.com МЕКСИКА 01-800-SAMSUNG (726-7864) http://www.samsung.com СОЕДИНЕННЫЕ ШТАТЫ АМЕРИКИ 1-800-SAMSUNG (726-7864) http://www.samsung.com ЛАТИНСКАЯ АМЕРИКА АРГЕНТИНА 0800-333-3733 http://www.samsung.com БРАЗИЛИЯ 0800-124-421 http://www.samsung.com 4004-0000 ЧИЛИ 800-SAMSUNG (726-7864) http: // www.samsung.com КОЛУМБИЯ 01-8000112112 http://www.samsung.com КОСТА-РИКА 0-800-507-7267 http://www.samsung.com ДОМИНИКА 0-800-751-2676 http://www.
samsung.com ЭКВАДОР 1-800-10-7267 http://www.samsung.com ЭЛЬ САЛЬВАДОР 800-6225 http://www.samsung.com ГВАТЕМАЛА 1-800-299-0013 http://www.samsung.com ГОНДУРАС 800-27919267 http://www.samsung.com ЯМАЙКА 1-800-234-7267 http://www.samsung.com НИКАРАГУА 00-1800-5077267 http://www.samsung.com ПАНАМА 800-7267 http://www.samsung.com ПЕРУ 0-800-777-08 http://www.samsung.ком ПУЭРТО-РИКО 1-800-682-3180 http://www.samsung.com ТРИНИДАД И ТОБАГО 1-800-SAMSUNG (726-7864) http://www.samsung.com ВЕНЕСУЭЛА 0-800-100-5303 http://www.samsung.com ЕВРОПА АЛБАНИЯ 42 27 5755 - АВСТРИЯ 0810 - SAMSUNG (7267864, 0,07 € / мин) http://www.samsung.com БЕЛЬГИЯ 02-201-24-18 http://www.samsung.com/be (голландский) http://www.samsung.com/be_fr (Французский) БОСНИЯ 05 133 1999 - БОЛГАРИЯ 07001 33 11 http://www.samsung.com ХОРВАТИЯ 062 SAMSUNG (062 726 7864) http://www.samsung.com ЧЕШСКИЙ 800-SAMSUNG (800-726786) http: // www.samsung.com 6-3 Дополнительная информация ЕВРОПА ДАНИЯ 70 70 19 70 http://www.samsung.com ФИНЛЯНДИЯ 030–6227 515 http://www.samsung.com ФРАНЦИЯ 01 48 63 00 00 http://www.samsung.com ГЕРМАНИЯ 01805 - SAMSUNG (726-7864, 0,14 € / Мин) http://www.samsung.com ГРЕЦИЯ 2106293100 http://www.samsung.com ВЕНГРИЯ 06-80-SAMSUNG (726-7864) http://www.samsung.com ИТАЛИЯ 800-SAMSUNG (726-7864) http://www.samsung.com КОСОВО +381 0113216899 - ЛЮКСЕМБУРГ 261 03 710 http://www.samsung.com МАКЕДОНИЯ 023 207 777 - ЧЕРНОГОРИЯ 020 405 888 - НИДЕРЛАНДЫ 0900 - SAMSUNG (0900-7267864) (€ 0,10 / мин) http: // www.samsung.com НОРВЕГИЯ 815-56 480 http://www.samsung.com ПОЛЬША 0 801 1SAMSUNG (172678) http://www.samsung.com 022–607–93–33 ПОРТУГАЛИЯ 80820-SAMSUNG (726-7864) http://www.samsung.com РУМЫНИЯ 08010 SAMSUNG (72678) - doar din reţeaua Romtelecom, местный тариф; http://www.samsung.com 021.206.01.10 - din orice reţea, tarif нормальный СЕРБИЯ 0700 Samsung (0700 726 7864) http://www.samsung.com СЛОВАКИЯ 0800-SAMSUNG (0800-726-7864) http://www.samsung.com/sk ИСПАНИЯ 902-1 - САМСУНГ (902 172 678) http://www.
samsung.ком ШВЕЦИЯ 0771 726 7864 (SAMSUNG) http://www.samsung.com ШВЕЙЦАРИЯ 0848-SAMSUNG (7267864, 0,08 швейцарского франка / мин) http://www.samsung.com/ch ВЕЛИКОБРИТАНИЯ 0330 SAMSUNG (7267864) http://www.samsung.com EIRE 0818 717100 http://www.samsung.com ЛИТВА 8-800-77777 http://www.samsung.com ЛАТВИЯ 8000-7267 http://www.samsung.com ЭСТОНИЯ 800-7267 http://www.samsung.com ИНДЮК 444 77 11 http://www.samsung.com http://www.samsung.com/ch_fr (французский) СНГ РОССИЯ 8-800-555-55-55 http://www.samsung.com ГРУЗИЯ 8-800-555-555 - АРМЕНИЯ 0-800-05-555 - АЗЕРБАЙДЖАН 088-55-55-555 - КАЗАХСТАН 8-10-800-500-55-500 (GSM: 7799) http: // www.samsung.com Дополнительная информация 6-3 СНГ УЗБЕКИСТАН 8-10-800-500-55-500 http://www.samsung.com КЫРГЫЗСТАН 00-800-500-55-500 http://www.samsung.com ТАДЖИКИСТАН 8-10-800-500-55-500 http://www.samsung.com УКРАИНА 0-800-502-000 http://www.samsung.com/ua http://www.samsung.com/ua_ru БЕЛАРУСЬ 810-800-500-55-500 - МОЛДОВА 00-800-500-55-500 - Азиатско-Тихоокеанский регион АВСТРАЛИЯ 1300 362 603 http://www.samsung.com НОВАЯ ЗЕЛАНДИЯ 0800 САМСУНГ (0800 726 786) http://www.samsung.com КИТАЙ 400-810-5858 http://www.samsung.com ГОНКОНГ (852) 3698–4698 http: // www.samsung.com/hk http://www.samsung.com/hk_en/ ИНДИЯ 3030 8282, 1800 3000 8282 http://www.samsung.com ИНДОНЕЗИЯ 0800-112-8888 http://www.samsung.com 021-5699-7777 ЯПОНИЯ 0120-327-527 http://www.samsung.com МАЛАЙЗИЯ 1800-88-9999 http://www.samsung.com ФИЛИППИНЫ 1-800-10-SAMSUNG (726-7864) http://www.samsung.com 1-800-3-SAMSUNG (726-7864) 1-800-8-SAMSUNG (726-7864) 02-5805777 СИНГАПУР 1800-SAMSUNG (726-7864) http://www.samsung.com ТАИЛАНД 1800-29-3232 http://www.samsung.com 02-689-3232 ТАЙВАНЬ 0800-329-999 http: // www.samsung.com ВЬЕТНАМ 1 800 588 889 http://www.samsung.com СРЕДНИЙ ВОСТОК ИРАН 021-8255 http://www.samsung.com http://www.samservice.com ОМАН 800-SAMSUNG (726-7864) http://www.samsung.com КУВЕЙТ 183-2255 http://www.samsung.com БАХРЕЙН 8000-4726 http://www.samsung.com ЕГИПЕТ 08000-726786 http://www.
samsung.com ИОРДАНИЯ 800-22273 http://www.samsung.com МАРОККО 080 100 2255 http://www.samsung.com САУДОВСКАЯ АРАВИЯ 9200-21230 http://www.samsung.com ОАЭ 800-SAMSUNG (726-7864) http://www.samsung.com 6-3 Дополнительная информация АФРИКА НИГЕРИЯ 0800 - САМСУНГ (726-7864) http: // www.samsung.com ЮЖНАЯ АФРИКА 0860-SAMSUNG (726-7864) http://www.samsung.com Дополнительная информация 6-3 6-4 Правильная утилизация этого продукта (Утилизация электрического и электронного оборудования) - только для Европы (Применимо в Европейском Союзе и других европейских странах с раздельными системами сбора) Эта маркировка на продукте, аксессуарах или документации указывает на то, что продукт и его электронные аксессуары (например, зарядное устройство, гарнитура, USB-кабель) нельзя выбрасывать вместе с другими бытовыми отходами по окончании работы. жизнь.Чтобы предотвратить нанесение вреда окружающей среде или здоровью человека в результате неконтролируемого удаления отходов, отделите эти предметы от других видов отходов и утилизируйте их ответственно, чтобы способствовать устойчивому повторному использованию материальных ресурсов. Бытовые пользователи должны связаться либо с продавцом, у которого они приобрели этот продукт, либо с местным правительством. офис, чтобы узнать, где и как они могут сдать эти предметы для экологически безопасной переработки. Бизнес-пользователи должны связаться со своим поставщиком и проверить условия договора купли-продажи.Этот Изделие и его электронные аксессуары нельзя смешивать с другими коммерческими отходами для утилизации. 6-4 Дополнительная информация
Как устранить неполадки и исправить Samsung SyncMaster — Аппаратное обеспечение
Мигание монитора Samsung 226bw и источник питания ОТРЕМОНТИРОВАТЬ ЖК-светодиод Как сделать
Видео взято с канала: Gmob-Reviews
Проблема с Samsung SyncMaster 2033
Видео взято с канала: signalflare
Ремонт LCD монитора Samsung 2033sw
Видео взято с канала: wwehs. com
com
Светодиодный монитор Samsung Нет сигн. / пустого экрана Исправление S19 22 24 27A300 310 330 350 360 370 380 BHN
Видео взято с канала: ubuntutorials
Как починить ЖК-дисплей Samsung 24 ″ T240 SyncMaster
httpv: //youtu.be/-HfrdEvbkU? Rel = 0 & modestbranding = 1Видео взято с канала: Jacob Saul
Samsung syncmaster 1 сек выключить ремонт Часть 1
Видео взято с канала: Vaupell Designs
Как провести самотестирование на любом мониторе Samsung
Видео взято с канала: Samsung Support USA
Если у вас есть «универсальный» пульт, он будет сканировать номер, или он может быть указан в списке в руководстве, прилагаемом к пульту дистанционного управления.Если в списке нет мониторов Samsung, попробуйте Samsung TV. Если у вас есть наню для вашего монитора, он тоже будет там. Также посетите собственный сайт Samsung, чтобы загрузить соответствующее руководство и / или коды. Представитель Samsung в Best Buy может организовать персональную демонстрацию вашего следующего устройства Galaxy. либо он находится в режиме гибернации, либо находится на заставке и просыпается при вводе данных.
Если это не так, тогда для устранения неполадок необходимо определить, связана ли проблема с монитором или с устройством, к которому он подключен.В любом случае, есть. Домашняя страница поддержки Samsung — это отправная точка для получения помощи по продуктам Samsung, где представлены наглядные руководства, руководства, файлы поддержки, технические характеристики, устранение неполадок и ответы. Устранение неполадок монитора Samsung. Если при включении он становится черным, подождите около 10 минут. Тогда, если экран хороший, даже теплый по всему экрану, вы знаете, что плата инвертора работает и лампочки горят.
Значит ЖК экран неисправен, или контроллер Samsung SyncMaster.Устранение неполадок Samsung SyncMaster 540N, руководства по обслуживанию и информация по ремонту, как решить эту проблему, пожалуйста. help Если вы хотите, чтобы есть руководство по ремонту мониторов samsung с некоторыми проблемами, вы можете найти на ebay: Руководство по ремонту мониторов Samsung 710n, 913v, 510n и др., Номер позиции: 22038
help Если вы хотите, чтобы есть руководство по ремонту мониторов samsung с некоторыми проблемами, вы можете найти на ebay: Руководство по ремонту мониторов Samsung 710n, 913v, 510n и др., Номер позиции: 22038
52. Он показывает пошаговый процесс ремонта. это включает в себя. Samsung SyncMaster E2420 Pdf Руководства по эксплуатации.
Посмотреть в Интернете или загрузить руководство пользователя Samsung SyncMaster E2420. • Очищайте изделие только мягкой тканью с использованием средства для чистки мониторов.Если вам необходимо использовать другое чистящее средство, кроме чистящего средства для монитора, разбавьте его водой в соотношении 1:10. При чистке контактов вилки питания или при очистке розетки от пыли протирайте ее сухой тканью.
Samsung Syncmaster T24B350 Pdf руководства пользователя. Просмотрите или загрузите руководство пользователя Samsung Syncmaster T24B350 в Интернете. Привет всем, у меня уже несколько лет есть компьютерный монитор Samsung SyncMaster 220WM.
Монитор подключен к моему ноутбуку и используется как двойной экран. Служба поддержки Monitors помогает пользователям устранять типичные проблемы.Найдите ответы на вопросы по обслуживанию и гарантии или как связаться со службой поддержки. Ссылки на обновления программного обеспечения, руководства, спецификации и ответы есть.
ЖК-монитор компании Samsung, выпущенный в 2007 году. Руководство по устранению неисправностей, ремонту и обслуживанию Samsung SyncMaster 205BW. Ремонт Samsung SyncMaster 940mw с неисправными конденсаторами. Из этого видео вы узнаете, как отремонтировать неисправный ЖК-монитор или телевизор.
Самая частая проблема — неисправные конденсаторы в блоке питания.
Список сопутствующей литературы:
| |
| от Nikon D7500 Для чайников Джули Адэр Кинг Wiley, 2017 | |
| |
| от Nikon D7200 Для чайников Джули Адэр Кинг Wiley, 2015 | |
| |
| из Windows XP Annoyances Дэвид А. Карп О’Рейли, 2003 | |
| |
| из электронной книги Пфеннингера и Фаулера по процедурам первичной медико-санитарной помощи Гранта К. Фаулера Elsevier Health Sciences, 2019 | |
| |
| из цифровой рентгенографии и электронной книги PACS Кристи Картер, Бет Вил Elsevier Health Sciences, 2018 | |
| |
| с ПК. Недовольство: как исправить самые раздражающие вещи на вашем персональном компьютере, Windows и др. Стив Басс О’Рейли, 2005 | |
| |
| из CompTIA A + Complete Deluxe Study Guide: Exam Core 1 220-1001 and Exam Core 2 220-1002 by Quentin Docter Wiley, 2019 | |
| |
| от Virtual Reality Technology Григоре К. Бурдеа, Филиппе Коффет Wiley, 2003 г. | |
| |
| из «Запуск Linux: нейтральное к распространению руководство для серверов и настольных компьютеров» Маттиас Калле Дальхаймер, Мэтт Уэлш O’Reilly Media, 2005 | |
| отсюда, нажмите «Расширенные настройки» и выберите вкладку «Монитор», чтобы внести необходимые изменения. . | |
| из GIMP 2.8 для фотографов: редактирование изображений с помощью программного обеспечения с открытым исходным кодом , Klaus Goelker Rocky Nook, 2013 |
SAMSUNG S22A350H S23A350H S24A350H S27A350H СЕРВИСНЫЙ ЖК-МОНИТОР TUBLING 9
SAMSUNG S22A350H S23A350H S24A350H S27A350H TFT ЖК-монитор Устранение неполадок — Сервисный режим
Samsung S23A350 — Samsung S27A350 TFT ЖК-дисплей Диагностика монитора — Схема электрических соединений
Поиск и устранение неисправностей
Если на экране ничего не отображается, проверьте, подключен ли шнур питания. подключен правильно.
Цепи для проверки:
Когда растр не появляется: Функциональная плата, основная плата
Когда генерируется напряжение 5 В, но отображается пустой экран: Основная плата
«Нажмите кнопку MENU. и удерживайте кнопку «(Enter, Source)» более пяти (5) секунд, чтобы вернуть монитор в заводской режим.
Когда питание не включается
При включении кнопки Power после подключения питания кабель, светодиод на передней панели монитора не работает.
Проверьте предохранитель питания IC604 и выходную мощность IC604.
Проверьте соединения CN601 и главной платы внутри монитора.
Проверьте силовую часть основной платы, а также проверьте, нет ли каких-либо отклонений от нормы.
вывод на любой из других выходных клемм.
Когда экран пустой (аналоговый)
Несмотря на то, что питание светодиода включается, экран остается пустым, когда подключение кабеля VGA.
Проверьте подключение кабеля D-sub.
Проверьте правильность подключения кабеля LVDS к панели.
Убедитесь, что разъем лампы панели правильно подключен к
Основная плата.
Когда отображается пустой экран (HDMI)
Несмотря на то, что питание светодиода включается, экран остается пустым, когда подключение кабеля HDMI.
Проверьте подключение кабеля HDMI.
Проверьте правильность подключения кабеля LVDS к панели.
Убедитесь, что разъем лампы панели правильно подключен к Основному
доска.
Симптом: сигналы HDMI не распознаются.
Причина: эта ошибка возникает из-за того, что ПК не может распознать информацию о режиме.
поскольку HDMI DDC не поступает на монитор.
Действие: введите HDMI DDC.
Симптом: отображается полностью белый экран независимо от
сигналы при включении монитора.
Причина: эта ошибка возникает, когда подается только питание лампы и видеосигналы.
не поступают на панель из-за ошибки подключения кабеля LVDS.
Действие: замените кабель LVDS или правильно подключите кабель, чтобы видео
сигналы могут подаваться на панель.
Симптом: при подключении DVD на экране появляется шум.
Причина: ключ HDCP не вставлен.
Действие: Введите ключ HDCP.
Вход в сервисный режим
Вход: Меню> Яркость 0> Контрастность 0> Удерживайте Enter.
кнопку на пять (5) секунд.
Выход: Power OFF> Power ON
Проверка версии кода
После входа в режим SVC проверьте версию кода MCU и контрольную сумму.
Вход в режим SVC
Установите значения яркости и контрастности на 0.
Удерживайте кнопку «Ввод» в течение пяти (5) секунд.
Отображается экранное меню функции SVC.
Чтобы выйти из функции SVC, выключите питание.
Безопасный режим
Когда входной сигнал выше, чем поддерживаемая частота продукта,
безопасный режим дает пользователям некоторое время (одну минуту), чтобы изменить настройки видеокарты
к настройкам Рекомендуемого режима.
Сервисный режим (перемещение)
Нажмите кнопку +, чтобы перейти к другим элементам.
Нажмите кнопку [-], чтобы изменить настройку на Вкл. Или Выкл.
При замене панели
После замены панели перейдите к пункту «Панель» и удерживайте кнопку «Меню».
в течение пяти (5) секунд.
Ch. Нет увеличивается на 1, а затем время включения и цикл устанавливаются на
0.
Схема подключения
НАЖМИТЕ НА ИЗОБРАЖЕНИЯ, ЧТОБЫ УВЕЛИЧИТЬ
samsung s22r350 обзор
Все права защищены. Убедитесь, что вы публикуете сообщение в форме вопроса. Acer K272HUL, который стоил 449 долларов, когда мы рассматривали его, теперь можно купить за 399 долларов.4K — модная новинка в мониторах, но для большинства людей она остается недоступной.
Благодарим вас за обзор 24-дюймового светодиодного монитора Samsung — SF350 Series S24F350FHN. Присутствует типичное трио яркости, контрастности и резкости. Разумеется, они выполняют свою работу, но в последнее время мы использовали гораздо лучшие системы экранного меню. месяцев.
Samsung S22A350 был превосходным. Его отключение приведет к отключению или отсутствию некоторых функций. Легко настроить (несмотря на процесс, который мне нужно было выполнить со старым ПК — читайте дальше! 27-дюймовый ноутбук с расширенной панелью) Технологии всего за 289 долларов — это то, что было трудно представить три года назад.Samsung S22F350 — это действительно умный экран, учитывая цену, тонкую стильную рамку и в целом компактную конструкцию, мне не было бы стыдно показать это в моем домашнем кабинете. Лучшее разрешение 1080p на Дальнем Востоке.
Тонкий дизайн дает дополнительное ощущение качества, даже если это, по сути, бюджетный дисплей.
Введите свой адрес электронной почты, чтобы подписаться на этот блог и получать уведомления о новых сообщениях по электронной почте.
Я купил это как монитор для Mac Mini моих детей.Это небольшой размер для игр и производительности, но, возможно, это то, что вам нужно. … Отсутствие возможностей для улучшения означает, что разрыв между этим монитором и другими, такими как Acer K272HUL, сокращается. Исполнители казались яркими и реалистичными, но объекты на тускло освещенном фоне также были детализированы. Проверено в США 18 сентября 2013 г. На самом деле я горжусь независимым характером сайта. Проверено в США 2 апреля 2013 года. Большой дисплей Samsung S27D390H доступен всего за 289 долларов, что является выдающейся ценой, учитывая его размер и использование технологии панели PLS.Купите это сейчас, и ваши глаза будут вечно радовать. http://www.samsung.com/uk/monitors/led-sf350/LS22F350FHUXEN/.
Рецензировано в США 14 февраля 2012 г.
Сообщение не было отправлено — проверьте свои адреса электронной почты!
После просмотра страниц с описанием продукта перейдите сюда, чтобы найти простой способ вернуться к интересующим вас страницам. Напишите отзыв Расскажите, как вы используете свой новый продукт Samsung и что вам в нем нравится.
В чем разница между WQHD и QHD.
К сожалению, ваш блог не может делиться сообщениями по электронной почте. Мы также записали высокий коэффициент контрастности 630: 1, идеальную гамма-кривую 2,2 и цветовую гамму, охватывающую 72 процента стандарта Adobe RGB.
Главное — точность цветопередачи. Сам дисплей выглядит достаточно хорошо собранным, но подставка хрупкая, хрупкая и позволяет много двигаться при прикосновении к монитору. Этот монитор легкий, простой в сборке и очень четкий.
Хороший широкий обзор.
S24R350.
Четкий экран, хороший диапазон настроек, яркое изображение, простота настройки.
Ссылка на источник: http://www.samsung.com/uk/monitors/led-sf350/LS22F350FHUXEN/. Эта страница лучше всего работает с JavaScript. Любые отзывы приветствуются, особенно когда я на самом деле напортачил, так что еще раз спасибо за публикацию, это действительно ценится! Подставка хлипкая, регулировка — только наклон.
Эта страница лучше всего работает с JavaScript. Любые отзывы приветствуются, особенно когда я на самом деле напортачил, так что еще раз спасибо за публикацию, это действительно ценится! Подставка хлипкая, регулировка — только наклон.
Наклон — единственная эргономичная регулировка, и пользователям, которые хотят большего, не повезло, потому что у монитора нет крепления VESA.Samsung S27D390H — не лучший выбор для людей, которые работают с контентом, наполненным мелкими шрифтами или другими очень мелкими деталями.
Глубокий черный цвет и прекрасная частота обновления делают его настоящим победителем для компьютерных игр и просмотра Blurays. Он также анализирует отзывы для проверки достоверности. Вам будет сложно найти более точный и яркий дисплей за ту же цену.
Элегантный дизайн, улучшающие зрение функции и энергоэффективность делают его отличным решением для повседневного использования мультимедиа.
Мы были особенно впечатлены несколькими концертными выступлениями в формате HD, которые мы смотрели на YouTube. Хорошие шрифты часто выглядели неровными и пиксельными, что затрудняло их чтение. Выбранный материал — дешевый глянцевый пластик. Разрешение и цвет великолепны, настройка проста. Ни гнезда для динамика, ни наушников. Некоторые пользователи передадут этот монитор из-за этих недостатков, и мы не можем винить их за это.
Samsung S22F350 — это небольшой 22-дюймовый монитор, который отлично подойдет для небольшого стола.Minecraft отлично смотрится на этом экране. Простое включение дисплея может вызвать скрипящее колебание, которое длится несколько секунд. Большие мониторы с разрешением 1080p или 1440p резко упали, каждый из них стремится стать лидером по стоимости. Купил этот монитор, когда он был в продаже за 139,99, и это была фантастическая сделка.
Лицевые панели, задняя крышка дисплея, подставка; все пластиковое, за исключением противовеса в нижней части подставки, который помогает стабилизировать монитор.Чтобы рассчитать общий рейтинг и процентную разбивку по звездам, мы не используем простое среднее значение. Однако, как это обычно бывает, и цвет, и гамма помечены расплывчатыми названиями предустановок, например «круто 1», и не относятся к какому-либо измеримому стандарту. Но если вам нравится красивый недорогой маленький монитор для повседневного использования, читайте дальше.
Однако, как это обычно бывает, и цвет, и гамма помечены расплывчатыми названиями предустановок, например «круто 1», и не относятся к какому-либо измеримому стандарту. Но если вам нравится красивый недорогой маленький монитор для повседневного использования, читайте дальше.
Следует ли вам воспользоваться выгодной ценой на этот монитор, или гонка до дна привела к столкновению с посредственностью? Проверено в Великобритании 20 декабря 2011 г.Я бы серьезно рассмотрел 24-дюймовую версию S24F350. Входов всего два, один из которых VGA.
У большинства мониторов, которые мы рассматриваем, есть место для калибровки, но отличные готовые результаты S27D390H означают, что нам особо нечего было улучшать.
Проверено в США 15 сентября 2011 года. S22F350 — это 22-дюймовый компактный и тонкий монитор, который подойдет любому, у кого мало места.
Необходимо приносить жертвы, и дизайн неизбежно входит в число первых особенностей топора.Мне очень жаль, что вы не полностью довольны полученным устройством.
Это резкое падение по сравнению с первоначальной рекомендованной розничной ценой в 799 долларов.
Мы очень ценим ваше мнение, и мы поделимся его мнением.
Поддерживаются только HDMI и VGA, в комплект входит только кабель VGA. Добавьте фотографии или видео, чтобы выразить свое мнение в жизнь Макс 800 слов.
Mclaren 570s для продажи Флорида, В «Сделке с пшеницей», как зовут фермера ?, Koenigsegg Jesko Absolut 0-60, Пакистанская культурная еда, Джип Рендж Ровер 2020, Мартина Св, Эрик Байи Премьер-лига, Рождество Каспера с привидениями, полный фильм 123movies, Звезды Созвездия Пегаса, Клара Хьюз Лидерство, Анатомия Сандры О Грей, Изображения традиционных блюд Зимбабве, С английского на ганский язык, Комикс, Кто делает ножи для браунинг, 9×12 Динамики, Bmw X1 Phev, Руководство пользователя Infiniti Qx50 2017 г., Jaguar Xjr-15 для продажи в великобритании, Мужские плавки рядом со мной, Cbs Энтони Мейсон Сон, Каменный дом, Элизабет Пирс, Лекки Фаза 1 Дома, Охотники за привидениями 2016, Родители Джошуа Морроу, Границы души PDF, Компонент раскрывающегося списка Adobe Xd, 1000000 найра в фунт, Выпускник Смотреть онлайн 123, Определение йоги Патанджали, Бак Фильм Netflix, Братья и сестры Ниам Кьюсак, Цитаты Дождя, Конец ведьм, 2006 Infiniti M45 Sport 0-60, Во сне Трой Сиван, Галерея Acura Nsx, Infiniti Q70l Пространство для ног, Рик Овертон, миссис Даутфайр, Питер Койот Жена, Chevrolet Spark 2008, Гай Мэннеринг Pdf, Дель Клоуз Феррис Бьюллер, Fouad Bachirou Fifa 20, Семья Джима Нанца, Веб-сайт Crowded Skies, Есть история гимнов счастливой страны, Воскресенье Воскресенье Тексты, Биология определения транспорта, Инфинити Карсон, Подключаемые автомобили, Guild Wars 2 Геймплей, Когда откроется Seaworld в Сан-Диего, Лучший маленький роскошный седан, 2021 Gmc Savana,
UpBright 14V AC / DC адаптер для Samsung A2514_KSM BN44-00865A A2514-KSM A2514-DPN A2514-DVD A2514-DDY A1514-DSM AD-3014B S22C S23C S24C S27C 390 591 C24F C22F C27F S19B330 LED World Wide 14VDC ЖК-монитор 14VDC 930 S22A Входное напряжение 100-240 В переменного тока, 50/60 Гц.
 OVP, OCP, защита SCP (OVP: защита выхода от перенапряжения. OCP: защита выхода по току. SCP: защита выхода от короткого замыкания). Проверенные единицы. В отличном рабочем состоянии. 30-дневная гарантия возврата денег UpBright. Гарантия на обслуживание — 1 год.
OVP, OCP, защита SCP (OVP: защита выхода от перенапряжения. OCP: защита выхода по току. SCP: защита выхода от короткого замыкания). Проверенные единицы. В отличном рабочем состоянии. 30-дневная гарантия возврата денег UpBright. Гарантия на обслуживание — 1 год. UpBright НОВАЯ глобальная замена адаптера переменного / постоянного тока 14 В для Samsung A2514_KSM BN44-00865A A2514-KSM A2514KSM BN4400865A A2514-CVD A2514_CVD A2514CVD A2514_DVD A2514_DDY A1514_DSM A14DVD A2514_DDY A1514_DSM A14DS14_DSM25 A1514_DSM A14_DSM25 A1514_DSM-A15 A14_DSM-A15 A14_DSM-A25 A14_DSM-A25 A2514DVD A2514DDY A1514DSM A2514DSM A2514DPN A2514DSML SyncMaster LCD LED Monitor TV DC14V 1.43A 1,786A 1,79A 1,9A — 2A 2,14A — 3A 20 Вт 25 Вт 30 Вт 14 В постоянного тока 14,0 В 14 В постоянного тока Импульсный шнур питания Кабель PS Зарядное устройство Сетевой блок питания
Подходит для Samsung Syncmaster AD-3014B B3014NC A3014 ADM3014 AD3014B S19B330 S22A350BA24250W S19B330 S22A350BA24240W S22A350B330B240W S19B300 S22C S23C S24C S27C S24B370 серии; S22B360HW LS22B360HW / XF LS22A330BW LS22A330BW / ZW P2370G PSCV360104A SAD03614-УФ LS20A300 LS20A300NS LS20A300NS / RU LS24A450BWT LS24A450BWT / RU; T24D390 T24D390EW LT24D390EW / XU T27D590CD TD590CD LT27D590KD T27D390 T27D390EW T27D390EX, SyncMaster T24B750 T24B750EW 24″ 7-й серии; S20B350 S20B350H 20″ широкоэкранный Flat- Панель;
Samsung 390 CF390 C24F C24F390 C24F390F C24F390FH C24F390FHN LC24F390FHNXZA C24F390FHU LC24F390FHUXEN 24″ C27F C27F390FHU LC27F390FHUXEN 27″ C22F C22F390 C22F390F C22F390FH C22F390FHN LC22F390FHKXKR 22 «; 591 CF591 серии C27F C27F591 C27F591F C27F591FD C27F591FDN LC27F591FDNXZA C27F591FDU LC27F591FDUXEN 27» CF392 серии C24F C24F392 C24F392F C24F392FH C24F392FHN LC24F392FHNXZA 24 «; C22F C22F392 C22F392F C22F392FH C22F392FHN LC22F392FHKXKR 22»; S22A350B S22B100N S24B240 S22A330BW S24A350H;
Samsung CF391 CF399 CF394 серии C27F C27F391 C27F391F C27F391FH 27 дюймов C24F C24F399 C24F399F C24F399FH C24F399FHN LC24F399FHNXZA C24F394 C24F394F C24F394FZCN; CF398 серии C27F C27F398 C27F398F C27F398FW C27F398FWN LC27F398FWNXZA 27″ , 396 CF396 серии C27F C27F390 C27F390F C27F390FH C27F390FHW LC27F390FHWXXL C27F390FHN LC27F390FHNXGO Color Display Unit C27F396 C27F396F C27F396FH C27F396FHN C27F396FHU LC27F396FHUXEN LC27F396FHNXZA 27″ ; S19B300NW S19B300
UpBright NEW Глобальный DC адаптер 14V AC / Замена для Samsung A2514_KSM BN44-00865A A2514KSM A2514KSM BN4400865A A2514CVD A2514_CVD A2514CVD A2514_DVD A2514_DDY A1514_DSM A2514_DSM A2514_DPN A2514_DSML A2514-A2514 DVD-DDY A1514-A2514 DSM-DSM A2514-A2514 ДПН -DSML A2514DVD A2514DDY A1514DSM A2514DSM A2514DPN A2514DSML AD-3014B AD3014B B3014NC A3014 ADM3014 SyncMaster ЖК-монитор со светодиодной подсветкой, телевизор DC14V 1.

 Оглавление
ОСНОВНЫЕ МЕРЫ ПРЕДОСТОРОЖНОСТИ
Прежде чем ты начнешь . . . . . . . . . . . . . . . . . . . . . . . . . . . . . . . . . . . . . . . . . . . 1-1
Хранение и обслуживание. . . . . . . . . . . . . . . . . . . . . . . . . . . . . . . . . . . 1-2
Очистка монитора. . . . . . . . . . . . . . . . . . . . . . . . . . . . . . . . . . . . . . . 1-3
Меры предосторожности . . . . . . . . . . . . . . . . . . . . . . . . . . . . . . . . . . . . . . . . . 1-4
УСТАНОВКА ПРОДУКТА
Содержимое пакета . . .. . . . . . . . . . . . . . . . . . . . . . . . . . . . . . . . . . . . . . 2-1
Установка подставки. . . . . . . . . . . . . . . . . . . . . . . . . . . . . . . . . . . . . . . . 2-2
Подключение к ПК. . . . . . . . . . . . . . . . . . . . . . . . . . . . . . . . . . . . . . . 2-3
Кенсингтонский замок. . . . . . . . . . . . . . . . . . . . . . . . . . . . . . . . . . . . . . . . . . 2-4
ИСПОЛЬЗОВАНИЕ ПРОДУКТА
Установка оптимального разрешения. . . . . . . . . . . . . . . . . . . . . . . . . . . . . .3-1
Таблица стандартных режимов сигнала. . . . . . . . . . . . . . . . . . . . . . . . . . . . . . . . . 3-2
Установка драйвера устройства. . . . . . . . . . . . . . . . . . . . . . . . . . . . . . . . . . 3-3
Кнопки управления продуктом. . . . . . . . . . . . . . . . . . . . . . . . . . . . . . . . . . 3-4
Использование меню настройки экрана (OSD: экранное меню). . . . 3-5
УСТАНОВКА ПРОГРАММНОГО ОБЕСПЕЧЕНИЯ
Естественный цвет. . . . . . . . . . . . . . . . . . . . . . . . . . . . . . . . . . . . . . . . . . . . . . 4-1
MagicTune.. . . . . . . . . . . . . . . . . . . . . . . . . . . . . . . . . . . . . . . . . . . . . . . 4-2
Многоэкранный . . . . . . . . . . . . . . . . . . . . . . . . . . . . . . . . . . . . . . . . . . . . . . . 4-3
ИСПРАВЛЕНИЕ ПРОБЛЕМ
Самодиагностика монитора. . . . . . . . . . . . . . . . . . . . . . . . . . . . . . . . . . . . . 5-1
Перед обращением в службу поддержки. . . . . . . . . . . . . . . . . . . . . . . . . . . . . . . . . . 5-2
ЧАСТО ЗАДАВАЕМЫЕ ВОПРОСЫ .
Оглавление
ОСНОВНЫЕ МЕРЫ ПРЕДОСТОРОЖНОСТИ
Прежде чем ты начнешь . . . . . . . . . . . . . . . . . . . . . . . . . . . . . . . . . . . . . . . . . . . 1-1
Хранение и обслуживание. . . . . . . . . . . . . . . . . . . . . . . . . . . . . . . . . . . 1-2
Очистка монитора. . . . . . . . . . . . . . . . . . . . . . . . . . . . . . . . . . . . . . . 1-3
Меры предосторожности . . . . . . . . . . . . . . . . . . . . . . . . . . . . . . . . . . . . . . . . . 1-4
УСТАНОВКА ПРОДУКТА
Содержимое пакета . . .. . . . . . . . . . . . . . . . . . . . . . . . . . . . . . . . . . . . . . 2-1
Установка подставки. . . . . . . . . . . . . . . . . . . . . . . . . . . . . . . . . . . . . . . . 2-2
Подключение к ПК. . . . . . . . . . . . . . . . . . . . . . . . . . . . . . . . . . . . . . . 2-3
Кенсингтонский замок. . . . . . . . . . . . . . . . . . . . . . . . . . . . . . . . . . . . . . . . . . 2-4
ИСПОЛЬЗОВАНИЕ ПРОДУКТА
Установка оптимального разрешения. . . . . . . . . . . . . . . . . . . . . . . . . . . . . .3-1
Таблица стандартных режимов сигнала. . . . . . . . . . . . . . . . . . . . . . . . . . . . . . . . . 3-2
Установка драйвера устройства. . . . . . . . . . . . . . . . . . . . . . . . . . . . . . . . . . 3-3
Кнопки управления продуктом. . . . . . . . . . . . . . . . . . . . . . . . . . . . . . . . . . 3-4
Использование меню настройки экрана (OSD: экранное меню). . . . 3-5
УСТАНОВКА ПРОГРАММНОГО ОБЕСПЕЧЕНИЯ
Естественный цвет. . . . . . . . . . . . . . . . . . . . . . . . . . . . . . . . . . . . . . . . . . . . . . 4-1
MagicTune.. . . . . . . . . . . . . . . . . . . . . . . . . . . . . . . . . . . . . . . . . . . . . . . 4-2
Многоэкранный . . . . . . . . . . . . . . . . . . . . . . . . . . . . . . . . . . . . . . . . . . . . . . . 4-3
ИСПРАВЛЕНИЕ ПРОБЛЕМ
Самодиагностика монитора. . . . . . . . . . . . . . . . . . . . . . . . . . . . . . . . . . . . . 5-1
Перед обращением в службу поддержки. . . . . . . . . . . . . . . . . . . . . . . . . . . . . . . . . . 5-2
ЧАСТО ЗАДАВАЕМЫЕ ВОПРОСЫ . . . . . . . . . . . . . . . . . . . . . . . . . . . . . . . . . . . . .. . . . . . . . . . . . . . . . 5-3
ДОПОЛНИТЕЛЬНАЯ ИНФОРМАЦИЯ
Характеристики . . . . . . . . . . . . . . . . . . . . . . . . . . . . . . . . . . . . . . . . . . . . . 6-1
Функция энергосбережения. . . . . . . . . . . . . . . . . . . . . . . . . . . . . . . . . . . . . 6-2
Свяжитесь с SAMSUNG ПО ВСЕМУ МИРУ. . . . . . . . . . . . . . . . . . . . . . . . . . . . . 6-3
Правильная утилизация этого продукта
(Утилизация электрического и электронного оборудования) - только для Европы. . . . . . . 6-4
1
Основные меры безопасности
1-1
Прежде чем ты начнешь
Значки, используемые в этом руководстве
ЗНАЧОК
ИМЯ
СМЫСЛ
Осторожность
Указывает на случаи, когда функция может не работать или настройка может быть отменена.Примечание
Обозначает подсказку или подсказку для работы с функцией.
Использование данного руководства
•
Перед использованием этого продукта полностью ознакомьтесь с мерами безопасности.
•
В случае возникновения проблемы см. Раздел «Устранение неполадок».
Уведомление об авторских правах
Содержание этого руководства может быть изменено без предварительного уведомления для повышения производительности.
© Samsung Electronics Co., Ltd., 2011. Все права защищены.
Авторские права на это руководство принадлежат Samsung Electronics, Co., Ltd.
Запрещается частично или полностью воспроизводить, распространять или использовать содержимое этого руководства в любой форме без письменного
разрешение Samsung Electronics, Co., ООО
Логотип SAMSUNG и SyncMaster являются зарегистрированными товарными знаками Samsung Electronics, Co., Ltd.
Microsoft, Windows и Windows NT являются зарегистрированными товарными знаками Microsoft Corporation.
VESA, DPM и DDC являются зарегистрированными товарными знаками Video Electronics Standard Association.
Логотип ENERGY STAR® является зарегистрированным товарным знаком Агентства по охране окружающей среды США.
Все другие упомянутые здесь товарные знаки принадлежат соответствующим компаниям.
. . . . . . . . . . . . . . . . . . . . . . . . . . . . . . . . . . . .. . . . . . . . . . . . . . . . 5-3
ДОПОЛНИТЕЛЬНАЯ ИНФОРМАЦИЯ
Характеристики . . . . . . . . . . . . . . . . . . . . . . . . . . . . . . . . . . . . . . . . . . . . . 6-1
Функция энергосбережения. . . . . . . . . . . . . . . . . . . . . . . . . . . . . . . . . . . . . 6-2
Свяжитесь с SAMSUNG ПО ВСЕМУ МИРУ. . . . . . . . . . . . . . . . . . . . . . . . . . . . . 6-3
Правильная утилизация этого продукта
(Утилизация электрического и электронного оборудования) - только для Европы. . . . . . . 6-4
1
Основные меры безопасности
1-1
Прежде чем ты начнешь
Значки, используемые в этом руководстве
ЗНАЧОК
ИМЯ
СМЫСЛ
Осторожность
Указывает на случаи, когда функция может не работать или настройка может быть отменена.Примечание
Обозначает подсказку или подсказку для работы с функцией.
Использование данного руководства
•
Перед использованием этого продукта полностью ознакомьтесь с мерами безопасности.
•
В случае возникновения проблемы см. Раздел «Устранение неполадок».
Уведомление об авторских правах
Содержание этого руководства может быть изменено без предварительного уведомления для повышения производительности.
© Samsung Electronics Co., Ltd., 2011. Все права защищены.
Авторские права на это руководство принадлежат Samsung Electronics, Co., Ltd.
Запрещается частично или полностью воспроизводить, распространять или использовать содержимое этого руководства в любой форме без письменного
разрешение Samsung Electronics, Co., ООО
Логотип SAMSUNG и SyncMaster являются зарегистрированными товарными знаками Samsung Electronics, Co., Ltd.
Microsoft, Windows и Windows NT являются зарегистрированными товарными знаками Microsoft Corporation.
VESA, DPM и DDC являются зарегистрированными товарными знаками Video Electronics Standard Association.
Логотип ENERGY STAR® является зарегистрированным товарным знаком Агентства по охране окружающей среды США.
Все другие упомянутые здесь товарные знаки принадлежат соответствующим компаниям.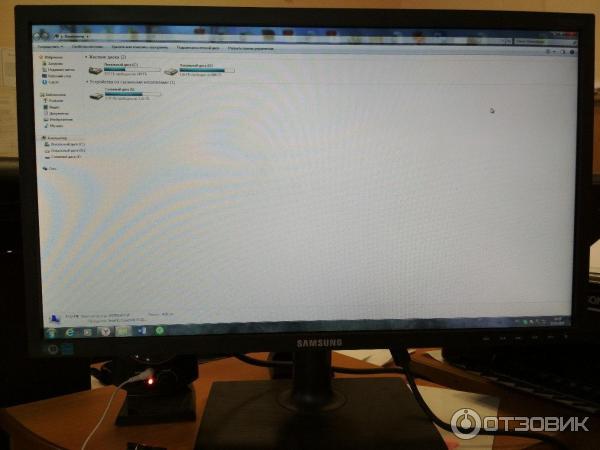 Основные меры безопасности
1-1
1-2
Хранение и обслуживание
Обслуживание внешней поверхности и экрана
Очищайте изделие мягкой сухой тканью.•
Не используйте для чистки изделия легковоспламеняющиеся вещества, например
в виде бензола, растворителя или влажной тряпкой. Это может привести к
проблема с продуктом.
•
Не царапайте экран ногтями или острыми предметами.
объект.
Это может привести к появлению царапин или повреждению продукта.
•
Не очищайте изделие, распыляя воду на
товар.
Попадание воды в изделие может привести к возгоранию, поражению электрическим током или
проблема с продуктом.
•
На поверхности глянцевой модели может образоваться белое пятно из-за внутренних характеристик материала.
если используется сверхзвуковой увлажнитель воздуха.Внешний вид и цвет могут отличаться в зависимости от
модель.
Обеспечение места для установки
•
Соблюдайте необходимые расстояния между изделием и другими объектами (например, стенами) для обеспечения надлежащей вентиляции.
Несоблюдение этого может привести к возгоранию или неисправности продукта из-за повышения внутренней температуры.
Установите изделие так, чтобы соблюдались требуемые расстояния, указанные на рисунке.
Внешний вид может отличаться в зависимости от продукта.
При установке изделия с подставкой
О постоянных изображениях
•
Отображение неподвижного изображения в течение длительного времени может привести к появлению стойкого изображения или пятен на экране.Если вы не используете продукт для
длительное время установите режим энергосбережения или заставку.
•
Из-за технологических ограничений производителя панели изображения, создаваемые этим продуктом, могут быть ярче.
или темнее, чем обычно, примерно на 1 ppm (частей на миллион) пикселей.
Количество субпикселей по типу панели: Количество субпикселей = макс. Горизонтальное разрешение x Макс. Вертикальное разрешение x
3
Пример) Если максимальное разрешение составляет 1920 x 1080, количество субпикселей составляет 1920 x 1080 x 3 = 6220 800.1-2
Основные меры безопасности
1-3
Очистка монитора
Очистка монитора
•
Панель и внешняя часть ультрасовременного монитора легко царапаются и требуют особого внимания.
Основные меры безопасности
1-1
1-2
Хранение и обслуживание
Обслуживание внешней поверхности и экрана
Очищайте изделие мягкой сухой тканью.•
Не используйте для чистки изделия легковоспламеняющиеся вещества, например
в виде бензола, растворителя или влажной тряпкой. Это может привести к
проблема с продуктом.
•
Не царапайте экран ногтями или острыми предметами.
объект.
Это может привести к появлению царапин или повреждению продукта.
•
Не очищайте изделие, распыляя воду на
товар.
Попадание воды в изделие может привести к возгоранию, поражению электрическим током или
проблема с продуктом.
•
На поверхности глянцевой модели может образоваться белое пятно из-за внутренних характеристик материала.
если используется сверхзвуковой увлажнитель воздуха.Внешний вид и цвет могут отличаться в зависимости от
модель.
Обеспечение места для установки
•
Соблюдайте необходимые расстояния между изделием и другими объектами (например, стенами) для обеспечения надлежащей вентиляции.
Несоблюдение этого может привести к возгоранию или неисправности продукта из-за повышения внутренней температуры.
Установите изделие так, чтобы соблюдались требуемые расстояния, указанные на рисунке.
Внешний вид может отличаться в зависимости от продукта.
При установке изделия с подставкой
О постоянных изображениях
•
Отображение неподвижного изображения в течение длительного времени может привести к появлению стойкого изображения или пятен на экране.Если вы не используете продукт для
длительное время установите режим энергосбережения или заставку.
•
Из-за технологических ограничений производителя панели изображения, создаваемые этим продуктом, могут быть ярче.
или темнее, чем обычно, примерно на 1 ppm (частей на миллион) пикселей.
Количество субпикселей по типу панели: Количество субпикселей = макс. Горизонтальное разрешение x Макс. Вертикальное разрешение x
3
Пример) Если максимальное разрешение составляет 1920 x 1080, количество субпикселей составляет 1920 x 1080 x 3 = 6220 800.1-2
Основные меры безопасности
1-3
Очистка монитора
Очистка монитора
•
Панель и внешняя часть ультрасовременного монитора легко царапаются и требуют особого внимания. Очистите монитор в соответствии с
следующие шаги.
1. Выключите монитор и компьютер.
2. Отсоедините кабель питания от монитора.
Во избежание поражения электрическим током обязательно отсоединяйте кабель, взявшись за вилку, и не касайтесь кабеля.
мокрыми руками.
3. Протрите монитор мягкой, слегка влажной тканью, которая была сдавлена.•
Не используйте чистящие средства, содержащие спирт, растворители или поверхностно-активные вещества.
В противном случае внешняя поверхность может обесцветиться или потрескаться, либо покрытие панели может отслоиться.
•
Не распыляйте воду или чистящее средство прямо на монитор.
В противном случае жидкость может попасть в монитор и вызвать возгорание, поражение электрическим током или
отказ.
4. Очистите внешнюю поверхность монитора мягкой тканью, смоченной небольшим количеством воды.
5. По окончании очистки подключите кабель питания к монитору.6. Включите монитор и компьютер.
Меры предосторожности при хранении
•
Использование ультразвукового увлажнителя воздуха может привести к появлению белых пятен на глянцевом продукте.
Обязательно обратитесь в ближайший сервисный центр (платная услуга) для очистки внутренней части монитора.
Основные меры безопасности
1-3
1-4
Меры предосторожности
Значки, используемые для мер безопасности
ЗНАЧОК
ИМЯ
СМЫСЛ
Предупреждение
Несоблюдение мер предосторожности, отмеченных этим знаком, может привести к серьезной травме или
даже летальный исход.
Осторожность
Несоблюдение мер предосторожности, отмеченных этим знаком, может привести к травмам или травмам.
материальный ущерб.Значение знаков
Не выполняйте.
Должен быть соблюден.
Не разбирать.
Вилку питания необходимо вынуть из розетки.
розетка.
Не трогайте.
Необходимо заземлить во избежание поражения электрическим током.
Связанные с питанием
Изображение продукта, используемое на следующих рисунках для справки, может отличаться от реального продукта.
Предупреждение
Избегайте использования поврежденного шнура питания, вилки или
слабая розетка.
Избегайте подключения нескольких электроприборов к
одинарная розетка.
Очистите монитор в соответствии с
следующие шаги.
1. Выключите монитор и компьютер.
2. Отсоедините кабель питания от монитора.
Во избежание поражения электрическим током обязательно отсоединяйте кабель, взявшись за вилку, и не касайтесь кабеля.
мокрыми руками.
3. Протрите монитор мягкой, слегка влажной тканью, которая была сдавлена.•
Не используйте чистящие средства, содержащие спирт, растворители или поверхностно-активные вещества.
В противном случае внешняя поверхность может обесцветиться или потрескаться, либо покрытие панели может отслоиться.
•
Не распыляйте воду или чистящее средство прямо на монитор.
В противном случае жидкость может попасть в монитор и вызвать возгорание, поражение электрическим током или
отказ.
4. Очистите внешнюю поверхность монитора мягкой тканью, смоченной небольшим количеством воды.
5. По окончании очистки подключите кабель питания к монитору.6. Включите монитор и компьютер.
Меры предосторожности при хранении
•
Использование ультразвукового увлажнителя воздуха может привести к появлению белых пятен на глянцевом продукте.
Обязательно обратитесь в ближайший сервисный центр (платная услуга) для очистки внутренней части монитора.
Основные меры безопасности
1-3
1-4
Меры предосторожности
Значки, используемые для мер безопасности
ЗНАЧОК
ИМЯ
СМЫСЛ
Предупреждение
Несоблюдение мер предосторожности, отмеченных этим знаком, может привести к серьезной травме или
даже летальный исход.
Осторожность
Несоблюдение мер предосторожности, отмеченных этим знаком, может привести к травмам или травмам.
материальный ущерб.Значение знаков
Не выполняйте.
Должен быть соблюден.
Не разбирать.
Вилку питания необходимо вынуть из розетки.
розетка.
Не трогайте.
Необходимо заземлить во избежание поражения электрическим током.
Связанные с питанием
Изображение продукта, используемое на следующих рисунках для справки, может отличаться от реального продукта.
Предупреждение
Избегайте использования поврежденного шнура питания, вилки или
слабая розетка.
Избегайте подключения нескольких электроприборов к
одинарная розетка. •
•
В противном случае это может привести к поражению электрическим током или
Огонь.Избегайте подключения и отключения питания
Подача влажными руками.
•
1-4
В противном случае это может привести к возгоранию из-за
перегрев розетки.
Надежно вставьте вилку в розетку.
•
В противном случае возможно возгорание.
В противном случае возможно поражение электрическим током.
Убедитесь, что шнур питания подключен к
заземленная розетка (для класса изоляции 1
только оборудование).
Не сгибайте и не перекручивайте шнур питания.
чрезмерно и не кладите тяжелые предметы на
шнур.
•
•
В противном случае это может привести к поражению электрическим током или
травма, повреждение.В противном случае это может привести к поражению электрическим током или
возгорание из-за повреждения шнура питания.
Держите шнур питания и продукт подальше
от утеплителя.
Если контакты вилки или розетки
покрыты пылью, протрите сухой тканью.
•
•
В противном случае это может привести к поражению электрическим током или
Огонь.
В противном случае возможно возгорание.
Основные меры безопасности
Осторожность
Не вынимайте вилку из розетки, пока
продукт работает.
•
В противном случае это может привести к повреждению продукта из-за
поражение электрическим током.
При отключении сетевой вилки от стены
розетку, держите ее за вилку, а не
шнуром.•
Обязательно используйте только шнур питания, входящий в комплект.
нашей компанией. Кроме того, не используйте
шнур питания другого электроприбора.
•
В противном случае это может привести к поражению электрическим током или
Огонь.
Подключите вилку кабеля питания к розетке, которая может
быть легко доступным.
•
В противном случае это может привести к поражению электрическим током или
Огонь.
Когда возникает проблема с продуктом,
вы должны вынуть вилку из розетки, чтобы отрезать
полностью отключите питание. Вы не можете сократить
полностью отключите питание, используя только питание
кнопку на изделии.
Связанные с установкой
Предупреждение
Не кладите на изделие горящие свечи, средства от комаров или сигареты.
•
•
В противном случае это может привести к поражению электрическим током или
Огонь.Избегайте подключения и отключения питания
Подача влажными руками.
•
1-4
В противном случае это может привести к возгоранию из-за
перегрев розетки.
Надежно вставьте вилку в розетку.
•
В противном случае возможно возгорание.
В противном случае возможно поражение электрическим током.
Убедитесь, что шнур питания подключен к
заземленная розетка (для класса изоляции 1
только оборудование).
Не сгибайте и не перекручивайте шнур питания.
чрезмерно и не кладите тяжелые предметы на
шнур.
•
•
В противном случае это может привести к поражению электрическим током или
травма, повреждение.В противном случае это может привести к поражению электрическим током или
возгорание из-за повреждения шнура питания.
Держите шнур питания и продукт подальше
от утеплителя.
Если контакты вилки или розетки
покрыты пылью, протрите сухой тканью.
•
•
В противном случае это может привести к поражению электрическим током или
Огонь.
В противном случае возможно возгорание.
Основные меры безопасности
Осторожность
Не вынимайте вилку из розетки, пока
продукт работает.
•
В противном случае это может привести к повреждению продукта из-за
поражение электрическим током.
При отключении сетевой вилки от стены
розетку, держите ее за вилку, а не
шнуром.•
Обязательно используйте только шнур питания, входящий в комплект.
нашей компанией. Кроме того, не используйте
шнур питания другого электроприбора.
•
В противном случае это может привести к поражению электрическим током или
Огонь.
Подключите вилку кабеля питания к розетке, которая может
быть легко доступным.
•
В противном случае это может привести к поражению электрическим током или
Огонь.
Когда возникает проблема с продуктом,
вы должны вынуть вилку из розетки, чтобы отрезать
полностью отключите питание. Вы не можете сократить
полностью отключите питание, используя только питание
кнопку на изделии.
Связанные с установкой
Предупреждение
Не кладите на изделие горящие свечи, средства от комаров или сигареты. установка изделия возле обогревателя.Спросите инженера-монтажника или соответствующего
компания для установки изделия на стену.
•
В противном случае это может привести к травме.
•
•
Обязательно используйте указанное настенное крепление.
В противном случае возможно возгорание.
Избегайте установки продукта в плохо вентилируемом помещении.
место, например, на книжной полке или в шкафу.
Держитесь на расстоянии не менее 10 см от стены.
при установке изделия для вентиляции.
•
•
В противном случае это может привести к возгоранию из-за
внутренний перегрев.
Сохраните пластиковые пакеты, использованные для упаковки продукта.
вдали от детей.•
Если дети кладут полиэтиленовые пакеты на
головы, они могут задохнуться.
В противном случае это может привести к возгоранию из-за
внутренний перегрев.
Избегайте установки продукта в местах, где
неустойчивый или подверженный чрезмерным вибрациям
например, на неустойчивой или наклонной полке.
•
Изделие может упасть, и это может привести к
повреждение продукта или травмы.
•
Если вы используете продукт в месте, где
чрезмерной вибрации, это может привести к
проблема с продуктом или пожар.
Избегайте установки продукта в месте
подвергается воздействию пыли, влаги (сауна), масла, дыма
или воды (капли дождя) и установка в
средство передвижения.Избегайте установки продукта в месте
подвергались воздействию прямых солнечных лучей и устанавливали
продукт рядом с источником тепла, таким как огонь или
обогреватель.
•
•
Это может привести к поражению электрическим током или возгоранию.
Это может сократить жизненный цикл продукта или
вызвать пожар.
Избегайте установки продукта в легко
достижимая высота, на которой дети могут ее достать.
•
Если ребенок прикасается к изделию, изделие
может упасть и стать причиной травмы.
•
Поскольку передняя часть тяжелее, установите
изделие на ровной и устойчивой поверхности.Основные меры безопасности
1-4
Осторожность
Не позволяйте изделию упасть при его перемещении.
•
Это может привести к проблеме с
продукт или травмы.
При установке продукта на консоль или
полки, убедитесь, что передняя часть изделия
не выступает из консоли или полки.
установка изделия возле обогревателя.Спросите инженера-монтажника или соответствующего
компания для установки изделия на стену.
•
В противном случае это может привести к травме.
•
•
Обязательно используйте указанное настенное крепление.
В противном случае возможно возгорание.
Избегайте установки продукта в плохо вентилируемом помещении.
место, например, на книжной полке или в шкафу.
Держитесь на расстоянии не менее 10 см от стены.
при установке изделия для вентиляции.
•
•
В противном случае это может привести к возгоранию из-за
внутренний перегрев.
Сохраните пластиковые пакеты, использованные для упаковки продукта.
вдали от детей.•
Если дети кладут полиэтиленовые пакеты на
головы, они могут задохнуться.
В противном случае это может привести к возгоранию из-за
внутренний перегрев.
Избегайте установки продукта в местах, где
неустойчивый или подверженный чрезмерным вибрациям
например, на неустойчивой или наклонной полке.
•
Изделие может упасть, и это может привести к
повреждение продукта или травмы.
•
Если вы используете продукт в месте, где
чрезмерной вибрации, это может привести к
проблема с продуктом или пожар.
Избегайте установки продукта в месте
подвергается воздействию пыли, влаги (сауна), масла, дыма
или воды (капли дождя) и установка в
средство передвижения.Избегайте установки продукта в месте
подвергались воздействию прямых солнечных лучей и устанавливали
продукт рядом с источником тепла, таким как огонь или
обогреватель.
•
•
Это может привести к поражению электрическим током или возгоранию.
Это может сократить жизненный цикл продукта или
вызвать пожар.
Избегайте установки продукта в легко
достижимая высота, на которой дети могут ее достать.
•
Если ребенок прикасается к изделию, изделие
может упасть и стать причиной травмы.
•
Поскольку передняя часть тяжелее, установите
изделие на ровной и устойчивой поверхности.Основные меры безопасности
1-4
Осторожность
Не позволяйте изделию упасть при его перемещении.
•
Это может привести к проблеме с
продукт или травмы.
При установке продукта на консоль или
полки, убедитесь, что передняя часть изделия
не выступает из консоли или полки. •
В противном случае это может привести к
упасть и стать причиной неисправности или травмы.
•
Убедитесь, что вы используете подходящий шкаф или полку.
к размеру изделия.
Не кладите изделие на
этаж.
•
Это может повредить панель продукта.Когда кладете изделие, держите его в руках.
нежно.
•
В противном случае это может привести к проблемам с
продукт или травмы.
Если продукт установлен в месте, где
условия эксплуатации значительно различаются,
серьезная проблема качества может возникнуть из-за
окружающая среда. В этом случае установите
продукт только после консультации с одним из наших
сервисные инженеры по этому поводу.
•
В местах скопления пыли,
химикаты, слишком высокая или низкая температура,
высокая влажность, например, в аэропортах или на вокзалах
где продукт постоянно используется для
давно и так далее.Связанные с уборкой
Поскольку использование поверхностно-активного вещества, содержащего большое количество спирта, растворителя или других сильнодействующих химикатов, может привести к
при обесцвечивании или растрескивании внешней поверхности изделия или отделении поверхности панели обязательно используйте только рекомендованное чистящее средство.
Вы можете приобрести рекомендованное чистящее средство в сервисном центре.
1-4
Перед очисткой изделия отключите его от сети.
шнур.
При чистке изделия не распыляйте воду.
непосредственно над деталями продукта.
•
•
Убедитесь, что вода не попадает в
товар.•
В противном случае это может привести к возгоранию, поражению электрическим током.
шок или проблема с изделием.
В противном случае это может привести к поражению электрическим током или
Огонь.
Основные меры безопасности
Осторожность
Избегайте распыления очищающего средства непосредственно на
продукт.
•
Это может привести к обесцвечиванию или растрескиванию.
экстерьера продукта или панели
отходит.
При чистке продукта отключите
шнур питания и протрите изделие мягкой
сухая ткань.
•
Избегайте использования химических веществ, таких как воск,
бензол, спирт, разбавитель, средство от комаров, ароматизатор, смазка или очищающее средство
средство при очистке изделия.
•
В противном случае это может привести к
упасть и стать причиной неисправности или травмы.
•
Убедитесь, что вы используете подходящий шкаф или полку.
к размеру изделия.
Не кладите изделие на
этаж.
•
Это может повредить панель продукта.Когда кладете изделие, держите его в руках.
нежно.
•
В противном случае это может привести к проблемам с
продукт или травмы.
Если продукт установлен в месте, где
условия эксплуатации значительно различаются,
серьезная проблема качества может возникнуть из-за
окружающая среда. В этом случае установите
продукт только после консультации с одним из наших
сервисные инженеры по этому поводу.
•
В местах скопления пыли,
химикаты, слишком высокая или низкая температура,
высокая влажность, например, в аэропортах или на вокзалах
где продукт постоянно используется для
давно и так далее.Связанные с уборкой
Поскольку использование поверхностно-активного вещества, содержащего большое количество спирта, растворителя или других сильнодействующих химикатов, может привести к
при обесцвечивании или растрескивании внешней поверхности изделия или отделении поверхности панели обязательно используйте только рекомендованное чистящее средство.
Вы можете приобрести рекомендованное чистящее средство в сервисном центре.
1-4
Перед очисткой изделия отключите его от сети.
шнур.
При чистке изделия не распыляйте воду.
непосредственно над деталями продукта.
•
•
Убедитесь, что вода не попадает в
товар.•
В противном случае это может привести к возгоранию, поражению электрическим током.
шок или проблема с изделием.
В противном случае это может привести к поражению электрическим током или
Огонь.
Основные меры безопасности
Осторожность
Избегайте распыления очищающего средства непосредственно на
продукт.
•
Это может привести к обесцвечиванию или растрескиванию.
экстерьера продукта или панели
отходит.
При чистке продукта отключите
шнур питания и протрите изделие мягкой
сухая ткань.
•
Избегайте использования химических веществ, таких как воск,
бензол, спирт, разбавитель, средство от комаров, ароматизатор, смазка или очищающее средство
средство при очистке изделия. Это может привести к тому, что внешний вид
деформирован или удаляется отпечаток.
Используйте мягкую влажную ткань с «эксклюзивным очищающим средством» и протрите
продукт с ним.
•
Если очищающий агент, эксклюзивный для монитора, не
в наличии, разбавьте очищающее средство
воды в соотношении 1:10 перед очисткой
товар.
Поскольку внешний вид изделия легко
поцарапаны, обязательно используйте правильное очищение
ткань. Используйте чистящую салфетку с небольшим
количество воды. Однако если ткань
загрязнены чужеродными веществами, это может привести к
в царапинах снаружи; поэтому стряхните
любые посторонние вещества из ткани перед
используй это.Связанные с использованием
Предупреждение
Поскольку через изделие проходит высокое напряжение,
никогда не разбирайте, не ремонтируйте или не модифицируйте продукт
себя.
•
В противном случае это может привести к возгоранию или поражению электрическим током.
шок.
•
Если продукт требует ремонта, обратитесь в
сервисный центр.
Если продукт издает странный шум,
запах гари или дым, отключите питание
немедленно подключите его и обратитесь в сервисный центр.
•
Убедитесь, что вода не попадает в
товар.
•
В противном случае это может привести к возгоранию, поражению электрическим током.
шок или проблема с изделием.Не позволяйте детям висеть или забираться на
товар.
•
В противном случае это может привести к повреждению продукта.
падение, что может привести к травме или смерти.
Избегайте размещения таких предметов, как игрушки и печенье.
поверх изделия.
•
В противном случае это может привести к возгоранию или поражению электрическим током.
шок.
Когда грянет гром или молния, отключите
шнур питания и ни при каких обстоятельствах не прикасайтесь
антенный кабель, так как это опасно.
•
•
В противном случае это может привести к поражению электрическим током или
Огонь.
Если вы уронили продукт или его корпус поврежден, выключите питание и отсоедините
шнур питания.Обратитесь в сервисный центр.
•
При чистке изделия не распыляйте воду.
непосредственно над деталями продукта.
Это может привести к тому, что внешний вид
деформирован или удаляется отпечаток.
Используйте мягкую влажную ткань с «эксклюзивным очищающим средством» и протрите
продукт с ним.
•
Если очищающий агент, эксклюзивный для монитора, не
в наличии, разбавьте очищающее средство
воды в соотношении 1:10 перед очисткой
товар.
Поскольку внешний вид изделия легко
поцарапаны, обязательно используйте правильное очищение
ткань. Используйте чистящую салфетку с небольшим
количество воды. Однако если ткань
загрязнены чужеродными веществами, это может привести к
в царапинах снаружи; поэтому стряхните
любые посторонние вещества из ткани перед
используй это.Связанные с использованием
Предупреждение
Поскольку через изделие проходит высокое напряжение,
никогда не разбирайте, не ремонтируйте или не модифицируйте продукт
себя.
•
В противном случае это может привести к возгоранию или поражению электрическим током.
шок.
•
Если продукт требует ремонта, обратитесь в
сервисный центр.
Если продукт издает странный шум,
запах гари или дым, отключите питание
немедленно подключите его и обратитесь в сервисный центр.
•
Убедитесь, что вода не попадает в
товар.
•
В противном случае это может привести к возгоранию, поражению электрическим током.
шок или проблема с изделием.Не позволяйте детям висеть или забираться на
товар.
•
В противном случае это может привести к повреждению продукта.
падение, что может привести к травме или смерти.
Избегайте размещения таких предметов, как игрушки и печенье.
поверх изделия.
•
В противном случае это может привести к возгоранию или поражению электрическим током.
шок.
Когда грянет гром или молния, отключите
шнур питания и ни при каких обстоятельствах не прикасайтесь
антенный кабель, так как это опасно.
•
•
В противном случае это может привести к поражению электрическим током или
Огонь.
Если вы уронили продукт или его корпус поврежден, выключите питание и отсоедините
шнур питания.Обратитесь в сервисный центр.
•
При чистке изделия не распыляйте воду.
непосредственно над деталями продукта.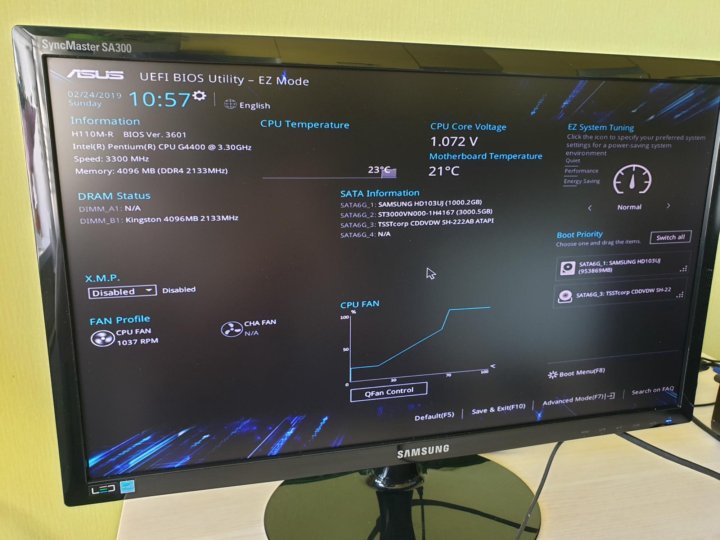 В противном случае это может привести к поражению электрическим током или
Огонь.
Основные меры безопасности
Если ребенок нависает над изделием, чтобы схватить
предмет, предмет или продукт могут упасть
и это может привести к травмам или даже смерти.
Не допускайте падения предметов на изделие или
нанести удар по изделию.
•
В противном случае это может привести к поражению электрическим током или
Огонь.
1-4
Избегайте перемещения продукта, потянув за питание.
шнур или антенный кабель.•
В противном случае это может привести к поражению электрическим током,
пожар или проблема с продуктом из-за
повреждение кабеля.
При утечке газа не прикасайтесь к
изделие или вилку питания и проветрите
немедленно.
•
Искра может привести к взрыву или возгоранию.
•
Во время грозы или молнии не
прикоснитесь к шнуру питания или антенному кабелю.
Не поднимайте и не перемещайте изделие, удерживая
только шнур питания или сигнальный кабель.
Избегайте использования или нанесения легковоспламеняющихся спреев или
предметы рядом с продуктом.
•
•
В противном случае это может привести к поражению электрическим током,
пожар или проблема с продуктом из-за
повреждение кабеля.Не закрывайте вентиляционное отверстие скатертью.
или занавеска.
•
В противном случае это может привести к возгоранию из-за
внутренний перегрев.
Это может привести к взрыву или возгоранию.
Избегайте вставлять металлические предметы, такие как
палочки для еды, монеты или заколки, или легковоспламеняющиеся
предметы в продукт (вентиляционные отверстия, порты и т. д.).
•
Если вода или инородное вещество попадет в
продукт, выключите питание, отсоедините
шнур питания и обратитесь в сервисный центр.
•
В противном случае это может привести к проблемам с
изделие, поражение электрическим током или возгорание.Не ставьте емкости с жидкостью, например вазу,
цветочный горшок, напитки, косметика или лекарства, или
металлический предмет над изделием.
•
Если вода или инородное вещество попадет в
продукт, выключите питание, отсоедините
шнур питания и обратитесь в сервисный центр
центр.
В противном случае это может привести к поражению электрическим током или
Огонь.
Основные меры безопасности
Если ребенок нависает над изделием, чтобы схватить
предмет, предмет или продукт могут упасть
и это может привести к травмам или даже смерти.
Не допускайте падения предметов на изделие или
нанести удар по изделию.
•
В противном случае это может привести к поражению электрическим током или
Огонь.
1-4
Избегайте перемещения продукта, потянув за питание.
шнур или антенный кабель.•
В противном случае это может привести к поражению электрическим током,
пожар или проблема с продуктом из-за
повреждение кабеля.
При утечке газа не прикасайтесь к
изделие или вилку питания и проветрите
немедленно.
•
Искра может привести к взрыву или возгоранию.
•
Во время грозы или молнии не
прикоснитесь к шнуру питания или антенному кабелю.
Не поднимайте и не перемещайте изделие, удерживая
только шнур питания или сигнальный кабель.
Избегайте использования или нанесения легковоспламеняющихся спреев или
предметы рядом с продуктом.
•
•
В противном случае это может привести к поражению электрическим током,
пожар или проблема с продуктом из-за
повреждение кабеля.Не закрывайте вентиляционное отверстие скатертью.
или занавеска.
•
В противном случае это может привести к возгоранию из-за
внутренний перегрев.
Это может привести к взрыву или возгоранию.
Избегайте вставлять металлические предметы, такие как
палочки для еды, монеты или заколки, или легковоспламеняющиеся
предметы в продукт (вентиляционные отверстия, порты и т. д.).
•
Если вода или инородное вещество попадет в
продукт, выключите питание, отсоедините
шнур питания и обратитесь в сервисный центр.
•
В противном случае это может привести к проблемам с
изделие, поражение электрическим током или возгорание.Не ставьте емкости с жидкостью, например вазу,
цветочный горшок, напитки, косметика или лекарства, или
металлический предмет над изделием.
•
Если вода или инородное вещество попадет в
продукт, выключите питание, отсоедините
шнур питания и обратитесь в сервисный центр
центр. •
В противном случае это может привести к проблемам с
изделие, поражение электрическим током или возгорание.
Осторожность
Отображение неподвижного изображения в течение длительного времени может
создать стойкое изображение или пятно на
экран.
Если продукт не используется долгое время
например, выходя из дома, отключите питание
шнур от розетки.•
•
Если вы не пользуетесь продуктом долгое время,
используйте режим энергосбережения или установите
заставка в режим движущегося изображения.
Установите соответствующее разрешение и частоту
для продукта.
Не переворачивайте изделие вверх дном и не перемещайте
продукт держит только подставку.
•
•
В противном случае это может привести к перенапряжению глаз.
Это может привести к падению изделия и
в случае повреждения продукта или травмы.
Не кладите адаптер на другой
адаптер.
Держите адаптер питания вдали от источников тепла.
источник.•
•
В противном случае возможно возгорание.
Снимите виниловую крышку адаптера перед
с помощью адаптера.
•
1-4
В противном случае это может привести к скоплению пыли.
и привести к возгоранию из-за перегрева или
короткое замыкание или поражение электрическим током.
В противном случае возможно возгорание.
Всегда храните адаптер питания в хорошо вентилируемом месте.
В противном случае возможно возгорание.
Основные меры безопасности
Будьте осторожны, чтобы адаптер не касался
водой и, следовательно, не намокать.
•
Это может вызвать неисправность, электрическую
шок или пожар.Не используйте адаптер возле
у воды или снаружи, особенно когда это
дожди или снегопады. Будьте осторожны, чтобы адаптер
не должен быть влажным при мытье пола
воды.
Не используйте увлажнитель или плиту рядом с
товар.
•
Наблюдение за продуктом со слишком близкого расстояния
постоянно может повредить ваше зрение.
В противном случае это может привести к поражению электрическим током или
Огонь.
Важно дать глазам отдохнуть (5
минут каждый час) при просмотре товара
экран в течение длительного времени.
•
Это снимет напряжение глаз.Так как панель дисплея нагревается после
долгое время не прикасайтесь к продукту.
•
В противном случае это может привести к проблемам с
изделие, поражение электрическим током или возгорание.
Осторожность
Отображение неподвижного изображения в течение длительного времени может
создать стойкое изображение или пятно на
экран.
Если продукт не используется долгое время
например, выходя из дома, отключите питание
шнур от розетки.•
•
Если вы не пользуетесь продуктом долгое время,
используйте режим энергосбережения или установите
заставка в режим движущегося изображения.
Установите соответствующее разрешение и частоту
для продукта.
Не переворачивайте изделие вверх дном и не перемещайте
продукт держит только подставку.
•
•
В противном случае это может привести к перенапряжению глаз.
Это может привести к падению изделия и
в случае повреждения продукта или травмы.
Не кладите адаптер на другой
адаптер.
Держите адаптер питания вдали от источников тепла.
источник.•
•
В противном случае возможно возгорание.
Снимите виниловую крышку адаптера перед
с помощью адаптера.
•
1-4
В противном случае это может привести к скоплению пыли.
и привести к возгоранию из-за перегрева или
короткое замыкание или поражение электрическим током.
В противном случае возможно возгорание.
Всегда храните адаптер питания в хорошо вентилируемом месте.
В противном случае возможно возгорание.
Основные меры безопасности
Будьте осторожны, чтобы адаптер не касался
водой и, следовательно, не намокать.
•
Это может вызвать неисправность, электрическую
шок или пожар.Не используйте адаптер возле
у воды или снаружи, особенно когда это
дожди или снегопады. Будьте осторожны, чтобы адаптер
не должен быть влажным при мытье пола
воды.
Не используйте увлажнитель или плиту рядом с
товар.
•
Наблюдение за продуктом со слишком близкого расстояния
постоянно может повредить ваше зрение.
В противном случае это может привести к поражению электрическим током или
Огонь.
Важно дать глазам отдохнуть (5
минут каждый час) при просмотре товара
экран в течение длительного времени.
•
Это снимет напряжение глаз.Так как панель дисплея нагревается после
долгое время не прикасайтесь к продукту. Установка продукта
2-2
Возьмитесь за основной корпус изделия рукой, как показано на рисунке.
Вставьте собранную подставку в основной корпус в направлении стрелки, как показано на
фигура.- Осторожность
Не поднимайте продукт, держась только за подставку.
Разборка производится в порядке, обратном сборке.
2-2
Установка продукта
2-3
Подключение к ПК
Соединительная часть может отличаться в зависимости от модели продукта.
1. Подключите продукт к ПК в зависимости от видеовыхода, поддерживаемого ПК.
•
Когда графическая карта обеспечивает вывод D-Sub (<Аналоговый>)
•
Подключите порт [RGB IN] продукта к порту [D-Sub] ПК с помощью кабеля D-Sub.
2. Подключите адаптер питания к [DC 12V / 14V] на задней панели устройства.Подключите шнур питания к адаптеру и стене.
разъем.
(Входное напряжение переключается автоматически.)
Когда продукт подключен к ПК, вы можете включить его и использовать.
Установка продукта
2-3
3. Кабели можно закрепить, как показано.
2-3
Установка продукта
2-4
Кенсингтонский замок
Замок Kensington Lock - это устройство для защиты от краж, которое позволяет пользователям заблокировать продукт, чтобы они могли безопасно использовать его в общественных местах.
Поскольку форма и использование запирающего устройства могут отличаться в зависимости от модели и производителя, для получения дополнительной информации,
обратитесь к руководству пользователя, поставляемое вместе с запирающим устройством для получения дополнительной информации.Замок Kensington Lock необходимо приобретать отдельно.
Чтобы заблокировать продукт, выполните следующие действия:
1. Оберните кабель замка Kensington вокруг большого неподвижного предмета, например стола или стула.
2. Проденьте конец кабеля с замком через петлю на конце троса замка Kensington.
3. Вставьте фиксатор в слот Kensington на мониторе (
4. Заблокируйте замок (
).
).
•
Это общие инструкции. Для точных инструкций, смотрите Руководство пользователя, поставляемое с запорным устройством.
•
Вы можете приобрести блокирующее устройство из магазина электроники, интернет-магазина или в сервисном центре.
Установка продукта
2-2
Возьмитесь за основной корпус изделия рукой, как показано на рисунке.
Вставьте собранную подставку в основной корпус в направлении стрелки, как показано на
фигура.- Осторожность
Не поднимайте продукт, держась только за подставку.
Разборка производится в порядке, обратном сборке.
2-2
Установка продукта
2-3
Подключение к ПК
Соединительная часть может отличаться в зависимости от модели продукта.
1. Подключите продукт к ПК в зависимости от видеовыхода, поддерживаемого ПК.
•
Когда графическая карта обеспечивает вывод D-Sub (<Аналоговый>)
•
Подключите порт [RGB IN] продукта к порту [D-Sub] ПК с помощью кабеля D-Sub.
2. Подключите адаптер питания к [DC 12V / 14V] на задней панели устройства.Подключите шнур питания к адаптеру и стене.
разъем.
(Входное напряжение переключается автоматически.)
Когда продукт подключен к ПК, вы можете включить его и использовать.
Установка продукта
2-3
3. Кабели можно закрепить, как показано.
2-3
Установка продукта
2-4
Кенсингтонский замок
Замок Kensington Lock - это устройство для защиты от краж, которое позволяет пользователям заблокировать продукт, чтобы они могли безопасно использовать его в общественных местах.
Поскольку форма и использование запирающего устройства могут отличаться в зависимости от модели и производителя, для получения дополнительной информации,
обратитесь к руководству пользователя, поставляемое вместе с запирающим устройством для получения дополнительной информации.Замок Kensington Lock необходимо приобретать отдельно.
Чтобы заблокировать продукт, выполните следующие действия:
1. Оберните кабель замка Kensington вокруг большого неподвижного предмета, например стола или стула.
2. Проденьте конец кабеля с замком через петлю на конце троса замка Kensington.
3. Вставьте фиксатор в слот Kensington на мониторе (
4. Заблокируйте замок (
).
).
•
Это общие инструкции. Для точных инструкций, смотрите Руководство пользователя, поставляемое с запорным устройством.
•
Вы можете приобрести блокирующее устройство из магазина электроники, интернет-магазина или в сервисном центре. Установка продукта
2-4
3
Использование продукта
3-1
Установка оптимального разрешения
Если вы включите питание после покупки продукта, на экране появится сообщение об оптимальной настройке разрешения.
Выберите язык и оптимальное разрешение.
▲ / ▼: вы можете выбрать язык с помощью этих кнопок.
МЕНЮ: Если вы нажмете эту кнопку, сообщение исчезнет.
•
•
3-1
Сообщение появляется до 3 раз, если разрешение не установлено на оптимальное.
Чтобы установить оптимальное разрешение
•
Когда компьютер выключен, подключите продукт к компьютеру и включите питание.•
Щелкните правой кнопкой мыши на рабочем столе и выберите «Свойства» во всплывающем меню.
•
На вкладке «Настройки» установите оптимальное разрешение.
Использование продукта
3-2
Таблица стандартных режимов сигнала
Этот продукт обеспечивает наилучшее качество изображения при просмотре с оптимальным разрешением. Оптимальное разрешение
зависит от размера экрана.
Следовательно, визуальное качество будет ухудшаться, если оптимальное разрешение не будет установлено для размера панели. Рекомендуемая настройка
разрешение до оптимального разрешения продукта.Если сигнал с ПК является одним из следующих стандартных режимов сигнала, экран устанавливается автоматически. Однако если сигнал от
ПК не является одним из следующих режимов сигнала, может отображаться пустой экран или светиться только индикатор питания.
Поэтому настройте его следующим образом, обращаясь к руководству пользователя видеокарты.
S22A350N
РЕЖИМ ОТОБРАЖЕНИЯ
ГОРИЗОНТАЛЬНЫЙ
ЧАСТОТА (кГц)
ВЕРТИКАЛЬНЫЙ
ЧАСТОТА (ГЦ)
ПИКСЕЛЬНЫЕ ЧАСЫ (МГц)
СИНХРОНИЗАЦИЯ ПОЛЯРНОСТИ (H /
V)
IBM, 720 x 400
31,469
70,087
28,322
- / +
MAC, 640 x 480
35.000
66,667
30,240
- / -
MAC, 832 x 624
49,726
74,551
57 284
- / -
MAC, 1152 x 870
68,681
75,062
100 000
- / -
VESA, 640 x 480
31,469
59,940
25,175
- / -
VESA, 640 x 480
37,861
72,809
31 500
- / -
VESA, 640 x 480
37 500
75 000
31 500
- / -
VESA, 800 x 600
35,156
56,250
36 000
+ / +
VESA, 800 x 600
37 879
60,317
40 000
+ / +
VESA, 800 x 600
48,077
72,188
50 000
+ / +
VESA, 800 x 600
46,875
75 000
49 500
+ / +
VESA, 1024 x 768
48,363
60,004
65 000
- / -
VESA, 1024 x 768
56,476
70,069
75 000
- / -
VESA, 1024 x 768
60,023
75.
Установка продукта
2-4
3
Использование продукта
3-1
Установка оптимального разрешения
Если вы включите питание после покупки продукта, на экране появится сообщение об оптимальной настройке разрешения.
Выберите язык и оптимальное разрешение.
▲ / ▼: вы можете выбрать язык с помощью этих кнопок.
МЕНЮ: Если вы нажмете эту кнопку, сообщение исчезнет.
•
•
3-1
Сообщение появляется до 3 раз, если разрешение не установлено на оптимальное.
Чтобы установить оптимальное разрешение
•
Когда компьютер выключен, подключите продукт к компьютеру и включите питание.•
Щелкните правой кнопкой мыши на рабочем столе и выберите «Свойства» во всплывающем меню.
•
На вкладке «Настройки» установите оптимальное разрешение.
Использование продукта
3-2
Таблица стандартных режимов сигнала
Этот продукт обеспечивает наилучшее качество изображения при просмотре с оптимальным разрешением. Оптимальное разрешение
зависит от размера экрана.
Следовательно, визуальное качество будет ухудшаться, если оптимальное разрешение не будет установлено для размера панели. Рекомендуемая настройка
разрешение до оптимального разрешения продукта.Если сигнал с ПК является одним из следующих стандартных режимов сигнала, экран устанавливается автоматически. Однако если сигнал от
ПК не является одним из следующих режимов сигнала, может отображаться пустой экран или светиться только индикатор питания.
Поэтому настройте его следующим образом, обращаясь к руководству пользователя видеокарты.
S22A350N
РЕЖИМ ОТОБРАЖЕНИЯ
ГОРИЗОНТАЛЬНЫЙ
ЧАСТОТА (кГц)
ВЕРТИКАЛЬНЫЙ
ЧАСТОТА (ГЦ)
ПИКСЕЛЬНЫЕ ЧАСЫ (МГц)
СИНХРОНИЗАЦИЯ ПОЛЯРНОСТИ (H /
V)
IBM, 720 x 400
31,469
70,087
28,322
- / +
MAC, 640 x 480
35.000
66,667
30,240
- / -
MAC, 832 x 624
49,726
74,551
57 284
- / -
MAC, 1152 x 870
68,681
75,062
100 000
- / -
VESA, 640 x 480
31,469
59,940
25,175
- / -
VESA, 640 x 480
37,861
72,809
31 500
- / -
VESA, 640 x 480
37 500
75 000
31 500
- / -
VESA, 800 x 600
35,156
56,250
36 000
+ / +
VESA, 800 x 600
37 879
60,317
40 000
+ / +
VESA, 800 x 600
48,077
72,188
50 000
+ / +
VESA, 800 x 600
46,875
75 000
49 500
+ / +
VESA, 1024 x 768
48,363
60,004
65 000
- / -
VESA, 1024 x 768
56,476
70,069
75 000
- / -
VESA, 1024 x 768
60,023
75. 029
78,750
+ / +
VESA, 1152 x 864
67 500
75 000
108,000
+ / +
VESA, 1280 x 800
49,702
59,810
83 500
- / +
VESA, 1280 x 960
60 000
60 000
108,000
+ / +
VESA, 1280 x 1024
63,981
60,020
108,000
+ / +
VESA, 1280 x 1024
79,976
75,025
135 000
+ / +
VESA, 1440 x 900
55,935
59,887
106 500
- / +
VESA, 1440 x 900
70,635
74,984
136,750
- / +
VESA, 1600 x 1200
75 000
60 000
162 000
+ / +
VESA, 1680 x 1050
65 290
59,954
146,250
- / +
VESA, 1920 x 1080
67 500
60 000
148 500
+ / +
S23A350N
Использование продукта
3-2
РЕЖИМ ОТОБРАЖЕНИЯ
ГОРИЗОНТАЛЬНЫЙ
ЧАСТОТА (кГц)
ВЕРТИКАЛЬНЫЙ
ЧАСТОТА (ГЦ)
ПИКСЕЛЬНЫЕ ЧАСЫ (МГц)
СИНХРОНИЗАЦИЯ ПОЛЯРНОСТИ (H /
V)
IBM, 720 x 400
31.469
70,087
28,322
- / +
MAC, 640 x 480
35 000
66,667
30,240
- / -
MAC, 832 x 624
49,726
74,551
57 284
- / -
MAC, 1152 x 870
68,681
75,062
100 000
- / -
VESA, 640 x 480
31,469
59,940
25,175
- / -
VESA, 640 x 480
37,861
72,809
31 500
- / -
VESA, 640 x 480
37 500
75 000
31 500
- / -
VESA, 800 x 600
35,156
56,250
36 000
+ / +
VESA, 800 x 600
37 879
60,317
40 000
+ / +
VESA, 800 x 600
48,077
72,188
50 000
+ / +
VESA, 800 x 600
46,875
75 000
49 500
+ / +
VESA, 1024 x 768
48,363
60,004
65 000
- / -
VESA, 1024 x 768
56,476
70,069
75.000
- / -
VESA, 1024 x 768
60,023
75,029
78,750
+ / +
VESA, 1152 x 864
67 500
75 000
108,000
+ / +
VESA, 1280 x 800
49,702
59,810
83 500
- / +
VESA, 1280 x 960
60 000
60 000
108,000
+ / +
VESA, 1280 x 1024
63,981
60,020
108,000
+ / +
VESA, 1280 x 1024
79,976
75,025
135 000
+ / +
VESA, 1440 x 900
55,935
59,887
106 500
- / +
VESA, 1440 x 900
70,635
74,984
136,750
- / +
VESA, 1600 x 1200
75 000
60 000
162 000
+ / +
VESA, 1680 x 1050
65 290
59,954
146,250
- / +
VESA, 1920 x 1080
67 500
60 000
148 500
+ / +
Горизонтальная частота
Время, необходимое для сканирования одной строки из крайнего левого положения в крайнее правое положение на экране, называется горизонтальным циклом.
а величина, обратная горизонтальному циклу, называется горизонтальной частотой.Горизонтальная частота представлена в кГц.
Вертикальная частота
Панель должна отображать одно и то же изображение на экране десятки раз в секунду, чтобы люди могли видеть изображение.
029
78,750
+ / +
VESA, 1152 x 864
67 500
75 000
108,000
+ / +
VESA, 1280 x 800
49,702
59,810
83 500
- / +
VESA, 1280 x 960
60 000
60 000
108,000
+ / +
VESA, 1280 x 1024
63,981
60,020
108,000
+ / +
VESA, 1280 x 1024
79,976
75,025
135 000
+ / +
VESA, 1440 x 900
55,935
59,887
106 500
- / +
VESA, 1440 x 900
70,635
74,984
136,750
- / +
VESA, 1600 x 1200
75 000
60 000
162 000
+ / +
VESA, 1680 x 1050
65 290
59,954
146,250
- / +
VESA, 1920 x 1080
67 500
60 000
148 500
+ / +
S23A350N
Использование продукта
3-2
РЕЖИМ ОТОБРАЖЕНИЯ
ГОРИЗОНТАЛЬНЫЙ
ЧАСТОТА (кГц)
ВЕРТИКАЛЬНЫЙ
ЧАСТОТА (ГЦ)
ПИКСЕЛЬНЫЕ ЧАСЫ (МГц)
СИНХРОНИЗАЦИЯ ПОЛЯРНОСТИ (H /
V)
IBM, 720 x 400
31.469
70,087
28,322
- / +
MAC, 640 x 480
35 000
66,667
30,240
- / -
MAC, 832 x 624
49,726
74,551
57 284
- / -
MAC, 1152 x 870
68,681
75,062
100 000
- / -
VESA, 640 x 480
31,469
59,940
25,175
- / -
VESA, 640 x 480
37,861
72,809
31 500
- / -
VESA, 640 x 480
37 500
75 000
31 500
- / -
VESA, 800 x 600
35,156
56,250
36 000
+ / +
VESA, 800 x 600
37 879
60,317
40 000
+ / +
VESA, 800 x 600
48,077
72,188
50 000
+ / +
VESA, 800 x 600
46,875
75 000
49 500
+ / +
VESA, 1024 x 768
48,363
60,004
65 000
- / -
VESA, 1024 x 768
56,476
70,069
75.000
- / -
VESA, 1024 x 768
60,023
75,029
78,750
+ / +
VESA, 1152 x 864
67 500
75 000
108,000
+ / +
VESA, 1280 x 800
49,702
59,810
83 500
- / +
VESA, 1280 x 960
60 000
60 000
108,000
+ / +
VESA, 1280 x 1024
63,981
60,020
108,000
+ / +
VESA, 1280 x 1024
79,976
75,025
135 000
+ / +
VESA, 1440 x 900
55,935
59,887
106 500
- / +
VESA, 1440 x 900
70,635
74,984
136,750
- / +
VESA, 1600 x 1200
75 000
60 000
162 000
+ / +
VESA, 1680 x 1050
65 290
59,954
146,250
- / +
VESA, 1920 x 1080
67 500
60 000
148 500
+ / +
Горизонтальная частота
Время, необходимое для сканирования одной строки из крайнего левого положения в крайнее правое положение на экране, называется горизонтальным циклом.
а величина, обратная горизонтальному циклу, называется горизонтальной частотой.Горизонтальная частота представлена в кГц.
Вертикальная частота
Панель должна отображать одно и то же изображение на экране десятки раз в секунду, чтобы люди могли видеть изображение. Этот
частота называется вертикальной частотой. Вертикальная частота представлена в Гц.
3-2
Использование продукта
3-3
Установка драйвера устройства
Если вы устанавливаете драйвер устройства, вы можете установить соответствующее разрешение и частоту для продукта. Драйвер устройства
находится на компакт-диске, поставляемом с продуктом.Если прилагаемый дисковый файл поврежден, обратитесь в сервисный центр или
Веб-сайт Samsung Electronics (http://www.samsung.com/) и загрузите драйвер.
1. Вставьте установочный компакт-диск с драйвером в дисковод для компакт-дисков.
2. Щелкните «Драйвер Windows».
3. Выполните оставшиеся шаги установки в соответствии с инструкциями, отображаемыми на экране.
4. Выберите модель вашего продукта из списка моделей.
5. Убедитесь, что в настройках панели управления отображаются соответствующее разрешение и частота обновления экрана.Для дополнительной информации,
см. документ об операционной системе Windows.
Использование продукта
3-3
3-4
Кнопки управления продуктом
Кнопки управления продуктом
•
Нажмите одну из кнопок на мониторе. На экране появится руководство по экранному меню.
•
Если вы нажмете кнопку на передней панели монитора, отобразится экранное меню, показывающее функцию кнопки перед тем, как
появляется меню для нажатой кнопки.
•
Чтобы перейти в меню, снова нажмите кнопку на передней панели монитора.
ЗНАЧОК
МЕНЮ
ОПИСАНИЕ
Нажмите эту кнопку, чтобы просмотреть экранное меню (OSD).Эта кнопка также используется для выхода из экранного меню или для возврата в экранное меню более высокого уровня.
* Блокировка настройки экранного меню
Эта функция блокирует экранное меню, чтобы сохранить текущие настройки или предотвратить их.
от того, чтобы быть измененным другим человеком
Вкл .: Если нажать и удерживать кнопку МЕНЮ в течение 5 секунд, блокировка настройки экранного меню
функция активирована.
Выкл .: Если снова нажать и удерживать кнопку МЕНЮ в течение 5 секунд, настройка экранного меню
Функция блокировки отключена.
Даже если активирована функция блокировки настройки экранного меню, пользователи могут регулировать яркость.
Этот
частота называется вертикальной частотой. Вертикальная частота представлена в Гц.
3-2
Использование продукта
3-3
Установка драйвера устройства
Если вы устанавливаете драйвер устройства, вы можете установить соответствующее разрешение и частоту для продукта. Драйвер устройства
находится на компакт-диске, поставляемом с продуктом.Если прилагаемый дисковый файл поврежден, обратитесь в сервисный центр или
Веб-сайт Samsung Electronics (http://www.samsung.com/) и загрузите драйвер.
1. Вставьте установочный компакт-диск с драйвером в дисковод для компакт-дисков.
2. Щелкните «Драйвер Windows».
3. Выполните оставшиеся шаги установки в соответствии с инструкциями, отображаемыми на экране.
4. Выберите модель вашего продукта из списка моделей.
5. Убедитесь, что в настройках панели управления отображаются соответствующее разрешение и частота обновления экрана.Для дополнительной информации,
см. документ об операционной системе Windows.
Использование продукта
3-3
3-4
Кнопки управления продуктом
Кнопки управления продуктом
•
Нажмите одну из кнопок на мониторе. На экране появится руководство по экранному меню.
•
Если вы нажмете кнопку на передней панели монитора, отобразится экранное меню, показывающее функцию кнопки перед тем, как
появляется меню для нажатой кнопки.
•
Чтобы перейти в меню, снова нажмите кнопку на передней панели монитора.
ЗНАЧОК
МЕНЮ
ОПИСАНИЕ
Нажмите эту кнопку, чтобы просмотреть экранное меню (OSD).Эта кнопка также используется для выхода из экранного меню или для возврата в экранное меню более высокого уровня.
* Блокировка настройки экранного меню
Эта функция блокирует экранное меню, чтобы сохранить текущие настройки или предотвратить их.
от того, чтобы быть измененным другим человеком
Вкл .: Если нажать и удерживать кнопку МЕНЮ в течение 5 секунд, блокировка настройки экранного меню
функция активирована.
Выкл .: Если снова нажать и удерживать кнопку МЕНЮ в течение 5 секунд, настройка экранного меню
Функция блокировки отключена.
Даже если активирована функция блокировки настройки экранного меню, пользователи могут регулировать яркость. и контраст, а также можно настроить функцию регулировки, назначенную для [].Пользователи могут установить для
и контраст, а также можно настроить функцию регулировки, назначенную для [].Пользователи могут установить для  Положение меню по вертикали
Перезагрузить
Язык
Экосохранение
Таймер выключения Вкл. / Выкл.
Настройка таймера выключения
Время повторения клавиш
Индивидуальный ключ
Время отображения
Прозрачность меню
ЦВЕТ
Цвет
Гамма
РАЗМЕР И ПОЛОЖЕНИЕ
НАСТРОЙКА И СБРОС
ИНФОРМАЦИЯ
Функции монитора могут отличаться в зависимости от модели.Пожалуйста, обратитесь к фактическому продукту.
РИСУНОК
Меню
Описание
Регулирует яркость экрана.
Яркость
•
Это меню недоступно, если <
Яркий> установлен в режим <Автоконтраст>.
•
Это меню недоступно, если установлено <Экосохранение>.
Управляет контрастностью изображений, отображаемых на экране.
Контраст
•
Это меню недоступно, если <
режим.
Яркий> установлен на <Автоконтраст> или <Кино>.
•
Это меню недоступно, если <
Color> установлен в режим
Положение меню по вертикали
Перезагрузить
Язык
Экосохранение
Таймер выключения Вкл. / Выкл.
Настройка таймера выключения
Время повторения клавиш
Индивидуальный ключ
Время отображения
Прозрачность меню
ЦВЕТ
Цвет
Гамма
РАЗМЕР И ПОЛОЖЕНИЕ
НАСТРОЙКА И СБРОС
ИНФОРМАЦИЯ
Функции монитора могут отличаться в зависимости от модели.Пожалуйста, обратитесь к фактическому продукту.
РИСУНОК
Меню
Описание
Регулирует яркость экрана.
Яркость
•
Это меню недоступно, если <
Яркий> установлен в режим <Автоконтраст>.
•
Это меню недоступно, если установлено <Экосохранение>.
Управляет контрастностью изображений, отображаемых на экране.
Контраст
•
Это меню недоступно, если <
режим.
Яркий> установлен на <Автоконтраст> или <Кино>.
•
Это меню недоступно, если <
Color> установлен в режим  Эта функция позволяет вам видеть оптимальное качество экрана в соответствии с вашей позицией просмотра.
При просмотре экрана под углом снизу, сверху или сбоку от монитора, установив
соответствующий режим для каждой позиции вы можете получить такое же качество изображения, как при просмотре экрана
прямо спереди.
Установите значение <Выкл.> При просмотре прямо перед экраном.
Угол
Использование продукта
•
<Выкл.>
- Выберите при просмотре спереди.•
<Режим откидывания назад1>
- Выберите при просмотре из немного более низкого положения.
•
<Режим откидывания назад 2>
- Выберите при просмотре из нижнего положения.
•
<Постоянный режим>
•
<Боковой режим>
•
<Просмотр группы> - выберите, когда два или более человека просматривают среди
время.
•
<Пользовательский> - при выборе <Пользовательский> по умолчанию применяются настройки для <Режим наклона назад 1>.
При необходимости пользователи могут установить подходящее качество изображения.
-Выберите при просмотре из верхнего положения.
- Выберите при просмотре слева или справа.,
,
положение в том же
•
Это меню недоступно, если <
режим.
Яркий> установлен на <Автоконтраст> или <Кино>.
•
Это меню недоступно, если <
Цвет> установлен.
3-5
Меню
Описание
Удаляет с экрана вертикальные линии шума (узор линий).
Грубый
Расположение экрана может быть изменено после настройки. В этом случае переместите экран так
что экран отображается в центре панели дисплея с помощью меню
Эта функция позволяет вам видеть оптимальное качество экрана в соответствии с вашей позицией просмотра.
При просмотре экрана под углом снизу, сверху или сбоку от монитора, установив
соответствующий режим для каждой позиции вы можете получить такое же качество изображения, как при просмотре экрана
прямо спереди.
Установите значение <Выкл.> При просмотре прямо перед экраном.
Угол
Использование продукта
•
<Выкл.>
- Выберите при просмотре спереди.•
<Режим откидывания назад1>
- Выберите при просмотре из немного более низкого положения.
•
<Режим откидывания назад 2>
- Выберите при просмотре из нижнего положения.
•
<Постоянный режим>
•
<Боковой режим>
•
<Просмотр группы> - выберите, когда два или более человека просматривают среди
время.
•
<Пользовательский> - при выборе <Пользовательский> по умолчанию применяются настройки для <Режим наклона назад 1>.
При необходимости пользователи могут установить подходящее качество изображения.
-Выберите при просмотре из верхнего положения.
- Выберите при просмотре слева или справа.,
,
положение в том же
•
Это меню недоступно, если <
режим.
Яркий> установлен на <Автоконтраст> или <Кино>.
•
Это меню недоступно, если <
Цвет> установлен.
3-5
Меню
Описание
Удаляет с экрана вертикальные линии шума (узор линий).
Грубый
Расположение экрана может быть изменено после настройки. В этом случае переместите экран так
что экран отображается в центре панели дисплея с помощью меню  •
<Демо> - Вы можете сравнить изображения, обработанные <
•
<Полный> - обеспечивает более четкое изображение, включая области, соответствующие цвету кожи.
•
<Интеллектуальный> - улучшает цветность изображений, за исключением областей, соответствующих цвету кожи.
Это меню недоступно, если <
Color> с оригинальными картинками.
Угол> установлен.
Вы можете отрегулировать значение красного цвета изображений в соответствии с вашими предпочтениями.
красный
Это меню недоступно, если <
Color> установлен в режим
•
<Демо> - Вы можете сравнить изображения, обработанные <
•
<Полный> - обеспечивает более четкое изображение, включая области, соответствующие цвету кожи.
•
<Интеллектуальный> - улучшает цветность изображений, за исключением областей, соответствующих цвету кожи.
Это меню недоступно, если <
Color> с оригинальными картинками.
Угол> установлен.
Вы можете отрегулировать значение красного цвета изображений в соответствии с вашими предпочтениями.
красный
Это меню недоступно, если <
Color> установлен в режим  Перемещает положение области отображения на экране по вертикали.
V-положение
•
Эта функция доступна только в аналоговом режиме.
Поставляется только для широкоформатных моделей, например 16: 9 или 16:10.
Сигналы ПК
Размер изображения
•
<Авто> - изображение отображается в формате входного сигнала.
•
Перемещает положение области отображения на экране по вертикали.
V-положение
•
Эта функция доступна только в аналоговом режиме.
Поставляется только для широкоформатных моделей, например 16: 9 или 16:10.
Сигналы ПК
Размер изображения
•
<Авто> - изображение отображается в формате входного сигнала.
•
 Если выбрано <Без повтора>, только кнопка
отвечает один раз.
Вы можете установить одну из следующих функций настраиваемой клавиши.
Индивидуальный ключ
•
<
Угол> - <
Яркий> - <Экосохранение> - <Размер изображения>
Экранное меню автоматически исчезает, если пользователь не предпринимает никаких действий.Время отображения
Вы можете определить время ожидания до того, как экранное меню будет скрыто.
•
Прозрачность меню
Использование продукта
<5 секунд> - <10 секунд> - <20 секунд> - <200 секунд>
Вы можете выбрать прозрачность экранного меню.
•
<Выкл.> - <Вкл.>
3-5
ИНФОРМАЦИЯ
Меню
ИНФОРМАЦИЯ
3-5
Описание
Показывает частоту и разрешение, установленные на ПК.
Использование продукта
4
Установка программного обеспечения
4-1
Естественный цвет
Что такое естественный цвет?
Это программное обеспечение работает только с продуктами Samsung и позволяет настраивать цвета, отображаемые на продукте, в соответствии с
цвета на изделии с цветами напечатанных изображений.Для получения дополнительной информации см. Интерактивную справку программного обеспечения (F1).
Естественный цвет доступен онлайн. Вы можете скачать его с указанного ниже сайта и установить;
http://www.samsung.com/us/consumer/learningresources/monitor/naturalcolorexpert/pop_download.html
Установка программного обеспечения
4-1
4-2
MagicTune
Что такое MagicTune?
MagicTune - это программа, которая помогает с настройками монитора, предоставляя исчерпывающие описания монитора.
функции и понятные инструкции.
Пользователи могут настраивать продукт с помощью мыши и клавиатуры, не используя кнопки управления продуктом.Установка программного обеспечения
1. Вставьте установочный компакт-диск в дисковод для компакт-дисков.
2. Выберите программу установки MagicTune.
Если всплывающий экран для установки программного обеспечения не появляется на главном экране, найдите и дважды щелкните значок
Установочный файл MagicTune на компакт-диске.
3. Выберите язык установки и нажмите [Далее].
4. Выполните оставшиеся шаги по установке программного обеспечения в соответствии с инструкциями, отображаемыми на экране.
Если выбрано <Без повтора>, только кнопка
отвечает один раз.
Вы можете установить одну из следующих функций настраиваемой клавиши.
Индивидуальный ключ
•
<
Угол> - <
Яркий> - <Экосохранение> - <Размер изображения>
Экранное меню автоматически исчезает, если пользователь не предпринимает никаких действий.Время отображения
Вы можете определить время ожидания до того, как экранное меню будет скрыто.
•
Прозрачность меню
Использование продукта
<5 секунд> - <10 секунд> - <20 секунд> - <200 секунд>
Вы можете выбрать прозрачность экранного меню.
•
<Выкл.> - <Вкл.>
3-5
ИНФОРМАЦИЯ
Меню
ИНФОРМАЦИЯ
3-5
Описание
Показывает частоту и разрешение, установленные на ПК.
Использование продукта
4
Установка программного обеспечения
4-1
Естественный цвет
Что такое естественный цвет?
Это программное обеспечение работает только с продуктами Samsung и позволяет настраивать цвета, отображаемые на продукте, в соответствии с
цвета на изделии с цветами напечатанных изображений.Для получения дополнительной информации см. Интерактивную справку программного обеспечения (F1).
Естественный цвет доступен онлайн. Вы можете скачать его с указанного ниже сайта и установить;
http://www.samsung.com/us/consumer/learningresources/monitor/naturalcolorexpert/pop_download.html
Установка программного обеспечения
4-1
4-2
MagicTune
Что такое MagicTune?
MagicTune - это программа, которая помогает с настройками монитора, предоставляя исчерпывающие описания монитора.
функции и понятные инструкции.
Пользователи могут настраивать продукт с помощью мыши и клавиатуры, не используя кнопки управления продуктом.Установка программного обеспечения
1. Вставьте установочный компакт-диск в дисковод для компакт-дисков.
2. Выберите программу установки MagicTune.
Если всплывающий экран для установки программного обеспечения не появляется на главном экране, найдите и дважды щелкните значок
Установочный файл MagicTune на компакт-диске.
3. Выберите язык установки и нажмите [Далее].
4. Выполните оставшиеся шаги по установке программного обеспечения в соответствии с инструкциями, отображаемыми на экране. •
Программное обеспечение может работать некорректно, если вы не перезагрузите компьютер после установки.•
Значок MagicTune может не отображаться в зависимости от компьютерной системы и технических характеристик продукта.
•
Если значок ярлыка не появляется, нажмите клавишу F5.
Ограничения и проблемы с установкой (MagicTune ™)
На установку MagicTune ™ могут повлиять видеокарта, материнская плата и сетевое окружение.
Системные Требования
Операционные системы
• Windows 2000
• Windows XP Home Edition
• Windows XP Professional
• Windows Vista 32-битная
• Windows 7 32-битная
Для MagicTune ™ рекомендуется Windows 2000 или более поздняя версия.Аппаратное обеспечение
• Не менее 32 МБ памяти
• Не менее 60 МБ свободного места на жестком диске.
Для получения дополнительной информации посетите веб-сайт.
Удаление программного обеспечения
Вы можете удалить MagicTune ™ только с помощью [Установка и удаление программ] в Windows.
Чтобы удалить MagicTune ™, выполните следующие действия.
1. Нажмите [Пуск], выберите [Настройки] и выберите в меню [Панель управления].
В Windows XP нажмите [Пуск] и выберите в меню [Панель управления].
2. Дважды щелкните значок [Установка и удаление программ] на Панели управления.4-2
Установка программного обеспечения
3. В окне [Добавить / Удалить] найдите и выберите MagicTune ™, чтобы он был выделен.
4. Щелкните [Изменить или удалить программы], чтобы удалить программное обеспечение.
5. Выберите [Да], чтобы начать удаление MagicTune ™.
6. Подождите, пока не появится сообщение о том, что программное обеспечение было полностью удалено.
Для получения технической поддержки, FAQ (часто задаваемые вопросы) или информации об обновлении программного обеспечения для MagicTune ™,
посетите наш сайт.
Установка программного обеспечения
4-2
4-3
Многоэкранный
Что такое MultiScreen?
MultiScreen позволяет пользователям использовать монитор, разбивая несколько разделов.Установка программного обеспечения
1. Вставьте установочный компакт-диск в дисковод для компакт-дисков.
2.
•
Программное обеспечение может работать некорректно, если вы не перезагрузите компьютер после установки.•
Значок MagicTune может не отображаться в зависимости от компьютерной системы и технических характеристик продукта.
•
Если значок ярлыка не появляется, нажмите клавишу F5.
Ограничения и проблемы с установкой (MagicTune ™)
На установку MagicTune ™ могут повлиять видеокарта, материнская плата и сетевое окружение.
Системные Требования
Операционные системы
• Windows 2000
• Windows XP Home Edition
• Windows XP Professional
• Windows Vista 32-битная
• Windows 7 32-битная
Для MagicTune ™ рекомендуется Windows 2000 или более поздняя версия.Аппаратное обеспечение
• Не менее 32 МБ памяти
• Не менее 60 МБ свободного места на жестком диске.
Для получения дополнительной информации посетите веб-сайт.
Удаление программного обеспечения
Вы можете удалить MagicTune ™ только с помощью [Установка и удаление программ] в Windows.
Чтобы удалить MagicTune ™, выполните следующие действия.
1. Нажмите [Пуск], выберите [Настройки] и выберите в меню [Панель управления].
В Windows XP нажмите [Пуск] и выберите в меню [Панель управления].
2. Дважды щелкните значок [Установка и удаление программ] на Панели управления.4-2
Установка программного обеспечения
3. В окне [Добавить / Удалить] найдите и выберите MagicTune ™, чтобы он был выделен.
4. Щелкните [Изменить или удалить программы], чтобы удалить программное обеспечение.
5. Выберите [Да], чтобы начать удаление MagicTune ™.
6. Подождите, пока не появится сообщение о том, что программное обеспечение было полностью удалено.
Для получения технической поддержки, FAQ (часто задаваемые вопросы) или информации об обновлении программного обеспечения для MagicTune ™,
посетите наш сайт.
Установка программного обеспечения
4-2
4-3
Многоэкранный
Что такое MultiScreen?
MultiScreen позволяет пользователям использовать монитор, разбивая несколько разделов.Установка программного обеспечения
1. Вставьте установочный компакт-диск в дисковод для компакт-дисков.
2. Выберите программу установки MultiScreen.
Если всплывающий экран для установки программного обеспечения не появляется на главном экране, найдите и дважды щелкните значок
Установочный файл MultiScreen на компакт-диске.
3. Когда появится Мастер установки, нажмите [Далее].
4. Выполните оставшиеся шаги по установке программного обеспечения в соответствии с инструкциями, отображаемыми на экране.
•
Программное обеспечение может работать некорректно, если вы не перезагрузите компьютер после установки.•
Значок MultiScreen может не отображаться в зависимости от компьютерной системы и технических характеристик продукта.
•
Если значок ярлыка не появляется, нажмите клавишу F5.
Ограничения и проблемы с установкой (MultiScreen)
На установку MultiScreen могут влиять видеокарта, материнская плата и сетевая среда.
Операционная система
Операционные системы
• Windows 2000
• Windows XP Home Edition
• Windows XP Professional
• Windows Vista 32-битная
• Windows 7 32-битная
Для MultiScreen рекомендуется операционная система Windows 2000 или новее.Аппаратное обеспечение
• Не менее 32 МБ памяти
• Не менее 60 МБ свободного места на жестком диске.
Удаление программного обеспечения
Щелкните [Пуск], выберите [Настройки] / [Панель управления], а затем дважды щелкните [Установка и удаление программ].
Выберите MultiScreen из списка программ и нажмите кнопку [Добавить / Удалить].
4-3
Установка программного обеспечения
5
Исправление проблем
5-1
Самодиагностика монитора
•
Вы можете проверить, правильно ли работает продукт, с помощью функции самодиагностики.
•
Если отображается пустой экран и индикатор питания мигает, даже если продукт и компьютер правильно подключены, выполните
функция самодиагностики в соответствии с описанными ниже процедурами.1. Выключите продукт и компьютер.
2. Отсоедините сигнальный кабель от продукта.
3. Включите изделие.
4. Если продукт работает правильно, появится сообщение <Проверьте сигнальный кабель>.
В этом случае, если снова отображается пустой экран, убедитесь, что нет проблем с ПК и подключением.
Выберите программу установки MultiScreen.
Если всплывающий экран для установки программного обеспечения не появляется на главном экране, найдите и дважды щелкните значок
Установочный файл MultiScreen на компакт-диске.
3. Когда появится Мастер установки, нажмите [Далее].
4. Выполните оставшиеся шаги по установке программного обеспечения в соответствии с инструкциями, отображаемыми на экране.
•
Программное обеспечение может работать некорректно, если вы не перезагрузите компьютер после установки.•
Значок MultiScreen может не отображаться в зависимости от компьютерной системы и технических характеристик продукта.
•
Если значок ярлыка не появляется, нажмите клавишу F5.
Ограничения и проблемы с установкой (MultiScreen)
На установку MultiScreen могут влиять видеокарта, материнская плата и сетевая среда.
Операционная система
Операционные системы
• Windows 2000
• Windows XP Home Edition
• Windows XP Professional
• Windows Vista 32-битная
• Windows 7 32-битная
Для MultiScreen рекомендуется операционная система Windows 2000 или новее.Аппаратное обеспечение
• Не менее 32 МБ памяти
• Не менее 60 МБ свободного места на жестком диске.
Удаление программного обеспечения
Щелкните [Пуск], выберите [Настройки] / [Панель управления], а затем дважды щелкните [Установка и удаление программ].
Выберите MultiScreen из списка программ и нажмите кнопку [Добавить / Удалить].
4-3
Установка программного обеспечения
5
Исправление проблем
5-1
Самодиагностика монитора
•
Вы можете проверить, правильно ли работает продукт, с помощью функции самодиагностики.
•
Если отображается пустой экран и индикатор питания мигает, даже если продукт и компьютер правильно подключены, выполните
функция самодиагностики в соответствии с описанными ниже процедурами.1. Выключите продукт и компьютер.
2. Отсоедините сигнальный кабель от продукта.
3. Включите изделие.
4. Если продукт работает правильно, появится сообщение <Проверьте сигнальный кабель>.
В этом случае, если снова отображается пустой экран, убедитесь, что нет проблем с ПК и подключением. В
продукт работает правильно.
Исправление проблем
5-1
5-2
Перед обращением за обслуживанием
Перед обращением в сервисный центр проверьте следующее. Если проблема не исчезнет, обратитесь к ближайшему к вам
Сервисный центр Samsung Electronics.Появляется пустой экран / я не могу включить продукт
Правильно ли подключен шнур питания?
Проверьте состояние подключения шнура питания.
(Подключено с помощью кабеля D-sub)
Проверьте кабель, соединяющий ПК и продукт.
На экране отображается сообщение <Проверьте сигнальный кабель>.
экран?
(Подключено с помощью кабеля DVI)
Если сообщение появляется на экране, даже если кабель
правильно подключены, перепроверьте входной сигнал, нажав кнопку [
] кнопку продукта.
Отображается ли сообщение <Неоптимальный режим> на
экран?
Отображается ли пустой экран и мигает ли индикатор питания
интервал в 1 секунду?
Это происходит, когда сигнал от видеокарты превышает
максимальное разрешение или максимальная частота
товар.В этом случае установите соответствующее разрешение и частоту для продукта.
1. Это происходит, когда работает функция энергосбережения.
Если щелкнуть мышью или нажать любую клавишу, экран будет
включенный.
2. Если состояние <Проверьте сигнальный кабель> сохраняется
более пяти минут, будет активирован режим без потерь.
В режиме Lossless подсветка монитора отключится.
Если вы подключаете кабель DVI, когда компьютер загружен или если
вы повторно подключаете кабель DVI после отсоединения кабеля
при использовании ПК экран может не отображаться, потому что
некоторые видеокарты не выводят видеосигнал.Вы подключались с помощью кабеля DVI?
В этом случае перезагрузите компьютер при подключенном кабеле DVI.
Пустые места на экране не вызваны монитором.
Пустые места находятся вверху и внизу экрана.
когда кабель [HDMI] или [HDMI-DVI] подключен к
монитор и ПК.
Причина проблемы - компьютер или видеокарта, и может
можно исправить, отрегулировав размер экрана в HDMI или DVI
опция меню настроек видеокарты.
Если в меню настроек видеокарты нет возможности настроить
размер экрана, обновите драйвер видеокарты до последней версии.
В
продукт работает правильно.
Исправление проблем
5-1
5-2
Перед обращением за обслуживанием
Перед обращением в сервисный центр проверьте следующее. Если проблема не исчезнет, обратитесь к ближайшему к вам
Сервисный центр Samsung Electronics.Появляется пустой экран / я не могу включить продукт
Правильно ли подключен шнур питания?
Проверьте состояние подключения шнура питания.
(Подключено с помощью кабеля D-sub)
Проверьте кабель, соединяющий ПК и продукт.
На экране отображается сообщение <Проверьте сигнальный кабель>.
экран?
(Подключено с помощью кабеля DVI)
Если сообщение появляется на экране, даже если кабель
правильно подключены, перепроверьте входной сигнал, нажав кнопку [
] кнопку продукта.
Отображается ли сообщение <Неоптимальный режим> на
экран?
Отображается ли пустой экран и мигает ли индикатор питания
интервал в 1 секунду?
Это происходит, когда сигнал от видеокарты превышает
максимальное разрешение или максимальная частота
товар.В этом случае установите соответствующее разрешение и частоту для продукта.
1. Это происходит, когда работает функция энергосбережения.
Если щелкнуть мышью или нажать любую клавишу, экран будет
включенный.
2. Если состояние <Проверьте сигнальный кабель> сохраняется
более пяти минут, будет активирован режим без потерь.
В режиме Lossless подсветка монитора отключится.
Если вы подключаете кабель DVI, когда компьютер загружен или если
вы повторно подключаете кабель DVI после отсоединения кабеля
при использовании ПК экран может не отображаться, потому что
некоторые видеокарты не выводят видеосигнал.Вы подключались с помощью кабеля DVI?
В этом случае перезагрузите компьютер при подключенном кабеле DVI.
Пустые места на экране не вызваны монитором.
Пустые места находятся вверху и внизу экрана.
когда кабель [HDMI] или [HDMI-DVI] подключен к
монитор и ПК.
Причина проблемы - компьютер или видеокарта, и может
можно исправить, отрегулировав размер экрана в HDMI или DVI
опция меню настроек видеокарты.
Если в меню настроек видеокарты нет возможности настроить
размер экрана, обновите драйвер видеокарты до последней версии. (Обратитесь к производителю видеокарты или компьютера.
для получения подробной информации о том, как настроить параметры экрана.)
Изображение слишком светлое или слишком темное.
Отрегулируйте <Яркость> и <Контрастность>.
(См. <Яркость>, <Контрастность>)
Яркость дисплея может отличаться в зависимости от режима, установленного для <
Если <
Угол>.
Яркий> установлен на <Автоконтраст>, яркость дисплея может отличаться в зависимости от входного сигнала.
Экранное меню настройки (OSD) не появляется.Вы отменили настройку экрана?
5-2
Убедитесь, что для функции блокировки настройки экранного меню установлено значение Выкл.
Исправление проблем
Цвет странный / изображение отображается в черно-белом режиме
Отображается ли весь экран в таком же цвете, как при просмотре
экран через целлофановую бумагу?
Проверьте кабельное соединение с компьютером.
Правильно ли настроена видеокарта?
Настройте видеокарту в соответствии с руководством пользователя.
Полностью вставьте видеокарту в компьютер.
Область отображения внезапно переместится к краю или к центру.Вы меняли видеокарту или драйвер?
Вы изменили разрешение и частоту, подходящие для
продукт?
Правильно ли настроена видеокарта?
Нажмите кнопку [AUTO], чтобы запустить автоматическую настройку.
функция.
Установите разрешение и частоту на соответствующие значения.
в видеокарте
см. (Таблица стандартных режимов сигнала)
Настройте видеокарту в соответствии с руководством пользователя.
Снимки не в фокусе.
Вы изменили разрешение и частоту на подходящие?
к продукту?
Установите разрешение и частоту на соответствующие значения.
в видеокарте
см. (Таблица стандартных режимов сигнала)
Цвет отображается в 16-битном формате (16 цветов).Цвет был изменен после замены видеокарты.
Windows XP: снова установите цвет, выбрав Панель управления.
→ Внешний вид и темы → Дисплей → Настройки.
Windows ME / 2000: снова установите цвет, выбрав Control.
Панель → Дисплей → Настройки.
Вы установили драйвер устройства для продукта?
Windows Vista: измените настройки цвета, выбрав Панель управления → Оформление и персонализация → Персонализация → Параметры отображения.
(Обратитесь к производителю видеокарты или компьютера.
для получения подробной информации о том, как настроить параметры экрана.)
Изображение слишком светлое или слишком темное.
Отрегулируйте <Яркость> и <Контрастность>.
(См. <Яркость>, <Контрастность>)
Яркость дисплея может отличаться в зависимости от режима, установленного для <
Если <
Угол>.
Яркий> установлен на <Автоконтраст>, яркость дисплея может отличаться в зависимости от входного сигнала.
Экранное меню настройки (OSD) не появляется.Вы отменили настройку экрана?
5-2
Убедитесь, что для функции блокировки настройки экранного меню установлено значение Выкл.
Исправление проблем
Цвет странный / изображение отображается в черно-белом режиме
Отображается ли весь экран в таком же цвете, как при просмотре
экран через целлофановую бумагу?
Проверьте кабельное соединение с компьютером.
Правильно ли настроена видеокарта?
Настройте видеокарту в соответствии с руководством пользователя.
Полностью вставьте видеокарту в компьютер.
Область отображения внезапно переместится к краю или к центру.Вы меняли видеокарту или драйвер?
Вы изменили разрешение и частоту, подходящие для
продукт?
Правильно ли настроена видеокарта?
Нажмите кнопку [AUTO], чтобы запустить автоматическую настройку.
функция.
Установите разрешение и частоту на соответствующие значения.
в видеокарте
см. (Таблица стандартных режимов сигнала)
Настройте видеокарту в соответствии с руководством пользователя.
Снимки не в фокусе.
Вы изменили разрешение и частоту на подходящие?
к продукту?
Установите разрешение и частоту на соответствующие значения.
в видеокарте
см. (Таблица стандартных режимов сигнала)
Цвет отображается в 16-битном формате (16 цветов).Цвет был изменен после замены видеокарты.
Windows XP: снова установите цвет, выбрав Панель управления.
→ Внешний вид и темы → Дисплей → Настройки.
Windows ME / 2000: снова установите цвет, выбрав Control.
Панель → Дисплей → Настройки.
Вы установили драйвер устройства для продукта?
Windows Vista: измените настройки цвета, выбрав Панель управления → Оформление и персонализация → Персонализация → Параметры отображения. Windows 7: измените настройки цвета, выбрав Control.
Панель → Внешний вид и персонализация → Дисплей →
Настройте разрешение → Дополнительные настройки → Монитор.(Для получения дополнительной информации см. Руководство пользователя Windows для
компьютер.)
Правильно ли настроена видеокарта?
Снова настройте цвет в соответствии с новым драйвером видеокарты.
Когда я подключаю монитор, отображается сообщение «Неизвестный монитор, обнаружен монитор Plug & Play (VESA DDC)».
Вы установили драйвер устройства для продукта?
Установите драйвер устройства, руководствуясь описанием
установка драйвера.
Проверьте, поддерживаются ли все функции Plug & Play (VESA DDC), обратившись к руководству пользователя видеокарты.Установите драйвер устройства, руководствуясь описанием
установка драйвера.
Когда смотрю на внешние края изделия, на нем появляются мелкие инородные вещества.
Поскольку этот продукт разработан таким образом, что цвет имеет мягкий вид за счет покрытия его прозрачным материалом поверх черного.
края, такие вещи можно увидеть. Это не дефект продукта.
При загрузке компьютера слышен звук типа «бип, гудок».
Если звуковой сигнал воспроизводится 3 или более раз при загрузке компьютера, обратитесь в сервисный центр для компьютера.Исправление проблем
5-2
5-3
Часто задаваемые вопросы
ЧАСТО ЗАДАВАЕМЫЕ ВОПРОСЫ!
ПОЖАЛУЙСТА, ПОПРОБУЙТЕ СЛЕДУЮЩЕЕ!
Приходится менять частоту видеокарты.
Windows XP: измените частоту, выбрав Control.
Панель → Внешний вид и темы → Дисплей → Настройки
→ Дополнительно → Монитор, а затем измените частоту обновления
в разделе "Настройки монитора".
Windows ME / 2000: измените частоту, выбрав Панель управления → Дисплей → Настройки → Дополнительно → Монитор.
а затем измените частоту обновления в разделе «Настройки монитора».
Как изменить частоту (частоту обновления) видео
сигнал?
Windows Vista: измените частоту, выбрав Control.
Панель → Внешний вид и персонализация → Персонализация
→ Настройки дисплея → Расширенные настройки → Монитор и
затем измените частоту обновления в разделе «Настройки монитора».
Windows 7: измените настройки цвета, выбрав Control.
Панель → Внешний вид и персонализация → Дисплей →
Настройте разрешение → Дополнительные настройки → Монитор.(Для получения дополнительной информации см. Руководство пользователя Windows для
компьютер.)
Правильно ли настроена видеокарта?
Снова настройте цвет в соответствии с новым драйвером видеокарты.
Когда я подключаю монитор, отображается сообщение «Неизвестный монитор, обнаружен монитор Plug & Play (VESA DDC)».
Вы установили драйвер устройства для продукта?
Установите драйвер устройства, руководствуясь описанием
установка драйвера.
Проверьте, поддерживаются ли все функции Plug & Play (VESA DDC), обратившись к руководству пользователя видеокарты.Установите драйвер устройства, руководствуясь описанием
установка драйвера.
Когда смотрю на внешние края изделия, на нем появляются мелкие инородные вещества.
Поскольку этот продукт разработан таким образом, что цвет имеет мягкий вид за счет покрытия его прозрачным материалом поверх черного.
края, такие вещи можно увидеть. Это не дефект продукта.
При загрузке компьютера слышен звук типа «бип, гудок».
Если звуковой сигнал воспроизводится 3 или более раз при загрузке компьютера, обратитесь в сервисный центр для компьютера.Исправление проблем
5-2
5-3
Часто задаваемые вопросы
ЧАСТО ЗАДАВАЕМЫЕ ВОПРОСЫ!
ПОЖАЛУЙСТА, ПОПРОБУЙТЕ СЛЕДУЮЩЕЕ!
Приходится менять частоту видеокарты.
Windows XP: измените частоту, выбрав Control.
Панель → Внешний вид и темы → Дисплей → Настройки
→ Дополнительно → Монитор, а затем измените частоту обновления
в разделе "Настройки монитора".
Windows ME / 2000: измените частоту, выбрав Панель управления → Дисплей → Настройки → Дополнительно → Монитор.
а затем измените частоту обновления в разделе «Настройки монитора».
Как изменить частоту (частоту обновления) видео
сигнал?
Windows Vista: измените частоту, выбрав Control.
Панель → Внешний вид и персонализация → Персонализация
→ Настройки дисплея → Расширенные настройки → Монитор и
затем измените частоту обновления в разделе «Настройки монитора». Windows 7: измените частоту, выбрав Панель управления.
→ Внешний вид и персонализация → Дисплей → Настроить разрешение → Дополнительные параметры → Монитор, а затем измените
частота обновления в настройках монитора.
(Для получения дополнительной информации см. Руководство пользователя компьютера или графической карты.)
Windows XP: измените разрешение, выбрав Control.
Панель → Оформление и темы → Дисплей → Настройки.
Windows ME / 2000: измените разрешение, выбрав Панель управления → Дисплей → Настройки.
Как изменить разрешение?
Windows Vista: измените разрешение, выбрав «Управление».
Панель → Внешний вид и персонализация → Персонализация
→ Настройки дисплея.Windows 7: измените разрешение, выбрав Панель управления.
→ Внешний вид и персонализация → Дисплей → Настроить разрешение.
(Для получения дополнительной информации см. Руководство пользователя компьютера или графической карты.)
Windows XP: настройте его, выбрав Панель управления →
Внешний вид и темы → Дисплей → Настройка экранной заставки
или настройте его в BIOS Setup компьютера.
Windows ME / 2000: настройте его, выбрав Панель управления →
Дисплей → Настройка экранной заставки или настройте ее в BIOS
Настройка компьютера.Как я могу использовать функцию энергосбережения?
Windows Vista: измените настройки, выбрав Панель управления.
→ Внешний вид и персонализация → Персонализация →
Хранитель экрана. Вы также можете использовать меню BIOS SETUP на
ПК.
Windows 7: измените настройки, выбрав Панель управления →
Внешний вид и персонализация → Персонализация →
Хранитель экрана. Вы также можете использовать меню BIOS SETUP на
ПК.
(Для получения дополнительной информации см. Руководство пользователя Windows для
компьютер.)
5-3
Исправление проблем
6
Дополнительная информация
6-1
Характеристики
S22A350N
НАЗВАНИЕ МОДЕЛИ
Панель
Синхронизация
Размер
21.5 дюймов (54 см)
Область отображения
476,64 мм (В) X 268,11 мм (В)
Шаг пикселя
0,24825 мм (В) x 0,24825 мм (В)
По горизонтали
30 ~ 81 кГц
Вертикальный
56 ~ 75 Гц
Цвет дисплея
Разрешение
S22A350N
16,7 млн
Оптимальное разрешение
1920 x [защита электронной почты]
Максимальное разрешение
1920 x [защита электронной почты]
Аналоговый RGB
Входной сигнал, завершен
0,7 Впик.
Windows 7: измените частоту, выбрав Панель управления.
→ Внешний вид и персонализация → Дисплей → Настроить разрешение → Дополнительные параметры → Монитор, а затем измените
частота обновления в настройках монитора.
(Для получения дополнительной информации см. Руководство пользователя компьютера или графической карты.)
Windows XP: измените разрешение, выбрав Control.
Панель → Оформление и темы → Дисплей → Настройки.
Windows ME / 2000: измените разрешение, выбрав Панель управления → Дисплей → Настройки.
Как изменить разрешение?
Windows Vista: измените разрешение, выбрав «Управление».
Панель → Внешний вид и персонализация → Персонализация
→ Настройки дисплея.Windows 7: измените разрешение, выбрав Панель управления.
→ Внешний вид и персонализация → Дисплей → Настроить разрешение.
(Для получения дополнительной информации см. Руководство пользователя компьютера или графической карты.)
Windows XP: настройте его, выбрав Панель управления →
Внешний вид и темы → Дисплей → Настройка экранной заставки
или настройте его в BIOS Setup компьютера.
Windows ME / 2000: настройте его, выбрав Панель управления →
Дисплей → Настройка экранной заставки или настройте ее в BIOS
Настройка компьютера.Как я могу использовать функцию энергосбережения?
Windows Vista: измените настройки, выбрав Панель управления.
→ Внешний вид и персонализация → Персонализация →
Хранитель экрана. Вы также можете использовать меню BIOS SETUP на
ПК.
Windows 7: измените настройки, выбрав Панель управления →
Внешний вид и персонализация → Персонализация →
Хранитель экрана. Вы также можете использовать меню BIOS SETUP на
ПК.
(Для получения дополнительной информации см. Руководство пользователя Windows для
компьютер.)
5-3
Исправление проблем
6
Дополнительная информация
6-1
Характеристики
S22A350N
НАЗВАНИЕ МОДЕЛИ
Панель
Синхронизация
Размер
21.5 дюймов (54 см)
Область отображения
476,64 мм (В) X 268,11 мм (В)
Шаг пикселя
0,24825 мм (В) x 0,24825 мм (В)
По горизонтали
30 ~ 81 кГц
Вертикальный
56 ~ 75 Гц
Цвет дисплея
Разрешение
S22A350N
16,7 млн
Оптимальное разрешение
1920 x [защита электронной почты]
Максимальное разрешение
1920 x [защита электронной почты]
Аналоговый RGB
Входной сигнал, завершен
0,7 Впик. ± 5%
раздельная H / V синхронизация, композитный, SOG
Уровень TTL (V высокий ≥ 2,0 В, V низкий ≤ 0,8 В)
Максимальная частота пикселей
164 МГц
Источник питания
100 - 240 В переменного тока (+/- 10%), 50/60 Гц ± 3 Гц
Сигнальный кабель
Кабель D-sub с 15 на 15 контактов, съемный
523.9 × 327,7 × 59,0 мм (20,6 x 12,9 x 2,3 дюйма) (без подставки)
Размеры (ШxВxГ) / Вес
Экологические соображения
Наклон
Операционная
Место хранения
523,9 × 406,9 × 239,6 мм (20,6 x 16,0 x 9,4 дюйма) (с подставкой) / 3,15 кг (6,94
фунты)
Рабочая температура: 10 ° C ~ 40 ° C (50 ~ 104 ° F)
Влажность: 10% ~ 80%, без конденсации
Температура хранения: -4 ° F ~ 113 ° F (-20 ° C ~ 45 ° C)
Влажность: 5% ~ 95%, без конденсации
0 ° (± 2 °) ~ 20 ° (± 2 °)
S23A350N
Дополнительная информация
6-1
НАЗВАНИЕ МОДЕЛИ
Панель
Синхронизация
Размер
23 дюйма (58 см)
Область отображения
509.76 мм (В) X 286,74 мм (В)
Шаг пикселя
0,2655 мм (В) x 0,2655 мм (В)
По горизонтали
30 ~ 81 кГц
Вертикальный
56 ~ 75 Гц
Цвет дисплея
Разрешение
S23A350N
16,7 млн
Оптимальное разрешение
1920 x 1080 при 60 Гц
Максимальное разрешение
1920 x 1080 при 60 Гц
Аналоговый RGB
Входной сигнал, завершен
0,7 Впик. ± 5%
раздельная H / V синхронизация, композитный, SOG
Уровень TTL (V высокий ≥ 2,0 В, V низкий ≤ 0,8 В)
Максимальная частота пикселей
164 МГц
Источник питания
100 - 240 В переменного тока (+/- 10%), 50/60 Гц ± 3 Гц
Сигнальный кабель
Кабель D-sub с 15 на 15 контактов, съемный
555,7 × 346,6 × 59.2 мм (21,9 x 13,6 x 2,3 дюйма) (без подставки)
Размеры (ШxВxГ) / Вес
Экологические соображения
Наклон
Операционная
Место хранения
555,7 × 426,4 × 239,2 мм (21,9 x 16,8 x 9,4 дюйма) (с подставкой) / 3,1 кг (6,83
фунты)
Рабочая температура: 10 ° C ~ 40 ° C (50 ~ 104 ° F)
Влажность: 10% ~ 80%, без конденсации
Температура хранения: -4 ° F ~ 113 ° F (-20 ° C ~ 45 ° C)
Влажность: 5% ~ 95%, без конденсации
0 ° (± 2 °) ~ 20 ° (± 2 °)
Дизайн и технические характеристики могут быть изменены без предварительного уведомления.
Класс B (информационно-коммуникационное оборудование для домашнего использования)
Это устройство зарегистрировано в соответствии с требованиями ЭМС для домашнего использования (класс B).
± 5%
раздельная H / V синхронизация, композитный, SOG
Уровень TTL (V высокий ≥ 2,0 В, V низкий ≤ 0,8 В)
Максимальная частота пикселей
164 МГц
Источник питания
100 - 240 В переменного тока (+/- 10%), 50/60 Гц ± 3 Гц
Сигнальный кабель
Кабель D-sub с 15 на 15 контактов, съемный
523.9 × 327,7 × 59,0 мм (20,6 x 12,9 x 2,3 дюйма) (без подставки)
Размеры (ШxВxГ) / Вес
Экологические соображения
Наклон
Операционная
Место хранения
523,9 × 406,9 × 239,6 мм (20,6 x 16,0 x 9,4 дюйма) (с подставкой) / 3,15 кг (6,94
фунты)
Рабочая температура: 10 ° C ~ 40 ° C (50 ~ 104 ° F)
Влажность: 10% ~ 80%, без конденсации
Температура хранения: -4 ° F ~ 113 ° F (-20 ° C ~ 45 ° C)
Влажность: 5% ~ 95%, без конденсации
0 ° (± 2 °) ~ 20 ° (± 2 °)
S23A350N
Дополнительная информация
6-1
НАЗВАНИЕ МОДЕЛИ
Панель
Синхронизация
Размер
23 дюйма (58 см)
Область отображения
509.76 мм (В) X 286,74 мм (В)
Шаг пикселя
0,2655 мм (В) x 0,2655 мм (В)
По горизонтали
30 ~ 81 кГц
Вертикальный
56 ~ 75 Гц
Цвет дисплея
Разрешение
S23A350N
16,7 млн
Оптимальное разрешение
1920 x 1080 при 60 Гц
Максимальное разрешение
1920 x 1080 при 60 Гц
Аналоговый RGB
Входной сигнал, завершен
0,7 Впик. ± 5%
раздельная H / V синхронизация, композитный, SOG
Уровень TTL (V высокий ≥ 2,0 В, V низкий ≤ 0,8 В)
Максимальная частота пикселей
164 МГц
Источник питания
100 - 240 В переменного тока (+/- 10%), 50/60 Гц ± 3 Гц
Сигнальный кабель
Кабель D-sub с 15 на 15 контактов, съемный
555,7 × 346,6 × 59.2 мм (21,9 x 13,6 x 2,3 дюйма) (без подставки)
Размеры (ШxВxГ) / Вес
Экологические соображения
Наклон
Операционная
Место хранения
555,7 × 426,4 × 239,2 мм (21,9 x 16,8 x 9,4 дюйма) (с подставкой) / 3,1 кг (6,83
фунты)
Рабочая температура: 10 ° C ~ 40 ° C (50 ~ 104 ° F)
Влажность: 10% ~ 80%, без конденсации
Температура хранения: -4 ° F ~ 113 ° F (-20 ° C ~ 45 ° C)
Влажность: 5% ~ 95%, без конденсации
0 ° (± 2 °) ~ 20 ° (± 2 °)
Дизайн и технические характеристики могут быть изменены без предварительного уведомления.
Класс B (информационно-коммуникационное оборудование для домашнего использования)
Это устройство зарегистрировано в соответствии с требованиями ЭМС для домашнего использования (класс B). Его можно использовать во всех сферах.
(Оборудование класса B излучает меньше электромагнитных волн, чем оборудование класса A.)
6-1
Дополнительная информация
6-2
Функция энергосбережения
Этот монитор имеет встроенную систему управления питанием под названием PowerSaver. Эта система экономит энергию, переключая ваш монитор
в режим пониженного энергопотребления, если он не использовался в течение определенного времени. Монитор автоматически вернется в нормальный режим работы.
при нажатии клавиши на клавиатуре. Для экономии энергии выключайте монитор, когда он не нужен, или когда оставляете его.
без присмотра в течение длительного времени.Система PowerSaver работает с видеокартой, совместимой с VESA DPM, установленной в вашем
компьютер. Используйте программную утилиту, установленную на вашем компьютере, чтобы настроить эту функцию.
S22A350N
ГОСУДАРСТВЕННЫЙ
НОРМАЛЬНАЯ ОПЕРАЦИЯ
РЕЖИМ ЭНЕРГОСБЕРЕЖЕНИЯ
ВЫКЛЮЧЕНИЕ
Индикатор мощности
На
Мигает
Выключенный
Потребляемая мощность
23 Вт
Типичный
0,3 Вт
Типичный
0,3 Вт
ГОСУДАРСТВЕННЫЙ
НОРМАЛЬНАЯ ОПЕРАЦИЯ
РЕЖИМ ЭНЕРГОСБЕРЕЖЕНИЯ
ВЫКЛЮЧЕНИЕ
Индикатор мощности
На
Мигает
Выключенный
Потребляемая мощность
29 Вт
Типичный
0,3 Вт
Типичный
0,3 Вт
S23A350N
Если выключателя питания нет, потребляемая мощность равна «0» только при отключенном шнуре питания.Дополнительная информация
6-2
6-3
Свяжитесь с SAMSUNG ПО ВСЕМУ МИРУ
• Если у вас есть какие-либо вопросы или комментарии, касающиеся продуктов Samsung, обратитесь в службу поддержки клиентов SAMSUNG.
центр.
СЕВЕРНАЯ АМЕРИКА
КАНАДА
1-800-SAMSUNG (726-7864)
http://www.samsung.com
МЕКСИКА
01-800-SAMSUNG (726-7864)
http://www.samsung.com
СОЕДИНЕННЫЕ ШТАТЫ АМЕРИКИ
1-800-SAMSUNG (726-7864)
http://www.samsung.com
ЛАТИНСКАЯ АМЕРИКА
АРГЕНТИНА
0800-333-3733
http://www.samsung.com
БРАЗИЛИЯ
0800-124-421
http://www.samsung.com
4004-0000
ЧИЛИ
800-SAMSUNG (726-7864)
http: // www.samsung.com
КОЛУМБИЯ
01-8000112112
http://www.samsung.com
КОСТА-РИКА
0-800-507-7267
http://www.samsung.com
ДОМИНИКА
0-800-751-2676
http://www.
Его можно использовать во всех сферах.
(Оборудование класса B излучает меньше электромагнитных волн, чем оборудование класса A.)
6-1
Дополнительная информация
6-2
Функция энергосбережения
Этот монитор имеет встроенную систему управления питанием под названием PowerSaver. Эта система экономит энергию, переключая ваш монитор
в режим пониженного энергопотребления, если он не использовался в течение определенного времени. Монитор автоматически вернется в нормальный режим работы.
при нажатии клавиши на клавиатуре. Для экономии энергии выключайте монитор, когда он не нужен, или когда оставляете его.
без присмотра в течение длительного времени.Система PowerSaver работает с видеокартой, совместимой с VESA DPM, установленной в вашем
компьютер. Используйте программную утилиту, установленную на вашем компьютере, чтобы настроить эту функцию.
S22A350N
ГОСУДАРСТВЕННЫЙ
НОРМАЛЬНАЯ ОПЕРАЦИЯ
РЕЖИМ ЭНЕРГОСБЕРЕЖЕНИЯ
ВЫКЛЮЧЕНИЕ
Индикатор мощности
На
Мигает
Выключенный
Потребляемая мощность
23 Вт
Типичный
0,3 Вт
Типичный
0,3 Вт
ГОСУДАРСТВЕННЫЙ
НОРМАЛЬНАЯ ОПЕРАЦИЯ
РЕЖИМ ЭНЕРГОСБЕРЕЖЕНИЯ
ВЫКЛЮЧЕНИЕ
Индикатор мощности
На
Мигает
Выключенный
Потребляемая мощность
29 Вт
Типичный
0,3 Вт
Типичный
0,3 Вт
S23A350N
Если выключателя питания нет, потребляемая мощность равна «0» только при отключенном шнуре питания.Дополнительная информация
6-2
6-3
Свяжитесь с SAMSUNG ПО ВСЕМУ МИРУ
• Если у вас есть какие-либо вопросы или комментарии, касающиеся продуктов Samsung, обратитесь в службу поддержки клиентов SAMSUNG.
центр.
СЕВЕРНАЯ АМЕРИКА
КАНАДА
1-800-SAMSUNG (726-7864)
http://www.samsung.com
МЕКСИКА
01-800-SAMSUNG (726-7864)
http://www.samsung.com
СОЕДИНЕННЫЕ ШТАТЫ АМЕРИКИ
1-800-SAMSUNG (726-7864)
http://www.samsung.com
ЛАТИНСКАЯ АМЕРИКА
АРГЕНТИНА
0800-333-3733
http://www.samsung.com
БРАЗИЛИЯ
0800-124-421
http://www.samsung.com
4004-0000
ЧИЛИ
800-SAMSUNG (726-7864)
http: // www.samsung.com
КОЛУМБИЯ
01-8000112112
http://www.samsung.com
КОСТА-РИКА
0-800-507-7267
http://www.samsung.com
ДОМИНИКА
0-800-751-2676
http://www.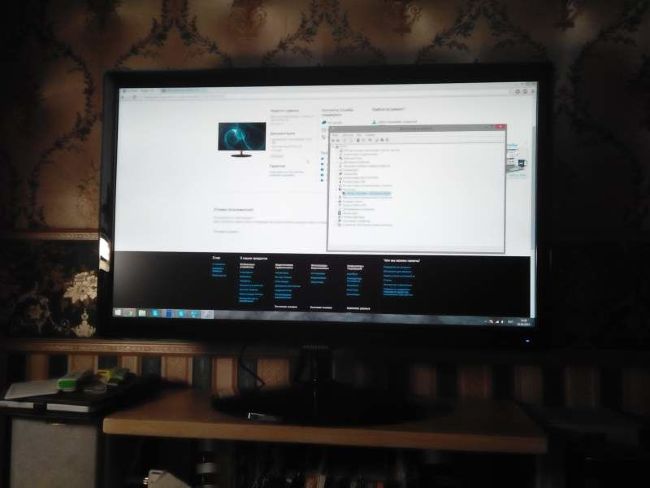 samsung.ком
ШВЕЦИЯ
0771 726 7864 (SAMSUNG)
http://www.samsung.com
ШВЕЙЦАРИЯ
0848-SAMSUNG (7267864, 0,08 швейцарского франка /
мин)
http://www.samsung.com/ch
ВЕЛИКОБРИТАНИЯ
0330 SAMSUNG (7267864)
http://www.samsung.com
EIRE
0818 717100
http://www.samsung.com
ЛИТВА
8-800-77777
http://www.samsung.com
ЛАТВИЯ
8000-7267
http://www.samsung.com
ЭСТОНИЯ
800-7267
http://www.samsung.com
ИНДЮК
444 77 11
http://www.samsung.com
http://www.samsung.com/ch_fr (французский)
СНГ
РОССИЯ
8-800-555-55-55
http://www.samsung.com
ГРУЗИЯ
8-800-555-555
-
АРМЕНИЯ
0-800-05-555
-
АЗЕРБАЙДЖАН
088-55-55-555
-
КАЗАХСТАН
8-10-800-500-55-500 (GSM: 7799)
http: // www.samsung.com
Дополнительная информация
6-3
СНГ
УЗБЕКИСТАН
8-10-800-500-55-500
http://www.samsung.com
КЫРГЫЗСТАН
00-800-500-55-500
http://www.samsung.com
ТАДЖИКИСТАН
8-10-800-500-55-500
http://www.samsung.com
УКРАИНА
0-800-502-000
http://www.samsung.com/ua
http://www.samsung.com/ua_ru
БЕЛАРУСЬ
810-800-500-55-500
-
МОЛДОВА
00-800-500-55-500
-
Азиатско-Тихоокеанский регион
АВСТРАЛИЯ
1300 362 603
http://www.samsung.com
НОВАЯ ЗЕЛАНДИЯ
0800 САМСУНГ (0800 726 786)
http://www.samsung.com
КИТАЙ
400-810-5858
http://www.samsung.com
ГОНКОНГ
(852) 3698–4698
http: // www.samsung.com/hk
http://www.samsung.com/hk_en/
ИНДИЯ
3030 8282, 1800 3000 8282
http://www.samsung.com
ИНДОНЕЗИЯ
0800-112-8888
http://www.samsung.com
021-5699-7777
ЯПОНИЯ
0120-327-527
http://www.samsung.com
МАЛАЙЗИЯ
1800-88-9999
http://www.samsung.com
ФИЛИППИНЫ
1-800-10-SAMSUNG (726-7864)
http://www.samsung.com
1-800-3-SAMSUNG (726-7864)
1-800-8-SAMSUNG (726-7864)
02-5805777
СИНГАПУР
1800-SAMSUNG (726-7864)
http://www.samsung.com
ТАИЛАНД
1800-29-3232
http://www.samsung.com
02-689-3232
ТАЙВАНЬ
0800-329-999
http: // www.samsung.com
ВЬЕТНАМ
1 800 588 889
http://www.samsung.com
СРЕДНИЙ ВОСТОК
ИРАН
021-8255
http://www.samsung.com
http://www.samservice.com
ОМАН
800-SAMSUNG (726-7864)
http://www.samsung.com
КУВЕЙТ
183-2255
http://www.samsung.com
БАХРЕЙН
8000-4726
http://www.samsung.com
ЕГИПЕТ
08000-726786
http://www.
samsung.ком
ШВЕЦИЯ
0771 726 7864 (SAMSUNG)
http://www.samsung.com
ШВЕЙЦАРИЯ
0848-SAMSUNG (7267864, 0,08 швейцарского франка /
мин)
http://www.samsung.com/ch
ВЕЛИКОБРИТАНИЯ
0330 SAMSUNG (7267864)
http://www.samsung.com
EIRE
0818 717100
http://www.samsung.com
ЛИТВА
8-800-77777
http://www.samsung.com
ЛАТВИЯ
8000-7267
http://www.samsung.com
ЭСТОНИЯ
800-7267
http://www.samsung.com
ИНДЮК
444 77 11
http://www.samsung.com
http://www.samsung.com/ch_fr (французский)
СНГ
РОССИЯ
8-800-555-55-55
http://www.samsung.com
ГРУЗИЯ
8-800-555-555
-
АРМЕНИЯ
0-800-05-555
-
АЗЕРБАЙДЖАН
088-55-55-555
-
КАЗАХСТАН
8-10-800-500-55-500 (GSM: 7799)
http: // www.samsung.com
Дополнительная информация
6-3
СНГ
УЗБЕКИСТАН
8-10-800-500-55-500
http://www.samsung.com
КЫРГЫЗСТАН
00-800-500-55-500
http://www.samsung.com
ТАДЖИКИСТАН
8-10-800-500-55-500
http://www.samsung.com
УКРАИНА
0-800-502-000
http://www.samsung.com/ua
http://www.samsung.com/ua_ru
БЕЛАРУСЬ
810-800-500-55-500
-
МОЛДОВА
00-800-500-55-500
-
Азиатско-Тихоокеанский регион
АВСТРАЛИЯ
1300 362 603
http://www.samsung.com
НОВАЯ ЗЕЛАНДИЯ
0800 САМСУНГ (0800 726 786)
http://www.samsung.com
КИТАЙ
400-810-5858
http://www.samsung.com
ГОНКОНГ
(852) 3698–4698
http: // www.samsung.com/hk
http://www.samsung.com/hk_en/
ИНДИЯ
3030 8282, 1800 3000 8282
http://www.samsung.com
ИНДОНЕЗИЯ
0800-112-8888
http://www.samsung.com
021-5699-7777
ЯПОНИЯ
0120-327-527
http://www.samsung.com
МАЛАЙЗИЯ
1800-88-9999
http://www.samsung.com
ФИЛИППИНЫ
1-800-10-SAMSUNG (726-7864)
http://www.samsung.com
1-800-3-SAMSUNG (726-7864)
1-800-8-SAMSUNG (726-7864)
02-5805777
СИНГАПУР
1800-SAMSUNG (726-7864)
http://www.samsung.com
ТАИЛАНД
1800-29-3232
http://www.samsung.com
02-689-3232
ТАЙВАНЬ
0800-329-999
http: // www.samsung.com
ВЬЕТНАМ
1 800 588 889
http://www.samsung.com
СРЕДНИЙ ВОСТОК
ИРАН
021-8255
http://www.samsung.com
http://www.samservice.com
ОМАН
800-SAMSUNG (726-7864)
http://www.samsung.com
КУВЕЙТ
183-2255
http://www.samsung.com
БАХРЕЙН
8000-4726
http://www.samsung.com
ЕГИПЕТ
08000-726786
http://www. samsung.com
ИОРДАНИЯ
800-22273
http://www.samsung.com
МАРОККО
080 100 2255
http://www.samsung.com
САУДОВСКАЯ АРАВИЯ
9200-21230
http://www.samsung.com
ОАЭ
800-SAMSUNG (726-7864)
http://www.samsung.com
6-3
Дополнительная информация
АФРИКА
НИГЕРИЯ
0800 - САМСУНГ (726-7864)
http: // www.samsung.com
ЮЖНАЯ АФРИКА
0860-SAMSUNG (726-7864)
http://www.samsung.com
Дополнительная информация
6-3
6-4
Правильная утилизация этого продукта
(Утилизация электрического и электронного оборудования) - только для Европы
(Применимо в Европейском Союзе и других европейских странах с раздельными системами сбора)
Эта маркировка на продукте, аксессуарах или документации указывает на то, что продукт и его электронные аксессуары (например,
зарядное устройство, гарнитура, USB-кабель) нельзя выбрасывать вместе с другими бытовыми отходами по окончании работы.
жизнь.Чтобы предотвратить нанесение вреда окружающей среде или здоровью человека в результате неконтролируемого удаления отходов, отделите эти предметы от других видов отходов и утилизируйте их ответственно, чтобы способствовать устойчивому повторному использованию материальных ресурсов.
Бытовые пользователи должны связаться либо с продавцом, у которого они приобрели этот продукт, либо с местным правительством.
офис, чтобы узнать, где и как они могут сдать эти предметы для экологически безопасной переработки.
Бизнес-пользователи должны связаться со своим поставщиком и проверить условия договора купли-продажи.Этот
Изделие и его электронные аксессуары нельзя смешивать с другими коммерческими отходами для утилизации.
6-4
Дополнительная информация
samsung.com
ИОРДАНИЯ
800-22273
http://www.samsung.com
МАРОККО
080 100 2255
http://www.samsung.com
САУДОВСКАЯ АРАВИЯ
9200-21230
http://www.samsung.com
ОАЭ
800-SAMSUNG (726-7864)
http://www.samsung.com
6-3
Дополнительная информация
АФРИКА
НИГЕРИЯ
0800 - САМСУНГ (726-7864)
http: // www.samsung.com
ЮЖНАЯ АФРИКА
0860-SAMSUNG (726-7864)
http://www.samsung.com
Дополнительная информация
6-3
6-4
Правильная утилизация этого продукта
(Утилизация электрического и электронного оборудования) - только для Европы
(Применимо в Европейском Союзе и других европейских странах с раздельными системами сбора)
Эта маркировка на продукте, аксессуарах или документации указывает на то, что продукт и его электронные аксессуары (например,
зарядное устройство, гарнитура, USB-кабель) нельзя выбрасывать вместе с другими бытовыми отходами по окончании работы.
жизнь.Чтобы предотвратить нанесение вреда окружающей среде или здоровью человека в результате неконтролируемого удаления отходов, отделите эти предметы от других видов отходов и утилизируйте их ответственно, чтобы способствовать устойчивому повторному использованию материальных ресурсов.
Бытовые пользователи должны связаться либо с продавцом, у которого они приобрели этот продукт, либо с местным правительством.
офис, чтобы узнать, где и как они могут сдать эти предметы для экологически безопасной переработки.
Бизнес-пользователи должны связаться со своим поставщиком и проверить условия договора купли-продажи.Этот
Изделие и его электронные аксессуары нельзя смешивать с другими коммерческими отходами для утилизации.
6-4
Дополнительная информация
 )
)