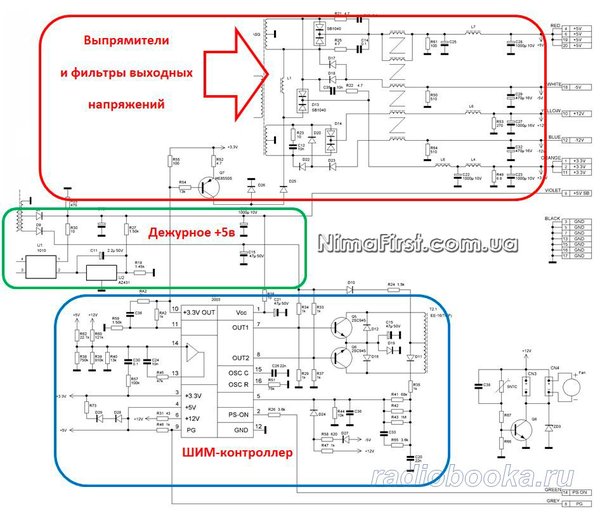Признаки и причины неисправности блока питания компьютера.
Блок питания выходит из строя достаточно часто, особенно это касается блоков, которые отработали продолжительное количество времени или дешевых блоков питания. Самое неприятное, что иногда поломка данного устройства влечет за собой выход из строя практически всех компонентов компьютера.
Техника безопасности проверки компьютерного блока питания
Помните, что в компьютерном блоке питания высокое напряжение и существует опасность поражения электрическим током, взрыва и возгорания элементов. Для обеспечения электробезопасности требуется:
- Не забывать при проведении ремонтных работ, отключать блок питания от сети.
- Всегда включайте ремонтируемый блок питания через дополнительный предохранитель или защитный автомат на ток не более 2А.
- Первое включение после ремонтных операций осуществляется через последовательно включенную лампу накаливания.

- После включения компьютерного блока питания в сеть необходимо разряжать входные высоковольтные конденсаторы. Для исключения искрения разряжать лучше на обычную лампу накаливания. Вспышка лампы является индикатором разряда емкости.
Основные неисправности блока питания
Признаки неисправности блока питания:
Компьютер внезапно перезагружается, зависает или выключается. Это вызвано тем, что при пониженном напряжении, пропадает сигнал PW_OK, из-за которого прекращают работать все компоненты компьютера.
Нужно осознавать, что неисправный блок питания может обойтись пользователю очень дорого. Заменить вышедшей из строя блок питания намного проще и дешевле, чем менять то, что в последствие выйдет из строя из-за неисправного блока питания.
Если вам не удается включить компьютер, то нужно понять, является ли блок питания причиной неисправности. Нужно в первую очередь проверить следующее:
Нужно в первую очередь проверить следующее:
Отсоединить все комплектующие от блока питания, извлечь его из корпуса компьютера подождать несколько минут, что бы конденсаторы окончательно разрядились.
Затем необходимо разобрать корпус блока питания, и аккуратно очистить пыль с помощью кисточки с диэлектрической ручкой, пылесоса или компрессора. Очистив его от пыли можно произвести визуальный осмотр внутренних компонентов на предмет с горевших дорожек, вздувшихся конденсаторов и других поврежденных элементов. Если визуальный осмотр не выявил неисправность, то собираем блок питания обратно. Затем подключив блок питания к розетке и попробовать запустить его. Что бы это сделать, нужно замкнуть контакты на разъеме питания материнской платы, контакты с зеленным и черным проводами. Это можно сделать с помощью скрепки или проволоки. На этих контактах нету опасного для жизни напряжения, если вентилятор блока начал крутиться, значит блок питания предварительно работает.
(Замыкаем зеленый и черный провод для проверки работоспособности блока питания)
Также можно проверить вольтметром напряжение на контактах разъема. Нужно проверить красный-черный; +5
Нужно проверить красный-черный; +5
желтый-черный; +12
синий-черный; -12
белый-черный; -5
оранжевый-черный; +3,3
Значения могут не значительно отличаться, так как блок питания работает без нагрузки.
Если при касании подключенного к сети блока питания, вас бьет током, то это указывает на повреждение изоляции между высоковольтными цепями блока питания и корпусом. Такой блок питания лучше сразу отдать в ремонт или поменять на новый. Также бить током может и не только через неисправность блока питания. К примеру, к компьютеру может быть подсоединен антенный усилитель или еще что-то к разным розеткам. Из-за чего возникает разность потенциалов, что может достигать 10 В. Также такая ситуация подводит к тому, что ваши розетки не заземлены ( как правило в старых многоквартирных домах советской постройки).
КАТЕГОРИЧЕСКИ НЕЛЬЗЯ заземлять на батареи отопления или другие трубопроводы.
Помните, если ваш компьютер не включается через кнопку Power ON, не нужно сразу винить блок питания.
Как проверить блок питания на неисправность: подробный рассказ от Копипринт
На практике невозможность включения компьютера связана с неисправностью его блока питания. Остальные комплектующие выходят из строя значительно реже. Блок питания (БП) является вторичным источником энергии, преобразующим переменное напряжение от розетки (первичный источник) в пониженное постоянное, необходимое для работы внутренних компонентов ПК. Помимо этого, служит защитным звеном, обеспечивающим электрическую развязку внешних цепей с внутренними, от чего зависит долговечность и стабильность их работы.
Типичные причины и внешние признаки поломки блока питания
На практике, в обычных бытовых условиях встречается немало причин, приводящих при своем появлении к поломке компьютера:
- Перепады напряжения в электросети, особенно если они выходят за пределы того, что способен стабилизировать БП.

- Брак в деталях, из которых собран блок питания.
Внешние признаки поломки питающего узла выглядят следующим образом:
- Отсутствует реакция на нажатие кнопки питания на системном блоке – не крутятся вентиляторы, не светятся индикаторы, не слышно никаких звуков.
- ПК реагирует на кнопку питания не с первого раза.
- Самопроизвольное отключение компьютера во время старта или при его работе.
- Высокая температура в блоке питания при внешнем отсутствии сбоев.
Проверить БП, убедиться в его поломке или исправности можно несколькими способами. Один из них заключается в проверке подаваемого напряжения, а второй – вы наличии его на выходе и соответствия заявленным характеристикам. Есть еще и третий, но он требует вскрытия корпуса БП и внешней оценке конденсаторов и других деталей.
Как проверить подачу напряжения в БП?
Последовательность проверки будет выглядеть следующим образом:
- Перед началом работ отсоединить сетевой кабель от компьютера.
 Все работы надо проводить на обесточенной технике, пока напряжение питания не понадобится для включения (проверки).
Все работы надо проводить на обесточенной технике, пока напряжение питания не понадобится для включения (проверки). - Открыть боковую крышку системного блока с левой стороны (если смотреть на ПК со стороны лицевой панели).
- Отсоединить кабель питания от материнской платы. Его легко отличить от других за счет большого количества проводников в жгуте и широкому разъему на 20 или 24 контакта.
- Подготовить канцелярскую скрепку, изогнув ее в виде буквы «U». С ее помощью надо будет замыкать соответствующие контакты на разъеме питания. Подойдет и любая другая токопроводящая жесткая проволока.
- При выключенном питании скрепкой замкнуть зеленый и черный проводники. Ее надо прочно зафиксировать на разъеме.
- Подключить к БП сетевой кабель, проверив состояние выключателя, который надо также включить.
Если блок питания рабочий, то при подключении его в таком состоянии к электросети, его вентилятор охлаждения начнет крутиться. При отсутствии реакции на все манипуляции можно сделать вывод о неисправности БП. Иногда перед проверкой приходится провести чистку от пыли, мешающей работам.
При отсутствии реакции на все манипуляции можно сделать вывод о неисправности БП. Иногда перед проверкой приходится провести чистку от пыли, мешающей работам.
Быстрая проверка выходного напряжения БП
Даже без помощи опытных специалистов каждый пользователь может проверить наличие выходных напряжений на блоке питания компьютера. Последовательность действий будет следующей:
- Отключить от компьютера сетевой кабель. Безопасная работа возможна лишь при полном обесточивании деталей.
- Открыть левую боковую крышку системного блока для получения доступа к блоку питания и его разъемам.
- Найти среди многочисленных проводов толстый жгут (с 20 или 24 проводниками), заодно зафиксировав его положение и места подключения других разъемов за счет фотографирования на телефон или фотоаппарат.
- Отключить от блока питания все внутренние комплектующие системного блока.

- Временно подключить к нему старый жесткий диск, внешний вентилятор, привод DVD для обеспечения нагрузки, главное, чтобы потребитель давал нагрузку на 12В линию.
- Замкнуть скрепкой зеленый и черный контакты, как на предыдущем этапе.
- Подключить БП к сети электроснабжения.
- Проверить вольтметром напряжение на следующих парах:
- Черный и розовый – 3,3 В (допускается отклонение в пределах 3,14-3,74 В).
- Черный и красный – 5 В (от 4,75 до 5,25).
- Черный и желтый – 12 В (от 11,4 до 12,6).
Если перед проверкой не нагрузить блок питания, то разброс напряжений может оказаться выше, в основном в большую сторону, но само по себе наличие питания говорит о работе выходных цепей БП. Значит, искать проблему надо в других комплектующих. Не мешает перед началом тестирования провести чистку системного блока от пыли, она способна не только вызывать перегрев, но и замыкания на материнской плате.
Поиск поломки за счет визуального осмотра
Если компьютер не на гарантии и пользователь имеет достаточно опыта разборки/сборки техники, то можно осмотреть внутреннее содержимое БП на предмет наличия различных видимых повреждений. В случае если компьютер на гарантии, рекомендуется обратиться к специалисту по обслуживанию оргтехники Например, вздутия электролитических конденсаторов.
Последовательность действий предлагается такая:
- Отключить сетевой кабель от БП. При наличии напряжения на внутренних деталях компьютера может оказаться опасным.
- Открыть левую боковую крышку системного блока (со стороны, дающей доступ ко всем установленным в нем комплектующим).
- Отсоединить разъемы блока питания от всех комплектующих, предварительно или зарисовав, или сфотографировав их положение.
- Открутить крепежные винты, удерживающие блок питания внутри корпуса, после чего вынуть его.
- Крышка БП обычно держится еще четырьмя винтами, после откручивания которых он разъединяется на две половины.

- Очистить внутренность корпуса БП от накопившейся пыли.
- Осмотреть все детали, проверить наличие свободного хода вентилятора.
При обнаружении поврежденных элементов их надо заменить на новые того же номинала, а вентилятор обязательно вычистить и смазать. В некоторых случаях приходится менять блок питания полностью, например, в случае отсутствия нужных деталей.
Как проверить блок питания компьютера на исправность и работоспособность?
Здоровье любого жизни живого организма зависит от того, как и чем он питается. То же самое можно сказать и про компьютер — при хорошей и правильной работе блока питания электронные устройства функционируют «как часы». И наоборот: если питатель барахлит, работа на ПК превращается в мучение или становится полностью невозможной.
Неполадки компьютерного БП проявляются по-разному — от отсутствия реакции на попытку включения до эпизодических «глюков». Поговорим, какие симптомы указывают на выход блока питания компьютера из строя и как проверить его на работоспособность и исправность, не подвергая себя опасности.
Поговорим, какие симптомы указывают на выход блока питания компьютера из строя и как проверить его на работоспособность и исправность, не подвергая себя опасности.
Причины и следствие проблем, связанных с питанием
Полный выход из строя и неполадки блока питания чаще всего возникают из-за:
- Бросков напряжения в электросети.
- Низкого качества самого БП.
- Несоответствия возможностей БП потреблению нагрузки (устройств компьютера).
Последствиями неисправности блока питания, особенно в сочетании с невысоким качеством изготовления, могут быть не только поломки электроники ПК, но и поражение током пользователя.
Как проявляются неполадки блока питания компьютера
Симптомы неисправности питателя очень разнообразны. В их числе:
- Невключение ПК при нажатии кнопки power или включение после многократных нажатий.
- Писк, треск, щелчки, дым, запах гари из блока питания.
- Перегорание сетевого предохранителя на распределительном щите при включении компьютера.

- Разряды статического электричества от корпуса и разъемов системного блока.
- Самопроизвольные выключения и рестарты ПК в любой момент времени, но чаще при высоких нагрузках.
- Тормоза и зависания намертво (до перезагрузки).
- Ошибки памяти, BSoD (синие экраны смерти).
- Пропадание устройств из системы (накопителей, клавиатуры, мыши, другого периферийного оборудования).
- Остановка вентиляторов.
- Перегрев устройств из-за неэффективной работы или остановки вентиляторов.
Принцип работы блока питания
Чтобы разобраться, исправен блок питания или нет, необходимо понимать базовые принципы его работы. Упрощенно его функцию можно описать так: преобразование входного переменного напряжения бытовой электросети в выходное постоянное нескольких уровней: 12 V, 5 V 5 V SB (дежурное напряжение), 3,3 V и -12 V.
От 12-вольтового источника получают энергию следующие устройства:
- накопители, подключаемые по интерфейсу SATA;
- приводы оптических дисков;
- вентиляторы системы охлаждения;
- процессоры;
- видеокарты.

Провода линии 12 V имеют желтый цвет.
От 5 V и 3,3 V питаются:
- звуковой, сетевой котроллер и основная масса микросхем материнской платы;
- оперативная память;
- платы расширения;
- периферийные устройства, подключаемые к портам USB.
По стандарту ATX линия 5 V обозначается красным цветом проводов, 5 V SB — фиолетовым, а 3,3 V — оранжевым.
От источника 5 V SB (standby) получает питание схема запуска компьютера на материнской плате. Источник -12 V предназначен для запитки COM-портов, которые сегодня можно встретить только на очень старых материнках и специализированных устройствах (например, кассах).
Вышеуказанные напряжения вырабатывают все блоки питания стандарта ATX, независимо от мощности. Различия лишь в уровне токов на каждой линии: чем мощнее питатель, тем больше тока он отдает устройствам-потребителям.
Информацию о токах и напряжениях отдельных линий можно получить из паспорта БП, который в виде этикетки наклеен на одну из сторон девайса. Однако номинальные показатели почти всегда отличаются от реальных. Это вовсе не говорит плохом: колебания значений в пределах 5% считаются нормой. На работе устройств компьютера столь незначительные отклонения не сказываются.
Однако номинальные показатели почти всегда отличаются от реальных. Это вовсе не говорит плохом: колебания значений в пределах 5% считаются нормой. На работе устройств компьютера столь незначительные отклонения не сказываются.
Кроме всего прочего, исправный БП вырабатывает сигнал Power Good или Power OK, который оповещает материнскую плату о том, что он работает как надо и плата может запускать остальные устройства. В норме этот сигнал имеет уровень 3-5,5 V и поднимается только тогда, когда все питающие напряжения достигли заданных показателей. Если блок питания не вырабатывает Power Good, компьютер не стартует. Если вырабатывает слишком рано, что тоже нехорошо, аппарат может включиться и сразу выключиться, зависнуть при загрузке или выбросить критическую ошибку — синий экран смерти.
Сигнал Power Good передается материнской плате по серому проводу.
Контакты основного разъема блока питания ATX
С цветовой маркировкой проводов 12 V, 5 V, 5 V SB, 3,3 V и 3-5,5 V Power Good мы разобрались. Оставшиеся контакты имеют следующие напряжения:
Оставшиеся контакты имеют следующие напряжения:
- Белый: -5 V. Оставлен для совместимости со старыми устройствами.
- Синий: -12 V.
- Черный: 0 V. Общий провод или земля.
- Зеленый: 3-5 V. Power On. Замыкание этого контакта на землю равнозначно нажатию кнопки включения на корпусе компьютера. Запускает блок питания. В момент нажатия напряжение на контактах кнопки должно опускаться до 0 V.
Такие же напряжения присутствуют и на других разъемах, которыми заканчиваются кабели блока питания, То есть в проекции желтого провода всегда должно быть 12 V, в проекции красного — 5 V, в проекции оранжевого — 3,3 V и т. д.
Как проверить блок питания с помощью мультиметра
Соответствие всех напряжений, которые вырабатывает питатель, заданным уровням и сохранение их значений при любых нагрузках (если они не превышают возможностей БП) говорят о том, что девайс работоспособен и, скорее всего, исправен. А чтобы их определить, понадобится мультиметр — недорогой компактный прибор, который можно приобрести почти в любом магазине электротоваров.
А чтобы их определить, понадобится мультиметр — недорогой компактный прибор, который можно приобрести почти в любом магазине электротоваров.
Мультиметры (тестеры), конечно, бывают разные. Среди них есть дорогостоящие высокоточные модели с массой дополнительных функций, но для наших задач достаточно простого. Для проверки блока питания измерения до тысячных долей Вольт нам ни к чему, хватает десятых и иногда — сотых.
Условия проведения замеров
Измерения напряжений на выходах блока питания следует проводить в условиях, при которых возникает сбой. Если неполадка проявляется в первые секунды и минуты работы ПК, показания прибора нужно снимать сразу после включения. Если при интенсивной работе — для получения достоверных результатов компьютер следует нагрузить, например, тяжелой игрой или предназначенной для этого программой (к примеру, утилитой OCCT, тест Power Supply).
Чтобы отследить изменение питающих напряжений в процессе работы ПК, замеры лучше всего проводить непрерывно на протяжении нескольких минут или десятков минут. Если по каким-то причинам это затруднено, можно делать разовые измерения через определенные временные промежутки.
Если по каким-то причинам это затруднено, можно делать разовые измерения через определенные временные промежутки.
Результат однократного измерения при плавающей неисправности — часто не показатель, так как в случае нестабильной работы питателя значения напряжений (или одного из них) могут постоянно меняться.
Порядок проведения замеров
- Включите компьютер и приведите его в состояние, при котором проявляется неполадка.
- Переключите мультиметр в режим измерения постоянного напряжения (значок на панели прибора обведен желтой рамкой). Установите верхний предел шкалы равным 20 V.
- Подключите черный щуп к любой металлической площадке на материнской плате, где напряжение равно 0 V (например, возле крепежного отверстия), или к контакту в разъеме, к которому подходит черный провод.
- Красный щуп установите в зону измерения (в разъем напротив соответствующего провода). Число, которое вы увидите на дисплее тестера, и есть показатель напряжения в Вольтах.

Как проверить работоспособность питателя, если компьютер не включается
Одна из частых причин отсутствия реакции компьютера на нажатие кнопки включения — как раз неработоспособность блока питания. Чтобы подтвердить или опровергнуть эту версию, достаточно металлической скрепки или пинцета, с помощью которых мы сымитируем нажатие кнопки. Помните, чуть ранее мы выяснили, что для этого нужно замкнуть зеленый и черный провод на 24-контактном разъеме БП, которым от подключается к материнской плате? Только перед этим его необходимо отсоединить от нее.
Далее все по порядку:
- Подключите к блоку питания, отсоединенному от материнской платы и устройств компьютера, некую нагрузку — потребителя энергии. Например, неиспользуемый оптический привод или электрическую лампочку. Имейте в виду, что если блок питания окажется неисправным, подключенное устройство может выйти из строя. Поэтому используйте то, что не жалко.
- Включите блок питания в электросеть.
- Соедините с помощью скрепки 2 контакта напротив зеленого и черного проводов.
 Если питатель подаст признаки жизни — запустит внутри себя вентилятор, включит подсоединенную нагрузку, значит, он работоспособен. Однако работоспособность вовсе не означает исправность, то есть этот метод диагностики позволяет лишь дифференцировать рабочий девайс от полностью нерабочего.
Если питатель подаст признаки жизни — запустит внутри себя вентилятор, включит подсоединенную нагрузку, значит, он работоспособен. Однако работоспособность вовсе не означает исправность, то есть этот метод диагностики позволяет лишь дифференцировать рабочий девайс от полностью нерабочего.
Какие методы диагностики компьютерных блоков питания существуют еще
Проверки БП при помощи мультиметра и скрепки достаточно, чтобы выявить его неисправность примерно в 70-80% случаев. Если вы не планируете в дальнейшем заниматься его ремонтом, то этим вполне можно ограничиться. В профессиональной диагностике блоков питания для локализации дефекта используют не только эти, но и другие методики. В том числе:
- Проверку пульсаций выходного напряжения с помощью осциллографа. Это довольно дорогостоящий прибор, поэтому вряд-ли кто-то решится его купить для разовой работы.
- Разборку, осмотр, проверку напряжений и сопротивлений элементов печатной платы на соответствие нормативам.
 Без специальной подготовки заниматься этим опасно, так как блоки питания аккумулируют в некоторых частях напряжение бытовой электросети. Случайное касание какого-либо элемента под напряжением может привести к поражению током.
Без специальной подготовки заниматься этим опасно, так как блоки питания аккумулируют в некоторых частях напряжение бытовой электросети. Случайное касание какого-либо элемента под напряжением может привести к поражению током. - Измерение токов. Проводится с помощью амперметра, встроенного в тестер, который включают в разрыв проверяемой линии. Для создания разрыва обычно выпаивают элементы платы.
- Тестирование на стендах со специально подобранным оборудованием в различных режимах работы.
Словом, методов диагностики блоков питания довольно много, но не все они применимы и целесообразны в домашних условиях. Кроме как исследовательских целях, если, конечно, это интересует владельца.
Диагностика блока питания компьютера — Trust Me I`m an Engineer
Решил набросать небольшой мануальчик по диагностике блоков питания ПК. Поломки блока питания случаются довольно часто. Причиной тому служат перепады напряжения и низкое качество изготовления БП.
Симптомы неисправности блока питания:
- ПК не реагирует на нажатие кнопки питания.
 (Самый частый вариант).
(Самый частый вариант). - ПК подает признаки жизни (горит индикатор питания, крутятся кулеры), но на монитор сигнал не подается.
- ПК выключается при нагрузке.
Способ 1. Самый быстрый. Заменить блок питания на заведомо рабочий.
Способ 2. Подручными средствами. Замкнуть скрепкой или проволокой два контакта на один из которых приходит зеленый провод, на другой черный (не принципиально какой именно главное черный), при подаче питания вентилятор на БП должен закрутиться, если закрутился вероятность процентов 70 что БП живой, если нет — 100% БП мертв.
Способ 3. С помощью мультиметра. Самый затратный по времени, но при этом самый надежный способ. Черный щуп мультиметра вставляем в любой свободный GND разьем, красным тестируем напряжение.
При выключенном ПК (но подключенным к электрической сети) проверяем PIN9 (пурпурный провод) на нем должно быть +5V ±10% если напряжение больше или меньше меняем блок питания. Далее проверяем напряжение на контакте PS_on (зеленый провод) на нем должно быть напряжение в 3-5В, если напряжения нет отключаем кнопку от материнской платы (Power S/W). Если после этого напряжение появилось виновата кнопка если нет БП.
Далее проверяем напряжение на контакте PS_on (зеленый провод) на нем должно быть напряжение в 3-5В, если напряжения нет отключаем кнопку от материнской платы (Power S/W). Если после этого напряжение появилось виновата кнопка если нет БП.
Если напряжение на пинах 9 и 14 в норме, пытаемся запустить ПК сначала кнопкой, если не получается, замыканием контактов Power S/W. При потытках запустить ПК напряжение на 14 контакте должно падать до нуля. Если этого не происходит и ПК не запускается, то скорее всего причина в неисправной мат. плате или ЦП.
При нуле на 14 пине после нажатия кнопки, проверяем Pin 8 (Серый, Power_OK) он должен иметь напряжение ~3-5V, это означает что выходы +12V +5V и +3.3V находятся на нормальном уровне и держат его достаточное время, что дает процессору сигнал стартовать. Если напряжение ниже 2.5V то ЦП не получает сигнала к старту. В таком случае виноват блок питания.
Если предыдущие тесты результатов не дали или ПК включается, но работает не стабильно, остается проверить напряжение на всех пинах. Стандартное напряжение:
Стандартное напряжение:
PS: Более подробный мануал на английском языке можно скачать отсюда.
Определение неисправности блока питания компьютера
Неисправность блока питания компьютера не возникает на пустом месте. Если определенные признаки указывают на то, что блок питания неисправен — то, перед началом ремонта, необходимо устранить причины выхода его из строя.
Очень часто определение неисправности блока питания компьютера начинают с поисков внешнего предохранителя. Можно даже и не пытаться, предохранитель есть, но он внутри корпуса и впаян в несущую плату. В большинстве случаев его замена положительного эффекта не дает.
Неисправности блока питания компьютера. Причины и симптомы
Основные причины возникновения неисправности блока питания компьютера
• Низкое качество питающего напряжения (частые перепады, выход за пределы рабочего диапазона блока питания).
• Заводские дефекты отдельных деталей, низкокачественные комплектующие, неудачные схемотехнические решения, особенно это касается недорогих компьютерных блоков питания.
• Некачественный монтаж и неудачное расположение деталей на плате блока питания компьютера, что приводит к чрезмерному загрязнению деталей и их перегреву.
Признаки неисправности блока питания компьютера
Чаще всего компьютер просто отказывается включаться, а при вскрытии системного блока видно, что материнская плата не подает признаков работоспособности (не светятся точечные индикаторы, отсутствуют какие-либо звуковые сигналы).
Бывают варианты, что блок питания компьютера вроде и работает, но операционная система не стартует, причем на материнской плате есть индикация, крутятся вентиляторы, подают признаки жизни HDD и приводы, но легче от этого не становится.
Может быть вариант, когда при включении компьютер начинает загружаться, но через несколько секунд отключается – срабатывает защита блока питания. Это означает только одно: наступило время приступить к такой операции как определение неисправности блока питания компьютера.
Для этого необходимо обесточить компьютер вскрыть системный блок и отсоединить основной питающий разъем (20/24 контакта) от материнской платы. После чего нужно поставить перемычку или замкнуть пинцетом серый (иногда зеленый) и ближайший черный проводники. После этого включить БП и если он заработает, то, видимо, все дело в материнской плате и блок питания можно оставить в покое. Запуск БП определяется по вращению вентилятора.
После чего нужно поставить перемычку или замкнуть пинцетом серый (иногда зеленый) и ближайший черный проводники. После этого включить БП и если он заработает, то, видимо, все дело в материнской плате и блок питания можно оставить в покое. Запуск БП определяется по вращению вентилятора.
Чтобы окончательно убедиться в отсутствии неисправности блока питания, необходимо вооружиться вольтметром и проверить напряжения на выходе БП (на этом же разъеме), они должны составлять:
• Черный/Красный – 5В.
• Черный/Желтый – 12В.
• Черный/Розовый – 3,3В.
• Черный/Фиолетовый – 5В (дежурное напряжение).
Впрочем, для того, чтобы убедиться в работоспособности блока питания компьютера, достаточно измерить одно любое напряжение (кроме дежурного).
Если все же обнаружится неисправность блока питания компьютера, то в подавляющем большинстве случаев его проще заменить на аналогичный исправный. Правда бывает, что вышла из строя какая-либо незначительная деталь: вентилятор, например, или вздулись емкости – тогда экономически целесообразно его отремонтировать своими руками.
При замене блока питания компьютера в случае его неисправности необходимо ориентироваться на несколько основных параметров. Первое – это мощность (лучше больше, чем меньше), наличие полного комплекта необходимых разъемов. И последнее, самое важное – качество изделия. Более подробно о выборе компьютерного блока питания можете прочитать в предыдущей статье.
В заключение о самостоятельном ремонте. Если у вас нет необходимых знаний и навыков в области электроники, а также необходимого набора приборов и оборудования, то пытаться самостоятельно устранять неисправности блока питания компьютера не советую. Мало того, что не отремонтируете, так еще и электротравму можете легко получить.
Блок питания персонального компьютера и его неисправности
Блок питания – элемент системного блока компьютера, который довольно часто ломается. Но, при этом следует помнить о том, что существует десятки причин выхода из рабочего состояния. Потому, если в вашем компьютере довольно часто «барахлит» эта деталь, в первую очередь следует найти первопричину проблемы. О том, какие они бывают, и о главных неполадках в блоке питания поговорим в сегодняшнем обзоре.
О том, какие они бывают, и о главных неполадках в блоке питания поговорим в сегодняшнем обзоре.
Самые распространенные неисправности
Несмотря на то, что причин поломок десятки, все же некоторые из них встречаются чаще остальных. Потому мы попытаемся рассмотреть самые главные поломки, которые случались у пользователей ПК:
- Низкое качество поступающего питания. Обычно эта ситуация возникает по вине пользователя или же из-за производственных особенностей изделия. В первом случае мы можем наблюдать в системе электроснабжения значительные перепады напряжения, различные скачки и пр. Во втором – причина кроется в том, что некоторые блоки питания могут существенно превышать собственные предельные рабочие параметры.
- Заводской брак. К сожалению, несмотря на современные технологии от этого никуда не деться. Любая, даже незначительная деталь с неправильным размещением или размерами, может стать причиной поломки. Например, известен случай, когда кулер БП (блока питания) издавал характерные «рычащие» звуки во время работы.
 Оказывается, причиной этого стало некоторое увеличение на одной из лопастей, которая постоянно цепляла корпус.
Оказывается, причиной этого стало некоторое увеличение на одной из лопастей, которая постоянно цепляла корпус. - Некачественная установка или выбор корпуса. Порой от правильного расположения блока питания зависит его правильное функционирование. Например, в некоторых моделях корпусов компьютеров он располагается горизонтально, что существенно снижает вероятность образования поломки. В других же его монтируют вертикально, что вызывает некоторый «дискомфорт» при работе отдельных элементов.
Признаки поломки блока питания
Обычно признаки поломки блока питания довольно ярко выражаются. Их всего насчитывается три вида.
В первом случае компьютер перестает работать, а при включении или выключении загорается только индикатор подачи напряжения, а сам системный блок не запускается.
Во втором случае компьютер включается, но работает лишь некоторое время. Ярким примером является не полное перегорание контактов, когда напряжение подается некоторое время нормально, а спустя, обычно не более 30 минут, происходит перепад и ПК отключается.
Прослеживается шум при работе. Чаще всего это связано с кулером, но так как он является частью БП, то и его придется рассмотреть как причину неполадок.
Купить блок питания для компьютера в случае необходимости можно у нас в сервисном центре Кротек.
узнайте возможные причины поломки и основные признаки неисправной работы устройства
Не работает зарядка на ноутбуке: причины и признаки Основные причины поломкиСетевой адаптер питания или по-другому блок питания ноутбука – это самый важный узел каждого лэптопа. Название «узел» упомянуто не просто так, в нем и скрывается самая важная информация о главном назначении этого узла, а именно адаптация параметров электрических сетей на входе в ноутбук с одновременной защитой остальной электронной начинки устройства.
Зарядное устройство или по-другому, как мы уже выяснили, блок питания ноутбука первым сталкивается с опасностью в виде скачков напряжения, принимая на себя весь удар и все результаты нестабильной работы электросети. К сожалению, внезапные скачки напряжения — это стандартная проблема наших дней. Статистика говорит о том, что именно перепады в сети служат первым фактором выхода из строя сетевых адаптеров.
К сожалению, внезапные скачки напряжения — это стандартная проблема наших дней. Статистика говорит о том, что именно перепады в сети служат первым фактором выхода из строя сетевых адаптеров.
Вторая причина — проблемы блоков питания ноутбука, связанные с некорректной работой аккумуляторов ноутбука, которые приводят к перемене лимитированных нагрузок на цепи блока питания и в последующем к его поломке.
Причиной поломки зарядного устройства ноутбука может быть физическое воздействие. Как правило мы не соблюдаем температурный режим вокруг устройства, неаккуратно относимся к процессу включения/выключения, не следим за состоянием провода — заломы или перекручивания частые наши спутники, имеют место быть механические повреждения различного характера — все это не только выводит блок питания из строя, но и в первую очередь небезопасно для здоровья, а иногда и для жизни!
Признаки неисправной работы блока питания ноутбукаЕсли вы заметили следующие признаки в работе своего ноутбука и сетевого адаптера, значит с блоком питания точно что-то не так:
- Без очевидных причин ноутбук перестал включаться.

- Лэптоп выключается сам спустя непродолжительное время работы.
- Время зарядки вашего аккумулятора увеличилось или зарядка ноутбука не идет совсем.
- Блок питания сильно нагревается при подключении к сети.
- Работа зарядного устройства зависит от того, как расположены провода или корпус блока питания ноутбука.
Обратите внимание, что неисправная работа блока питания впоследствии скорей всего приведет к серьезным проблемам с самим ноутбуком и вы будете вынуждены потратить крупную сумму на исправление этих проблем.
Поэтому, если у вас есть подозрения, что ваш сетевой адаптер работает некорректно, то мы советуем вам не медлить с диагностикой и последующим ремонтом или заменой на новый сетевой адаптер. Помните о правилах использования зарядного устройства, если вы хотите, чтобы адаптер питания прослужил вам ни один год.
В нашем каталоге представлены модели блоков питания для различных ноутбуков: Asus, Lenovo, Toshiba, Sony, Acer, Dell, Samsung, HP.
О том, как выбрать сетевой адаптер для ноутбука и на какие характеристики обращать внимания, вы можете прочитать в нашей статье «Как подобрать блок питания для ноутбука»
Научитесь устранять проблемы с блоком питания
Проблемы с блоком питания может быть трудно диагностировать, если вы не знаете, что искать. Вот несколько советов, как быстро обнаружить неисправный блок питания и как его заменить.
Неисправный блок питания может быть причиной многих проблем ПК. Опыт может помочь техническому специалисту диагностировать проблемы, вызванные неисправным источником питания, на которые обычно не обращает внимания новичок.В этой статье рассказывается, как диагностировать неисправный блок питания путем проверки его выходных напряжений, а также как заменить неисправный блок.
Симптомы
Практически любая периодически возникающая проблема может быть вызвана неисправным источником питания. Обычно я сначала смотрю туда, когда симптомы немного странные. Общие симптомы, связанные с питанием, включают:
Обычно я сначала смотрю туда, когда симптомы немного странные. Общие симптомы, связанные с питанием, включают:
- Любые сбои или зависания при включении или запуске системы
- Самопроизвольная перезагрузка или периодические зависания во время нормальной работы
- Периодическая проверка четности или другие ошибки типа памяти
- Жесткий диск и вентилятор одновременно не работают вращение (нет +12 В)
- Перегрев из-за отказа вентилятора
- Небольшие отключения, вызывающие перезапуск системы
- Поражение электрическим током, которое ощущается при прикосновении к корпусу
Есть также некоторые очевидные подсказки, которые должны заставить вас подозревать неисправный блок питания.К ним относятся:
- Система, которая полностью не работает (при включении системы ничего не происходит)
- Дым
- Автоматические выключатели выскакивают при включении ПК
Измерьте выходное напряжение
Один из простейших тестов.
 Можно выполнить на блоке питания для измерения выходных напряжений. Это покажет, правильно ли работает источник питания и находится ли подаваемое напряжение в допустимом диапазоне. Обратите внимание, что вы должны проверять выходное напряжение, когда источник питания находится под нагрузкой, что означает, что он будет установлен и запущен на ПК.
Можно выполнить на блоке питания для измерения выходных напряжений. Это покажет, правильно ли работает источник питания и находится ли подаваемое напряжение в допустимом диапазоне. Обратите внимание, что вы должны проверять выходное напряжение, когда источник питания находится под нагрузкой, что означает, что он будет установлен и запущен на ПК.Осторожно: источники питания могут быть опасными
Я не рекомендую любому неопытному человеку открывать крышку блока питания. Даже в отключенном состоянии источник питания считается опасным. Конденсаторы могут поддерживать заряд сетевого напряжения в течение значительного периода времени. Замыкание одного по ошибке похоже на поражение электрическим током 120 вольт из розетки. Если вы не уверены или чувствуете дискомфорт при работе при высоком напряжении, не используйте !
Используйте правильное оборудование
Большинство опытных техников, которых я знаю, используют цифровые мультиметры хорошего качества (цифровые мультиметры, см.
 Рисунок A ).Их цена может варьироваться от чуть менее 100 до более чем 300 долларов. Цена обычно отражает количество встроенных в счетчик специальных функций. Этот тип измерителя предпочтительнее старого аналогового VOM (вольт-омметра), потому что цифровой мультиметр подает в цепь только 1,5 В при проведении проверки целостности, в то время как VOM обычно подает 9 вольт, чего достаточно, чтобы повредить чувствительные электронные компоненты ПК. .
Рисунок A ).Их цена может варьироваться от чуть менее 100 до более чем 300 долларов. Цена обычно отражает количество встроенных в счетчик специальных функций. Этот тип измерителя предпочтительнее старого аналогового VOM (вольт-омметра), потому что цифровой мультиметр подает в цепь только 1,5 В при проведении проверки целостности, в то время как VOM обычно подает 9 вольт, чего достаточно, чтобы повредить чувствительные электронные компоненты ПК. . | Рисунок A |
Обратное зондирование
Измерение напряжения на беговом компьютере может быть сложной задачей.Поскольку вы не можете отсоединить разъемы питания от дисководов или материнской платы при включенном питании, вы должны использовать метод, называемый обратным зондированием . Для этого нужно вставить измерительные щупы измерителя в заднюю часть вилки питания Molex, пока она еще подключена к приводу. Обычно достаточно места, чтобы вставить наконечник зонда в заднюю часть вилки и установить контакт с металлическим штифтом на конце каждого содержащегося в нем провода. У меня есть один набор проводов (показан на , рис. A, ), которые согнуты почти на 90 градусов, чтобы я мог их вставить и избежать скопления других кабелей и других компонентов, которые обычно мешают.
У меня есть один набор проводов (показан на , рис. A, ), которые согнуты почти на 90 градусов, чтобы я мог их вставить и избежать скопления других кабелей и других компонентов, которые обычно мешают.
Небольшое примечание о полярности: Все напряжения, которые вы будете искать, являются постоянным током. Посмотрите на любую вилку питания на ПК, и вы увидите, что провода имеют цветовую маркировку ( см. Рисунок B ).
| Рис. B |
Провода измерителя также имеют цветовую кодировку: красный является положительным (+), а черный — отрицательным (-). Чтобы проверить выходное напряжение на материнской плате, поместите черный провод измерителя на черный контакт, красный — на контакт Power_Good (P8-1) источников питания AT, Baby AT и LPX, а контакт 3 — на 20-контактный разъем ATX.Он должен находиться в диапазоне от +3 до +6 вольт постоянного тока. Если вы не видите это напряжение, питание плохое. Если вы действительно видите приемлемое напряжение, продолжайте тестирование остальных контактов на материнской плате и дисках.
Если вы действительно видите приемлемое напряжение, продолжайте тестирование остальных контактов на материнской плате и дисках.
Любое напряжение в пределах 10 процентов от указанного напряжения приемлемо для целей тестирования. В таблицах ниже показано расположение выводов для блоков питания AT и ATX (, рисунки C и D, ) и 4-контактного разъема привода Molex (, рисунок E, ).
| Рисунок C |
| Рисунок D |
| Рисунок E |
Всегда есть запасной
Проблемы не могут быть обнаружены путем прямого измерения, поэтому очень важно иметь запасной источник для замены.Если проблемы исчезнут после установки «заведомо исправного» устройства, вы только что подтвердили диагноз.
Замените неисправный источник питания
Если тестирование показывает, что источник питания не обеспечивает надлежащее выходное напряжение, его следует отремонтировать или заменить. Поскольку блоки питания не содержат много деталей, обслуживаемых пользователем, для большинства людей это означает замену. Перед тем как начать, убедитесь, что новый блок питания имеет правильный форм-фактор и номинальную мощность. Новый блок питания должен обеспечивать по крайней мере столько же ватт, сколько и старый.Обычно при замене блоков питания я прибегаю к одному размеру.
Поскольку блоки питания не содержат много деталей, обслуживаемых пользователем, для большинства людей это означает замену. Перед тем как начать, убедитесь, что новый блок питания имеет правильный форм-фактор и номинальную мощность. Новый блок питания должен обеспечивать по крайней мере столько же ватт, сколько и старый.Обычно при замене блоков питания я прибегаю к одному размеру.
Заменить блок питания довольно просто. Отсоедините все кабели от задней части устройства. Откройте корпус и отсоедините все кабели питания привода и кабели питания материнской платы. Проверьте кабель питания вентилятора ЦП. (Обычно это пара проводов небольшого сечения, которые могут оборваться, если потянуть слишком сильно.) На некоторых ПК необходимо также снять выключатель питания.
Выверните блок питания из корпуса после того, как освободятся все провода питания, и выньте его из корпуса.Вставьте новый блок питания в корпус и подключите все провода питания, начиная с материнской платы. Не закрепляйте его полностью, пока не включите систему для функциональной проверки. Если кажется, что все работает, выключите его, завершите закрепление нового блока питания и корпуса и верните его в эксплуатацию.
Если кажется, что все работает, выключите его, завершите закрепление нового блока питания и корпуса и верните его в эксплуатацию.
Следите за обновлениями
Для тех из вас, кто чувствует, что им просто нужно открыть старый блок питания, в моей следующей статье будет описано, как заменить предохранитель в блоке питания, отремонтировать его примерно за 2 доллара.
Поделитесь своими советами по источникам питания
У вас есть отличный совет или стратегия по устранению неполадок с источниками питания? Если да, поделитесь им с другими участниками TechRepublic. Оставьте комментарий или напишите нам.
Признаки неисправного источника питания | Small Business
Любой сбой компьютера может стать проблемой для вашего бизнеса, но неисправный источник питания может стать проблемой для диагностики. Когда ваш компьютер не получает необходимой мощности, результатом может быть неустойчивое поведение, нерегулярные выключения или серьезные сбои. Умение распознавать признаки плохого источника питания может позволить вам заменить неисправную часть до того, как она вызовет повреждение другого оборудования внутри корпуса компьютера.
Умение распознавать признаки плохого источника питания может позволить вам заменить неисправную часть до того, как она вызовет повреждение другого оборудования внутри корпуса компьютера.
Нестабильность
Одним из признаков проблем с питанием является нестабильность системы под нагрузкой. Это может быть сложный для диагностики симптом, поскольку множество разных вещей может вызывать случайные ошибки и сбои. Если вы можете исключить программные проблемы, повреждение секторов жесткого диска и вирус, продолжающиеся необъяснимые сбои могут указывать на сбой источника питания.Вы должны обратить особое внимание, если сбои происходят чаще при запуске программ, интенсивно использующих процессор или графику, так как эти действия потребуют большего тока от источника питания и будут хорошим индикатором проблемы.
Проблемы с видео
Еще один симптом, который может указывать на проблему с питанием, — это необъяснимые ошибки видео. В то время как типичные видеокарты для бизнес-компьютеров относятся к недорогим моделям, некоторые более мощные графические процессоры требуют большей мощности от системы, а в некоторых случаях имеют собственные выделенные разъемы питания.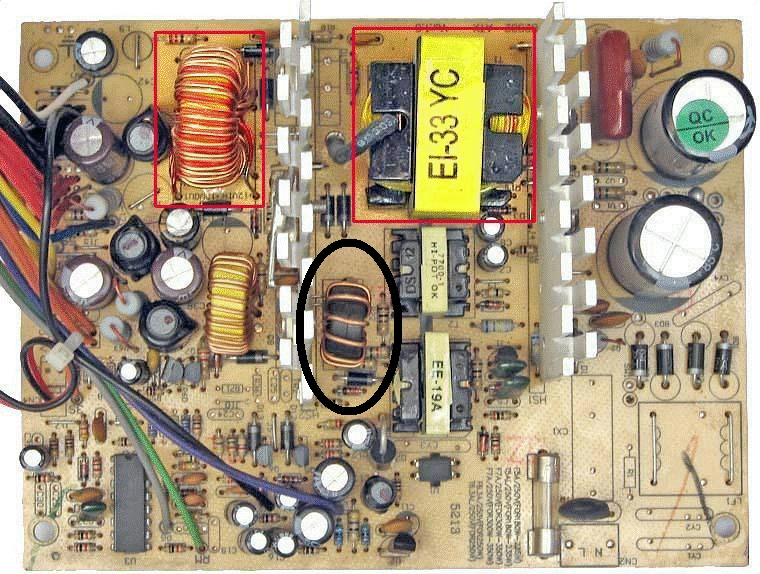 Если ваша компания работает с программами 3D-моделирования и часто возникают сбои при переключении в 3D-режим или при выполнении задач с интенсивным использованием графики, это может быть проблема с источником питания.
Если ваша компания работает с программами 3D-моделирования и часто возникают сбои при переключении в 3D-режим или при выполнении задач с интенсивным использованием графики, это может быть проблема с источником питания.
Шум и запах
В то время как незначительные сбои в электроснабжении могут вызвать недостаточное электроснабжение жизненно важных компонентов, серьезные сбои могут привести к проблемам с оборудованием. Если вы заметили, что офисный компьютер внезапно издает другой шум, послушайте машину и посмотрите, сможете ли вы выделить компонент, из которого исходит шум.Если вентилятор блока питания внезапно начинает издавать более громкий шум, возможно, аппаратное оборудование выходит из строя. Если вы заметили едкий запах или запах гари, вам следует немедленно выключить компьютер, потому что в редких случаях плохое обслуживание источника питания может вызвать электрический пожар.
Полный отказ
Конечным признаком плохого источника питания является невозможность включить компьютер. Если нажатие переключателя питания на передней панели корпуса ничего не дает, проверьте переключатель на самом источнике питания, чтобы убедиться, что он находится в положении «Вкл.».У некоторых источников питания есть внешние прерыватели цепи, которые могут сработать, и если манипуляции с внешними элементами управления не помогают, откройте корпус, чтобы проверить, есть ли питание на какие-либо внутренние компоненты. Если вентиляторы процессора и видеокарты остаются неподвижными, а индикаторы на материнской плате не горят, это верный признак того, что от блока питания не поступает питание и его необходимо заменить.
Если нажатие переключателя питания на передней панели корпуса ничего не дает, проверьте переключатель на самом источнике питания, чтобы убедиться, что он находится в положении «Вкл.».У некоторых источников питания есть внешние прерыватели цепи, которые могут сработать, и если манипуляции с внешними элементами управления не помогают, откройте корпус, чтобы проверить, есть ли питание на какие-либо внутренние компоненты. Если вентиляторы процессора и видеокарты остаются неподвижными, а индикаторы на материнской плате не горят, это верный признак того, что от блока питания не поступает питание и его необходимо заменить.
Ссылки
Автор биографии
Милтон Казмайер работал в страховой, финансовой и производственной сферах, а также выполнял функции федерального подрядчика.Он начал свою писательскую карьеру в 2007 году и сейчас работает на полную ставку писателем и транскрипционистом. Его основные области знаний включают компьютеры, астрономию, альтернативные источники энергии и окружающую среду.
Признаки и симптомы умирающего источника питания
Когда оборудование компьютера начинает выходить из строя, это может быть очень стрессовой ситуацией. Существует не только беспокойство о том, что ваш компьютер умирает, но и то, что из-за такого большого количества вариантов, что это может быть, может быть трудно диагностировать, какая часть неисправна.Блок питания, являющийся источником энергии для всей вашей системы, может вызвать серьезные проблемы, если он начнет выходить из строя. Но что вы можете ожидать, если у вас выйдет из строя блок питания?
Симптомы
Компьютер вообще не запускается
Учитывая, что источник питания является центральным концентратором всей энергии вашего компьютера, логично предположить, что в случае его отказа компьютер не запустится. Но что делает это сложным, так это то, что «мертвый» компьютер не всегда означает проблему с источником питания.Это также может быть проблема, например, с материнской платой или кабелем питания. Таким образом, хотя это и не является верным способом диагностики неисправного источника питания, имейте это в виду, если это произойдет с вами.
Таким образом, хотя это и не является верным способом диагностики неисправного источника питания, имейте это в виду, если это произойдет с вами.
Компьютер случайно выключается или перезагружается
Вы можете обнаружить, что ваш компьютер выключается во время загрузки или использования. Будьте особенно осторожны с источником питания, если он возникает в моменты высокой нагрузки, например, при кодировании видео или в играх. Это может быть связано с тем, что блок питания не соответствует требованиям компьютера.Однако это также является признаком перегрева процессора, поэтому убедитесь, что радиатор не запылен, а процессор остывает, прежде чем возлагать вину на блок питания.
Случайные синие экраны и сбои компьютера
Подобно вышеупомянутой теме, выход из строя источника питания может привести к синему экрану или «жесткому» зависанию компьютера. К сожалению, сбои — одна из самых обширных областей компьютерных проблем. Многие драйверы компьютерного оборудования и программного обеспечения могут вызывать синий экран, а некоторые из них также могут вызывать резкое зависание. Если у вас возникают сбои в работе компьютера, не подозревайте, что блок питания работает сразу, но помните об этом, пока будете проверять, что не так.
Если у вас возникают сбои в работе компьютера, не подозревайте, что блок питания работает сразу, но помните об этом, пока будете проверять, что не так.
Вентиляторы блока питания издают «скрежетание»
Когда вентилятор в компьютере начинает выходить из строя, он издает очень отчетливый и различимый скрежет. Это признак того, что подшипники вентилятора подходят к концу. Даже если скрежет ушел сам по себе, возможно, вентилятор подошел к концу.
Если ваш компьютер начинает издавать скрежет, обычно это происходит внезапно и без предупреждения.Когда это произойдет, постарайтесь определить, из какого компонента происходит измельчение. Если это из-за вентилятора блока питания, вы должны исправить это, прежде чем он умрет и приведет к перегреву блока
Очевидные признаки неисправности
Когда блок питания выходит из строя, он может начать дымиться или издавать запах гари. Это вполне реальный признак того, что его нужно немедленно заменить! Выключите компьютер и не используйте его снова, пока не замените блок.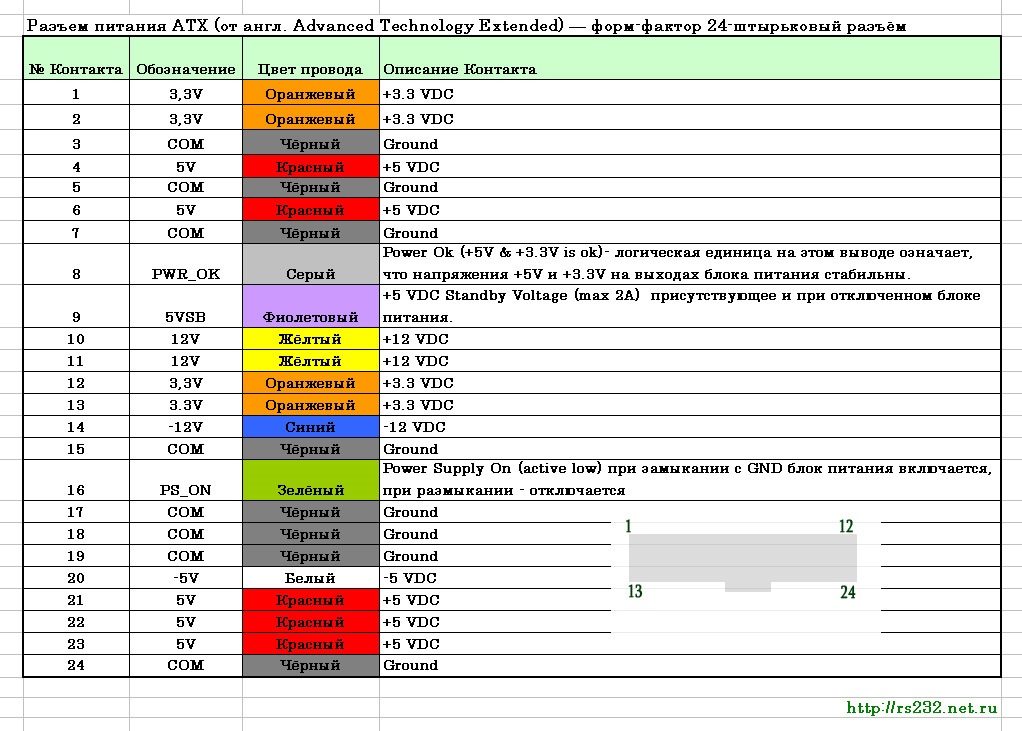
Что теперь?
Значит, вы подозреваете или знаете, что виноват ваш блок питания.Куда вы идете отсюда?
Достаточна ли мощность?
Блоки питанияимеют ограничение на мощность, которую они могут вырабатывать, выраженную в мощности. Если компьютер потребляет больше энергии, чем может поддерживать блок питания (либо потому, что вы построили новый компьютер, либо добавили новое оборудование к существующему без обновления блока питания), это вызовет проблемы с распределение мощности. С помощью калькулятора сравните мощность вашего источника питания с потребностями вашей системы и убедитесь, что она покрыта должным образом.Если это не так, подумайте о модернизации блока питания до более мощного.
Проверьте источник питания
Если вы подозреваете, что источник питания неисправен, но пока у вас нет конкретных доказательств, есть способы это проверить. Вы можете загрузить программное обеспечение, такое как Open Hardware Monitor или Speedfan, для проверки напряжения источника питания. Посмотрите на компьютерные значения для входов 3,3 В, 5 В и 12 В. Если ваши напряжения на 5% выше или ниже этих значений (например, ваше значение 5 В ниже 4.75 В или выше 5,25 В), что-то не так с питанием.
Посмотрите на компьютерные значения для входов 3,3 В, 5 В и 12 В. Если ваши напряжения на 5% выше или ниже этих значений (например, ваше значение 5 В ниже 4.75 В или выше 5,25 В), что-то не так с питанием.
Существуют относительно недорогие устройства, называемые тестерами блоков питания. Идея в том, что вы подключаете к нему блок питания, включаете его, и тестер сообщит вам, если что-то не так. Если вы пойдете по этому пути, убедитесь, что вы приобрели проверенный и надежный тестер. Неточные или вводящие в заблуждение тестировщики только усугубят ситуацию!
Если вы чувствуете себя немного электриком, вы можете самостоятельно проверить выходы с помощью мультиметра, чтобы получить показания с выхода источника питания.Однако для этого требуются глубокие знания о том, как работает источник питания, а также о том, как получать показания. Используйте мультиметр только в том случае, если уверены в своих способностях правильно его использовать!
Замените блок питания
Если вы можете подтвердить, что источник питания выходит из строя (например, шумный вентилятор внутри него), то замена будет идеальной. Обратите внимание на мощность вашего старого блока питания (обычно на наклейке с техническими характеристиками), затем купите новый с такой же или большей мощностью.
Обратите внимание на мощность вашего старого блока питания (обычно на наклейке с техническими характеристиками), затем купите новый с такой же или большей мощностью.
Обратиться за профессиональной помощью
Если ничего не помогает, отнесите компьютер в надежную ремонтную мастерскую и сообщите им о симптомах. Хорошая мастерская по ремонту сможет проверить блок питания и проконсультировать вас в зависимости от результата.
Больше мощности для вас
Когда аппаратный сбой начинает вызывать хаос на вашем ПК, может быть трудно определить, что является причиной всех проблем. С помощью нескольких проверок симптомов и инструментов вы сможете лучше диагностировать свои проблемы и выяснить, неисправен ли источник питания.
Приходилось ли вам раньше сталкиваться с неисправным блоком питания? Расскажи свои истории ниже!
Изображение предоставлено: Blue screen of death xp ati, Chocolate Horlicks (собственная работа)
Саймон Батт Саймон Бэтт — выпускник компьютерных наук со страстью к кибербезопасности.
Эта статья полезна? да Нет
Пять распространенных проблем с ПК и способы их устранения
Так же, как машина или дом, компьютеры требуют небольшого ухода, чтобы они продолжали работать без сбоев и не ломались в неудобное время.Однако независимо от того, насколько усердно вы выполняете указанное обслуживание, всегда существует вероятность того, что на вашем компьютере возникнут серьезные проблемы с оборудованием или программным обеспечением.
Никогда не бывает весело иметь дело с ПК, который не работает должным образом, особенно если вы плохо говорите на ПК. К счастью, многие проблемы, с которыми вы можете столкнуться при использовании ПК, довольно легко исправить или, по крайней мере, диагностировать. Ниже приведены пять распространенных ошибок ПК, с которыми вы можете столкнуться, а также инструкции по их устранению самостоятельно. Большая часть информации, представленной в этой статье, применима только к настольным ПК, но некоторые конкретные советы и решения можно применить и к ноутбукам.
Большая часть информации, представленной в этой статье, применима только к настольным ПК, но некоторые конкретные советы и решения можно применить и к ноутбукам.
Приступим!
Компьютер не включаетсяЭта конкретная ошибка относится к ПК, который не получает питание. Большинство людей склонны говорить «он не включается», когда компьютер действительно включается, он просто ничего не показывает на мониторе (мы рассмотрим эту ошибку позже в этой статье). Если вы нажимаете кнопку питания на своем компьютере и буквально ничего не происходит, читайте дальше.
Если ваш компьютер не получает питания, скорее всего, проблема связана с блоком питания вашего компьютера (также известным как PSU). Сначала убедитесь, что шнур питания правильно подключен как к розетке, так и к компьютеру. Некоторые шнуры питания блока питания могут быть немного привередливыми при подключении к соответствующей розетке блока питания. Это может показаться очевидным, но вы удивитесь, сколько проблем с ПК можно решить, просто дважды проверив кабельные соединения.
Другие базовые проверки, которые необходимо выполнить, включают в себя проверку того, что розетка, к которой вы подключаетесь, обеспечивает питание, что переключатель питания на блоке питания (если он есть) установлен в положение «Вкл.», А сам шнур питания не исправен. не поврежден никаким образом.Если вы делаете все это, а ваш компьютер по-прежнему не включается, причиной может быть сам блок питания.
Замена блока питания
Замена неисправного блока питания — это то, что вы можете сделать сами, и на самом деле это довольно дешево, поскольку есть несколько надежных блоков питания, которые можно купить всего за 50-60 долларов. Просто убедитесь, что вы сделали свою домашнюю работу и купите блок питания с хорошими отзывами клиентов, который обеспечивает достаточную мощность для ваших нужд. Стандартный блок питания мощностью 500 Вт от уважаемой компании подойдет в большинстве ситуаций, но есть и варианты с более высокой мощностью, если вы так склонны.
Что касается самого процесса замены, самая сложная часть — это просто запомнить, какие шнуры блока питания и где подключаются. Для базового ПК среднего уровня необходимо отслеживать всего около 3-4 соединений. Есть большой 24-контактный разъем, который соединяет блок питания с материнской платой вашего ПК, меньший 8-контактный разъем для питания процессора (он входит в слот «CPU Power» на материнской плате) и разъемы SATA, которые подключаются к периферийным устройствам, таким как жесткий диск. привод и оптический привод (разъемы SATA имеют длинную узкую L-образную форму).
В зависимости от того, какой тип видеокарты вы используете, может также быть 6-контактный разъем PCI-E, соединяющий вашу видеокарту с блоком питания. Блок питания, вероятно, имеет и другие типы шнуров и разъемов, но мощность материнской платы, мощность процессора, SATA и (если вашей видеокарте он нужен) разъемы PCI-E — это большие, о которых вам нужно беспокоиться.
Просто посмотрите на концы кабелей от блока питания и сопоставьте их с компонентами, в которых они используются, и у вас не должно возникнуть проблем с установкой нового блока питания.
Так что, если ваш компьютер включается, но на мониторе ничего не отображается? Это также может быть вызвано неисправным блоком питания, но есть и другие потенциальные причины, поэтому пока не спешите покупать новый блок питания.
Когда компьютер включается, но на мониторе ничего не отображается, это означает, что либо монитор неисправен, либо компьютер не может запустить самотестирование при включении (или POST) из-за внутренней аппаратной ошибки.Очевидный первый шаг — убедиться, что монитор работает. Это можно сделать, подключив монитор к другому компьютеру (или к чему-либо, что выводит видеосигнал) и посмотреть, отображает ли он что-нибудь. При тестировании убедитесь, что ваш монитор настроен на правильный вход (например, HDMI или DisplayPort).
Если вы знаете, что монитор работает правильно, вам нужно выяснить, что заставляет ваш компьютер не работать с начальным протоколом POST. Наличие запасного компьютера, который вы можете использовать для тестирования и / или замены определенных аппаратных компонентов, — это здорово, но даже без запасного компьютера вы все равно можете выполнить некоторые тесты. Например, сбой POST может быть из-за неисправного модуля RAM.
Например, сбой POST может быть из-за неисправного модуля RAM.
Замена RAM
Все настольные ПК имеют отдельные модули ОЗУ (также называемые картами ОЗУ), подключенные к материнской плате, обычно два или четыре. Если ваш компьютер имеет более одного модуля RAM, удалите их все, а затем снова вставьте один модуль и посмотрите, будет ли компьютер выполнять POST. Добавляйте их один за другим, пока компьютер не перестанет включаться, и тогда у вас будет виноват. Если какой-то модуль не загружается, это значит, что модуль оперативной памяти неисправен и его следует заменить.
Наличие отдельного ПК для тестирования компонентов здесь помогает, потому что может быть трудно определить, вызван ли сбой POST неисправным блоком питания или неисправным модулем RAM, если у вас есть только одна машина для работы. Если вас не слишком заботит высокопроизводительная производительность и вам просто нужны новые модули оперативной памяти для обеспечения точного тестирования, есть несколько достойных вариантов в диапазоне от 30 до 40 долларов. Просто убедитесь, что приобретаемая вами оперативная память совместима с вашей материнской платой.
Просто убедитесь, что приобретаемая вами оперативная память совместима с вашей материнской платой.
Если ваш компьютер внезапно перезагружается без каких-либо действий с вашей стороны, есть вероятность, что что-то внутри компьютера перегревается.Большинство современных компьютеров автоматически перезагружаются или выключаются при обнаружении аномально высоких температур, чтобы не повредить какой-либо компонент, который перегревается. Предполагая, что вы обычный пользователь, который не разбирался со скоростью вентилятора или разгоном, следующий шаг — определить, какой компонент перегревается.
Первое, что вам нужно сделать, это открыть компьютер так, чтобы вы могли четко видеть все вентиляторы, включая вентилятор радиатора на вашем процессоре и вентиляторы на вашей видеокарте. Включите компьютер и убедитесь, что все вентиляторы вращаются.Если вы заметили большое скопление пыли в вентиляторах, вы можете удалить их с помощью баллона со сжатым воздухом. Также убедитесь, что нет большого количества кабелей или других препятствий, которые могут блокировать поток воздуха от вентиляторов. Если вентилятор не вращается или поврежден иным образом, вам придется заменить его или компонент, к которому он прикреплен.
Также убедитесь, что нет большого количества кабелей или других препятствий, которые могут блокировать поток воздуха от вентиляторов. Если вентилятор не вращается или поврежден иным образом, вам придется заменить его или компонент, к которому он прикреплен.
Работа с термопастой
Если все вентиляторы работают, но ваш компьютер продолжает неожиданно перезагружаться / выключаться, вам может потребоваться повторно нанести термопасту на ваш процессор.Опять же, это звучит намного сложнее и страшнее, чем на самом деле. Трубки с термопастой довольно дешевы, и вам даже не понадобится столько пасты для фактического процесса нанесения.
Когда у вас будет термопаста, снимите вентилятор радиатора с процессора. Если нужно, сотрите остатки пасты мягкой тканью и небольшим количеством медицинского спирта. Затем нанесите свежую пасту прямо на верхнюю часть микросхемы ЦП. Идеальное количество — размером с горошину.YouTube будет здесь очень полезен для визуальной ссылки.
С нанесенной пастой переустановите вентилятор радиатора поверх ЦП, переустановите все, что вам нужно было разобрать, и посмотрите, решит ли это проблему.
Последней потенциальной причиной неожиданного сброса является неисправный переключатель сброса. Эта проблема возникает относительно редко, но время от времени может возникать. Если вы откроете корпус ПК, то заметите, что какие-то шнуры соединяют кнопки передней панели (питание и сброс) с определенными слотами на материнской плате.Отсоедините шнур кнопки сброса от материнской платы и посмотрите, сохраняется ли проблема неожиданного сброса. Если проблема действительно связана с неисправным переключателем сброса, вы можете связаться с производителем корпуса для бесплатной замены передней панели.
Монитор внезапно выключается, но компьютер остается включенным Эта проблема не так распространена, как другие в этом списке, но все же может быть проблемой, когда она возникает. Подобно тому, как ваш компьютер не загружается, выяснение того, почему монитор внезапно отключается, но сам компьютер остается включенным, требует небольшого количества проб и ошибок.
Три наиболее вероятных виновника в этом случае — ослабленный или плохой кабель, блок питания или видеокарта (также называемая графическим процессором или графическим процессором). Первое, что вам нужно сделать, это проверить все ваши кабели. Посмотрите, работают ли они с другими устройствами, а если нет, замените их.
Если это не решит проблему, извлеките видеокарту и посмотрите, повторяется ли ошибка. Большинство материнских плат имеют встроенный чип обработки графики, поэтому вы все равно должны получать изображение на мониторе даже без видеокарты (просто убедитесь, что вы подключаете монитор в нужное место).
Если ошибка повторяется даже без подключенной видеокарты, проблема может быть в вашем блоке питания. Возможно, блок питания неисправен или пытается подать питание на слишком много различных периферийных устройств. Попробуйте отключить шнуры питания SATA (жесткий диск, оптический привод и т. Д.) Перед включением компьютера. Оставьте компьютер включенным и посмотрите, не повторится ли ошибка снова. Если ошибка повторяется даже при подключенных только основных компонентах питания и удалении видеокарты, возможно, вам придется заменить блок питания, как мы обсуждали выше.
Если ошибка повторяется даже при подключенных только основных компонентах питания и удалении видеокарты, возможно, вам придется заменить блок питания, как мы обсуждали выше.
Одним из основных факторов правильного обслуживания ПК является то, что любой щелчок — это плохо. В девяти случаях из десяти щелчки происходят с жесткого диска вашего компьютера (также известного как жесткий диск или HDD). Стандартные жесткие диски удобны для хранения всех ваших игр и файлов, но поскольку в них используются движущиеся части, они также подвержены поломкам.
Самый явный признак отказа жесткого диска — это когда ваш компьютер начинает медленно работать.Если ваша операционная система установлена на жестком диске и вы заметили, что даже основные функции загружаются бесконечно, возможно, пришло время заменить жесткий диск. Если вы открываете свой компьютер и слышите отчетливый щелкающий звук, исходящий от жесткого диска, определенно пора его заменить.
Пришло время обновить SSD?
Вместо того, чтобы заменять старый жесткий диск новым, вы можете подумать об использовании твердотельного накопителя (или SSD) для замены. Твердотельные накопители, как правило, дороже жестких дисков, но они оправдывают добавленную стоимость.В соответствии со своим названием твердотельные накопители имеют прочную конструкцию, в которой нет движущихся частей. Это означает, что они служат дольше и намного более устойчивы к ударам, чем жесткие диски, не говоря уже о значительно более быстрой.
Если ваш жесткий диск не сломан полностью, вы можете использовать как новый твердотельный, так и старый жесткий диск, чтобы получить лучшее из обоих миров.
Жесткий диск не всегда является источником щелчков, поэтому важно проявить должную осмотрительность, чтобы быть уверенным. Если слышно щелчок по определенному компоненту, лучше всего его заменить.К счастью, помимо жесткого диска наиболее вероятным источником щелчка является вентилятор, который можно легко (и недорого) заменить.
Хотя компьютеры — это сложные машины, их ремонт и обслуживание не так страшны, как люди часто думают. Часто это очень простое решение или, в худшем случае, отдельный компонент, предназначенный для замены.
Просто отследите источник проблемы с помощью тестирования, и вы сразу же вернетесь к работе.
Почему мой компьютер не включается?
Шаг 2: Внутренняя проводка
Следующим шагом будет проверка внутри вашей сборки, чтобы убедиться, что нет ослабленных или неисправных кабелей.Если вы работаете с готовой системой, имейте в виду, что открытие компьютера может нарушить вашу гарантию, и, возможно, будет хорошей идеей обратиться к производителю системы за советом, прежде чем продолжить.
Начните с отключения кабеля, идущего от источника питания вашего ПК к розетке, прежде чем делать что-либо внутри вашего компьютера. Кроме того, не забудьте отключить все внешние периферийные устройства, такие как клавиатуры, мыши или внешние жесткие диски, и кабели монитора, которые подключены к вашему компьютеру. USB-устройства или кабели для подключения дисплея могут иногда вызывать проблемы с питанием, и если ваш компьютер загружается без подключения к розетке, подключите каждое из них по отдельности и проверяйте, пока не найдете проблемное периферийное устройство, и либо попробуйте загрузиться без него, либо протестируйте с заменой.
USB-устройства или кабели для подключения дисплея могут иногда вызывать проблемы с питанием, и если ваш компьютер загружается без подключения к розетке, подключите каждое из них по отдельности и проверяйте, пока не найдете проблемное периферийное устройство, и либо попробуйте загрузиться без него, либо протестируйте с заменой.
Если это не помогло, отключите компьютер от сети и откройте корпус, чтобы получить доступ к внутренним компонентам. Этот процесс будет зависеть от вашего случая, поэтому следуйте соответствующей документации и инструкциям, чтобы получить доступ к внутренним компонентам вашего ПК.
После того, как вы откроете корпус, вам нужно проверить все соединения от источника питания к компонентам вашего ПК, проверить, не ослаблены ли какие-либо, а затем переустановить их, если они есть. Если у вас есть модульный блок питания (блок питания, в котором вы выбираете кабели, которые хотите использовать), также не забудьте дважды проверить правильность установки кабелей на стороне блока питания. Убедившись, что с обеих сторон ничего не болтается, проверьте, включается ли ваш компьютер.
Убедившись, что с обеих сторон ничего не болтается, проверьте, включается ли ваш компьютер.
Если это не помогло, пора отсоединить все силовые кабели, подключенные к вашим компонентам.Сюда входят 24-контактные кабели питания и кабели питания ЦП, подключенные к материнской плате, дополнительные кабели питания, идущие к любым устройствам PCIe, таким как графический процессор, а также разъемы питания SATA и Molex, подключенные к устройствам хранения и другим аксессуарам.
Для более глубокого понимания подключения блоков питания ознакомьтесь со всем, что вам нужно знать об источниках питания.
Как только все будет отсоединено от блока питания, переустановите кабели питания материнской платы и процессора, подключите компьютер и посмотрите, включается ли ваша система, на что указывают вращение вентиляторов и загорание индикаторов на вашем оборудовании.
Если да, то отлично! Затем вы захотите выключить систему и начать повторно подключать кабели питания к каждому элементу оборудования, а затем проводить тестирование, пока не найдете оборудование, которое вызывает проблему. Опять же, если вам нужны инструкции о том, какое оборудование требует подключения к источнику питания, или у вас есть вопросы о том, что и где находится, ознакомьтесь с этим введением в сборку ПК.
Опять же, если вам нужны инструкции о том, какое оборудование требует подключения к источнику питания, или у вас есть вопросы о том, что и где находится, ознакомьтесь с этим введением в сборку ПК.
Заглянув внутрь своего чемодана, обратите внимание на все, что может вызвать короткое замыкание.Типичными примерами этой проблемы являются материнские платы, которые прикручиваются непосредственно к корпусу без использования необходимых стоек, или разъемы Molex * с ошибочными контактами, контактирующими с корпусом. Это вряд ли будет проблемой, если ваш компьютер предварительно собран, но на это всегда стоит обратить внимание, и это не всегда очевидно.
Если вы попробовали все вышеперечисленное и по-прежнему не видите индикаторы состояния компонентов, возможно, это неисправный блок питания.
Если у вас есть запасной блок питания, который, как вы знаете, работает, подключите кабель процессора и 24-контактный кабель материнской платы от нового блока питания, чтобы проверить, успешно ли он обеспечивает питание вашей материнской платы.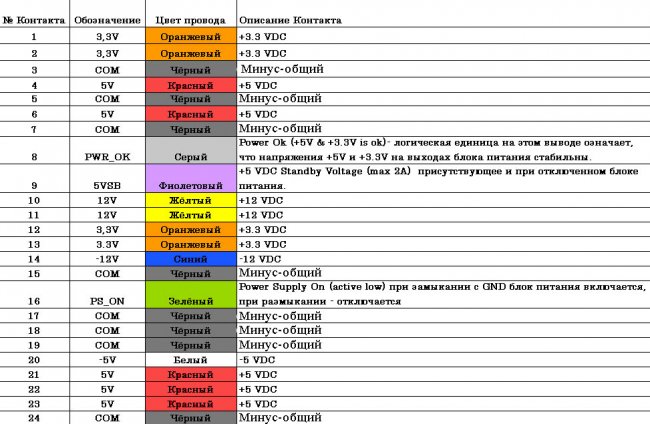 Если это так, вероятно, проблема была в вашем предыдущем блоке питания, и вы можете связаться с производителем неисправного блока для дальнейших действий.
Если это так, вероятно, проблема была в вашем предыдущем блоке питания, и вы можете связаться с производителем неисправного блока для дальнейших действий.
Как починить компьютер, который не показывает никаких признаков питания
Среди множества причин, по которым компьютер не включается, полное отключение питания редко является наихудшим сценарием. Есть вероятность, что ваш компьютер не получает питание из-за серьезной проблемы, но это маловероятно.
Существует несколько возможных причин, по которым настольный компьютер, ноутбук или планшетный компьютер не включается, поэтому очень важно выполнить полную процедуру устранения неполадок, подобную той, которую мы описали ниже.
- Сложность : Среднее значение
- Требуемое время : От минут до часов в зависимости от того, почему компьютер не получает питание
- Что вам понадобится : ваш адаптер переменного тока, если вы устранение неполадок планшета или ноутбука и, возможно, отвертки, если вы работаете на настольном компьютере
Как починить компьютер, который не показывает никаких признаков питания
Хотите верьте, хотите нет, но главная причина, по которой компьютер не включается, заключается в том, что он не был включен!
Getty ImagesПрежде чем начинать иногда трудоемкий процесс устранения неполадок, убедитесь, что вы включили все выключатели и кнопки питания, задействованные в вашей компьютерной системе:
- Кнопка / выключатель питания, обычно расположена на передней части корпуса настольного компьютера или на верхней или боковой стороне ноутбука или планшета
- Выключатель питания на задней панели компьютера, обычно только на рабочем столе
- Выключатель питания включен удлинитель, сетевой фильтр или ИБП, если вы используете какой-либо из них
Убедитесь, что кабель питания компьютера не отсоединен.
 Отсоединенный или отсоединенный кабель питания — одна из основных причин, по которой компьютер не включается.
Отсоединенный или отсоединенный кабель питания — одна из основных причин, по которой компьютер не включается.Даже если ваш компьютер работает от аккумулятора, вы должны убедиться, что адаптер переменного тока подключен правильно, по крайней мере, во время устранения неполадок. Если вы регулярно оставляете компьютер подключенным к розетке, но он шатается и батарея разряжена, возможно, по этой причине ваш компьютер не получает питание.
Подключите планшет, ноутбук или настольный компьютер прямо к стене , если это еще не сделано.Другими словами, удалите все удлинители, резервные батареи или другие устройства распределения питания между вашим ПК и розеткой.
Если ваш компьютер начинает получать питание после этого, это означает, что что-то, что вы удалили из уравнения, является причиной проблемы, поэтому вам, вероятно, придется заменить сетевой фильтр или другие устройства распределения питания. Даже если ничего не улучшится, продолжайте устранение неполадок, подключив компьютер к стене, чтобы упростить задачу.

Выполните «тест лампы», чтобы убедиться, что питание подается от стены.Ваш компьютер не включится, если на него не подается питание, поэтому вам необходимо убедиться, что источник питания работает правильно.
Не рекомендуется проверять розетку мультиметром. Иногда сработавший прерыватель может давать утечку мощности, достаточную для того, чтобы показывать правильное напряжение на измерителе, оставляя вас с предположением, что ваша мощность работает. Поставить на розетку настоящую «нагрузку», как лампу, — лучший вариант.
Убедитесь, что переключатель напряжения источника питания установлен правильно, если вы находитесь на рабочем столе.Если входное напряжение для блока питания (PSU) не соответствует настройкам для вашей страны, ваш компьютер может вообще не включиться.
Извлеките основной аккумулятор из ноутбука или планшета и попробуйте использовать только источник переменного тока. Да, портативный компьютер может работать без установленной батареи.

Если ваш компьютер включился после этой попытки, это означает, что ваша батарея является причиной проблемы, и вам следует заменить ее. Пока вы его не заменили, не стесняйтесь пользоваться компьютером, пока вы находитесь рядом с розеткой!
Внимательно осмотрите розетку на ноутбуке или планшете на предмет повреждений.Проверьте, нет ли сломанных / погнутых контактов и битов мусора, которые могут мешать компьютеру получать питание и заряжать аккумулятор.
Помимо исправления погнутой булавки или удаления грязи, вам, вероятно, потребуется обратиться за услугами в профессиональную службу ремонта компьютеров, чтобы исправить любые серьезные проблемы, которые вы здесь видите. Обязательно извлеките внутреннюю батарею ноутбука, чтобы избежать риска поражения электрическим током, если вы будете работать над этим самостоятельно.
Замените кабель питания компьютера или адаптер переменного тока.На настольном компьютере это кабель питания, который проходит между корпусом компьютера и источником питания.
Getty Images Адаптер переменного тока для планшета или ноутбука — это кабель, который вы подключаете к стене для зарядки аккумулятора (обычно на нем есть крошечный свет).
Адаптер переменного тока для планшета или ноутбука — это кабель, который вы подключаете к стене для зарядки аккумулятора (обычно на нем есть крошечный свет).Плохой адаптер переменного тока — частая причина, по которой планшеты и ноутбуки вообще не включаются. Даже если вы не пользуетесь шнуром питания регулярно, если он вышел из строя, значит, он не заряжал вашу батарею.
Плохой кабель питания — это , а не , частая причина того, что компьютер не получает питание, но это случается, и его очень легко проверить.Вы можете использовать тот, который питает ваш монитор (если кажется, что он получает питание), один с другого компьютера или новый.
Замените батарею CMOS, особенно если вашему компьютеру больше нескольких лет, или он провел много времени в выключенном состоянии или с удаленной основной батареей. Вы не поверите, но плохой аккумулятор CMOS — довольно частая причина того, что компьютер не получает питание.
Новая батарея CMOS будет стоить меньше 10 долларов США, и ее можно будет купить практически везде, где продаются батареи.

Убедитесь, что выключатель питания подключен к материнской плате, если вы используете настольный компьютер. Это не очень распространенная точка сбоя, но ваш компьютер может не включаться, потому что кнопка питания неправильно подключена к материнской плате.
Большинство коммутаторов корпуса подключаются к материнской плате через красную и черную витую пару проводов. Если эти провода подключены ненадежно или вообще не подключены, вероятно, это причина того, что ваш компьютер не включается.Ноутбук или планшет часто имеют аналогичное соединение между кнопкой и материнской платой, но до него почти невозможно добраться.
Проверьте блок питания, если вы используете настольный ПК. На этом этапе устранения неполадок, по крайней мере, для настольных компьютеров, весьма вероятно, что блок питания на вашем компьютере больше не работает и его следует заменить. Однако вам следует протестировать его, чтобы быть уверенным. Нет причин заменять работоспособное оборудование, когда тестировать его довольно просто.

Запах озона или очень высокий шум в сочетании с отсутствием питания компьютера — почти верный признак того, что источник питания плохой. Немедленно отключите компьютер от сети и пропустите тестирование. Замените блок питания, если он не прошел тестирование или у вас возникли симптомы, которые я только что описал. После замены оставьте компьютер включенным в течение 5 минут перед запуском, чтобы батарея CMOS успела зарядиться.
В большинстве случаев, когда настольный компьютер не получает питания, виноват неработающий блок питания.Я снова поднимаю этот вопрос, чтобы подчеркнуть, что : этот шаг устранения неполадок не следует пропускать . Следующие несколько причин, которые следует учитывать, не так распространены.
Проверьте кнопку питания на передней панели корпуса компьютера и замените ее, если она не прошла проверку. Это касается только настольных компьютеров.
В зависимости от конструкции корпуса вашего компьютера вы можете тем временем использовать кнопку сброса для включения компьютера.

Некоторые материнские платы имеют крошечные кнопки питания, встроенные в сами платы, что упрощает проверку кнопки питания на корпусе.Если на вашей материнской плате есть это, и оно работает для включения вашего компьютера, вероятно, необходимо заменить кнопку питания на корпусе.
Замените материнскую плату, если вы используете настольный компьютер. Если вы уверены, что настенная розетка, блок питания и кнопка питания работают, вероятно, возникла проблема с материнской платой вашего компьютера и ее следует заменить.
Хотя это прекрасно выполнимо для любого, у кого есть немного терпения, замена материнской платы редко бывает быстрой, легкой или недорогой задачей.Перед заменой материнской платы убедитесь, что вы исчерпали все остальные советы по устранению неполадок, которые я дал выше.
Мы настоятельно рекомендуем вам протестировать компьютер с помощью карты самотестирования при включении, чтобы убедиться, что материнская плата является причиной того, что ваш компьютер вообще не включается.

Замена материнской платы, вероятно, является правильным курсом на данном этапе и для ноутбука или планшета, но материнские платы в этих типах компьютеров очень редко заменяются пользователем.Следующий лучший вариант для вас — обратиться за профессиональным компьютерным обслуживанием.
На этом этапе ваш компьютер должен снова работать.
Советы и дополнительная информация
- Устраняете ли вы эту проблему на ПК, который вы только что создали? Если это так, трижды проверьте свою конфигурацию ! Существует большая вероятность, что ваш компьютер не включается из-за неправильной конфигурации, а не из-за фактического отказа оборудования.
- Не пропустили ли мы шаг по устранению неполадок, который помог вам (или может помочь кому-то другому) исправить компьютер, который не показывает никаких признаков питания? Дайте мне знать, и я буду рад включить сюда информацию.
Спасибо, что сообщили нам!
Расскажите, почему!
Другой Недостаточно деталей Сложно понятьПроблемы с питанием ноутбука — Restarters Wiki
Проблемы с питанием ноутбука не редкость, но может быть неочевидно, виноваты ли в этом аккумулятор, сетевой адаптер или сам ноутбук. Вот вам помощь.
Вот вам помощь.
Сводка
На этой странице описаны ноутбуки, которые не включаются, не заряжаются или сразу или случайным образом отключаются снова.
Безопасность
- Прежде чем продолжить, обратите внимание:
- Замена неподходящих батарей может быть опасной
- Замена сетевых адаптеров плохого качества может быть опасной
- Попытка открыть и отремонтировать сетевой адаптер может быть опасной.
- (Эти моменты более подробно описаны в тексте ниже.)
- Прежде чем продолжить, обратите внимание:
Диагноз
Неисправный блок питания или аккумулятор — довольно частая проблема ноутбуков.Ваша первая цель должна состоять в том, чтобы попытаться определить, кто из них виноват.
Большинство, если не все ноутбуки будут нормально работать без батареи, если они подключены к электросети. Выньте аккумулятор и посмотрите, будет ли ноутбук работать только от сетевого адаптера. Если так, аккумулятор почти наверняка разряжен или умирает.
И наоборот, посмотрите, будет ли ноутбук работать только от батареи. Если это так, проблема связана с сетевым адаптером или его шнуром, либо с розеткой на ноутбуке. (Если ваша батарея уже полностью разряжена, вам, возможно, придется поспрашивать, чтобы узнать, сможете ли вы найти кого-нибудь с ноутбуком, использующим тот же или аналогичный адаптер, который вы могли бы попробовать.)
Некоторые адаптеры питания портативных компьютеров имеют индикатор питания. Если он остается погашенным, адаптер почти наверняка мертв. Но прежде чем выбросить его, проверьте предохранитель в сетевом шнуре и убедитесь, что сам сетевой шнур исправен.
Существует много различных типов сетевых адаптеров для портативных компьютеров, но производители, как правило, используют один тип для ряда аналогичных моделей. Если вам нужно попробовать тот, который не идентичен оригиналу, во-первых, убедитесь, что вилка такого же размера. (Штепсельная вилка небольшого размера может повредить розетку ноутбука. Затем проверьте этикетку на адаптере и убедитесь, что его выходное напряжение такое же или хотя бы в пределах 1 В. Наконец, убедитесь, что выходной ток (в амперах) или мощность (в ваттах) такой же или больше, как у вас.
Затем проверьте этикетку на адаптере и убедитесь, что его выходное напряжение такое же или хотя бы в пределах 1 В. Наконец, убедитесь, что выходной ток (в амперах) или мощность (в ваттах) такой же или больше, как у вас.
Проблемы могут быть вызваны неисправностью провода от адаптера питания к вилке ноутбука, особенно если этот провод обычно скручен или намотан на корпус адаптера. Попробуйте согнуть его в разных точках, особенно в области перегибов, и закройте сам адаптер и вилку на другом конце.
Также может быть повреждена розетка в ноутбуке. Попробуйте пошевелить вилкой в розетке, чтобы посмотреть, повлияет ли это на какой-либо эффект.
Если вы не уверены в состоянии батареи, небольшая утилита BatteryInfoView отобразит информацию о состоянии, содержащуюся в микросхеме, включенной во все батареи ноутбука.
Если проблема все еще не обнаружена, возможно, это неисправность материнской платы. Обязательно разберите ноутбук, чтобы увидеть, есть ли что-нибудь очевидное, например, неисправные электролитические конденсаторы (подробности см. На странице о конденсаторах) или какие-либо компоненты, которые явно перегрелись или физически повреждены.Если ноутбук включается, но снова выключается в течение нескольких секунд, возможно, радиатор больше не имеет эффективного теплового контакта с процессором, что приводит к его перегреву и автоматическому отключению.
Ремонт
Сменные аккумуляторы для портативных компьютеров можно приобрести из разных источников, но качество может быть разным. В худшем случае подделка аккумулятора у недобросовестного дилера с использованием химии, немного отличной от фирменной, может быть очень опасной для возгорания.Литиевые батареи имеют ограниченный срок хранения, поэтому даже оригинальные фирменные батареи могут плохо работать, если они хранились в течение нескольких лет. По возможности всегда покупайте у надежного продавца и убедитесь, что вы можете вернуть его, если он окажется неисправным.
Сменные сетевые адаптеры также доступны, но действуют те же предупреждения о качестве и безопасности. Лучшим вариантом может быть попытка получить оригинальный адаптер от другого умершего ноутбука той же модели.
Сетевые адаптеры портативных компьютеров не подлежат ремонту. Их корпуса, как правило, очень прочно склеены, так как они были бы очень опасны, если бы они разошлись в результате несчастного случая или некомпетентного вмешательства. По той же причине, хотя о ремонте не может быть и речи полностью, его нельзя предпринимать, если вы не полностью компетентны в ремонте и в дальнейшем закреплении корпуса.
Если кабель адаптера со стороны портативного компьютера поврежден, можно вырезать поврежденный участок, но вам необходимо позаботиться о том, чтобы новый штекер имел одинаковые внутренние и внешние размеры.
Если сетевая розетка портативного компьютера повреждена, пружинящие металлические пластины внутри разъема можно согнуть, чтобы улучшить контакт, используя булавку или аналогичный инструмент.
В некоторых портативных компьютерах розетка питания подключается к материнской плате через подвесной вывод, а розетка и выводной вывод могут быть доступны в качестве запасной части. В других случаях он припаян непосредственно к материнской плате, и в этом случае получить и установить замену может быть сложнее.
Если вы считаете, что соединение радиатора с процессором могло быть неисправным, есть видеоролики на YouTube и другие онлайн-ресурсы, в которых показано, как очистить старый состав радиатора и как нанести новый.Если вы не сделаете это должным образом, вы легко можете усугубить ситуацию.
Запасные части
Поиск на eBay обнаружит различные источники аккумуляторов для ноутбуков и сетевых адаптеров, но обратите особое внимание на репутацию продавца. Если вы покупаете сменный аккумулятор, убедитесь, что поставщик примет возврат в случае некачественных деталей.
Если вы ищете общие запасные части, такие как экран или клавиатура, вы обычно найдете нескольких поставщиков, которые ремонтируют выброшенные корпоративные ноутбуки и которые вполне могут помочь с другими деталями, такими как розетка.
.

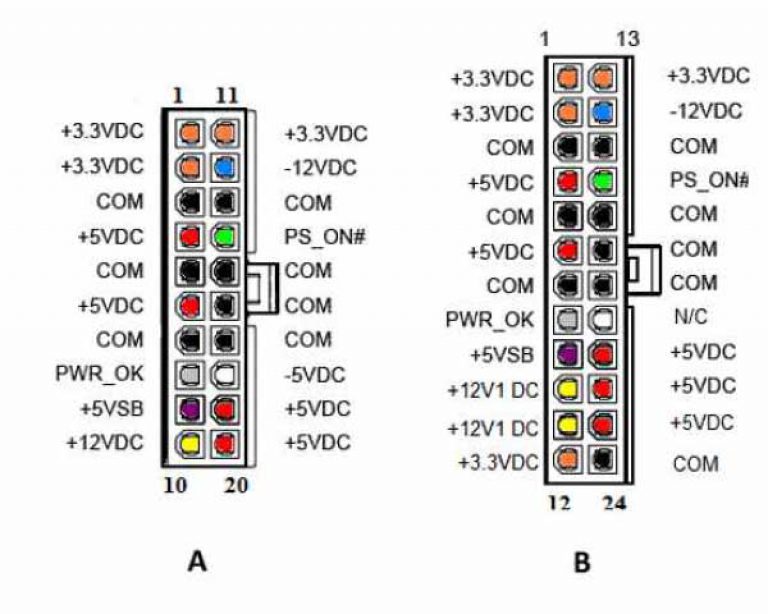
 Все работы надо проводить на обесточенной технике, пока напряжение питания не понадобится для включения (проверки).
Все работы надо проводить на обесточенной технике, пока напряжение питания не понадобится для включения (проверки).




 Если питатель подаст признаки жизни — запустит внутри себя вентилятор, включит подсоединенную нагрузку, значит, он работоспособен. Однако работоспособность вовсе не означает исправность, то есть этот метод диагностики позволяет лишь дифференцировать рабочий девайс от полностью нерабочего.
Если питатель подаст признаки жизни — запустит внутри себя вентилятор, включит подсоединенную нагрузку, значит, он работоспособен. Однако работоспособность вовсе не означает исправность, то есть этот метод диагностики позволяет лишь дифференцировать рабочий девайс от полностью нерабочего. Без специальной подготовки заниматься этим опасно, так как блоки питания аккумулируют в некоторых частях напряжение бытовой электросети. Случайное касание какого-либо элемента под напряжением может привести к поражению током.
Без специальной подготовки заниматься этим опасно, так как блоки питания аккумулируют в некоторых частях напряжение бытовой электросети. Случайное касание какого-либо элемента под напряжением может привести к поражению током. (Самый частый вариант).
(Самый частый вариант). Оказывается, причиной этого стало некоторое увеличение на одной из лопастей, которая постоянно цепляла корпус.
Оказывается, причиной этого стало некоторое увеличение на одной из лопастей, которая постоянно цепляла корпус.
 Отсоединенный или отсоединенный кабель питания — одна из основных причин, по которой компьютер не включается.
Отсоединенный или отсоединенный кабель питания — одна из основных причин, по которой компьютер не включается.

 Адаптер переменного тока для планшета или ноутбука — это кабель, который вы подключаете к стене для зарядки аккумулятора (обычно на нем есть крошечный свет).
Адаптер переменного тока для планшета или ноутбука — это кабель, который вы подключаете к стене для зарядки аккумулятора (обычно на нем есть крошечный свет).