Принтеры HP — Инструкции по созданию копий
Для улучшения качества копии настройте параметры цвета, контрастности и улучшения, используя сенсорный экран или меню панели управления ЖК-дисплея принтера.
Примечание.В большинстве моделей принтеров без меню панели управления используются стандартные параметры копирования, которые нельзя изменить. В качестве обходного решения отсканируйте оригинал в компьютер, а затем используйте инструменты редактирования в программном обеспечении сканирования HP для улучшения качества изображения. Затем можно распечатать несколько копий отредактированного сканированного файла.
Нажмите Копировать, Копировать документ или Копировать фотографию на панели управления принтера, затем выберите любые доступные базовые настройки, которые применимы к вашему заданию копирования.
- Нажмите Настройки или значок шестеренки
 , чтобы открыть параметры задания копирования. Может понадобиться прокрутить вниз экран панели управления, чтобы получить доступ ко всем параметрам.
, чтобы открыть параметры задания копирования. Может понадобиться прокрутить вниз экран панели управления, чтобы получить доступ ко всем параметрам.Тип бумаги: выберите тип простой или фотобумаги для копий.
Качество: выберите доступный уровень качества копирования.
Светлее/темнее или Контрастность: если оригинал является блеклым или слишком насыщенным, сделайте копию светлее или темнее.
Оптимизация или Улучшения: выберите тип копируемого элемента для улучшения качества, например для повышения резкости текста и краев изображения или для улучшения поблекших цветов на фотографиях.
HP Copy Fix: автоматический инструмент регулировки качества копирования и наклона.
Сохранить текущие параметры или Задать как новые значения по умолчанию: сохраняет выбранные параметры для последующих заданий копирования.
- В зависимости от принтера нажмите Пуск или вернитесь на главный экран копирования, выбрав Назад
 , затем нажмите Начать черно-белое, Начать цветное или OK, чтобы начать новое задание копирования.
, затем нажмите Начать черно-белое, Начать цветное или OK, чтобы начать новое задание копирования.
Если качество копии остается неприемлемым, перейдите к следующему шагу.
www.support.hp.com
Принтеры HP — Инструкции по созданию копий
Для улучшения качества копии настройте параметры цвета, контрастности и улучшения, используя сенсорный экран или меню панели управления ЖК-дисплея принтера.
Примечание.В большинстве моделей принтеров без меню панели управления используются стандартные параметры копирования, которые нельзя изменить. В качестве обходного решения отсканируйте оригинал в компьютер, а затем используйте инструменты редактирования в программном обеспечении сканирования HP для улучшения качества изображения. Затем можно распечатать несколько копий отредактированного сканированного файла.
Нажмите Копировать, Копировать документ или Копировать фотографию на панели управления принтера, затем выберите любые доступные базовые настройки, которые применимы к вашему заданию копирования.
- Нажмите Настройки или значок шестеренки
 , чтобы открыть параметры задания копирования. Может понадобиться прокрутить вниз экран панели управления, чтобы получить доступ ко всем параметрам.
, чтобы открыть параметры задания копирования. Может понадобиться прокрутить вниз экран панели управления, чтобы получить доступ ко всем параметрам.Тип бумаги: выберите тип простой или фотобумаги для копий.
Качество: выберите доступный уровень качества копирования.
Светлее/темнее или Контрастность: если оригинал является блеклым или слишком насыщенным, сделайте копию светлее или темнее.
Оптимизация или Улучшения: выберите тип копируемого элемента для улучшения качества, например для повышения резкости текста и краев изображения или для улучшения поблекших цветов на фотографиях.
HP Copy Fix: автоматический инструмент регулировки качества копирования и наклона.
Сохранить текущие параметры или Задать как новые значения по умолчанию: сохраняет выбранные параметры для последующих заданий копирования.
- В зависимости от принтера нажмите Пуск или вернитесь на главный экран копирования, выбрав Назад
 , затем нажмите Начать черно-белое, Начать цветное или OK, чтобы начать новое задание копирования.
, затем нажмите Начать черно-белое, Начать цветное или OK, чтобы начать новое задание копирования.
Если качество копии остается неприемлемым, перейдите к следующему шагу.
www.support.hp.com
инструкция по эксплуатации :: SYL.ru
Начинающие пользователи часто задумываются над тем, как пользоваться принтером. Это не самая сложная задача из всех существующих. С ней способен справиться даже ребенок. Далее мы рассмотрим все особенности работы с упомянутыми девайсами. С какой информацией рекомендуется ознакомиться юзерам? И как выглядит инструкция по эксплуатации изучаемого устройства?

Кратко о работе
Начнем с краткого описания. Как пользоваться принтером? Чтобы справиться с поставленной задачей, юзер должен:
- Выбрать модель устройства. Она должна быть совместимой с ОС и «железом» ПК.
- Приобрести устройство печати.
- Подключить принтер к компьютеру.
- Установить драйверы.
Вот и все. После перечисленных действий можно без проблем производить распечатку документов. Ничего непонятного или трудного в этом нет. Хотя перечисленные шаги иногда вызывают вопросы.
Типы девайсов
Как пользоваться принтером? Первой проблемой, с которой сталкиваются пользователи, является выбор устройства печати.
На сегодняшний день можно обнаружить:
- лазерные принтеры;
- струйные модели.
Кроме того, все упомянутые устройства разделяются на:
- черно-белые;
- цветные.
Пользователи сами решают, какие принтеры им подходят. Сейчас популярностью пользуются цветные принтеры, но черно-белые устройства все равно не остаются в тени. Такие девайсы есть почти в каждом доме. Они используются для распечатки черно-белых документов.
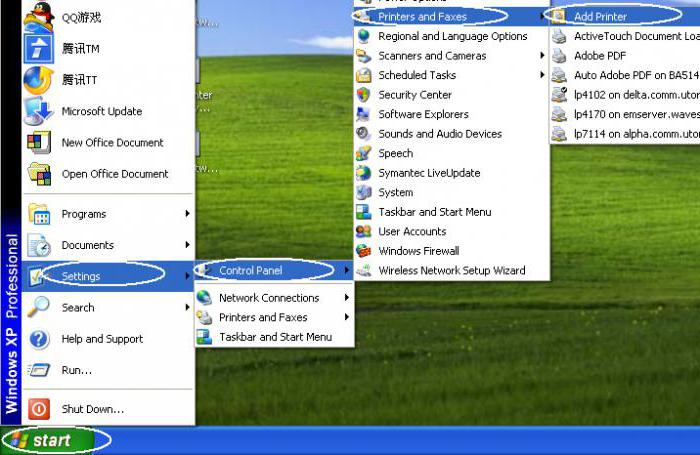
Подключение
Следующий этап — подключение принтера к компьютеру. Обычно данный шаг не вызывает никаких проблем. Тем не менее рассмотрим его более подробно.
Итак, пошаговая инструкция по подключению принтера к компьютеру имеет следующий вид:
- Установить девайс в удобном для пользователя месте.
- Подключить провод питания к устройству.
- Воткнуть USB-провод в соответствующий порт на принтере.
- Другой конец кабеля вставить в USB-гнездо в компьютере.
- Вставить вилку в розетку.
- Включить компьютер и дождаться загрузки ОС.
- Нажать на кнопку включения принтера.
С основными действиями мы ознакомились. Что дальше? Теперь можно приступать к довольно простому, но очень важному моменту — к установке программного обеспечения для использования девайса.
Установка драйверов
Как пользоваться принтером? Чтобы справиться с этой задачей, в обязательном порядке пользователь должен осуществить установку драйверов девайса. Иначе устройство не будет распознаваться операционной системой.
Чаще всего для инициализации соответствующего софта используются указания следующего типа:
- Включить принтер, заранее соединенный с компьютером.
- Вставить установочный диск, прилагаемый к коробке с девайсом, в дисковод.
- Следуя указаниям мастера установки, начать и завершить процедуру установки драйверов.
В некоторых случаях диск с подходящим программным обеспечением теряется или вовсе не входит в комплект. Что делать при подобных обстоятельствах?
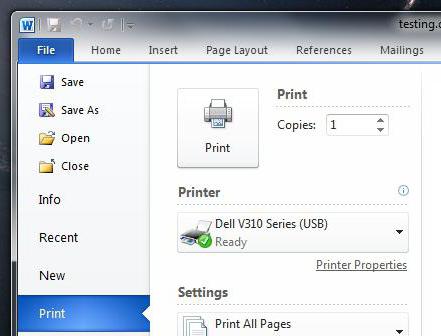
Драйверы без диска
Как пользоваться принтером? Если диск с драйверами отсутствует, это не значит, что все потеряно.
Инструкция по инициализации подходящего ПО будет иметь приблизительно следующий вид:
- Открыть браузер.
- Зайти на официальную страницу производителя принтера.
- Выбрать раздел «Драйверы» или «Программное обеспечение».
- Указать используемую модель устройства и ОС.
- Дождаться завершения загрузки мастера установки.
- Запустить загруженный exe-файл.
- Следовать указаниям мастера инициализации.
Дело сделано. Уже через несколько минут драйверы будут установлены на компьютер. После этого произойдет обнаружение принтера операционной системой. Теперь можно производить распечатку документов и файлов.
Важно: после установки драйверов система предложит распечатать первый пробный лист. Желательно не отказываться от этой операции.
Настройки печати
Инструкция по эксплуатации принтера почти полностью изучена. Точнее, мы научились подключать этот девайс и подготавливать его к печати.
Перед непосредственной распечаткой документов необходимо установить настройки печати. Как это сделать?

Пошагово процесс выглядит так:
- Открыть «Пуск»-«Панель управления»-«Принтеры».
- Кликнуть ПКМ по изображению нужного устройства.
- Выбрать там параметр «Использовать по умолчанию».
- Открыть документ, который хочется распечатать.
- Кликнуть на кнопку «Файл»-«Печать…».
- В появившемся окне установить параметры печати — с какой страницы по какую распечатывать, сколько экземпляров. Иногда приходится дополнительно указывать в разделе «Устройство печати» используемый принтер.
- Нажать на кнопку «Ок».
Теперь остается только ждать. Принтер должен замигать, а затем начать распечатку документа. Но что делать, если этого не произошло?
Принтер не печатает
Причины подобного поведения разнообразны. Рассмотрим самые распространенные из них.
К примеру, в устройстве закончилась краска. Для струйного принтера, особенно цветного, такой расклад не редкость. Пользователю обычно показывается сообщение о нехватке краски. Для налаживания печати достаточно заправить девайс. Можно сделать это самостоятельно, а можно обратиться в специальные организации.
Второй вариант — неправильное подключение. После исправления ситуации работоспособность принтера налаживается.
Слишком длинный кабель подключения устройства тоже иногда приводит к нарушениям в работе девайса. Достаточно поставить принтер ближе к ПК и заменить провод на более короткий.
Иногда устройство печати не работает из-за малого количества бумаги. Об этом система сообщит при попытке осуществления распечатки. Все, что нужно сделать — доложить несколько листов в стопку принтера.
Замятие бумаги в принтере — это последняя проблема, которая приводит к нарушению работоспособности устройства. Желательно отключить девайс, затем аккуратно извлечь лист и поправить стопку бумаги. Теперь можно повторить попытку осуществления печати.
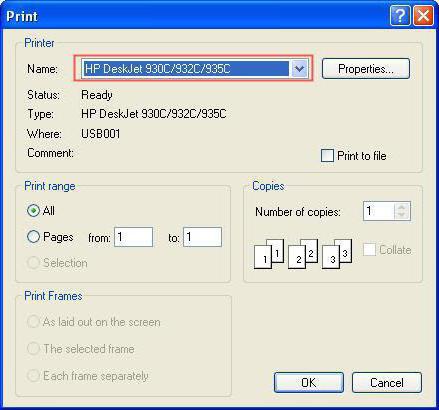
Выводы
Мы выяснили, как пользоваться принтером. На самом деле это довольно легко. Особенно если следовать перечисленным указаниям.
Даже начинающий пользователь сможет распечатать документ на принтере. Не важно, на каком именно. Сейчас встречаются устройства 3 в 1 — это и принтер, и сканер, и копировальная машина одновременно. Использование девайса аналогично предложенным ранее указаниям.
www.syl.ru
|
|
manualbase.ru
Принтеры HP — Руководство по Bluetooth для принтеров HP
Некоторые принтеры HP Deskjet, Officejet и Photosmart, выпущенные в 2008 году и ранее, поддерживают печать на базе технологии Bluetooth при использовании отдельно приобретаемого адаптера Bluetooth. Поддерживаемые принтеры и адаптеры Bluetooth HP, такие как bt300 или bt500, больше недоступны для приобретения в компании HP. Если вы используете поддерживаемый принтер, но у вас нет адаптера, его можно найти через онлайн-аукцион или интернет-магазин.

При наличии совместимого адаптера подключите его к порту USB или PictBridge, который обычно располагается на передней или боковой панели принтера. Проверьте наличие установленного драйвера и программного обеспечения HP (если печать осуществляется с компьютера Windows или Mac), а затем выполните сопряжение принтера через настройки Bluetooth на компьютере или мобильном устройстве.

Следующие принтеры HP поддерживают печать по Bluetooth с использованием адаптера.
Принтеры HP Deskjet 450, 460 Mobile | Принтеры HP Photosmart 8400 |
Принтеры HP Deskjet 6940, 6980 | Фотопринтеры HP Photosmart 8450 |
Принтеры HP Officejet 6300 | Принтеры HP Photosmart A310 |
Принтеры HP Officejet 7200, 7300, 7400 | Принтеры HP Photosmart A430 |
Принтеры HP Officejet h570 Mobile | Принтеры HP Photosmart A510 |
Принтер HP Officejet J6480 All-in-One | Фотопринтеры HP Photosmart A512, A516, A530 |
Принтеры HP Officejet Pro 8500 (A909) | Фотопринтеры HP Photosmart A610, A620, A630 |
Принтеры HP Officejet Pro L7500, L7650, L7680, L7780 | Фотопринтеры HP Photosmart A710 |
Принтеры HP Photosmart 320, 330, 370, 380 | Домашний фотоцентр HP Photosmart A820 |
Принтеры HP Photosmart 420, 470, 475 | Принтеры HP Photosmart C5100, C5200, C5300, C5500 |
Принтеры HP Photosmart 2600, 2700 | Принтеры HP Photosmart C6100, C6200, C6300 |
Принтеры HP Photosmart 3100, 3200, 3300 | Принтеры HP Photosmart C7100, C7200 |
Принтеры HP Photosmart 7830, 7850 | Принтеры HP Photosmart D5160, D5163 |
Принтеры HP Photosmart 8030, 8050 | Принтеры HP Photosmart D7100, D7200, D7300, D7400, D7560 |
Фотопринтер HP Photosmart 8150 | Принтер HP Photosmart Plus All-in-One (B209) |
Принтеры HP Photosmart 8238, 8250 |
www.support.hp.com
Инструкция и руководство на русском
Принтеры серии HP Deskjet D1400
Справочная система программного
обеспечения HP Photosmart
© 2007 Hewlett-Packard Development
Company, L.P., 2007 г.
Уведомления компании
Hewlett-Packard
Приведенная в этом документе
информация может быть изменена
без уведомления.
Все права защищены.
Воспроизведение, адаптация и
перевод без предварительного
письменного разрешения Hewlett-
Packard запрещены, за исключением
случаев, предусмотренных
законодательством по защите
авторских прав.
Гарантийные обязательства для
продуктов и услуг HP приведены
только в условиях гарантии,
прилагаемых к каждому продукту и
услуге. Никакие содержащиеся здесь
сведения не могут рассматриваться
как дополнение к этим условиям
гарантии. HP не несет
ответственности за технические или
редакторские ошибки и упущения в
данном документе.
Права собственности
Microsoft, MS, MS-DOS и Windows
являются зарегистрированными
товарными знаками корпорации
Microsoft.
TrueType является товарным знаком
корпорации Apple Computer,
товарным знаком в США.
Adobe, AdobeRGB и Acrobat
являются товарными знаками
корпорации Adobe Systems.
Термины и обозначения
В данном руководстве пользователя
используются следующие термины и
условные обозначения.
Термины
Для обозначения принтера
HP Deskjet употребляется термин
HP Deskjet, принтер HP или
просто принтер.
Предупреждения и
предостережения
Предупреждение указывает на
возможное повреждение принтера
HP Deskjet или другого
оборудования. Например:
Внимание
Не прикасайтесь к
чернильным соплам и к медным
контактам картриджа.
Прикосновение к этим деталям
может привести к их засорению,
неполадкам с подачей чернил и
нарушению контакта в
разъемах.
Внимание указывает на опасность
травмирования. Например:
Осторожно
Новые и
использованные картриджи
следует хранить в недоступном
для детей месте.
Специальные
возможности
Принтер HP обладает рядом
функций, позволяющим применять
принтер людям с ограниченными
физическими возможностями.
Визуальная доступность
Для пользователей с ослабленным
зрением программное обеспечение
принтера доступно с помощью
параметров и функций утилиты
«Специальные возможности»
операционной системы Windows.
Данное программное обеспечение
поддерживает такие новейшие
технологические решения, как
средства чтения с экрана, средства
чтения Брайля, а также приложения,
предназначенные для
преобразования голоса в текст.
Цветные кнопки и вкладки,
используемые в программном
обеспечении и на принтере HP,
сопровождаются текстом или
значками, характеризующими
действие данной кнопки, что
позволяет различать их
пользователям, страдающим
дальтонизмом.
Подвижность
Для людей с ограничениями опорно-
двигательного аппарата функции
программного обеспечения могут
быть выполнены с помощью команд,
введенных с клавиатуры. Кроме того,
программное обеспечение
поддерживает такие специальные
возможности Windows, как
StickyKeys, ToggleKeys, FilterKeys и
MouseKeys. Дверцы принтера,
клавиши, лотки и направляющие для
бумаги выполнены таким образом,
чтобы ими могли пользоваться люди
с ослабленной мышечной
деятельностью и с нарушениями
координации движений.
Поддержка
Для получения дополнительной
информации о специальных
возможностях этого изделия и об
обязательствах компании HP
относительно специальных
возможностей посетите Web-сайт HP
по адресу:
www.hp.com/accessibility
.
1
Добро пожаловать
Добро пожаловать в справочную систему Принтеры серии HP Deskjet D1400. Для
получения подробной информации о совместном использовании принтера и
компьютера выберите соответствующую тему в следующей таблице. Для поиска
информации можно также использовать панель содержания слева.
Примечание.
Информацию об установке программы см. в прилагаемом к
принтеру руководстве по установке.
Раздел
Описание
«Специальные функции»
на стр. 7
Информация о некоторых специальных функциях принтера.
«Начало работы»
на стр. 8
Информация о работе принтера, эксплуатации и замене
картриджей.
«Подключение принтера»
на стр. 14
Информация о подключении принтера к компьютеру.
«Печать фотографий»
на стр. 15
Информация о том, как печатать фотографии,
редактировать фотографии перед печатью, устанавливать
фотокартридж, хранить и обращаться с фотобумагой,
обмениваться фотографиями с друзьями и родственниками.
«Печать других документов»
на стр. 21
Информация о печати различных документов, включая
сообщения электронной почты, поздравительные открытки,
конверты, этикетки, плакаты, буклеты, прозрачные пленки и
переводные картинки.
«Советы по печати»
на стр. 37
Информация о том, как использовать профили печати,
выбирать тип бумаги, изменять разрешение печати,
устанавливать порядок печати страниц, печатать несколько
страниц на одном листе, просматривать документы перед
печатью и использовать двустороннюю печать.
«Программное обеспечение
принтера» на стр. 46
Информация о том, как выбрать HP Deskjet в качестве
принтера по умолчанию, установить параметры печати по
умолчанию и загрузить обновления программного
обеспечения принтера.
«Обслуживание» на стр. 50
Информация о том, как установить картриджи и ухаживать
за ними, как просмотреть количество оставшихся чернил в
картридже, распечатать тестовую страницу и удалить
чернильные пятна.
Добро пожаловать
5
Добро
по
жал
о
вать
2
Специальные функции
Поздравляем! Вы приобрели принтер HP Deskjet с отличными функциональными
возможностями.
•
Удобство в работе. Простота установки и эксплуатации.
•
Печать без полей. Печать фотографий 102 х 152 мм на полный лист с помощью
функции печати
«без полей» на стр. 15
.
•
Индикатор уровня чернил. Оценка уровня чернил в каждом из картриджей с
помощью отображаемого на экране окна уровня чернил. Информацию см. в
разделе
«Определение уровня чернил» на стр. 55
.
•
Резервный режим печати с одним картриджем. Если в одном из картриджей
закончились чернила, печать можно продолжать с помощью одного картриджа.
Дополнительную информацию см. в
«Резервный режим печати с одним
картриджем» на стр. 12
.
Специальные функции
7
Сп
еци
альные
функ
ции
manualza.ru
Инструкция и руководство на русском
HP Deskjet D1300 series
Справочная система программного обеспечения
HP Photosmart
© 2006 Hewlett-Packard Development
Company, L.P.
Уведомления компании
Hewlett-Packard
Информация, содержащаяся в
настоящем документе, может быть
изменена без предварительного
уведомления.
С сохранением всех прав.
Воспроизведение, адаптация и
перевод настоящей документации
без предварительного письменного
разрешения компании Hewlett
Packard запрещены, за исключением
случаев, допускаемых
законодательством об авторском
праве.
Все гарантийные обязательства для
изделий и услуг HP приведены
только в условиях гарантии,
прилагаемых к каждому изделию и
услуге. Никакие содержащиеся в
этом документе сведения не могут
рассматриваться как дополнение к
явно выраженным условиям
гарантии. Корпорация HP не несет
ответственности за технические или
редакторские ошибки и упущения в
данном документе.
Права собственности
Microsoft, MS, MS-DOS и Windows
являются зарегистрированными
торговыми марками корпорации
Microsoft.
TrueType является торговой маркой
корпорации Apple Computer,
зарегистрированной в США.
Adobe, AdobeRGB и Acrobat
являются торговыми марками
корпорации Adobe Systems.
Термины и обозначения
В данном руководстве пользователя
используются следующие термины и
условные обозначения.
Термины
Для обозначения принтера HP
Deskjet употребляется термин HP
Deskjet, принтер HP или просто
принтер.
Предупреждения и
предостережения
Предупреждение указывает на
возможное повреждение принтера
HP Deskjet или другого
оборудования. Например:
Внимание
Не
прикасайтесь к чернильным
соплам и к медным
контактам картриджа.
Прикосновение к этим
деталям может привести к
их засорению, неполадкам с
подачей чернил и
нарушению контакта в
разъемах.
Внимание указывает на опасность
травмирования. Например:
Осторожно
Новые и
использованные картриджи
следует хранить в
недоступном для детей
месте.
Специальные
возможности
Принтер HP обладает рядом
функций, позволяющим применять
принтер людям с ограниченными
физическими возможностями.
Визуальная доступность
Для пользователей с ослабленным
зрением программное обеспечение
принтера доступно с помощью
параметров и функций утилиты
«Специальные возможности»
операционной системы Windows.
Данное программное обеспечение
поддерживает такие новейшие
технологические решения, как
средства чтения с экрана, средства
чтения Брайля, а также приложения,
предназначенные для
преобразования голоса в текст.
Цветные кнопки и вкладки,
используемые в программном
обеспечении и на принтере HP,
сопровождаются текстом или
значками, характеризующими
действие данной кнопки, что
позволяет различать их
пользователям, страдающим
дальтонизмом.
Подвижность
Для людей с ограничениями опорно-
двигательного аппарата функции
программного обеспечения могут
быть выполнены с помощью команд,
введенных с клавиатуры. Кроме
того, программное обеспечение
поддерживает такие специальные
возможности Windows, как
StickyKeys, ToggleKeys, FilterKeys и
MouseKeys. Дверцы принтера,
клавиши, лотки и направляющие для
бумаги выполнены таким образом,
чтобы ими могли пользоваться люди
с ослабленной мышечной
деятельностью и с нарушениями
координации движений.
Поддержка
Для получения дополнительной
информации о специальных
возможностях этого изделия и об
обязательствах компании HP
относительно специальных
возможностей посетите Web-узел
HP по
адресу:
www.hp.com/accessibility
.
1
Добро пожаловать
Вас приветствует справка HP Deskjet D1300 series! Информацию о том, как
выполнить ту или иную задачу, см. в следующей таблице. С помощью панели
содержания, расположенной слева, определите местонахождение необходимой
информации.
Раздел
Описание
Специальные функции
Информация о некоторых специальных функциях
принтера.
Начало работы
Информация о работе принтера, эксплуатации и
замене картриджей.
Подключение к принтеру
Информация о подключении компьютера к принтеру.
Печать фотографий
Информация о том, как печатать фотографии,
редактировать фотографии перед печатью,
устанавливать фотокартридж, хранить и обращаться
с фотобумагой, обмениваться фотографиями с
друзьями и родственниками.
Печать других
документов
Информация о печати различных документов,
включая сообщения электронной почты,
поздравительные открытки, конверты, этикетки,
плакаты, буклеты, прозрачные пленки и переводные
картинки.
Советы по печати
Информация о том, как использовать профили
печати, выбирать тип бумаги, изменять разрешение
печати, устанавливать порядок печати страниц,
печатать несколько страниц на одном листе,
просматривать документы перед печатью и
использовать двустороннюю печать.
Программное
обеспечение принтера
Информация о том, как выбрать HP Deskjet в
качестве принтера по умолчанию, установить
параметры печати по умолчанию и загрузить
обновления программного обеспечения принтера.
Справочная система программного обеспечения HP Photosmart
3
2
Специальные функции
Поздравляем! Вы приобрели принтер HP Deskjet с отличными функциональными
возможностями.
●
Удобство в работе. Простота установки и эксплуатации.
●
Печать без рамок. Печать фотографий 102 х 152 мм на полный лист с
помощью функции печати
без рамок
.
●
Индикатор уровня чернил. Оценка уровня чернил в каждом из картриджей с
помощью отображаемого на экране окна уровня чернил. Информацию см. в
разделе
Определение уровня чернил
.
●
Резервный режим печати с одним картриджем. Если в одном из картриджей
закончились чернила, печать можно продолжать с помощью одного
картриджа. Дополнительную информацию см. в
Резервный режим печати с
одним картриджем
.
Справочная система программного обеспечения HP Photosmart
5
Кнопка питания и индикатор питания
Включение и выключение принтера выполняется с помощью кнопки питания.
После нажатия кнопки питания включение принтера занимает несколько секунд.
1 Кнопка питания и индикатор питания
Индикатор питания мигает во время обработки данных принтером.
Внимание
Включение и выключение принтера необходимо выполнять
только с помощью кнопки питания. Включение и выключение питания с
помощью разветвителя, сетевого фильтра или настенного выключателя
может привести к повреждению принтера.
Лоток для бумаги
Складной лоток для бумаги предназначен для загрузки бумаги и других
материалов для печати. Перед выполнением печати разложите лоток для бумаги.
●
Раскладывание лотка для бумаги
●
Использование лотка для бумаги
Глава 3
8
HP Deskjet D1300 series
manualza.ru

 , чтобы открыть параметры задания копирования. Может понадобиться прокрутить вниз экран панели управления, чтобы получить доступ ко всем параметрам.
, чтобы открыть параметры задания копирования. Может понадобиться прокрутить вниз экран панели управления, чтобы получить доступ ко всем параметрам. , затем нажмите Начать черно-белое, Начать цветное или OK, чтобы начать новое задание копирования.
, затем нажмите Начать черно-белое, Начать цветное или OK, чтобы начать новое задание копирования.
