Полоски в играх что делать. Горизонтальные полосы на мониторе компьютера. Неисправная матрица — причина возникновения полос на экране
Ростислав Кузьмин
Доброго времени суток, уважаемые читатели и подписчики моего блога! Компьютер – это сложное устройство, где все элементы тонко связаны между собой. Не качественная работа одного из узлов может привести к дефектам оборудования. Чтобы техника служила долго за ней нужно не только ухаживать, но и проводить диагностику. Это позволит своевременно выявить неисправность. Не каждый пользователь самостоятельно сможет это сделать. Сегодня я расскажу, что делать, если на экране монитора появились горизонтальные полосы, как убрать будет описано ниже. Не редко проблема вызвана технической поломкой, но это радует тот факт, что ничего критичного в этом обычно нет, а значит справиться своими силами вполне реально.
Монитор является средством для вывода изображения на дисплей. Он тесно связан с разными комплектующими компьютера.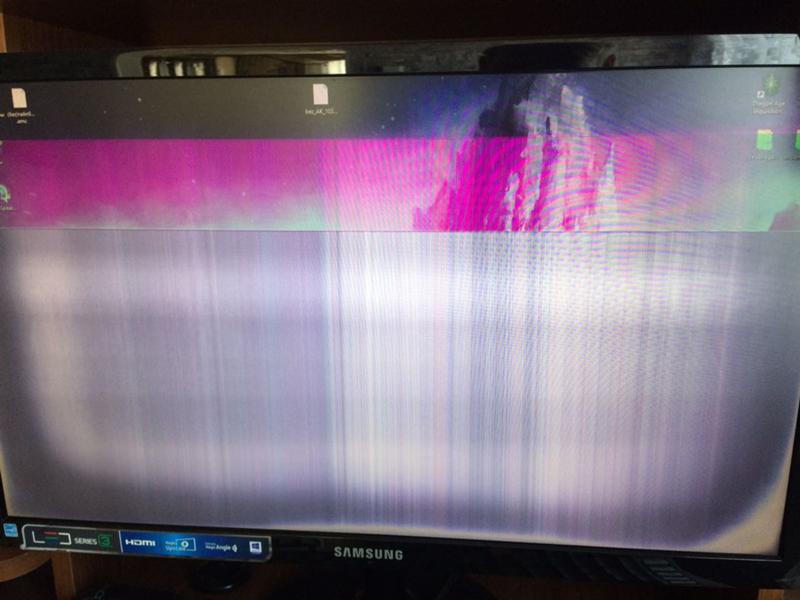 Порой разноцветные полоски – это следствие неправильной работы драйвера или сбой из-за вируса. Но программные проблемы редко являются основной причиной. Чаще причина заключается в неверном подключении узлов ПК или негативного влияния одного из них на другой.
Порой разноцветные полоски – это следствие неправильной работы драйвера или сбой из-за вируса. Но программные проблемы редко являются основной причиной. Чаще причина заключается в неверном подключении узлов ПК или негативного влияния одного из них на другой.
Прежде чем начинать диагностику стоит проверить какого рода дефекты на экране. Если картинка просто деформируется или инвертируются цвета, то вероятная причина в драйвере. Его обновление простая задача. Лучше всего качать последнюю версию с сайта производителя. В случае, когда экран делится на полоски или распадается на пиксели, то причина явно в оборудовании, а не в программном обеспечении. Что делать в таком случае знают не все пользователи. Многие винят видеокарту, но вопрос может заключаться не в этом. Отошедшие провода, перегрев, пыль – все это возможные источники появления полос. Поэтому в первую очередь я рекомендую отключить компьютер от сети и начать последовательную диагностику каждого элемента.
Монитор
Почему может испортиться монитор? Чаще это физическое воздействие – удар, повышенная влага, попадание солнечных лучей на матрицу. Иногда испортить устройство может скачок напряжения или помехи в сети. Всем пользователям я рекомендую подключать монитор к электрической сети через сетевой фильтр. Это хороший способ защиты. Здесь есть свой нюанс. Иногда вместо сетевого фильтра используется удлинитель. При подключении в него разных устройств могут возникать шумы, которые и вызывают искажение изображения. В таком случае проверяем монитор путем отдельного подключения его к сети. Если это не помогло, то относим его к другу. Это самый простой способ исключить поломку монитора и начать проверять остальные составляющие компьютера.
Иногда испортить устройство может скачок напряжения или помехи в сети. Всем пользователям я рекомендую подключать монитор к электрической сети через сетевой фильтр. Это хороший способ защиты. Здесь есть свой нюанс. Иногда вместо сетевого фильтра используется удлинитель. При подключении в него разных устройств могут возникать шумы, которые и вызывают искажение изображения. В таком случае проверяем монитор путем отдельного подключения его к сети. Если это не помогло, то относим его к другу. Это самый простой способ исключить поломку монитора и начать проверять остальные составляющие компьютера.
Видеокарта
Второй узел, который отвечает за вывод изображения на экран – видеокарта. Она обрабатывает поступающие данные и формирует картинку. Как и любое устройство она может сгореть или испортиться. Помимо этого, она подвержена нагреву, засорению и другим неприятным явлениям. Диагностика видеокарты заключается в том, чтобы почистить ее от пыли, проверить работу кулера, при необходимости его смазать.
Если это не помогло, все провода целые, карта не греется и не грязная, то повторяем предыдущий пункт. Снимает видеокарту и снова идем в гости к другу. Видеокарта работает. Значит ищем проблему дальше.
Шлейфы
Сотрудники сервисов часто рассказывают о том, что большая часть поломок решается проверкой или заменой проводов подключения. Выше было сказано, что нужно проверить как подключена видеокарта. Однако, не помешает рассмотреть шлейфы, которые соединяют другие комплектующие. В чем заключается проверка? Устраняем пыль, проверяем надежность и правильно подключения, осматриваем провода на черные точки, изгибы и переломы. Многие пользователи за долгие годы пользования техникой не заглядывают внутрь своего системного блока и не подозревают какая там царит анархия. Множество проводов, перепутанных друг с другом, покрытие пылью, а порой и паутиной.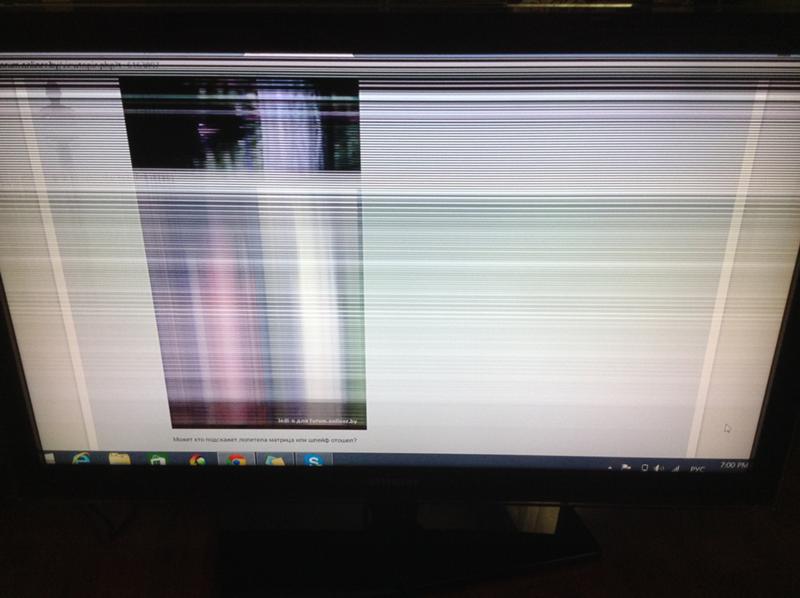
Во время коммутации проводов и проверки соединения не будет лишним осмотреть материнскую плату. На ней множество элементов и неподготовленный пользователь едва ли сам найдет проблему. Но мелкие дефекты заметить вполне реально. Речь идет о сгоревших резисторах. Это маленькие выступающие детали. Чаще всего имеют форму цилиндра, могут быть самых разных цветов – черный, зеленый, красный. Сгоревший транзистор будет черного цвета и со следами нагара. Второй признак его выхода из строя – вздутие. Менять самостоятельно их не стоит, но это звоночек к тому, что пора нести ПК в сервисный центр.
Проверка матрицы монитора
Выше я упоминал о том, что появление полос часто является следствием аппаратной поломки. Но иногда нюансы заключаются в настройке.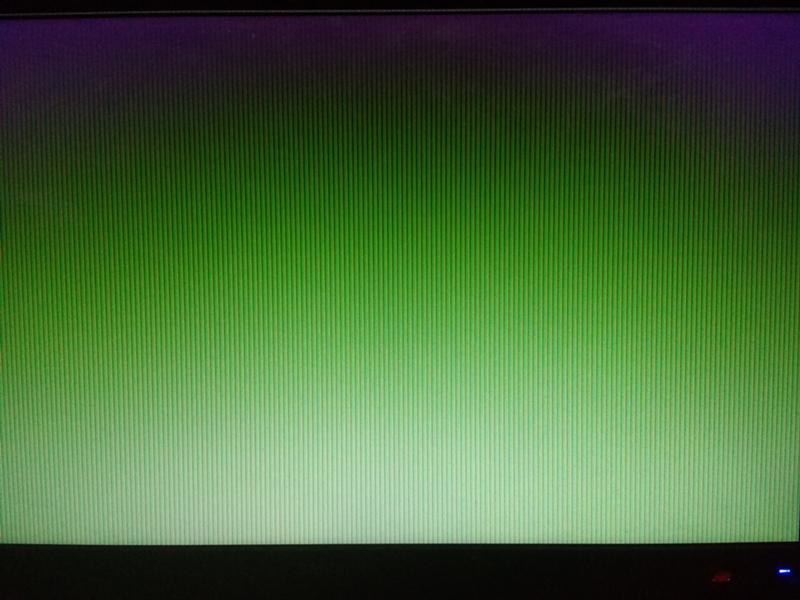 Для начала следует попробовать сбросить установки монитора до заводских параметров. Сделать это очень просто. На корпусе устройства есть кнопки, которые позволяют поменять гамму, яркость, контрастность. Среди них всегда найдется кнопка сброса до заводских параметров. С ее помощью монитор возвращается к заводским настройкам.
Для начала следует попробовать сбросить установки монитора до заводских параметров. Сделать это очень просто. На корпусе устройства есть кнопки, которые позволяют поменять гамму, яркость, контрастность. Среди них всегда найдется кнопка сброса до заводских параметров. С ее помощью монитор возвращается к заводским настройкам.
Чтобы понять корректность работы самого монитора не будет лишним провести проверку на целостность матрицы и наличие скрытых заводских дефектов. Такой хитростью часто пользуются продавцы, чтобы продать клиентам услуги. Звучит все хитро и сложно, но фактически делается это легко.
Существует несколько способов:
- использование специальной программы;
- запуск видео;
- средства Microsoft.
Вариант 1 – скачать специальный софт на флешку и запустить его на ПК. Программ масса, они занимают мало место, а пользоваться ими достаточно легко.
Среди популярных утилит:
Эти улитилиты позволят не только выявить битый пиксель, но проверить матрицу на переход цветов, контрастность.
Вариант 2 – заходим на youtube и вводим в поиск запрос «тест матрицы». Принцип аналогичный, только не потребуется ничего скачивать. Просто запускаем видео, расширяем на весь экран, убираем все лишние элементы и внимательно смотрим.
Вариант 3 – в настройках ОС есть специальные пункты, которые позволяют настроить под себя рабочий стол. Среди прочего здесь можно выбрать фон. Процесс проверки сводится к тому, чтобы убрать все элементы с рабочего стола, панель задач и последовательно заливать его одним цветом. Иными словами, это вариация первого варианта, только придется немного покопаться в настройках. Я не рекомендую пользоваться таким методом, ведь он самый длительный. Подходит в том случае, если нет интернета и специальных утилит.
Тем, кто все решит обратиться к этому способу, ниже последовательность действий:
- Персонализация – Параметры.

- Фон – Сплошной цвет – Дополнительный цвет.
- Выбрать нужно поочередно белый, серый, черный, зеленый, красный, синий цвета. Именно на них пиксели заметны.
- Возвращаемся к меню Персонализация и заходим в Панель задач.
- Выбираем «Автоматически скрывать панель на рабочем столе». Теперь она самостоятельно будет прятаться за пределы экрана. Чтобы вернуть ее на место достаточно сместить курсор вниз.
- Последний пункт. Кликаем на столе ПКМ и заходим в пункт «Вид». Внизу отмечаем «отображать значки рабочего стола».
- После выполнения этих действий на рабочем столе ничего не останется, кроме выбранного цвета. Действие нужно повторить для каждого из вышеперечисленных цветов.
Стоит понимать, что перечисленный выше софт и способы – это способ найти дефект матрицы. Ремонт в данном случае сводится к замене матрицы. Это дорогое удовольствие и провести его могут в сервисном центре. Рекомендую провести подобную проверку для нового девайса. Сделать это следует в магазине, так как при обнаружении пикселей дома или полос монитор будет сложно поменять быстро.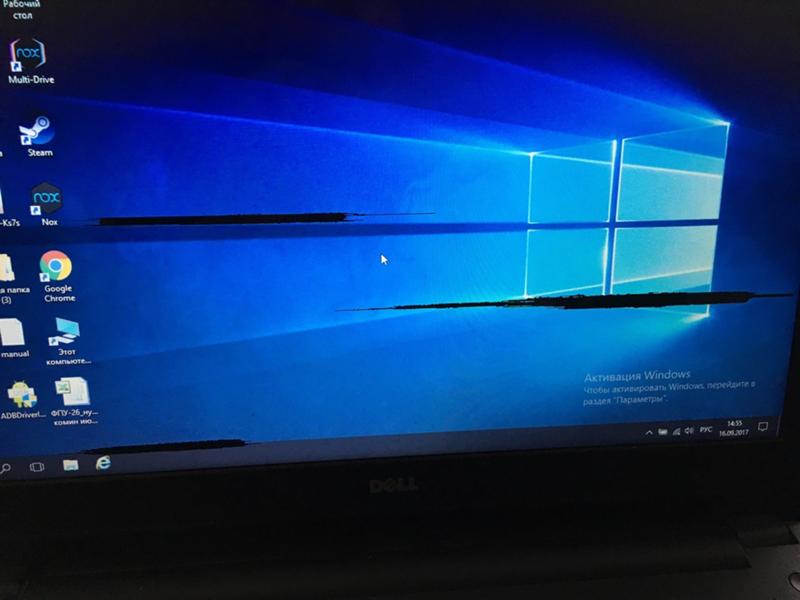
Настройка
Если полосы на экране видно слабо, и они скорее напоминают некорректное отображение цветов, то можно попытаться исправить это путем настройки. Есть ряд специальных программ, которые позволяют добиться максимально точного отображения цветов.
Появление полос на экране – это не причина для покупки нового монитора, видеокарты или системного блока. Часто дефект можно устранить самостоятельно, и я надеюсь, что эта статья поможет вам сделать это.
Если хотите быть в курсе, я есть в instagram , где выставляю новые статьи, которые появляются на сайте. А также там мой личный блог.
Спасибо за внимание! До новых встреч на моём блоге! С уважением, Ростислав Кузьмин.
Класснуть
Отправить
Монитор – важнейшее устройство для работы с компьютером, которое позволяет видеть все действия на экране. К сожалению, монитор не всегда радует своей корректной работой. Ниже мы рассмотрим, что является причиной неполадки, когда на мониторе появляются вертикальные полосы, а также можно ли с этим что-либо сделать.
Ниже мы рассмотрим, что является причиной неполадки, когда на мониторе появляются вертикальные полосы, а также можно ли с этим что-либо сделать.
Как правило, внезапно появившиеся вертикальные полосы на экране компьютеров пользователей возникают по двум группам причин: программным и аппаратным. В первом случае виной всему стало программное обеспечение, установленное на компьютере, а во втором – неполадки с самим монитором или его подключением к системному блоку.
Небольшой совет: прежде чем вы начнете переходить к способам решения проблемы, попробуйте подключить свой монитор к другому компьютеру – так вы можете понять, виной всему стал сам компьютер, или же неисправности в работе монитора.
Программные неполадки
Причина 1: отсутствие драйверов видеокарты
В том случае, если вы только переустановили Windows или обновили драйвера видеокарты, но после столкнулись с тем, что на экране монитора присутствуют вертикальные полосы, можно предположить именно неполадки с драйверами.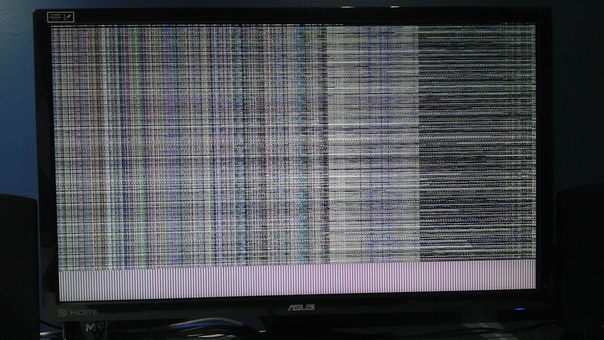
Для решения этой проблемы вам потребуется установить свежие драйвера видеокарты. Прежде всего, откройте меню «Панель управления» и пройдите к разделу «Система» .
В левой области окна кликните по пункту «Диспетчер устройств» .
Разверните вкладку «Видеоадаптеры» . Если около нее значится наименование «VGA-адаптер» или наименование вашей видеокарты, но с желтым восклицательным знаком, это говорит о неработоспособности драйверов. Если драйвера были установлены, щелкните по графическому адаптеру правой кнопкой мыши и в отобразившемся контекстном меню выберите пункт «Удалить» .
На экране отобразится окно подтверждения, где вам потребуется поставить галочку около пункта «Удалить программы драйверов для этого устройства» .
Как только удаление будет успешно завершено, вам потребуется выполнить перезагрузку компьютера. С этого момента можно приступать к загрузке и установке свежей версии драйверов видеокарты (если вы и вовсе после установки Windows не работали с драйверами видеокарты, вам сразу потребуется перейти к их загрузке, без предварительной процедуры удаления, описанной выше).
Загрузить драйвера видеокарты вы можете с официального сайта производителя вашего графического адаптера (именно для вашей модели). Если же вы обладатель ноутбука, тогда загрузка графических драйверов будет выполняться с сайта производителя ноутбука.
Загрузив нужный дистрибутив драйверов, вам потребуется его запустить, выполнив инсталляцию, как и любой другой программы, а затем обязательно перезапустить компьютер.
Причина 2: неверные настройка разрешения
Проблема с вертикальными полосами может возникнуть оттого, что в настройках компьютера выставлено неправильное разрешение.Чтобы проверить это, щелкните по любой свободной области рабочего стола правой кнопкой мыши и в отобразившемся контекстном меню выберите пункт «Параметры экрана» .
Обращаем ваше внимание на то, что дальнейшие действия рассмотрены на примере Windows 10. Если у вас другая версия операционной системы, то наименование и расположение настроек могут быть другими.
В отобразившемся окне настроек щелкните по кнопке «Дополнительные параметры экрана» .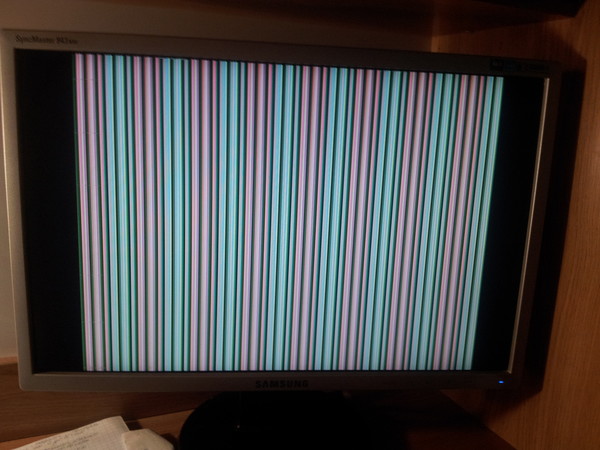
Аппаратные неполадки
Причина 3: выход из строя видеокарты
Если есть возможность, подключите свой монитор к любому другому компьютеру. Если вертикальные полосы исчезли, но вы не подозреваете программные проблемы, можно предположить, что проблема кроется в видеокарте, которая могла выйти из строя.
Следом вам потребуется отключить видеокарту от своего компьютера, а затем вставить ее в другой компьютер, в работоспособности которого вы полностью уверены. Если ситуация с монитором наблюдается аналогичная – вы лишний раз подтвердили догадку.
В этом случае вам потребуется попробовать визуально осмотреть видеокарту: не забыта ли она пылью, а также не загрязнены ли контакты. Если дело в контактах – прочистите их стирательной резинкой, а также избавьтесь от всех видимых загрязнений. После этого видеокарта не заработала? Тогда вы не сможете ей ничем помочь: либо обратитесь в сервисный центр для ее ремонта, либо произведите замену видеокарты.
Причина 4: неправильное подключение монитора
Проверьте, правильно ли ваш монитор подключен к компьютеру: кабель, соединяющий монитор, должен быть обязательно полностью воткнут и с одной, и с другой стороны.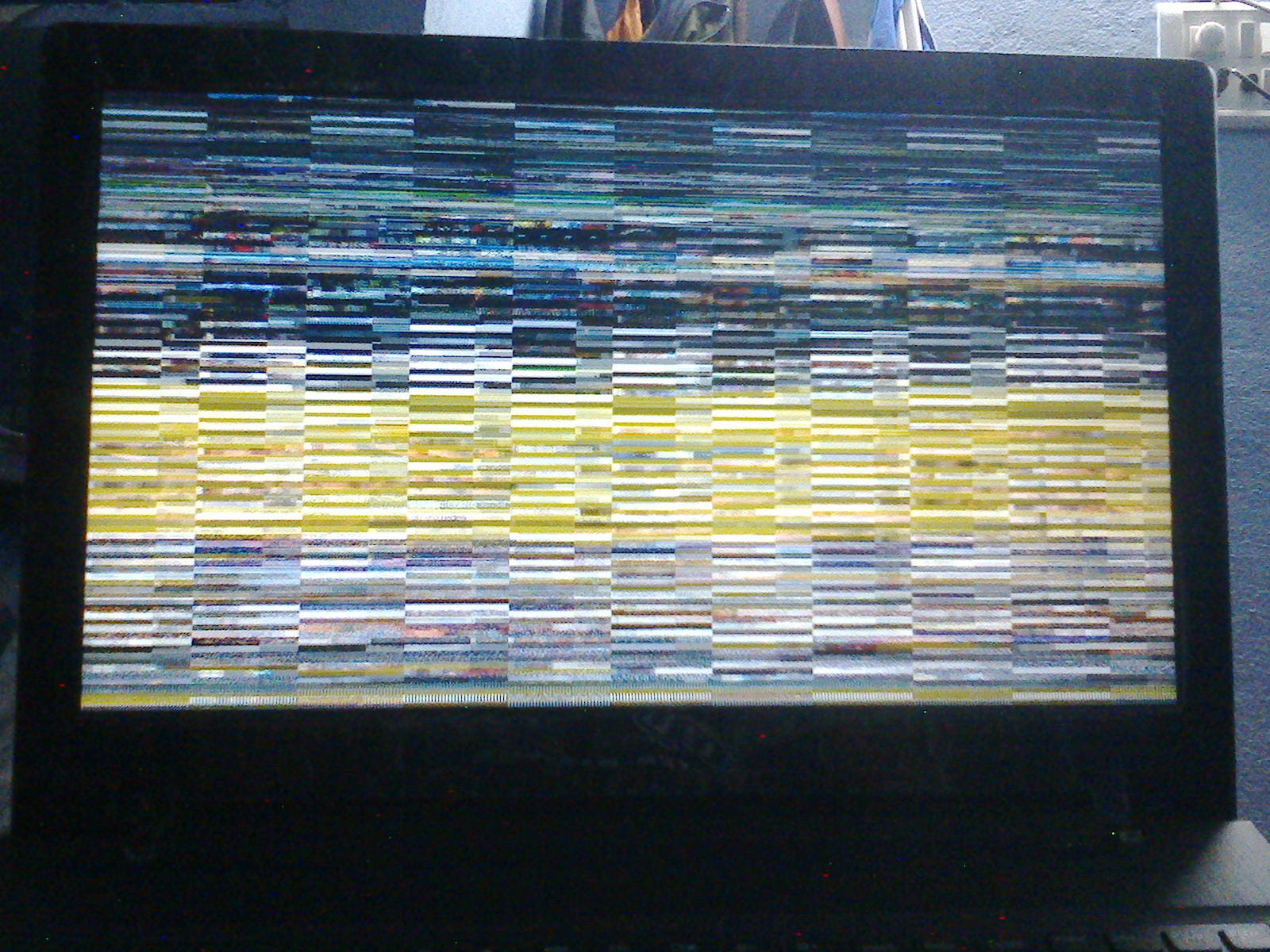 Рекомендуем дополнительно использовать другую розетку для монитора – вполне возможно, что ему просто не хватает питания.
Рекомендуем дополнительно использовать другую розетку для монитора – вполне возможно, что ему просто не хватает питания.
Если на подключаемом кабеле имеются любые типы повреждений, кабель необходимо обязательно заменить.
Причина 5: неисправность материнской платы
Внезапный скачок напряжения, сильный перегрев или элментарно заводской брак может стать причиной выхода из строя материнской платы.
В этом случае, конечно, если подключить монитор к другому компьютеру, он будет работать нормально. Исключая неполадки в работе видеокарты, стоит заподозрить материнскую плату – а здесь уже все печально, и самостоятельно ей вы уже не сможете помочь, потребуется обязательно обращаться в сервисный центр (и чем быстрее, тем лучше).
Причина 6: неисправность монитора
В том случае, если на других компьютерах монитор выдает все ту же реакцию с вертикальными полосами, можно предположить, что проблема кроется в самом мониторе.
Как вариант, попробуйте надавить на верхнюю часть монитора пальцем – если полосы пропали, это может говорить о том, что в мониторе отходит шлейф от корпуса матрицы (но этот шаг может и не подействовать).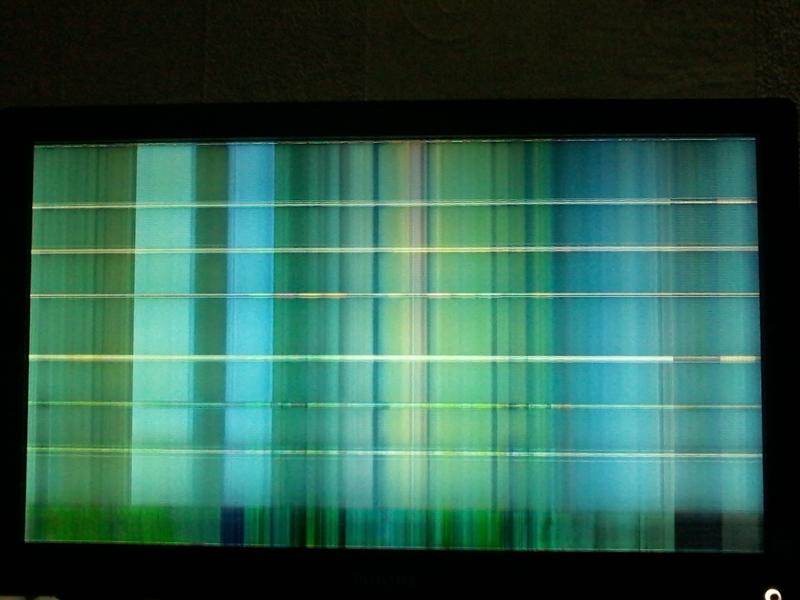
В данном случае, вам потребуется отнести непосредственно сам монитор в сервисный центр, где смогут более точно диагностировать и решить причину проблемы, либо попробовать разобрать его самостоятельно (естественно, при наличии хотя бы некоторого количества опыта). Если проблема заключается в недостаточном контакте шлейфа с корпусом матрицы, вам потребуется чем-либо уплотнить прокладку в месте отхода.
Как правило, это основные варианты причин появления вертикальных полос на мониторе.
Техническое оборудование, новые технологии, тонкая, но не необходимая взаимосвязь различных элементов — вот до чего дошел современный прогресс. Речь, конечно же, идет о компьютере, который имеет массу элементов, за коими необходим уход и тщательное наблюдение, чтобы они работали правильно и не ломались. Но не каждый из нас может осуществить это, поэтому мы сталкиваемся с различными проблемами, которые порой проявляют себя очень сильно и доставляют массу неудобств. В основном речь пойдет о технических проблемах, которые сложно диагностировать, но вполне возможно собственноручно исправить.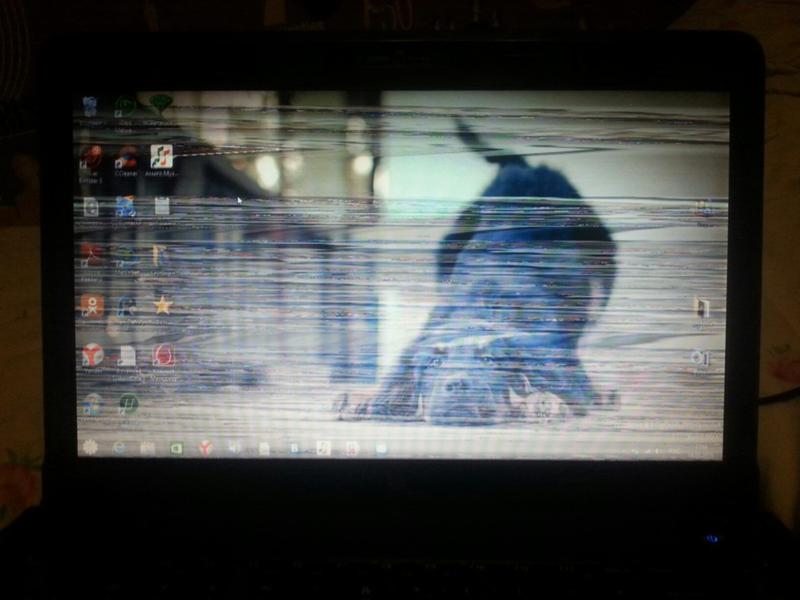 И в данной статье мы разберем, откуда и почему возникают полосы на мониторе, которые порой затмевают собой всю картинку на экране. К счастью, проблема не всегда является критической, поэтому ее в большинстве случаев можно исправить собственными усилиями. А порой именно они указывают на то, что сломалось оборудование и его срочно нужно заменить.
И в данной статье мы разберем, откуда и почему возникают полосы на мониторе, которые порой затмевают собой всю картинку на экране. К счастью, проблема не всегда является критической, поэтому ее в большинстве случаев можно исправить собственными усилиями. А порой именно они указывают на то, что сломалось оборудование и его срочно нужно заменить.
Что это за проблема?
Прежде чем разбирать, откуда на мониторе появились стоит рассмотреть саму проблему, которая имеет в большинстве случаев технический характер. Да, сбой программы, вирус и прочие проблемы, даже вариант, связанный с драйверами, — все это не является причиной, из-за которой появляются дефекты на экране монитора. Данная проблема является следствием негативного влияния элементов компьютера на монитор или их неправильного взаимодействия между собой. Проблема имеет простой и критический характер, но станет это известно только после тщательной диагностики оборудования. При возникновении этой неприятной ситуации на мониторе начинают появляться различные дефектные полосы, которые приносят с собой множество неприятностей.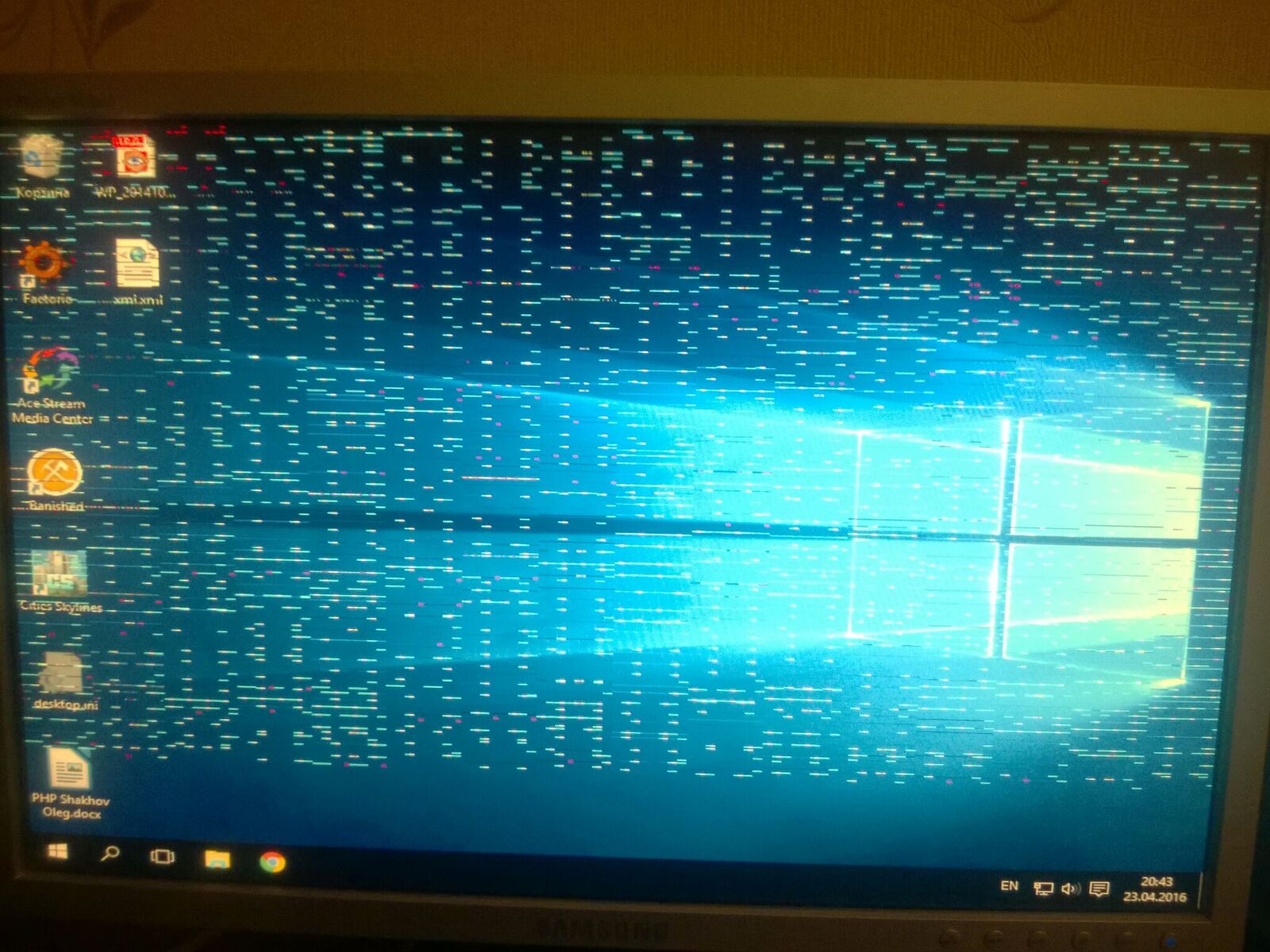 Либо полностью заслоняют собой весь монитор, либо заменяют цвета, либо экран полностью распадается на пиксели.
Либо полностью заслоняют собой весь монитор, либо заменяют цвета, либо экран полностью распадается на пиксели.
Почему она возникает?
Если на мониторе появились полосы, это означает, что пора провести диагностику всего оборудования. Не стоит заранее все сваливать на видеокарту, так как она не всегда является основной причиной возникновения проблемы. К этому могут быть причастны и другие элементы вашего оборудования, которые могут оказывать влияние на этот дефект. Стоит напрочь исключить варианты, которые касаются программ, сбоев драйверов, так как искажение изображения, которое еще и заполнено лишними полосами, — это гарантированно техническая проблема. Поэтому можно смело отключать компьютер и начинать проверку всего вашего оборудования на наличие повреждений, запыленности и многого другого.
Основные причины этой проблемы
Вертикальные или горизонтальные полосы на мониторе могут появляться из-за поломки оборудования или его перегрева. Следует учитывать еще и неправильное взаимодействие различных технических элементов.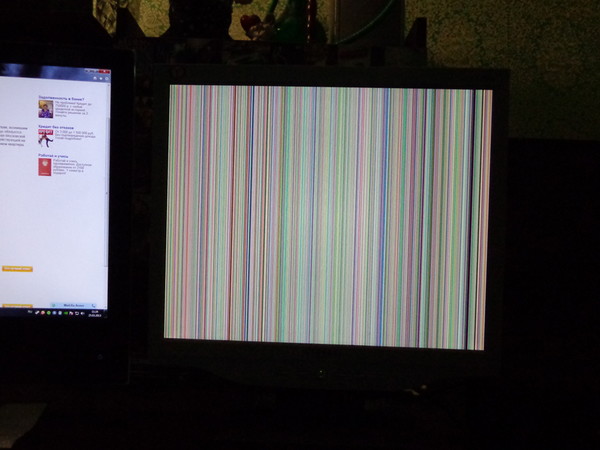 Кроме того, не стоит забывать о том, что источником проблемы может быть пыль и загрязнение шлейфов, которые являются связующим соединением между различными элементами. Поэтому, чтобы установить истинные причины, нужно провести ряд диагностических исследований, которые позволят выявить истинную проблему, и уже потом обдумывать способы, которые помогут избавиться от этой неприятной ситуации. И стоит помнить о том, что сразу бежать в сервис не стоит, так как выйти из этой ситуации в большинстве случаев можно собственными усилиями. Ну а если техническая проблема классифицируется как критическая, то тут уже без вариантов — придется отыскать среди своих знакомых тех, кто имеет опыт устранения подобных неполадок.
Кроме того, не стоит забывать о том, что источником проблемы может быть пыль и загрязнение шлейфов, которые являются связующим соединением между различными элементами. Поэтому, чтобы установить истинные причины, нужно провести ряд диагностических исследований, которые позволят выявить истинную проблему, и уже потом обдумывать способы, которые помогут избавиться от этой неприятной ситуации. И стоит помнить о том, что сразу бежать в сервис не стоит, так как выйти из этой ситуации в большинстве случаев можно собственными усилиями. Ну а если техническая проблема классифицируется как критическая, то тут уже без вариантов — придется отыскать среди своих знакомых тех, кто имеет опыт устранения подобных неполадок.
Видеокарта
Горизонтальные полосы на мониторе и вообще любые дефекты на могут быть вызваны в первую очередь неисправностью видеокарты. Необходимо проверить, работает ли она нормально, не запылился ли кулер на ней, который может вызывать перегрев оборудования, и правильно ли она подключена к материнской плате, то есть не имеют ли провода повреждений. Да, видеокарта — это центр обработки изображения, из-за которого может возникать проблема. Поэтому, если вы вдруг заметили, что сама плата работает нормально, стоит ее непременно очистить от пыли с помощью ватных палочек. Затем проверьте ее разъемы и постарайтесь очистить их. После этого проверьте провода на предмет физического повреждения. Если его нет, то это хорошая новость; если провода повреждены, то предстоит замена оборудования.
Да, видеокарта — это центр обработки изображения, из-за которого может возникать проблема. Поэтому, если вы вдруг заметили, что сама плата работает нормально, стоит ее непременно очистить от пыли с помощью ватных палочек. Затем проверьте ее разъемы и постарайтесь очистить их. После этого проверьте провода на предмет физического повреждения. Если его нет, то это хорошая новость; если провода повреждены, то предстоит замена оборудования.
В случае если проблемы не обнаружены и все почищено, стоит провести еще одну проверку, которая заключается в исследовании технической особенности видеокарты. Звучит сложно, но на деле все просто: необходимо проверить оборудование на другом компьютере. В этом вам может помочь друг: просто вставьте видеокарту в его компьютер и проверьте, буду ли полосы на его мониторе. Если полос нет, значит, проблема в другом; если дефект имеется, то проблема в этом графическом оборудовании. Значит, следует обратиться в сервис или купить новую видеокарту.
Неисправность монитора
Когда на мониторе появились вертикальные полосы, не стоит паниковать.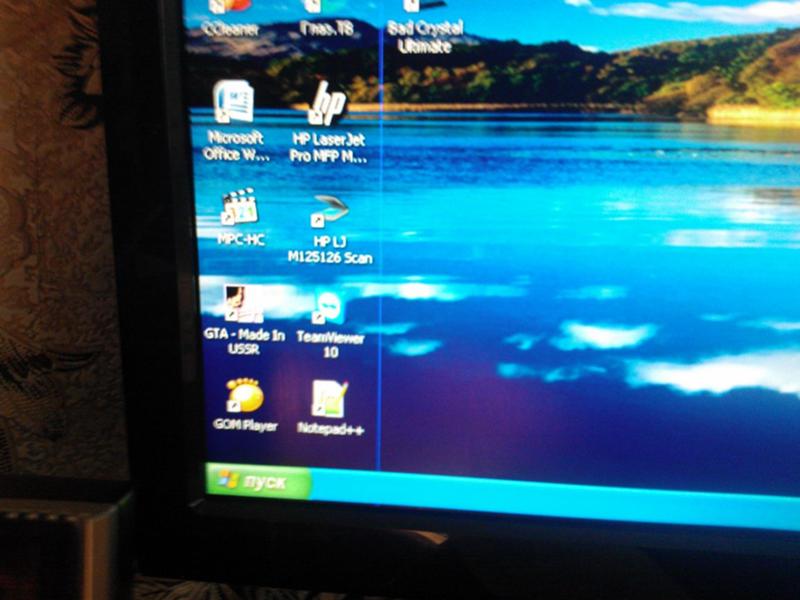 Просто начните проверять свое оборудование. И стоит сразу отметить, что вариант с монитором тоже уместен, хоть этот элемент и не является программируемым. Любое физическое воздействие на монитор может вызвать массу проблем касательно деформации изображения. Также можно отметить такие факторы, как падение солнечных лучей и воздействие повышенной влажности на монитор. Чтобы проверить это устройство, не нужно специального образования, достаточно просто проверить его на другом компьютере. Воспользуйтесь такой возможностью у друга. Если после подключения полосы на мониторе исчезли, значит, проблема в вашем компьютере; если имеется обратный результат, значит, необходимо обратиться в специализированный сервис, так как собственноручно такую проблему уже точно не исправить.
Просто начните проверять свое оборудование. И стоит сразу отметить, что вариант с монитором тоже уместен, хоть этот элемент и не является программируемым. Любое физическое воздействие на монитор может вызвать массу проблем касательно деформации изображения. Также можно отметить такие факторы, как падение солнечных лучей и воздействие повышенной влажности на монитор. Чтобы проверить это устройство, не нужно специального образования, достаточно просто проверить его на другом компьютере. Воспользуйтесь такой возможностью у друга. Если после подключения полосы на мониторе исчезли, значит, проблема в вашем компьютере; если имеется обратный результат, значит, необходимо обратиться в специализированный сервис, так как собственноручно такую проблему уже точно не исправить.
Проверка шлейфов
Полосы также могут означать, что вы наверняка имеете проблемы в самих соединениях элементов, которые порой могут быть либо повреждены в физическом плане, либо просто запылены. Чтобы проверить их, необходимо тщательно рассмотреть каждый миллиметр шлейфа на физические повреждения. Имеются ли там черные точки? Правильно ли расположен сам шлейф? Не имеет ли он ненужных изгибов? Правильно ли все подключено? Если имеется такая возможность, то стоит проверить их на другом компьютере. На самом деле проблема шлейфов довольно сложная, и не каждый может в полной мере проверить эти провода, поэтому, чтобы такую проблему диагностировать моментально, необходимо всегда иметь под рукой несколько запасных шлейфов, которые при случае можно заменить. Если после использования свежих вариантов проводов полосы на мониторе продолжают появляться, то стоит искать источник проблемы в другом оборудовании. А если проблемы нет, значит, вы ее уже решили и можете дальше наслаждаться возможностями виртуального пространства. Стоит помнить об этом нюансе, так как не многие знают, что это тоже может быть причиной неприятной ситуации.
Имеются ли там черные точки? Правильно ли расположен сам шлейф? Не имеет ли он ненужных изгибов? Правильно ли все подключено? Если имеется такая возможность, то стоит проверить их на другом компьютере. На самом деле проблема шлейфов довольно сложная, и не каждый может в полной мере проверить эти провода, поэтому, чтобы такую проблему диагностировать моментально, необходимо всегда иметь под рукой несколько запасных шлейфов, которые при случае можно заменить. Если после использования свежих вариантов проводов полосы на мониторе продолжают появляться, то стоит искать источник проблемы в другом оборудовании. А если проблемы нет, значит, вы ее уже решили и можете дальше наслаждаться возможностями виртуального пространства. Стоит помнить об этом нюансе, так как не многие знают, что это тоже может быть причиной неприятной ситуации.
Чистка компьютера
Поломки внутренних элементов
Но не стоит забывать и о возможной поломке внутренних девайсов, которые также могут быть причиной возникновения дефектов на экране. В основном к этим элементам относятся дорожки и связующие элементы на материнской плате. Если внимательно их проверить, то можно обнаружить, что некоторые полоски почернели, а резисторы вздулись. Именно такое положение дел и является причиной поломки, которую собственными усилиями уже точно не исправить. Поэтому, если вы обнаружили хотя бы один элемент из перечисленных, то стоит заменить материнскую плату, так как ее починка уже будет невозможна.
В основном к этим элементам относятся дорожки и связующие элементы на материнской плате. Если внимательно их проверить, то можно обнаружить, что некоторые полоски почернели, а резисторы вздулись. Именно такое положение дел и является причиной поломки, которую собственными усилиями уже точно не исправить. Поэтому, если вы обнаружили хотя бы один элемент из перечисленных, то стоит заменить материнскую плату, так как ее починка уже будет невозможна.
Как решить эту проблему?
Появились полосы на мониторе. Как решить эту проблему? Собственно, мы и рассмотрели все возможные варианты решения в данной статье, все они описаны выше. Поначалу необходимо провести диагностику оборудования, прочистить компьютер, так как пыль может быть причиной перегревания важных элементов компьютера, а потом уже делать выводы и искать выход из этой неприятной ситуации. Вертикальная полоса на мониторе либо другой графический дефект — все это вызвано неполадками, которые мы с вами и рассмотрели. Что касается способов их устранения, то их мы тоже разобрали, в частности упомянули саму материнскую плату, которая может служить источником негативного воздействия. Но ее проверить, к сожалению, довольно сложно, поэтому единственно верным решением может быть только обращение в сервисный центр. Все остальное можно проверить и разобраться, в чем именно причина появления дефекта на экране.
Но ее проверить, к сожалению, довольно сложно, поэтому единственно верным решением может быть только обращение в сервисный центр. Все остальное можно проверить и разобраться, в чем именно причина появления дефекта на экране.
Сервис — гарантированное решение проблемы
Черная полоса на мониторе, распадение изображения на пиксели разного размера, исчезновение изображения, некорректная цветовая гамма — все это и многое другое указывает на то, что с вашим компьютером проблемы. Данная статья позволяет исправить их или провести диагностику самостоятельно. Но бывает так, что руки попросту боятся что-либо трогать там и вообще разбирать компьютер. Именно в таких случаях, когда вы не уверены в своих силах, вам поможет специализированный сервисный центр, где окажут все необходимые услуги. За определенную плату вам и компьютер почистят, и восстановят нормальное изображение на мониторе. А если поломка критическая, то вам обязательно расскажут, в чем именно проблема и как ее исправить. Теперь ориентироваться в этой ситуации стало намного проще, что, несомненно, послужит положительным новым опытом в плане управления и контроля компьютерных технологий.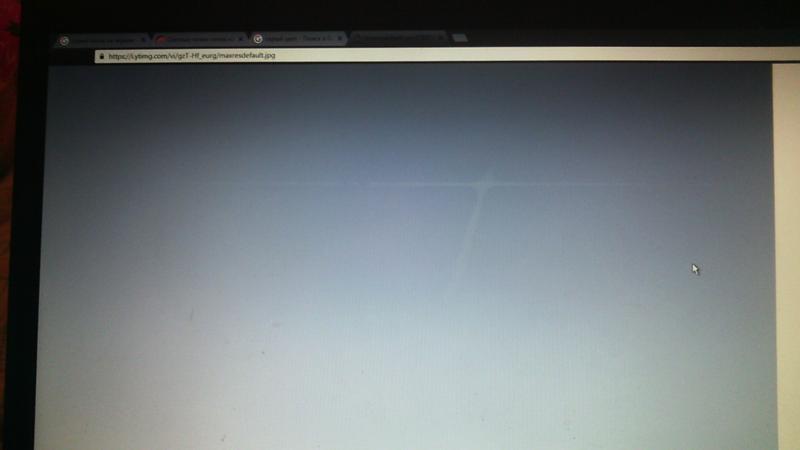
Здравствуйте.
Если со многими ошибками и проблемами на компьютере можно мириться, то с дефектами на экране (те же полосы, как на картинке слева) мириться нельзя! Они не только мешают обзору, но могут испортить зрение, если вы долго будете работать за таким изображением на экране.
Полосы на экране могут появиться по разным причинам, но чаще всего они связаны с проблемами видеокарты (многие говорят что на видеокарте появились артефакты…).
Под артефактами понимают любые искажения изображения на мониторе ПК. Чаще всего, они представляют из себя рябь, искажение цвета, полосы с квадратиками по всей площади монитора. И так, что с ними делать?
Сразу же хочу сделать небольшую оговорку. Многие путают артефакты на видеокарте с битыми пикселями на мониторе (наглядная разница продемонстрирована на рис. 1).
Битый пиксель
— это белая точка на экране, которая не меняет свой цвет при изменении картинки на экране. Поэтому ее достаточно легко обнаружить, заливая экран поочередно различным цветом.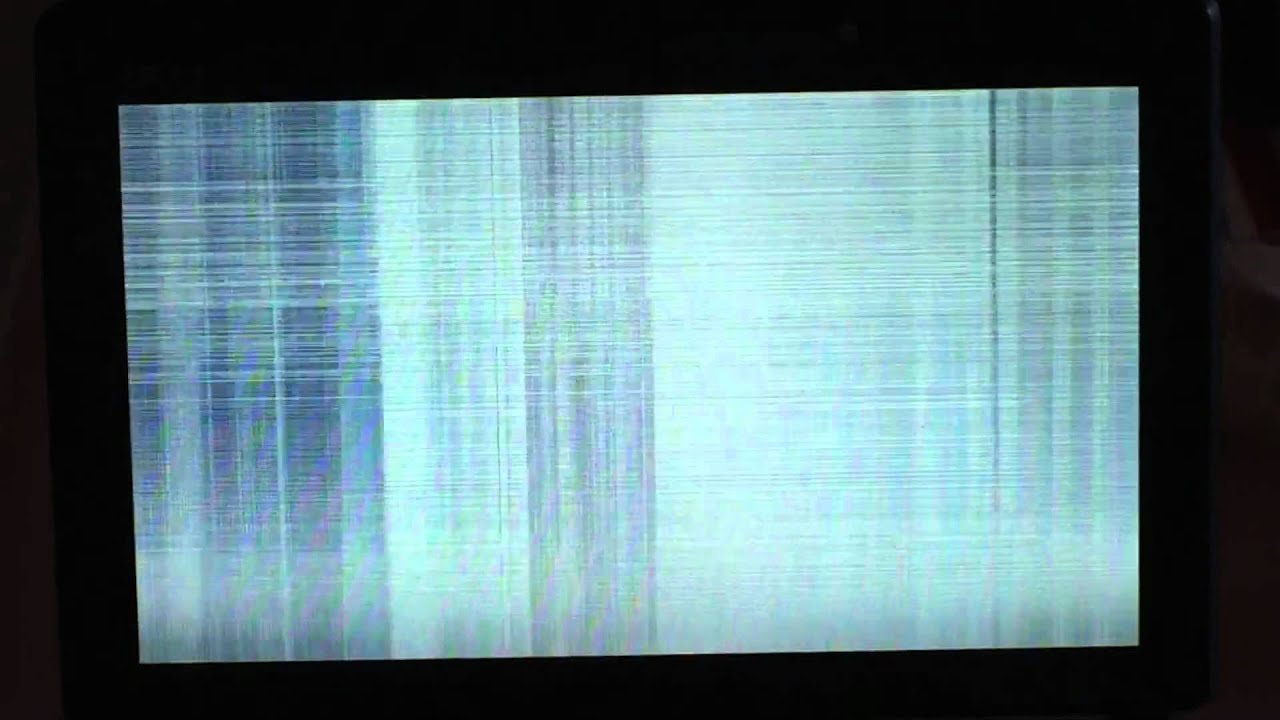
Арнтефакты — это искажения на экране монитора, не связанные с проблемами самого монитора. Просто на него видеокарта подает такой искаженный сигнал (происходит подобное по многим причинам).
Различают программные артефакты (связанные с драйверами, например) и аппаратные (связаны с самой железкой).
П рограммные артефакты
Как правило, они появляются при запуске каких-нибудь 3D-игр или приложений. Если у вас наблюдаются артефакты и при загрузке Windows (так же в ), скорее всего вы имеете дело с аппаратными артефактами (о них ниже в статье).
Причин появления артефактов в игре достаточно много, но самые популярные из них я разберу.
1) Во-первых, рекомендую проверить температуру видеокарты при работе. Все дело в том, что если температура достигла критических значений — то возможно все, начиная от искажений картинки на экране, и заканчивая выходом из строя устройства.
О том, как узнать температуру видеокарты, можете прочитать в моей предыдущей статье:
Если температура видеокарты превышает норму, рекомендую почистить компьютер от пыли (и особое внимание при чистке уделить видеокарте).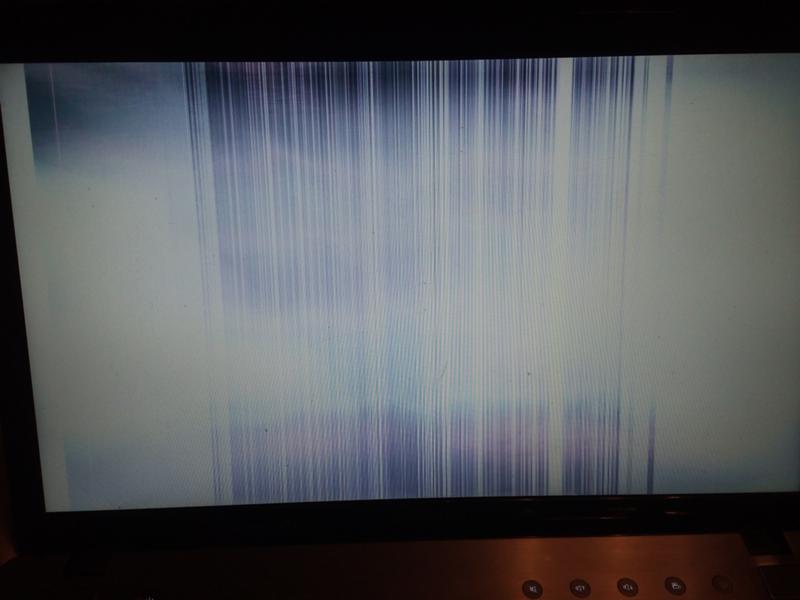 Так же обратите внимание на работу куллеров, возможно какой-нибудь из них не работает (или забился пылью и не крутится).
Так же обратите внимание на работу куллеров, возможно какой-нибудь из них не работает (или забился пылью и не крутится).
Чаще всего перегрев случается в летнее жаркое время. Чтобы снизить температуру компонентов системного блока, рекомендуется даже открыть крышку блока и поставить напротив него обычный вентилятор. Такой примитивный способ поможет существенно снизить температуру внутри системного блока.
Как почистить компьютер от пыли:
2) Второй причиной (и причем достаточно частой) являются драйвера на видеокарту . Хотелось бы отметить, что гарантию хорошей работы не дают ни новые ни старые драйвера. Поэтому, я рекомендую сначала обновить драйвер, а затем (если картинка такая же плохая) откатить драйвер или установить даже более старый.
Иногда использование «старых» драйверов более оправдано, и мне, например, они не раз помогали наслаждаться какой-нибудь игрой, которая отказывалась нормально работать с новыми версиями драйверов.
Как обновить драйвера, сделав всего 1 клик мышкой:
3) Обновите DirectX
и .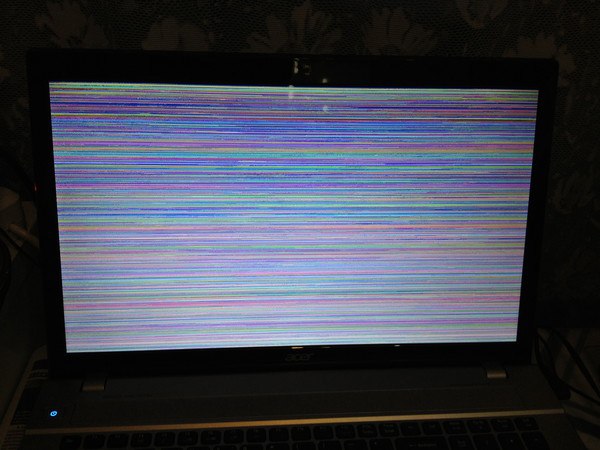 NetFrameWork
. Здесь особо комментировать нечего, дам пару ссылок на свои предыдущие статьи:
NetFrameWork
. Здесь особо комментировать нечего, дам пару ссылок на свои предыдущие статьи:
4) Отсутствие поддержки шейдеров — практически наверняка даст артефакты на экране (шейдеры — это свое рода скрипты для видеокарты, позволяющие реализовать различные спец. эффекты в играх: пыль, рябь на воде, частички грязи пр., все что делает игру такой реалистичной).
Обычно, если вы пытаетесь запустить новую игру на старой видеокарте — выдается ошибка о том, что она не поддерживается. Но иногда этого не происходит, и игра запускается на видеокарте, которая не поддерживает нужных шейдеров (так же есть специальные эмуляторы шейдеров, которые помогают запускать новые игры на старых ПК).
В этом случае, нужно просто внимательно изучить системные требования игры, и если ваша видеокарта слишком старая (и слабая) — то сделлать уже, как правило, ничего не удастся (кроме разгона…).
5) При разгоне видеокарты
возможно появление артефактов. В этом случае сбросьте частоты и верните все в исходное состояние.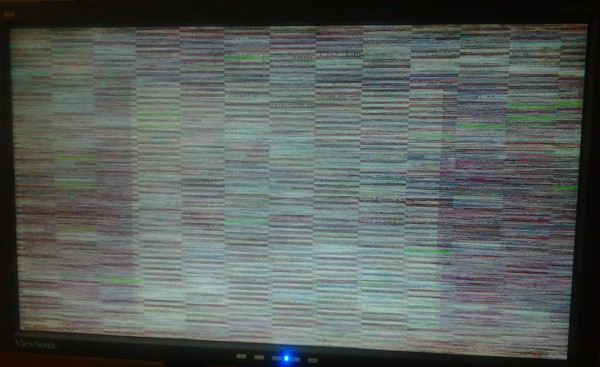 Вообще, разгон тема достаточно сложная и при не умелом подходе — можно легко вывести из строя устройство.
Вообще, разгон тема достаточно сложная и при не умелом подходе — можно легко вывести из строя устройство.
6) Глючная игра так же может стать причиной появления искажений картинки на экране. Об этом, как правило, можно узнать, если заглянуть на различные сообщества игроков (форумы, блоги пр.). Если подобная проблема имеется — то столкнетесь с ней не только вы. Наверняка, там же и подскажут решение этой проблемы (если оно есть…).
А ппаратные артефакты
Кроме программных артефактов могут быть и аппаратные, причиной которых является плохо работающее железо. Как правило, их придется наблюдать абсолютно везде, где бы вы не находились: в BIOS, на рабочем столе, при загрузке Windows, в играх, любые 2D и 3D приложения и т.д. Причиной такого, чаще всего, является отслоение графического чипа, реже бывают проблемы с перегревом чипов памяти.
При аппаратных артефактах, можно поступить следующим образом:
1) Заменить чип на видеокарте
. Дорого (относительно стоимости видеокарты), муторно искать контору, которая произведет ремонт, долго искать нужный чип, и пр.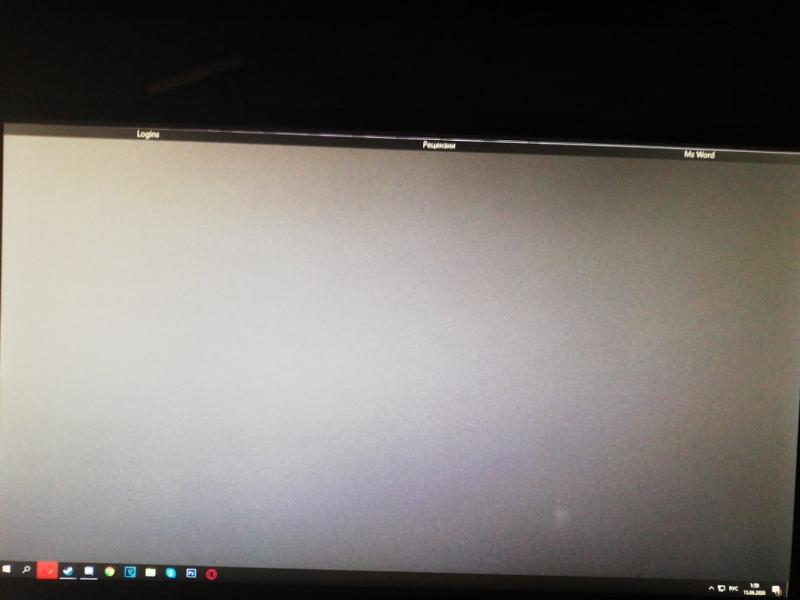 проблемы. Неизвестно еще как вам проведут это ремонт…
проблемы. Неизвестно еще как вам проведут это ремонт…
2) Попытка самостоятельно прогреть видеокарту . Тема эта достаточна обширна. Но скажу сразу, что подобный ремонт если и поможет — то поможет не надолго: видеокарта будет работать от недели до полу-года (иногда до года). Про прогрев видеокарты, можете почитать у этого автора: http://my-mods.net/archives/1387
3) Замена видеокарты на новую. Самый быстрой и простой вариант, к которому рано или поздно приходят все при появлении артефактов…
На этом у меня все. Всем хорошей работы ПК и поменьше ошибок 🙂
как убрать дефект — МирДоступа
Узнаем почему могут возникать зелёные полосы на экране монитора…
Иногда во время работы на экране монитора возникают разноцветные полосы, в том числе — зеленые. В чем причина причина появления таких артефактов и почему возникают зелёные полосы на экране монитора?
Откуда берутся зелёные полосы
В первую очередь необходимо провести диагностику, которая укажет на первопричину появления подобных артефактов.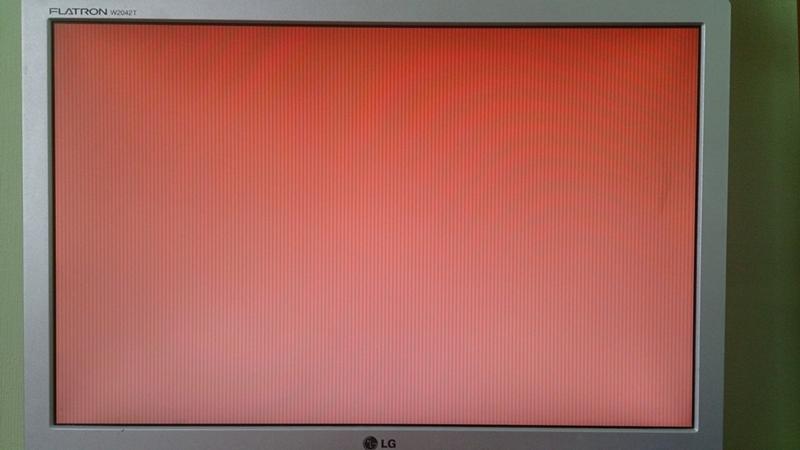
Отсутствует контакт между монитором и видеокартой
Необходимо проверить контакт между монитором и видеокартой. Также нужно проверить все кабеля, которые идут от монитора в сетевой фильтр, а также — в видеокарту на наличие повреждений.
Следует разобрать системный блок и продуть видеокарту при помощи специальной груши. Для очистки и обдува видеокарты можно использовать пылесос, который имеет функцию выдув.
Проверьте кабель, который идет к монитору на наличие дефектов и повреждений, также следует выяснить плотно ли он сидит в разъеме. Чаще всего зеленые полосы на экране монитора появляются если контакт между видеокартой и монитором нарушается.
Зеленые полосы и видеокарта
Определить визуально работоспособность видеокарты рядовому пользователю будет сложно. Если после старта системы изображение на экране монитора появилось, то, скорее всего, видеокарта находится в рабочем состоянии. Необходимо установить ПО для измерения температуры внутренних компонентов компьютера и проследить за температурным режимов видеокарты.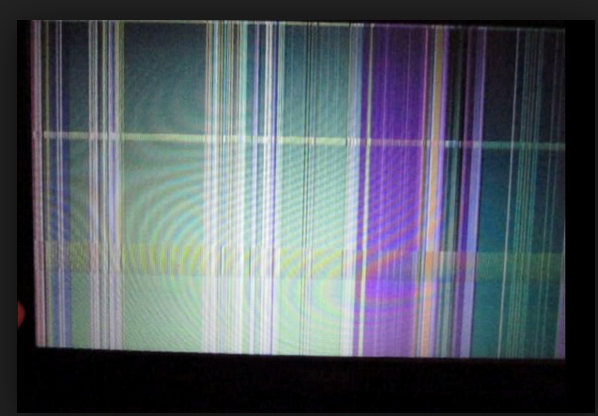 Следует также разобрать системный блок и очистить видеокарту, кулер от пыли.
Следует также разобрать системный блок и очистить видеокарту, кулер от пыли.
Разбираем системный блок и аккуратно извлекаем видеокарту из слота. Извлеченную видеокарту очищаем при помощи сухой хлопчатобумажной ткани. Также необходимо очистить все контуры и контакты видеокарты. Слот куда вставляется карта, также необходимо продуть от пыли
Чаще всего зеленые полосы появляются по иным причинам, нежели скопление большого количества пыли и грязи, но иногда очистка способна полностью устранить зеленые полосы на экране монитора.
Если артефакты на экране монитора после очистки устранены не были, то необходимо найти ещё один рабочий компьютер и проверить видеокарту на нём. Если зеленые полосы не появляются, то причина их появление кроется именно в нём карте. Решение — ремонт или замена графического адаптера.
Зеленые полосы и материнская плата
Выход из строя материнской платы — одна из самых частых причин появления зеленых полос на экране монитора.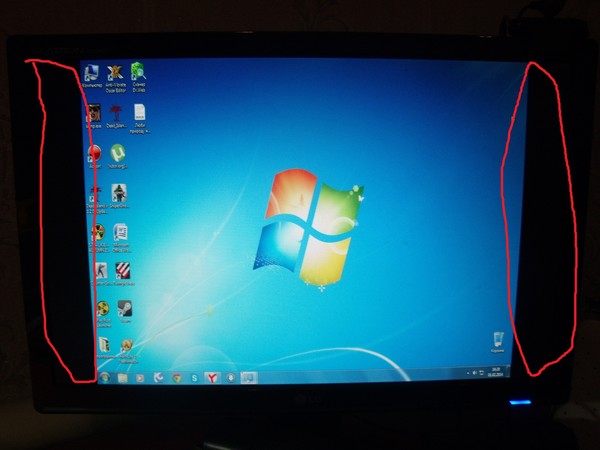 Определить дефектную материнскую плату возможно визуально — если на ней видны вздутые конденсаторы-бочонки, если они потеряли первоначальные серый оттенок, то, скорее всего, именно материнская плата является причиной появления зеленых полос. Кстати, вздутые конденсаторы материнской платы говорят о том, что вскоре появятся и другие неисправности.
Определить дефектную материнскую плату возможно визуально — если на ней видны вздутые конденсаторы-бочонки, если они потеряли первоначальные серый оттенок, то, скорее всего, именно материнская плата является причиной появления зеленых полос. Кстати, вздутые конденсаторы материнской платы говорят о том, что вскоре появятся и другие неисправности.
Именно неисправности материнской платы и видеокарты являются одними из самых частых причин появления зеленых полос на экране монитора. Повреждения материнской платы лечатся в сервисных центрах. О целесообразности подобного ремонта должен судить владелец оборудования в каждом конкретном случае — часто дешевле купить новую материнскую плату чем ремонтировать дефектную
Существует небольшая хитрость для выявления первопричины появления зеленых полос: несильно надавите на экран включенного монитора в области зеленых полос. Если полосы при касании меняют местоположение значит дело в отсутствии контакта HDMI кабеля или имеет место быть неисправность самого монитора.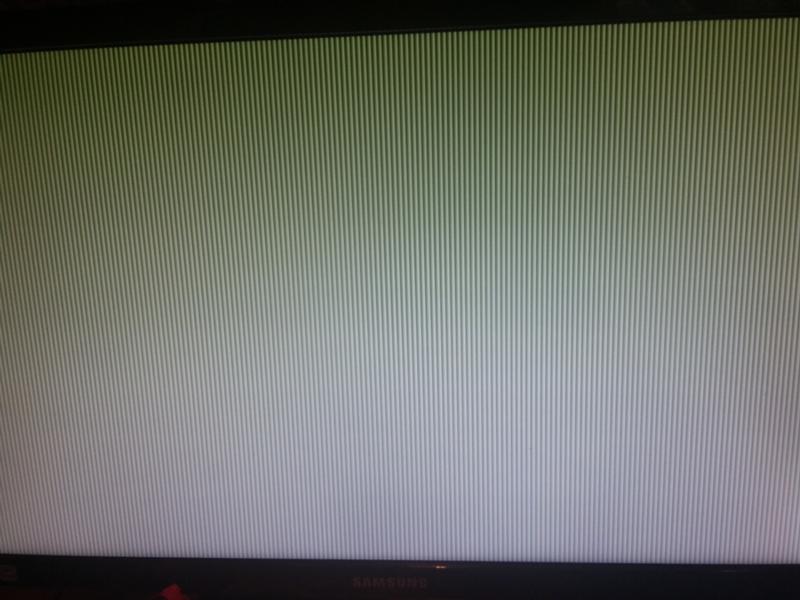
Зеленые полосы на экране ноутбука
Если при открытии, закрытии или перемещении ноутбука зеленые полосы меняют положение, то, скорее всего, поврежден шлейф матрицы.
Мой мир
Вконтакте
Одноклассники
Ошибка 0x000000A5 и полосы на экране при загрузке Windows 7
Привет дорогие друзья! Как видите давно ничего не писал в блог, так как был очень занят другой работой, и компьютер не включал несколько дней. А сегодня в воскресение, думаю немного поработаю в онлайне. Как обычно включаю компьютер и тут началось. Сначала, сразу же после старта компьютера на заставке БИОСа по экране появились странные полосы, затем при проверке BSOD на весь экран появились значки долларов, и в конце синий экран смерти с ошибкой 0X000000A5.
Вот такие дела, эта статья с собственного опыта, хотя и печального :(. Дальше все по порядку и с фотографиями.
Когда в последний раз выключал компьютер, ничего странного не заметил, все как обычно.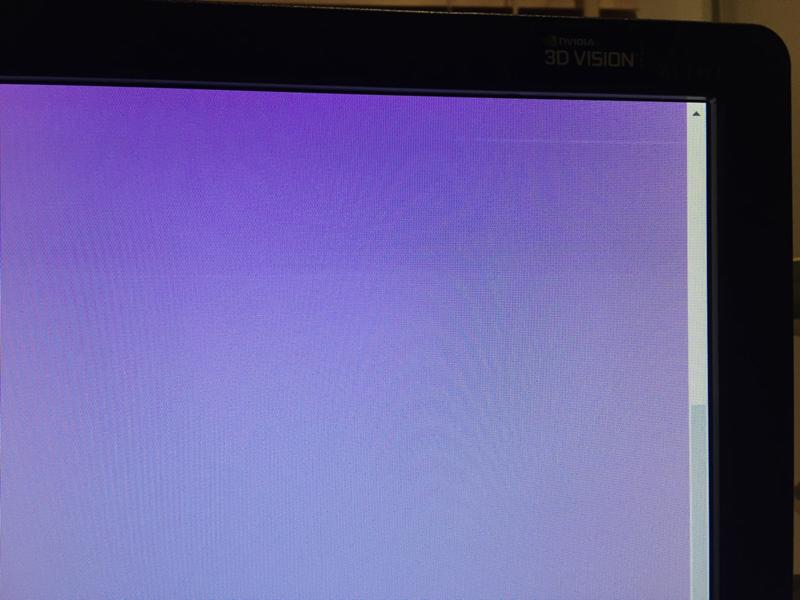 Значит как я уже говорил, запускаю компьютер, и продолжаю заниматься своими делами, ну пока он загрузится. Тут подняв голову меня аж перекосило :), все синий экран смерти. Я только подумал, ну день начался и пустил компьютер на перезагрузку.
Значит как я уже говорил, запускаю компьютер, и продолжаю заниматься своими делами, ну пока он загрузится. Тут подняв голову меня аж перекосило :), все синий экран смерти. Я только подумал, ну день начался и пустил компьютер на перезагрузку.
Наблюдаю картину с самого начала, сразу скажу что почти при каждой перезагрузке она была разная.
Сначала у меня появляется заставка БИОС и она была вся в каких-то помехах, как будто проблемы с видеокартой, кстати она у меня интегрирована. жаль фотку этой заставки не сделал.
Дальше появляется окно с BSOD проверкой, ну когда на черном фоне курсор вверху мигает, у меня этот курсор то мигал, но фон был не черный, а весь в знаках долларов! Как такое может быть, я до этой поры понято не могу, если Вы знаете. то напишите мне в комментариях. Ведь на этом этапе даже еще и Windows грузится. Кстати потом вместо этих знаков долларов были еще и разные полоски. Вот подтверждение :).
Вот так, дальше появляется окно с вариантами загрузки системы.
Беру обычная загрузка, и начинается загрузка Windows 7, все как обычно, ну почти :).
И тут хоп и все, синий экран смерти с ошибкой 0X000000A5.
Как я решил проблему с полосами на экране и ошибкой 0X000000A5
Сразу начал думать что к чему. Значит проблемы с Windows откинул сразу, так как полосы на экране и значки долларов появлялись до загрузки Windows 7. Проверил VGA кабель. По ошибке 0X000000A5 ничего толкового Гугл мне не подсказал. Сбросил настройки БИОС к стандартным, ну это на всякий случай.
Сразу хотел попробовать поставить другую видеокарту, но код этой ошибки вроде бы не сообщает о проблемах с видео, поэтому эту идею пока отложил. Но все же синий экран и полосы при загрузке были как-то связанные, ну если логично подумать.
По своим наблюдениям я сразу полез к оперативной памяти. Снял, почистил ее и поставил на место, проверил еще провода в середине и попробовал включить. Подключил его уже к другому монитору, мышке и т. д.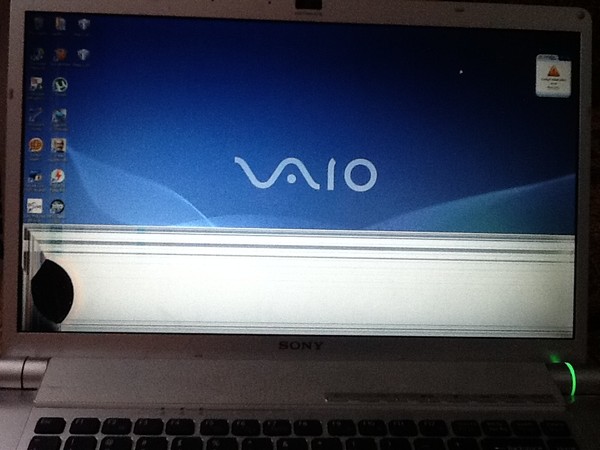 (туда просто легче подключать). И все заработало, компьютер загрузился без всяких полос и синих экранов. Ну думаю хорошо, у меня уже даже пропало желание выбросить его в окно :).
(туда просто легче подключать). И все заработало, компьютер загрузился без всяких полос и синих экранов. Ну думаю хорошо, у меня уже даже пропало желание выбросить его в окно :).
Затем подключил к своему монитору и прочей периферии и все работал и загружалось как положено, вот вроде нормально работает, пишу с него.
Вот такое непонятное решение такой весьма серьезной проблемы у меня получилось. На счет тех долларов на весь экран, друг говорит что это знаки к деньгам :), ну что же, буду надеяться. Удачи!
Такие проблемы могут запросто появляться при проблемах с электропитанием. Если у Вас не стоит источник бесперебойного питания, то я советую установить хотя бы сетевой фильтр. Можно взять фирмы lezard. Их продукция недавно появилась в крупном магазине ЭТМ. Конечно же ИБП отличается свой функциональностью от сетевых фильтров, но все же поможет немного защитить Ваш компьютер.
Появились полосы на экране ноутбука
Многие пользователи ноутбуков сталкиваются с ситуацией, когда на экране появляются монохромные или разноцветные полосы.
 Они могут быть вертикальными или горизонтальными, с фоном в виде рабочего стола или черного экрана. Поведение системы от случая к случаю может отличаться, но всегда является признаком серьезных неполадок. Эту статью посвятим разбору причин и решений данной проблемы.
Они могут быть вертикальными или горизонтальными, с фоном в виде рабочего стола или черного экрана. Поведение системы от случая к случаю может отличаться, но всегда является признаком серьезных неполадок. Эту статью посвятим разбору причин и решений данной проблемы.Полосы на экране лэптопа
Как уже было сказано выше, полосы на экране говорят о серьезных проблемах в системе, в частности, ее аппаратной составляющей. Выявить и устранить причины, в случае с лэптопом, бывает крайне сложно, так как, в отличие от десктопного компьютера, он имеет более сложную конструкцию. Мы сейчас говорим о возможности отсоединения «подозрительных» устройств.
Основными факторами, вызывающими искажения или частичное отсутствие изображения на экране, являются неисправность или перегрев видеокарты, выход из строя самой матрицы или подводящего шлейфа.
Причина 1: Перегрев
Перегрев – это извечная проблема портативных компьютеров. Так, повышение температуры до недопустимого уровня может приводить к краткосрочным неполадкам в виде ряби на экране, цветных полос или подергивания картинки. Выявить данную проблему можно с помощью специального софта.
Выявить данную проблему можно с помощью специального софта.
Подробнее: Измеряем температуру компьютера
Устранить перегрев можно двумя способами: попробовать использовать специальную охлаждающую подставку для ноутов либо разобрать устройство и произвести техобслуживание системы охлаждения. В него входит чистка от пыли воздухозаборников и радиаторов, а также замена термопасты.
Подробнее: Решаем проблему с перегревом ноутбука
Если температура в норме, то необходимо перейти к дальнейшей диагностике неисправностей.
Причина 2: Видеокарта
Опознать неисправность аппаратных компонентов лэптопа без его разборки можно только с помощью дополнительного монитора, который необходимо подключить к видеовыходу.
Если изображение на его экране точно такое же, то есть полосы остались, то налицо поломка видеоадаптера. Здесь поможет только сервисный центр, так как из строя может выйти как дискретная видеокарта, так и встроенное графическое ядро.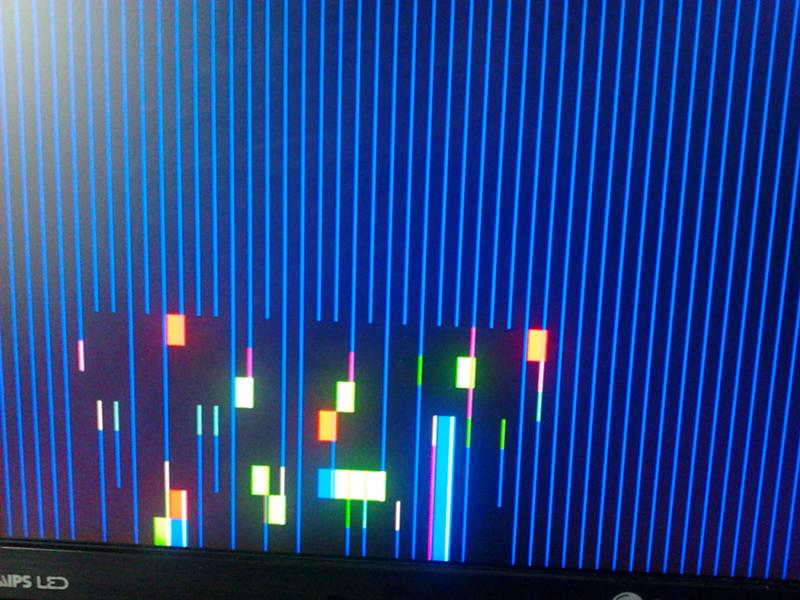
В том случае, если монитор добыть не удалось, придется разобрать ноутбук и извлечь дискретную карту.
Подробнее: Как разобрать ноутбук
Действия, приведенные ниже, могут отличаться для разных моделей, но принцип останется тем же.
- Получаем доступ к материнской плате ноута, разобрав его, как в статье по ссылке выше, или сняв сервисную крышку.
- Демонтируем систему охлаждения, открутив все необходимые винты крепления.
- Видеокарта крепится к материнской плате несколькими винтами, которые также необходимо открутить.
- Теперь аккуратно извлекаем адаптер из разъема, приподняв противоположный от него край платы и потянув на себя.
- Сборка производится в обратном порядке, только не забудьте нанести новую термопасту на процессор и другие чипы, к которым прилегает трубка кулера.
Далее возможны два варианта:
- Полосы остались. Это говорит о неисправности встроенной графики или матрицы.

- Картинка отображается нормально – дискретный адаптер вышел из строя.
Проверить, какой из видеоадаптеров «шалит», можно попробовать и без разборки ноута. Делается это путем отключения одного из них с помощью BIOS или настроек программного обеспечения.
Подробнее:
Переключаем видеокарты в ноутбуке
Как включить вторую видеокарту на ноутбуке
Как и при физическом отключении, здесь нужно смотреть на поведение картинки на экране.
Решение проблемы заключается либо в замене дискретной видеокарты, либо в посещении специализированной мастерской для замены встроенного видеочипа.
Причина 3: Матрица или шлейф
Для того чтобы диагностировать поломку матрицы или подводящего шлейфа, необходим внешний монитор. В данном случае без него обойтись не получится, так как по-другому проверить работу матрицы в домашних условиях не представляется возможным. Сценарий работы будет такой же, как и при проверке видеокарты: подключаем монитор и смотрим на картинку.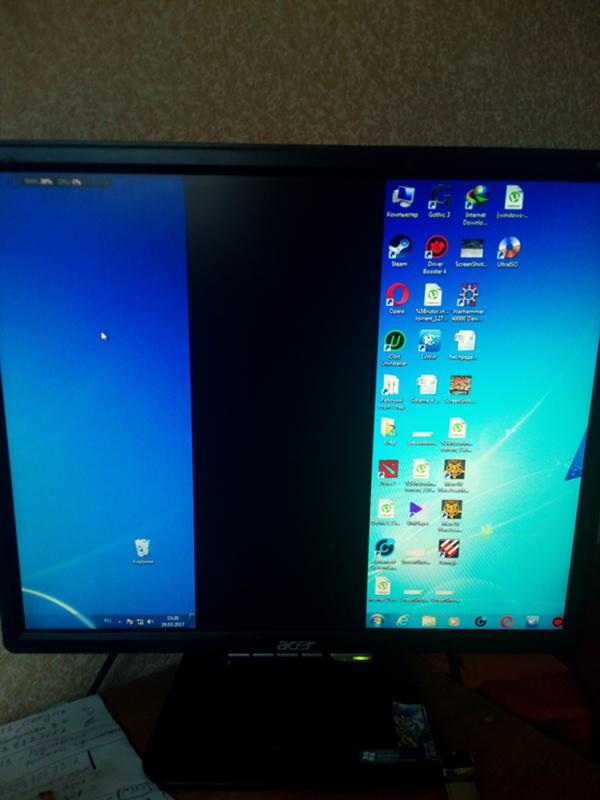 Если полосы все еще отображаются на экране, то матрица вышла из строя.
Если полосы все еще отображаются на экране, то матрица вышла из строя.
Заменять этот компонент самостоятельно дома крайне не рекомендуется во избежание различных неприятностей. Приобрести матрицу нужной модели без помощи специалиста также может быть проблематично, поэтому в данном случае вам прямая дорога в сервис.
Что касается шлейфа, то точно определить его «виновность» в неполадках довольно сложно. Есть один признак, наличие которого может говорить о выходе его из строя. Это временный характер искажений, то есть полосы не остаются на экране навсегда, а появляются время от времени. При всей неприятности ситуации это самое меньшее зло, что могло произойти с ноутбуком. Замену шлейфа также нужно производить руками квалифицированного мастера.
Заключение
Мы сегодня поговорили об основных причинах появления разноцветных полос на экране ноутбука, но существует и еще одна – выход из строя компонентов системной платы. Провести диагностику ее неисправностей невозможно без специального оборудования и навыков, поэтому поможет только сервис. Если вас настигла эта беда, то, в большинстве случаев придется заменить «материнку». Если ее стоимость будет более 50% стоимости ноутбука, то ремонт может оказаться нецелесообразным.
Если вас настигла эта беда, то, в большинстве случаев придется заменить «материнку». Если ее стоимость будет более 50% стоимости ноутбука, то ремонт может оказаться нецелесообразным.
Опишите, что у вас не получилось. Наши специалисты постараются ответить максимально быстро.
Помогла ли вам эта статья?
ДА НЕТПолосы на экране ноутбука: причины, диагностика, ремонт.
Типичный ноутбук представляет собой прочную конструкцию, объединяющую системный блок, монитор и все кабели в одном устройстве. Это, безусловно, удобно с точки зрения портативности, но, с другой стороны, любая неисправность делает практически невозможным его использование. И полосы на экране ноутбука, безусловно, можно назвать одной из самых распространённых неисправностей. Когда эти полосы (вертикальные или горизонтальные) появляются на экране, становится совершенно невозможным работать на таком ноутбуке. Полосы могут быть чёрного, серого или разноцветного цвета. Это зависит от причины этой неисправности. В этой статье мы расскажем вам, что нужно сделать, если на экране вашего ноутбука внезапно появились полосы. Также мы объясним, какие неисправности могут привести к этой проблеме.
Полосы могут быть чёрного, серого или разноцветного цвета. Это зависит от причины этой неисправности. В этой статье мы расскажем вам, что нужно сделать, если на экране вашего ноутбука внезапно появились полосы. Также мы объясним, какие неисправности могут привести к этой проблеме.
ПОЧЕМУ НА ЭКРАНЕ НОУТБУКА ЕСТЬ ПОЛОСЫ: ПРИЧИНЫ
Это графический чип, отвечающий за изображение, которое вы видите на экране. Этот чип может быть установлен на видеокарте отдельно или встроен в центральный процессор. Через определенный кабель информация передается с чипа прямо на экран ноутбука, а материнская плата управляет всей системой. Как видите, в процессе передачи изображений на экран компьютера задействовано не так много элементов. Вот почему довольно легко сделать вывод, что следующие проблемы приводят к появлению полос на экране:
- Неисправность материнской платы. На самом деле эта проблема наименее распространена. Повредить материнскую плату чрезвычайно сложно, чаще всего она будет работать со сбоями из-за ошибки каких-либо компонентов или из-за короткого замыкания, которое случается не часто.
 В случае разрушения материнской платы весь ноутбук, скорее всего, откажется работать, но в некоторых очень редких случаях всё же возможно, что повреждены только те компоненты, которые отвечают за изображение на мониторе;
В случае разрушения материнской платы весь ноутбук, скорее всего, откажется работать, но в некоторых очень редких случаях всё же возможно, что повреждены только те компоненты, которые отвечают за изображение на мониторе; - Неисправность видеокарты. Это гораздо более распространенная проблема, которая приводит к появлению горизонтальных или вертикальных полос на экране вашего ноутбука. Обычно, если есть проблема с видеокартой, вы увидите красочные полосы на экране. Также иногда вы можете увидеть рябь или некоторые артефакты вместо прямых полосок. Чаще всего видео карта начинает работать со сбоями, если чип на ней перегревается;
- Кабель защемлен или неисправен. Для передачи изображений с компонентов системы ноутбука на экран используется специальный кабель. Одна его сторона связана с материнской платой данного ноутбука, а другая – с дисплеем. Если этот кабель зажат, перегорел или поврежден, вы увидите полосы на экране вашего ноутбука;
- Проблемы с матрицей.
 Самая распространенная причина появления полос на экране – сбой матрицы. Экран любого ноутбука довольно хрупкий, и даже одного неаккуратного закрытия крышки ноутбука может быть достаточно, чтобы повредить матрицу, в результате позже вы увидите полосы на экране ноутбука.
Самая распространенная причина появления полос на экране – сбой матрицы. Экран любого ноутбука довольно хрупкий, и даже одного неаккуратного закрытия крышки ноутбука может быть достаточно, чтобы повредить матрицу, в результате позже вы увидите полосы на экране ноутбука.
Стоит отметить, что очень редко проблема с появлением артефактов и полос на экране связана с драйверами. Поэтому первое, что следует сделать, если на экране ноутбука внезапно появились полосы – это загрузить новые драйверы для всех ключевых компонентов ноутбука. Вы также можете попытаться «откатить» Windows, если система была обновлена незадолго до возникновения проблемы.
КАК ОБНАРУЖИТЬ ПОЧЕМУ ПОЛОСЫ, ПОКАЗЫВАЮТСЯ НА ЭКРАНЕ НОУТБУКА
Такие симптомы, как различные виды полосок на экране вашего ноутбука, могут указывать на множество различных неисправностей. Чтобы устранить эту проблему, вам необходимо точно понять, в чём причина. Специалисты в некоторых сервисных центрах могут сделать это с помощью специальных диагностических инструментов, но на самом деле почти каждый может узнать, почему полосы появляются на экране ноутбука прямо у него дома. Когда причина неисправности обнаружена, намного легче понять, нуждается ли Ваш ноутбук в серьёзном ремонте или нет. Ниже мы приведём ряд диагностических мер, которые могут дать вам знать, что привело к проблеме, которая проявляется с полосами на экране.
Когда причина неисправности обнаружена, намного легче понять, нуждается ли Ваш ноутбук в серьёзном ремонте или нет. Ниже мы приведём ряд диагностических мер, которые могут дать вам знать, что привело к проблеме, которая проявляется с полосами на экране.
ПРОВЕРКА МАТРИЦЫ И КАБЕЛЯ
Чтобы убедиться, что неисправность связана с повреждённой матрицей или с оборванным кабелем, выполните следующие простые шаги:
- Включите компьютер и откройте самое яркое и красочное изображение на экране;
- Слегка нажмите на экран вашего ноутбука точно в том месте, где вы видите полосы. Также попробуйте сделать тест на скручивание экрана, слегка повернув его;
- Во время выполнения тестов, которые были описаны выше, вам нужно внимательно следить за результатами. Если при нажатии и повороте экрана ноутбука количество полос стало больше или полоса резко изменила свой цвет, скорее всего, неисправность связана с неисправностью матрицы или кабелем.
Стоит отметить, что неисправность матрицы или кабеля также может быть указана в случае, если цвета на экране ноутбука отображаются неправильно. Например, в случае рядом с полосами на экране все цвета отображаются только в черном и белом цвете.
Например, в случае рядом с полосами на экране все цвета отображаются только в черном и белом цвете.
ВНЕШНЕЕ ИСПЫТАНИЕ МОНИТОРА
Это довольно простой тест, который вы можете запустить самостоятельно, если у вас есть также внешний монитор, который можно подключить к компьютеру с помощью кабелей DVI или HDMI. Этот тест позволит вам понять, связана ли неисправность с матрицей или кабелем, или есть другая причина появления полос на экране ноутбука. Для запуска диагностики необходимо подключить внешний монитор к ноутбуку через кабель и провести наблюдение. На основании результатов вы можете сделать соответствующие выводы:
Если изображение на внешнем мониторе правильное (что означает отсутствие полос и артефактов), вы можете быть уверены, что материнская плата и видеокарта вашего ноутбука не повреждены;
Если полосы всё ещё отображаются на внешнем мониторе, это означает, что и дисплей, и кабель – не повреждены и полосы на экране появляются из-за кабеля подключенного к материнской плате или неисправности самой видеокарты.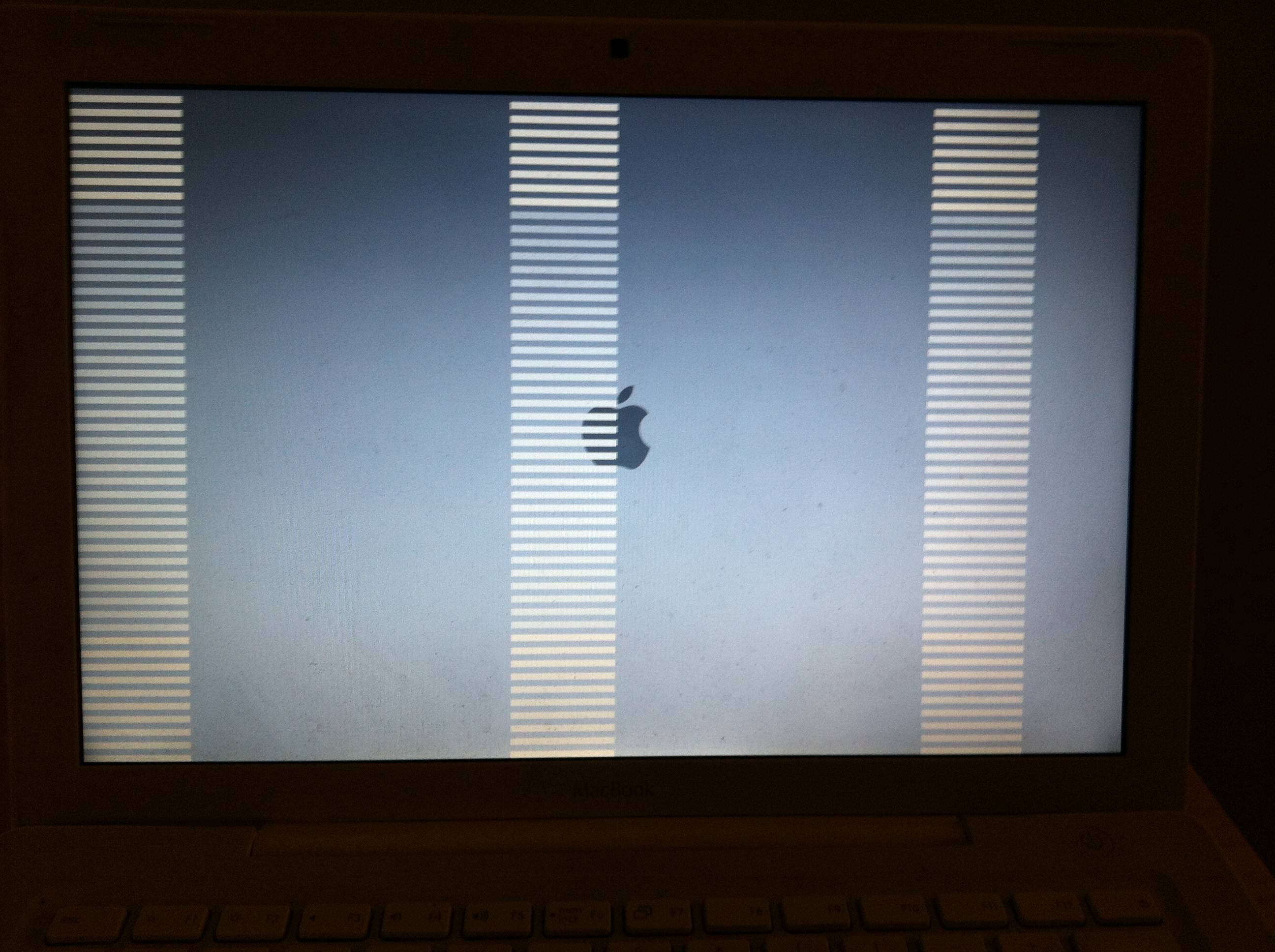
ПРОВЕРКА КАБЕЛЯ ПЕЧАТНОЙ ПЛАТЫ
Этот тест следует запустить, если вы убедились, что материнская плата и видеокарта в порядке, и проблема может быть в матрице или в кабеле. Когда вы открываете крышку, кабель вашего ноутбука движется, поэтому в некоторых случаях он может защемиться, что приведет к появлению на экране полос или артефактов. При открытии крышки посмотрите на изображение, которое отображается на экране под разными углами. Если под определенным углом полосы меняются или вообще исчезают, это, скорее всего, означает, что проблема с кабелем.
ПРОВЕРКА ВИДЕОКАРТЫ
Довольно легко обнаружить, что неисправность видеокарты является причиной появления полос на экране ноутбука. Посмотрите, появляются ли полосы на экране сразу после включения ноутбука или через некоторое время. Если они появляются через несколько минут после запуска ноутбука, это означает, что чип видеокарты перегрелся или повреждён. Также, если полосы появляются на экране из-за неисправности видеокарты, сам экран будет черным – без каких-либо изображений некоторое время – при загрузке Windows.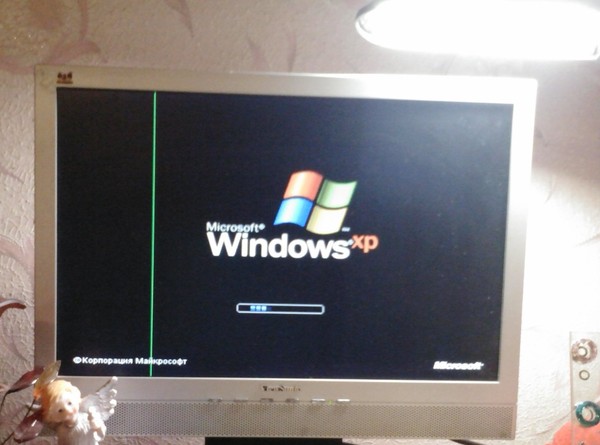
ЧТО СЛЕДУЕТ СДЕЛАТЬ, В СЛУЧАЕ ПРОБЛЕМ С ВИДЕОКАРТОЙ ВАШЕГО НОУТБУКА
Если вы в первую очередь подозреваете, что вышла из строя видеокарта убедитесь, что на вашем ноутбуке нет проблем с системой охлаждения. Вот что вам нужно сделать:
- Убедитесь, что при запуске ноутбука все кулеры работают и их скорость достаточно высокая. Если полосы занимают только некоторую часть экрана, попробуйте запустить диагностическую утилиту, которая определяет температуру компонентов ноутбука;
- Очень часто пыль является причиной неисправности системы охлаждения. Так что вам нужно разобрать ваш ноутбук и очистить его от пыли и любых других загрязнений;
- Замените термопасту;
- Попробуйте поработать на ноутбуке, установив его на охлаждающую подставку с дополнительными вентиляторами.
При разборке ноутбука и замене термопасты обращайте внимание на микросхему. Если на чипе или радиаторе имеются явные следы углерода, это означает, что устройство повреждено и его необходимо заменить.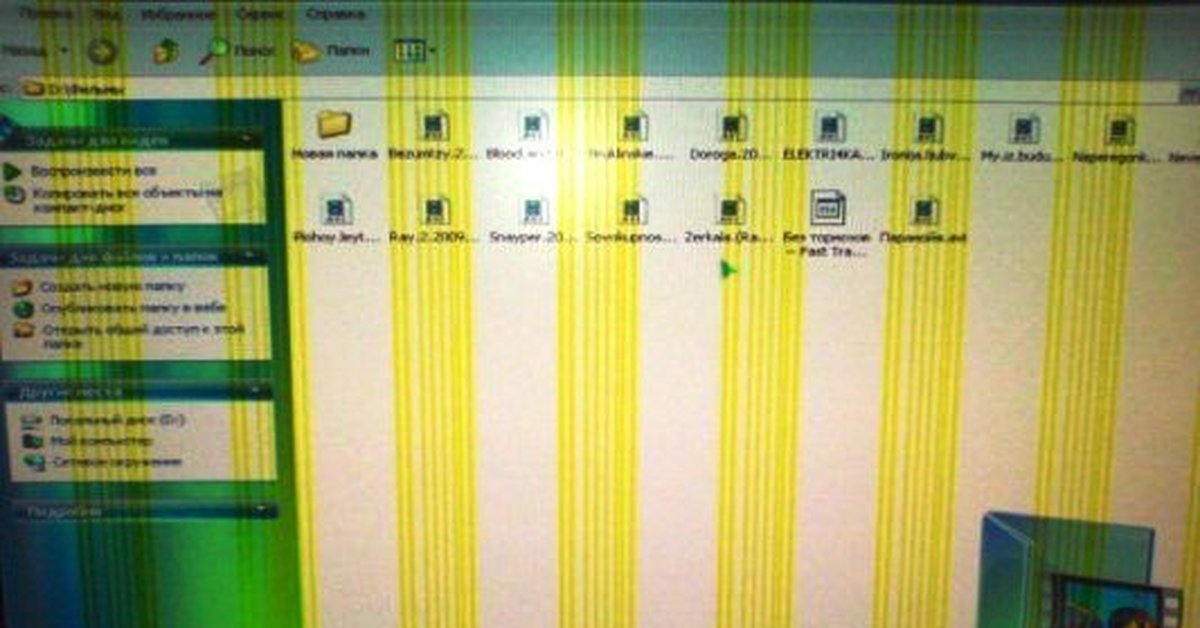 Очень часто экономически нецелесообразно менять видеокарту ноутбука.
Очень часто экономически нецелесообразно менять видеокарту ноутбука.
ЧТО ВЫ ДОЛЖНЫ СДЕЛАТЬ, ЕСЛИ ПОВРЕЖДЕНА ПЛАТА ВАШЕГО НОУТБУКА
С точки зрения ремонта материнская плата является одним из самых сложных компонентов ноутбука. Чтобы определить, какой из блоков материнской платы вышел из строя, вам нужно отнести ноутбук в какой-либо сервисный центр, где его можно проверить с помощью диагностического оборудования. Чаще всего неисправность материнской платы связана с окислением или выходом из строя некоторых элементов. Из-за технического процесса изготовления материнской платы практически невозможно восстановить её, если она была сломана.
ЧТО ВЫ ДОЛЖНЫ СДЕЛАТЬ, ЕСЛИ КАБЕЛЬ МАТЕРИНСКОЙ ПЛАТЫ НЕ РАБОТАЕТ?
Это самая простая неисправность, которая может привести к появлению полос на экране ноутбука. Если вам удалось обнаружить, что именно кабель отвечает за проблему, необходимо разобрать корпус ноутбука и осмотреть кабель на предмет скручивания, изгиба, разрушения или выгорания.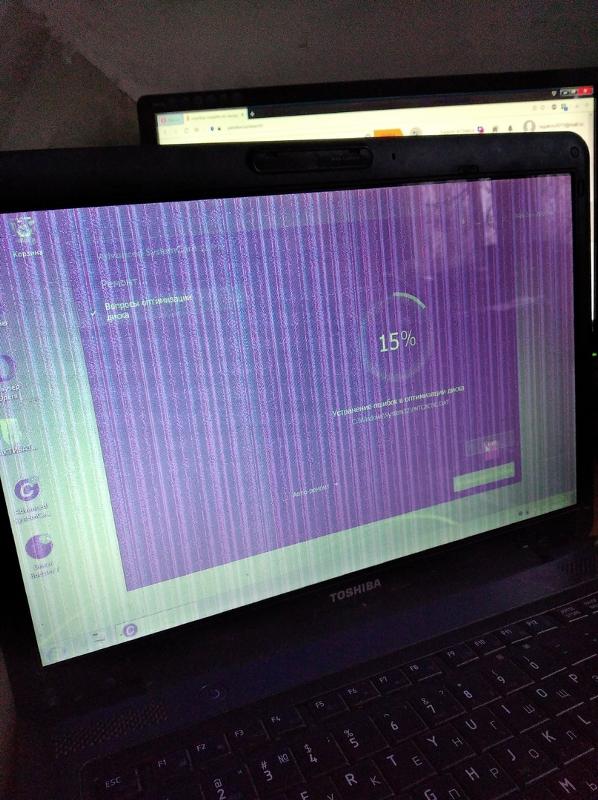 Иногда кабель просто неудачно зажимается, когда вы закрываете крышку, что приводит к появлению артефактов на экране. В этом случае, если он не повреждён, просто закрепите его положение в корпусе ноутбука.
Иногда кабель просто неудачно зажимается, когда вы закрываете крышку, что приводит к появлению артефактов на экране. В этом случае, если он не повреждён, просто закрепите его положение в корпусе ноутбука.
Но, если кабель, по которому передаются изображения на ноутбук, обожжён, защемлен или имеет другие механические повреждения, его необходимо заменить. Найти кабели для всех современных ноутбуков можно практически в любом компьютерном магазине. Если вы не смогли найти подходящий кабель самостоятельно, мы рекомендуем вам обратиться в любой сервисный центр, где профессионалы помогут вам определить, какая часть кабеля повреждена, и заменить его.
Появились полосы на экране ноутбука, что делать?
Если на ноутбуке появились полоски, то это свидетельствует о появившихся проблемах в вашем компьютере.
Может быть, вы надеетесь, что сможете разобраться с ними в течение небольшого времени, но это отнюдь не так.
Появились полосы на экране ноутбука, что делать
Во-первых, обнаружить такую проблему труднее на ноутбуке, чем на простом компьютере. Это зависит в первую очередь, от конструктивных методов компьютерной диагностики или более сложным их механизмом.
Это зависит в первую очередь, от конструктивных методов компьютерной диагностики или более сложным их механизмом.
На экране портативного ноутбука могут возникать вертикальные, горизонтальные полоски, цветные и черные.
Они могут появляться чаще всего от проблем с аппаратными подключениями.
Поэтому вы вполне можете наблюдать некоторую рябь на экране, отражение от зеркала в виде негатива. Может полоски будут проявляться небольшой рябью в отдельных частях монитора.
Полоски могут появляться из-за перегрева карты. Посмотрите, стоит ли под ней что-то такое, что может плавиться и сильно греться? От этого часто могут быть цветные полосы на экране и рябь.
Некоторым образом, данную проблему может решить покупкой специального кулера для ноутбука.
Полосы будут возникать, но редко. Это не помешает вашей работе на компьютере, если вы используете его по полной программе. Многие сегодня ищут заработок именно в интернете, потому что это удобно. Подробнее о работе в сети читай на сайте.
В чем еще может быть причина работы? Во-первых, примите во внимание сбой в работе или перегрев.
Если будут происходить скачки в электричестве , то с ними должен справиться блок питания, поэтому вряд ли полосы возникли от этого. А если это произойдет, то вы вряд ли сможете добраться до запуска компьютера.
Это неисправность можно решить с помощью апгрейда видеокарты. Но сами в этом вы не справитесь, вам понадобится специалист по электронике.
Всем известно, что к матрице от системной платы идет специальный шлейф, по нему происходит передача сигнала.
Если у вас будет плохое соединение, перегорание, то это не даст полноценной передачи сигнала к матрице, отсюда могут возникать полосы. Попробуйте переустановить видеокарту.
Совсем критичная ситуация в матрице приведет к ее полному выходу из строя.
В этих случаях важно найти правильную причину появившейся проблемы.
Отнесите ваш компьютер в специализированный сервисный центр, пусть его проверят на специальном оборудовании. Но для начала проверьте свой компьютер дома, как мы вам написали выше. Удачи в этой нелегкой работе.
Но для начала проверьте свой компьютер дома, как мы вам написали выше. Удачи в этой нелегкой работе.
Полосы или рябь на экране ноутбука — что делать?
Когда поломка возникает в настольном ПК, мы понимаем: его можно разобрать и починить. Когда же речь идет о ноутбуке, мало кто знает, что делать, и единственно кажущийся доступным выход – сервисный центр или ремонтная мастерская. Однако прежде чем нести ноутбук мастеру, необходимо хотя бы приблизительно понимать, что происходит, и нельзя ли его починить самостоятельно. Если компьютер на гарантийном ремонте, безусловно, лучше отнести в сервисный центр.
Существуют поломки, которые вы можете диагностировать сами, по ряду определенных признаков. Достаточно часто владельцы ноутбука сталкиваются с такой проблемой, как полосы или рябь на экране ноутбука. Что же делать в этом случае?
Назовем несколько видов поломок, которые могут привести к появлению ряби на экране: выход из строя видеокарты, материнской платы, поломка шлейфа матрица-ноутбук или самой матрицы. В домашних условиях вы можете только поменять видеокарту, если она не встроенная. В остальных случая, спасти ноутбук поможет только специалист, поэтому, единственно верное решение – сервисный центр. Впрочем, если у вас есть дома обычный монитор, с его помощью вы можете продолжить диагностику ноутбука. При неисправности матрицы или шлейфа, на экране подключенного к ноутбуку монитора будет нормальное изображение. Если сломалась видеокарта, то и на мониторе появится рябь и полосы. Подтверждением поломки шлейфа или матрицы могут быть следующие признаки: изменения в полосах или ряби при закрывании-открывании крышки ноутбука, изменения при нажатии или другом механическом воздействии на экран.
В домашних условиях вы можете только поменять видеокарту, если она не встроенная. В остальных случая, спасти ноутбук поможет только специалист, поэтому, единственно верное решение – сервисный центр. Впрочем, если у вас есть дома обычный монитор, с его помощью вы можете продолжить диагностику ноутбука. При неисправности матрицы или шлейфа, на экране подключенного к ноутбуку монитора будет нормальное изображение. Если сломалась видеокарта, то и на мониторе появится рябь и полосы. Подтверждением поломки шлейфа или матрицы могут быть следующие признаки: изменения в полосах или ряби при закрывании-открывании крышки ноутбука, изменения при нажатии или другом механическом воздействии на экран.
В большинстве случаев, когда появляются полосы или рябь на экране ноутбука, его можно починить в сервисном центре. Впрочем, если у вас есть навыки ремонта электронных плат, техники, можете попытаться заменить шлейф самостоятельно. Однако помните, что в сервисном центре вам дадут гарантию на то, что ноутбук будет работать.
Как исправить заедание линий пикселей на экране ноутбука | Small Business
Экран вашего ноутбука состоит из тысяч крошечных цветных точек, называемых пикселями. Каждый пиксель состоит из трех субпикселей для создания изображения на вашем экране. Эти субпиксели — красный, синий и зеленый — циклически меняются в электронном виде для отображения правильного цвета, необходимого для изображения. Любой из этих субпикселей может «застрять» и отображать один сплошной пиксель. Застрявшие пиксели могут возникать из-за производственных дефектов ЖК-дисплея или повреждения экрана.
Проблема с пикселями или грязь?
В некоторых случаях то, что выглядит как линия застрявших пикселей, на самом деле может быть внешней нитью или волосами, прилипшими к экрану ноутбука. Используйте баллончик со сжатым воздухом, чтобы сдувать мусор с экрана. Удалите стойкие пятна с помощью мягкой безворсовой ткани, чтобы обеспечить чистоту экрана. Слегка смочите ткань, чтобы при необходимости протереть засохшие пятна. Убедившись, что нечетная линия — это не непослушные волосы или пылинка, можно приступить к устранению неполадок.
Убедившись, что нечетная линия — это не непослушные волосы или пылинка, можно приступить к устранению неполадок.
Проверьте настройки дисплея
Просмотр ноутбука при использовании неправильных настроек может вызвать различные странные линии и поведение на экране, поэтому проверьте настройки монитора. Откройте панель управления, нажмите «Оборудование и звук» и установите флажок «Дисплей». Здесь вы можете сбросить настройки дисплея монитора, чтобы увидеть, можете ли вы удалить линию. Обратитесь к руководству по эксплуатации вашего ноутбука, чтобы проверить правильность настроек дисплея и разрешения для оптимального просмотра.
Исправление застрявших пикселей
Вы можете попытаться выбить застрявшие пиксели из положения «включено», запустив программу восстановления пикселей.Обычно их можно найти бесплатно в Интернете (см. Ресурсы). Эти программы обычно циклически меняют цвет всего экрана или только проблемной области, чтобы заставить застрявшие пиксели вернуться в нормальный режим работы. Иногда это может занять несколько часов, поэтому запускайте утилиту, когда вам больше нечего делать на портативном компьютере. Другой вариант — попробовать массировать пиксели, чтобы отклеить их. Оберните мягкой тканью предмет с тупым концом, например стилус для КПК, и слегка надавите на застрявшие пиксели в течение примерно 10 секунд.Запомните, где на экране находятся проблемные пиксели, и сначала выключите дисплей. Снова включите экран и посмотрите на них. При необходимости повторить.
Иногда это может занять несколько часов, поэтому запускайте утилиту, когда вам больше нечего делать на портативном компьютере. Другой вариант — попробовать массировать пиксели, чтобы отклеить их. Оберните мягкой тканью предмет с тупым концом, например стилус для КПК, и слегка надавите на застрявшие пиксели в течение примерно 10 секунд.Запомните, где на экране находятся проблемные пиксели, и сначала выключите дисплей. Снова включите экран и посмотрите на них. При необходимости повторить.
Проверьте вашу гарантию
Если ваш ноутбук новый, ознакомьтесь с гарантией производителя, чтобы узнать о правилах возврата или замены. Целая линия застрявших пикселей, особенно на новом ноутбуке, обычно указывает на производственный дефект. Многие бренды ноутбуков предлагают политику ремонта или замены экранов с как минимум пятью битыми или застрявшими пикселями.В случае сомнений обратитесь к производителю и спросите.
Ссылки
Ресурсы
Биография писателя
Джейн Уильямс начала свою писательскую карьеру в 2000 году в качестве писателя и редактора общенациональной маркетинговой компании. Ее статьи появлялись на разных сайтах. Уильямс непродолжительное время училась в колледже, чтобы получить степень в области управления, прежде чем начать писательскую карьеру.
Ее статьи появлялись на разных сайтах. Уильямс непродолжительное время училась в колледже, чтобы получить степень в области управления, прежде чем начать писательскую карьеру.
Заметные линии разреза или «разрыв» изображения экрана на одном из мониторов дублированного набора
Симптомы
Рассмотрим следующий сценарий:
У вас есть компьютер под управлением Windows Vista или более поздней версии операционной системы Windows.
Ваш компьютер поддерживает два или более монитора.
Вы настроили отображение дубликата (режим клонирования).
Ваш дисплей не настроен на использование Windows Aero.
Вы воспроизводите DVD-фильм в проигрывателе Windows Media или стороннем видеоприложении.
В этом случае вы заметили линию разреза на видео на одном из мониторов.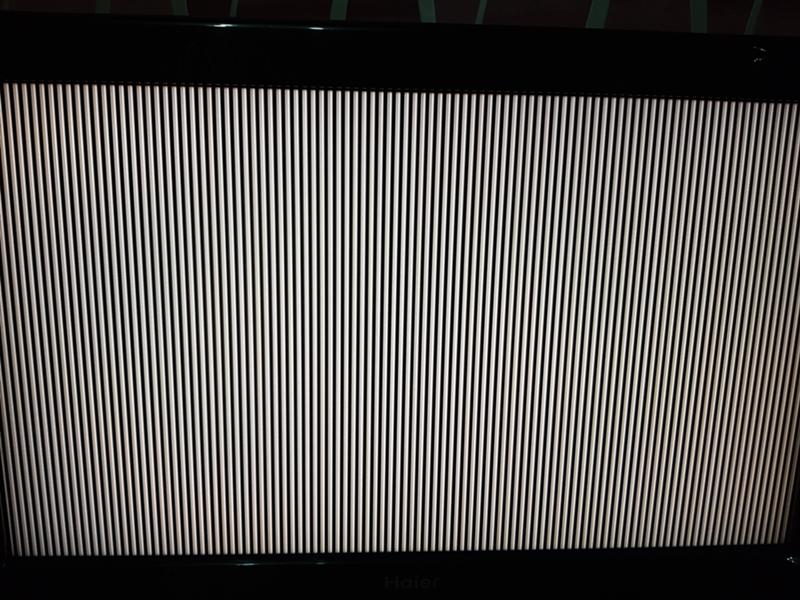
Причина
Эта проблема возникает из-за аппаратного ограничения, известного как «разрыв». Разрыв — это видео-артефакт, при котором в верхней части экрана отображается другой кадр видео, чем в нижней части. Это более заметно во время сцен с быстрым движением. В месте пересечения двух рамок может быть заметная горизонтальная линия.
При воспроизведении видеоконтента, например DVD, операционная система должна синхронизировать воспроизведение с частотой перерисовки дисплея. Видеокадр обновляется в течение интервала вертикального гашения, так что полный правильный кадр будет отображаться без разрывов каждый раз, когда видеокарта обновляет монитор.
Когда Windows синхронизирует воспроизведение DVD с частотой обновления монитора, оно синхронизируется с синхронизацией основного монитора. Это определяется видеодрайвером.Некоторое видеооборудование поддерживает несколько мониторов, но не синхронизирует время перерисовки изображения на двух мониторах. Даже если два монитора настроены на одинаковую частоту обновления (например, 60 Гц), второй монитор может не обновляться одновременно. В этом случае на втором мониторе может произойти неминуемое разрывы.
Даже если два монитора настроены на одинаковую частоту обновления (например, 60 Гц), второй монитор может не обновляться одновременно. В этом случае на втором мониторе может произойти неминуемое разрывы.
Разрешение
Windows Vista или Windows 7
Если компьютерная система соответствует требованиям к оборудованию и программному обеспечению для запуска Windows Aero, вы можете уменьшить или устранить проблему, включив Aero.В противном случае установите для дисплея Только ПК или Расширенный . Дополнительные сведения об Aero см. На следующем веб-сайте Microsoft:
. Что такое настольный компьютер Aero?
Если ваш компьютер не соответствует требованиям Aero, установите для дисплея значение «Только ПК» или «Расширенный». Для получения информации о том, как изменить этот параметр, перейдите на следующий веб-сайт Microsoft:
Перемещение окон между несколькими мониторами
Windows 8 или Windows 8.
 1
1Установите отображение только на ПК или Расширенный. Для получения информации о том, как изменить этот параметр, перейдите на следующий веб-сайт Microsoft:
Получите лучший дисплей на вашем мониторе
Дополнительная информация
Если вы видите заметные линии разреза или разрывов, и не только при воспроизведении DVD-фильма, дисплей может быть настроен на частоту обновления, которую один из ваших мониторов не поддерживает.В этом случае проблему можно решить, настроив для дисплея частоту обновления, поддерживаемую всеми мониторами.
Для настройки частоты обновления дисплея:
Щелкните правой кнопкой мыши рабочий стол Windows и выберите Разрешение экрана
Выбрать дополнительные настройки
Выбрать список всех режимов
Выберите разрешение и частоту обновления, которые поддерживаются всеми мониторами.
 (Ваши мониторы могут поддерживать несколько частот обновления. Информацию о поддерживаемых вашим монитором настройках см. В документации производителя.)
(Ваши мониторы могут поддерживать несколько частот обновления. Информацию о поддерживаемых вашим монитором настройках см. В документации производителя.)Выберите ОК, а затем Применить.
MSI США
Укажите условия и время возникновения проблемы. Есть три сценария:
1. ПК не загружается
Для подтверждения сборки оборудования.Если ничего не обнаруживается, источник питания и установка оборудования исключаются как подозрительные.
2. Во время загрузки
Чтобы войти в среду BIOS, если экран вернется в нормальное состояние, графическая карта будет исключена как подозрительная.
3. Вход в операционную систему
Устранение неполадок программного обеспечения. Если на этом этапе проявляется проблема, обновите драйвер до последней версии.
Для подтверждения сборки оборудования
- Проверить разъемы питания.
 Убедитесь, что графическая карта плотно вставлена в слот PCI-E материнской платы. 6-контактный или 8-контактный разъем питания правильно вставлен в видеокарту. (Если видеокарта имеет несколько отдельных разъемов, загрузите их все, чтобы обеспечить полное питание)
Убедитесь, что графическая карта плотно вставлена в слот PCI-E материнской платы. 6-контактный или 8-контактный разъем питания правильно вставлен в видеокарту. (Если видеокарта имеет несколько отдельных разъемов, загрузите их все, чтобы обеспечить полное питание) - Проверьте установку видеокарты. Извлеките графическую карту и снова соберите, чтобы убедиться, что контакты PCIe надежно прикреплены к материнской плате.
- Для проверки работы монитора, подходят ли дисплеи к другому ПК.В качестве альтернативы можно использовать другой монитор для перекрестного тестирования вывода видеокарты.
- Для подтверждения правильности подключения кабеля дисплея к видеокарте и монитору или перекрестного тестирования с другим кабелем дисплея.
Для входа в среду BIOS
- После включения компьютера, пожалуйста, начните непрерывно нажимать клавишу [Del], чтобы войти в меню BIOS.
- Если в среде BIOS изображение на экране пиксельное, с линиями или мигает, это означает, что видеокарта неисправна.

Устранение неполадок программного обеспечения
Мы рекомендуем вам удалить текущий драйвер перед установкой нового драйвера. Рекомендуется установить драйвер, выпущенный на официальном сайте MSI, который прошел полное тестирование, чтобы убедиться, что он полностью совместим с нашим продуктом. По сравнению с версией драйвера производителя микросхемы, производитель разместит на своем веб-сайте самую новую версию, которую также можно использовать в качестве опции. Запуск Центра обновления Windows также может решить проблему.Примечание: удалите существующий драйвер перед выполнением процесса установки нового драйвера.
Удалить существующий драйвер
Загрузите и обновите версию драйвера
с официального сайта MSI.Скачайте и обновите драйвер с чипа Vender
Обновление драйверов в Windows 10
Удалить существующий драйвер
Метод 1. Удалите драйвер с помощью диспетчера устройств
- В ОС Windows щелкните правой кнопкой мыши [Windows] → выберите [Диспетчер устройств].

- Нажмите [Диспетчер устройств], найдите [Видеоадаптеры]
- Щелкните драйвер правой кнопкой мыши и выберите [Удалить устройство].
- Отметьте [Удалить программное обеспечение драйвера для этого устройства], нажмите [Удалить]
Метод 2: Удаление драйвера с помощью приложений и функций
- Щелкните правой кнопкой мыши значок «Пуск» в Windows и выберите [Приложения и компоненты].
- Введите производителя набора микросхем, например «NVIDIA» или «AMD», чтобы найти драйвер для удаления.
Загрузите и обновите версию драйвера с официального сайта MSI
Скачать и обновить драйвер с чипа вендера
Посетите официальный сайт AMD или NVIDIA, чтобы загрузить и установить драйвер.
Официальный сайт NVIDIA: https://www.geforce.com.tw/drivers
Официальный сайт AMD: https://www.amd.com/zh-hant/support
Обновление драйверов в Windows 10
На ЖК-мониторе видны тени, линии или призрачные, размытые, нечеткие, нечеткие, затемненные или блеклые изображения или цвета.

ПРИМЕЧАНИЕ. Поскольку каждый из этих шагов может быть возможным решением проблем с отображением, проверяйте функцию отображения после завершения каждого шага.
- Убедитесь, что кабели монитора подключены правильно.
- Удалите все удлинительные кабели монитора.
- Если монитор принимает более одного источника входного сигнала, нажмите кнопку INPUT на мониторе для переключения режимов входа.
- При использовании адаптера переменного тока отключите адаптер переменного тока от любого удлинителя или сетевого фильтра и подключите его непосредственно к розетке.
ПРИМЕЧАНИЕ. Если это устраняет проблемы с дисплеем, проблема связана с удлинителем или сетевым фильтром. Обратитесь к производителю удлинителя или устройства защиты от перенапряжения для получения дополнительной помощи.
- Уберите все магнитные устройства, электрические устройства, динамики, лампы и вентиляторы в непосредственной близости от компьютера.
- Отключите все устройства, подключенные к той же розетке или электрической цепи, что и монитор.

- Выключите люминесцентное освещение в непосредственной близости от компьютера.
ПРИМЕЧАНИЕ. Электрические устройства и люминесцентное освещение создают невидимое электромагнитное поле, которое вызывает эффект, называемый электромагнитными помехами (EMI). В элементах дисплея мониторов с электронно-лучевой трубкой (ЭЛТ) и жидкокристаллическим дисплеем (ЖКД) используются точно откалиброванные компоненты, на которые могут отрицательно повлиять электромагнитные помехи. Удаление таких устройств от монитора минимизирует влияние электромагнитных помех.
- Если проблема в том, что шрифты и текст искажены или блочны, может потребоваться отрегулировать настройки шага и фазы монитора.
- Восстановление заводских настроек ЖК-дисплея по умолчанию.
- Выполните самотестирование.
- Подвигайте кабелем в том месте, где он соединяется с ЖК-панелью.
ПРИМЕЧАНИЯ:
- ЖК-дисплей имеет два возможных способа подключения: с помощью кабеля HD-15 или кабеля DVI-D.

- Убедитесь, что выбранный вход соответствует используемому входному порту.
- Если шевеление кабеля приводит к тому, что проблема исчезает, а затем возвращается, возможно, кабель поврежден или имеет короткое замыкание, либо неисправен разъем на ЖК-дисплее.
- ЖК-дисплей имеет два возможных способа подключения: с помощью кабеля HD-15 или кабеля DVI-D.
- Если используется карта сквозного видеосигнала, отключите сквозное подключение видеосигнала и подключите монитор непосредственно к видеокарте.
ПРИМЕЧАНИЕ. Если это устраняет проблемы с отображением, значит, проблема связана с устройством передачи видео. Обратитесь к производителю устройства передачи видео для получения дополнительной помощи.
- Переместите компьютер и монитор в другую комнату.
ПРИМЕЧАНИЕ. Если это устраняет проблемы с отображением, значит, проблема с электромагнитными помехами или напряжением переменного тока существует в исходной комнате.Кондиционер линии может помочь, но не гарантирует устранения проблем с напряжением.
- Подключите монитор к другому компьютеру.

ПРИМЕЧАНИЕ. Если это устраняет проблемы с отображением, значит, проблема с программным обеспечением или видеокартой существует на исходном компьютере.
- Замените используемый кабель монитора другим кабелем того же типа или кабелем другого типа (HD-15 / DVI-D).
Если после замены кабеля проблемы с дисплеем не исчезнут, значит, разъем на ЖК-дисплее неисправен, и для решения проблемы потребуется обслуживание.Перейти к ремонту продукта.
Как исправить искаженное, мигающее или перекошенное изображение на мониторе или ноутбуке
Резюме: Сталкиваетесь ли вы с растяжением, пикселизацией, цветными линиями и другими проблемами искажения изображения на настольном мониторе или ноутбуке? В этом посте рассказывается о методах исправления искаженных, мигающих или перекошенных изображений на вашем компьютере.
«Цвета моего монитора Dell искажены. После сброса экрана обновил драйвера. Но цвет все равно искажен.
Я занимаюсь анимацией, и скоро мне нужно исправить искажения на экране ».
«После установки Windows 10 изображение на моем экране искажается. Я дизайнер, и мне нужно быть уверенным, что размеры изображения верны. Может ли кто-нибудь помочь мне это исправить?
«На моем ноутбуке фотографии растягиваются по горизонтали после обновления до Windows 10.»
«Я вижу цветные линии по всему экрану моего компьютера.’
Выше приведены лишь некоторые из проблем с искажениями, с которыми сталкиваются пользователи. Есть несколько проблем с плохим отображением монитора, о которых сообщалось на разных форумах.
Мигающие, растянутые, пиксельные, странные цветные линии и другие искажения мешают вам работать. Тем более, если вы дизайнер или профессионал, вы не можете работать с таким дисплеем.
Для решения этой проблемы мы предлагаем методы, с помощью которых вы можете попытаться исправить искаженные, мигающие или перекошенные изображения на мониторе или ноутбуке.
- Ослабленные или неисправные кабели и соединения
- Неправильные настройки дисплея на вашем компьютере
- Устаревшие или поврежденные драйверы
- Поврежденная видеокарта
- Вирус или вредоносное ПО в системе
- Ошибка после обновления Windows или неполного обновления
- Стороннее приложение на вашем компьютере, который изменяет пользовательский интерфейс.
- Магнитное поле, создаваемое расположенными поблизости электронными устройствами.
- Отказ оборудования
Искаженный монитор или ноутбук не всегда требует вмешательства профессионала. Есть простые методы устранения неполадок, которые вы можете попробовать самостоятельно.
Попробуйте следующие методы, чтобы исправить проблемы с миганием или искажением монитора ноутбука или настольного компьютера:
- Проверьте кабели и соединения компьютера
- Перезагрузите компьютер
- Восстановите настройки монитора по умолчанию
- Нажмите кнопку размагничивания
- Удалите все подключенные устройства
- Отрегулируйте разрешение экрана
- Обновите драйверы компьютера
- Переустановите драйверы
- Замените видеокарту
- Замените монитор
Искаженное изображение на ноутбуке или настольном мониторе может возникнуть, если кабели повреждены, сломаны, сожжены или ослаблены.Итак, начните с проверки кабелей и соединений вашего компьютера.
Убедитесь, что все кабели, включая видеокабель или кабель VGA, правильно подключены к устройству. Аккорды нельзя сгибать, терять или деформировать.
Способ 2. Перезагрузите компьютерПри перезагрузке после обновлений или установки программного обеспечения выполняется повторная инициализация драйверов и компонентов оборудования. Перезапуск может исправить многие логические и физические проблемы, включая неправильное отображение монитора.
Метод 3. Сброс монитора до значений по умолчаниюПри постоянном использовании в течение долгого времени настройки экрана могут измениться.Восстановите настройки монитора по умолчанию. Нажмите кнопку меню или настроек на рабочем столе или ЖК-мониторе. Это открывает главное меню. Теперь выберите опцию « Восстановить заводские настройки ».
Параметры меню зависят от марки и модели. Например, мониторы Dell обычно имеют параметр «Сброс до заводских настроек» , в то время как мониторы Samsung показывают параметр «Сбросить все» .
Рисунок: Восстановление заводских настроек в меню на ЖК-дисплее DellПримечание: Если вы не нашли ни одной опции сброса, выключите монитор, нажав кнопку «Power» .Далее отключите монитор от компьютера. Это должно сбросить настройки монитора до значений по умолчанию.
Метод 4: Нажмите кнопку размагничиванияРазмагничивание относится к устранению магнитного поля. Накопление электромагнитных полей может иногда искажать изображение на экране. Это характерно для старых мониторов с электронно-лучевой трубкой (CRT). Если вы используете ЭЛТ-мониторы, попробуйте размагнитить, чтобы устранить проблему искаженного отображения.
Метод размагничивания может отличаться в зависимости от монитора, как показано ниже:
- ЭЛТ-мониторы
- имеют кнопку «Degauss» спереди.Нажмите на нее, чтобы снять эффект магнетизма на мониторе.
- Выключите и Включите монитор. Это может автоматически размагничивать некоторые мониторы.
- В некоторых мониторах необходимо открывать экранное меню. Щелкните значок в форме подковы, чтобы размагнитить его.
Размагничивание доступно только для ЭЛТ и не требуется для ЖК-мониторов и плазменных мониторов.
Метод 5. Удалите все подключенные устройстваИногда внешние устройства, подключенные к компьютеру или расположенные рядом с ним, создают электромагнитное поле, которое приводит к перекрытию, искажению или искажению экрана.
Попробуйте исправить экран дисплея, убрав от компьютера динамики, мобильные телефоны или другие электронные устройства.
Метод 6. Отрегулируйте разрешение экрана монитораЕсли вы сталкиваетесь с широкоформатным монитором, растянутым, пиксельным или размытым изображением на мониторе или ноутбуке, отрегулируйте разрешение экрана.
Примечание: Путь к параметру разрешения экрана может отличаться в зависимости от производителя и модели вашего настольного компьютера или ноутбука.
Действия по исправлению искаженного изображения на ноутбуке Toshiba
- Откройте рабочий стол компьютера. Щелкните правой кнопкой мыши и выберите параметр Display . Вы также можете ввести «Настройки отображения» в строке поиска.
- Прокрутите вниз до Масштаб и макет. Установите значение «Рекомендовано».
- Перейти к Разрешение дисплея. Установите значение «Рекомендовано» .
- Далее закройте окно настроек.Теперь проверьте, исправлено ли искажение, растяжение или размытость изображения на ноутбуке.
Вы можете посетить веб-сайт производителя и проверить в руководстве к своему компьютеру правильное разрешение вашего ЭЛТ, ЖК-дисплея или ноутбука. Обычно для соответствующих размеров экрана рекомендуются следующие разрешения:
| Размер монитора | Рекомендуемое разрешение | |
| 19-дюймовый экран | 1280 x 1024 пикселей | |
| 20-дюймовый экран | 1600 x 1200 пикселей | 22-дюймовый экран |
| 1680 x 1050 пикселей | ||
| 24-дюймовый экран (широкоформатный) | 1900 x 1200 пикселей |
Обновите драйвер вашего компьютера, если описанные выше методы не исправляют искаженное изображение на мониторе.
Шаги по обновлению драйвера устройства:
- В поле поиска введите диспетчер устройств.
- Выберите Диспетчер устройств .
- В разделе «Адаптер дисплея» щелкните правой кнопкой мыши графическую карту и выберите Обновить драйвер .
- Выберите Автоматический поиск обновленного программного обеспечения драйвера .
Также вы можете скачать драйверы прямо с сайта производителя.Запишите марку и модель вашего настольного монитора. Посетите страницу поддержки на сайте производителя и следуйте их инструкциям.
Метод 8. Переустановите драйверыЕсли обновление графических карт не помогает, переустановите их. Переустановка устраняет большинство проблем, связанных с видеокартой, таких как искаженное изображение, перекрытие или повреждение экрана дисплея.
Для удаления драйвера выполните следующие действия:
- Щелкните правой кнопкой мыши My Computer / This PC .
- Нажмите Управление > Диспетчер устройств.
- Дважды щелкните Display Adapters из списка.
- Щелкните правой кнопкой мыши графический драйвер, выберите Удалить.
- Нажмите ОК .
После удаления графических драйверов перезагрузите компьютер. Windows автоматически переустановит драйверы.
Метод 9: заменить видеокартуНеисправная видеокарта также может вызывать искажение, мигание или перекос изображения на мониторе.Замените видеокарту и проверьте, устраняет ли она проблему искаженного отображения.
Если ваш компьютер очень старый, возможно, вам придется заменить всю материнскую плату. Это связано с тем, что в старых компьютерах использовалась технология AGP, которой сегодня нет. Современные видеокарты работают по интерфейсу PCIe.
Метод 10. Замените мониторЭто последнее средство. Когда все вышеперечисленные методы не сработают, включая замену видеокарты, поменяйте монитор компьютера.
Здесь мы предлагаем сначала протестировать с другим монитором. Если проблема решена, выберите новый монитор.
Если проблема с экраном не исчезнет, значит, проблема в оборудовании, и ее должен устранить профессионал. Обратитесь к производителю или в авторизованный сервисный центр вашего компьютера или монитора.
Искажаются только изображения, сохраненные на вашем компьютере? Вот что вам следует сделать…Это может быть проблема с повреждением файла.Фотографии будут выглядеть зернистыми, размытыми, серыми, пиксельными или искаженными на экране, если они повреждены.
Используйте программу для восстановления фотографий — Stellar Repair for Photo , чтобы исправить такие поврежденные изображения.
Загрузите программное обеспечение на свой компьютер и выполните трехэтапный процесс —
- Добавить файл
- Ремонт и;
- Предварительный просмотр и сохранение
Вы можете восстановить несколько фотографий любого формата одновременно. Программное обеспечение может исправить поврежденные и искаженные файлы JPEG, JPG, DNG, HEIC, TIFF, CR2, CR3, NRW, SR2 и многие другие типы файлов изображений.
Рекомендуется использовать бесплатную пробную версию программного обеспечения. Предварительно просмотрите восстановленное изображение, чтобы убедиться, что искажение исчезнет.
ЗаключениеИскаженное изображение может помешать вашей работе. Начните поиск и устранение неисправностей с проверки кабеля и других соединений. Затем переходите к другим данным методам в порядке их упоминания. Замена видеокарты, материнской платы или монитора должна быть последней в вашем списке.
Надеюсь, этот пост был полезным.Поделитесь с нашими читателями, как вам удалось исправить искаженное, мигающее или перекошенное изображение на мониторе или ноутбуке.
Также читайте: Как исправить проблемы с видеокартой Nvidia
Как предотвратить мерцание ЖК-монитора
По сравнению со старыми дисплеями ЖК-мониторы представляют собой отличное недорогое решение с низким энергопотреблением для удовлетворения наших потребностей в компьютерном дисплее. К сожалению, некоторые настройки монитора могут привести к мерцанию ЖК-экрана.
Мерцающий ЖК-монитор — это больше, чем просто раздражение.Это может вызвать напряжение глаз, головные боли и множество других заболеваний, особенно если вы проводите много времени за компьютером. К счастью, есть несколько шагов, которые можно предпринять, чтобы остановить мерцание и избежать этих проблем. В этой статье я покажу вам, как предотвратить мерцание ЖК-монитора.
Причины мерцания ЖК-монитора
Хотя монитор вашего компьютера может выглядеть как неподвижное изображение, когда его никто не использует, на самом деле он постоянно обновляется.Подобно тому, как кинопленка — это просто набор быстро отображаемых статических изображений, ваш монитор обновляется с высокой скоростью, чтобы создать впечатление, что что-то плавно движется на экране.
Скорость обновления монитора в герцах. Один герц равен одному циклу в секунду. Если ваш монитор настроен на обновление с частотой 100 Гц, то он обновляется 100 раз в секунду. Герцы, используемые для измерения частоты обновления монитора, аналогичны гигагерцам, используемым для измерения скорости вашего процессора, за исключением того, что гигагерцы — это мера, выражаемая в миллиардах циклов в секунду.
Если на ЖК-мониторе установлена слишком низкая частота обновления, может показаться, что он мерцает, так как обновлений в секунду не хватает. В то время как некоторым людям комфортно с частотой около 30 Гц, другие могут видеть мерцание и требуют более высокой частоты обновления. Наиболее распространенная частота обновления — 60 Гц.
Есть и другие факторы, которые могут вызвать мерцание экрана, о которых я упомянул в конце этого поста.
Установка частоты обновления для ЖК-монитора
Частота обновления, которую вы можете установить для своего ЖК-монитора, во многом определяется его возможностями.В то время как некоторые ЖК-мониторы могут использовать несколько различных частот обновления, другие ограничиваются одной или двумя.
Чтобы выбрать новую частоту обновления для ЖК-монитора в Windows, начните с нажатия Пуск> Панель управления> Оформление и персонализация> Дисплей . Если вы используете Windows 8 или 10, просто щелкните правой кнопкой мыши кнопку «Пуск» и выберите «Панель управления». Если вы находитесь в режиме просмотра значков, вы можете нажать прямо на Дисплей .
В левой части окна нажмите Изменить параметры отображения .
Наконец, нажмите Advanced Settings в правом нижнем углу окна.
Щелкните вкладку Monitor , и вы заметите несколько вещей. Во-первых, обратите внимание на параметр, обозначенный как Частота обновления экрана . Это текущая частота обновления вашего ЖК-монитора. Щелкните раскрывающееся меню, и Windows отобразит все возможные частоты обновления вашего монитора.
Вероятно, ваш монитор может использовать только одну или две частоты обновления, поэтому этот список может быть небольшим.Некоторые производители создают мониторы, которые могут отображать от 30 до 200 Гц. Обычно мониторы с более высокой частотой обновления будут дороже. Обычная частота обновления игровых мониторов составляет 144 Гц. Если цена монитора кажется вам слишком низкой, это, вероятно, связано с низкой частотой обновления. Например, некоторые новые мониторы 4K дешевы, но их частота составляет всего 30 Гц, поэтому на экране все может выглядеть неравномерно.
Кроме того, многие мониторы показывают 59 Гц и 60 Гц, и вы можете выбирать между ними.Так в чем разница? В основном это связано с округлением, и на самом деле это не имеет значения. Вы можете прочитать точную информацию о 59 Гц и 60 Гц здесь.
Отсюда вы можете попробовать увеличить частоту обновления и посмотреть, прекратится ли мерцание. Обычно это помогает. Если это не работает или указана только одна частота обновления, вы можете попробовать два варианта.
Во-первых, убедитесь, что вы используете последнюю версию драйвера для ЖК-монитора. Если драйвер устарел или Windows использует универсальный драйвер, количество доступных частот обновления может быть ограничено.Посетите веб-сайт производителя и загрузите последнюю версию драйвера для вашей версии Windows.
Если это не сработает, вы можете заставить Windows использовать частоту обновления, которая технически не поддерживается монитором. Однако будьте осторожны, поскольку это может привести к повреждению оборудования монитора.
На вкладке Монитор , показанной выше, есть опция, которая по умолчанию отмечена, и называется Скрыть режимы, которые этот монитор не может отображать . Сняв этот флажок, вы можете заставить Windows использовать любую частоту обновления для вашего монитора, которую вы хотите.
Обратите внимание, что прямо под этой опцией Windows предупреждает вас о непригодном для использования или повреждении дисплея. Снимите флажок с этого параметра и на свой страх и риск установите для монитора неподдерживаемую частоту обновления. В зависимости от вашей версии Windows этот параметр может быть неактивным, что означает, что вы можете выбрать только частоту обновления, указанную в поле.
Для пользователей Mac, работающих с OS X, вы можете перейти в Системные настройки и щелкнуть Дисплей . Здесь вы можете изменить частоту обновления внешнего дисплея, подключенного к вашему Mac.
Другие причины мерцания экрана
Если изменение частоты обновления не устраняет мерцание экрана, это может быть связано с другими факторами. Вот список других предметов, которые вы должны проверить:
Кабель — По возможности замените кабель, соединяющий монитор с компьютером. В некоторых случаях неисправный кабель может вызвать обрыв сигнала при передаче по проводу.
Входной порт — Другое решение — по возможности использовать другой порт на мониторе.Например, если вы подключаетесь с помощью HDMI, попробуйте вместо этого DVI, DisplayPort или VGA и посмотрите, решит ли это проблему.
Окружение — Помимо проблем с оборудованием, электромагнитные поля также могут вызывать проблемы с мерцанием экрана. Если к тому же удлинителю подключено что-то еще, например обогреватель, вентилятор и т. Д., Попробуйте удалить это.
Видеокарта — Если есть проблема с вашей видеокартой, очевидно, что это повлияет на вывод на экран. Обновите драйверы и откройте компьютер, чтобы убедиться, что видеокарта правильно установлена в слот.
Монитор — Наконец, сам монитор может быть поврежден или неисправен. Попробуйте подключить монитор к другому компьютеру, чтобы увидеть, исчезнет ли проблема или не исчезнет.
Надеюсь, это поможет вам выяснить, что вызывает проблемы с мерцанием вашего монитора. Если у вас есть вопросы, не стесняйтесь комментировать. Наслаждаться!
Как исправить вертикальные или горизонтальные линии на мониторе?
Видите ли вы вертикальные линии на мониторе , идущие сверху вниз: синие, красные, белые или разноцветные? Не нужно паниковать, вы попали в правильное место.Все мы знаем, что дисплей компьютера, ноутбука, мобильного телефона или планшета является наиболее важной частью системы. На нем видны все взаимодействия, выполняемые с машиной.
Если на дисплее начинает отображаться какая-либо ошибка, это действительно становится очень сложно. Одна из таких ошибок — вертикальные или горизонтальные линии на мониторе вашей системы. Это может быть связано с программным или аппаратным обеспечением.
В этом руководстве я покажу вам наилучшие возможные решения для исправления вертикальных линий на мониторе вашего компьютера.Прежде чем углубляться в решения, давайте посмотрим на возможные причины этой ошибки. Продолжай читать!
Что вызывает ошибку «Вертикальные линии на мониторе»?В основном проблема возникает из-за сбоя оборудования , неправильного подключения видеокабеля, дефектных ленточных кабелей, повреждения экрана, проблем с видеокартой или . Причиной этому также может быть повреждение экрана.
Итак, прежде чем применять какой-либо метод, очень важно знать, является ли это проблемой оборудования или проблемой программного обеспечения .
Как узнать, связана ли проблема с программным обеспечением или оборудованием?
Вам необходимо перезагрузить систему. Когда вы перезагружаете его, внимательно наблюдайте за экраном, потому что на первом экране, появившемся в системе, вы найдете специальный ключ , который приведет вас к настройкам BIOS вашей системы. Это может быть F11, F8 или любая другая клавиша этого типа в зависимости от производителя вашей системы.
Незамедлительно нажмите эту конкретную клавишу, чтобы войти в настройки BIOS .Позвольте мне сказать вам одну вещь, что BIOS не имеет связи с операционной системой.
Итак, если вы заметили, что вертикальные линии все еще появляются, когда вы вошли в BIOS, это означает, что проблема связана только с оборудованием. Если вы не видите вертикальных линий в BIOS, значит, это проблема программного обеспечения.
Советы по поиску и устранению «вертикальных линий на мониторе»- Слегка надавите на экран и проверьте, появляются ли линии разноцветными, и измените его ширину.Если это так, то есть вероятность, что с ЖК-экраном вашего ПК возникла какая-то проблема. Подтвердите это и замените свой экран.
- Выключите компьютер и отсоедините все соединения. Попробуйте нажать и удерживать кнопку питания на вашем ПК в течение 15–20 секунд. Это отключит все оставшееся или остаточное питание вашего ПК. Иногда происходит короткое замыкание монитора из-за избыточного питания ПК. Затем повторно подключите все периферийные устройства и включите компьютер, чтобы проверить, устранила ли проблема.
Вертикальные линии на мониторе появляются сверху вниз на экране. Обычно на экране можно увидеть разноцветные или голубые вертикальные линии . Внимательно следуйте приведенным исправлениям, чтобы исправить ошибку.
Перезагрузите компьютер- Нажмите кнопку питания на вашем ПК.
- Чтобы перейти к настройке BIOS , необходимо нажать одну кнопку или комбинацию кнопок.Комбинация клавиш может быть F1, F2 или F3, клавиша Esc или клавиша Delete. В основном отображается на стартовом экране вашего ПК.
- Как только вы найдете нужные клавиши для вашего ПК, нажмите клавишу, как только на экране появится первый экран. Вы можете услышать звуковой сигнал или сообщение , чтобы указать, что вы находитесь в программе настройки BIOS.
Если проблема связана с программным обеспечением, это может быть связано с устаревшими или несовместимыми драйверами.К счастью, если это так, решить эту проблему довольно просто. Выполните следующие шаги, чтобы исправить эту проблему:
- Перейдите на официальный веб-сайт производителя вашего ПК и найдите страницу Support или Downloads на этом веб-сайте.
- Найдите драйверы в соответствии с вашей моделью, а затем Загрузите и установите последнюю версию драйверов дисплея .
- Перезагрузите компьютер и проверьте, решил ли он проблему.
Регулируя настройку отображения экрана, вы можете получить наилучшее отображение.
- Откройте панель управления , выполнив поиск в своей системе.
- Оформление и персонализация и выберите Отрегулируйте разрешение экрана .
- Перейдите к разрешению и щелкните стрелку раскрывающегося списка .И выберите разрешение с пометкой « рекомендуется ». Рекомендуемое разрешение — лучшее разрешение для вашего ПК.
- Нажмите Применить и ок. Проверьте, решает ли это проблему. В противном случае попробуйте следующий шаг.
Шаг 1. Перейдите в меню «Пуск» -> Панель управления -> Диспетчер устройств .
Шаг 2. Выберите опцию Универсальный контроллер последовательной шины . Он расширится, чтобы отобразить больше вариантов.
Шаг 3. Проверьте, есть ли устройство со следующими показаниями:
- Желтый восклицательный знак
- Вопросительный знак
- Уведомление об ошибке или код
- Метка со стрелкой вниз
Шаг 4. Если вы видите какое-либо сообщение об ошибке на устройстве, то дважды щелкните на нем и откройте Свойства .
Шаг 5. На вкладке Драйверы выберите Обновить драйвер.
Примечание. Windows выполнит поиск подходящего драйвера и обновит его.
Понизьте версию драйвера видеокарты- Откройте диспетчер устройств и выберите Display Adapters.
- R Щелкните правой кнопкой мыши на нем, чтобы выбрать Свойства.
- Проверьте версию . Найдите предыдущую версию и установите ее на свой компьютер.
Display Quality Troubleshooter выполняет поиск и обнаруживает проблемы с отображением, такие как вертикальные линии на экране вашего компьютера.
- Перейдите в меню Пуск и выберите Панель управления .
- Щелкните « View by » в правом углу экрана и выберите « Large icons» или «Small icons».
- Нажмите Качество отображения и введите пароль администратора при появлении запроса.
- Повторите шаги Решение (3) в моем блоге и проверьте, устраняет ли оно проблему.
Выполняя чистую загрузку, компьютер может устранить программные ошибки, которые могут вызвать проблему несовместимости восстановления при загрузке с ОС (операционной системой).Обычно эти ошибки могут быть вызваны приложениями и службами, которые работают в фоновом режиме во время запуска. Для выполнения этого шага вам необходимо войти в систему как администратор.
- Перейдите в меню «Пуск» и введите « msconfig » в поле поиска. Нажмите Конфигурация системы
- Выберите вкладку Services . Установите флажок « Скрыть все службы Microsoft », а затем нажмите кнопку « отключить все ».
- Теперь перейдите на вкладку Автозагрузка и нажмите Открыть диспетчер задач .
- Закройте диспетчер задач , а затем нажмите ОК.
Попробуйте любое из моих решений дома, если вы увидите вертикальные или горизонтальные линии на экране вашего компьютера. Если ни один из них не работает, лучше обратиться к профессионалу для проверки вашего ПК. Если вы считаете эту статью полезной, пожалуйста, поставьте лайк, поделитесь и подпишитесь на нашу страницу в Facebook и продолжайте посещать наш веб-сайт для получения таких руководств и руководств.
Вот и все.
.
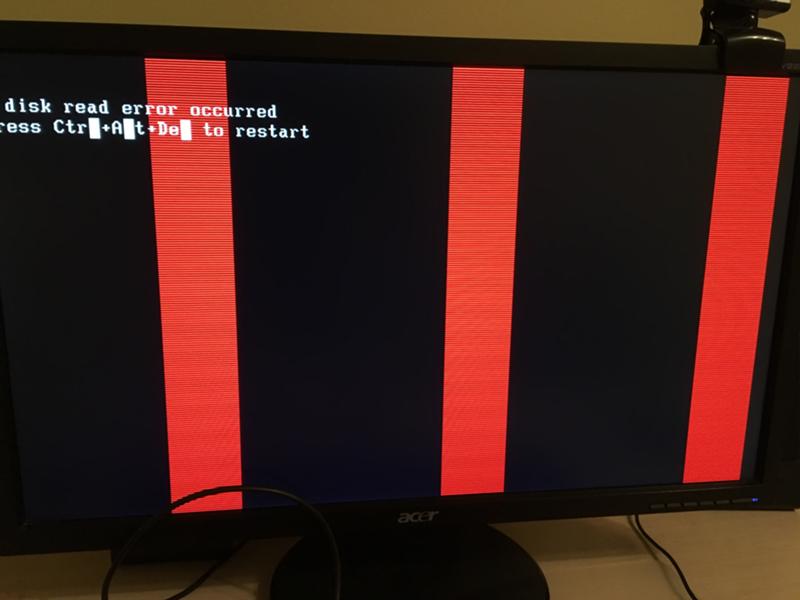

 В случае разрушения материнской платы весь ноутбук, скорее всего, откажется работать, но в некоторых очень редких случаях всё же возможно, что повреждены только те компоненты, которые отвечают за изображение на мониторе;
В случае разрушения материнской платы весь ноутбук, скорее всего, откажется работать, но в некоторых очень редких случаях всё же возможно, что повреждены только те компоненты, которые отвечают за изображение на мониторе; Самая распространенная причина появления полос на экране – сбой матрицы. Экран любого ноутбука довольно хрупкий, и даже одного неаккуратного закрытия крышки ноутбука может быть достаточно, чтобы повредить матрицу, в результате позже вы увидите полосы на экране ноутбука.
Самая распространенная причина появления полос на экране – сбой матрицы. Экран любого ноутбука довольно хрупкий, и даже одного неаккуратного закрытия крышки ноутбука может быть достаточно, чтобы повредить матрицу, в результате позже вы увидите полосы на экране ноутбука. (Ваши мониторы могут поддерживать несколько частот обновления. Информацию о поддерживаемых вашим монитором настройках см. В документации производителя.)
(Ваши мониторы могут поддерживать несколько частот обновления. Информацию о поддерживаемых вашим монитором настройках см. В документации производителя.)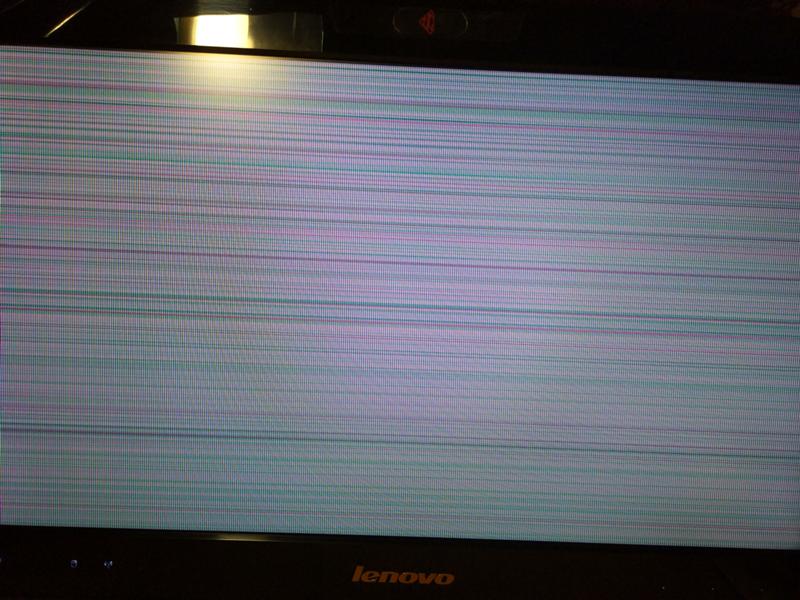
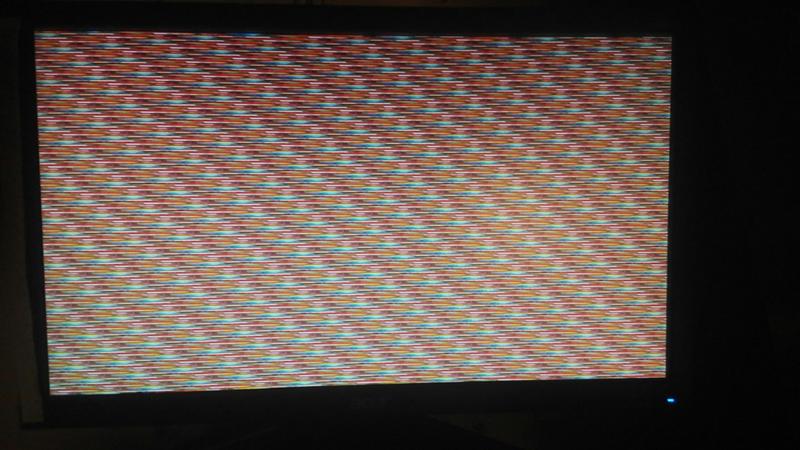
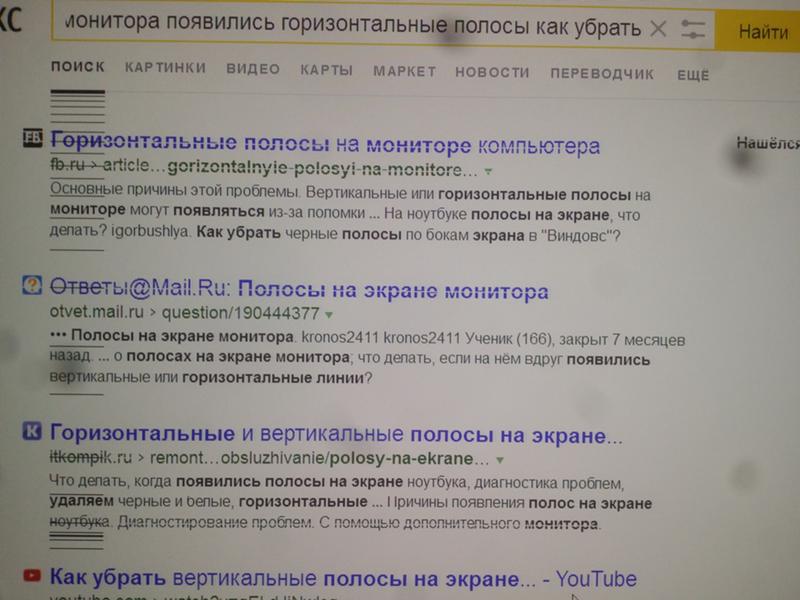
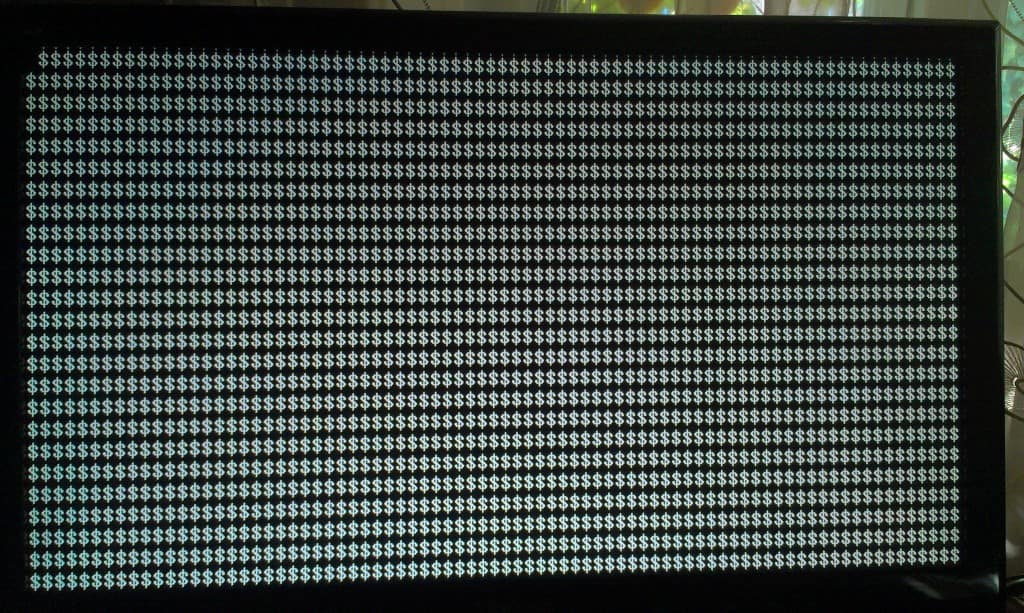
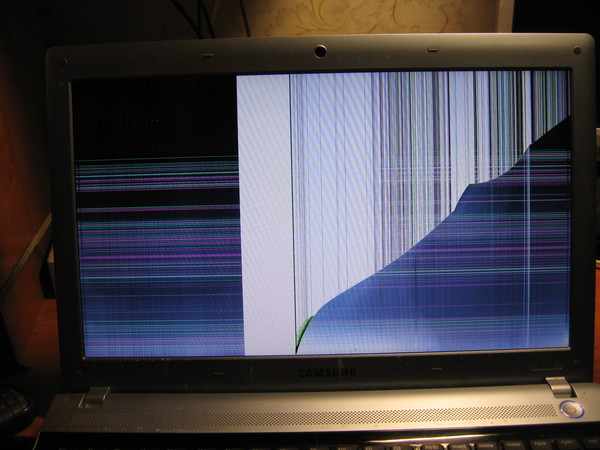
 Я занимаюсь анимацией, и скоро мне нужно исправить искажения на экране ».
Я занимаюсь анимацией, и скоро мне нужно исправить искажения на экране ».