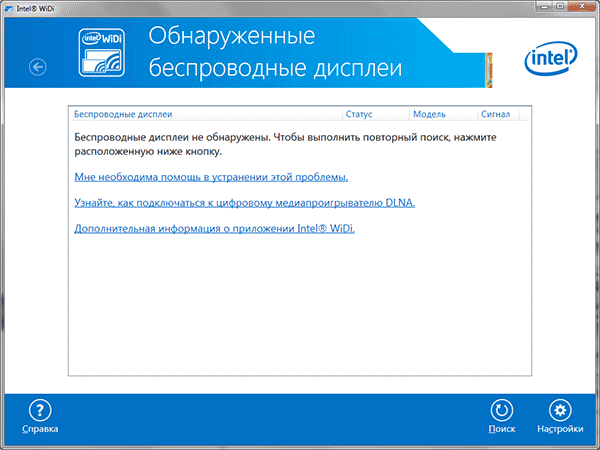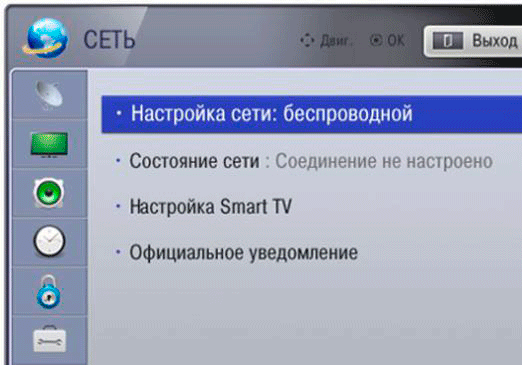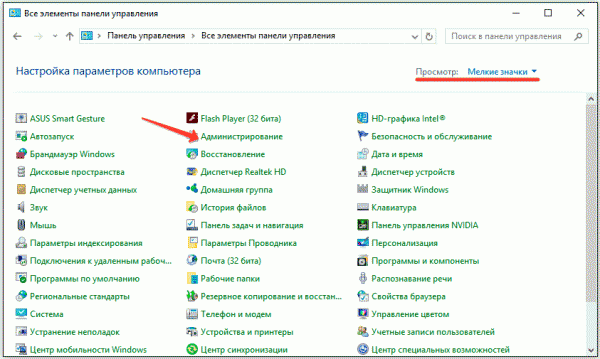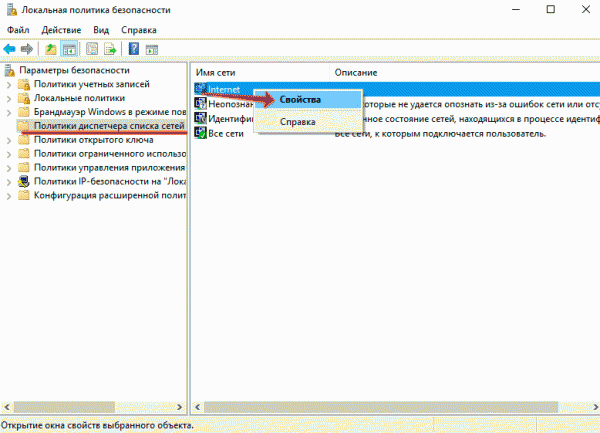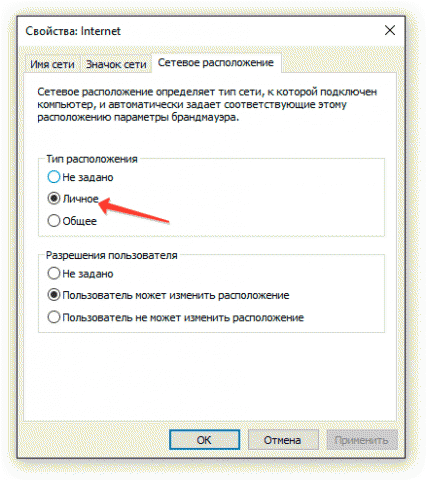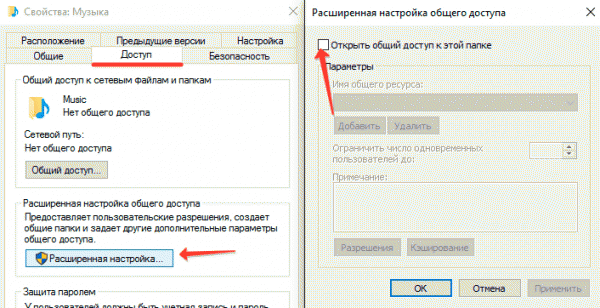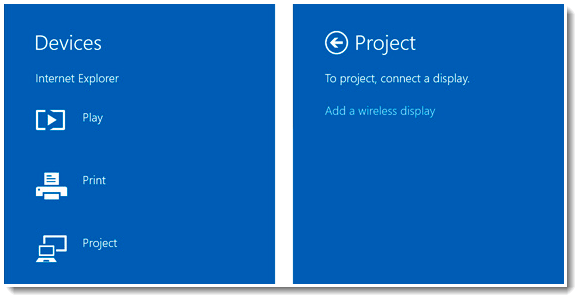Как подключить телевизор к компьютеру по Wi-Fi
  windows | для начинающих
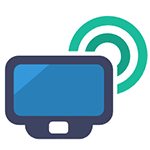 Ранее я уже писал о том, как подключить телевизор к компьютеру разными способами, но речь в инструкциях шла не о беспроводном Wi-Fi, а об HDMI, VGA и других типах проводного подключения к выходу видеокарты, а также о настройке DLNA (об этом будет и в этой статье).
Ранее я уже писал о том, как подключить телевизор к компьютеру разными способами, но речь в инструкциях шла не о беспроводном Wi-Fi, а об HDMI, VGA и других типах проводного подключения к выходу видеокарты, а также о настройке DLNA (об этом будет и в этой статье).
В этот раз подробно опишу различные способы подключить ТВ к компьютеру и ноутбуку по Wi-Fi, при этом будут рассмотрены несколько сфер применения беспроводного подключения телевизора — для использования в качестве монитора или же для проигрывания фильмов, музыки и другого контента с жесткого диска компьютера. См. также: Как передать изображение с Android телефона или планшета на телевизор по Wi-Fi.
Почти все описанные способы, за исключением последнего, требуют наличия поддержки Wi-Fi соединения самим телевизором (то есть он должен быть оснащен Wi-Fi адаптером). Впрочем, большинство современных телевизоров Smart TV это умеют. Инструкция написана применительно к ОС Windows 7, 8.1 и Windows 10.
Проигрывание фильмов с компьютера на телевизоре по Wi-Fi (DLNA)
Для данного, наиболее распространенного способа беспроводного подключения телевизора, помимо наличия Wi-Fi модуля требуется также, чтобы сам телевизор был подключен к тому же роутеру (т.е. к той же сети), что и компьютер или ноутбук, на котором хранятся видео и другие материалы (для телевизоров с поддержкой Wi-Fi Direct можно обойтись без роутера, просто подключитесь к сети, создаваемой ТВ). Надеюсь, это уже так и есть, а отдельных инструкций не нужно — подключение происходит из соответствующего меню вашего телевизора тем же образом, что и подключение к Wi-Fi любого другого устройства. См. отдельную инструкцию: Как настроить DLNA в Windows 10.
Следующий пункт — настроить DLNA сервер на вашем компьютере или, понятнее, предоставить общий доступ к папкам на нем. Обычно для этого достаточно, чтобы в параметрах текущей сети было установлено «Домашняя» (Частная). По умолчанию, общедоступными являются папки «Видео», «Музыка», «Изображения» и «Документы» (предоставить общий доступ к той или иной папке вы можете, кликнув по ней правой кнопкой, выбрав «Свойства» и вкладку «Доступ»).
Один из самых быстрых способов включить общий доступ — открыть проводник Windows, выбрать пункт «Сеть» и, если вы увидите сообщение «Сетевое обнаружение и общий доступ к файлам отключены», кликнуть по нему и следовать указаниям.

Если такого сообщения не последует, а вместо этого будут отображаться компьютеры в сети и серверы мультимедиа, то скорее всего у вас уже все настроено (это вполне вероятно). Если не сработало, то вот подробная инструкция о том, как настроить DLNA сервер в Windows 7 и 8.
После того, как DLNA включен, откройте пункт меню вашего телевизора для просмотра содержимого подключенных устройств. На Sony Bravia можно перейти по кнопке Home, а затем выбрать раздел — Фильмы, Музыка или Изображения и посмотреть соответствующий контент с компьютера (также у Sony есть программа Homestream, которая упрощает все то, что я писал). На телевизорах LG — пункт SmartShare, там вы также должны будете увидеть содержимое общих папок, даже если у вас не установлена программа SmartShare на компьютере. Для ТВ других марок требуются примерно аналогичные действия (и тоже есть свои программы).

Дополнительно, при активном DLNA подключении, кликнув правой кнопкой мыши по файлу видео в проводнике (это делаем на компьютере), вы можете выбрать пункт меню «Воспроизвести на название_телевизора». При выборе этого пункта начнется беспроводная трансляция видеопотока с компьютера на ТВ.

Примечание: даже при условии, что телевизор поддерживает фильмы MKV, для этих файлов не работает «Воспроизвести на» в Windows 7 и 8, а в меню ТВ они не отображаются. Работающее в большинстве случаев решение — простое переименование этих файлов в AVI на компьютере.
Телевизор как беспроводный монитор (Miracast, WiDi)
Если предыдущий раздел был о том, как воспроизводить какие-либо файлы с компьютера на телевизоре и иметь к ним доступ, то теперь речь пойдет о том, как транслировать вообще любое изображение с монитора компьютера или ноутбука на телевизор по Wi-Fi, то есть использовать его как беспроводный монитор. Отдельно на эту тему Windows 10 — Как включить Miracast в Windows 10 для беспроводной трансляции на телевизор.
Две основные технологии для этого — Miracast и Intel WiDi, причем последняя, сообщают, стала полностью совместима с первой. Отмечу, что для такого подключения не требуется роутер, поскольку оно устанавливается напрямую (По технологии Wi-Fi Direct).
- Если у вас ноутбук или ПК с процессором Intel от 3-го поколения, беспроводным адаптером Intel и на нем задействован интегрированный графический чип Intel HD Graphics, то он должен поддерживать Intel WiDi и в Windows 7 и в Windows 8.1. Возможно, потребуется установка Intel Wireless Display с официального сайта http://www.intel.com/p/ru_RU/support/highlights/wireless/wireless-display
- Если ваш компьютер или ноутбук были с предустановленной Windows 8.1 и оснащены Wi-Fi адаптером, то они должны поддерживать Miracast. Если вы установили Windows 8.1 самостоятельно, то может поддерживать, а может и нет. Для предыдущих версий ОС поддержки нет.
И, наконец, требуется поддержка данной технологии и со стороны телевизора. Еще недавно требовалось приобретать Miracast адаптер, но сейчас все больше моделей ТВ имеют встроенную поддержку Miracast или получают ее в процессе обновления прошивки.

Само подключение выглядит следующим образом:
- На телевизоре должна быть включена поддержка подключения Miracast или WiDi в настройках (по умолчанию обычно включена, иногда такой настройки вообще нет, в этом случае достаточно включенного модуля Wi-Fi). На телевизорах Samsung функция называется «Зеркальное отображение экрана» и находится в настройках сети.
- Для WiDi запускаем программу Intel Wireless Display и находим беспроводный монитор. При подключении может быть запрошен код безопасности, который отобразится на телевизоре.

- Для использования Miracast откройте панель Charms (справа в Windows 8.1), выберите «Устройства», затем — «Проектор» (Передать на экран). Кликните по пункту «Добавить беспроводный дисплей» (если пункт не отображается, Miracast не поддерживается компьютером. Может помочь обновление драйверов Wi-Fi адаптера.). Подробнее на сайте Microsoft: http://windows.microsoft.com/ru-ru/windows-8/project-wireless-screen-miracast

Отмечу, что по WiDi мне подключить свой ТВ не удалось с ноутбука, точно поддерживающего технологию. С Miracast проблем не было.
Подключаем по Wi-Fi обычный телевизор без беспроводного адаптера
Если у вас не Smart TV, а обычный телевизор, но оснащенный HDMI входом, то вы все равно можете подключить его без проводов к компьютеру. Единственная деталь — вам потребуется дополнительное небольшое устройство для этих целей.
Это может быть:
- Google Chromecast https://www.google.ru/chrome/devices/chromecast/, позволяющий легко транслировать содержимое с ваших устройств на телевизор.
- Любой Android Mini PC (похожее на флешку устройство, подключаемое к HDMI порту телевизору и позволяющее работать в полноценной системе Android на ТВ).
- В скором времени (предположительно, начало 2015 года) — Intel Compute Stick — мини-компьютер с Windows, подключаемый к HDMI порту.

Я описал самые интересные на мой взгляд варианты (которые, к тому же, делают ваш ТВ даже более Smart, чем многие из производимых Smart TV). Есть и другие: например, некоторые телевизоры поддерживают подключение Wi-Fi адаптера к USB порту, а также существуют отдельные Miracast приставки.
Подробнее описывать работу с каждым из этих устройств в рамках этой статьи не стану, но если вдруг возникнут вопросы — отвечу в комментариях.
А вдруг и это будет интересно:
remontka.pro
Как подключить ноутбук к телевизору через Wi-Fi
 Подключение ноутбука к телевизору, да еще и через wi-fi только на первый взгляд может показаться сложной задачей. В этой статье вам будет доказано, что это совсем просто, тем более есть несколько способов на выбор.
Подключение ноутбука к телевизору, да еще и через wi-fi только на первый взгляд может показаться сложной задачей. В этой статье вам будет доказано, что это совсем просто, тем более есть несколько способов на выбор.У многих пользователей может возникнуть логичный вопрос: зачем подключаться через wi-fi, если есть DVI или HDMI кабель? Однако если в наличии такого провода нет, то данное решение является оптимальным вариантом. Согласитесь, что узнав данную технологию, нет смысла бежать в магазин за кабелем. Плюс ко всему даже при наличии HDMI или DVI кабелей беспроводные технологии все равно остаются самыми удобными.

Во всех операционных системах семейства Windows можно использовать приведенные ниже способы:
- DLNA;
- WiDi;
- Wi-Fi адаптер.
DLNA-соединение
Чтобы была возможность подключения через wi-fi к ТВ, компьютер и телевизор должны находиться в одной подсети. Если они подсоединены беспроводным способом к роутеру, то это – подходящий вариант для вас. Для современных телевизоров с технологией Wi-Fi Direct вовсе не обязательно подключаться к одному и тому же роутеру. Так как сам ТВ создает сеть, можно просто подключиться к ней с ноутбука.Сначала настройке DLNA сервер. Такая настройка представляет собой открытие сетевого доступа к папкам с данными. Чтобы провести эту манипуляцию, включите «домашний» вид Wi-Fi-сети на компьютере. Папки Музыка, Видео, Картинки после этого можно будет просматривать с ТВ.
Если вы хотите сделать доступной любую другую папку, перейдите на вкладку «Доступ» в ее свойствах. Далее нажмите «Расширенная настройка», поставьте галочку рядом с фразой «Открыть общий доступ…» и подтвердите действие нажатием «ОК».

Еще быстрее открывается доступ через проводник. В нем нажмите на «Сеть». Должно появиться сообщение с текстом «Сетевое обнаружение…». Кликните на него. Последовательно выполняя подсказки помощника, вы дойдете до необходимой вам цели.

А вот если сообщение не появилось, то папки с компьютера уже доступны на телевизоре.
Сразу после активации DLNA можно при помощи пульта отыскать в телевизоре настройки внешних подключений. Там вы сможете ознакомиться с содержимым подключенных источников. Например, в телевизорах LG вам нужен раздел Smart Share и конкретный пункт – подключение к ПК. Таким же простым порядок действий является и в других современных ТВ.

При правильной настройке DLNA выберите фильм, который хотите увидеть на телевизоре, нажмите на него правой кнопкой, далее – «Воспроизвести на…» и кликните на название ТВ-устройства. Останется лишь наслаждаться видеоконтентом.

Кстати, MKV-формат телевизоры воспроизводить не способны. Поэтому перед просмотром выполните преобразование расширения.
WiDi
Для DLNA обязательными процедурами были расшаривание и выдача общего доступа. В WiDi есть возможность просто дублировать изображение с компьютерного монитора с использованием беспроводного канала. Нередко эту возможность еще называют Miracast.При применении данной технологии есть несколько особенностей. Компьютеры Intel третьего поколения с модулем Wi-Fi от Intel и такой же встроенной графикой, то пользоваться WiDi вы сможете в полной мере.
Драйвера для беспроводного дисплея, скорее всего, нужно будет скачать с официального сайта компании Intel. Абсолютно точно предусмотрена поддержка описываемой функции на компьютерах, на которых есть плата Wi-Fi и сразу была установлена Windows 8.1. А вот если вы устанавливали своими руками систему, то наличие этой возможности не гарантировано.
Но и это еще не все. Важно, чтобы и телевизор мог работать с WiDi. Еще несколько лет назад для этого покупались специальные адаптеры. Сейчас же в большинстве современных ТВ их встраивают еще на заводе. Перед покупкой телевизора задайте вопрос о наличии в нем соответствующей прошивки.
Шаг 1

Шаг 2

При подключении необходимо включить на телевизоре WiDi. Если вы не найдете данную настройку, то попробуйте активировать Wi-Fi. В компьютере вам понадобиться утилита Intel Wireless Display, предназначенная для беспроводного монитора.

Возможно, придется ввести код, появившийся на ТВ.

Для окончательно запуска Wi-De перейдите в операционной системе в Charms. Кликните «Устройства», затем «Проектор». На этой странице добавьте необходимый экран. Если ТВ не будет найден, выполните обновление Wi-Fi-драйверов.
Использование адаптеров
Если в вашем телевизоре нет так называемого Смарт ТВ, а присутствует лишь HDMI-порт, то решение уже придумано и для вас. Таким пользователям необходимо приобрести специальное устройство. Google Chromecast является ярким примером такого устройства, которое дает возможность выполнять трансляцию изображения с компьютера на телевизору
Специально для Андроид систем есть устройство Android Mini PC. Еще один вариант для людей, не имеющих SMART TV – компактное подобие небольшой флэшки Intel Compute Stick.

Такую Wi-Fi-флэшку можно в некоторых телевизорах вставлять в USB-вход. Иногда отдельно покупается Miracast-адаптер. Все зависит от конкретного телевизора и его спецификации.
Современный прогресс позволяет пользоваться всеми преимуществами соединения телевизора и компьютера. Для этого можете использовать любую из описанных технологий.
pc-helpp.com
Как подключить ноутбук к телевизору через Wi-Fi
Современные телевизоры стали выполнять гораздо больше функций, чем им предназначалось изначально. Наличие функции Smart позволяет использовать ТВ-панель не только для просмотра фильмов и телепередач, но и в качестве большого экрана для работы. Особенно это полезно будет дизайнерам, для которых качество и размер рабочей области играет большую роль. Согласитесь, что интернет-сёрфинг станет гораздо интересней и комфортней на большой диагонали, чем на маленьком ноуте. Ещё одним преимуществом является возможность осуществлять общение по скайпу при подключении веб-камеры. Разберём детальней, как подключить ноутбук к телевизору через Wi-Fi.

Что понадобится для синхронизации телевизора и ноутбука
Причин, по которым может понадобиться синхронизация, может быть много. Поэтому если возникла необходимость в подключении, то надо не только знать, как подключить ноутбук к телевизору по Wi-Fi, но и подготовиться заранее. Для осуществления настройки понадобится наличие домашней сети. Если телевизор не оснащён функцией Smart, то придётся докупить адаптер. Посредством различных приложений, таких как Share Manager, Serviio, программы WiDi и других получится перенаправлять контент.
Способы подключения ноутбука к телевизору через Wi-Fi для передачи изображения
Чтобы подключиться к телевизору через Wi-Fi, потребуется проверить, есть ли модуль для приёмки сигнала. Если вы покупали ТВ-панель с функцией Smart, то, безусловно, таковой имеется. А у остальных надо проверить наличие возможности подсоединения к WI-FI. Передать изображение можно несколькими способами:
- используя DLNA;
- с помощью программы WiDi от Intel.
Используя DLNA
Домашний DLNA-сервер предоставляет возможность получать доступ к фильмам, клипам и другому контенту с различных устройств, в нашем случае это телевизор. Для этого потребуется все устройства, которые планируется использовать, подключить к домашней сети, причём будет это совершено проводным способом или беспроводным – неважно. Но сейчас мы рассмотрим подключение ноутбука к телевизору через Wi-Fi. Потом необходимо открыть доступ к папкам, где расположены файлы. Для этого выполнить следующие действия:
- в свойствах директории есть вкладка «Доступ», перейти в неё;
- нажать «Расширенная настройка»;
- отметить пункт «Открыть общий доступ» и нажать «Ок».

Также синхронизировать ноутбук и ТВ-панель можно, использовав проводник:
- Нажать на пункт меню «Сеть».
- Высветится окно с сообщением «Сетевое обнаружение», нужно нажать по нему.
- Чтобы правильно сделать настройку, выполните рекомендации помощника.
- На ТВ-панели надо проверить доступность внешних подключений. Для этого включить ТВ-устройство и выбрать из предложенных источников сигнала ноутбук.
- После того как удалось активировать DLNA и синхронизировать два устройства, нажать правой клавишей мыши по файлу и выбрать из меню пункт «Воспроизводить на» и потом выбрать модель телеприёмника.
Помните, что современные ТВ-панели не поддерживают формат .mkv, поэтому трансляция не начнётся.
Программа WiDi от Intel
Для создания синхронизации посредством DLNA между компьютером и ТВ потребуется разрешить доступ к папкам, в которых хранится контент. А вот функция WiDi работает заметно проще – она предоставляет возможность продублировать экран ноута на ТВ-панель с помощью подключения по локальной сети.
Однако, чтобы синхронизация прошла успешно, ноутбук должен быть оснащён процессором Intel, дискретной видеокартой и адаптером для подключения к сети Wi-Fi. Надо отметить, что большая часть современных моделей ноутов от компании Samsung осуществляет подключение к ТВ-устройствам именно через ту функцию. Перед тем как начать настройку, потребуется скачать и установить драйвер для трансляции беспроводным способом. Найти их можно на свободных ресурсах или на официальном сайте Intel. Единственное, что может стать препятствием, это то, что не все современные модели ТВ-панелей поддерживают функцию WIDI, поэтому придётся покупать адаптер.

Чтобы правильно выполнить настройку, необходимо:
- Нажать на кнопку главного меню ТВ-устройства.
- Зайти в раздел «Сеть».
- Выбрать из списка функцию «Miracast/Intel`s WiDi».
- На ноутбуке зайти в программу Intel Wireless Display, которая предназначена для синхронизации с TV.
- Среди появившихся на экране устройств выбрать модель ТВ.
- Если потребует ввести пароль, то это в основном числа 1111 или 0000.
- Для завершения настройки зайти в раздел Gharms на ноуте и выбрать «Устройства» и следом «Проектор», где обозначить, что трансляция должна осуществляться на вашу модель ТВ. Если ваша модель не высветилась в списке, то надо обновить драйвер Wi-Fi.
Используя различные приложения
Рассмотрим, как подключить ноутбук к телевизору без кабеля, используя различные приложения. На сегодняшний день самыми популярными являются следующие приложения:
- Share Manager;
- Serviio;
- Miracast.
Фирменная программа от компании Samsung позволит просматривать контент с лептопа на большом экране телевизора. Особенностью является то, что именно владельцы Самсунгов могут воспользоваться этой программой. Скачивается она с официального сайта. Настройка и подсоединение ноутбука производится следующим образом:

- Скачать и установить программу Share Manager.
- У всех устройств должен быть IP-адрес в вашей домашней сети.
- Открыть доступ к папке, где лежит контент. Для этого нажать правой кнопкой мыши на главной директории и выбрать пункт «Общий доступ» и даже «Установка политики».
- Нужно поставить значение «Принято» и «Ок».
- Если настройка была выполнена правильно, то трансляция файлов будет производиться на экран.
Serviio
Удобная русифицированная программа Serviio позволит создать DLNA-канал, чтобы к ноутбуку подключить ТВ. Простой и понятный интерфейс позволит разобраться даже новичку. Утилита обладает следующими преимуществами:

- медиабиблиотеки обновляются автоматически;
- осуществляет трансляцию видео на разные устройства;
- позволяет создать локальную сеть с прямым подключением к Wi-Fi;
- поддерживает плагины, позволяя воспроизводить видео из различных гаджетов.
Miracast
Технология Miracast является отличной и популярной альтернативой Intel WiDi, которая помогает выводить видео на экран телевизора, а также управлять передачей данных по Wi-Fi. Другими словами, из ТВ-панели можно сделать большой монитор, на котором транслируется всё, что происходит на компьютере.
Компания Intel прекратила поддержку технологии WIDI, и последние версии Windows поступают в продажу со встроенной технологией Miracast. Единственный нюанс заключается в том, чтобы ваш ТВ поддерживал функцию беспроводного дисплея.
Чтобы подключить ТВ в Windows 10 по Miracast, необходимо:
- Нажать одновременно кнопки Win+P.
- Высветится окно, где выбрать «Подключение к беспроводному дисплею». Если окно не высветилось, то ноут не поддерживает эту функцию.
- Начался поиск беспроводных устройств.
- Включить функцию Miracast на ТВ-панели. Для этого в меню выбора источника сигнала нажать пункт «Screen Mirroring» (в Самсунге). В Philips нажать последовательно «Настройки», «Параметры сети», «Wi-Fi Miracast».

Если в ТВ-панели нет поддержки технологии Miracast, то купите адаптер Mirascreen. Его подключение происходит через HDMI-порт.
- Телевизор отобразился в поиске.
- Выполните подключение ТВ-устройства.
Технология позволяет вместе с изображением передавать и звук. Однако надо выставить источник звука в зависимости от того, где вы хотите, чтобы он выводился. Для этого надо:
- зайти в настройки звука и выбрать устройство воспроизведения;
- правой кнопкой мыши на «Динамики» и выбрать «Использовать по умолчанию».
С помощью Wi–Fi-адаптеров
Чтобы выполнить подключение ноутбука к телевизору по Wi-Fi, может понадобиться адаптер. Это актуально для тех, у кого нет «умного» телевизора. Современные маршрутизаторы выполняют различные функции: усиливают сигнал, используются в качестве точки доступа, беспроводного моста. Для подключения нужно:
- купить роутер, можно недорогой Tonolink или Netis;
- настроить в качестве адаптера, т.е. он получает сигнал от основного роутера и передаёт его на ТВ-панель по кабелю;
- настроить в меню ТВ-устройства приём вашей домашней сети.
Такой адаптер выгодней покупать, чем фирменный Wi–Fi-модуль, и его можно найти практически в любом магазине.

Но для тех, кто предпочитает проверенные официальные продукты, предоставлены специальные адаптеры:
- Google Сhromecast;
- Android Mini PC;
- Intel Compute Stick.
Google Сhromecast
Один из самых популярных адаптеров Google Сhromecast, который позволяет транслировать изображение с компьютера на ТВ. Для настройки надо выполнить:

- Подключить устройство к ТВ-панели и розетке.
- Установить Google Home на телеприёмнике с ПО Android.
- Подсоединить к одной сети Wi-Fi всю технику.
- Открыть Google Home и нажать «Настройки», потом прописать ваш аккаунт, к которому потом будет подключаться Сhromecast.
- Начать поиск устройств, которые находятся поблизости.
- Найдя ТВ, нажать «Далее».
- Настроить подключение к сети Wi-Fi. Возможно, понадобится ввести пароль.
- Запустите видео для передачи.
Теперь понятно, как вывести видео с компьютера на телевизор.
Android Mini PC
Для создания беспроводного подключения ноута к телевизору потребуется адаптер Android Mini PC, который является прекрасной альтернативой Google Сhromecast. Гаджет подключается к ТВ через порт HDMI или USB. Гаджет похож на маленькую флешку, но позволяет сделать из простого телеприёмника Smart TV. Вы сможете просматривать изображения с компьютера на телевизор, играть в игры и использовать приложения, слушать музыку и читать книги.

Intel Compute Stick
Маленький, но мощный инструмент для превращения ТВ-панели в мини-компьютер. В нём установлена операционная система Windows 8.1 и четырёхъядерный процессор Atom. Содержится 2 Гб оперативной памяти и 32 Гб встроенной. Даже антивирус есть для защиты от вредоносных программ. Всё, что требуется, это подключить его к ТВ-панели. Для удобства интернет-сёрфинга можно дополнительно подключить мышь и клавиатуру. Синхронизация с ТВ происходит за считаные секунды.

Вывод
Как видно, существует много различных способов для передачи контента с компьютера на телеприёмник. А некоторые из них позволяют сделать из ТВ полноценный мини-компьютер. Надо отметить, что производители и разработчики не стоят на месте и постоянно выпускают новые версии, устраняя существующие проблемы и добавляя новые возможности своим программам и устройствам.
Все перечисленные приложения и устройства позволяют дублировать экран ПК на большую диагональ телеприёмника. Это даёт массу преимуществ пользователю и, прежде всего, возможность комфортно смотреть фото и другие изображения, общаться в соцсетях или по Скайпу. Единственное, что может помешать приятному просмотру, это низкая скорость Wi-Fi, поэтому прежде всего надо позаботиться о подключении к высокоскоростному интернету.
seeiptv.ru
Как ноут подключить к телевизору через Wi-Fi
Наверх- Рейтинги
- Обзоры
- Смартфоны и планшеты
- Компьютеры и ноутбуки
- Комплектующие
- Периферия
- Фото и видео
- Аксессуары
- ТВ и аудио
- Техника для дома
- Программы и приложения
- Новости
- Советы
- Покупка
- Эксплуатация
- Ремонт
- Подборки
- Смартфоны и планшеты
- Компьютеры
- Аксессуары
- ТВ и аудио
- Фото и видео
- Программы и приложения
- Техника для дома
- Гейминг
- Игры
ichip.ru
Как подключить ноутбук к телевизору через wifi
Если размера экрана ноутбука вам недостаточно, или вы хотите расширить функциональность телевизора за счет подключения лэптопа, то есть несколько способов связать эти два устройства. Самый простой вариант – использовать для соединения кабель HDMI. Но проводное подключение доставляет неудобства: оборудование нужно размещать рядом, прятать кабели.
Проблема решается просто: если вы разберетесь, как подключить ноутбук к телевизору через wifi, то сможете установить стабильное подключение без лишних проводов, которые мешают нормально передвигаться по комнате. Рассмотрим три основных способа установки беспроводной связи по стандарту Wi-Fi.
Как подключить ноутбук к телевизору через wifi
Настройка домашнего сервера
Не пугайтесь заголовка, вам не понадобятся никакие специальные знания, чтобы настроить в среде Windows домашний сервер. Для корректной работы лэптоп и ТВ должны быть подключены к одной беспроводной точке. Если на телевизоре поддерживается технология Wi-Fi Direct, то установить связь можно напрямую, без роутера.
Чтобы подключить ТВ к Wi-Fi:
- Зайдите в настройки. Найдите раздел с названием типа «Сеть» (на разных моделях названия разделов отличаются).

- Включите адаптер Wi-Fi и выберите в списке доступных точек подключения роутер, к которому подключен ваш ноутбук.
Когда оба устройства будут подсоединены к одной беспроводной сети, настройте на компьютере DLNA-сервер. Щелкните правой кнопкой и по значку беспроводного подключения на панели уведомлений и запустите «Центр управления сетями».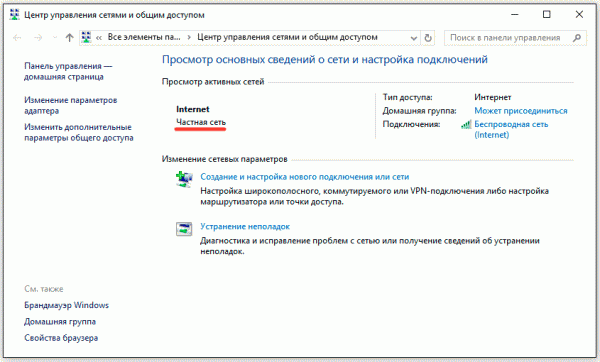
Посмотрите значение сети; если у вас общественная сеть, измените её на частную.
- Откройте панель управления, измените вид отображения на «Мелкие значки». Перейдите в раздел «Администрирование».

- Зайдите в «Локальную политику безопасности».
- Щелкните в меню слева по пункту «Политики диспетчера списка сетей». Выберите соединение, значение которого нужно изменить, и зайдите его свойства.

- Перейдите на вкладку «Сетевое расположение» и поставьте тип «Личное». Сохраните изменения.

Подготовка завершена, теперь нужно «расшарить» папки, медиаконтент из которых вы хотите воспроизводить на экране ТВ. Посмотрим, как это делается, на примере каталога «Музыка».
- Щелкните по папке правой кнопкой, зайдите в её свойства.
- Перейдите на вкладку «Доступ», нажмите «Расширенная настройка».
- Отметьте пункт «Открыть общий доступ» и сохраните изменения.

После настройки DLNA на компьютере возьмите пульт от ТВ и найдите в параметрах устройства пункт, отвечающий за воспроизведение контента с внешних источников. Например, на LG вам нужно в меню «SmartShare» выбрать пункт «Подключение ПК», чтобы получить доступ к расшаренным папкам.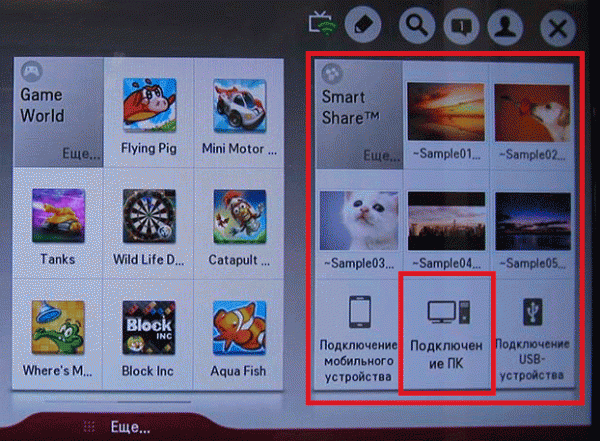
Чтобы посмотреть медиафайл, который хранится на ноутбуке, щелкните по нему правой кнопкой и откройте меню «Воспроизвести на…». Выберите ТВ – трансляция начнется автоматически.
Примечание: видеофайлы в формате MKV не воспроизводятся через DLNA-сервер. Если вы скачали видео с YouTube или загрузили фильм из другого источника, то убедитесь, что файл имеет расширение AVI или выполните конвертирование.
Дублирование экрана с помощью WiDi (Miracast)
Необязательно настраивать сервер DLNA и «расшаривать» папки. Если ноутбук собран на базе процессора Intel третьего поколения, оснащен модулем Wi-Fi Intel, и на нем была предустановленна версия Windows 8.1, то это значит, что лэптоп поддерживает прямую передачу данных по технологии Wi-Fi Direct. Дополнительно может потребоваться установка компонента Intel Wireless Display. Подробнее о технологии можно узнать на сайте Intel; там же можно скачать инструмент WiDi Compatibility Tool, который проверит аппаратное и программное обеспечение, а затем сообщит сможет ли ваша система работать с WiDi.
На ТВ для прямого соединения должна поддерживаться технология Miracast (WiDI). Раньше для этого требовался специальный адаптер, сегодня же большинство современных моделей поддерживают эту технологию по умолчанию.
- Запустите WiDi на ТВ, отыскав соответствующий пункт в настройках.
- Откройте на ноутбуке Intel Wireless Display. Установите соединение с беспроводным монитором (на экране ТВ появится код).
- Откройте боковую панель Charms, перейдите в раздел «Устройства» и добавьте новый проектор.

Сопряжение устройств выполнено. Теперь изображение с экрана лэптопа будет дублироваться на ТВ.
Адаптеры для старых моделей
Если на телевизоре нет модуля вай-фай, но есть порт HDMI, то вы можете установить беспроводное соединение с помощью адаптеров и микро-ПК. Несколько вариантов:
- Android Mini PC.
- Google Chromecast.
- Miracast-адаптер.
- Intel Compute Stick.
Эти устройство позволяют расширить функциональность телевизора. Например, основной функцией Google Chromecast является трансляция видео с компьютера на ТВ, а Miracast-адаптер поможет настроить дублирование изображения с экрана лэптопа. Важно перед покупкой этих девайсов убедиться, что ваш телевизор сможет с ними работать. Внимательно ознакомьтесь со спецификацией оборудования, чтобы понять, стоит ли вам пытаться расширить его возможности.
faqpc.ru
Как подключить смартфон к телевизору через WiFi: инструкция
Как подключить смартфон к телевизору через WiFi, чтобы вывести содержимое девайса на большой экран? Есть несколько действенных способов передачи данных по беспроводному каналу за считанные секунды!
Miracast
Это наиболее популярный метод, позволяющий подключить телефон к телевизору через вай-фай за считанные секунды – он настолько прост, что справится даже новичок.
- Включите телевизор и войдите в меню;
- Откройте раздел «Сеть» и нажмите на кнопку «Миракаст»;
- Возьмите в руки смартфон и опустите верхнюю панель;
- Найдите иконку «Трансляция» – поиск устройств начнется автоматически;
- Как только на экране появится ваш ТВ, щелкните по названию;
- Возьмите пульт и подтвердите синхронизацию.

У этого метода есть небольшой недостаток – замедленная передача, что особенно сказывается на воспроизведении видеороликов. В других случаях задержка составляет долю секунды и незаметна рядовому пользователю.
Отметим, что у пользователей может возникнуть небольшая проблема. Практически все смартфоны на базе ОС Андроид поддерживают эту опцию, чего не скажешь о ТВ-устройствах. Если ваш телевизор не работает с технологией Миракаст, купите небольшой адаптер с поддержкой – его можно найти в любом магазине техники, а затем поставить в HDMI или USB разъем.
Смотрите видео о подключении:
Wi-Fi Direct
Если предыдущий способ не подходит, вы можете подключить телефон к телевизору через WiFi Direct! Эта технология встроена во все современные устройства и является одним из самых практичных способов сопряжения. Позволяет синхронизировать телевизор и смартфон, если нет маршрутизатора – вам не нужно создавать локальную сеть и подключаться к роутеру!
- Сначала поработаем на смартфоне – откройте раздел настроек;
- Перейдите к блоку «Беспроводные сети Wi-Fi»;
- Найдите кнопку «Wi-Fi Директ» и переведите тумблер в активное положение;

- Теперь вооружайтесь пультом и открывайте меню на телевизоре;
- Переходите к разделу настроек и ищите одноименную кнопку;
- Активируйте функцию «Директ» нажатием соответствующей клавиши на пульте управления;
- На большом дисплее появятся доступные подключения – найдите имя телефона;
- Теперь на маленьком экране смартфона подтвердите возможность сопряжения по Wi-Fi;
- Ищите нужный файл и открывайте его нажатием пальца – картинка будет выведена на дисплей в большом размере автоматически.
Обратите внимание, если вы решились подключить смартфон к телевизору через Wi-Fi Директ, не рассчитывайте на выход в интернет. Пользователям доступен лишь вывод содержимого устройства с ОС Андроид на большой экран.
YouTube
Ютуб – это не только классный видео-сервис с огромным количеством роликов. Это еще и ответ на вопрос, как подключить телефон к телевизору без кабеля по Wi-Fi! Используйте новые возможности сервиса в качестве ретранслятора содержимого девайса – для этого необходимо:
- Загрузить приложение из магазина программ Гугл Плей Маркет, если оно не было предустановлено на смартфоне. Доступно бесплатно и без ограничений;
- Убедитесь, что у вас стоит Смарт-ТВ. Только на Смарт телевизорах программа загружается разработчиком.

Теперь можно приступать к синхронизации – попробуем подключить телефон к телевизору без проводов по Wi-Fi:
- Запустите видеоролик на экране смартфона;
- Найдите на верхней панели значок беспроводной сети и нажмите на него;
- Поиск телевизоров запустится автоматически, если Смарт находится в зоне покрытия;
- Система автоматически начнет поиск – выберите ТВ-гаджет из списка;
- Кликните на название, чтобы начать синхронизацию;
- Ролик будет выведен на большой дисплей.
Не остановимся на этом – давайте попробуем подключить смартфон к телевизору по WiFi с помощью стороннего приложения.
DLNA Server
Этот вариант синхронизации позволяет использовать смартфон в качестве медиасервера. Важные условия:
- Оба девайса обладают встроенной технологией Miracast или DLNA;
- Оба устройства подключены к одной сети Wi-Fi.
Чтобы соединение было успешно установлено, необходимо сделать следующее:
- Установите приложение DLNA из Плэй Маркета на смартфон – это бесплатно;
- Откройте программу после инсталляции, перейдите к меню;
- В разделе «Добавить новый сервер» кликните на иконку плюса;


- В качестве названия укажите имя сети используемой сети интернет;
- Откройте раздел «Root» и отметьте галочками те папки, которые будут доступны для просмотра;
- Нажмите на значок «Сохранить»;
- Откройте основное меню и кликните на иконку «Старт» для запуска медиасервера;
- Перейдите к телевизору и откройте настройки, найдите блок «Видео»;
- В списке отыщите имя созданного сервера;
- Откроются доступные папки – выбирайте нужный файл и запускайте его.
А напоследок расскажем, подключить телефон к телевизору через Wi-Fi владельцам техники Эпл!
Airplay
Если вы являетесь счастливым обладателем медиаприставки Apple TV и Айфона, проще всего воспользоваться встроенным функционалом:
- Убедитесь, что оба девайса подключены к одной сети Wi-Fi;
- На Айфоне перейдите к настройкам и откройте раздел «Пункт управления»;
- Кликните на значок «Повтор экрана»;
- Из списка выберите приставку Эпл Тв и нажмите на нее.

Мы разобрали все способы – понимаете, как по вайфаю подключить телефон к телевизору? Наши инструкции просты и доступны, выбирайте подходящий метод и приступайте к действиям! Не забудьте сохранить обзор в закладки, чтобы не потерять полезные советы.
4gltee.ru
Как подключить телефон к телевизору через Wi-Fi
В результате развития современных технологий расширяется спектр возможностей для владельцев смартфонов и телевизоров. Помимо звонков и СМС-оповещений, пользователи телефонов получают беспроводной доступ к интернету. Можно просматривать различного рода контент от видео до фото, играть в игры и т.д. Небольшой экран − это ключевой минус. Но теперь можно избавить себя от дискомфорта в процессе просмотра фотографий или же любимых видео. Достаточно подсоединить мобильный к телевизору.
Далее мы пройдёмся по доступным способам, как подключить телефон к телевизору через WI-FI . Более того, мы рассмотрим несколько самых популярных вариантов беспроводного подключения. Это позволит вам подобрать наиболее привлекательный вариант.

Беспроводные способы подключения телефона к телевизору
Существует несколько вариантов для синхронизации устройств. Подключение телефона к телевизору через WI-FI обеспечивает:
- просмотр фото и видео, которые находятся в памяти гаджета;
- использование приложений, возможность играть;
- переход и просмотр интересующих вас сайтов в сети;
- применение мобильного в качестве пульта ДУ.
В целом зная, как подсоединить смартфон к ТВ, можно просматривать фото с отпуска или же с семейного мероприятия. Это удобная опция. Доступно несколько вариантов беспроводной синхронизации. Какой именно лучше или же хуже, сказать сложно. Здесь каждый пользователь должен самостоятельно попробовать понравившийся способ, и выбрать оптимальный для себя.
Технология Wi-Fi Direct
Подключение через Wi-fi Direct осуществляется за счёт соединения устройств, но для просмотра доступны исключительно данные, хранящиеся в гаджете. То есть выйти в интернет невозможно.
Как подключить смартфон к телевизору Wi-fi Direct? Сразу нужно будет настроить телефон. Пользователь должен выполнить следующие действия:
- Войти в меню Wi-Fi.
- Перейти в раздел «Дополнительные настройки».
- Нажать на «Wi-Fi Direct».

За счёт такого алгоритма действий осуществляется активация процесса на мобильном. Только после этого можно входить в меню ТВ. Здесь процесс зависит от модели ТВ и производителя. Для Philips нужно выполнить следующие действия:
- нажимать на кнопку «Home»;
- перейти в «Settings»;
- кликнуть на «WiFi Direct».
Затем нужно, используя пульт ДУ, перейти в «Параметры», выбрать «Руководство» − «Другие методы». В этом разделе представлены данные о SSID и WPA. Данные лучше всего записать на листочек, т.к. они требуются для процесса синхронизации с мобильным.
Для товаров от бренда LG:
- открываем главное меню;
- открываем «Сеть»;
- находим пункт Wi-Fi Direct.
Телевизор в автоматическом режиме приступает к поиску мобильного.
Для синхронизации с товарами от бренда Samsung нужно:
- на пульте ДУ кликнуть на «Меню»;
- открыть «Сеть»;
- нажить на «Прогр. АР» и осуществить активацию опции.
Когда данные действия выполнены, нужно взять гаджет, затем выбрать точку доступа, открываем раздел «Доступные подключения». Учтите, что смартфон может потребовать пройти идентификацию. В таком случае нужно ввести данные, которые ранее вы записывали на листочек бумажки.
Для открытия файла с мобильного на ТВ нужно в смартфоне выбрать папку, в которой находится этот файл, и нажать на «Поделиться». Затем в меню выбирается название приёмника.
Используя программу Miracast
Данный вариант беспроводного подключения телефона к телевизору используется весьма часто. Интерфейс позволяет обмениваться информацией между двумя устройствами через беспроводной канал. Но обратите внимание, что программа предназначена для телефонов с операционной системой Андроид.

Учтите, что Miracast и Airplay работают с разными операционными системами. В зависимости от того, какой у вас смартфон, будет изменяться и стандарт беспроводной передачи.
Относительно Miracast. Нужно выполнить следующие действия:
- Включите телевизор, после чего войдите в «Меню».
- Откройте раздел «Сеть».
- Кликните на Miracast.
Теперь на мобильном:
- Опускаем кулису гаджета, и открываем раздел «Трансляция».
- Активируется поиск устройства.
- Когда будет найдена нужная модель, кликайте на её название.
- Используя пульт ДУ, подтвердите соединение.
- Когда процесс будет завершён, телевизор получит доступ к данным на смартфоне.
Используя технологию AirPlay
Чтобы подключиться, нужно:

- подсоединить два устройства к общей беспроводной сети;
- включить на iPhone опцию AirPlay;
- перейти в настройки управления iOS;
- активировать трансляцию на Apple TV.
Создать DLNA Server
Обратите внимание, что не все старые модели телевизоров поддерживают DLNA, даже несмотря на то, что у них есть встроенный Wi-Fi. Если вы относитесь к таким владельцам ТВ, тогда нужно дополнительно купить Wi–Fi-адаптер, он называется ещё «свисток», он гарантированно поддерживает DLNA/Miracast.
Кроме того, что телефон может воспроизводить файлы с компьютера, он также может выступать в роли сервера и разрешать просматривать имеющиеся на нём файлы другим устройствам: ТВ, компьютером или другим гаджетам.

Этот вариант – соединение телефона с телевизором – подразумевает использование дополнительного приложения с Play Market − DLNA Server. Для синхронизации устройств потребуется, чтобы они пребывали в одной беспроводной сети. Затем соединение телефона и телевизора проводится по такой схеме:
- Открываем смартфон, создаём сервер DLNA, затем придумываем ему имя.
- Указываем SSID – имя Wi-Fi.
- Открываем Root, где нужно выбрать и отметить папку для дальнейшего просмотра.
- Открываем главное меню, где находим созданный сервер и активируем процесс, нажав на «Старт».
- В настройках ТВ находим «Видео», в нём должен быть сервер, кликнем на него и увидим папку, которая ранее была отмечена. В ней уже отыскиваем файл для просмотра.
Создаём на телефоне медиасервер
Следующий беспроводной способ, как подсоединить телефон к телевизору по Wi-Fi. Изначально нужно убедиться, что смартфон и ТВ подсоединены к домашней интернет-сети. Далее важно, чтобы два устройства поддерживали DLNA или Miracast. Пользователь должен придерживаться следующего алгоритма действий:

- В гаджете нужно перейти в Google Play.
- Найти DLNA Server и скачать его на телефон.
- Открываем главное меню, добавляем новый сервер.
- Открываем «Root», отмечаем папку для открытия.
- Возвращаемся в основное меню утилиты. Здесь отображается предварительно созданный мультимедийный сервер.
- Нажимаем на «Старт» для запуска сервера.
После этого нужно найти сервис, кликнуть на папку, которую до этого вы отметили. И затем можно приступать к поиску файла для просмотра.
Воспользоваться данным способ можно только в том случае, если ваша модель поддерживает Smart TV.
С помощью роутера
Как подключить телефон к телевизору по Wi-fi? Пользователю предстоит выполнить следующие действия:
- Войти в меню на ТВ.
- Открыть раздел «Сеть», затем перейти в «Настройки сети».
- Нажать на «Беспроводная сеть», что и указывает на подсоединение через роутер.
- При необходимости введите код безопасности.
- Только потом подключают телефон к сети.

Дополнительно можно скачать софт, открывающий доступ к данным смартфона с ТВ. Как показывает практика, пользователи выбирают DLNA или UPnP.
Через трансляцию на Youtube
Данная программа считается одной из самых популярных, но её можно использовать не только для просмотра видео и сериалов. Здесь доступны разные сервисы для подсоединения телефона к телевизору.

Чтобы синхронизировать два устройства, нужно выполнить такие действия:
- Открываем меню ТВ, где должен присутствовать канал YouTube.
- Эту же программу скачиваем на мобильный.
- На смартфоне запускается видео, которое вы хотите просматривать на телевизоре.
- Кликаем на значок экрана с Wi-Fi на гаджете, чаще всего он находится в правом верхнем углу.
- Затем система активирует поиск.
- Среди представленного списка нужно выбрать интересующее вас устройство.
Вывод
Подводя итог, можно сказать, что процесс соединения телефона с телевизором через вайфай простой и занимает минимум времени. Здесь только важно, чтобы два устройства были подсоединены к одной домашней сети, и при необходимости потребуется установить дополнительные приложения.
seeiptv.ru