Как подключить роутер к телевизору

Когда-то очень давно телевизор выполнял только одну основную функцию, а именно приём и декодирование телевизионного сигнала с передающих центров. Но с развитием новых технологий наш любимый телеприёмник стал настоящим центром развлечений. Теперь он может очень многое: ловить и транслировать аналоговый, цифровой, кабельный и спутниковый телесигнал различных стандартов, воспроизводить с USB-накопителей разнообразный контент, фильмы, музыку, графические файлы, предоставлять доступ к глобальной сети, онлайн-сервисам и облачным хранилищам данных, выступать в качестве интернет-браузера и полноценного устройства в локальной домашней сети и многое другое. Так каким образом нужно правильно настроить смарт-телевизор, чтобы в полной мере насладиться его широкими возможностями в киберпространстве?
Подключаем роутер к телевизору
Например, вам захотелось посмотреть ролики с YouTube на огромном плоском экране ТВ. Для этого надо подключить телевизор к интернету через маршрутизатор, который сейчас есть почти в каждом доме. На большинстве моделей «умных» TV возможны два варианта организации доступа к «всемирной паутине»: проводной интерфейс или беспроводная сеть Wi-Fi. Попробуем вместе осуществить подключение между роутером и телевизором, используя оба метода. Для наглядного примера возьмём следующие устройства: смарт-ТВ LG и маршрутизатор TP-Link. На девайсах иных производителей наши действия будут аналогичными с небольшими расхождениями в названиях параметров.
Способ 1: Проводное подключение
Если роутер находится недалеко от телеприёмника и к нему имеется лёгкий физический доступ, то целесообразно использовать обычный патч-корд для организации связи между устройствами. Данный метод даёт наиболее стабильное и быстрое интернет-соединение для смарт-телевизора.
- В самом начале наших действий временно отключаем электропитание роутера и телеприёмника, так как любые манипуляции с проводами разумнее производить без нагрузки. Приобретаем в магазине или находим в домашних запасниках кабель RJ-45 нужной длины с двумя оконечными вилками. Этот патч-корд будет связывать маршрутизатор и телевизор.
- Один конец патч-корда подключаем к одному из свободных портов LAN на обратной стороне корпуса роутера.
- Второй штекер кабеля осторожно втыкаем в разъём LAN смарт-телевизора. Обычно он располагается рядом с другими гнёздами на тыльной стороне устройства.
- Включаем маршрутизатор, а затем телевизор. На пульте дистанционного управления ТВ нажимаем кнопку «Settings» и вызываем экран с различными настройками. С помощью стрелочек на ПДУ перемещаемся на вкладку «Сеть».
- Находим параметр «Сетевое подключение» и подтверждаем переход в его настройки.
- На следующей странице нам необходимо «Настроить подключение».
- Начинается процесс подключения к сети интернет через проводной интерфейс. Длится он обычно недолго, всего несколько секунд. Спокойно дожидаемся окончания.
- Телевизор сообщает о том, что сеть успешно подключена. Надёжная связь между ТВ и роутером установлена. Жмём на иконку «Готово». Выходим из меню.
- Теперь можно в полной мере пользоваться преимуществами смарт-телевизора, открывать приложения, смотреть ролики, слушать онлайн-радио, играть и так далее.

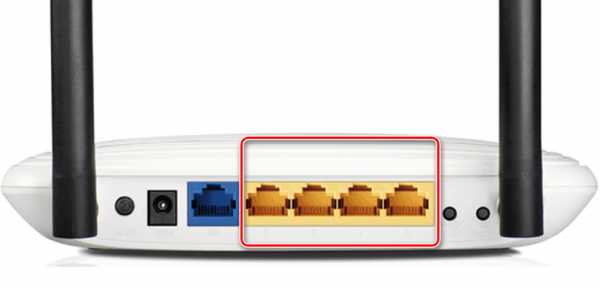





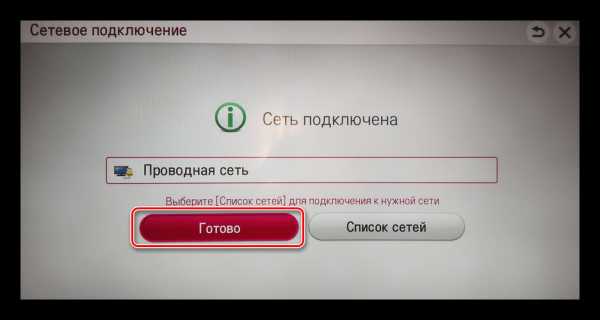
Способ 2: Беспроводное подключение
Если возиться с проводами вам не хочется или вас смущает сам вид протянутых через всю комнату кабелей, то вполне возможно подключить маршрутизатор к телевизору через беспроводную сеть. Многие модели телеприёмников имеют встроенную функцию Wi-Fi, к остальным можно приобрести соответствующие USB-адаптеры.
- Сначала проверяем и в случае необходимости включаем раздачу сигнала Wi-Fi со своего роутера. Для этого нужно зайти в веб-интерфейс сетевого устройства. В любом интернет-обозревателе на компьютере или ноутбуке, подключенном к маршрутизатору, набираем в адресном поле IP-адрес роутера. По умолчанию это обычно
192.168.1.1, нажимаем на клавишу Enter. - В развернувшемся окне аутентификации вводим актуальные имя пользователя и пароль для входа в конфигурацию маршрутизатора. Если вы не изменяли эти параметры, то это два одинаковых слова:
admin. Кликаем левой кнопкой мыши на «OK». - Попав в веб-клиент роутера, открываем страницу с настройками беспроводного режима.
- Проверяем наличие передачи сигнала Wi-Fi. При отсутствии такового обязательно включаем беспроводное вещание. Запоминаем имя своей сети. Сохраняем внесённые изменения.
- Переходим к телевизору. По аналогии со Способом 1, входим в настройки, открываем вкладку «Сеть» и далее следуем в «Сетевое подключение». Выбираем из возможного списка название именно своей сети и жмём на пульте дистанционного управления «OK».
- В случае если ваша беспроводная сеть защищена паролем, то нужно ввести его по запросу телеприёмника и подтвердить.
- Соединение начинается, о чём уведомляет сообщение на экране. Об окончании процесса сигнализирует надпись, что сеть подключена. Можно покидать меню и пользоваться ТВ.
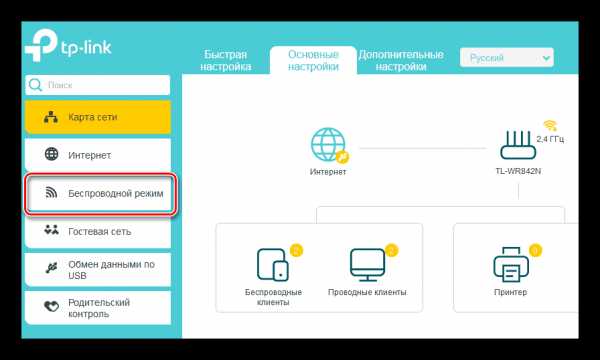
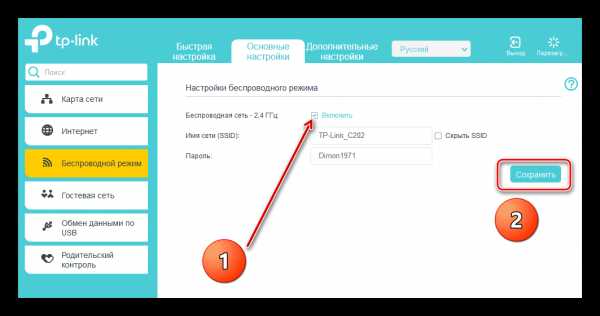

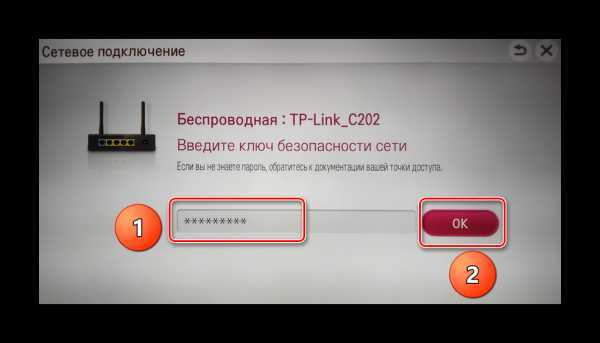

Итак, подключить самостоятельно свой смарт-телевизор к роутеру и установить интернет-соединение довольно просто и через проводной интерфейс, и с помощью Wi-Fi. Вы можете на своё усмотрение выбрать подходящий именно вам способ и этим, несомненно, повысить уровень удобства и комфорта при использовании современной электронной техники.
Читайте также: Подключаем YouTube к телевизору
Мы рады, что смогли помочь Вам в решении проблемы.Опишите, что у вас не получилось. Наши специалисты постараются ответить максимально быстро.
Помогла ли вам эта статья?
ДА НЕТlumpics.ru
Как подключить роутер к телевизору: зачем нужен роутер.
Ещё совсем недавно телевизоры осуществляли одну функцию — воспроизводили телевизионный сигнал. Но с развитием технологий, возможности ТВ-приёмников существенно расширились. Современные модели оснащаются функцией Smart-TV, которая позволяет устройству осуществлять выход в интернет. Чтобы это сделать достаточно подключить к ТВ-приёмнику роутер.
Зачем нужен роутер
Содержание статьи
Роутер — это устройство, которое принимает входящий сигнал интернета и передаёт его на внешние устройства. Он соединяет всех абонентов домашней сети и обеспечивает для них выход в интернет.
Телевизор не имеет данной функции, он может лишь принимать входящий сигнал с помощью кабеля или модуля Wi-Fi. Для обеспечения возможности выхода в сеть ему требуется внешнее устройство — маршрутизатор.
СПРАВКА! Многие пользователи считают, что для обеспечения выхода в интернет требуется приобрести устройство, которое предназначено именно для работы с телевизором. На самом деле подходит абсолютно любой маршрутизатор.
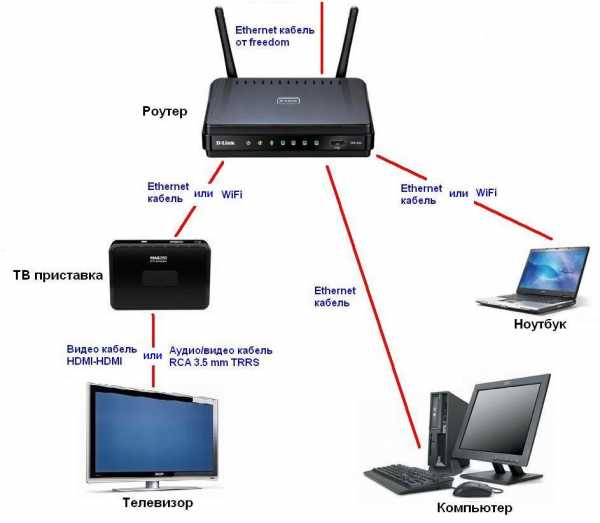
Если роутер уже куплен и используется, покупать дополнительное устройство не потребуется. Однако если на маршрутизатор оказывается большая нагрузка, то стоит приобрести более дорогой вариант. В противном случае могут возникнуть проблемы при просмотре видео.
Как правильно подключить роутер к телевизору
ТВ — приёмник подсоединяется к маршрутизатору так же, как и другие устройства. Сделать это можно несколькими способами: с помощью LAN-кабеля, по беспроводной сети или через приставку.
По кабелю
Подключение с помощью LAN-провода является самым простым вариантом. Однако возможно оно только в том случае, если интернет-провайдер использует протоколы PPPoE или L2TP.
Почти для всех моделей процедура соединения будет одинакова.
Для того, чтобы подключить TV к маршрутизатору понадобиться кабель.
Схема соединения:
- один конец LAN-кабеля необходимо воткнуть в соответствующее гнездо на маршрутизаторе;
- второй конец нужно установить в разъём на корпусе ТВ-приёмника — он аналогичен тому, что располагается на системном блоке или ноутбуке;
- после того как устройства соединены, нужно произвести настройки.
Настройка:
- нужно открыть меню Настроек и найти пункт «Настройки сети»;
- если кабель подсоединён правильно, то появится соответствующее уведомление — «Кабель подключен»;
- далее, следует перейти в подменю и выбрать там пункт «Пуск».
После чего можно выходить в интернет и просматривать необходимую информацию.
В некоторых моделях ТВ-приёмников следует дополнительно указывать вариант подключения к интернет. Для этого требуется:
- зайти в меню «Настройки» и найти в нём соответствующий пункт «Вариант подключения»;
- выставить значение «Кабель» и нажать «Далее»;
- при использовании статичного варианта IP-адреса, его требуется указать на данном этапе настройки;
- если IP-адрес динамический, то ТВ-приёмник автоматически подключится к сети.
По Wi-Fi
Данный вариант подсоединения обладает неоспоримым преимуществом — позволяет избавиться от ненужных проводов. Главным условием для подключения будет — наличие Wi-Fi модуля в ТВ-приёмнике. При его отсутствии потребуется приобрести специальный USB-адаптер.
ВНИМАНИЕ! При покупке Wi-Fi USB-адаптера необходимо удостовериться, что он совместим с используемой моделью телевизора!
Настройка:
- следует открыть меню «Настройка»;
- найти в нём пункт «Настройка сети»;
- выбрать «Способ подключения» и указать «Беспроводная сеть» — устройство начнёт поиск доступных беспроводных подключений;
- из списка обнаруженных вариантов следует выбрать нужный, после чего ввести пароль от сети Wi-Fi.
При использовании динамического адреса, телевизор сразу подключится к интернет. В противном случае, потребуется ввести IP-адрес.
Через приставку
Не все модели телевизоров имеют встроенный модуль Wi-Fi и функцию Smart-TV. Однако даже такие устройства можно подключить к интернету. Для этого потребуется приобрести специальную Smart-приставку. Данные устройства работают на операционной системе Android и специально оптимизированы для работы с телевизорами.
Подключение осуществляется с помощью кабеля HDMI.
Схема подсоединения:
- с помощью шнура LAN приставка соединяется с маршрутизатором;
- один конец кабеля HDMI подсоединяется в гнездо Smart-адаптера, а второй — к гнезду на корпусе TV.

После того как все три устройства соединены между собой, на экране ТВ — приёмника появится изображение.
Дальнейшая настройка телевизора выполняется точно так же, как на обычном смартфоне или планшете. Для удобства можно воспользоваться беспроводной клавиатурой и мышью.
При подключении TV к роутеру через приставку могут возникнуть ошибки, которые легко устраняются. Делается это так:
- первым делом следует перезагрузить устройства;
- если это не помогло, то необходимо зайти в меню устройства и найти «Меню сброса»;
- потребуется ввести пин-код — обычно это 0000;
- подождать, пока завершится процедура сброса и выполнить переустановку.
Если ничего не помогает, то следует обновить программное обеспечение на TV. Сделать это можно через соответствующее меню — «Обновление программного обеспечения».
Подключить ТВ-приёмник к роутеру достаточно просто. Каждый из описанных способов позволяет это сделать, приложив минимум усилий. Однако не все они могут обеспечить постоянное и стабильное подключение к интернету. Если время от времени возникают проблемы со скоростью, то стоит воспользоваться кабелем. Он гарантирует бесперебойную передачу сигнала.
setafi.com
Соединение вай фай через кабель телевизору. Подключение телевизора к роутеру.
Современные телевизоры с функцией Smart TV сейчас очень популярны. Действительно использовать телевизор в качестве компьютерной системы удобно и увлекательно. Но хотя процедура подключения цифрового телевизора к сети интернет сделана максимально доступной, у многих пользователей она вызывает затруднения. Один из простых способов соединения телевизора со всемирной паутиной – использование беспроводной технологии WiFi. Для этого понадобится цифровой телевизор (Smart TV) и роутер, который будет раздавать Wi-Fi.





Если настройки надо выполнять вручную, то для самостоятельного ввода параметров для подключения нажмите кнопку на экране «Настройка вручную». Теперь можно подключиться, задавая статический IP адрес, со скрытым SSID, использовать технологию WPS для подключения и так далее.
Телевизор можно подключить к роутеру разными способами
Наиболее простой вариант соединения телевизора с роутером — через кабель со стандартными разъёмами RJ-45. Для этого достаточно подключить провод соответствующей длины к со
comuedu.ru
Телевизор не подключается к роутеру. Подключаем телевизор к роутеру самостоятельно.
Большинство современных телевизоров перестали быть просто ретрансляторами аналогового или цифрового телевидения, в них появились такие возможности как Смарт ТВ, общение с помощью Скайпа и еще много чего. Но большинство появившихся новых функций базируются на одной первостепенной — выход с телевизора в Интернет. Именно благодаря выходу в Интернет, можно полноценно пользоваться Смарт ТВ, смотреть фильмы с Интернета, общаться в Скайпе, добавлять и пользоваться другими функциями телевизора. Как настроить Интернет на телевизоре , первостепенная задача возникающая сразу после его покупки. В этой статье я подробно покажу как подключить телевизор (подойдет для любого ТВ — LG, Philips, Samsung, Sony и т.д) к Интернету с помощью сетевого кабеля LAN.
Практически все современные телевизоры имеют функционал позволяющим им выходить в Интернет. Осталось только его подключить и настроить. Существует два способа подключить телевизор к Интернету:
1 С помощью сетевого кабеля;
2 С помощью беспроводного подключения Wi-Fi.
С подключение кабеля к телевизору не все так просто как может показаться с первого раза, поскольку необходимо понять, откуда идет этот кабеля, куда подключен один из его концов. И тут возможно два варианта:
1 Сетевой кабель подключен к роутеру;
2 Сетевой кабель идет из подъезда (кабель провайдера).
Разберем более подробно каждый из вариантов.
Подключение телевизора к Интернету сетевым кабелем провайдера.
Этот способ не требует никаких дополнительных устройств и первоначально может показаться, что все просто, но это не совсем так. Все дело в том, что провайдеры использую различные технологии подключения, например PPPoE, L2TP, Динамический IP, Статический IP. Именно от того какую технологию использует ваш провайдер зависят настройки, которые необходимо сделать на телевизоре что бы там заработал Интернет. Узнать какую технологию использует ваш провайдер можно, посмотрев договор с провайдером или позвонив в тех поддержку. Далее предлагаю разобрать каждый из технологии подключения:
Динамический IP . В случае если ваш провайдер использует Динамический IP, от вас требует минимум усилий:
1 Подключите сетевой кабель провайдера к телевизору;
2 Убедитесь что на телевизоре используется Автоматический поиск сетевых настроек.
Для примера опишу, как это сделать на телевизорах LG с WebOS.
Нажмите кнопку «Settings», на обычном пульте управления.
Если у вас пульт remote magic, нажмите кнопку «Input».

Выберите значок шестеренки.

Затем выберите «Сеть» — «Проводное подключение Ethernet». Там вы должны увидеть надпись «Подключено к Интернету», если это так, то поздравляю, вы настроили Интернет на телевизоре.
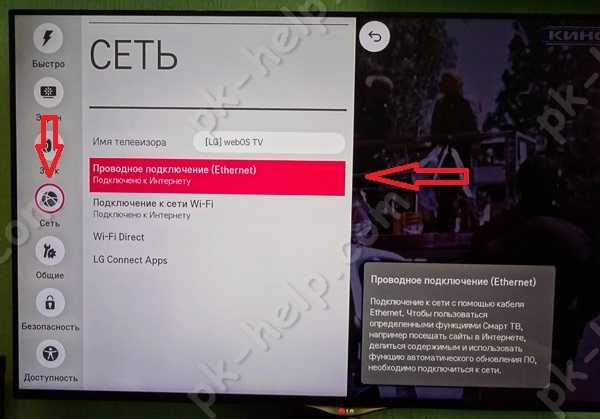
Если у вас надпись «Нет подключения к Интернету по Ethernet «, выберите это подключение и убедитесь, что там выставлено автоматическое получение сетевых настроек.
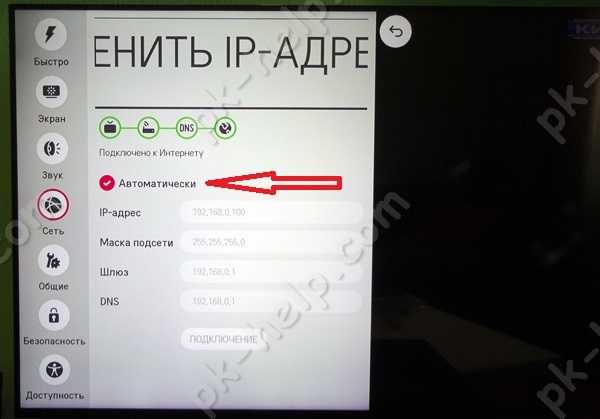
offlink.ru
Как подключить телевизор к интернету через WIFI роутер?

В этой статье будут рассмотрены нюансы подключения обычного стационарного телевизора к интернету. Заметим, что на устройствах с функцией Smart TV сделать это гораздо проще и быстрее. Подключиться можно как при помощи кабеля, так и напрямую (по беспроводному соединению). Итак, как подключить телевизор к интернету через WIFI роутер?
Зачем необходимо подключать телевизор к WIFI?
На самом деле, подключение к интернету предусмотрено во всех новых моделях ТВ. Большинство из них имеют специальный модуль для приема сигнала, но может потребоваться кабель. Также не лишним будет приобрести USB-устройство, позволяющее принимать сигнал с роутера.

Это интересно: Как подключить телефон к телевизору через USB?
Прежде всего, интернет позволяет смотреть фильмы без скачивания. Также телевизором можно будет пользоваться как компьютером: смотреть видеоролики на YouTube, общаться в социальных сетях, проверять почту. Это особенно удобно, так как у телевизоров достаточно большой экран, и любые видеоролики в разрешении HD смотреть на таком приятнее. Да и в целом, процесс подключения достаточно прост: с ним справится любой пользователь.
Давайте разберемся, как подключить телевизор к интернету через WIFI на примере марок Sony, LG и Samsung.
Подключение телевизора марки Sony
Большинство телевизоров от Sony имеют встроенное устройство, служащее «приемником» для беспроводного интернета. Если в вашем телефоне оно отсутствует, потребуется приобрести соответствующий адаптер. Чаще всего это небольшой девайс, подключаемый к USB разъёму.
Перед подключением проверьте, чтобы телевизор и маршрутизатор были настроены. Также не забудьте включить адаптер в USB, если модуль в телевизоре отсутствует.

При подключении через WPS, обладающем достаточно слабой защитой, достаточно выполнить следующую последовательность действий. Проверьте, в каком положении находится кнопка маршрутизатора. Иногда кнопка маркируется не названием «WPS», а, например, «AOSS». Чтобы настроить пароль сети, потребуется:
- Нажать пункт «Домой» (HOME), затем выбрать «Настройку сети».
- Открыть меню беспроводной настройки.
- Выбрать способ нажатия кнопки и установить пароль (PIN) сети.
- Следовать подсказкам на экране настроек сети.
Чтобы настроить защищенную сеть без поддержки WPS, потребуется знать имя и ключ безопасности беспроводной сети. Обычно они указываются в брошюре по эксплуатации. Затем:
- Зайти в меню «Настроек сети» (см. пункт 1).
- Открыть пункт «Беспроводной настройки».
- Нажать кнопку «Сканировать».
- Выбрать одну из найденных сетей.
- Следовать подсказкам на экране настройки сети.
Если для настройки сети используется шифрование WPS, любое оборудование, подключенное через незащищенное подключение, автоматически отключится. Потребуется снова включить защиту отключенного оборудования и совершить повторное подключение к роутеру.
Подключение телевизора марки LG
Процесс подключения телевизора от LG практически идентичен. Достаточно зайти в его настройки. Затем потребуется открыть вкладку «Сеть», где найти «Сетевое подключение» и выбрать этот пункт.

Так как на всех устройствах от компании есть Smart TV, достаточно выбрать вкладку «Настроить подключение». Отдельно отметим, что можно подключиться к сети как через кабель, так и с помощью беспроводного подключения.
После открытия вкладки потребуется найти сеть (если есть еще какие-то другие) и выбрать ее нажатием. При помощи клавиатуры на экране потребуется ввести пароль и подтвердить ввод. Не забывайте, что в пароле должно быть не менее восьми символов или знаков. После подтверждения ввода подождать, пока устройство подключится к сети по беспроводному соединению.

Как только появится уведомление о том, что сеть успешно подключена, можно начинать ей пользоваться.
Подключение телевизора марки Samsung
Перед подключением удостоверьтесь, что вам известны название и пароль от сети. В том случае, если вы забыли или не знаете данные для подключения, проверьте брошюру в комплекте с устройством или обратитесь к своему Интернет-провайдеру.
Потребуется зайти в меню. Для этого на пульте нажмите кнопку «Menu». Перед вами откроется соответствующая вкладка.

Теперь откройте вкладку «Сеть» и найдите пункт «Настройки сети». Нажмите «ОК».

Выберите беспроводной тип подключения, затем дождитесь загрузки списка доступных подключений. Найдите в нем свою беспроводную сеть. На экране появится клавиатура для ввода пароля. После того, как вы ввели данные, подтвердите ввод. Чтобы проверить, какой пароль был введен, отметьте галочкой пункт «Показать пароль».

После подтверждения вы сможете пользоваться беспроводным соединением для просмотра фильмов и фотографий, слушать музыку, пользоваться социальными сетями.
Почему телевизор не подключается?
Случается и такое, что подключиться к сети не получается. Например, телевизор не видит беспроводную сеть, либо отказывает в ее подсоединении. Перед тем, как подключить телевизор к беспроводному интернету через WIFI роутер, попробуйте подключиться к своей сети с другого устройства. Также на экране может появится окошко ошибки. Чаще всего в нем указана причина неполадок. Но, в любом случае, так происходит не всегда и не на всех устройствах. Если подключиться к беспроводной сети не подключается, проверьте:
- правильно ли вы вводите пароль. В нем должно быть не менее восьми символов, а также буквы могут быть написаны в разном регистре (заглавные и строчные). Введите пароль повторно, тщательно проверяя текст, который вы набираете;
- включен ли роутер, настроено ли подключение. Перезагрузите устройство, если не уверены в его работоспособности. Даже если лампочка на нем мигает, лучше перезапустить роутер;
- есть ли в вашем телевизоре модуль приема сигнала. В случае его отсутствия воспользуйтесь кабелем или внешним модулем для подключения. Стоимость такого устройства небольшая, но оно сильно помогает в работе с беспроводным соединением на телевизорах.
Если не удается решить проблему самостоятельно, обратитесь в салон к специалистам или Интернет-провайдеру. Обычно проблемы возникают именно с телевизорами, но также может просто отсутствовать сигнал. Или причиной ошибки также может послужить неисправность роутера. В любом случае, лучше перестраховаться и проверить все возможные варианты перед посещением сервиса по ремонту.
Резюме
Новые модели с функцией Smart TV позволяют использовать телевизор как полноценный компьютер. Это достаточно удобно для ежедневного использования. Также стоит отметить, что при помощи беспроводного подключения можно вывести изображение с телефона или планшета на экран телевизора. Именно поэтому эта особенность современных телевизоров практична.
Это интересно: Как подключить Айфон к телевизору?

Интересуясь тем, как подключить телевизор к интернету через WIFI роутер, не все пользователи знают, что устаревшие модели не поддерживают соединение с интернетом. Также у отдельных телевизоров нет модуля беспроводного подключения — только через специальный кабель. Поэтому заранее необходимо проверить, поддерживает ли ваш телевизор беспроводное подключение.
Видео
Вам будет интересно:
kakpodkluchim.ru
как подключить телевизор к интернету через wifi роутер
Здравствуйте, уважаемые друзья! Время летит очень быстро, а на прилавках магазинов техники то и дело успевают появляться новые модели телевизоров. И если вы недавно приобрели LCD телевизор, то вы наверняка слышали, что к нему можно подключить Wi-Fi. И действительно, такая возможность есть. Вообще стоит признаться, что идею написания сегодняшней статьи мне подсказал мой сосед, который собственно и обратился ко мне с просьбой помочь подключить его телевизор к глобальной сети Интернет, поскольку он совершенно далек от таких вещей.

В общем можно сказать, что телевизор мы с ним успешно подключили, правда был один нюанс из-за которого возникли некоторые сложности при подключений, но в целом процедура не так уж и сложная как кажется на первый взгляд. Поэтому в этом материале я подробно расскажу, как подключить телевизор к интернету через wifi роутер, вы также узнаете, как вообще проходит этот процесс и что понадобится для его подключения. Также мы с вами рассмотрим виды подключений к интернету для современных телевизоров. Это обязательно нужно знать, чтобы вы заранее имели ввиду, есть ли возможность подключить телевизор к глобальной паутине или нет, например при его покупке.
Из названия сегодняшней статьи понятно, что в вашем доме или квартире должен быть установлен роутер. Про роутер я говорил уже в своих предыдущих статьях, можете глянуть эти статьи:
Покупаем правильно Wi-Fi роутер!
Настраиваем роутер tp-link!
или этот пост прочтите на заметку))
А вы знаете, кто ворует ваш трафик интернета?
Если этот шаг не выполнен, то можно попробовать подключить кабель к телевизору, но это уже тема другой статьи
Разбор процедуры подключения интернета к телевизору через wifi роутер я покажу на примере LG. Будьте уверены, что процесс проходит идентично и на других популярных марках – Samsung, Toshiba, Phillips, Sony и т.д.
Как подключить телевизор к интернету через wifi роутер?
Итак, все современные телевизоры можно разделить на несколько категорий:
1. Модели со встроенным модулем Wi-Fi. Это лучший вариант, так как модуль уже находится в конструкции, то есть вам не потребуется устанавливать дополнительное оборудование. На таком телевизоре подключение к интернету занимает не больше 10 минут.
2. ТВ с поддержкой подключения адаптера Wi-Fi. Изначально такие телевизоры не могут подключаться к роутеру, но к ним можно докупить отдельный адаптер. После этого вы сможете использовать беспроводное подключение. Нужно учитывать, что для каждой модели выпускаются разные адаптеры. Именно поэтому важно внимательно изучить инструкцию. Выглядят адаптеры следующим образом:

Телевизоры без Wi-Fi, но с сетевой розеткой. В более старых моделях отсутствует поддержка внешнего адаптера, да и встроенного модуля в таких телевизорах нет. Возможно, вы найдете разъем для подключения кабеля. Тогда можно реализовать следующую схему: соединить телевизор со вторым роутером, который работает в режиме клиента. Есть и альтернативный вариант, подразумевающий подключение кабеля к LAN адаптеру, который умеет получать интернет по Wi-F iи раздавать его через кабель.
Про модели без разъема LAN и Wi-Fi рассказывать я не буду, хотя находятся и такие умельцы, которые подключают интернет к ТВ с разъемом HDMI. В этой инструкции мы будем рассматривать вариант с телевизором, где изначально присутствует Wi-Fi модуль. Еще раз повторюсь, что материал будет полезен и тем, у кого уже есть USB-адаптер.
Важно! Если вы еще не выбрали подходящий телевизор для себя, то при покупке уточните, чтобы в ТВ была функция Smart TV. С ней пользоваться интернетом будет еще удобнее, да и встроенный модуль Wi-Fi там точно учтен.
Что нужно для подключения телевизора к интернету?
Нам осталось только подготовиться. Главный компонент – это телевизор со встроенным адаптером Wi-Fi или внешним приемником USB. Если у вас второй вариант, то заранее подключите адаптер к телевизору. Далее необходимо проверить, работает ли роутер. Модель устройство в этом случае не важна – он должен быть рабочим.
Если у вас роутера нет, то возможно в открытом доступе присутствуют Wi-Fi сети без пароля. Иногда к ним невозможно подключиться из-за того, что выставлена фильтрация по MAC адресу. Именно поэтому рекомендуется, чтобы у вас был свой роутер и доступ к его настройкам. Тогда при необходимости вы сможете внести изменения. Все готово, тогда переходим к процессу подключения!
Как подключить телевизор к интернету через wifi роутер: пошаговая инструкция!
Когда мы первый раз включаем телевизор, он сам нам предлагает подключиться к сети Интернет. Причем система предоставляет выбор – сделать это через кабель или по Wi-Fi. Скорее всего, вы этот пункт при первом запуске проигнорировали, поэтому я покажу, как подключить интернет через настройки. Также вы могли не видеть это меню, значит, телевизор включали без вас или еще в магазине.
Запускаем телевизор и открываем настройки – нажимаем на пульте кнопку «Settings».

В открывшемся меню вам необходимо найти вкладку «Сеть», далее переходим в раздел «Сетевое подключение». Если у вас англоязычная версия меню, то действуйте по примеру со скриншотов:

После этого система покажет нам небольшую инструкцию, рекомендую ознакомиться с ней. После этого нажимаем на кнопку «Настроить подключение».

Телевизор автоматически запустит поиск доступных сетей и выдаст вам результат. В моем случае доступно два подключения. Если вам нужно самостоятельно ввести данные для соединения, то выбирайте «Ручную настройку». Здесь у вас может возникнуть вопрос, а в каких случаях может понадобиться такая функция? Вам нужно подключиться при помощи технологии WPS, вбить статический IP-адрес или подключиться со скрытым SSID.

При помощи виртуальной клавиатуры указываем пароль, если он присутствует. Подтверждаем ввод кнопкой «ОК». Если пароль был введен правильно. То вы увидите сообщение о том, что вы удачно подключились к сети Интернет. Нажимаем «Готово» и двигаемся дальше. Возможно, система предложит вам ввести DNS и IP, рекомендую оставлять все показатели на «Автомате» и нажимать «Готово». Как показывают отзывы владельцев телевизоров других марок, иногда система выдает карту сети – описывать этот процесс нет смысла, так как на работу беспроводного подключения он никак не влияет.
Отлично, теперь для вас доступны все функции Smart TV. На скриншоте ниже показан значок, отвечающий за включение Smart TV. Также в верхней части экрана вы сможете узнать, подключен ли ваш компьютер к беспроводному интернету.
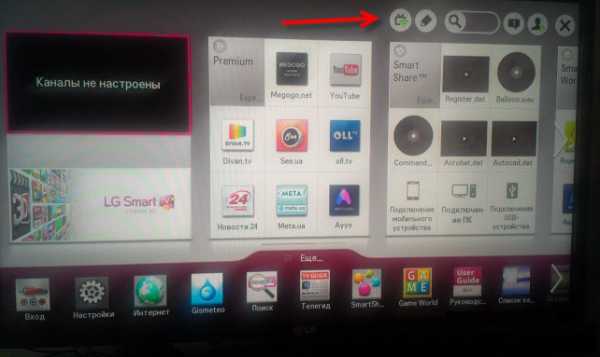
Возможные проблемы при попытке подключить телевизор к интернету через wifi роутер
Иногда при попытке подключиться к беспроводному интернету выскакивают ошибки. Их можно исправить следующим образом:
Отключить телевизор от сети и снова подключить его. Это самый простой способ, но иногда он помогает решить сложные проблемы.
Не получилось? Тогда стоит попробовать сбросить параметры Smart Hub. Заходим в этот раздел и переходим в «Инструменты». Вы найдете такую кнопку на пульте управления. Далее нам нужно перейти в «Настройки» и нажать на кнопку «Сброс». Возможно, телевизор попросит у вас ввести Pin-код «0000». Далее вам будет нужно согласиться с условиями, после чего начнется переустановка.
Если и это не помогло, то стоит попробовать обновить все программное обеспечение телевизора. Вы найдете эту функцию в «Поддержке». Система предложит вам обновиться по сети, но в некоторых случаях это сделать нельзя, так как к интернету вы подключиться не можете. В этом случае нужно скачать ПО в интернете на компьютере, а затем с помощью флешки перекинуть его на телевизор. Также к вашему вниманию предлагаю вам посмотреть следующее видео:
Ну что же уважаемые друзья, вот собственно и все, о чем я хотел вам сегодня поведать в данной статье. Завершая сегодняшнюю статью — как подключить телевизор к интернету через wifi роутер, необходимо будет отметить, что процесс проходит довольно быстро и просто. Если же у вас дома стоит телевизор другого производителя, то я думаю, что вы быстро освоитесь с помощью моей инструкции. Не забывайте писать в комментариях вопросы, если вы столкнулись с какой-либо трудностью при настройке беспроводного подключения к интернету. Будем вместе искать возможные проблемы подключения телевизора к интернету.
Также добавлю, что я проверял работу Smart TV на роутере TP-Link TL-WR841N. Помимо телевизора к роутеру было подключено еще 5 устройств. Реальная скорость составляла около 2 Мб/c. Мне этого показателя вполне хватало, чтобы полноценно использовать функции Smart TV. В качестве примера, могу сказать, что я смотрел в HD формате видео с YouTube, и никаких тормозов в скорости при этом не было заметно.
Уважаемые пользователи, если у вас после прочтения этой статьи возникли вопросы или вы желаете что-то добавить относительно тематики данной статьи или всего интернет-ресурса в целом, то вы можете воспользоваться формой комментарий.Также Задавайте свои вопросы, предложения, пожелания..
Итак, на сегодня это собственно все, о чем я хотел вам рассказать в сегодняшнем выпуске. Мне остается надеяться, что вы нашли интересную и полезную для себя информацию в этой статье. Ну а я в свою очередь, жду ваши вопросы, пожелания или предложения относительно данной статьи или всего сайта в целом
temowind.ru
Как подключить телевизор к интернету через wifi роутер: инструкция
Жизнь без интернета уже себе невозможно представить. Все большее количество производителей оснащают свои изделия сетевыми интерфейсами или радио модулями WiFi. Не остались в стороне и производители телевизионной аппаратуры. Выход в интернет с телевизора позволяет получать видео сигнал не только эфирного телевидения или по спутнику, но и как потоковое видео непосредственно используя ресурсы интернет. Для домашнего использования телевизор, являющийся частью локальной сети, позволяет просматривать изображения, видео или слушать музыку практически с любого мобильного устройства или компьютера. Однако не многие пользователи знают, как подключить телевизор к интернету через wifi роутер, думают, что сделать это очень сложно, и они совершенно неправы.
Перед покупкой следует уточнить у консультанта в магазине, реализована ли такая функция для этой модели, и действительно ли это телевизор с подключением к интернету. Это так называемые «умные» или смарт телевизоры. Если телевизор и роутер поддерживает технологию DLNA (Digital Living Network Alliance), то это позволит создать в домашних условиях целую мультимедийную сеть, и воспроизводить мультимедиа-контент с любых устройств на смарт-ТВ в режиме онлайн и высокого качества. Но обычно устройства с поддержкой этой технологии имеют более высокую стоимость, хотя это себя и оправдывает.
Способы подключения телевизора к сети
Есть несколько альтернативных способов организации такого доступа:
- соединение посредством сетевого кабеля;
- организация доступа через WiFi;
Выбор каждого из способов является индивидуальным решением для каждого. Если есть возможность подключиться проводами (напрямую или через маршрутизатор), то лучше выбирать его. Это позволяет получить более стабильное соединение, на более высокой скорости, чем по радио, а именно это будет влиять на качество получаемой картинки. Если же такой возможности (или желания) нет, то в помощь придет WiFi соединение. Дальше попробуем объяснить, как подключить телевизор к роутеру wifi

Подсоединение TV кабелем
Не ничего более простого, чем подключение телевизора к интернету через сетевой кабель. Для этого необходимо всего-навсего связать патч-кордом ТВ с маршрутизатором, или же прямым кабелем от провайдера. Но стоит остановиться на этом подробнее.
При организации сети через роутер, сетевые адреса обычно раздаются динамически (dynamic IP), поэтому, нет нужды делать какие-либо особые настройки, а просто указать, что это проводной доступ. В случае статических адресов, алгоритм работ будет следующий:
- зайти в пункт меню «Настройки»;
- здесь выбрать пункт «Сеть» или «Сетевые подключения»;
- найти пункт «Дополнительные настройки» или «Настройки IP» и зайти в него;
- прописать статический IP, маску подсети и шлюз. В некоторых случаях можно принудительно указать DNS адрес сервера.
Для разных моделей и брендов названия пунктов меню может отличаться, но общая идея остается неизменной для каждого. Иногда возникает необходимость создать подключение смарт тв lg к интернету напрямую, через кабель поставщика таких услуг. Это возможно в случае, если провайдер присваивает IP адреса через DHCP сервер, и не проводит авторизацию.
Если же выход в глобальную сеть происходит по протоколам PPPoE, PPTP или L2TP, т.е. в том случае, когда необходимо вводить имя и пароль пользователя для авторизации, то подключить телевизор напрямую будет практически невозможно. Поддержка таких протоколов еще не реализована или реализована на очень немногих моделях. Скорее всего это можно будет сделать в ближайшем будущем, но здесь стоит задуматься о целесообразности организации такого доступа. Зачем подключать смарт-ТВ к глобальной сети напрямую и не создавать дополнительно внутреннюю локальную сеть, для увеличения его возможностей.
Этот способ, как подключить роутер к телевизору не всегда срабатывает, ведь некоторые провайдеры дополнительно фильтруют своих пользователей по сетевым MAC-адресам. Обычно просят его назвать, если позвонить по телефону в службу технической поддержки поставщика интернет. Посмотреть какой MAC на ТВ можно через меню «Информация».

Организация доступа к интернету через WiFi
Чтобы сделать подключение телевизора lg к интернету через роутер? не используя никаких проводов необходимо учесть некоторые особенности. Сейчас производятся телевизоры, имеющие отличия:
- собственный встроенный модуль WiFi;
- поддержка внешнего USB WiFi адаптера.
Если TV имеет встроенный модуль, то можно сразу приступать к настройке, если же нет, тот адаптер необходимо подсоединить к телевизору, и тот, в свою очередь, должен этот адаптер корректно определить. Существует множество адаптеров, но может случиться и такое, что возникнет конфликт несовместимости устройств. Избежать этого можно на стадии выбора WiFi адаптера, уточнив у службы технической поддержки рекомендуемые модели. Последовательность действий для такого подключения точно такая же, как и для кабельного соединения, но за некоторыми исключениями:
- при выборе сети необходимо выбрать «Беспроводное соединение»;
- из полученного списка доступных сетей соединиться с необходимой;
- ввести пароль идентификации.
Существует еще один интересный способ, как подружить ТВ с роутером — это можно сделать при помощи технологии WPS. При этом не нужно будет вводить даже паролей. Но такая технология должна маршрутизатором поддерживаться, и быть включенной. Чтобы воспользоваться WPS, нужно выбрать соответствующий пункт в настройках сети TV и нажать соответствующую кнопку на корпусе роутера. Произойдет автоматическое сопряжение устройств.
В случае возникновения проблем
После того, когда соединение настроено, его нужно проверить. Можно просто зайти в браузере на любую страницу. Обычно смарт-ТВ дают такую возможность. Иногда возникают ситуации, при которых соединение сконфигурировано, но интернет так и не появился. В этих случаях не нужно сразу грешить на ТВ или на корректность введенных данных, хотя лучше настройки соединения и перепроверить.
Обычно никаких дополнительных манипуляций с роутером совершать не нужно. Самыми распространенными ошибками являются те, которые возникают на этапе создания соединения, и возникающие в процессе эксплуатации:
- нет возможности подключиться в точке доступа. Для устранения проблемы необходимо убедиться, что радио модуль действительно включен и вещает сигнал;
- в списке сетей отсутствует нужная. Проверить нужно ведется ли трансляция SSID в эфир;
- ошибка при вводе пароля доступа. Уточнить в настройках маршрутизатора пароль, и попробовать ввести его еще раз;
- соединение прошло успешно, но интернета нет. Проверяется есть ли подключение к интернету на других компьютерах и устройствах в сети, если ответ положительный перепроверить конфигурацию соединения. В случае отрицательного ответа — настроить подключение к сети провайдера на маршрутизаторе;
- кабель не подключен. Нужно просмотреть целостность кабеля, и убедиться, что коннекторы вставлены в гнездо до щелчка на обоих устройствах.
- Интернета нет ни на одном устройстве. Оплатить интернет или обратиться в техническую поддержку провайдера.
Другие возможности подключения
Очень часто также возникает вопрос «Можно ли подключить usb модем к телевизору напрямую?». К сожалению эта функция вообще не реализована. USB порты предназначены для подключения накопителей, содержащих мультимедийный контент в определенном формате, для его воспроизведения. А вот работать с другими устройствами USB, кроме адаптеров (и то не на всех моделях), телевизоры, к сожалению, не умеют. Будет ли такая поддержка добавлена. И проводятся исследования в этой области пока неизвестно. Да и просмотр потокового видео через сеть мобильного оператора, удовольствие довольно дорогое, а качество связи на низком уровне. В случае, когда другого выхода нет, то можно использовать роутер с USB портом, через который можно организовать связь с внешним миром.
posetke.ru

