Как подключить домашний кинотеатр к компьютеру

Современные домашние компьютеры способны выполнять множество различных функций, одной из которых является воспроизведение мультимедийного контента. В большинстве случаев мы слушаем музыку и просматриваем фильмы, используя компьютерную акустику и монитор, что не всегда удобно. Заменить эти компоненты можно домашним кинотеатром, подключив его к ПК. О том, как это сделать, мы и поговорим в данной статье.
Подключение домашнего кинотеатра
Под домашним кинотеатром пользователи подразумевают разные наборы устройств. Это либо многоканальная акустика, либо комплект из телевизора, плеера и колонок. Далее мы разберем два варианта:
- Как использовать ПК в качестве источника звука и изображения, подключив к нему телевизор и колонки.
- Как напрямую подключить имеющуюся акустику кинотеатра к компьютеру.
Вариант 1: ПК, телевизор и колонки
Для того чтобы воспроизвести звук на колонках от домашнего кинотеатра, потребуется усилитель, в качестве которого обычно выступает комплектный DVD-плеер. В некоторых случаях это может быть встроенный в одну из колонок, например, сабвуфер, модуль. Принцип подключения в обеих ситуациях идентичен.
- Поскольку разъемы ПК (3.5 miniJack или AUX) отличаются от тех, что расположены на плеере (RCA или «тюльпаны»), нам понадобится соответствующий переходник.

- Штекер 3.5 мм подсоединяем к стереовыходу на материнской плате или звуковой карте.
- «Тюльпаны» подключаем к аудиовходам на плеере (усилителе). Обычно такие разъемы обозначаются как «AUX IN» или «AUDIO IN».
- Колонки, в свою очередь, включаются в соответствующие гнезда на DVD.
Как выбрать колонки для компьютера
Как выбрать звуковую карту для компьютера
- Для передачи изображения с ПК на телевизор требуется соединить их кабелем, тип которого определяется разновидностью имеющихся на обоих устройствах разъемов. Это могут быть VGA, DVI, HDMI или DisplayPort. Два последних стандарта также поддерживают передачу аудиосигнала, что позволяет пользоваться встроенными в «телек» динамиками без использования дополнительной акустики.
Читайте также: Сравнение HDMI и DisplayPort, DVI и HDMI
Если разъемы различаются, потребуется переходник, который можно приобрести в магазине. Нехватки таких устройств в розничной сети не наблюдается. Обратите внимание, что адаптеры могут отличаться по типу штекеров. Это вилка или «male» и розетка или «female». Перед покупкой необходимо определить, какого типа гнезда присутствуют на компьютере и телевизоре.

Подключение осуществляется предельно просто: один «конец» кабеля включается в материнскую плату или видеокарту, второй — в телевизор.Таким образом мы превратим компьютер в продвинутый плеер.
Вариант 2: Прямое подключение колонок
Такое подключение возможно в том случае, если на усилителе и компьютере имеются нужные разъемы. Рассмотрим принцип действий на примере акустики с канальностью 5.1.
- Для начала нам потребуется четыре переходника с 3.5 мм miniJack на RCA (см. выше).
- Далее этими кабелями соединяем соответствующие выходы на ПК и входы на усилителе. Чтобы это сделать правильно, необходимо определить назначение разъемов. На самом деле все довольно просто: возле каждого гнезда прописана нужная информация.
- R и L (Right и Left) соответствуют стереовыходу на ПК, обычно зеленого цвета.
- FR и FL (Front Right и Front Left) подключаются к черному гнезду «Rear».
- SR и SL (Side Right и Side Left) – к серому с названием «Side».
- Центральные колонки и сабвуфер (CEN и SUB или S.W и C.E) включаются в оранжевый разъем.

Если какие-то гнезда на вашей материнской плате или звуковой карте отсутствуют, то некоторые колонки попросту окажутся незадействованными. Чаще всего в наличии имеется только стереовыход. В этом случае используются входы AUX (R и L).

Стоит иметь в виду, что иногда, при подключении всех колонок 5.1, вход стерео на усилителе может не использоваться. Это зависит от принципа его работы. Цвета разъемов могут отличаться от указанных выше. Подробную информацию можно узнать из инструкции к устройству или на официальном сайте производителя.
Настройка звука
После подключения акустической системы к компьютеру может потребоваться ее настройка. Делается это с помощью программного обеспечения, включенного в комплект поставки аудиодрайвера, или стандартными средствами операционной системы.
Подробнее: Как настроить звук на компьютере
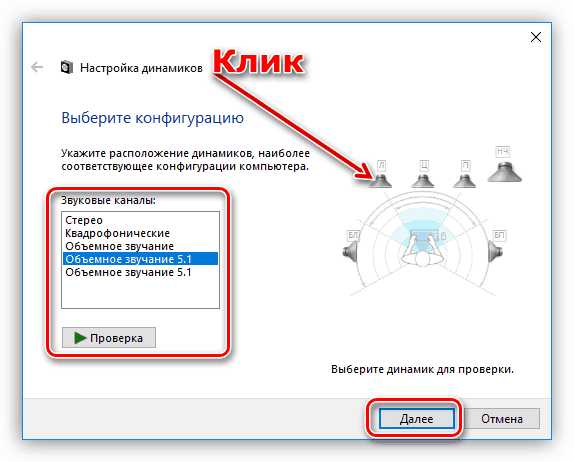
Заключение
Информация, приведенная в данной статье, позволит вам использовать имеющуюся под рукой технику по ее прямому назначению. Процесс создания симбиоза домашнего кинотеатра с компьютером довольно прост, достаточно иметь в наличии необходимые переходники. Обращайте внимание на типы разъемов на устройствах и адаптерах, а при возникновении трудностей с определением их назначения читайте мануалы.
Опишите, что у вас не получилось. Наши специалисты постараются ответить максимально быстро.
Помогла ли вам эта статья?
ДА НЕТlumpics.ru
Как подключить домашний кинотеатр к компьютеру с колонками и сабвуфером
Знать, как подключить домашний кинотеатр к компьютеру, необходимо пользователю, если он желает получить чистый объемный звук при просмотре фильма. Сделать это можно двумя способами – подсоединив колонки через проигрыватель или напрямую к компьютеру. Процесс в каждом из случаев очень прост, все, что потребуется – докупить кабель, если необходимого нет в комплекте.
Для чего нужно подключение

Если у пользователя есть компьютер, телевизор и комплект акустики, он может создать домашний кинотеатр своими руками. Для этого потребуется осмотреть технику, определить подходящие выходы, при необходимости приобрести кабель и соединить устройства между собой.
Компьютер будет воспроизводить мультимедийный контент и передавать аудиосигнал на акустику, а изображение – на телевизор. Так пользователь сможет смотреть фильм на большом экране и наслаждаться чистым и качественным объемным звуком, получая максимальное удовольствие от просмотра фильма.
Варианты подключения домашнего кинотеатра к компьютеру
Подключение домашнего кинотеатра к компьютеру может быть выполнено двумя способами. В первом случае ПК для вывода звуковой дорожки подключается к DVD плееру с подсоединенными колонками, а для передачи изображения – к телевизору через HDMI. Во втором случае акустика подсоединяется напрямую к компьютеру.
Компьютер, телевизор и колонки
Чтобы подключить домашний кинотеатр к компьютеру для вывода звука, потребуется ресивер, в качестве которого обычно выступает DVD или Blu-Ray проигрыватель. Это устройство получает целиком весь звуковой ряд, а затем делит его на составляющие и отправляет на каждую подключенную колонку соответствующий ее предназначению фрагмент.
В результате, если звук согласно событиям фильма звучит сзади, то и зритель услышит его с тыльных динамиков. Различные динамики предназначены для передачи разных аудиодорожек, так, например, голос будет слышен с центральной колонки над телевизором, а не сзади или сбоку. Это создает ощущение, что разговаривают люди на экране.
Сначала необходимо выполнить подключение колонок к ресиверу. Для этой цели чаще всего используется кабель, идущий в комплекте с акустикой.
Разъемы на плеере обычно имеют соответствующие обозначения, поэтому ошибиться и подключить сабвуфер в выход для центральной колонки практически невозможно.
Выход с маркировкой Front R и L используется для подключения фронтальных динамиков, Center – центральных, Rear или Surround – тыловых, Subwoofer – сабвуфера.
Следующий шаг – плеер подключается к компьютеру. Потребуется приобрести, если не идет в комплекте, кабель 2RCA (штекеры типа «тюльпан» красного и белого цвета) – mini Jack 3,5 мм (разъем для наушников).
Этот провод подключается штекером 3,5 мм в зеленый выход с маркировкой OUT на аудиокарте компьютера, используемый для вывода звука на наушники или стереоколонки. «Тюльпаны» подсоединяются к ресиверу во входы красного и белого с маркировкой IN.
Кроме того, DVI и HDMI транслируют еще и аудиосигнал, поэтому звук при просмотре фильма можно просто передать на динамики телевизора, без использования домашнего кинотеатра. Если на компьютере и телеприемнике нет одинаковых разъемов, можно воспользоваться переходниками, например, DVI-HDMI.
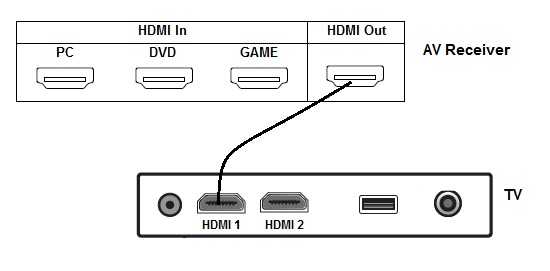
Для установки связи между техникой нужно кабелем соединить оба выключенных устройства, затем запустить их и в телевизоре в списке источников сигнала выбрать вход, к которому подключен компьютер. Если их несколько, не ошибиться поможет маркировка, которая обычно присутствует возле разъемов на тыльной или боковой панелях телеприемника.
При подключении кабелями HDMI и DVI аудиосигнал выводится напрямую на телевизор.
Чтобы передать его на домашний кинотеатр, можно соединить оптическим кабелем или HDMI вход на ресивере и выход на телеприемнике. Еще один вариант – соединить телевизор и колонки, подключенные к плееру, кабелем 2RCA-2RCA или 2RCA-mini Jack 3,5 мм. Если при подключении через HDMI нет звука, стоит убедиться, что оба устройства поддерживают стандарт ARC, позволяющий передавать звуковую дорожку с телеприемника на домашний кинотеатр.
Таким образом, при подсоединении через плеер на компьютере запускается фильм. Изображение выводится на тв, а звук – через ресивер на динамики домашнего кинотеатра.
Прямое подключение колонок
Если для компьютера пользователем приобреталась продвинутая звуковая карта 5.1 с рядом дополнительных каналов, использовать AV-ресивер для подключения необязательно. Все, что нужно – приобрести несколько переходников 2RCA-mini Jack 3,5 мм.
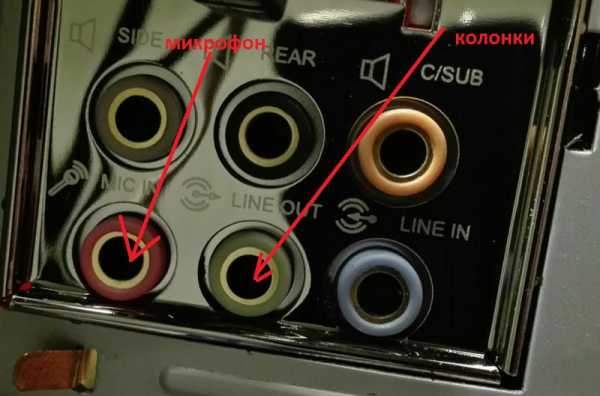
Далее к зеленому разъему на аудиокарте подключаются через переходник фронтальные колонки, к черному – тыловые, к оранжевому – центральная и сабвуфер. Чтобы подключить боковые динамики для систем 7.1, задействуется серый выход.
Настройка звука
После подключения к компьютеру акустической системы потребуется выполнить несложную настройку. Необходимо указать в параметрах ПК, что для воспроизведения звука используется не стереосистема, а акустика 5.1.
Для этого можно использовать штатные средства Windows либо программы, устанавливаемые при инсталляции драйверов на звуковую карту. В большинстве случаев это диспетчер Realtek, но встречаются и иные приложения. Найти иконку можно в трее в нижней правой части экрана или же в Панели управления.
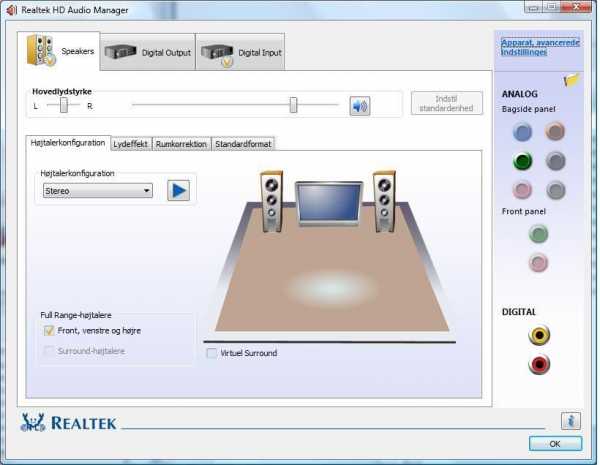
Нужно открыть раздел, в котором выполняется управление аудиовходами и выходами и указать, что теперь аудиосигнал транслируется не на два, а на 6 динамиков.
Далее, если подключение было выполнено через ресивер, нужно открыть его настройки и указать, через какой аудиовход поступает звуковой сигнал.
Чтобы проверить, как работает подключение, нужно запустить на компьютере фильм или музыку. Если все сделано правильно, из колонок домашнего кинотеатра будет слышен звук. Далее останется лишь с помощью эквалайзера отрегулировать его качество. Также можно откорректировать расположение акустики, попробовать подвигать ее по комнате, поднять или опустить, чтобы добиться идеального звучания.
Заключение
Чтобы во время просмотра фильма или воспроизведения музыки слышать звучание в наилучшем качестве, необходимо знать, как подключить колонки от домашнего кинотеатра к компьютеру. Сделать это можно несколькими способами: через DVD или Blu-Ray проигрыватель либо напрямую к звуковой карте.
Иногда для этого необходимо приобрести один или несколько дополнительных кабелей. После того, как техника соединена кабелем, необходимо выполнить простую настройку. Теперь высококачественный объемный звук будет воспроизводиться через акустическую систему.
televizore.ru
Как подключить домашний кинотеатр к компьютеру
С помощью компьютера пользователи смотрят фильмы, слушают музыку, проходят очередной уровень в игре. При этом особое внимание уделяется качеству звука. Зная, как подключить домашний кинотеатр к компьютеру, можно добиться высокой реалистичности воспроизведения.
Для чего это вообще нужно
Домашние кинотеатры позволяют ощутить эффект присутствияОсновные функции такой технической системы из компьютера и домашнего кинотеатра заключаются в следующем:
- возможность смотреть фильмы и программы непосредственно в режиме онлайн;
- усиление эффекта погружения в виртуальную реальность во время игр;
- подключение караоке.
Варианты подключения
Вариант коммутации компьютера с домашним кинотеатром зависит от модели акустики и возможностей самого вычислительного агрегата.
Через локальную сеть
Если вы общаетесь с компьютером на ты, то подключение через локальную сеть не составит трудаВключение в локальную домашнюю сеть акустической системы 5.1 позволяет использовать компьютер по своему назначению (например, для работы), а медиацентр — для просмотра фильмов, собранных в папке с общим доступом на ПК. В этом случае смотреть кино и слушать музыку можно будет с любого другого устройства: ноутбука, смартфона и т.д.
Последовательность действий проста:
- Настроить адаптер кинотеатра на приём сигналов Wi-Fi от домашнего роутера.
- Ввести пароль (при его наличии).
- Провести тестовый запуск любого ролика.
Достоинства этого способа подключения в следующем:
- использование техники по её назначению;
- просмотр фильмов, скачанных из интернета в домашнюю фильмотеку на компьютере;
- использование уникальных функций кинотеатра типа караоке.
Подключение монитора к домашнему кинотеатру
Задняя панель домашнего кинотеатра выглядит такДля подключения к акустической системе 5.1. компьютерного монитора потребуется приобрести, в зависимости от модели монитора, либо кабель с разъёмами типа «тюльпан» на одном конце и VGA — на другом, либо HDMI-кабель.
В качестве монитора для демонстрации видео- и аудиофайлов можно использовать телевизор:
- К телевизору подключают акустическую систему кинотеатра традиционным образом.
- Производят подключение телевизора к компьютеру посредством HDMI-кабеля, доступного в любом магазине цифровой техники. Причём существует возможность приобретения кабеля заданной длины.
- Тестируют звучание.
Оправдан этот вариант подключения только в том случае, если владелец кинотеатра является страстным поклонником фильмов с большим количеством динамичных сцен. Современные дисплеи мониторов и телевизоров отличаются коротким временем отклика — это промежуток времени, за который происходит смена картинки на экране.
Домашний кинотеатр как усилитель звука
Разъёмы колонок домашнего кинотеатра отличаются от стандартных разъёмов, предусмотренных конструкцией компьютерных звуковых карт. Поэтому для усиления звука потребуется посредник — обычный DVD-плеер и кабель, на одном конце которого предусмотрены разъёмы типа «тюльпан», а на другом — миниджек. Последовательность действий при таком варианте подключения следующая:
- Миниджек подключают к стандартному входу компьютерной аудиокарты для колонок — он стандартно помечен зелёным оттенком цвета либо снабжён надписью out.
- «Тюльпаны» красного и белого цвета подключают к DVD-плееру к входам с пометкой in — их цвета соответствуют цветам разъёмов.
- Присоединяют акустическую систему к DVD-плееру набором аналоговых кабелей, идущих в комплекте с домашним кинотеатром — каждый вход и разъём снабжены идентичными цветовыми обозначениями.
- Во вкладке настроек звуковой карты компьютера «Звуковые входы/выходы» выбирают вариант с шестью динамиками.
- На DVD-плеере выбирают нужный канал звукового входа и проводят проверку звука.
Преимущества этого варианта коммутации в следующем:
- лёгкость подключения;
- отсутствие дополнительных расходов на покупку комплектующих.
Иные варианты
Приобретя в магазинах электроники специальный переходник, снабжённый миниджеком с одной стороны и гнёздами для колонок домашнего кинотеатра с другой, можно подключить акустическую систему 5.1 к домашнему компьютеру напрямую. Такой вариант возможен только в том случае, если на ПК стоит более продвинутая звуковая карта, способная к такой нагрузке.
Особенности подключения в зависимости от марки домашнего кинотеатра
Нюансы подключения связаны с комплектацией выбранной марки домашнего кинотеатра. Так, для передачи видеосигнала с ресивера на монитор или телевизор возможно оснащение коммутируемых устройств различными типами разъёмов:
- HDMI;
- COMPONENT VIDEO — три коннектора красного, синего и зеленого цвета;
- SCART;
- S-Video;
- Video — коннектор с разъёмом «тюльпан» жёлтого цвета.
Для передачи многоканального звука также могут быть реализованы различные технологии и подходы:
- оптоволоконный кабель;
- коаксиальный кабель;
- коннекторы с разъёмами типа «тюльпан» красного и белого цвета;
- кабель с разъёмами на одном конце типа «тюльпан», а с другой — миниджек.
Сам алгоритм подключения при этом остаётся неизменен: соединение аудио- и видео- входов/выходов, расстановка и подключение колонок в соответствии с инструкцией производителя, проведение тестового запуска.
Что делать, если не получается подсоединить
Несмотря на кажущуюся простоту операции по подключению домашнего кинотеатра к компьютеру, могут возникать накладки, проявляющиеся в виде отсутствия картинки, некачественном звуке либо его полном отсутствии и т.д. Причин возникновения, как и вариантов их исправления, несколько:
- Несоответствие использованных кабелей и работающих адекватно разъёмов. В этом случае следует проверить работоспособность системы, воспользовавшись самым простым и «древним» вариантом подключения — через DVD-плеер в качестве усилителя.
- В настройках звуковой карты не указан тип акустической системы. Следует выбрать вариант с шестью динамиками, что позволит системе транслировать и дорабатывать качество звучания, придавая ему соответствующий объём, глубину и другие параметры.
- При подключении к телевизору в качестве монитора звук идёт от его встроенных колонок без участия акустической системы 5.1. Несоответствие моделей разных производителей — причина этого явления. Решить этот вопрос можно таким образом: телевизор и домашний кинотеатр соединить оптическим кабелем, а для повышения качества изображения телевизор соединить с ноутбуком или ПК посредством HDMI-кабеля.
Видео: Как подключить домашний кинотеатр к компьютеру
При любом варианте подключения домашнего кинотеатра к компьютеру потребуется доработать качество звучания при помощи эквалайзера. Однако не следует забывать, что у обладателя мощной акустической системы есть соседи, которым может не понравиться излишне громкое сопровождение игровых моментов, музыкальных хитов или новинок кинопроката.
tehznatok.com
Как подключить колонки от домашнего кинотеатра к компьютеру?
Компьютер — это самая используемая современная технология на сегодняшний день. С помощью него мы смотрим фильмы, слушаем музыку и играем в компьютерные видеоигры. Все эти занятия требуют наличия устройств вывода звука. Но так ли качественно звучат ваши колонки, как хотелось бы? Зачастую, хочется лучшего качества, чем имеется на данный момент. Почему бы тогда не попробовать подсоединить к персональному компьютеру аудиосистему 5.1, которая состоит из целого комплекса стереодинамиков? Называется такая система — домашний кинотеатр. Именно он помогает достичь желаемой реалистичности звучания, что так сильно любит любой пользователь. Как подключить колонки от домашнего кинотеатра к компьютеру? Давайте будем разбираться.
к содержанию ↑Колонки от домашнего кинотеатра
Как включить колонки от двд? Самая обычная акустическая система домашнего кинотеатра включает в себя не менее пяти колонок и одного сабвуфера. Выходы колонок разительно отличаются от тех разъемов, которыми оснащена звуковая карта персонального компьютера.
Существует ли возможность как-то “обхитрить” домашний кинотеатр и подключить все это дело прямиком к ноутбуку или стационарному компьютеру? Безусловно! Для этого необходимо ознакомиться с несколькими этапами подключения и настроек.
к содержанию ↑DVD-плеер
Самый удобный способ устранить все недопонимания — это использование усилителя. С его помощью можно соединить все устройства. Для этой роли отлично подойдет любой DVD-проигрыватель:
- Берется кабель, имеющий разъемы “тюльпаны” с одной стороны и самый обычный миниджек на 3.5 мм на другой стороне.
- Плеер просто соединяется с выводом аудиокарты компьютера, а именно, вывод, который отвечает за соединение с колонками.
Важно! Этот вход принято обозначать зеленым цветом, а в некоторых случаях он будет подписан словом “out”, что значит “выход”.
- Вывод “тюльпанов” необходимо соединить с гнездами DVD-проигрывателя.
Важно! Сам вывод обозначается красным и белым цветом с пометкой “in”. Чаще всего вышеуказанный кабель должен идти в комплекте с домашним кинотеатром, но если он отсутствует, то его всегда можно дешево купить в магазинах электроники.

Соединяем колонки и сабвуфер с “усилителем”
Вот мы и подошли ко второму этапу подключения — соединение акустической системы с усилительным устройством. Для этого нам понадобятся кабели, идущие в комплекте. При помощи них соединяем всю акустику с проигрывателем, сопоставив все входы и гнезда. Запутаться у вас вряд ли выйдет, поскольку каждый вход обозначен по-своему.
Как подключить колонки от домашнего кинотеатра к ноутбуку? Мы уже почти подошли к ответу на этот вопрос. Переходим к настройке оборудования.
Настройка
Следующий этап — это настройка оборудования. Для этого:
В операционной системе Windows необходимо зайти в меню с настройками вашей звуковой карты. Данное меню располагается в панели “Пуск”. Необходимо зайти в раздел, где находятся элементы управления всеми аудиовыходами и входами. Там необходимо указать, что будет использовано шесть колонок.
Важно! Программа самостоятельно скорректирует звучание акустики. Теперь остается запустить проигрыватель, выбрать в нем нужный канал звукового входа и радоваться чистому звучанию, которое теперь будет всегда на вашем компьютере.

Использование HDMI-кабеля
Существует еще один способ “прокачать” ваш персональный компьютер — это использование HDMI-кабеля. Тут уже в роли усилительного устройства выступит телевизор, к которому весь звук и подсоединен. Сам компьютер нужно соединить с телевизором при помощи цифрового HDMI-кабеля, который без затруднений можно найти и купить в любом магазине техники.
Важно! Есть только один момент — перед самой покупкой необходимо оценить расстояние, которым разделен ваш ПК и ТВ, и подобрать соответствующей длины кабели. Если вы соединили два этих устройства, то ваш телевизор превратится в большой монитор, через который вы всегда сможете просматривать и прослушивать медиафайлы в высоком качестве “Долби Диджитал”.
Как подключить колонки от домашнего кинотеатра к компьютеру другим способом? Все очень просто! Читаем дальше.
к содержанию ↑Использование специальных переходников
Можно подключить домашний кинотеатр к ПК сразу напрямую. И не понадобятся никакие усилители и другая второстепенная аппаратура. Вам нужно просто найти в магазине техники переходник. Этот специальный переходник должен иметь миниджек с одной стороны, а с другой — несколько гнезд для всех колонок.
Для того чтобы подключить такое приспособление, необходимо, чтобы материнская плата была оснащена современным аналогом звуковой карты с нужным количеством разъемов.
к содержанию ↑Видеоматериал
Каждый из этих способов приведет вас к одному результату, останется только зайти в эквалайзер, если вы нуждаетесь в этом. Помните, что со всех сторон вас окружают соседи. Удачи!
Поделиться в соц. сетях:
serviceyard.net
Как подключить домашний кинотеатр к компьютеру самостоятельно
С помощью компьютера можно заменить сразу несколько устройств, в том числе телевизор, однако, несмотря на то, что он способен воспроизводить многие форматы в четком изображении, звучать объёмно у него вряд ли получится. Впрочем, и эта проблема вполне решаема, если подключить к компьютеру домашний кинотеатр.
Способы подключения
В зависимости от модели кинотеатра и возможностей ПК существует несколько способов подключения:
- Подключение DVD-проигрывателя и акустической системы для создания объемного звука;
- Подключение ресивера напрямую к монитору ПК;
- Подключение через домашнюю локальную сеть.
Каждый способ по-своему хорош, и способен создать эффект присутствие не только в настоящем кинозале, но и полностью погрузиться в сюжет фильма.
Усилитель звука для ПК
Чтобы звучание фильмов, просматриваемых на компьютере, стало более объемным можно подключить к машине DVD-плеер и колонки. Для этого нужен кабель с тюльпанами на одном конце и миниджеком на другом, как правило, он идет в комплекте к кинотеатру.

Пошаговая инструкция подключения:
- В гнездо плеера IN вставить тюльпаны.
- Миниджек вставить в системный блок ПК в свободный разъем для звуковой карты.
- После подключения зайти в меню настраивания звуковых карт.
- В звуковых настройках отметить, что теперь используется 6 колонок.
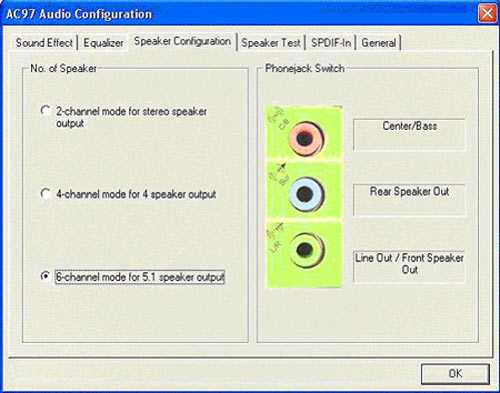
После завершения сканирования можно наслаждаться качественным звуком через колонки. Теперь звуковые волны будут правильно распределяться на каждый динамик, создавая объемное звучание в помещение.
Этот способ довольно легкий и позволяет смотреть онлайн фильмы и играть в игры с качественным звуковым оформлением. В данном случае кардинально ничего не меняется, и ДК выступает только в качестве усилителя звука. Конечно, специально для этого способа не нужно покупать новое оборудование, а можно воспользоваться старым, давно неиспользуемым, плеером.
Домашний кинотеатр через монитор ПК
Этот способ подойдет в случае поломки телевизора или проектора, так как смотреть фильмы на небольшом мониторе компьютера не очень комфортно. Соединение можно осуществлять двумя вариантами:
- HDMI-кабель;
- VGA-кабель с тюльпанами на конце.
В первом случае можно легко переключаться от монитора ПК к телевизору, и наблюдать изображение там, где удобно. Второй вариант подходит старых устройств, не поддерживающих HDMI. Оба варианта подключения идеальны для компьютерных онлайн-игр, так как динамика картинки постоянно меняется, а не все телевизоры способны быстро реагировать на смену изображения.

Домашняя локальная сеть
Преимущества данного решения позволяют:
- обеспечить не только проводное соединение, но и то, что осуществляется посредством Wi-Fi;
- возможность использования домашнего кинотеатра как по прямому назначению, так в качестве караоке;
- возможность создавать собственную фильмотеку, рассматриваемую с любого домашнего гаджета.

Проводное соединение подразумевает нахождение всех устройств, соединённых в единое целое, в одном помещении, в непосредственной близости друг с другом.
(Visited 175 times, 1 visits today)
televopros.ru
Подключение акустики от домашнего кинотеатра к ПК — обсуждение на GoodGame
Подключение акустики от домашнего кинотеатра к ПК
Сегодня принял в дар домашний DVD-кинотеатр HT-TZ325 от Samsung. Не сказать, что вещь для меня полезная, т.к. фильмы я смотрю в основном выводя картинку с компьтера на телевизор, но к 5.1 колоночкам, которые идут в комплекте я пригляделся — на данный момент у меня стоит дешёвенькая китайское 2.1-говнецо от Elenberg.
Суть проблемы:
Есть но не особо нужный DVD-домашний кинотеатр (Samsung HT-TZ325), Creative’оввская звуковуха (толи первая, толи вторая Audigy — точно непомню, да и не суть важно). 5 колонок и саб подключаются обычными акустическими кабелями (2 оголённых куска кабеля «прижимаются» защёлкой на колонках). Выходы на Audigy — 3 стандартных 3,5 мини-джека. На самом DVD также имеется оптический вход под аудио.
Необходимо каким-либо образом подрубить эту акустику к компьютеру, для просмотра фильмов. При этом крайне хотелось бы, чтобы можно было без особых запар подрубить к компьютеру штатные 2.1 колонки/наушники для работы/игр.
Пока я додумался до трёх наиболее очевидных вариантов:
1) Посредством HDMI-кабеля выводить на телевизор (Samsung PS-42Q91-HR) не только картинку, но и звук (дрова от nvidia это позволяют, судя по спецификациям, но мне так и не удалось пока этого сделать), после чего рубить аккустику непосредственно к телевизору.
2) Подключать колонки непосредственно к ПК (здесь я начитался про всякие ресиверы, хитрозадые разъемы, активные и не-активные колонки, последним ещё и нужен усилок, т.к. встроеного нет, и вообще зарылся нафиг — мой не-аудиофильский мозг неспособен воспринимать такое количество новой для меня информации).
3) Консультант в «техносиле» предложил вариант подключения HDMI-кабелем DVD к видеокарте компьютера. Если как видеокарта передаст аудио-сигнал по HDMI я ещё сообразить могу, то вот как подключить это дело имея на самом DVD HDMI-разъём лишь на выход — я не могу. Хотя может оптический вход здесь то, что нужно?
Энивей, зарылся в таком потоке новой для меня информации, поэтому хотелось бы услышать какое именно оборудование мне необходимо для такого подключения (смена аудиокарты? усилок? ресивер?), и как его осуществить, если кто знает, конечно.
На самый крайний случай готов отблагодарить пивом/соками/денюжкой того, кто вызовется подключить всё это дело у меня на дому (север Москвы).
Суть проблемы:
Есть но не особо нужный DVD-домашний кинотеатр (Samsung HT-TZ325), Creative’оввская звуковуха (толи первая, толи вторая Audigy — точно непомню, да и не суть важно). 5 колонок и саб подключаются обычными акустическими кабелями (2 оголённых куска кабеля «прижимаются» защёлкой на колонках). Выходы на Audigy — 3 стандартных 3,5 мини-джека. На самом DVD также имеется оптический вход под аудио.
Необходимо каким-либо образом подрубить эту акустику к компьютеру, для просмотра фильмов. При этом крайне хотелось бы, чтобы можно было без особых запар подрубить к компьютеру штатные 2.1 колонки/наушники для работы/игр.
Пока я додумался до трёх наиболее очевидных вариантов:
1) Посредством HDMI-кабеля выводить на телевизор (Samsung PS-42Q91-HR) не только картинку, но и звук (дрова от nvidia это позволяют, судя по спецификациям, но мне так и не удалось пока этого сделать), после чего рубить аккустику непосредственно к телевизору.
2) Подключать колонки непосредственно к ПК (здесь я начитался про всякие ресиверы, хитрозадые разъемы, активные и не-активные колонки, последним ещё и нужен усилок, т.к. встроеного нет, и вообще зарылся нафиг — мой не-аудиофильский мозг неспособен воспринимать такое количество новой для меня информации).
3) Консультант в «техносиле» предложил вариант подключения HDMI-кабелем DVD к видеокарте компьютера. Если как видеокарта передаст аудио-сигнал по HDMI я ещё сообразить могу, то вот как подключить это дело имея на самом DVD HDMI-разъём лишь на выход — я не могу. Хотя может оптический вход здесь то, что нужно?
Энивей, зарылся в таком потоке новой для меня информации, поэтому хотелось бы услышать какое именно оборудование мне необходимо для такого подключения (смена аудиокарты? усилок? ресивер?), и как его осуществить, если кто знает, конечно.
На самый крайний случай готов отблагодарить пивом/соками/денюжкой того, кто вызовется подключить всё это дело у меня на дому (север Москвы).
goodgame.ru
Как из домашнего компьютера сделать «два в одном» – домашний кинотеатр + персональный компьютер

Если вдруг у вас дома есть игровой компьютер, не обязательно топовый, главное чтобы на нем нормально работала Windows 7 или XP, и была хотя бы средняя видеокарта с двумя видео выходами, то вы можете, не докупая дорогих комплектующих сделать хороший универсальный мультимедиа центр. При этом вы, конечно же, не лишитесь всех старых функций своего персонального компьютера.
Изучением вопроса создания домашнего кинотеатра на основе персонального компьютера я занялся уже давно. Конечно, пробовал кое, что реализовать на практике. А также рассматривал варианты готовых плееров, таких как Popcorn Hour или WD TV Live. Но для меня важным было несколько параметров, из-за которых многие варианты не подходили.
Помимо проигрывания музыки, видео, просмотра роликов на YouTube, мне бы хотелось, чтобы у моих домашних была возможность смотреть телевизионные каналы. Живу я в небольшом городе и поэтому рассматривалось только спутниковое телевидение. Так как я заядлый геймер мне бы хотелось иногда поиграть на этом устройстве. Хотелось добиться такого же комфорта игры за компьютером в некоторые игры, как например, играя на современной приставке, при этом, не покупая последнюю. Под комфортом я, конечно, имею ввиду управление джойстиком и удобное место расположения игрока на диване или кресле.
Для таких специфических целей подходит только персональный компьютер под управлением Windows 7 или XP. Можно конечно приобрести несколько специальных устройств и переключаться между ними по мере необходимости. Для тв – спутниковый рессивер, для игр – приставка, для видео и музыки – компьютер или специальный медиаплеер. Но мне хотелось все это объединить, но при этом не ограничивать функции каждого из устройств. Ниже я расскажу о своей не стандартной домашней конфигурации, а вы легко сможете оценить ее преимущества и недостатки, а также подстроить ее под свои нужды.
Вообще HTPC делают отдельно стоящей коробочкой. Желательно поменьше и бесшумной. Я же предлагаю доработать свой персональный домашний компьютер и получить все-в-одном. Эта мысль пришла мне в голову, когда я понял что мой компьютер и так работает почти круглосуточно, и я уже пытаюсь, и довольно успешно, сделать его менее шумным. То есть он уже отвечает, по крайней мере, одному из требований HTPC. С размером тоже проблем нет, ведь это не отдельное устройство. Системный блок уже есть, и бОльшего места он не займет. Осталось решить, как сделать так, чтобы этот компьютер можно было использовать и в качестве медиацентра и при этом не потерять его основных функций.
Конфигурация универсального мультимедиа компьютера выглядит следующим образом:
Стандартный компьютер, который включает в себя материнскую плату со встроенной или дискретной звуковой картой, процессор, память, жесткий диск, видеокарту (желательно NVIDIA, почему – объясню позже) обязательно с двумя выдеовыходами. Конечно, понадобятся клавиатура и мышь, любой корпус, а также монитор. Все это наверняка и так у вас уже есть, а вот то что нужно будет приобрести для того чтобы компьютер получил функции домашнего кинотеатра.
Понадобится телевизор с HDMI интерфейсом, настолько большой, насколько вы себе можете позволить. Обратите внимание, при покупке телевизора вам обязательно нужно посмотреть какое разрешение он будет поддерживать при подключении к ПК. Бывают модели, в которых оно отличается от родного. То есть если вы покупаете телевизор с разрешением FullHD (1920*1080), то убедитесь, что такое же разрешение поддерживается телевизором при подключении к компьютеру. Понятно, что телевизор вам нужен будет в любом случае, ведь для этого все и затевалось.
Также нужно купить пульт дистанционного управления. Очень рекомендую Microsoft Remote Control and Receiver, но вообще подойдет практически любой даже самодельный.
Если вы не аудиофил то подойдет обычный HDMI кабель умеющий передавать звук. Если хотите, конечно, можно установить хорошее оборудование для звука, я ограничился встроенными колонками в телевизоре и акустической системой 2.1 плюс наушники.
Также, если вы планируете играть на универсальном компьютере, вам понадобиться джойстик. Самый лучший геймпад для персонального компьютера это – Microsoft Xbox 360 Controller. Не подумайте что я фанат Microsoft, но действительно на практике вы не найдете лучше геймпада для компьютера, да и те ПДУ что лучше Microsoft Remote Control стоят на порядок дороже.
Если вам, как и мне, нужно чтобы мультимедиа компьютер умел показывать телевизионные каналы, вам понадобиться тв тюнер. В моем случае это DVB-S2 карта, предназначенная для приема спутникового телевидения. Для городских жителей это может быть, например, гибридный тв-тюнер который умеет принимать аналоговый и цифровой DVB-T сигналы. Или вообще можно обойтись IPTV, если ваш провайдер предоставляет такие услуги, в этом случае дополнительно покупать ничего не нужно.
Для просмотра YouTube и других подобных сервисов, вам понадобиться только боле менее хороший интернет канал, который у вас уже наверняка имеется.
Ну, вот и все, с покупками закончили. Переходим к самому главному, к выбору оболочки для медиацентра. Так как мне нужно было, чтобы на моем компьютере можно было играть, вопрос выбора операционной системы не стоял. Windows 7 идеально подходит, надеюсь эта операционная система у вас уже есть. Помимо большого ассортимента игр у вас не будет никаких проблем с драйверами для некоторых DVB карт.
В качестве оболочки для медиацентра мной был выбран MediaPortal. Вообще существуют несколько достойных альтернатив (например, XBMC), но для описанных задач MediaPortal подойдет идеально.
Самая главная функция MediaPortal’а, которая в нашей конфигурации жизненно необходима, это возможность запустить его независимо на любом подключенном экране компьютера.
К видеокарте компьютера нужно подключить монитор и телевизор одновременно. Если вы подключите телевизор через HDMI интерфейс, вы избавитесь от лишних проводов, так как по нему будет передаваться и видео и звук. После этого в настройках MediaPortal’а появится опция выбора экрана запуска.
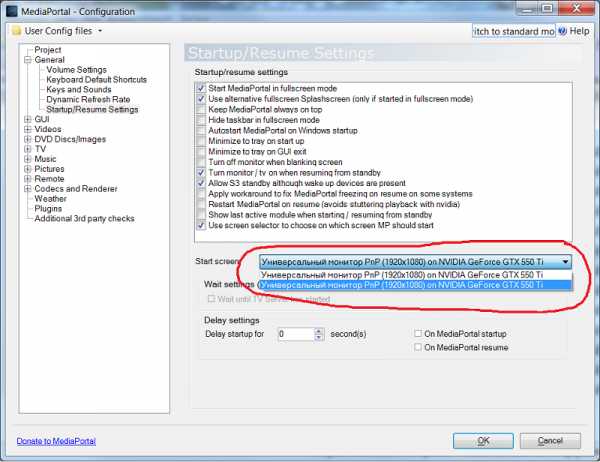
Выбрав эту опцию, привязываем MediaPortal к телевизору, теперь он будет запускаться только на этом экране. Зайдя в настройках в раздел «Кодеки» выберем HDMI выход в качестве звукового рендера. Обратите внимание, что это нужно сделать во всех вкладках (ТВ, Видео, DVD).

Здесь же, во вкладке «видео рендер», кроется преимущество Windows 7 перед XP. Дело в том, что Enhanced Video Render, доступный в семерке, позволяет использовать все функции MediaPortal’а и игры одновременно. То есть на телевизоре будет работать MediaPortal, а за монитором вы можете играть в любую игру. При этом ничего друг-друг мешать не будет.
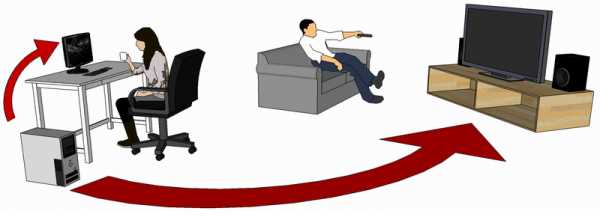
Стоит опять же обратить внимание на установленные кодеки в вашей системе. Если вы не искушенный пользователь, то можете воспользоваться специальными кодек-паками для MediaPortal’а – SAF v4 или SAF v6. Затем нужно правильно настроить кодеки, включив аппаратное ускорение и наконец, выбрать их в настройках MediaPortal’а.
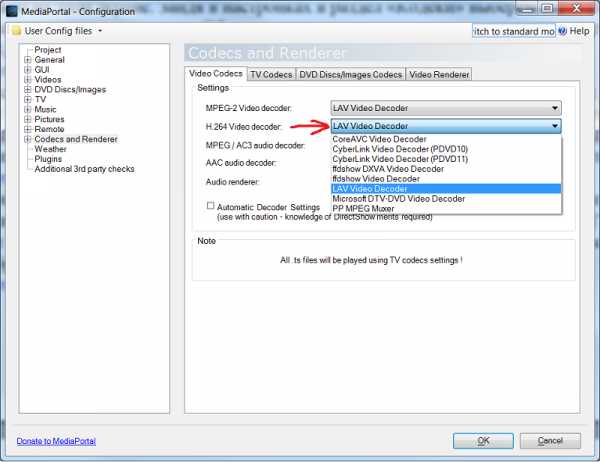
Если у вас кодеки настроены правильно и видео будет проигрываться с аппаратным ускорением, то MediaPortal будет отнимать минимальный процент ресурсов процессора (на моей системе 2-7%). Памяти он скушает не так мало как хотелось бы, но кто сейчас вообще смотрит на память. Вообще, система жизнеспособна даже с двумя гигабайтами оперативной памяти.
Чем же, в этом случае, видеокарты фирмы NVIDIA лучше AMD? Дело в том что телевизор, подключенный ко второму входу видеокарты вы будете иногда выключать. При этом если у вас видеокарта фирмы NVIDA то он не будет пропадать из списка устройств, и если у вас в этот момент включен MediaPortal, то ничего страшного не произойдет. А вот с видеокартами AMD прямо беда в этом смысле. Выключаете телевизор, компьютер его «теряет», при этом запущенный MediaPortal перескакивает на основной монитор, а также теряет устройство вывода звука. Но вообще, если вы будете сначала выключать программу, и только затем выключать телевизор, то все будет нормально, тем более что после включения телевизора он снова автоматически появляется в системе. Возможно, все зависит не только от производителя, все-таки я опираюсь на собственный не очень богатый опыт использования нескольких видеокарт.
В принципе можно использовать даже интегрированную видеокарту, главное удостовериться, что в ней два видеовыхода и оба можно использовать одновременно.
Теперь нужно что-то решить с управлением. Ведь если вы будете работать (или играть) за основным монитором с помощью клавиатуры и мыши, MediaPortal при этом будет либо реагировать на нажатия клавиш, либо, если он будет не в фокусе, им невозможно будет управлять с помощью ПДУ. Есть несколько хитростей, которые нам помогут.
Microsoft Remote Control and Receiver начнет работать сразу после того как будет подключен к компьютеру. Но чтобы получить доступ к гибким настройкам под наши цели, нужно установить специальную программу IR Server Suite (IRSS). Она поддерживает кучу разных пультов, в том числе и те, что работают через WinLIRC по com порту. ПДУ от Microsoft программа понимает сразу, настройка других пультов – тема отдельного разговора.
Открываем настройки MediaPortal’а и переходим в раздел пультов, там снимаем галочку на использовании пульта от Microsoft.
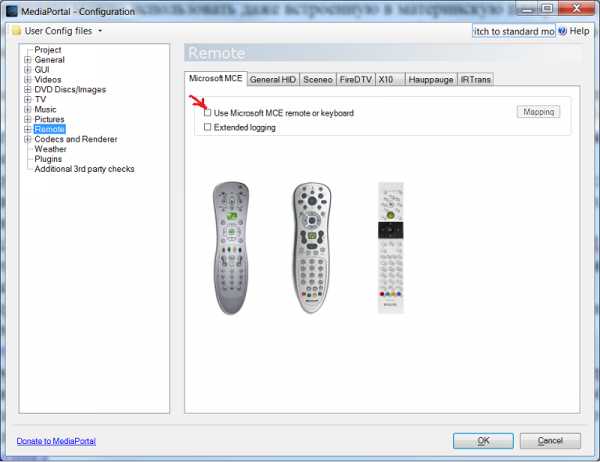
Перейдя в раздел плагинов, находим «MP Control». В этом плагине мы можем переназначать клавиши пульта по своему вкусу, создавать макросы и тому подобное. Но вообще все должно работать без дополнительных настроек. Единственное, что обязательно нужно сделать, это снять галочку с опции «require focus», так мы научим пульт управлять MediaPortal’ом без необходимости переключаться на него.

Осталось только отучить пульт от управления другими приложениями, иначе будут неприятные ситуации. Например, если вы сидите за монитором и пользуетесь браузером, нажимая на ссылки в нем, браузер находится у вас в фокусе. В это время ваша девушка смотрит фильм и, нажимая кнопки пульта, в итоге управляет той программой, которая сейчас в фокусе, мешая вам пользоваться ей.
Чтобы избежать подобных ситуаций, нужно открыть редактор реестра и найти ветку HKEY_LOCAL_MACHINE\SYSTEM\CurrentControlSet\Services\HidIr\Remotes\745a17a0-74d3-11d0-b6fe-00a0c90f57da (последние цифры могут быть другими)
Там находим и удаляем ключи с «CodeSetNum0» по «CodeSetNumX».
У Microsoft Remote Control есть еще одна замечательная особенность, которая позволяет избавиться от лишних пультов. Три кнопки у этого пульта программируются. Кнопку TV программируем на выключение, а VOL+, VOL- на управление громкостью телевизора. Как это сделать описано здесь.
Вот и все, теперь в нашей системе один пульт управляет только MediaPortal’ом и телевизором, а клавиатура и мышь используются в других программах.
Есть правда еще одна маленькая деталь, которая меня долгое время раздражала. Когда я работал за монитором, курсор мыши все время пытался вылезти на телевизор и это сильно мешало. К сожалению, в windows ужасно реализовано управление несколькими мониторами, и стандартными средствами ничего нельзя было сделать. Поэтому я попросил друга написать маленькую программу, которая ограничивала бы курсор на одном экране, что он вскоре и сделал, за что ему спасибо. Правда, позже я обнаружил замечательный проект — Dual Monitor Tools. В нем есть не только программа, с помощью которой можно ограничивать курсор, но и несколько других значительно облегчающих работу с двумя мониторами. Например, программа DisMon позволит вам запускать игры на втором мониторе (в нашем случае телевизор), даже те в которых эта возможность не предусмотрена разработчиками.
Ну вот, попутно мы решили еще одну задачу – запуск игр на любом из установленных экранов. Если вам чем-то не понравилась программа DisMon, вы можете воспользоваться еще одной – UltraMon, но учтите, эта программа не бесплатна.
Стоит заметить, что при игре за телевизором нужно также как-то переключать на него звук, это решается выбором выхода HDMI в качестве звукового устройства по умолчанию перед запуском игры. Чтобы каждый раз долго не ползать в настройках системы, можно воспользоваться замечательной программой, позволяющей делать это с помощью одного клика мышки по ярлычку.
С телевидением особо расписывать нечего. Вставить DVB карту, поставить драйвера, настроить в сервере MediaPortal’а. Тут конечно много тонкостей и подводных камней, но если рассказывать, придется писать отдельную статью.
Под конец я опишу вам свою домашнюю систему для наглядности.
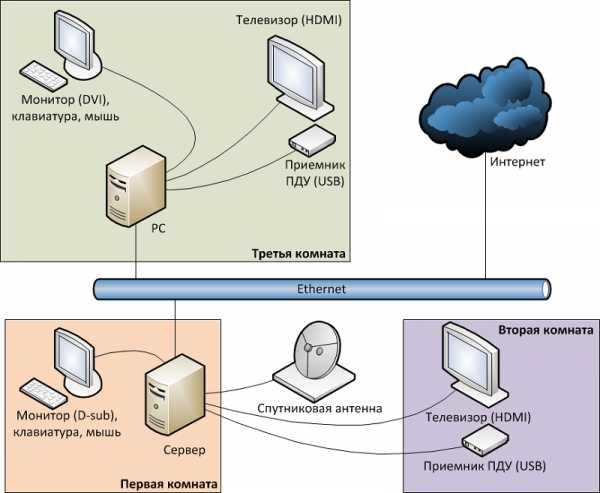
В первой комнате находится один из персональных компьютеров.
Конфигурация:
- Системная плата: Asus F1A75-V Pro
- Процессор: AMD A4-3300 APU with Radeon HD Graphics (2500 МГц)
- Видеоадаптер (интегрированный): AMD Radeon HD 6410D (512 Мб)
- Оперативная память: 3 Гб
- Дисковый накопитель: Western Digital 1 Тб и 750 Гб
- Кулер на процессоре: Scythe Ninja Mini (без вентилятора)
- Устройства ввода: Клавиатура, Мышь, ПДУ
- Блок питания: 350 Вт
- Монитор: Samsung 19″
- Телевизор: LG 32″
- Операционная система: Windows 7 x32
Его задачи:
- Выступать в качестве персонального компьютера в первой комнате. Серфинг, просмотр фильмов, интернет роликов, музыка и т.п.
Для осуществления этой задачи в первой комнате рядом с системным блоком располагаются монитор, клавиатура, мышь и звуковые колонки. - Служить в качестве медиацентра во второй комнате. Просмотр фильмов, сериалов, тв программ, а также общение через скайп.
Для этого во второй комнате располагаются телевизор и рессивер пульта дистанционного управления, а также вебкамера. Телевизор подключен пятнадцатиметровым HDMI кабелем, проходящим через всю квартиру, причем кабель самый дешевый, даже без ферритовых колец. Рессивер ПДУ и камера подключены USB кабелями. Два пассивных кабеля по пять метров соединены вместе (не смог найти десяти метровых). Стоит заметить, что у рессивера Microsoft Remote Control пятиметровый кабель. - Отвечать за прием спутникового телевидения и последующей трансляции потоков на клиенты, с помощью запущенного сервера MediaPortal’а.
Сигнал со спутника принимают две DVB карты, к которым подведены кабели от одной спутниковой антенны. - Также этот компьютер служит в качестве медиахранилища и торрентокачалки. Работает он круглосуточно, без остановок.
В третьей комнате находится еще один персональный компьютер.
Конфигурация:
- Системная плата: Gigabyte GA-770TA-UD3
- Процессор: AMD Athlon(tm) II X3 445 (3200 МГц)
- Видеоадаптер: NVIDIA GeForce GTX 550 Ti (1024 Мб)
- Оперативная память: 6 Гб
- Дисковый накопитель: Western Digital 640 Гб
- Кулер на процессоре: Scythe Ninja Mini (без вентилятора)
- Устройства ввода: Клавиатура, Мышь, ПДУ
- Блок питания: 450 Вт
- Монитор: Asus 24″
- Телевизор: LG 32″
- Операционная система: Windows 7 x64
Задачи:
- Выступать в качестве персонального компьютера в третьей комнате.
Рядом с системным блоком располагаются – монитор, клавиатура, мышь и звуковые колонки. - Одновременно служить в качестве медиацентра, для просмотра роликов с YouTube и Vimeo, фильмов и сериалов.
Для этого в этой же комнате располагаются телевизор, подключенный пятиметровым HDMI кабелем, и рессивер ПДУ. - Так же компьютер активно используется в качестве игровой платформы.
Если игра удобно управляется геймпадом, то играю на телевизоре лежа на диване, если клавиатурой и мышью – то сидя за столом перед монитором. Если, например кто-то смотрит фильм за телевизором, а я при этом играю, то вместо колонок использую наушники, чтобы не мешать друг другу. - Если появиться желание можно смотреть тв или записывать передачи.
За это отвечает сервер MediaPortal’а запущенный на первом компьютере, к нему второй компьютер подключается в качестве клиента по домашней сети. К слову сказать, дома у меня 100 мегабитная сеть и этого хватает для просмотра не только SD, но и HD фильмов.
И того получается два полноценных рабочих места располагающихся в первой и третьей комнате, плюс два полноценных домашних кинотеатра находящихся во второй и третьей комнате. Вскоре планируется к покупке еще один маленький компьютер наподобие Nettop-nT-330i и телевизор на кухню, но работать он будет исключительно как HTPC. Сервер MediaPortal’а поддерживает сколько угодно клиентов, поэтому на кухне также можно будет смотреть спутниковое телевидение.
Ну и наконец, плюсы и минусы подобной системы.
Плюсы:
- Не требует существенных затрат. Конечно, если у вас дома уже есть персональный компьютер, предназначенный не только для работы, но и для игр и развлечений. Телевизор тоже не относится к покупкам, так как очевидно, что для любого HTPC он необходим. Фактически, если у вас дома есть игровой компьютер, нужно будет купить только пульт.
- Система универсальна и масштабируема. Купив один компьютер, вы получаете кучу возможностей. Если захотелось ее как то усовершенствовать, то сделать это будет легко, и не нужно будет менять все устройство целиком.
- Всеядность. То есть на этом HTPC будут проигрываться практически любые форматы видео и аудио.
Минусы:
- К минусам я бы отнес «надежность» системы. Здесь стоит объяснить. Если предполагается, что за персональным компьютером будут работать люди, не разбирающиеся в тонкостях его работы, то неизбежно будут возникать мелкие проблемы. При этом если они будут пользоваться исключительно MediaPortal’ом (смотреть фильмы, тв и сериалы за телевизором), то никаких проблем не будет. Здесь конечно все решают грамотные настройки windows, антивирусы и конечно бекапы.
- Также рекомендую использовать только проверенное железо. Например у меня начали возникать проблемы только после того как я проапгрейдил свой «сервер» на новую платформу от AMD. Прошлая система на их же 785G чипсете работала стабильно. О чем я только думал когда затевал апгрейд…
- Также к минусам стоит отнести не тривиальную настройку системы. Если установка MediaPortal’а вполне легкая задача, с которой справиться любой пользователь, то настройка кодеков, пульта и особенно тв сервера может оказаться для некоторых препятствием. Особенно после того как некоторое время назад перестал работать русскоязычный форум MediaPortal’а, на котором находилось много полезной информации и отзывчивых людей готовых делиться своими знаниями.
- Чем мощнее персональный компьютер, тем сложнее сделать его бесшумным. В оправдание могу сказать, что на сервере у меня находится всего один вентилятор на блоке питания, который почти не слышно. На втором компьютере два вентилятора, на блоке питания и на видеокарте. Второй вентилятор конечно уже слышно, но только когда играешь, например, в игры, что порой не так уж и важно.
Надеюсь, кому-нибудь пригодится данная статья, и он сможет сделать универсальный медиа компьютер у себя дома и при этом сэкономить немного денег.
Написать статью, меня побудили не только альтруистические, но и парочка меркантильных желаний. Помимо желания получить инвайт на Хабр, я хотел привлечь внимание увлеченных и технически подкованных людей к замечательной оболочке для медиацентра на основе персонального компьютера с открытым исходным кодом – MediaPortal. Это прекрасно развивающийся проект, но дополнительные людские силы не могут быть лишними. Например, до сих пор нет нормального плагина для скайпа (не смотря на то, что у скайпа появилось API), или все еще не готов порт клиента под linux. Да мало ли чего еще можно придумать и развить. Очень надеюсь, что среди вас найдутся заинтересованные люди, и MediaPortal станет еще лучше.
Несколько скриншотов.
Главное меню:
Пример загрузки процессора при просмотре HDTV:
Галерея фильмов:
Пример загрузки процессора при просмотре HD фильма:
PS: Многое из особенностей MediaPortal’а в этой статье не описывается, так как выходит за ее рамки. Если вам будет интересно, то могу попробовать написать статью конкретно по этой оболочке и ее настройке, хотя в сети есть подобные, но встречаются они довольно редко и очень скупы на содержание. К сожалению, примерно с лета не работает русскоязычный сайт MediaPortal’а. Надеюсь, его владелец читает Хабр и восстановит его, или хотя бы договорится о переносе форума на официальный, что нужно было сделать уже давно.
UPD: Добавил несколько скриншотов.
UPD2: Открылся Русский подфорум МедиаПортала.
habr.com




