Как пользоваться интернетом на Smart-TV | Телевизоры | Блог
Smart-TV — дополнительная функция в современных телевизорах. Почти у любого производителя есть «умные» модели. Основное преимущество — возможность использовать интернет при помощи телевизора. По сути, Smart — это набор программ (операционная система), которая превращает обычное устройство в медиацентр.
Каждый крупный производитель телевизоров разработал и использует свою ОС:
- SONY и Philips — Android TV;
- Panasonic — My Home Screen;
- Samsung — Tizen TV;
- LG — WebOS, собственную оригинальную разработку, созданную одной из первых.
При помощи Smart-функций появляется возможность синхронизировать все устройства с телевизором, выводить медиафайлы с телефона, компьютера и облака на экран телевизора.
Как настроить
Все, что нужно для настройки: Интернет-канал, роутер и умный телевизор с Wi-Fi адаптером.
1. С помощью пульта ДУ заходим в меню общих настроек.
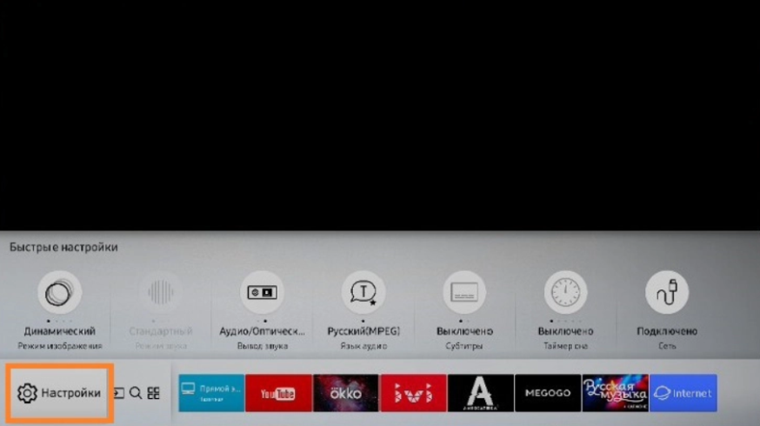
2. Находим вкладку «Сеть».
3. Открываем «Настройки сети».
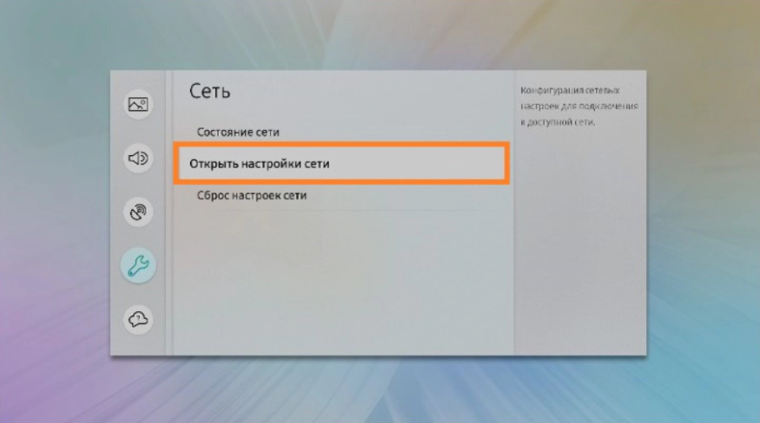
4. Выбираем «Беспроводной» тип сети и находим свою домашнюю сеть.
5. С помощью виртуальной клавиатуры вводим пароль от Wi-Fi.
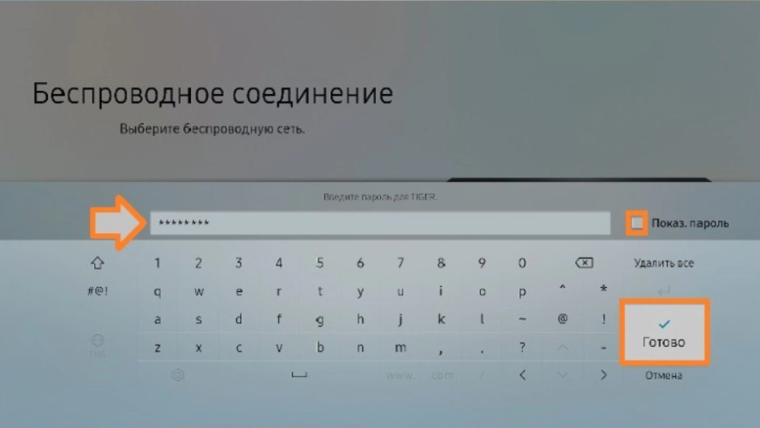
На разных моделях телевизоров вид и расположение вкладок отличаются, но принцип одинаковый.
Интерактивные возможности
В любом умном телевизоре предустановлены приложения, как на смартфоне, дающие возможность смотреть фильмы, слушать музыку, читать новости. У разных моделей телевизоров комплекты приложений могут отличаться, хотя основные, как правило, похожи: медиаплеер, интернет-браузер, социальные сети, платные и бесплатные сервисы видео, музыкальные библиотеки, облачные хранилища файлов и другие приложения по интересам.
Конечно, более удобным вариантом будет телевизор с операционной системой Android, потому что для нее разработано бо́льшее количество приложений и игр, которые можно скачивать по своему вкусу. Хоть значительная часть приложений доступна по платной подписке, однако деньги — вовсе не обязательное условие для использования Смарт-ТВ. И если вы еще сомневаетесь, нужны ли вам умные функции, то вот небольшой список того, что можно делать благодаря им.
Смотреть фильмы
Фильмы не нужно скачивать, поскольку существует изобилие бесплатных сервисов с онлайн-просмотром в удобное время. В онлайн-кинотеатрах IVI и Тvigle, а также на популярном YouTube можно найти различные фильмы и мультики в свободном доступе. А вот чтобы получить доступ к относительно новым картинам, придется оформить платную подписку. Управлять поиском довольно удобно при помощи виртуальной клавиатуры и пульта ДУ, или же с помощью портативной клавиатуры для ТВ.
Учиться
С помощью браузера и приложения YouTube можно еще и учиться. Согласитесь, что просматривать образовательные программы и обучающие видеоролики на большом экране намного удобнее, чем делать это, пользуясь сравнительно небольшим монитором компьютера или ноутбука. К тому же устроиться на диване перед телевизором можно с большим комфортом, чем за компьютерным столом.
Слушать книги
Да-да, не читать, а именно слушать. Порой из-за работы и домашних дел на чтение совсем не остаётся времени. Выход есть! Книги можно слушать онлайн с помощью телевизора, параллельно занимаясь домашними делами. Вам будут доступны интернет-библиотеки с подборками книг по жанрам и авторам, с профессиональными чтецами. За делами не остаётся времени, чтобы почитать ребёнку? Включите любимую сказку, рассказы о животных или приключения, чтобы малыш быстрее уснул или выслушал школьную программу одновременно с рисованием и играми.
Слушать музыку
Включите подкаст в музыкальном приложении на телевизоре, как фон для вашего праздника или уютных разговоров в компании друзей. Или начните свое утро не с угрюмых и раздражающих новостей, а с любимой жизнеутверждающей музыкой. Кстати, меломанам лучше дополнить телевизор саундбаром или домашним кинотеатром.
Играть
Smart-TV можно использовать и для онлайн-игр, но тогда уже потребуется подключение джойстика, руля или других игровых аксессуаров. Кстати, играть можно не только в онлайн-игры: умные телевизоры дают возможность устанавливать новые игры на телевизор, а также подключать приставку или компьютер через выход HDMI, обеспечивая оптимальное погружение в игровое пространство.
Общаться
Дополните свой телевизор веб-камерой с микрофоном и устраивайте видеоконференции с друзьями, запускайте вебинары или онлайн-трансляции, создавайте стримы своих игр совместно с напарниками по команде.
Иснтрукция по подключению Смарт ТВ к телевизору
Для того, чтобы подключить телевизор к всемирной сети интернет не обязательно владеть специальными умениями и знаниями. Эта работа под силу даже неопытному пользователю рунета. Эта процедура проста и понятна также благодаря производителям техники, которые вложили силы в то, чтобы сделать процесс подключения настройки доступным на интуитивном уровне. Интерфейс современной, качественной техники настолько прост, что счастливому обладателю Смарт ТВ не придется прикладывать много усилий, чтобы подключить его к сети.

Телевизоры, укомплектованные опцией Smart TV, самые популярные — Samsung и LG, оснащены специальным программным обеспечением, а также пакетом уже установленных приложений, предназначенных для комфортной работы, в том числе и браузером. Например, техника, работающая на платформе Андроид предоставляет возможность скачивать софт с привычного многим пользователям сервиса Google Play.
Можно ли подключить к интернету телевизор без функции Смарт ТВ? Можно. Даже самой простой, но современной технике можно обеспечит полноценный выход в сеть, купив для этого специальное оборудование – Андроид приставку. Различают несколько способов выхода в интернет с телевизора. Рассмотрим каждый из них по отдельности, чтобы подобрать самый оптимальный вариант.
В чем заключаются преимущества выхода в сеть с телевизора?
Зачем тратить драгоценное время на перенастройки ТВ, если в интернет можно выйти и с компьютера? Доступ к сети с телевизора открывает перед пользователем множество новейших возможностей, а именно:
- Просмотр файлов мультимедиа в режиме онлайн;
- Просмотр доступных интернет порталов;
- Совершение видеозвонков при помощи специальных приложений и сервисов;
- Запуск игр;
- Использование приложений;
- Просмотр любимых шоу, футбольных, хоккейных трансляций и так далее.

Таким образом, можно сделать вывод, что подключение ТВ к интернету – это возможность полноценного использования техники и все же стоит потратить время на настройки и приобретение дополнительного оборудования.
Технология Смарт ТВ доступна даже в отдаленных регионах, такие возможности предоставляет россиянам Триколор ТВ — федеральная компания, личный кабинет которой отличается удобством и простотой управления.
Если ваш телевизор не подключается к всемирной паутине, несмотря на то, что при настройках вы соблюдали все указания и рекомендации, то стоит обратиться в квалифицированный сервисный центр для решения данной проблемы.
Что необходимо для выхода в сеть с телевизора?
Кроме самого телевизора, для подключения его к сети подготовьте:
- Устройство, обеспечивающее выход в интернет;
- Руководство пользователя к вашей модели ТВ;
- Маршрутизатор;
- Кабель для подключения к модели (если техника не оснащена Wi-Fi приемником).

Различают два способа подключения телевизора ко всемирной паутине – прямой, с использованием сетевого кабеля, и альтернативный, при помощи Wi-Fi. Подготовив все необходимые атрибуты, вы можете выбрать наиболее оптимальный для себя вариант.
Прямой способ подключения сопровождается некоторыми трудностями, а именно, наличием кабелей, которые нужно провести так, чтобы они не бросались в глаза. Второй вариант, в данном случае, гораздо проще.
Подключение через разъем Ethernet
Подключить телевизор к сети можно при помощи обычного сетевого кабеля, установив его в соответствующие входы, но в случае если система запросит ввод серверных данных, например, логина или пароля, то интернете не будет работать. Практически все новые модели ТВ имеют систему настроек схожую с ПК, но некоторые отличия в них все же присутствуют. Оптимальный вариант – это подключение модема к телевизору. Как выйти в сеть с телевизора при помощи роутера?

Поэтапное руководство по подключению ТВ к сети при помощи модема:
- Первым делом необходимо купить маршрутизатор и установить его.
- Далее подключаем интернет-кабель в WAN модема.

- Затем необходимо настроить модем для выхода в сеть. Способ настройки зависит от компании, которая поставляет услуги и модели модема. Подключитесь к маршрутизатору через ПК, при помощи кабеля или беспроводного интернета и, открыв панель настроек, выберите соответствующие конфигурации.

- После успешного завершения настройки маршрутизатора и появления возможности выхода в интернет переходите к настройкам телевизора.

- Подключите интернет-кабель ко входу LAN телевизора, а другой его штекер к соответствующему разъему роутера.

- Когда на маршрутизаторе загорится световой сигнал, свидетельствующий о подключении двустороннего патч-корда, можно перейти к настройке ТВ.
- Входим в меню телевизора, нажав соответствующую клавишу на пульте, нажимаем вкладку «Сеть» и «Настройки».

- Выбираем способ подключения (в данном варианте – это «Подключение через кабель»).

- Далее дождитесь завершения автоматической настройки и нажмите кнопку «ОК». На этом процедуру подключения можно считать завершенной.

Подключение к сети при помощи Wi-Fi
Беспроводное подключение к сети – это идеальный вариант во всех отношениях. Процесс подключения к интернету через Wi-Fi аналогичен вышеописанному, но имеет несколько важных деталей:
- Нет необходимости проводить кабель от модема к телевизору;
- Во время настройки самого ТВ нужно выбрать «Беспроводное подключение», независимо от модели телевизора.
Почему же производители техники рекомендуют отдать предпочтение именно этому способу подключения?
- Подключать к сети можно будет одновременно несколько устройств. Функция синхронизации сделает работу в интернете удобной и комфортной как для планшета, так и для смартфона.
- Нет необходимости прокладывать кабель от роутера к телевизору, а это, в свою очередь, избавит от лишней работы.
- Если совершить ошибки при прокладке кабеля, то в сети могут возникнуть серьезные неполадки и сбои. В случае с использованием Wi-Fi это исключено.

Как выйти в интернет с телевизора, если выход в сеть требует ввода логина и пароля? Сразу же после завершения настройки ТВ на экране появляются поля, в которые и нужно ввести данные, но и здесь могут возникнуть проблемы, особенно, если под рукой нет пульта с клавиатурой. Конечно, современные модели ТВ предлагают воспользоваться экранной клавиатурой, но постоянно вводить данные с ее помощью не очень удобно.
В данном случае, при подключении Smart TV к беспроводному интернету, рекомендуем воспользоваться опцию WPS – возможность подключения без ввода сетевых данных. При выводе на экран окна для введения логина и пароля, нажмите на маршрутизаторе кнопку с соответствующим названием и авторизация будет осуществлена без предоставления данных.
Подключение к интернету техники без Смарт ТВ
При желании подключить к сети телевизор, не оснащенный специальными опциями, могут возникнуть определенные трудности, в том числе и материальные затраты, но это не значит, что невозможно добиться желаемого результата.
Самый простой вариант – это приобретение специальной приставки Smart, которая простой телевизор сделает умным благодаря установленной на ней операционной системе.

Наиболее популярный и бюджетный вариант – это покупка Android приставки. Среди ее преимуществ отметим не только доступную цену, но и более привычный для пользователей интерфейс.
Еще один вариант – это Apple TV. Несмотря на высокую стоимость, это решение более качественное.
Как подсоединить устройство к сети?
- Включите приставку в сеть.
- При помощи кабеля HDMI соедините устройство и телевизор.
- На пульте выбираем кнопку «Поиск внешнего источника» и выбираем соответствующий ТВ бокс.
- Завершаем процесс внутренними настройками сети.
Процесс настройки зависит от выбранной модели приставки. Если соблюдать рекомендации производителя по установке, то у вас не возникнет трудностей с этим. Модели ТВ боксов могут отличаться не только способом установки и настройки, но и опциями, а также перечнем установленных приложений.
При помощи приставки подключаемся к беспроводной сети и авторизуемся путем нажатия кнопки WPS. Стоит отметить, что ввести логин и пароль в появившееся на экране окно с помощью ТВ бокса гораздо удобнее.
Можно ли выйти в интернет с телевизора без специального оборудования? Если у вас нет возможности и желания покупать дорогостоящее оборудование, то вы можете воспользоваться альтернативными вариантами подключения, например, при помощи HDMI кабеля можно соединить телевизор с ПК и пользоваться интернетом на обоих устройствах.
Именно этот способ пользователи считают наиболее эффективным, так как он позволяет здорово сэкономить. Несмотря на это, функции системы абсолютно аналогичны со Smart TV.
Как подключить и настроить Smart TV на телевизоре Samsung
Любая современная модель телевизора обладает широкими возможностями. Ее функции не ограничиваются только трансляцией каналов. Благодаря внедрению Smart TV (Смарт ТВ) телевизор превратился в полноценный мультимедийный центр, который можно использовать для игр, развлечений, общения в соцсетях. Самой продвинутой в этом плане считается техника компании Самсунг. В данной статье мы рассмотрим, как подключить Смарт ТВ на телевизоре Самсунг и наслаждаться всеми преимуществами «умной» технологии.
Настройка интернет на телевизоре Samsung
Основное отличие Смарт ТВ от обычных телевизоров – интеграция «умного» блока. Производитель использует процессор Tizen, который по функционалу приближает устройство к компьютеру. Чтобы использовать возможности Интернета, его необходимо подключить к Глобальной Сети. Сделать это можно двумя способами: проводным и беспроводным.
Проводной интернет
Подключение выполняется с помощью сетевого Ethernet-кабеля RJ45 к LAN-порту. Достоинством этого варианта считается высокая скорость интернета, максимально четкий и стабильный сигнал, быстрая настройка. К недостаткам можно отнести обилие проводов и необходимость покупки внешнего модема (разветвителя). Без него невозможно будет использовать проводное соединение для других домашних устройств.
Специалисты рекомендуют подключать телевизор к Интернету через маршрутизатор, а не напрямую (когда шнур вставляется в разъем на панели ТВ). Поскольку провайдеры используют различные типы соединений, есть вероятность, что не все они будут совместимы со Smart TV.
При подключении через маршрутизатор включается DHCP-сервер (он подразумевает автоматическое присвоение IP-адреса), и роутер самостоятельно выполняет сетевые настройки. Протокол динамической конфигурации сетевого узла практически всегда активирован по умолчанию. Но, если все же провайдер выдал статический IP-адрес, выставлять параметры нужно будет вручную. Для этого следует:
вставить кабель в разъем и перейти в меню ТВ;
открыть раздел «Настройки сети» и выбрать «Кабель»;
в появившемся окне вручную ввести все параметры, которые выдал провайдер, и нажать кнопку «ОК».
Настройка сетевого подключения будет выполнена.
Беспроводной интернет
Большинство телевизоров Самсунг оснащены встроенным Wi-Fi роутером. В этом случае чтобы обеспечить соединение, потребуется выполнить следующие действия:
открыть основное меню;
перейти в раздел «Настройки сети»;
выбрать тип сети → Беспроводная;
в перечне доступных соединений выбрать нужное;
выполнить подключение.
После синхронизации на экране появится уведомление о том, что устройство было успешно подключено к сети.
Телевизор не подключается к сети интернет: причины и решение проблемы
Порой владельцы «умных» телевизоров сталкиваются с проблемой выхода в сеть Интернет. Причины могут крыться в неправильном подключении, некорректных настройках Smart TV или маршрутизатора, неполадках, возникающих у провайдера. Чтобы избежать этого, нужно проанализировать наиболее распространенные причины и узнать, как их устранить.
Проблема | Способ решения |
Подключение ТВ к другой Wi-Fi сети с ограниченным доступом выхода в Интернет | Перейти в «Настройки сети» и выбрать нужный тип беспроводного соединения |
Введен неверный пароль при подключении к точке доступа | Указать правильный ключ безопасности и повторить попытку |
Некорректная работа протокола DHCP | Отключить функцию в роутере и ввести параметры вручную, перейдя в меню → Сеть → Состояние сети → Настроить IP |
Отключена функция автоматического присвоения IP и DNS телевизионному оборудованию | В меню ТВ повторить путь, указанный выше, только в настройках IP активировать опцию «Получать автоматически» |
Отсутствие соединения с интернетом при подключении кабеля провайдера к ТВ напрямую | Проверить состояние шнура или настроить подключение через маршрутизатор |
Программный сбой или ошибки в телевизоре, устаревшая версия операционной системы. | Зайти на официальный сайт Samsung и скачать обновленную прошивку |
Создание учетной записи и установка приложений
Завершающим этапом подключения Смарт ТВ к Интернету является регистрация на Samsung Apps. Наличие учетной записи позволяет своевременно получать обновления и использовать возможности интернета в полном объеме. Чтобы зарегистрироваться, необходимо проделать следующие манипуляции.
Включить ТВ Самсунг в розетку питания.
Нажать на клавишу «Smart» и открыть приложение «Smart Hub», после чего войти в меню.
На пульте дистанционного управления нажать кнопку А.
В появившемся на экране меню выбрать опцию «Создание учетной записи».
В окне «Логин» вести адрес электронной почты.
В поле пароль придумать и ввести комбинацию из 8-15 символов. Использовать латинский шрифт.
Напротив появившегося сообщения «Receive E-mail on Samsung Smart TV» поставить галочку.
Кликнуть по клавише «Создание учетной записи».
Свой логин и пароль нужно запомнить или записать, и вводить из каждый раз при входе в приложение «Smart Hub».
Чтобы начать пользоваться технологией Смарт На телевизоре Самсунг, следует скачать актуальные приложения. Для этого нужно:
зайти в меню, нажав по соответствующей кнопке на пульте ДУ;
найти и запустить магазин «Samsung Apps»;
в открывшемся окне выбрать интересующее приложение и кликнуть по иконке;
на вкладке нажать кнопку «Установить» и подождать несколько секунд, пока закончится операция.
Все другие приложения скачиваются аналогичным способом. Для этого лишь требуется вернуться назад на страницу магазина.
Пошаговая инструкция по настройке каналов на Смарт ТВ
Чтобы иметь возможность смотреть любимые программы и телепередачи, необходимо выполнить поиск всех эфирных каналов. Вначале нужно выбрать источник сигнала. Его тип (аналоговый, цифровой или спутниковый) зависит от вида используемого оборудования.
Для настройки каналов нужно придерживаться следующего алгоритма действий:
открыть «Меню» телевизора;
перейти в раздел «Все настройки»;
выбрать категорию «Каналы»;
установить тип сигнала и активировать опцию «Автоматический поиск».
Процесс сканирования длится несколько минут, однако после его завершения найденные каналы потребуется сохранить. Если одна или несколько трансляций отсутствует, их можно найти , активировав ручную регулировку. Для этого нужно знать частоту и диапазон вещания.
Как подключить смартфон и Айфон к телевизору Самсунг
Ели надоело всматриваться в маленьких дисплей смартфона и портить зрение, технология Smart TV позволяет синхронизировать его с телевизионным оборудованием. Пользователь мобильного устройства получает возможность играть в любимые игры, просматривать фильмы и увлекательные спортивные матчи, организовывать презентации, «серфить» в интернете, используя экран с широкой диагональю.
Существует несколько вариантов синхронизации телефона на базе Android или iOS с телевизором:
с помощью фирменной технологии от Samsung – «Screen Monitoring»;
посредством приложения Smart View и одной локальной сети Wi-Fi;
используя функции Miracast или Wi-Fi Direct;
с помощью технологии MHL.
Подключать мобильное устройство к телевизионной панели можно беспроводным способом с помощью Wi-Fi, а также через аналоговый кабель, HDMI, USB-разъем, DLNA подключение. Скачивать и устанавливать программное обеспечение можно с Apple Store или Play Market (в зависимости от ОС мобильного устройства).
Заключение
Как видно, подключение и настройка Smart TV на телевизоре Samsung не отличается сложностью, и справиться с задачей сможет даже новичок. Если придерживаться рекомендаций, проблем возникнуть не должно. Зато, как много возможностей для осуществления задуманного открывается перед владельцами «умных» телевизоров.
Как подключить и настроить Smart TV?

Многие модели современных телевизоров поступают в продажу уже оснащенными технологией Smart TV, позволяющей прямо через интерфейс ТВ заниматься поиском в онлайн, смотреть кино и даже общаться по Skype. Однако для обеспечения корректной работы Smart TV требует правильных подключения и настройки.
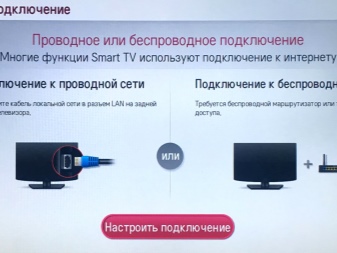

Как подключить?
Для того чтобы начать работу со Smart TV, необходимо наладить соединение между самим телевизором и интернетом. Делается это двумя способами:
- беспроводным, подразумевающим подсоединение к Wi-Fi;
- проводным, требующим обязательного использования кабеля.
Первый способ является более предпочтительным, так как образующееся соединение обладает гораздо большей скоростью. Такую схему проще включить и не придется решать довольно утомительный вопрос размещения кабеля в квартире. Тем не менее, установить и кабельное соединение особых сложностей вызвать не должно.


Для создания проводного соединения необходимо подобрать LAN-кабель требуемой длины, а затем подсоединить его к телевизору, модему и Ethernet-порту.
Делается это следующим образом: один конец вставляется в Ethernet-разъем на телевизоре, а второй – подключается к внешнему модему. Сам же модем к этому времени уже должен быть соединен с Ethernet-портом в стене. Устройство довольно быстро распознает новое соединение, и связь будет установлена, после чего на телевизоре сразу же можно будет активировать Smart TV. Данный способ имеет достаточно минусов. К примеру, используемую технику довольно сложно куда-то перенести, так как все зависит от длины кабеля.

Более того, качество соединения сильно зависит от состояния провода, а его малейшее повреждение приводит к сбою всей работы. Довольно часто с течением времени покрытие шнура трескается, приоткрывая опасное содержимое, что ведет к повышению вероятности удара током. Ну и, конечно же, провод не всегда удается скрыть под полом, плинтусами или за шкафами, и он остается некрасиво лежать на всеобщем обозрении. К преимуществам кабельного способа относят простоту схемы, а также отсутствие необходимости дополнительно настраивать сигнал телевизора. Большая часть неполадок происходит из-за состояния кабеля, а значит, его замена приводит к ликвидации проблем. Стоит специальный провод мало, и подключается менее чем за 1 минуту.

Беспроводное подключение Smart TV через Wi-Fi возможно только при наличии встроенного в телевизор Wi-Fi-модуля, отвечающего за принятие сигнала. При отсутствии модуля дополнительно придется покупать специальный адаптер, выглядящий как небольшая флешка и подключающийся к USB-порту телевизора. Первым делом необходимо включить в квартире Wi-Fi, а также либо подсоединить адаптер, либо убедиться, что встроенный модуль бесперебойно функционирует. Далее через телевизор запускается поиск доступных сетей и происходит подключение к одной из них. Если потребуется ввести пароль или код безопасности, то необходимо это сделать. Как только телевизор подключится к интернету, можно переходить и к налаживанию Smart TV.
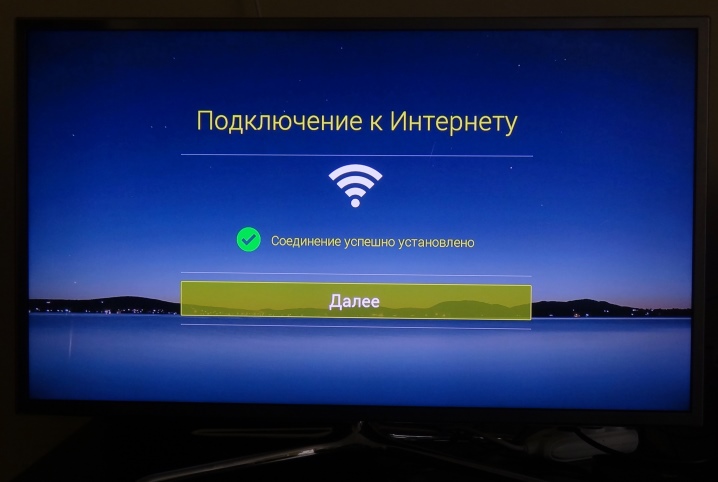
При необходимости воспользоваться технологией Smart TV можно будет и при помощи компьютера. В этом случае потребуются либо HDMI-кабель, либо работающий Wi-Fi. Однако в первом случае доступ в интернет сам телевизор не получит, но можно будет включать видеозаписи на компьютере, а видеть результат на большом экране. Во втором случае компьютер просто выполняет функцию роутера, а потому доступ в онлайн-пространство компьютер получает.
Необходимо добавить, что иногда технология Smart TV требует использования специальной приставки. Данный модуль подсоединяется к телевизору при помощи HDMI-кабеля либо комбинации из кабеля и конвертера HDMI-AV. Возможна также «стыковка» через USB-разъем. Заряд оборудование получает либо от самого телевизора, либо от адаптера, включающегося в розетку.


Перед соединением приставки с телевизором рекомендовано сперва обесточить технику, а затем кабелем соединить соответствующие разъемы.
В том случае, когда приставка подсоединяется к роутеру при помощи LAN-кабеля, лучше выбрать шнур RJ-45. Соединив два устройства, необходимо открыть меню медиаплеера и отыскать настройки сети. Отметив «проводное соединение» или «кабель», достаточно будет нажать на кнопку подключения, после чего начнется процедура автоматической настройки.

Как правильно настроить?
Необходимо упомянуть о том, что настройка Smart TV отличается в зависимости от используемой модели телевизора. Тем не менее, было ли это подключение через роутер или кабель, происходило ли оно без антенны, если все составляющие цепи подсоединены правильно, на экране должно появиться сообщение о том, что устройство подключено к интернету. Далее в основном меню выбирается раздел «Поддержка» и активизируется пункт Smart Hub. Запустив обозреватель, можно начать установку виджетов, то есть вспомогательных приложений для работы в интернете.

Особенности настройки разных моделей
Особенности настройки Smart TV зависят от модели телевизора.
LG
Большинство моделей LG для корректной работы требуют прохождения регистрации в системе Smart TV, без которой невозможной окажется даже установка приложений. Зайдя в основное меню телевизора, в верхнем правом углу необходимо найти клавишу, позволяющую посетить свой аккаунт. Обычно здесь просто вводятся логин и пароль, но при первичном использовании Smart TV придется сперва нажать на кнопку «Создать аккаунт/Регистрация». В открывшемся окне в соответствующие формы вводятся логин, пароль и адрес электронной почты пользователя. Для подтверждения данных потребуется использование ноутбука или смартфона. Когда регистрация завершится, необходимо будет зайти в то же окно и вновь ввести данные. На этом настройка технологии считается завершенной.

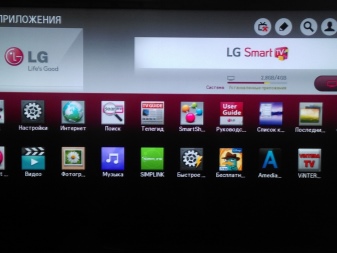
Sony Bravia
При подключении Smart TV на телевизорах Sony Bravia действовать предстоит немного иначе. Сперва на пульте дистанционного управления нажимается кнопка «Home», что позволяет попасть в основное меню.
Далее в правом верхнем углу потребуется щелкнуть на изображение чемодана и перейти на вкладку «Установки».
В развернувшемся меню потребуется отыскать подпункт «Сеть», а далее выбрать действие «Обновить интернет-содержимое». После перезагрузки подключения к сети телевизор самостоятельно завершит настройку Smart TV.
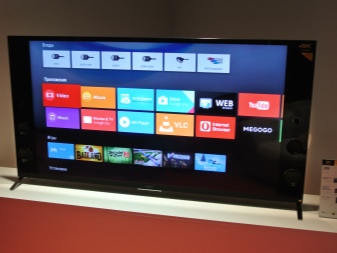
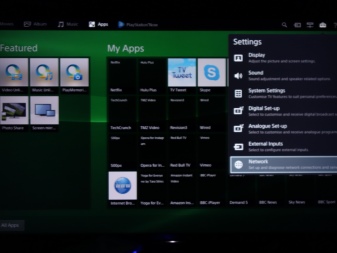
Samsung
Для настройки телевизора Samsung сперва при помощи пульта нужно открыть меню Smart Hub, нажав на изображение кубика. Этого должно быть достаточно. Проверить правильность настройки можно, зайдя в любое из установленных приложений. Успешный запуск символизирует качественную установку.
Кстати, многие модели также требуют регистрации нового пользователя, которая описана выше.

Возможные проблемы
Несмотря на кажущуюся простоту эксплуатации Smart TV, у пользователей часто возникают одни и те же проблемы с подключением и настройкой технологии.
- При отсутствии контакта со всемирной сетью можно зайти в главное меню, после чего выбрать раздел «Сеть», а в нем уже «Настройки сети». Сразу же должно появиться предложение автоматической настройки, с которым лучше согласиться, нажав «Пуск». В том случае, когда подключение так и не устанавливается, необходимо перейти на вкладку «Состояние сети». Зайдя в раздел «Настойка IP», следует начать автоматическое получение IP-адреса или даже ввести его собственноручно. Требуемые данные проще всего получить у провайдера путем совершения телефонного звонка. Иногда с отсутствием подключения к интернету справляется простая перезагрузка устройства.
- В том случае, если проблема заключается в настройках адаптера, то их необходимо просто перепроверить. Если у пользователя имеется возможность использования WPS-системы, то можно попытаться подключить устройство автоматически.
- Размытое изображение, а также помехи на экране появляются в результате недостаточной мощности процессора. Исправить ситуацию самостоятельно не получится, так как в этом случае требуется полная замена устройства. Если проблемы с просмотром являются результатом низкой скорости интернета, то, возможно, лучше обратиться к провайдеру и поменять имеющийся пакет услуг. Страницы слишком долго грузятся, когда роутер расположен вдали от телевизора. К счастью, решается данная проблема проще всего.
- Когда телевизор самостоятельно включается и выключается, то начать починку логично с проверки розетки – часто всему виной оказываются отошедшие контакты. Далее проверяются установки телевизора, а также устанавливается обновление программного обеспечения. Если, несмотря на правильность настройки, Smart Hub оказывается заблокированным, можно попытаться поработать с сервисным меню. Однако такая проблема чаще всего возникает при покупке у неофициальных представителей и разработчиков либо за границей, поэтому решить ее самостоятельно вряд ли получится. При коррекции настроек лучше сохранять на фотоаппарате каждый шаг, чтобы иметь возможность все вернуть обратно.
- При проблемах с приставкой Smart TV, функционирующей на андроиде, можно сделать сброс к заводским параметрам. Специалисты рекомендуют такой радикальный метод, только в том случае, когда устройство зависает, перезагружается, не подключается к интернету и тормозит. В первом случае необходимо открыть меню приставки и отыскать в нем раздел «Восстановление и сброс». После резервного копирования выбирается пункт «Сброс настроек» и активируется «Сброс данных». Устройство самостоятельно выключится и перезагрузится.
- Во втором случае на корпусе приставки разыскивается специальная кнопка Reset или Recovery. Она может быть спрятана в AV-выходе, поэтому для нажатия потребуются зубочистка или иголка. Зажав кнопку, необходимо на несколько секунд отсоединить кабель питания, а после подключить его обратно. Когда экран мигнет, это будет означать, что перезагрузка началась, и можно отпускать кнопку. В открывшееся загрузочное меню вводится «Wipe Data Factory Reset» и подтверждается «Ok». Далее нажимается «Yes – Delete all User Data», а затем выбирается пункт «Reboot system now». Несколько минут спустя система должна перезагрузиться.
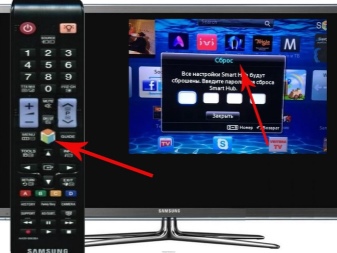
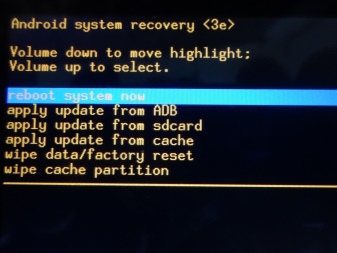
О том, как настроить Smart TV, смотрите далее.
Как подключить Смарт ТВ на телевизоре Samsung: пошаговая инструкция
Наверх- Рейтинги
- Обзоры
- Смартфоны и планшеты
- Компьютеры и ноутбуки
- Комплектующие
- Периферия
- Фото и видео
- Аксессуары
- ТВ и аудио
- Техника для дома
- Программы и приложения
- Новости
- Советы
- Покупка
- Эксплуатация
- Ремонт
- Подборки
- Смартфоны и планшеты
- Компьютеры
- Аксессуары
- ТВ и
Как подключить Smart TV на телевизоре: настройка и подключение
Привет всем! Сегодня у нас будет общая инструкция – как подключить Смарт ТВ на своем телевизора. В первую очередь нужно понять, а если у вас вообще поддержка этого Smart TV. Обычно на таких телевизорах обязательно должен быть LAN или сетевой порт. Аналогичные вы могли видеть на роутере, на компьютере или ноутбуке.
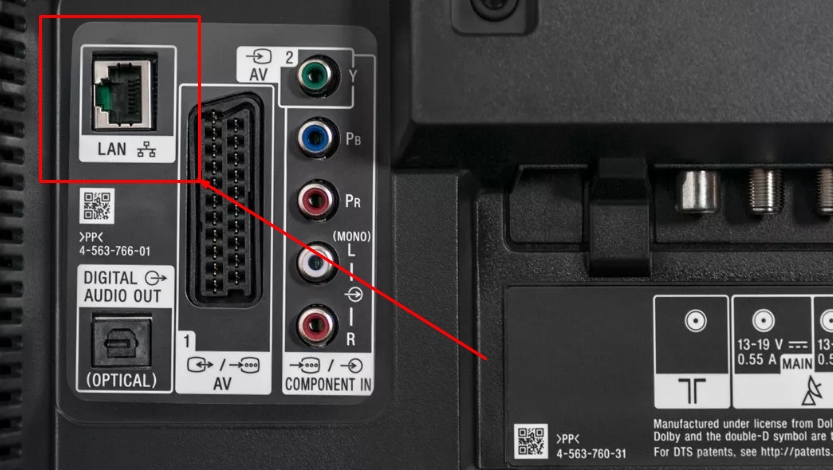
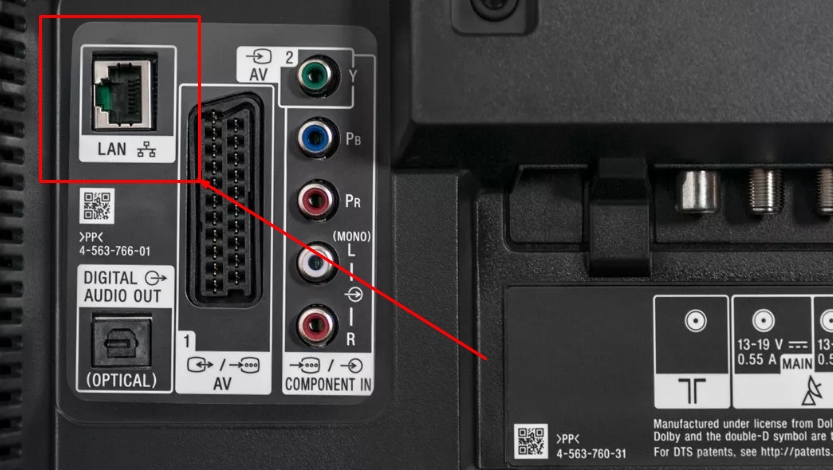
Посмотрите внимательно – он будет всего лишь один. Также он может быть подписан как «Ethernet» или «Интернет». Вход может быть расположен сбоку или спереди как на картинке выше. Просто поищите его. Если он есть, то можете приступить к настройке. Если его нет, то перейдите к последней главе этой статье.
Настройка
Наконец-то мы подошли к вопросу – как включить, настроить и подключить Смарт телевизор. В первую очередь вам нужно понять – как именно вы будете подключаться к роутеру. У вас уже должен быть настроенный маршрутизатор, с подключенным интернетом. Интернет кабель от провайдера вы туда подключить не сможете. Ну подключить может и сможете – но работать интернет в телевизоре не будет.


Подключиться к интернет-центру можно двумя способами:
- Wi-Fi;
- Кабель – возьмите сетевой провод нужной длины и подключите его к роутеру. Нужно выбрать один из свободных LAN портов.
Вот теперь можно приступать к настройке. Я покажу на примере телевизора LG, но на деле ничего сложно там нет и все делается по аналогии и с теликами других фирм.
ПРИМЕЧАНИЕ! Если вы подключились по проводу, то вам нужно просто проверить подключение. Откройте браузер (обычно имеет надпись «Интернет») и попробуйте зайти на любой сайт. Если возникнут трудности, то пишите об этом в комментариях.
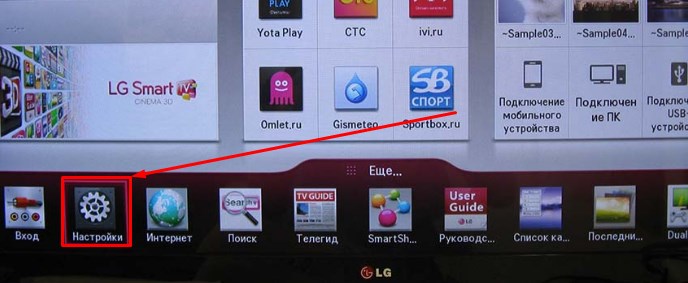
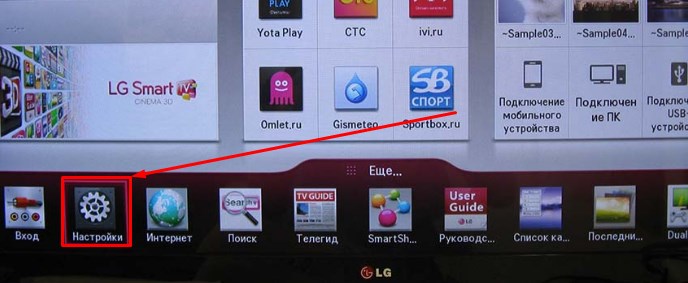
- Включаем телик и заходим в меню. Для этого воспользуйтесь пультом дистанционного управления (ДУ). Как только вы попадете внутрь, нужно выбрать раздел «Настройки» (обычно имеет значок шестеренки).


- Телевизоров и фирм очень много, также прошивки могут слегка отличаться, поэтому сейчас вам нужно найти раздел «Интернета» или «Сети». На некоторых телевизорах есть отдельный раздел «Wi-Fi».


- Теперь нужно выбрать тип подключения: по кабелю или беспроводным путем по вай-фай. Выбираем второй вариант;
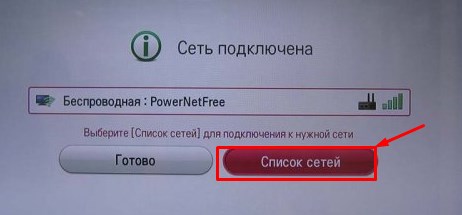
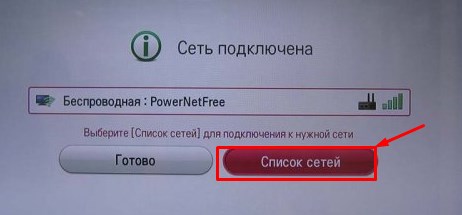
- Теперь нужно выбрать вашу точку доступа (смотрите по названию Wi-Fi). Далее просто подключаемся, введя пароль.
Если нужной точки доступа нет, то проверьте, чтобы роутер был включен и находился на достаточно близком расстоянии от телевизоре. Напомню, что зеркала, металлически конструкции и очень толстые бетонные стены – сильно глушат радиосигнал.
Если есть какие-то ошибки при подключении, то перезагрузите роутер и телевизор. А потом вновь попробуйте его подключить к маршрутизатору. Проверьте, чтобы роутер раздавал интернет – просто подключитесь к нему с телефона, планшета или ноутбука.
ПОМОЩЬ! Если все же подключиться не получилось – пишите об этом в комментариях. Старайтесь писать как можно подробнее, чтобы я смог вам помочь.
Нет функции «Умного телевидения»
Я бы ещё раз точно проверил, что её нет. Сейчас стали выпускать телевизоры, где нет LAN порта, но подключиться можно по вайфай. Поэтому вам нужно сначала узнать полное наименование телевизора. Посмотреть можно в техническом паспорте, на коробке или на этикетке на задней части телика.
Далее вписываем это название в «поисковик» (Яндекс, Google и т.д.). После этого заходим и смотрим на технические характеристики. Иногда бывает, что LAN порт есть, но вот поддержки WiFi нет. В таком случае вам помогут внешние модули, которые подключаются к USB или HDMI порту.
Если вы не хотите подключаться по кабелю, а хотите использовать вай-фай – то вам нужно прикупить отдельный модуль. Лучше всего брать фирменный:
Для теликов других фирм, можете посмотреть адаптеры тут. Но если у вас старый телевизор, который не имеет ни LAN, ни Wi-Fi – то вам поможет только специальная приставка. Я по ним делал отдельную статью с подробным обзором и советами по выбору. С ней вы можете ознакомиться здесь.
Как подключить СМАРТ-ТВ к Интернету через кабель, WiFi и другими путями
Любой телевизор с функциями Smart TV без доступа к Сети является обычным устройством для просмотра телевизионных каналов. Чтобы расширить возможности техники, необходимо подключить Смарт ТВ к Интернету. Только после этого на телеприемнике будут доступны: просмотр видео онлайн, серфинг через браузер, установка игр и приложений, общение в социальных сетях и другие развлечения.

Необходимые параметры Интернет-соединения
Чтобы подключение к Сети обеспечивало бесперебойную работу СМАРТ-телеприемника, пользователю следует учитывать ряд важных параметров: скорость Интернета (согласно тарифного плана поставщика услуг), качество WiFi сигнала, выдаваемого маршрутизатором, а также скорость роутера в радиоканале. Именно от этих данных будет зависеть качество видео-контента в режиме онлайн с высоким разрешением изображения.
Так, чтобы видеотрансляция не «зависала» и работала стабильно (без прерываний), необходима скорость соединения не менее 20 Мбит/с. В этом случае на телевизоре будут бесперебойно воспроизводиться 3D фильмы в высоком разрешении. А для простого HD сигнала достаточно 2 Мбит/с.
Важно! При выборе провайдера нужно учитывать пропорциональность — чем выше скорость Интернета, тем лучше качество получаемого изображения. Однако последнее зависит не только от быстродействия соединения, а еще от технических возможностей телевизора и качества видео от источника.
Подключение посредством кабеля
Первый вариант подключения – кабельный. Телевизор может быть подсоединен как непосредственно к Ethernet проводу, входящему в квартиру или дом, так и через дополнительное устройство, например, свитч или маршрутизатор.
Важно! При кабельном подключении скорость Интернета выше, чем при беспроводном. Кроме того, сам сигнал стабильнее, так как на него не влияют преграды, работающая техника и другие помехи.
Недостаток такого решения – необходимость протягивать кабель. Это особенно неудобно, если провод будет проходить через несколько комнат. К тому же есть вероятность его физического повреждения.
Напрямую к СМАРТ-телеприемнику
Для выхода в Интернет через сетевой кабель напрямую (без посредничества другого устройства) необходимо найти на телеприемнике LAN-порт и вставить в него Ethernet-штекер до щелчка. Дальнейшие действия зависят от типа IP-адреса – динамический он или статический.
- Если провайдер поставляет услуги с динамическим IP, то сложностей с настройкой соединения не будет. Достаточно в настройках ТВ-приемника зайти в раздел «Сеть» и выбрать «Проводное подключение». Все параметры будут назначены автоматически.
- Если после подвода кабеля система оповещает, что настроить доступ к Сети не удалось, это означает, что IP адрес статический. Тогда необходимо открыть параметры соединения и самостоятельно ввести IP адрес и DNS. Узнать эту информацию можно тремя способами: первый — у поставщика услуг, второй — в договоре, полученном при подключении к Сети провайдера, третий — через ПК или ноутбук с настроенным соединением. После этих манипуляций доступ к сети Интернет будет получен.
При посредничестве свитча
Если к Интернету планируется подключать кабелем и другую технику, рекомендуется воспользоваться свитчем. Это приспособление для организации локальной сети путем объединения нескольких устройств. Другие названия прибора – переключатель или коммутатор. Стоит такая техника недорого — в этом ее достоинство.
Совет! Использовать свитч актуально, когда нет необходимости в параллельной работе СМАРТ-телевизора с ноутбуком или ПК. Если нужен единовременный доступ к Интернету с каждого устройства, объединенного в локальную сеть, лучше использовать роутер.
Соединение с Интернетом выполняется так — сетевой кабель от провайдера подключается к свитчу, а от него другой Ethernet-провод протягивается к телевизору и вставляется в LAN-порт. Дальнейшие действия по настройке подключения идентичны описанным в предыдущем разделе.
При посредничестве роутера
Использование роутера актуально, когда есть необходимость в единовременной работе в Сети нескольких устройств, и/или если пользователь желает дополнительно настроить WiFi-сеть для телефона либо планшета. Для этой цели с тыльной стороны роутера есть ряд Ethernet-разъемов, от которых можно провести по кабелю к телевизору, ПК и/или ноутбуку, организовав таким образом проводное и беспроводное подключение к сети Интернет.
Следует знать, что при соединении через роутер необходимо выполнить отладку DHCP-сервера. Это протокол, позволяющий всем подключенным к Сети устройствам автоматически получать IP адрес и другие параметры. Иначе автоматическая настройка Интернет-соединения на телевизоре будет недоступна, и необходимые данные потребуется ввести вручную.
Подключение посредством встроенного WiFi
Если телеприемник оснащен WiFi-протоколом, настроить на нем Интернет-соединение пользователь сможет через WiFi роутер. Плюс этого способа – отсутствие кабеля, портящего интерьер помещения.
Совет! WiFi-соединение рекомендуется лишь в тех случаях, когда скорость поступающего сигнала высокая и стабильная. В противном случае онлайн видео будет работать с регулярными зависаниями и перебоями.
Для подключения к WiFi необходимо запустить телеприемник и перейти в раздел с настройками. Далее нужно выбрать «Сеть», затем — «Беспроводное подключение». Когда ТВ-приемник покажет список обнаруженных сетей, потребуется отыскать домашнюю, кликнуть по ней и ввести пароль. Через несколько секунд соединение будет установлено. Если этого не произошло, следует провести отладку DHCP-сервера.
Подключение посредством внешнего WiFi-модуля
Если в телевизоре нет внутреннего WiFi-приемника, для него можно приобрести и использовать внешний WiFi-адаптер. Рекомендуется приобретать модуль и телевизор одного производителя, чтобы гарантировать совместимость устройств. Если же это невозможно, перед покупкой нужно внимательно изучить упаковку адаптера, на которой перечислены все совместимые марки и модели ТВ-приемников.
Для подключения к Сети таким способом нужно вставить адаптер в USB-разъем телевизора и убедиться, что на нем светится индикатор. ТВ-приемник определит новое оборудование и установит его, после чего в меню помимо проводного соединения будет доступно и беспроводное. Дальнейшие действия аналогичны тем, что были описаны выше для встроенного WiFi-протокола.
Нужно понимать, что если в телевизоре нет Smart TV, установка внешнего WiFi-модуля не расширит его возможности, и выйти в Интернет с него не получится. В таком случае рекомендуется дополнительно приобрести СМАРТ-приставку, Smart-стик или другое устройство с опцией выхода в Интернет.
Подключение посредством ПК или ноутбука
Подключить СМАРТ-телеприемник к Интернету можно через ПК или ноутбук, задействовав их в качестве точки доступа. Такое решение будет целесообразным, если у пользователя нет роутера или свитча, а значит, не получится настроить WiFi или протянуть кабель к телевизионной панели, не отключая при этом от Интернета компьютер. Данный способ оптимален еще и в том случае, если для выхода в Сеть с компьютера используется USB модем от МТС, Билайн или иного поставщика услуг.
Для налаживания выхода в Сеть посредством ПК под управлением Windows 10 следует в трее кликнуть по иконке сетевых подключений и в открывшемся меню включить «Мобильный хот-спот». Как только кнопка загорится синим, точка доступа активируется. Далее потребуется нажать на нее правой кнопкой и выбрать «Параметры». В открывшемся окне будет указано имя сети и пароль для доступа к ней. Дальнейшие действия те же, что и при подключении к WiFi-роутеру. Для иных версий ОС процедура может отличаться, в зависимости от названий и расположения разделов.
На заметку! Подключить телевизор к компьютеру для доступа к Интернету можно и через HDMI, но в этом случае ТВ-приемник станет использоваться как большой монитор, а работа в Сети будет выполняться через ноутбук или ПК.
Подключение посредством TV-приставки
Телевизоры без функций Smart TV можно подключить к Сети и тем самым расширить их возможности, воспользовавшись СМАРТ-боксом, который можно приобрести или арендовать у провайдера. Это небольшое устройство имеет такие же функции, как и обычный СМАРТ-телевизор — оно подключается к Интернету через кабель или WiFi и позволяет запускать онлайн фильмы и телесериалы, настраивать каналы (интерактивные), просматривать веб-сайты через встроенный браузер, скачивать приложения, игры и так далее.
Помимо СМАРТ-приставок от провайдеров, пользователь может самостоятельно приобрести такое устройство на базе Android, iOS или Windows. Также можно купить СМАРТ-стик – небольшой девайс размером с флэшку, подключающийся к телевизору через HDMI и выполняющий те же функции, что и СМАРТ-бокс. В этом случае пользователю доступно лишь WiFi-соединение, так как разъемов Ethernet на СМАРТ-стиках не бывает. Тогда как классические приставки подключаются к сети и кабелем, и через WiFi (способы идентичны описанным выше).
Подключение посредством PLC-адаптера
Если пользователь желает подключить телевизор к Сети с помощью кабеля, но не хочет тянуть провод по всей квартире, можно воспользоваться PLC-адаптером. Это приспособление для передачи Интернет-сигнала через электрическую сеть. Подобные решения практикуются уже давно и предоставляются такими провайдерами, как Ростелеком, Билайн, ТТК и другими компаниями.
На заметку! Новейшие PLC-адаптеры способны передавать информацию со скоростью до 1 Гб/сек.
Чтобы подключиться к Сети, рассматриваемое устройство устанавливают в розетку поблизости от телеприемника напрямую (в обход приборов бесперебойного питания, сетевых фильтров, переходников и т.д.). Затем в разъем Ethernet на адаптере вставляется сетевой кабель и протягивается к телевизору, где подключается в аналогичный порт.
Ручная настройка подключения Smart TV
Если автоматически подключить телевизор к Интернету не удается, следует ввести сетевые параметры вручную. Уточнить их можно у поставщика услуг или на компьютере, если он подключен к Сети. Для этого на Windows 10 следует кликнуть в трее по иконке сетевых подключений, выбрать «Активное» и нажать «Свойства». Появившееся окно нужно прокрутить вниз, там будет необходимая информация – IP-адрес, маска подсети и т.д. На других версиях Windows доступ к этим данным может выполняться немного иначе.
Далее следует запустить телеприемник, перейти в «Настройки», а затем — во вкладку «Сеть». Здесь нужно повторно выбрать проводное подключение и, если соединение по-прежнему не устанавливается, выключить «автоматический ввод данных», а потом вручную прописать необходимую информацию. На телевизорах разных брендов этот процесс может отличаться из-за других названий разделов и особенностей интерфейса.
На заметку! Подробное описание процесса можно отыскать в инструкции по эксплуатации. У большинства известных брендов, таких как Samsung. Sony Bravia, Philips, LG и других, руководство очень подробное и «вшито» в телевизор, поэтому найти его можно в меню ТВ-приемника.
Возможные проблемы и их решение
В процессе налаживания соединения с Интернетом могут возникнуть некоторые затруднения и проблемы, большинство из которых легко решается самостоятельно.
- Если после подключения к Интернету видео нечеткое и постоянно зависает, это говорит о низкой скорости передачи данных. При беспроводном соединении решить проблему можно, подключив телеприемник к Сети через кабель. Если же доступ к Интернету установлен через провод, нужно изменить тариф на другой (с большей скоростью) или сменить провайдера. Также проблема может быть в слабом роутере. Эту ситуацию исправит покупка нового маршрутизатора.
- Если веб-страницы загружаются долго, несмотря на высокую скорость соединения и мощный роутер, значит между ТВ-приемником и маршрутизатором слишком большое расстояние и много преград. Выход — нужно переместить роутер поближе к телевизору.
- Если телевизор не может подключиться к Интернету, необходимо сбросить настройки до заводских и заново выставить параметры устройства. Также нужно проверить версию прошивки и обновить ее до актуальной. Если после этих процедур связь не восстановилась, аналогичным образом необходимо сбросить параметры роутера до начальных или выполнить его перепрошивку.
- Если подключение не получается установить ни при автоматической настройке параметров, ни после ручного ввода IP адреса и других данных, решить проблему можно, подключившись к Сети через WPS, но только при наличии такой функции и на роутере, и на телевизоре. Для этого необходимо выбрать данную опцию в меню телеприемника, а затем нажать эту кнопку на маршрутизаторе и удерживать ее в течение непродолжительного времени. В зависимости от настроек в сетевом интерфейсе роутера может потребоваться ввод пароля, появившегося на экране телевизионной панели, или же подключение будет установлено без указания кода.
- Если не получается выполнить автоматическое подключение к Сети, это говорит о неверных настройках протокола DHCP. Для устранения проблемы необходимо в параметрах маршрутизатора назначить автоматическое присвоение IP адреса подключаемым устройствам. После этого достаточно будет вставить в разъем Ethernet на телевизоре сетевой кабель или подключиться к WiFi, чтобы получить доступ к Интернету без ввода каких-либо данных.
Резюмируем — подключить СМАРТ-телеприемник к Интернету достаточно легко, если знать, как выполнить эту операцию. Процесс соединения выполняется одинаково практически на всех телевизорах, разница будет лишь в названиях разделов и в интерфейсах используемых ОС. Если нужен более подробный разбор этих процедур, найти его можно в руководстве пользователя.
