Как подключить накопители и приводы к компьютеру | Другая периферия | Блог
Шустрые SSD все больше вытесняют из обихода жесткие диски. Даже современные винчестеры постепенно теряют популярность, что и говорить об устаревших моделях, которые не всегда поддерживаются современными материнскими платами. Тем не менее, использовать старый HDD иногда нужно, а как заставить его работать — непонятно. В этом материале все самые полезные способы подключения как устаревших, так и актуальных накопителей и приводов.
Адаптер USB 2.0 -> IDE

Адаптер предназначен для подключения к компьютеру наиболее старых типов жестких дисков или CD/DVD-приводов с интерфейсом IDE. Учитывая, что современные материнские платы вообще не имеют подобного разъема, с подключением могут возникнуть проблемы. Накопители формата 2.5″ подключаются напрямую к адаптеру, накопители формата 3.5″ и приводы требуют дополнительного питания 12 В, поэтому к винчестеру необходимо подключать и Molex-разъем, что не всегда удобно. Для этих целей лучше приобрести отдельный блок питания с переходником или присмотреться к более удобным адаптерам ниже.
Двусторонний адаптер IDE/SATA
По назначению аналогичен предыдущему, за исключением того, что подключается он к IDE или SATA-разъемам. Адаптер двусторонний — можно подключить устаревшее IDE-устройство к современной плате с SATA-разъемом на борту, либо наоборот — современный SATA накопитель/привод к устаревшей материнской плате, имеющей только IDE-разъем. Последний вариант актуален для рабочих компьютеров, которые не апгрейдились с момента их покупки.
Адаптер eSata

Еще один удобный способ быстрого подключения накопителей и различных приводов, но почему-то не получивший широкого распространения. Для этого необходимо установить планку с разъемами eSATAp на передней или задней панели компьютера и подключить соответствующие SATA-кабели и питание (рис. слева). Накопитель или привод подключается специальным eSATAp-кабелем (рис. справа). Обратите внимание именно на eSATAp-вариант, позволяющий подключать 3.5-дюймовые накопители и приводы, требующие питание 12В. Основное преимущество такого способа — полное отсутствие задержек, так как при работе не используются сторонние контроллеры.
Адаптер USB 2.0 -> SATA
Винчестеры с SATA-разъемом еще довольно актуальны, вот только модели с небольшой емкостью не представляют практического интереса и только мешают. От них идет постоянный шум, они греются и нагревают соседние элементы, а также требуют провода для подключения. Поэтому целесообразнее подключать их по необходимости.
Данный адаптер является аналогом первого, но рассчитан только на подключение SATA-накопителей формата 2.5″. Имеет объединенную SATA-колодку (питание + данные). Интересной особенностью является наличие дополнительного «хвостика» USB 2.0 для подключения требовательных к питанию накопителей.
В качестве примера подключение SSD-накопителя небольшой емкости:

Как альтернатива, есть универсальный тип адаптера, в котором совмещены два моста USB 2.0 -> IDE + SATA. С ним можно подключать и старые IDE-накопители, и актуальные SATA-диски:
Адаптер USB 3.0 -> SATA

Более продвинутая модификация с разъемом USB 3.0 и пропускной способностью до 5 Гбит/с (около 625 МБ/с). Из особенностей стоит отметить повышенную скорость передачи, увеличенную мощность питания, которая позволяет запускать даже старые требовательные накопители, меньшие задержки при копировании файлов и многое другое. Имеет объединенную SATA-колодку. В качестве моста USB -> SATA используются распространенные контроллеры Innostor IS621, ASM1153S или подобные. Есть модели с дополнительным «хвостиком» USB 2.0 для требовательных накопителей.
Из-за отсутствия дополнительного питания, они подходят лишь для подключения накопителей формата 2.5″. Для подключения 3.5″ винчестеров или CD/DVD/BD-приводов лучше приобрести адаптер USB 3.0 -> SATA с дополнительным питанием, например, вот такой:
Это наиболее универсальная модель, позволяющая подключать практически все различные накопители или приводы с интерфейсом IDE и SATA. Дополнительный разъем питания 12 В расположен с обратной стороны, а в комплекте поставляется блок питания.
Контейнер (внешний бокс) USB 3.0 -> SATA

Очень удобное приспособление для быстрого подключения накопителей. Есть множество различных моделей, отличающихся между собой как внешним исполнением, так и используемым мостом. Бывают в закрытом и полуоткрытом корпусе из пластика или металла. Есть модели как для 2.5-дюймовых накопителей, так и 3.5-дюймовых винчестеров. Подключение к компьютеру осуществляется, как правило, посредством USB 3.0.
В продаже можно встретить так называемые «внешние накопители» — это есть не что иное, как контейнер (внешний бокс) с установленным накопителем под собственной маркой. Вот только накопители там стоят не всегда удачные и разобрать их проблематично.
Док-станция USB 3.0 -> SATA

Док-станция — более эстетичный вариант адаптеров, но в то же время более дорогой и более функциональный. Накопители, как правило, вставляются сверху. Поддерживается горячее подключение. Есть варианты как для 2.5″ накопителей без внешнего питания, так и для 3.5″ винчестеров с отдельным или встроенным блоком питания. Встречаются модели как на один накопитель, так и на несколько.
Хранилища дисков
Является дальнейшим развитием док-станций, но с более расширенными возможностями. В качестве подключения уже присутствует несколько альтернатив: USB или eSATA. Из особых достоинств стоит отметить «горячее» подключение любого накопителя независимо от остальных и поддержку RAID-массивов нескольких уровней. Для этого на задней панели присутствует конфигуратор. Приятным дополнением является наличие вентилятора и специальных вентиляционных отверстий в передней и задних частях корпуса, которые охлаждают накопители в работе. Есть модели на два и более накопителя. Очень популярны в среде систем видеонаблюдения, где постоянно требуется писать десятки гигабайт данных на высокой скорости и защищать их от сбоев.
Многие пользуются такими хранилищами на несколько жестких дисков, так как они очень удобны для хранения медиатеки. При необходимости можно активировать дисковый массив повышенной производительности из двух накопителей (RAID 0), либо так называемое «зеркалирование» (RAID 1).
Сетевые хранилища (NAS)

Практически аналог предыдущего варианта, за исключением того, что дополнительно используются сетевые функции и сетевой доступ к дискам. Помимо стандартных разъемов USB и eSATA присутствуют и RJ45 (Ethernet), а также беспроводной доступ посредством сети Wi-Fi. Эти устройства занимают особую нишу и пользуются популярностью при постройке единой медиатеки с доступом с различных устройств. Рассчитаны как на один накопитель, так и на несколько, в зависимости от модели и стоимости.
Мультикомбайны
Одни из самых функциональных устройств. Главное отличие от предыдущих — небольшие размеры и возможность автономной работы благодаря наличию встроенного Li-Ion/Li-Pol аккумулятора. Как правило, мультикомбайны рассчитаны на установку одного накопителя формата 2.5″ (HDD или SSD) и позволяют получить доступ к нему посредством проводного соединения через USB или Ethernet, либо через беспроводной Wi-Fi. Очень удобно тем, кто постоянно путешествует или находится в командировках.
Для организации сетевого доступа в мультикомбайн встроен роутер, который при подключении интернет-кабеля RJ-45 (Ethernet) может раздавать интернет близлежащим устройствам, то есть может работать в качестве точки доступа. Для просмотра содержимого диска достаточно активировать сеть Wi-Fi на устройстве и подключиться к ней с любого гаджета, будь то смартфон, планшет или нетбук. После этого через стандартный диспетчер можно просматривать файлы и папки. В случае необходимости мультикомбайн можно использовать в качестве внешнего аккумулятора для заряда севших устройств или гаджетов через предусмотренный USB-выход и универсальный кабель.
Как подключить дисковод к компьютеру
Дисковод — еще недавно обязательный элемент в любом компьютере, сегодня сдает позиции флеш-накопителям и уходит на покой. Производители уловили этот тренд и теперь с радостью следуют ему, отказываясь от установки привода в компьютеры и ноутбуки. Но что делать, если дисковод нужен? Об этом — в нашей статье.


Как подключить дисковод к компьютеру
Выбор дисковода
Для начала нужно определиться, для чего нам нужен дисковод. Речь не про его тип — он по умолчанию должен уметь читать и писать DVD-диски, такое уж время. Но есть такое понятие, как тип подключения — интерфейс, который наш дисковод подключается к компьютеру. Его и предстоит выбрать.
Самый простой способ определить это — визуальный осмотр материнской платы и определение доступных мест для подключения.


Визуально осматриваем материнскую плату и определяем доступные места для подключения
Разберемся по порядку:
- устаревший интерфейс IDE. Шина передачи данных, берущая свое начало на заре компьютеров и пережившая несколько реинкарнаций. Характеризуется довольно низкой скоростью передачи данных, широким и неудобным шлейфом, но относительной дешевизной устройств на ней. Внешний вид разъема на материнской плате и шлейфа для него — на скриншоте ниже, обратите внимание;


Внешний вид разъема на материнской плате интерфейса IDE


Шлейф для подключения к интерфейсу IDE
- современный интерфейс Serial-ATA, или SATA. Появился сравнительно недавно, около десяти лет назад, и пережил три реинкарнации, каждая из которых добавляла к названию порядковый индекс — 1, 2 или 3. Отличается высокой скоростью передачи данных, которая растет с каждым поколением, удобными и долговечными шлейфами (1 см в толщину против 6 у IDE!), а так же простотой настройки. Фото — внизу.


Интерфейс подключения Serial-ATA, или SATA


Шлейф для подключения к интерфейсу SATA
Рассмотрели материнскую плату? Оценим наличие свободных портов. Если есть несколько свободных портов SATA и порт IDE, то однозначно нужно выбрать первый вариант. Плюсов у него серьезно больше, да и подключить легче. Если свободный порт SATA один, то тут можно задуматься — вдруг вы захотите подключить к компьютеру еще один жесткий диск? Ему этот порт нужнее. Ну, и самый простой вариант — если у вас есть либо порты SATA, либо IDE. Выбора у вас нет, действуйте по обстоятельствам.
Удаление старого дисковода
Для этого вам понадобится средней толщины крестовая отвертка с хорошим шлицем и пылесос.
Примечание! Заранее позаботьтесь о сборе крепежной фурнитуры в отдельном месте — очень поможет при обратной сборке. Очень неприятно искать болтики по всей квартире.
- Снимите боковые крышки с системного блока. Для этого открутите по паре винтов сзади с каждой стороны и потяните крышки назад. Сместив их на пару сантиметров и освободив пазы, удалите крышки.


Снимаем боковые крышки с системного блока
- Настало время пылесоса. Аккуратно, не дотрагиваясь до электронных компонентов (это важно!), удалите верхний слой пыли. Остатки лучше удалить с помощью баллона со сжатым воздухом — меньше риск повредить компоненты.


Очищаем системный блок от пыли с помощью пылесоса и баллона со сжатым воздухом
- Найдите ваш дисковод изнутри. Удалите следы термоклея со шлейфов с помощью отвертки. Будьте осторожны!
- Аккуратно извлеките шлейф из разъемов дисковода и материнской платы. Затем вытащите питание.


Извлекаем шлейф из разъемов дисковода и материнской платы, затем питание
- Дисковод крепится с помощью достаточно тонких винтов по бокам — их количество колеблется от двух до четырех с каждой стороны. Выкрутите их и запомните примерное положение.


Откручиваем винты, крепящие дисковод
- Теперь удалите дисковод. Потяните его внутрь системного блока и вытащите, стараясь не задеть остальные компоненты компьютера. Если внутрь дисковод не тянется, толкните его изнутри наружу и потяните на себя.


Тянем дисковод внутрь системного блока и вытаскиваем
Примечание! Некоторые модели системных блоков не позволяют вытащить дисковод внутрь. Вытаскиванию же наружу препятствует лицевая панель — например, отсеки дисководов имеют закругленные края, за которые цепляется дисковод. В таком случае нужно снять лицевую панель, отвернув четыре болта либо немного отогнув защелки в четырех местах. Делайте это с предельной аккуратностью: системный блок с ненадежно закрепленный передней панелью окончательно потеряет свою презентабельность.


Если не получается вытянуть дисковод вовнутрь, снимаем лицевую панель системного блока, отвернув четыре болта либо немного отогнув защелки в четырех местах
Установка нового дисковода в системный блок
В дополнение к отвертке вам могут понадобиться пассатижи.
На заметку! Если вы заменяли дисковод и выполнили предыдущий пункт по удалению старого, то вы уже подготовили все для установки.
Сейчас мы рассмотрим, как быть тем, кто хочет поставить дисковод в новый компьютер, где его никогда не было, или же хочет поставить второй дисковод в дополнение к старому.
- Воспользовавшись инструкцией из предыдущего пункта, откройте системный блок и снимите переднюю панель.
- Аккуратно вытащите из передней панели одну из заглушек для пятидюймовых устройств. Старайтесь не сломать пазы, так как она может пригодиться в будущем, если вы захотите избавиться от дисковода.


Аккуратно вытаскиваем из передней панели одну из заглушек для пятидюймовых устройств
- С помощью пассатижей выломайте металлическую пластину напротив выбранной заглушки на передней панели. Пластина уже точно не пригодится, так что просто выламывайте. Можно гнуть.


С помощью пассатижей выламываем металлическую пластину напротив выбранной заглушки на передней панели
- Вытащите новый дисковод из антистатической упаковки. Удалите все транспортировочные наклейки. Аккуратно вставьте дисковод на его место в системном блоке.


Вставляем дисковод на его место в системном блоке
Примечание! Было бы неплохо найти комплектные болтики от системного блока, но есть таковых нет, купите вместе с дисководом четыре или восемь болтиков для его крепления.
- Закрепите дисковод с помощью винтов. Следите за его положением: важно, чтобы от аккуратно совмещался с лицевой панелью. Так или иначе, его положение можно скорректировать после.


Крепим дисковод с помощью винтов к системному блоку
- Установите переднюю панель на место. Если дисковод не совпал с ней, ослабьте винты и подвиньте его в нужное положение. Затяните винты.
Подключение установленного дисковода к материнской плате
Рассмотрим для начала вариант с IDE
- Распакуйте комплектный шлейф от дисковода. Если у вас уже есть такой, воспользуйтесь им, а если нет ни своего, ни комплектного, то купите новый вместе с дисководом.
- Удостоверьтесь, что на вашем блоке питания есть коннекторы питания IDE (MOLEX). Если свободных коннекторов нет, попросите в магазине разветвитель или переходник с коннекторов SATA (однако, такой в природе встречается редко).


Переходник питания с SATA
- Соедините дисковод с материнской платой с помощью шлейфа. Соблюдайте ключи разъемов при установке.


Соединяем дисковод с материнской платой с помощью шлейф
Примечание! Стандартный шлейф IDE разделен на три секции. Центральная смещена относительно центра. Тот крайний коннектор, от которого до среднего расстояние больше, вставляется в материнскую плату, а другой — в дисковод. В случае, если дисководов два, оба коннектора, расстояние между которыми наименьшее, используются в дисководах последовательно.
- Подключите питание к дисководу.


Подключаем питание к дисководу
- Включите компьютер, затем проверьте наличие дисковода в БИОСе. Найти нужную информацию можно либо на главной вкладке («Main» или «General»), где описываются все подключенные устройства, либо на вкладке «Boot».


Находим информацию о дисководе на главной вкладке «Main» или «General», либо во вкладке «Boot»
Обратите внимание! Здесь рассматривается вариант подключения к более-менее современной материнской плате. Но и при этом также могут возникнуть проблемы.
IDE — старый формат со своими правилами настройки. Шлейф подразумевает установку двух устройств, поэтому получается, что одно устройство всегда ведущее («Master»), а другое — всегда ведомое («Slave»). Вот в этом и может крыться проблема, если подключенный дисковод не определяется. Для ее устранения проверьте положение джампера на задней части дисковода. Обратите внимание на скриншот.


Проверяем положение джампера на задней части дисковода
Универсальный случай: если ваш дисковод на шлейфе один и подключен крайним коннектором, то поставьте джампер в левое положение («Cable Select», или автоопределение типа подключения). Если дисководов или вообще устройств на шлейфе два, то джампер должен занять позицию исходя из положения устройства: если коннектор крайний — «Master», то есть правое положение, если средний — «Slave», то есть среднее. Однако материнские платы с IDE существуют очень долго, поэтому они могут запросто не соответствовать стандартам. В таком случае совет один — обратитесь к инструкции.
Теперь вариант с SATA
- Кроме комплектного шлейфа, с большой долей вероятность вам нужен переходник MOLEX — SATA (питание для устройств SATA для универсальности носит такое же название). Уточните наличие такого питания в вашем системном блоке и при необходимости докупите нужный переходник.


Переходник MOLEX — SATA
- Точно так же соедините материнскую плату с дисководом и подключите питание.Здесь тонкостей нет: шлейф SATA имеет всего два коннектора.


Соединяем материнскую плату с дисководом, подключаем питание
- Включите компьютер. Вновь проверьте наличие дисковода в БИОСе, как это описано в прошлом пункте. Готово!
Остается только закрыть боковые крышки, закрутить их крепежные винты и приступить к использованию компьютера. Готово!
Видео — Подключение (установка, замена) дисковода ПК
Как подключить дисковод к компьютеру

Дисковод, или привод оптических дисков, это устройство, использующееся для чтения и записи оптических дисков. Несмотря на то, что оптические диски с каждым годом теряют свою популярность, обойтись без дисковода пока еще нельзя, особенно на настольном компьютере.
В данной статье мы расскажем о том, как подключить дисковод к компьютеру.
Шаг № 1. Подготовка компьютера к подключению дисковода.
Перед тем, как приступать непосредственно к подключению дисковода к компьютеру, необходимо выполнить ряд подготовительных операций. Во-первых, компьютер необходимо полностью обесточить. Не просто, выключить, а полностью обесточить. Для этого нужно вытащить кабель, который подключает блок питания компьютера к сети электропитания. Это простое действие обезопасит вас от удара током и сохранит вам жизнь.

После того как вы обесточили компьютер вам необходимо снять боковые крышки системного блока. Снимать нужно обе крышки, поскольку для подключения дисковода к компьютеру нам понадобится доступ к обеим сторонам системного блока.

Как правило, боковые крышки фиксируются четырьмя винтами в задней части системного блока. Открутив эти винты, немного сдвиньте боковые крышки назад и после этого снимите их.
Шаг № 2. Отличите старый дисковод от вашего компьютера.
Если в вашем компьютере установлен старый дисковод, который вы хотите заменить, то сначала вам нужно отключить и снять старый дисковод. Для этого открутите винты, которыми фиксируется дисковод. Как правило, этих винтов четыре штуки, по два с каждой стороны дисковода.

После того как вы открутили винты дисковод нужно аккуратно вытащить из системного блока. Для этого немного подтолкните дисковод из внутренней стороны системного блока и вытащите его наружу.

Нужно отметить, что дисковод устанавливается и снимается только снаружи системного блока. Поэтому не стоит пытаться протолкнуть дисковод вовнутрь корпуса компьютера.
Шаг № 3. Подключение дисковода к компьютеру.
Теперь мы подошли к самому важному вопросу этой статьи, как подключить дисковод к компьютеру. Для этого вставьте дисковод в свободный отсек с передней стороны корпуса и протолкните его вовнутрь до упора. После того как дисковод встал на свое место его нужно зафиксировать с помощью винтов. Не стоит экономить винты, закрутите все четыре штуки, по два с каждой стороны дисковода. Если дисковод плохо зафиксировать, то он будет вибрировать и издавать много шума во время записи или чтения дисков.
После того как дисковод установлен его нужно подключить к компьютеру. Все современные дисководы подключаются точно также как жесткие диски, с помощью SATA кабелей. Все что вам необходимо сделать, это воткнуть узкий SATA кабель (чаще всего красного цвета) в свободный SATA порт на материнской плате и в дисковод. Также необходимо подключить кабель с SATA питанием, который идет от блока питания. Кабель SATA питания немного шире и состоит из 4 проводников.

После того как вы подключили SATA кабели к вашему дисководу можно закрывать боковые крышки и включать компьютер. На этом процесс подключения дисковода к компьютеру завершен.
Подключение (установка, замена) дисковода ПК. Замена дисковода ноутбука.
Как подключить DVD дисковод к компьютеру
Подключение дисковода к компьютеру
Опубликовано 28.11.2018 автор Андрей Андреев — 0 комментариев
Привет, друзья! Сегодня мы с вами рассмотрим подключение дисковода к компьютеру. Существующих способов не так уж и много, однако и они могут вызвать трудности у неподготовленного исполнителя, особенно если он с компами на «Вы».

Встроенный привод
Такое устройство, независимо от шины для передачи данных, монтируется в специальном кармане, размером 5,25 дюймов. Такой отсек расположен на фронтальной панели и обычно их несколько штук – как минимум, два.
Устанавливается он горизонтально, однако не всегда. Корпуса типа slim, не имеют достаточной ширины для монтажа такого привода. Для них нужен специальный дисковод с поддержкой вертикальной загрузки дисков. От обычного он отличается тем, что на лотке есть специальный держатель для диска.
При этом, важно установить девайс правильно – чтобы диск не выпадал при закрытии лотка.
На шасси, девайс фиксируется крепежными винтами. Обычно, отверстий с резьбой четыре, но достаточно вкрутить и два винта. На задней крышке есть слоты для подключения питания и шины данных. Хочу сразу отметить, что при покупке новых комплектующих вам, скорее всего, попадется DVD дисковод SATA.
Эти слоты хотя и похожи, но спутать шлейф передачи данных и кабель питания трудно, а подключить неправильно и вовсе невозможно, из-за разницы в размерах.
Если на блоке питания нет подходящего коннектора, можно воспользоваться переходником с Molex на SATA (подробнее об этом читайте в публикации про все разъемы блока питания ПК, которую вы найдете здесь). Шлейф для передачи данных следует вставить в подходящий слот на материнской плате (советую также почитать про все разъемы на материнке).
Шлейф для передачи данных следует вставить в подходящий слот на материнской плате (советую также почитать про все разъемы на материнке).
В целом, процедура монтажа несложная и даже при сознательном затягивании процесса, займет не более 10–15 минут. Такая же схема подключения используется и в устаревших приводах формата IDE, вот только шлейф для передачи данных там имеет гораздо большую ширину.
Если не подключить питание, устройство попросту не будет работать и определяться компом. Если не подключить шину данных, лоток будет открываться, но BIOS не увидит устройство.
Также хочу отметить, что оптический дисковод от ноутбука к компьютеру подходит, если это SATA: разъемы на нем такие же.
Однако, с монтажом могут возникнуть проблемы, так как его сложно зафиксировать на шасси, из-за отсутствия соответствующих крепежей. Потребуются дополнительные «костыли», если вы хотите установить устройство неподвижно.
Внешний дисковод
В этом случае все гораздо проще: как правило, такое устройство не требует монтажа внутри корпуса, так как рассчитано на регулярную транспортировку, и имеет самодостаточный дизайн. И данные, и питание передаются через USB, которых на современном компе в изобилии. Если же портов не хватает, можно приобрести специальный хаб – своеобразный разветвитель с одним штекером и несколькими «гнездами». Кроме того, внешний накопитель, как правило не требует установки драйверов. Так же просто, можно отсоединить этот привод от одного компа и подключить его к другому.
Если же портов не хватает, можно приобрести специальный хаб – своеобразный разветвитель с одним штекером и несколькими «гнездами». Кроме того, внешний накопитель, как правило не требует установки драйверов. Так же просто, можно отсоединить этот привод от одного компа и подключить его к другому.
Возможные проблемы
Частое явление – когда при подключении дисковода, компьютер не загружается, но при отсутствии устройства, работает нормально.
Проблема, скорее всего, в приоритетности загрузки: привод указан как первое в очереди устройство. При отсутствии диска в лотке или диска с отличным от ОС содержимым, компьютер не загружается.
Избавиться от такой проблемы несложно – достаточно зайти в БИОС и установить приоритетным устройством винчестер или накопитель SSD.
Все гораздо серьезнее, если, после установки девайса комп не включается. В этом случае проблема кроется, скорее всего, в блоке питания: хотя дисковод потребляет мало мощности, у БП ее уже недостаточно.
Ну а где лучше купить комплектующие для компьютера? При поиске подходящего привода, я рекомендую посетить этот популярный интернет-магазин, где вы сможете купить все по самым приятным ценам.
Спасибо за внимание и до встречи в следующей публикации. Буду весьма признателен всем, кто поделится этой статьей в любой из социальных сетей. Также не забывайте подписаться на новостную рассылку, чтобы не пропустить очередное обновление.
С уважением, автор блога Андрей Андреев
Как подключить дисковод к компьютеру
 Дисководом называют специальную компьютерную комплектующую, главная функция которой заключается в чтении дисков и их записи.
Дисководом называют специальную компьютерную комплектующую, главная функция которой заключается в чтении дисков и их записи.
Хоть оптические накопители постепенно утрачивают былую популярность, без них все же обойтись не получится, в первую очередь это касается эксплуатации стационарного ПК.
| Виды работ | Стоимость |
|---|---|
| Диагностика | 0 р. |
| Вызов | 0 р. |
| Дефрагментация раздела жесткого диска | 210 р. |
| Освобождение рабочей области HDD | 140 р. |
| Форматирование раздела жесткого диска | 140 р. |
Алгоритм действий
- Для начала стоит подготовить ПК к подобному подключению. Поэтому, прежде чем приступить к самому процессу, нужно выполнить целый перечень предварительных процедур. Первое, что следует сделать – это полностью обесточить ПК. Его нужно не просто выключить, а вытащить кабель блока питания из сети электропитания. Соблюдение правил безопасности – обязательный момент в ремонте техники. Поэтому работать следует крайне аккуратно и внимательно. Если вы не обладаете достаточным опытом или же не знаете, как и в какой последовательности надо действовать, то рекомендуется доверить эту задачу профессиональным мастерам.
Далее, когда компьютер будет обесточен, нужно снять с его системника боковые крышки. Это необходимо, чтобы получить двусторонний доступ к устройству. Обычно фиксация боковых крышек выполнена с задней стороны блока с помощью четырех винтов. Их надо открутить и слегка сдвинуть назад, а затем полностью снять.
- Далее следует отключить прежний дисковод от персонального компьютера и снять его. Это делается путем откручивания винтов, что его фиксируют. Как правило, их всего 4 – с одной и второй стороны по две штуки.
 После этого оптический привод осторожно вытаскивается из системного блока. Чтобы это получилось, рекомендуется слегка подтолкнуть устройство из внутренней стороны устройства, а затем достать его наружу.
После этого оптический привод осторожно вытаскивается из системного блока. Чтобы это получилось, рекомендуется слегка подтолкнуть устройство из внутренней стороны устройства, а затем достать его наружу.
Важно знать, что установка и снятие дисковода производится исключительно с наружной стороны системного блока.
Это говорит о том, что попытки проталкивания устройства внутрь компьютерного корпуса будут тщетными.
- Подключение дисковода к ПК. Данный пункт – самый важный во всем процессе. Сначала дисковод вставляется с фронтальной стороны корпуса в свободное отверстие и максимально проталкивается внутрь. Когда устройство наконец-то встанет на должное место, его необходимо закрепить там винтами. Надо акцентировать внимание на том, что экономить на винтах не нужно, и лучше всего закрутить с обеих сторон по две штучки. Иначе при плохой фиксации дисковод будет вибрировать и сильно шуметь в процессе функционирования.
- После непосредственной установки дисковода в компьютер, необходимо выполнить его подключение. Новейшие модели подключаются по такому же принципу, как и жесткие диски – посредством SATA кабелей. Все, что следует выполнить – это воткнуть такой узкий кабель в любой свободный порт, находящийся на материнской плате, и в дисковод тоже. Плюс ко всему, требуется подключение кабеля с SATA питанием, что идет непосредственно от блока питания. Данный кабель отличается гораздо большей шириной и включает в свой состав четыре проводника.
Будьте внимательными!
Данный совет может навредить вашему компьютеру при неумелом использовании, если вы не специалист, советуем обратиться к нашим мастерам, оставьте заявку ниже или позвоните по телефону
Мы готовы Вам помочь
Однако если вы не уверены в собственных силах и сомневаетесь в том, что можете справиться с подключением дисковода самостоятельно, то лучше не рисковать, а сразу же вызвать квалифицированного мастера.
Наши специалисты готовы оказать Вам ремонтные работы любой сложности на профессиональном уровне и в максимально сжатые сроки.
Доверьте проблемы со своим ПК знающим людям, чтобы не запустить ситуацию и предотвратить усугубление поломки. Стоимость наших услуг вполне демократична и приятно вас порадует вместе с отменным качеством.
Бесплатная консультация
Перезвоним в течении 1 минуты
ОтправитьМы не передаем ваши данные третьим лицам
Компьютер не видит дисковод — основные причины и их решение
Дисковод – это действительно неотъемлемая часть персонального компьютера. Данное устройство используется не только для чтения оптических дисков, но и для записи на них различной информации. Со временем актуальность и частота использования подобных девайсов в значительной мере снижается, что вызвано развитием более современных и удобных технологий. Однако не стоит списывать дисководы со счетов, ведь и по сей день они используются для решения самых разных проблем.

Компьютер не видит дисковод
По какой причине не отображается дисковод?
Главная и самая распространенная проблема, которая возникает с такими устройствами, – их «невидимость» в системе. Если пользователь столкнулся с подобной проблемой, то в проводнике он не сможет найти соответствующей иконки, отображающей DVD или CD привод. Случается это в основном из-за неполадок, возникающих в самой операционной системе. К примеру, данная проблема является одним из частых спутников компьютеров с «Windows Seven».
Самые частые причины:
- в реестре системы
 происходит сбой, который приводит к повреждению записи об отображении в проводнике имеющегося оптического привода;
происходит сбой, который приводит к повреждению записи об отображении в проводнике имеющегося оптического привода; 
Повреждение записей в «Редакторе реестра» могут влиять на отображение оптического привода в системе
- также данная неполадка может быть вызвана и повреждением шлейфа, который соединяет дисковод с материнской платой. В таком случае без финансовых затрат владельца компьютера не обойтись, ведь придется приобретать новый работоспособный шлейф;

Повреждение шлейфа, подключенного к дисководу и материнской плате, может влиять на отображение дисковода в системе
- еще одной распространенной причиной вышеупомянутой неполадки могут быть некорректные настройки «BIOS». И для того, чтобы устранить неполадку, придется изменить некоторые параметры в настройках «BIOS».

Некорректные настройки «BIOS» могут влиять на отображение дисковода в системе
Решение проблемы через удаление фильтров в реестре
Чаще всего сбой в реестре и «невидимость» оптического привода в проводнике происходит после нового обновления операционной системы. Особенно это актуально для Windows Seven, 8 и 10.
В существующий и настроенный реестр новое обновление вносит собственные коррективы – фильтры. Именно они и блокируют возможность отображения дисковода. Кроме того, такие фильтры имеют возможность удалять ключи и параметры, служащие для отображения вышеупомянутого устройства.
Для решения подобной проблемы пользователю потребуется:
Шаг 1. Запустить на компьютере процесс «Выполнить» при помощи комбинирования клавиш «Win»+«R».
Шаг 2. В появившейся области следует активировать область для ввода символов и написать «regedit». После этого жмем «ОК».

Пишем в поле команду «regedit», жмем «ОК»
Шаг 3. В открывшейся программе необходимо перейти в «Правка» и в выпадающем списке отыскать опцию «Найти…». Также можно воспользоваться комбинацией клавиш «Ctrl»+«F».

Переходим в меню «Правка», в выпадающем списке кликаем по опции «Найти…»
Шаг 4. Перед пользователем откроется окно для поиска, в котором необходимо прописать «{4D36E965-E325-11CE-BFC1-08002BE10318}», активировать значение «Имена разделов» и нажать на иконку «Найти далее».

Пишем «{4D36E965-E325-11CE-BFC1-08002BE10318}», отмечаем пункт «Имена разделов», нажимаем на иконку «Найти далее»
Шаг 5. Если по завершению поиска будет найден файл с названием «{4D36E965-E325-11CE-BFC1-08002BE10318}», то юзеру потребуется в этой папке удалить файлы под названием «Upper Filters» и «Lower filters», которые отображаются в правой части окна. Для удаления кликните правой кнопкой мыши по файлу, затем левым щелчком мыши по опции «Удалить».

Кликаем правой кнопкой мышки по файлу «Lower filters», левой кнопкой по опции «Удалить»
Шаг 6. В случае, если в списке будет найден файл с названием и расширением «UpperFilters.bak», то нет необходимости удалять его.
Важно! Все действия с внесением изменений в реестр необходимо проводить в учетной записи, которая обладает правами администратора. Кроме того, поиск и удаление вышеупомянутых фильтров нужно продолжать во всех разделах до тех пор, пока их и вовсе не останется. По завершению процедуры потребуется перезапустить ПК.
Исправление проблемы путем настроек параметров в реестре
Для добавления параметров в реестр пользователю следует:
Шаг 1. Запустить на компьютере процесс «Выполнить» при помощи комбинирования клавиш «Win»+«R».
Шаг 2. В появившейся области следует активировать область для ввода символов и вписать «regedit». После этого жмем «ОК».

Пишем в поле команду «regedit», жмем «ОК»
Шаг 3. В открывшейся программе необходимо перейти в следующую ветку: «HKEY_LOCAL_MACHINE»-«SYSTEM»-«CurrentControlSet»-«Services»-«atapi».

Открываем поочередно папки, следуя ветке «HKEY_LOCAL_MACHINE»-«SYSTEM»-«CurrentControlSet»-«Services»-«atapi»
Шаг 4. Нажать правой кнопкой мыши на папку «atapi» и создать совершенно новый раздел.

Нажимаем правой кнопкой мыши на папку «atapi», далее левой кнопкой мышки по опции «Создать», затем «Раздел»
Шаг 5. Новообразованному разделу необходимо присвоить имя «Controller0».

Задаем имя новому разделу «Controller0»
Шаг 6. Открыть раздел и по правой части рабочей области нажать правой кнопкой мыши. Переходим в «Создать» и выбираем «Параметр DWORD (32 бит)».

В правой части окна нажимаем правой кнопкой мыши, далее левой кнопкой по «Создать», выбираем «Параметр DWORD (32 бит)»
Шаг 7. Созданный параметр именуем «EnumDevice1» и при помощи двойного нажатия на него запускаем свойства. В них необходимо выставить значение «1», после чего сохранить изменения иконкой «ОК».

Задаем имя параметру «EnumDevice1», раскрываем его двойным левым кликом мышки, выставляем значение 1, нажимаем «ОК»
Шаг 8. Проводим перезагрузку своего устройства.
Настройки отображения дисковода при помощи «BIOS»
Для того, чтобы исправить проблему отсутствия отображения в проводнике, можно также воспользоваться «БИОСом», так как отключение его именно в данной программе является частой практикой среди пользователей.
Для этого необходимо:
Шаг 1. Запустить «ПК» и, не дожидаясь прогрузки «ОС» устройства, нажать кнопку запуска «BIOS». На разных девайсах это могут быть разные кнопки. В основном использовать необходимо клавиши от «F2» до «F12».
Шаг 2. В зависимости от версии запущенной программы, названия вкладок и наименования дисководов могут отличаться. Чаще всего для того, чтобы открыть необходимые настройки, нужно перейти во вкладку «Advanced» или «Advanced BIOS Feature».

С помощью боковых стрелок курсора клавиатуры переходим в пункт меню «Advanced»

С помощью стрелок вверх-вниз переходим в пункт «Advanced BIOS Features», нажимаем «Enter»
Шаг 3. Найти пункт «SATA-Device». Он также может иметь другое название – «USB-Device», «IDE-Device». Когда необходимый пункт будет найден, нужно выставить его значение на «Enabled».
На заметку! Иногда вместо «Enabled» нужно выставить «Device 0/1».

Выставляем значение «Device 01»
Шаг 4. «BIOS» можно закрывать с сохранением внесенных изменений клавишей «F10».
Настройка ПО для отображения дисковода – драйверов
Драйверы необходимы для того, чтобы создавать полноценное взаимодействие операционной системы и установленного аппаратного обеспечения. Однако может случиться такое, что драйвер либо устарел, либо остановил свою деятельность. Если пользователь убедился, что проблема с дисководом не исходит из «БИОСА», повреждения шлейфа или проблем с реестром, то дело именно в драйверах.
Для решения такой задачи нужно:
Шаг 1. На рабочем столе нажать правой клавишей по значку «Этот компьютер» («Мой компьютер») и перейти во вкладку «Управление».

Нажимаем правой клавишей мышки по значку «Этот компьютер», переходим во вкладку «Управление»
Шаг 2. Перейти в подраздел «Диспетчер устройств» и отобразить полное содержимое ветки «DVD и CD-ROM дисководы».

Переходим в подраздел «Диспетчер устройств», двойным кликом мышки раскрываем содержимое ветки «DVD и CD-ROM дисководы»
Шаг 3. Найти устройства, возле иконок которых имеется значок стрелочки, направленной вниз. Это значит, что драйвер устройства не задействован. В таком случае его необходимо активировать нажатием правой клавиши мыши и выбором пункта «Задействовать».

На устройстве со знаком стрелочки вниз кликаем правой кнопкой мышки, затем левой по строке «Задействовать»
Шаг 4. При обнаружении желтой иконки с восклицательным знаком возле устройства юзеру потребуется нажать правой кнопкой на девайс и запустить пункт «Свойства».

Нажимаем правой кнопкой на девайс, на котором желтая иконка с восклицательным знаком, запускаем пункт «Свойства»
Шаг 5. В появившемся окне активировать вкладку «Драйвер» и нажать кнопку «Удалить».

Активируем вкладку «Драйвер», нажимаем кнопку «Удалить»
Шаг 6. Появится область, в которой необходимо дать подтверждение на проводимые действия, а именно кликнуть «ОК».

Нажимаем «ОК»
Шаг 7. После этого потребуется найти на верхней панели «Управления компьютером» знак компьютера с увеличительным стеклом и запустить соответствующий процесс «Обновить конфигурацию оборудования».

На верхней панели «Управления компьютером» кликаем на знак компьютера с увеличительным стеклом
Шаг 8. После этого дисковод должен отобразиться в списке устройств. Если этого не произошло, то рекомендуется перезапустить сам ПК.
Для того, чтобы обновить драйверы, юзеру нужно:
Шаг 1. На рабочем столе нажать правой клавишей на ярлыке «Этот компьютер», и перейти во вкладку «Управление».

Нажимаем правой клавишей мышки по значку «Этот компьютер», переходим во вкладку «Управление»
Шаг 2. Перейти в подраздел «Диспетчер устройств» и отобразить полное содержимое ветки «DVD и CD-ROM дисководы».

Переходим в подраздел «Диспетчер устройств», двойным кликом мышки раскрываем содержимое ветки «DVD и CD-ROM дисководы»
Шаг 3. Выбрать необходимое устройство, нажать на него правой кнопкой мыши и выбрать пункт «Обновить драйверы…».

Нажимаем на устройство правой кнопкой мыши, выбираем пункт «Обновить драйверы…»
Шаг 4. В появившемся окне выбираем «Автоматический поиск обновленных драйверов». Операционная система сама произведет поиск актуального программного обеспечения для полноценной работы дисковых приводов.

Выбираем «Автоматический поиск обновленных драйверов»
Помимо вышеописанных проблем дисковод может просто-напросто выйти из строя из-за долгих лет использования. Если ни одна из инструкций не помогла решить возникшую проблему, рекомендуется обратиться за квалифицированной помощью в один из сервисных центров в вашем населенном пункте.
Видео — Пропал CD-ROM (DVD-ROM) не отображается. Решение проблемы
Видео — Windows 8, 8.1, 10 не видит дисковод (CD-DVD)
Как подключить дисковод к материнской плате: порядок действий и рекомендации
В рамках данного обзора будет описан алгоритм того, как подключить дисковод к материнской плате. В дополнение к этому будет указан список необходимых инструментов для его реализации. Также будут приведен список коммуникационных интерфейсов, который может использоваться при реализации данной операции. Этот материал представляет наибольший интерес для начинающих компьютерных специалистов, которые хотят самостоятельно установить, подключить и настроить устройство чтения компакт-дисков.

Общий порядок действий
Общий алгоритм действий, позволяющий подсоединить дисковод к материнской плате, состоит из таких основных этапов:
- Изучение документации на ПК. Выбор правильных комплектующих.
- Разборка системного блока персонального компьютера во включенном состоянии.
- Подготовка места установки привода. Его монтаж.
- Реализация коммутации в полном объеме.
- Сборка корпуса ПК.
- Включение вычислительной системы. Ее настройка.
Виды интерфейсов
До того как подключить дисковод к материнской плате, разберемся с теми портами, которые для этих целей могут использоваться.
На устаревших модификациях компьютерах используется порт IDE. Он имеет 80 контактов. Этот интерфейс применяется для соединения между системной платой и приводом. Второй возможный вариант, который встречается уже на современных ПК, — это разъем SATA. С его помощью также коммутируются материнская плата и устройство чтения или же записи компакт — дисков.
Также во всех случаях нужно подключать разъем от блока питания. Без него такое устройство не сможет функционировать.

Что понадобиться?
На первом данной операции необходимо выяснить, какая материнская плата стоит на компьютере. Уточнить эту информацию можно тремя способами. Один из них — это изучение документации на компьютер. Если она по каким-либо причинам не сохранилась, то можно разобрать корпус и посмотреть маркировку на плате. Затем скачать документацию из Глобальной паутины. Еще один метод базируется на применении диагностических программ. Наиболее важная информация в данном случае — это тип портов для подключения к накопителям и дисководам. Как ранее было отмечено, для этих целей используются либо порты SATA, либо разъемы IDE. Именно отталкиваясь от типа используемого интерфейса и нужно выбирать такое устройство. И поэтому ответ на вопрос вроде «какая у меня материнская плата» установлена в ПК, знать действительно важно.
При разборке ПК и монтаже привода понадобится набор отверток. Также потребуется на данном этапе интерфейсный шнур. Причем в случае старого ПК нужен шлейф IDE. Если планируется установка привода в новый системный блок, то уже нужен провод SATA.
Кроме того, нужно обратить внимание на блок питания. У него должен быть свободный разъем. Причем такой, который подходил бы для коммутации дисковода.

Разбор корпуса ПК. Первый этап
Прежде чем подключить дисковод к материнской плате, необходимо осуществить разборку корпуса системного блока в выключенном состоянии. Для этого отключаем силовой шнур. Далее выкручиваем винты на задней части корпуса, которые фиксируют боковые стенки. Затем последние выдвигаются назад и демонтируются. Причем с обеих сторон.
После этого рекомендуется осуществить сухую уборку корпуса ПК. Сколько бы он ни находился в эксплуатации, а пыль внутри него все же собирается. Поэтому ее удаление из внутренних частей ПК — это обязательное условие его длительной и надежной работы.

Монтаж дисковода
До того как осуществить подключение дисковода к материнской плате, нужно выполнить его установку в корпус системного блока. Для этого слот внутри системного блока в форм-факторе 5,25”, в который будет осуществляться монтаж. Опять-таки, в этом случае нужно учесть два момента. Первый из них сводится к тому, чтобы после установки привод не ограничивал доступ к остальным элементам вычислительной системы, например, видеокарте или же оперативной памяти. Второе же условие — это возможность вывода на переднюю панель корпуса.
Как только необходимый слот для выполнения монтажа выбран, демонтируем аккуратно его переднюю заглушку. Затем через переднюю панель устанавливаем устройство чтения или же записи дисков. Далее фиксируем устройство с использованием винтов. Рекомендуется использовать четыре таких элемента крепления. Это исключит возможное появление вибрации в процессе использования дисковода.

Коммутация привода
Следующий важный этап — это подключение устройства чтения или же записи оптических дисков.
При этом необходимо учитывать одну особенность организации устаревших дисковых систем на базе интерфейса IDE. На одном шлейфе может быть до двух накопителей. Один из них работает в режиме Master, а второй — Slave. Если на одном шлейфе находятся два таких устройства, то уточняем настройки ранее подключенного накопителя. Как правило, он функционирует как Master. Тогда второй с помощью перемычек переводим в режим Slave или наоборот.
Далее с помощью провода SATA (в новых компьютерах) или же шлейфа IDE (в устаревших модификациях ПК) соединяем системную плату и оптический привод. Опять-таки, тип подключения, как было ранее отмечено, определяем с помощью документации из интернета. То есть используем соответствующий кабель для подключения дисковода к материнской плате.
Затем разъем от блока питания также коммутируем с подключаемым приводом.
При коммутации нет нужды применять силу. То есть все разъемы должны легко устанавливаться в гнезда подключения. Поэтому обращаем внимание на форму как первых, так и вторых. У каждого из них есть специальный “ключ”. При коммутации их расположение должно совпасть. Это защита оборудования от неправильной коммутации. За счет этого разъем провода питания или же интерфейсного шнура должен будет легко войти в гнездо оптического привода. Так что ни в коем случае не применяем существенных усилий, которые могут повредить один из компонентов персонального компьютера.

Сборка корпуса
Далее проверяем еще раз правильность монтажа и коммутации оптического привода. После этого устанавливаем боковые крышки корпуса системного блока. Нельзя при этом их перепутать местами. В одной из них есть отверстия, и она устанавливается со стороны процессорного вентилятора, а во второй — нет, и она монтируется со стороны системной платы. Далее эти металлические крышки с помощью винтов фиксируются. Корпус ПК устанавливается на место постоянной эксплуатации и в его силовой разъем подключается соответствующий кабель.
Включение и настройка
На завершающем этапе рекомендуется осуществить проверку работоспособности дисковода оптических дисков. Для этого включаем персональный компьютер. После этого в обязательном порядке нужно дождаться окончания его загрузки. При этом появится сообщение о том, что найдено новое оборудование, и произойдет автоматическая его настройка. То есть будут установлены необходимые драйвера. По окончании этого этапа рекомендуется установить в привод диск и убедиться в том, что с него считывается информация, например, будет осуществляться воспроизведение какого-то мультимедийного файла.
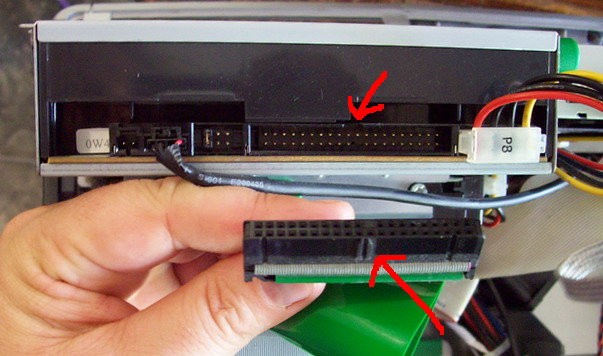
Заключение
В рамках этого материала описан общий порядок того, как подключить дисковод к материнской плате. Также даны рекомендации относительно того, как правильно подобрать такой оптический привод для различных модификаций персональных компьютеров. Чего-то действительно сверх сложного в этой операции уж точно нет. Поэтому с ней уж точно сможет справиться начинающий компьютерный специалист с базовым уровнем знаний. Ну а у профессионалов тем более не должно возникнуть проблем с ее реализацией.
Единственный важный нюанс — это то, что такие устройства постепенно выходят из обихода. Им на замену приходят различные флеш-накопители. У них и быстродействие выше, и простота использования на порядок ниже, и стоимость демократическая. Поэтому будущее оптических дисководов уже предопределено и они устарели. Как результат, не всегда такой привод можно встретить на современных компьютерах.
Также приведены некоторые способы, позволяющие узнать, какая материнская плата стоит на компьютере. Без этого при покупке такого компьютерного элемента, как оптический привод, просто не обойтись.
Как установить дисковод гибких дисков
Обновлено: 30.06.2020, Computer Hope
Советы и помощь при покупке
Если вы еще не приобрели дисковод для гибких дисков, перед продолжением ознакомьтесь с разделом «Советы по покупке».
ЗаметкаЭта страница предназначена для компьютеров с внутренним дисководом для гибких дисков. Новые компьютеры и операционные системы больше не поддерживают внутренние дисководы гибких дисков.
НаконечникЕсли вам по-прежнему нужен доступ к дисководу гибких дисков, мы рекомендуем приобрести внешний USB-дисковод гибких дисков, совместимый с вашей версией Windows или Mac.
Как определить тип флоппи-дисковода
Перед началом работы
- Запишите важную информацию сверху или снизу дисковода гибких дисков, такую как номер модели, серийный номер и технические характеристики.
- Убедитесь, что вы знакомы с ESD и его потенциальными опасностями.
- При физической установке стандартного дисковода гибких дисков убедитесь, что компьютер выключен и отключен от сети.
Удалить существующий дисковод гибких дисков
Если вы устанавливаете дисковод для гибких дисков для замены неисправного, отсоедините все кабели от текущего дисковода для гибких дисков, а затем удалите его из системы.Большинство систем требуют, чтобы перед извлечением диска был удален винт или набор винтов. Остальные диски прикреплены к съемному кронштейну, который можно вытащить, нажав и удерживая два выступа.
ЗаметкаЕсли вы не видите никаких винтов, некоторые системы могут удерживать диск винтом на передней части корпуса.
Установить
Откройте корпус компьютера и подсоедините дисковод гибких дисков к компьютеру с помощью винтов или держателя.
Соединительные кабели
После установки дисковода для гибких дисков подключите интерфейсный кабель гибких дисков (маленький серый плоский кабель) к задней части дисковода.Кабель гибкого диска имеет сторону с синей или красной линией, обозначающей контакт номер один. Эта сторона кабеля указывает на разъем питания. Если кабель гибкого диска вашего компьютера имеет три соединения или перекрученный кабель, убедитесь, что он подключен правильно, обратившись к рисунку ниже.
ЗаметкаСегодня у большинства компьютеров и компьютерных дисководов для гибких дисков есть кабели, которые имеют только два разъема: один для материнской платы и один для дисковода гибких дисков. Если ваш кабель имеет только два соединения, изображение выше неприменимо.
После подключения интерфейсного кабеля для гибких дисков подключите кабель питания дисковода к задней части дисковода. Этот кабель относительно небольшой по сравнению с большинством силовых кабелей, идущих от источника питания.
Настройка BIOS
После того, как дисковод гибких дисков будет полностью подключен к компьютеру, верните корпус обратно на компьютер. Затем подключите клавиатуру, монитор и питание к компьютеру. (Мы рекомендуем вам пока не подсоединять остальные кабели. Если у вас возникнут проблемы, вам, возможно, придется снова отсоединить все кабели.)
После подключения включите компьютер и войдите в программу настройки BIOS. Убедитесь, что дисковод гибких дисков распознается и правильно настроен в BIOS, скорее всего, это дискета размером 1,44 МБ 3,25 дюйма.
Поиск и устранение неисправностей
Если во время или после установки дисковода для гибких дисков возникнут дополнительные проблемы, обратитесь к нашей странице справки и поддержки дисковода для гибких дисков за дополнительной помощью и информацией.
.Как устранить проблемы с дисководом гибких дисков
Обновлено: 30.06.2020, Computer Hope
Если у вас возникли проблемы с дисководом гибких дисков на вашем компьютере, просмотрите приведенные ниже варианты устранения неполадок, чтобы попытаться решить проблему.
ЗаметкаВарианты устранения неполадок и подробные сведения, приведенные ниже, предназначены для проблем с дисководом гибких дисков, а не для проблем, связанных с невозможностью прочитать одну или две дискеты. Информацию об ошибках чтения гибких дисков см. В разделе: Почему мой компьютер не может прочитать дискету?
Плохая дискета
Убедитесь, что дискета, с которой вы пытаетесь читать, не защищена от записи или неисправна.Убедитесь, что дискета не защищена от записи, сдвинув язычок в противоположное положение, не позволяя свету проходить через него. Если у вас нет язычка, заклейте это отверстие изолентой.
Из-за технологии дисководов для гибких дисков, дискеты, скорее всего, плохие. Убедитесь, что другие дискеты не вызывают такой же проблемы.
Если работают другие дискеты, возможно, у вас плохая дискета.
Не настраивается в BIOS
Убедитесь, что дисковод гибких дисков правильно настроен в программе настройки BIOS.Если дисковод для гибких дисков не настроен должным образом, могут возникнуть ошибки чтения / записи или дискета может вообще не работать. Большинство компьютеров должны иметь дискету размером 3,5, 1,44 МБ.
Устранение возможных конфликтов с другим оборудованием
Если вы недавно установили какое-либо новое оборудование, временно отключите его, чтобы убедиться, что это не приводит к неработоспособности дисковода гибких дисков.
Неправильно подключено
- Выключите, отключите и откройте компьютер, зная об электростатическом разряде и его потенциальных опасностях.
- Убедитесь, что дискета подключена к разъему FDD материнской платы. Если он подключен, отсоедините и снова подключите кабель, чтобы убедиться, что кабель вставлен правильно.
- Убедитесь, что кабель для гибких дисков, идущий от материнской платы, подключен к задней части дисковода для гибких дисков. Если он подключен, отсоедините и снова подсоедините кабель дисковода гибких дисков, чтобы убедиться, что он вставлен правильно.
- Убедитесь, что кабель питания подключен к задней части дисковода гибких дисков.
- Если у вашего гибкого кабеля более одного соединения, убедитесь, что он подключен к соответствующему соединению. На рисунке выше показано, где подключен каждый диск.
Плохие драйверы
Если вы не можете читать или записывать на дискету из Windows, убедитесь, что компьютер не показывает проблем с драйвером гибкого диска, проверив дисковод гибких дисков из MS-DOS.
Если вы работаете в Windows 95, Windows 98, Windows ME, Windows NT, Windows 2000 или Windows 2000, нажмите Пуск , Завершение работы и Перезагрузите компьютер до приглашения MS-DOS .
Если вы используете Windows 3.x, щелкните Файл и выберите Выйти из Windows , чтобы перейти к приглашению MS-DOS.
Когда появится приглашение, вставьте дискету в дисковод для гибких дисков и введите format a: .
Если вы получаете любую из следующих ошибок при попытке отформатировать дискету:
Неверный носитель или дорожка 0, ошибка — Попробуйте отформатировать другую дискету.
Ошибка защиты от записи — Убедитесь, что диск не защищен от записи, вынув дискету и убедившись, что вы не видите сквозь оба отверстия.Если вы видите свет, переместите выступ с левой стороны (если смотреть сзади) в нижнее положение и повторите попытку. Если диск не защищен от записи, попробуйте другую дискету.
Неверная спецификация дисковода. — Убедитесь, что дисковод гибких дисков правильно настроен в программе настройки BIOS.
Если дисковод гибких дисков правильно форматируется в MS-DOS, но не форматируется в Windows, Windows или программа в Windows препятствует работе дисковода гибких дисков. Завершите задачу для всех запущенных TSR и фоновых программ.Если вы продолжите испытывать те же проблемы, мы рекомендуем переустановить Windows.
Неисправное оборудование
Если после выполнения описанных выше действий проблемы по-прежнему возникают, значит, оборудование в компьютере неисправно. Замените следующее оборудование в компьютере в указанном ниже порядке.
- Замените кабель для передачи данных гибких дисков, который соединяет дисковод гибких дисков компьютера с материнской платой.
- Замените дисковод для гибких дисков, если кабель для передачи данных не помог устранить проблему.
- Замените или запросите замену материнской платы.
Как скопировать дискету на CD
Обновлено: 02.08.2020, Computer Hope
Дискеты, как известно, плохие и по сегодняшним меркам не подходят для хранения важной информации. Если у вас все еще есть какие-либо важные данные на дискете, настоятельно рекомендуется сделать их резервную копию на другом носителе, таком как компакт-диск.
Чтобы скопировать дискету на компакт-диск, вам понадобится дисковод гибких дисков и перезаписываемый дисковод компакт-дисков. При необходимости оба этих привода могут быть подключены извне.
Вставьте дискету, которую хотите скопировать
Сначала вставьте дискету в дисковод. Дважды щелкните значок «Мой компьютер» на рабочем столе компьютера или выберите его в меню «Пуск». Просмотрите содержимое дисковода, щелкнув или дважды щелкнув назначенную ему букву диска (обычно это диск A:).
Скопируйте содержимое дискеты в папку на компьютере
Мы рекомендуем вам сначала скопировать содержимое с дискеты на жесткий диск вашего компьютера, прежде чем вставлять компакт-диск.Создайте новую папку на рабочем столе вашего компьютера и скопируйте содержимое дискеты в новую папку на рабочем столе. Если у вас есть несколько дискет, для которых вы хотите сделать резервную копию, скопируйте каждую из них на компьютер.
Чтобы скопировать дискету в папку, выделите все файлы на дисководе, нажмите Ctrl + C, чтобы скопировать файлы, откройте новую папку и нажмите Ctrl + V, чтобы вставить их.
Вставьте чистый компакт-диск и скопируйте содержимое с компьютера на компакт-диск
Затем вставьте чистый записываемый или перезаписываемый компакт-диск в дисковод с возможностью перезаписи компакт-дисков.Если у вас Windows XP, Vista или 7, должно появиться окно с вопросом, что вы хотите сделать с пустым компакт-диском. Выберите вариант, позволяющий копировать содержимое (записывать файлы) на пустой компакт-диск с помощью проводника Windows. Откроется новое окно, в котором вы сможете скопировать содержимое из другого места в новую папку.
ЗаметкаЕсли окно не появляется при вставке чистого диска, вы все равно можете получить к нему доступ, открыв «Мой компьютер» и дважды щелкнув привод CD-Rewriteable. Откроется новая папка, в которой можно добавить содержимое для копирования (записи) на компакт-диск.
Откройте на рабочем столе папку с содержимым дискеты. Выделите все файлы, нажмите Ctrl + C на клавиатуре, чтобы скопировать файлы, затем в новой пустой папке компакт-диска нажмите Ctrl + V на клавиатуре, чтобы вставить файлы.
Когда файлы будут перемещены, нажмите кнопку записи (в левой или верхней части окна). Следуйте инструкциям, чтобы начать процесс записи компакт-диска.
.частей дисковода гибких дисков — как работают дисководы гибких дисков
Диск
Дискета во многом похожа на кассету:
- Оба используют тонкий пластиковый основной материал, покрытый оксидом железа. Этот оксид представляет собой ферромагнитный материал , что означает, что если вы подвергнете его воздействию магнитного поля, он будет постоянно намагничиваться этим полем.
- Оба могут записывать информацию мгновенно.
- И то, и другое можно стирать и использовать многократно.
- Оба очень недорогие и простые в использовании.
Если вы когда-либо использовали аудиокассету, вы знаете, что у нее есть один большой недостаток — это устройство с последовательным подключением . У ленты есть начало и конец, и чтобы переместить ленту к другой песне позже в последовательности песен на ленте, вы должны использовать кнопки быстрой перемотки вперед и назад, чтобы найти начало песни, поскольку головки ленты неподвижны. . Для длинной аудиокассеты перемотка всей ленты может занять минуту или две, что затрудняет поиск песни в середине ленты.
Дискета, как и кассетная лента, состоит из тонкого пластика, покрытого магнитным материалом с обеих сторон. Однако он имеет форму диска, а не длинной тонкой ленты. Дорожки расположены в концентрических кольцах , так что программное обеспечение может переходить от «файла 1» к «файлу 19» без необходимости быстрой перемотки вперед по файлам 2-18. Дискета вращается как пластинка, и головки перемещаются на нужную дорожку, обеспечивая так называемое хранилище прямого доступа .
Драйв
Основные части FDD включают:
- Головки чтения / записи : Расположены на обеих сторонах дискеты, они перемещаются вместе в одной сборке. Головки не расположены прямо напротив друг друга, чтобы предотвратить взаимодействие между операциями записи на каждой из двух поверхностей носителя. Одна и та же головка используется для чтения и записи, в то время как вторая, более широкая головка используется для стирания дорожки непосредственно перед ее записью.Это позволяет записывать данные на более широкий «чистый лист», не мешая аналоговым данным на соседней дорожке.
- Приводной двигатель : Очень маленький двигатель шпинделя взаимодействует с металлической ступицей в центре дискеты, вращая ее со скоростью 300 или 360 оборотов в минуту (об / мин).
- Шаговый двигатель : Этот двигатель совершает точное количество ступенчатых оборотов, чтобы переместить узел головки чтения / записи в правильное положение дорожки. Узел головки чтения / записи прикреплен к валу шагового двигателя.
- Механическая рама : Система рычагов, которая открывает небольшое защитное окошко на дискете, позволяя головкам чтения / записи касаться двустороннего носителя дискеты. Внешняя кнопка позволяет извлечь дискету, после чего подпружиненное защитное окно на дискете закрывается.
- Печатная плата : Содержит всю электронику для обработки данных, считываемых с дискеты или записываемых на нее. Он также управляет схемами управления шаговым двигателем, используемыми для перемещения головок чтения / записи на каждую дорожку, а также перемещением головок чтения / записи к поверхности дискеты.
Головки чтения / записи не касаются дискеты, когда головки перемещаются между дорожками. Электронная оптика проверяет наличие отверстия в нижнем углу 3,5-дюймовой дискеты (или выемки на стороне 5,25-дюймовой дискеты), чтобы узнать, хочет ли пользователь предотвратить запись данных на нее.
.












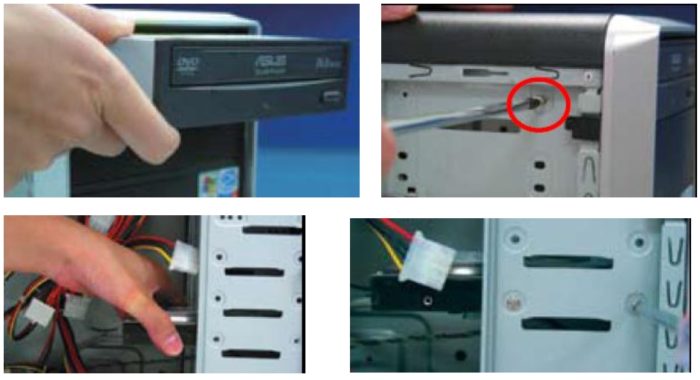



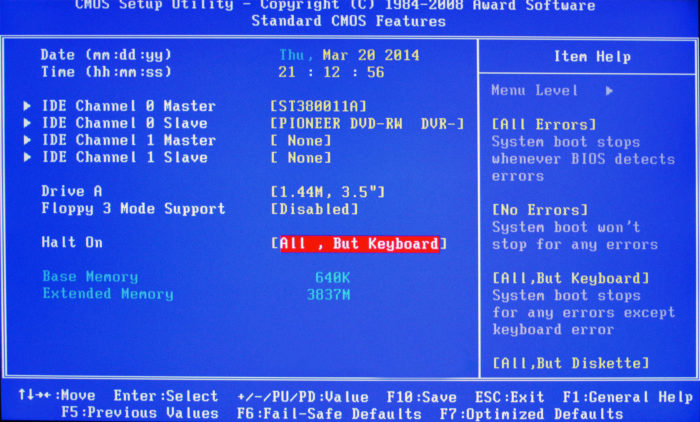


 происходит сбой, который приводит к повреждению записи об отображении в проводнике имеющегося оптического привода;
происходит сбой, который приводит к повреждению записи об отображении в проводнике имеющегося оптического привода; 

